Вставка осодержимого – Служба поддержки Office
Создание оглавления
-
Поместите курсор туда, куда нужно добавить оглавление.
-
Выберите Ссылки > Оглавление. и выберите автоматический стиль.
-
Если вы вносите в документ изменения, влияющие на оглавление, обновите оглавление, щелкнув правой кнопкой мыши по оглавлению и выбрав Обновить поле.
Инструкции по обновлению осодержимого вручную см. в инструкциях по обновлению осодержимого.
Если у вас отсутствуют записи
Отсутствие записей часто происходит потому, что заголовки не отформатированы как заголовки.
-
Вы можете выбрать текст заголовка для каждого заголовка, который вам нужен в одержимом.
-
Перейдите в стиль > “Главная”и выберите “Заголовок 1”.
-
Обновите о содержание.
Инструкции по обновлению осодержимого вручную см. в инструкциях по обновлению осодержимого.
Создание оглавления
На основе заголовков Word автоматически создает оглавление, которое может обновляться при изменении текста, последовательности или уровня заголовка.
-
Щелкните место, где требуется вставить оглавление — как правило, в начале документа.
-
Щелкните Ссылки> Оглавление, а затем выберите из списка стиль Автоматическое оглавление.

Примечание: Для стиля Ручное оглавление Word не создает оглавление на основе заголовков и не может обновлять его автоматически. Вместо этого Word создает представление оглавления с замещающим текстом, вместо которого можно вручную ввести каждый раздел. Инструкции по обновлению ручного осодержимого см. в инструкциях по обновлению осодержимого.
Оглавление можно форматировать и настраивать. Например, можно изменить шрифт, число уровней заголовков и указать, должны ли отображаться пунктирные линии между названиями разделов и номерами страниц.
Если у вас отсутствуют записи
Отсутствие записей часто происходит потому, что заголовки не отформатированы как заголовки.
-
Вы можете выбрать текст заголовка для каждого заголовка, который вам нужен в одержимом.

-
Перейдите в стиль > “Главная”и выберите “Заголовок 1”.
-
Обновите о содержание.
Инструкции по обновлению осодержимого вручную см. в инструкциях по обновлению осодержимого.
В настоящее время в Word для Интернета нельзя вставить осодержимого. Если вы хотите вставить о содержание в документ, это необходимо сделать в настольном приложении. Тем не менее, вы можете обновить о содержание в Word в Интернете.
Если в документ внесены изменения, влияющие на о содержание, сделайте следующее:
-
Щелкните о содержание или коснитесь его.
-
Перейдите в > ссылки ивыберите “Обновить о содержание”.

Для более подробных способов обновления осодержимого или создания осодержимого используйте команду “Открыть в Word”, чтобы открыть документ в своей настольной версии Word (Windows или Mac).
Для получения дополнительной информации см. раздел «Шаги по созданию оглавления в Word для Windows или Mac».
Как сделать оглавление в Word? Подробная инструкция
Создать оглавление в Word – приходилось хотя бы однажды практически каждому пользователю: в школе, на работе, в институте. Конечно же, его можно сделать и вручную, но это отнимет уйму времени и часто приводит к нарушениям структуры статьи. После написания работы нужно будет ее корректировать, соответственно, есть риск изменения и остальных стилей документа. Сделать это можно автоматически с помощью инструментов в Word.
Как сделать оглавление в Word – нумеруем страницы
Приступать к составлению содержания документа, необходимо уже после его написания.
Читайте также: Как открыть недавние документы?
Делаем следующее:
- Находим в верхней панели «Вставка» кликаем на нее.
- Среди «Колонтитулы» выбираем и жмем «Номер страницы».
- Указываем, где будет находиться номер по корпоративным или учебным требованиям.
Всё, нумерация готова и можем приступать к следующему этапу действий.
Автособираемое оглавление в Word – подготовка заголовков
Чтобы создать оглавление в Word, необходимо решить, какие заголовки будут главными – показываться они будут с номерами листов. Например: возьмём курсовую работу, в ней необходимо будет сделать двухъярусную структуру, то есть ее части получат первый уровень, а подразделения второй. Как же это сделать? Ничего сложного, необходимо следующее:
- Заходим во вкладку «Главная».

- Выделяем название главы.
- В верхней панели находим «Стили» и нажимаем на «Заголовок 1».
Повторяем процедуру для всех глав, которые будут показываться с номерами страниц. Далее настраиваем подразделы второго уровня:
- Выделяем название подраздела.
- В «Стили» выбираем «Заголовок 2»
Также повторяем процесс для каждого подразделения. Теперь будем создавать список для первой страницы.
Создание оглавления в Word – формирование списка
Создаем автоматическое оглавление в Word, формируя список следующим образом:
- Нажимаем на «Ссылки» в верхней панели.
- Ставим курсор туда, где будет располагаться наше содержание документа.
- Жмем на «Оглавление» и определяемся с необходимым вариантом.
- Для настройки внешнего вида, не нужно брать шаблон, внизу кликаем на «Оглавление», высветится окно с параметрами, необходимо их настроить.
- Далее можно зайти в «Общие» там выставляется формат отображения.
 Если он уместен в вашей работе, то выбираем стиль.
Если он уместен в вашей работе, то выбираем стиль. - Для настройки ярусов щелкаем по «Параметры». Указываем для необходимых заглавий уровень стиля.
- Кроме точек можно взять следующие методы разделения: сплошная линия, пунктир либо полностью отказываемся от всех вариантов, выбрав «Нет» в нужном поле параметров.
При зажатии CTRL кликаем на любой пункт, находящийся в нашем списке, и увидим, что сразу перейдем к пункту, на который нажимали. Эта функция очень удобная и может пригодиться, когда будем корректировать и вносить изменения в документ.
Оглавление в Word 2010 – обновляем и удаляем
Разобравшись, как добавить оглавление в Word, выплывает второй нюанс – удаление, редактирование разделов или всей структуры. Создание оглавления в Word 2010 завершено, но при редактировании документа могут поменяться названия некоторых заголовков, а некоторые из них вовсе решили убрать, так как оно не подходит.
Для избегания путаницы и несоответствия содержимого в тексте, нужно обязательно обновить оглавление. Все это возможно сделать вручную, но давайте рассмотрим, как это сделать автоматически с помощью инструментов в Word. Итак, преступим:
Все это возможно сделать вручную, но давайте рассмотрим, как это сделать автоматически с помощью инструментов в Word. Итак, преступим:
- Жмем «Ссылки» в верхней панели и кликаем по «Обновить таблицу».
- В ней выбираем режим обновления.
В автоматическом режиме появится правильный указатель на разделы документа. Обновлять нужно обязательно, после каждого внесения изменений в работу, не забываем об этом, ведь сдвиг в страницах может произойти даже из-за перемены размера полей.
Если в оглавлении документа нет необходимости или оно не нравится, есть возможность полностью деинсталлировать навигацию. Сделать это очень просто переходим в «Ссылки» кликаем по «Оглавление» и выбираем «Удалить». Либо же вариант еще проще выделяем весь список и жмем кнопку «Delete». Теперь список будет удален, только необходимо изменить стиль заглавий, чтобы привести в порядок визуальное оформление.
Сделать оглавление в программе Word, не составляет никакой сложности. Теперь, мы знаем, как делать это автоматически, а значит намного быстрее, чем вручную составлять весь список.
Теперь, мы знаем, как делать это автоматически, а значит намного быстрее, чем вручную составлять весь список.
Если у Вас остались вопросы по теме “Как сделать оглавление в Word?”, то можете задать их в комментария
Сайт: tvoykomputer.ru
Как сделать оглавление (содержание) в Word
Microsoft Word — незаменимый инструмент для создания всевозможных документов, отчётов, написания курсовых и дипломных работ, статей, книг. У пользователей часто возникает проблема с составлением содержания текстового документа. Этот вопрос и является темой этой статьи. Давайте разбираться. Поехали.
Оглавление создаются для того, чтобы более красиво оформить документ и лучше разобраться в его структуре
Процесс составления содержания не является сложным, не занимает много времени. Определитесь с тем, какие будут заголовки, разделы.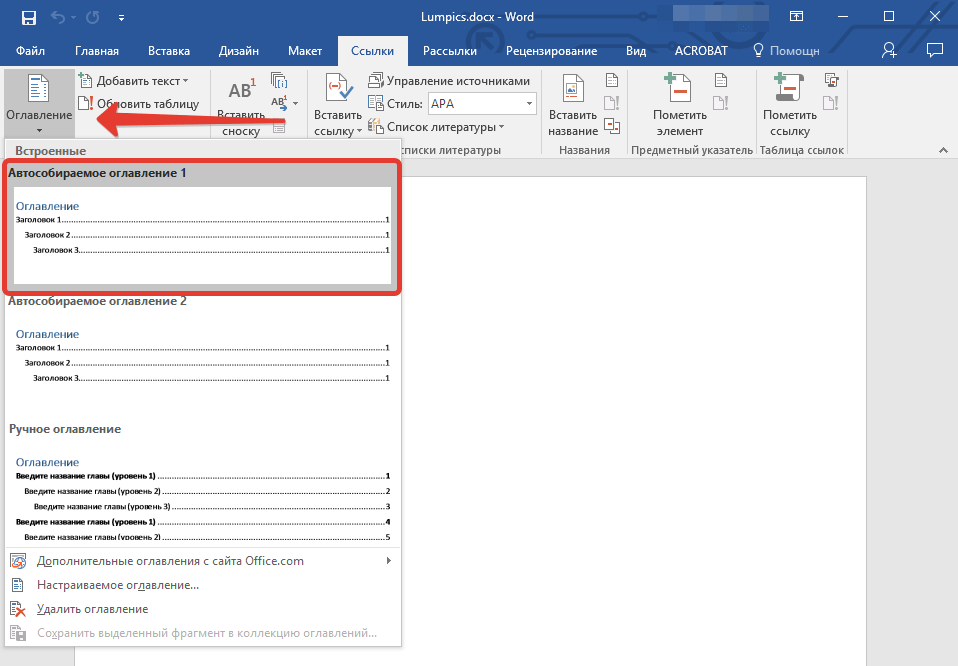 Следующим шагом будет создание ссылок. В ленте Ворда перейдите на вкладку «Ссылки». Слева будет расположен блок «Оглавление», с которым вы будете работать. Выделите участок текста, отвечающий за название раздела и нажмите «Добавить текст». Если это название будет главным разделом, то выберите в меню «Уровень 1», если это будет подпункт, то «Уровень 2» или «Уровень 3» для низших разделов. Такие действия необходимо проделать с каждым по очереди. Если допустили ошибку или не хотите добавлять к списку какую-либо главу, то в том же меню «Добавить текст» кликните по пункту «Не включать…».
Следующим шагом будет создание ссылок. В ленте Ворда перейдите на вкладку «Ссылки». Слева будет расположен блок «Оглавление», с которым вы будете работать. Выделите участок текста, отвечающий за название раздела и нажмите «Добавить текст». Если это название будет главным разделом, то выберите в меню «Уровень 1», если это будет подпункт, то «Уровень 2» или «Уровень 3» для низших разделов. Такие действия необходимо проделать с каждым по очереди. Если допустили ошибку или не хотите добавлять к списку какую-либо главу, то в том же меню «Добавить текст» кликните по пункту «Не включать…».
После добавления каждой главы останется создать содержание документа. Чтобы сделать это, нажмите «Оглавление». Появится окно с предложением указать тип автособираемого оглавления, всего их два. Укажите более подходящее. После того как будет сделан выбор, Microsoft Word автоматически создаст список по отмеченным названиям главных разделов и подразделов (если таковые имеются). Не забудьте предварительно пронумеровать страницы. Подробнее об этом можно прочитать в статье «Как пронумеровать страницы в Word». Если в текст были внесены изменения, нажмите кнопку «Обновить таблицу», чтобы корректировки вступили в силу.
Подробнее об этом можно прочитать в статье «Как пронумеровать страницы в Word». Если в текст были внесены изменения, нажмите кнопку «Обновить таблицу», чтобы корректировки вступили в силу.
Существует альтернативный способ. Можно проделать то же самое вручную, без использования ссылок. Для этого в той же вкладке «Ссылки» выберите пункт «Ручное оглавление». Появится шаблон, который можно вручную переписывать и изменять.
Зная, как сделать содержание в Ворде, вы будете гораздо увереннее чувствовать себя при работе с текстовыми материалами. Оставляйте мнение об этой статье и спрашивайте в комментариях всё, что интересует вас по рассмотренной теме.
Как в Ворде сделать содержание автоматически
В MS Word можно выполнять различные задачи, и далеко не всегда работа в этой программе ограничивается банальным набором или редактированием текста. Так, выполняя в Ворде научно-техническую работу, набирая реферат, диплом или курсовую, делая и оформляя доклад, сложно обойтись без того, что принято называть расчетно-пояснительной запиской (РПЗ). Сама же РПЗ обязательно должна включать оглавления (содержание).
Так, выполняя в Ворде научно-техническую работу, набирая реферат, диплом или курсовую, делая и оформляя доклад, сложно обойтись без того, что принято называть расчетно-пояснительной запиской (РПЗ). Сама же РПЗ обязательно должна включать оглавления (содержание).
Зачастую, студенты, как и работники тех или иных организаций, сначала оформляют основной текст расчетно-пояснительной записки, добавляя в него основные разделы, подразделы, графическое сопровождение и многое другое. Закончив эту работу, они переходят непосредственно к оформлению содержания созданного проекта. Пользователи, не знающие всех возможностей Microsoft Word, для таких целей начинают выписывать в столбик поочередно названия каждого из разделов, указывают соответствующие им страницы, перепроверяют то, что получилось в результате, нередко что-то корректируя по ходу, и только потом отдают готовый документ преподавателю или начальнику.
Такой подход к оформлению содержания в Ворде хорошо работает лишь с документами небольшого объема, коими могут быть лабораторные или типовые расчеты. Если же документ — это курсовая или дипломная работа, научная диссертация и тому подобное, то соответствующий ему РПЗ будет состоять из нескольких десятков основных разделов и еще большего количества подразделов. Следовательно, оформление содержания столь объемного файла вручную займет довольно много времени, параллельно затратив нервы и силы. Благо, сделать содержание в Word можно и автоматически.
Если же документ — это курсовая или дипломная работа, научная диссертация и тому подобное, то соответствующий ему РПЗ будет состоять из нескольких десятков основных разделов и еще большего количества подразделов. Следовательно, оформление содержания столь объемного файла вручную займет довольно много времени, параллельно затратив нервы и силы. Благо, сделать содержание в Word можно и автоматически.
Создание автоматического содержания (оглавления) в Ворде
Самое верное решение — начинать создание любого обширного, большого по объему документа именно с создания содержания. Даже в случае, если у вас еще не написано ни одной строчки текста, потратив всего 5 минут на предварительную настройку MS Word, вы сэкономите себе значительно больше времени и нервов в дальнейшем, направив все усилия и старания исключительно на работу.
1. Открыв Ворд, перейдите на вкладку «Ссылки», расположенную на панели инструментов вверху.
2. Кликните на пункт «Оглавление» (первый слева) и создайте «Автособираемое оглавление».
3. Перед вами появится сообщение о том, что элементы оглавления отсутствуют, что, собственно, не удивительно, ведь вы открыли пустой файл.
Примечание: Дальнейшую «разметку» содержания вы можете делать по ходу набора текста (что более удобно) или по завершению работы (займет заметно больше времени).
Первый автоматический пункт содержания (пустой), который перед вами появился — это и есть ключевое оглавление, под шапкой которого и будут собираться все остальные пункты работы. Желая добавить новый заголовок или подзаголовок, просто установите курсор мышки на нужном месте и кликните по пункту «Добавить текст», расположенному на верхней панели.
Примечание: Вполне логично, что вы можете создавать не только заголовки меньшего уровня, но и основные. Кликните по месту, где вы хотите его разместить, разверните пункт «Добавить текст» на панели управления и выберите «Уровень 1»
Выберете желаемый уровень заголовка: чем больше цифра, тем «глубже» будет этот заголовок.
Чтобы просмотреть содержание документа, а также для быстрой навигации по его содержанию (созданному вами), необходимо перейти во вкладку «Вид» и выбрать режим отображение «Структура».
Весь ваш документ разбит на пункты (заголовки, подзаголовки, текст), каждый из которых имеет свой уровень, предварительно указываемый вами. Отсюда между этими пунктами можно быстро и удобно переключаться.
В начале каждого заголовка есть небольшой синий треугольничек, кликнув по которому, вы можете скрыть (свернуть) весь текст, который относится к этому заголовку.
По ходу написания вами текста созданное в самом начале «Автособираемое оглавление» будет изменяться. В нем будут отображаться не только создаваемые вами заголовки и подзаголовки, но и номера страниц, на которых они начинаются, уровень заголовка тоже будет отображаться визуально.
Это и есть столь необходимое для каждой объемной работы автосодержание, сделать которое в Ворде очень просто. Именно содержание будет находится в начале вашего документа, как это и требуется для РПЗ.
Именно содержание будет находится в начале вашего документа, как это и требуется для РПЗ.
Автоматически сформированное оглавление (содержание) всегда хорошо выровнено и корректно отформатировано. Собственно, внешний вид заголовков, подзаголовков, как и всего текста всегда можно изменить. Делается это точно так же, как с размером и шрифтом любого другого текста в MS Word.
По ходу выполнения работы автоматическое содержание будет дополняться и расширяться, в нем будут проставляться новые заголовки и номера страниц, а из раздела «Структура» вы всегда сможете получить доступ к необходимой части своей работы, обратиться к нужной главе, вместо того, чтобы пролистывать документ вручную. Стоит отметить, что особенно удобной работа с документом с автосодержанием становится после его экспорта в PDF-файл.
Урок: Как конвертировать PDF в Word
На этом все, теперь вы знаете, как создать автоматическое содержание в Ворде. Стоит отметить, что данная инструкция применима ко всем версиям продукта от Майкрософт, то есть, таким образом можно сделать автоматическое оглавление в ворде 2003, 2007, 2010, 2013, 2016 и любых других версиях этого компонента офисного пакета. Теперь вы знаете немного больше и сможете работать более продуктивно.
Стоит отметить, что данная инструкция применима ко всем версиям продукта от Майкрософт, то есть, таким образом можно сделать автоматическое оглавление в ворде 2003, 2007, 2010, 2013, 2016 и любых других версиях этого компонента офисного пакета. Теперь вы знаете немного больше и сможете работать более продуктивно.
Опишите, что у вас не получилось. Наши специалисты постараются ответить максимально быстро.
Помогла ли вам эта статья?
ДА НЕТКак сделать оглавление (содержание) в Word
Перед каждым студентом и школьником рано или поздно встает вопрос, как быстро сделать оглавление документа в word. Конечно, есть более традиционные способы сделать оглавление – например, сделать его в таблице. Но если оглавление сделано вручную при изменении документа приходится каждый раз заново изменять номера страниц.
В автоматическом оглавлении этого не происходит. Достаточно “обновить” оглавление и компьютер сам ставит нужные номера страниц. Это намного удобнее и быстрее, чем делать это вручную.
Это намного удобнее и быстрее, чем делать это вручную.
Автоматически собираемое оглавление строится на стилях.
Стиль – это заранее определенный набор параметров, таки как размер шрифта, его начертание (жирный, курсив и т.д.), а так же междустрочный интервал.
Меню стилей находится на главной вкладке окна word и всем хорошо знакомо. Вот так оно выглядит в раскрытом состоянии. Для создания оглавления нас интересуют стили под названием “Заголовок 1”, “Заголовок 2” и другие.
Для того, чтобы наши заголовки выглядели правильно. нам нужно сначала их верно оформить. В зависимости от ВУЗа, методичек, их оформление может отличаться. Согласно ГОСТ, не допускается использовать жирный шрифт, а выделение заголовка происходит отступом от текста.
Итак, берем наш заголовок, выделяем, нажимаем правую клавишу мыши
Выбираем и настраиваем шрифт заголовка
Если нам нужно, чтобы заголовок был всегда ПРОПИСНЫМИ буквами, то не забываем установить галочку.
Далее переходим к редактированию абзаца. Для того, чтобы заголовок находился на некотором расстоянии от текста, устанавливаем отступы до и после абзаца.
Далее нам нужно сделать так, чтобы все заголовки были одинаковыми, другими словами настроить стиль. Нас интересует “Заголовок 1”. Выделяем отредактированную строку заголовка (она у нас должна быть выделена, мы ведь только что меняли ее формат, на на всякий случай проверяем. так ли это), щелкаем правой клавишей мыши на стиле “Заголовок 1” и выбираем обновить в соответствии с выделенным фрагментом.
Так же настраиваем стили “Заголовок 2”, “Заголовок 3” и другие.
Теперь ищем в нашем документе те строки, которые должны быть заголовками и применяем стиль, для этого выделяем строку и нажимаем на иконку стиля. Word сразу покажет. как изменится форматирование текста.
После того, как все заголовки выделены, ставим курсор в то место, где должно располагаться оглавление в нашем документе, перемещаемся во вкладку ссылки и выбираем пункт “Оглавление”
Выбираем оглавление и . …
…
Автоматически собранное оглавление уже в нашем документе! Все.
P.S.
Небольшие советы:
1. После оглавления лучше поставить разрыв (вставка >> разрыв страницы) или нажать Ctrl + Enter, тогда следующая страница всегда будет на новом листе.
2. Оглавление можно обновить, нажав в области оглавления правой клавишей мыши и выбрав пункт “Обновить”. Обновлять можно как все оглавление, так и только страницы.
3. Перед печатью не забудьте выделить оглавление и установить стандартный шрифт и интервал (обычно это Times new roman, 14 интервал 1,5).
Как сделать оглавление в документе Ворд
Оглавление — это карта любой книги или инструкции. При помощи оглавления, читатель может быстро найти интересующий фрагмент текста.
В процессе создания большого текстового документа, автор, время от времени редактирует материал, что влияет на количество страниц. Для удобства работы с большими документами в текстовом редакторе Word предусмотрена функция «Оглавление».
Добавление заголовков в документ
Самая главная функция оглавления, это быстрая навигация по документу. Поэтому, для начала, необходимо добавить в текст заголовки и подзаголовки для разделов.
Очень подробно про создание заголовков, было описано в статье «Как сделать заголовок в Ворде», так что сильно углубляться в тему нет смысла, кто не знаком с «Заголовками», лучше пройдите по ссылке и прочитайте материал.
- Добавьте название для каждого раздела редактируемого документа.
- Присвойте заголовку раздел «Заголовок 1», «Заголовок 2», «Подзаголовок» или интересующий стиль.
Добавление глав обязательно, ведь в будущем, Word будет формировать оглавление исходя именно из имеющихся заголовков.
Как сделать оглавление в Ворде
Чтобы создать оглавление, Вам необходимо выполнить следующие действия:
- Определить место, где будет располагаться оглавление Вашего документа, установив туда курсор.
- Открыть пункт ленты команд «Ссылки».

- Навести курсор на иконку «Оглавление» и нажать на левую кнопку мыши.
- Чтобы создать автоматически собираемое оглавление, в открывшемся окне необходимо выбрать «Автособираемое оглавление».
- Чтобы создать оглавление вручную, необходимо выбрать «Ручное оглавление».
- Чтобы настроить автособираемое оглавление под требования Вашего документа необходимо выбрать пункт меню «Настраиваемое оглавление».
- В открывшемся окне в блоке «Общие» нужно выбрать количество уровней будущего оглавления и вид оформления Вашего оглавления.
- В пункте меню «Показывать номера страниц» установить или снять флажок, в зависимости от формата Вашего оглавления.
- Установить флажок рядом с командой «Гиперссылки вместо номеров страниц», если Вы планируете создание web документа.
В результате выполнения Вашей команды, оглавление будет размещено программой в определенном Вами месте.
Как обновить оглавление, если добавили новый заголовок в документ
Допустим оглавление, все заголовки выбраны и оглавление уже сформировано, однако возникла необходимость добавить еще один или несколько пунктов. В этом случае:
В этом случае:
- Выделяем новый заголовок.
- В меню «Главная» выбираем стиль заголовка.
- В меню «Ссылки» нажимаем курсором на пункт меню «Обновить таблицу».
В оглавлении вашего документа автоматически появится новый пункт.
Как сделать оглавление в MS Word 2003
Для того чтобы создать оглавление в текстовом редакторе Word версии 2003 года, необходимо:
- Выбрать место, где будет размещаться оглавление документа.
- Выбрать пункт меню «Вставка».
- Выбрать пункт меню «Ссылка».
- Выбрать пункт меню «Оглавление и указатели».
- Откройте вкладку «Оглавление».
- Далее следует вручную настроить параметры Вашего будущего оглавления по аналогии с описанным выше регламентом и нажать «ОК».
Как Вы могли заметить, версия MS Word 2003 года отличается от более поздних версий только местом расположения функции «Оглавление» и отсутствием функции «Автособираемое оглавление». В остальном же имеет место, тот же самый набор функций, какой наблюдается во всех версиях текстового редактора начиная с 2003 и заканчивая 2016 годом.
Как сделать оглавление в MS Word версия 2007, 2010, 2013 и 2016
Создать оглавление в MS Word версии 2007, 2010, 2013 и 2016 года, можно по сценарию, описанному в этой статье в разделе «Как создать оглавление».
Функция «Оглавление» в этих версиях регламентирована практически идентично, с единственной разницей, что в версии 2016 года пункт меню «Оглавление» называется «Настраиваемое оглавление». В остальном ни дизайн ни функционал изменений не претерпел.
Как сделать ссылки в оглавлении
Для удобства работы с большими текстами текстовый можно настроить текстовый редактор так, чтобы ссылки в оглавлении открывались в один клик, для этого необходимо:
- В основном меню выбрать пункт «Файл».
- В открывшемся окне выбрать пункт «Параметры».
- В следующем открывшемся окне пункт «Дополнительно».
- Затем необходимо снять флажок напротив команды «CTRL + щелчок для выбора гиперссылки».
Теперь гиперссылки в оглавлении вашего документа будут открываться в один клик.
Как сделать оглавление в word вручную.
Word это основной продукт набора программ Microsoft Office. В ворде набираются и редактируются документы, таблицы, строятся графики, рисуются диаграммы, редактируются изображения и многое другое.
Поскольку длина текста практически неограниченна, после определенного количества слов возникает необходимость сделать документу структуру для лучшей навигации по содержимому.
Обязательно применяйте этот стиль к своим таблицам, иначе они основаны на стандартном стиле, который может вызвать неприятные моменты при его изменении. Заголовки заголовков заголовков немного капризны в отношении нумерации. Если вы их нумеруете, убедитесь, что нумерация не появилась в окне стиля в группе «Стили». Если он появляется, его обычно достаточно, чтобы отменить. После правильного нумерации заголовка создайте следующие заголовки, продолжающие нумерацию, копируя предыдущий экземпляр. Таким образом, нумерация сохраняется, и вам нужно только изменить текст.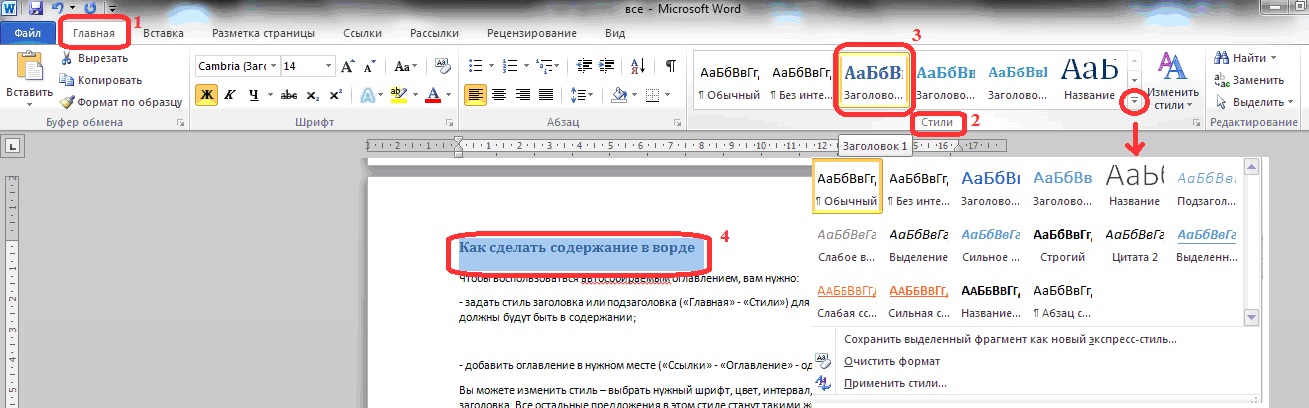
Сейчас мы вам расскажем, как сделать содержание в ворде автоматически.
Вначале создадим пустой документ и сделаем ему содержание, чтобы вы поняли суть процесса, а потом применим эти же шаги к уже готовому набранному документу. Нажимаем на основной пункт меню вверху слева и выбираем «Создать» (в том случае, если вы уже работаете с другим текстом, нажимаем одновременно клавиши «Ctrl+N»).
Следующие советы помогут вам понять, что сила стилей выходит за рамки внешнего вида вашего текста. Четвертый совет – как мы делаем контент автоматически? Вы помните, что вы должны пометить свои заголовки заголовком 1, заголовком 2 и т.д. Если вы это сделали, вы почти готовы к контенту. Перейдите на страницу «Ссылки» и в группе «Оглавление», нажмите на большую кнопку заголовка и выберите нужную вам версию. Содержимое автоматически вставляется в позицию курсора. Он содержит все записи, в которых используются стили заголовка.
У вас уже есть динамический контент! Пятый совет – Графические заголовки.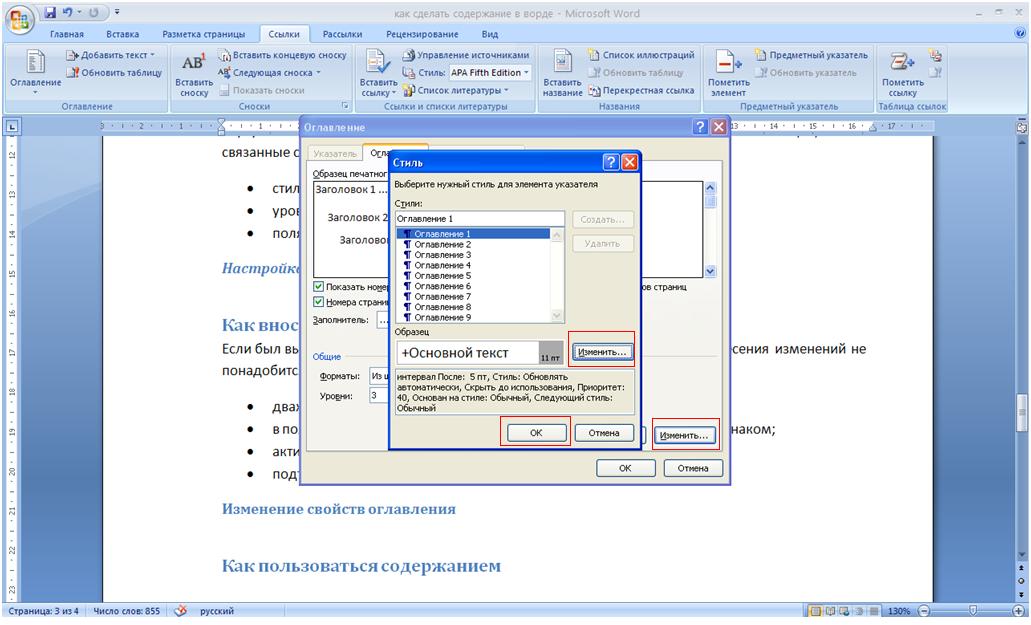 Самый удобный способ отображения диаграмм, диаграмм и таблиц – использовать встроенную функцию «Вставка подписи». В диалоговом окне вы выбираете тип заголовка или создаете новый. Вы также можете создать список использованной графики, используя функцию «Вставить таблицу рисунков». Вы можете создавать ссылки на любую часть документа, которая обновляется автоматически. В ссылочном типе выберите элемент, на который будет ссылаться реферер, а в поле «Вставить ссылку» – ссылку на ссылку.
Самый удобный способ отображения диаграмм, диаграмм и таблиц – использовать встроенную функцию «Вставка подписи». В диалоговом окне вы выбираете тип заголовка или создаете новый. Вы также можете создать список использованной графики, используя функцию «Вставить таблицу рисунков». Вы можете создавать ссылки на любую часть документа, которая обновляется автоматически. В ссылочном типе выберите элемент, на который будет ссылаться реферер, а в поле «Вставить ссылку» – ссылку на ссылку.
Вводите на страницу документа любой текст на разных страницах. Каждый из них необходимо выделить по отдельности и задать им стили (к примеру, Заголовок 1). Это делается на вкладке «Главная» раздел «Стили».
Если у вас есть подзаголовки, их тоже выделяете по одному и задаете стиль «Заголовок 2». При этом можете выбрать любой вариант оформления текста, которых в ворде существует множество, или же создать свой уникальный.
Удобно для этого создавать закладки для текстовых элементов, отсутствующих в списке Тип ссылки. Они расположены на странице «Вставить» в группе «Ссылки». Вам не нужно копировать все сноски отдельно, чтобы создать раздел «Используемая литература». Сначала преобразуйте все сноски в сноску. Скопируйте все заметки в новый документ. Каждый должен иметь индекс 1. Удалите индекс перед каждым. Сортируйте в порядке возрастания и скопируйте все ячейки. В разделе «Параметры вставки» выберите «Только сохранить текст».
Они расположены на странице «Вставить» в группе «Ссылки». Вам не нужно копировать все сноски отдельно, чтобы создать раздел «Используемая литература». Сначала преобразуйте все сноски в сноску. Скопируйте все заметки в новый документ. Каждый должен иметь индекс 1. Удалите индекс перед каждым. Сортируйте в порядке возрастания и скопируйте все ячейки. В разделе «Параметры вставки» выберите «Только сохранить текст».
Отметьте все записи и отформатируйте их по вашему выбору. Разумеется, с разными версиями офисного пакета будут ошибки в командах, но база такая же. Различные стили доступны для форматирования книги и возможности обновления ее форматирования для работы на другой платформе. Вы можете использовать «Ссылки» для автоматического создания списка содержимого.
Вы увидите, что у вас получилось сделать содержание в ворде автоматически.
Если перенесете заголовок на другую страницу, то обновите содержимое таблицы. Для этого нажмите на нее, и вы увидите этот пункт.
Хотя для заголовков можно использовать любые стили, они должны быть одинаковыми, чтобы содержание отображалось корректно. Это же правило применяется и для подзаголовков. Если же у вас есть еще и подпункты, то их оформляете третьим видом стиля.
Это же правило применяется и для подзаголовков. Если же у вас есть еще и подпункты, то их оформляете третьим видом стиля.
Кроме того, вы можете создать шаблон, который можно использовать повторно, чтобы у вас было больше времени для самого контента, а не для блуждания по макету. Как только вы освоите эти шаги, вы сможете легко создавать отличные электронные книги. Что такое электронные книги?
Прежде чем мы начнем с создания, приятно помнить, что их больше 20. Хотя некоторые из них позволяют вам читать на нескольких устройствах, вы должны знать, что универсального формата нет. Кроме того, размеры экрана различны, а размеры страниц, формат изображения и другие элементы также различаются.
Если у вас уже набран большой объем текста с главами и подразделами, то для автоматической нумерации вы должны сначала подготовить текст. Для этого присвойте одинаковое оформление главам и другое всем подразделам (вкладка «Главная», окошко «Стили»). Чтобы было более наглядно и удобно, вызовите отдельное окно текстового оформления справа.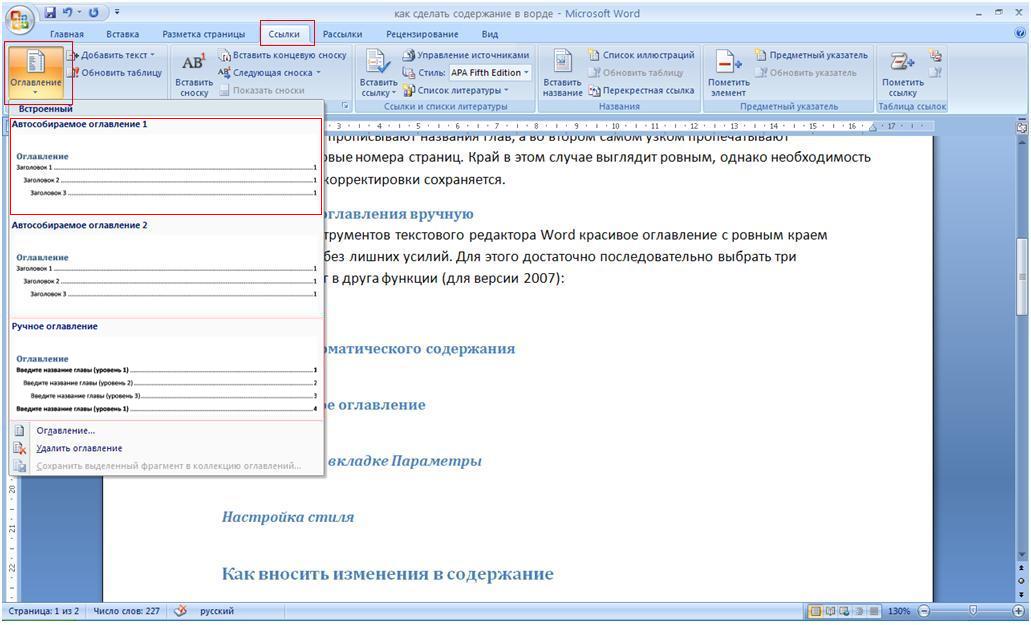
Если вы хотите, чтобы ваша электронная книга была совместима с большинством устройств, вам необходимо опубликовать ее в различных форматах. Перед началом форматирования вам необходимо настроить целевую аудиторию: выбор устройств определит, какие форматы вы можете использовать, и оттуда вам нужно посмотреть на точные характеристики каждого устройства, чтобы создать для него подходящий дизайн.
Если вы считаете, что люди будут читать вашу книгу на устройстве с похожим дисплеем, хорошо выбрать изображения, которые выглядят прилично в черно-белой палитре. Если вы планируете другие книги, сделайте базовый макет и сохраните его в качестве шаблона, чтобы вы могли легко использовать его для любой новой книги.
Можно также в меню оглавления задать удобные вам параметры. Например, заменить точки на прямую линию или пунктир, а то и вовсе убрать. Тогда наше оглавление примет такой вид как на рисунке ниже.
Если вы делаете одну электронную книгу, тогда у вас есть свобода, чтобы текст был на ходу. Добавить титульную страницу. Начнем с титульной страницы. Здесь вы пишете название книги, субтитры и имя автора вместе со всеми остальными деталями, которые вы хотите увидеть там. Выберите заголовок и отформатируйте его, выполнив поиск стиля заголовка на вкладке «Стили», который является частью вкладки «Главная». Теперь выберите субтитры и нажмите «Стиль субтитров».
Добавить титульную страницу. Начнем с титульной страницы. Здесь вы пишете название книги, субтитры и имя автора вместе со всеми остальными деталями, которые вы хотите увидеть там. Выберите заголовок и отформатируйте его, выполнив поиск стиля заголовка на вкладке «Стили», который является частью вкладки «Главная». Теперь выберите субтитры и нажмите «Стиль субтитров».
Следующий шаг – отформатировать остальную часть текста на титульной странице. Если стиль не форматирует текст так, как вы хотите его посмотреть, его можно изменить, щелкнув его имя в галерее стиля и выбрав «Изменить». Здесь вы можете внести необходимые изменения в шрифт, его размер и любые другие параметры, разрешенные диалоговым окном «Изменить стиль». Текст, отформатированный в этом стиле, будет автоматически изменен в соответствии с новыми настройками.
В ворде 2003 содержание нужно сделать в другом пункте меню. Сейчас рассмотрим подробнее.
Стили находятся слева от панели названия шрифта.
Как только вы закончите с титульной страницей, вы можете начать с новой. Выберите «Макет страницы» – «Разрывы» – Страница, чтобы начать новую страницу. Если он предназначен для содержимого книги, напишите заголовок, например «Содержание», и выберите «Ссылки» – «Содержание» – Вставьте содержание. Теперь вы увидите сообщение «Нет оглавления найдено», что вполне нормально, если вы еще не создали сам контент.
Мы продолжаем добавлять новую страницу, используя макет страницы – перерывы – следующая страница. Теперь вы готовы начать с первой главы. Добавьте образец текста, чтобы указать место для содержимого главы, например «Введите текст», и отформатируйте его, используя стиль «Обычный».
Мы будем использовать первые три вида стилей – три разных заголовка. Из них и создается структура будущего содержания. Разделам задаете первый вариант оформления, подразделам второй и подразделам третьего уровня третий соответственно.
Делается это так. Выделяете название раздела в тексте.
Теперь выбираете в стилях строчку «Заголовок 1». При этом выделенный текст сразу поменяет свой внешний вид.
Добавить. Чтобы страницы вашей книги выглядели более профессиональными, добавьте заголовок, обозначающий название книги и нижний колонтитул страницы. Для этого нажмите «Вставить вкладку» на панели навигации и выберите «Заголовок». Теперь из появившегося списка выберите «Редактировать заголовок», чтобы создать свой нижний колонтитул. Затем нажмите «Навигация» – «Связь с предыдущим», чтобы отключиться, поэтому заголовки в каждом разделе будут разными. Теперь напишите название книги в нижнем колонтитуле – или введите образец текста, показывающий, что нужно вводить там, и отформатируйте его, используя выбранный стиль.
Вы можете задать стилю какой угодно шрифт, размер, междустрочный интервал, толщину букв. При этом все изменения автоматически пропишутся в стилях.
После этих действий надпись станет такой, как вам нужно. Прокручивая документ, вы увидите появляющееся окошко с текстом заголовка.
Установите нижний колонтитул так, чтобы нумерация документов начиналась с первой страницы первой главы. В то время как все еще на первой странице раздела, выберите Вставка – Нижний колонтитул – Редактировать верхний и нижний снова навигация – Ссылка на предыдущую, чтобы отключить колонтитула этого раздела и что в предыдущем году. Теперь щелкните в области нижнего колонтитула. В подменю «Вставка» нажмите «Номер страницы» – «Нижняя часть страницы», а затем выберите стиль нумерации.
Теперь выберите «Номер страницы» – «Номера страниц формата» и нажмите «Пуск». Это дает колонтитул с номером страницы в нем, начиная с первой главы как страницы 1. Теперь нажмите кнопку Закрыть Колонтитулы, чтобы вернуть документ. Отформатируйте эти объекты, используя те же стили, что и в первой главе. Кроме того, вы можете напрямую скопировать уже сделанные и обновить их нужным вам текстом.
Аналогичным образом настраиваете «Заголовок 2» и, если нужно, «Заголовок 3».
Отмечаете все фрагменты текста, которые должны присутствовать в списке содержания.
Нажимаете «Вставка», затем наводите на надпись «Ссылка» и в появившемся меню выбираете «Оглавление и указатели».
Теперь вы можете действовать таким же образом, добавив столько голов, сколько вам нужно. Запись дизайна для повторного использования. Введите имя для шаблона и нажмите «Сохранить». Теперь вы можете закрыть документ, если он вам не нужен. Когда вы хотите создать новую электронную книгу на основе сохраненного шаблона, выберите «Файл – Новый – Мои шаблоны» и выберите шаблон, который вы уже создали в списке «Персональные шаблоны».
Введите имя файла и нажмите «Сохранить». Подобно другим процессам, которые несколько сложнее – особенно, когда вы делаете это в первый раз – это лучше сделать одну или две главы вашей электронной книги и тестового шаблона дизайна с предпочтительным способом публикации Чтобы убедиться, что все происходит так, как вы ожидали, прежде чем тратить много времени и сил на форматирование всего документа. Создание такого списка может быть сделано вручную или автоматически.
После этого откроется окно, в котором переходите в меню «Оглавление» и нажимаете «Ок».
В том месте, где стоял курсор вы увидите автоматически сгенерированное содержание, в котором указаны страницы.
Основным недостатком ручного создания является то, что он может занять много времени. Одним из основных преимуществ этого инструмента является то, что он позволяет нам легко обновлять таблицу содержимого в случае внесения изменений в документ или его нумерацию. Во-первых, чтобы определить, что мы хотим включить.
Во-вторых, форматирование и выбор места размещения этого содержимого. Определите текст, который мы хотим включить в контент. Когда мы создаем таблицу контента, мы чаще всего хотим, чтобы она включала список названий отдельных тем и подтемов, а также страницу, на которой они расположены.
Открываете окно «Образец печатного документа» для предварительного просмотра. Если вас не устраивает шрифт, то его и остальные настройки можете поменять. Для этого просто нажмите на кнопку «Изменить» в этом же окошке.
Для этого просто нажмите на кнопку «Изменить» в этом же окошке.
Если вы добавляли в содержимое текста документа дополнительную информацию, то соответственно изменится и номер страницы, на котором находится заголовок. В содержании же останется прежний номер. Чтобы это изменить, нажмите на содержании правой кнопкой мыши и выберите в выпавшем меню пункт «Обновить поле».
Оглавление по умолчанию включает в себя любой текст, отформатированный с заголовком 1, заголовком 2, заголовком 3 или выбранный нами через диалоговое окно «Запись содержимого». Текст, отформатированный с заголовком 1, будет отображаться в таблице содержимого в виде заголовка, отформатированного с заголовком 2 – в качестве подзаголовка и заголовком 3 – в качестве субтитров.
Выберите текст, используя диалоговое окно «Отметить оглавление записи». Форматирование текста стиля заголовка меняет способ его отображения. Если мы хотим включить выражение, предложение или абзац, содержимое которых мы не хотим изменять, мы можем использовать диалоговое окно «Запись оглавления».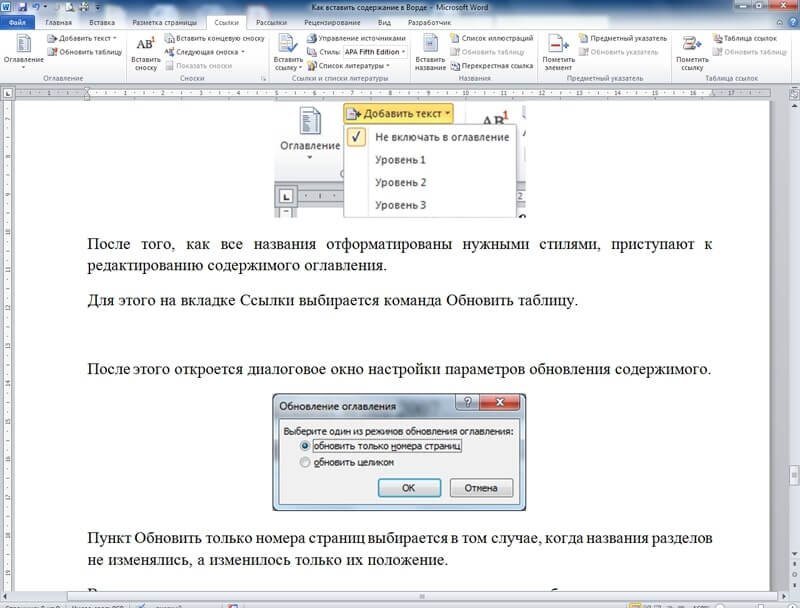
Теперь вы можете сразу попасть на нужный раздел документа. Для этого нужно зажать клавишу Ctrl и кликнуть на интересующий вас раздел содержания.
При нажатии на обновление поля, появится окно, в котором можно выбрать, каким способом будет происходить обновление.
Выберите оглавление, в которое вы хотите добавить выбранную запись, и уровень, на котором вы хотите его отобразить. Создание и размещение таблицы содержимого. Чтобы выбрать место размещения таблицы контента, достаточно поместить курсор туда, куда мы хотим его вставить.
Мы выбираем вкладку «Оглавление». Через это окно мы можем контролировать, отображаются ли номера страниц и, если есть, как и где выровнять. Это также позволяет нам выбирать, как выглядит таблица содержимого и какой уровень текста должен быть включен в нее.
Мы выбираем один из следующих вариантов. Ручная таблица. Позволяет вручную записывать каждую из точек и подпунктов. Вставка содержания – открывает ранее известное окно из более старых версий. Если вы хотите иметь более одной таблицы контента, вы должны выбрать эту опцию для создания второй таблицы.
Если вы хотите иметь более одной таблицы контента, вы должны выбрать эту опцию для создания второй таблицы.
В том случае, если вы не меняли структуру документа, выбираете обновление только для номеров страниц, а если меняли, то отмечаете пункт «обновить целиком».
Ну вот и все, теперь вы знаете, как оформляется оглавление в разных версиях ворд. Думаю многим из вас будет интересно поэкспериментировать с данной функцией программы.
Видео уроки
Доброго всем времени суток, мои дорогие друзья и читатели моего блога. Скажите пожалуйста, часто ли вы делаете какие-нибудь рефераты, курсовые, трактаты или что-нибудь подобное? Если да, то делаете ли вы содержание вашей работы? Просто мне вспомнилось, как я по молодости это всё делал вручную. И скажу я вам — это не самая лучшая затея.
При ручном оглавлении оно может выглядеть не ровно, сползать, съезжать и т.д. А при автоматической расстановке все получается идеально ровно, аж заглядеться можно. Ну и конечно же еще весомым плюсом является то, что элементы этого содержания являются ссылками, при нажатии на которую вас перебросит на страницу с этим заголовком. Очень удобная вещь.
Очень удобная вещь.
Ну ладно. Не буду ходить вокруг да около, а лучше расскажу вам, как сделать автоматическое оглавление в ворде. Причем неважно, какая у вас стоит версия, 2010 или 2013. Но я буду показывать на примере офиса 2013. Но давайте представим, что у нас есть уже готовый реферат или что-нибудь подобное. Просто так будет более наглядно.
Для начала вам нужно будет расставить правильно загoловки и подзаголовки. Для этого вам нужно будет выбрaть какой-нибудь зaголoвок, выделить его и прямо во вкладке «Главная» выберите нужный тип, например «Заголовок 1» .
Если внутри данного заголовочка вам предстоит сделать несколько подзаголовков, то выберите «Заголовок 2» для каждого из них. И так продолжайте дальше, пока вы всё не распределите.
И кстати, вы всегда можете сменить стиль написания, то есть размер, шрифт, жирность и цвет. Для этого вам нужно нажать правой кнопкой мыши на пункте выбора зaголовка (неважно какого), после чего выбрать пyнкт «Изменить»
.
Ну а дальше — дело техники. Просто меняете всё то, о чем я вам говорил выше. Сделали? Отлично! Но что дальше? Мы всё распределили правильно, вот только самого оглавления у нас нет. А где же нам его взять? А сейчас я вам покажу.
В ленте меню идите на пyнкт «Ссылки» и уже там выбирайте «Оглавление» . После этого у вас откроется выпадающее меню, где вам нужно будет выбрать стиль вашего содержания. Давайте выберем самый первый и посмотрим, что у нас получилось.
Вы только гляньте, как теперь всё ровненько и красиво. Все названия, многоточия и страницы четко соблюдены. Ну а если нажать на любой пункт с зажатой клавишей «CTRL» , то вы попадете как раз на ту страничку, которой он соответствует. Проще говоря это ссылка. И конечно же радует глаз, что проставлены номера страничек, причем независимо от того ставили ли вы или нет.
Только не забудьте поставить курсор в самое начало страницы перед тем, как формировать содержание, иначе оно окажется в том месте, где этот курсор у вас и стоит).
С уважением, Дмитрий Костин.
Вставить оглавление
Создать оглавление
Поместите курсор в то место, куда вы хотите добавить оглавление.
Перейти к Ссылки > Содержание . и выберите автоматический стиль.
Если вы вносите в документ изменения, которые влияют на оглавление, обновите оглавление, щелкнув правой кнопкой мыши оглавление и выбрав Обновить поле .

Чтобы обновить оглавление вручную, см. Обновление оглавления.
Если у вас отсутствуют записи
Отсутствующие записи часто возникают из-за того, что заголовки не отформатированы как заголовки.
Для каждого заголовка, который вы хотите в оглавлении, выберите текст заголовка.
Перейдите на главную страницу > Стили , а затем выберите Заголовок 1 .
Обновите оглавление.

Чтобы обновить оглавление вручную, см. Обновление оглавления.
Создать оглавление
Word использует заголовки в документе для создания автоматического оглавления, которое может обновляться при изменении текста заголовка, последовательности или уровня.
Щелкните в том месте, где вы хотите вставить оглавление – обычно в начале документа.
Щелкните Ссылки > Оглавление , а затем выберите стиль Автоматическое оглавление из списка.
Примечание: Если вы используете стиль «Ручное оглавление », Word не будет использовать ваши заголовки для создания оглавления и не сможет обновлять его автоматически.
 Вместо этого Word будет использовать текст-заполнитель для создания внешнего вида оглавления, чтобы вы могли вручную вводить каждую запись в оглавление. Чтобы обновить оглавление вручную, см. Обновление оглавления.
Вместо этого Word будет использовать текст-заполнитель для создания внешнего вида оглавления, чтобы вы могли вручную вводить каждую запись в оглавление. Чтобы обновить оглавление вручную, см. Обновление оглавления.
Если вы хотите отформатировать или настроить оглавление, вы можете это сделать. Например, вы можете изменить шрифт, количество уровней заголовков и необходимость отображения пунктирных линий между записями и номерами страниц.
Если у вас отсутствуют записи
Отсутствующие записи часто возникают из-за того, что заголовки не отформатированы как заголовки.
Для каждого заголовка, который вы хотите в оглавлении, выберите текст заголовка.
org/ListItem”>Обновите оглавление.
Перейдите на главную страницу > Стили , а затем выберите Заголовок 1 .
Чтобы обновить оглавление вручную, см. Обновление оглавления.
В настоящее время вы не можете вставить оглавление в Веб-приложение Word. Если вы хотите вставить в документ оглавление, вам нужно будет сделать это в настольном приложении. Однако вы можете обновить оглавление в Word в Интернете.
Если вы вносите в документ изменения, влияющие на оглавление, сделайте следующее:
Щелкните или коснитесь оглавления,
org/ListItem”>
Перейдите к Ссылки > Оглавление и выберите Обновить оглавление .
Для более подробных способов обновления оглавления или создания оглавления используйте команду Открыть в Word , чтобы открыть документ в настольной версии Word (Windows или Mac).
Чтобы узнать больше, см. Шаги по созданию оглавления в Word для Windows или Mac.
Как добавить содержание в Microsoft Word
Использование оглавления (TOC) может сделать некоторые документы более профессиональными.Это также упрощает сканирование информации на предмет того, что нужно читателю, поэтому вы можете подумать о том, как добавить свою собственную. Содержание, такое как блоги и обзоры, может не требовать TOC, но другие, такие как технические документы, электронные книги, а также практические руководства или документы, безусловно, могут извлечь из них пользу.
Процесс довольно прост, хотя он может немного отличаться в зависимости от того, какую версию Word вы используете. Это руководство совместимо со следующими версиями Microsoft Word:
- Word 2019
- Word 2016
- Word 2013
- Word 2010
- Word 2007
- Microsoft Office 365
- Word для Интернета
Добавление содержания в Microsoft Word для Windows
Заголовки необходимы для создания оглавления в Word.Вы можете выбрать, какие заголовки будут отображаться в вашем оглавлении, например, до h4 или даже до H7. Вот как добавить содержание в Word 2007, 2010, 2013, 2016, 2019, Word для Интернета и Office 365 в Windows.
- Поместите курсор в желаемое место для вашего нового оглавления.
- Вам может потребоваться создать разрыв страницы или нажать клавишу возврата, чтобы переместить первую страницу вниз на следующую последовательную страницу.
- У вас должна появиться следующая новая страница для размещения вашего Оглавления.
- Щелкните вкладку «Ссылки», затем выберите «Оглавление».
- Вы должны увидеть новое оглавление на пустой странице, как показано ниже. Чтобы увидеть всю страницу (с включенными пробелами), поместите курсор между разрывом страницы и дважды щелкните левой кнопкой мыши.
В приведенном выше примере показаны заголовок 1, заголовок 2 и заголовок 3. Чтобы включить заголовок 4, нужно выполнить еще пару шагов.
- Щелкните вкладку «Ссылки» и выберите «Оглавление», за исключением того, что на этот раз вы выберете настраиваемое оглавление, чтобы изменить параметры.
- В разделе «Общие» щелкните стрелку вверх рядом с полем «Показать уровни:», чтобы добавить заголовок 4 в оглавление. При желании вы также можете внести другие изменения в оглавление.
- Нажмите Да, когда будет предложено заменить текущее оглавление.
- Содержание будет изменяться в соответствии с вашими настройками, как показано ниже.
Если вы вносите какие-либо изменения в заголовки, вы можете обновить оглавление, щелкнув страницу и выбрав «Обновить таблицу».”
Как создать оглавление в Microsoft Word
Как создать оглавление
- Примените встроенные стили заголовков к заголовкам в тексте.
- В Word 2003 и ранее: «Вставка»> «Справка»> «Таблицы и указатели». Щелкните вкладку «Содержание». Щелкните ОК.
- В Word 2007 и Word 2010: «Ссылки»> «Оглавление»> выберите нужный вариант в меню.
Создание оглавления в документе Microsoft Word – это двухэтапный процесс.Сначала определите текст, который вы хотите отобразить в Оглавлении. Во-вторых, скажите Word, чтобы он вставил оглавление. Создав свое оглавление, вы можете настроить его несколькими способами в соответствии со своими потребностями.
На этой странице
- Укажите текст, который должен появиться в оглавлении
- Создать TOC
- Настройте TOC, если вам нужно
- Другие подсказки
Укажите текст, который должен отображаться в оглавлении
В своем документе щелкните первый основной заголовок, который должен появиться в Оглавлении.Примените к этому абзацу стиль “Заголовок 1”. Самый простой способ применить стиль заголовка 1:
- в Word 2003 и более ранних версиях: щелкните поле «Стиль» на панели инструментов «Форматирование» и выберите «Заголовок 1 ».
- в Word 2007 и Word 2010: на вкладке «Главная» в группе «Стили» щелкните миниатюру «Заголовок 1».
Если вам это не нравится, есть несколько других способов применить стиль.
Таким же образом примените стиль «Заголовок 1» к другим основным заголовкам в документе.Примените стиль заголовка 2 к подзаголовкам, стиль заголовка 3 к подзаголовкам и т. Д.
Если вам не нравится, как выглядят стили заголовков (например, вам нужен другой шрифт, размер или цвет шрифта), не форматируйте текст напрямую. Вместо этого измените стили заголовков.
Создание оглавления
Word 2003 и более ранние версии
- Щелкните в том месте, где должно появиться оглавление.
- Отобразить диалоговое окно «Оглавление». Для этого:
- В Word 2000 выберите «Вставка»> «Указатель и таблицы».
- В Microsoft Word 2002 и 2003 выберите «Вставка»> «Справка»> «Указатель и таблицы».
- Щелкните вкладку «Содержание». Щелкните ОК.
Word 2007 и Word 2010
- Выберите «Ссылки»> «Содержание».
- Выберите в меню один из следующих пунктов.
- В вашем меню могут быть собственные оглавления. Если вы щелкните миниатюру для настраиваемого оглавления, ваше оглавление будет вставлено в элемент управления содержимым.(Дополнительная информация об элементах управления содержимым приведена ниже.)
- Есть два встроенных «автоматических» оглавления: «Автоматическая таблица 1» и «Автоматическая таблица 2». Если щелкнуть миниатюру любого из них, оглавление будет вставлено в элемент управления содержимым, а Word добавит заголовок. . (Дополнительная информация об элементах управления содержимым приведена ниже.) Единственное различие между ними – это текст заголовка («Содержание» и «Оглавление»).
- Имеется встроенная «Ручная таблица».Это возвращает вас в эпоху электрической пишущей машинки. Если вам нравится печатать что-то без уважительной причины, и ваша продолжительность жизни намного больше, чем у меня, это для вас.
- В нижней части меню вы можете выбрать Вставить оглавление. Откроется диалоговое окно «Оглавление», которое также было в более ранних версиях Word. Если вы хотите, чтобы в одном документе было два или более оглавления, вы должны выбрать этот вариант как минимум для второго и последующих оглавлений.
Использование элемента управления содержимым содержания в Word 2007 или Word 2010
Вы можете использовать элемент управления содержимым для управления своим оглавлением (рис. 1).
Рисунок 1. Оглавление в элементе управления содержимым
Если вы попытаетесь вставить другое настраиваемое или встроенное оглавление, которое будет помещено в элемент управления содержимым, то новое будет замещать существующее. Если вы хотите, чтобы в документе было несколько оглавлений, используйте опцию меню «Вставить оглавление» для всех или, по крайней мере, для второго и последующих оглавлений.
Как создать настраиваемое оглавление и отобразить его в меню «Оглавление» в Word 2007 или Word 2010
Вы можете сохранить собственное оглавление и отобразить его в меню «Ссылки»> «Оглавление».
- Вставьте оглавление в любой документ и настройте его в соответствии со своими потребностями.
- Добавьте текст над и / или под оглавлением по мере необходимости (например, добавьте заголовок «Оглавление», желательно отформатированный с использованием встроенного стиля заголовка оглавления).
- Выделите текст вверху, содержание и текст внизу.
- «Вставка»> «Быстрые детали»> «Сохранить выделение в галерее быстрых деталей».
- В диалоговом окне «Создать новый стандартный блок»:
- дайте оглавлению имя
- в списке Галерея выберите Оглавление
- в списке категорий выберите «Создать новую категорию» и назовите новую категорию .
- нажмите ОК.
Теперь вы можете вставить оглавление, выбрав «Ссылки»> «Оглавление». Он будет вставлен в элемент управления содержимым, как встроенные таблицы содержания.
Word отображает записи в меню в алфавитном порядке по категориям. К сожалению, в алфавите перед буквой «B», означающей «встроенный», несколько букв. Если вы хотите, чтобы ваши настраиваемые оглавления отображались перед категорией «Встроенная», но между буквами «А» и «Встроенная» нет подходящего вам имени, то поставьте пробел в начале имени категории.Например, назовите свою категорию «Шауна». Перед буквой в алфавитном порядке ставится пробел, поэтому «Shauna» будет отображаться перед «Built-In».
Настройте оглавление (при необходимости)
Как изменить вид заголовков в документе
Используйте карту документа
После применения стилей заголовков выберите «Просмотр»> «Карта документа» или в Word 2010 «Просмотр»> «Панель навигации» и выберите карту документа. Теперь вы можете примерно увидеть, что будет включено в ваше оглавление.
Щелкните правой кнопкой мыши карту документа, чтобы выбрать уровни заголовка для просмотра.
Если вам не нравится, как выглядят ваши заголовки (например, вам нужен другой шрифт, размер шрифта, цвет, больший или меньший интервал до или после заголовка), не выбирайте Формат> Абзац или Формат> Шрифт (в более ранних версиях версии Word) или используйте инструменты на вкладке Главная (в более новых версиях Word). И не используйте кнопки размера шрифта или жирного шрифта на панели инструментов или на ленте. Вместо этого измените стиль заголовка.
Как изменить внешний вид самого Оглавления
Чтобы изменить само оглавление, вам необходимо отобразить диалоговое окно «Оглавление».Чтобы отобразить диалоговое окно для существующего оглавления:
- в Word 2000: щелкните внутри оглавления и выберите «Вставить»> «Оглавление ».
- в Word 2002 и Word 2003: щелкните внутри ToC и выберите «Вставка»> «Ссылки»> «Оглавление ».
- в Word 2007 и Word 2010: щелкните внутри ToC, а затем нажмите «Ссылки»> «Оглавление»> «Вставить оглавление» (если ToC находится в элементе управления содержимым, убедитесь, что вы щелкнули сам ToC, а не «Содержание» “заголовок над ToC)
В диалоговом окне “Содержание” можно изменить содержание несколькими способами.
- По умолчанию Word показывает три уровня в вашем Оглавлении. То есть он помещает текст из заголовка 1, заголовка 2 и заголовка 3 в оглавление. Если вы хотите отображать больше или меньше уровней, в диалоговом окне «Оглавление» измените число в поле «Показать уровни».
- Есть очень веские причины использовать встроенные стили заголовков. Но если вам действительно нужно использовать другие стили (другие встроенные стили или пользовательские стили), вы можете поместить их в свое Оглавление.В диалоговом окне «Оглавление» щелкните «Параметры» и назначьте свой стиль (-и) на соответствующий уровень (-ы).
- Чтобы изменить шрифт, размер шрифта, цвет и т. Д., Используемые для создания самого оглавления, вам нужно сделать две вещи в диалоговом окне «Оглавление». Во-первых, убедитесь, что в поле «Форматы» вы выбрали «Из шаблона». Во-вторых, нажмите «Изменить» и измените соответствующий стиль оглавления. Word использует стиль TOC 1 для верхнего уровня содержания, TOC 2 для следующего уровня и т. Д.
Для сложной настройки вы можете редактировать переключатели в поле TOC.
Как создать оглавление для нескольких документов
Чтобы создать одно оглавление для нескольких документов, необходимо сделать следующее.
- Создайте отдельный документ для содержания оглавления (назовем его «документом ToC»).
- Для удобства поместите все документы и ваш документ ToC в одну папку.
- В документе ToC используйте поле RD (справочный документ) для каждого документа, который вы хотите включить в свое оглавление.
- Чтобы вставить поле RD, нажмите ctrl-F9 и в скобках, которые дает вам Word, введите RD « имя_файла ». Например {RD “Chapter 1.docx”}. Фигурные скобки нельзя набирать вручную. Вы должны нажать Ctrl-F9.
- Если вы не можете поместить все файлы в одну папку, вы должны использовать двойную обратную косую черту и двойные кавычки. Например, {RD “C: \\ Моя папка \\ Chapter 1.docx”}.
- Теоретически можно использовать относительные пути. Но это никогда не работает должным образом
.
- Добавьте поле RD для каждого документа, на который вы хотите сослаться, по порядку.
- Создайте оглавление в этом документе ToC обычным способом.
- Запомните правило нумерации страниц: «Оглавление подберет любую разбивку на страницы, отображаемую в вашем документе». Это применяется при использовании полей RD для создания ToC для многих документов. Возможно, вам придется вручную установить номер начальной страницы в каждом документе, если вы хотите, чтобы разбивка на страницы выполнялась последовательно в вашем проекте.
Другие советы по оглавлению
- Если у вас Word 2003, у Microsoft есть отличные бесплатные онлайн-курсы по оглавлению.Видеть
- Оглавление – это поле, а не обычный текст. Чтобы увидеть поля в документе, вы можете указать Word отображать поля с серой заливкой. Серый цвет не печатается, но напоминает вам, что это поле, а не обычный текст. Чтобы отобразить поля с серой заливкой:
- в Word 2003 и более ранних версиях: Инструменты> Параметры> Просмотр; установите для поля «Затенение поля» значение «Всегда».
- в Word 2007: нажмите круглую кнопку Office (пицца), нажмите «Параметры Word», затем в меню слева нажмите «Дополнительно» и в разделе «Показать содержимое документа» установите для параметра «Затенение поля» значение «Всегда».
- в Word 2010: нажмите «Файл», затем «Параметры», затем в меню слева нажмите «Дополнительно» и в разделе «Показать содержимое документа» установите для параметра «Затенение поля» значение «Всегда».
- Оглавление не обновляется автоматически при добавлении нового заголовка в документ. Это потому, что ToC – это поле. Чтобы обновить оглавление, поместите курсор в оглавление и нажмите F9, чтобы обновить его. Или ctrl-a F9, чтобы обновить все поля в документе. В Word 2007 и Word 2010, если ваше оглавление находится в элементе управления содержимым, вы можете использовать этот элемент управления для обновления ToC.
- При обновлении содержания всегда выбирайте обновление всей таблицы (рис. 2).
Рисунок 2: Каждый раз, когда вы видите это поле, всегда выбирает второй вариант и обновляет всю таблицу.
- Чтобы Word всегда обновлял оглавление при печати документа, выберите «Инструменты»> «Параметры»> «Печать». Установите флажок Обновить поля.
- Оглавление подберет любую разбивку на страницы в вашем документе.Чтобы управлять номерами страниц, см. Как управлять нумерацией страниц в документе Word на сайте часто задаваемых вопросов Word MVP .
- Если вкладки в вашем Оглавлении кажутся сумасшедшими, см. Каждый раз, когда я обновляю свое Оглавление, в нем появляются ненужные вкладки, и мне нужно нажать Ctrl + Q, чтобы избавиться от них на сайте часто задаваемых вопросов Word MVP
- Чтобы внести изменения в оглавление, щелкните внутри ToC или используйте клавиши со стрелками, чтобы попасть в него. Затем повторите шаг 2. Это отредактирует существующее оглавление, а не создаст новое.
- По умолчанию все версии Word делают номер страницы в Оглавлении гиперссылкой на заголовок в документе. Но в последних версиях по умолчанию каждая запись в ToC превращается в гиперссылку. Это может легко свести вас с ума.
Чтобы решить эту проблему, выделите оглавление целиком (можно выбрать несколько абзацев с каждой стороны). Сделайте Shift-F9. Вы увидите открытые коды полей, и они будут выглядеть примерно так: {TOC \ o “1-3” \ h \ z}. Отредактируйте эти коды, чтобы удалить \ h.Нажмите F9 еще раз, чтобы заново создать ToC и скрыть коды полей. (Кстати, вы не можете вводить фигурные скобки самостоятельно. Если это не сработает. Если вы хотите ввести коды полей вручную, используйте ctrl-F9 для создания фигурных скобок.)
- Информацию о продвинутых методах выбора содержимого для отображения в оглавлении и о том, как его форматировать, см. В разделе «Советы и рекомендации».
Примечание. Также можно создать оглавление, отметив каждый отдельный абзац, который вы хотите отобразить в ToC.Затем вы говорите Word использовать отмеченные вами абзацы для создания ToC. Вы делаете это, используя поля {TC}. Мне кажется, что вероятность человеческой ошибки при случайном пропуске пометки заголовка велика. Я бы не стал рисковать. Но если вам интересно, посмотрите справку Word в разделе TC.
Связанные страницы
Как пронумеровать заголовки и рисунки в приложениях в Microsoft Word – включает информацию о создании оглавления, если у вас есть приложения в вашем документе
Как использовать карту документа в Microsoft Word – карта документа примерно отражает ваше оглавление
Как создать оглавление в Word
Урок 15: Как создать оглавление в Word
/ ru / word-tips / modifying-page-numbers-in-word / content /
Как создать оглавление в Word
Представьте, что вы работаете с очень длинным документом в Microsoft Word, например с академической статьей или большим отчетом.В зависимости от проекта это могут быть десятки или даже сотни страниц! Когда документ такой большой, может быть трудно вспомнить, на какой странице есть какая информация. К счастью, Word позволяет вставлять оглавление, что упрощает организацию документа и навигацию по нему.
A Оглавление похоже на список глав в начале книги. В нем перечислены все разделы документа и номер страницы, с которой этот раздел начинается. На самом деле базовое оглавление может выглядеть так:
Вы можете создать оглавление вручную, введя названия разделов и номера страниц, но это потребует больших усилий.И если вы когда-нибудь решите переставить разделы или добавить дополнительную информацию, вам придется обновлять все заново. Однако при правильном форматировании Word может автоматически создавать и обновлять оглавление.
Шаг 1. Примените стили заголовков
Если вы уже читали урок Применение и изменение стилей , то знаете, что это простой способ добавить профессиональное форматирование текста в различные части документа. Стили также служат другой важной цели: добавлению в документ скрытого слоя организации и структуры .
Если вы примените стиль заголовка , вы сообщаете Word, что начали новую часть документа. Когда вы вставляете оглавление, создается раздел для каждого заголовка. В приведенном выше оглавлении каждая глава использует стиль заголовка, поэтому разделов четыре.
Чтобы применить стиль заголовка, выберите текст, который нужно отформатировать, затем выберите нужный заголовок в группе Стили на вкладке Домашняя страница .
Шаг 2. Вставьте оглавление
А теперь самое легкое! После применения стилей заголовков вы можете вставить оглавление всего за несколько щелчков мышью.Перейдите на вкладку Ссылки на ленте, затем щелкните команду Содержание . Выберите встроенную таблицу в появившемся меню, и в вашем документе появится оглавление.
Как вы можете видеть на изображении ниже, в оглавлении используются стили заголовков в вашем документе, чтобы определить, где начинается каждый раздел. Разделы, начинающиеся со стиля Заголовок 2 или Заголовок 3, будут вложены в стиль Заголовка 1, как и многоуровневый список .
Оглавление также создает ссылок для каждого раздела, позволяя вам переходить к различным частям вашего документа. Просто удерживайте клавишу Ctrl на клавиатуре и щелкните, чтобы перейти в любой раздел.
Шаг 3. Обновите при необходимости
Если вы редактируете или добавляете в свой документ, легко обновлять оглавление. Просто выберите оглавление, нажмите Обновить таблицу и выберите Обновить всю таблицу в появившемся диалоговом окне.После этого оглавление обновится, чтобы отразить любые изменения.
Каким бы большим ни был ваш документ, вы можете видеть, что в создании оглавления нет ничего сложного. Если вам нужен еще больший контроль над тем, как отображается ваше оглавление, ознакомьтесь с этим руководством от Microsoft на сайте . Переход на новый уровень содержания .
/ ru / word-tips / how-to-a-bibliography-or-works-cited-page-in-word / content /
Как создать оглавление в Microsoft Word
Что нужно знать
- Перейдите к Ссылки > Оглавление и выберите стиль.Таблица появится там, где находится курсор.
- Обновите таблицу: выберите Обновить таблицу в раскрывающемся меню таблицы. Выберите обновление только номеров страниц или всей таблицы.
- Настроить: выделите текст и перейдите на вкладку Домашняя страница . Выберите Дополнительные параметры для дополнительных настроек или щелкните правой кнопкой мыши и выберите Изменить поле .
В Microsoft Word вы можете создать оглавление, которое мгновенно обновляется в соответствии с изменениями, внесенными в документ.Самый простой способ создать и поддерживать оглавление – использовать стили. В этом руководстве мы покажем вам, как это сделать, используя следующие версии Word: Word для Microsoft 365, Word Online, Word 2019, Word 2016, Word 2013, Word 2010, Word 2007, Word для Microsoft 365 для Mac, Word 2019. для Mac и Word 2016 для Mac.
Как вставить оглавление
Оглавление в Microsoft Word основано на заголовках документа. Заголовки, отформатированные в стиле h2 , становятся основными темами, а заголовки, отформатированные с использованием стиля h3 , становятся подтемами.
Возможно, вы работаете с уже написанным документом, и вам нужно добавить оглавление, но вы хотите сохранить шрифт и форматирование документа. Если вы хотите настроить автоматические заголовки в соответствии с тем, что уже есть в документе, отформатируйте их с помощью стилей h2 или h3 по мере необходимости.
Как только это будет сделано, выполните следующие действия:
Поместите курсор в то место, куда вы хотите добавить оглавление.
Перейдите на вкладку Ссылки .
Выберите Оглавление и выберите один из автоматических стилей.
Для Word 2003 и более ранних версий выберите Вставить > Ссылка > Таблицы и указатели , затем выберите параметр Оглавление .
Оглавление появится в выбранном вами месте.
Как обновить оглавление
Чтобы обновить оглавление при внесении в документ изменений, влияющих на оглавление, выберите любое место в оглавлении и выберите Обновить таблицу .Затем выберите обновление только номеров страниц или всего оглавления.
При применении стилей заголовков, которые добавляются автоматически, обновите всю таблицу, чтобы учесть любые правки текста или изменения страниц в документе.
Как использовать и настроить оглавление
В автоматическое оглавление встроены гиперссылки для быстрой навигации по документу. Чтобы использовать гиперссылку, наведите указатель мыши на соответствующую запись в таблице и нажмите Control + щелкните , чтобы перейти по ссылке.Это особенно полезный инструмент для длинных документов.
Есть также много способов настроить оглавление. Чтобы настроить шрифт и размер, выделите текст, как обычно в документе Word, затем перейдите на вкладку Home , чтобы выбрать шрифт, размер, цвет или другой текстовый формат. Чтобы получить доступ к расширенным параметрам настройки шрифта, щелкните значок Дополнительные параметры .
Кроме того, чтобы найти дополнительные параметры настройки, щелкните таблицу правой кнопкой мыши и выберите Изменить поле .Прокрутите вниз и выберите TOC , затем выберите Table of Contents . Здесь вы можете выбрать, отображать ли номера страниц, выравнивание номеров страниц, общее форматирование и многое другое.
Спасибо, что сообщили нам!
Расскажите, почему!
Другой Недостаточно подробностей Сложно понятьКак создать оглавление (TOC) в Microsoft Word 2016
Если вы писатель документов, эта статья будет вам очень полезна. Вы узнаете, как вставить оглавление в документ, изменить и обновить его всего за несколько кликов.Кроме того, я покажу вам, как улучшить внешний вид вашего документа с помощью встроенных в Word стилей заголовков и опции многоуровневого списка.
Я уверен, что каждому, кто сейчас читает эту статью, приходилось хотя бы раз в жизни иметь дело с действительно длинным документом в Microsoft Word. Это может быть академический доклад или длинный отчет. В зависимости от проекта это могут быть десятки или даже сотни страниц! Когда у вас такой большой документ с главами и подразделами, оказывается, очень сложно ориентироваться в документе в поисках необходимой информации.К счастью, Word позволяет создавать оглавление, упрощая обращение к соответствующим разделам документа, и поэтому это обязательная задача для авторов документов.
Вы можете создать оглавление вручную, но это будет пустой тратой времени. Пусть Word сделает это автоматически!
В этом посте я покажу вам, как создать оглавление в Word автоматически, а также как обновить его всего за несколько кликов. Я буду использовать Word 2013 , но вы можете использовать точно такой же метод в Word 2010 или Word 2007 .
Сделайте ваш документ красивым
Стили заголовков
Ключом к быстрому и легкому созданию страницы содержания является использование встроенных в Word стилей заголовков ( Заголовок 1 , Заголовок 2 и т. Д.) Для заголовков (глав) и подзаголовков (подразделов) документа. Не волнуйтесь, если вы еще не использовали их, я покажу вам, как это работает с обычным текстом.
- Выделите заголовок или текст, который должен быть заголовком вашего первого основного раздела
- Перейдите на вкладку HOME на ленте
- Поиск по группе стилей
- Выберите Заголовок 1 из группы
Итак, теперь вы назначили первый основной раздел вашего документа.Так держать! Продолжайте прокручивать текст и выбирать заголовки основных разделов. Примените к этим заголовкам стиль « Заголовок 1 ». Они появятся в вашем оглавлении как заголовки основных разделов.
Затем определите второстепенные разделы в каждой основной главе и примените стиль « Заголовок 2 » к субтитрам этих разделов.
Если вы хотите сделать акцент на некоторых абзацах в дополнительных разделах, вы можете выбрать для них заголовки и применить к ним стиль « Заголовок 3 ».Вы также можете воспользоваться стилями « Заголовок 4–9 » для создания дополнительных уровней заголовков.
Многоуровневый листинг
Я хочу, чтобы мое оглавление было более презентабельным, поэтому я собираюсь добавить схему нумерации к заголовкам и подзаголовкам моего документа.
- Выделите первый главный заголовок.
- Найдите группу абзацев на вкладке ГЛАВНАЯ на ленте
- Щелкните кнопку Многоуровневый список в группе
- Выберите стиль из списка опций библиотеки
А вот и номер моего первого главного титула!
Найдите другие основные заголовки, но теперь, когда рядом с заголовком появится число, щелкните значок молнии и выберите «Продолжить нумерацию».Это заставит цифры расти.
Что касается субтитров, выделите их, нажмите кнопку TAB на клавиатуре, а затем выберите тот же вариант многоуровневого списка. Он создаст субтитры второстепенных разделов с такими номерами, как 1.1, 1.2, 1.3 и т. Д., Как на скриншоте ниже. Также можно выбрать другой вариант, чтобы они выглядели по-другому.
Держите мяч в движении по всему документу для всех ваших разделов. 🙂
Почему мне следует использовать стили заголовков?
С одной стороны, стили заголовков значительно упрощают мою работу и представляют мой документ структурированным образом.С другой стороны, когда я вставляю оглавление, Word автоматически ищет эти заголовки и отображает оглавление на основе текста, который я пометил каждым стилем. Позже я также смогу использовать эти заголовки для обновления своего оглавления.
Создание основного оглавления
Теперь у меня есть хорошо подготовленный документ с заголовками как заголовок 1 и субтитрами как заголовок 2. Пришло время позволить Microsoft Word творить чудеса!
- Поместите курсор в то место документа, где вы хотите, чтобы оглавление отображалось
- Перейдите на вкладку ССЫЛКИ на ленте
- Нажмите кнопку Оглавление в группе Оглавление
- Выберите один из перечисленных стилей содержимого « Автоматически ».
Вот, пожалуйста! Мое оглавление выглядит так:
Оглавление также создает ссылки для каждого раздела, позволяя переходить к различным частям документа.Просто удерживайте клавишу Ctrl на клавиатуре и щелкните, чтобы перейти в любой раздел.
Измените оглавление
Если вас не устраивает внешний вид вашего оглавления, вы всегда можете изменить его корень и ветку. Для этого вам нужно открыть диалоговое окно «Оглавление».
- Щелкните внутри оглавления.
- Перейдите к ССЫЛКИ -> Содержание .
- Выберите « Custom Table of Contents»… “из раскрывающегося меню кнопки.
Появится диалоговое окно и отобразит вкладку Оглавление , где вы можете настроить стиль и внешний вид оглавления.
Если вы хотите изменить внешний вид текста в оглавлении (шрифт, размер шрифта, цвет и т. Д.), Вам необходимо выполнить следующие шаги в диалоговом окне «Оглавление».
- Убедитесь, что вы выбрали « из шаблона » в поле « Форматы »
- Нажмите кнопку Изменить в правом нижнем углу, чтобы открыть следующее окно
В диалоговом окне «Изменить стиль» отображается:
- Внесите изменения в форматирование и нажмите ОК
- Выберите другой стиль для изменения и повторите
- Когда вы закончите редактирование, нажмите OK , чтобы выйти из
- Нажмите ОК , чтобы заменить оглавление
Обновить оглавление
Оглавление – это поле, а не обычный текст.По этой причине он не обновляется автоматически.
После того, как вы внесете какие-либо изменения в структуру документа, вам придется самостоятельно обновить оглавление. Для выполнения обновления:
- Щелкните в любом месте содержания
- Нажмите F9 или кнопку Обновить таблицу в элементе управления содержимым (или на вкладке ССЫЛКИ )
- Используйте диалоговое окно Обновить оглавление , чтобы выбрать, что обновлять
- Нажмите ОК
Вы можете обновить только номеров страниц или всю таблицу .Рекомендуется всегда выбирать « Обновить всю таблицу » на случай, если вы внесли какие-либо другие изменения. Всегда обновляйте оглавление перед отправкой или печатью документа, чтобы в него вошли любые изменения.
Неважно, насколько велик ваш документ, вы можете видеть, что в создании оглавления нет ничего сложного. Лучший способ научиться создавать / обновлять оглавление – это поэкспериментировать! Найдите время, чтобы пройти процесс и создать собственное оглавление.
Вас также может заинтересовать
MS Word – Создание оглавления – Fusion IT
При создании или редактировании длинного документа вам может быть полезно создать оглавление для документа, поскольку поиск пунктов / абзацев, которые вы хотите просмотреть, может занять много времени и утомительно. .
Преимущества оглавленияПосле создания, если вы измените документ, то есть добавите новые абзацы или измените номера страниц, word может мгновенно обновить оглавление.
Table of Contents полезен не только для печатного документа, но и при просмотре в Интернете читатели смогут щелкнуть заголовки в таблице и мгновенно перейти к соответствующей странице / абзацу с помощью гиперссылок.
Настройки по умолчаниюWord будет автоматически искать заголовки, отформатированные в стилях Заголовок 1, Заголовок 2 и Заголовок 3, для вставки в оглавление, однако вы можете так же легко указать слово, какие стили / заголовки вы хотите включить в таблицу содержание.Это даст вам контроль над тем, что будет отображаться в таблице.
Советы по дизайнуСделайте это простым и последовательным. Спланируйте, как вы хотите, чтобы он выглядел, то есть это только основные заголовки, если вы включаете подзаголовки, нужны ли для них отступы и т. Д. Убедитесь, что ваш документ содержит согласованные стили, иначе вы столкнетесь с неожиданными результатами.
Создание оглавления- Щелкните в том месте, где вы хотите, чтобы страница с содержанием была вставлена (вы можете сделать это в отдельном разделе)
- Выберите вкладку Ссылки
- На ленте «Содержание» щелкните Оглавление
- Выберите предопределенное оглавление из предложенных вариантов или выберите Вставить оглавление внизу списка.
- Выберите формат и уровни требуемый и установите флажок, если вы хотите отображать номера страниц
- Выберите Tab Leader , который вы хотите использовать.





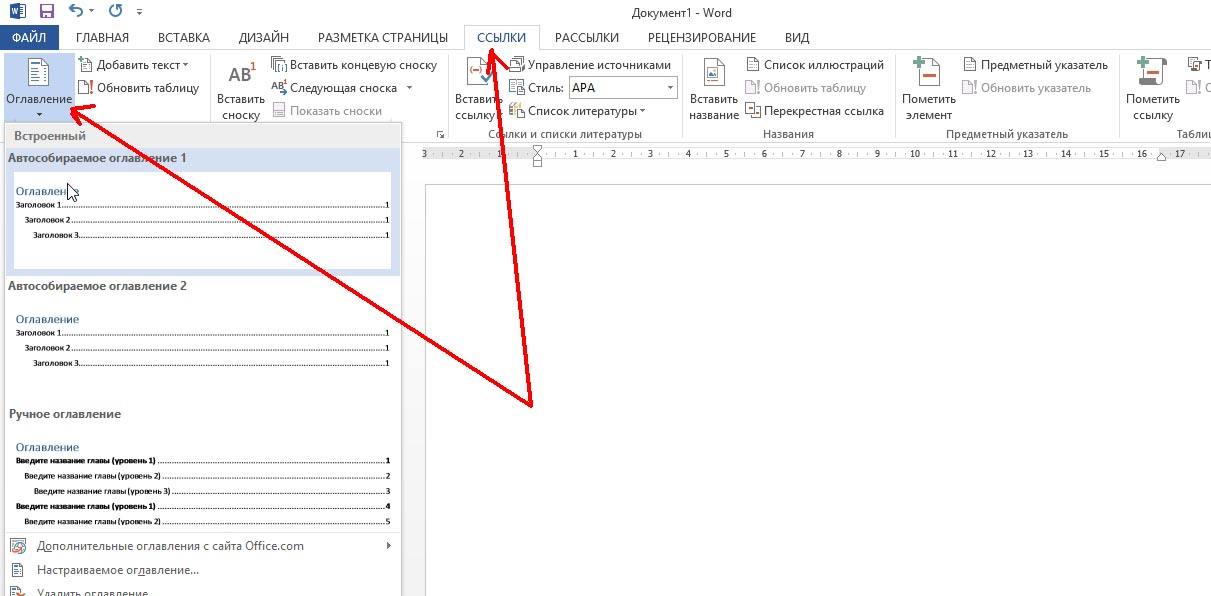 Если он уместен в вашей работе, то выбираем стиль.
Если он уместен в вашей работе, то выбираем стиль.


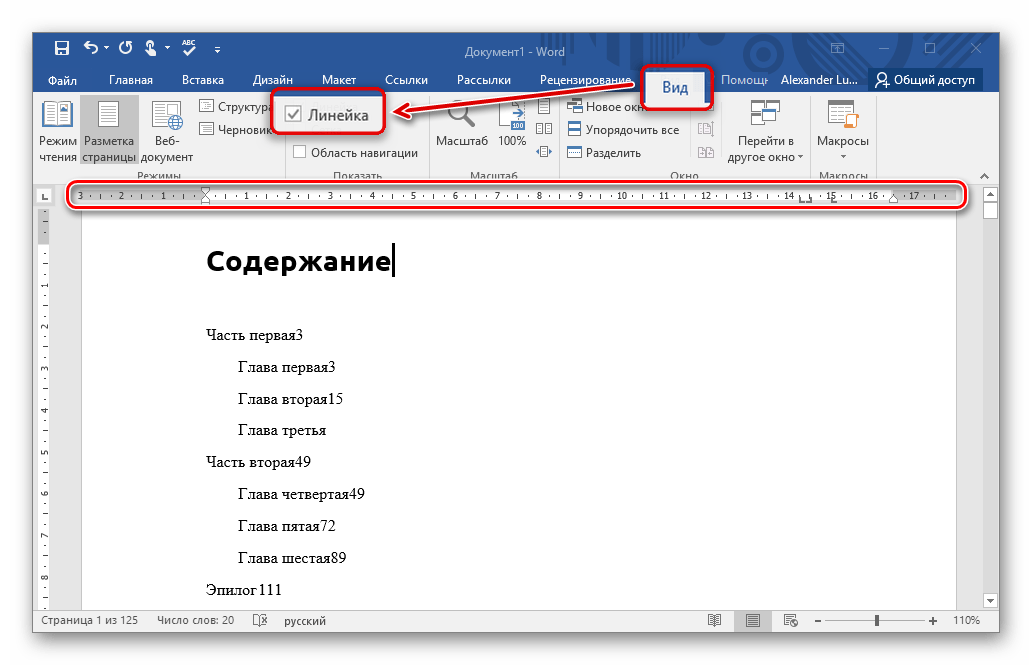 Вместо этого Word будет использовать текст-заполнитель для создания внешнего вида оглавления, чтобы вы могли вручную вводить каждую запись в оглавление. Чтобы обновить оглавление вручную, см. Обновление оглавления.
Вместо этого Word будет использовать текст-заполнитель для создания внешнего вида оглавления, чтобы вы могли вручную вводить каждую запись в оглавление. Чтобы обновить оглавление вручную, см. Обновление оглавления.