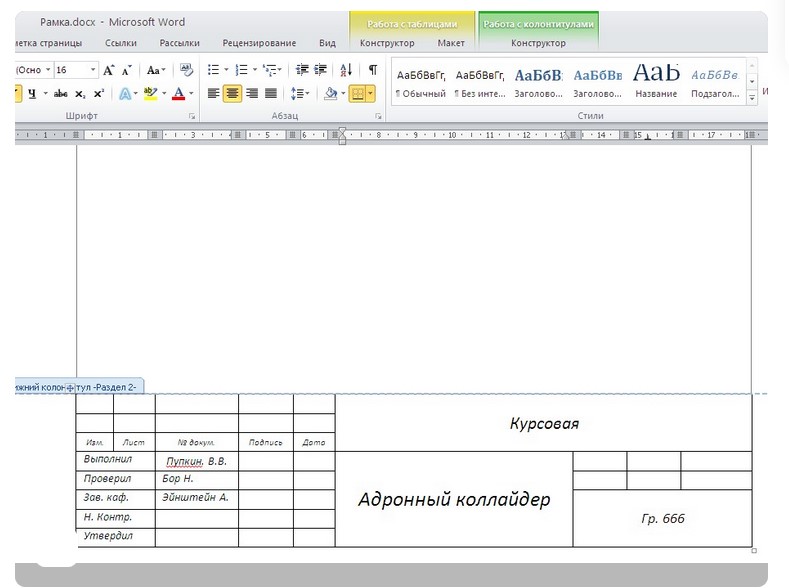Рамка для оформления документов. Как сделать красивые рамки в Word
Приветствую поклонников нашего любимого текстового редактора. Тема сегодняшней Шпаргалки – рамка в Ворде 2016. Успокою вас, друзья, сразу: выделить текст в рамку в Ворде совсем несложно, точно также, как сделать цветную красивую или даже новогодние рамки для WORD. Рассмотрим мы, как всегда, все эти вопросы подробно и по-порядку. Чтобы вам, друзья, было удобнее, ниже представлено содержание этой статьи. Ну что, приступим?
Как сделать рамку в Ворде 2016
Рамочки для страниц всего документа, отдельных абзацев, рисунков – любых фрагментов контента мы будем делать из вкладки «Дизайн» . На панели инструментов выбираем раздел «Границы страниц» . После щелчка по нему откроется окно «Границы и заливка».
Первая его закладка «Граница» позволяет работать с абзацами. В ней мы можем провести горизонтальную, разделительную, вертикальную линии справа и слева или очертить абзац со всех сторон. За эту процедуру отвечают кнопки 1,2,3,4,5 (см. рис.1).
За эту процедуру отвечают кнопки 1,2,3,4,5 (см. рис.1).
Также есть возможность придать рамке объем или сделать ее с тенью, выбрать тип линии, ее ширину, цвет . Так что одновременно с вопросом, как сделать рамку в Ворде 2016, мы отвечаем на вопрос, как в Ворде сделать цветную рамку.
Вторая закладка «Страница» окна «Границы и заливка» дает возможность устанавливать рамки для страниц всего документа, одного раздела, его первой страницы или, напротив, всех страниц кроме первой. Остальные возможности (тип линий, их ширина, цвет, расположение) аналогичны описанным выше (см. рис.2).
Как в Word сделать красивую рамку
Для официального вордовского документа вопрос красивой рамки, конечно, не актуален. А вот если вы создаете электронную книгу, презентацию, открытку или просто пишете письмо, то художественная рамка может быть вполне уместна. Текстовый редактор Word предлагает нам очень большое количество разнообразных вариантов такого оформления.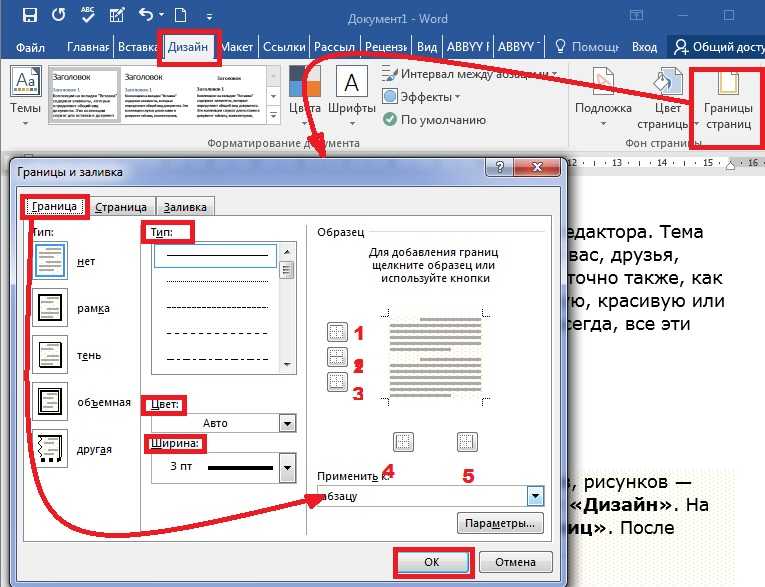
Наш путь к красивым рамкам Ворд будет таким: вкладка «Дизайн» – раздел «Границы страниц» – выпадающее окно
Среди предлагаемого разнообразия видов оформления есть елочки, снежинки, гирлянды. Так что, если вас интересуют новогодние рамки для WORD, то далеко ходить не нужно. Зимние темы есть в предустановленном комплекте; стоит только выбрать подходящие к случаю цвета.
Помимо заданных Вордом 165 вариантов в сети можно скачать разнообразные шаблоны красивых рамок. Но я к подобным предложениям отношусь всегда с опаской: вместе с высокохудожественной рамкой в ваш компьютер, а далее в документ и даже на ваш сайт могут проникнуть вирусы и вшитые ссылки на различные ГС.
Рамка в Ворде 2016 только на одну страницу
Как быть, если рамка в документе нужна только для одной или нескольких страниц? Те из вас, друзья, кто внимательно прочитал первый параграф настоящей статьи, уже наверняка догадался, что страницу, которую нужно взять в рамку, необходимо выделить в отдельный раздел. Эта операция проводится из вкладки «Макет» . Поставив курсор в начале искомой страницы, заходим в группу команд
Подробнее о создании технических разделов в документе можно почитать в статье .
Как удалить рамку в Ворде
Очертили абзац или фрагмент текста, сделали рамки для страниц – готово. А если вдруг захотелось поменять рамку на другую или вовсе убрать ее? Как удалить рамку в Ворде? Ломать, как известно – не строить.
Для снятия рамок со страниц так же активируем иконку «Нет» , но делаем это, соответственно, в закладке «Страница» .
На этом, уважаемые друзья, я с вами прощаюсь. Но тема рамок для вордовских документов еще не закрыта. В следующий раз мы разберем более сложный вопрос, как сделать рамку в Ворде для дипломов и курсовых, то есть по Госту.
До свидания. GALANT – ваш гид по WORD.
Инструкция
Откройте документ, который нужно оформить рамкой, в текстовом редакторе Word (Ctrl+O).
В Microsoft Word 2007, чтобы получить доступ к этим настройкам , сначала выберите «Разметка страницы» а затем найдите «Границы страниц ». В данном случае, в других отношениях эта версия редактора ничем не отличается от предыдущих.
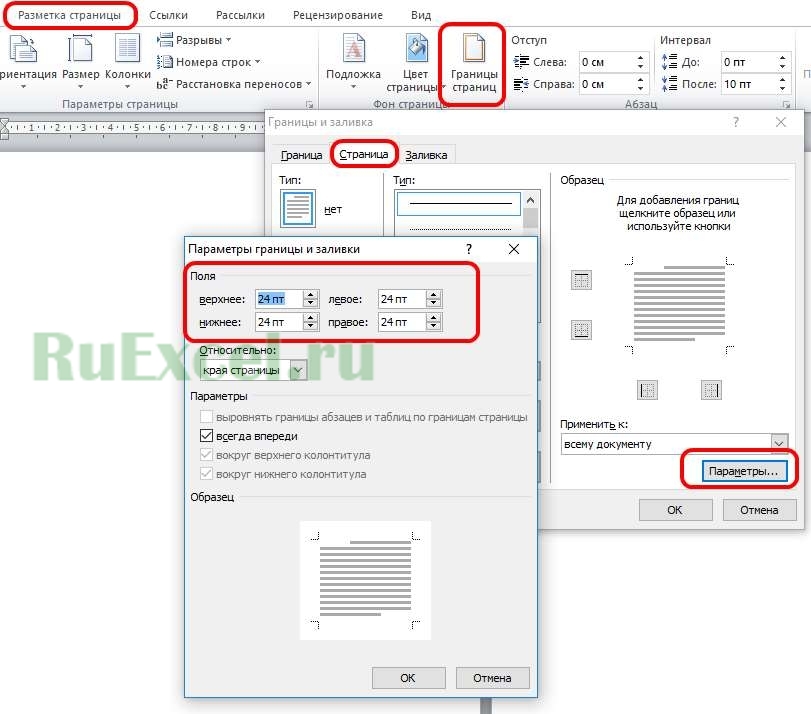
В раскрывшемся окне перейдите на вкладку «Страница». Здесь вы можете настраивать рамки в соответствии со своей задачей и по своему вкусу.
Из раскрывающихся списков последовательно выберите тип будущей
Помимо этого, в качестве рамки можно выбрать узор из раскрывающего списка «Рисунок». Этот узор также можно «покрасить » практически в любой цвет и задать ему необходимые размеры .
В левой части окна, по желанию, придайте рамке объемный вид или наложите на нее тень. Для этого, воспользуйтесь одноименными иконками.
В правой части окна можно добавить или убрать границу рамки . Например, если это необходимо, можно удалить правую или левую, верхнюю или нижнюю части рамки .
После того как результат будет вас устраивать нажмите «ОК» чтобы принять изменения и сохраните документ.
Если конечный результат вас не устроил, впоследствии рамку можно отредактировать или удалить. Для этого снова откройте окно «Граница и заливка» из меню «Формат», и измените параметры рамки . Чтобы удалить ее, просто нажмите иконку «Нет» в верхней правой части окна.
Для этого снова откройте окно «Граница и заливка» из меню «Формат», и измените параметры рамки . Чтобы удалить ее, просто нажмите иконку «Нет» в верхней правой части окна.
Первая часть рамки
Часто студентам при оформлении дипломных, курсовых, лабораторных и других подобных документов требуется вставить в Word стандартную рамку по ГОСТ. Можно воспользоваться программой AutoCAD, начертить в ней рамку, а затем импортировать ее в текстовый документ. Но это не самый удобный способ, поскольку далеко не все умеют пользоваться AutoCAD.
Намного проще сделать такую рамку можно в самой программе MSWord– с помощью колонтитулов. Но для начала нужно правильно оформить рабочий лист.
Перед тем как настроить параметры страницы, нужно предварительно выставить единицы измерения в сантиметрах. Для этого нужно в панели меню выбрать пункт «Файл», далее «Параметры» – «Дополнительно» – «Экран» – «Единицы измерения» и в нужном поле выбрать «Сантиметры».
Затем нужно открыть меню «Разметка страницы», перейти в раздел «Поля» – «Настраиваемые поля» и выставить все требуемые параметры.
После этого можно приступать к самой рамке. Нужно выбрать в меню пункт «Разметка страницы», и справа в панели меню появится кнопка «Границы страниц». После этого откроется окно «Границы и заливка».
Здесь есть различные варианты оформления рамок (жирные, пунктирные линии и т.д.), можно указать ширину рамки, отступ от границы листа и т.д. Выбираем для дипломной работы строгую черную рамку и нажимаем «ОК».
Вторая часть рамки
Остальную часть рамки можно вставить через колонтитулы. Почему именно так? Поскольку рамка нам нужна на каждой странице, то чтобы не копировать ее каждый раз вручную, можно воспользоваться нижним колонтитулом.
Колонтитул в программе MSWord позволяет разместить в верхнем, нижнем или боковых полях текст или какой-либо объект и дублировать его на каждой странице. Примером колонтитула может быть номер страницы в документе.
Для начала необходимо нарисовать нужную вам таблицу со всеми полями (ФИО преподавателя, ФИО студента, дата сдачи и т. д.). Сделать это можно, например в Excel или же в самом Word с помощью инструментов рисования (либо через меню «Таблица» – «Нарисовать таблицу»).
д.). Сделать это можно, например в Excel или же в самом Word с помощью инструментов рисования (либо через меню «Таблица» – «Нарисовать таблицу»).
Затем, чтобы включить видимость колонтитулов, нужно выбрать в панели меню «Вид» – «Колонтитулы». И вставляем нарисованную таблицу в нижний колонтитул таким образом, чтобы поля таблицы соприкасались с нарисованной ранее рамкой.
Вот и все – рамка готова. На каждой новой странице и рамка, и таблица в нижнем колонтитуле будут автоматически дублироваться.
Оформляя различные работы, мы стараемся украсить свои документы разными элементами. В программе MS Word предусмотрена возможность делать рамки в виде различных рисунков. Освоить данную функцию легко, все, что вам нужно – выполнить следующие действия.
Инструкция
MS Word 2007-2070В данной версии программы сделать рамку еще проще. Для начала откройте закладку «Разметка страницы», а затем нажмите на кнопку «Границы страниц». Далее все тоже самое, что и в предыдущей версии.
Обратите внимание
Помните о том, что деловые документы необходимо оформлять строгими рамками.
Для придания индивидуальности документу или выделения какой-либо его части, обособления заголовков и так далее используется добавление рамок. Это можно сделать при помощи специальных текстовых редакторов.
Вам понадобится
- – MS Office Word.
Инструкция
Скачайте и установите на ваш компьютер программное обеспечение Microsoft Office Word или его аналог Open Office, если этого не было сделано ранее. Принцип работы будет примерно один и тот же, разница в том, что со временем программа разработчика Microsoft потребует активации и ввода лицензионного ключа.
Откройте в установленном текстовом редакторе документ, для которого вы хотите добавить рамку . Если он еще не был создан, введите его основной текст в программе, сохраните, сделайте копию, отформатируйте на свое усмотрение, только потом перейдите к добавлению рамки. Это делается в меню форматирования в старых версиях Microsoft Office Word и, если у вас программа 2007 года и выше, тогда найдите данный пункт через последнюю вкладку программы.
Выберите пункт меню «Границы и заливка». Укажите вид рамки на ваше усмотрение. В поле с названием «Применить к…» выберите размер рамки по отношению к документу, его части или страницы. Укажите остальные параметры, после чего примените их.
Если вам нужно отредактировать или удалить рамку из текста , в том же меню на вкладке настройки типа выберите вариант «Нет» или измените параметры на свое усмотрение. В случаях когда вам нужно добавить необычную рамку , шаблона которой не используется в стандартном наборе инструментов MS Office Word, воспользуйтесь набором макросов, которые загружаются со специальных сайтов в интернете.
В случаях, когда вы не можете изменить рамку документа или страницы (любого редактируемого элемента), убедитесь в том, что она была создана при помощи соответствующего пункта меню. При возникновении проблем с удалением или редактированием рамки документа пользуйтесь функцией отображения непечатных знаков и структуры текстового файла. Старайтесь перед редактированием документа всегда создавать его копию и работать с ней.
Старайтесь перед редактированием документа всегда создавать его копию и работать с ней.
Как создать рамку на странице
Создайте документ командой «Создать» из меню «Файл». Если вы пользуетесь версией Word 2003, зайдите в меню «Формат» и нажмите «Границы и заливка». Перейдите во вкладку «Страница». В левой части окна вы можете выбрать вид рамки: обычная, с тенью или объемная. Щелкните мышкой по рамке, которая вам понравилась.
В разделе справа в окне «Тип» предлагается на выбор разнообразные типы обрамления: пунктирные, одинарные, двойные, зигзаг и т.д. Если вам нужна цветная рамка, нажмите на стрелку вниз справа от окна «Цвет» и щелкните на палитре подходящий оттенок. Чтобы увеличить выбор, нажмите «Другие цвета линий». В окне «Ширина» выберите ширину линий рамки.
Вы можете создать комбинированную рамку, с разными типами линий, отмечающими вертикальные и горизонтальные стороны документа. Найдите подходящую линию, подберите для нее цвет и в разделе «Образец» щелкните кнопку нужной границы.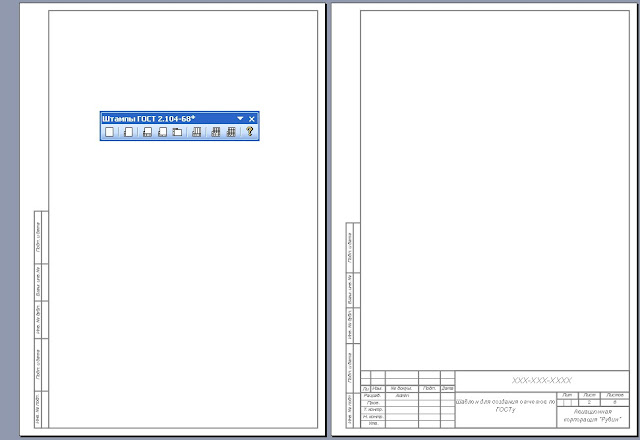 Затем выбирайте новую линию и щелкните кнопку другой границы. Создайте таким образом рамку для страницы . Нажмите кнопку «Параметры» и отредактируйте вид рамки, если требуется.
Затем выбирайте новую линию и щелкните кнопку другой границы. Создайте таким образом рамку для страницы . Нажмите кнопку «Параметры» и отредактируйте вид рамки, если требуется.
В списке «Применить к» укажите, где будет размещена рамка: на всех страницах документа, на текущей странице или во всем документе, кроме текущей страницы.
Если вы у вас установлена более поздняя версия Word, в главном меню перейдите во вкладку «Разметка» и выбирайте «Граница страниц». Далее действуйте аналогично.
Как удалить рамку со страницы
Щелкните правой кнопкой по рамке и в контекстном меню выбирайте команду «Формат рамки», затем нажмите «Удалить».
Есть другой способ. На панели инструментов найдите кнопку «Удалить границы». Нажмите стрелочку вниз и в выпадающем разделе щелкните кнопки с изображением границ, которые нужно удалить.
Редактор Word предоставляет широкие возможности для оформления текстов. В частности, его можно выделить, украсив рамочкой. Обвести документ простыми линиями можно одним нажатием кнопки, чтобы вставить красивую рамку, потребуется немного больше времени.
Сделать рамку в “Ворде”
Для начала откройте “Ворд” и напишите текст. Теперь найдите в меню «дизайн», для старых версий редактора «формат» − в правом углу откройте окошко «границы страниц» или «границы и заливки». Приступайте к созданию рамки – выберите цвет, ширину и тип линии, тип самой рамки: простую, объемную, тень. “Ворд” предлагает варианты обрамления:
Одностороннее;
Двухстороннее;
Трехстороннее.
Установите настройки и нажмите «ок» − рамка готова. Хотите сделать красивую рамку , найдите в меню «границы страниц» пункт «рисунки», выберите из предложенных вариантов подходящий для вас и украсьте текст. Чтобы обозначить границами отдельный фрагмент текста, выделите его, в настройках выберите «граница» − «абзац» и щелкните «ок».
Можно пойти и «другим путем» − найти рамку в шаблонах, предлагаемых редактором, вставить ее в документ и написать в ней текст. Для этого надо открыть опцию «создать», в поисковой строке набрать: границы, рамка, почтовая бумага и выбрать из полученных вариантов нужный.
Как сделать красивую рамку
Хотите оформить свой текст красиво – скачайте из интернета готовые рамки, сохраните их на компьютере, затем вставьте в документ. Сделать это несложно. Откройте редактор с готовым текстом, нажмите иконку «вставка», выберите опцию «рисунок» и загрузите его с компьютера. Теперь поработайте с ним – нажмите иконку «работа с рисунком», выберите обтекаемость «за текстом», сожмите или растяните рамку, установив нужные размеры по ширине и высоте. Можете ее сместить влево-право, вверх-вниз, на этом редактирование заканчивается.
Видео по теме
Полезный совет
Примечание: Иногда нужно вставить рамку внутрь документа, чтобы обернуть ею только часть текста, но не всю страницу. В этом случае выделите часть текста, который требуется обернуть рамкой, откройте окно «Граница и заливка» из меню «Формат», и перейдите на вкладку «Граница». Настройки здесь аналогичны вышеописанным. Выберите параметры для рамки, такие как тип линии, ширина и цвет. Затем нажмите «ОК».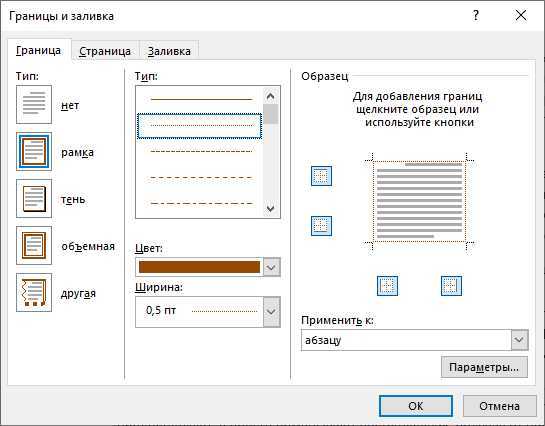
Источники:
- Как сделать рамку вокруг листа в Word 2013
Как сделать рамку в word? Очень часто бывает, что необходимо быстренько создать какую-нибудь поздравительную открыточку или просто написать что-нибудь в красивой рамочке. Можно создать красивую открытку в Фотошоп или Gimp, но многие даже не слышали об этих программах, и не имеют их под рукой. А потом их еще необходимо изучить, а открытка или рамка для текста нужна прямо сейчас. Вот тут-то опять на помощь нам придет текстовый редактор Microsoft Word. В нем прекрасно можно создать любую открытку ничуть не хуже типографской. Для начала хорошо бы сделать красивую рамку. Вот об этом мы сейчас и поговорим, и вы увидите, что это легко осуществить при помощи ворда.
Мы уже рассматривали с вами некоторые приемы работы в Word, такие, как изменить цвет страницы, как создать и брошюру, как создать шаблон, как разместить рисунок, как работать с разделительными линиями.
Все это пригодиться вам при создании графики и открыток. А сегодня мы научимся делать красивые рамки. Для этого нам ничего не понадобится, кроме текстового редактора Word. В нем есть все, что нам необходимо.
А сегодня мы научимся делать красивые рамки. Для этого нам ничего не понадобится, кроме текстового редактора Word. В нем есть все, что нам необходимо.
Для того, чтобы создать красивую рамку в Word 2003 , откройте новый документ. Войдите в меню – Формат – Границы и заливка… .
Откроется окно «Границы и заливка ».
Возможно, будет полезно почитать:
- Натуральный камень для пола — виды ;
- Поделки из папье-маше своими руками Геометрические фигуры из папье маше ;
- Скульптуры для сада из папье-маше Папье маше садовые фигуры ;
- Новогодние игрушки своими руками: поделки из пластиковых крышек ;
- Карандашница миньон из цветной пористой резины своими руками ;
- Нужна детская площадка своими руками из подручных средств? ;
- Лоскутное одеяло — мастер-класс по пэчворку для начинающих ;
- Детские развивающие коврики своими руками ;
Как вставить рамку в Ворде 2007, 2010, 2013, 2021
Стремление к преображению заложено в человеке природой и проявляется во всех сферах жизни.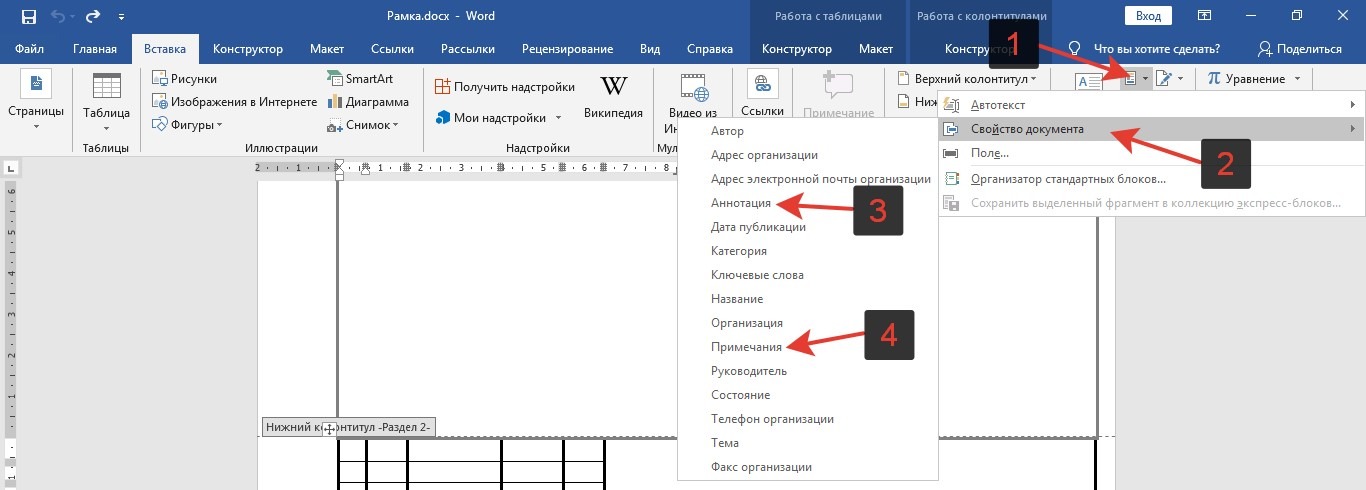 Эта возможность в компьютерных программах реализована встроенными средствами MS Office. В Ворде можно добавить границу ко всем или отдельным страницам, разделам или части текста. В настройках можно изменять тип линии, толщину, ее цвет и даже вставлять графический рисунок.
Эта возможность в компьютерных программах реализована встроенными средствами MS Office. В Ворде можно добавить границу ко всем или отдельным страницам, разделам или части текста. В настройках можно изменять тип линии, толщину, ее цвет и даже вставлять графический рисунок.
Часто для наглядности представленного материала в тексте приходится использовать различные декоративные элементы. Самый простой из них — декоративная рамка вокруг текста. К сожалению, некоторые пользователи не вникают в функционал программы MS Word и вставляют текст в таблицу, состоящей из одной ячейки. Такой элемент тяжело изменять и текст внутри практически не поддается корректировки. Трудности могут возникнуть с редактированием самой страницы, если по тексту еще имеются таблицы. Поэтому для акцентирования внимания лучше сделать рамку.
Как сделать красивую рамку в документе ворд?
Доброго всем времени суток! Часто при оформлении документов в ворде необходимо создать рамки. Особенно это касается титульных листов. Рамки так же неплохо смотрятся когда оформляют дела, папка смотрится уже гораздо солиднее… Сегодня расскажем о некоторых приемах.
Особенно это касается титульных листов. Рамки так же неплохо смотрятся когда оформляют дела, папка смотрится уже гораздо солиднее… Сегодня расскажем о некоторых приемах.
Красиво оформленный документ, конечно же выглядит гораздо эффектнее и производит хорошее впечатление . Особенно, если вы будете уметь рисовать рамки. Хотя слово «рисовать» весьма условно.
О том, как сделать на страницах документа ворд различных рамок, будет рассказано далее, в этой статье.
Рамка в Word 2007 и выше
- Открываем Ворд, и открываем необходимый нам файл. Смотрим на панель инструментов вверху и переходим на вкладку «Разметка страницы».
- Заходим далее в «Фон страницы» и переходим на вкладку «Границы страниц».
- Откроется окошко «Границы и заливки», там переходим на вкладку «Страницы» и тут уже выбираем необходимый нам тип рамки, ее ширину, цвет. Также там можно будет указать, в какой именно части документа использовать рамку.

- Нажимаем «ОК» и все готово.
А вы знали что в Ворде можно рисовать? Узнайте как рисовать в word прямо сейчас.
Нужна ли специальная программа для конвертация word в pdf узнайте здесь.
Сталкивались с такой ситуацией когда нужно поставить число в степени в word? Читайте как это сделать по ссылке
Текстовый редактор Word предоставляет массу возможностей для оформления текста. В частности, текст можно выделять при помощи рамок и узоров. В этой статье мы расскажем о том, как сделать рамку с узором вокруг текста в Word 2003, 2007, 2010, 2013 и 2021.
Делаем рамку в офис-ворд 2003 на всю страницу
Рамки нужны не только для оформления отчетов. Часто надо создать открытку, приглашение или еще какое-либо поздравление. Причем хочется не отыскивать каких-то шаблонов, а создать самому быстро и красиво.
Начнем с того, что рассмотрим, как делается такая рамка в редакторе ворд версии 2003. Открываем вкладку «формат» и в ней находим «Границы и заливка».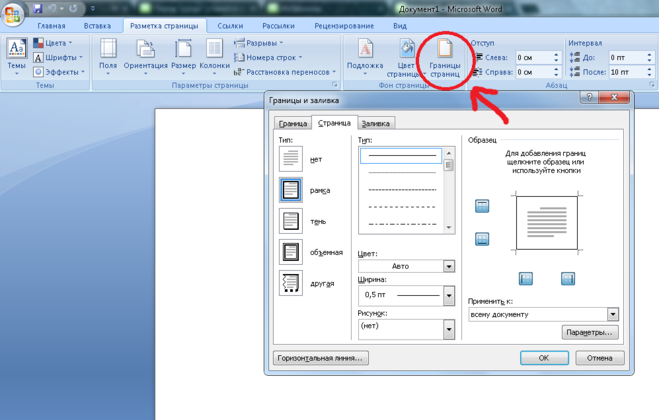
В открывшемся окне необходимо перейти во вкладку «Страница». Другие вкладки пока не смотрим. Именно здесь будем настраивать рамку нашего документа.
В первом столбце выбираем «Тип» или «просто Рамка», или «Тень», или «Объемная». Обычно выбирается категория «Рамка». Во втором столбце мы выбираем внешний вид рамки. Она может быть в виде сплошной линии или в виде разного рода прерывистой: точками, пунктиром и т.д. Так же, здесь можно выбрать цвет этой линии и ее толщину.
Но, если вам хочется чего-то эдакого художественного, то обратите внимание на последнюю строку с надписью «Рисунок». Для печати текстов для грамот, открыток (особенно при наличии цветного принтера) этот инструмент бывает незаменим.
Нажав на раскрывающееся меню, можно выбрать рамку, которая будет в виде каких-либо рисунков. Шаблонов здесь представлено достаточно много, от цветных до черно-белых, так что выбор имеется.
Выбирая разные варианты справа под надписью образец вы будете видеть результат. Так что, если что-то не понравится, то можно сразу же поменять.
Так что, если что-то не понравится, то можно сразу же поменять.
Ну и последнее, прежде чем нажать «ОК» необходимо в строке «Применить к» выбрать, как будет размещаться рамка: или во всем документе (на всех страницах), или же только на текущем листе.
Кроме того, еще небольшой нюанс. Иногда, при выводе на печать программа может сообщить, что рамка выходит за границы области печати, или же, напечатав, вы увидите, что рамка пропечаталась не полностью. Чаще всего не печатается нижняя граница. Для того, что бы исправить это, необходимо открыть меню «Параметры».
Делаем красивую рамку вокруг текста в ворд 2007 на половину листа
Выше говорилось о том, как сделать рамку целиком на всю страницу. Но, иногда необходимо сделать рамку не на весь лист, а только на определенную его часть – вокруг текста, абзаца или нескольких абзацев
Как сделать такую рамку? Первым делом выделяем ту часть текста, вокруг которой необходимо создать рамку. После этого во вкладке «разметка страницы» открываем «Границы страниц». Перед нами появится окно, описанное выше. Но здесь вместо вкладки «Страница» нам понадобится вкладка «Граница».
Перед нами появится окно, описанное выше. Но здесь вместо вкладки «Страница» нам понадобится вкладка «Граница».
Здесь все то же самое, что и во вкладке «Страница». Выбор делаем аналогично. В начале ставим «Рамка», после выбираем ее тип: линия или рисунок и т.д. После того, как все настроили, жмем «ОК». После закрытия окна увидим, что вокруг выделенного текста появилась рамочка. Наглядно создание рамки вокруг текста можно посмотреть в приведенном ниже видео.
Красивая рамка из картинки
Обрамление документа можно сделать не только предназначенными для этого средствами напрямую, но и изображениями, что позволяет значительно разнообразить оформление документа.
Для этого понадобится скачать понравившееся изображение подходящего формата. Чем большего размера будет картинка, тем четче и красивее она получится при печати.
Далее нужно вставить скачанное изображение на лист. Сделать это можно в меню «Вставка», выбрав пункт «Рисунок» или просто перетащив файл в окно программы.
Функция автозамены в Microsoft Word – как ее настроить и использовать
После этого потребуется выделить картинку щелчком, и нажав на нее правой кнопкой мыши выбрать «Размер и положение» из контекстного меню.
Во всплывшем окне перейти в раздел «Обтекание текстом» и выбрать пункт «за текстом».
Теперь изображение не будет перекрывать набранный текст и останется на заднем плане. Вдобавок, оно не привязано к границам листа, и может свободно перемещаться к самым краям.
Если картинка не подошла по размеру, её можно растянуть за появившиеся «уголки». Точки по углам изменяют размер с сохранением пропорций, а по сторонам – растягивают по вертикали или горизонтали.
Как сделать рамку в документе ворд 2013 с отступом влево на 2 см?
Рамка в документе ворд устанавливается обычно со значениями по умолчанию. Если в окне параметры вы посмотрите на эти значения, то увидите, что они равны 24 пунктам с каждой стороны: слева, справа, сверху и снизу.
Если имеется необходимость изменить размеры рамки, то надо учитывать эти параметры. Вообще, что значит размер в 1 пункт. 1 пт равен 1/72 дюйма. Поскольку дюйм – это 2,5 см, следовательно 1 пункт равен округленно 0,04 см.
Кроме того, необходимо учитывать создавая рамку, относительно чего будут располагаться ее поля: относительно края страницы или относительно текста. Создание рамки с отступом в 2 см., это означает организовать рамку с размерами 20 х 5 х 5 х 5 мм.
Что бы сделать такую рамку для начала необходимо изменить параметры страницы, а потом изменить значение тех самых пунктов, о которых говорилось выше.Надо отметить, что под размеры рамки существуют уже готовые параметры. Для размеров страниц они равны: 1.4, 2.9, 0.6, 1.3, под параметры рамки (пункты) — 25, 3, 21, 20.
Итак, вводим эти значения. Первым делом открываем окно «Параметры страницы», где во вкладке «поля», вводим значения: 1.4, 2.9, 0.6, 1.3.
Теперь через «Разметка страницы» открываем окно «Границы страницы», где выбираем вкладку «Страница».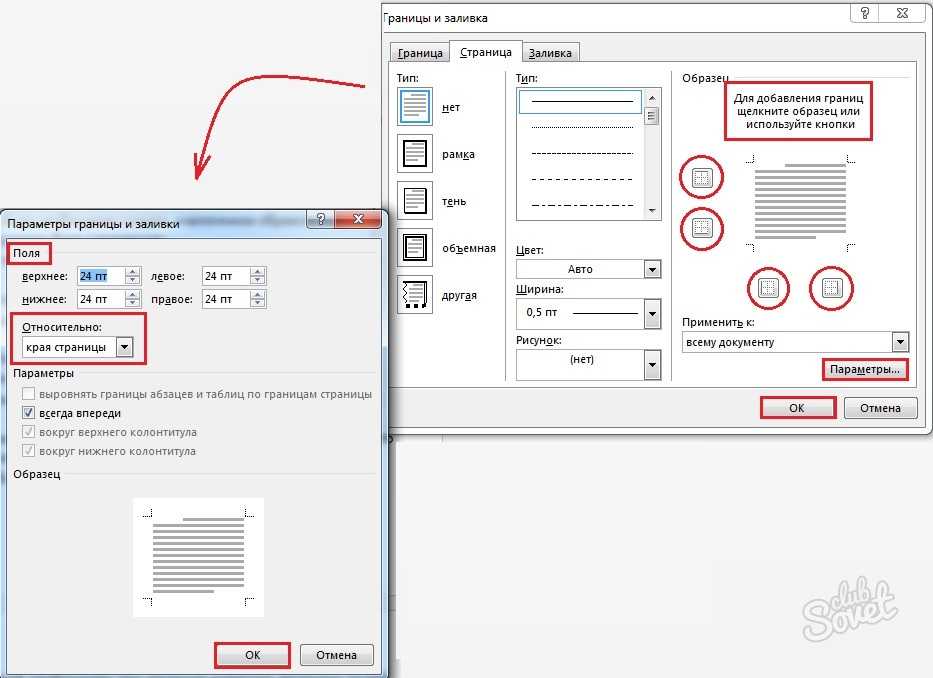
Здесь открываем окно параметры, где в строке поля вводим значения: 25, 3, 21, 20.
В строке «Относительно» выставляем «Текст». Жмем «ОК» и получаем нужный результат.
Как сделать рамку в ворде 2010 для курсовой по ГОСТУ?
Тем кто готовит курсовые или дипломные работы приходится сталкиваться с таким понятием, как форматирование документа, в частности создание рамок, согласно ГОСТ. Что такое ГОСТ? А это выработанный стандарт по которому необходимо готовить все документы.
Первым делом устанавливаем нужные параметры страницы. В открывшемся окне вводим значения, как указано на рисунке:
Для того, что бы рамка была только на тех страницах, на которых она необходима, страницы надо разбить. Таким образом, на втором этапе разбиваем страницы. Входим по порядку «Разметка страницы», затем «Разрывы», нажимаем «Следующая страница». Первая страница остается под титульный лист, а рамка создается со второго листа, соответственно во втором разделе нашего документа.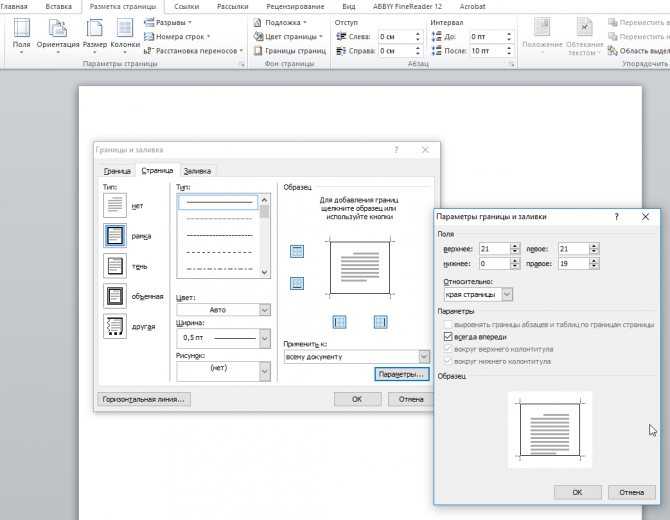
Открываем окно «Границы страниц». Здесь выбираем тип «Рамка». Далее указываем необходимые параметры по виду рамки, ее толщине и т. д. После этого переходим в окно «Параметры», где указываем поля рамки: верхнее – 21 пт, нижнее – пт, левое – 21 пт, правое – 19 пт.
Так же выставляем в строке «относительно текста» и галочку у параметра «Все впереди». Применяем все эти параметры к текущему разделу. Жмем «ОК», появилась рамка.
Осталось внизу листа вставить таблицу. Для этого используем колонтитулы. Выбираем «Вставка», далее «Нижний колонтитул», «изменить нижний колонтитул», и отключаем функцию «Как в предыдущем разделе».
Теперь создаем таблицу нужной конфигурации. Указываем нужные параметры по количеству столбцов и строк, по высоте и ширине их и т.д.
Теперь ячейки объединяются по стандарту и в них вписываются необходимые данные. Такие таблички мы когда то в школе сами чертили карандашом на альбомных листах на уроках черчения, а позже был сопромат и начертательная геометрия… Сегодня все иначе.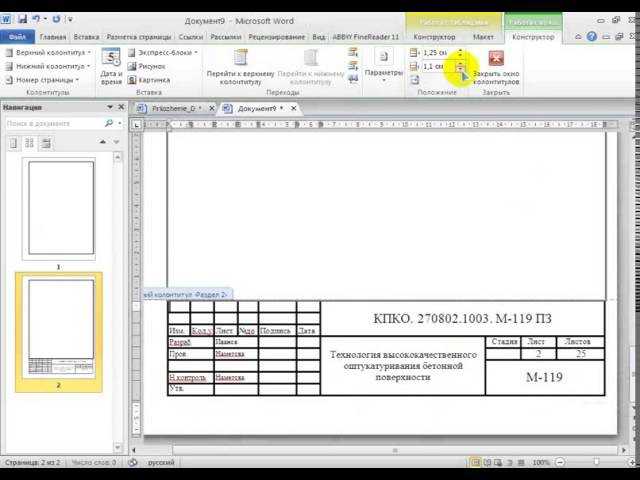 Удачи вам!
Удачи вам!
Как сделать рамку в Ворде
Средствами программы Microsoft Word выполняются различные рамки.
Виды рамок в документе Word:
- на всю страницу;
- вокруг текста;
- вокруг абзаца.
Создание любой рамки начинается с выбора инструмента «Границы и заливка». В версиях Microsoft Word 2007 и 2010 этот инструмент можно найти двумя способами.
Способ 1. Вкладка на панели инструментов «Разметка страницы», модуль «Границы страниц».
Способ 2. Вкладка «Главная», модуль «Абзац», пункт «Границы и заливка».
Рамки в Word 2007, 10, 13
С 2007 версии интерфейс программы значительно изменился. Теперь для создания рамки нужно найти в верхней панели раздел «Разметка страницы» и нажать на «Границы страницы».
Начиная с 2013 версии, эта кнопка вынесена в раздел «Дизайн».
Появившееся окно не отличается от своих предыдущих версий.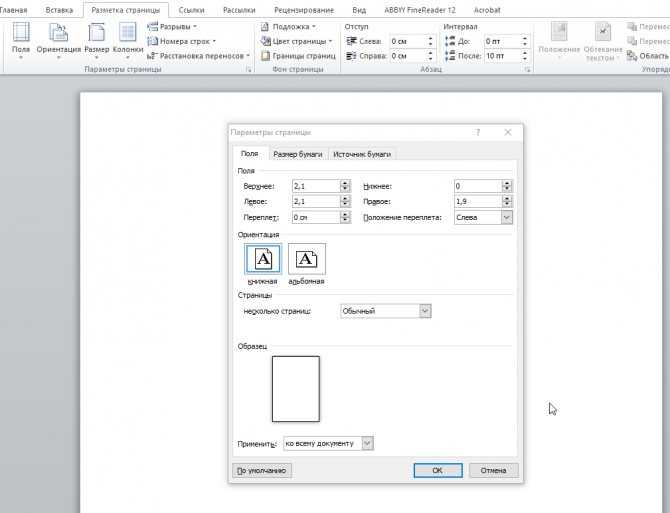 В нём отображены все доступные параметры: тип, цвет и ширина линии, возможность оформления повторяющимся рисунком, и стороны на которых будет отображаться обрамление.
В нём отображены все доступные параметры: тип, цвет и ширина линии, возможность оформления повторяющимся рисунком, и стороны на которых будет отображаться обрамление.
Рамка страницы
Опишем подробнее, как нарисовать рамку в MS Word (2010).
Шаг 1. Запустить инструмент «Границы и заливка» любым из способов, указанных выше.
Шаг 2. Перейти в появившемся диалоговом окне на вкладку «Страница».
Шаг 3. Настроить внешний вид рамки.
- выбрать тип рамки;
Шаг 4. Нажимаем кнопку «ОК». Готово!
Где найти инструменты для оформления?
Для того чтобы вставить рамку, необходимо лишь следовать некоторым кратким и понятным инструкциям:
- Выбрать вкладыш «Главная», который можно найти в основном окне.
- Найти в нем раздел под названием «Абзац».
- Здесь отыскать кнопку «Нижняя граница», которая находится в нижнем правом углу.
- Тут уже найти строку «Границы и заливка».

- После того как вход в эту область будет произведен, появятся три вкладки: «Граница», «Страница», «Заливка».
Этот алгоритм действий позволит отыскать инструменты, которые необходимы при создании такого компонента. Далее, уже нужно приступать к оформлению самого элемента.
Быстрый способ рисования рамки вокруг текста
Существует и быстрый способ, чтобы нарисовать рамку вокруг текста. В этом поможет инструмент «Границы» на вкладке «Главная» панели инструментов в группе инструментов «Абзац».
Шаг 1. Выделить текст для рисования рамки.
Шаг 2. Выбрать из выпадающего списка инструмента «Границы» пункт «Все границы» или «Внешние границы».
Рамка вокруг абзаца
Для того чтобы выполнить рамку вокруг абзаца, необходимо проделать последовательность действий, как и для рамки вокруг текста.
Шаг 1. Выделить нужный абзац или в любое место абзаца щелчком мыши установить курсор.
Шаг 2. Запустить инструмент «Границы и заливка».
Запустить инструмент «Границы и заливка».
Шаг 3. Перейти на вкладку «Граница», в правом нижнем углу «Применить к» из выпадающего списка выбрать «абзацу».
Шаг 4. Выбрать внешний вид рамки: тип, цвет и ширину.
Шаг 5. Нажать кнопку «ОК». Готово!
Обрамление абзацев и текста
Установка границ
Для выделения частей документа, оформления заголовков и в некоторых других случаях применяются различные рамки (границы).
При обрамлении удобно воспользоваться панелью инструментов Таблицы и границы (рис. 10.12). Вывести эту панель в окно Microsoft Word можно командой Вид/Панели инструментов/Таблицы и границы, но проще всего кнопкой Панель границ панели инструментов Стандартная (см. рис. 10.1).
Рис. 10.12. Элементы панели инструментов «Таблицы и границы», применяемые для оформления текста
При отображении панели инструментов Таблицы и границы в ней может быть уже нажата кнопка Создать таблицу.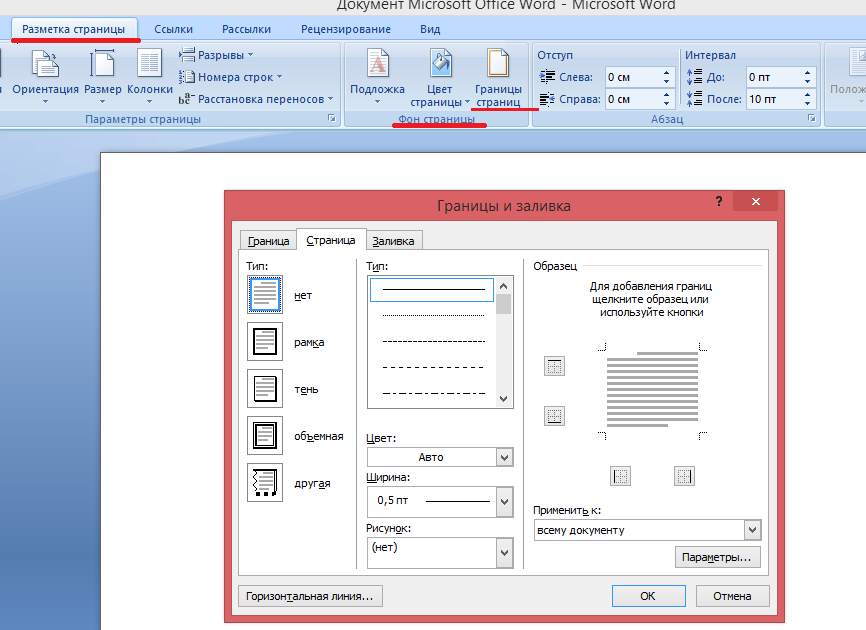 Если это так, то для удобства дальнейшей работы лучше ее отключить, щелкнув по ней один раз мышью.
Если это так, то для удобства дальнейшей работы лучше ее отключить, щелкнув по ней один раз мышью.
Обрамление можно установить для одного абзаца или для нескольких абзацев сразу. Можно устанавливать обрамление и для фрагментов абзацев — для «текста». В Microsoft Word понятием «текст» определяется любой фрагмент, не включающий непечатаемый символ конца абзаца. Это может быть один или несколько символов, слово или несколько слов, предложение, строка или несколько строк.
С использованием раскрывающихся списков и кнопок панели инструментов Таблицы и границы обрамление устанавливают в следующем порядке. Сначала в раскрывающемся списке Тип линии выбирают тип линии, затем в раскрывающемся списке Толщина линии выбирают толщину (ширину) линии, затем надо щелкнуть по стрелке в правой части кнопки Цвет границы и в палитре цветов выбрать требуемый цвет линии. Наконец, следует щелкнуть по стрелке в правой части кнопки Внешняя граница (точно такая же раскрывающаяся кнопка расположена в панели инструментов Форматирование), и в появившемся табло нажимая соответствующие кнопки можно выбрать один из вариантов расположения линий обрамления (рис. 10.13).
10.13).
Рис. 10.13. Установка расположения границ
Можно установить только внешние границы (кнопка Внешние границы), все границы вокруг и между абзацами (кнопка Все границы), границы с любой стороны (кнопки Верхняя граница, Нижняя граница, Левая граница, Правая граница). Если выделено несколько абзацев, для установки границ только между абзацами можно использовать кнопки Внутренние границы или Внутренняя горизонтальная граница. Можно комбинировать границы. Например, сверху и снизу установить один тип линии, а слева и справа — другой. При обрамлении текста следует иметь в виду, что граница может быть установлена только одной линией и только со всех четырех сторон.
Несколько большие возможности для обрамления появятся, если щелкнуть по кнопке Цвет границы панели инструментов Таблицы и границы (см. рис. 10.12) или выполнить команду Формат/Границы и заливка. Во вкладке Граница диалогового окна Границы и заливка (рис. 10.14) можно точно также выбрать тип, цвет и ширину (толщину) линии. В разделе вкладки Тип, кроме обычной рамки, можно выбрать также рамку с тенью. Для установки произвольного обрамления с разных сторон можно воспользоваться кнопками, расположенными в разделе Образец. Однократное нажатие кнопки устанавливает или снимает границу абзацев. Вместо использования кнопок можно просто щелкать левой кнопкой мыши по границе абзаца (абзацев) в разделе вкладки Образец.
рис. 10.12) или выполнить команду Формат/Границы и заливка. Во вкладке Граница диалогового окна Границы и заливка (рис. 10.14) можно точно также выбрать тип, цвет и ширину (толщину) линии. В разделе вкладки Тип, кроме обычной рамки, можно выбрать также рамку с тенью. Для установки произвольного обрамления с разных сторон можно воспользоваться кнопками, расположенными в разделе Образец. Однократное нажатие кнопки устанавливает или снимает границу абзацев. Вместо использования кнопок можно просто щелкать левой кнопкой мыши по границе абзаца (абзацев) в разделе вкладки Образец.
Рис. 10.14. Установка границ абзаца во вкладке «Граница» диалогового окна «Границы и заливка»
Кроме того, можно изменить расстояние между рамкой и текстом. Для этого во вкладке Граница диалогового окна Границы и заливка (см. рис. 10.14) нажмите кнопку Параметры. В диалоговом окне Параметры границы и заливки (рис. 10.15) установите необходимое расстояние в соответствующих счетчиках. Максимально возможное расстояние — 31 пт (примерно 1,1 см). При обрамлении текста расстояние между рамкой и текстом изменить невозможно.
В диалоговом окне Параметры границы и заливки (рис. 10.15) установите необходимое расстояние в соответствующих счетчиках. Максимально возможное расстояние — 31 пт (примерно 1,1 см). При обрамлении текста расстояние между рамкой и текстом изменить невозможно.
Рис. 10.15. Установка расстояние между рамкой и текстом
Пример установки рамки с тенью и измененным расстоянием между рамкой и текстом приведен на рис. 10.16.
Рис. 10.16. Рамка с тенью
Независимо от способа установки границ, для их снятия достаточно выделить обрамленный фрагмент, щелкнуть по стрелке в правой части кнопки Внешняя граница панели инструментов Форматирование (см. рис. 10.1) или панели инструментов Таблицы и границы (см. рис. 10.13), и в появившемся табло нажать кнопку Нет границы.
Рамка со штампом
Можно создать рамку со штампом в Ворде, пользуясь приведенным ниже алгоритмом.
Шаг 1. Настройка полей страницы
Необходимо настроить поля страницы так, чтобы текст был внутри рамки. Для этого:
- На вкладке «Разметка страницы» щелкнуть на «Поля», и в выпадающем списке пункт «Настраиваемые поля».
Шаг 2. Выбрать инструмент «Границы и заливка»
- Во вкладке «Страница» внизу справа нажать кнопку «Параметры».
Шаг 3. Вставить штамп
- Во вкладке «Вставка» в разделе «Колонтитулы» щелкните на «Нижний колонтитул».
Существует и более простой способ создания рамки со штампом – скачать готовые рамки! Находим в интернете шаблоны и вставляем рамки! Перед тем, как их использовать, будет не лишним убедиться, что они соответствуют ГОСТу.
Видео — Как сделать рамку в Word 2016
Рамки для текста в ворде и колонтитулы
Колонтитулы в word размещаются на каждой из страниц документа в верхнем, нижнем и боковом полях. В этих областях можно разместить номера страниц, рамки для текста, время и дату, логотип компании, название документа, имя файла.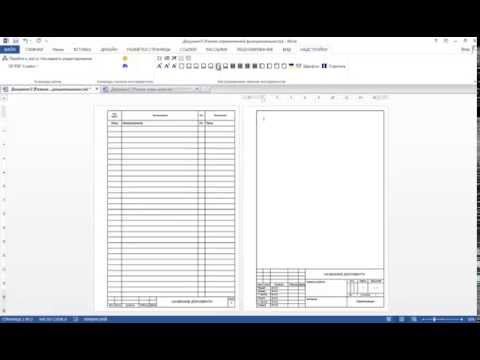 На мой взгляд, колонтитулы в word полезны для инженера тем, что с помощью них можно оформить документ согласно требований к проектной и рабочей документации, вставить рамку и штампики соответствующих форм. Для знакомства с колонтитулами в ворде, предлагаю проделать небольшую практическую работу по созданию шаблона первого листа с рамкой для всех видов документов по ГОСТ 21.1101-2013.
На мой взгляд, колонтитулы в word полезны для инженера тем, что с помощью них можно оформить документ согласно требований к проектной и рабочей документации, вставить рамку и штампики соответствующих форм. Для знакомства с колонтитулами в ворде, предлагаю проделать небольшую практическую работу по созданию шаблона первого листа с рамкой для всех видов документов по ГОСТ 21.1101-2013.
Как сделать рамку в ворде используя колонтитулы
Думаю, разобравшись на конкретном примере, дальнейшая работа с колонтитулами, для вставки рамки word, не будет наводить на вас ужас. Различные способы выполнения тех или иных действий не будем рассматривать (раздувать статью), с ними думаю ознакомитесь сами. Давайте рассмотрим последовательность действий, как сделать рамку в колонтитулах в ворде 2010 (другие версии подобны):
1. Первым делом скачайте файл, с подготовленными исходными материалами кликнув здесь.
2. Откройте файл, и скопируйте внутреннюю рамку для текста документа на второй странице, кликнув правой клавишей мыши, в тот момент, когда у курсора появится перекрестие при наведении на рамку.
3. Далее установите курсор на первой странице. В ленте верхнего меню Вставка → Верхний колонтитул → Изменить верхний колонтитул .
Готовые рамки со штампом
В качестве примера покажем, как скачать готовые рамки из файлового архива студентов StudFiles.
Шаг 1. Перейти по ссылке https://studfiles.net/preview/3171476/.
Шаг 2. Нажать «Скачать».
Рамка для диплома
Некоторые курсовые и дипломные работы необходимо оформлять рамками со штампом. Трудность возникает в том, что на некоторых страницах не должно быть рамки или она отличается. Как же сделать рамку для диплома?
Сначала нужно разбить на разделы, и лишь затем вставлять рамки там, где это необходимо.
Шаг 1. Установить курсор в конце страницы, после которой меняется (появляется, исчезает) рамка.
Шаг 2. На вкладке «Разметка страницы» в группе инструментов «Параметры страницы» нажать на значок «Разрывы».
Шаг 3. В выпадающем списке выбрать «Разрывы разделов», щелкнуть по параметру «Следующая страница».
Шаг 4. Вставить рамки (смотрите инструкцию «Рамка со штампом»).
ИНФОРМАЦИОННЫЙ БЮЛЛЕТЕНЬ: Администрация Байдена расправляется с оружием-призраком и гарантирует, что у ATF есть руководство, необходимое для обеспечения соблюдения наших законов об оружии Администрация принимает меры по борьбе с преступностью с применением огнестрельного оружия.
Обеспечение того, чтобы у ATF было руководство, необходимое для обеспечения соблюдения наших законов об оружии, основанных на здравом смысле, и борьбы с преступностью с применением оружия.
Бюро по алкоголю, табаку, огнестрельному оружию и взрывчатым веществам (ATF) является нашим главным федеральным правоохранительным органом, ответственным за соблюдение наших законов об оружии, основанных на здравом смысле. Сегодня президент назначает Стива Деттельбаха на должность директора ATF.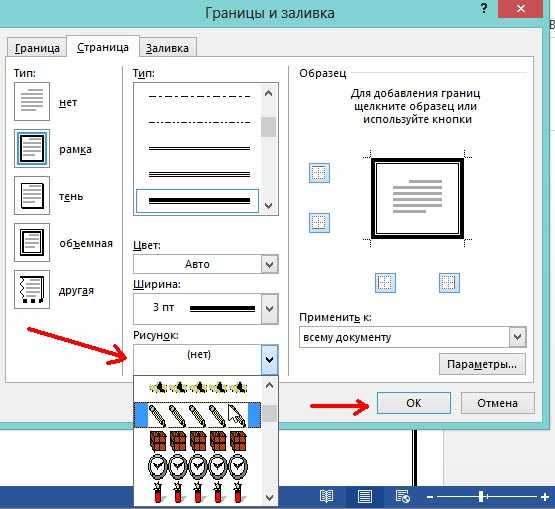
Деттельбах — очень уважаемый бывший прокурор США и профессиональный прокурор, более двух десятилетий проработавший прокурором в Министерстве юстиции США. Он получил двухпартийную похвалу и поддержку правоохранительных органов за свою работу. В 2009 году он был единогласно утвержден на должность прокурора США в Северном округе штата Огайо. Он имеет подтвержденный опыт работы с федеральными, государственными и местными правоохранительными органами в борьбе с насильственными преступлениями и борьбой с экстремизмом с применением насилия в семье и религиозным насилием, в том числе в рамках партнерства с ATF для судебного преследования сложных дел и пресечения насильственных преступных группировок. Деттельбах также тесно сотрудничал с местными правоохранительными органами и общественными деятелями, чтобы разработать и внедрить основанные на данных и местные усилия по предотвращению насильственных преступлений и борьбе с ними. Его лидерство и его послужной список инноваций в борьбе с преступностью и насилием делают его готовым с первого дня активно и творчески решать эти насущные проблемы в директоре ATF.
Борьба с оружием-призраком – излюбленным оружием многих жестоких преступников оружие» — несерийное огнестрельное оружие частного производства, которое правоохранительные органы все чаще находят на местах преступлений в городах по всей стране. Только в прошлом году около 20 000 предполагаемых пистолетов-призраков были обнаружены правоохранительными органами в ходе уголовных расследований, что в десять раз больше, чем в 2016 году9.0017 [1] Поскольку у оружия-призрака отсутствуют серийные номера, указанные на другом огнестрельном оружии, правоохранительным органам чрезвычайно трудно отследить найденное на месте преступления оружие-призрак до индивидуального покупателя.
Это окончательное правило запрещает бизнес по производству наиболее доступного оружия-призрака, такого как несерийные комплекты «купи-собери-стреляй», которые люди могут купить в Интернете или в магазине без проверки биографических данных и которые могут быть легко собраны в работающее огнестрельное оружие всего за кратчайший срок.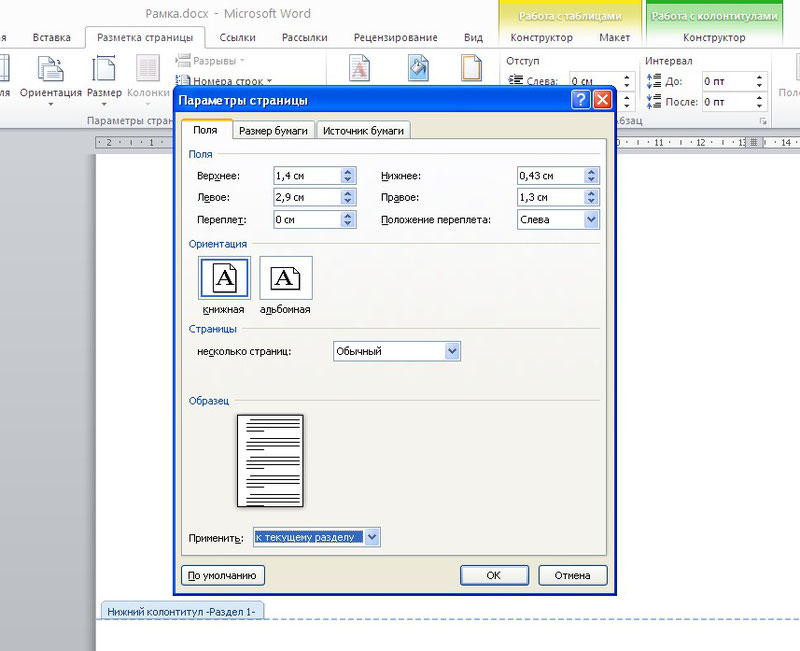 30 минут с оборудованием, которое есть у них дома. Это правило разъясняет, что эти комплекты квалифицируются как «огнестрельное оружие» в соответствии с Законом о контроле над огнестрельным оружием, и что поэтому коммерческие производители таких комплектов должны получить лицензию и указать серийные номера на раме или ствольной коробке комплектов, а коммерческие продавцы этих комплектов должны получить федеральную лицензию. и проводить проверку биографических данных перед продажей — точно так же, как и в случае с другим коммерческим огнестрельным оружием.
30 минут с оборудованием, которое есть у них дома. Это правило разъясняет, что эти комплекты квалифицируются как «огнестрельное оружие» в соответствии с Законом о контроле над огнестрельным оружием, и что поэтому коммерческие производители таких комплектов должны получить лицензию и указать серийные номера на раме или ствольной коробке комплектов, а коммерческие продавцы этих комплектов должны получить федеральную лицензию. и проводить проверку биографических данных перед продажей — точно так же, как и в случае с другим коммерческим огнестрельным оружием.
Окончательное правило также поможет превратить некоторые призрачные пушки, уже находящиеся в обращении, в серийное огнестрельное оружие. В соответствии с этим правилом Министерство юстиции требует, чтобы дилеры и оружейники с федеральной лицензией брали на склад любое несерийное огнестрельное оружие для его серийного номера. Например, если человек собирает огнестрельное оружие дома, а затем продает его ломбарду или другому дилеру с федеральной лицензией, этот дилер должен присвоить оружию серийный номер, прежде чем продавать его покупателю.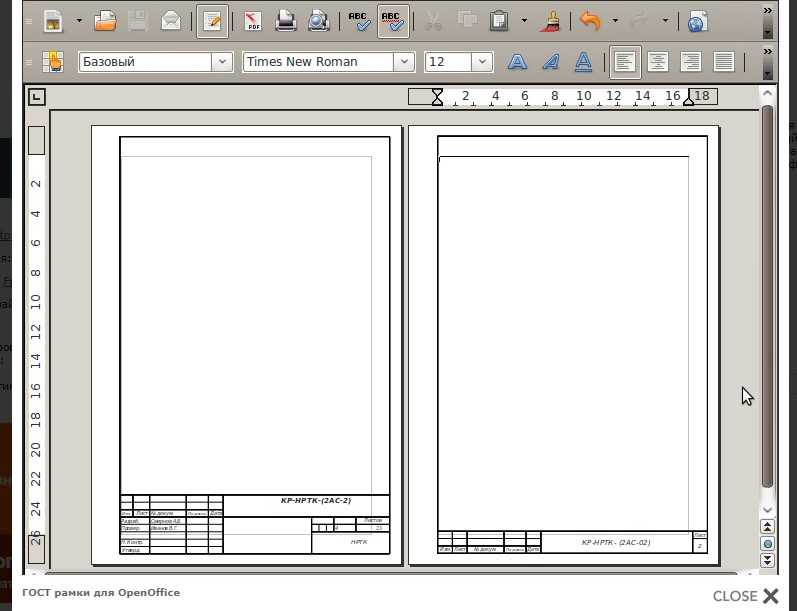 Это требование будет применяться независимо от того, как было изготовлено огнестрельное оружие, то есть оно включает в себя оружие-призрак, изготовленное из отдельных частей, комплектов или с помощью 3D-принтеров.
Это требование будет применяться независимо от того, как было изготовлено огнестрельное оружие, то есть оно включает в себя оружие-призрак, изготовленное из отдельных частей, комплектов или с помощью 3D-принтеров.
Это правило основано на предыдущих исполнительных действиях администрации Байдена по сдерживанию распространения оружия-призраков. В феврале 2022 года Министерство юстиции США запустило Национальную инициативу по борьбе с оружием-призраком, в рамках которой обучаются национальные кадры прокуроров и распространяется инструмент расследования и судебного преследования, помогающий возбуждать дела против тех, кто использует оружие-призрак для совершения преступлений. Как сказал президент Байден во время мероприятия в штаб-квартире Департамента полиции Нью-Йорка, если вы используете пистолет-призрак для совершения преступления, «за вами придут не только прокуроры штата и местные прокуроры, но и федеральные обвинения и федеральное судебное преследование».
Дополнительные меры исполнительной власти по сокращению насилия с применением огнестрельного оружия
Сегодняшнее окончательное правило включает в себя два дополнительных действия, направленных на повышение безопасности наших сообществ.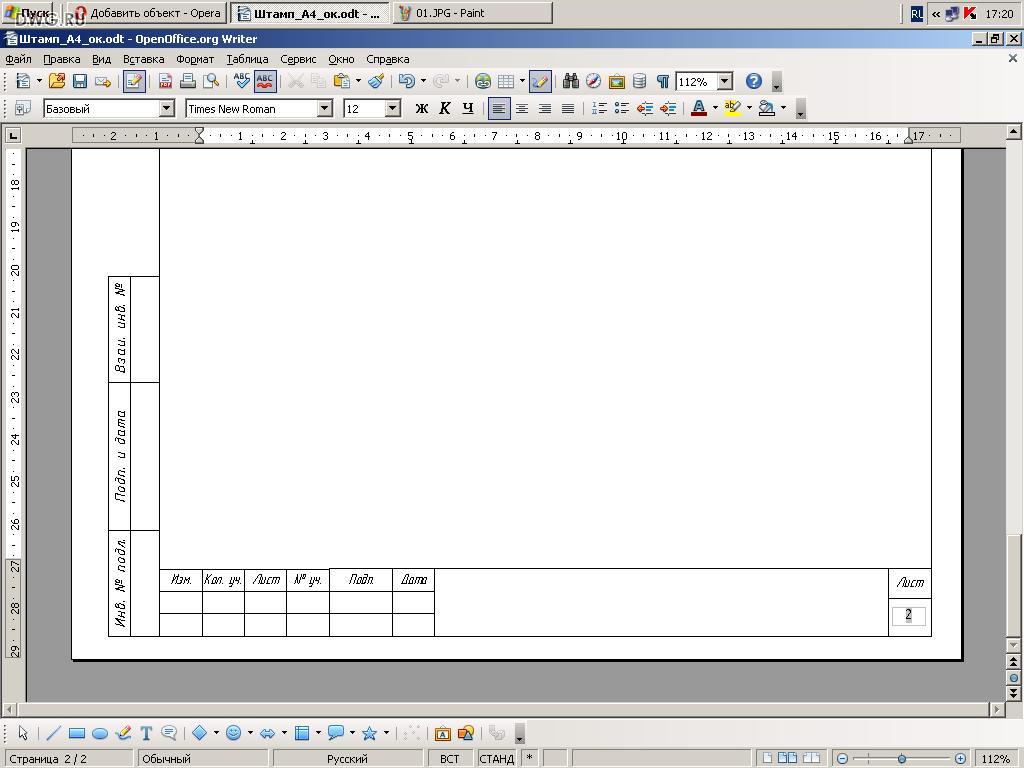
Во-первых, окончательное правило гарантирует, что огнестрельное оружие с раздельной ствольной коробкой подпадает под действие правил, требующих проверки серийных номеров и биографических данных при покупке у лицензированного дилера, производителя или импортера. Десятилетия назад ATF издала постановление, определяющее «рамку или ствольную коробку» огнестрельного оружия как часть, регулируемую Законом о контроле над огнестрельным оружием, что означает, что это часть, которая вызывает федеральную сериализацию, проверку биографических данных и другие требования. В то время многие виды огнестрельного оружия в Соединенных Штатах представляли собой огнестрельное оружие с одной рамой, такое как револьверы, в которых ключевые компоненты размещались в единой конструкции. Тем не менее, мы наблюдаем растущую популярность огнестрельного оружия, использующего разъемные или составные ствольные коробки, ключевые компоненты которых размещены в нескольких конструкциях. Некоторые суды недавно интерпретировали нормативный текст десятилетней давности таким образом, что в случае его широкого применения может означать, что целых 90 процентов огнестрельного оружия в Соединенных Штатах сегодня не имеют рамки или ствольной коробки, подпадающей под федеральное регулирование. Окончательное правило обновляет нормативные определения «рамы» и «ствольной коробки», чтобы гарантировать, что огнестрельное оружие, использующее раздельную или составную ствольную коробку, по-прежнему подпадает под наши законы об оружии, основанные на здравом смысле.
Окончательное правило обновляет нормативные определения «рамы» и «ствольной коробки», чтобы гарантировать, что огнестрельное оружие, использующее раздельную или составную ствольную коробку, по-прежнему подпадает под наши законы об оружии, основанные на здравом смысле.
Во-вторых, окончательное правило требует, чтобы торговцы огнестрельным оружием, имеющие федеральную лицензию, сохраняли ключевые записи до тех пор, пока они не прекратят свой бизнес или лицензионную деятельность. В то время эти дилеры должны передать записи в ATF, как это требуется в настоящее время по окончании лицензионной деятельности. Раньше этим дилерам разрешалось уничтожать большинство записей через 20 лет, что затрудняло правоохранительным органам отслеживание огнестрельного оружия, найденного на месте преступления. По данным Национального центра отслеживания ATF, в среднем более 1300 единиц огнестрельного оружия в год невозможно отследить, поскольку торговец огнестрельным оружием, имеющий федеральную лицензию, уничтожил соответствующие записи, которым более 20 лет.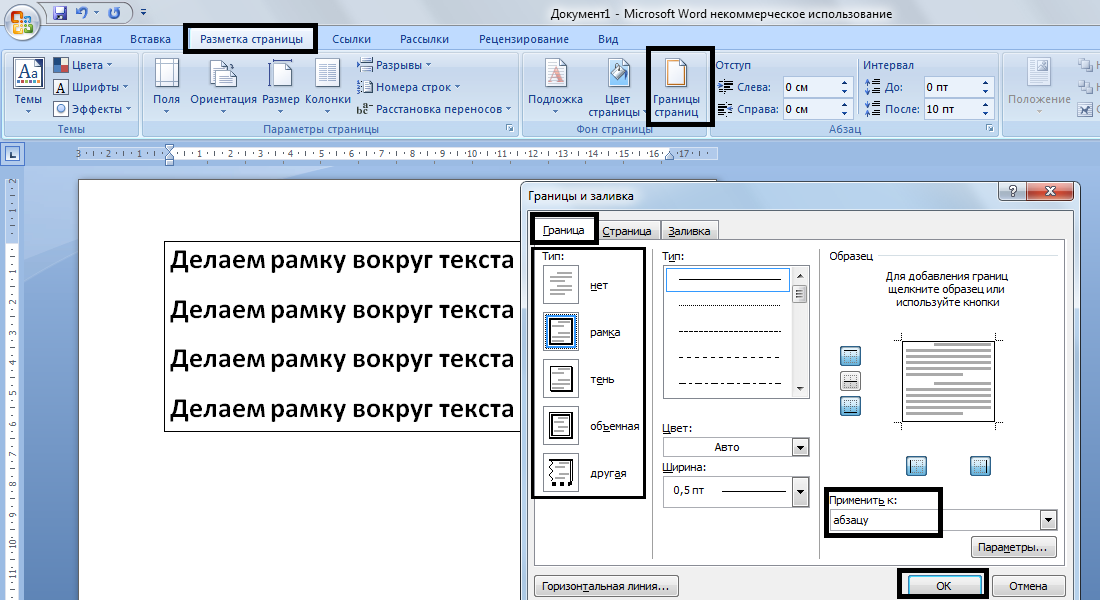
Реализация президентской всеобъемлющей стратегии по сокращению преступности с применением огнестрельного оружия
Это окончательное правило является частью президентской всеобъемлющей стратегии по сокращению преступности с применением огнестрельного оружия. Президент Байден добился большего прогресса в действиях исполнительной власти по сокращению насилия с применением огнестрельного оружия, чем любой другой президент в течение первого года своего пребывания в должности. Подробнее об общегосударственном подходе администрации к сокращению преступности с применением огнестрельного оружия можно прочитать здесь.
Бюджет президента Байдена на 2023 финансовый год призывает Конгресс предоставить финансирование, необходимое для реализации всеобъемлющей стратегии президента по сокращению преступности с применением огнестрельного оружия и повышению безопасности наших сообществ. Эти дополнительные ресурсы будут финансировать подотчетную работу полиции, в том числе за счет направления большего числа полицейских на место происшествия и осуществления необходимых инвестиций в предотвращение преступности и меры по борьбе с насилием в обществе.
Конгресс должен выполнить свою работу, приняв этот бюджет и другие важные законы для сокращения преступности с применением огнестрельного оружия, в том числе закон, требующий проверки биографических данных для всех продаж оружия, гарантирующий, что ни один террорист не может купить оружие в Соединенных Штатах, запрет на продажу и хранение несерийного огнестрельного оружия – пистолеты-призраки, запретить штурмовое оружие и магазины большой емкости, а также отменить защиту производителей оружия от ответственности.
###
GHOST Синонимы: 27 синонимов и антонимов для GHOST
See definition of ghost on Dictionary.com
- noun spirit of the dead
synonyms for ghost
- demon
- devil
- phantom
- shadow
- soul
- призрак
- вампир
- видение
- привидение
- внешность
- банши
- демон
- призрак
- келпи
- manes
- phantasm
- poltergeist
- revenant
- shade
- spook
- visitor
- wraith
- zombie
- eidolon
- ethereal being
- incorporeal being
See also synonyms for: ghostlike / ghosts
антонимы к слову призрак
НАИБОЛЕЕ ПОДХОДЯЩИЕ
- живое существо
Тезаурус 21 века Роже, третье издание Copyright © 2013, Philip Lief Group.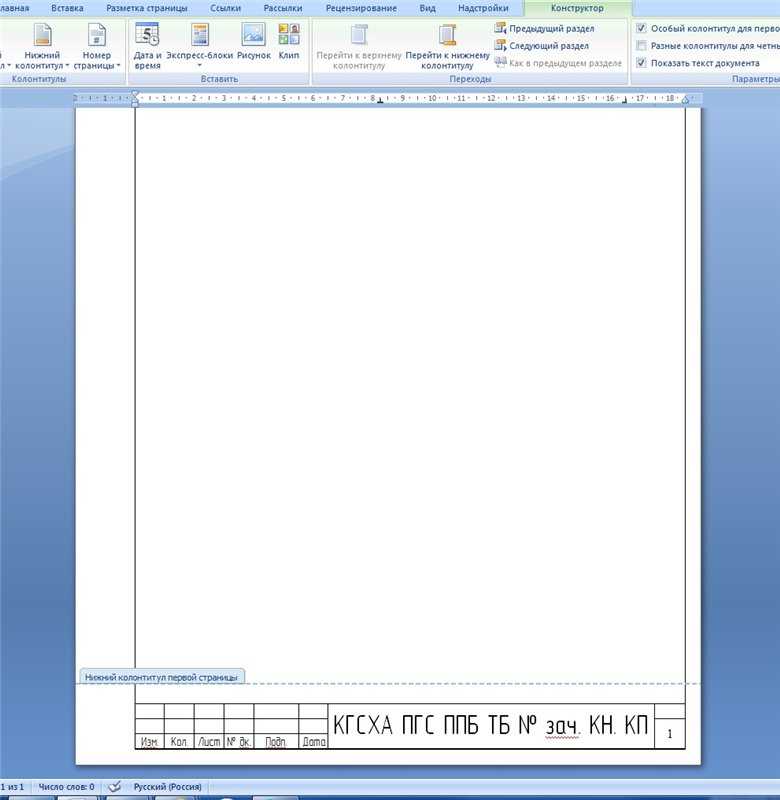
ПОПРОБУЙТЕ ИСПОЛЬЗОВАТЬ ghost
Посмотрите, как выглядит ваше предложение с разными синонимами.
Символы: 0/140
ВИКТОРИНА
Цель: пройти высший балл в этой викторине по прилагательным!
НАЧАТЬ ВИКТОРИНУКак использовать привидение в предложении
Распространение кухонь-призраков шло полным ходом до пандемии.
ДОБРО ПОЖАЛОВАТЬ В FLAVORTOWN, НАСЕЛЕНИЕ: USJAYA SAXENA 11 ФЕВРАЛЯ 2021EATER
Распространение сторонних приложений для доставки и призрачных кухонь означает, что многие клиенты в основном взаимодействуют с ресторанами через приложения, а не напрямую с ресторанами.
ЧТО ЕСЛИ КАЖДАЯ НЕЗАВИСИМАЯ ПИЦЦЕРИЯ БЫЛА ПРОСТО ЧАСТЬЮ ОДНОЙ БОЛЬШОЙ ФАЛЬШИВОЙ СЕТИ? ДЖАЙЯ САКСЕНАФЕВРАЛЯ 3, 2021EATER
Появились новые «кухни-призраки» или рестораны с доставкой, извлекающие выгоду из подъема Grubhub и UberEats, многие из которых специализируются на крылышках .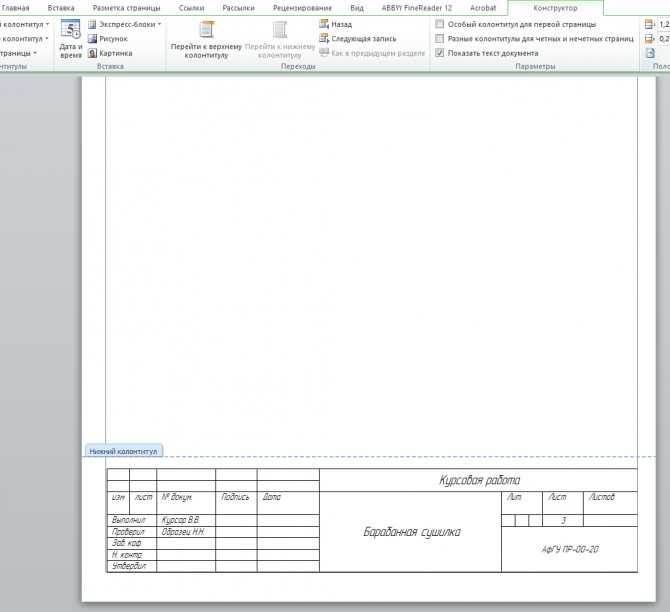
СУПЕРКУБОК ПРИБЛИЖАЕТСЯ. И У НАС КОНЧАЮТСЯ КУРИНЫЕ КРЫЛЫШКИ. ДЖЕЙКОБ БОГАГЕФЕВРАЛЬ 2, 2021WASHINGTON POST
В прошлом году полиция штата Нью-Йорк арестовала оператора армейского беспилотника и обвинила Бугалу Боя в том, что он владел незаконным пистолетом-призраком.
У БУГАЛУ БУА ЕСТЬ ОРУЖИЕ, СУММИНАЛЬНЫЕ ДОСТИЖЕНИЯ И ВОЕННАЯ ПОДГОТОВКА. ТЕПЕРЬ ОНИ ХОТЯТ СВЕРГНУТЬ ПРАВИТЕЛЬСТВО. ТОМПСОН, PROPUBLICA, ЛИЛА ХАССАН И КАРИМ ХАДЖ, FRONTLINE 1 февраля 2021 г. PROPUBLICA
Group Nine думает о дальнейшем расширении в этом направлении, используя кухню-призрак, которую она запустила через Thrillist еще в декабре. .
В АМЕРИКЕ ВСЕ ЕЩЕ В РЕЗЕРВУАРЕ, ИЗДАТЕЛИ ИСПОЛЬЗУЮТ ПРЯМУЮ ПОЧТУMAX WILLENS1 ФЕВРАЛЯ 2021DIGIDAY
Ее выступления будут резонировать вечно, призрачное эхо, масштабы которого не могут быть измерены в номинациях на «Оскар» или других официальных наградах.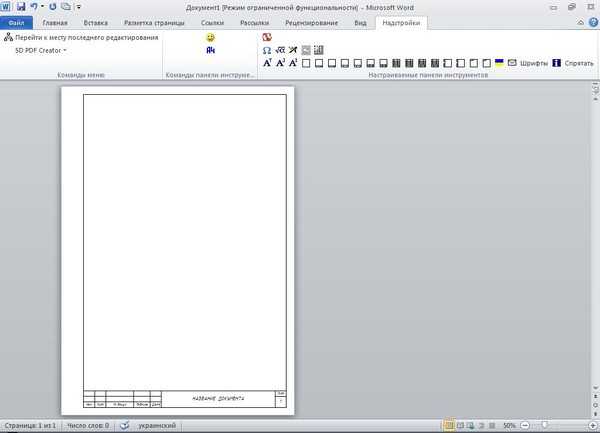
СИСИЛИ ТАЙСОН НЕ ПРОСТО ОТКРЫЛА ДВЕРИ — ОНА ОТКРЫЛА ВЕСЬ МИР СТЕФАНИ ЗАХАРЕК 29 ЯНВАРЯ 2021ВРЕМЯ
Менеджеры по импичменту прошли через комнату, наполненную призраками нашего далекого прошлого и свежими воспоминаниями о нашем беспокойном настоящем.
ПРИЗРАКИ НАШЕГО НЕУСТАНОВЛЕННОГО ПАСТРОБИНА ДЖИВАНЯ 26 ЯНВАРЯ 2021WASHINGTON POST
Новый загружаемый контент на тему призраков для «The Sims 4» сочетает в себе эти две навязчивые идеи.
Я ВОССОЕДИНИЛ «ФАСМофобию» В «THE SIMS 4» С ПОМОЩЬЮ НОВОЙ ПАРАНОРМАЛЬНОЙ ПАКЕТНОЙ ПАКЕТЫ ИГРЫ ФАВИС 26 ЯНВАРЯ 2021WASHINGTON POST
Grubhub и DoorDash также были обвинены в том, что перечисляли кухни-призраки под названиями настоящих ресторанов.
КТО ПЛАТИТ ЗА ВЕЛИКИЕ ВОЙНЫ ДОСТАВКИ? ДЖАЯ САКСЕНА 21 ЯНВАРЯ 2021EATER
Валлен закричал, поднимая пиво, прежде чем приглашенный ведущий Джейсон Бейтман и актер Боуэн Янг появились как будущие призраки Валлена и предупредили его о его действиях.