Как правильно делать ссылки в Ворде?
Прочее › Оформить › Как по госту оформить ссылку на сайт в списке литературы?
Добавление ссылок в документ
- Установите курсор в конце предложения или выражения, которое хотите использовать в качестве ссылки, а затем на вкладке Ссылки в группе Ссылки и списки литературы щелкните Вставить ссылку.
- В списке ссылок в области Вставить ссылку выберите нужную ссылку.
- Как правильно оформлять ссылки в Ворде?
- Как правильно сделать автоматические ссылки в Ворде?
- Как правильно оформлять ссылки в тексте?
- Как делать ссылки на текст в ворде?
- Как правильно создавать ссылки?
- Как правильно делать ссылки?
- Как правильно оформлять подстрочные ссылки?
- Как правильно ссылаться на документ?
- Какие бывают ссылки в Ворде?
- Как должны выглядеть ссылки?
- Нужно ли ставить точку после ссылки?
- Как делать ссылки и сноски в ворде?
- Как сделать активную ссылку в тексте?
- Как сделать ссылки в курсовой в ворде?
- Как оформлять сноски по госту?
- Как сделать ссылки в дипломной работе?
- Как оформлять ссылки в сносках?
- Как правильно ставить ссылки в квадратных скобках?
- Как правильно оформлять ссылки в списке литературы?
- Как правильно оформить список использованных источников?
- Как оформлять ссылки на документы?
Как правильно оформлять ссылки в Ворде?
Создание списка литературы, цитат и ссылок:
- Поместите курсор в конец текста, который хотите процитировать.

- Перейдите в раздел Ссылки > Стиль и выберите стиль ссылки.
- Нажмите кнопку Вставить ссылку.
- Выберите Добавить новый источник и введите сведения об источнике.
Как правильно сделать автоматические ссылки в Ворде?
Для этого переходим на ленту «Вставка», нажимаем «Перекрестная ссылка». Появилось окно, в котором в списке «Тип ссылки» нужно выбрать «Закладка», а в списке «Вставить ссылку на» — выбрать «Номер абзаца». Выбираем имя нашей закладки (в нашем случае пока в списке только одна закладка) и нажимаем «Вставить».
Как правильно оформлять ссылки в тексте?
Ссылки вставляются прямо в тексте научной работы в виде [1, C. 2] или просто . Сами ссылки должны вести на список использованных источников, первая цифра — порядковый номер, вторая — страница местонахождения цитируемой информации Список источников оформляется в алфавитном порядке в конце научной статьи.
Как делать ссылки на текст в ворде?
Выделите текст или рисунок, который должен представлять гиперссылку. На ленте на вкладке Вставка выберите Ссылка. Вы также можете щелкнуть правой кнопкой мыши текст или рисунок и выбрать в контекстном меню пункт Ссылка. В окне Вставка гиперссылки введите или вставьте ссылку в поле Адрес.
На ленте на вкладке Вставка выберите Ссылка. Вы также можете щелкнуть правой кнопкой мыши текст или рисунок и выбрать в контекстном меню пункт Ссылка. В окне Вставка гиперссылки введите или вставьте ссылку в поле Адрес.
Как правильно создавать ссылки?
Простая текстовая ссылка создается в три этапа:
- Сначала пишем слово, на котором будет стоять ссылка, и заключаем его в теги a (открывающий тег) и /a (закрывающий тег),
- В открывающий тег добавляем URL, заключенный в кавычки, с атрибутом href=
- Полученную строку вставляем в HTML-код страницы.
Как правильно делать ссылки?
Их оформляют в виде сноски внизу страницы (постраничные) или в конце работы (концевые). В кандидатской и докторской диссертации ссылки оформляют в тексте в квадратных скобках с указанием порядкового номера источника в списке литературы.
Как правильно оформлять подстрочные ссылки?
Подстрочные библиографические ссылки оформляют как примечание, вынесенное из текста документа вконец страницы. Их располагают под текстом каждой страницы, отделяя от него пробелом в 1,5 интервала и строкой. Связь подстрочной ссылки с текстом осуществляют с помощью знака сноски, который набирают на верхнюю линию шрифта.
Их располагают под текстом каждой страницы, отделяя от него пробелом в 1,5 интервала и строкой. Связь подстрочной ссылки с текстом осуществляют с помощью знака сноски, который набирают на верхнюю линию шрифта.
Как правильно ссылаться на документ?
При необходимости сделать ссылку в законопроекте на законодательный акт указываются следующие реквизиты в следующей последовательности: вид законодательного акта, дата его подписания, регистрационный номер и наименование законодательного акта.
Какие бывают ссылки в Ворде?
Сноска внизу страницы или текста (подстрочная), концевая сноска в конце раздела или документа (затекстовая), выберете форматы сноски — цифры или символы.вынесенные за текст всего произведения или его части:
- Внутритекстовые ссылки
- Подстрочные ссылки
- Затекстовые библиографические ссылки
Как должны выглядеть ссылки?
В ссылке вы должны указать имя автора, название произведения, место издания, название издательства, год выпуска, страницу, где расположен цитируемый вами текст.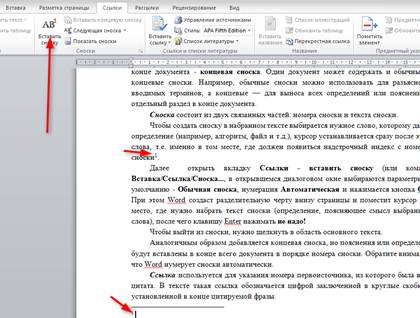 Сведения, которые входят в ссылку, называются областями описания. Ссылки могут быть подстрочными или затекстовыми.
Сведения, которые входят в ссылку, называются областями описания. Ссылки могут быть подстрочными или затекстовыми.
Нужно ли ставить точку после ссылки?
1) По правилам русской типографики, когда ссылка на сноску встаёт рядом со знаком препинания, её всегда следует ставить до запятой, точки с запятой, двоеточия, тире, точки (если точка не относится к сокращению):
Как правильно указать источник?
Список литературы оформляется в алфавитном порядке по фамилии автора, сначала русскоязычная литература, затем иностранная, далее интернет-сайты. На все источники списка литературы в тексте тезисов необходима ссылка, оформленная , где 1 — номер источника в списке.
Как делать ссылки и сноски в ворде?
Щелкните в том месте, где вы хотите ссылаться на обычную или концевую сноску. На вкладке Ссылки выберите Вставить обычную сноску или Вставить концевую сноску. Введите то, что вы хотите, в обычную или концевую сноску. Верните на место в документе, дважды щелкнув число или символ в начале заметки.
Как сделать активную ссылку в тексте?
Как задать ссылки в тексте?:
- Откройте страницу в режиме редактирования, выделите текст, к которому вы хотите добавить ссылку, и нажмите иконку Вставить/Редактировать ссылку.
- В открывшемся окне, выберите тип ссылки Ссылка и укажите адрес сайта или адрес страницы, которая должна открываться.
Как сделать ссылки в курсовой в ворде?
Вставка сносок с помощью Word 97-2003:
- Поставьте курсор на то место текста, где Вы собираетесь вставить сноску.
- В меню Вставка выберите команду Ссылка, а затем — команду Сноска.
- В окне Сноски выберете нужный вид сноски:
- В появившейся внизу страницы строке пишите текст сноски.
Как оформлять сноски по госту?
Внутритекстовые сноски оформляются в самом тексте в квадрат- ных скобках, в которых указывается фамилия автора, год публикации и номер цитируемой страницы. Например: [Корконосенко 1992: 53], где «Корконосенко» — автор моногра- фии, «1992» — год издания, «53» — номер страницы.
Как сделать ссылки в дипломной работе?
Как делать ссылки в дипломной работе: оформляем цитаты:
- слова, заимствованные из источника в исходной форме, заключаются в кавычки, затем указывается ссылка на источник;
- если авторская авторское высказывание передается через косвенную речь, высказывание в кавычки не заключается, но ссылка на первоисточник указывается.
Как оформлять ссылки в сносках?
Сноски должны оформляться следующим образом: 1) нумерация сносок должна начинаться на каждой странице; сноски нумеруются арабскими цифрами; 2) фамилии и инициалы авторов цитируемых работ выделяются курсивом, причем инициалы следуют после фамилии, пробел между инициалами отсутствует (например: Соколов Б.
Как правильно ставить ссылки в квадратных скобках?
В квадратных скобках указывается фамилия автора (авторов) либо название источника, а также год издания. Если упоминаются «и другие» источники после последнего указанного источника ставится точка с запятой и добавляется «и др. »: [Иванов, 2008; Петров, 2010; и др.].
»: [Иванов, 2008; Петров, 2010; и др.].
Как правильно оформлять ссылки в списке литературы?
Необходимо указать аббревиатуру URL, которая расшифровывается как «Режим доступа», затем приводится полный http-адрес сайта или страницы, скопированный из адресной строки. Дата обращения к документу. В скобках необходимо написать дату, когда автором был посещен интернет-ресурс: (Дата обращения: 05.09.2017).
Как правильно оформить список использованных источников?
Список использованных источников формируется в алфавитном порядке фамилий первых авторов или заглавий. Сведения об источниках нумеруют арабскими цифрами. Сведения об источниках печатают с абзацного отступа, после номера ставят точку.
Как оформлять ссылки на документы?
В ссылке вы должны указать имя автора, название произведения, место издания, название издательства, год выпуска, страницу, где расположен цитируемый вами текст. Сведения, которые входят в ссылку, называются областями описания. Ссылки могут быть подстрочными или затекстовыми.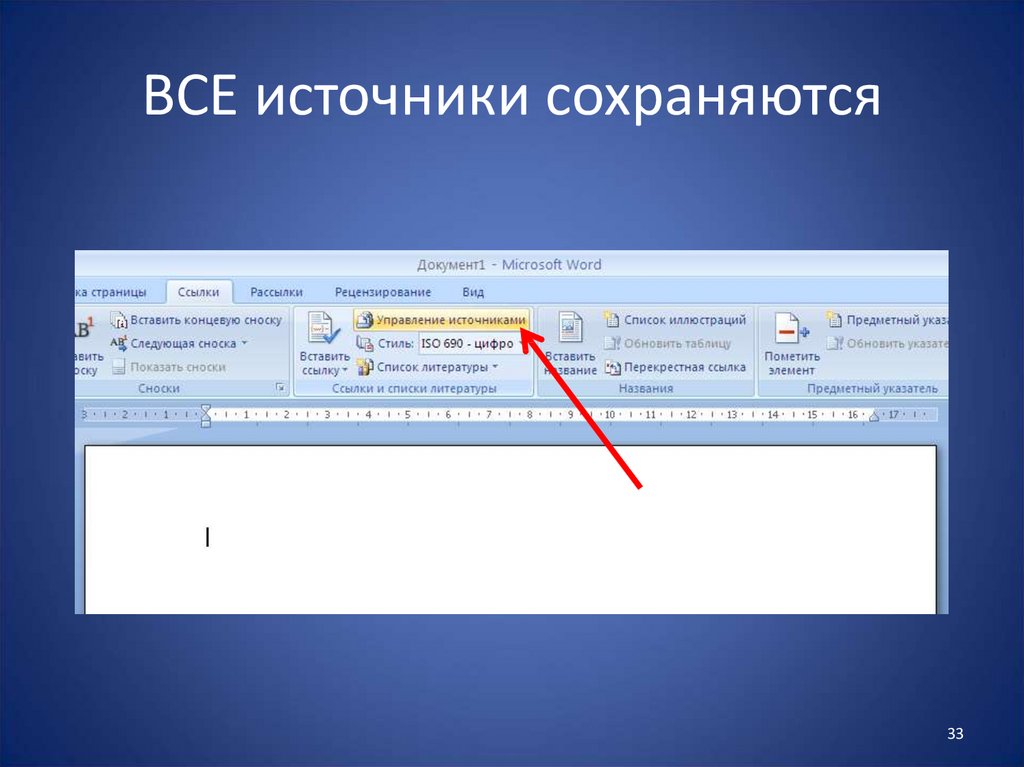
Как сделать гиперссылку в Ворде
Оглавление
- Гиперссылка в Ворде: перенаправление на веб-сайт
- Гиперссылка в Ворде: как сделать перенаправление на другую часть файла
- Делаем гиперссылку на шаблон письма
- Встроенная функция “Ссылки и списки литературы”
- Удаление гиперссылки
При создании многих документов порой требуются ссылки на другие материалы. Это могут быть литература, важная информация из стороннего источника и другие материалы. Ворд позволяет красиво оформить гиперссылку в текст. Таким образом, будут специальные слова, при нажатии ведущие на требуемый веб-сайт, другой файл или абзац в нем. Подробнее о гиперссылках и разных методах ее создания будет рассказано ниже.
Гиперссылка в Ворде: перенаправление на веб-сайт
Если необходимо в тексте перенаправить читателя на сайт, создается гиперссылка в Ворде по такой инструкции:
- Выделите мышью символы, которые будут вести на сайт.
- Переключитесь на верхнем меню на раздел “Вставка”.
 Здесь потребуется “Гиперссылка”.
Здесь потребуется “Гиперссылка”. - Теперь необходимо ввести URL адрес веб-сайта и нажать “ОК”.
После этого указанный текст перекрасится в синий, а при нажатии он направит пользователя на введенный адрес.
Важно! Стандартно для открытия интернет-страницы требуется одновременно нажать Ctrl и левую кнопку мыши. Однако не всегда удобно. В настройках программы можно изменить эту систему.
Гиперссылка в Ворде: как сделать перенаправление на другую часть файла
Когда необходимо сделать, например, содержание, стоит создать гиперссылку. Она позволит удобно ориентироваться в файле при использовании оглавления. Это осуществляется по такому алгоритму:
- С помощью зажатия мышью, укажите желаемый абзац, на который будет перенаправлять заголовок.
- В верхнем меню откройте раздел “Вставка”.
- Здесь потребуется пункт “Ссылки”, а затем “Закладка”.
- В создавшемся окне в строке “Имя закладки” напишите наименование заголовка.

Таким образом создается закладка в Ворде. Чтобы создать саму гиперссылку, требуется:
- С помощью правой кнопкой мыши вызвать контекстное меню там, где необходимо перенаправление на предварительно сохраненную закладку.
- Теперь следует выбрать “Гиперссылка”.
- В новом окне слева в блоке “Связать с” нажать на “местом в документе”.
- Выбрать предварительно созданную закладку.
- Нажать “ОК”.
Создать ссылку на фрагмент текста без закладки невозможно. Заголовки автоматически появляется в диалоговом окне. Вам потребуется только сделать содержание и ссылки.
Делаем гиперссылку на шаблон письма
С помощью стандартных инструментов Word можно сделать гиперссылку на e-mail. Для этого требуется следовать такой инструкции:
- Зажав мышь, указать текстовое пространство, которое будет гиперссылкой.
- Нажать правой кнопкой, выбрать “Вставить гиперссылку”.
- В меню “Связать с” необходимо установить “электронной почтой”.

- Ввести адрес электронной почты, по желанию можно добавить тему письма.
- Нажать “ОК”.
После нажатия на такую гиперссылку пользователь откроет шаблон письма. Это довольно удобно, однако не все браузеры поддерживают эту функцию
Встроенная функция “Ссылки и списки литературы”
Стандартно в Word есть отдельная функция, позволяющая добавить упоминание литературного источника в виде гиперссылки. Воспользоваться ей довольно просто:
- Выделите желаемый фрагмент файла.
- Откройте раздел “Вставка”.
- Выберите “Вставить ссылку”, а после “Добавить новый источник”.
- В новом окне введите нужную информацию.
- Нажмите “ОК”.
Редактировать список источников, созданный этим способом, можно через функцию “Управление источниками”.
Удаление гиперссылки
Если требуется удалить гиперссылку, то сделать это можно довольно просто. Для этого следует вызвать специальное меню, кликнув по перенаправляемому тексту правой кнопкой мыши, и выбрать соответствующую позицию.
Есть и альтернативный метод убрать гиперссылку. Для этого требуется установить курсор на последний символ ведущего на ссылку текста и нажать “Backspace”. Затем закрепленный путь для перенаправления удалится.
В любом проекте, в котором присутствует информация из сторонних источников, можно красиво оформить гиперссылку. С помощью вышеописанных методов можно создать органичную и удобную ссылку. Для каждой ситуации Word предлагает свое решение, поэтому лишних трудностей не возникнет в любом случае.
Как быстро добавлять или вставлять цитаты в Word
Если вы используете Microsoft Word для написания своего школьного проекта, вам пригодятся некоторые приемы, которые помогут вам форматировать академическую работу. Например, есть очень простой способ вставить цитаты в документ Word. Следуйте приведенным ниже шагам, и вы с легкостью будете добавлять текстовые цитаты в свою школьную газету.
Вставка цитат в Word, шаг за шагом
Выполните следующие действия, чтобы вставить цитаты в документ Microsoft Word.
Шаг первый: Выберите стиль цитирования.
- Перейдите на вкладку «Ссылки» (левая красная стрелка).
- Щелкните стрелку рядом с группой «Цитаты и библиография».
- Выберите стиль (красная стрелка вправо).
Убедитесь, что вы выбираете правильную версию каждого стиля.
Шаг второй: Щелкните место, куда вы хотите вставить цитату.
- Перейти на вкладку «Ссылки» (обведено красным).
- Щелкните Вставить ссылку (красная стрелка).
Шаг третий: Добавьте новый источник.
- В поле «Создать источник» выберите «Тип источника».
Шаг четвертый: Введите данные для вашего нового источника.
Убедитесь, что вы ввели все данные об источнике, включая издание, версию и издателя.
Создание библиографииПосле того, как вы ввели свои источники и готовы создать свою библиографию, выполните следующие действия:
Шаг первый: Выберите Ссылки на панели инструментов.
Шаг второй: Перейдите в группу «Цитаты и библиография».
- Выберите стрелку Библиография.
Шаг третий: Выберите между библиографией, списком литературы или списком цитируемых работ для предпочитаемого формата.
Шаг четвертый: Выберите «Вставить библиографию», и ваши источники будут отформатированы в библиографию, процитированные работы или список литературы по вашему выбору.
Подтвердите свою версию
Убедитесь, что вы следуете рубрике задания и используете правильное издание для выбранного вами стиля. Например, Ассоциация современного языка (MLA) пересмотрела свое руководство, создав в восьмом издании контейнерную систему с использованием девяти основных элементов. Ваш учитель сообщит вам, какой формат использовать.
Проверка форматирования
Несмотря на то, что создать библиографию с помощью программного обеспечения для обработки текстов или других инструментов несложно, вам все равно необходимо дважды проверять форматирование каждой записи. Следуйте примерам, чтобы оформить книги, журнальные статьи и другие источники в правильном стиле.
Следуйте примерам, чтобы оформить книги, журнальные статьи и другие источники в правильном стиле.
Изучение новых советов упрощает форматирование
Большинство людей не тратят время на изучение всех способов, которыми программное обеспечение для обработки текстов может облегчить их жизнь. Потратьте несколько минут, чтобы изучить все эти вкладки на панели инструментов. Вы будете удивлены, узнав, сколько вещей вы не знаете о Word. Посетите веб-сайт поддержки, чтобы получить еще больше советов.
Статьи по теме:
Процитированные работы, библиография и ссылки APA Различия
Насколько полезен был этот пост?
Нажмите на звездочку, чтобы оценить!
Средняя оценка 3 / 5. Всего голосов: 34
Голосов пока нет! Будьте первым, кто оценит этот пост.
Сожалеем, что этот пост не был вам полезен!
Давайте улучшим этот пост!
Расскажите, как мы можем улучшить этот пост?
Использование Mendeley с Word – Служба поддержки Mendeley
Введение
Если у вас есть цитаты в Mendeley, следующим шагом будет их добавление в ваш документ.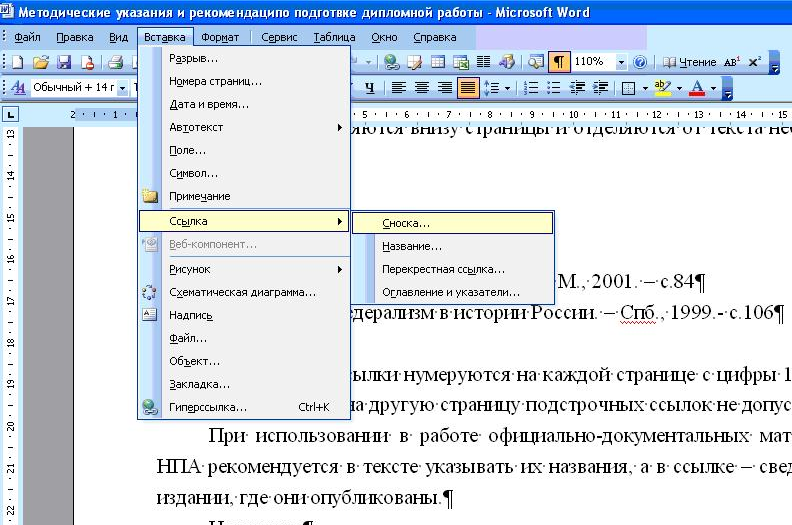
- Если вы используете Mendeley с LaTeX/BibTeX, обратитесь к этому руководству
- Если вы используете Mendeley с Word, у вас есть два варианта. Вы можете использовать подключаемый модуль Citation для Microsoft Word (первый снимок экрана) или инструмент Mendeley Cite (второй снимок экрана).
- Вы можете загрузить подключаемый модуль в Mendeley, перейдя в Tools -> Установите плагин MS Word . После загрузки подключаемого модуля на вкладке References в Word появится раздел панели инструментов, посвященный Mendeley .
- Инструмент Mendeley Cite загружается автоматически с новыми версиями Word.
Использование подключаемого модуля
Вставка отдельной цитаты
1.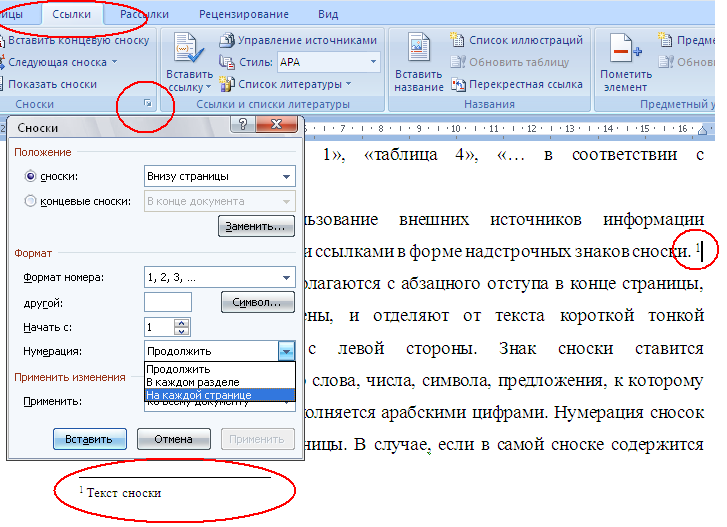 Чтобы вставить цитату с помощью плагина Mendeley, сначала выберите стиль из раскрывающегося меню, щелкнув значок стрелка . Мы выберем Американскую психологическую ассоциацию .
Чтобы вставить цитату с помощью плагина Mendeley, сначала выберите стиль из раскрывающегося меню, щелкнув значок стрелка . Мы выберем Американскую психологическую ассоциацию .
2. Поместите курсор в документе Word в то место, куда вы хотите вставить цитату, и добавьте пробел, чтобы ваши ссылки не смешивались.
3. Затем нажмите Вставить ссылку .
4. В появившемся окне вы можете искать документы в своей библиотеке Mendeley, используя название , автора или год 9.0010 .
5. После того, как вы выполнили поиск, выделите ресурс, который вы хотите процитировать (здесь я процитировал статью Эсслина), и нажмите OK .
6. Ссылка на статью Эсслина теперь находится в вашей статье, где находится ваш курсор.
Вставка нескольких ссылок
7. Чтобы вставить несколько цитат в одно место, выполните шаги 2–4 выше.
8. Цитаты на статьи Эсслина и Марроу будут даваться в тексте вместе.
Добавление библиографии
9. Поместите курсор в конец статьи, куда вы хотите вставить библиографию.
10. Нажмите Вставить библиографию .
11. Рядом с курсором будет вставлена библиография, отформатированная в соответствии с выбранным вами стилем цитирования.
12. Библиографию можно форматировать так же, как и любой другой текст. Вы можете изменить выравнивание, шрифт, размер шрифта и/или дать библиографии название. Вот моя законченная статья и библиография.
Использование Mendeley Cite
Вставка одной цитаты
1. Чтобы вставить цитату с помощью Mendeley Cite, сначала выберите стиль в меню Стиль цитаты. Мы выберем Американскую психологическую ассоциацию .
Чтобы вставить цитату с помощью Mendeley Cite, сначала выберите стиль в меню Стиль цитаты. Мы выберем Американскую психологическую ассоциацию .
2. Поместите курсор в документе Word в то место, куда вы хотите вставить цитату, и добавьте пробел, чтобы ваши ссылки не смешивались.
3. Вернувшись в меню References , найдите ссылку, которую вы хотели бы процитировать, используя ключевое слово из названия, год публикации или имя автора .
4. После того, как вы провели поиск, установите флажок ресурсов, которые вы хотите процитировать (здесь я процитировал статью Эсслина), и нажмите Вставить 1 ссылку
5. Ссылка на статью Эсслина теперь находится в вашей статье, где находится ваш курсор.
Вставка нескольких ссылок
6.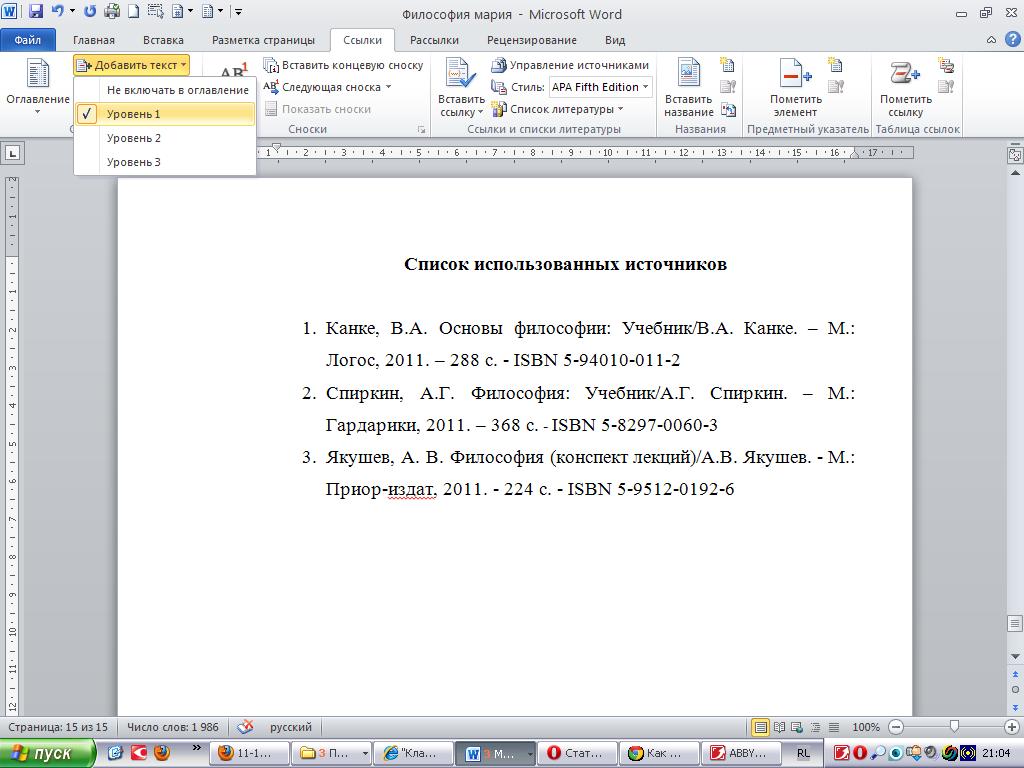 Чтобы вставить более одной цитаты в одно место, найдите и установите флажки для всех цитат, которые вы хотите добавить. Когда все будет готово, нажмите Вставить 2 цитаты (число будет меняться в зависимости от того, сколько цитат вы цитируете одновременно)
Чтобы вставить более одной цитаты в одно место, найдите и установите флажки для всех цитат, которые вы хотите добавить. Когда все будет готово, нажмите Вставить 2 цитаты (число будет меняться в зависимости от того, сколько цитат вы цитируете одновременно)
7. Цитаты на статьи Эсслина и Марроу будут отображаться в тексте вместе. .
Добавление библиографий
8. Поместите курсор в конец статьи, куда вы хотите вставить библиографию.
9. Нажмите Вставить библиографию , под Дополнительно , затем нажмите Продолжить .
10. Рядом с курсором будет вставлена библиография, отформатированная в соответствии с выбранным вами стилем цитирования.
11. Библиографию можно форматировать так же, как и любой другой текст. Вы можете изменить выравнивание, шрифт, размер шрифта и/или дать библиографии название.


 Здесь потребуется “Гиперссылка”.
Здесь потребуется “Гиперссылка”.
