Добавление и изменение источников, ссылок и списка литературы
Добавление, изменение и удаление источника
Чтобы добавить в документ ссылку, список цитируемых трудов или список литературы, нужно сначала добавить список использованных источников.
Добавление источника с помощью диспетчера источников
В диспетчере источников перечислены все источники, когда-либо добавленные на данном компьютере. Эти источники можно использовать повторно в других документах. Данная функция может быть полезной, например, при написании научных работ с использованием значительного числа одних и тех же источников. При открытии документа, содержащего ссылки, источники, на которые они указывают, отображаются в разделе Текущий список.
-
На вкладке Элементы документа в разделе Ссылки выберите команду Управление.
-
Внизу инструмента “ссылки” нажмите кнопку и нажмите кнопку Диспетчер источника таблицы ссылок.
-
-
Во всплывающем меню Тип источника выберите тип источника.
-
Заполните нужные поля.
 Обязательные поля помечены звездочкой (*). Они содержат минимальный набор сведений, которые необходимо указать для ссылки.
Обязательные поля помечены звездочкой (*). Они содержат минимальный набор сведений, которые необходимо указать для ссылки.Примечание: Ссылки можно вставлять даже в том случае, если представлены неполные сведения об издании. В таком случае ссылки вставляются в виде нумерованных заполнителей, в которые потом можно ввести сведения об источниках. Перед созданием списка литературы нужно ввести все требуемые сведения об источнике.
-
По завершении нажмите кнопку ОК.
Введенные сведения об источнике отображаются в разделах Текущий список и Главный список диспетчера источников.
-
Чтобы добавить дополнительные источники, повторите действия 3–6.

-
Нажмите кнопку Закрыть.
Введенные сведения об источниках указываются в списке ссылок инструмента “Ссылки”.
С помощью инструмента “ссылки” Изменить источник
Изменить источник можно прямо в документе или в инструменте “Ссылки”. Эти изменения применяются ко всем экземплярам ссылки в документе. Если же вручную изменить отдельную ссылку в документе, эти изменения будут применены только к ней. Кроме того, при обновлении ссылок и списка литературы эта отдельная ссылка не будет обновлена или переопределена.
-
На вкладке Элементы документа в разделе Ссылки выберите команду Управление.

-
В разделе Список ссылок выберите ссылку, которую нужно изменить.
-
Внизу инструмента “ссылки” нажмите кнопку и нажмите кнопку Изменить источник.
-
Внесите нужные изменения и нажмите кнопку ОК.
При выводе сообщения с запросом на сохранение изменений как в главном, так и в текущем списке нажмите кнопку Нет, чтобы изменить только текущий документ, или кнопку
Удаление источника из списка ссылок
Прежде чем удалять источник из списка ссылок, нужно удалить все связанные с ним ссылки.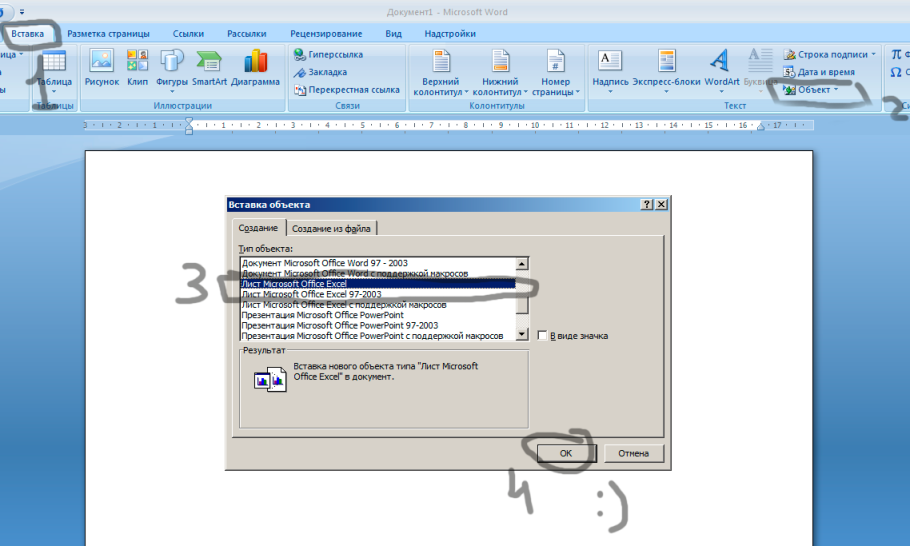
-
Удалите из документа все ссылки, связанные с источником, который нужно удалить.
Совет: С помощью поля поиска для поиска ссылок. В поле поиска введите часть ссылку.
-
На вкладке Элементы документа в разделе Ссылки выберите команду Управление.
-
Внизу инструмента “ссылки” нажмите кнопку и нажмите кнопку Диспетчер источника таблицы ссылок.
-
В разделе Текущий список выберите источник, который нужно удалить, и нажмите кнопку Удалить.

Теперь этот источник отображается только в разделе “Главный список”.
Примечание: Если кнопка Удалить недоступна или источник в списке помечен флажком, это означает, что с данным источником связана еще по крайней мере одна ссылка в документе. Удалите из документа все оставшиеся ссылки и еще раз попытайтесь удалить источник.
-
Нажмите кнопку Закрыть.
Удаленный источник больше не отображается в разделе Список ссылок.
Добавление, изменение или удаление определенной ссылки
Можно вставить ссылок в списке источников и внесите изменения в конкретную ссылку
Вставка ссылки
-
Щелкните место в документе, в которое нужно вставить ссылку.

-
На вкладке Элементы документа в разделе Ссылки выберите команду Управление.
-
В разделе Список ссылок дважды щелкните источник, ссылку на который нужно добавить.
Ссылка появится в документе.
Добавление номеров страниц и удаление сведений об авторе, года издания или названия для определенной ссылки
Эта функция позволяет вносить изменения в содержимое ссылки с сохранением возможности ее автоматического обновления.
Примечание: Изменения, внесенные таким способом, применяются только к отдельной ссылке.
-
Щелкните между скобками ссылки. Вокруг ссылки появится рамка.
-
Щелкните стрелку на рамке и выберите команду Изменить эту ссылку.
-
Добавьте номера страниц либо установите флажок Автор, Год или Название, чтобы не отображать эти сведения в ссылке.
Внесение изменений в конкретную ссылку вручную
Чтобы вручную изменить определенную ссылку, можно сделать текст этой ссылки статическим и отредактировать ее нужным образом. Ссылки со статическим текстом не обновляются автоматически. Все дальнейшие изменения необходимо будет вносить вручную.
Ссылки со статическим текстом не обновляются автоматически. Все дальнейшие изменения необходимо будет вносить вручную.
-
Щелкните между скобками ссылки. Вокруг ссылки появится рамка.
-
Щелкните стрелку на рамке и выберите команду Преобразовать ссылку в текст.
-
Внесите в ссылку в документе нужные изменения.
Удаление одной ссылки из документа
-
Найдите в документе ссылку, которую нужно удалить.

Совет: С помощью поля поиска для поиска ссылок. В поле поиска введите часть ссылку.
-
Выделите всю ссылку, включая скобки, и нажмите клавишу DELETE.
Вставка или изменение перечня цитируемых трудов или списка литературы
Перечень цитируемых трудов — это список всех работ, на которые ссылается (которые цитирует) автор документа. Как правило, он используется при цитировании источников в стиле MLA. Перечень цитируемых трудов отличается от списка литературы, в котором перечислены все работы, использованные автором в ходе исследований и при создании документа.
Вставка перечня цитируемых трудов или списка литературы
-
Щелкните место в документе, в которое нужно вставить перечень цитируемых трудов или список литературы (как правило, они добавляются в самый конец документа после разрыва страницы).

-
На вкладке Элементы документа в разделе Ссылки выберите вариант Список литературы, а затем — Список литературы или Цитируемые труды.
Изменение стиля перечня цитируемых трудов или списка литературы
Чтобы изменить стиль всех ссылок в перечне цитируемых трудов или списке литературы документа, не нужно вручную вносить изменения в стиль самих ссылок. Например, можно изменить стиль ссылок с APA на MLA.
-
В меню Вид выберите пункт Черновик или Разметка страницы.

-
На вкладке Элементы документа в разделе Ссылки откройте всплывающее меню Стиль списка литературы и выберите в списке новый стиль для ссылок.
Стиль всех ссылок в списке литературы документа изменится на новый.
Обновление перечня цитируемых трудов или списка литературы
Если после вставки перечня цитируемых трудов или списка литературы в документ были добавлены новые источники, этот список можно обновить, чтобы включить их в него.
-
Щелкните список цитируемых трудов или список литературы.
 Вокруг него появится рамка.
Вокруг него появится рамка. -
Щелкните стрелку на рамке и выберите команду Обновить ссылки и список литературы.
Преобразование перечня цитируемых трудов или списка литературы в статический текст
Перечень цитируемых трудов и список литературы вставляются в документ Word в виде поля. Рамка поля указывает на то, что список создан автоматически на основе источников в документе. Поле в этой рамке можно преобразовать в статический текст и редактировать его, как обычный текст.
Примечание: После преобразования перечня цитируемых трудов или списка литературы в статический текст их больше не удастся автоматически обновить в Word. Вместо этого потребуется удалить имеющийся список и вставить новый.
Вместо этого потребуется удалить имеющийся список и вставить новый.
-
Щелкните список цитируемых трудов или список литературы. Вокруг него появится рамка.
-
Щелкните стрелку на рамке и выберите команду Преобразовать список литературы в текст.
Как вставить в word ссылку на литературу
В текстовом редакторе Microsoft Word предусмотрено множество различных функций, используя которые можно автоматизировать определенный процесс, и, соответственно, упростить себе работу.
Например, в документе должно быть содержание или список литературы. Повыписывали Вы заголовки разделов, написали страницы, которые им соответствуют, а потом потребовалось вставить текст в середину или поменять некоторые названия разделов. Что в результате – нужно перепечатывать названия в содержании и изменять страницы, и все вручную. Если файл большой, например, курсовая, диплом, диссертация, отчет, то это совсем не удобно. Поэтому данный процесс лучше автоматизировать и сделать содержание в Ворде, с помощью встроенной функции, чтобы страницы и названия разделов, при их изменении, менялись сразу и в содержании.
Что в результате – нужно перепечатывать названия в содержании и изменять страницы, и все вручную. Если файл большой, например, курсовая, диплом, диссертация, отчет, то это совсем не удобно. Поэтому данный процесс лучше автоматизировать и сделать содержание в Ворде, с помощью встроенной функции, чтобы страницы и названия разделов, при их изменении, менялись сразу и в содержании.
Со списком литературы все так же. Вставляли Вы в скобках ссылки, соответствующие источнику в конце, а потом добавили новый ресурс в середину статьи. И, например, он стал пятым, а всего источников 20. Теперь придется отыскивать в тексте все ссылки, начиная с 5-ой, и увеличивать число на единицу. Это не удобно и времени займет много.
В данной статье мы рассмотрим, как можно упростить ситуацию, и разберемся, как сделать ссылку в тексте на список литературы в Ворде. Кроме того, что после добавления нового источника в список, порядковые номера меняются автоматически, Вы также сможете кликнуть по номеру и перейти к ресурсу, на который ссылаетесь.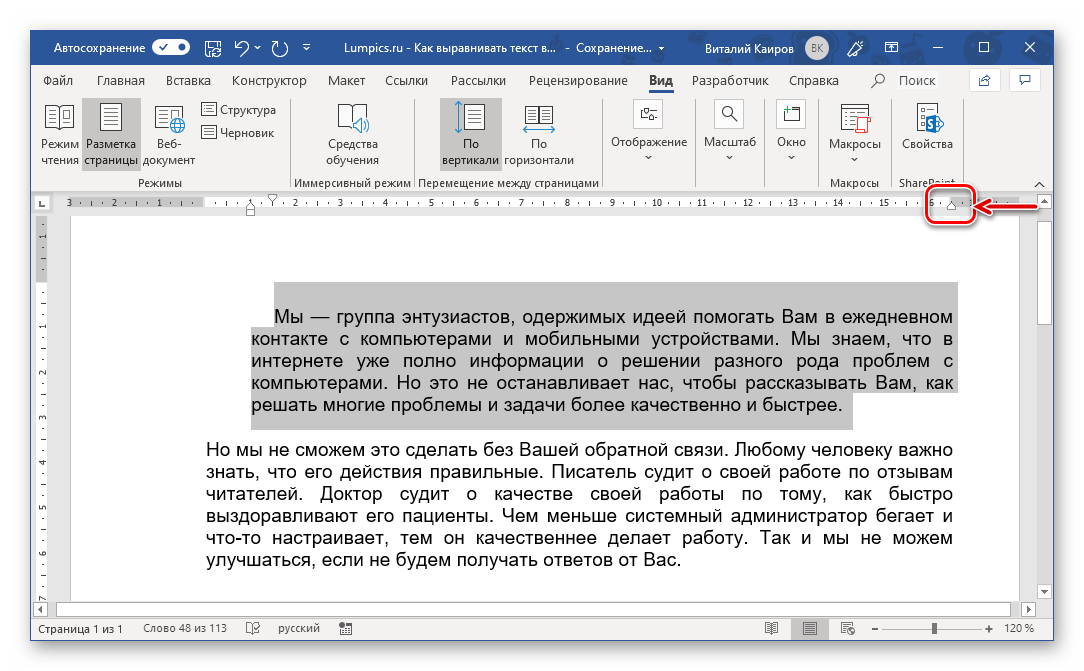
В качестве примера возьмем вот такие источники.
Обратите внимание, они должны быть не просто пронумерованы вручную, а с помощью автоматической нумерации, которую можно сделать в Ворде. Подробнее про это можно прочесть в статье, как сделать список в Ворде.
Для того чтобы в тексте сослаться на литературу, откройте нужную страницу и после цитируемой фразы поставьте квадратные скобки (по ГОСТу именно в них должен стоять номер источника, на который Вы ссылаетесь). Установите курсор между ними.
Дальше перейдите на вкладку «Вставка» и в группе «Ссылки» нажмите на кнопку «Перекрестная ссылка» .
Откроется вот такое окно. В поле «Тип» выберите «Абзац» , в поле «Вставить на» выбираем «Номер абзаца» .
В области «Для какого абзаца» , будут показаны все списки, которые пронумерованы в тексте автоматически. Поскольку литература указывается в конце, пролистайте его вниз. Выберите нужный источник и нажмите «Вставить» .
Между квадратными скобками сразу появится цифра, которая соответствует номеру источника в конце. Закройте окно «Перекрестные ссылки» , нажав на соответствующую кнопку.
Закройте окно «Перекрестные ссылки» , нажав на соответствующую кнопку.
Если нужно, то помимо номера источника можете указать еще, с каких страниц был взят отрывок, который Вы используете.
Вот так получилось у меня. Наведя на цифру курсор, появится всплывающее окошко, что кликнув по ней, можно перейти по ссылке. Нажмите «Ctrl» , и когда курсор примет вид указывающего пальца кликните по цифре. После этого откроется указанная литература и курсор будет стоять возле той книги или электронного адреса, на которую Вы ссылались.
Давайте добавим еще две ссылке в текст на 2 и 3-й источник в списке. Делается это с помощью перекрестных ссылок, как описано выше.
Теперь, предположим, нужно добавить в середину документа текст и сослаться на книгу. Поскольку литература в конце формируется по мере появления текста из определенных книг, то статья, на которую я сослалась, получилась второй.
Ставим перекрестную ссылку в нужном месте. По примеру видно, что после того, как мы добавили еще одну ссылку, получилось две одинаковые. Если бы мы вручную проставляли данные цифры, тогда пришлось бы их сейчас менять самим.
По примеру видно, что после того, как мы добавили еще одну ссылку, получилось две одинаковые. Если бы мы вручную проставляли данные цифры, тогда пришлось бы их сейчас менять самим.
Поскольку у нас список был пронумерован автоматически, то можно просто обновить документ, чтобы нужные цифры поменялись.
Для этого выделите весь текст документа – нажмите «Ctrl+A» . Затем кликните правой кнопкой мыши по выделенной части и выберите из контекстного меню «Обновить поле» .
Все цифры, которые являлись ссылками на литературу, будут изменены и соответствовать порядковому номеру того источника, на который они ссылаются.
Мы разобрались, как делать ссылки в Ворде на список литературы, чтобы по ним можно было сразу перейти и посмотреть, откуда был взят фрагмент текста, и чтобы после добавления нового источника в конец, номера в тексте обновлялись автоматически.
Также статьи о работе с ссылками и сносками в Ворде:
В современном Ворде можно автоматизировать выполнение множества задач и в этой статье мы рассмотрим, как сделать ссылку в Ворде на используемую литературу и создать в итоге список используемой литературы.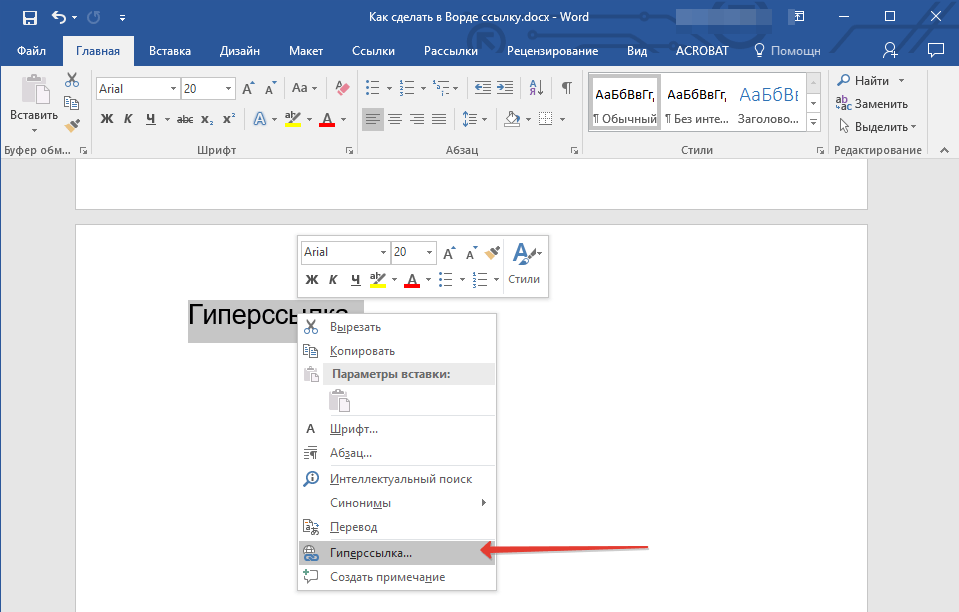
По умолчанию в Ворде, если Вы никогда не устанавливали ссылки на источники цитат, мнений и прочее, список источников будет пуст, и придется самостоятельно его заполнить. Все необходимые пункты меню для установки ссылок и создания источников находятся на вкладке «Ссылки» в секторе «Ссылки и списки литературы».
Когда необходимо сделать ссылку в Ворде на источник, которого еще нет в базе, есть два варианта. Первый, это сразу создавать новый источник и вставлять ссылку в Ворде на него, второй, это добавлять заполнитель, вкратце описывающий источник, для дальнейшего полного заполнения. Заполнитель удобен тем, что на его создание тратится совсем немного времени, и это не будет сильно отвлекать от написания текста.
И так, чтобы вставить ссылку в Ворде на источник информации, следует расположить курсор в конце необходимой фразы или слова, и на вкладке «Ссылки» выбрать пункт «Вставить ссылку». При этом появляется меню, в котором следует выбрать, «Добавить новый источник» или «Добавить новый заполнитель». Попробуем добавить новый источник.
Попробуем добавить новый источник.
При добавлении нового источника появляется окошко, в котором необходимо выбрать тип источника, и заполнить все необходимые графы, где также можно включить показ всех доступных полей для более детального описания источника.
После создания источника ссылка на него появляется в тексте. Для изменения вида ссылки, следует выбрать подходящий стиль оформления ссылки.
При добавлении нового заполнителя в месте установки курсора появляется указанное название заполнителя.
Для дальнейшей настройки заполнителей необязательно их искать по тексту и для каждого выбирать пункт меню «Изменить источник».
В меню можно найти пункт «Управление источниками», где будут указаны все когда-либо вводимые источники. Все заполнители будут отмечены вопросительными знаками, а используемые по тексту источники отмечаются галочками.
С помощью данного меню можно редактировать или удалять любой источник, а также создавать новые.
Для установки списка литературы необходимо выбрать пункт меню «Список литературы», предварительно расположив курсор в необходимом месте. Здесь будут доступны некоторые варианты оформления списка, либо можно будет просто выбрать «Вставить список литературы». При этом будут указаны все источники, указанные в текущем списке диспетчера источников, кроме неоформленных заполнителей.
В текстовом редакторе Microsoft Word предусмотрено множество различных функций, используя которые можно автоматизировать определенный процесс, и, соответственно, упростить себе работу.
Например, в документе должно быть содержание или список литературы. Повыписывали Вы заголовки разделов, написали страницы, которые им соответствуют, а потом потребовалось вставить текст в середину или поменять некоторые названия разделов. Что в результате – нужно перепечатывать названия в содержании и изменять страницы, и все вручную. Если файл большой, например, курсовая, диплом, диссертация, отчет, то это совсем не удобно. Поэтому данный процесс лучше автоматизировать и сделать содержание в Ворде, с помощью встроенной функции, чтобы страницы и названия разделов, при их изменении, менялись сразу и в содержании.
Если файл большой, например, курсовая, диплом, диссертация, отчет, то это совсем не удобно. Поэтому данный процесс лучше автоматизировать и сделать содержание в Ворде, с помощью встроенной функции, чтобы страницы и названия разделов, при их изменении, менялись сразу и в содержании.
Со списком литературы все так же. Вставляли Вы в скобках ссылки, соответствующие источнику в конце, а потом добавили новый ресурс в середину статьи. И, например, он стал пятым, а всего источников 20. Теперь придется отыскивать в тексте все ссылки, начиная с 5-ой, и увеличивать число на единицу. Это не удобно и времени займет много.
В данной статье мы рассмотрим, как можно упростить ситуацию, и разберемся, как сделать ссылку в тексте на список литературы в Ворде. Кроме того, что после добавления нового источника в список, порядковые номера меняются автоматически, Вы также сможете кликнуть по номеру и перейти к ресурсу, на который ссылаетесь.
В качестве примера возьмем вот такие источники.
Обратите внимание, они должны быть не просто пронумерованы вручную, а с помощью автоматической нумерации, которую можно сделать в Ворде. Подробнее про это можно прочесть в статье, как сделать список в Ворде.
Для того чтобы в тексте сослаться на литературу, откройте нужную страницу и после цитируемой фразы поставьте квадратные скобки (по ГОСТу именно в них должен стоять номер источника, на который Вы ссылаетесь). Установите курсор между ними.
Дальше перейдите на вкладку «Вставка» и в группе «Ссылки» нажмите на кнопку «Перекрестная ссылка».
Откроется вот такое окно. В поле «Тип» выберите «Абзац», в поле «Вставить на» выбираем «Номер абзаца».
В области «Для какого абзаца», будут показаны все списки, которые пронумерованы в тексте автоматически. Поскольку литература указывается в конце, пролистайте его вниз. Выберите нужный источник и нажмите «Вставить».
Между квадратными скобками сразу появится цифра, которая соответствует номеру источника в конце.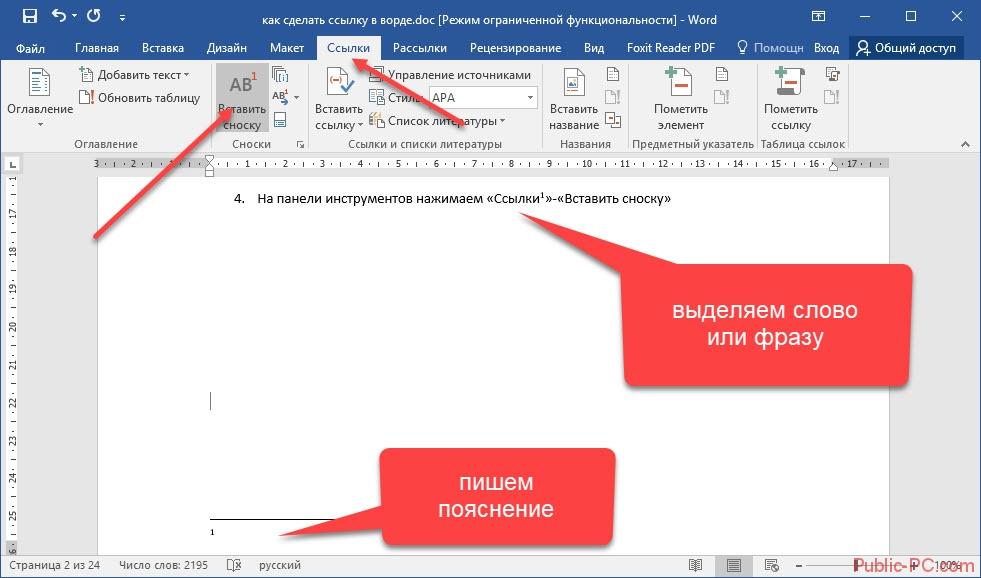 Закройте окно «Перекрестные ссылки», нажав на соответствующую кнопку.
Закройте окно «Перекрестные ссылки», нажав на соответствующую кнопку.
Если нужно, то помимо номера источника можете указать еще, с каких страниц был взят отрывок, который Вы используете.
Вот так получилось у меня. Наведя на цифру курсор, появится всплывающее окошко, что кликнув по ней, можно перейти по ссылке. Нажмите «Ctrl», и когда курсор примет вид указывающего пальца кликните по цифре. После этого откроется указанная литература и курсор будет стоять возле той книги или электронного адреса, на которую Вы ссылались.
Давайте добавим еще две ссылке в текст на 2 и 3-й источник в списке. Делается это с помощью перекрестных ссылок, как описано выше.
Теперь, предположим, нужно добавить в середину документа текст и сослаться на книгу. Поскольку литература в конце формируется по мере появления текста из определенных книг, то статья, на которую я сослалась, получилась второй.
Ставим перекрестную ссылку в нужном месте. По примеру видно, что после того, как мы добавили еще одну ссылку, получилось две одинаковые. Если бы мы вручную проставляли данные цифры, тогда пришлось бы их сейчас менять самим.
Если бы мы вручную проставляли данные цифры, тогда пришлось бы их сейчас менять самим.
Поскольку у нас список был пронумерован автоматически, то можно просто обновить документ, чтобы нужные цифры поменялись.
Для этого выделите весь текст документа – нажмите «Ctrl+A». Затем кликните правой кнопкой мыши по выделенной части и выберите из контекстного меню «Обновить поле».
Все цифры, которые являлись ссылками на литературу, будут изменены и соответствовать порядковому номеру того источника, на который они ссылаются.
Мы разобрались, как делать ссылки в Ворде на список литературы, чтобы по ним можно было сразу перейти и посмотреть, откуда был взят фрагмент текста, и чтобы после добавления нового источника в конец, номера в тексте обновлялись автоматически.
Поделитесь статьёй с друзьями:
Странно. Это получится, что у вас фрагмент текста выписан сразу из семи источников?! Напишите числа через запитую, и каждое число сделайте перекрестной ссылкой.
А как вставить между квадратными скобками несколько источников, через тире, например ?
Также статьи о работе с ссылками и сносками в Ворде:
- Как в Ворде убрать сноски?
- Как в Ворде сделать гиперссылку?
- Как удалить все гиперссылки в Ворде?
В современном Ворде можно автоматизировать выполнение множества задач и в этой статье мы рассмотрим, как сделать ссылку в Ворде на используемую литературу и создать в итоге список используемой литературы.
По умолчанию в Ворде, если Вы никогда не устанавливали ссылки на источники цитат, мнений и прочее, список источников будет пуст, и придется самостоятельно его заполнить. Все необходимые пункты меню для установки ссылок и создания источников находятся на вкладке «Ссылки» в секторе «Ссылки и списки литературы».
Когда необходимо сделать ссылку в Ворде на источник, которого еще нет в базе, есть два варианта. Первый, это сразу создавать новый источник и вставлять ссылку в Ворде на него, второй, это добавлять заполнитель, вкратце описывающий источник, для дальнейшего полного заполнения. Заполнитель удобен тем, что на его создание тратится совсем немного времени, и это не будет сильно отвлекать от написания текста.
Заполнитель удобен тем, что на его создание тратится совсем немного времени, и это не будет сильно отвлекать от написания текста.
И так, чтобы вставить ссылку в Ворде на источник информации, следует расположить курсор в конце необходимой фразы или слова, и на вкладке «Ссылки» выбрать пункт «Вставить ссылку». При этом появляется меню, в котором следует выбрать, «Добавить новый источник» или «Добавить новый заполнитель». Попробуем добавить новый источник.
При добавлении нового источника появляется окошко, в котором необходимо выбрать тип источника, и заполнить все необходимые графы, где также можно включить показ всех доступных полей для более детального описания источника.
После создания источника ссылка на него появляется в тексте. Для изменения вида ссылки, следует выбрать подходящий стиль оформления ссылки.
При добавлении нового заполнителя в месте установки курсора появляется указанное название заполнителя.
Для дальнейшей настройки заполнителей необязательно их искать по тексту и для каждого выбирать пункт меню «Изменить источник».
В меню можно найти пункт «Управление источниками», где будут указаны все когда-либо вводимые источники. Все заполнители будут отмечены вопросительными знаками, а используемые по тексту источники отмечаются галочками.
С помощью данного меню можно редактировать или удалять любой источник, а также создавать новые.
Для установки списка литературы необходимо выбрать пункт меню «Список литературы», предварительно расположив курсор в необходимом месте. Здесь будут доступны некоторые варианты оформления списка, либо можно будет просто выбрать «Вставить список литературы». При этом будут указаны все источники, указанные в текущем списке диспетчера источников, кроме неоформленных заполнителей.
Обучение Word для начинающих
Списком литературы называют перечень литературных источников в документе, на которые ссылался пользователь при его создании. Также, к списку литературы причисляют цитируемые источники. В программе MS Office предусмотрена возможность быстрого и удобного создания списков литературы, в которых будут использоваться сведения об источнике литературы, указанные в текстовом документе.
В программе MS Office предусмотрена возможность быстрого и удобного создания списков литературы, в которых будут использоваться сведения об источнике литературы, указанные в текстовом документе.
Урок: Как в Ворде сделать автоматическое содержание
Добавление ссылки и литературного источника в документ
Если вы добавляете к документу новую ссылку, также будет создан новый литературный источник, он будет отображаться в списке литературы.
1. Откройте документ, в котором необходимо создать список литературы, и перейдите во вкладку “Ссылки”.
2. В группе “Списки литературы” кликните по стрелке, расположенной рядом с пунктом “Стиль”.
3. Из выпадающего меню выберите стиль, который нужно применить к литературному источнику и ссылке.
Примечание: Если документ, в который вы добавляете список литературы, относится к области общественных наук, для литературных источников и ссылок рекомендовано применять стили “APA” и “MLA”.
4. Кликните по месту в конце документа или выражению, которое будет использоваться в качестве ссылки.
5. Нажмите кнопку “Вставить ссылку”, расположенную в группе “Ссылки и списки литературы”, вкладка “Ссылки”.
6. Выполните необходимое действие:
- Добавить новый источник: добавление сведений о новом источнике литературы;
- Добавить новый заполнитель: добавление заполнителя, необходимого для отображения нахождения цитаты в тексте. Эта команда также позволяет вводить дополнительные сведения. В диспетчере источников около источников заполнителей появится вопросительный знак.
7. Нажмите стрелку, расположенную рядом с полем “Тип источника”, чтобы ввести сведения об источнике литературы.
Примечание: В качестве литературного источника может выступать книга, веб-ресурс, отчет и т.д.
8. Введите необходимые библиографические сведения о выбранном источнике литературы.
Введите необходимые библиографические сведения о выбранном источнике литературы.
- Если в качестве стиля для источников вы выбрали ГОСТ или ISO 690, при этом ссылка не является уникальной, к коду необходимо добавить буквенный символ. Пример такой ссылки: .
- Если в качестве стиля для источника используется “ISO 690 — цифровая последовательность”, а ссылки при этом располагаются непоследовательно, для корректного отображения ссылок кликните по стилю “ISO 690” и нажмите “ENTER”.
Урок: Как в MS Word сделать штамп по ГОСТу
Поиск источника литературы
В зависимости от того, какой тип документа вы создаете, а также от того, какой его объем, список литературных источников тоже может быть разным. Хорошо, если перечень литературы, к которой обращался пользователь, небольшой, но ведь и противоположное вполне возможно.
В случае, если список литературных источников действительно большой, не исключено, что ссылка на некоторые из них будет указана в другом документе.
1. Перейдите во вкладку “Ссылки” и нажмите кнопку “Управление источниками”, расположенную в группе “Ссылки и списки литературы”.
- Если вы откроете новый документ, еще не содержащий в своем составе ссылок и цитат, литературные источники, которые были использованы в документах и созданные ранее, будут располагаться в списке “Главный список”.
- Если вы откроете документ, в котором уже есть ссылки и цитаты, их литературные источники будут отображены в списке “Текущий список”. Литературные источники, на которые были ссылки в данном и/или созданных ранее документах, тоже будут находиться в списке “Главный список”.
2. Для поиска необходимого литературного источника, выполните одно из следующих действий:
- Выполните сортировку по заголовку, имени автора, тегу ссылки или году. В полученном списке найдите нужный литературный источник;
- Введите в строке поиска имя автора или заголовок литературного источника, который необходимо найти.
 В динамически обновленном списке будут показаны элементы, соответствующие вашему запросу.
В динамически обновленном списке будут показаны элементы, соответствующие вашему запросу.
Урок: Как в Ворде сделать заголовок
Редактирование заполнителя ссылок
В некоторых ситуациях может возникнуть необходимость создать заполнитель, в котором будет отображаться местоположение ссылки. При этом, полные библиографические сведения об источнике литературы планируется добавить позже.
Так, если список уже создан, то изменения сведений об источнике литературы автоматически будут отражены в списке литературы, если ранее он уже был создан.
Примечание: Около заполнителя в диспетчере источников появится вопросительный знак.
1. Нажмите кнопку “Управление источниками”, расположенную в группе “Ссылки и списки литературы”, вкладка “Ссылки”.
2. Выберите в разделе “Текущий список” заполнитель, который требуется добавить.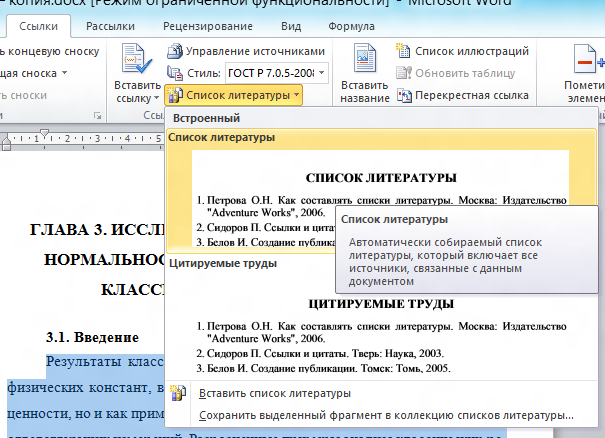
Примечание: В диспетчере источников источники заполнителей представлены в алфавитном порядке в соответствии с именами тегов (точно так же, как и у остальных источников). По умолчанию имена тегов заполнителей являются номерами, но при желании вы всегда можете указать для них любое другое имя.
3. Нажмите “Изменить”.
4. Нажмите стрелку, установленную рядом с полем “Тип источника”, чтобы выбрать подходящий тип, а затем начните вводить сведения об источнике литературы.
Примечание: В качестве литературного источника может выступать книга, журнал, отчет, веб-ресурс и т.д.
5. Введите необходимые библиографические сведения об источнике литературы.
Урок: Как В Word упорядочить список в алфавитном порядке
Создание списка литературы
Вы можете создать список литературы в любой момент после того, как в документ был добавлен один или несколько литературных источников.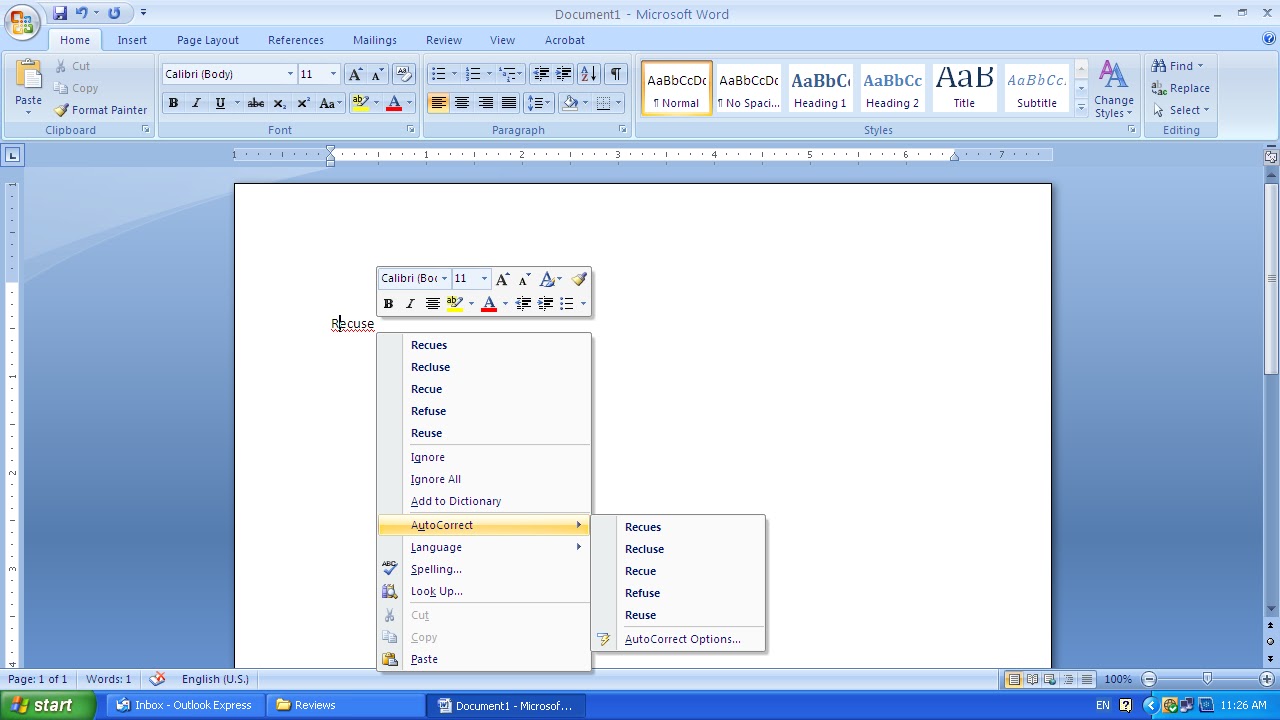 В случае, если для создания законченной ссылки сведений недостаточно, можно использовать заполнитель. При этом, ввести дополнительные сведения можно будет позже.
В случае, если для создания законченной ссылки сведений недостаточно, можно использовать заполнитель. При этом, ввести дополнительные сведения можно будет позже.
Примечание: В списке литературы не отображаются заполнители ссылок.
1. Кликните в том месте документа, где должен находиться список литературы (вероятнее всего, это будет конец документа).
2. Нажмите кнопку “Список литературы”, расположенную в группе “Ссылки и списки литературы”, вкладка “Ссылки”.
3. Для добавления списка литературы в документ, выберите пункт “Список литературы” (раздел “Встроенные”) — это стандартный формат списка литературы.
4. В указанное место документа будет добавлен созданный вами список литературы. Если это необходимо, измените его внешний вид.
Урок: Форматирование текста в Ворде
Вот, собственно, и все, ведь теперь вы знаете, как создать список литературы в Microsoft Word, предварительно подготовив список литературных источников. Желаем вам легкого и результативного обучения.
Желаем вам легкого и результативного обучения.
Мы рады, что смогли помочь Вам в решении проблемы.
Задайте свой вопрос в комментариях, подробно расписав суть проблемы. Наши специалисты постараются ответить максимально быстро.
Создавая текстовый документ в программе Word можно не просто красиво оформить текст и вставить изображения в нужных местах, но и сделать активные ссылки на другие документы, файлы, адреса в интернете или текст в этом же файле. С помощью гиперссылок можно сделать даже подобие навигационного меню, что позволит сделать ссылки прямо в оглавлении документа на соответствующие страницы. В рамках данной статьи мы разберем несколько вариантов создания гиперссылок, а именно:
— Как сделать ссылку в Ворде на текст?
— Как сделать ссылку в Ворде на сайт?
— Как сделать ссылку в Ворде на другой документ?
Если Вы в своем документе в Ворде уже сделали автоматическое содержание, то там сразу же создаются ссылки в Ворде на текст, т.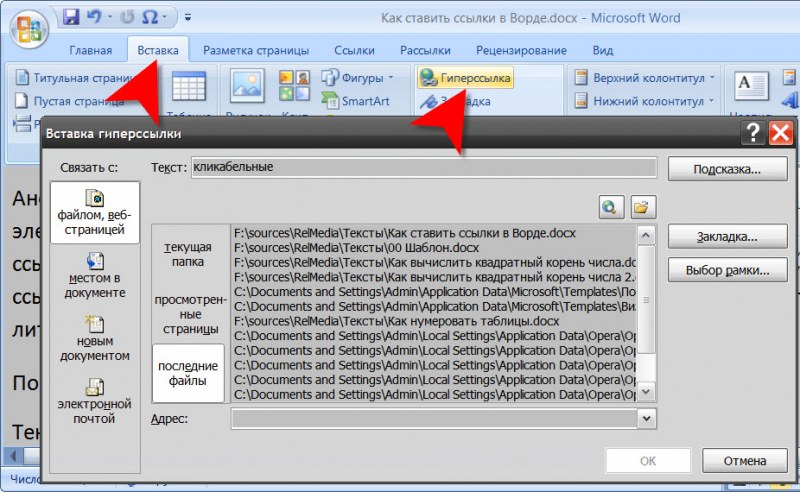 е. на необходимую страницу. Дело в том, что для составления программой Word автоматического содержания, необходимо соответствующим способом подготовить текст, присвоив названиям глав и разделов разные стили форматирования. Эти же стили как раз пригодятся и для создания ссылок в Верде на текст при ручном создании гиперссылок. Более подробно о создании автоматического содержания и необходимой подготовке текста, можно прочитать в статье: Как сделать автоматическое содержание в Ворде?
е. на необходимую страницу. Дело в том, что для составления программой Word автоматического содержания, необходимо соответствующим способом подготовить текст, присвоив названиям глав и разделов разные стили форматирования. Эти же стили как раз пригодятся и для создания ссылок в Верде на текст при ручном создании гиперссылок. Более подробно о создании автоматического содержания и необходимой подготовке текста, можно прочитать в статье: Как сделать автоматическое содержание в Ворде?
И так, для создания ссылки в Ворде на текст или страницу, необходимо соответствующим образом пометить текст на нужной странице, присвоив ему стиль форматирования отличный от обычного, присваиваемого по умолчанию или сделать закладку для какого либо слова на странице.
Применить другой стиль можно выделив текст, и выбрав необходимый стиль из списка в закладке «Главная».
Задаем стили тексту
Теперь уже можно рассмотреть пример создания ссылок в Ворде на текст. Предположим, что у нас нет автоматически созданного содержания, но мы хотим создать нечто подобное в виде обычного списка. Подготовив соответствующий список, нам необходимо выделить название главы в нем и нажать правую кнопку мыши и выбрать в появившемся меню пункт «Гиперссылка…».
Подготовив соответствующий список, нам необходимо выделить название главы в нем и нажать правую кнопку мыши и выбрать в появившемся меню пункт «Гиперссылка…».
Создание гиперссылки
В появившемся окошке «Вставка гиперссылки» необходимо слева в меню выбрать пункт «Связать с местом в документе», а в представленном списке заголовков выбрать соответствующий заголовок, на который мы будем ссылаться. После этой процедуры выделяемый нами текст станет характерного для ссылки цвета и оформления. Так нужно сделать для каждого пункта.
Создание гиперссылок из заголовков Созданная ссылка в Ворде из заголовка
Теперь рассмотрим создание гиперссылок в Ворде с помощью закладок. Создание закладки в Ворде заключается в назначении имени определенной позиции в тексте и используется в основном как раз для создания гиперссылок в тексте. Создать закладку в Ворде также очень просто. Выделяем необходимый текст и, зайдя на вкладку «Вставка», выбираем пункт «Закладка». В появившемся окошке указываем необходимое имя закладки, причем название не должно содержать пробелов, и нажимаем «Добавить». При создании закладки выделяемый текст никак не меняется.
При создании закладки выделяемый текст никак не меняется.
Создание закладки в Ворде
Далее для создания ссылки проделывается такая же процедура, как для текста с разными стилями, только в окошке «Вставка гиперссылки» мы выбираем уже название нашей закладки.
Создаем ссылку из закладки Гиперссылка из закладки
Наконец то мы добрались до вопроса: Как сделать ссылку в Ворде на сайт? Способ создания ссылки на сайт не сильно отличается от рассмотренных ранее вариантов создания гиперссылок. Необходимо выделить текст, который будет гиперссылкой, зайти в окошко «Вставка гиперссылки», выбрать «Связать с файлом, веб-страницей» и прописать необходимый адрес сайта или страницы.
Создание ссылки в Ворде на сайт
Остался у нас последний вопрос: Как сделать ссылку в Ворде на другой документ? Создание ссылки на документ или файл отличается от создания ссылки на сайт только тем, что вместо адреса сайта необходимо указать адрес расположения документа или файла. При этом, если файл найти через проводник и выделить, то его адрес пропишется автоматически в графе адреса.
Создание ссылки в Ворде на файл или документ
Также статьи на сайте chajnikam.ru связанные с программой Word:
Как сделать фон в Word?
Как добавить страницу в Ворде?
Как посчитать количество знаков в Ворде?
как в Ворде сделать колонки?
Программа MS Word автоматически создает активные ссылки (гиперссылки) после ввода или вставки URL-адреса веб-страницы и последующего нажатия клавиш “Space” (пробел) или “Enter”. Кроме того, сделать активную ссылку в Ворде можно и вручную, о чем и пойдет речь в нашей статье.
Создаем настраиваемую гиперссылку
1. Выделите текст или изображение, которое должно представлять собой активную ссылку (гиперссылку).
2. Перейдите ко вкладке “Вставка” и выберите там команду “Гиперссылка”, расположенную в группе “Ссылки”.
3. В диалоговом окне, которое появится перед вами, выполните необходимое действие:
- Если вы хотите создать ссылку на какой-либо существующий файл или веб-ресурс, выберите в разделе “Связать с” пункт “файлом, веб-страницей”. В появившемся поле “Адрес” введите URL-адрес (к примеру,
- Если вы хотите добавить ссылку на файл, который пока не был создан, выберите в разделе “Связать с” пункт “новым документом”, после чего введите имя будущего файла в соответствующее поле. В разделе “Когда вносить правку в новый документ” выберите необходимый параметр “сейчас” или “позже”.
Создаем гиперссылку на пустое электронное сообщение
1. Выделите изображение или текст, который вы планируете преобразовать в гиперссылку.
2. Перейдите ко вкладке “Вставка” и выберите в ней команду “Гиперссылка” (группа “Ссылки”).
3. В диалоговом окне, которое перед вами появится, в разделе “Связать с” выберите пункт “электронной почтой”.
4. Введите в соответствующее поле необходимый адрес электронного ящика. Также, можно выбрать адрес из списка недавно использовавшихся.
5. Если это необходимо, введите тему сообщения в соответствующем поле.
Примечание: Некоторыми браузерами и почтовыми клиентами строка темы не распознается.
Кроме того, вы можете создать гиперссылку на пустое электронное сообщение, введя в документе адрес почты. К примеру, если ввести “[email protected]” без кавычек и нажать пробел или “Enter”, автоматически создастся гиперссылка с подсказкой по умолчанию.
Создаем гиперссылку на другое место в документе
Для того, чтобы создать активную ссылку на то или иное место в документе или же на веб-странице, созданной вами в Ворде, для начала необходимо отметить точку, в которую эта ссылка будет вести.
Как отметить место назначения ссылки?
Используя закладку или заголовок, можно отметить место назначения ссылки.
Добавляем закладку
1. Выделите объект или текст, с которым требуется связать закладку, либо же кликните левой кнопкой мышки по тому месту документа, где ее требуется вставить.
2. Перейдите ко вкладке “Вставка”, нажмите кнопку “Закладка”, расположенную в группе “Ссылки”.
3. Введите имя закладки в соответствующем поле.
Примечание: Имя закладки обязательно должно начинаться с буквы. Однако, в имени закладки могут содержаться и цифры, а вот пробелов быть не должно.
4. Выполнив вышеописанные действия, нажмите “Добавить”.
Используем стиль заголовка
К тексту, расположенному в том месте, куда должна вести гиперссылка, можно использовать один из шаблонных стилей заголовков, доступных в MS Word.
1. Выделите фрагмент текста, к которому необходимо применить конкретный стиль заголовка.
2. Во вкладке “Главная” выберите один из доступных стилей, представленных в группе “Стили”.
Добавляем ссылку
1. Выделите тот текст или объект, который в дальнейшем будет представлять собой гиперссылку.
2. Кликните правой кнопкой мышки по этому элементу, и в открывшемся контекстном меню выберите пункт “Гиперссылка”.
3. Выберите в разделе “Связать с” пункт “Место в документе”.
4. В появившемся списке выберите закладку или заголовок, куда будет ссылаться гиперссылка.
Создаем гиперссылку на место в стороннем документе или созданной веб-странице
Если вы желаете создать активную ссылку на то или иное место в текстовом документе или веб-странице, созданной вами в Ворде, для начала необходимо отметить точку, к которой эта ссылка будет вести.
Отмечаем место назначения гиперссылки
1. Добавьте закладку в конечный текстовый документ или созданную веб-страницу, используя метод, описанный выше. Закройте файл.
Добавьте закладку в конечный текстовый документ или созданную веб-страницу, используя метод, описанный выше. Закройте файл.
2. Откройте файл, в котором должна быть размещена активная ссылка на конкретное место ранее открытого документа.
3. Выделите объект, который эту гиперссылку должен содержать.
4. Кликните правой кнопкой мышки на выделенном объекте и выберите в контекстном меню пункт “Гиперссылка”.
5. В появившемся окне выберите в группе “Связать с” пункт “файлом, веб-страницей”.
6. В разделе “Искать в” укажите путь к файлу, в котором вы создали закладку.
7. Кликните по кнопке “Закладка” и выберите в диалоговом окне необходимую закладку, после чего нажмите “ОК”.
8. Нажмите “ОК” в диалоговом окне “Вставка ссылки”.
В созданном вами документе появится гиперссылка на место в другом документе либо же на веб-странице. Подсказка, которая будет отображаться по умолчанию — это путь к первому файлу, содержащему в себе закладку.
Подсказка, которая будет отображаться по умолчанию — это путь к первому файлу, содержащему в себе закладку.
О том, как изменить подсказку для гиперссылки, мы уже писали выше.
Добавляем ссылку
1. В документе выделите текстовый фрагмент или объект, который в дальнейшем будет представлять собой гиперссылку.
2. Кликните на нем правой кнопкой мышки и в открывшемся контекстном меню выберите пункт “Гиперссылка”.
3. В открывшемся диалоговом окне, в разделе “Связать с” выберите пункт “Место в документе”.
4. В появившемся списке выберите закладку или заголовок, куда в дальнейшем должна ссылаться активная ссылка.
Если вам необходимо изменить подсказку, появляющуюся при наведении на гиперссылку указателя, воспользуйтесь инструкцией, описанной в предыдущих разделах статьи.
Быстро создаем гиперссылку на другой файл
Чтобы быстро создать гиперссылку, в том числе и вставить ссылку на сайт в Ворде, отнюдь не обязательно прибегать к помощи диалогового окна “Вставка гиперссылки”, которое упоминалось во всех предыдущих разделах статьи.
Сделать это можно также и с помощью функции drag-and-drop, то есть, путем банального перетаскивания выбранного текстового или графического элемента из документа MS Word, URL-адрес или активную ссылку из некоторых веб-обозревателей.
Кроме этого, можно также просто скопировать предварительно выбранную ячейку или диапазон таковых из таблицы Microsoft Office Excel.
Так, к примеру, вы можете самостоятельно создать гиперссылку на развернутое описание, которое содержится в другом документ. Также можно сослаться и на новость, размещенную на той или иной веб-странице.
Важное примечание: Текст следует копировать из файла, который был предварительно сохранен.
Примечание: Создавать активные ссылки посредством перетаскивания объектов-рисунков (например, фигур) невозможно. Чтобы сделать гиперссылку для таких графических элементов, следует выделить объект-рисунок, кликнуть по нему правой кнопкой мышки и в контекстном меню выбрать “Гиперссылка”.
Создаем гиперссылку посредством перетаскивания содержимого со стороннего документа
1. Используйте в качестве конечного документа файл, на который требуется создать активную ссылку. Предварительно выполните его сохранение.
2. Откройте документ MS Word, в который требуется добавить гиперссылку.
3. Откройте конечный документ и выделите фрагмент текста, изображение или любой другой объект, к которому и будет вести гиперссылка.
4. Кликните правой кнопкой мышки по выделенному объекту, перетащите его на панель задач, а затем наведите на документ Ворд, в который и требуется добавить гиперссылку.
5. В контекстном меню, которое перед вами появится, выберите пункт “Создать гиперссылку”.
6. Выделенный вами фрагмент текста, изображение или другой объект станет гиперссылкой и будет ссылаться на созданный вами ранее конечный документ.
Создаем гиперссылку на содержимое веб-страницы посредством его перетаскивания
1. Откройте текстовый документ, в который необходимо добавить активную ссылку.
Откройте текстовый документ, в который необходимо добавить активную ссылку.
2. Откройте страницу сайта и кликните правой кнопкой мышки по предварительно выделенному объекту, к которому должна вести гиперссылка.
3. Теперь перетащите выбранный объект на панель задач, а затем наведите на документ, в который необходимо добавить ссылку на него.
4. Отпустите правую кнопку мышки, когда будете находиться внутри документа, и в открывшемся контекстном меню выберите пункт “Создать гиперсслыку”. В документе появится активная ссылка на объект с веб-страницы.
Кликнув по ссылке с предварительно зажатой клавишей “Ctrl”, вы перейдете непосредственно к выбранному вами объекту в окне браузера.
Создаем гиперсслыку на содержимое листа Excel путем копирования и вставки
1. Откройте документ MS Excel и выделите в нем ячейку или диапазон таковых, на которые будет ссылаться гиперссылка.
2. Кликните по выделенному фрагменту правой кнопкой мышки и выберите в контекстном меню пункт “Копировать”.
3. Откройте документ MS Word, в который требуется добавить гиперссылку.
4. Во вкладке “Главная” в группе “Буфер обмена” кликните по стрелке “Вставить”, после чего в развернувшемся меню выберите “Вставить как гиперссылку”.
Гиперссылка на содержимое документа Microsoft Excel будет добавлена в Ворд.
На этом все, теперь вы знаете, как сделать активную ссылку в документе MS Word и знаете, как добавлять разные гиперссылки на разного рода содержимое. Желаем вам продуктивной работы и результативного обучения. Успехов в покорение Майкрософт Ворд.
Мы рады, что смогли помочь Вам в решении проблемы.
Задайте свой вопрос в комментариях, подробно расписав суть проблемы. Наши специалисты постараются ответить максимально быстро.
Помогла ли вам эта статья?
Вы замечали, что просмотр документа в Word идет сверху вниз, от первой страницы до последней. Это не всегда удобно. Что сделать? Используйте ссылки. Они позволяют не только переходить с одного документа на другой. Рассмотрим, как сделать ссылку в Ворде (Word).
Что это такое
Ссылка — слово или фраза, кликнув по которой происходит переход на другую страницу. Объектом для нее может быть картинка, приложение, фрагмент текста. Word предлагает разные варианты ссылок, которые помогут упростить работу. Рассмотрим какие бывают ссылки подробнее.
Активная
В Word сделать ссылку активной можно двумя способами:
- Скопировать ее из адресной строки обозревателя, вставить в документ, кликнуть клавишу «Enter»;
- Выделить слово нажать по нему правой кнопкой мыши и выбрать опцию «Гиперссылка»;
- Далее, установите связь с интернет-страницей, прописав в поле «Адрес» название сайта.
Теперь при клике по слову произойдет переход на сайт: Ее можно поставить на документ, фрагмент текста, электронную почту, на страницы сайта.
- Правильная работа в Word;
- Работа с таблицами в Word.
Ссылка внизу страницы
При работе с документом возникает необходимость создать сноску, чтобы объяснить определение или термин. Это используется при написании курсовых работ и научных статей. Как это сделать? Это делается при помощи специальных инструментов:
- На странице находим и выделяем слово, значение которого необходимо пояснить;
- Кликаем по нему;
- На панели инструментов нажимаем «Ссылки»-«Вставить сноску».
Если есть еще слова для пояснения, с ними проделываем процедуру, описанную выше. У них появится нумерация 1, 2, 3 и так далее.
Как сделать перекрестную ссылку
Она связывает фрагменты текста документа. Например, при клике вы переходите к рисунку, диаграмме, или другой части текста расположенной ниже или выше. По умолчанию они устанавливаются как гиперссылки.
Допустим пускай она будет перенаправлять нас на рисунок. Выполним такие действия:
- Задаем имя для рисунка. Выделяем его далее «Ссылки»-«Вставить название»;
- В новом окне прописываем «Название», подпись, положение. Например, «Под объектом»;
- Нажимаем «Ссылки»-«Перекрестная»;
- Откроется окно. Выберите тип «Рисунок», в разделе «Поставить» установите «Название целиком». Выберите на какое изображение она будет перенаправлять.
Теперь она работает при нажатии кнопки «Ctrl».
Ссылаемся на содержание
Позволяет ссылаться на разные части текста. Это удобно при работе с большими документами. Выполним такие действия. Переходим на место куда будет переводить ссылка, далее «Вставка»-«Закладка».
Указываем ее имя, например, «Закладка». Нажимаем «Добавить».
Закладка добавилась, но никаких изменений мы не увидим. Нажимаем правую кнопку мыши, выбираем «Гиперссылка», далее «Связаться с местом». Выбираем созданную закладку.
Переход происходит при нажатии клавиши «CTRL».
Чтобы создать подстрочную ссылку, выделяем нужное слово. Нажимаем комбинацию клавиш «CTRL+=». Далее создаем гиперссылку как описывалось выше.
Инструменты «Ссылки и списки литературы»
В Word есть возможность добавить ссылку на литературу, например, книгу. Помещаем курсор возле нужного контента. Нажимаем «Вставить»-«Добавить источник».
Откроется окно, где пропишите нужную информацию.
Отредактируйте список кликнув «Управление».
Инструменты «Надстройки»
Здесь находится магазин приложений с платными и бесплатными инструментами. Для работы с ним нажмите «Магазин», выберите приложения используя поиск, или посмотрите их по категориям.
Например, приложение MailChimp используйте для создания email-компаний. Чтобы работать с ним нажмите кнопку «Добавить». Его возможности будут доступными после авторизации.
Вывод
Word предлагает много функций. Нужны ли они для обыкновенного пользователя? Нет. При работе мы используем инструменты, с которыми привыкли работать. Писанные выше способы помогут найти новые варианты для быстрого решения повседневных задач. Инструменты расположены на вкладках и группируются в блоки для удобного использования.
Как вставить ссылку в Ворде на сайт, документ, текст, почту
Работая в Ворд с документом, особенно если это научный труд, может потребоваться вставить ссылку или несколько ссылок на различные источники. Ссылка, она же гиперссылка, дает возможность читателю быстро перейти к материалу, на который ссылается автор. Например, это может быть сайт, откуда взяты статистические данные для работы, другой документ или элемент текста в текущем документе. В рамках этой статьи мы рассмотрим различные способы вставить ссылку в Ворде.
Оглавление: 1. Как вставить ссылку в Ворде на сайт 2. Как вставить ссылку в Ворде на текст в документе 3. Как вставить ссылку в Ворде на почту 4. Как вставить ссылку в Ворде на документ
Как вставить ссылку в Ворде на сайт
В настоящее время в качестве источников различных данных зачастую выступают сайты, а не литература. Рассмотрим способ вставить ссылку на сайт со слов в документе.
Обратите внимание
Если в качестве источника нужно указать литературу, возможно, удобнее будет использовать сноски в Ворде.Чтобы сделать гиперссылку в Ворде на сайт, требуется выделить слово, с которого вы хотите сделать ссылку, после чего нажать в верхнем меню “Вставка” — “Гиперссылка”.
Важно
Если часто приходится делать вставку ссылок в Ворде в текст, рекомендуем запомнить комбинацию “горячих клавиш” — Ctrl+K. Она выполняет действие, которое описано выше.
Вставьте ссылку прямо в строку для адреса и нажмите “ОК”.
После этих действий слово в Ворде будет выделено синим. Это означает, что оно является ссылкой на сайт.
Чтобы перейти по ссылке из документа Word, нужно нажать на гиперссылку левой кнопкой мыши с зажатой кнопкой Ctrl.
Обратите внимание
Ссылка откроется в браузере, который установлен в качестве основного в операционной системе.
Если потребуется удалить вставленную гиперссылку на сайт, выделите слово, нажмите на него правой кнопкой мыши и выберите “Удалить гиперссылку”.
Отметим, что вставить ссылку можно не только на отдельное слово, но и на фразу. Порядок действий не отличается.
Как вставить ссылку в Ворде на текст в документе
Другой вариант, который часто может быть применим в научных работах, рефератах, дипломах, это ссылка на текст в том же документе, где она вставляется.
Допустим, в разделе 2 вы описали процесс, на который хотите сослаться из раздела 5. Используя ссылки, можно мгновенно перейти к нужному разделу, без необходимости листать документ.
Чтобы вставить ссылку в Ворде на другую часть текста в этом же документе, для начала надо добавить закладку. Закладка добавляется на тот часть текста, куда идет ссылка. То есть, если вам надо из текста сослаться на раздел 1, то поставьте курсор в этом разделе, потом вставьте закладку: “Вставка” — “Закладка”.
Откроется окно, нужно задать имя закладки. Рекомендуем давать понятные имена, которые точно описывают место, где стоит закладка. Иначе в большом документе будет сложно разобраться, какая закладка за какое место в документе отвечает при проставлении гиперссылок. Укажите название закладки и нажмите “Добавить”.
Теперь в этом месте создана закладка, и на нее можно поставить ссылку с нужного текста. Перейдите к тексту, с которого нужно сделать гиперссылку, выделите фразу и нажмите “Вставка” — “Гиперссылка”.
В левом меню выберите “Разделом в меню” и укажите закладку, которую создали. После этого нажмите “ОК”.
Ссылка установлена. Чтобы перейти по ней к нужному разделу, надо нажать на нее левой кнопкой мыши с зажатой кнопкой Ctrl.
Как вставить ссылку в Ворде на почту
При создании презентации в Ворде или документа, откуда потенциально может пользователь пожелать отправить письмо, есть смысл выделять почту гиперссылкой. Это даст возможность нажать на нее прямо в документе, и откроется почтовый клиент, где указанная почта будет в качестве получателя письма.
Чтобы вставить в Ворде ссылку на почту, установите курсор в том месте, где вы хотите вставить ссылку на почту. После этого нажмите “Вставка” — “Гиперссылка”.
Появится меню с настройкой гиперссылок. Нужно выбрать в левом разделе пункт “Электронной почтой”. Здесь укажите адрес электронной почты в соответствующем пункте. При заполнении строки “Адрес электронной почты”, автоматически заполнится строка “Текст”, которая находится выше. В строке “Текст” нужно убрать текст mailto, чтобы отображался просто адрес электронной почты. Далее нажмите “ОК”.
Сразу появится адрес электронной почты, который сделан активной ссылкой. Если нажать на него с зажатой кнопкой Ctrl, откроется почтовый клиент.
Таким простым образом можно добавить почту в документ.
Как вставить ссылку в Ворде на документ
Еще один вероятный сценарий при работе в Ворде с документом, это необходимость вставить ссылку на другой документ. Допустим, дипломная работа состоит из нескольких отдельных документов — чертежей, блок-схем и прочего. В Ворде можно сослаться на такой документ прямо из текста.
Важно
Чтобы файл открылся из документа, он должен находиться всегда по тому же адресу, который был указан при создании ссылки на него в Ворде.
Чтобы вставить ссылку в Ворде на документ, выделите фразу, с которой нужно на него сослаться, после чего нажмите “Вставка” — “Гиперссылка”.
Далее можно в обычном проводнике выбрать файл и нажать “ОК”, чтобы сослать на него.
После этого файл можно будет открыть, если нажать на гиперссылку в тексте с зажатой кнопкой Ctrl.
Подобным образом можно вставить ссылку на любой документ или файл, не обязательно, чтобы он был формата Microsoft Office.
Загрузка…на текст, сноску, активной гиперссылкой
При написании текста в Microsoft Office Word возникает необходимость делать ссылки на различные объекты, места в тексте, Интернет-ресурсы и прочее. Что такое ссылка – это слово, фраза, символ, который позволяет осуществить переход в другое место внутри документа или же на объект вне. В данной статье разберемся, как сделать ссылку в ворде. Для примера будем использовать Word 2007.
Как вставить ссылку на сайт
Гиперссылка делается просто. Рассмотрим самые простые способы, как быстро поставить гиперссылки в тексте.
При помощи панели инструментов
Шаг 1: На верхней панели ворд 2007 находите вкладку Вставка, ищете кнопку Гиперссылка и нажимаете.
Рисунок 1 – Панель инструментов
В ворде 2010, 2013 и выше найти кнопку Гиперссылки можно также, как на фото ниже.
Шаг 2: После нажатия появляется диалоговое окно. Внутри ищете строку «Адрес» и вставляете ссылку на страницу.
Также в этом окне можно сделать гиперссылки на другой документ ворд или эксель.
При помощи правой клавиши мыши
Шаг 1: Пишете любое слово, например сайт, выделяете, нажимаете правую клавишу мыши, ищете строку «Гиперссылка» и делаете клик
Шаг 2 такой же, как и в Способе 1. Вставляете ссылку на сайт и нажимаете ОК
Если слово подсвечивается синим и подчеркнуто (сайт) значит все сделано правильно.
На заметку! Чтобы активировать ссылку нужно навести на нее курсор и, зажав Ctrl, щёлкнуть. Данное действие вызовет браузер и откроется нужная страница.
Как сделать ссылку на другое место в документе
Для быстрого поиска информации в разных частях документа сделаем специальные переходы следующим образом:
Шаг 1: Панель инструментов — Вставка — Гиперссылка
Шаг 2: В появившемся окне в левой части ищете «Местом в документе» и выбираете заголовок «Что такое гиперссылка….»
Ссылка на содержание
Чем-то похожа на предыдущий способ, только используется функция Закладка. Её можно найти на панели инструментов в разделе Вставка.
Нажав видите следующее:
В этом окне вводите имя закладки, нажимаете добавить, и она отражается в блоке ниже. Чтобы активировать закладку нужно присвоить ей гиперссылку.
При помощи этого способа можно сделать оглавление со ссылками по всему документу.
Ссылка на картинку
Сделаем гиперссылку на самую первую картинку в статье. Для этого нужно сначала сделать подпись рисунка:
Шаг 1: Щёлкаете по рисунку правой клавишей мыши ищете строку «Вставить название» и нажимаете
Шаг 2: В появившемся окне пишете название рисунка, а номер ставится автоматически.
Дальше нужно сделать гиперссылку на подписанный рисунок. Снова переходите во вкладку Вставка — Перекрестная ссылка.
После нажатия появится диалоговое окно, в котором нужно указать тип линка. В случае с картинкой будет Рисунок, и название появится автоматически.
Подтверждаете действие нажатием кнопки «Вставить» и получаете следующее: Рисунок 1 – Панель инструментов.
Стоит отметить, что Перекрестная ссылка является универсальным средством. При помощи этой функции можно создать переходы на текст в этом же документе, на таблицу и другие объекты.
Сноска
При работе с документом, который требует много пояснений, целесообразно использовать сноски. В ворд есть специальный инструмент — сноска. Находится он на верхней панели во вкладке Ссылки и кнопка Вставить сноску
После нажатия на эту кнопку внизу страницы появляется новый блок
А над словом появляется специальный символ. После 1 можно писать свои комментарии к слову, на которое была сделана сноска. Если возникает необходимость делать дополнительные пояснения, то проделываете все те же шаги, только нумерация будет увеличиваться на единицу – 1, 2, 3 и т. д.
Ссылки на литературу
После написания объемного текста с использованием большого количества литературы необходимо делать ссылки на них. В ворд есть специальная функция, которая значительно облегчает эту работу. Найти ее можно тут: Панель инструментов — Ссылки.
После нажатия открывается окно, в котором заполняете нужные строки и создаете список литературы.
Для изменения списка используйте кнопку Управление источниками.
Рассмотрев создание ссылок можно сказать, что ворд обладает мощными инструментами, которые облегчают работу с документами. Универсальным средством является функция перекрестная ссылка, при помощи которой можно осуществлять переходы к картинкам, заголовкам, закладкам, абзацам и элементам текста. Для перехода из документа к страницам в Интернете используйте гиперссылки. Функция сноска позволяет сделать ссылку внизу страницы. А для создания перехода на список литературы, в ворде предусмотрен отдельный инструмент.
И в конце хотелось бы подсказать одну хитрость: как удалить все гиперссылки:
- Нажмите в левой части страницы три раза левой клавишей мыши, чтобы выделить весь текст;
- Нажмите Ctrl+Shift+F9 и все гиперссылки исчезнут.
Теперь вы знаете, как делать переходы в файле ворд с одного места в другое, ссылаться на источники в интернете.
Не забудьте поделиться с друзьями!
Как сделать или удалить ссылку в Word
При работе с Word иногда требуется добавить гиперссылку на другой файл или место в документе. Также сюда можно отнести сноски, выполняемые в различных рефератах и подобных работах. Этот процесс вовсе не сложен, однако многие пользователи, даже работающие в этой программе, не знают, как вставить ссылку в текст Word или удалить её. Рассмотрим каждую ситуацию отдельно, и, благодаря нашим советам, вы легко справитесь с задачей.
Пользователи редко используют возможность ссылаться на другие документы или файлы
Гиперссылка на веб-страницу или картинку
Если требуется сделать отсылку к определённой веб-странице либо картинке из интернета, прикрепив её к одному или нескольким словам в тексте Word, действуем следующим образом:
- Скопируйте в буфер обмена ссылку на веб-страницу или картинку из интернета. Взять её можно в адресной строке, используя функцию «Копировать» либо через правую кнопку мыши, кликнув на слово «Копировать» в контекстном меню. Удобно пользоваться «горячими клавишами» Ctrl+C.
- Выделите слова, на которые планировали прикрепить гиперссылку.
- Кликнув на них правой кнопкой мыши, откроете меню, где одной из предлагаемых операций будет «Гиперссылка», на неё и нажимаете.
- Откроется новое окошко, где слева под надписью «Связать с» будет «файлом, веб-страницей».
- Далее под словом «Папка» можете активировать «Просмотренные страницы», там выбрать адрес либо ввести его из буфера обмена в нижнюю строку с подписью «Адрес» (можно с помощью «горячих клавиш» Ctrl+V или использовать правую кнопку и «Вставить»).
- Нажав на «Подсказка», вы дополнительно можете написать текст, видимый при наведении мышкой на слово со ссылкой.
- Нажимаете ОК — всё работает.
Ссылка на другой документ
Аналогично вводится ссылка на другой документ. Выберите в дополнительном окне под словом «Папка» «Текущая папка», кликните на нужный вам файл либо введите в поле «Адрес» место его расположения и название.
Если вам нужно не просто весь файл привязать, а указать на его определённое место, следует вначале добавить закладки на необходимых вам местах. Выполняется это так:
- Поставьте курсор мышки в нужное вам место в тексте или выделите слово/словосочетание.
- Далее во вкладке меню «Вставка» выберите «Закладка».
- В появившемся окошке наберите имя закладки. Оно не должно содержать пробелов, но можно использовать различные символы, например, нижнее подчёркивание вместо пробела.
- В исходной работе при введении гиперссылки после выбора файла нажмите кнопку «Закладка» справа, кликните на нужную строчку. Учтите, что на заголовки при таком способе ссылаться нельзя, лишь на закладки.
А вот как сделать ссылку в Ворде на файл Exel, если вы хотите заодно указать конкретную ячейку? В поле, где обозначен адрес файла, добавьте символ «решётка» #, после него введите адрес ячейки.
Гиперссылка на определённое место в том же документе
Если необходимо сослаться на какое-либо место в этом же документе Word, то здесь может быть два варианта: использование заголовка либо применение опции «Закладка».
1. Использование заголовков
Обычно гиперссылки размещают в оглавлении, также можно во время работы сослаться на раздел документа Word, обозначенный отдельным заголовком.
- Отформатируйте заголовки с помощью функции «Стили».
- Выделите пункт в оглавлении или направляющие к разделу документа слова в тексте.
- Правой кнопкой вызовите контекстное меню, нажмите на «Гиперссылка».
- В левом столбце «Связать с» активируйте «местом в документе».
- Вам предложат выбрать в центре окна место в документе, нажимаете «Заголовки», чтобы увидеть их список.
- Далее следует нажать на нужный заголовок, при желании ввести подсказку, подтвердить действие.
2. Применение функции «Закладка»
Нужно вначале добавить закладки в документе на необходимых вам местах. Далее действуете так же, как и при создании отсылок на заголовки. Только вместо заголовка указываете выбранную закладку.
Ссылка на почтовое сообщение
Иногда при подготовке презентационных писем требуется выполнить вставку для создания электронного письма. Давайте рассмотрим, как сделать ссылку в Ворде на электронную почту. Порядок действий:
- Выделяете нужное слово/словосочетание.
- В поле «Адрес» запишите название почтового ящика.
- Заполняете поле «Тема».
- Нажимаете ОК — ссылка станет открывать почтовый клиент с уже указанными в нём адресом получателя, темой электронного сообщения.
Удаление гиперссылок
Если необходимо удалить одну конкретную гиперссылку, то выделяем её, нажимаем правой кнопкой, в контекстном меню кликаем на «Удалить гиперссылку».
Удобно применять горячие клавиши: наведя курсор на нужное место, нажмите Ctrl+Shift+F9. Так вы сможете удалить только ссылку, а слова, к которым она была прикреплена, останутся выделенными.
Когда текст копируется с интернет-ресурса, все особенности его формата также копируются. Обычный пользователь может и сам разобраться, как убрать одну ссылку, но не все знают, как удалить все гиперссылки в Word сразу.
- После вставки текста выбирать функцию «Сохранить только текст».
- Если сам формат текста желаете оставить, а удалить сразу несколько ссылок, то опять же применяем клавиши Ctrl+Shift+F9, выделив часть текста, которую желаете отформатировать.
Создание и удаление сноски на источник
Если вам нужно создать отсылки в Word на литературу, использованную в работе, выполняете следующие действия:
- в конце строчки/слова, куда необходимо вставить указание на сноску, поставить курсор;
- во вкладке «Ссылка» кликнуть на «Вставить сноску». У вас курсор переместится на низ страницы, где будет оформляться список литературы;
- вписываете туда источник информации.
Если вы хотите сделать список источников в конце работы, то выбираете «вставить концевую сноску». Дважды кликнув знак сноски, вы вернётесь к тому месту в документе Word, над которым работали.
При выполнении сносок можно воспользоваться горячими клавишами: Ctrl+Alt+F — для обычной сноски, Ctrl+Alt+D — для концевой.
Чтобы удалить сноски не нужно удалять сам текст, достаточно убрать её обозначение в документе.
Как сделать гиперссылку в Ворде либо сноску — вопрос несложный. Следуйте нашим рекомендациям, и вы после первого же пробного опыта сами сможете легко выполнять все операции. Также легко вы научитесь, как убрать ссылки в Ворде, одну или все сразу, как добавить и убрать сноски на список литературы.
Как в Ворде сделать список литературы
Списком литературы называют перечень литературных источников в документе, на которые ссылался пользователь при его создании. Также, к списку литературы причисляют цитируемые источники. В программе MS Office предусмотрена возможность быстрого и удобного создания списков литературы, в которых будут использоваться сведения об источнике литературы, указанные в текстовом документе.
Урок: Как в Ворде сделать автоматическое содержание
Добавление ссылки и литературного источника в документ
Если вы добавляете к документу новую ссылку, также будет создан новый литературный источник, он будет отображаться в списке литературы.
1. Откройте документ, в котором необходимо создать список литературы, и перейдите во вкладку “Ссылки”.
2. В группе “Списки литературы” кликните по стрелке, расположенной рядом с пунктом “Стиль”.
3. Из выпадающего меню выберите стиль, который нужно применить к литературному источнику и ссылке.
Примечание: Если документ, в который вы добавляете список литературы, относится к области общественных наук, для литературных источников и ссылок рекомендовано применять стили “APA” и “MLA”.
4. Кликните по месту в конце документа или выражению, которое будет использоваться в качестве ссылки.
5. Нажмите кнопку “Вставить ссылку”, расположенную в группе “Ссылки и списки литературы”, вкладка “Ссылки”.
6. Выполните необходимое действие:
- Добавить новый источник: добавление сведений о новом источнике литературы;
- Добавить новый заполнитель: добавление заполнителя, необходимого для отображения нахождения цитаты в тексте. Эта команда также позволяет вводить дополнительные сведения. В диспетчере источников около источников заполнителей появится вопросительный знак.
7. Нажмите стрелку, расположенную рядом с полем “Тип источника”, чтобы ввести сведения об источнике литературы.
Примечание: В качестве литературного источника может выступать книга, веб-ресурс, отчет и т.д.
8. Введите необходимые библиографические сведения о выбранном источнике литературы.
- Совет: Для ввода дополнительных сведений установите галочку напротив пункта “Показать все поля списка литературы”.
Примечания:
- Если в качестве стиля для источников вы выбрали ГОСТ или ISO 690, при этом ссылка не является уникальной, к коду необходимо добавить буквенный символ. Пример такой ссылки: [Pasteur, 1884a].
- Если в качестве стиля для источника используется “ISO 690 — цифровая последовательность”, а ссылки при этом располагаются непоследовательно, для корректного отображения ссылок кликните по стилю “ISO 690” и нажмите “ENTER”.
Урок: Как в MS Word сделать штамп по ГОСТу
Поиск источника литературы
В зависимости от того, какой тип документа вы создаете, а также от того, какой его объем, список литературных источников тоже может быть разным. Хорошо, если перечень литературы, к которой обращался пользователь, небольшой, но ведь и противоположное вполне возможно.
В случае, если список литературных источников действительно большой, не исключено, что ссылка на некоторые из них будет указана в другом документе.
1. Перейдите во вкладку “Ссылки” и нажмите кнопку “Управление источниками”, расположенную в группе “Ссылки и списки литературы”.
Примечания:
- Если вы откроете новый документ, еще не содержащий в своем составе ссылок и цитат, литературные источники, которые были использованы в документах и созданные ранее, будут располагаться в списке “Главный список”.
- Если вы откроете документ, в котором уже есть ссылки и цитаты, их литературные источники будут отображены в списке “Текущий список”. Литературные источники, на которые были ссылки в данном и/или созданных ранее документах, тоже будут находиться в списке “Главный список”.
2. Для поиска необходимого литературного источника, выполните одно из следующих действий:
- Выполните сортировку по заголовку, имени автора, тегу ссылки или году. В полученном списке найдите нужный литературный источник;
- Введите в строке поиска имя автора или заголовок литературного источника, который необходимо найти. В динамически обновленном списке будут показаны элементы, соответствующие вашему запросу.
Урок: Как в Ворде сделать заголовок
- Совет: Если вам необходимо выбрать другой основной (главный) список, из которого можно будет импортировать литературные источники в документ, с которым вы работаете, нажмите кнопку “Обзор” (ранее “Обзор в диспетчере ресурсов”). Этот метод особенно удобно использовать при наличии совместного доступа к файлу. Таким образом в качестве списка с источником литературы может использоваться документ, расположенный на компьютере коллеги или, к примеру, на веб-узле учебного заведения.
Редактирование заполнителя ссылок
В некоторых ситуациях может возникнуть необходимость создать заполнитель, в котором будет отображаться местоположение ссылки. При этом, полные библиографические сведения об источнике литературы планируется добавить позже.
Так, если список уже создан, то изменения сведений об источнике литературы автоматически будут отражены в списке литературы, если ранее он уже был создан.
Примечание: Около заполнителя в диспетчере источников появится вопросительный знак.
1. Нажмите кнопку “Управление источниками”, расположенную в группе “Ссылки и списки литературы”, вкладка “Ссылки”.
2. Выберите в разделе “Текущий список” заполнитель, который требуется добавить.
Примечание: В диспетчере источников источники заполнителей представлены в алфавитном порядке в соответствии с именами тегов (точно так же, как и у остальных источников). По умолчанию имена тегов заполнителей являются номерами, но при желании вы всегда можете указать для них любое другое имя.
3. Нажмите “Изменить”.
4. Нажмите стрелку, установленную рядом с полем “Тип источника”, чтобы выбрать подходящий тип, а затем начните вводить сведения об источнике литературы.
Примечание: В качестве литературного источника может выступать книга, журнал, отчет, веб-ресурс и т.д.
5. Введите необходимые библиографические сведения об источнике литературы.
- Совет: Если вы не желаете вручную вводить имена в требуемом или необходимом формате, для упрощения задачи используйте кнопку “Изменить” для заполнения.
Установите галочку напротив пункта “Показать все поля списка литературы”, чтобы ввести больше сведений об источнике литературы.
Урок: Как В Word упорядочить список в алфавитном порядке
Создание списка литературы
Вы можете создать список литературы в любой момент после того, как в документ был добавлен один или несколько литературных источников. В случае, если для создания законченной ссылки сведений недостаточно, можно использовать заполнитель. При этом, ввести дополнительные сведения можно будет позже.
Примечание: В списке литературы не отображаются заполнители ссылок.
1. Кликните в том месте документа, где должен находиться список литературы (вероятнее всего, это будет конец документа).
2. Нажмите кнопку “Список литературы”, расположенную в группе “Ссылки и списки литературы”, вкладка “Ссылки”.
3. Для добавления списка литературы в документ, выберите пункт “Список литературы” (раздел “Встроенные”) — это стандартный формат списка литературы.
4. В указанное место документа будет добавлен созданный вами список литературы. Если это необходимо, измените его внешний вид.
Урок: Форматирование текста в Ворде
Вот, собственно, и все, ведь теперь вы знаете, как создать список литературы в Microsoft Word, предварительно подготовив список литературных источников. Желаем вам легкого и результативного обучения.
Мы рады, что смогли помочь Вам в решении проблемы.Опишите, что у вас не получилось. Наши специалисты постараются ответить максимально быстро.
Помогла ли вам эта статья?
ДА НЕТ7.6. Список литературы. Word 2007.Популярный самоучитель
7.6. Список литературы
При работе с большими документами удобно использовать новинку Word 2007 – возможность автоматического создания списка литературы. Оформление такого списка – обязательная часть работы над любым научным или учебным трудом, будь то школьный реферат или докторская диссертация. Работая над дипломом или курсовым проектом, студент, как правило, делает ссылки на литературу, размещая их в конце страницы или документа. Если в работе нужно ссылаться несколько раз на одну и ту же книгу, то следует или вводить данные о названии, годе издания, издательстве и прочем вторично, или искать первую ссылку.
Когда работа над проектом подходит к концу, необходимо просматривать эти источники и выносить их в список литературы. Кроме того, нужно не забыть о тех книгах, журнальных статьях и прочих источниках, на которые прямых ссылок нет, но которые также необходимо внести в список литературы.
В Word 2007 эти задания заметно упрощены. Для работы с источниками нужно перейти на вкладку Ссылки и обратиться к кнопкам группы Ссылки и списки литературы (рис. 7.18).
Рис. 7.18. Группа Ссылки и списки литературы
Для добавления нового источника нужно нажать кнопку Вставить ссылку и выбрать команду Добавить новый источник. В окне создания источника выбирается тип источника (рис. 7.19). Это может быть книга, раздел книги, журнальная статья, статья в периодическом издании, материалы конференции, веб-узел, дело, фильм, интервью, спектакль, аудиозапись и т. д.
Рис. 7.19. Окно Создать источник
В том окне также заполняются поля списка литературы: автор, название, год и город выпуска, издательство. Обратите внимание, что эти поля могут изменяться в зависимости от типа источника. Кроме того, имеет значение, какой стиль списка литературы выбран. Его можно указать с помощью списка Стиль группы Ссылки и списки литературы (рис. 7.20).
Рис. 7.20. Выбор стиля списка литературы
Если обязательных полей в окне Создать источник недостаточно, установите флажок Показать все поля списка литературы, чтобы отобразить дополнительные поля. Среди них фамилия редактора, число томов, количество страниц, стандартный номер и пр. После добавления источника ссылка на него будет помещена там, где был установлен курсор.
Если в процессе работы над текстом необходимо снова вставить ссылку на то же издание, просто выберите его из списка Вставить ссылку, куда помещаются все источники, с которыми вы работаете в рамках текущего документа (рис. 7.21).
Рис. 7.21. Список ссылок, используемых в документе
После завершения работы над документом список литературы можно создать автоматически. Однако прежде имеет смысл просмотреть все источники, которые были добавлены, и определиться, нужно ли вносить их все в список литературы. Для этого нажмите кнопку Управление источниками в группе Ссылки и списки литературы. В появившемся окне можно выполнять поиск среди литературы, сортировать книги и другие источники по названию, имени автора, году выпуска и другим критериям (рис. 7.22). В этом окне можно также создавать новые источники и редактировать имеющиеся.
Рис. 7.22. Окно Диспетчер источников
Для автоматического добавления в документ списка литературы нажмите кнопку Список литературы и выберите один из вариантов оформления ссылок: как списка литература или как цитируемых трудов. Для изменения оформления этого списка и полей, которые будут в него вынесены, можно использовать меню Стиль.
Данный текст является ознакомительным фрагментом.
Продолжение на ЛитРесКак добавить гиперссылку в документ Microsoft Word
Мы любим книги. Но на бумаге вы не можете ссылаться на другую книгу.По крайней мере, на этом уровне электронные СМИ имеют явное преимущество. А с Microsoft Word легко добавить гиперссылку в документ.
Но как это работает? В этом посте мы рассмотрим, как добавить ссылку в Microsoft Word, а также как редактировать и удалять гиперссылки в документе.
Как встроить гиперссылку в документ
Пишете ли вы копию веб-сайта, где гиперссылки обеспечивают навигацию, или просто добавляете ссылки на полезные интернет-ресурсы в документ, Microsoft Word упрощает задачу.Например, если вы введете веб-адрес и нажмете пробел или вернетесь, MS Word автоматически отформатирует его как ссылку.
Однако в большинстве случаев вам нужно встроить ссылку в текст. Для этого:
- Выделите текст, который хотите использовать в качестве ссылки
- Перейти к Вставить > Ссылки > Ссылка (или щелкните текст правой кнопкой мыши и выберите Ссылка)
- Введите URL-адрес назначения ссылки в поле Адрес
- Нажмите ОК , чтобы создать гиперссылку
Выделенный текст станет гиперссылкой.
Чтобы проверить ссылку, удерживайте CTRL и щелкните левой кнопкой мыши (или щелкните правой кнопкой мыши и выберите Открыть гиперссылку ). Это откроет место назначения в вашем веб-браузере по умолчанию.
Параметры ссылки в контекстном меню.Вы можете использовать этот же процесс для ссылки на другой файл на вашем компьютере.
Чтобы создать ссылку на файл, просто выберите его в меню Вставить гиперссылку и нажмите ОК . Однако имейте в виду, что эта ссылка будет работать только на вашем компьютере / в сети, поскольку именно здесь хранится файл назначения.
Как редактировать гиперссылки
Вы можете редактировать гиперссылку так же, как и любой текст в документе: просто поместите курсор в гиперссылку и введите текст.
В качестве альтернативы, если щелкнуть ссылку правой кнопкой мыши, можно выбрать Изменить гиперссылку . В открывшемся окне вы можете изменить оба:
Считаете это полезным?
Подпишитесь на нашу рассылку и получайте советы по написанию от наших редакторов прямо на свой почтовый ящик.
- Текст, который будет использоваться для гиперссылки
- Назначение ссылки (т. Е. Путь к файлу или URL-адрес)
Если после этого вы нажмете OK , ссылка будет обновлена автоматически.
Как форматировать гиперссылки
По умолчанию Microsoft Word форматирует ссылки синим подчеркнутым текстом.Однако вы можете редактировать гиперссылки с помощью стандартных параметров форматирования, поэтому вы можете использовать их для изменения внешнего вида любых ссылок в документе.
А если вы хотите изменить стиль гиперссылки по умолчанию, просто:
- Открыть меню стилей
- Найдите стиль «Гиперссылка»
- Щелкните правой кнопкой мыши имя стиля и выберите Изменить…
- Примените необходимые параметры форматирования и нажмите ОК
Это обновит форматирование гиперссылок по умолчанию, включая все ссылки, которые вы добавили в документ ранее. И если вы затем добавите новые ссылки во время редактирования, все они будут использовать ваше обновленное форматирование гиперссылок.
Как удалить гиперссылку в Microsoft Word
Чтобы удалить гиперссылку из документа, вы можете просто удалить ее. Но это также приведет к удалению текста, который вы отформатировали как ссылку.
Однако, чтобы удалить ссылку и сохранить текст, у вас есть два варианта.
- Перейдите к Insert > Links > Link и выберите Remove Link в меню
- Щелкните ссылку правой кнопкой мыши и выберите в меню Удалить гиперссылку
MS Word удалит ссылку и любое форматирование из выделенного текста.
Вычитка гиперссылок
Если у вас есть документ, содержащий гиперссылки, почему бы не отправить его на вычитку? Помимо проверки орфографии, грамматики и пунктуации, мы можем убедиться, что ваши ссылки работают правильно, избавляя вас от нежелательных сообщений «Ошибка 404 – страница не найдена», когда это необходимо.
Как вставить справочную ссылку в текстовый редактор Документ
Создание ссылки: как вставить ссылку в текстовый редактор ДокументСправка: 4.5
Создание ссылки: как вставить ссылку в текстовый документ
Эта функция полезна для всех, кто читает и анализирует текстовый редактор в электронном виде. При чтении документа преподаватель или рецензент может вставить в документ ссылку на ссылку. и отправьте его обратно автору. Когда автор просматривает статью и видит ссылку, которая была вставленный, он или она может просто поместить курсор в любое место ссылки и запустить View Handbook Link , и Handbook немедленно открыть на соответствующую страницу.Шаги по созданию ссылки на Справочник
- Откройте свой текстовый редактор.
- Откройте текстовый редактор, в который вы хотите вставить ссылку.
- Откройте браузер и перейдите в Справочник с использованием Open Справочник с помощью одного из следующих:
- Используя оглавление, указатель или гипертекстовую ссылку в тексте, перейдите на страницу Справочник , на который вы хотели бы сослаться.
- Теперь вернитесь к текстовому редактору, но НЕ ЗАКРЫВАЙТЕ ИЛИ УМЕНЬШИТЕ СВОЙ БРАУЗЕР; оставьте его открытым в фоновом режиме.
- Поместите курсор (мигающую вертикальную черту или двутавровую балку) в то место в документе, где вы хотите, чтобы ссылка была вставлена.
- Запустите Create Handbook Link через: Панель инструментов Mayfield (для пользователей Windows)
- Обратите внимание на вставленную ссылку.Это должно быть слово или фраза в окружении ## разделители – например, ## Порядок слов ## . Текст будет полужирным и зеленым. если ваш монитор использует цвет.
- Вы можете вернуться в браузер ( Alt + Tab , Панель задач или Macintosh Finder) и перейдите в другую тему. Пока браузер и слово процессор запущен, вы можете создавать сколько угодно ссылок. Всегда помни чтобы сохранить документ текстового редактора, поскольку ссылки на ссылки представляют собой редактируемый текст, просто как и весь остальной документ.
Пользователи Windows
Панель инструментов Mayfield
Ctrl + Alt + Shift + H
Настраиваемая кнопка со значком
Пользователи Macintosh
Команда + Опция + H
Псевдоним справочника
Ctrl + Alt + Shift + G (для пользователей Windows)
Command + Option + G (пользователи Macintosh)
ПРИМЕЧАНИЕ. Поскольку ссылочные ссылки не защищены от записи, их можно редактировать или изменять без понимая это. Будьте осторожны, чтобы избежать таких изменений, поскольку это приведет к созданию недействительных ссылок.
TopLinks
TopLinks – это список наиболее часто используемых ссылок ссылки. Использование TopLinks – самый простой способ вставить ссылку, поскольку вам не нужно фактически перейдите на страницу Handbook в своем браузере.Вы можете Копировать и Вставить или «перетащите» ссылки из списка прямо в документ.шагов по использованию TopLinks:
- Откройте текстовый редактор, в который вы хотите вставить ссылку. ссылка.
- Поместите мигающую точку вставки в то место, где должна быть ссылка. вставлен.
- Откройте файл TopLinks , отформатированный для вашего текстового процессора, и найдите ссылку, которую хотите вставить.
- Выберите ссылку и скопируйте ее. Вернитесь к текстовому редактору, в котором вы хотите вставить ссылочную ссылку. Вставьте ссылку туда, куда вы хотите ее вставить.
- В качестве альтернативы вы можете перетащить ссылки, если ваш текстовый процессор поддерживает это. Выберите ссылку и перетащите выделение из TopLinks список до того места в редактируемом документе, куда вы хотите вставить ссылку.Слово Процессоры различаются по способу реализации «перетаскивания». Возможно, вам придется удерживать клавишу Option (Macintosh) или клавишу Control (Windows) на , скопируйте , а чем переместите , выделенный текст. Или вы можете выбрать и скопировать ссылку в TopLinks список и вставьте его в редактируемый документ.
- Не забудьте сохранить документ после вставки ссылки.
Добавление гиперссылок к месту в том же документе
Вы можете добавить гиперссылки в свой документ, которые предоставят вашим читателям мгновенный доступ к информации в другой части того же документа.Гиперссылка может быть текстовой или графической. Используя гиперссылки, вы можете предоставлять информацию своим читателям, не повторяя одну и ту же информацию на разных страницах.
Чтобы добавить ссылки, которые переходят от одной части документа к другой части того же документа, отметьте место назначения, а затем добавьте к нему ссылку.
Отметить пункт назначения
Отметьте место назначения гиперссылки закладкой или стилем заголовка.
Вставить закладку
Выделите текст или элемент либо щелкните в том месте, куда вы хотите вставить закладку.
Щелкните Вставить > Закладка .
В поле Имя закладки введите имя.
Примечание. Названия закладок должны начинаться с буквы. Они могут включать как цифры, так и буквы, но не пробелы. Если вам нужно разделить слова, вы можете использовать знак подчеркивания (_) – например, Первый_заголовок .
Нажмите Добавить .
Применение стиля заголовка
Заголовки автоматически помечаются как пункт назначения. Все, что вам нужно сделать, это применить один из встроенных стилей заголовков.
Выделите текст, к которому вы хотите применить стиль заголовка.
На вкладке Home щелкните нужный стиль.
Добавить ссылку
После того, как вы отметите пункт назначения, вы готовы добавить ссылку.
Выберите текст или объект, который хотите использовать в качестве гиперссылки.
Щелкните правой кнопкой мыши, а затем щелкните Гиперссылка .
В разделе Ссылка на щелкните Поместить в этот документ .
В списке выберите заголовок или закладку, на которую вы хотите создать ссылку.
Примечание: Чтобы настроить экранную подсказку, которая появляется, когда вы наводите указатель на гиперссылку, щелкните ScreenTip , а затем введите нужный текст.
См. Также
Добавление и удаление закладок в документе Word или сообщении Outlook
Добавьте PDF-файл в свой офисный файл
Используйте гиперссылки в оглавлении
Создать оглавление
Добавление цитат в документ Word
В Word вы можете легко добавлять цитаты при написании документа, в котором вам нужно цитировать свои источники, например, в исследовательской статье.Цитаты могут быть добавлены в различных форматах, включая APA, в стиле Чикаго, ГОСТ, IEEE, ISO 690 и MLA. После этого вы можете создать библиографию источников, которые вы использовали при написании статьи.
Чтобы добавить ссылку в документ, вы сначала добавляете использованный источник.
Добавить новую цитату и источник в документ
На вкладке Ссылки в группе Цитаты и библиография щелкните стрелку рядом с Стиль и выберите стиль, который вы хотите использовать для цитирования и источника.Например, в документах по общественным наукам для цитирования и источников обычно используются стили MLA или APA.
Щелкните в конце предложения или фразы, которую вы хотите процитировать.
На вкладке Ссылка щелкните Вставить ссылку и затем выполните одно из следующих действий:
Чтобы добавить информацию об источнике, нажмите Добавить новый источник , а затем в диалоговом окне Создать источник щелкните стрелку рядом с полем Тип источника и выберите тип источника, который вы хотите использовать (например, , книжный раздел или сайт).
Чтобы добавить заполнитель, чтобы вы могли создать цитату и ввести информацию об источнике позже, щелкните Добавить новый заполнитель . В диспетчере источников рядом с источниками-заполнителями появляется вопросительный знак.
Если вы решили добавить источник, введите сведения об источнике. Чтобы добавить дополнительную информацию об источнике, установите флажок Показать все поля библиографии .
По завершении нажмите OK . Источник добавляется как ссылка в выбранном вами месте в документе.
Когда вы выполните эти шаги, ссылка будет добавлена в список доступных ссылок. В следующий раз, когда вы процитируете эту ссылку, вам не придется вводить все заново. Вы просто добавляете ссылку в свой документ. После добавления источника вам может потребоваться внести в него изменения позже.Для этого см. Редактирование источника.
Примечания:
Если вы добавили заполнитель и хотите заменить его информацией о цитировании, см. Редактирование источника.
Если вы выбираете стиль ГОСТ или ISO 690 для своих источников, а цитата не является уникальной, добавьте к году алфавитный символ. Например, цитата будет выглядеть как [Pasteur, 1848a].
Если вы выбрали ISO 690-Числовая ссылка, а ваши цитаты по-прежнему не отображаются последовательно, вы должны снова щелкнуть стиль ISO 690, а затем нажать ENTER, чтобы правильно упорядочить цитаты.
Добавьте цитату в свой документ
Щелкните в конце предложения или фразы, которую вы хотите процитировать, а затем на вкладке Ссылки в группе Цитаты и библиография щелкните Вставить цитаты .
В списке цитирований под заголовком Insert Citation выберите ссылку, которую хотите использовать.
Найти источник
Список используемых вами источников может быть довольно длинным. Иногда вам может потребоваться поиск источника, который вы цитировали в другом документе.
На вкладке Ссылки в группе Цитаты и библиография щелкните Управление источниками .
Если вы откроете новый документ, который еще не содержит ссылок, все источники, которые вы использовали в предыдущих документах, появятся в Master List .
Если вы откроете документ, который включает цитаты, источники этих цитат появятся под Текущий список . Все источники, которые вы процитировали в предыдущих или текущем документе, указаны в Master List .
Чтобы найти конкретный источник, выполните одно из следующих действий:
В поле сортировки отсортируйте по автору, названию, имени тега цитирования или году, а затем найдите нужный источник в итоговом списке.
В поле Search введите название или автора источника, который вы хотите найти.Список динамически сужается в соответствии с вашим поисковым запросом.
Примечание: Можно нажать кнопку Обзор в диспетчере источников , чтобы выбрать другой главный список, из которого можно импортировать новые источники в документ. Например, вы можете подключиться к файлу на общем сервере, на компьютере или сервере коллеги-исследователя или на веб-сайте, размещенном в университете или исследовательском учреждении.
Редактировать источник
На вкладке Ссылки в группе Цитаты и библиография щелкните Управление источниками .
В диалоговом окне «Диспетчер источников » в разделе «Основной список » или «Текущий список » выберите источник, который нужно отредактировать, и нажмите Изменить .
Примечание: Чтобы отредактировать заполнитель для добавления информации о цитировании, выберите заполнитель из Текущий список и нажмите Изменить .
В диалоговом окне Edit Source внесите необходимые изменения и нажмите OK .
Как создать гиперссылку из цитаты для ссылки…
Гиперссылки можно создавать в документе MS Word различными способами, создавая закладки, а затем соответствующую ссылку. Шаги:
1. Сначала преобразуйте документ в текстовый файл. Полезно работать с документом, в который не встроены коды полей EndNote, поэтому сделает резервную копию (!) Файла документа , поскольку после преобразования документа в текст вы не сможете вернуть коды полей.[Примечание: используйте параметр «Преобразовать цитаты и библиографию» на вкладке «Конечное примечание» MS Word.]
2. Затем, используя преобразованный текстовый файл документа, перейдите к списку ссылок в конце и с помощью курсора выделите имя (имена) автора. Теперь перейдите на панель инструментов MS, щелкните вкладку «Вставка», затем параметр «Закладка». [См. Image1.gif]
3. В окне закладок введите имена авторов и нажмите «Добавить». Это создает уникальную закладку для этого автора.
4.Теперь, когда вы создали закладку, вам нужно создать файл hyperlnk. Итак, найдите в документе ссылку в тексте, соответствующую отмеченной закладкой записи об авторе, которую вы создали на шаге 3. [См. Image2.gif]
a. Выберите цитату в тексте;
г. На вкладке «Вставка» MS Word найдите и щелкните параметр «Гиперссылка», после чего появится всплывающее окно «Вставить гиперссылку».
г. Убедитесь, что выбран параметр / кнопка «Поместить в этот документ». Затем найдите и щелкните имя автора под списком «Закладки».Теперь нажмите ОК.
Повторите шаги со 2 по 4, чтобы продолжить создание закладок и гиперссылок. После того, как вы ознакомитесь с процессом, вы можете изменить последовательность шагов в соответствии со своим стилем работы. Например, вы можете сначала отметить все закладки, а затем, когда это будет сделано, начать вставку гиперссылок.
Примечание: изображения были основаны на одной странице MS Word, чтобы облегчить иллюстрацию концепции, но общая идея заключается в том, что список ссылок будет в конце документа.
Word 2016: гиперссылки
/ ru / word2016 / lists / content /
Введение
Добавление гиперссылки к тексту может обеспечить доступ к веб-сайтам и адресам электронной почты прямо из вашего документа. Есть несколько способов вставить гиперссылку в ваш документ.В зависимости от того, как должна отображаться ссылка, вы можете использовать автоматическое форматирование ссылок в Word или для преобразования текста в ссылку.
Необязательно: загрузите наш практический документ.
Посмотрите видео ниже, чтобы узнать больше о гиперссылках в Word.
Что такое гиперссылки в Word
Гиперссылки состоят из двух основных частей : адреса (URL) веб-страницы и отображаемого текста .Например, адрес может быть http://www.popsci.com , а отображаемый текст может быть Popular Science Magazine . Когда вы создаете гиперссылку в Word, вы сможете выбрать как адрес, так и отображаемый текст.
Word часто распознает адреса электронной почты и веб-адреса по мере ввода и автоматически форматирует их как гиперссылки после того, как вы нажмете , введите или пробел . На изображении ниже вы можете увидеть веб-адрес с гиперссылкой.
Чтобы перейти по гиперссылке в Word, удерживайте нажатой клавишу Ctrl и щелкните гиперссылку .
Для форматирования текста с помощью гиперссылки:
- Выделите текст, который нужно отформатировать как гиперссылку.
- Выберите вкладку Вставить , затем щелкните команду Гиперссылка . В качестве альтернативы вы можете открыть диалоговое окно «Вставить гиперссылку», щелкнув выделенный текст правой кнопкой мыши и выбрав Гиперссылка … в появившемся меню.
- Откроется диалоговое окно Вставить гиперссылку . Используя параметры слева, вы можете выбрать ссылку на файл , веб-страницу , адрес электронной почты , документ или место в текущем документе .
- Выбранный текст появится в поле Текст для отображения: вверху. Вы можете изменить этот текст, если хотите.
- В поле Адрес : введите адрес, на который нужно создать ссылку, затем нажмите OK .
- Текст будет отформатирован как гиперссылка.
После создания гиперссылки вы должны протестировать ее. Если вы перешли на веб-сайт, ваш веб-браузер должен автоматически открыться и отобразить этот сайт. Если это не сработает, проверьте адрес гиперссылки на наличие орфографических ошибок.
Редактирование и удаление гиперссылок
Вставив гиперссылку, вы можете щелкнуть ее правой кнопкой мыши, чтобы отредактировать , открыть , скопировать или удалить его.
Чтобы удалить гиперссылку, щелкните ее правой кнопкой мыши и выберите в появившемся меню Удалить гиперссылку .
Challenge!
- Откройте наш практический документ.
- Прокрутите до стр.4 .
- В первом пункте в разделе «Напоминания сообщества» отформатируйте слово website как гиперссылку на http: // www.epa.gov/recycle.
- Проверьте свою гиперссылку , чтобы убедиться, что она работает.
- Во втором пункте удалите гиперссылку из слов Parks and Recreation .
- Когда вы закончите, ваша страница должна выглядеть примерно так:
/ ru / word2016 / page-layout / content /
Как лучшие практики внутреннего и внешнего связывания создают ваш блог
Даже если вы новичок в SEO-оптимизации своих сообщений в блоге, вы, вероятно, слышали хоть что-то о передовых методах создания внутренних и внешних ссылок.Это правда, что качественные ссылки могут сделать ваше сообщение более авторитетным и полезным для ваших читателей. Они также повышают рейтинг вашей поисковой системы.
Но это не просто ссылки на любые сообщения, которые кажутся актуальными.
Одна из основных деталей, о которых следует помнить, заключается в том, что существует большая разница между внутренними и внешними ссылками, и они служат разным целям для вашей контент-стратегии. Оба важны и полезны как для ваших читателей, так и для того, чтобы помочь вам получить те результаты поиска, которые вам нужны.Но они полезны по самым разным причинам.
Продуманное использование внутренних и внешних ссылок может стать настоящим благом для вашей стратегии SEO и должно быть частью каждого контрольного списка SEO, если вы следуете нескольким основным передовым методам.
А теперь разберем это подробнее.
Основы внутренних и внешних ссылок
Включение ссылок в сообщения блога важно по той же причине, по которой вы цитировали свои источники в библиографии, когда писали школьные работы.Они показывают, что ваш контент заслуживает доверия, основан на знаниях и исследованиях, выходящих за рамки вашего жизненного опыта или здравого смысла.
Links также предоставят вашим читателям более подробный опыт. Они приводят к дополнительной или связанной информации, которая не дублирует информацию в вашем сообщении в блоге, добавляя дополнительные смысловые слои и контекст.
Разумное и продуманное включение ссылок подчеркивает авторитет вашего блога и может улучшить вашу репутацию в качестве интеллектуального лидера.
Что такое внешние ссылки?
Внешняя ссылка описывает любой случай, когда вы ссылаетесь на сайт за пределами вашего собственного веб-домена. Это может включать ссылки на другие блоги в вашем блоге или любой другой случай, когда ссылка уходит с вашего собственного сайта.
Другие примеры внешних ссылок:
- Ссылка на статью или исследование, на которое вы ссылаетесь в своем сообщении в блоге.
- Ссылка на сервис, который вы просматриваете. Каждый раз, когда вы ссылаетесь на конкретный продукт или услугу, рекомендуется давать ссылку на них.
- Все, что поможет вашему читателю получить больше информации. Если вы пишете сообщение о предстоящих мероприятиях в вашем районе, не заставляйте их гуглить, как покупать билеты, если вы могли легко перейти на страницу билетов в сообщении. Это улучшает взаимодействие с пользователем, а в конечном итоге вы хотите обеспечить хорошее взаимодействие с вашим сайтом.
Что такое внутренние ссылки?
Внутренние ссылки – это ссылки в сообщении, которые ведут читателя в другое место на вашем собственном веб-сайте.Чем глубже на вашем веб-сайте находится внутренняя ссылка, тем ценнее ее добавить, поскольку в противном случае читатель вряд ли найдет ее самостоятельно.
Вот некоторые примеры внутренних ссылок:
- Ссылки на другое сообщение в вашем блоге или на вашу страницу «Услуги», «Контакты» или «О нас».
- Ссылка на целевую страницу определенного продукта. Например, вы можете указать ссылку на целевую страницу своей новой электронной книги, если она каким-то образом связана с информацией, содержащейся в сообщении в блоге.Это пример внутренней ссылки для нас.)
Каковы преимущества (и возможные недостатки) ссылок в вашем сообщении в блоге?
Как внешние, так и внутренние ссылки предлагают уникальные преимущества для вашей стратегии контент-маркетинга. Но у них есть и недостатки, если их не использовать осмысленно.
Самые большие преимущества
Внешние ссылки Включают:- Ссылки на авторитетные (высококачественные и пользующиеся доверием) веб-сайты увеличивают ваш цифровой след и, как говорит эксперт по поисковой оптимизации Рэнд Фишкин, «повышают« потенциал для привлечения важных, актуальных и ценных глазных яблок ».«По сути, вы создаете историю связей между вашим сайтом и более известными.
- Ссылки на внешние сайты могут построить отношения и расширить охват . Например, если вы сайдинговая компания и ссылаетесь на надежный блог с советами по благоустройству дома, их SEO-менеджер может заметить новый приток трафика с вашего сайта. Если и когда это произойдет, это может привести к появлению взаимных ссылок на ваш сайт или к другому началу взаимовыгодной связи.
- Ваша готовность включить ценные внешние ссылки демонстрирует, что вам небезразличны ваши читатели. Вместо того, чтобы жадно удерживать каждую секунду их внимания, вы предоставляете им ресурсы, которые им действительно нужны и которые необходимы для полного изучения темы, и щедро включаете внешние возможности для достижения этой цели.
Конечно, также важно учитывать потенциальные недостатки внешних ссылок:
- Время от времени необходимо проверять, все ли ссылки по-прежнему активны и актуальны.Если вы этого не сделаете, особенно если вы укажете ссылку на незащищенные сайты, поисковые системы могут наказать вас.
- Если вы используете ссылки неестественным образом, привязывая их к нерелевантным и нерелевантным ключевым словам, использование вами ссылок может больше навредить вашему SEO, чем помочь. К счастью, этого можно избежать с помощью нескольких простых рекомендаций, о которых мы вскоре поговорим.
- Мы слышим много опасений по поводу того, что, когда вы даете ссылку на внешний сайт, вы теряете внимание читателя. Ключевым моментом здесь является ограничение ваших внешних ссылок и установка для них параметра «открывать в новой вкладке» на вашей платформе для ведения блогов.Вам также следует сделать так, чтобы ваш собственный контент был настолько привлекательным, чтобы никто не захотел отказаться от него, чтобы получить внешнюю ссылку, чтобы перейти к искомой информации.
А как насчет
Внутренние ссылки ? Они столь же полезны, но по разным причинам.Внутренние ссылки делают ваш сайт еще более полезным и удобным . Вместо того, чтобы искать в архивах блога или переходить в главное меню веб-сайта, чтобы найти нужную ссылку, она уже есть в вашем контенте, прямо в том месте и в тот момент, где она наиболее актуальна для читателя.
Благодаря множеству хорошо продуманных внутренних ссылок по вашему сайту легко ориентироваться и он будет полезен. Это увеличивает вероятность того, что посетители сайта вернутся, будут легко перемещаться по вашему сайту и более активно (и позитивно!) Взаимодействовать с вашим брендом.
Внутренние ссылки также повышают ваш SEO . Когда внешние сайты ссылаются на ваш сайт обычным образом, Google считает ваш сайт более ценным и обеспечивает его более высокое место в результатах поиска. Разумное использование внутренних ссылок не так мощно, но может иметь аналогичный эффект.Это просто мера полезности для поисковых систем.
Внутренние ссылки приводят к тому, что люди проводят больше времени на вашем сайте , что снижает показатель отказов. Чем больше времени ваши читатели тратят на чтение старых сообщений в блогах, изучение новой информации и более близкое знакомство с вашим брендом, тем лучше.
К недостаткам внутренних ссылок можно отнести тот факт, что для их успешного выполнения требуется время, поскольку на самом деле внутренние ссылки создают значимую, логичную, простую в использовании внутреннюю архитектуру для всего вашего сайта.Как и внешние ссылки, если ваши внутренние ссылки не имеют особого смысла в контексте или не представляют реальной ценности для ваших посетителей, вас могут посчитать менее надежным и более спамерским.
Каковы рекомендации по количеству ссылок в моем сообщении в блоге?
Не существует однозначного правила того, сколько ссылок в сообщении блога – это слишком много. Но есть несколько рекомендаций, о которых следует помнить. Эти правила немного отличаются для внешних и внутренних ссылок:
Используйте внешние ссылки для высококачественной добавленной стоимости
Хотя бывают исключения, хорошее практическое правило – стремиться к не более 2-5 внешних ссылок на более длинное сообщение в блоге .Если вы обнаружите, что в каждом посте вам нужно ссылаться на множество внешних источников, вы можете найти более эффективным просто объяснить эти концепции самостоятельно, вместо того, чтобы направлять трафик в другое место.
Что касается того, к какому типу ссылок следует подходить:
- Когда вы цитируете исследование или эксперта, обязательно включайте ссылку.
- Когда вы упоминаете такое общее понятие, как «контент-маркетинг» или «электронная коммерция», вам не нужно включать внешнюю ссылку на кого-то, кто это определяет.Это не приносит пользы вашим читателям.
Как часто мне следует включать внутренние ссылки в свое сообщение в блоге?
Если вы обдумываете и продумываете, на какие внутренние страницы вы ссылаетесь, обычно допустимо включать несколько ссылок в каждое сообщение блога. Когда я дорабатываю и оптимизирую сообщения в блоге для клиентов Verblio Complete, я обычно стремлюсь получить около 4 внутренних ссылки для короткого сообщения в блоге из 600 слов.
Я стараюсь делать это естественным образом, ссылаясь на соответствующие сообщения в блогах, продукты и услуги, которые, как мне кажется, действительно заинтересуют читателя, прямо в момент чтения, когда они будут наиболее заинтересованы.
Внутренние ссылки помогают SEO, распределяя рейтинг в поисковых системах по всему сайту. Таким образом, вместо того, чтобы распознавать только вашу домашнюю страницу, различные сообщения в блогах, ссылки на службы и другие компоненты вашего веб-сайта также будут отображаться в результатах поиска благодаря вашему продуманному использованию внутренних ссылок.
Но не переусердствуйте. Внутренние ссылки, выполненные неуклюже и бездумно, раздражают вашу аудиторию, когда они чрезмерны или неактуальны.
Каковы другие передовые методы создания гиперссылок в блогах?
1. Запланировать периодический аудит ссылки
Периодически (примерно раз в квартал) потратьте пару часов на проверку своих ссылок, чтобы обновить неработающие ссылки на новые, которые являются активными и актуальными.
Когда посетитель веб-сайта находит неработающие ссылки, качество их восприятия ухудшается (обычно экспоненциально). У них складывается впечатление, что информация на вашем сайте менее надежна или устарела. Кроме того, неработающая ссылка – это упущенная возможность вместо нее перейти на стоящий, интересный источник.
Даже если ссылка по-прежнему работает, целесообразно дважды проверить актуальность и актуальность информации. В отраслях, где происходят частые изменения (например, цифровой маркетинг или другие технологии), обычно целесообразно заменить старые ссылки новыми, свежими.
2. Сосредоточьтесь на опыте пользователя / читателя
Ссылки на ваш блог должны обеспечивать максимальное удобство для пользователей (/ читателей). Поставьте перед собой цель создать веб-сайт, на котором будет легко ориентироваться и приятно читать.
Это означает включение ссылок таким образом, чтобы упростить использование вашего веб-сайта, вместо того, чтобы втиснуть как можно больше ключевых слов и ссылок в каждое сообщение в блоге.Читателей отталкивают, когда они чувствуют, что их просто используют как часть вашей стратегии SEO.
Использование ссылок для улучшения вашего SEO – это разумно, но это также должно быть сделано тонко, осознанно и осознанно, чтобы удовлетворить пользователей.
3. Ссылка только на авторитетные источники
Ссылка только на авторитетные и заслуживающие доверия сайты. Если вы ссылаетесь на сайты, которые являются непрофессиональными, сенсационными или считаются простой приманкой для кликов, вы подрываете доверие к себе и, вероятно, также ухудшаете результаты своей поисковой системы.Как только Google свяжет ваш сайт с менее интересным, это будет сложно отменить. Невероятно сложно отменить.
Хорошие источники для внешних ссылок включают:
- Образовательные веб-сайты, заканчивающиеся на .edu
- Правительственные веб-сайты, заканчивающиеся на .gov
- Журналистские сайты, особенно национальных изданий, таких как The New York Times , Forbes или Wall Street Journal (среди множества других)
- Другие хорошо зарекомендовавшие себя источники, такие как Gartner, Nielsen и лидеры мнений в вашей отрасли.
Но всегда помните, что хорошего у вас может быть слишком много. Связывание статей в сообщении в блоге начинает причинять вам боль, если ваша стратегия создания ссылок начинает звучать как сноски или библиография в исследовательской статье.
Когда ваша ссылочная стратегия начинает выглядеть как энциклопедия, вам, возможно, придется немного ее настроить.4. Правильно используйте текст привязки
Якорный текст просто означает слова в вашем тексте, на которые есть гиперссылки. Иногда блоггеры склонны задумываться над этим, но обычно лучше всего подходит прямой подход.
Допустим, я написал фразу «Аутсорсинг ведения блога может помочь сэкономить время и ресурсы», и это заставило меня вспомнить предыдущую запись в блоге «5 способов, которыми владельцы малого бизнеса могут сэкономить больше времени». Я бы просто связал сообщение в блоге со словами «сэкономьте время», потому что это наиболее очевидный и естественный якорный текст в предложении.
Если ваш якорный текст не имеет отношения к странице, на которую вы ссылаетесь, или кажется, что ваше предложение неловко вписано в ваше предложение, читатели научатся не доверять вашим ссылкам и начнут связывать якорный текст со спамом.Лучше избегать ссылки, чем надоедать ей.
Простой, здравый смысл – это сделать последнее чтение своего сообщения, как если бы вы читали блог, впервые заходя на ваш сайт. Ссылки кажутся полезными и естественными? Или они неприятны и преувеличены?
Как использовать внешние и внутренние ссылки в запросах блога для Verblio
Хорошие новости: если вы один из наших клиентов, наши инструменты позволят вам легко реализовать эти передовые методы.Все это происходит с помощью инструмента, который мы называем Advanced SEO Options.
Если вы хотите начать включать больше ссылок в свои сообщения Verblio, у вас есть несколько вариантов, как лучше всего выразить эти потребности в системе Verblio. Лучше всего сосредоточиться на добавлении ссылок при создании новых запросов в блог.
При добавлении нового активного запроса просто нажмите «Добавить требования SEO». См. Пример выше. Отсюда вы можете:
- добавьте ключевые слова для SEO
- конкретных страниц, на которые вы хотите разместить ссылку (например, страницу ваших услуг, внешнюю ссылку на соответствующее исследование или соответствующую запись в блоге)
- точный текст привязки , который автор должен использовать
- и другие вещи, такие как намерение поисковика, если вы хотите получить действительно подробно.
Хотите, чтобы в каждое сообщение в блоге была включена одна и та же внутренняя ссылка, например, чтобы авторы добавляли вашу ссылку «Свяжитесь с нами» в конце каждого сообщения? Вместо того, чтобы добавлять эту деталь каждый раз, когда вы пишете описание темы, вы можете включить ее в свои общие настройки бизнес-информации. Лучшее место для добавления этого типа постоянных предпочтений – это поле «Дополнительная информация для писателей».
Если вы решите это сделать, просто не забудьте время от времени обновлять это, чтобы включать новые новые ссылки (возможно, вместе с вашей периодической проверкой неисправностей).Другой вариант – позволить нашим авторам предоставить вам отличный контент, а затем самостоятельно добавить несколько в каждый пост перед публикацией.
Еще одна небольшая, но важная деталь: если есть сайты, на которые вы хотели бы избегать ссылок (например, сайт конкурента), укажите это также в разделе «Дополнительная информация для писателей».
Простой факт заключается в том, что чем больше информации у вашего автора контента, тем лучше он или она сможет сопоставить их написание с вашими целями SEO.И чем лучше и стратегичнее ваши ссылки, тем больше вероятность того, что ваш блог поможет вам в развитии вашего бизнеса.
Для получения дополнительных советов о том, как включить SEO в сообщения блога, ознакомьтесь с нашим загружаемым контрольным списком SEO, чтобы убедиться, что вы охватите все свои основы перед публикацией.
Примечание редактора: этот пост был первоначально опубликован в августе 2017 года. Хотя большая часть информации о внутренних и внешних ссылках остается актуальной, настало время обновить текущие передовые практики, а также отразить некоторые изменения в платформе Verblio. .
.
 Обязательные поля помечены звездочкой (*). Они содержат минимальный набор сведений, которые необходимо указать для ссылки.
Обязательные поля помечены звездочкой (*). Они содержат минимальный набор сведений, которые необходимо указать для ссылки.


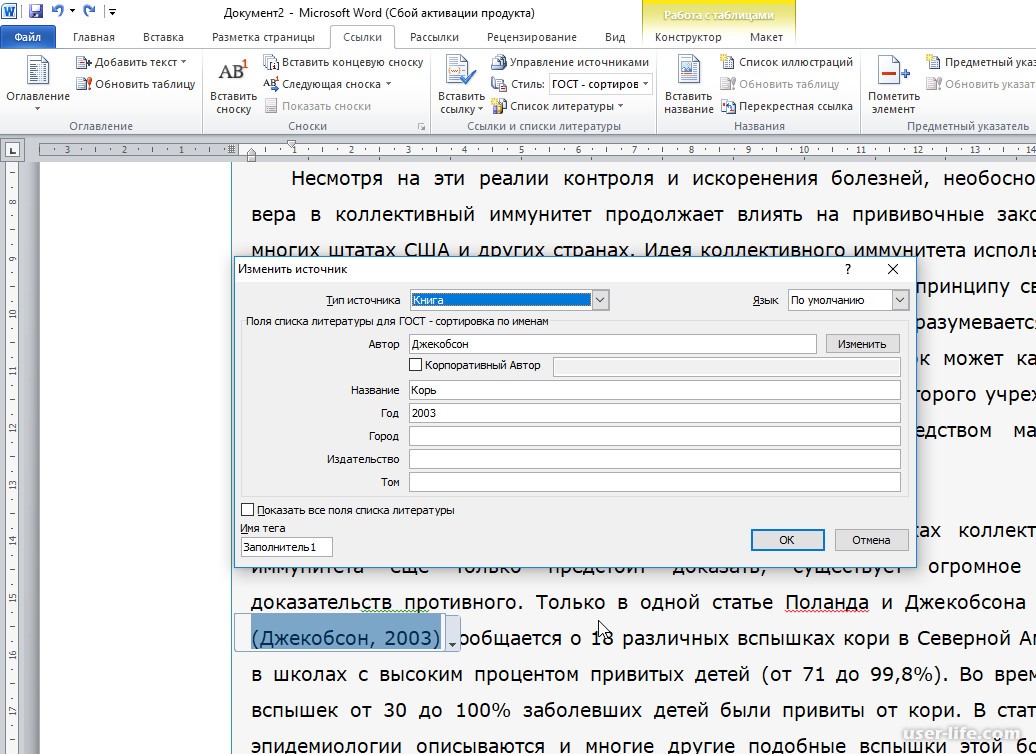

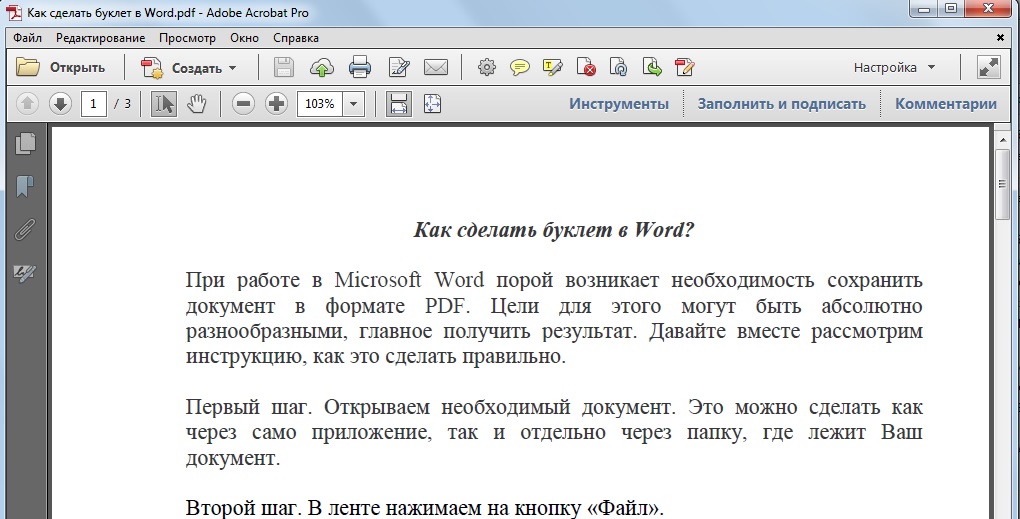

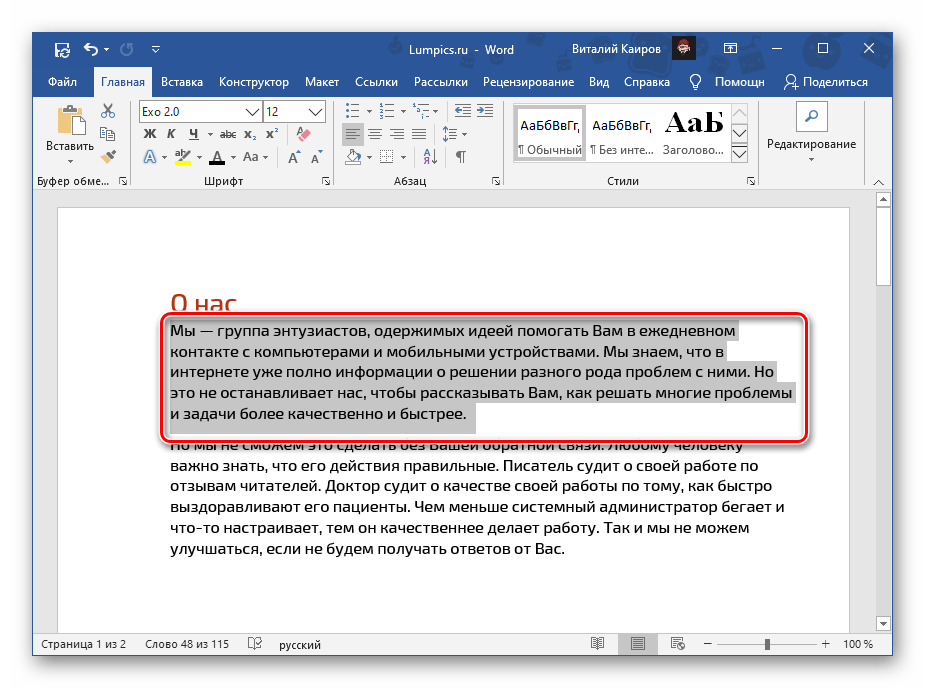 Вокруг него появится рамка.
Вокруг него появится рамка.
 В динамически обновленном списке будут показаны элементы, соответствующие вашему запросу.
В динамически обновленном списке будут показаны элементы, соответствующие вашему запросу.