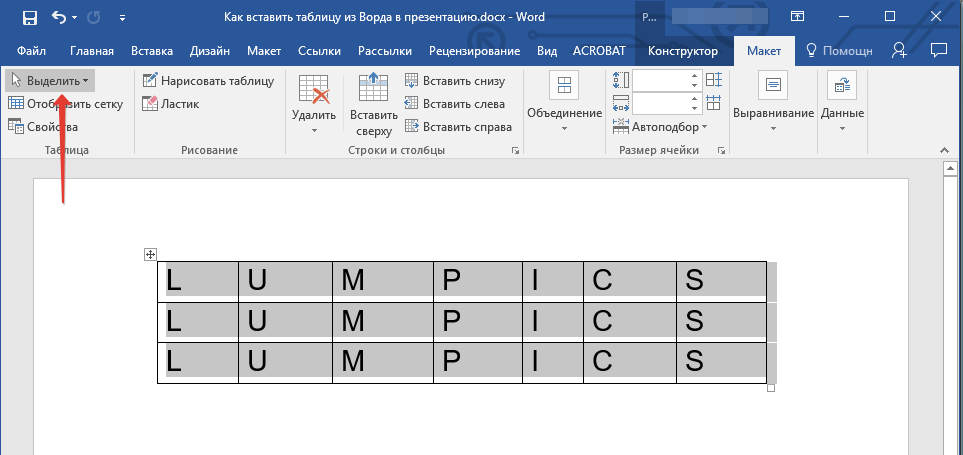В word таблица выходит за границу листа. Как установить рамки с использованием коллекции «Стили границ»
Здравствуйте, друзья! В сегодняшней «Шпаргалке», как и было обещано, приступаем к форматированию таблицы в Word 2016. И начнем с вопросов об их границах. Все, кто прочел уже , знают, что при создании таблицы любым из пяти описанных там способов рамки проставляются по умолчанию. Понятное дело…. Иначе какая же это таблица будет? Другой вопрос, что эти внешние и внутренние разграничительные линии не всегда нас устраивают. Вот сейчас мы с вами и разберем, как изменить границы таблиц в Word по своему усмотрению. Мы научимся делать рамки и внутренние линии таблиц жирными, выбирая нужную толщину линий, цветными, невидимыми.
Для удобства моих посетителей я разбила эту статью на мелкие подразделы, отвечающие на один конкретный вопрос по оформлению границ/рамок вордовских таблиц. Получился такой своеобразный FAQ, ориентироваться в котором вам, друзья, будет проще.
Как сделать границы таблицы в Ворде c использованием коллекции «Стили таблицы»
Щелкаем по таблице левой кнопкой мышки, при этом открывается панель «Работа с таблицами». Заходим в ее вкладку «Конструктор». Слева в окне «Параметры стилей таблиц» для удобства восприятия табличных данных мы можем задать необходимое выделение строк или рядов, их чередование, цвет и интенсивность заливки. Можно подчеркнуть окраской или выделить линиями строку/столбец заголовков или итогов (см. рис.1).
После этого открываем следующее окно «Стили таблиц». Здесь Ворд предоставляет нам большое количество шаблонов с различными комбинациями заливки и рамок (см. рис. 2).
А если еще и выбранный шаблон хочется как-то модифицировать, то кликаем по строке «Изменить стиль таблицы». Эта строчка прячется в самом низу всех табличных шаблонов. При клике по ней открывается окно, в котором можно менять толщину и цвет линий, убирать/добавлять заливку отдельных ячеек (см. рис. 3).
У вас, друзья, также есть возможность посмотреть, как проводятся все эти операции, своими глазами.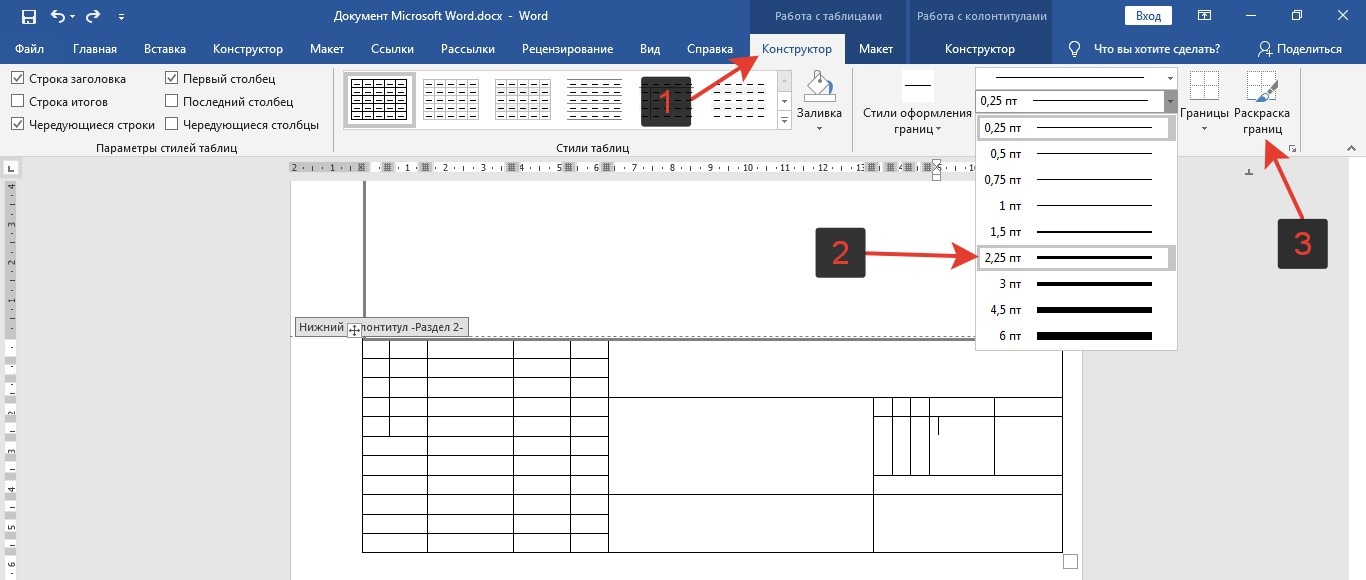 Видео к вашим услугам. 🙂
Видео к вашим услугам. 🙂
Как установить рамки с использованием коллекции «Стили границ»
Как и в первом случае открываем панель «Работа с таблицами» и вкладку «Конструктор». Выделяем таблицу. Это проще всего сделать, щелкнув по расположенному вверху слева маленькому крестику, который называется «маркер перемещения таблицы». Переходим в раздел «Обрамление», «Стили оформления границ». По умолчанию Word предлагает выбрать рамку одну из 12 вариантов, впрочем, и в этом случае меняйте по своему усмотрению их цвет и толщину. В выпадающем окне «Границы» можно уточнить расположение линий, требующих изменения (см. рис. 4).
Желающие могут посмотреть короткий видеоролик с объяснением всех нюансов.
Как настроить/выделить рамки таблицы по своему усмотрению без применения готовых стилей
Выделяем таблицу щелчком по «маркеру перемещения таблицы», то есть крестику вверху и слева, затем в панели «Работа с таблицами» вкладке «Конструктор» заходим в раздел «Обрамление».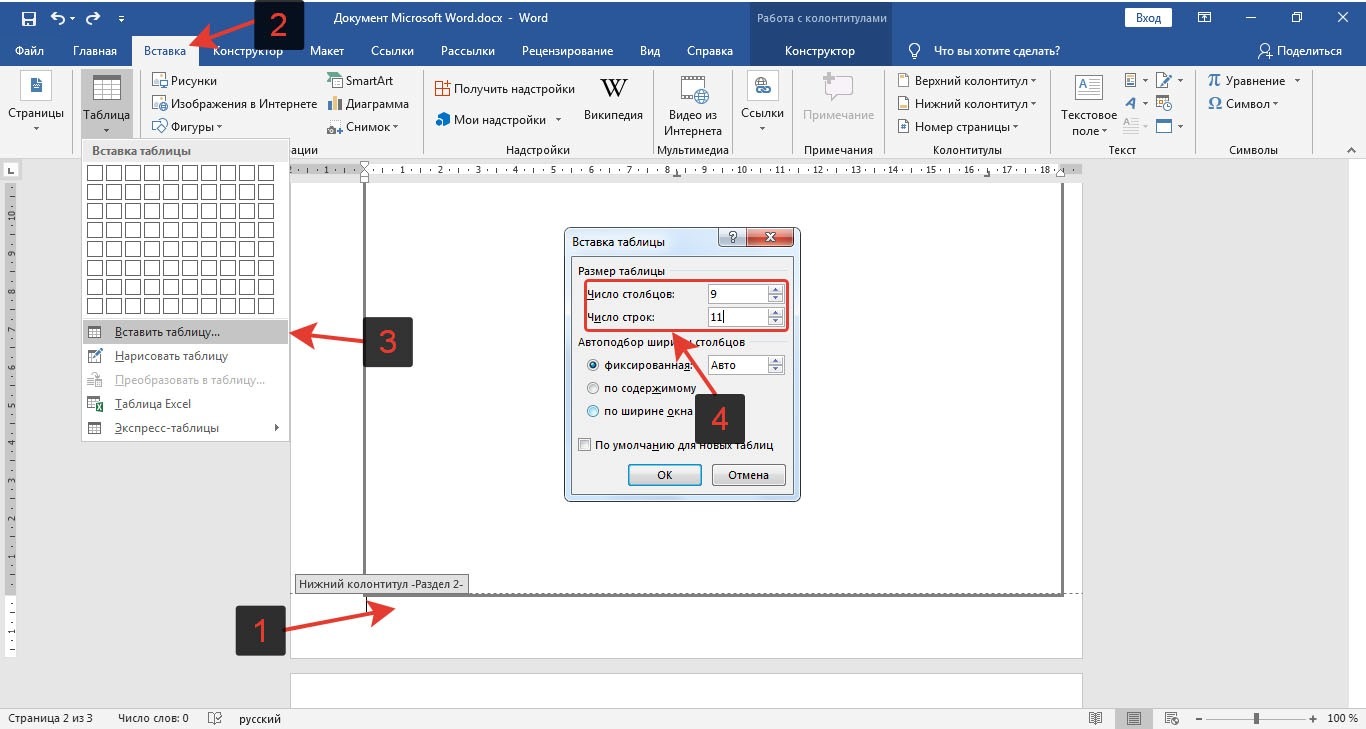 В открывшемся окне выбираем тип контура, толщину и цвет линий, а в окне «Границы» устанавливаем их местоположение (внешние, внутренние и т.п.) (см. рис. 5).
В открывшемся окне выбираем тип контура, толщину и цвет линий, а в окне «Границы» устанавливаем их местоположение (внешние, внутренние и т.п.) (см. рис. 5).
Как выделить границы только одной или нескольких ячеек
Первый способ . Чтобы поменять границы частично (выделить какие-то ячейки) можно выполнить все действия по пунктам 2 или 3 кроме выделения всей таблицы. А курсор нужно поставить в той ячейке, границы которой подлежат особому обрамлению.
Второй способ . Можно действовать через кнопку «Раскраска границ по образцу» из меню в таблице «Стили границ». Предварительно там же нужно выбрать подходящие контур, ширину и цвет линий. В видеоролике, который расположен ниже я наглядно демонстрирую как создать рамки таблиц по своему усмотрению и как выделить одну или несколько ячеек.
Как сделать границы таблицы в Ворде невидимыми/убрать
Для того, чтобы убрать границы таблицы в WORD нужно:
Как удалить верхнюю/нижнюю границы таблицы или границы отдельных ячеек в Ворде
Отдельные участки табличных границ проще и быстрее удалить с помощью кисти-ластика.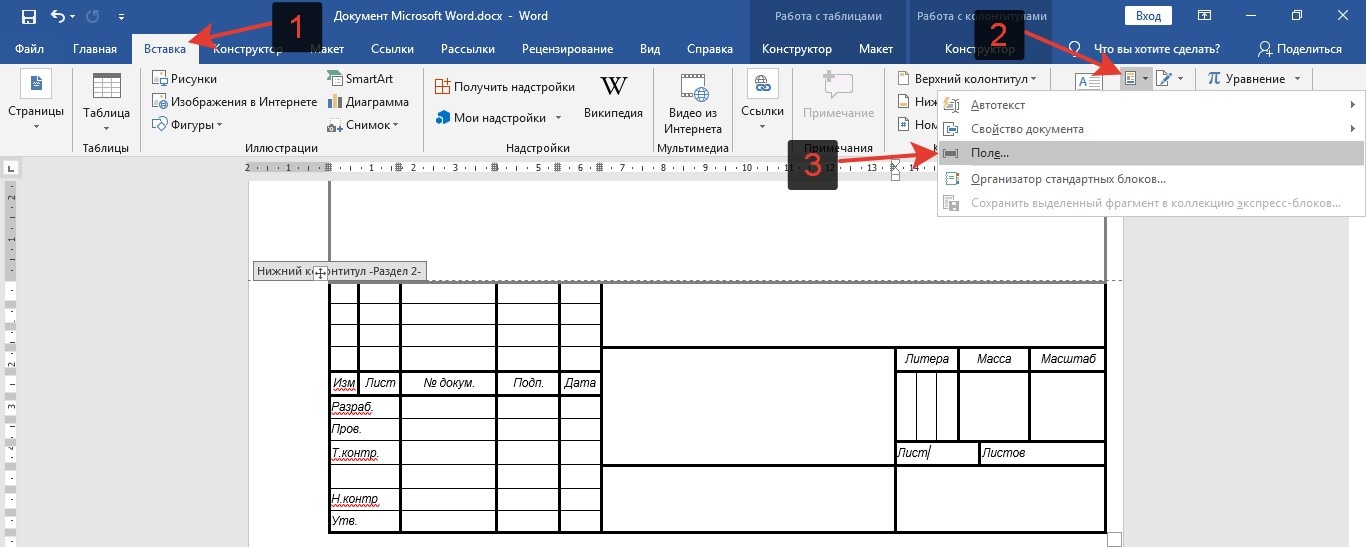 Для этого следует:
Для этого следует:
- раскрыть панель «Работа с таблицами»;
- выбрать вкладку «Конструктор»;
- щелкнуть в выпадающем окне «Тип линии» по строке «нет границы»; курсор примет вид кисти;
- стереть кистью любые, подлежащие удалению участки границ.
В нижерасположенном видео я демонстрирую всю цепочку несложных действий по удалению всех границ таблицы или их отдельных участков.
Итак, друзья, сегодня мы разобрали, как делать различные виды границ в таблицах Ворд, а также, как удалять их. Надеюсь, эта статья была полезна для вас. На этом цикл статей про таблицы в Ворде не заканчивается. Следите за новыми публикациями. Всего вам доброго.
Ваш гид по WORD 2016 GALANT.
А эти статьи вы еще не читали? Советую…
Добрый день, товарищи! Расскажу историю из своей практики. Она как раз и легла в основу написания данной статьи.
Посреди дня раздаётся звонок от коллеги из бухгалтерии и звучит, как мне показалось тогда, простейший вопрос: «Как таблицу из Excel перенести в Word, но чтобы всё уместилось на одну страницу и потом можно было править?».
Имеем:
- таблицу Excel которую нужно править в Word;
- выгрузка производилась из 1С стандартными средствами;
- таблица ни в какую не хочет вставать на лист как надо.
Ответ: «Команда «Копировать», переход в документ, команда «Вставить». Если не поможет — вкладка «Вставить», кнопка «Таблица», далее «Таблица Excel», в появившуюся область вставить свои данные, если область мала — растянуть. Если хочется чтобы просто вставилось, можно выделить таблицу в Excel, щёлкнуть по треугольнику после кнопки «Копировать» и выбрать «Копировать как рисунок», перейти в Word, вставить.»
Действительно, в большинстве случаев эти два способа помогут. Как всегда есть одно «Но». Если таблица небольшая. Продемонстрирую.
Видим, что действия с буфером обмена просты и обыденны. Но, как было написано ранее, мы должны проверить, что же будет если вставить сложную таблицу тем более подготовленную в другой программе?
Для этого нам понадобится большая таблица в Excel.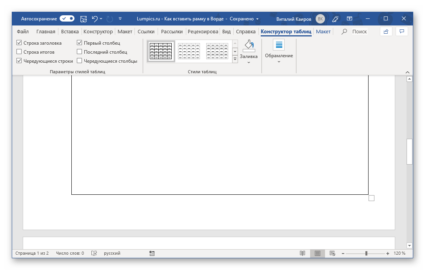 Не стану полностью её размещать в статье, файл с примером будет в ссылках.
Не стану полностью её размещать в статье, файл с примером будет в ссылках.
Теперь мы её выделяем, копируем, переходим в Word и вставляем. Картина будет следующей.
Даже если уменьшить поля, картина останется прежней — документ на страницу не помещается. Наши действия:
- выделяем таблицу, вставленную в Word;
- переходим на вкладку «Макет», в блоке кнопок «Размер ячейки» нажимаем «Автоподбор»;
- выбираем значение «Автоподбор по содержимому».
Получим то, что нам нужно.
Создание таблиц в программе Microsoft Office Word позволит вам вносить все нужные данные, форматировать текст внутри ячеек, делать желаемый размер границ, а главное, подбирать нужный шрифт, чего нет во многих других программах для работы с табличными данными. Однако, в Ворде имеется один главный недостаток: вы не сможете автоматически рассчитать в нём сумму всех ваших строк или столбцов, также в нём недоступны и другие математические вычисления.
Как выровнять таблицу в Ворде относительно страницы
Если столбцы и строки сбились в программе относительно разметки страницы или текста, то вернуть её в желаемое положение будет очень просто.
- Откройте свою таблицу.
- При помощи небольшой иконки на верхнем левом углу таблицы, начните её перемещать в нужное положение.
- Отпустите курсор. Ваша таблица переместилась на нужное место со всеми внесенными данными.
Как выровнять текст в таблице Ворда
В зависимости от изначальных настроек, ваш текст может размещаться в правой, левой или центральной части ячейки, чтобы это изменить, выполните алгоритм:
- Выделите нужную ячейку курсором.

- Нажмите на выделение правой кнопкой мыши и выберите пункт “Выравнивание ячеек”. Не нажимайте на него, а только наведите на него стрелку мыши.
- Справа появится список из иконок с обозначением расположения всех возможных позиций вашего текста внутри ячейки. Например, выберите центральное расположение.
- Вы получите прямо отформатированный текст, который расположен точно по центру области.
- Данное правило работает на всех ячейках в таблице, если вам требуется отформатировать их все, то выделите всю таблицу курсором.
- Также нажмите правой кнопкой мыши и выберите нужное расположение текста. Теперь вся ваша таблица содержит в себе ячейки с ровным текстом.
Объект, расположенный достаточно близко к краю страницы, чтобы быть в непечатаемую область большинства принтеров. Если это не устранена, объект не будет печататься.
Объект – одно из указанных ниже действий.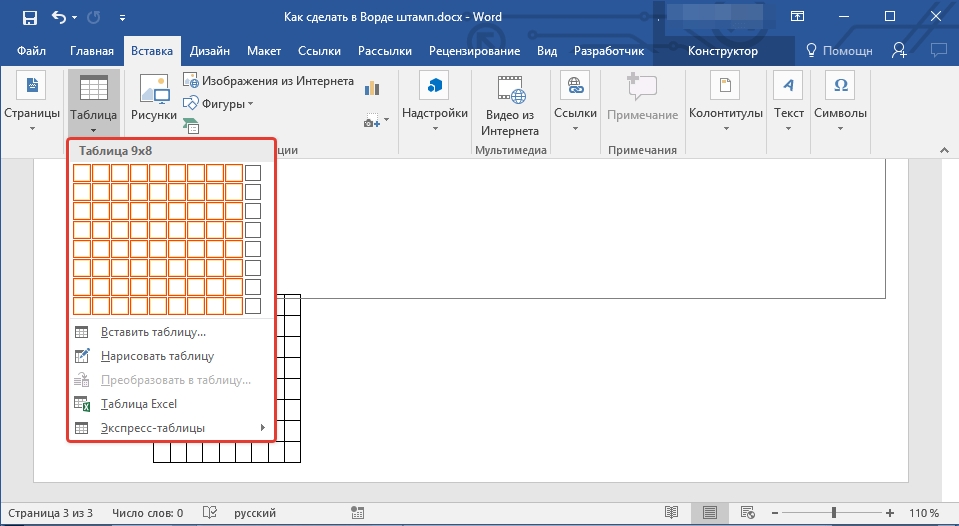
Непечатаемой области зависит от выбора настольного принтера для печати. Проверка макета будет запрашивать принтер, выбранный в Печать на вкладке файл на Определение непечатаемой области. Тем не менее если макета не удается получить необходимую информацию из принтер, он предполагает непечатаемую область по умолчанию 0,25 дюйма (0,6 см).
Для поиска и выберите элемент, щелкните сообщение об ошибке в области задач Проверка макета , щелкните стрелку и выберите команду Перейти к этому элементу .
Чтобы убедиться, что проблема, определите непечатаемую область принтера, печать страницы с образцами или consulting документации принтера. Затем при необходимости переместите объект.
Перемещение объекта
Можно переместить объект или группу объектов, перетащив ее, сдвигом или с помощью размеров положение на странице.
Перетащите объект в новое место
Сдвиг объекта
Выделите объект и нажмите одну из клавиш со стрелками для перемещения объекта в нужном направлении.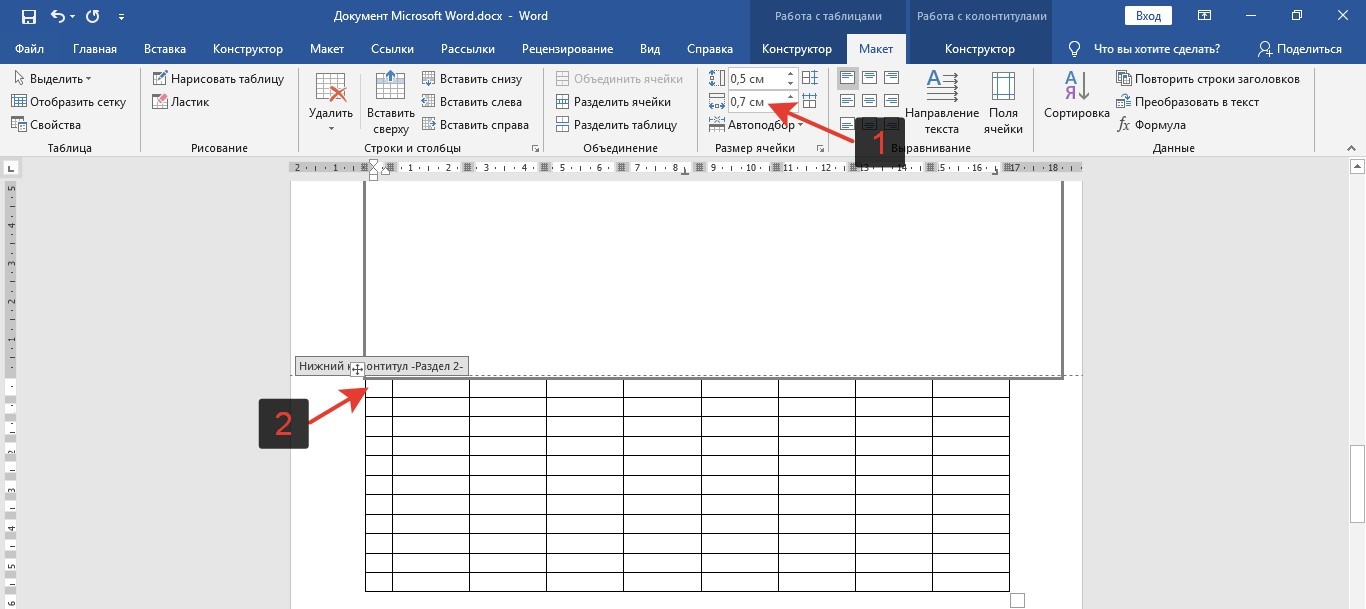
Объект перемещается на указанное расстояние каждый раз при нажатии клавиши со стрелками. Сдвиг расстояние по умолчанию – 0,13 дюйма (или его эквивалент, если вы используете другой единица измерения). Однако вы можете изменить расстояние сдвиг.
Инструкции
На вкладке Файл нажмите кнопку Параметры и выберите Дополнительно .
В разделе Параметры редактирования установите флажок использовать настраиваемые сдвиг параметр , а затем введите нужную величину объектов для перемещения при сдвиге.
Поместите объект точно на странице
Щелкните объект правой кнопкой мыши и выберите в контекстном меню Формат .
На вкладке Макет в группе положение на странице введите положительное измерения горизонтальное и вертикальное положение объект или группу объектов.
Не помещается текст в ячейке таблицы созданной в Word? А точнее, не весь текст виден в ячейке, поскольку часть его прячется за ее границами. Причина этого может быть как в настройках таблицы, так и в настройках параметров абзаца. Поэтому, чтобы избавиться от этой проблемы нужно изменить названные настройки.
Причина этого может быть как в настройках таблицы, так и в настройках параметров абзаца. Поэтому, чтобы избавиться от этой проблемы нужно изменить названные настройки.
Например, таблица со списком учебников должна выглядеть таким образом.
А на самом деле получается вот так:
То есть высота строк в этой таблице слишком мала для того, чтобы в ней отражалась полная информация о книгах.
Таблица может выглядеть и вот так:
Здесь уже не только малая высота строк, но и по ширине текст, как бы наползает на границы ячейки (второй столбец) или вообще прячется за них (третий столбец). Кроме того видим, что высота третей строки слишком велика. Конечно, такое происходит не часто, но все же встречается, особенно когда приходится редактировать уже готовые созданные кем-то ранее таблицы.
Высота строк и ширина ячеек таблиц в документе Word может корректироваться автоматически в зависимости от размера текста, об этом мы говорили . Но в данном случае этого нет, и вся неприглядность таблицы обусловлена неверной настройкой свойств таблицы и абзаца.
Настройки таблицы
Чтобы изменить свойства всей таблицы или отдельной ячейки нужно выделить эту таблицу или ячейку, настройки которой нас не устраивают, и, нажав в этом месте правой кнопкой мыши, перейти в выпадающее меню. В котором (выпадающем меню), нужно найти «свойства таблицы» и кликнуть по нему уже левой кнопкой. Что вызовет открытие окна «свойства таблицы» .
В этом меню можно изменить высоту строк, ширину столбцовДля увеличения или уменьшения высоты строки во вкладке «строка» нужно установить галочку напротив параметра высота и выбрать режим «минимум» теперь высота строки будет изменяться в зависимости от текста, находящегося в ячейке (чем больше текст, тем выше высота строки таблицы).
Если же высота строки слишком большая и текст даже не заполняет ее всю, то возможно в свойствах таблицы установлен точный размер высоты строки и/или указано слишком большое его значение. Тогда следует установить режим “минимум” и уменьшить (или удалить) значение высоты строки таблицы.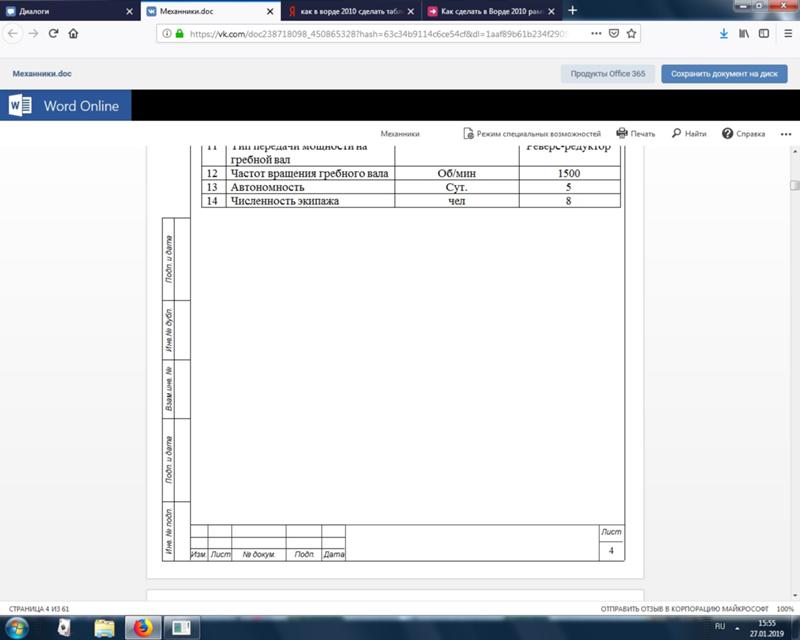
В случае если текст «наползает» на границы ячейки, возможно, неправильно выставлены поля ячейки , а точнее ширина полей равна нулю. Чтобы установить поля ячейки или изменить их нужно пройти во вкладку «ячейка», «параметры» и изменить здесь этот показатель.
Во вкладке “ячейка” настраиваются поля внутри ячейки
Настройки абзаца
Если же текст в таблице не просто «наползает» на границы ячейки, но часть его вообще прячется за нее, вероятно, нужно изменить параметры абзаца этого теста. Для этого выделяем требуемую ячейку или весь столбец и в главном меню входим в окно настройки «Абзац».
В окне настройки абзаца потребуется изменить отступ (слева, справа и первой строки), обычно везде требуется выставить нулевые значения. При этом положение текста в ячейке будет зависеть только от настройки полей ячейки (которые мы уже изменили).
Внутри таблицы можно изменять и параметры абзацаТаким образом, изменяя свойства таблицы и абзаца можно делать таблицы более аккуратными и привлекательными. Это можно сделать с помощью текстового процессора Word. К тому же часть ценной информации не спрячется за границами ячеек таблицы. И это тоже хорошо!
Это можно сделать с помощью текстового процессора Word. К тому же часть ценной информации не спрячется за границами ячеек таблицы. И это тоже хорошо!
Видео
Границы и тени в Word 2010
В этой главе мы обсудим, как применять границы и оттенки таблицы в Word 2010. Microsoft Word позволяет размещать границы на любой или на всех четырех сторонах таблицы, очень похожих на текст, абзацы и страницы. Вы также можете добавить тени для строк и столбцов таблицы. Эта глава научит вас, как добавлять границы (слева, справа, сверху или снизу) вокруг таблицы и как добавлять разные оттенки в различные строки и столбцы таблицы.
Добавить границы в таблицу
Следующие шаги помогут вам добавить границы в ячейку таблицы, доступную в документе Word.
Шаг 1 — Выберите таблицу, к которой вы хотите добавить рамку. Чтобы выбрать таблицу, щелкните по ней в любом месте, чтобы значок « Крест» был виден в верхнем левом углу таблицы. Нажмите на этот крестик, чтобы выбрать таблицу.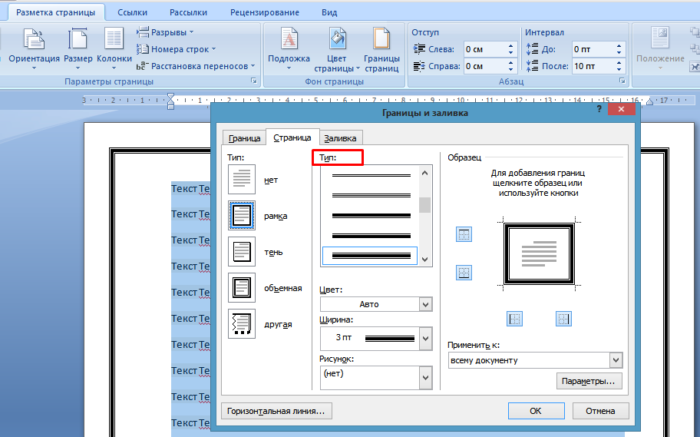
Шаг 2 — Нажмите кнопку Граница , чтобы отобразить список параметров, чтобы поместить рамку вокруг выбранной таблицы. Вы можете выбрать любой из доступных вариантов, просто нажав на него.
Шаг 3 — Попробуйте добавить и удалить различные границы, такие как левый, правый, верхний или нижний, выбрав различные параметры из параметров границ.
Шаг 4 — Вы можете применить границу к любой выбранной строке или столбцу. Вы можете попробовать это сами.
Шаг 5 — Чтобы удалить существующую границу, просто выберите опцию « Без границы» из опций границы.
Использование параметров границы
Вы можете добавить границы по вашему выбору в таблицу слов, следуя простым шагам, приведенным ниже.
Шаг 1 — Нажмите кнопку « Граница» , чтобы отобразить список параметров для установки границы. Выберите опцию Border and Shading, доступную внизу списка опций, как показано на скриншоте выше. Откроется диалоговое окно « Граница и заливка ». Это диалоговое окно можно использовать для установки границ и затенения вокруг выбранной таблицы.
Откроется диалоговое окно « Граница и заливка ». Это диалоговое окно можно использовать для установки границ и затенения вокруг выбранной таблицы.
Шаг 2 — Перейдите на вкладку Граница ; отобразится список настроек, стилей и параметров границ, независимо от того, должна ли эта граница применяться к таблице, тексту или абзацу.
Шаг 3 — Вы можете использовать раздел Предварительный просмотр, чтобы отключить или включить левую, правую, верхнюю или нижнюю границы выбранной таблицы или строки или столбца. Следуйте инструкциям в разделе предварительного просмотра, чтобы создать понравившуюся рамку.
Шаг 4 — Вы можете настроить границу, установив ее цвет и ширину, используя различную толщину, доступную в разделе стилей.
Добавить оттенки в таблицу
Следующие шаги помогут вам добавить тени на выбранную таблицу или ее строки или столбцы.
Шаг 1 — Выберите строку или столбец, где вы хотите применить оттенок по вашему выбору.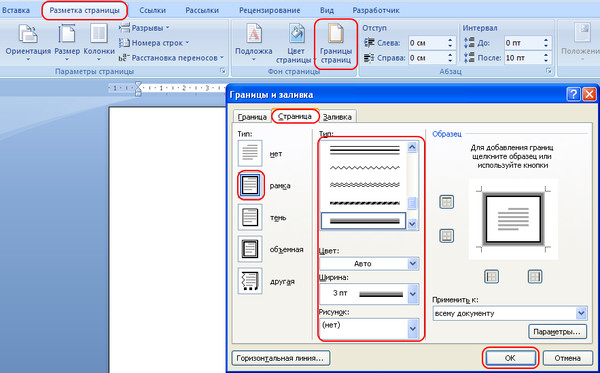
Шаг 2 — Нажмите кнопку « Граница» , чтобы отобразить список параметров для установки границы. Выберите опцию « Граница и затенение», доступную внизу списка опций. Откроется диалоговое окно « Граница и заливка ». Это диалоговое окно может использоваться для установки границ и затенения вокруг выбранных строк или столбцов.
Шаг 2 — Перейдите на вкладку « Затенение », где будут отображаться параметры для выбора заливки, цвета и стиля, а также необходимость применения этой границы к ячейке, таблице или выбранной части текста.
Шаг 3 — Вы можете использовать раздел Предварительный просмотр, чтобы иметь представление об ожидаемом результате. Когда вы закончите, нажмите кнопку ОК , чтобы применить результат.
Как объединить рамку и таблицу в ворде
Можно объединять строки из одной таблицы в другую, просто вставляя данные в первую пустую ячейку под целевой таблицей. Размер таблицы увеличится, и в нее будут добавлены новые строки. Если строки в обеих таблицах совпадают, можно объединить столбцы одной таблицы с другой, вставив их в первую пустую ячейку справа от таблицы. В этом случае таблица увеличится в соответствии с новыми столбцами.
Размер таблицы увеличится, и в нее будут добавлены новые строки. Если строки в обеих таблицах совпадают, можно объединить столбцы одной таблицы с другой, вставив их в первую пустую ячейку справа от таблицы. В этом случае таблица увеличится в соответствии с новыми столбцами.
Объединение строк выполняется довольно просто, но объединение столбцов может быть очень сложным, если строки одной таблицы не соответствуют строкам в другой таблице. С помощью функции ВПР можно избежать некоторых проблем с выравниванием.
Объединение двух таблиц с помощью функции ВПР
В приведенном ниже примере вы увидите две таблицы с именами, которые ранее использовались для новых имен: “синий” и “оранжевый”. В таблице синей каждая строка является элементом строки для заказа. Таким образом, номер заказа 20050 состоит из двух элементов, код заказа 20051 – один товар, код заказа 20052 состоит из трех элементов и т. д. Мы хотим объединить столбцы “код продажи” и “регион” с таблицей “Синяя”, исходя из совпадающих значений в столбцах “код заказа” в таблице “оранжевый”.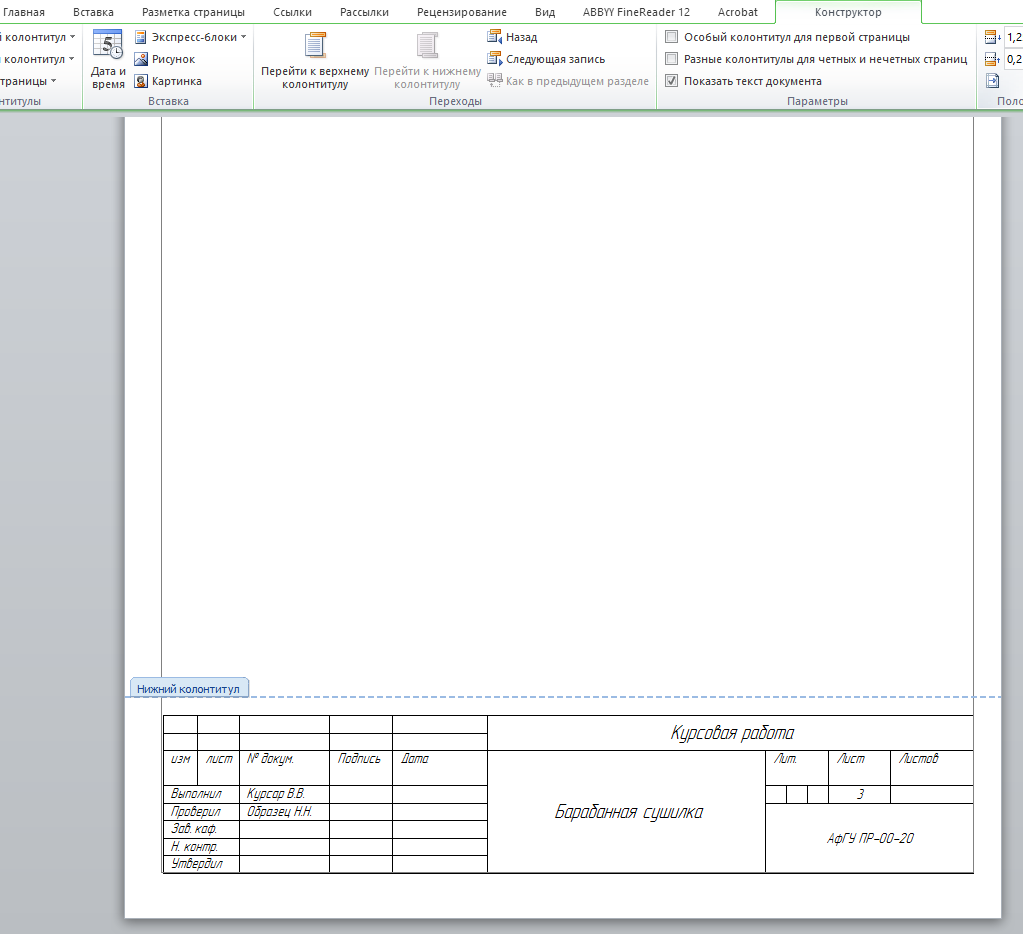
Значения идентификатора заказа повторяются в таблице Blue, но значения ИДЕНТИФИКАТОРов Order в таблице оранжевый являются уникальными. Если бы пришлось просто копировать и вставлять данные из оранжевой таблицы, то значения ИДЕНТИФИКАТОРов продаж и областей для второй позиции строки 20050 будут отключены на одну строку, что приведет к изменению значений в новых столбцах в таблице Blue.
Ниже приведены данные для синей таблицы, которые можно скопировать в пустой лист. После того как вы вставьте его на лист, нажмите клавиши CTRL + T, чтобы преобразовать его в таблицу, а затем переименуйте таблицу Excel синим цветом.
Номер заказа | Дата продажи | Код продукта |
Ниже приведены данные для оранжевой таблицы. Скопируйте его на тот же самый лист. После того как вы вставьте его на лист, нажмите клавиши CTRL + T, чтобы преобразовать его в таблицу, а затем переименуйте таблицу оранжевый.
Скопируйте его на тот же самый лист. После того как вы вставьте его на лист, нажмите клавиши CTRL + T, чтобы преобразовать его в таблицу, а затем переименуйте таблицу оранжевый.
Номер заказа | Код продажи | |
Восточный | ||
Восточный | ||
Восточный |
Необходимо убедиться, что значения ИДЕНТИФИКАТОРов продажи и регионов для каждого заказа будут правильно выравниваться с каждой из элементов каждой уникальной позиции заказа. Для этого вставьте заголовки таблицы ИДЕНТИФИКАТОРы продаж и область в ячейки справа от синей таблицы и используйте формулы ВПР, чтобы получить правильные значения из столбцов “идентификатор продажи” и “регион” в таблице “оранжевый”.
Для этого вставьте заголовки таблицы ИДЕНТИФИКАТОРы продаж и область в ячейки справа от синей таблицы и используйте формулы ВПР, чтобы получить правильные значения из столбцов “идентификатор продажи” и “регион” в таблице “оранжевый”.
Вот как это сделать:
Дополнительные сведения о таблицах и функции ВПР
Дополнительные сведения
Вы всегда можете задать вопрос специалисту Excel Tech Community , попросить помощи в сообществе Answers community , а также предложить новую функцию или улучшение на веб-сайте
Если вы сделали несколько отдельных таблиц в программе Microsoft Office Word, но потом решили, что лучше их поместить в одну большую таблицу, то сделать это возможно всего лишь за пару секунд. При этом, совершенно неважно, одинаковая по ширине ваша таблица или нет, сколько она содержит колонок или строк. Объединение выполняется двумя способами: первый подходит для всех таблиц без исключения, а второй – только для одинаковых по ширине, и он сохраняет форматирование внутри ячеек, поэтому вам не придется выравнивать таблицы после соединения.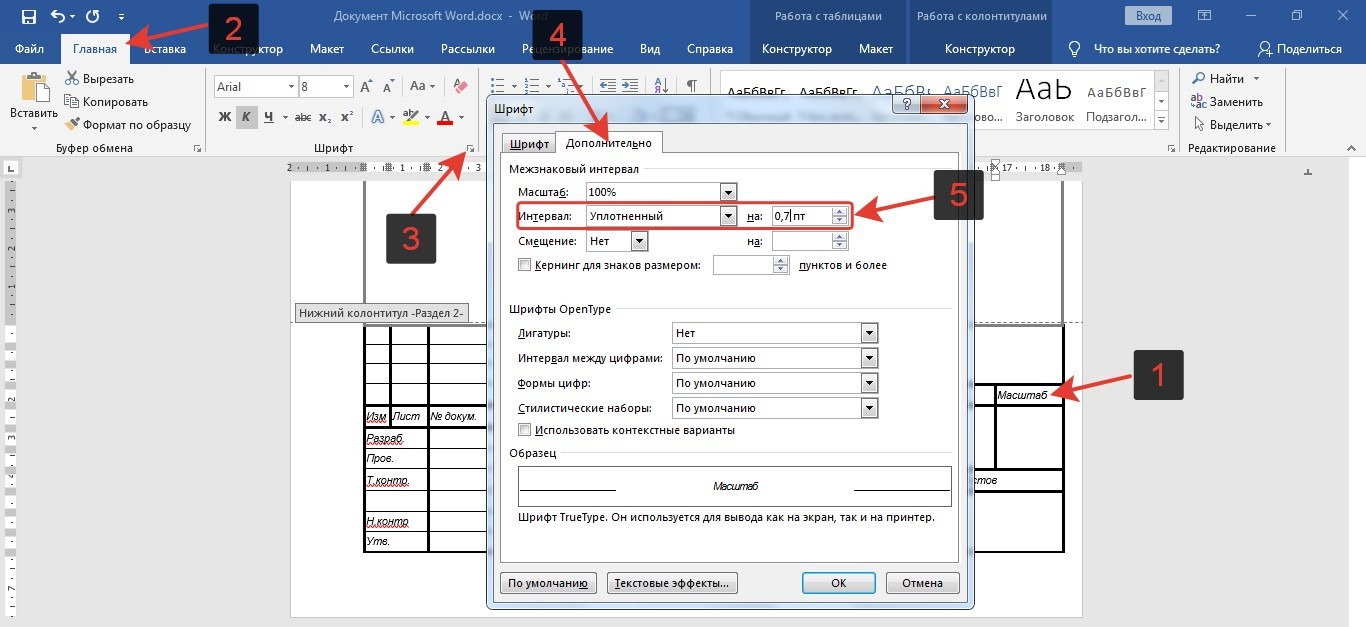 В данной статье вы узнаете оба способа и увидите их наглядный пример.
В данной статье вы узнаете оба способа и увидите их наглядный пример.
Как объединить таблицы в Ворде: способ первый
- Он отлично подойдет, если у вас разная ширина таблиц и различное количество колонок в них. Конечно же, лучше всего предварительно подогнать их под одну ширину, чтобы таблица выглядела эстетичнее. Сделать это можно курсором, просто растянув или сузив границы таблиц.
- Если вы не подгоните ширину таблиц друг под друга, то вторая таблица прилипнет к первой по левому краю, то есть, останется другого размера.
- Выделите нижнюю таблицу полностью. Для этого можно использовать инструмент с черной стрелочкой, который появляется сам, когда вы наводите мышкой на таблицу.
- Как только выделение будет сделано, обратите внимание на левый верхний угол таблицы – там будет находиться небольшой квадрат.
- Аккуратно возьмите эту иконку мышкой, зажав левую ее кнопку, и начните перемещать. Вы увидите, что следом за ней перемещается вся таблица, которую вы выделили.
 Приблизьте таблицы вплотную и приклейте их друг к другу, просто отпустив курсор мыши.
Приблизьте таблицы вплотную и приклейте их друг к другу, просто отпустив курсор мыши.
- Как видите, таблицы слились в одну, сохранив при этом свое форматирование. Таким способом можно соединять любые таблицы любых размеров. Между ними останется чуть более жирная граница, чем между другими ее частями, но это легко исправить, просто удалив одну из них.
- Если данный способ вам не подошел, и вы хотите слить таблицы иначе, попробуйте второй шаг данной статьи.
Как объединить таблицы в Ворде: способ второй
- Этот вариант лучше использовать, если у вас одинаковое количество столбцов в таблице. Тогда они объединятся плавно и четко, не оставляя между собой границ.
- Выделите вторую таблицу полностью уже известным вам способом. Просто потяните черной стрелкой по всей диагонали таблицы.
- Так вы вырежете полностью таблицу из документа. Она удалится со страницы и окажется в вашем буфере обмена.

Поставьте курсор мышки прямо под первой таблицей так, чтобы он располагался сразу на следующей строке после таблицы.
- Зажмите на клавиатуре сочетание клавиш CTRL + V, если она на английской раскладке и CTRL + М, если на русской.
- Посмотрите на результат: обе таблицы ровно объединятся, при этом сохраняя форматирование. Между ними нет лишних границ, а стороны автоматически выровняются.
- Теперь форматируйте элементы внутри ячеек, чтобы таблица стала выглядеть более эстетично. Выделите ее полностью и нажмите по выделению правой кнопкой мыши. В выпадающем списке выберите строку “Выравнивание ячеек”, а затем выберите любой тип выравнивания, например, посередине.
- Текст встанет на свое место, и все элементы примут одинаковый вид.
- Используйте любой из данных способов, чтобы объединять любые таблицы в программе Microsoft Office Word. Не забывайте, что некоторые таблицы лучше предварительно выровнять вручную и подогнать по ширине.
 Тогда соединение пройдет быстрее.
Тогда соединение пройдет быстрее.
Во время работы с таблицами в программе Word может возникнуть необходимость разделить или объединить одну из них. Обычно с разделением проблем не возникает, так как для этой цели разработчики Office предусмотрели отдельную кнопку. Однако когда дело доходит до объединения нескольких таблиц в одну, пользователи не знают, что делать. Поэтому рассмотрим примеры, как объединить таблицы в редакторе Word или разделить их на несколько частей. Приведенные способы подходят для редакций Word 2003 – 2013.
Удаление всех символом между таблицами как метод их объединения
Объединить несколько таблиц в одну можно, убрав все символы между ними. Для этого выполняем следующие действия:
- Нажимаем на кнопку «Отобразить все значки», чтобы стали видимыми пробелы и прочие элементы.
- Ставим курсор вначале второй таблицы, которую нужно соединить с первой и с помощью клавиши Enter убираем пустые строки.

- Последнюю строку убираем кнопкой Delete.
- Таблицы автоматически объединятся.
Это самый простой способ объединить несколько таблицы в одну.
Как поменять таблицы местами и объединить их?
Чтобы поменять таблицы местами или объединить их в одну, стоит выполнить следующие действия:
- Наводим курсор на верхний левый угол таблицы. Появится специальный значок. Нажимаем на него, чтобы таблица выделилась. Нажимаем «Ctrl+C», чтобы скопировать или «Ctrl+X», чтобы вырезать таблицу.
- Ставим курсор в конце таблицы, куда нужно вставить новую часть. Таблицы объединяться сами. Если есть проблемы, убираем их как в инструкции выше.
Если же вам нужно вставить таблицу в средину другой таблицы, то выполняем следующие действия:
- Выделяем строки таблицы (или всю таблицу) с помощью мышки стандартным способом (зажав левую кнопку и протянув). Не используем значок как в первом способе, так как скопируются и границы.
 Нажимаем «Ctrl+C».
Нажимаем «Ctrl+C».
- Ставим курсор в ту ячейку, с которой должна начинаться скопированная таблица.
- Нажимаем «Ctrl+V». Смотрим результат.
- Удаляем оригинал вставленной таблицы, если тот не нужен.
Как разделить таблицы и ячейки в Word?
Чтобы разделить таблицы в Ворде стоит выполнить несколько несложных действий:
- Ставим курсор в ту ячейку, с которой должна начинаться новая таблицы. На панели инструментов выбираем вкладку «Работа с таблицами», далее «Макет», кликаем «Разделить таблицу».
- Таблица разделена.
Также в этом разделе можно воспользоваться функцией разделения ячеек таблицы или их объединением. Для этого ставим курсор в ячейку, которую нужно разделить и выбираем «Разделить ячейки». Указываем количество строк и столбцов.
Чтобы объединить ячейки, выделяет нужные и нажимаем «Объединить…».
Такими способами можно выполнять объединение таблиц или их разделение на несколько частей.
Работа в Excel – это, вне сомнения, бесценный опыт, который пригодится каждому пользователю. Разумеется, я не утверждаю, что владеть этим инструментом в совершенстве должен каждый юзер, но все же чем большими знаниями вы обладаете, тем лучше. В предыдущих своих статьях я уже неоднократно рассказывал о возможностях Экселя, о тонкостях , графиков и таблиц. Кроме того, не единожды речь заходила и о применении тех или иных функций на практике.
В этот раз предлагаю обсудить вопрос касательно того, как объединить таблицы в excel. Если быть точнее, это называется «консолидация» таблиц, и такая функция весьма востребована. Ну что ж, не будем ходить вокруг да около, давайте разберемся, что это такое и зачем нужно вообще.
Если таблицы одинаковые
Как вы понимаете, консолидация таблиц здорово упрощает работу. Она позволяет создать сводную таблицу, объединив данные всех остальных в одну. Рассмотрим для начала первый вариант, когда таблицы, в общем-то, однотипные, различие лишь в цифрах.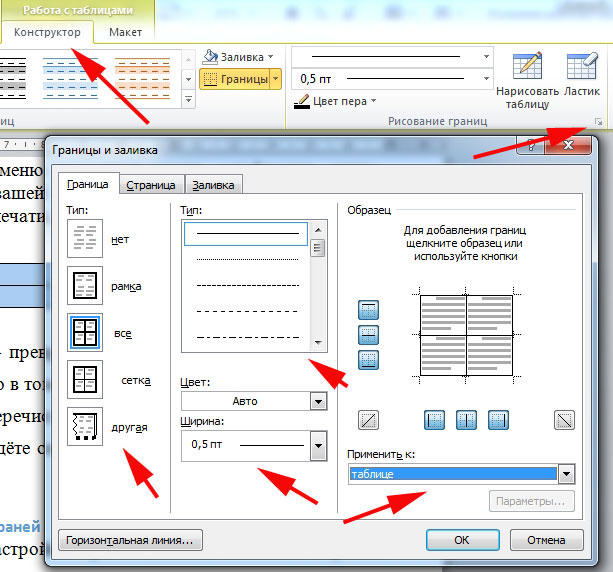 Свести их в таком случае воедино очень просто, нужно лишь суммировать значения в ячейках. Как это делается, я уже рассказывал: используется , которая просуммируют все значения, которые совпадают по кварталам и наименованиям (в конкретном случае). Вот и всё, принцип действий очень простой.
Свести их в таком случае воедино очень просто, нужно лишь суммировать значения в ячейках. Как это делается, я уже рассказывал: используется , которая просуммируют все значения, которые совпадают по кварталам и наименованиям (в конкретном случае). Вот и всё, принцип действий очень простой.
Если таблицы разные
Нередкой является ситуация, когда исходники отличаются по многим критериям либо же выполнены на разных файлах. Как вы понимаете, воспользоваться предыдущим вариантом вряд ли получится, уж больно трудоемкий процесс. А раз суммирование ячеек отпадает, нужно искать другие варианты.
К счастью, такой вариант имеется! Представим, что у нас есть три разноплановые таблицы, которые нужно объединить.
Они могут быть абсолютно разными, но есть одно условие: в таких табличках должны совпадать заголовки строчек и столбиков. Дело в том, что первая строка и левый столбик каждой таблицы – это тот критерий, по которому поисковая система Excel будет находить совпадения и суммировать их между собой.
Как выполнить консолидацию? Все очень просто:
Надеюсь, этот небольшой ликбез поможет вам быстро и качественно объединять несколько таблиц в Excel в одну.
Видео в помощь
Текстовый редактор от Microsoft обладает огромным перечнем функций и инструментов, поэтому такое простое действие, как соединить таблицу, в «Ворде 2007» выполняется легко. Именно этой теме и будет посвящена данная статья.
Как соединить таблицы в «Ворде»
Перед тем как переходить непосредственно к руководству по объединению двух отдельных таблиц, стоит сказать, что существует несколько способов выполнения этой задачи. Первый подразумевает использование функции «Вырезать». К слову, именно с помощью нее можно объединить таблицу вертикально и горизонтально. Второй же задействует другую опцию текстового редактора — «Отображение невидимых знаков». Дальше по тексту об этом будет рассказано более подробно.
Способ 1: с помощью опции «Вырезать»
Итак, перейдем непосредственно к тому, как соединить таблицы в «Ворде» с помощью опции «Вырезать». Напомним, что данным методом можно совершить как горизонтальное, так и вертикальное объединение.
Напомним, что данным методом можно совершить как горизонтальное, так и вертикальное объединение.
Вертикальное объединение
Открываем текстовый документ в программе и видим две таблицы. Перед нами стоит задача объединить их в одну так, чтобы вторая находилось снизу первой. Для этого потребуется выполнить следующие действия:
Сразу после этого первая и вторая таблицы объединятся по вертикали. Соответственно, поставленная задача может считаться выполненной.
Соответственно, поставленная задача может считаться выполненной.
Горизонтальное объединение
Мы уже знаем, как соединить таблицы в «Ворде» по вертикали, но что, если нам необходимо поместить вторую справа от первой. Для этого можно воспользоваться той же инструкцией, внеся в нее некоторые коррективы.
Вы обнаружите, что обе таблицы объединились в одну.
Способ 2: через опцию «Отображение невидимых знаков»
Как говорилось ранее, есть второй способ, как соединить таблицы в «Ворде». К слову, именно он потребует меньше времени и усилий, однако у него есть один существенный недостаток — объединение по горизонтали не выполняется. Если вас это устраивает, тогда выполните следующий алгоритм действий:

Сразу после этого пространство между таблицами исчезнет, и они объединятся.
Заключение
Теперь вы знаете, как соединить 2 таблицы в «Ворде». Стоит отметить, что все действия выполняются очень просто, поэтому каждый пользователь без труда их запомнит. Еще немаловажным остается тот факт, что разработчики текстового редактора предоставили право выбора для осуществления поставленной задачи: выполнить объединение путем удаления знаков абзаца или с помощью опции «Вырезать».
Работа с таблицами » Техподдержка Prihod.ru
Часто возникает необходимость вставить на страницу сайта таблицу (например, из документа Word или Excel). Однако не всегда таблица отображается корректно. Ниже описаны основные проблемы, которые возникают при вставке таблиц: пропадают рамки, таблица выходит за рамки страницы. Как будет выглядеть и вести себя ваша таблица зависит от выбранной темы дизайна.
Однако не всегда таблица отображается корректно. Ниже описаны основные проблемы, которые возникают при вставке таблиц: пропадают рамки, таблица выходит за рамки страницы. Как будет выглядеть и вести себя ваша таблица зависит от выбранной темы дизайна.
Рамка таблицы
При вставке таблиц из офисных программ Word и Excel WordPress убирает практически все форматирование таблицы, вплоть до отображения рамок.
В некоторых темах заданы собственные стили для таблиц, которые оформляют таблицы по-своему (стили определяют внешний вид элементов), поэтому рамка таблицы может не отображаться на странице вашего сайта.
В нижеприведенной таблице показано, в каких темах отображаются и не отображаются границы таблиц.
| Тема | Внешние границы | Горизонтальные границы | Вертикальные границы |
| Coraline | есть | есть | нет |
| Twenty Eleven | нет | есть | нет |
| Twenty Twelve | нет | есть | нет |
| Sunspot | есть | есть | нет |
| Reddle | нет | нет | нет |
| Quintus | есть | есть | есть |
| Pilcrow | есть | есть | есть |
| Cheer | нет | нет | нет |
| Bouquet | есть | есть | нет |
| Sundance | нет | есть | нет |
При вставке таблиц из офисных программ Word и Excel WordPress убирает практически все форматирование таблицы, вплоть до отображения рамок.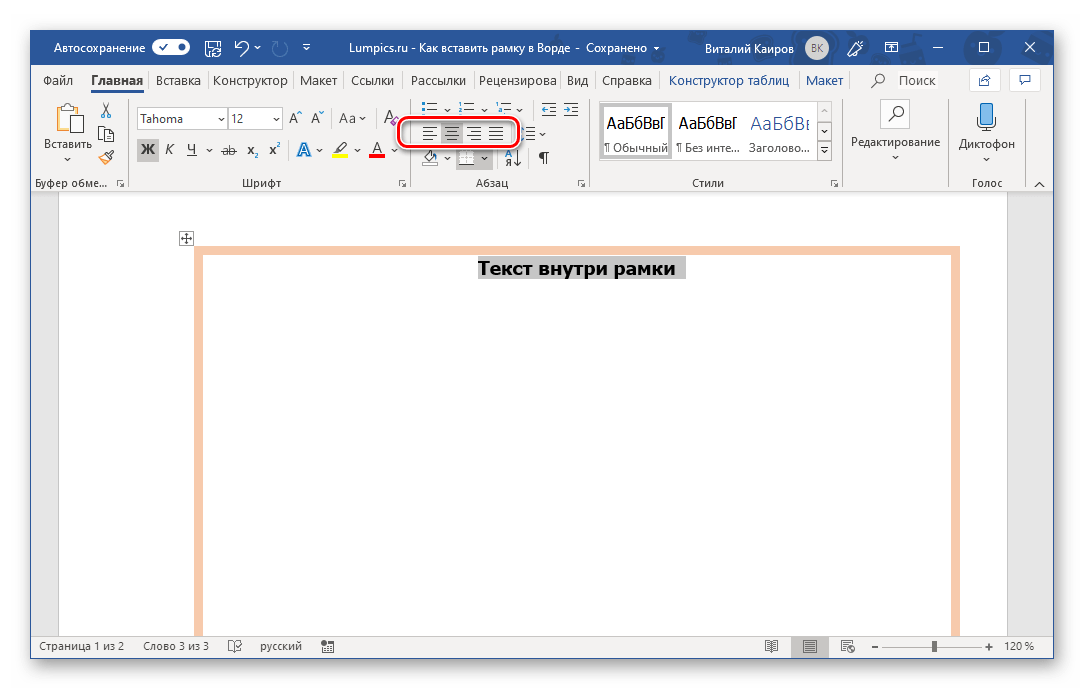
Если тема поддерживает отображение рамки таблицы, то можно вручную в html-коде дописать атрибут border, который отвечает за толщину рамки таблицы.
Для этого после вставки таблицы на страницу нужно перейти на вкладку Текст (режим редактирования кода страницы), далее найдите тэги <td> и вставить в него атрибут style="border: 1px solid #808080;"
1px — это толщина рамки.
#808080 — номер цвета.
Код должен получиться примерно такой:
<td></td>
Как это выглядит в редакторе страницы:
Код таблички с рамкой, можно его использовать как заготовку:
<table> <tbody> <tr> <td></td> <td></td> <td></td> <td></td> </tr> <tr> <td></td> <td></td> <td></td> <td></td> </tr> <tr> <td></td> <td></td> <td></td> <td></td> </tr> </tbody> </table>
Для добавления или удаления столбцов и строк используйте кнопку «Таблица» на панели инструментов.
Ширина таблицы
Что делать, если таблица расползается, закрывая боковую колонку и выходя за рамки страницы?
1. В режиме редактирования в атрибутах страницы поменяйте базовый шаблон на шаблон во всю ширину, без боковой колонки. И пользователям будет удобнее смотреть, и выведется аккуратно.
2. Если таблица все равно не помещается на страницу, то отредактируйте ширину у таблицы-исходника (в вашем документе).
3. Также ширину таблицы можно изменить непосредственно в коде страницы. Ширина определяется атрибутом width, значение атрибута можно задавать в процентах, пикселях, а также параметром auto, он подгоняет ширину таблицы под ширину колонки темы.
Для этого после вставки таблицы на страницу нужно перейти на вкладку Текст (режим редактирования кода страницы), найти тэг <table> и вставить в него атрибут width="ваше значение".
Код должен получиться примерно такой:
<table border="1" cellspacing="1" cellpadding="3">
Как это выглядит в редакторе страницы:
Просмотрено (10076) раз
Как сделать рамку в ворде
На портале уже есть несколько статей, посвященных работе в программе Microsoft Office Word, Open Office Writer, Libre Office Writer и WordPad.
В очередном выпуске рубрики «Как в ворде» я расскажу вам, как сделать рамку в word.
Когда возникает необходимость сделать рамку в ворде многие пользователи действуют банально – они создают огромную таблицу на всю страницу, а внутри нее вставляют текст.
Это рабочий вариант, однако, не всегда удобный. В частности, данный способ неудобен при наличии в тексте таблиц. Как можно догадаться, таблицы внутри другой таблицы быть не может, по крайней мере в ворде.
- Как сделать таблицу в ворде
А чем же тогда воспользоваться? ВЫ мы использовать инструмент, который называется «Границы страниц». С помощью него вы сможете создать рамку в ворде для всех страниц документа или для отдельной страницы.
Ниже представлена подробная инструкция!
Как сделать рамку в ворде 2007 и 2010
В версиях Microsoft Word 2007 и 2010 для создания рамки необходимо открыть вкладку «Разметка страницы» и кликнуть по инструменту «Границы страниц». В версии Ворда 2016 года, кнопка «Границы страниц» располагается во вкладке «Дизайн».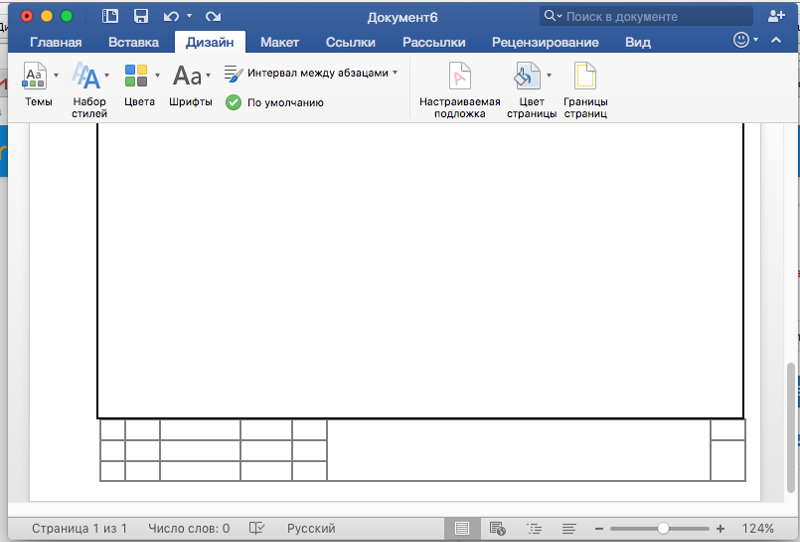
Отобразится окно «Границы и заливка», в котором следует выбрать рамку и нажать «OК». Теперь все страницы открытого документа будут обрамлены рамкой.
При желании можете выбрать тип рамки в левой боковой панели, на скриншоте выше, все наглядно показано: тень, объемная и т.п. Также есть возможность выбрать цвет, ширину, рисунок, тип границы.
Чтобы установить рамку не на всех страницах документа, вы можете воспользоваться функцией «Применить к:».
Справа внизу выберите один из параметров: применить к всему документу, этому разделу, этому разделу (только к первой странице), этому разделу (кроме первой страницы) .
Как сделать рамку вокруг текста в Word
Не всегда нужна рамка вокруг всей страницы, иногда пользователю достаточно обрамления вокруг выбранного вами абзаца текста.
Чтобы это выполнить — установите курсор мыши на абзац, после чего кликните по инструменту «Границы страниц», затем перейдите во вкладку «Граница».
Теперь выполняйте все те же инструкции выше.
Выберите «Рамка» в левой боковой панели, нажмите «Применить к абзацу» справа снизу. Осталось лишь кликнуть «ОК». Готово!
Быстрый способ сделать рамку вокруг текста
Есть и другой способ сделать рамку вокруг текста ворде. Он более быстрый и удобный. Как только откроете программу не уходите из вкладки «Главная» и в блоке «Абзац» нажмите на кнопку, на которую указывает стрелочка на скриншоте ниже.
Используя данный инструмент, вы сможете быстро создавать рамки вокруг текста. Требуется только установить курсор мыши на абзац и кликнуть на кнопку, которая указана выше. После чего выберите понравившуюся рамку.
Тематические выпуски:
Как сделать рамку в Word 2013 и 2016
При пользовании Microsoft Word 2013 и 2016 рамка почти точно также, как и в инструкции выше.
есть только одно отличие, о котором уже упоминалось: копка «Границы страниц» располагается во вкладке «Дизайн».
Как сделать рамку в Либер Офис
Откройте программу Либер Офис, установите курсор мыши на пустом участке страницы. Затем нажмите Вставка —> Фигуры —> Прямоугольник.
Теперь зажмите левую кнопку мыши и проведите слева направо и вниз, образуется прямоугольник, размеры вы выбираете самостоятельно, посредством движения мышью.
Цвет рамки можно задать с помощью инструмента «Цвет заливки».
Осталось набрать или вставить текст. Для перехода на новую строку нажмите Enter.
Интересные записи:
5 способов сделать ТЕКСТ В РАМКЕ MS Word ☞ ИНСТРУКЦИЯ
Как сделать так, чтоб текст в Word был в рамке?
Иногда хочется как-то по-особенному выделить некоторые части текста и тогда мы начинаем искать в интернете инфо о том, как, к примеру, выделить отрывок каким-то цветом, как изменить шрифт или добавить рамку.
Сегодня мы будем говорить о последнем.
Существует довольно много способов для того, чтобы это сделать. Большинство из них актуальны для всех версий Microsoft Word и они все выполняются максимально просто.
В данном случае не нужно очень много знать об устройстве данной программы или даже быть более-менее продвинутым пользователем, достаточно просто следовать инструкциям, приведённым ниже.
Поехали!
Содержание:
Способ №1. Стандартный
Если коротко, данный способ заключается в том, чтобы просто выделить текст, найти в одной из вкладок программы на верхней панели пункт «Границы и заливка» и с его помощью уже сделать рамку вокруг выделенного фрагмента.
Если подробнее, то всё это выглядит следующим образом:
- Выделяем определённый фрагмент текста путём нажатия левой кнопкой мыши в его начале и, не отпуская, в конце.
- После этого переходим на вкладку «Разметка страницы» в Word 2010 и 2007, на вкладку «Дизайн» в Word 2013 и в меню «Формат» в Word 2003.

- Нажимаем на пункт «Границы страниц» в Word 2007, 2010 и 2013 и на пункт «Границы и заливка» в Word 2003.
Откроется одинаковое для всех версий окно «Границы и заливка» (отличаться будет только оформление самого окна).
- Переходим на вкладку «Граница».
Важно: при открытии данного окна автоматически открывается вкладка «Страница». Интерфейс у них одинаковый, но первая будет выполнять определённые действия для выделенного фрагмента текста, а вторая – для всей страницы целиком.
В открытой вкладке «Граница» выбираем на тип «рамка».
Процесс добавления рамки к фрагменту текста через меню «Границы и заливка»
Жмём «ОК» внизу окна – и всё готово.
Это интересно: попробуйте поэкспериментировать с типом границ рамки. Для этого есть специальный раздел, который так и называется – «Тип».Как видим, там можно выбрать рамку с границами в виде точки-тире, штрихпунктира и так далее.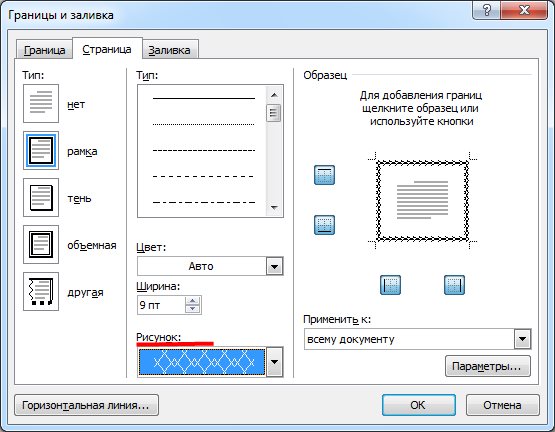 Также в этом окне можно выбрать цвет линий, их ширину и много других параметров.
Также в этом окне можно выбрать цвет линий, их ширину и много других параметров.
А саму рамку можно сделать объёмной, с тенью, бесцветной или сделать её особенной другими способами.
Данное окно точно пригодится людям, которые часто работают с Вордом.
к содержанию ↑Способ №2. С помощью таблиц
Этот способ тоже работает в абсолютно всех версиях Microsoft Word и не вызывает особых сложностей.
Заключается он в том, чтобы сначала создать таблицу на одну ячейку и один столбец, написать в нём какой-то текст, а потом просто «подогнать» размер таблицы под размер текста.
Если более детально, то в Microsoft Word 2007, 2010 и 2013 все это выполняется следующим образом:
- Переходим на вкладку «Вставка» на верхней панели программы;
- Нажимаем кнопку «Таблица»;
- Наводим на сетку таким образом, чтобы был выделен всего один квадратик. Жмём на него.
Процесс вставки таблицы на один столбец и одну строку
- На экране появится нужная нам таблица 1×1.

- Наводим на неё курсор мыши, жмём левой кнопкой и вводим нужный текст.
- Наводим курсор мыши на границы данной таблицы, видим, что он приобретает вид линии со стрелками с двух сторон. Перемещаем их таким образом, чтобы уменьшить размеры таблицы.
В Microsoft Word 2003 то же самое происходит вот так:
- На верхней панели выбираем меню «Таблица»;
- В выпадающем списке наводим курсор на пункт «Вставить», затем снова «Таблица»
- Откроется окно, где возле надписей «Число столбцов» и «Число строк» нужно указать «1»;
- Дальнейшие действия точно такие же – нажимаем на таблицу, вставляем туда нужный текст и изменяем её размеры при помощи курсора мыши.
Процесс создания таблицы размером 1×1 в Word 2003
В принципе, таким путём можно создавать таблицы и в более поздних версиях Microsoft Word, но там уже есть более удобный способ, который и был описан выше.
к содержанию ↑Способ №3. При помощи фигур
Как известно, в Microsoft Word есть возможность вставлять в документ всевозможные прямоугольники, круги, конусы и тому подобное.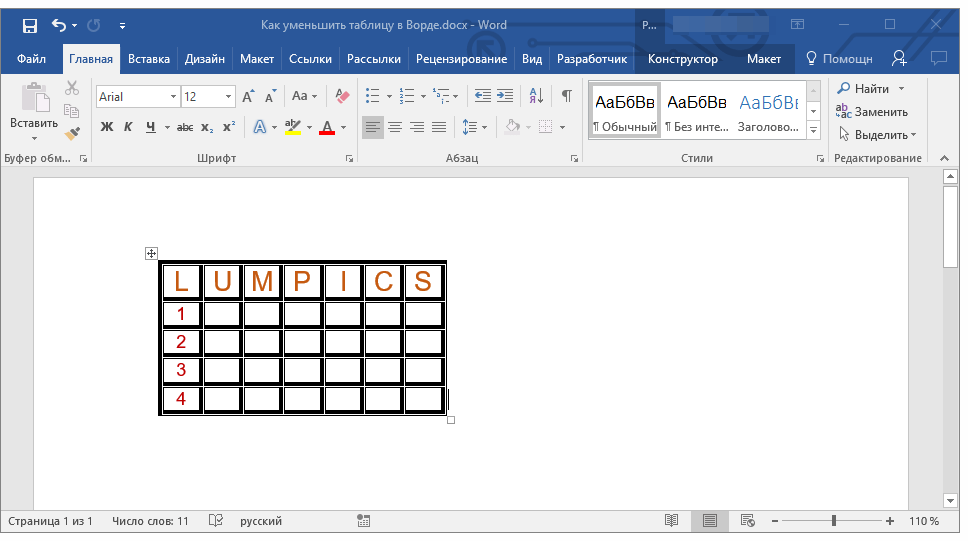 Во всех версиях наборы фигур идентичны.
Во всех версиях наборы фигур идентичны.
Суть способа – создать обычный квадрат и в него добавить текст.
Фактически мы создаем ту же таблицу 1×1, только уже в виде рисунка. В Microsoft Word 2007, 2010 и 2013 данный способ подразумевает следующие действия:
- Заходим во вкладку «Вставка»;
- Выбираем пункт «Фигуры»;
- Выбираем обычный прямоугольник. Во время нанесения прямоугольника пользователь сразу может редактировать его размеры;
- Когда прямоугольник нанесён на страницу, нажимаем на прямоугольнике правой кнопкой мыши и выбираем пункт «Вставить текст»;
- Пишем нужный текст.
Процесс добавления прямоугольника в Word 2007, 2010 и 2013
В Microsoft Word 2003 весь этот процесс выглядит несколько иначе. В этой программе список фигур просто находится в другом месте.
Но сами фигуры, как говорилось выше, точно те же самые, что и в более поздних версиях. Там чтобы добавить прямоугольник, нужно сделать следующее:
- На нижней панели навести курсор мыши на пункт «Автофигуры».

- В выпадающем меню выбираем пункт «Основные фигуры».
- В списке стоит просто нажать на прямоугольник (цифра 1 на рисунке ниже).
- Дальше работа с фигурой происходит точно таким же образом, как и в более поздних версиях Word – расширяем или сужаем, нажимаем правой кнопкой мыши, выбираем «Добавить текст» и вставляем нужную надпись.
Есть другой способ, который состоит в том, чтобы просто нажать на прямоугольник на нижней панели и дальше работать с ним таким же образом.
Этот вариант на рисунке ниже обозначен цифрой 2.
Процесс добавления прямоугольника в Word 2003
Как видим, все эти способы крайне простые и не должны вызывать особых сложностей. Чтобы найти нужные пункты меню, не нужно долго ходить по вкладкам Ворда и искать нужное.
Зато результат будет очень эффектным.
к содержанию ↑Способ №4. Инструмент «Надпись»
В Microsoft Word 2007, 2010 и 2013 есть инструмент «Надпись».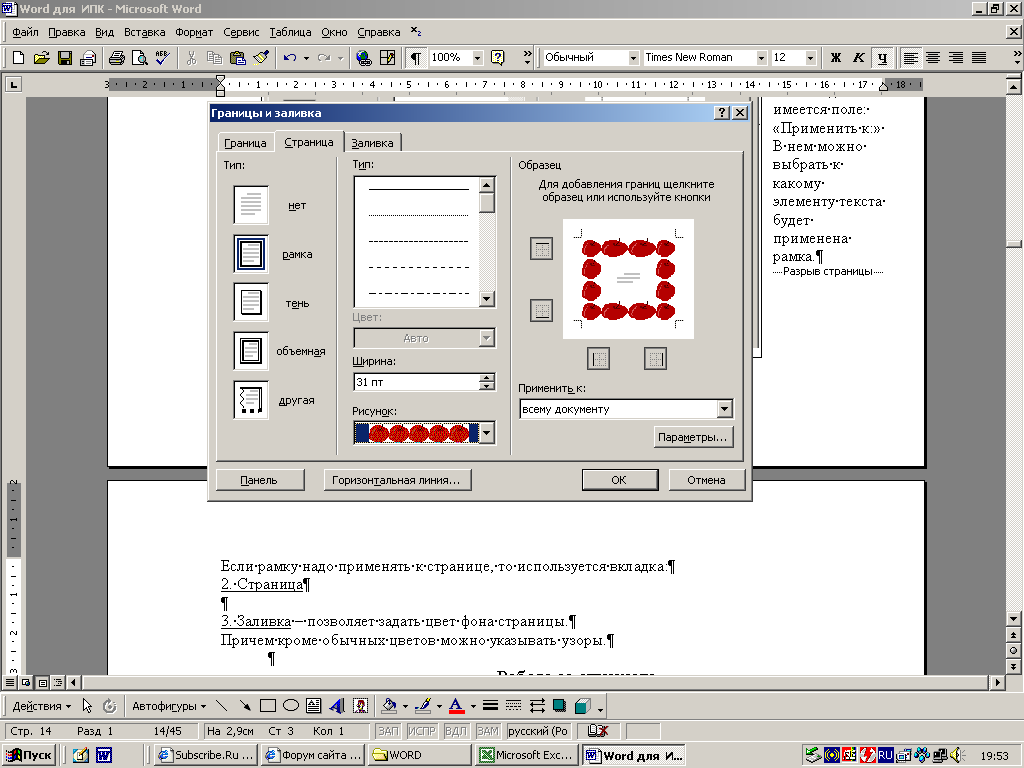 Он находится во вкладке «Вставка».
Он находится во вкладке «Вставка».
Чтобы сделать текст в рамке с помощью такого инструмента, необходимо выполнить такие действия:
- Открыть вкладку «Вставка»;
- Нажать на кнопку «Надпись».
- Выбрать один из стилей надписи.
Как видим, самый первый стиль представляет собой обычную рамку. Жмём на неё, вставляем текст и нажимаем на пустое место страницы.
После этого рамку можно редактировать традиционным способом – менять размеры, перемещать и так далее.
Процесс добавления текста в рамке через инструмент «Надпись» в Word 2007, 2010 и 2013
Как видим, в этом меню имеются и другие варианты вставки текста – к примеру, есть очень эффектная надпись в виде панели сбоку. В Word 2003 такой инструмент тоже имеется. яндекс
Там весь процесс его использования выглядит вот так:
- Нажимаем на меню «Вставка»;
- В нём выбираем пункт «Надпись».
Дальше все выглядит практически так же, как и в более поздних версиях Microsoft Word, только варианты вставки надписи показываются в одном окне, а не в виде выпадающего списка в той же панели.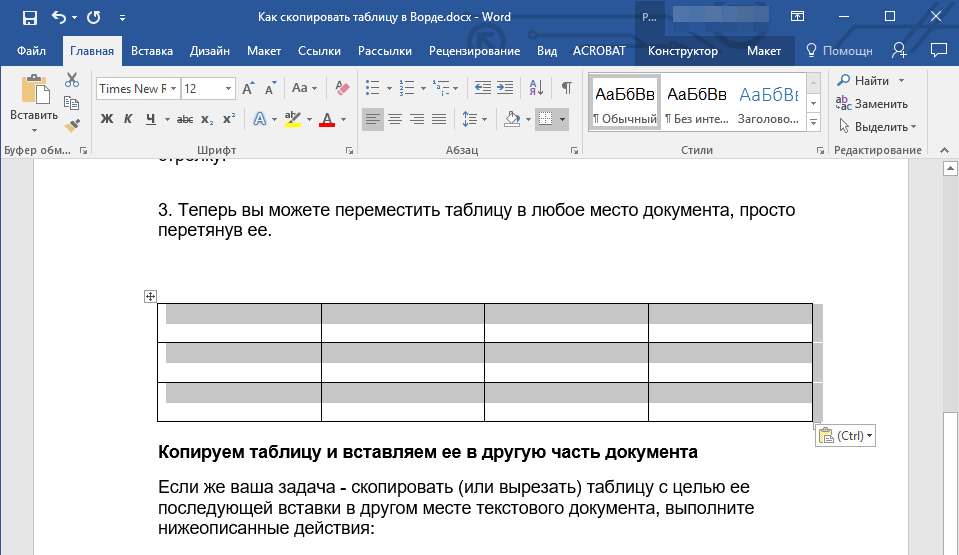
Процесс добавления текста в рамке через инструмент «Надпись» в Word 2003
В любом случае использовать данный инструмент очень удобно.
к содержанию ↑Способ №5. Использование линий
В одном из способов выше мы рассматривали процесс использования меню «Фигуры» для нанесения прямоугольника на страницу с текстом.
Но в том же меню есть и другой элемент, который поможет нам сделать рамку вокруг определённого фрагмента текста. Этот элемент – самые обычные линии.
В Microsoft Word 2007, 2010 и 2013 этот способа состоит в следующем:
- Выбираем меню «Фигуры» во вкладке «Вставка»;
- Выбираем обычную линию;
- Наносим линию 4 раза со всех сторон текста таким образом, чтобы их края совпадали, то есть получилась единая фигура.
Чтобы изменить цвет, нужно выбрать его среди вариантов на верхней панели (на рисунке ниже выделено красным овалом).
Нанесение рамки с помощью линий в Word 2007, 2010 и 2013
В Word 2003, соответственно, процесс будет точно таким же, только там линию нужно выбирать на панели снизу в меню «Автофигуры». В остальном процесс нанесения тот же и правила те же.
Наверняка один из этих способов поможет вам сделать рамку вокруг текста в вашей версии Word.
Возможно, вам также будет интересно почитать наш материал про изготовление визитки в Word, автоматическое создание оглавления в Word, или пошаговое руководство по созданию формул в Word.
В видеоролике ниже вы увидите наглядную инструкцию по созданию рамки вокруг текста
Как изменить границы в Word
Как сделать рамки и штамп по ГОСТу в Microsoft Word?
Написал admin. Опубликовано в рубрике Офисные приложения
Опубликовано в рубрике Офисные приложения
За годы учебы в университете я так и не научился делать нормальные рамки, которые бы не съезжали при редактировании текста и имели правильные отступы от края страницы. Открыв для себя секрет создания рамок и штампа в ворде (Word) совсем недавно, я спешу поделиться им со своими читателями.
Итак, первое, что нужно сделать — это разбить документ на несколько разделов (здесь читаем как разбить PDF на страницы), например, оглавление, титульный лист и основная часть. Это делается для того, чтобы рамка была только там, где нужно, а именно, в основной части. В Microsoft Word 2010 переходим на вкладку Разметка страницы, и выбираем Разрывы/Следующая страница (конвертировать из Word в PDF учимся тут).
Делаем таким образом для всех разделов Вашего документа.
Чтобы созданный нами впоследствии штамп не повторялся на ненужных нам страницах, переходим на вкладку Вставка, затем нажимаем Нижний колонтитул/Изменить нижний колонтитул.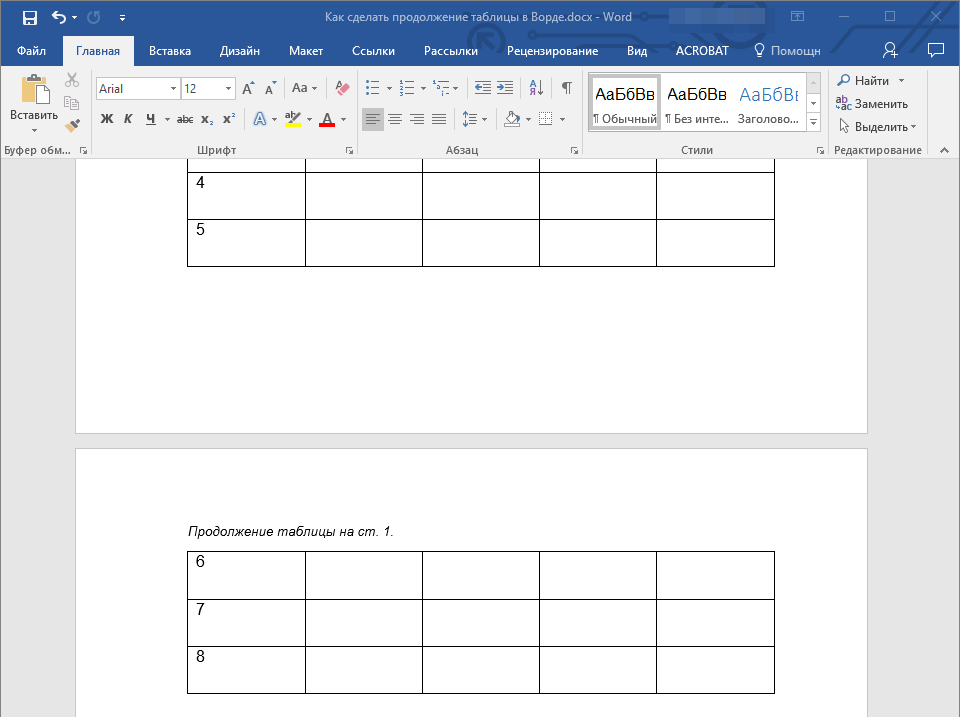 Для выбранных разделов отключаем функцию Как в предыдущем разделе.
Для выбранных разделов отключаем функцию Как в предыдущем разделе.
Теперь переходим непосредственно к созданию рамки. Требования ГОСТ таковы, что отступы от краев листа для рамки должны быть 20×5х5×5 мм, поэтому настройки будем делать именно для таких размеров.
Переходим на вкладку Разметка страницы, нажимаем Поля/Настраиваемые поля.
В появившемся окне делаем настройки как на скриншоте.
Далее на вкладке Разметка страницы нажимаем Границы страниц.
В появившемся окне выбираем Рамка, здесь же ставим Применить к этому разделу и нажимаем кнопку Параметры.
В появившемся окне настройки сделать как на скриншоте.
Нажимаем ОК и вуаля — рамки появились в нужном нам разделе.
Теперь сделаем штамп или основную надпись. Для этого нам понадобится вставить таблицу в нижний колонтитул.
Щелкаем два раза по нижней части страницы, чтобы открыть редактор Нижнего колонтитула. На вкладке Конструктор в группе Положение, изменяем значение с 1,25 на 0.
Вставляем таблицу, имеющую размер 9 столбцов и 8 строк (вставка таблицы и другие базовые функции Microsoft Word описаны тут).
Затем, удерживая левую кнопку мыши, передвигаем левую часть таблицы к левому полю.
Теперь выделяем все ячейки и на вкладке Макет в группе Размер ячейки меняем высоту ячейки с 0,48 на 0,5.
После этого задаем следующие ширины столбцов слева направо: 0,7 — 1 — 2,3 — 1,5 — 1 — 6,77 — 1,5 — 1,5 — 2.
Далее объединяем некоторые ячейки и получаем:
В разных учебных заведениях основная надпись может отличаться. Здесь показан лишь один из вариантов.
Теперь остается только заполнить основную надпись, и наш штамп будет готов.
Вот и все. Надеюсь эта статья будет полезна студентам и всем учащимся.
Надеюсь эта статья будет полезна студентам и всем учащимся.
Как вставить формулу в Microsoft Word читаем здесь.
Кто не хочет заморачиваться с самостоятельным созданием рамок, предлагаю скачать готовые.
Скачать готовые рамки и штамп
Теги: Word, основная надпись по ГОСТ, рамки по ГОСТ, штамп
границ и штриховки в таблицах слов
Бордюры могут улучшить внешний вид стола, придав ему элегантный профессиональный вид. Границы также упрощают визуальное разделение информации в разных ячейках.
Добавить границу
- Выберите ячейку, несколько ячеек или всю таблицу.
- Щелкните вкладку Design в группе ленты «Работа с таблицами».
- Щелкните стрелку списка Стили границ .
- Выберите стиль границы.
- Щелкните стрелку списка Границы .
- Выберите границы, которые хотите добавить.
Границы будут добавлены только к выбранной ячейке или ячейкам.
Перед применением границы необходимо указать стиль границы. Вы можете индивидуально выбрать стиль, толщину и цвет линии или использовать существующий стиль границы.
В этом меню отображается несколько границ, включенных в тему документа, различных цветов и стилей линий.
Теперь, когда вы выбрали стиль границы, выберите, к каким границам применить этот стиль.
Это меню показывает, к каким границам можно применить стиль. Вы можете выбрать Все границы или часть.
Выбранный стиль границы применяется к выбранным границам.
Выберите Без границ в меню «Границы», чтобы удалить границы из выбранных ячеек.
Добавить заливку ячеек
Shading включает цвета заливки и узоры, которые можно применить к ячейкам таблицы.
- Выберите ячейку или ячейки, к которым вы хотите добавить затенение.
- Щелкните стрелку списка Shading на вкладке «Дизайн» работы с таблицами.
- Выберите цвет.
Меню затенения покажет спектр цветов из текущей темы документа, а также несколько стандартных цветов. Вы также можете выбрать Больше цветов , чтобы выбрать собственный цвет, или выберите Без цвета , чтобы удалить существующее затенение.
Цвет добавляется в качестве фона к выбранным ячейкам.
Чтобы использовать узор вместо сплошного цвета в таблице, щелкните панель запуска диалогового окна группы «Границы», щелкните вкладку Shading и выберите узор в списке «Стиль».
Добавить и изменить поля фрейма таблицы – ArcGIS Pro
После того, как вы добавили фрейм таблицы в компоновку, вы можете захотеть внести дополнительные изменения в отдельные поля в таблице. Вы можете добавлять и удалять поля, изменять порядок полей, редактировать ширину одного или нескольких полей и изменять внешний вид поля. Форматирование полей также можно сохранить по умолчанию для всех новых полей, добавляемых в таблицу.
Вы можете добавлять и удалять поля, изменять порядок полей, редактировать ширину одного или нескольких полей и изменять внешний вид поля. Форматирование полей также можно сохранить по умолчанию для всех новых полей, добавляемых в таблицу.
Поля формата
Поля в таблице можно добавлять, удалять и переупорядочивать, чтобы выделить соответствующую информацию. Это делается на панели «Содержание». Чтобы добавить поле, щелкните правой кнопкой мыши фрейм таблицы, выберите «Добавить поле» и выберите поле из списка. Чтобы удалить поле, щелкните его правой кнопкой мыши и выберите «Удалить».Вы также можете снять флажок с поля, чтобы отключить его видимость. Чтобы изменить порядок полей, нажмите кнопку «Порядок рисования» на панели «Содержание», выберите поля и перетащите их в желаемом порядке.
Вы можете вносить изменения в отдельные поля, все поля или выбранное подмножество полей. Чтобы внести изменения во все поля в фрейме таблицы, на панели «Содержание» щелкните фрейм таблицы правой кнопкой мыши и выберите «Свойства». Появится панель «Элемент». На панели «Элемент» в разделе «Поля» щелкните «Показать свойства».Это выбирает все поля в таблице и отображает их свойства.
Появится панель «Элемент». На панели «Элемент» в разделе «Поля» щелкните «Показать свойства».Это выбирает все поля в таблице и отображает их свойства.
Чтобы внести изменения в отдельное поле, выберите его на панели «Содержание», щелкните его правой кнопкой мыши и выберите «Свойства». Чтобы внести изменения в некоторые поля, нажмите клавишу Ctrl или Shift на клавиатуре, выбирая поля, щелкните правой кнопкой мыши и выберите «Свойства». Появится панель «Элемент», на которой будут показаны свойства выбранных полей.
Поля кадра таблицы используют форматирование (псевдонимы, значащие цифры и т. Д.) Из самой таблицы.Чтобы внести изменения в поля таблицы, щелкните правой кнопкой мыши фрейм таблицы и выберите «Открыть». На вкладке «Просмотр» в группе «Поле» щелкните «Поля», чтобы начать вносить изменения. Для получения дополнительной информации см. Поля.
Изменить Свойства поля
Выбрав одно или несколько полей на панели «Содержание», вы можете изменять свойства на панели «Элемент».
Автоматическая ширина отмечена по умолчанию, что означает, что поле автоматически расширяется, чтобы вместить все данные. Если этот флажок не установлен, вы можете установить ширину поля в единицах измерения страницы.Если задана определенная ширина, значения некоторых полей могут быть усечены. Вы можете установить флажок Включить перенос слов, при котором данные будут записываться в несколько строк, если поле слишком узкое, чтобы вместить всю информацию.
Если в рамке таблицы используется стратегия «Настроить размер шрифта» или «Настроить размер шрифта и подгонку столбцов», значение «Автоматическая ширина» будет отменено.
Вы можете изменить текст заголовка, текст данных, фон, границу и символы вертикальной линии, нажав соответствующую кнопку символа и выбрав новый символ из галереи или изменив свойства существующего символа.Изменение свойств символа позволяет вам установить цвет, размер, шрифт текста, выравнивание текста и многое другое.
После изменения поля вы можете сохранить его в стиле для повторного использования в будущих проектах без необходимости повторять форматирование.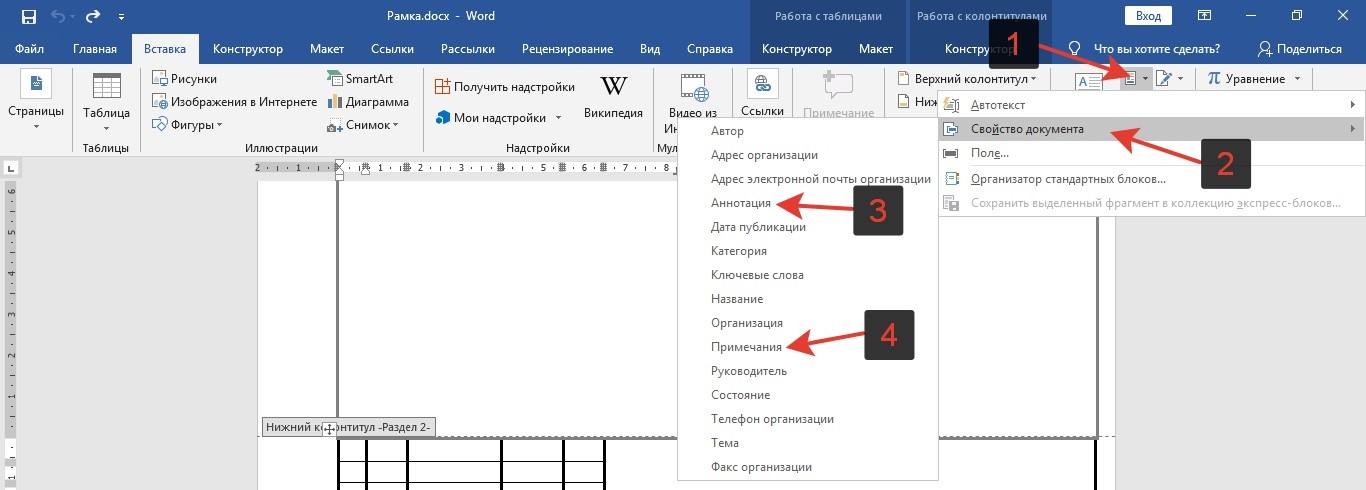 Примените сохраненный стиль фрейма таблицы к одному или нескольким выбранным полям, выбрав стиль из раскрывающейся галереи «Галерея полей фрейма таблицы» на вкладке «Формат».
Примените сохраненный стиль фрейма таблицы к одному или нескольким выбранным полям, выбрав стиль из раскрывающейся галереи «Галерея полей фрейма таблицы» на вкладке «Формат».
Сохранить по умолчанию
После того, как свойства поля были заданы, вы можете сохранить эти свойства, чтобы их можно было применить к любым вновь добавленным полям в таблице, щелкнув правой кнопкой мыши поле на панели «Содержание» и выбрав «Сохранить как значение по умолчанию».Любые дополнительные поля теперь будут иметь форматирование выбранного поля. Если источник таблицы обновлен, все новые поля также будут иметь это форматирование.
Сохранить по умолчанию применяется только к полям во фрейме таблицы. Любые новые рамки таблиц, добавленные в макет, не будут иметь сохраненных настроек по умолчанию.
Связанные темы
Отзыв по этой теме?
Как изменить цвет границ таблицы в MS Word
В этом уроке мы обсудим 2 метода изменения цвета границы таблицы текстового документа.
- Использование параметра «Границы и затенение».
- Использование кнопки «Стили границ».
Метод 1. Использование параметра «Границы и затенение».
Это простой метод, позволяющий быстро изменить цвета границ всей таблицы.
Шаг 1. Откройте документ Word. Шаг 2. Запустите диалоговое окно «Границы и затенение».Щелкните в любом месте таблицы. Значок выбора таблицы появится в верхнем углу.
Щелкните этот значок, чтобы выбрать всю таблицу.
При выборе таблицы отобразится горизонтальное контекстное меню.
Здесь вы найдете границ и кнопку затенения .
Нажмите эту кнопку, чтобы открыть диалоговое окно «Границы и затенение».
Вы увидите раскрывающееся меню Color под вкладкой Borders.
Просто выберите желаемый цвет.
По умолчанию цвет границы применяется ко всей таблице.
Вы можете использовать «Применить к» Setting, чтобы применить цвет к ячейке или абзацу.
Способ 2. Использование кнопки «Стили границ».
Этот метод позволяет выбрать определенные границы для применения цвета.
Шаг 1. Откройте документ Word. Шаг 2. Найдите кнопку «Стили границ».Щелкните в любом месте таблицы и выберите Инструменты для таблиц -> Дизайн – Стили границ .
Шаг 3. Выберите стиль границы. Нажмите кнопку «Стили границ». Он покажет выбор стилей границы.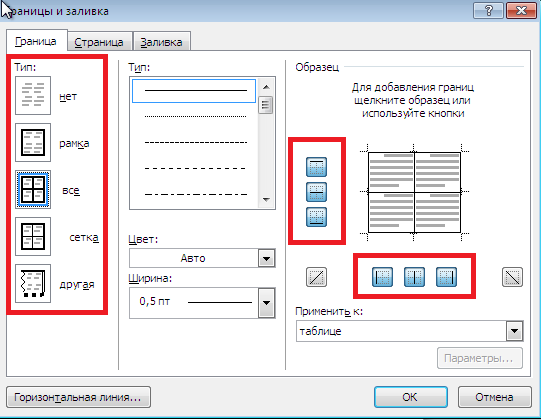
Выберите желаемый стиль границы.
На этом этапе курсор меняется на инструмент Border Painter .
При нажатии на определенные границы применяется цвет в соответствии со стилем по вашему выбору.Вы также можете щелкнуть и перетащить, чтобы применить через границы с пересечениями.
Заключение
Изменить цвет границ довольно просто. Надеемся, эта статья оказалась для вас полезной!
Как отобразить линии сетки таблицы в Microsoft Word
Показать или скрыть линии сетки таблицы в документах Word
от Avantix Learning Team | Обновлено 9 октября 2021 г. (
)Применимо к: Microsoft ® Word ® 2013, 2016, 2019 или 365 (Windows)
Если вы работаете с таблицами в Microsoft Word, рекомендуется отображать линии сетки.Линии сетки таблицы не печатаются, а рамки печатаются. Если границы удалены с таблицы, пользователи могут не распознать таблицу, если линии сетки не отображаются.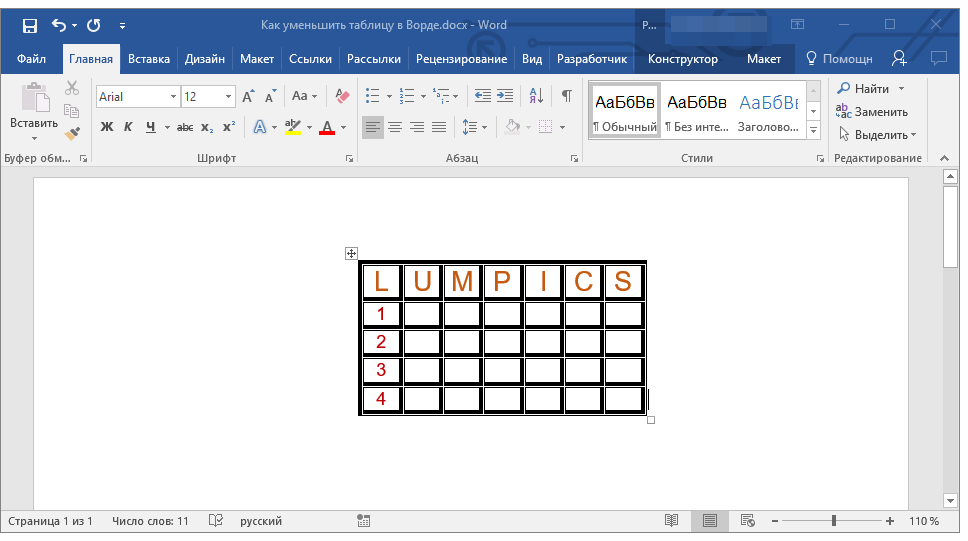
Примечание. Кнопки и вкладки ленты могут отображаться по-разному (с текстом или без текста) в зависимости от вашей версии Word, размера экрана и настроек панели управления. Для пользователей Word 365 вкладки ленты могут иметь разные имена. Например, вкладка «Дизайн таблиц» может отображаться как «Дизайн таблицы».
Рекомендуемая статья: Как сохранить таблицу Microsoft Word вместе на одной странице
Хотите узнать больше о Microsoft Word? Посетите наш виртуальный класс или живые классы Word>
Включение (или выключение) линий сетки
Чтобы включить или выключить линии сетки:
- Щелкните в таблице.
- Щелкните вкладку «Инструменты таблицы» или «Макет таблицы».
- Щелкните Просмотр линий сетки. Линии сетки останутся включенными для всех документов Word.
Просмотр линий сетки появляется на вкладке «Макет инструментов для таблиц» или «Макет таблицы» при щелчке мышью в таблице:
После включения линий сетки они будут отображаться до тех пор, пока вы их не отключите.
Подпишитесь, чтобы получать больше подобных статей
Вы нашли эту статью полезной? Если вы хотите получать новые статьи, присоединяйтесь к нашему списку рассылки.
Дополнительные ресурсы
14 ярлыков для быстрого выбора текста в Microsoft Word
Как форматировать таблицы Microsoft Word с помощью стилей таблиц
Как быстро удалить жесткие возвраты в документах Word
Как сохранить вместе текст в Word (слова, строки или абзацы)
10 советов, приемов и ярлыков Microsoft Word для выбора в таблицах
Связанные курсы
Microsoft Word: средний / продвинутый
Microsoft Word: стили, шаблоны и оглавление
Microsoft Word: создание динамических документов Word с использованием полей
Microsoft Word: длинные документы Мастер-класс
Microsoft Word: доступные документы Word
Microsoft PowerPoint: средний / продвинутый
ПРОСМОТРЕТЬ КУРСЫ>
Метод диагонального разделения ячеек в Word
Если вы хотите быстро переформатировать таблицы в Microsoft Word, вы можете создать ячейки, разделенные по диагонали.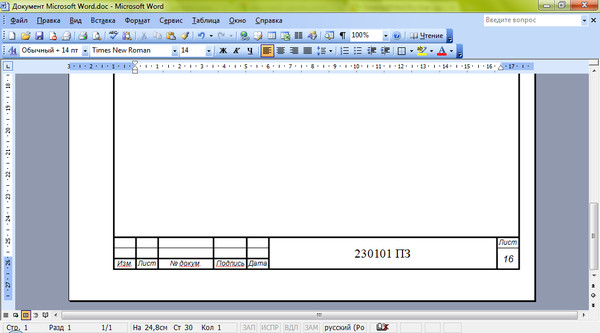 Это линия, идущая от верха одной стороны ячейки к низу противоположной стороны или наоборот. Это создает одну диагональную линию, проходящую через одну ячейку в таблице. Разделенные ячейки позволяют создать дополнительный столбец или строку в ячейке, поэтому вам не нужно создавать дополнительные строки или столбцы в таблице и изменять все форматирование. Однако не все знают, как использовать разделенную по диагонали ячейку или как это сделать в Word. Итак, вот способ разбить ячейки по диагонали в документе Word.
Это линия, идущая от верха одной стороны ячейки к низу противоположной стороны или наоборот. Это создает одну диагональную линию, проходящую через одну ячейку в таблице. Разделенные ячейки позволяют создать дополнительный столбец или строку в ячейке, поэтому вам не нужно создавать дополнительные строки или столбцы в таблице и изменять все форматирование. Однако не все знают, как использовать разделенную по диагонали ячейку или как это сделать в Word. Итак, вот способ разбить ячейки по диагонали в документе Word.
Вставить таблицу в Word
Чтобы создать в Word ячейку, разделенную по диагонали, сначала вставьте в документ таблицу. Затем выберите ячейку, которую хотите разделить по диагонали. Затем перейдите на вкладку Design в разделе Table Tools , перейдите к опции Borders .
В разделе «Границы» вы можете увидеть множество способов разделения ячеек и форматирования границ. Для ячеек, разделенных по диагонали, вы увидите два варианта: граница по диагонали вниз и граница по диагонали вверх.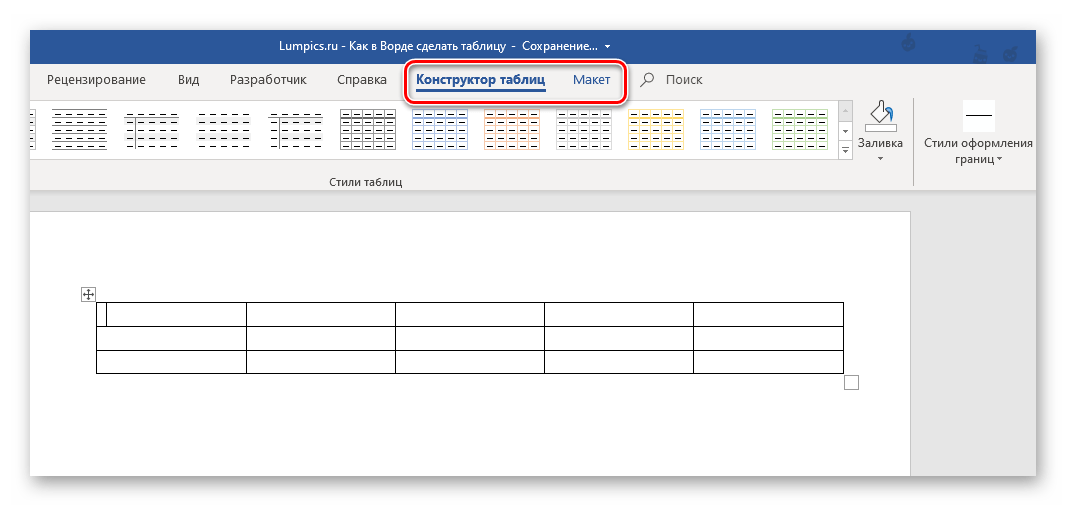 Вы можете выбрать любой из них в зависимости от ваших потребностей.
Вы можете выбрать любой из них в зависимости от ваших потребностей.
Добавление данных в ячейку с диагональным разделением
Теперь вы должны помнить, что диагонально разделенная ячейка выполняет косметическую функцию. Это позволяет вам добавить дополнительную строку или столбец в одну ячейку, не затрагивая остальную часть таблицы, например добавляя дополнительные строки или столбцы.
Уловка с диагонально разделенной ячейкой, однако, заключается в том, чтобы ваши данные, будь то текст или числа, были легко читаемыми.Для этого вам нужно щелкнуть только что разделенную ячейку. Затем перейдите на вкладку «Главная» на ленте. На панели инструментов «Шрифт» найдите инструмент для подстрочного и надстрочного шрифтов. Это должно быть рядом с зачеркнутым стилем текста.
В нижнем углу разделенной ячейки нажмите кнопку подстрочного индекса и введите свой текст. Затем используйте клавишу пробела, чтобы создать пробелы для перехода на другую сторону разделенной ячейки. Здесь нажмите кнопку с надстрочным индексом и введите нужный текст в верхнюю часть разделенной ячейки.
Здесь нажмите кнопку с надстрочным индексом и введите нужный текст в верхнюю часть разделенной ячейки.
Как надстрочные, так и подстрочные шрифты имеют относительно меньший шрифт. Независимо от того, есть ли у вас длинная строка текста или нет, лучше всего соответствующим образом отрегулировать размер шрифта, чтобы убедиться, что ваш текст хорошо вписывается и по-прежнему читается. Если выравнивание нарушается, уменьшите расстояние между надстрочным и подстрочным текстом.
Создание разделенной по диагонали ячейки в Word – это хитрость, позволяющая изменить форматирование таблицы. Помните, что количество или длина текста или чисел, которые вы можете ввести в эту разделенную ячейку, ограничены по сравнению с ячейками, разделенными по горизонтали или вертикали.
Если вы хотите добавить больше текста, вы также можете использовать текстовое поле и вставить его в разделенную ячейку. Однако это значительно усложнит управление столом. Вы можете использовать этот прием только тогда, когда это действительно необходимо, и если у вас есть время, чтобы исправить форматирование, когда выравнивание нарушается или когда другие элементы в вашей таблице становятся затронутыми.
Как добавить границу к изображению в Word 2013
Хотя многие изменения или правки, которые вы вносите в изображение, будут происходить в программе редактирования изображений, такой как Adobe Photoshop или Microsoft Paint, у вас может не быть доступа к подобному приложению.К счастью, вы можете использовать графические инструменты в Microsoft Word, чтобы внести некоторые изменения в ваши изображения, в том числе добавить картинку к границе в Word 2013.
Рисунки могут стать отличным дополнением ко многим типам документов, которые вы можете создавать в Word 2013 . Но многие изображения могут казаться исчезающими на фоне документа, или изображение может иметь белый фон, который выглядит не совсем правильно при размещении на документе с собственным белым фоном.
К счастью, Word предоставляет вам возможность добавлять рамку к изображению, которая может обеспечить столь необходимое разделение между телом документа и изображением.Наше руководство ниже покажет вам, как поставить рамку вокруг изображения в вашем документе, а также как указать цвет, ширину и стиль этой границы.
Как вставить рамку изображения в Microsoft Word
- Откройте документ.
- Выберите картинку.
- Выберите вкладку Формат .
- Нажмите кнопку Граница изображения и выберите цвет.
- Снова выберите Граница изображения и настройте толщину и стиль по мере необходимости.
Наше руководство продолжается ниже с дополнительной информацией о добавлении рамки к изображению в Word 2013, включая изображения этих шагов.
Как поставить рамку вокруг изображения в документе Word 2013 (Руководство с изображениями)
В действиях этого руководства предполагается, что у вас есть документ, содержащий изображение, и вы хотите добавить рамку к этому изображению. Вы сможете изменить цвет, ширину и стиль границы.
Шаг 1: Откройте документ, содержащий изображение, к которому вы хотите добавить рамку.
Шаг 2: Щелкните изображение, чтобы выбрать его.
Шаг 3.
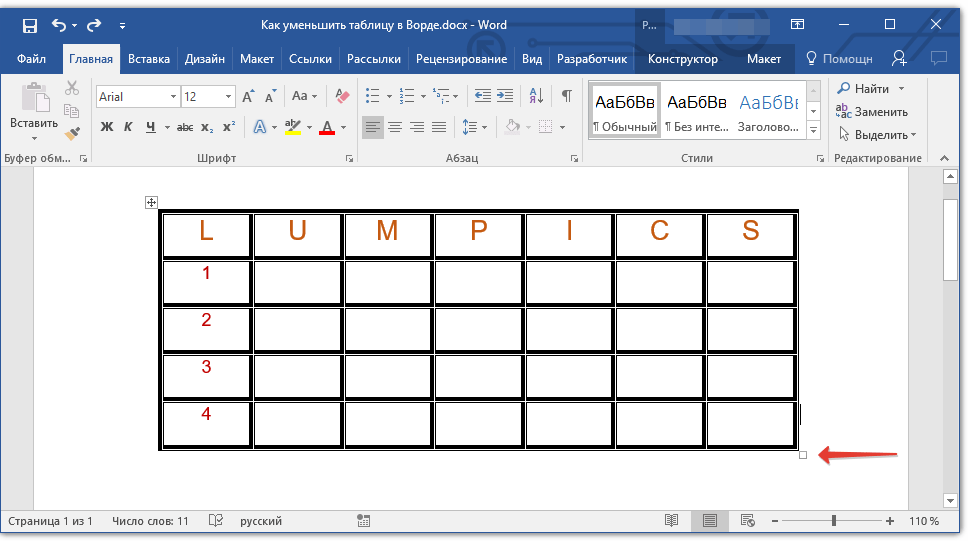 Щелкните вкладку Формат в разделе Работа с рисунками в верхней части окна, затем нажмите кнопку Граница рисунка и выберите цвет границы.
Щелкните вкладку Формат в разделе Работа с рисунками в верхней части окна, затем нажмите кнопку Граница рисунка и выберите цвет границы.Шаг 4. Еще раз нажмите кнопку
Граница изображения , затем щелкните параметр Weight и выберите желаемую толщину границы.Шаг 5: Нажмите кнопку
Граница изображения еще раз, нажмите Штрихи , затем выберите желаемый стиль границы.Если стиль линии, который вы хотите использовать, здесь не отображается, вы можете нажать кнопку «Больше линий», чтобы увидеть другие простые или сложные параметры границы.
Наше руководство продолжается ниже с дополнительной информацией о работе с границами в Word 2013, в том числе о том, как добавить границу в документ.
Как получить доступ к вкладке формата изображения в документе Word
Обычно есть набор вкладок, которые отображаются в верхней части окна в пустом документе или существующем документе в Word 2013.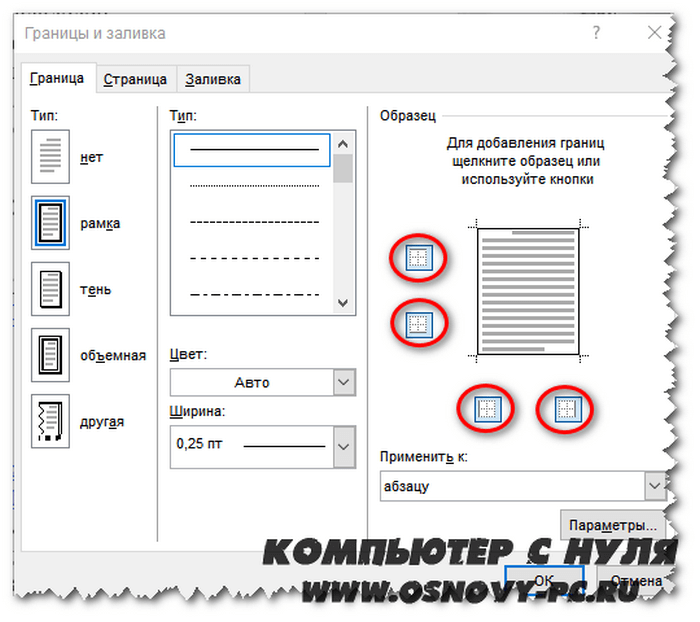 К ним относятся такие вещи, как «Главная», «Вставка», «Дизайн», «Макет» и т. Д.
К ним относятся такие вещи, как «Главная», «Вставка», «Дизайн», «Макет» и т. Д.
Но некоторые другие вкладки появляются только тогда, когда вы выполняете определенные действия.
Одной из таких вкладок является вкладка «Формат изображения». Чтобы это появилось так, чтобы вы могли получить доступ к его параметрам, вам нужно будет иметь изображение в вашем документе, а затем щелкнуть по нему. После выбора изображения вы увидите вкладку «Формат изображения» в верхней части окна.
Как добавить рамку в Word 2013
Хотя в приведенном выше разделе основное внимание уделяется добавлению рамки к изображению в документе, вам может потребоваться знать, как поставить рамку в документы Microsoft Word 2013.
Процесс для этого немного отличается, так как это параметр, который вы найдете на вкладке «Дизайн».
- Откройте документ.
- Выберите вкладку Design .
- Нажмите кнопку Границы страницы .
- Выберите параметры границы страницы, затем нажмите ОК .

Группа «Фон страницы», в которой находится кнопка «Граница страницы», также имеет параметры для водяных знаков и цветов страницы, которые также можно использовать для настройки внешнего вида документа.
Дополнительная информация о том, как добавить границу к изображению в Word 2013
Вы можете пропустить шаги в этой статье по изменению толщины и стиля границы на вашем изображении, если параметр по умолчанию соответствует вашим потребностям. Многим людям, которые добавляют границы рисунков в Word, просто нужно сделать разделение между изображением и остальной частью документа немного более заметным, что и обеспечивает настройка границ по умолчанию.
Группа стилей рисунков, в которой находится кнопка «Граница рисунка», также включает такие параметры, как «Эффекты рисунка» и «Макет рисунка».Вы можете использовать эти параметры, а также другие параметры на вкладке «Формат изображения», если вам нужно изменить изображение и другими способами.
В раскрывающемся меню палитры цветов есть много вариантов цвета границы, но вы можете не увидеть тот, который вам нужен.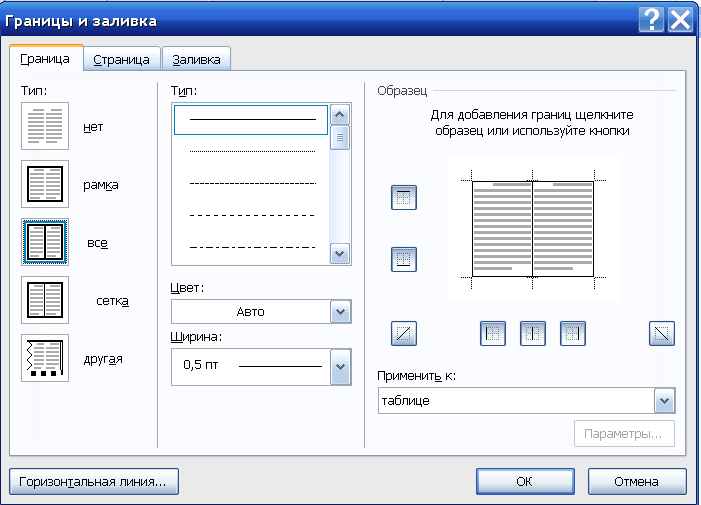 В этом случае вы можете нажать кнопку «Дополнительные цвета контура» и таким образом выбрать цвет. Вы даже можете щелкнуть вкладку «Пользовательский» в верхней части диалогового окна «Цвета», если хотите ввести шестнадцатеричный цвет для создаваемой границы.
В этом случае вы можете нажать кнопку «Дополнительные цвета контура» и таким образом выбрать цвет. Вы даже можете щелкнуть вкладку «Пользовательский» в верхней части диалогового окна «Цвета», если хотите ввести шестнадцатеричный цвет для создаваемой границы.
Еще один способ добавить границу к изображению – использовать диалоговое окно «Границы и затенение». Когда изображение выбрано, вы можете щелкнуть вкладку «Главная» в верхней части окна, затем щелкнуть стрелку справа от кнопки «Границы» в группе «Абзац», затем выбрать параметр «Границы и затенение» в нижней части меню. Вверху этого меню находятся вкладка «Границы», вкладка «Граница страницы» и вкладка «Затенение». Вы можете использовать эти параметры, чтобы настроить границы изображений, фигуры или другого выделения.
Word также позволяет добавлять границы к абзацу в документе. Узнайте, как добавить границу абзаца в Word 2013, если в вашем документе есть выделенный текст, который будет лучше выглядеть с рамкой вокруг него.
Дополнительная литература
Кермит Мэтьюз – писатель-фрилансер из Филадельфии, штат Пенсильвания, с более чем десятилетним опытом написания руководств по технологиям. Он имеет степень бакалавра и магистра компьютерных наук и большую часть своей профессиональной карьеры провел в сфере управления ИТ.
Он специализируется на написании контента об iPhone, устройствах Android, Microsoft Office и многих других популярных приложениях и устройствах.
Составьте таблицу Word с фоном изображения
Как мы сделали таблицу Word с фоновым изображением для недавней статьи, – спрашивает друг из Office Watch?
Она имела в виду эту таблицу ярлыков Zoom для переключения аудио и видео. Аналогичная таблица для ярлыков Teams.
Быстрый ответ … мы обманули! В Word не может быть таблицы с картинным фоном, или он настолько сложен и неуклюж, что не стоит беспокоиться.
Более быстрый вариант – использовать PowerPoint, который может выполнять ту же работу быстрее и проще. Начнем с варианта PowerPoint.
Начнем с варианта PowerPoint.
Таблица PowerPoint с изображением
Создайте слайд PowerPoint с изображением в качестве фона для слайда. Вставьте таблицу поверх слайда. Наконец, сделайте снимок экрана готового продукта и вставьте его в документ Word.
Для управления фоном слайда щелкните правой кнопкой мыши, затем выберите «Формат фона», выберите изображение для использования в качестве фона или также есть параметр «Буфер обмена».
Вставьте таблицу в слайд из Вставить | Таблица. Выберите необходимое количество строк / столбцов, но вы можете изменить это позже. Изначально таблица имеет форматирование по умолчанию с цветными ячейками.
Альтернатива Word
Если у вас уже есть таблица в документе Word, просто скопируйте и вставьте в слайд PowerPoint. Затем отформатируйте ячейки по мере необходимости.
Выделите все ячейки таблицы (или только те, которые вы хотите прозрачными) и выберите Дизайн таблицы | Затенение | Без заливки.
Теперь в ячейках появляется фоновое изображение.
Цвет текста, вероятно, не тот, который вам нужен для отображения перед изображением. В нашем примере текст таблицы по умолчанию черный, который почти не виден с этим изображением. Исправьте это, выбрав все ячейки таблицы, затем Home | Шрифт | Цвет шрифта затем выберите контрастный цвет (в данном случае белый).
Теперь мы можем видеть, что делаем, добавляем текст в ячейки.
Последний кусок головоломки PowerPoint – это границы стола.Мы использовали Table Layout | Внутренние границы контрастного цвета. Подойдет любой вариант границы, включая «Без границ».
Все обычные параметры таблицы доступны на вкладках «Дизайн таблицы» и «Макет».
ВPowerPoint есть линии сетки для позиционирования, которые позволяют легко центрировать стол. Возьмите стол и перетащите его, пока не увидите тусклые красные указатели.
Наконец, сделайте снимок экрана слайда (или только части таблицы), чтобы вставить его в документ Word.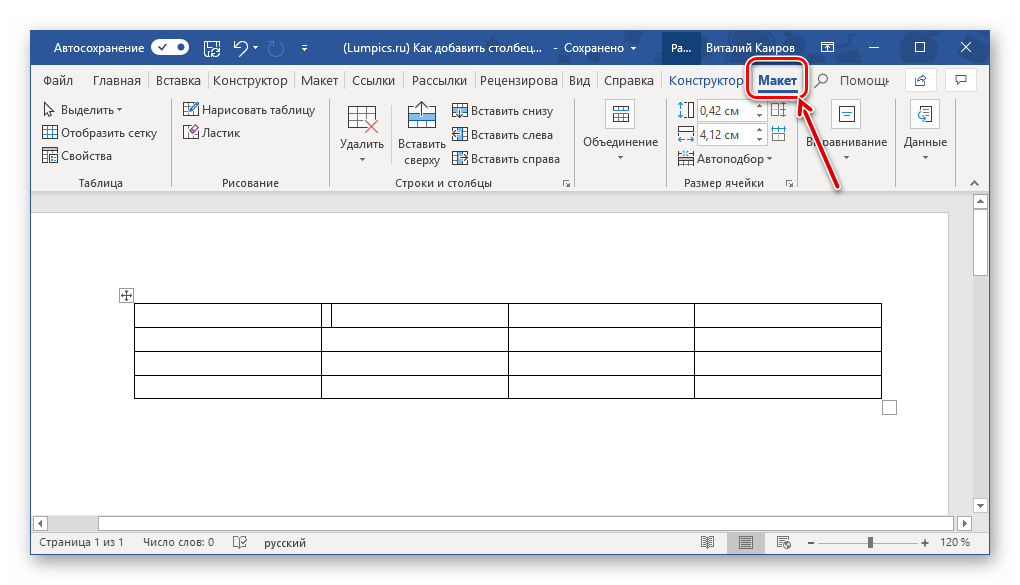 Вставить | Снимок экрана находится в современном Office или в другом программном обеспечении для изображения экрана, которое вам нравится.
Вставить | Снимок экрана находится в современном Office или в другом программном обеспечении для изображения экрана, которое вам нравится.
Прежде чем вы спросите… можно вставить слайд из Powerpoint в документ Word с помощью «Вставить ссылку». Это полезно, если слайд будет часто обновляться. У нас есть полностью рабочий пример этого в нашей книге «Excel в реальном времени». В разовых случаях быстрее и проще просто скопировать слайд
Таблица слов с фоном изображения
Вот как создать таблицу с изображением позади в Word, хотя мы настоятельно рекомендуем метод PowerPoint, который проще в создании и управлении.
Чтобы создать таблицу Word с фоном изображения, установите для изображения слой «Под текстом». Эти два элемента нельзя связать, поэтому результат будет неуклюжим и может пойти не так при изменении форматирования документа.
Затем переместите изображение так, чтобы оно оказалось «под» столом. Измените размер изображения и таблицы по мере необходимости.
Таблицы Word могут находиться только в текстовом слое и не могут быть сгруппированы с изображением. Перемещение или изменение стола означает также настройку фонового изображения.
Когда изображение оказывается за столом, его трудно выбрать. Откройте панель выбора (Макет | Упорядочить) и щелкните изображение, чтобы выбрать его.
Мы переименовали изображение из «Изображение 1» в нечто очевидное.
Объединение или разделение ячеек в таблицах Word
Таблица Word со сносками
Таблицы Word для волшебного форматирования
Автоподбор столбцов таблицы в Word
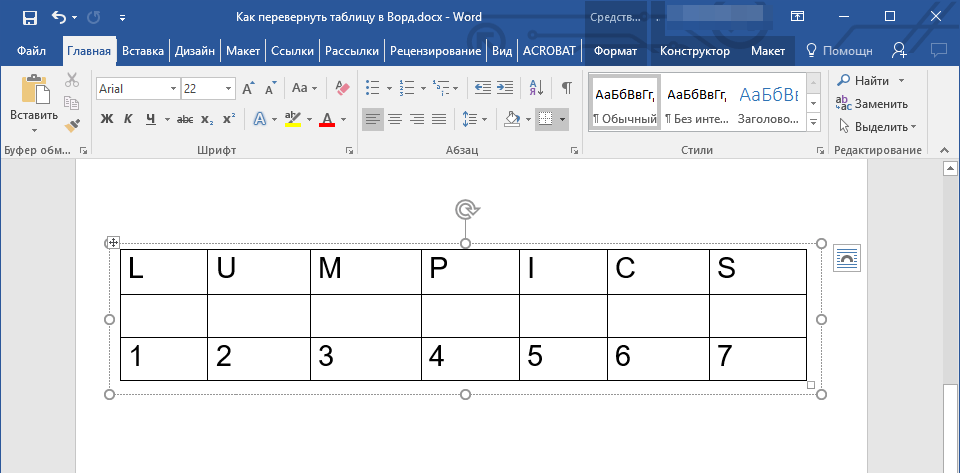


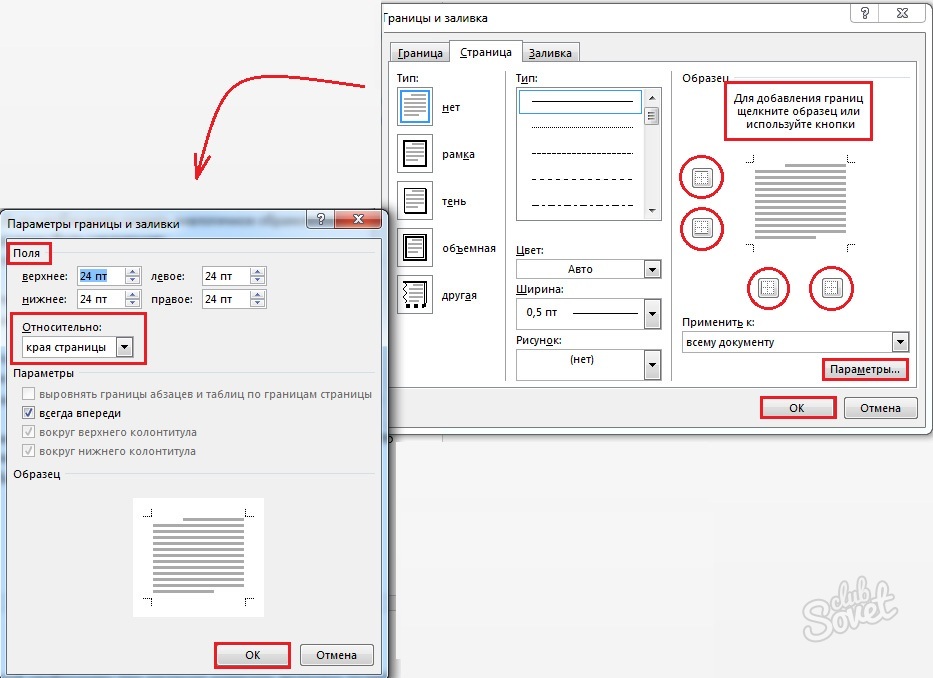 Приблизьте таблицы вплотную и приклейте их друг к другу, просто отпустив курсор мыши.
Приблизьте таблицы вплотную и приклейте их друг к другу, просто отпустив курсор мыши.
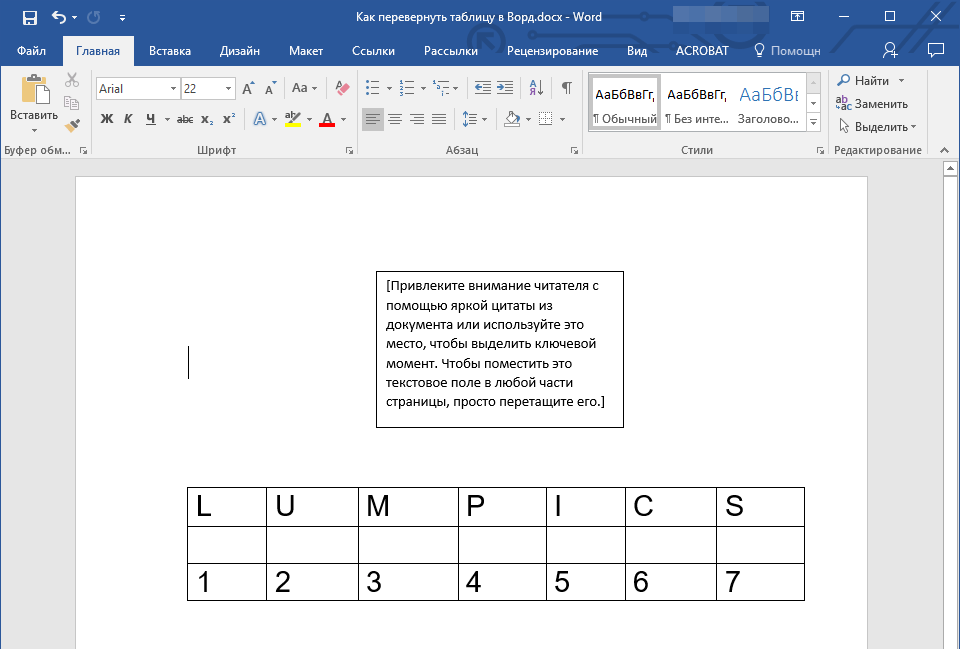 Тогда соединение пройдет быстрее.
Тогда соединение пройдет быстрее.
 Нажимаем «Ctrl+C».
Нажимаем «Ctrl+C».