Добавление изображений в колонтитулы – Служба поддержки Майкрософт
Word для Microsoft 365 Word для Microsoft 365 для Mac Word для Интернета Word 2021 Word 2021 for Mac Word 2019 Word 2019 для Mac Word 2016 Word 2016 для Mac Word 2013 Word 2010 Еще…Меньше
-
На вкладке Вставка нажмите кнопку Верхний колонтитул или Нижний колонтитул и выберите вариант Пустой (или простой шаблон).
-
Дважды щелкните надпись [Введите текст] в области верхнего или нижнего колонтитула.
-
Нажмите кнопку Рисунки

-
Для выхода нажмите кнопку Закрыть окно колонтитулов или клавишу ESC.
-
На вкладке Вставка нажмите кнопку Верхний колонтитул или Нижний колонтитул и выберите вариант Пустой (или простой шаблон).
-
Дважды щелкните надпись [Введите текст] в области верхнего или нижнего колонтитула.
-
Нажмите кнопку Рисунок и выберите изображение на компьютере.

-
-
На вкладке Вставка нажмите кнопку Верхний колонтитул или Нижний колонтитул и выберите вариант Пустой.
-
Дважды щелкните надпись Введите текст в области верхнего или нижнего колонтитула.
-
Щелкните пункт Рисунок из файла, выберите изображение и нажмите кнопку Вставить, чтобы добавить его.

-
Для выхода нажмите кнопку Закрыть окно колонтитулов или клавишу ESC.
-
Выберите Разметка > Вид > Разметка страницы.
-
В раскрывающемся меню Верхний колонтитул или Нижний колонтитул выберите вариант Пустой.
-
Дважды щелкните надпись Введите текст в области верхнего или нижнего колонтитула.

-
Щелкните пункт Рисунок из файла, выберите изображение и нажмите кнопку Вставить, чтобы добавить его.
-
Для выхода нажмите кнопку Закрыть окно колонтитулов или клавишу ESC.
-
Выберите Вставка > Колонтитулы.
-
Щелкните ячейку в области верхнего или нижнего колонтитула.

-
-
Чтобы продолжить редактирование документа, щелкните серую область.
-
Чтобы просмотреть документ, выберите Вид > Режим чтения. Чтобы вернуться, выберите пункт Редактировать документ.
Вставка колонтитула – Служба поддержки Майкрософт
Макет страницы
Макет страницы
Макет страницы
Вставка колонтитула
-
Изменение полей
Статья -
Создание колонок в документе
Статья -
Выбор альбомной или книжной ориентации страницы
-
Добавление границы к странице
Статья -
Вставка колонтитула
Статья -
Вставка номеров страниц
Статья -
Вставка разрыва страницы
Статья -
Вставка оглавления
Статья
Далее: Вставка таблиц, рисунков и подложек
Совет. Видео не на вашем языке? Попробуйте выбрать Скрытые субтитры .
Видео не на вашем языке? Попробуйте выбрать Скрытые субтитры .
-
На вкладке Вставка нажмите кнопку
-
Выберите подходящий стиль колонтитула.
Совет: Некоторые встроенные макеты колонтитулов включают номера страниц.
-
Добавьте или измените текст колонтитула. Подробнее о том, что можно делать с верхними колонтитулами, см. в статье Изменение существующих колонтитулов. Чтобы изменить уже созданный колонтитул, дважды щелкните его.

-
Чтобы удалить колонтитул (например, если он не должен быть на титульной странице), выберите его и установите флажок Особый колонтитул для первой страницы.
-
Для выхода нажмите кнопку Закрыть окно колонтитулов или клавишу ESC.
Для удаления колонтитула выберите Вставка > Верхний колонтитул (или Нижний колонтитул) > Удалить верхний колонтитул (или Удалить нижний колонтитул).
Добавление стандартных или настроенных колонтитулов
- org/ListItem”>
-
Выберите в списке один из стандартных колонтитулов, перейдите к списку параметров Верхний колонтитул или Нижний колонтитул и выберите нужный колонтитул.
Вы также можете создать собственный колонтитул, выбрав Изменить верхний колонтитул или Изменив нижний колонтитул.
-
Завершив настройку, нажмите кнопку Закрыть окно колонтитулов или нажмите клавишу ESC.
На вкладке Вставка нажмите кнопку Верхний колонтитул или Нижний колонтитул.
Важно:
Microsoft Office для Mac 2011 больше не поддерживается.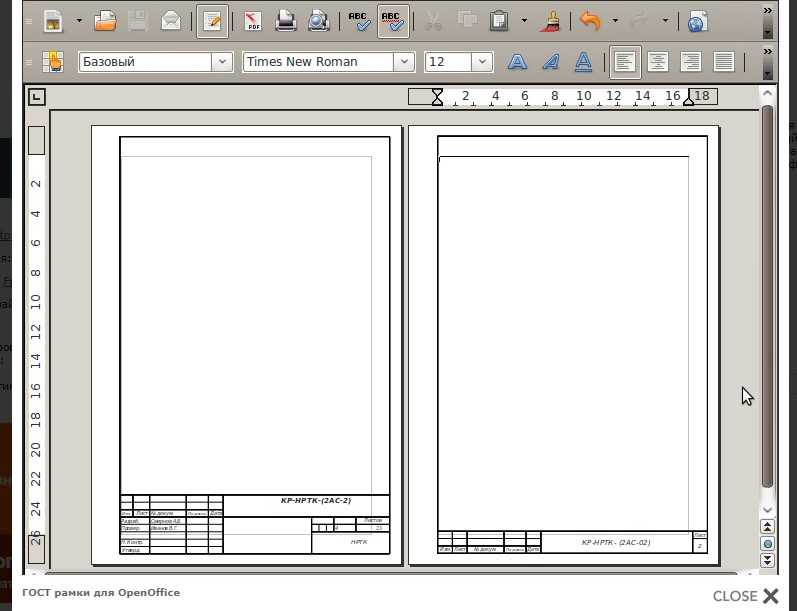 Перейдите на Microsoft 365, чтобы работать удаленно с любого устройства и продолжать получать поддержку.
Перейдите на Microsoft 365, чтобы работать удаленно с любого устройства и продолжать получать поддержку.
Обновить
-
На вкладке Макет в группе Вид нажмите кнопку Разметка страницы.
-
На вкладке Макет в группе Параметры страницы нажмите кнопку Колонтитулы.
-
Выберите в списке один из стандартных колонтитулов: откройте контекстное меню Верхний колонтитул или Нижний колонтитул и щелкните нужный колонтитул.
Или создайте собственный колонтитул, нажав Настроить текст верхнего колонтитула или Настроить текст нижнего колонтитула и следуя инструкциям.

Примечание: В процессе настройки колонтитулов вы можете добавлять в них изображения, номера страниц, даты и время, названия листов, имена файлов и пути к ним, а также другие элементы.
-
Выберите Вставка > Колонтитулы.
-
Добавление или добавление текста в тексте.
-
Дополнительные настройки можно настроить с помощью меню Параметры.
org/ListItem”>
-
Для удаления колонтитула выберите Вставка > Верхний колонтитул (или Нижний колонтитул) > Удалить верхний колонтитул (или Удалить нижний колонтитул).
Чтобы выйти из нее, нажмите кнопку Закрыть для области”, а затем нажмите клавишу ESC.
Дополнительные сведения о колонтитулах см. в статье Верхние и нижние колонтитулы в Word.
Вставка, редактирование и связывание фреймов
Вставка, редактирование и связывание фреймов СодержаниеИндекс 🔎︎
Фрейм — это контейнер для текста и графики, который можно разместить в любом месте страницы. Вы также можете использовать фрейм, чтобы применить макет столбца к тексту.
Для вставки рамки
Выберите текст, который вы хотите включить в рамку.
Выберите «Вставка — Рамка» и нажмите «ОК».
Для редактирования кадра
Чтобы изменить содержимое фрейма, щелкните его и внесите необходимые изменения.
org/ItemListUnordered” dir=”auto”>Чтобы изменить размер фрейма, щелкните край фрейма и перетащите один из краев или углов фрейма. Удерживая нажатой клавишу Shift, перетаскивайте, чтобы сохранить пропорции кадра.
Чтобы изменить фрейм, выберите его, щелкните правой кнопкой мыши и выберите вариант форматирования. Вы также можете щелкнуть правой кнопкой мыши выбранный кадр и выбрать «Рамка».
Чтобы скрыть текст от печати
Любой фрейм Writer можно установить в режим, который позволяет просматривать текст на экране, но скрывает текст от печати.
Выберите рамку (вы видите восемь ручек).

Выберите Формат – Рамка и объект – Свойства – Параметры.
В области «Свойства» снимите флажок «Печать» и нажмите «ОК».
Для связывания фреймов
Вы можете связать фреймы Writer, чтобы их содержимое автоматически перетекало из одного фрейма в другой.
Щелкните край фрейма, который вы хотите связать. На краях фрейма появляются маркеры выделения.
org/HowToStep” dir=”auto”>Щелкните кадр, на который вы хотите установить ссылку.
На панели фреймов щелкните значок «Связать фреймы».
Вы можете связывать фреймы, только если:
Целевой кадр пуст.
Целевой фрейм не связан с другим фреймом.
Исходный и целевой кадры находятся в одном разделе.
 Например, вы не можете связать фрейм заголовка с фреймом нижнего колонтитула.
Например, вы не можете связать фрейм заголовка с фреймом нижнего колонтитула.Исходный фрейм не имеет следующей ссылки.
Целевой или исходный кадр не содержатся друг в друге.
При выборе связанного кадра отображается линия, соединяющая связанные кадры.
Функция AutoSize доступна только для последнего кадра в цепочке связанных кадров.
Пожалуйста, поддержите нас!
Создать таблицу в Adobe InDesign
Руководство пользователя Отмена
Поиск
- Руководство пользователя InDesign
- Знакомство с InDesign
- Введение в InDesign
- Новые возможности InDesign
- Системные требования
- Общие вопросы
- Использование библиотек Creative Cloud
- Новые возможности InDesign
- Рабочее пространство
- Основы рабочего пространства
- Ящик для инструментов
- Настройка параметров
- Сенсорное рабочее пространство
- Комбинации клавиш по умолчанию
- Восстановление документа и отмена
- Основы рабочего пространства
- Введение в InDesign
- Создание и компоновка документов
- Документы и страницы
- Создание документов
- Работа с родительскими страницами
- Работа со страницами документа
- Установка размера страницы, полей и выхода за обрез
- Работа с файлами и шаблонами
- Создать файлы книги
- Добавить базовую нумерацию страниц
- Нумерация страниц, глав и разделов
- Преобразование документов QuarkXPress и PageMaker
- Поделиться контентом
- Понимание основного рабочего процесса с управляемыми файлами
- Сохранить документы
- Сетки
- Сетки
- Формат сетки
- Вспомогательные макеты
- Линейки
- Документы и страницы
- Добавить содержимое
- Текст
- Добавить текст во фреймы
- Текст резьбы
- Функции арабского языка и иврита в InDesign
- Создать тип по пути
- Пули и нумерация
- Глифы и специальные символы
- Текстовая композиция
- Текстовые переменные
- Создание QR-кодов
- Редактировать текст
- Выровнять текст
- Обтекание текстом объектов
- Закрепленные объекты
- Связанный контент
- Формат абзацев
- Символы формата
- Найти/Изменить
- Проверка орфографии и языковые словари
- Типографика
- Использование шрифтов в InDesign
- Кернинг и трекинг
- Форматировать текст
- Форматировать текст
- Работа с пакетами стилей
- Вкладки и отступы
- Просмотр текста
- Отслеживание и просмотр изменений
- Добавление редакционных примечаний в InDesign
- Импорт комментариев PDF
- Добавить ссылки
- Создать оглавление
- Сноски
- Создать индекс
- Концевые сноски
- Подписи
- Стили
- Стили абзацев и символов
- Сопоставление, экспорт и управление стилями
- Стили объектов
- Буквицы и вложенные начертания
- Работа со стилями
- Ведущий
- Таблицы
- Форматирование таблиц
- Создание таблиц
- Стили таблиц и ячеек
- Выбор и редактирование таблиц
- Обводка и заливка таблицы
- Интерактивность
- Гиперссылки
- Динамические PDF-документы
- Закладки
- Кнопки
- Формы
- Анимация
- Перекрестные ссылки
- PDF-файлы структуры
- Переходы между страницами
- Фильмы и звуки
- Графика
- Понимание путей и форм
- Рисование с помощью инструмента «Карандаш»
- Рисование с помощью инструмента «Перо»
- Применить параметры линии (штриха)
- Составные контуры и формы
- Пути редактирования
- Пути обрезки
- Изменить внешний вид угла
- Выравнивание и распределение объектов
- Связанная и встроенная графика
- Интеграция активов AEM
- Цвет и прозрачность
- Применить цвет
- Использовать цвета из импортированной графики
- Работа с образцами
- Краски смешанные
- Оттенки
- Понимание плашечных и триадных цветов
- Смесь цветов
- Градиенты
- Сведение прозрачного изображения
- Добавить эффекты прозрачности
- Текст
- Общий доступ
- Работа с документами InDesign Cloud
- Облачные документы InDesign | Общие вопросы
- Совместное использование и совместная работа
- Поделиться для обзора
- Просмотр общего документа InDesign
- Управление отзывами
- Публикация
- Размещение, экспорт и публикация
- Публикация в Интернете
- Копировать, вставить графику
- Экспорт содержимого для EPUB
- Параметры Adobe PDF
- Экспорт содержимого в HTML
- Экспорт в Adobe PDF
- Экспорт в формат JPEG
- Экспорт HTML
- Обзор DPS и AEM Mobile
- Поддерживаемые форматы файлов
- Печать
- Печать буклетов
- Следы принтера и кровотечения
- Печать документов
- Чернила, разделение и частота растра
- Надпечатка
- Создание файлов PostScript и EPS
- Файлы предварительной проверки перед передачей
- Печать эскизов и документов большого размера
- Подготовка PDF-файлов для поставщиков услуг
- Подготовка к печати цветоделений
- Размещение, экспорт и публикация
- Расширение InDesign
- Автоматизация
- Объединение данных
- Плагины
- Расширение Capture в InDesign
- Сценарий
- Автоматизация
- Устранение неполадок
- Исправленные проблемы
- Сбой при запуске
- Папка настроек доступна только для чтения
- Устранение проблем с файлами
- Невозможно экспортировать PDF
- Восстановление документа InDesign
Таблица состоит из строк и столбцов ячеек. Ячейка
как текстовый фрейм, в который вы можете добавить текст, закрепленные фреймы или
другие таблицы. Создание таблиц в Adobe InDesign
CS5 или экспортировать их из других приложений.
Ячейка
как текстовый фрейм, в который вы можете добавить текст, закрепленные фреймы или
другие таблицы. Создание таблиц в Adobe InDesign
CS5 или экспортировать их из других приложений.
Чтобы создавать, редактировать и форматировать таблицы в Adobe InCopy, убедитесь, что вы находитесь в режиме макета.
Создание таблиц
Таблица состоит из строк и столбцов ячеек. Ячейка похожа на текстовую рамку, в которую вы можете добавить текст, встроенную графику или другие таблицы. Вы можете создавать таблицы с нуля или путем преобразования их из существующего текста. Вы также можете встроить таблицу в таблицу.
При создании таблицы новая таблица заполняет ширину текстового фрейма контейнера. Таблица вставляется в ту же строку, когда точка вставки находится в начале строки, или в следующую строку, когда точка вставки находится в середине строки.
Таблицы обтекаются текстом так же, как встроенная графика. Например, таблица перемещается по связанным фреймам при изменении размера текста над ней или при добавлении или удалении текста. Однако таблица не может отображаться во фрейме текста на пути.
Однако таблица не может отображаться во фрейме текста на пути.
Майкл Мерфи опубликовал статью о создании и форматировании таблиц в журнале Mind Your Table Manners.
Джефф Уитчелл из InfiniteSkills.com представляет видеодемонстрацию «Основы настройки столов».
Создать таблицу с нуля
При создании таблицы в InDesign у вас есть возможность создать таблицу в существующем текстовом фрейме (используя параметр «Вставить таблицу»). Кроме того, вы можете создать таблицу и разрешить InDesign создать окружающий ее текстовый фрейм (используя параметр «Создать таблицу»).
Использование параметра «Вставить таблицу»
Чтобы нарисовать таблицу в существующем текстовом фрейме, используйте инструмент «Текст» и поместите точку вставки в то место, где должна отображаться таблица.
Выберите «Таблица» > «Вставить таблицу».
Если курсор в данный момент не находится в текстовом фрейме, доступен параметр «Создать таблицу».

Укажите количество строк и столбцов.
Если содержимое вашей таблицы будет продолжено более чем на одном столбец или фрейм, укажите количество строк верхнего или нижнего колонтитула в которые вы хотите, чтобы информация повторялась.
(Необязательно) Укажите стиль таблицы.
Нажмите “ОК”.
Новая таблица заполняет всю ширину текстового фрейма.
Использование параметра «Создать таблицу»
При использовании параметра «Создать таблицу» для создания таблицы не нужно предварительно создавать текстовый фрейм в документе. Как только вы рисуете таблицу в документе, InDesign создает текстовый фрейм размером с нарисованную вами таблицу.
Выберите «Таблица» > «Создать таблицу».
Если курсор в данный момент находится в текстовом фрейме, доступен параметр «Вставить таблицу».
Укажите количество строк и столбцов.
Если содержимое вашей таблицы будет продолжено более чем на одном столбец или фрейм, укажите количество строк верхнего или нижнего колонтитула в которые вы хотите, чтобы информация повторялась.

(Необязательно) Укажите стиль таблицы.
Нажмите “ОК”.
С помощью курсора таблицы нарисуйте нужную таблицу.
InDesign создает текстовый фрейм размером с нарисованную область и помещает таблицу в текстовый фрейм.
Высота строки таблицы определяется указанным столовый стиль. Например, стиль таблицы может использовать стили ячеек для форматирования. разные части стола. Если какой-либо из этих стилей ячеек включает стили абзаца, ведущее значение стилей абзаца определяет высота строки этой области. Если стиль абзаца не используется, документ слаг по умолчанию определяет высоту строки. (Слаг основан на ведущем ценить. В этом контексте пуля является приблизительной высотой выделения в выделенном тексте.)
Создать таблицу из существующего текста
Перед преобразованием текста в таблицу убедитесь, что что вы правильно настроили текст.
Чтобы подготовить текст к конвертации, вставьте табы, запятые, возврат абзаца или другой символ для разделения столбцов.
 Вставьте табуляцию, запятую, возврат абзаца или другой символ, чтобы
отдельные ряды. (Во многих случаях текст можно преобразовать в таблицу
без редактирования.)
Вставьте табуляцию, запятую, возврат абзаца или другой символ, чтобы
отдельные ряды. (Во многих случаях текст можно преобразовать в таблицу
без редактирования.)С помощью инструмента «Текст» выберите текст, который вы хотите преобразовать в таблицу.
Выберите «Таблица» > «Преобразовать текст в таблицу».
Для разделителя столбцов и разделителя строк укажите где должны начинаться новые строки и столбцы. Выберите табуляцию, запятую или абзац, или введите символ, например точку с запятой (;), в Разделитель столбцов и разделитель строк. (Любой введенный вами символ появляется в меню при следующем создании таблицы из текста.)
Если указать один и тот же разделитель для столбцов и строк, укажите количество столбцов, которые вы хотите включить в таблицу.
(Необязательно) Укажите стиль таблицы для форматирования таблицы.
Нажмите “ОК”.

Если в какой-либо строке меньше элементов, чем количество столбцов в таблице пустые ячейки заполняют строку.
Встроить таблицу в таблицу
Выполните одно из следующих действий:
Выберите ячейки или таблицу, которые вы хотите внедрить, а затем выберите «Правка» > «Вырезать» или «Копировать». Поместите вставку укажите в ячейке, где вы хотите, чтобы таблица отображалась, а затем выберите Правка > Вставить.
Нажмите внутри ячейки, выберите «Таблица» > Вставьте таблицу, укажите количество строк и столбцов, а затем нажмите ОК.
При необходимости отрегулируйте вставку ячейки. (См. Формат текст в таблице.)
Если вы создаете таблицу внутри ячейки, вы не можете использовать
мышью, чтобы выбрать любую часть таблицы, выходящую за границу ячейки.
Вместо этого разверните строку или столбец; или поместите точку вставки
в первой части таблицы и используйте сочетания клавиш для перемещения
точку вставки и выберите текст.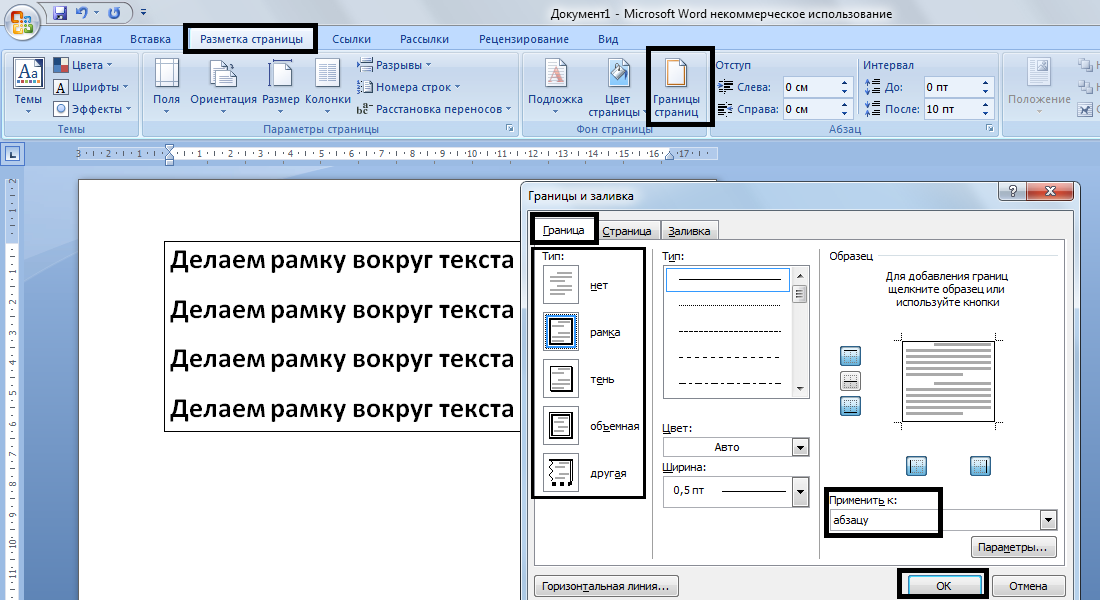
Импорт таблиц из других приложений
При использовании Place команда для импорта документа Microsoft Word, содержащего таблицы, или электронную таблицу Microsoft Excel, импортированные данные представляют собой редактируемую таблицу. Вы можете использовать диалоговое окно «Параметры импорта» для управления форматированием.
Вы также может вставлять данные из электронной таблицы Excel или таблицы Word в документ InDesign или InCopy. Предпочтение «Обработка буфера обмена» настройки определяют, как форматируется текст, вставленный из другого приложения. Если выбран параметр «Только текст», информация отображается как неформатированная. текст с вкладками, который затем можно преобразовать в таблицу. Если вся информация выбран, вставленный текст отображается в отформатированной таблице.
Если
вы вставляете текст из другого приложения в существующую таблицу,
вставьте достаточное количество строк и столбцов для размещения вставленного текста, выберите
параметр «Только текст» в настройках «Обработка буфера обмена» и сделайте так, чтобы
убедитесь, что выделена хотя бы одна ячейка (если только вы не хотите встраивать
вставленную таблицу в ячейку).
Если вы хотите больше контроля над форматирование импортированной таблицы или если вы хотите сохранить электронную таблицу форматирования, используйте команду «Поместить», чтобы импортировать таблицу. Если ты хочешь чтобы сохранить ссылку на электронную таблицу, выберите «Создавать ссылки при размещении». Параметр «Текстовые файлы и файлы электронных таблиц» в настройках предпочтения «Обработка файлов».
Вы также можете копировать и вставлять текст с вкладками через выделение ячеек таблицы. Этот метод является отличным способом заменить содержимое с сохранением форматирования. Например, предположим, что вы хотите обновлять содержимое таблицы форматирования в ежемесячном журнале. Одна из возможностей — ссылка на электронную таблицу Excel. Однако, если ваш контент взят из другого источника, вы можете скопировать вкладку текст, содержащий новое содержимое, выберите диапазон ячеек в отформатированную таблицу InDesign и вставить.
Добавить текст в таблицу
Вы
может добавлять в таблицу текст, привязанные объекты, теги XML и другие таблицы.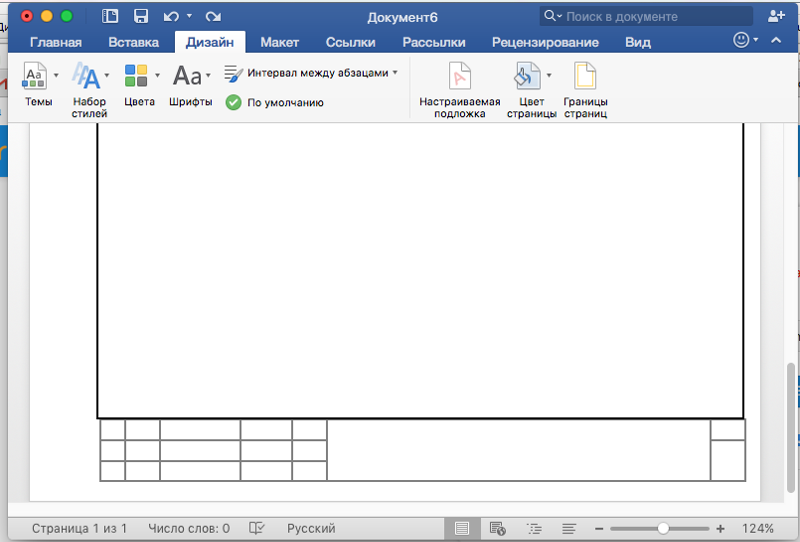 клетки. Высота строки таблицы увеличивается для размещения дополнительных
строк текста, если вы не установите фиксированную высоту строки. Вы не можете добавить
сноски к таблицам.
клетки. Высота строки таблицы увеличивается для размещения дополнительных
строк текста, если вы не установите фиксированную высоту строки. Вы не можете добавить
сноски к таблицам.
С помощью инструмента «Текст» выполните любое из следующего:
Поместите точку вставки в ячейку, и введите текст. Нажмите Enter или Return, чтобы создать новый абзац в та самая ячейка. Нажмите Tab для перемещения вперед по ячейкам (нажатие Tab в последней ячейке вставляет новую строку). Нажмите Shift+Tab, чтобы переместиться назад через клетки.
Скопируйте текст, поместите точку вставки в ячейку, а затем выберите «Правка» > «Вставить».
Поместите точку вставки в ячейку, где вы хотите добавить текст, выберите «Файл» > «Поместить», а затем дважды нажмите текстовый файл.
Добавление графики в таблицу
Поместите курсор в ячейку таблицы, в которую вы хотите добавить изображение.

Делать любой из следующих:
- Выберите «Файл» > «Поместить» и выберите один или несколько графических файлов.
- Выберите и перетащите одно или несколько изображений из категории «Графика» на панели «Библиотеки CC».
Изображение или изображения доступны на месте пистолета.
Чтобы поместить изображение или изображения, щелкните внутри каждой ячейки таблицы.
Делать любой из следующих:
Вы не можете перетаскивать фрагменты InDesign из категории «Графика» на панели «Библиотеки CC».
При добавлении изображения, размер которого превышает размер ячейки, высота ячейки расширяется, чтобы вместить графику, но ширина ячейки не меняется — рисунок может выходить за пределы правого сторону клетки. Если строка, в которой размещена графика, установлена до фиксированной высоты, графика выше высоты строки заставляет ячейку быть вытесненной .
Чтобы избежать смещения ячейки, поместите изображение за пределы таблицы, измените размер изображения, а затем вставьте его в ячейку таблицы.
Вы также можете размещать изображения в ячейках таблицы следующими способами:
- Выберите «Объект» > «Привязанный объект» > «Вставить» и задайте настройки. Позже вы можете добавить графику к привязанному объекту.
- Скопируйте рисунок или фрейм, поместите точку вставки и выберите «Правка» > «Вставить».
При создании длинной таблицы она может занимать несколько столбцов, фреймов или страниц. Вы можете использовать верхние или нижние колонтитулы для повторения информации в верхней или нижней части каждой разделенной части таблицы.
При создании таблицы можно добавить строки верхнего и нижнего колонтитула. Вы также можете использовать диалоговое окно «Параметры таблицы», чтобы добавить строки верхнего и нижнего колонтитула и изменить их отображение в таблице. Строки основного текста можно преобразовать в строки верхнего или нижнего колонтитула.
Строки заголовка повторяются один раз в кадре Для последовательной нумерации таблиц, таких как Таблица 1A, Таблица 1B, добавьте переменную в верхний или нижний колонтитул таблицы. (См. Создание подписей к рисункам и таблицам.)
(См. Создание подписей к рисункам и таблицам.)
Выберите строки вверху таблицы для создания строк заголовка или внизу таблицы для создания нижнего колонтитула ряды.
Выберите «Таблица» > «Преобразовать строки» > В верхний или нижний колонтитул.
Поместите точку вставки в таблицу, а затем выберите «Таблица» > «Параметры таблицы» > «Заголовки». И нижние колонтитулы.
Укажите количество строк верхнего или нижнего колонтитула. Пустые строки могут быть добавлены в начало или конец таблицы.
Укажите, будет ли информация в верхнем или нижнем колонтитуле появляется в каждом текстовом столбце (если текстовые фреймы имеют более одного столбец), один раз на кадр или только один раз на страницу.
Выберите «Пропустить сначала», если вам не нужна информация заголовка. появиться в первой строке таблицы. Выберите Пропустить последним, если вы не хотите, чтобы информация нижнего колонтитула отображалась в последней строке стол.

Опция Skip First особенно полезна, если вы хотите чтобы указать, что верхний или нижний колонтитул продолжается. Например, для таблицы, которая занимает несколько страниц, вам может понадобиться текст заголовка быть «Таблица 2 (продолжение)». Поскольку вы не хотите «(Продолжение)» для отображения в начале таблицы, выберите Пропустить первым и просто введите Таблицу 2 в первую строку стол.
Нажмите “ОК”.
Вы можете выполнять ряд функций для создания похожих строк и столбцов или их дублирования.
Прежде всего, вы можете выполнять следующие функции над строками и столбцами таблицы:
- Перетаскивать строки и столбцы таблицы из одной позиции в другую в пределах одной и той же таблицы.
- Дублирование строк и столбцов.
- Вставка строк и столбцов до или после другой строки/столбца
- Копировать содержимое строки в столбец или столбца в строку.
Перетаскивание и дублирование строк/столбцов
Вы можете перемещать строки и столбцы таблицы из одной позиции в другую в пределах одной таблицы. Выполните следующие действия, чтобы перетащить и дублировать строки/столбцы.
Выполните следующие действия, чтобы перетащить и дублировать строки/столбцы.
Выберите строку или столбец, которые вы хотите перетащить в другую строку или столбец. Убедитесь, что выбран весь столбец или строка. Частично выделенные строки или столбцы нельзя перетаскивать.
Наведите указатель мыши на выбранные строки, отобразится уникальный курсор, указывающий, что выделение можно переместить.
Строку элемента можно перетаскивать. Вы можете поменять местами столбцы со строками. Перетаскиваемая строка удаляется только как строка, а перетаскиваемый столбец удаляется только как столбец.
Перетаскивание строк и столбцовЗдесь при перемещении строки из одного места в другое общее количество строк остается таким же, как и раньше, только три.
Перетаскивание возможно только в пределах одной таблицы.
Чтобы продублировать строку или столбец , нажмите и удерживайте клавишу Alt (Win) или Opt (Mac) после выбора строки или столбца.
 Несколько постоянно выбранных строк или столбцов можно перетаскивать.
Несколько постоянно выбранных строк или столбцов можно перетаскивать.Перетащите выбранную строку или столбец в нужное место. Общее количество строк или столбцов увеличивается по мере дублирования выбранного объекта.
Вы также можете скопировать содержимое строк верхнего и нижнего колонтитула в строки основного текста (нажав клавишу Alt/Opt). Аналогично, строки основного текста также можно дублировать и преобразовывать в строки верхнего и нижнего колонтитула.
Вы можете перетаскивать строки заголовков только внутри раздела заголовка (применимо, только если у вас несколько строк заголовков), если для дублирования строк не используется alt/opt. Строки тела нельзя перетаскивать в раздел заголовка, если для дублирования строк не используется alt/opt.
Копировать строки/столбцы и вставлять до/после
Вы можете копировать и вставлять строки до или после выбранной строки. Используя рабочий процесс «Вставить до/после», вы можете копировать строки/столбцы из таблицы и также вставлять их в другую таблицу.


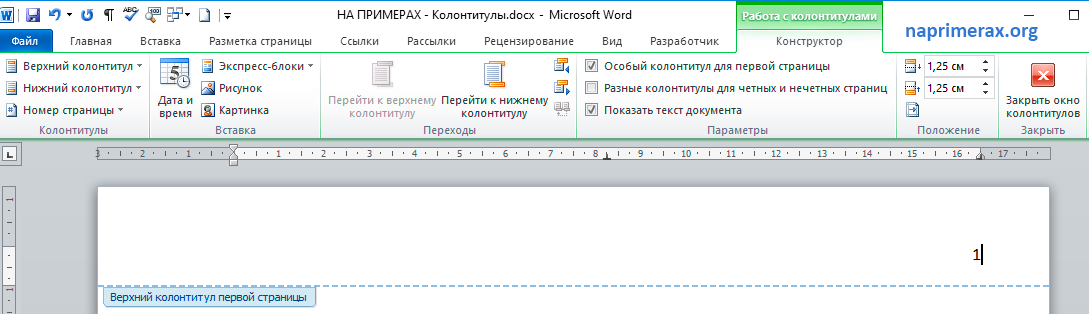





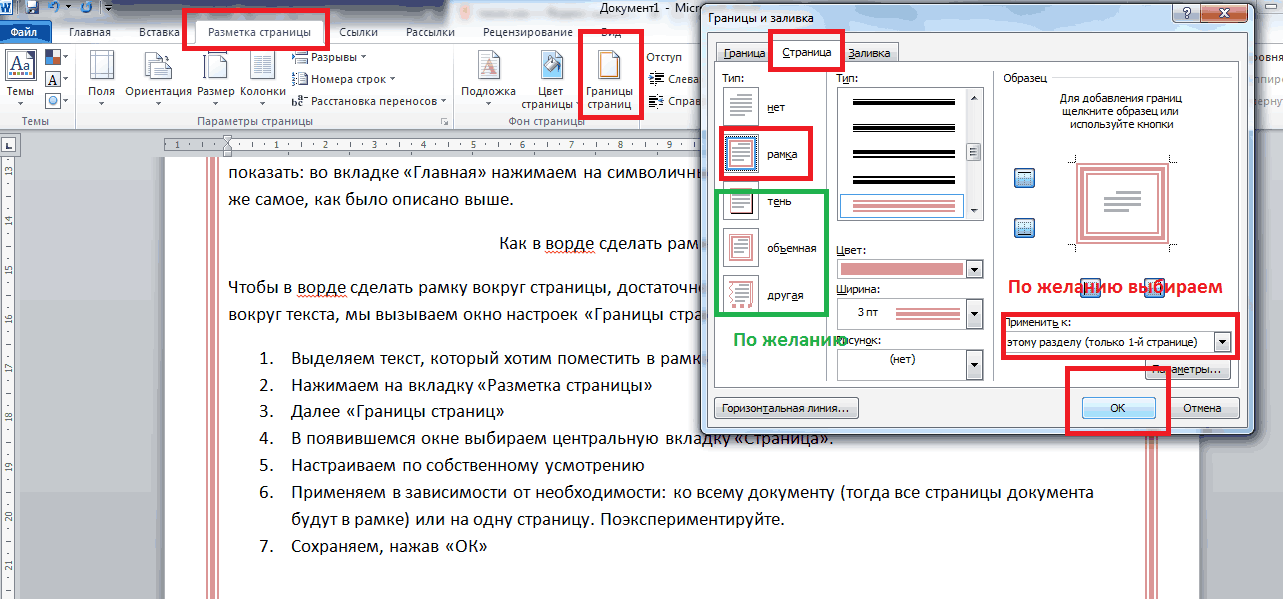
 Например, вы не можете связать фрейм заголовка с фреймом нижнего колонтитула.
Например, вы не можете связать фрейм заголовка с фреймом нижнего колонтитула.

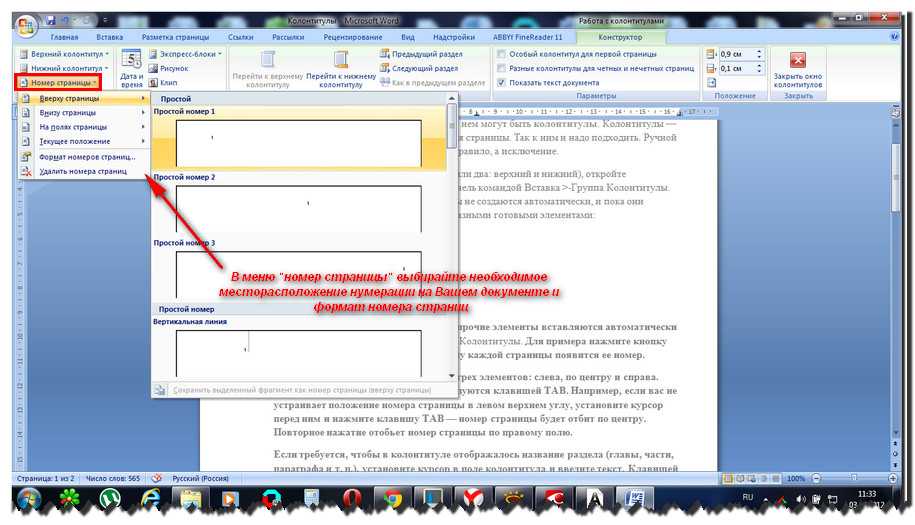 Вставьте табуляцию, запятую, возврат абзаца или другой символ, чтобы
отдельные ряды. (Во многих случаях текст можно преобразовать в таблицу
без редактирования.)
Вставьте табуляцию, запятую, возврат абзаца или другой символ, чтобы
отдельные ряды. (Во многих случаях текст можно преобразовать в таблицу
без редактирования.)
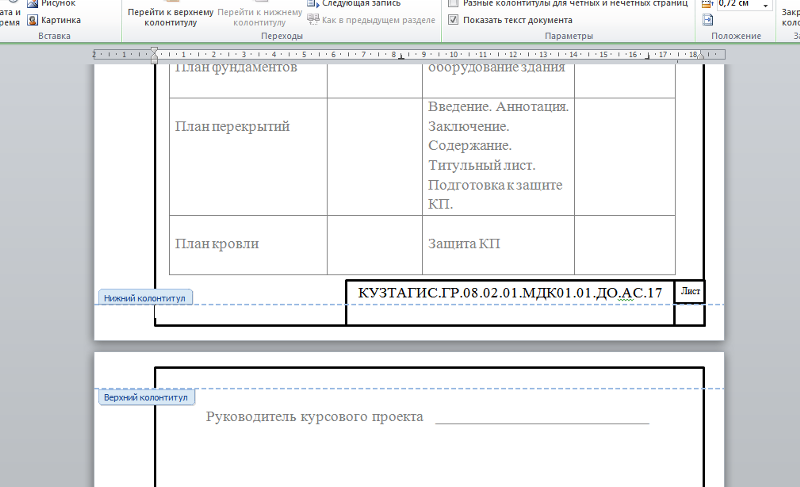
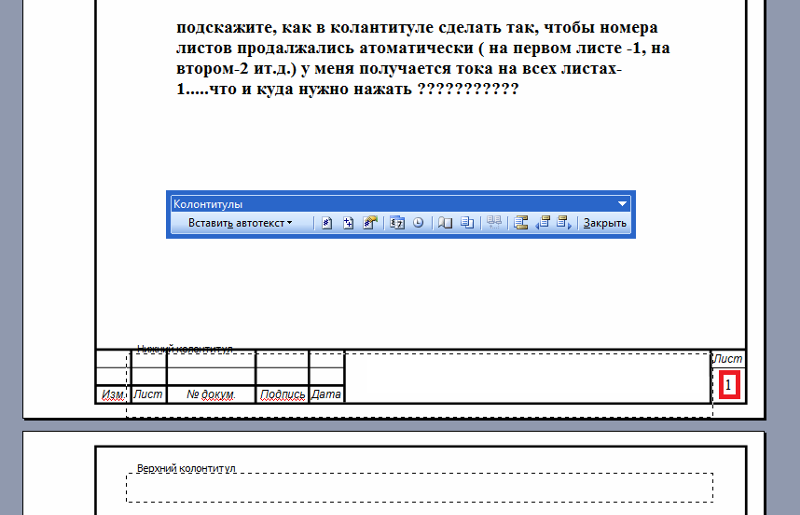
 Несколько постоянно выбранных строк или столбцов можно перетаскивать.
Несколько постоянно выбранных строк или столбцов можно перетаскивать.