Как Скопировать PDF в PowerPoint
Если Вы хотите знать, как скопировать PDF в PowerPoint, то в этой статье мы дадим ответ на этот вопрос. В этой статье рассказывается, как скопировать изображение из PDF в PowerPoint и даже как скопировать таблицу из PDF в PowerPoint. Содержание документа не имеет особого значения, потому что PDF – это статический формат. Процесс переноса очень прост, но Вам понадобятся подходящие инструменты для работы, а это приложение MS PowerPoint и удивительно интуитивно понятный редактор PDF под названием . С помощью этих инструментов Вы легко сможете решить задачу копирования PDF в PowerPoint.
Скачать Бесплатно Скачать Бесплатно КУПИТЬ СЕЙЧАС КУПИТЬ СЕЙЧАС
- Часть 1. Как скопировать содержимое PDF в PowerPoint
- Часть 2. Как скопировать изображение PDF в PowerPoint
- Часть 3. Как скопировать страницу PDF в PowerPoint
Как скопировать содержимое PDF в PowerPoint
Текст и другое содержимое, такое как ссылки и др. , можно скопировать из PDF в PPT очень просто. Сначала убедитесь, что у Вас открыты обе программы и в каждой открыты нужные файлы. В PDFelement Вы можете просто перетащить файл в программный интерфейс для его открытия. Когда будете готовы, сделайте следующее:
, можно скопировать из PDF в PPT очень просто. Сначала убедитесь, что у Вас открыты обе программы и в каждой открыты нужные файлы. В PDFelement Вы можете просто перетащить файл в программный интерфейс для его открытия. Когда будете готовы, сделайте следующее:
- В открытом PDF документе выберите опцию «Редактировать» в верхнем меню, а затем нажмите на текст или любой другой объект, который Вы хотите скопировать в PPT, включая таблицы, диаграммы, графики и другие элементы.
- Нажмите «Ctrl + C», чтобы скопировать содержимое, а затем переключитесь в PowerPoint.
- Перейдите к слайду, на котором Вы хотите разместить контент, и нажмите «Ctrl + V», чтобы вставить его туда.
- Вы можете переставить контент местами и изменять атрибуты так же, как и для любого другого элемента в PPT.
Как скопировать изображение из файла PDF в PowerPoint
Изображения можно легко скопировать из файла PDF и вставить в слайд PPT, используя те же функции клавиатуры.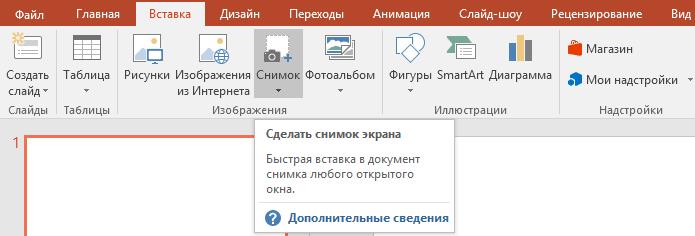 Исходным файлом будет PDF файл, содержащий изображение, которое Вы хотите скопировать, а целевым файлом будет PPT – перейдите к нужному слайду с помощью панели эскизов, чтобы Вы могли быстро вставить изображение. Вот как это сделать:
Исходным файлом будет PDF файл, содержащий изображение, которое Вы хотите скопировать, а целевым файлом будет PPT – перейдите к нужному слайду с помощью панели эскизов, чтобы Вы могли быстро вставить изображение. Вот как это сделать:
- В PDFelement нажмите на вкладку «Редактировать» вверху и выберите вариант редактирования изображений.
- Выберите изображение, щелкнув по нему, затем нажмите «Ctrl + C», чтобы скопировать изображение.
- Переключитесь на слайд PowerPoint и нажмите «Ctrl + V», чтобы вставить скопированное изображение; делайте это столько раз, сколько нужно, в зависимости от того, сколько изображений Вы хотите вставить.
- В PowerPoint Вы можете расположить и изменить размер изображений, чтобы они поместились в Вашей презентации.
Как скопировать страницу PDF в PowerPoint
Перенос всей страницы из файла PDF в презентацию PowerPoint немного сложнее, потому что Вы не можете просто скопировать все содержимое и вставить его с таким же выравниванием и другими параметрами.
Вот как это сделать:
- Откройте соответствующий PDF файл и перейдите на вкладку «Конвертировать» вверху.
- В разделе «Преобразовать» выберите «В PPT» в качестве параметра выходного файла.
- Вы увидите всплывающее окно «Сохранить как», где Вы сможете выбрать целевое расположение файла; нажмите кнопку «Сохранить», чтобы преобразовать файл и сохранить его в этой папке.
- В PowerPoint используйте функцию «Открыть», чтобы открыть только что созданный файл PPT, который на самом деле является преобразованным PDF файлом.
- Нажмите на миниатюру слайда, который нужно вставить, и нажмите «Ctrl + C», чтобы скопировать его.

- Теперь переключитесь на целевой файл PPT, перейдите к месту, куда Вы хотите вставить файл, и используйте «Ctrl + V», чтобы вставить его туда – Вы можете переместить его, если Вам нужно.
Задача копирования содержимого из PDF в PPT – одна из самых простых, которую Вы спокойно можете решить с помощью PDFelement. Это мощный редактор PDF с гораздо большей функциональностью, который просто выполняет легкие задачи. Вот список того, что Вы можете сделать:
- Создание, редактирование и аннотирование: Если у Вас есть другие форматы документов, которые Вы хотите преобразовать в PDF, Вы можете конвертировать их по одному, пакетно или даже объединить их все в один большой PDF файл. Вы можете редактировать различные элементы, такие как текст, изображения, ссылки и так далее. Если Вам нужно просмотреть чью-то работу, Вы можете сделать это с помощью инструментов комментирования и создания аннотаций.
- Подпись, защита и функция поделиться: Можно очень просто добавить цифровую подпись (нарисованную от руки).

- OCR и формы: Расширенные функции включают возможность выполнять OCR в отсканированном PDF документе, чтобы Вы смогли редактировать все элементы. С помощью этого универсального программного приложения Вы даже можете выполнять распознавание полей форм и извлечение данных из форм. Распознавание текста очень точное, утилита поддерживает несколько языков.
Помимо всех этих функций, Вы обнаружите, что PDFelement также очень интуитивно понятен. Всего за несколько минут поэкспериментировав с программным обеспечением, Вы получите представление о многих вещах, которые оно может выполнять.
Как Вставить PDF в PowerPoint на MacOS 10.15 Catalina
Ищете лучший способ вставить PDF в PowerPoint на Mac? Хотите легко справиться с этой задачей PDF? Не переживайте, Вы на правильном пути. В этой статье мы написали руководство о том, как с легкостью встроить PDF в PowerPoint Mac, быстро и удобно. Прочитайте эту статью и избавьтесь от этой проблемы с PDF раз и навсегда.
Лучшая Программа для Работы с PDF
Если вспомнить все программы для работы с PDF на Mac, ни одна из них не сравнится с Wondershare PDFelement – Редактор PDF-файлов для Mac. PDFelement для Mac – это детально проработанная программа, сделанная для удобства пользователей. Простой дизайн позволяет быстрее обрабатывать документы PDF. В этой программе есть множество мощных инструментов редактирования и преобразования для конвертации документов PDF на профессиональном уровне. Другие функции PDFelement включают в себя:
Скачать Бесплатно Скачать Бесплатно КУПИТЬ СЕЙЧАС КУПИТЬ СЕЙЧАС
- При создании PDF, пользователи могут конвертировать или отсканировать различные форматы файлов в PDF.
- Пользователи могут легко оптимизировать PDF страницы, а также добавлять сноски, заголовки и нумерацию.
- Пользователи могут преобразовывать свои PDF в или из нескольких форматов, таких как Word, Excel и PowerPoint, и др.
- Также имеется функция OCR, которая может использоваться для редактирования изображений или отсканированных документов PDF.

- Используя вкладку «Комментарии», пользователи могут аннотировать PDF, добавив тексты, стикеры и ссылки.
- Вы можете использовать функции безопасности, такие как пароли и цифровые подписи, чтобы сохранить Ваш файл в безопасности и не допустить несанкционированный доступ.
- Легко обмениваться документами по электронной почте, Docsend, Dropbox и Google Диску.
Способ 1: Как Вставить PDF в PowerPoint на Mac
Теперь давайте рассмотрим, как вставить PDF в PowerPoint на Mac с помощью PDFelement.
Шаг 1. Загрузите PDF в PDFelement
Скачать Бесплатно Скачать Бесплатно КУПИТЬ СЕЙЧАС КУПИТЬ СЕЙЧАС
Шаг 2. Преобразуйте PDF в PowerPoint на Mac
Как только Ваш PDF загрузится, Вы сможете выбрать редактирование или преобразование. Чтобы преобразовать свой PDF в PowerPoint, сначала перейдите в меню «Файл». В раскрывающемся списке выберите опцию «Экспорт в»>«PowerPoint». Теперь нажмите кнопку «Сохранить», чтобы начать процесс преобразования.
В раскрывающемся списке выберите опцию «Экспорт в»>«PowerPoint». Теперь нажмите кнопку «Сохранить», чтобы начать процесс преобразования.
Шаг 3. Вставьте Преобразованный PDF в PowerPoint
Откройте программу PowerPoint и перейдите к слайду, в который Вы хотите вставить свой преобразованный файл PDF. Нажмите на вкладку «Вставить»>«Объект». Просмотрите преобразованный файл и нажмите «Вставить».
Способ 2: Как Вставить PDF в PowerPoint в самом PowerPoint
Вставьте PDF в PowerPoint как объект
Шаг 1. Откройте Презентацию PowerPoint
Откройте документ PowerPoint и нажмите на слайд, в который Вы хотите вставить документ PDF. Затем выберите «Вставить»>«Объект».
Шаг 2. Выберите Документ PDF
Из диалогового окна «Вставить объект», найдите кнопку «Создание из файла», а затем нажмите «Обзор». Это приведет Вас к окну Проводника. После того, как Вы выбрали целевой файл, Вы можете нажать «ОК», и вставленный PDF появится на выбранном слайде.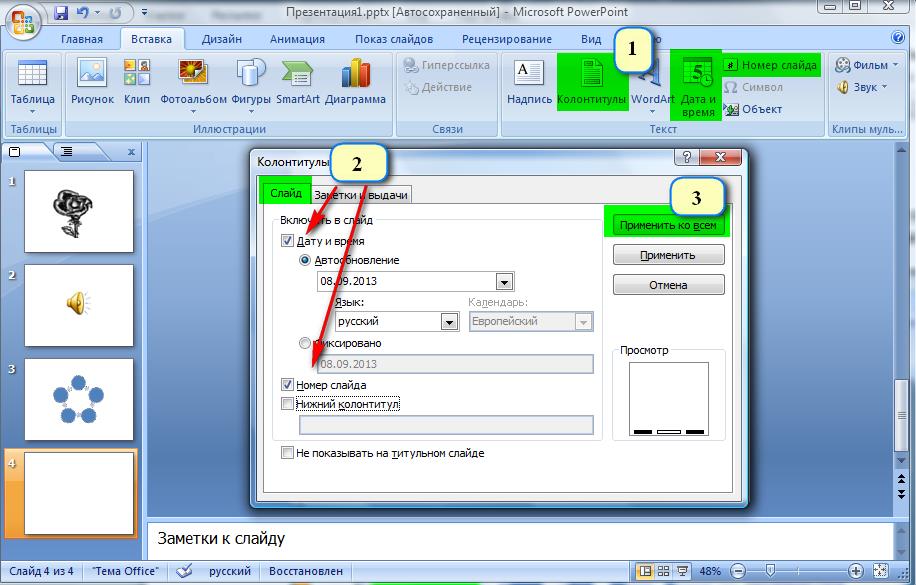 Если Вы хотите просмотреть файл PDF, просто дважды нажмите на значок в режиме обычного просмотра.
Если Вы хотите просмотреть файл PDF, просто дважды нажмите на значок в режиме обычного просмотра.
Вставьте PDF в PowerPoint как изображение
Шаг 1. Откройте PowerPoint
Откройте свой документ PowerPoint, перейдите в главное меню и к слайду, в который Вы хотите добавить файл PDF. Затем нажмите кнопку «Вставить»>«Скриншот».
Шаг 2. Добавьте PDF Документ
Теперь должны отображаться все доступные окна, и Вы можете выбрать PDF, который хотите добавить как изображение. Тогда Ваш выбранный документ появится на слайде в виде изображения.
3 способа без проблем вставить PDF в PowerPoint
Иван Кук
• Подано в: Редактировать PDF
PowerPoint — это профессиональный инструмент для создания презентаций. Выяснение того, как вставить PDF в презентацию PowerPoint , может оказаться сложной задачей. Хотели бы вы настроить параметры синхронизации вашей презентации PowerPoint? Отобразите содержимое PDF-файла на слайде или добавьте файл PDF в качестве вспомогательного документа, на который ссылаются и который представлен во время презентации.
ПОПРОБУЙТЕ БЕСПЛАТНО
- #1 Вставка PDF в PowerPoint с помощью PDFelement Pro
- #2 Вставьте PDF в PPT как изображение
- #3. Вставьте PDF-файл в PowerPoint как объект
Метод 1. Вставьте PDF в PowerPoint с помощью PDFelement Pro
PDFelement поможет вам легко конвертировать PDF в PowerPoint, Word и многие другие форматы файлов без потери исходного макета. Вы можете выполнить простые шаги ниже, чтобы преобразовать PDF в PowerPoint или добавить PDF в PowerPoint.
Шаг 1. Загрузите и запустите PDFelement Pro
Загрузите и установите PDFelement Pro на свой Mac или Windows. Запустите его и нажмите « Открыть », чтобы открыть файл PDF.
Шаг 2. Преобразование PDF в PowerPoint
Щелкните меню « Tool » на левой панели инструментов, выберите « PDF Converter » в списке « Пакетная обработка ». Затем перетащите файлы во всплывающее окно, или вы можете напрямую нажать « Добавить », чтобы добавить PDF-файлы. Выберите В PowerPoint в раскрывающемся меню « ФОРМАТ », затем нажмите кнопку « Применить » и выберите локальную папку, чтобы начать преобразование.
Затем перетащите файлы во всплывающее окно, или вы можете напрямую нажать « Добавить », чтобы добавить PDF-файлы. Выберите В PowerPoint в раскрывающемся меню « ФОРМАТ », затем нажмите кнопку « Применить » и выберите локальную папку, чтобы начать преобразование.
Шаг 3. Вставьте PDF в PPT
Откройте преобразованный PDF в PowerPoint; затем вы можете вставлять страницы PDF в PPT.
ПОПРОБУЙТЕ БЕСПЛАТНО
Метод 2. Вставьте PDF в PPT как изображение
Этот метод является обходным путем, но он позволяет быстро интегрировать содержимое и получить наилучшие результаты.
Шаг 1. Запустите PowerPoint и откройте файл
Сначала вам нужно войти в PowerPoint, а затем щелкнуть слайд, на который вы хотите добавить содержимое.
Шаг 2. Вставьте PDF-файл в виде снимка экрана
Перейдите к « Вставить » > « Изображения » > « Скриншот », а затем выберите функцию « Отсечение экрана », которую вы найдете в разделе «Доступные Windows». .
.
Шаг 3. Сделайте снимок экрана и вставьте его
При выборе этого параметра PowerPoint автоматически свернется, и теперь вы сможете сосредоточиться на файле PDF. В это конкретное время курсор превратится в перекрестие, поэтому все, что вам нужно сделать, это перетащить рамку вокруг содержимого, которое вы хотите вырезать, так как это поможет вам сделать снимок экрана. Имейте в виду, что если вы в любой момент нажмете клавишу Escape, вы отмените процесс и, следовательно, вам придется начать его заново.
Способ 3. Вставьте PDF-файл в PowerPoint как объект
Если вы хотите добавить PDF-файл в качестве вспомогательного документа для слайда, вы также можете сделать это с помощью PowerPoint. Следуйте этим инструкциям, чтобы узнать, как быстро и легко добавить PDF в PowerPoint.
Шаг 1. Запустите PowerPoint и откройте файл
Сначала откройте PowerPoint, выберите слайд, на который вы хотите добавить файл.
Шаг 2. Вставьте PDF в PowerPoint как объект
Затем нажмите ‘ Вставка/Объект ‘. Откроется новое окно, в котором вам нужно будет выбрать параметр « Создать из файла », найти свой PDF-файл и затем нажать, чтобы выбрать функцию «Открыть». Как только это будет сделано, вы получите окно «Вставить объект», в котором вам нужно нажать «ОК», чтобы закончить.
Откроется новое окно, в котором вам нужно будет выбрать параметр « Создать из файла », найти свой PDF-файл и затем нажать, чтобы выбрать функцию «Открыть». Как только это будет сделано, вы получите окно «Вставить объект», в котором вам нужно нажать «ОК», чтобы закончить.
Необязательно: добавьте ссылки или действия для него
Если вы хотите использовать PDF-файл, прикрепленный к слайду PowerPoint, все, что вам нужно сделать, это перейти к слайду, щелкнуть значок PDF, а затем ‘ Ссылки/Действие ‘функция. Нажмите на загар, а затем продолжите работу с объектом. Выберите для активации контент из списка.
С помощью PDFelement Pro вы можете легко интегрировать нужный PDF-контент в любую презентацию. Существует несколько вариантов добавления PDF-файла в PowerPoint. С помощью наших инструкций вы сможете быстро и легко получить результаты. Вот как легко можно вставить файл PDF в презентацию PowerPoint!
> Редактировать PDF > 3 лучших решения для вставки PDF в PowerPoint
Как скопировать файл PDF в PowerPoint | Малый бизнес
Николь Вулкан
Файлы в формате Portable Document Format могут содержать множество типов данных, включая изображения, диаграммы и простой текст. Если вы хотите использовать информацию из PDF-файла в своей следующей презентации PowerPoint, вы можете сделать это, вставив информацию в формате PDF непосредственно в презентацию. Однако это не позволяет вам изменять PDF-файл, поскольку он по сути рассматривается как файл изображения в презентации PowerPoint. Согласно Microsoft, вы можете обойти это и использовать только часть документа, используя бесплатную программу Adobe Reader для копирования и вставки части информации из вашего PDF в PowerPoint.
Если вы хотите использовать информацию из PDF-файла в своей следующей презентации PowerPoint, вы можете сделать это, вставив информацию в формате PDF непосредственно в презентацию. Однако это не позволяет вам изменять PDF-файл, поскольку он по сути рассматривается как файл изображения в презентации PowerPoint. Согласно Microsoft, вы можете обойти это и использовать только часть документа, используя бесплатную программу Adobe Reader для копирования и вставки части информации из вашего PDF в PowerPoint.
Использовать весь PDF-файл
Откройте презентацию PowerPoint, в которую вы хотите добавить PDF-файл.
Поместите курсор в то место, где вы хотите, чтобы информация PDF отображалась.
Выберите вкладку «Вставка».
Выберите «Объект» в разделе «Текст».
Выберите «Документ Adobe Acrobat» в поле «Вставить объект». Нажмите OK при появлении запроса.
Найдите файл PDF среди файлов и папок на вашем компьютере и нажмите «ОК», чтобы открыть его.
 Это должно привести к тому, что весь документ PDF появится на выбранном слайде.
Это должно привести к тому, что весь документ PDF появится на выбранном слайде.
Использовать часть PDF-файла
Откройте файл PDF на своем компьютере. Предполагая, что на вашем компьютере установлен Adobe Reader, документ должен открыться в этой программе. Если нет, щелкните файл PDF правой кнопкой мыши, выберите «Открыть с помощью», а затем выберите «Adobe Reader».
Щелкните правой кнопкой мыши нижнюю панель задач и выберите «Редактировать», а затем «Сделать снимок» в меню.
Щелкните мышью над левым верхним углом раздела PDF, который вы хотите включить в презентацию PowerPoint, а затем перетащите в правый нижний угол раздела, который вы хотите использовать. При перетаскивании вы должны увидеть рамку, созданную вокруг этого раздела документа. Удерживайте кнопку мыши, пока не будет выделена вся область, а затем отпустите кнопку мыши. Это сохранит скопированную область в буфер обмена.
Нажмите «Escape», чтобы выйти из режима моментального снимка.

Откройте презентацию PowerPoint, в которую вы хотите добавить PDF-файл.
Поместите курсор в то место, где вы хотите, чтобы информация PDF отображалась.
Откройте меню «Правка» и выберите «Вставить». Ваше изображение в формате PDF должно появиться на этой странице презентации.
Ссылки
- Поддержка Microsoft Office: использование PowerPoint 2010 и 2007 с файлами PDF
- Поддержка Microsoft Office: добавление PDF-файла в файл Office
- Adobe: использование Adobe Reader X
Ресурсы
- Adobe: Adobe Reader X
Советы
- После вставки изображения PDF в презентацию можно изменить его размер, щелкнув его углы и перетащив, чтобы сделать его больше или меньше.
Писатель Биография
Николь Вулкан работает журналистом с 1997 года, освещая вопросы воспитания и фитнеса для The Oregonian, карьеры для CareerAddict, путешествий, садоводства и фитнеса для Black Hills Woman и других изданий.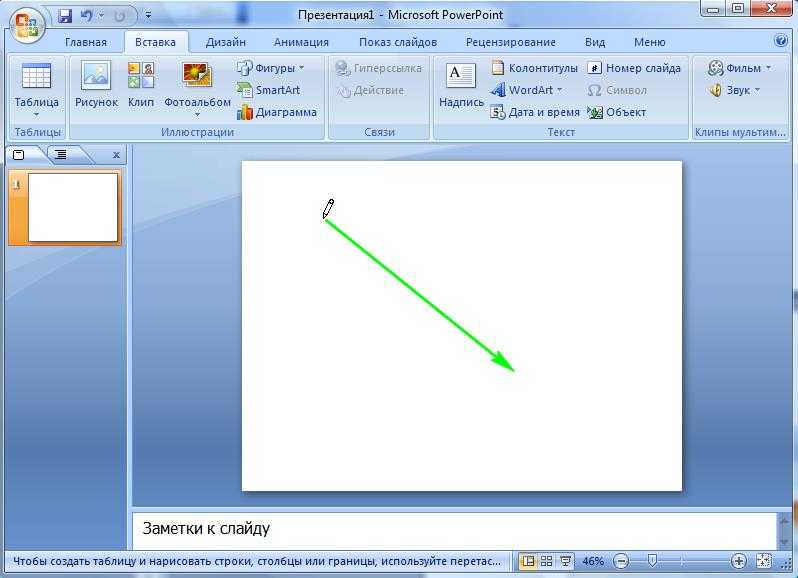


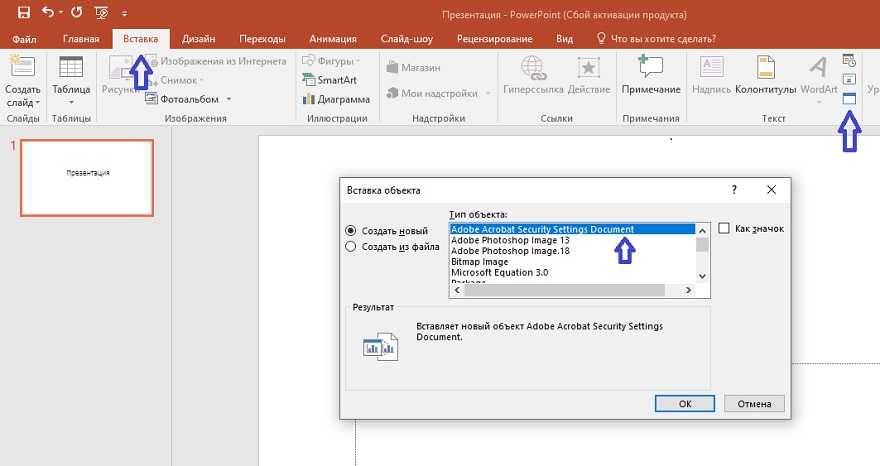
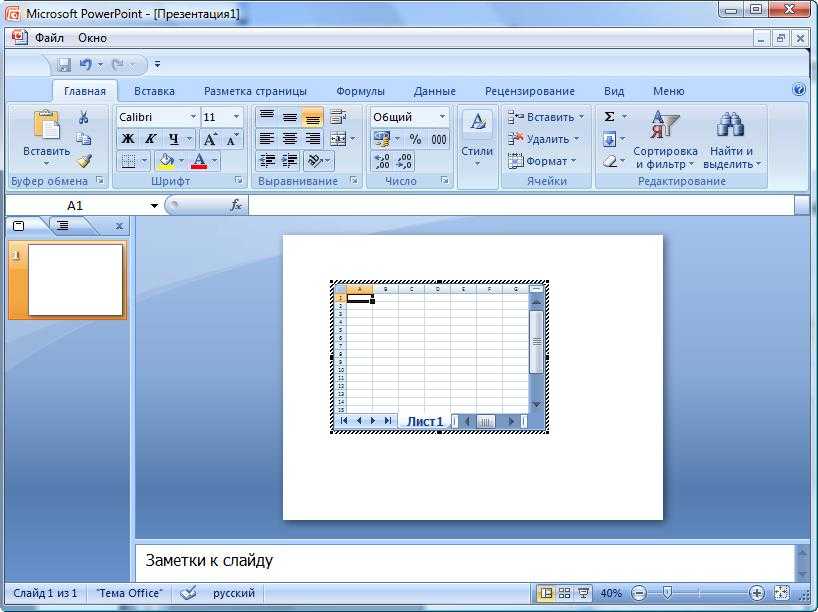
 Это должно привести к тому, что весь документ PDF появится на выбранном слайде.
Это должно привести к тому, что весь документ PDF появится на выбранном слайде.