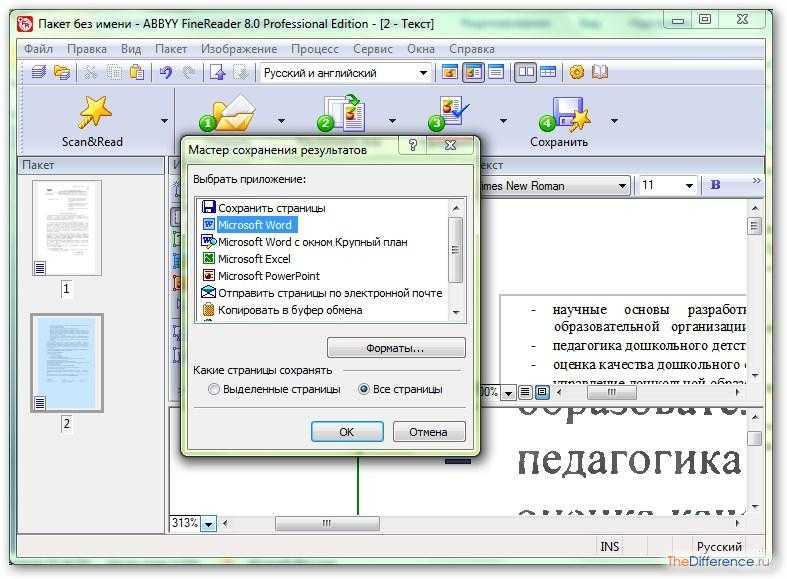|
Основная страница > Сканирование > Сканирование с использованием специальных возможностей устройства и ПО Вы можете сканировать документы и преобразовывать их в текст с помощью программы обработки текста. Технология, позволяющая компьютерам «читать» текст с физических объектов, называется OCR. Для сканирования и последующего распознавания текста необходимо установить соответствующую программу, например, ABBYY FineReader. Программы OCR не могут распознавать рукописные тексты. Перечисленные далее типы документов затрудняют распознавание и по возможности не должны использоваться: копии с других копий; факсы; текст с плотно расположенными символами или строками; текст в таблицах или подчеркнутый текст; текст с наклоном или с размером символов меньше 8 пунктов. Выполните следующие шаги, чтобы выполнить сканирование и распознать текст с помощью программы ABBYY FineReader.
В Windows: Выберите Start (Пуск) > Programs (Программы) В Mac OS X: Откройте папкуApplications > ABBYY FineReader 5 Sprint Plus и дважды щелкните значок Launch FineReader 5 Sprint. Откроется окно ABBYY FineReader.
В Автоматическом режиме EPSON Scan проведет предварительное сканирование, отсканирует документ, отправит текст в файл соответствующего формата, и затем файл откроется в окне FineReader. В Постом режиме для параметра Document Type (Тип документа) выберите Magazine (Журнал), Newspaper (Газета) или Text/Line Art (Текст/Штриховой рисунок). Затем для параметра Image Type (Тип изображения) выберите Black&White (Черно-белое) или Color (Цветное), а для параметра Destination (Назначение) выберите Printer (Принтер) или Other (Другое). Воспользуйтесь функцией предварительного просмотра и определите область сканирования как описано в разделе Предварительный просмотр и выделение области сканирования. В Профессиональном режиме для параметра Document Type (Тип документа) выберите Reflective (Непрозрачный), для параметра Document Source (Источник документа) выберите Document Table (Планшет), а для параметра Auto Exposure Type (Тип автоэкспозиции) выберите Document (Документ). Затем для параметра Image Type (Тип изображения) выберите Black&White (Черно-белое), 24-bit Color (Цветное, 24 бита) Примечание
| |||||||||||
Сканирование оригинала в виде PDF-файла со встроенными текстовыми данными | Руководство Пользователя
Сканирование оригинала в виде PDF-файла со встроенными текстовыми данными | Руководство Пользователя | IM C300, IM C300F, IM C300FLT, IM C400F, IM C400SRF, IM C400FLTЭту функцию также можно использовать для файлов формата PDF с высокой степенью сжатия или PDF/A.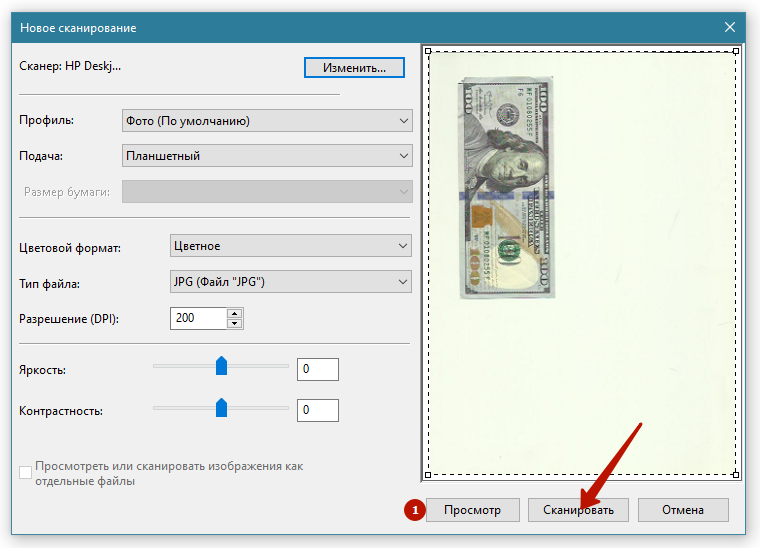
Для использования этой функции требуется дополнительное устройство OCR.
Функции, требующие установки опций
Функцию оптического распознавания символов невозможно использовать в следующих случаях:
В качестве типа файла выбран [TIFF/JPEG] или [TIFF].
В качестве разрешения выбрано [100 т/д].
Если используется список адресатов WSD или DSM.
На аппаратах с приложением RICOH Always Current Technology v1. 1 или предыдущей версии
На Начальном экране нажмите [Сканер].
Поместите оригинал в сканер.
Размещение оригинала для сканирования
На экране сканера нажмите [Настройки отправки].
Нажмите [Тип файла][Другое].
Нажмите [PDF (Одностраничный)] при создании PDF-файла из одной страницы и нажмите [PDF (Многостраничный)] при создании PDF-файла из нескольких страниц.
Поставьте отметку в поле [OCR] и укажите, как выполнить OCR, в блоке “Расширенные настройки PDF”.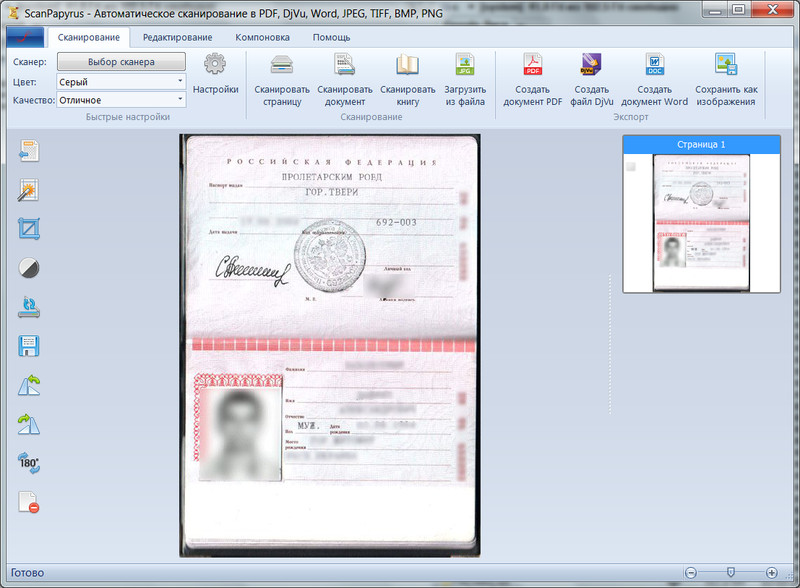
Язык распознавания OCR: выберите язык, совпадающий с языком оригинала для сканирования.
Удалить пустую страницу: пустые страницы удаляются из отсканированных данных при создании PDF-файла.
Доб.извлечен.текст к имени файла: текстовая строка, которая лучше всего соответствует имени файла, автоматически извлекается и вставляется в имя файла. Текстовая строка извлекается из первой страницы отсканированных данных. Если первая страница не содержит текста, то строка не добавляется в имя файла.
Исправить направлен.по верт.с направл.текста скан.: ориентация оригинала по вертикали определяется ориентацией символов, успешно распознанных OCR-процессом.
Укажите качество изображения в блоке Тип оригинала.
Чтобы повысить точность распознавания, выберите [Ч-Б: Текст].
Чтобы отправить отсканированный документ по электронной почте, нажмите [Отправитель] и задайте имя отправителя.
Укажите адресата и нажмите клавишу [Пуск].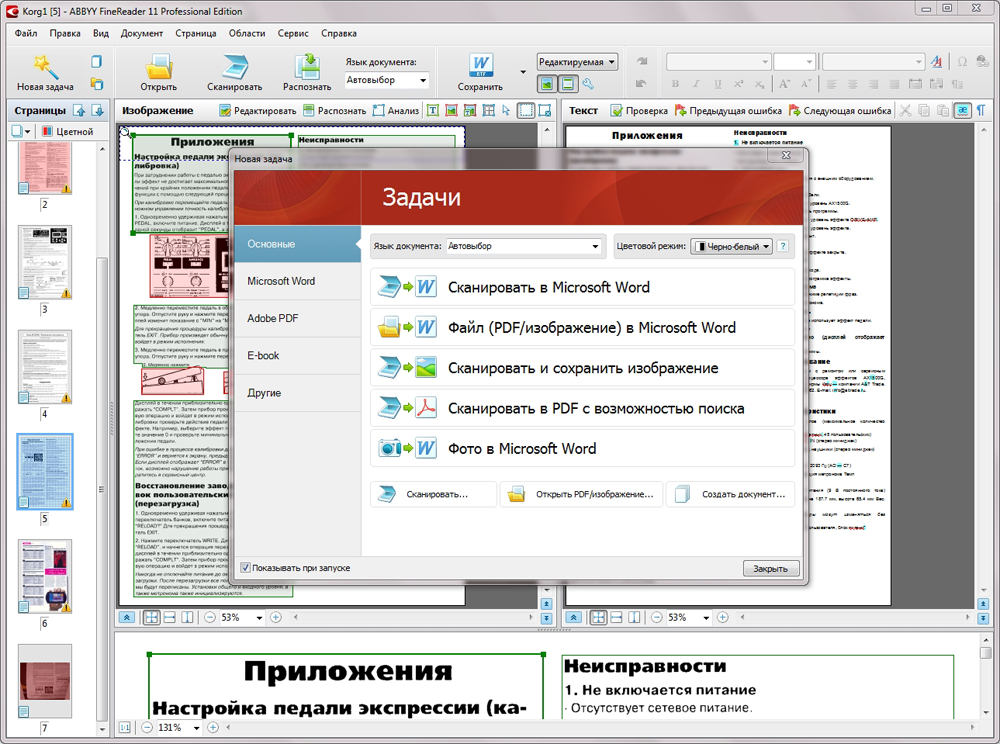
Ориентация по вертикали почти пустой страницы может определяться неправильно.
При поиске текстовой строки, добавленной в PDF-файл, можно найти искомую строку намного проще, если указать параметр поиска, позволяющий пропускать формы с половиной ширины и формы с полной шириной.
Сканирование следующей страницы может начаться позже в зависимости от размера оригинала и разрешения.
Функция OCR может обрабатывать тексты объемом до 40 000 символов на каждой странице.
Функция OCR может распознавать следующие языки:
Английский, немецкий, французский, итальянский, испанский, голландский, португальский, польский, шведский, финский, венгерский, норвежский, датский, японский.
При сканировании изображения в разрешении 200 точек на дюйм эффективное разрешение может быть менее 200 точек на дюйм из-за применения коэффициента масштабирования. В этих случаях можно применить настройки OCR, но качество распознавания может ухудшиться.

Некоторые формы и типы символов могут не распозноваться корректно.
Если сканируемая страница не содержит распознанных как текст секций, будет создан PDF-файл без встроенного текста.
Файл PDF не будет создан, если все страницы документа будут определены как пустые. В этом случае проверьте правильность расположения оригиналов и попробуйте еще раз.
Пустая страница или вехняя и нижняя часть страницы могут не распознаваться корректно, если на отсканированной странице есть пятна или следы грязи, а также если сквозь нее просвечивает изображение с обратной стороны.
Если при сканировании включена функция распознавания, типы не определяются. Если ширина встроенных и печатаемых символов различается, положение встроенного текста может не совпадать с отпечатанным на отсканированной странице.
На машинах с RICOH Always Current Technology v1.2 или более поздней версии
На Начальном экране нажмите [Сканер].
Поместите оригинал в сканер.
Размещение оригинала для сканирования
На экране сканера нажмите [Настройки отправки].
Нажмите [Тип файла][Другое].
Выберите [PDF], [PDF высокого сжатия] или [PDF/A].
Нажмите [Настройки OCR] и укажите способ выполнения распознавания.
Язык распознавания OCR: выберите язык, совпадающий с языком оригинала для сканирования.
Удалить пустую страницу: пустые страницы удаляются из отсканированных данных при создании PDF-файла.
Доб.извлечен.текст к имени файла: текстовая строка, которая лучше всего соответствует имени файла, автоматически извлекается и вставляется в имя файла. Текстовая строка извлекается из первой страницы отсканированных данных. Если первая страница не содержит текста, то строка не добавляется в имя файла.
Исправить направлен.по верт.с направл.текста скан.: ориентация оригинала по вертикали определяется ориентацией символов, успешно распознанных OCR-процессом.

Нажмите [OK].
Укажите качество изображения в блоке [Тип оригинала].
Чтобы повысить точность распознавания, выберите [Ч-Б: Текст].
Чтобы отправить отсканированный документ по электронной почте, нажмите [Отправитель] и задайте имя отправителя.
Укажите адресата и нажмите клавишу [Пуск]
Ориентация по вертикали почти пустой страницы может определяться неправильно.
При поиске текстовой строки, добавленной в PDF-файл, можно найти искомую строку намного проще, если указать параметр поиска, позволяющий пропускать формы с половиной ширины и формы с полной шириной.
Сканирование следующей страницы может начаться позже в зависимости от размера оригинала и разрешения.
Отсканированный документ в текст – добавить текст к отсканированному документу
Этот преобразователь OCR позволяет добавлять текст в отсканированный документ или редактировать текст из отсканированного документа.

Перетащите файлы сюда
Введите URL Дропбокс Google Диск
Исходные языки вашего файла
Чтобы получить наилучшие результаты, выберите все языки, содержащиеся в вашем файле.
Применять фильтр: Применять фильтр Без фильтраСерый фильтр
Информация: Пожалуйста, включите JavaScript для корректной работы сайта.
Реклама
Как редактировать текст в отсканированном документе?
- Загрузите отсканированный документ.

- Выберите язык сканирования из раскрывающегося меню. (опционально)
- Нажмите «Пуск», и после небольшого ожидания вы сможете загрузить преобразованный текстовый файл.
Оцените этот инструмент 3,6 /5
Вам нужно преобразовать и загрузить хотя бы 1 файл, чтобы оставить отзыв
Отзыв отправлен
Спасибо за ваш голос
Преобразование отсканированных документов в редактируемый текст
Главная > Сканирование специальных проектов
Преобразование в редактируемый текст в полностью автоматическом режиме
Преобразование в редактируемый текст в офисном режиме
Преобразование в редактируемый текст в простом режиме
Преобразование в редактируемый текст в профессиональном режиме
Вы можете отсканировать документ и преобразовать текст в данные формата, которые можно редактировать с помощью программы обработки текстов.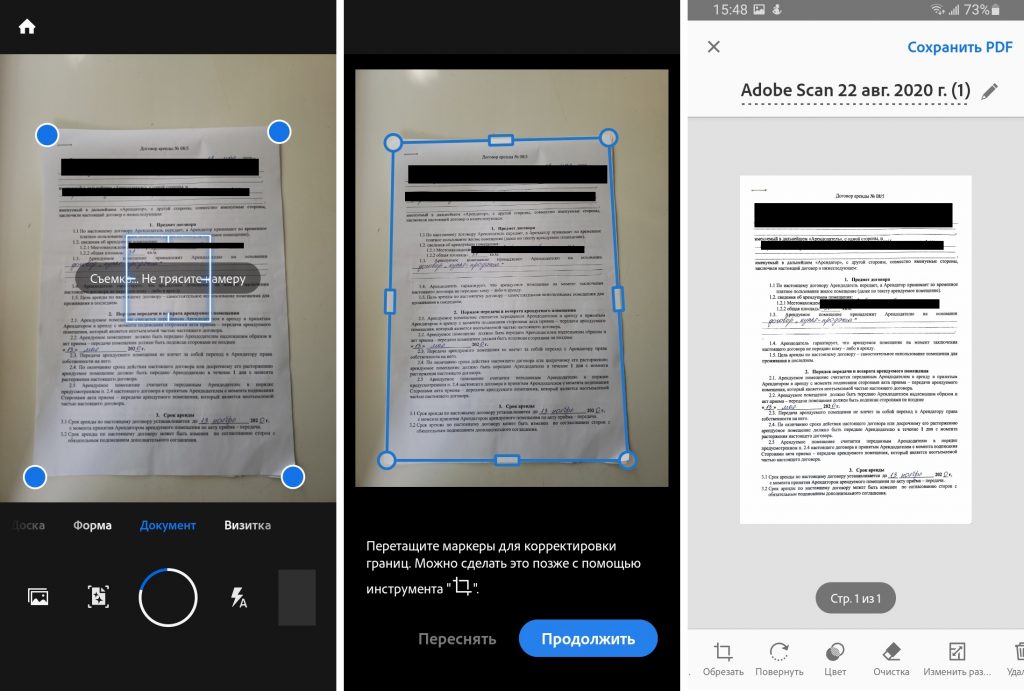 Этот процесс называется OCR (оптическое распознавание символов). Чтобы сканировать и использовать OCR, вам необходимо использовать программу OCR, например, программу ABBYY FineReader, поставляемую вместе со сканером.
Этот процесс называется OCR (оптическое распознавание символов). Чтобы сканировать и использовать OCR, вам необходимо использовать программу OCR, например, программу ABBYY FineReader, поставляемую вместе со сканером.
Программное обеспечение OCR не распознает или с трудом распознает следующие типы документов или текста:
Рукописные символы
Элементы, скопированные с других копий
Факсы
Текст с плотным интервалом между буквами или шагом строки
Текст в таблицах или подчеркнутый
См. один из этих разделов для сканирования и преобразования текста с помощью ABBYY FineReader.
Полностью автоматический режим : Преобразование в редактируемый текст в полностью автоматическом режиме
Офисный режим : Преобразование в редактируемый текст в офисном режиме
Простой режим : Преобразование в редактируемый текст в простом режиме
Профессиональный режим : Преобразование в редактируемый текст в профессиональном режиме
Преобразование в редактируемый текст в полностью автоматическом режиме
Положите документ на планшет. |
Чтобы запустить ABBYY FineReader, выполните одно из следующих действий. |
Windows : Щелкните значок кнопки запуска или Пуск > Программы или Все программы > ABBYY FineReader 6.0 Sprint > ABBYY FineReader 6.0 Sprint .
Mac OS X : Выберите Applications > ABBYY FineReader 5 Sprint Plus и дважды щелкните значок Launch FineReader 5 Sprint .
Вы видите окно ABBYY FineReader.
Нажмите Сканировать и прочитать значок в верхней части окна. Epson Scan запускается в последнем использовавшемся режиме. |
Примечание для пользователей Mac OS X:
Если значок «Сканировать и прочитать» не отображается, выберите Выберите «Сканер » в меню «Сканировать и прочитать», выберите EPSON Perfection V30/V300 и нажмите OK . Затем выберите Scan&Read в меню Scan&Read, чтобы запустить Epson Scan. |
При необходимости измените режим сканирования на Полностью автоматический режим . Инструкции см. в разделе Изменение режима сканирования. |
Щелкните Сканировать . |
Следуйте инструкциям в справке ABBYY FineReader, чтобы отредактировать и сохранить документ. |
Преобразование в редактируемый текст в офисном режиме
Положите документ на планшет. Инструкции см. в разделе Размещение документов или фотографий. |
Чтобы запустить ABBYY FineReader, выполните одно из следующих действий. |
Windows : Щелкните значок кнопки «Пуск» или Пуск > Программы или Все программы > ABBYY FineReader 6 Sprint > ABBYY FineReader 90 0 Sprint.
Mac OS X : Выберите Applications > ABBYY FineReader 5 Sprint Plus и дважды щелкните значок Launch FineReader 5 Sprint .
Щелкните значок Scan&Read в верхней части окна. Epson Scan запускается в последнем использовавшемся режиме. |
Примечание для пользователей Mac OS X:
Если значок «Сканировать и прочитать» не отображается, выберите Выберите «Сканер » в раскрывающемся меню «Сканировать и прочитать», выберите EPSON Perfection V30/V300 и нажмите OK . Затем выберите Scan&Read из меню Scan&Read для запуска Epson Scan. |
При необходимости измените режим сканирования на Офисный режим . |
Выберите Цвет , Оттенки серого или Черно-белый в качестве настройки Тип изображения. |
Выберите Таблица документов в качестве параметра Источник документа. |
Выберите размер исходного документа в качестве параметра Размер. |
Выберите 300 в качестве настройки разрешения. |
Щелкните Предварительный просмотр , чтобы просмотреть документ. |
При необходимости измените качество изображения. Инструкции см. в разделе Настройка цвета и других параметров изображения. |
Щелкнуть Сканировать . Ваш документ сканируется, преобразуется в редактируемый текст и открывается в окне ABBYY FineReader. |
Примечание:
Если символы в вашем тексте распознаются не очень хорошо, вы можете улучшить распознавание, установив флажок Text Enhancement или настроив параметр Threshold . |
Следуйте инструкциям в справке ABBYY FineReader, чтобы отредактировать и сохранить документ. |
Преобразование в редактируемый текст в простом режиме
Положите документ на планшет. Инструкции см. в разделе Размещение документов или фотографий. |
Чтобы запустить ABBYY FineReader, выполните одно из следующих действий. |
Windows : Щелкните значок кнопки «Пуск» или Пуск > Программы или Все программы > ABBYY FineReader 6 Sprint > ABBYY FineReader 90 0 Sprint.
Mac OS X : Выберите Applications > ABBYY FineReader 5 Sprint Plus и дважды щелкните значок Значок запуска FineReader 5 Sprint .
Щелкните значок Scan&Read в верхней части окна. Epson Scan запускается в последнем использовавшемся режиме. |
Примечание для пользователей Mac OS X:
Если значок «Сканировать и прочитать» не отображается, выберите Выберите «Сканер » в меню «Сканировать и прочитать», выберите EPSON Perfection V30/V300 и нажмите 9.0100 ОК . Затем выберите Scan&Read в меню Scan&Read, чтобы запустить Epson Scan. |
При необходимости измените режим сканирования на Home Mode . |
Выберите Magazine , Newspaper или Text/Line Art в качестве настройки типа документа. |
Выберите Цвет , Оттенки серого или Черно-белый в качестве настройки Тип изображения. |
Выберите Экран/Интернет , Принтер или Другое в качестве настройки пункта назначения. |
Примечание:
Если вы выбрали Other , выберите 300 в качестве настройки разрешения. |
Щелкните Предварительный просмотр , чтобы просмотреть документ. Появится окно предварительного просмотра, в котором отображается ваш документ. Инструкции см. в разделе Предварительный просмотр и настройка области сканирования. |
При необходимости измените качество изображения. Инструкции см. в разделе Настройка цвета и других параметров изображения. |
Щелкните Сканировать . Ваш документ сканируется, преобразуется в редактируемый текст и открывается в окне ABBYY FineReader. |
Примечание:
Если символы в вашем тексте распознаются не очень хорошо, вы можете улучшить распознавание, установив флажок Text Enhancement или настроив Threshold установка. |
Следуйте инструкциям в справке ABBYY FineReader, чтобы отредактировать и сохранить документ. |
Преобразование в редактируемый текст в профессиональном режиме
Положите документ на планшет. Инструкции см. в разделе Размещение документов или фотографий. |
Чтобы запустить ABBYY FineReader, выполните одно из следующих действий. |
Windows : Щелкните значок кнопки «Пуск» или Пуск > Программы или Все программы > ABBYY FineReader 6 Sprint > ABBYY FineReader 90 0 Sprint.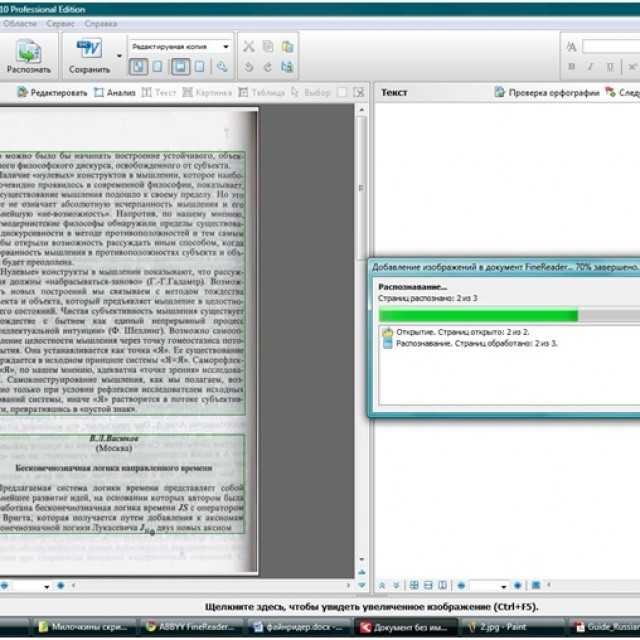
Mac OS X : Выберите Приложения > ABBYY FineReader 5 Sprint Plus и дважды щелкните значок Запустить FineReader 5 Sprint .
Щелкните значок Scan&Read в верхней части окна. Epson Scan запускается в последнем использовавшемся режиме. |
Примечание для пользователей Mac OS X:
Если вы не видите значок «Сканировать и прочитать», выберите «Выбрать сканер 9».0101 в меню Scan&Read, выберите EPSON Perfection V30/V300 и нажмите OK . Затем выберите Scan&Read в меню Scan&Read, чтобы запустить Epson Scan. |
При необходимости измените режим сканирования на Professional Mode . |
Выберите Reflective в качестве настройки типа документа. |
Выберите Таблица документов в качестве параметра Источник документа. |
Выберите Документ в качестве настройки типа автоматической экспозиции. |
Выберите Черно-белый , 24-битный цвет или 48-битный цвет в качестве настройки типа изображения. |
Выберите 300 в качестве настройки разрешения. |




 Подробнее об этом — в разделе Коррекция цвета и другие настройки изображения.
Подробнее об этом — в разделе Коррекция цвета и другие настройки изображения.
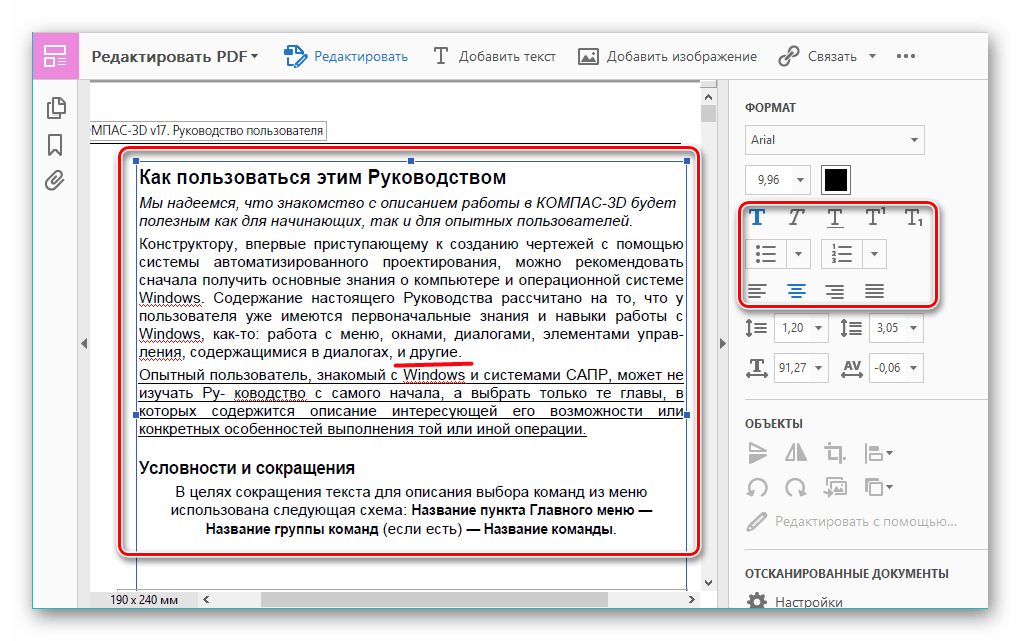


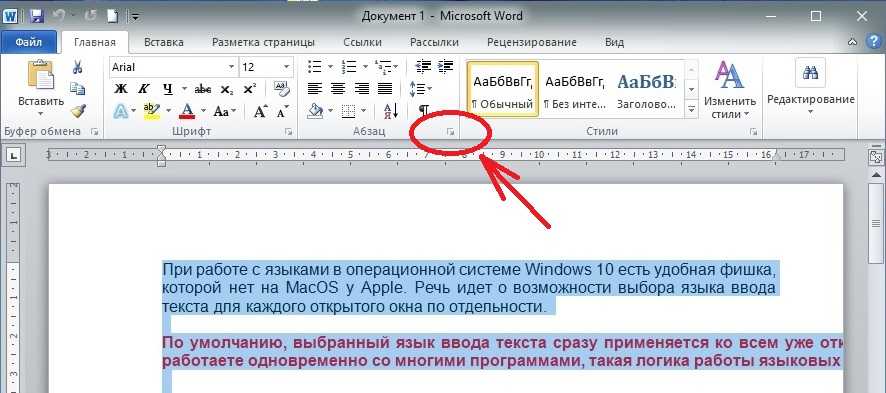 Инструкции см. в разделе Размещение документов или фотографий.
Инструкции см. в разделе Размещение документов или фотографий.
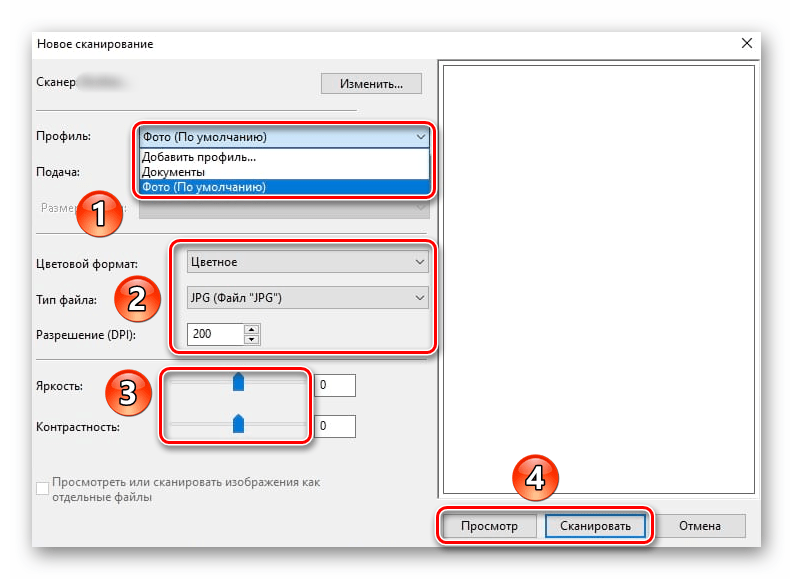 Ваш документ сканируется, преобразуется в редактируемый текстовый формат и открывается в окне ABBYY FineReader.
Ваш документ сканируется, преобразуется в редактируемый текстовый формат и открывается в окне ABBYY FineReader. Инструкции см. в разделе Изменение режима сканирования.
Инструкции см. в разделе Изменение режима сканирования.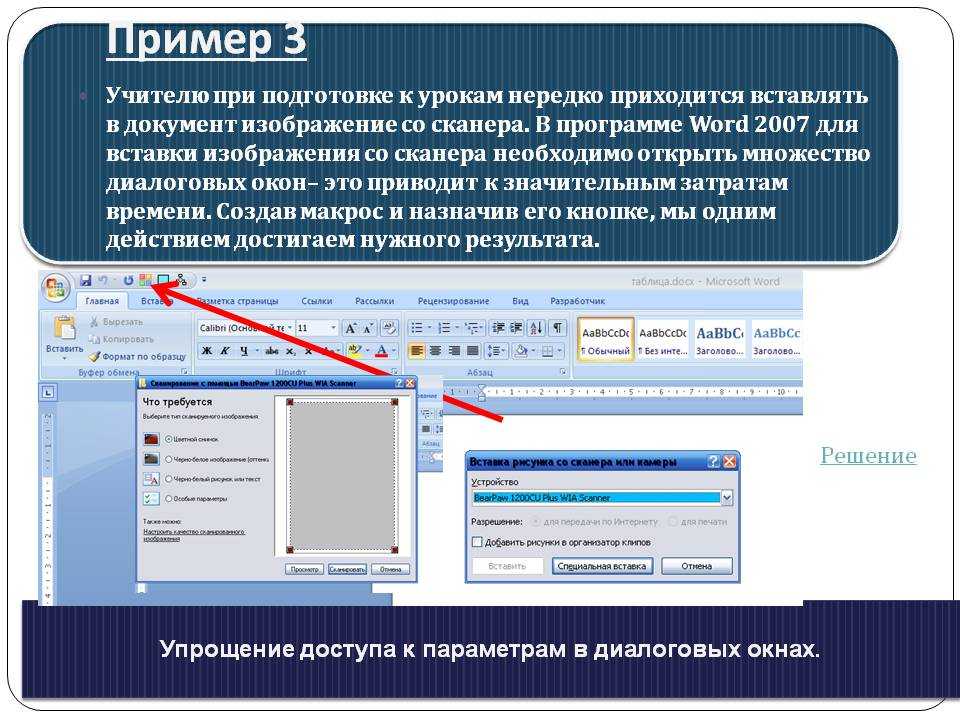 Появится окно предварительного просмотра, в котором отображается ваш документ. Инструкции см. в разделе Предварительный просмотр и настройка области сканирования.
Появится окно предварительного просмотра, в котором отображается ваш документ. Инструкции см. в разделе Предварительный просмотр и настройка области сканирования. Инструкции см. в разделе Настройка цвета и других параметров изображения.
Инструкции см. в разделе Настройка цвета и других параметров изображения. Инструкции см. в разделе Изменение режима сканирования.
Инструкции см. в разделе Изменение режима сканирования.
 Инструкции см. в разделе Настройка цвета и других параметров изображения.
Инструкции см. в разделе Настройка цвета и других параметров изображения. Инструкции см. в разделе Изменение режима сканирования.
Инструкции см. в разделе Изменение режима сканирования.