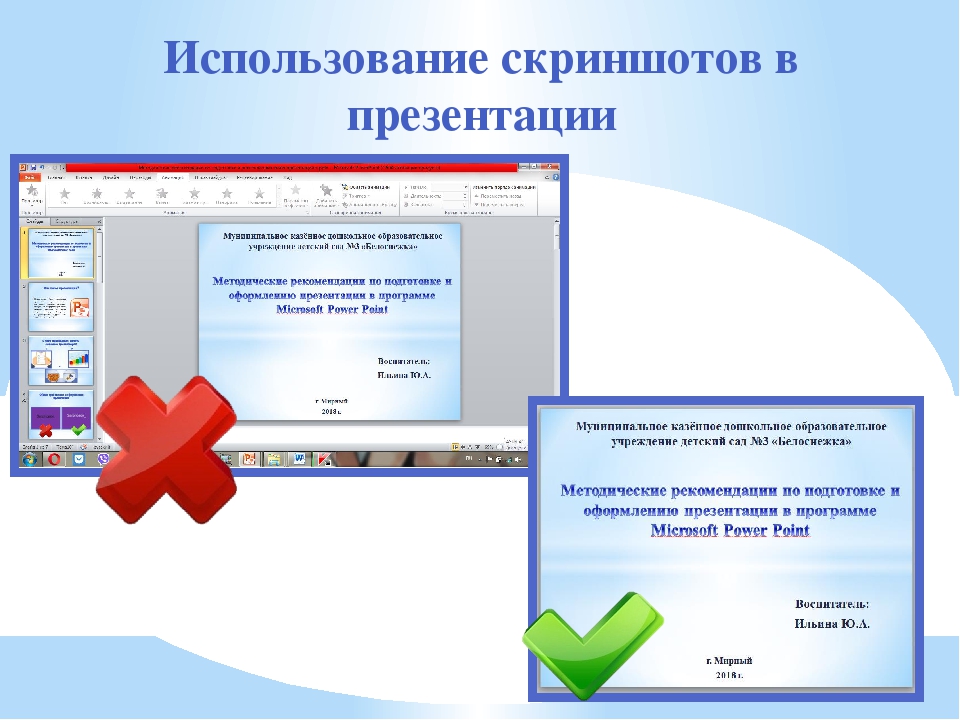Как оформить презентацию: 45 идей для вдохновения
Рецепт качественного контента — будь то презентация или электронный курс — это приятное оформление и уверенный рассказчик с интересной историей. А если добавить в этот микс немного творчества, ваш материал «выстрелит» еще мощнее.
Чтобы помочь вам «раскачать» аудиторию — офлайн или онлайн — мы составили список креативных идей для оформления презентаций и электронных курсов.
1. Неоновые цвета
Благодаря ярким неоновым цветам, презентация выглядит энергично и удерживает внимание зрителей. Можно использовать неон в качестве фона, а можно с его помощью выделить важные элементы в презентации. Главное не переборщить с контрастом: не нужно неоновой радуги, используйте цвет для расстановки акцентов.
2. Минимализм в дизайне
Минималистичная композиция — отличный способ выделиться на фоне других презентаций. Фишка в том, чтобы оставить на слайдах только самые важные мысли и визуальные детали. Минималистичный дизайн создаёт ощущение спокойствия и уверенности. Главное — уметь чувствовать грань между минимализмом и скукой.
3. Вертикальные слайды
Горизонтальные презентации — общепринятый стандарт, но с ростом популярности Инстаграма в нашу жизнь пришли вертикальные истории. А почему бы не начать создавать вертикальные презентации и электронные курсы? Вертикальный лейаут — это лишь один из приёмов, можно совмещать его с другими идеями оформления.
4. Эффект дуотона
Принято считать, что дуотон — это два цвета. Правильнее говорить «два тона», потому что эффект дуотона достигается при сочетании двух контрастных тонов разных оттенков. Дуотон — в отличие от двухцветного дизайна — выглядит более смело и современно. В зависимости от выбранных тонов, дизайн может получиться спокойным и сдержанным, либо активным и ярким. Если в презентации или курсе есть фотографии, к ним нужно тоже применить эффект дуотона.
5. Горизонтальные переходы
Одинаковые переходы между слайдами создают ощущение целостности и плавности, а если настроить горизонтальные переходы, этот эффект будет еще сильнее. Когда все слайды движутся в одном направлении, это не только классно выглядит, но и работает на вовлеченность. Не обязательно настраивать переходы для всех слайдов: иногда достаточно добавить анимацию заголовка или картинки. Главное, чтобы все элементы двигались в одном направлении.
Когда все слайды движутся в одном направлении, это не только классно выглядит, но и работает на вовлеченность. Не обязательно настраивать переходы для всех слайдов: иногда достаточно добавить анимацию заголовка или картинки. Главное, чтобы все элементы двигались в одном направлении.
6. Цветной акцент на чёрно-белом фоне
Когда в чёрно-белом дизайне презентации появляется цветной акцент, он здорово привлекает внимание. Акцентный цвет можно использовать небольшими порциями, чтобы подчеркнуть важные детали, или яркими пятнами, чтобы «взбодрить» дизайн и привлечь внимание зрителей. Главное, выдержать баланс между основными цветами и ярким акцентом.
7. Видео на весь экран
Полноэкранное видео — мощный прием сторителлинга: оно с головой погружает зрителя в тему презентации. Залог успеха в том, чтобы подобрать правильное видео. В контексте презентации, видео должно либо самостоятельно рассказывать нужную вам историю, либо гармонично дополнять содержимое слайда. Если видео мешает уловить ваше сообщение или «выбрасывает» из истории, вам будет сложно вернуть внимание зрителей.
8. Монохромная палитра
Такая палитра построена на цветах одного тона, но разной насыщенности. К примеру, можно взять оттенки синего или оранжевого. Самые бледные оттенки можно использовать в качестве фона, а более яркие — для заголовков и декоративных элементов — или наоборот. Можно даже применить выбранный тон к фотографиям, чтобы презентация выглядела гармонично.
9. Личная история
Отличный способ сделать презентацию более глубокой — рассказать историю из жизни. Это может быть трогательная предыстория, весёлая байка или просто пара фактов, которые случались с вами лично.
Вот, например, презентация Колина Строукса на TED Talk о гендерной предвзятости в кино. Колин подходит к теме выступления через личный опыт: сначала он рассказывает, какие фильмы смотрят его дочка и сын и как киногерои влияют на детей, а потом плавно переходит к самой теме презентации.
Вспомните подходящую историю из жизни и расскажите ее честно и открыто. Зрители почувствуют ваш настрой и глубже проникнутся темой презентации.
10. Интересное обрамление фотографий
Есть миллион способов оформить картинки и фото в презентации: от элементарных кружков и квадратиков до треугольных коллажей, эффекта рваной бумаги, эффекта кисти и т.п. В зависимости от идеи вашей презентации, можно подобрать более строгое или, наоборот, игривое обрамление для фото. Главное, чтобы коллажи и рамки не отвлекали зрителя от информации на слайде.
11. Яркие, жирные шрифты
Крупный, широкий шрифт привлечет внимание к заголовку. Если хотите усилить эффект, можно расположить надписи вертикально или немного вытолкнуть заголовок за края слайда. Один совет: жирный шрифт сам по себе сильный акцент, поэтому не стоит перегружать его кучей украшений и эффектов.
Можно поиграть с разными типами шрифтов. Какие подходят вам: угловатые и строгие или закругленные и милые? И запомните: если используете крупный, жирный шрифт, постарайтесь сделать текст как можно короче.
12. Круги
Круг олицетворяет целостность и природное чувство завершенности. Круги могут также означать вечность и постоянное движение. За счёт кругов можно сделать дизайн презентации более дружественным и эмоционально привлекательным. Можете использовать круги для украшения или, например, в качестве рамок для фото.
13. Искры и блестки на фоне
Блестящие детали придадут презентации или курсу праздничное настроение. Эта идея отлично сработает для оформления каталога одежды или презентации лейбла. Тематические выступления и новогодние подведения итогов тоже можно оформить «с огоньком». Интересные блестящие фоны и текстуры можно скачать на Freepik.
14. Эффект рваной бумаги
Иногда визуальные детали здорово помогают создать нужное настроение. Неровные края, эффект рваной бумаги — все это создаёт ощущение, что презентация сделана своими руками. Этот приём уместен, пожалуй, везде, кроме корпоративного стиля. Можно скачать фоны и элементы с эффектом рваной бумаги, или можно создать их вручную и сфотографировать.
Можно скачать фоны и элементы с эффектом рваной бумаги, или можно создать их вручную и сфотографировать.
15. «Направляющие» переходы
Попробуйте сделать переходы в презентации частью истории. Пусть картинки, фигуры и текстовые блоки появляются с разных сторон, направляя фокус внимания зрителя на самые важные элементы.
16. Моушн-графика
Анимированные объекты на слайде помогут проиллюстрировать и подчеркнуть главную мысль. Моушн графика не обязательно должна рассказывать историю. Скорее, её задача — добавить в презентацию движения. Например, если вы рассказываете о путешествиях, где-то на слайде может летать самолётик, или по конвейерной ленте могут ехать чемоданы. Как вариант, можно выбрать что-то более абстрактное: движущиеся фигуры или анимированные заголовки.
17. Цитаты между слайдами
Цитата может стать глотком свежего воздуха между насыщенными информацией слайдами. Цитату можно вставить, чтобы логически отделить блоки презентации друг от друга — или в начале нового блока. Важно, чтобы цитата была в тему презентации и не смущала аудиторию.
18. «Давным-давно»
Если ваша презентация рассказывает историю, так почему бы не начать её со сказочного «давным-давно…»? Поскольку такое начало нетипично для презентаций, оно мгновенно привлекает внимание аудитории. Чтобы усилить эффект, можно подобрать соответствующий дизайн — главное, чтобы все это соответствовало теме вашей презентации.
19. Громкое заявление
«Людям нет дела до вашего бренда» — увидев такую фразу вы бы, наверное, заинтересовались: как автор намерен доказать свою точку зрения? Это достаточно эффективный метод привлечения внимания. Сначала вы делаете громкое заявление, а потом объясняете свою позицию и предлагаете пути решения. Провокационные и неожиданные высказывания привлекают аудиторию, и люди с любопытством вас послушают.
20. Чёрно-белые фотографии
Чёрно-белые фотографии — классика дизайна. Они всегда выглядят элегантно и утонченно и отлично дополняют даже минималистичный дизайн. Можно использовать чёрно-белые фото или снизить цветность обычных.
Они всегда выглядят элегантно и утонченно и отлично дополняют даже минималистичный дизайн. Можно использовать чёрно-белые фото или снизить цветность обычных.
21. Аудио-сопровождение
Добавьте в курс или презентацию озвучку. Это поможет превратить набор слайдов в увлекательное приключение. Можно настроить, чтобы аудио звучало автоматически на протяжении всей презентации, или добавить триггеры, чтобы зрители сами могли управлять процессом. Так, например, сделали в компании «Балтика».
22. Космический стиль
Большинство фотографий Nasa находятся в публичном доступе, а значит их можно свободно использовать в презентации. Даже если ваша тема далека от космоса, яркие, абстрактные фото галактик и туманностей послужат отличным фоном.
23. Музыка
Даже самая интересная лекция может наскучить, если слушать ее без перерыва. Музыка поможет быстро переключить внимание и настроение аудитории.
Дин Бернетт в своей статья для журнала The Guardian рассказывает, почему так происходит: «Музыка создаёт ненавязчивый внешний шум и вызывает приятные чувства. Это эффективно нейтрализует отвлекающие факторы, которые воздействуют на нас на подсознательном уровне». По сути, музыка — это развлечение, но когда она звучит фоном, то, наоборот, помогает нам сконцентрироваться на серьезных задачах.
Музыку в электронных курсах использует международная сеть установочных центров по замене и ремонту автостекла AG Experts. К примеру, в курс «Средства индивидуальной защиты» они вставили трек AC/DC.
24. Стиль граффити
Яркие, цветные граффити — отличный способ сделать презентацию более современной и энергичной. Много фотографий граффити можно найти на сайте Unsplash. Уличное искусство можно использовать не только в качестве фона — в интернете есть множество прикольных шрифтов в стиле граффити.
25. Стиль полароид
Самые популярный способ оформления фотографий — снимки полароид. Можно использовать полароид-фото в винтажном дизайне в стиле 70-х, а можно и в современном — ведь «Инстаграмм», по сути, это тот же полароид. Самое главное, такие фотографии подходят под практически любую тему.
Самое главное, такие фотографии подходят под практически любую тему.
26. Горошек
Узор в горошек — простой и универсальный прием, который в контексте презентации выглядит оригинально. Фон в горошек отлично оживит даже самый скучный слайд с данными. Кроме того, горошек можно использовать как декоративный элемент. Узор может быть мелким и бледным — для создания глубины, или крупным и ярким — для расстановки акцентов. Стиль оформления будет зависеть от вашей тематики.
27. Метафора
Визуальные метафоры помогают оживить презентацию, подкрепить вашу точку зрения и развлечь зрителей. Метафора всегда несёт некий образ и контекст, так что это отличный способ добавить глубины вашим словам.
В своем выступлении на TED Talk, Джеймс Гири рассуждает о важности метафор:
28. Временная шкала
Временная шкала — отличный способ наглядно изобразить череду событий или план действий. Вы можете разместить такую шкалу на отдельном слайде или пустить её через всю презентацию.
29. Визуализация данных
Если у вас на слайде слишком много цифр, вы рискуете перегрузить зрителя и потерять его внимание. Как не напугать зрителя цифрами? Превратить их в простые и понятные схемы.
В презентации выше почти каждый слайд заполнен данными, но они представлены в виде понятных графиков, каждый из которых отвечает на конкретный вопрос: например, в какие дни бренды постят в Твиттер или пишут в блог.
Если хотите представить данные ещё интереснее и нагляднее, можно нарисовать иллюстрацию или инфографику.
30. Ментальные карты
Ментальные карты помогают наглядно объяснить сложные понятия или концепции. Это ещё один способ визуализации данных. Есть множество типов ментальных карт: круговая диаграмма, дерево, блок-схема, структура, процесс. Каждый тип решает свои задачи: например, «процесс» помогает визуализировать пошаговый план, а при помощи «дерева» можно показать структуру подразделения.
31. Контрастные цвета
За счет игры контрастных цветов, важные детали прямо-таки выпрыгивают со слайда — в хорошем смысле. Чтобы грамотно подобрать контрастные оттенки, нужно знать законы сочетания цветов. Не нужно путать контрастные и конфликтующие цвета. Подобрать гармоничную палитру помогут инструмента типа Adobe Color.
32. Вся презентация на одном слайде
Ещё одна прикольная идея для оформления презентации — уместить всю информацию «на одном слайде». Как сделать такое на практике? Сначала мы создаём финальный слайд, на котором в форме пазла размещаем всю информацию. Далее, создаем столько копий, сколько частей будет в вашей презентации — и идем от финиша к старту: постепенно убираем с копий все больше информации, пока не дойдём до первого слайда. Всё! Осталось убедиться, что слайды стоят в правильном порядке, и настроить анимации и переходы.
33. Древовидная структура
Мы уже упоминали древовидную структуру как тип ментальной карты, но стоит сказать о ней отдельно. Диаграмма в форме дерева — отличный способ классифицировать и упорядочить информацию. «Дерево» подразумевает, что каждая следующая мысль является продолжением предыдущей, а близкую по смыслу информацию можно сгруппировать в «ветки». Древовидную структуру можно использовать для визуализации причинно-следственных связей или многоуровневых систем.
34. Личный дневник
Ещё один интересный способ оформления — это рукописный дневник. Идея в том, чтобы сделать слайды похожими на страницы дневника, в котором вы рассказываете свою историю. В зависимости от темы вашей презентации, это может быть конспект лекции по ботанике или заметки путешественника. Для создания эффекта дневника достаточно «бумажного» фона и рукописного шрифта.
35. Мел и доска
Пожалуй, самые распространенные ассоциации с мелом и доской — это учебный класс или меню в баре. Тем не менее, это достаточно эффектный и гибкий стиль оформления. Фон в виде доски и красивый рукописный шрифт — вот всё, что нужно для создания гармоничного дизайна.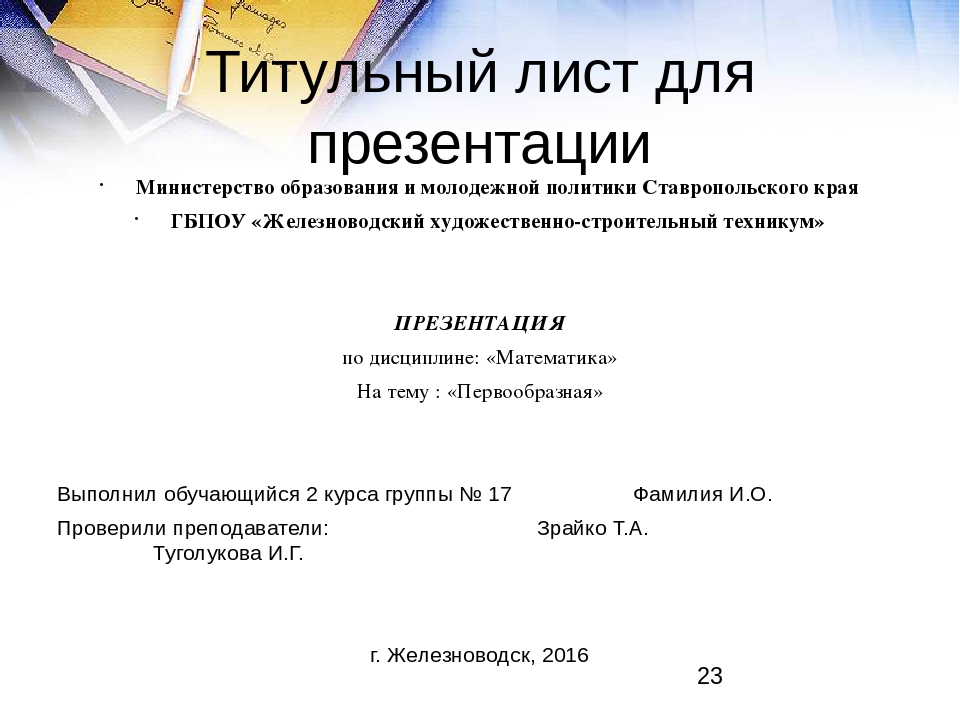 Кстати, есть шрифты и фигуры с эффектом текстуры мела. В этот стиль также отлично впишутся стикеры.
Кстати, есть шрифты и фигуры с эффектом текстуры мела. В этот стиль также отлично впишутся стикеры.
36. Чёрный фон, белый шрифт, цветные акценты
На чёрном фоне все цвета выглядят ярче — и это нам на руку. Белый шрифт будет отлично читаться, а яркие цвета пригодятся для расстановки акцентов. При выборе цветовой палитры, убедитесь, что цвета не конфликтуют друг с другом и с чёрным фоном. Чтобы ещё сильнее выделить цветные акценты, добавьте в композицию белые и пастельные цвета.
37. Полоски
Полоски — классический паттерн дизайна. Их можно использовать и в качестве ненавязчивой текстуры для фона, и как мощный акцент. Полоски подходят к любой тематике — от корпоративных презентаций до образовательных курсов.
38. Стиль поста в соцсетях
Ещё один необычный подход к оформлению слайдов — шаблоны социальных сетей, в которые можно вставить собственный контент. Самый популярная сеть, конечно, Инстаграм. «Интерфейс» Инстаграма можно встретить не только в презентациях, но и на очных событиях: в фотозонах или на баннерах. Чтобы воплотить стиль Инстаграма в презентации, можно использовать готовые шаблоны или просто скриншоты.
39. Сторителлинг
В большинстве случаев, презентация — это, история: вы ведете аудиторию по некоему пути, в ходе которого они узнают все больше и больше о вашей теме. Истории по своей природе увлекают нас, особенно если они грамотно выстроены. Одна из самых известных техник сторителлинга — «Путь героя». Попробуйте найти и выделить в своей презентации эти этапы:
40. «Въезжающие» заголовки
Заголовок может статично «висеть» на слайде с самого начала, а может появиться оригинально и приковать к себе внимание зрителей. Например, въехать за паровозом, влететь за самолётом или вплыть за лодочкой — все зависит от вашей тематики. Реализовать этот эффект достаточно просто при помощи анимаций.
41. Эффект «Боке»
Боке — это художественное размытие фотографии, когда все источники света превращаются в яркие сияющие сферы. Особенно удачно такие абстрактные фотографии смотрятся в качестве фона, поскольку не отвлекают зрителя от содержимого слайда. Фоны с эффектом боке можно найти на стоках или сделать самостоятельно.
Особенно удачно такие абстрактные фотографии смотрятся в качестве фона, поскольку не отвлекают зрителя от содержимого слайда. Фоны с эффектом боке можно найти на стоках или сделать самостоятельно.
42. Акварель
Акварель добавит в презентацию живых цветов. У вас может быть фон с эффектом акварели или отдельные мазки, словно нарисованные красками. Акварель подойдёт под практически любую тематику — достаточно подобрать подходящий цвет. Теплые, светлые оттенки выглядят нежно и женственно, а вот насыщенные, яркие мазки добавят творчества и энергии даже в самую скучную презентацию.
43. Яркие, весёлые цвета
Если ваша тема позволяет, всегда выбирайте яркие цвета. Эта техника подойдет тем, кто готов творить, экспериментировать и выходить за рамки. Главное, подобрать гармоничную палитру из 5-6 цветов и раскрасить ими фигуры, блоки, шрифты, врезки — всё, что душе угодно!
44. Стрелки
Стрелки символизируют направление. Они станут отличным дополнением к вашим диаграммам, схемам и графикам. Стрелки могут даже лечь в основу вашего дизайна. Бывают стрелки и стрелочки: в зависимости от цвета, размера и толщины, они несут разные сообщения. Подберите тот стиль, который дополняет вашу презентацию.
45. Брендовые цвета
Последний совет — самый простой: при выборе палитры для презентации, не забывайте про корпоративные цвета. Конечно, если это презентация про ваш бренд. Если вы создаёте проект для клиента, используйте его фирменную палитру. Кстати, это касается не только цвета: к корпоративному стилю относятся также шрифты, фотографии, текстуры и формы.
Вам слово!
Вы прочитали сокращенный перевод статьи 100+ Creative Presentation Ideas That Will Delight Your Audience.
Какая идея понравилась вам больше всего? А может у вас есть своя фишка? Делитесь в комментариях!
«Скажи шаблонам прощай»: 10 лайфхаков для создания убойных презентаций | Публикации
Николай Пере, управляющий партнер студии Bonnie&Slide, создающей презентации для крупных брендов, продакшенов и рекламных агентств, и преподаватель одноименной Академии презентаций, рассказал AdIndex, почему рано хоронить PowerPoint и как научиться создавать презентации, которые «срывают банк»
Основная проблема в том, что у большинства компаний есть заданный шаблон презентации. Люди мыслят этим шаблоном и боятся его нарушить. В результате появляется монотонная презентация, которую скучно смотреть даже руководителям, которые настаивали на введении этого шаблона.
Люди мыслят этим шаблоном и боятся его нарушить. В результате появляется монотонная презентация, которую скучно смотреть даже руководителям, которые настаивали на введении этого шаблона.
В общем, если видите, что все ваши слайды выглядят шаблонно — например, повторяются 10, а то и 20 слайдов с логотипом в углу на белом фоне, а меняется только контент — это провал.
В презентации должна быть визуальная динамика: яркая обложка, фото с тезисом, насыщенный слайд с графиками и акцентами, пауза в виде фото, сложная схема, яркий слайд с важной цифрой.
Такой подход может напрягать зрителей, но в этом и заключается суть — взбодрить людей своим выступлением. Мы предпочитаем создавать очень яркие презентации: они должны врываться в сознание и оставаться там, потому что второго шанса у вас, скорее всего, не будет.
Слайды из презентации Яндекс.Музыки
Посмотреть всю презентацию
Поэтому забудьте вбитые в голову правила: текст на темном фоне плохо читается, красный цвет — это негатив, черный — траурный, а размер шрифта на всех слайдах должен быть одинаковым
Презентация — это мощный инструмент, рычаг для любого проекта, и не важно, о чем вы рассказываете — о ежегодной финансовой отчетности или новом продукте.
Десять лайфхаков, как сделать крутую презентацию1. Сформулируйте главную ценность для клиента на первом слайде. Человек должен увидеть ваш первый слайд и понять: «Вау! Это именно то, что я хотел! Я просто обязан досмотреть эту презентацию до конца».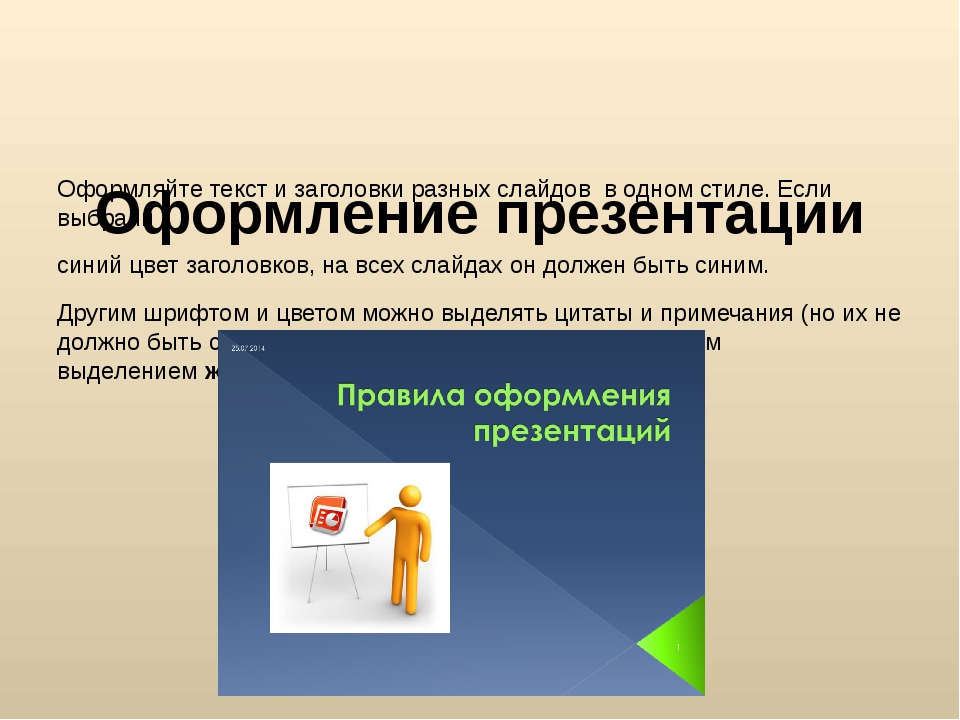
2. Не используйте одинаковые слайды. Если у вас в презентации подряд идет 10 одинаковых белых слайдов, выбрасывайте ее и все переделывайте. У всех слайдов разные функции, разный тип контента, и нужно думать, какой контент как показать и проиллюстрировать. Презентация — это не книга, чтобы все доносить только с помощью текста.
3. Объясните людям, зачем вы вышли со своим предложением. Обычно говорят: «Здравствуйте, давайте сделаем Siri — новую систему, вот она стоит столько». А зачем эта система, кому она нужна и что это даст — никому не понятно.
4. Вставляйте фотографии. Они классно бодрят, люди любят фотографии. Даже если вы думаете, что у вас сухая аналитика или суперсерьезная презентация и там не может быть фотографии, то знайте — может!
5. Используйте контраст. Весь дизайн на самом деле строится на контрасте. Делайте большие цифры или слова. С помощью изменения размера и цвета шрифта вы сможете эффектно сделать акцент на важной информации, тогда внимание аудитории зацепится за нее. Хотите сделать цифру на весь слайд? Вперед!
7. Если у вас есть два-три дня, начинайте делать презентацию с чистого листа: 10–15 белых слайдов, без темплейта. Дальше наполняйте ее контентом в соответствии с целями, задачами и аудиторией. И потом оформляйте. Это очень хорошо очищает голову и позволяет спланировать время и на выступление, и на отрисовку слайдов.
8. Если вы делаете презентацию для выступления, не задерживайтесь на слайде дольше одной минуты.
9. Если вы дочитали до этого места и все еще не поняли, как переделать большой слайд, попробуйте его рассказать. Удивительно, но это работает. Если у вас сложная аналитика, таблицы или графики — просто начните презентовать их себе. Обычно ваш палец движется в определенную ячейку таблицы, на столбик, график или цифру, — вот на эту информацию и делайте акцент, а остальное смело уменьшайте.
10. В конце всегда нужен призыв к действию. На последнем слайде многие пишут «Спасибо за внимание». Это полный бред, потому что вы вышли к аудитории с какой-то целью, и заканчивать нужно призывом: давайте встретимся, обсудим, запустим тестовый проект. Мы сделаем это вместе, и вот наши контакты.
ИнструментыСейчас расскажу вам страшную историю. Многие люди, в принципе, отрицают PowerPoint. Например, я слышал, что Артемий Лебедев презирает PowerPoint.
Если вы спросите любого дизайнера, любишь ли ты PowerPoint, он будет плеваться и говорить, что это программа для тех, кто ничего не смыслит в дизайне, и пусть менеджеры там рисуют свои страшные слайды. А дизайнер — профессионал и работает только в
У нас другой подход. Мы берем самую примитивную среду, которую люди ненавидят, но которая, в силу технических обстоятельств и благодаря усилиям компании Microsoft, есть практически на всех компьютерах планеты, и учим делать в ней дизайн.
Магия заключается в том, что люди, до этого использующие PowerPoint просто как Word, начинают с ее помощью визуализировать информацию.
Слайды студентов Академии презентаций Bonnie&Slide, созданные в PowerPoint
Как правильно подобрать визуальный рядОчень просто. Есть такой инструмент в придумывании рекламы — прямая иллюстрация. Например, у вас на слайде написано «мы используем микс форматов». Какие ассоциации с миксом? Миксер, бетономешалка, салат, коктейль, диджейский пульт. Все, что приходит вам на ум в первую очередь, можно визуализировать. Если у вас нет задачи выиграть каннского льва, то этот способ подойдет, чтобы сделать работающий слайд.
Слайд из презентации компании Maxus
Еще можно вдохновиться логотипом компании и на нем выстроить целую визуальную систему. Например, в логотипе есть треугольник, используйте его на полную мощность! Рисуйте схемы, внедряйте его в фотографии, показывайте с помощью треугольников взаимосвязи объектов.
Слайды из презентации горнорудной компании EMCO
Посмотреть всю презентацию
Все, что касается движущихся объектов, можно и нужно использовать: анимацию слайдов, зацикленные картинки, гифки. Но лучше оставить такие моменты только для ключевых слайдов. Уделите внимание первому слайду, добавьте анимацию в слайд с самой важной цифрой или ключевой схемой и взбодрите аудиторию в конце. То есть на презентации из 30 слайдов используйте не больше 5-6 анимированных слайдов.
Слайд из презентации Альфа-Банка
Посмотреть всю презентацию
Если вам нужны сервисы для бесплатных изображений, то обратите внимание на Unsplash. В редакции сайта сидят ребята с очень хорошим визуальным вкусом и отбирают классный контент. Понятно, что это не панацея, но, например, по запросу «ноутбук» можно найти более тысячи фотографий.
Сколько нужно времени, чтобы научиться делать топовые презентацииДля этого не нужен год. Некоторым слушателям хватает нашего онлайн-курса в 12–16 часов, чтобы изменить представление, расставить акценты, начать смело, может даже как-то вызывающе, мыслить. Но в среднем качественный скачок можно сделать за два-три месяца. Главное — научиться фильтровать контент в соответствии с целью, а потом визуализировать все, что можно визуализировать. Если вы пишете — мы выросли в два раза, значит, «два» должно вырасти визуально в несколько раз.
Самый короткий способ научиться — срисовывать готовые красивые слайды. Так многие вдохновляются нашим телеграм-каналом bonnieandslide, где мы рассказываем, как сделать красиво. Главное — красть как художник, чтобы вам кто-нибудь не сказал, что где-то это уже видел.
Нужен ли какой-то креативный бэкграунд, чтобы успешно развиваться в вашем направлении, или это доступно даже самому упертому технарю?
Креативный бэкграунд — не залог успеха. Были примеры, когда дизайнеры, приходившие учиться в «Академию убойных презентаций», делали не самые сильные работы. Они часто думают, что если умеют пользоваться сложными инструментами и могут обтравить картинку в Photoshop, то в результате получится классный продукт, но в презентации нужна и очень сильная аналитическая составляющая, чтобы переработать контент и сделать его интересным и понятным зрителю.
Самое интересное, что человека без базы гораздо легче сразу научить делать правильно и красиво. Конечно, потенциал важен: у кого-то изначально есть определенный талант и вкус, у этого человека чуть больше шансов. Но так с любым делом — успех на 10% зависит от таланта и на 90% от работы. У нас на курсе был чиновник, который до этого никогда не делал презентации. Через месяц мы готовы были взять его на работу, такая страсть к дизайну у него открылась.
Конечно, потенциал важен: у кого-то изначально есть определенный талант и вкус, у этого человека чуть больше шансов. Но так с любым делом — успех на 10% зависит от таланта и на 90% от работы. У нас на курсе был чиновник, который до этого никогда не делал презентации. Через месяц мы готовы были взять его на работу, такая страсть к дизайну у него открылась.
Пример работы студента Академии презентаций Bonnie&Slide
Сегодня презентации нужны всем: и чиновникам, и менеджерам, и дизайнерам, и технарям, потому что это язык общения в бизнесе. И на этом языке надо учиться разговаривать.
Автор: Николай Пере, управляющий партнер Bonnie&Slide
Как сделать презентацию для вебинара – Блог Webinar
В мире, перенасыщенном информацией, умения доходчиво изложить свою идею участникам вебинара уже недостаточно. Чтобы сделать это максимально убедительно и доступно, важно использовать качественную и понятную презентацию для вебинара.
Некоторые спикеры считают, что слайды отвлекают внимание аудитории от выступления и вообще не нужны. Однако недавнее исследование BrihgtTALK показало, что интересная и продуманная презентация увеличивает эффективность выступления на вебинаре на 30%. Кроме того, слайды могут использоваться ведущим в качестве подсказки и помогают не забыть ничего важного: это выручает, когда участники задают много вопросов в чате.
Тысячи мануалов и статей учат нас, как разместить информацию на слайдах, избежать шаблонов и запомниться аудитории. Как определить, что действительно пойдет на пользу вашей презентации? Мы попросили специалистов Webinar рассказать о том, как создать эффективную презентацию для вебинара. Ниже — самые важные советы и рекомендации.
Уделите особое внимание первому слайду
Дэвид Огилви, «отец» рекламы, утверждает, что при написании рекламного текста 80% усилий нужно сосредоточить на заголовке. Если заголовок слабый — большая часть людей просто не станет читать рекламный текст.
Когда вы делаете презентацию для вебинара, роль заголовка выполняет первый слайд. 80% усилий — это все-таки чересчур, однако уделите первому слайду особое внимание: он должен быть не только информативным, но и интригующим, чтобы заставить участников остаться на вебинаре, даже если они попали на трансляцию случайно.
Первый слайд обязательно должен содержать название вебинара и информацию о ведущем.
Продумайте структуру вебинара
Обязательно убедитесь, что порядок слайдов в презентации соответствует вашему выступлению. Казалось бы, это очевидно, однако часто можно увидеть, как ведущий пролистывает несколько слайдов в поисках нужного, а затем возвращается на несколько слайдов назад.
Чтобы участнику было легче ориентироваться в содержании вебинара, разбейте контент на отдельные «шаги» и расскажите об этой траектории на одном из первых слайдов. После каждого шага можно также вставить слайд с траекторией, чтобы напомнить участникам, где вы находитесь, сколько уже прошли (а значит, что уже знаете и умеете) и что ждет впереди.
Рекомендуем также прочитать статью, в которой мы рассказали, каким должно быть запоминающееся выступление на вебинаре.
Рассчитайте необходимое количество слайдов
Кино, телевидение, компьютерные игры — все это приучило к тому, что визуальный ряд сменяется каждые несколько секунд. Сегодняшняя аудитория не способна долго концентрироваться на одном графике. Если вы приготовили 10 слайдов для часового вебинара, будьте готовы к тому, что одна часть участников начнет зевать, а другая — отвалится, не высидев и половины вебинара.
На вашем вебинаре каждые 60 секунд должно происходить что-то новое — например, сменяться слайд, чтобы участники не устали и не переключились на другие источники информации — более динамичные и интересные. Если вам не хочется «раздувать» количество слайдов, используйте интерактивные или игровые инструменты. Например, дайте нескольким участникам выйти в эфир и высказаться вслух или проведите опрос. Также можно использовать инструменты для рисования — кисть, текстовые пометки и ластик — чтобы делать пометки поверх презентации и файлов. Все пометки сохраняются в файловом хранилище отдельными файлами и доступны после вебинара.
Также можно использовать инструменты для рисования — кисть, текстовые пометки и ластик — чтобы делать пометки поверх презентации и файлов. Все пометки сохраняются в файловом хранилище отдельными файлами и доступны после вебинара.
Как использовать презентацию?
Недавно специалисты Lenovo поделились своими секретами проведения вебинаров. О том, как эффективно использовать презентации во время онлайн-тренингов, читайте в обзоре Ярослава Фешина.
Будьте лаконичны
Читать с экрана тяжело. Читать с экрана и одновременно слушать ведущего — еще тяжелее. Кроме того, все больше участников смотрят трансляцию с телефонов и планшетов, а читать «полотна» текста с небольшого экрана — тяжелее некуда.
Везде, где это возможно, замените текст визуальными образами — картинками, схемами, графиками. Визуальные образы должны быть простыми и понятными: сложные графики и замысловатые чертежи будут восприниматься еще сложнее, чем «полотно» текста. Избегайте слишком мелких деталей, неразличимых при просмотре презентации со смартфона.
Подготовьте две презентации
Этот совет вытекает из предыдущего.
Если позволяет время, постарайтесь подготовить две презентации. Одну для использования непосредственно на вебинаре — как мы уже отметили, минимум текста и много иллюстраций, графиков и схем. Вторую — более информативную, чтобы отправить слушателям в качестве конспекта после вебинара.
Поделиться второй презентацией с участниками можно прямо на вебинаре, разрешив участникам скачивать файлы, добавленные в вебинарную комнату: участники сразу же увидят оповещение о новом файле, доступном для скачивания. При этом файл можно будет скачать как во время вебинара, так и при просмотре интерактивной записи.
Вторую презентацию можно также оформить в виде методички или кейса. После наших открытых вебинаров мы переупаковываем все полезные советы и лайфхаки в статьи для блога. Например, после вебинара «Как вовлекать участников на вебинаре» мы опубликовали вот такую статью, чтобы участники легко могли вспомнить содержание вебинара.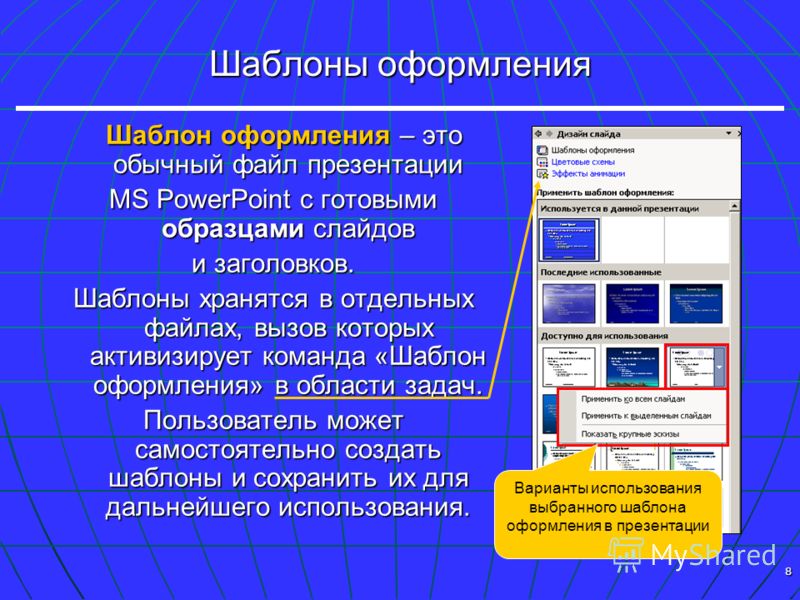
Продумайте оформление презентации
Помните, красивая упаковка, особенно при первом взаимодействии, определят отношение зрителей к продукту. Почему они должны ожидать от вас качественного содержимого, если уже в начале их встречает некачественная форма? Даже если вы подготовили интересный контент, участники могут не дождаться его. Кроме того, качественное оформление иногда помогает быстрее разобраться с содержанием слайда.
Убедитесь, что вы использовали:
- одинаковые шрифты и не более 2–3 кеглей на всю презентацию;
- одинаковые маркированные списки;
- узнаваемые иллюстрации и иконки в вашем корпоративном цвете и стиле.
Если вы готовите презентацию для важного вебинара, пригласите профессионального иллюстратора. Иллюстрации сделают вас запоминаемым на фоне других спикеров. В совокупности с сильным контентом, иллюстрации будут работать на узнаваемость ваших продуктов и после вебинара. Участники, которые видели ваши уникальные иллюстрации на вебинаре, узнают их в ленте соцсетей или в анонсах следующих мероприятиях.
Загрузите презентацию для вебинара заранее
Если вы используете платформу Webinar, вы можете добавить презентацию к вебинару как до, так и во время вебинара. Однако мы настоятельно рекомендуем загрузить все необходимые файлы в файловое хранилище заранее, чтобы чувствовать себя увереннее и не тратить время на вебинаре.
Оптимальный размер слайдов 16:9 — он максимально гармонично вписывается в интерфейс платформы. Доступные форматы для презентаций — PPT, PPTX и PDF. Обратите внимание: платформа не поддерживает анимацию — все анимированные слайды будут преобразованы в статичные. Максимальный размер для презентации — 100 МБ.
Если одной презентации недостаточно, вы можете добавить к вебинару дополнительные демонстративные материалы, например, видеокейс или excel-таблицу. Платформа поддерживает изображения в форматах PNG, JPG, JPEG, BMP и GIF, аудиофайлы в форматах MP3 и MP4, видеофайлы в формате MP4 и документы в форматах DOC, DOCX, XLS и XLSX. Максимальный размер для изображения, аудиофайла и документа — 100 МБ, для видеофайла — 500 МБ.
Максимальный размер для изображения, аудиофайла и документа — 100 МБ, для видеофайла — 500 МБ.
Остались вопросы?
Методичка «Вебинар на 100%» — это более 100 практических советов и рекомендаций для начинающих и опытных вебинаристов, которые помогут вам в подготовке и проведении эффективных вебинаров. В методичке собраны технические рекомендации, советы экспертов и ответы на часто задаваемые вопросы.
Хотите узнать больше о вебинарах?
Подпишитесь на нашу Экспертную рассылку — и мы:
- расскажем об использовании Webinar для бизнеса;
- поделимся кейсами наших клиентов, использующих платформу для решения различных бизнес-задач;
- дадим технические советы и рекомендации.
15 бесплатных сервисов, которые поднимут презентации на новый уровень — Сервисы на vc.ru
За три года я создал более 300 вдохновляющих презентаций и спас более 10 тысяч слайдов. Больше, чем разработку презентаций, я люблю только сервисы, которые позволяют человеку с любым уровнем владения PowerPoint создавать качественные деки.
{“id”:127748,”url”:”https:\/\/vc.ru\/services\/127748-slaydy-na-stol-15-besplatnyh-servisov-kotorye-podnimut-prezentacii-na-novyy-uroven”,”title”:”\u0421\u043b\u0430\u0439\u0434\u044b \u043d\u0430 \u0441\u0442\u043e\u043b: 15\u00a0\u0431\u0435\u0441\u043f\u043b\u0430\u0442\u043d\u044b\u0445 \u0441\u0435\u0440\u0432\u0438\u0441\u043e\u0432, \u043a\u043e\u0442\u043e\u0440\u044b\u0435 \u043f\u043e\u0434\u043d\u0438\u043c\u0443\u0442 \u043f\u0440\u0435\u0437\u0435\u043d\u0442\u0430\u0446\u0438\u0438 \u043d\u0430 \u043d\u043e\u0432\u044b\u0439 \u0443\u0440\u043e\u0432\u0435\u043d\u044c”,”services”:{“facebook”:{“url”:”https:\/\/www. facebook.com\/sharer\/sharer.php?u=https:\/\/vc.ru\/services\/127748-slaydy-na-stol-15-besplatnyh-servisov-kotorye-podnimut-prezentacii-na-novyy-uroven”,”short_name”:”FB”,”title”:”Facebook”,”width”:600,”height”:450},”vkontakte”:{“url”:”https:\/\/vk.com\/share.php?url=https:\/\/vc.ru\/services\/127748-slaydy-na-stol-15-besplatnyh-servisov-kotorye-podnimut-prezentacii-na-novyy-uroven&title=\u0421\u043b\u0430\u0439\u0434\u044b \u043d\u0430 \u0441\u0442\u043e\u043b: 15\u00a0\u0431\u0435\u0441\u043f\u043b\u0430\u0442\u043d\u044b\u0445 \u0441\u0435\u0440\u0432\u0438\u0441\u043e\u0432, \u043a\u043e\u0442\u043e\u0440\u044b\u0435 \u043f\u043e\u0434\u043d\u0438\u043c\u0443\u0442 \u043f\u0440\u0435\u0437\u0435\u043d\u0442\u0430\u0446\u0438\u0438 \u043d\u0430 \u043d\u043e\u0432\u044b\u0439 \u0443\u0440\u043e\u0432\u0435\u043d\u044c”,”short_name”:”VK”,”title”:”\u0412\u041a\u043e\u043d\u0442\u0430\u043a\u0442\u0435″,”width”:600,”height”:450},”twitter”:{“url”:”https:\/\/twitter.com\/intent\/tweet?url=https:\/\/vc.ru\/services\/127748-slaydy-na-stol-15-besplatnyh-servisov-kotorye-podnimut-prezentacii-na-novyy-uroven&text=\u0421\u043b\u0430\u0439\u0434\u044b \u043d\u0430 \u0441\u0442\u043e\u043b: 15\u00a0\u0431\u0435\u0441\u043f\u043b\u0430\u0442\u043d\u044b\u0445 \u0441\u0435\u0440\u0432\u0438\u0441\u043e\u0432, \u043a\u043e\u0442\u043e\u0440\u044b\u0435 \u043f\u043e\u0434\u043d\u0438\u043c\u0443\u0442 \u043f\u0440\u0435\u0437\u0435\u043d\u0442\u0430\u0446\u0438\u0438 \u043d\u0430 \u043d\u043e\u0432\u044b\u0439 \u0443\u0440\u043e\u0432\u0435\u043d\u044c”,”short_name”:”TW”,”title”:”Twitter”,”width”:600,”height”:450},”telegram”:{“url”:”tg:\/\/msg_url?url=https:\/\/vc.ru\/services\/127748-slaydy-na-stol-15-besplatnyh-servisov-kotorye-podnimut-prezentacii-na-novyy-uroven&text=\u0421\u043b\u0430\u0439\u0434\u044b \u043d\u0430 \u0441\u0442\u043e\u043b: 15\u00a0\u0431\u0435\u0441\u043f\u043b\u0430\u0442\u043d\u044b\u0445 \u0441\u0435\u0440\u0432\u0438\u0441\u043e\u0432, \u043a\u043e\u0442\u043e\u0440\u044b\u0435 \u043f\u043e\u0434\u043d\u0438\u043c\u0443\u0442 \u043f\u0440\u0435\u0437\u0435\u043d\u0442\u0430\u0446\u0438\u0438 \u043d\u0430 \u043d\u043e\u0432\u044b\u0439 \u0443\u0440\u043e\u0432\u0435\u043d\u044c”,”short_name”:”TG”,”title”:”Telegram”,”width”:600,”height”:450},”odnoklassniki”:{“url”:”http:\/\/connect.
facebook.com\/sharer\/sharer.php?u=https:\/\/vc.ru\/services\/127748-slaydy-na-stol-15-besplatnyh-servisov-kotorye-podnimut-prezentacii-na-novyy-uroven”,”short_name”:”FB”,”title”:”Facebook”,”width”:600,”height”:450},”vkontakte”:{“url”:”https:\/\/vk.com\/share.php?url=https:\/\/vc.ru\/services\/127748-slaydy-na-stol-15-besplatnyh-servisov-kotorye-podnimut-prezentacii-na-novyy-uroven&title=\u0421\u043b\u0430\u0439\u0434\u044b \u043d\u0430 \u0441\u0442\u043e\u043b: 15\u00a0\u0431\u0435\u0441\u043f\u043b\u0430\u0442\u043d\u044b\u0445 \u0441\u0435\u0440\u0432\u0438\u0441\u043e\u0432, \u043a\u043e\u0442\u043e\u0440\u044b\u0435 \u043f\u043e\u0434\u043d\u0438\u043c\u0443\u0442 \u043f\u0440\u0435\u0437\u0435\u043d\u0442\u0430\u0446\u0438\u0438 \u043d\u0430 \u043d\u043e\u0432\u044b\u0439 \u0443\u0440\u043e\u0432\u0435\u043d\u044c”,”short_name”:”VK”,”title”:”\u0412\u041a\u043e\u043d\u0442\u0430\u043a\u0442\u0435″,”width”:600,”height”:450},”twitter”:{“url”:”https:\/\/twitter.com\/intent\/tweet?url=https:\/\/vc.ru\/services\/127748-slaydy-na-stol-15-besplatnyh-servisov-kotorye-podnimut-prezentacii-na-novyy-uroven&text=\u0421\u043b\u0430\u0439\u0434\u044b \u043d\u0430 \u0441\u0442\u043e\u043b: 15\u00a0\u0431\u0435\u0441\u043f\u043b\u0430\u0442\u043d\u044b\u0445 \u0441\u0435\u0440\u0432\u0438\u0441\u043e\u0432, \u043a\u043e\u0442\u043e\u0440\u044b\u0435 \u043f\u043e\u0434\u043d\u0438\u043c\u0443\u0442 \u043f\u0440\u0435\u0437\u0435\u043d\u0442\u0430\u0446\u0438\u0438 \u043d\u0430 \u043d\u043e\u0432\u044b\u0439 \u0443\u0440\u043e\u0432\u0435\u043d\u044c”,”short_name”:”TW”,”title”:”Twitter”,”width”:600,”height”:450},”telegram”:{“url”:”tg:\/\/msg_url?url=https:\/\/vc.ru\/services\/127748-slaydy-na-stol-15-besplatnyh-servisov-kotorye-podnimut-prezentacii-na-novyy-uroven&text=\u0421\u043b\u0430\u0439\u0434\u044b \u043d\u0430 \u0441\u0442\u043e\u043b: 15\u00a0\u0431\u0435\u0441\u043f\u043b\u0430\u0442\u043d\u044b\u0445 \u0441\u0435\u0440\u0432\u0438\u0441\u043e\u0432, \u043a\u043e\u0442\u043e\u0440\u044b\u0435 \u043f\u043e\u0434\u043d\u0438\u043c\u0443\u0442 \u043f\u0440\u0435\u0437\u0435\u043d\u0442\u0430\u0446\u0438\u0438 \u043d\u0430 \u043d\u043e\u0432\u044b\u0439 \u0443\u0440\u043e\u0432\u0435\u043d\u044c”,”short_name”:”TG”,”title”:”Telegram”,”width”:600,”height”:450},”odnoklassniki”:{“url”:”http:\/\/connect.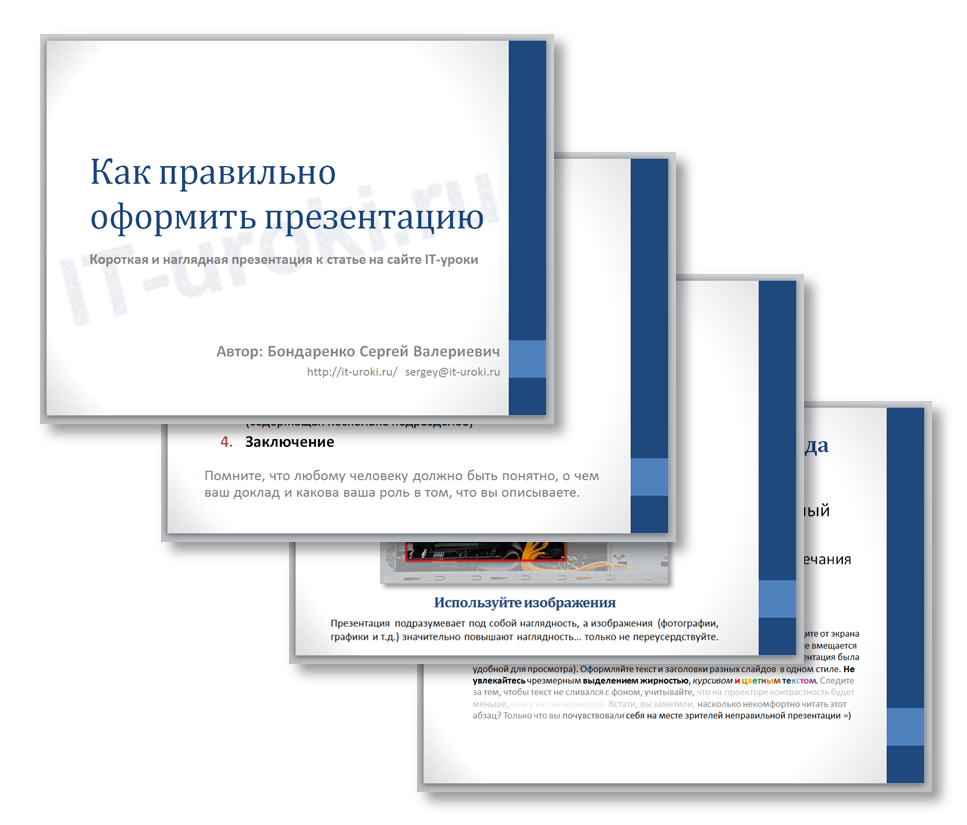 ok.ru\/dk?st.cmd=WidgetSharePreview&service=odnoklassniki&st.shareUrl=https:\/\/vc.ru\/services\/127748-slaydy-na-stol-15-besplatnyh-servisov-kotorye-podnimut-prezentacii-na-novyy-uroven”,”short_name”:”OK”,”title”:”\u041e\u0434\u043d\u043e\u043a\u043b\u0430\u0441\u0441\u043d\u0438\u043a\u0438″,”width”:600,”height”:450},”email”:{“url”:”mailto:?subject=\u0421\u043b\u0430\u0439\u0434\u044b \u043d\u0430 \u0441\u0442\u043e\u043b: 15\u00a0\u0431\u0435\u0441\u043f\u043b\u0430\u0442\u043d\u044b\u0445 \u0441\u0435\u0440\u0432\u0438\u0441\u043e\u0432, \u043a\u043e\u0442\u043e\u0440\u044b\u0435 \u043f\u043e\u0434\u043d\u0438\u043c\u0443\u0442 \u043f\u0440\u0435\u0437\u0435\u043d\u0442\u0430\u0446\u0438\u0438 \u043d\u0430 \u043d\u043e\u0432\u044b\u0439 \u0443\u0440\u043e\u0432\u0435\u043d\u044c&body=https:\/\/vc.ru\/services\/127748-slaydy-na-stol-15-besplatnyh-servisov-kotorye-podnimut-prezentacii-na-novyy-uroven”,”short_name”:”Email”,”title”:”\u041e\u0442\u043f\u0440\u0430\u0432\u0438\u0442\u044c \u043d\u0430 \u043f\u043e\u0447\u0442\u0443″,”width”:600,”height”:450}},”isFavorited”:false}
ok.ru\/dk?st.cmd=WidgetSharePreview&service=odnoklassniki&st.shareUrl=https:\/\/vc.ru\/services\/127748-slaydy-na-stol-15-besplatnyh-servisov-kotorye-podnimut-prezentacii-na-novyy-uroven”,”short_name”:”OK”,”title”:”\u041e\u0434\u043d\u043e\u043a\u043b\u0430\u0441\u0441\u043d\u0438\u043a\u0438″,”width”:600,”height”:450},”email”:{“url”:”mailto:?subject=\u0421\u043b\u0430\u0439\u0434\u044b \u043d\u0430 \u0441\u0442\u043e\u043b: 15\u00a0\u0431\u0435\u0441\u043f\u043b\u0430\u0442\u043d\u044b\u0445 \u0441\u0435\u0440\u0432\u0438\u0441\u043e\u0432, \u043a\u043e\u0442\u043e\u0440\u044b\u0435 \u043f\u043e\u0434\u043d\u0438\u043c\u0443\u0442 \u043f\u0440\u0435\u0437\u0435\u043d\u0442\u0430\u0446\u0438\u0438 \u043d\u0430 \u043d\u043e\u0432\u044b\u0439 \u0443\u0440\u043e\u0432\u0435\u043d\u044c&body=https:\/\/vc.ru\/services\/127748-slaydy-na-stol-15-besplatnyh-servisov-kotorye-podnimut-prezentacii-na-novyy-uroven”,”short_name”:”Email”,”title”:”\u041e\u0442\u043f\u0440\u0430\u0432\u0438\u0442\u044c \u043d\u0430 \u043f\u043e\u0447\u0442\u0443″,”width”:600,”height”:450}},”isFavorited”:false}
44 279 просмотров
Владимир Плетюхин
Vera Sprenne
В прошлой статье мы рассказали, как подготовить текст презентации, а в этой вместе с командой отобрали 15 бесплатных сервисов, которые помогают нам на всех этапах создания эффективного дека.
Типы сервисов
Для того, чтобы тебе было удобнее ориентироваться в инструментах, мы разбили их на группы в соответствии со всеми этапами разработки презентации:
Работа с контентом
Любая презентация начинается с подготовки контента — его генерации и структурирования.
Что делает?
Дает возможность создавать ментальные карты совместно со всеми участниками команды.
Когда использовать?
- Во время брейншторма концепции презентации
- Во время разработки структуры и логики презентации
Совет
Вовлекай в процесс разработки концепции для презентации всех участников проекта — так вы соберете максимальное количество идей, из которых потом выберете лучшие
Что делает?
Позволяет создавать текстовые документы и править их в коллаборации с другими людьми. По сути, аналог Word, но с более удобным функционалом для совместной работы.
Когда использовать?
- Во время создания текста презентации
- Во время подготовки речи для выступления
Совет
Несколько раз перечитай текст презентации, перед тем как переносить его на слайды или выступать с ним перед аудиторией.
Это поможет избежать опечаток, неуместных речевых оборотов и смысловых ошибок
Что делает?
Проверяет текст на стиль и читаемость, дает подробные рекомендации по его улучшению.
Когда использовать?
- Во время проверки текста презентации
- Во время проверки текста речи к выступлению
Совет
Старайся держать уровень чистоты и читаемости в Главреде больше 8,0. Тем не менее, не воспринимай все рекомендации как истину и пропускай их через свой опыт.
Цвета и шрифты
После контента необходимо определить цветовую палитру и шрифты, которыые будут использоваться в деке.
Что делает?
Подбирает цвета, которые ассоциируются с определенным словом/фразой (своего рода Google для цветов).
Когда использовать?
- На этапе создания цветового решения для презентации
- Если нет определенной палитры
Совет
Определи несколько слов, которые описывают тему/настроение презентации, и подбери по ним подходящие цвета
Что делает?
Подбирает цветовую палитру и градиенты по заданному цвету.
Когда использовать?
- Во время дополнения палитры презентации
- Если хочешь создать сильное цветовое решение, не углубляясь в теорию цветов
Совет
Старайся не использовать в презентации больше трех цветов, иначе зрителю будет сложнее воспринимать информацию
Что делает?
Генерирует шрифтовые комбинации из бесплатных шрифтов Google Fonts.
Когда использовать?
- Во время выбора шрифтов для презентации
Совет
Старайся не использовать больше трех начертаний шрифта на слайде. Идеальный вариант — одно начертание для заголовка и одно для основного текста
Графические элементы
Затем добавляются фотографии, иконки и иллюстрации, оживляющие слайды.
Что делает?
Предоставляет огромную библиотеку профессиональных фото и видео, которые можно бесплатно использовать в коммерческих проектах.
Когда использовать?
- При поиске фотографий
- При подборе фонового видео
Совет
При добавлении надписей поверх фотографии/видео, всегда следи за контрастом.
Если текст плохо читается, попробуй затемнить изображение
Что делает?
Ищет фотографии и применяет к ним эффект duotone с заданными пользователем цветами.
Когда использовать?
- Если необходимо добавить креативности фотографиям в деке
- Если нужно привести все фотографии к единому стилю
Совет
Используй контрастные цвета для создания лучшего эффекта duotone
Что делает?
Дает доступ к 1000+ редактируемых иллюстраций, бесплатных для коммерческого использования.
Как использовать?
- Если нужно оживить презентацию иллюстрациями
Совет
Скачивай иллюстрации в формате SVG и разгруппировывай (Right click по объекту → Group → Ungroup), чтобы редактировать их как обычные фигуры PowerPoint
Что делает?
Является самой большой библиотекой иконок.
Когда использовать?
- Вместо буллит-списков
- Для иллюстрации идей на слайдах
Совет
Скачивай иконки в формате SVG. Он позволит изменять их цвет прямо в PowerPoint
Что делает?
Предоставляет коллекцию профессиональных мокапов: от одежды до девайсов.
Когда использовать?
- Если есть доступ к Adobe Photoshop
- Для презентации продукта / веб-дизайна
Совет
Сохраняй мокапы без фона.
Так тебе не придется менять его в Photoshop, если захочешь поменять фон в самой презентации
Взаимодействие с аудиторией
Во время выступления может возникнуть необходимость собрать фидбек в прямом времени.
Что делает?
Позволяет проводить интерактивные презентации.
Когда использовать?
- Во время Q&A сессий с большой аудиторией
- Для вовлечения слушателей
- Для проведения опросов в реальном времени
Совет
Сохрани код подключения к Mentimeter и убедись, что он хорошо виден аудитории. Так слушателям будет легче подключиться к платформе
Экспериментальные
В конце делимся интересными сервисами, с которыми можно поэксперементировать над стилем презентации
Что делает?
Генерирует рандомные «кляксы» с заданными параметрами.
Когда использовать?
- Во время экспериментов с концепцией
- Для неординарной презентации
Совет
Скачивай кляксы в формате SVG, чтобы редактировать их в PowerPoint
Что делает?
Превращает данные в красивые гифки.
Когда использовать?
- Если нужно креативно визуализировать небольшой объем данных
Совет
Этот инструмент подходит только для маленького набора данных.
Большие датасеты он не сможет обработать
Что делает?
Создает скриншот переписки с пользовательским текстом и настройками.
Когда использовать?
- Чтобы рассказать историю
- Чтобы оживить текст, сделав его ближе к слушателям
Совет
Найди фотографию телефона и помести в нее скриншот, чтобы сделать его реальнее.
Надеемся, что в этой статье ты нашел для себя новые полезные сервисы — в таком случае не тяни и используй их в своей следующей презентации!
Мы постоянно обновляем список интересных сервисов в Art of Viz Academy.
Если у тебя есть любимый сервис, который помогает тебе в разработке презентаций, или вопросы — делись с остальными в комментариях!
Настройка презентаций в Keynote – Служба поддержки Apple
Узнайте, как выбирать тему, добавлять слайды, изменять вид и менять соотношение сторон в презентации на компьютере Mac, устройствах iPhone, iPad, iPod touch и на веб-сайте iCloud. com.
com.
Использование приложения Keynote для iPhone или iPad
Узнайте, как выбирать тему, добавлять содержимое, изменять внешний вид слайда и выполнять другие действия.
Выбор темы и добавление содержимого
Чтобы создать презентацию Keynote, сначала выберите тему или создайте структуру презентации. Тема содержит готовые макеты слайдов, которые можно использовать как отправную точку для своих презентаций.
- В менеджере презентаций нажмите кнопку «Создать презентацию» в верхней части экрана. Если вы редактируете презентацию, нажмите (на iPhone) или нажмите «Презентации» (на iPad), чтобы открыть менеджер презентаций.
- Нажмите «Выбор темы», затем выберите тему.
- Чтобы добавить слайд, нажмите кнопку «Добавить слайд» внизу экрана, а затем выберите макет слайда.
- Чтобы добавить текст, дважды нажмите замещающий текст.
- Чтобы заменить изображение-заполнитель, нажмите кнопку «Заменить медиафайл» на изображении-заполнителе, затем выберите нужное изображение.
Изменение размера слайда
Размер слайда можно изменять по размерам экранов с разными соотношениями сторон. При изменении соотношения сторон существующее содержимое может сместиться.
- Нажмите кнопку «Еще» > «Дизайн документа».
- Нажмите «Размер слайда» и выберите новый размер.
- Выбрав пункт «Пользовательский», введите нужные размеры слайда и нажмите «Готово». Нажмите кнопку «Предыдущий слайд» или «Следующий слайд» для предварительного просмотра слайдов с новыми размерами.

- Нажмите «Готово».
Изменение вида слайда
Для быстрого изменения вида слайда к нему можно применить другой мастер. При смене мастера слайда уже добавленное содержимое отображается в новом макете.
- Выберите один или несколько слайдов.
- Нажмите кнопку форматирования , затем нажмите «Мастер».
- Смахните для отображения всех мастеров, затем нажмите один из них, чтобы применить.
Также можно изменить фон слайда.
Изменение вида всей презентации
Для быстрого изменения вида всей презентации можно в любой момент выбрать новую тему. Если содержимое уже добавлено, оно отобразится на слайдах с новой темой. Любые пользовательские настройки, такие как цвет текста, отобразятся в новой теме.
- Нажмите кнопку «Еще» > «Дизайн документа».
- Выберите тему или смахните влево, чтобы просмотреть больше тем.
- Нажмите «Готово».
Редактирование мастер-слайдов
Редактирование мастер-слайдов позволяет быстро вносить изменения сразу в несколько слайдов презентации. Можно изменить макет мастер-слайда, а также добавить текст, изображения и любые объекты. Изменения мастер-слайда отражаются на всех слайдах презентации, использующих этот мастер.
- Нажмите фон слайда и выберите «Редактировать мастер-слайд» в появившемся меню.
- На боковой панели нажмите мастер-слайд, который требуется изменить.
- Выберите нужное действие. Можно изменить расположение содержимого, а также добавить на слайд текст, изображение и любые объекты.
- По завершении редактирования мастер-слайдов нажмите «Готово» в правом верхнем углу.
Keynote для Mac
Узнайте, как выбирать тему, добавлять содержимое, изменять внешний вид слайда и выполнять другие действия.
Выбор темы и добавление содержимого
- В Keynote выберите «Файл» > «Новый», а затем дважды щелкните нужную тему в средстве выбора тем. Если средство выбора тем не открывается, нажмите и удерживайте клавишу Option, выберите «Файл» > «Новый» в средстве выбора тем, а затем дважды щелкните нужную тему.
- Чтобы добавить слайд, нажмите кнопку «Добавить слайд» на панели инструментов, затем щелкните макет слайда.
- Чтобы добавить текст, дважды щелкните текст-заполнитель.
- Чтобы заменить изображение-заполнитель, нажмите кнопку «Заменить медиафайл» на изображении-заполнителе, затем выберите другое изображение.
Изменение размера слайда
Размер слайда можно изменять по размерам экранов или проекторов с разными соотношениями сторон. При изменении соотношения сторон существующее содержимое может сместиться.
- Нажмите кнопку «Документ» , затем щелкните вкладку «Документ».
- Выберите размер слайда во всплывающем меню «Размер слайда».
- При выборе варианта «Пользовательский размер слайда» введите нужные размеры слайда и нажмите кнопку «ОК».
Изменение вида слайда
Для быстрого изменения вида слайда к нему можно применить другой мастер. При смене мастера слайда уже добавленное содержимое отображается в новом макете.
- Нажмите кнопку «Вид» , выберите «Навигатор», затем выберите в навигаторе слайды, которые требуется изменить.
- Нажмите кнопку форматирования , выберите «Сменить мастер», затем щелкните мастер, чтобы применить его к выбранным слайдам.
Также можно изменить фон слайда.
Изменение вида всей презентации
Для изменения вида всей презентации можно в любой момент выбрать новую тему. Если содержимое уже добавлено, оно отобразится на слайдах с новой темой.
Если содержимое уже добавлено, оно отобразится на слайдах с новой темой.
- Нажмите кнопку «Документ» , затем щелкните вкладку «Документ».
- Щелкните «Изменить тему».
- Дважды щелкните новую тему.
- Чтобы обеспечить отображение в новой теме пользовательских настроек, таких как цвет текста, установите флажок «Сохранить изменения стиля».
- Изменение темы всегда можно отменить, если предыдущая тема нравится вам больше.
Редактирование мастер-слайдов
Редактирование мастер-слайдов позволяет быстро вносить изменения сразу в несколько слайдов презентации. Можно изменить макет мастер-слайда, а также добавить текст, изображения и любые объекты. Изменения мастер-слайда отражаются на всех слайдах презентации, использующих этот мастер.
- В строке меню выберите «Вид» > «Редактировать мастер-слайды».
- На боковой панели выберите мастер-слайд, который требуется отредактировать.
- Выберите нужное действие. Можно изменить расположение содержимого, а также добавить на слайд текст, изображение и любые объекты.
- По завершении редактирования мастер-слайдов нажмите «Готово» в правом нижнем углу.
Keynote для iCloud
При создании новой презентации Keynote на сайте iCloud.com можно выбрать тему.
- В менеджере презентаций нажмите кнопку «Создать презентацию» .
- Дважды щелкните нужную тему. Презентация откроется на новой вкладке или в новом окне браузера.
- Чтобы добавить слайды, нажмите кнопку «Добавить» в навигаторе слайдов, затем щелкните макет слайда.
- Чтобы добавить текст на слайд, дважды щелкните текст-заполнитель.
- Чтобы добавить изображение на слайд, перетащите изображение с вашего компьютера на изображение-заполнитель.
Если после создания презентации в приложении Keynote для iCloud требуется изменить вид слайдов, размер слайда или тему презентации, откройте презентацию в приложении Keynote для iPhone, iPad или Mac. Также можно изменить фон слайда.
Также можно изменить фон слайда.
Дата публикации:
Как сделать презентацию: создание и оформление слайдов
У сотни разных презентаций всегда найдутся слайды одного типа: «О нас», «Как мы работаем», «Контакты» и другие. В этой статье я покажу, как можно легко оформить слайды, которые чаще всего включают в презентацию компании.
Слайд «Знакомство или Обложка»
Цель слайда – создать настроение у зрителя, передать эмоцию бренда. Варианты:
использовать захватывающее фото, показывающее продукт:
Здесь применялось наложение блока с градиентом поверх фото, чтобы текст читался лучше и слайд гармонично смотрелся с последующими.
Можно использовать стоковые фото, если реальных нет. Главное, чтобы текст поверх фото читался легко:
Ошибки, которые чаще всего совершают: добавляют на первый слайд контактную информацию, не расшифровывают название компании или продукта, оставляя только лого.
Слайд «О нас»
Я бы советовала делать дизайн слайдов, исходя из особенностей продукта. Например, если мы продаем люксовую уникальную продукцию, подойдет вариант с элегантными шрифтами, необычной раскладкой:
Если мы хотим показать продукт и рассказать о нем, лучше показать его части и их характеристики, например:
Или в примере с площадкой для гольфа показать размещение разных объектов на поле:
Слайд «Наши кейсы»
Бывают случаи, когда презентация будет высылаться клиенту, и необходимо уместить много текста на слайде, при этом простыня текста выглядит скучно. Тогда можно разбить текст на логичные блоки и продумать их визуализацию.
Тогда можно разбить текст на логичные блоки и продумать их визуализацию.
Некоторые блоки можно выделить на отдельные плашки и оттенить их границы серыми тенями.
Слайд «До/после» или «Мы/конкуренты»
Показать разницу между своим предложением и продуктом конкурента можно на одном слайде, при этом лучше сравнивать характеристики продуктов по одинаковым параметрам. Например, необходимость заниматься менеджментом персонала противопоставлять автоматизированному HR-менеджменту, а цены конкурентов – своим.
Слайд с графиками
Оси X и Y делаем минимально заметными, весь фокус зрителя – на график. Линии можно подписывать сверху или выносить блок с цветом и его обозначением, как в примере. Чаще всего люди хотят увидеть зависимость между трендами, мало кто будет изучать цифры подробно, поэтому цифры на осях делаем менее контрастными, серыми.
Если стиль компании позволяет, можно заменить стандартные графики на креативные с иконками, например:
Слайд «Прайсинг»
Слайд с ценами – это, пожалуй, один из самых важных блоков для покупателя из всей презентации.
Я нахожу вдохновение на сайте Muzli, там собрано огромное количество вариантов оформления пакетов с ценами.
Вот так, например, можно оформить слайд с ценами в фирменных цветах компании:
Слайд «Процесс работы»
В зависимости от того, будете вы презентацию показывать или высылать, требования к слайдам будут разные. Показать лаконично информацию о всем процессе работы на одном слайде можно, используя такой дизайн:
Если roadmap короткий:
Если же информации много, и вы хотите расписать каждый этап работы, подойдет такой вариант:
Комбинируем прямоугольники, круги, линии и создаем визуально яркий слайд.
Break slide между секциями
Если презентацию длинная и информации много, периодически можно разбивать поток слайдов с текстом простыми и атмосферными слайдами. Подумайте, какой стиль презентации вы хотите выбрать? С чем вы ассоциируетесь у клиентов?
Подумайте, какой стиль презентации вы хотите выбрать? С чем вы ассоциируетесь у клиентов?
Например, стиль презентации услуг агентства – командные спортивные игры. Главный посыл – показать, что команда агентства работает так же слаженно, как и команды лучших клубов. Следовательно, все «break slide» связаны с темой командного спорта и мотивирующих слоганов.
Слайд «Контакты»
Вместо того, чтобы указать где-то сбоку свой имейл и имя, можно проявить изобретательность и связать род деятельности с визуальной частью слайда. В примере – последний слайд агенции по оптимизации приложений на iPhone, поэтому использовали mock up телефона, как рамку для контактов.
Последний слайд у компании, которая занимается производством дронов:
Короткий чек-лист слайдов
Перед тем, как отправить презентацию, проверьте:
-
Размер презентации: перед отправкой лучше сжимать презентацию, например, при помощи ресурса SmallPDF.
-
Читаемость текстов: легко ли прочесть все тексты, или некоторые набраны маленьким шрифтом или не контрастны на фоне.
-
Верстку: расположены ли все заголовки и тексты на одном уровне.
Удачных презентаций!
Если Вы нашли ошибку, пожалуйста, выделите фрагмент текста и нажмите Ctrl+Enter
Как сделать презентацию, даже если вы не дизайнер: 7 практичных советов
Тем, кто не умеет рисовать и делать картинки в фотошопе, придумать дизайн кажется сложной задачей. Мне тоже. Если человек без опыта начинает выбирать цвет, шрифты, добавлять на слайды красоту, это редко заканчивается хорошо. Потому что нет понимания, что красиво, а что нет.
Я вижу три способа, как сделать достаточно хорошую презентацию, с которой не стыдно провести лекцию, семинар или отчет. Это 1) подсмотреть у других, 2) использовать шаблон и 3) сделать просто. Расскажу про все три варианта.
Расскажу про все три варианта.
Дизайнер сделает красивую презентацию и потратит на это несколько часов рабочего времени. Вы сделаете нормальную презентацию и потратите на это пару часов своего времени. Что вам выгоднее — решайте по ситуации. В любом случае, если дизайнера нет или он занят, это не повод отказываться от выступления или идти без презентации. Можно справиться самому.
Идеально, если дизайнер один раз заморочится и сделает красивый шаблон, который вы сможете редактировать много раз.
Гуглите что-то вроде «лучшие презентации», «красивые презентации» или best slides for presentation. В результатах видите кучу примеров, сделанных настоящими дизайнерами:
Дальше открываете любой графический редактор или гугл-презентации и пытаетесь повторить нужные вам слайды и элементы: заголовки, цифры, цитаты, интересные ходы. Особое внимание уделите отступам и размеру текста — из-за них слайды у недизайнеров часто получаются неряшливыми.
Тут еще проще. Гуглите «скачать шаблон презентации» или presentation templates. Выбираете тот, который больше нравится. Бывают платные и бесплатные шаблоны, для Пауэрпойнта, Киноута и Фотошопа. Можно воспользоваться сервисами вроде Пикточарт.
Шаблонные варианты красиво выглядят, но у них есть существенный недостаток. Структура ваших слайдов может не совпадать со структурой шаблона. Например, в шаблоне будет текст мелким курсивом, а вам нужно вставить крышесносный аргумент, который впечатается в голову слушателя. Можно поправить шаблон своими силами, но если с дизайном вы не очень, то и результат получится так себе.
Черный текст на белом фоне (или наоборот) — это стильно и очень понятно. И это мой любимый способ. Во-первых, это производит сильное впечатление: я пришел говорить по делу, а не показывать картинки. Во-вторых, черный текст на белом фоне сложно испортить.
Вот пример моей черно-белой презентации о роли контента в рекламной стратегии.
Не стесняйтесь простых слайдов. Вы пришли рассказать о чем-то важном, и если людям это понравится, то никто не станет оценивать ваши слайды. И наоборот. Если выступать вы не готовы, то профессионально сделанная презентация вас не спасет. Лучше потратить время на подготовку, чем на красивые картинки.
И наоборот. Если выступать вы не готовы, то профессионально сделанная презентация вас не спасет. Лучше потратить время на подготовку, чем на красивые картинки.
Часть про дизайн я специально оставил на конец, чтобы еще раз подчеркнуть важную мысль: презентация — это прежде всего смысл, а потом уже способ его передать. Надеюсь, теперь вам станет проще передавать смысл с помощью слайдов, и вы перестанете тратить на них много времени 👍
51 Лучшие слайды для увлекательных презентаций (2021)
Большинство презентаций PowerPoint, Keynote и Google Slides утомительны. К счастью для вас, есть еще других способов создания привлекательных презентаций. в настоящее время.
Создайте потрясающую презентацию, которая выделяется на фоне 51 слайда. Ниже мы разделили слайды презентации на 6 категорий.
Просто выберите тот, который вас интересует, и создайте высококачественные слайд-колоды, которые будут выделяться среди других.
51 Лучшие слайды для увлекательных презентацийКатегория № 1: Слайды бизнес-презентаций
Категория № 2: Финансовые презентации слайдов
Категория № 3: Слайды презентации по продажам и маркетингу
Категория № 4: Слайды образовательной презентации
Категория № 5: Презентационные слайды для презентаций
Категория № 6: Презентации для некоммерческих организаций
Слайды для бизнес-презентаций
Есть так много причин, по которым вам может понадобиться провести презентацию в рамках вашего бизнеса или карьеры.И у нас есть как раз подходящие шаблоны, которые помогут вам начать работу.
В конце концов, вы, вероятно, тратите достаточно времени на создание контента и репетицию своей презентации. Вам не нужно одновременно беспокоиться о дизайне слайдов презентации.
Вот несколько вариантов слайдов презентации на выбор в зависимости от материала вашей темы.
1. Шаблон повестки дня собрания
Устали видеть, как члены команды кивают или теряют концентрацию во время встреч?
Составьте повестку дня встречи заранее, используя эти слайды презентации, чтобы ваша команда всегда была заинтересована и информирована.
В этот шаблон входит 15 готовых слайдов презентации, охватывающих все, от управления проектами до диаграмм, показывающих производительность и общие цели встречи. Все, чем вам нужно поделиться на собрании, вы найдете в этой теме.
Plus, вы можете полностью настроить его в соответствии с цветами вашей компании прямо в Visme!
2. Шаблон целей компании
Важно, чтобы все в вашей команде знали и понимали цели компании. В конце концов, работа каждого должна быть направлена на достижение этих целей.
Вы можете использовать эти слайды презентации, чтобы собрать воедино информацию о вашей компании и о том, как далеко она зашла, а также подробно описать ваши предстоящие цели, запуски и многое другое.
Pro Tip: Легко замените каждый значок на тот, который идеально соответствует вашей отрасли и целям компании.3. Шаблон обзора компании
Если вы рассказываете сетевой группе о своей компании или обращаетесь к инвесторам, вам, вероятно, потребуется сделать обзор вашей компании, ее руководящей команды и ее предложений.
Это идеальные слайды для презентаций, которые помогут вам создать минималистичный дизайн, который акцентирует внимание на вашей компании и ее миссии.
Plus, все слайды идеально подходят для выделения наиболее важных активов вашей компании.
И, что самое главное, их можно полностью настроить. Добавьте фирменные шрифты и цвета, чтобы создать идеальную презентацию для вашего бизнеса.
4. Шаблон отчета о статусе проекта
Когда дело доходит до управления проектом, вы всегда можете просто отправить скучное электронное письмо или отчет об обновлении, но лучше будет составить презентацию, в которой будет рассказано вашей команде и / или вашим руководителям о статусе проекта и оставшихся сроках. .
Эта тема презентации содержит 14 различных слайдов, которые помогут вам составить отчет о состоянии, охватывающий все аспекты вашего проекта: различные фазы и их продолжительность, график вашего проекта, карту состояния проекта и многое другое.
Вы также можете получить еще больше вдохновения для слайдов временной шкалы своего проекта из этих идей инфографики временной шкалы.
5. Шаблон бизнес-годового отчета
Хотите показать своему начальнику, как дела у компании? Или поделитесь, как усилия вашей команды повлияли на чистую прибыль? Составьте презентацию, показывающую результаты вашего бизнеса за год.
Хотя в этом шаблоне презентации есть забавный геометрический узор с акцентом, вы можете заменить любую из этих фигур на те, которые более точно представляют ваш бизнес или ваше сообщение, прямо на панели инструментов дизайна Visme.
6. Шаблон бизнес-плана
Вы начинаете новый бизнес? Возможно, вы ищете инвесторов или хотите поделиться своей идеей с потенциальным соучредителем.
Вы можете использовать эту тему, чтобы составить законченную презентацию бизнес-плана, которая демонстрирует вашу бизнес-идею, обзор рынка, отраслевые возможности и многое другое.
Вы также можете использовать цветовые темы Visme, чтобы найти идеальную цветовую схему для вашей презентации и вашего будущего бизнеса. В конце концов, цвета вашего бренда могут многое сказать о вашем бизнесе.
7. Шаблон презентации продукта
Составьте презентацию, которая познакомит вашего начальника, совет директоров или инвесторов с идеей нового продукта. Воспользуйтесь диаграммами и диаграммами на панели инструментов дизайна Visme, чтобы продемонстрировать различные исследования и статистические данные, доказывающие, почему ваша идея будет прибыльной.
Или вы можете использовать эту тему презентации, чтобы представить продукт публике. Если ваша компания находится в процессе разработки нового продукта для выпуска, презентация может стать отличным и увлекательным способом поделиться ею с вашей аудиторией.
Pro Tip: Начните презентацию с содержания, чтобы ваша аудитория знала, чего ожидать.8. Шаблон презентации продукта
Независимо от того, запускаете ли вы новый продукт или делитесь функциями уже существующего, вы можете продемонстрировать свой продукт с помощью презентации.
Вы можете поделиться своей презентацией в социальных сетях, на своем веб-сайте или на большом корпоративном мероприятии, чтобы объявить о ней своей аудитории. Включите яркие высококачественные фотографии вашего продукта и список его лучших функций, чтобы действительно выделить ваш новый выпуск.
9. Шаблон визуальной идентификации бренда
Есть много разных способов составить руководство по стилю бренда для вашего бизнеса. Один отличный способ – это презентация.
Эти слайды презентации позволяют вам легко вводить собственные шрифты, цвета и другие визуальные рекомендации в единую презентацию, чтобы вы могли легко поделиться своим брендом с дизайнерами, маркетологами и другими членами вашей команды.
10. Шаблон простой бизнес-презентации
Эти слайды презентации помогут вам легко составить шаблон бизнес-презентации для конференции или сетевого мероприятия.
Просто щелкните выше, чтобы редактировать в Visme, переключите свой фон с помощью одного из тысяч вариантов в нашей библиотеке фотографий, добавьте свои собственные ключевые факты, видение и ценности и загрузите!
11. Шаблон отраслевых тенденций
Составьте презентацию, чтобы продемонстрировать предстоящие тенденции в вашей отрасли.Вы можете оставить узоры и цвета такими, какие они есть на существующих слайдах презентации, или вы можете добавить свои собственные фирменные цвета или цвета продукта.
Понимание развивающихся тенденций в вашей отрасли каждый год важно, чтобы вы знали, на чем вашему бизнесу следует сосредоточить свои усилия.
Совместное использование презентации с вашей командой – отличный способ быть на шаг впереди всех.
12. Шаблон услуг
Используйте эти слайды презентации, чтобы продемонстрировать свои услуги и то, что вы можете предложить своим клиентам / покупателям.Если у вас есть визуальный бизнес, презентация – отличный способ выделить вашу работу и продемонстрировать ее потенциальным клиентам.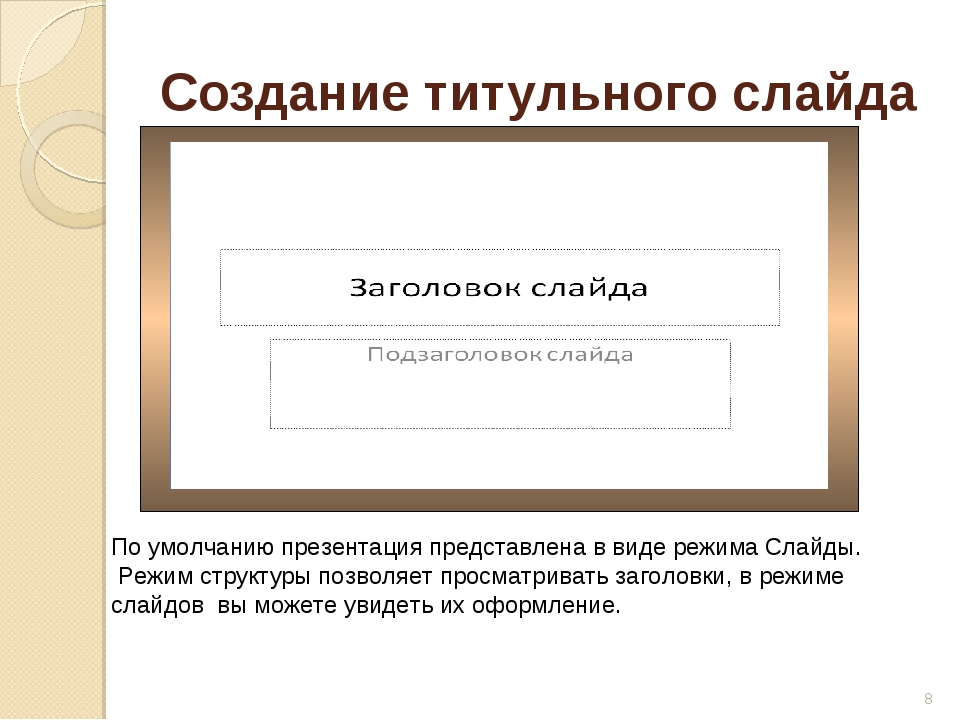
Замените каждую фотографию в этом шаблоне презентации фотографиями вашей собственной работы, обновите шрифты, чтобы они соответствовали голосу вашего бренда (или загрузите шрифты собственного бренда), и добавьте услуги, которые вы предлагаете.
Pro Tip: Вставьте презентацию Visme прямо на свой веб-сайт, чтобы ваша аудитория могла ее проверить.13. Шаблон слайд-шоу
Слайд-шоу – отличный способ продемонстрировать фотографии своей работы вместе с предлагаемыми услугами.Этот шаблон даже включает значки социальных сетей на последней странице, чтобы зрители знали, как найти компанию в Интернете.
Опять же, вы захотите заменить все фотографии своими собственными работами, но эта тема презентации – отличный способ начать работу.
14. Шаблон презентации
Вы представляете учебное пособие или пошаговое руководство о том, как что-то сделать? Использование слайдов презентации для объединения вашего контента – отличная идея.
Будет медвежьей услугой как для вашей компании, так и для вашего клиента, если предположить, что каждый автоматически знает, как использовать ваш продукт или услугу.Показывать аудитории, что именно нужно делать, имеет важное значение для вашей стратегии обслуживания клиентов.
15. Шаблон результатов опроса
Проведение опроса клиентов – отличная идея, чтобы понять, что ваша аудитория думает о вашей отрасли или даже о вашей компании. Возьмите эти результаты и вставьте их в слайды презентации, чтобы поделиться со своей командой.
Вы также можете составить сообщение в блоге или веб-страницу с результатами опроса и встроить эту презентацию непосредственно в нее, чтобы ваша аудитория также могла понять состояние отрасли.
Панель управления Visme позволяет добавлять различные диаграммы и графики, которые автоматически корректируются в зависимости от введенных вами чисел. В конце концов, ни у кого нет времени вручную настраивать размеры гистограмм и круговых диаграмм.
16. Шаблон презентации для обзора компании
Используйте эти красиво оформленные слайды презентации, чтобы сделать краткий обзор вашей компании и ее предложений.
Наличие готового обзора презентации вашей компании – отличная идея, когда вы привлекаете инвесторов, журналистов для освещения и т. Д.Вам не нужно каждый раз воссоздавать презентацию. Вместо этого составьте визуально привлекательный и информативный универсальный обзор.
Вы можете добавить свои собственные фотографии или выбрать фото из библиотеки Visme, чтобы сохранить тот же красивый минималистичный вид.
Слайды финансовой презентации
При обмене финансовой информацией всегда полезно составить какое-нибудь наглядное пособие. Это можно использовать, чтобы еще больше подчеркнуть ваш контент, будь то превышение бюджета, демонстрация впечатляющего увеличения доходов и многое другое.
Посмотрите эти варианты слайдов финансовой презентации, чтобы найти идеальный шаблон для своих целей.
17. Шаблон финансового отчета
Используйте этот шаблон, чтобы составить презентацию о расходах, продажах, прибылях и многом другом вашей компании.
Встроенные параметры визуализации данных позволяют продемонстрировать свою точку зрения не только с помощью чисел. Добавьте оглавление, чтобы отчет оставался организованным и целостным, чтобы ваша команда точно знала, какую информацию они найдут внутри.
18. Шаблон статистической презентации
Необходимо предоставить финансовую статистику и данные? Эти слайды презентации идеально подходят для того, чтобы помочь вам вставить холодные, неопровержимые факты в вашу презентацию.
Каждый слайд включает в себя различные типы диаграмм или графиков, которые вы можете выбрать для полного представления ваших данных и статистики. Вы можете легко переключить цветовую схему, введя цвета своего бренда или выбрав предустановленную цветовую тему на панели инструментов Visme.
19.Шаблон презентации карты
Важно знать, где географически выгоднее всего продавать свой продукт. Продемонстрируйте продажи и общий рост компании и прибыльность по местоположению.
Для глобальной компании важно знать свой доход в зависимости от географического положения, и этот шаблон презентации идеально подходит для этой работы.
Pro Tip: Используйте средство создания динамических карт Visme, чтобы выбрать любой регион или страну в мире и закрасить их в цвета вашего бренда.Слайды презентации по продажам и маркетингу
Когда дело доходит до продаж и маркетинга вашей компании, существует множество данных и информации, которые можно представить визуально. Создание презентаций по продажам и маркетингу помогает держать вашу команду на правильном пути, но также может быть отличным способом сделать презентацию.
Узнайте больше о создании важных презентаций по продажам и маркетингу с помощью этих шаблонов.
20. Шаблон визуализации для продаж и маркетинга
Когда вы составляете план продаж и маркетинга, вы должны представить его своему начальнику для утверждения, а затем – для реализации вашей команде.
Используйте эти слайды презентации, чтобы визуализировать свой план продаж и маркетинга, включая каждую из предстоящих тактик и стратегий, а также шаги по их внедрению.
Наличие презентации, на которую можно вернуться, позволит вашей команде убедиться, что они правильно реализуют стратегии.
21. Шаблон простой маркетинговой презентации
Представляете ли вы новые маркетинговые идеи своей команде, представляете новую маркетинговую стратегию своему боссу или новому клиенту, презентация – идеальный формат.
Возьмите этот шаблон презентации, который поможет вам определить ваши новые идеи и поделиться конкретной тактикой того, как они должны быть реализованы для бизнеса. Тогда будьте готовы раскачать свое дело и поделиться своими потрясающими новыми идеями.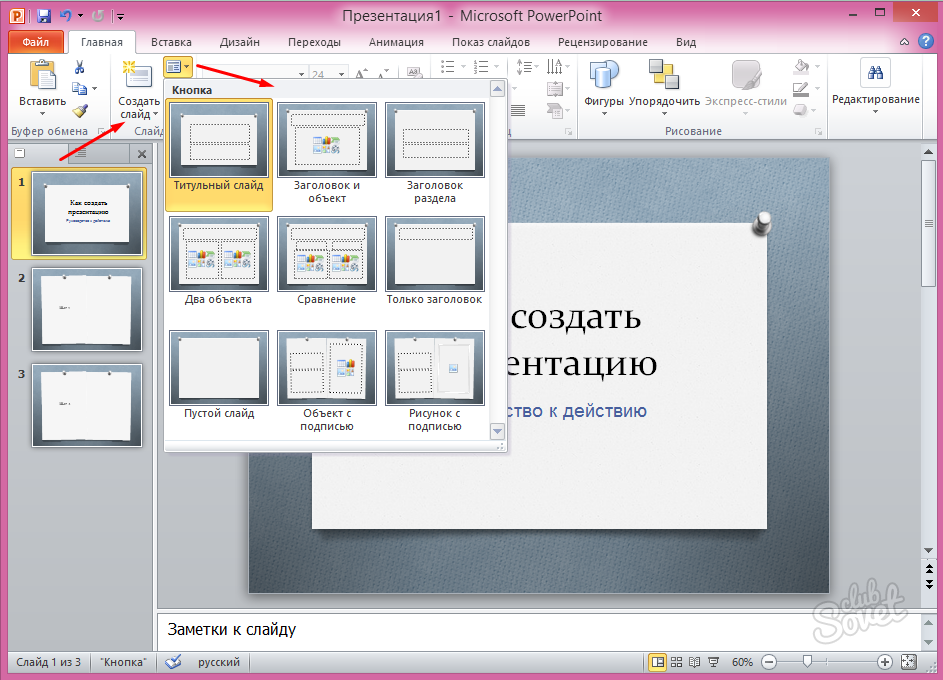
22. Шаблон анализа рынка
Изучите тенденции рынка вместе со своей командой, чтобы знать, куда направить маркетинговые сообщения вашей компании. Вы можете разослать опрос клиентов или взглянуть на несколько исследований, проведенных в вашей отрасли, чтобы составить отчет об анализе рынка.
Введите все свои выводы в этот шаблон презентации, чтобы вы могли легко представить его своей команде или получить ссылку и отправить ее по электронной почте. Даже если вы не встаете, чтобы провести презентацию, эти слайды презентации по-прежнему являются интересным способом поделиться необходимой информацией.
23. Шаблон маркетингового плана
Создаете новый маркетинговый план для вашего бизнеса? Составьте отличные презентации для своего маркетингового плана и поделитесь ими со своей командой.
Представление компании вашего нового маркетингового плана – отличный способ заинтересовать всех и заинтересовать их новыми стратегиями и идеями.
Вы можете добавить свои цели, задачи и даже личности пользователей с помощью этого готового шаблона маркетингового плана.
Совет для профессионалов: Завершите презентацию страницей с благодарностью и всегда благодарите аудиторию за то, что она слушает, независимо от того, группа ли это на конференции или просто ваша маркетинговая команда.24. Шаблон отчета о продажах
Ваш отдел продаж должен регулярно предоставлять информацию о том, какой доход приносит компания. И отличный способ сделать это – представить отчет о продажах или слайд-шоу.
Важно быть в курсе роста продаж в течение года. Делитесь графиками продаж в квартальном или годовом исчислении, чтобы увидеть, в чем компании / отделу продаж нужно улучшить.
25. Шаблон пресс-релиза
Не пишите скучный старый пресс-релиз для рассылки журналистам и СМИ. Вместо этого создайте интерактивный пресс-релиз, демонстрирующий ваш запуск.
Презентационный пресс-релиз поможет вашему бизнесу выделиться среди сухих пресс-релизов, которые получают большинство публикаций, предлагая им еще больше стимулов для освещения вашего бизнеса и его продуктов / услуг.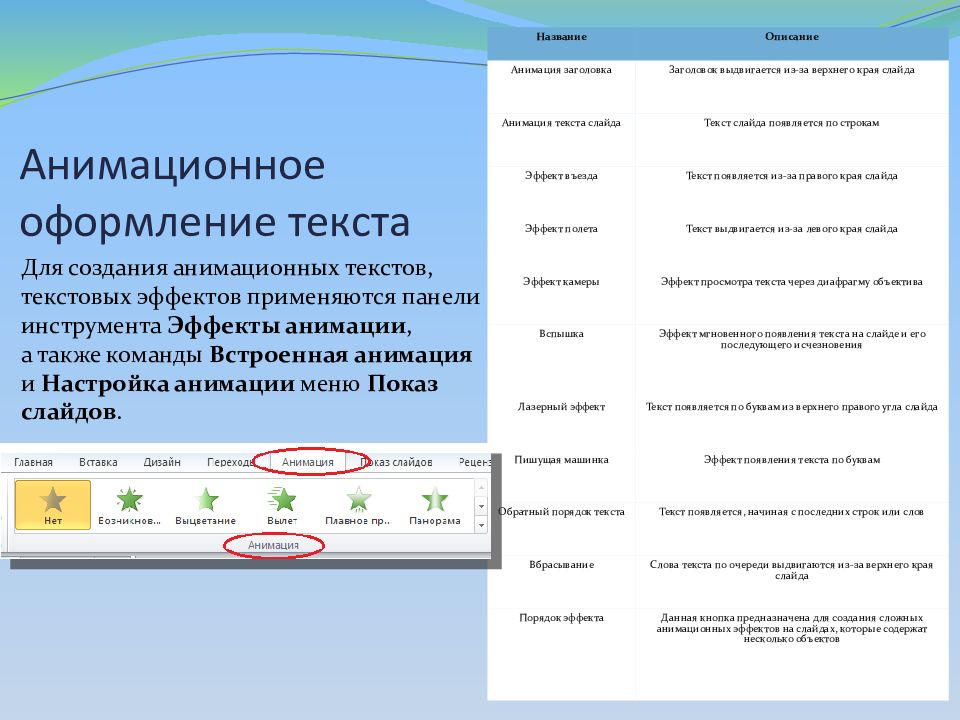
Измените этот шаблон, чтобы добавить элементы вашего бренда, озвучить и запустить информацию, прежде чем переходить по ссылке и отправлять ее.
26. Шаблон отчета о социальных сетях
Всегда важно делиться результатами любой маркетинговой стратегии. Таким образом вы будете информировать свою команду обо всех работающих стратегиях и о любых стратегиях, требующих некоторой адаптации.
Эта тема презентации – отличный способ поделиться своей текущей стратегией и результатами. Введите свои платформы, стратегии и показатели, прежде чем представлять их своей команде.Настройте слайды презентации, чтобы они идеально соответствовали стратегии вашей компании.
27. Шаблон стратегии социальных сетей
Рассказать начальнику о стратегии в социальных сетях также можно с помощью презентации. Продемонстрируйте, почему в социальные сети важно инвестировать, каков ваш план и как он повлияет на прибыль.
Этот шаблон презентации уже поможет вам начать идеальную презентацию вашей собственной стратегии. Просто настройте его на цвета и шрифты вашего бренда и обновите информацию своими собственными.
Слайды образовательной презентации
Презентации очень важны в образовательных учреждениях.
Если вы учитель, ищущий интерактивный способ поделиться своим планом урока, или ученик, пытающийся завершить школьный проект, у нас есть шаблоны презентаций для вас.
Взгляните на наши варианты слайдов образовательной презентации, чтобы найти тот, который подходит именно вам.
28. Шаблон плана обучения
При работе один на один со студентом или подопечным может быть хорошей идеей составить план обучения или обучения.Эти слайды презентации – прекрасное начало вашего урока и могут помочь визуализировать содержание и учиться другим способом.
Объединение образовательного контента в презентацию помогает предлагать различные форматы обучения. Студентам часто не предоставляются все инструменты, необходимые для изучения материала, и презентация – отличное место для начала.
29. Шаблон отчета по книге
Собираете книжный отчет для презентации вашему классу? Начните с темы презентации, которую вы можете полностью настроить для своей конкретной книги.
Эти слайды презентации позволяют вам легко вводить информацию о ваших главных героях, теме книги, ее временной шкале и любую другую относящуюся к делу информацию, которой вы должны поделиться с классом.
Не беспокойтесь о дизайне презентации в вашем следующем проекте. Мы уже все собрали для вас! Просто нажмите «Изменить», вставьте содержимое книги и загрузите презентацию.
30. Шаблон викторины
Помогите своему классу запомнить быстрые факты перед текстом с этим шаблоном викторины.Это отличный способ провести учебную сессию в вашем классе, а содержание легко взаимозаменяемо.
Или, если вы студент, составьте учебное пособие по презентации, которое поможет вам запомнить самые важные ключевые факты и информацию из класса. Формат презентации викторин может стать интересным занятием перед экзаменом.
31. Шаблон плана урока
Не тратьте время на составление сухого плана урока в Microsoft Word или PowerPoint. Вместо этого создайте интерактивный план урока, который поможет вам не терять информацию во время урока и поможет вашим ученикам точно знать, что будет дальше.
Pro Tip: Имея возможность разместить свою презентацию на Visme, вы можете дать своим ученикам URL-адрес в Интернете, чтобы они могли получить доступ к плану урока в любое время.32. Шаблон группового проекта
Групповые презентации стали еще интереснее. Удалите остальную часть проектов вашего класса, используя эти слайды презентации для компиляции общих целей и результатов вашего проекта.
Вы можете легко настраивать цвета и шрифты, добавлять членов вашей команды и вставлять копии, относящиеся к вашему классу и проекту вашей группы.
Не забудьте поблагодарить одноклассников и учителя за то, что они выслушали в конце.
Презентационные слайды Pitch Deck
Питч-колода – важная презентация для всех предприятий и предпринимателей. Вам может понадобиться продвигать свой бизнес много раз, будь то инвесторы для финансирования, журналисты для освещения в СМИ и т. Д.
Использование шаблона презентации для создания презентации – отличная идея, позволяющая сосредоточиться на продвижении своего бизнеса, не беспокоясь о дизайне.
Просмотрите слайды презентации презентации ниже, чтобы найти тот, который работает для вашего бизнеса и его целей.
33. Шаблон презентации презентации Airbnb
Попробуйте эту тему презентации, вдохновленную Airbnb, при создании слайд-шоу для вашего бизнеса. Включите решение, которое ваша компания предоставляет своим клиентам, информацию о продуктах / услугах и выдержки из благодарностей для прессы.
Pro Tip: Если у вас нет собственной фотографии, фото-библиотека Visme включает сотни тысяч бесплатных стоковых фотографий на выбор.34. Шаблон презентации передней презентационной площадки
Продемонстрируйте свой бизнес с помощью этого геометрического шаблона презентации, вдохновленного Front. Добавьте запланированные каналы приобретения для вашего бизнеса, вашей руководящей команды и т. Д.
Ваша презентация предназначена для демонстрации вашего бизнеса людям, которые могут захотеть работать с вами, поэтому важно делиться самой важной информацией.
35. Шаблон презентации для буферного поля
Покажите состояние отрасли и роль вашего бизнеса в ней с помощью этого шаблона презентации, вдохновленного Buffer.Информация, содержащаяся в этих слайдах презентации, поможет вам рассказать о том, какое влияние ваша компания оказала на вашу отрасль.
Поскольку отрасли постоянно меняются, вы можете легко обновить информацию в своей презентации в Visme, и она будет автоматически синхронизироваться с веб-страницей, на которую вы встраиваете эту презентацию.
36. Шаблон презентации для презентаций Comms Pitch Deck
Используйте эти слайды презентации, вдохновленные Intercom, чтобы дать вашей аудитории представление о том, как будет выглядеть ваш продукт и как он будет работать.
Это идеальный шаблон презентации, который можно использовать при запуске нового продукта или приложения SaaS, чтобы вы могли поделиться тем, как будет выглядеть технология и как она будет работать.
Демонстрация конкретных функций и руководств – отличный способ привлечь внимание людей к вашему продукту.
37. Шаблон презентации WeWork Pitch Deck
Ваша компания поддерживает движение? Поделитесь тем, как ваша компания меняет отрасль, с помощью этого шаблона презентации, вдохновленного WeWork.
Замечательно, когда ваш бизнес делает больше для вашей отрасли, чем просто добавляет новый продукт или услугу. Сосредоточиться на движении, которое действительно меняет подход к работе вашей отрасли, – это невероятный подвиг.
Используйте шаблон презентации, подобный приведенному выше, чтобы продемонстрировать участие вашей компании.
38. Шаблон презентации Buzzfeed Pitch Deck
Ваш бизнес ориентирован на контент? Или, может быть, вы создаете новое средство массовой информации?
Покажите свой контент и аналитику с помощью этого шаблона презентации для презентаций, вдохновленного Buzzfeed.Для успеха важно привлечь рекламодателей и другие средства массовой информации, чтобы они рассказывали о вас.
Вот почему вам нужно собрать презентацию, которая поделится такой информацией. Никто не захочет работать с вами, если вы держите свою аналитику в неведении.
39. Шаблон презентации для инвесторов
Открываете новое предприятие, для которого вам нужно финансирование? Используйте эти слайды презентации, чтобы составить презентацию для инвесторов в ваш бизнес.
От демонстрации проблемы в отрасли до решения вашего бизнеса, а также бизнес-плана и таблицы цен – отличный способ заинтересовать потенциальных инвесторов тем, что вы продаете.
40. Шаблон презентации для презентаций LinkedIn
Сравните и сопоставьте, как выглядят процессы с вашим бизнесом и без него, с помощью этого шаблона презентации, вдохновленного LinkedIn.
Отличная идея – позаботиться об этом в своей презентации, чтобы сделать работу любого средства массовой информации или писателя, освещающего ваш бизнес, еще проще. В конце концов, вы проделали за них тяжелую работу.
Они собирались рассказать, как помогает ваш бизнес. Вы уже представили это в своей презентации.Это увеличивает шансы на то, что люди раскроют ваш бизнес.
41. Шаблон презентации презентации Mattermark Pitch Deck
Используйте эту тему презентации, вдохновленную Mattermark, чтобы собрать воедино ключевые вопросы об отрасли, которые продемонстрируют, почему ваш бизнес так важен.
Запуск стартапа – тяжелая работа, поэтому презентация – важный маркетинговый инструмент. Создание презентации, которая уже отвечает на вопросы о том, почему и как ваш бизнес, – отличный способ рассказать инвесторам и журналистам, кто вы и что делаете.
42. Шаблон презентации Foursquare Pitch Deck
Составьте обзор того, как работает ваш продукт, с помощью этого шаблона презентации, вдохновленного Foursquare.
С уже готовыми слайдами презентации для демонстрации пошагового руководства, все, что вам нужно сделать, это ввести свой контент и опубликовать презентацию.
Pro Tip: Вы можете создать руководство по бренду с помощью Visme, загрузив фирменные шрифты и выбрав цвета своего бренда. Добавьте свой логотип, чтобы создать блок контента, который будет маркировать каждую презентацию вашей компании.43. Шаблон презентации презентационной презентации Fyre Festival
Если ваша компания в последнее время делала потрясающие вещи, вы хотите, чтобы ваши потенциальные инвесторы и те, кто хочет работать с вашим бизнесом, знали об этом.
Покажите достижения своей компании с помощью этого шаблона презентации презентации, вдохновленной знаменитой презентацией Fyre Festival.
Pro Tip: Вы можете легко заменить все фотографии, значки и формы другими из библиотеки Visme, которые больше подходят вашему бренду.44. Шаблон презентации презентационной колоды Biogrify Pitch Deck
Используйте эти слайды презентации, вдохновленные Biogrify, чтобы заинтересовать людей тем, как они могут использовать ваш продукт. Если у вас есть уникальный товар или услуга, вам просто нужно привлечь немного внимания и ажиотажа!
Питч-колода – идеальный способ сделать это. Добавьте логотип своей компании, миссию и уникальное торговое предложение, чтобы люди с нетерпением ждали возможности стать клиентами / пользователями.
45. Шаблон презентации презентации Launchrock Pitch Deck
Маркетинг влияния – это огромная маркетинговая стратегия, которая может принести серьезные результаты.Какой лучший способ рассказать влиятельным лицам о вашем бизнесе, чем эта презентация, вдохновленная Launchrock?
Не отправляйте по электронной почте скучные PDF-файлы или Google Doc. Создавайте заманчивые презентации для влиятельных лиц с помощью этой темы для презентаций и начните наблюдать, как приходят ответы от влиятельных лиц.
Работа с влиятельными лицами для продвижения вашего продукта – отличный способ увеличить вашу аудиторию и сарафанное радио о вашей компании.
Слайды презентаций для некоммерческих организаций
Когда вы управляете некоммерческой организацией, вам часто приходится рекламировать свою организацию, разговаривать с донорами и работать над мероприятиями по увеличению пожертвований.Вот почему вам нужна презентация.
Подготовка презентации для вашей некоммерческой организации – отличный способ продемонстрировать, чем ваша организация занимается и почему люди должны делать ей пожертвования.
Вот несколько слайдов некоммерческих презентаций на выбор, где все, что вам нужно сделать, это вставить свою информацию, изменить цвета и шрифты и представить.
46. Шаблон отчета некоммерческой организации
Составьте отчет, который охватывает то, над чем работает ваша некоммерческая организация, а также ее достижения за год.
Совет Pro: средство создания динамических диаграмм / графиков Visme идеально подходит для слайдов презентации вашей некоммерческой организации. Вы легко сможете рассказать о своих цифрах и достижениях, чтобы публикации в СМИ и потенциальные спонсоры знали, чем вы занимались.47. Некоммерческий арт шаблон
Используйте эти слайды презентации, чтобы дать обзор вашей некоммерческой организации и ее основных проектов. Чтобы получить еще больше поддержки и пожертвований, важно четко понимать, каковы ваши основные продукты и цели.
48. Шаблон экологической некоммерческой организации
Эта тема презентации идеально подходит для демонстрации ключевых проблем, за которые борется ваша некоммерческая организация, и способов ее решения.
Прозрачность в отношении того, над чем работает ваша некоммерческая организация, важна, чтобы ваши доноры точно знали, куда уходят их деньги. Скрытность может вызвать негативную реакцию в прессе, поэтому лучше не скрывать своих сторонников.
49. Шаблон некоммерческой организации “Животные”
В этих презентационных слайдах используются землистые цвета, чтобы показать связь их некоммерческой организации с правами животных.Используйте это, чтобы продемонстрировать свою некоммерческую организацию. Вы можете использовать текущие цвета или обновить их, чтобы они соответствовали бренду или отрасли вашей некоммерческой организации.
Pro Tip: Вы можете сохранить фирменные цвета вашей некоммерческой организации прямо на панели инструментов Visme, чтобы они были легко доступны для каждого дизайна и презентации, которую вы создаете.50. Шаблон “Сохранение дикой природы”
Используйте эти слайды презентации, чтобы объяснить, почему ваша некоммерческая организация важна и почему доноры должны рассмотреть возможность внесения взносов.
Некоммерческая организация существует только тогда, когда люди делают пожертвования, поэтому очень важно составить убедительную презентацию, демонстрирующую, почему ваша некоммерческая организация так важна для вашей основной проблемы.Эти слайды идеально подходят для того, чтобы поделиться своими целями и миссией.
51. Шаблон слайд-шоу “Усыновление домашних животных”
Этот шаблон презентации для презентаций идеально подходит для SPCA и других обществ животных, которые ищут постоянный дом для своих животных.
Однако его также можно адаптировать для любых других некоммерческих или деловых нужд. Самое замечательное в этих презентационных слайдах – это то, насколько они универсальны. Каждый из них полностью настраивается в соответствии с вашими потребностями.
Готовы создавать привлекательные слайды презентации?Готовы приступить к созданию презентации? Выберите любой из этих 51 слайдов презентации или просмотрите полную библиотеку шаблонов Visme, чтобы найти идеальный вариант для создания собственной презентации.
Каждую из этих тем презентации можно адаптировать к потребностям вашего бизнеса, школы, некоммерческой организации и другим, чтобы вы могли создать что-то идеальное для ваших целей и задач. Создайте бесплатную учетную запись, чтобы начать настройку с помощью нашего конструктора презентаций с перетаскиванием.
И как только вы закончите создавать свою презентацию, посмотрите наше видео, которое поможет вам выступить на профессиональном уровне и поразить аудиторию.
Часто задаваемые вопросы (FAQ)Есть еще вопросы об использовании правильных слайдов или шаблонов презентации? Мы вас прикрыли.
1 кв. Что такое хорошая слайд-презентация?Хорошая слайд-презентация сочетается с хорошим дизайном и достаточным количеством информации, чтобы аудитория цеплялась за каждое слово. Не стоит включать в слайды слишком много текста, чтобы не перегружать аудиторию. Держите слайды презентации чистыми, минималистичными и интересными.
2 кв. Как сделать слайд-презентацию?Вы можете легко создать слайд-колоду, начав работу с шаблоном в конструкторе презентаций Visme.Выберите шаблон, который соответствует миссии вашей презентации, или выберите одну из наших тем для презентации с несколькими слайдами, которая поможет вам создать уникальную презентацию практически для любых целей. Вставьте свой собственный контент, цветовую палитру, шрифты и изображения. Затем скачайте или представьте онлайн.
3 кв. Можно ли преобразовать PowerPoint в Google Slides?Да, презентации PowerPoint можно открывать и редактировать в Google Slides. Просто импортируйте файл PowerPoint на свой Google Диск и выберите его открытие с помощью Google Slides, как и с документами Microsoft Word.
4 кв. Что такое правило 10-20-30 в PowerPoint?Мы охватываем правило презентаций 10-20-30 в нашем посте о проведении успешных бизнес-презентаций, но, по сути, в нем говорится, что ваша презентация должна состоять из 10 слайдов, длиться не более 20 минут и использовать размер шрифта не менее 30 пунктов. .
Q5. Как сделать слайды интереснее?Есть много способов сделать ваши слайды более интересными. Используйте жирный шрифт.Используйте яркие, привлекающие внимание образы. Сделайте вашу презентацию интерактивной. Найдите более 100 креативных идей для презентаций в нашем блоге.
Q6. Как сделать слайды менее скучными?Забудьте о маркерах. В течение многих лет Microsoft PowerPoint заставлял докладчиков думать, что лучший способ создавать ваши слайды – это иметь маркированный список всех ваших основных моментов для каждого слайда. Это абсолютно неверно и приведет к тому, что члены вашей аудитории быстро потеряют интерес.
Q7.Что лучше: Google Slides или Microsoft PowerPoint?Google Slides и Microsoft PowerPoints – это базовые инструменты для создания быстрых и простых черно-белых презентаций. Microsoft PowerPoint лучше подходит для пользователей, которым необходимо работать в автономном режиме, а Google Slides – для пользователей, которым необходимо хранить все свои документы в Интернете.
Однако Visme – лучшее программное обеспечение для презентаций, потому что оно дает вам красивые шаблоны слайдов, огромную библиотеку элементов дизайна и библиотеку, которая может хранить ваш контент. и могут подключаться к выбранному вами облачному хранилищу.
8 кв. Куда вы смотрите во время презентации?Во время презентации вы хотите как можно больше поддерживать зрительный контакт со своей аудиторией. Просматривайте свои слайды при переходе к следующему, просто чтобы отслеживать свой прогресс. Однако вы не хотите смотреть только на свои слайды или заметки – смотрите на свою аудиторию.
9 кв. Сколько слайдов в 7-минутной презентации?Эксперты рекомендуют тратить 1-2 минуты на обсуждение каждого из ваших слайдов, поэтому 7-минутная презентация будет включать 3-7 слайдов.Не забудьте заранее потренироваться в своей речи, чтобы знать, сколько времени вам нужно потратить на каждый слайд.
Q10. Сколько слайдов вам нужно для 10-минутной презентации?Для 10-минутной презентации вам понадобится от 5 до 10 слайдов.
Q11. Сколько слайдов вам нужно для 15-минутной презентации?Для 15-минутной презентации вам понадобится от 7 до 15 слайдов.
Q12. Сколько слайдов вам нужно для 20-минутной презентации?Для 20-минутной презентации вам понадобится от 10 до 20 слайдов.
25 отличных примеров презентаций, которые понравятся вашей аудитории
Просмотр чистого листа новой презентации может показаться обескураживающим. С чего вообще начать?
Самая сложная часть дизайна вашей презентации – это всегда выяснить, как расположить этот первый слайд. Вот почему мы собрали 25 отличных примеров презентаций, которые помогут вам начать работу.
В каждом из этих примеров презентации есть что-то особенное, что действительно выделяет его. И когда вы разрабатываете свое следующее слайд-шоу, вы хотите убедиться, что это то, что понравится вашей аудитории.
Просмотрите каждый из этих примеров, чтобы найти вдохновение для своей следующей презентации.
Пример презентации №1: красочные слайды
Захватите аудиторию, включив в презентацию множество ярких красочных слайдов.
Этот красочный пример презентации был создан, чтобы продемонстрировать, насколько веселой и игривой может быть скучная презентационная колода Adidas.
Источник изображения
Хотя мы обычно говорим, что каждый дизайн, который вы создаете, должен включать примерно 2-3 цвета, есть способы создать красочную презентацию со вкусом.
Обратите особое внимание на основные цвета этих слайдов. Вы видите много белого, кораллового и темно-синего цветов, а также несколько других цветов, разбросанных по иллюстрациям. Поскольку общий дизайн слайда ориентирован на три основных цвета, то, как они включали другие цвета, по-прежнему работает.
Пример презентации № 2: Встроенное видео
Нам нравится этот пример презентации, созданный в Visme. В этой короткой презентации есть пара красиво оформленных слайдов, в один из которых встроено видео с YouTube.
Встраивание видео в слайды – отличный способ создать интерактивный опыт для зрителей, а также дать себе перерыв во время презентации.
Вы можете добавить видео, созданное вами или вашей компанией, чтобы подчеркнуть вашу точку зрения, или даже встроить видео, созданное кем-то другим, которое поддерживает вашу аргументацию. Это может быть полезно для вашей аудитории, чтобы услышать больше, чем просто ваши мысли на спорный вопрос.
Пример презентации № 3: Интерактивность
Не каждая презентация или слайд-шоу созданы для того, чтобы их можно было представить.
С помощью средства создания презентаций Visme вы даже можете создавать слайд-шоу, которые легко встраиваются на ваш веб-сайт, чтобы ваша аудитория могла смотреть и просматривать их самостоятельно.
Вот почему это отличный способ добавить интерактивности в вашу презентацию, чтобы зрителям не было скучно, и вы могли эффективно направлять их в другие области вашего веб-сайта.
Рассмотрим этот пример презентации. На ее последнем слайде есть кнопка RSVP, чтобы люди могли больше узнать об услуге, которую она дразнила в своей презентации.
Это идеальный способ привлечения потенциальных клиентов и призыв к действию для увеличения вашей клиентской или членской базы, а с Visme вы можете легко связать текст и другие элементы в слайдах презентации со своим веб-сайтом.
Пример представления №4: Метафоры
Если вы можете обратиться к своей аудитории с помощью метафоры из поп-культуры или другой хорошо известной ссылки, вы обязательно удержите ее внимание.
Вот почему нам нравится этот пример презентации, в которой для рассказа историй используются сравнения супергероев.
Источник изображения
Эта сюжетная линия запоминается, и она заинтриговывает аудиторию относительно того, какое сравнение они собираются провести дальше. К тому же, кто не хочет, чтобы его сравнивали с супергероем? Я в любой момент возьму сравнение с Капитаном Марвелом!
Во время вашей следующей презентации посмотрите, есть ли какие-нибудь популярные ссылки, с которыми вы можете легко сравнить в своей теме. Но не пытайтесь провести сравнение, иначе ваша аудитория будет сбита с толку.
Пример презентации # 5: Анимация
Здесь, в Visme, мы любим хорошие анимированные презентации.Но наступает момент, когда слишком много хорошего становится действительно очень плохим. То же самое и с анимационными эффектами.
Бывают случаи, когда легкая анимация делает слайд идеальным. Именно здесь на помощь приходит этот пример презентации.
Хотя это немного, но если цитата каждого эксперта появляется после того, как остальная информация уже размещена на слайде, презентация выглядит немного веселее, чем если бы все содержимое слайда было статичным.
Пример презентации №6: Мокапы ноутбуков
Бывают случаи, когда вам может потребоваться включить в презентацию снимок экрана телефона или компьютера, чтобы продемонстрировать, как страница веб-сайта выглядит или может выглядеть.
И разместить этот снимок экрана прямо на слайде презентации без какого-либо другого форматирования – это скучно, и мы знаем, что вы можете добиться большего.
Сделайте заметки из нашего следующего примера презентации и включите вместо них макеты компьютеров или смартфонов.
Источник изображения
Это предлагает еще один уровень дизайна, который делает вашу презентацию более профессиональной.
Пример презентации № 7: Визуальная иерархия
Когда мы говорим «визуальная иерархия», мы имеем в виду, что элементы должны быть организованы в порядке важности.В этом конкретном примере презентации мы сосредоточены на тексте.
Обратите внимание на то, как текст заголовка отличается от основного содержимого.
Источник изображения
Заголовки на каждом из приведенных выше слайдов выполнены крупным шрифтом, состоящим только из заглавных букв, в то время как основной текст намного меньше и в регистре предложений. Это создает визуальную иерархию, которая делает очевидным, какой шрифт является заголовком и, следовательно, наиболее важной частью содержимого слайда.
Пример представления № 8: Иконки
Ваша презентация не должна состоять только из слов.Включение пиктограмм, графики, значков и других визуальных элементов в слайды – отличный способ придать дополнительный контекст вашей информации.
Этот пример презентации отлично справляется с использованием значков, чтобы выделить каждую точку слайда.
Это не только намного более креативно, чем скучные маркированные слайды в PowerPoint, но и невероятно просто сделать это с помощью такого средства создания презентаций, как Visme. Просто найдите значок, соответствующий вашей точке зрения, и выполните поиск среди сотен вариантов.
Пример презентации № 9: Монохроматические слайды
Монохромная цветовая схема состоит из оттенков и оттенков одного цвета и может быть очень привлекательной при правильной работе.
Этот пример презентации включает несколько ярких цветов в общую презентацию, но они используются по одному для создания монохромных слайдов.
Источник изображения
В других типах дизайна, таких как инфографика или графика в социальных сетях, вы должны придерживаться единой монохромной цветовой схемы.
Но этот пример отлично справляется с использованием монохроматических гармоний в презентации, сохраняя при этом привлекательность, фокусируясь на более чем одном цвете все время.
Пример презентации # 10: Видеопрезентация
Если вы не присутствуете физически, чтобы провести презентацию, вы все равно можете создать иллюзию, что вы устраиваете шоу, создав видеопрезентацию.
Это отличный пример презентации, потому что он использует звук и анимацию, чтобы создать ощущение, будто зрители смотрят видео, когда они просто смотрят слайд-шоу.
Вы можете легко создать такую презентацию в Visme, анимировав элементы дизайна и загрузив или записав звук для сопровождения слайдов.
Пример представления № 11: Согласованность
Собирая презентацию, вы хотите, чтобы было очевидно, что ваши слайды связаны и предназначены для объединения в слайд-шоу. Это означает, что вы должны использовать одну и ту же цветовую схему, шрифты и общую тему во всей презентации.
Эта презентация, созданная с помощью Visme, является отличным примером единообразия слайдов.
Каждый из этих слайдов имеет одинаковый дизайн, хотя содержание каждого из них отличается.
Пример презентации № 12: Необычные шрифты
В дизайне есть время и место для причудливых шрифтов, и Marketo отлично справляется с этим в приведенном ниже примере презентации.
Когда вы используете необычные шрифты, их следует использовать экономно и использовать крупный шрифт, например заголовок.Вы не хотите размещать слишком много текста красивым шрифтом, иначе его будет слишком трудно читать, из-за чего вы как докладчик и ваша аудитория будете испытывать головную боль.
Источник изображения
Использование этого причудливого шрифтового шрифта в презентации придает слайдам более игривый вид и позволяет им еще больше взаимодействовать со своей аудиторией.
Пример презентации № 13: Плоский дизайн
Один из популярных стилей дизайна – плоский дизайн, и есть много отличных способов включить его в презентацию.
Взгляните на этот пример презентации. Визуальные эффекты на каждом слайде представляют собой персонажи, проиллюстрированные в плоском стиле. Использование этого стиля может стать отличным способом создания красивых слайдов, от которых ваша аудитория не может насытиться.
Источник изображения
Убедитесь, что ваши иллюстрации соответствуют содержанию слайда и не кажутся неуместными. То, что что-то выглядит красиво, не обязательно означает, что это имеет смысл в вашей презентации.
Пример презентации № 14: Прогресс слайда
Если ваша аудитория знает, сколько еще осталось в вашей презентации, это может быть отличным способом удержать ее внимание и заинтересовать.
Этот пример презентации включает обратный отсчет слайдов в их слайд-шоу, чтобы их аудитория знала, сколько моментов осталось покрыть.
Источник изображения
Это может быть полезно для более длинных презентаций, чтобы члены аудитории знали, сколько еще контента осталось охватить.
Пример презентации # 15: Визуализация данных
Когда вы делитесь данными и статистикой в своей презентации, вы должны визуализировать их с помощью диаграмм, графиков и других виджетов данных.Использование цифр для демонстрации того, что означают ваши числа, может больше найти отклик у вашей аудитории, чем простое сообщение им цифр.
Этот пример презентации отлично справляется с использованием визуализации данных для представления статистики и информации.
Источник изображения
Попробуйте добавить собственную визуализацию данных в следующую презентацию с помощью одного из десятков инструментов Visme с виджетами данных. Вы также можете добавлять и настраивать диаграммы и графики разных типов.
Пример презентации №16: Минималистичные слайды
Вам не нужно впихивать тонны информации в каждый из слайдов презентации.
Иногда лучше меньше, да лучше.
Вы можете разместить на слайде только самые важные слова и изображения, а все остальное сделает ваш голос. Или вы можете просто добавить больше слайдов для каждого из своих пунктов.
В этом примере презентации используются минималистичные слайды, которые фокусируются только на одной точке за раз.
Источник изображения
Для того, чтобы слайд выглядел привлекательно, необязательно иметь множество элементов дизайна. Эта презентация включает только основы, она по-прежнему выглядит хорошо продуманной и чему-то учит свою аудиторию.
Пример представления # 17: Графика
Еще один отличный способ создать минималистичную и визуально привлекательную презентацию – уделить одинаковое внимание тексту и графике.
Нам нравится, как в следующем примере презентации графика используется на каждом из слайдов.
В этой презентации рассказывается о 25 важных маркетинговых статистических данных, и, хотя данные не помещены в диаграммы и графики, они все же придумали способ добавления визуальных элементов.
Источник изображения
Это отличный способ добавить графику в свои слайды.
Они сделали большой акцент на тексте, особенно потому, что это единственный белый цвет на слайде с остальными монохромными, но они по-прежнему добавляют визуальные эффекты, чтобы еще больше подчеркнуть содержание.
Пример представления № 18: Текст в нижнем регистре
Не каждый заголовок должен быть в заглавном падеже, и не каждое предложение должно быть в регистре предложений.
Фактически, эта презентация представляет собой отличный пример того, как визуальная иерархия может быть достигнута при использовании всех строчных букв.
Источник изображения
Используйте более крупные шрифты для заголовков и мелкие шрифты для основного текста, и вы также можете воспользоваться преимуществами этого уникального оформления в своей презентации.
Просто помните, что визуальная иерархия все еще важна. Текст в нижнем регистре работает в этой презентации, потому что они сделали настолько очевидным, какой текст нужно прочитать в первую очередь.
Пример представления # 19: Переход
Ваш переход имеет значение. Обратите внимание, что я не использовал слово «переход» во множественном числе.Это потому, что вы должны использовать только один вид перехода для каждой презентации.
Вы не хотите ошеломлять аудиторию или делать презентацию слишком загруженной. Обратите внимание на плавность перехода между слайдами в этом примере презентации.
Мало того, что слайд каждый раз перемещается в одном и том же направлении, но и все элементы дизайна также скользят в одном и том же направлении, создавая красивый и визуально привлекательный переход.
Пример презентации №20: Фокус на тексте
Хотя нам нравится хорошая графика или значок, не каждая презентация должна быть построена таким образом.Фактически, в этой презентации потрясающий акцент делается на тексте, и почти на каждом слайде нет ничего, кроме текста.
Источник изображения
В этой презентации используются разные цвета и разные размеры, чтобы выделить наиболее важные фрагменты текста, что делает ее творческой без добавления тонны визуальных элементов.
Пример презентации # 21: Фокус на графике
На противоположном конце спектра у вас также может быть презентация, в которой большое внимание уделяется визуальным эффектам.
Хотя эта презентация все еще включает текст, чтобы помочь рассказать всю историю, никто из аудитории не будет смотреть на текст. Посмотрите на графику в этом примере презентации.
Источник изображения
Эти иллюстрации забавны и привлекают внимание аудитории. Акцентирование внимания на графике в вашей презентации дает вашим зрителям возможность смотреть на что-то интересное, пока вы говорите о содержании.
Пример презентации № 22: Фотография
Еще один отличный способ включить визуальные эффекты в вашу презентацию – это фотография.
Есть много разных способов включения изображений в вашу презентацию, но этот пример презентации отлично справляется с их использованием в качестве фоновых изображений.
У каждого слайда есть фотография на заднем плане и цветное наложение сверху, чтобы текст все еще был хорошо виден.
Источник изображения
Подумайте, как вы можете включить фотографии в свою следующую презентацию.
Вы можете нанять фотографа, который проведет кураторскую фотосессию для вашего бренда, или вы можете проверить миллионы стоковых фотографий, доступных в фотобиблиотеке Visme.
Пример представления №23: Заголовки разделов
Каждый раз, когда вы переходите к другому основному пункту презентации, рекомендуется разбивать его на новый заголовок раздела.
Нам нравится, как в этом примере презентации используются заголовки разделов, чтобы они действительно привлекали внимание аудитории. Нет сомнений в том, что мы переходим к другому важному моменту в этом слайд-шоу.
Источник изображения
Увеличьте текст таким образом, чтобы в следующий раз переходить к следующему разделу презентации.Это обязательно привлечет внимание вашей аудитории.
Пример презентации # 24: Цветное изображение
Еще один стиль дизайна, который мне нравится, – это яркие цвета, которые действительно выделяются на фоне остального дизайна. Это отличный способ выделить определенные части слайдов и привлечь внимание аудитории.
В этом примере презентации это происходит с помощью черно-белой цветовой схемы и ярко-розового цвета в наиболее важных частях каждого слайда.
Источник изображения
Ваши глаза сразу же привлекают слова розового цвета, и поэтому они используются стратегически. Попробуйте это в своей следующей презентации, чтобы выделить наиболее важные слова или части слайда.
Пример представления № 25: Сильный старт
Хотите, чтобы ваша аудитория проснулась и заинтересовалась вашей презентацией? Начните с убийственного первого слайда.
Возьмем, к примеру, вводный слайд этой презентации. Это отличный способ заставить людей сесть немного прямее и заставить уши оживиться.
Источник изображения
Задавая мощный вопрос или сделать сильное, может быть, даже противоречивый-вступительное заявление является отличным способом, чтобы создать мощный старт для вашей презентации и действительно привлечь свою аудиторию.
Посмотрите, как вы можете использовать это в своих интересах в одной из следующих презентаций. На самом деле, удивление аудитории может быть хорошим способом пробудить в ней любопытство и сохранить заинтересованность.
Вдохновитесь этими примерами презентаций
Теперь, когда вы просмотрели эти великолепные примеры презентаций, надеюсь, у вас появилось немного вдохновения для создания следующего слайд-шоу.
Если вы ищете хороший способ создания слайдов презентации, не ищите дальше.
Программное обеспечение для презентацийVisme может помочь вам создать красивую, анимированную и интерактивную презентацию, которая понравится вашей аудитории.
Войдите в свою панель управления дизайном сегодня, выберите шаблон и приступайте к следующей презентации.
Руководство по созданию презентаций: как обобщить информацию для презентаций
Плохие презентации.Нам всем пришлось их пережить. Черт возьми, мы, наверное, все дали один или два. Я знаю, что есть.
Вы знаете тип: в два раза длиннее, чем нужно, слайды битком набиты текстом, визуальных элементов не видно.
Как убедиться, что вы не станете жертвой этих презентационных оплошностей при разработке следующей презентации для вашей команды, класса или клиентов?
Приступим:
Часы: Как создать презентацию [10 ОСНОВНЫХ СОВЕТОВ]
Включите в дизайн презентации меньше текста и больше визуальных элементовСогласно ежегодному исследованию презентаций Дэвида Паради, 3 вещи, которые больше всего раздражают аудиторию в презентациях:
- Выступающие читают свои слайды
- Слайды, содержащие полные предложения текста
- Текст слишком мелкий для чтения
Общей нитью, связывающей все эти неудобства с презентацией, является текст.Аудитория очень разборчива с текстом, который можно найти в колодах слайдов презентации.
По моему опыту выступлений на конференциях и вебинарах за последние несколько лет, аудитория гораздо более положительно реагирует на презентации, в которых вместо текста используются визуальные эффекты.
Аудитория более заинтересована, задает больше вопросов и находит мои выступления более запоминающимися, когда я включаю множество наглядных примеров в свои слайд-колоды.
Я не единственный, кто это нашел. Недавно мы опросили около 400 докладчиков конференции по поводу дизайна их презентаций и обнаружили, что 84.3% создают очень наглядные презентации.
Отличным примером высокого визуального представления является культовый дизайн презентации AirBnB, который включает не более 40 слов на слайд. Вместо того, чтобы повторять сценарий докладчика на слайдах, он оказывает влияние с помощью ключевых слов, больших чисел и значков:
ПОЛУЧИТЬ ШАБЛОНУзнайте, как настроить этот шаблон презентации:
Чтобы помочь вам вывести ваши презентации на новый уровень, я хотел бы поделиться своим процессом создания визуально сфокусированной презентации, подобной показанной выше.Я дам вам свои лучшие советы по дизайну презентаций, которые я усвоил за годы работы над презентациями:
- Вебинары
- Классные презентации
- Участки
- Встречи
- Онлайн-курсы
Затем вы можете применить этот процесс к нашим профессиональным шаблонам презентаций или презентациям, с легкостью создавая уникальные презентации! Наш инструмент для создания онлайн-презентаций упрощает настройку этих шаблонов.
Мы рассмотрим наиболее важные этапы обобщения длинного текста в удобном для презентации формате.Затем мы коснемся некоторых советов по дизайну презентаций, которые помогут вам наглядно представить свои слайды. Читайте лучшие творческие идеи для презентаций.
Как обобщать (и систематизировать) информацию для презентаций- Определите одно основное сообщение, чтобы сконцентрировать дизайн вашей презентации вокруг
- Удалите любую информацию, которая не поддерживает основную идею.
- Создайте четкий план презентации, чтобы не терять концентрацию
- Используйте текст, чтобы усилить, а не повторять то, что вы говорите
- Создайте презентацию с одним важным выводом на слайд
- Используйте визуальные эффекты, чтобы выделить ключевое сообщение на каждом слайде
Из опроса Дэвида Паради мы знаем, что аудиторию легко перегружать большим объемом текста и данных, особенно когда презентации длинные.
(Вы, когда видите презентацию с большим количеством текста и данных, и она длинная)
Таким образом, в отличие от официального документа, отчета или эссе, вы не можете рассчитывать на то, что в рамках одной презентации вы сможете рассмотреть множество сложных идей.
Это был бы рецепт катастрофы.
Вместо этого определите одно центральное сообщение, которое вы хотели бы донести до своей аудитории. Затем построите свою презентацию вокруг этого основного сообщения.
Определив это основное сообщение, вы можете убедиться, что все, что вы включаете в свою презентацию, поддерживает цель презентации.
Как показано ниже, отличная презентация точно расскажет вам, что вы собираетесь изучить (основная идея), а затем сразу перейдет к фактам (вспомогательная информация).
ПОЛУЧИТЬ ШАБЛОНЧтобы создать ясный, лаконичный, эффективный и простой для понимания актив, сконструируйте свою презентацию вокруг одного основного сообщения.
2. Создайте четкую схему презентации, чтобы не терять концентрацию.
Думайте о своем плане как о дорожной карте для вашей презентации. Создание четкого плана презентации сразу же помогает убедиться, что вы затронули все ключевые моменты, которые вам нужно осветить.
Возьмите этот пример схемы презентации:
- Введение и привет
- Видение и ценностное предложение
- Финансовая прибыль
- Денежный поток
- Ваши инвестиции
- Спасибо и вопросы
Это все, о чем мы знаем, что нам нужно поговорить в рамках презентации.
Создание схемы презентации значительно упрощает понимание того, что говорить, когда дело доходит до создания слайдов презентации.
ПОЛУЧИТЬ ШАБЛОН ПРЕЗЕНТАЦИИВы даже можете включить план презентации в виде отдельного слайда, чтобы ваша аудитория знала, чего ожидать:
ПОЛУЧИТЬ ШАБЛОН ПРЕЗЕНТАЦИИ 3. Удалите всю информацию, не поддерживающую основное сообщениеЗатем используйте это основное сообщение, чтобы определить все, что не относится к презентации.
Стремитесь удалить все, что не имеет непосредственного отношения к рассматриваемой теме, и все, что удаленно избыточно. Вырежьте всю информацию, которая не является абсолютно необходимой для понимания основного сообщения.
Вырезая эти дополнительные детали, вы можете преобразовать легко забываемые слайды с большим количеством текста:
На запоминающиеся слайды с минимумом текста:
ИСПОЛЬЗУЙТЕ ЭТОТ ШАБЛОН ПРЕЗЕНТАЦИИВот краткий контрольный список, который поможет вам вырезать лишние детали:
Избавиться от:
- Подробное описание
- Справочная информация
- Общая информация
- Избыточные ведомости
- Общеизвестные объяснения
Сохранить:
- Убедительные факты и цифры
- Иллюстративные примеры
- Эффектные цитаты
Этот шаг может показаться очевидным, но когда вы представляете тему, которая вас увлекает, легко увлечься посторонними деталями.Используйте приведенные выше рекомендации, чтобы держать текст под контролем.
Ясность – ключ к успеху, особенно если вы проводите виртуальную презентацию, а не лично. Тем не менее, Лиза Шнайдер (директор по развитию Merriam-Webster) имеет большой опыт в этой корректировке. Недавно она поделилась своими советами по адаптации личных презентаций в виртуальные презентации на Venngage, которые вы можете проверить.
4. Используйте текст, чтобы усилить, а не повторять то, что вы говоритеПо словам гуру презентаций Нэнси Дуарте, ваша аудитория должна уловить смысл ваших слайдов за 6 секунд или меньше.
Поскольку ваша аудитория будет читать каждое слово, которое вы помещаете на каждом слайде, вы должны свести текст к абсолютному минимуму. Текст на слайдах должен поддерживать то, что вы говорите, не отвлекая внимание.
Никогда не записывайте слово в слово, что вы собираетесь сказать вслух. Если вы полагаетесь на текст для запоминания определенных моментов, не поддавайтесь желанию втиснуть их в свои слайды. Вместо этого используйте такой инструмент, как заметки докладчика Venngage, чтобы выделить конкретные темы для обсуждения.Их можно импортировать в PowerPoint – вместе с остальной частью вашей презентации – и они будут доступны для просмотра только вам, а не вашей аудитории.
ПОЛУЧИТЬ ШАБЛОННа самих слайдах текст должен использоваться только для усиления того, что вы говорите. Как и в представленной ниже презентации, перефразируйте длинные абзацы в короткие маркированные списки или утверждения, удалив прилагательные и статьи (например, «the» и «a»).
ПОЛУЧИТЬ ШАБЛОНВытяните цитаты и важные числа и сделайте им акцент на каждом слайде.
ПОЛУЧИТЬ ШАБЛОН 5. Разработайте презентацию с одним важным выводом на слайдКак я упоминал выше, аудитория испытывает затруднения, когда на одном слайде представлено слишком много информации.
Чтобы не перегружать аудиторию слишком большим объемом информации, разложите содержание так, чтобы охватить один важный вывод на каждом слайде.
Ограничивая каждый слайд одним простым утверждением, вы фокусируете внимание аудитории на обсуждаемой теме.
Мой любимый способ сделать это – выделить основную идею того, о чем я говорю, и выразить ее несколькими ключевыми словами, как показано на этом слайде презентации ниже.
ПОЛУЧИТЬ ШАБЛОН ПРЕЗЕНТАЦИИЭто помогает гарантировать, что визуальные эффекты останутся в центре внимания слайда.
ПОЛУЧИТЬ ШАБЛОН ПРЕЗЕНТАЦИИИспользование текста таким образом, чтобы просто указать один факт на слайде, – это верный способ оказать влияние на вашу презентацию.
В качестве альтернативы можно выделить важную статистику, которую вы хотите запомнить вашей аудитории, и сделать ее визуальным центром слайда, как показано в этой популярной презентации Officevibe.
Это может означать, что вы получите слайд-дек с тонной слайдов. Но это нормально!
Я разговаривал со многими профессионалами, на которых руководство заставляет создавать презентации с определенным количеством слайдов (обычно всего 10 или 15 слайдов для 30-минутной презентации).
Если вы спросите меня, этот подход полностью ошибочен. На мой взгляд, чем дольше я сижу на одном слайде, тем больше вероятность того, что я потеряю интерес аудитории.
Сколько слайдов я должен использовать для 10-минутной презентации?
Хорошее эмпирическое правило – в презентации должно быть как минимум столько слайдов, сколько минут. Итак, для 10-минутной презентации у вас должно быть минимум 10 слайдов .
Используйте столько слайдов, сколько вам нужно, при условии, что вы представляете одно сообщение на каждом слайде (как показано в длинном шаблоне презентации ниже).Это особенно важно, если вы представляете свой бизнес или представляете продукт. Вы хотите удивить свою аудиторию, а не утомить ее.
ПОЛУЧИТЬ ШАБЛОН 6. Используйте визуальные эффекты, чтобы выделить ключевое сообщение на каждом слайдеНе менее важно, чтобы на каждом слайде был один важный вывод, – это наличие визуальных элементов, которые выделяют основной вывод на каждом слайде.
Уникальные визуальные эффекты сделают ваше сообщение запоминающимся.
Визуальные эффекты– отличный способ избавиться от лишнего текста.
Вы можете добавлять визуальные элементы, группируя и интегрируя информацию в визуальные рамки, такие как временные шкалы:
ПОЛУЧИТЬ ШАБЛОНИли блок-схемы и воронки:
ПОЛУЧИТЬ ШАБЛОНИли представляя простые концепции с помощью значков, как показано в современном дизайне презентации ниже. Использование одного цвета для всех значков помогает создать безупречный вид.
Такое использование визуальных элементов идеально подходит для случаев, когда вам нужно быстро донести сообщения до незнакомой аудитории, например, на конференциях.Это также станет идеальным шаблоном презентации интервью.
ПОЛУЧИТЬ ШАБЛОНВы также можете использовать значки разных цветов, как в шаблонах презентаций ниже. Просто убедитесь, что цвета дополняют друг друга, а стиль одинаков на всей презентации (т. Е. Не используйте гладкие современные значки на одном слайде и причудливые иллюстрированные значки на другом). В этом примере использовались значки в стиле клипарт в стиле презентации.
ПОЛУЧИТЬ ШАБЛОНКаждый раз, когда у вас есть важная статистика или тенденции, которые вы хотите, чтобы ваша аудитория запомнила, подумайте об использовании диаграммы или визуализации данных, чтобы довести до конца свою точку зрения.Уверенное публичное выступление в сочетании с сильной визуализацией действительно может оказать влияние, побудив вашу аудиторию действовать в соответствии с вашим сообщением.
Одна из моих любимых презентаций (созданная профессиональным дизайнером) доводит эту концепцию «ключевое сообщение плюс визуал» до крайности, в результате чего получается совершенно неотразимая слайд-колода.
Источник
Применяя эту концепцию, не попадайтесь в ловушку использования плохих стоковых фотографий. Нерелевантные или плохо выбранные визуальные эффекты могут навредить вам не меньше, чем помочь.
Ниже приведен пример эффективного использования стоковых фотографий. Они скорее тематические, чем буквальные, и украшены забавными яркими значками, которые задают игривый тон.
ПОЛУЧИТЬ ШАБЛОНСодержание и визуальный дизайн презентации должны быть безупречными.
Никогда не должно казаться, что ваш текст и визуальные эффекты накладываются на шаблон. Формат и дизайн слайдов должны способствовать пониманию содержания аудиторией.
–
Как сделать дизайн презентации более эффективным
- Используйте горки для строительных лесов, чтобы ориентировать аудиторию и поддерживать ее интерес
- Используйте размер, толщину и цвет текста для выделения
- Применяйте варианты дизайна последовательно, чтобы не отвлекаться
- Разделить групповую презентацию по темам
- Используйте различные макеты страниц, чтобы поддерживать интерес аудитории
- Используйте шаблоны презентаций, которые помогут вам начать работу
1. Используйте горки для строительных лесов, чтобы ориентировать аудиторию и поддерживать ее интерес
Зрителям легко потеряться во время длинных презентаций, особенно если у вас много слайдов. И зрители отключаются, когда теряются.
Чтобы время от времени переориентировать аудиторию, вы можете использовать то, что я называю «скаффолдинг-слайды». Слайды с каркасом появляются на протяжении всей презентации, чтобы обозначить начало и конец основных разделов.
Основной слайд строительных лесов – это слайд повестки дня, который должен появляться сразу после вступительного или титульного слайда.В нем излагаются основные разделы презентации.
В начале каждого раздела вы должны снова показать эту повестку дня, но выделить соответствующий заголовок раздела, как показано ниже.
ПОЛУЧИТЬ ШАБЛОНЭто дает аудитории ощущение того, что вы продвигаетесь в презентации, и помогает им оставаться на якоре и вовлекать.
В качестве альтернативы вы можете добиться аналогичного эффекта, пронумеровав разделы и указав этот номер на каждом слайде.Или используйте индикатор выполнения внизу каждого слайда, чтобы указать, как далеко вы продвинулись в своей презентации. Только убедитесь, что это не отвлекает от основного содержания слайдов.
ПОЛУЧИТЬ ШАБЛОНВы можете представить себе использование этой идеи «индикатора выполнения» для исследовательской презентации или любой презентации, в которой вам нужно проработать много информации.
Лейла Джана, основательница Sama Group, в этом преуспела. Ее рассказ Innovation and Inspire о Sama Group является примером хорошо организованной презентации, которой очень легко следовать.
Ее презентация следует логическому, постоянному потоку идей. Кажется, что ей комфортно разговаривать в толпе, но она не пытается напрямую общаться с ними.
2. Используйте размер, плотность и цвет текста для выделенияКаждый слайд должен иметь визуальный фокус. То, что сразу бросается в глаза с первого взгляда.
Этим фокусом должно быть все, что является наиболее важным на этом слайде, будь то важное число, ключевое слово или просто заголовок слайда.
Источник
Мы можем создавать визуальные фокусы, варьируя размер, вес и цвет каждого элемента на слайде. Более крупные, яркие и смелые элементы будут привлекать внимание нашей аудитории, в то время как более мелкие и светлые элементы будут уходить на задний план.
ПОЛУЧИТЬ ШАБЛОНКак видно из приведенного выше шаблона презентации, этот метод может быть особенно полезен для привлечения внимания к важным словам в длинном отрывке текста.Используйте эту технику, если на слайде больше 5 слов.
И если вы действительно хотите, чтобы ваша аудитория обратили внимание, используйте высококонтрастную цветовую схему, подобную приведенной ниже.
ПОЛУЧИТЬ ШАБЛОН СЛАЙДАПри выборе шрифтов для презентации помните об этой технике. Выберите шрифт, у которого есть заметная разница между «жирным» шрифтом и «обычным» шрифтом. Source Sans Pro, Times New Roman, Montserrat, Arvo, Roboto и Open Sans – все это хорошие варианты.
Последнее, что нужно помнить при использовании размера, толщины и цвета для создания акцента на слайде: не пытайтесь выделить слишком много вещей на одном слайде.
Если все выделено, ничего не выделяется.
3. Применяйте различные варианты дизайна, чтобы не отвлекаться.Аудитория быстро обнаруживает и сосредотачивается на любых несоответствиях в дизайне вашей презентации. В результате беспорядочные, непоследовательные слайды приводят к отвлеченной, отстраненной аудитории.
Варианты дизайна (особенно шрифты и цвета) должны применяться последовательно во всей колоде слайдов. Меньше всего вам нужно, чтобы аудитория обращала внимание на ваш выбор дизайна перед вашим контентом.
Чтобы держать свой дизайн под контролем, может быть полезно создать цветовую палитру и иерархию типов до того, как вы начнете создавать свою колоду, и обрисовать ее в базовом руководстве по стилю, например:
ПОЛУЧИТЬ РУКОВОДСТВО ПО СТИЛЯМЯ знаю, что иногда может возникнуть соблазн поиграть с размерами текста, чтобы уместить более длинные фрагменты текста на слайде, но не делайте этого! Если текст слишком длинный для размещения на слайде, его все равно следует разделить на несколько слайдов.
И помните, последовательный дизайн не обязательно утомляет. В этой маркетинговой презентации в социальных сетях яркая цветовая схема применяется к разнообразным макетам с 3 и 2 столбцами, сохраняя единообразие, но при этом используя креативные идеи презентации.
ПОЛУЧИТЬ ШАБЛОН4. Разделите групповую презентацию по темам
При проведении групповой презентации всегда трудно найти правильный баланс, кто и какую часть должен представлять.
Разделение групповой презентации по темам – самый естественный способ дать каждому возможность попробовать, не создавая впечатление разрозненности.
ПОЛУЧИТЬ ШАБЛОНПредставляя эту колоду слайдов инвесторам или потенциальным клиентам, команда может легко выбрать одну тему для каждой. Один человек может обсудить слайд бизнес-модели, а кто-то другой может рассказать о маркетинговой стратегии.
Лучшие советы для групповых презентаций:
- Разделите презентацию группы по темам
- Представьте следующего выступающего в конце слайда
- Станьте «экспертом» в слайде, который вы представляете
- Отрепетируйте презентацию заранее, чтобы все знали, что им нужно начать говорить
5.Используйте различные макеты страниц, чтобы поддерживать интерес вашей аудитории
Страница за страницей одного и того же макета могут повторяться и утомлять. Изменяйте макет слайдов, чтобы заинтересовать аудиторию.
В этом объяснении дизайнер использовал различные комбинации изображений, текста и значков, чтобы создать интересный и разнообразный стиль.
ПОЛУЧИТЬ ШАБЛОН ПРЕЗЕНТАЦИИСуществуют сотни различных комбинаций слоев и стилей презентации, которые можно использовать для создания увлекательной презентации.Этот стиль отлично подходит, когда вам нужно представить разнообразную информацию и статистику, например, если вы представляете финансовым инвесторам или проводите исследовательскую презентацию.
Использование различных макетов для удержания аудитории – это то, в чем Илон Маск является экспертом. Вовлеченная аудитория – это раздутая аудитория. Посмотрите презентацию Илона Маска о новой модели Tesla для мастер-класса о том, как интересно разнообразить слайды:
6.Используйте шаблоны презентаций, которые помогут вам начать работу
Создание собственной презентации с нуля может оказаться непосильной задачей. К счастью, моя команда в Venngage создала сотни профессиональных шаблонов презентаций, которые упрощают реализацию этих принципов дизайна и гарантируют, что вашу аудиторию не отпугнут слайды с большим количеством текста.
Использование шаблона презентации – это быстрый и простой способ создать профессиональные навыки презентации без какого-либо опыта в дизайне. Вы можете легко редактировать весь текст, а также изменять цвета, шрифты или фотографии.Кроме того, вы можете загрузить свою работу в формате PowerPoint или PDF Presentation.
–
Как сделать презентацию эффектнойЧто делает презентацию запоминающейся?
Обычно сводится к трем вещам:
- Основная идея.
- Ведущий.
- Визуальные эффекты.
Все три элемента работают вместе, чтобы создать успешную презентацию. Хорошая идея даст аудитории цель для прослушивания.Хороший ведущий передает основную идею так, чтобы аудитория заботилась о ней. А привлекательные визуальные эффекты помогают прояснить концепции и проиллюстрировать идеи.
Но то, как докладчик представляет свою презентацию и какие визуальные эффекты они используют, может сильно различаться, оставаясь при этом эффективным. Не существует единого идеального стиля презентации или дизайна презентации.
Вот несколько важных советов, которые помогут сделать презентацию эффектной:
1. Включите примеры вдохновляющих людей
Людям нравится иметь образцы для подражания, на которые можно равняться.Если вы хотите мотивировать свою аудиторию, в том числе примеры людей, которые демонстрируют качества или достижения, или которые добились успеха благодаря теме, которую вы представляете.
2. Посвятите слайды острым вопросам
Несмотря на то, что у вас может возникнуть соблазн заполнить слайды декоративными визуальными элементами и цветными всплесками, помните, что иногда простота более эффективна, чем сложность. Чем проще ваш слайд, тем больше вы можете сосредоточиться на одной наводящей на размышления идее.
ИСПОЛЬЗУЙТЕ ЭТОТ ШАБЛОН ПРЕЗЕНТАЦИИ
3.Найдите цитаты, которые вдохновят вашу аудиторию
По-настоящему хорошая цитата может остаться в памяти через несколько недель после презентации. Создание слайда с цитатой может стать хорошим началом или завершением презентации.
Прекрасным примером этого является выступление Тима Феррисса на TED:
Полный текст доклада читайте ниже.
4. Выделите ключевые моменты текстом и изображениями
Когда вы соединяете краткий текст с изображением, вы представляете информацию своей аудитории двумя одновременными способами.Это может упростить запоминание информации и сделать ее более запоминающейся.
Используйте изображения и текст на слайдах, чтобы подчеркнуть то, что вы говорите вслух.
Это позволяет достичь двух целей:
- Когда аудитория слышит точку и одновременно читает ее на экране, ее легче запомнить.
- Члены аудитории могут сфотографировать слайд / сделать снимок экрана и поделиться им со своими сетями.
Не верите? Посмотрите этот совет в действии с презентацией, которую наш директор по маркетингу Надя недавно провела на конференции Unbounce’s CTA.Комбинация текста и изображений на экране приводит к запоминающейся презентации.
5. Обозначьте слайды так, чтобы они напоминали память
Часто докладчики пишут весь сценарий для своей презентации и зачитывают его с телесуфлера. Проблема в том, что из-за этого ваша презентация может казаться слишком отрепетированной и деревянной.
Но даже если вы не напишете полный сценарий, вы все равно можете поместить на слайды ключевые фразы, чтобы разбудить вашу память.Единственное, от чего вы должны устать, – это слишком часто оглядываться на свои слайды.
–
ЗаключениеЗрители не хотят смотреть презентации со слайдами, набитыми текстом. Слишком много текста только ухудшает вовлеченность и понимание аудитории. Дизайн вашей презентации так же важен, как и стиль вашей презентации.
Обобщая наш текст и создавая визуальные слайды, мы можем создавать более захватывающие, запоминающиеся и впечатляющие презентации.
Попробуйте один из наших популярных шаблонов презентаций:
ПОЛУЧИТЬ ШАБЛОН ПРЕЗЕНТАЦИИХотите больше советов по дизайну презентаций? Этот пост должен помочь вам начать работу:
120+ лучших презентационных идей, советов и примеров по дизайну33 потрясающих шаблона презентаций и советы по дизайну
Что может быть хуже, чем сидеть на скучной презентации? Быть тем, кто проведет скучную презентацию.На помощь приходят шаблоны презентаций!
Попрощайтесь и с типичными скучными слайдами PowerPoint. Вместо этого используйте шаблоны презентаций, подобные этому, чтобы заинтересовать вашу аудиторию:
ИСПОЛЬЗУЙТЕ ЭТОТ ШАБЛОН ПРЕЗЕНТАЦИИ
Напоминаем, что некоторые из наших шаблонов бесплатны, а использование некоторых требует небольшой ежемесячной платы. Регистрация в Venngage всегда бесплатна.
В этом посте мы покажем вам, как создать презентацию, которая не только привлечет внимание вашей аудитории, но и удержит его.
Этот пост предлагает советы по созданию различных типов презентаций, в том числе:Мы также дадим вам советы по дизайну для настройки наших шаблонов презентаций.
Пример выше показывает, как вы можете настроить наши шаблоны и экспортировать их прямо в PowerPoint. Щелкните любой из шаблонов презентаций на этой странице, зарегистрируйтесь бесплатно, и вы войдете в инструмент создания онлайн-презентаций Venngage. Это редактор перетаскивания, которым может пользоваться каждый.
Просто хотите шаблоны? Получите все наши шаблоны презентаций на одной странице.
ИСПОЛЬЗУЙТЕ ЭТОТ ШАБЛОН ПРЕЗЕНТАЦИИ Создайте презентацию, которая привлечет вашу аудиторию
Подумайте о последней скучной презентации, которую вы просмотрели:
- Как выглядели слайды?
- У них была мягкая цветовая гамма?
- Было ли слишком много пунктов (или, что еще хуже, абзацев) на одном слайде?
- Были ли диаграммы и диаграммы неуклюжими и трудными для понимания?
Когда люди видят одни и те же старые скучные темы PowerPoint, есть большая вероятность, что они потеряют фокус.
Спрос на креативный, увлекательный визуальный контент как никогда высок. Если вы хотите действительно привлечь внимание аудитории, вам нужно использовать креативный дизайн презентаций, например, этот:
ИСПОЛЬЗУЙТЕ БЕСПЛАТНЫЙ ШАБЛОН
Это означает включение привлекательных изображений, эффективной визуализации данных и жирной типографики в ваши слайд-колоды.
ИСПОЛЬЗУЙТЕ ЭТОТ ШАБЛОН ПРЕЗЕНТАЦИИ
В этой ознакомительной презентации, например, стратегически используются яркие значки и иллюстрации, чтобы сделать материал более интересным.Это особенно важно при представлении новых сотрудников, которые, вероятно, столкнутся с перегрузкой информации в первый же день работы.
ИСПОЛЬЗУЙТЕ ЭТОТ ШАБЛОН ПРЕЗЕНТАЦИИ
В данном конкретном случае более визуальный подход не обязательно является вопросом эстетических предпочтений, это решение, которое может сделать ваши презентации более привлекательными.
Pro Совет: Venngage имеет более 40 000 значков и иллюстраций , которые вы можете использовать, чтобы оживить свои презентации!
Нужно что-то более ориентированное на разговор? Наши шаблоны презентаций – в моде.
Многие пользователи Venngage говорили нам, что всегда ищут способы сделать презентации более интересными. Но у большинства из них нет формального опыта в дизайне.
Если вы находитесь в одной лодке, не волнуйтесь – это руководство для вас. Вы также можете посмотреть это видео, чтобы увидеть все основные моменты:
Вот мои главные советы по созданию впечатляющей презентации:
1. Посвятите каждый слайд только одной темеИСПОЛЬЗУЙТЕ ЭТОТ ШАБЛОН ПРЕЗЕНТАЦИИ
Так же, как важно, чтобы слайды не были загромождены, важно также, чтобы они были связными.
Сосредоточьте каждый слайд только на одной теме. Тема каждого слайда должна быть четко указана в заголовке слайда.
Например, в этом шаблоне презентации описаны различные способы творчества. Каждый отдельный слайд охватывает один подход:
ИСПОЛЬЗУЙТЕ ЭТОТ ШАБЛОН ПРЕЗЕНТАЦИИ
Этот простой и понятный шаблон слайдов поможет аудитории без затруднений следовать за ней.
Или возьмите этот шаблон презентации, который знакомит с некоторыми из важнейших тенденций бизнеса в этом году.Вместо того, чтобы перечислять несколько тенденций на одном слайде, каждая тенденция конкретизируется на отдельном слайде:
ИСПОЛЬЗУЙТЕ ЭТОТ ШАБЛОН ПРЕЗЕНТАЦИИ
Как докладчик, систематизация тем слайдов также поможет вам организовать свои мысли. Каждый новый слайд будет означать новую тему.
2. Начните с шаблонов презентацийПрежде чем переходить к другим советам, давайте заложим фундамент.
Вы решили создать что-то более интересное, чем стандартная тема PowerPoint, и вы молодцы! Но это не значит, что вам нужно начинать полностью с нуля.
Вместо этого вы можете дать себе фору, используя креативные шаблоны презентаций, например этот:
ИСПОЛЬЗУЙТЕ БЕСПЛАТНЫЙ ШАБЛОН
Или вот этот:
ИСПОЛЬЗУЙТЕ ЭТОТ ШАБЛОН ПРЕЗЕНТАЦИИ HR
В то время как большинство тем PowerPoint довольно ограничены в том, насколько вы можете их настраивать, шаблоны презентаций произвольной формы дадут вам свободу изменять дизайн по своему усмотрению.
Например, возьмем этот шаблон:
ИСПОЛЬЗУЙТЕ ЭТОТ ШАБЛОН ПРЕЗЕНТАЦИИ
Я использовал инструмент Venngage My Brand Kit, чтобы применить нашу цветовую палитру бренда к шаблону Uber одним щелчком мыши:
У нас есть множество креативных шаблонов презентаций.Вы можете ознакомиться с ними в нашей библиотеке шаблонов.
Круто? Теперь поговорим о дизайне презентации.
3. Не перегружайте слайды текстомИСПОЛЬЗУЙТЕ БЕСПЛАТНЫЙ ШАБЛОН
Даже если вы решите проигнорировать большинство других советов в этом руководстве, не пропустите этот. Это дизайн презентации 101.
Когда вы переходите от стены к стене к слайду с текстом, есть большая вероятность, что ваша аудитория подумает:
- Я не хочу все это читать.
- Этот ведущий плохо подготовлен.
Фактически, исследование, опубликованное в Business and Professional Communication Quarterly , показало, что тревожные докладчики, как правило, использовали больше текста на своих слайдах, обычно потому, что они использовали свои слайды в качестве речевых заметок.
Вместо того, чтобы использовать кучу текста, ищите способы визуального представления информации с помощью изображений, диаграмм и инфографики.
Например, в этом шаблоне слайда презентации используется краткий текст и несколько простых значков для обобщения информации:
ИСПОЛЬЗУЙТЕ ЭТОТ ШАБЛОН ПРЕЗЕНТАЦИИ
В этой презентации для запуска используются запоминающиеся изображения, значки и крупный текст, чтобы помочь представить свои идеи:
ИСПОЛЬЗУЙТЕ ЭТОТ ШАБЛОН ПРЕЗЕНТАЦИИ 4.Создайте визуальную иерархию на своих слайдах
Когда вы перейдете к новому слайду, ваша аудитория увидит его впервые. Их глаза будут естественно нарисованы независимо от того, что находится в фокусе на странице.
Точка фокусировки – это наиболее доминирующая область на слайде, точка, которая привлекает наибольшее внимание.
Вы можете создать иерархию информации на своем слайде, сделав наиболее важную информацию центром вашего слайда. В большинстве случаев в центре внимания будет заголовок слайда, или конкретный визуальный элемент, или важная фраза или число.
Есть несколько способов создать визуальную иерархию на слайдах.
Вы можете выделить важные фразы жирным шрифтом, например слово «Facebook» на этом слайде:
ИСПОЛЬЗУЙТЕ ЭТОТ ШАБЛОН ПРЕЗЕНТАЦИИ
Иконки также помогают установить порядок чтения. Они привлекают взгляд от точки к точке. Размещение значков рядом с заголовками и важными точками выделит их среди другой информации на слайде.
ИСПОЛЬЗУЙТЕ ЭТОТ ШАБЛОН ПРЕЗЕНТАЦИИ
Иконки также могут использоваться для обозначения начала новой точки:
ИСПОЛЬЗУЙТЕ ЭТОТ ШАБЛОН ПРЕЗЕНТАЦИИ
Выбор цвета также можно использовать для создания визуальной иерархии.Посмотрите, как цветные блоки на этом слайде помогают сделать заголовки слайдов яркими:
ИСПОЛЬЗУЙТЕ ЭТОТ ШАБЛОН ПРЕЗЕНТАЦИИ
Ваш взгляд сначала привлекает текст заголовка, а затем вспомогательная информация рядом с ним.
5. Выберите визуальный мотив, который будет использоваться во всех шаблонах презентации.
Вы можете использовать визуальные эффекты, чтобы объединить дизайн презентации и сделать его целостным. Выбор визуального мотива позволит вам использовать последовательные визуальные эффекты на протяжении всей презентации.
Визуальный мотив – это повторяющийся узор, рисунок или изображение. В дизайне презентации мотив может принимать разные формы.
Один из простейших подходов – использовать согласованный цветовой мотив (или цветовую схему). Это может означать использование одного или двух цветов для всех ваших заголовков, фона и границ.
Например, в этом шаблоне презентации для современного дизайна используются оттенки фиолетового:
ИСПОЛЬЗУЙТЕ БЕСПЛАТНЫЙ ШАБЛОН
Но сочетание разных цветов и узоров также может сделать дизайн более интересным.Например, в этом шаблоне презентации для визуального связывания слайдов используется узор с синей полосой:
СОЗДАТЬ ШАБЛОН ПРЕЗЕНТАЦИИ
Вы также можете использовать повторяющуюся форму или изображение, например, рамки изображения круга в этом шаблоне презентации:
ИСПОЛЬЗУЙТЕ ЭТОТ ШАБЛОН
Или вы можете использовать мотив, отражающий тему вашей презентации. Например, в этом шаблоне презентации используется повторяющийся облачный мотив на протяжении всей презентации, чтобы отразить тему «мечты» бренда:
ПОЛУЧИТЬ ПОЛНЫЙ ШАБЛОН
Это тот случай, когда начало работы с шаблоном презентации действительно может пригодиться, потому что в шаблоне уже есть мотив.Ищите шаблоны презентаций с мотивом, который соответствует вашей теме и бренду.
6. Визуализируйте данные с помощью диаграмм и инфографикиЗамена текста визуальными элементами – один из лучших способов предотвратить загромождение дизайна слайдов. Диаграммы и инфографика представляют информацию в увлекательной, удобоваримой форме.
Я не буду вдаваться в подробности здесь о том, какие типы диаграмм следует использовать для каких данных. У нас есть подробное руководство по выбору диаграмм для этого.
Но я дам вам несколько идей для некоторых типов диаграмм и инфографики, которые хорошо подходят для презентаций.
Связанные : Как улучшить инфографику для PowerPoint
Если вы хотите визуализировать шаги процесса, историю чего-либо или дорожную карту, используйте временную шкалу.
В этом шаблоне слайда используется простая временная шкала с дополнительными значками, чтобы выделить каждую дату:
ПОСМОТРЕТЬ ШАБЛОН СЛАЙДА
Чтобы сравнить суммы или размеры, пузырьковая диаграмма может помочь понять суть:
ИСПОЛЬЗУЙТЕ БЕСПЛАТНЫЙ ШАБЛОН
Узнайте, как настроить этот шаблон:
Для географической и демографической информации карта может оказать большое влияние на вашу аудиторию:
ИСПОЛЬЗУЙТЕ БЕСПЛАТНЫЙ ШАБЛОН
Классическая круговая диаграмма или гистограмма должна быть легко понятна вашей аудитории при условии, что вы следуете рекомендациям по работе с диаграммами.
В этом шаблоне презентации используются гистограмма, круговая диаграмма и линейная диаграмма для отображения различных показателей:
ПОСМОТРЕТЬ ШАБЛОН
Если можете, смешайте типы используемых визуализаций данных. Это поможет вашей аудитории не заскучать.
Это всего лишь несколько различных способов визуализации диаграмм. Для получения дополнительных идей ознакомьтесь с нашим руководством по выбору лучших диаграмм для ваших данных.
7. Создавайте собственные иллюстрации с помощью значков, которые помогут рассказывать историиПользовательские иллюстрации – одна из самых популярных тенденций графического дизайна в этом году.Они забавные, причудливые и более захватывающие, чем старые скучные стоковые фотографии.
Создание собственных иллюстраций может показаться дорогостоящим и трудоемким делом. А может быть. Но я собираюсь предложить вам взлом:
Используйте значки для создания иллюстраций.
Вы можете расположить значки вместе, чтобы создать сцену, подобную кусочкам пазла. (Venngage предлагает более 40 000 иконок, так что найти изображение не должно быть слишком сложно!)
ПОСМОТРЕТЬ ПОЛНЫЙ ШАБЛОН
Например, в этом шаблоне презентации недвижимости используются значки для иллюстрации каждого взлома недвижимости:
ИСПОЛЬЗУЙТЕ БЕСПЛАТНЫЙ ШАБЛОН
Выбирая значки или символы для иллюстраций, убедитесь, что стиль значков, который вы используете, согласован.Например, в этом шаблоне презентации используются значки штриховой графики для создания молодежного образа:
ИСПОЛЬЗУЙТЕ БЕСПЛАТНЫЙ ШАБЛОН
Дополнительные идеи можно найти в нашем руководстве по созданию иллюстраций значков.
8. Выделите важную информацию крупным жирным шрифтом и красочным шрифтом.
Возвращение к идее фокусировки на слайде: выделите ключевое число или фразу в своей убедительной презентации, используя большой жирный текст контрастного цвета.
Это сообщит вашей аудитории, что если они уберут что-то из вашего слайда, это должна быть эта информация.
Например, в этом шаблоне презентации используется яркий шрифт на несколько размеров больше, чем остальной текст, чтобы выделить важные цифры на каждом слайде:
ИСПОЛЬЗУЙТЕ БЕСПЛАТНЫЙ ШАБЛОН
Но вы также можете выбрать один цвет, чтобы выделить ключевую информацию. Таким образом, ваша аудитория уловит узор и будет искать этот цвет в следующих слайдах.
Посмотрите, как в этой презентации используется бирюзовый цвет, чтобы контрастировать с другим текстом и выделять информацию:
ИСПОЛЬЗУЙТЕ ЭТОТ ШАБЛОН ПРЕЗЕНТАЦИИ 9. Чередуйте разные макеты слайдов, чтобы заинтересовать аудиторию
У вас может возникнуть соблазн использовать один и тот же макет слайда на протяжении всей презентации – либо для единообразия, либо потому, что вы не знаете, как еще создать свой слайд.
Проблема в том, что использование одного и того же макета слайда снова и снова не слишком увлекет вашу аудиторию.
Есть и другие способы обеспечить единообразие всей презентации, а также использовать различные макеты слайдов, например, с помощью визуального мотива.
Например, в этом шаблоне презентации используются пять различных макетов слайдов. Последовательная цветовая схема, стиль изображения и стиль шрифта объединяют презентацию.
ИСПОЛЬЗУЙТЕ ЭТОТ ШАБЛОН ПРЕЗЕНТАЦИИ
Чтобы создать разные макеты слайдов, попробуйте разделить слайд на столбцы.Это может упростить расположение элементов на слайде.
Это может упростить расположение элементов на слайде.
ПОЛУЧИТЬ ШАБЛОН 10. Добавьте средство отслеживания прогресса на слайды презентации
Создание ощущения движения вперед поможет заинтересовать аудиторию.
Подобно тому, как вы помещаете заголовок главы вверху страниц в книге, вы можете отслеживать ход ваших презентаций на своих слайдах.Это позволит вашей аудитории узнать, на каком этапе вы находитесь в своей презентации. Впоследствии ваша аудитория также сможет легче ссылаться на разделы вашей презентации.
Простой индикатор выполнения в нижней части слайда не должен сильно отвлекать от остальной информации.
11. Загрузите презентацию в формате PDF, чтобы потом передать ее аудиторииЧлены аудитории обычно запрашивают копию вашей презентации для ознакомления.Упростите совместное использование презентации, экспортировав ее в виде файла PDF или заархивированного файла.
Если вы не хотите отправлять PDF-файл, вы можете представить его прямо в Venngage, используя наш инструмент для презентаций. Просто опубликуйте свою презентацию, чтобы перейти на страницу презентации, или нажмите кнопку «Предварительный просмотр», чтобы просмотреть ее в частном порядке.
Теперь, когда вы освоили некоторые основы дизайна презентаций, лучший способ научиться – это делать. Это также идеальное время, чтобы улучшить свои навыки презентации, пока вы тоже думаете об этом!
Если у вас есть вопросы, не стесняйтесь оставлять комментарии ниже.
Дополнительные шаблоны презентаций и руководства по дизайну:
120+ лучших презентационных идей, советов и примеров по дизайну (+ шаблоны презентаций!)
12 шаблонов презентаций для бизнеса и лучшие практики дизайна, чтобы произвести впечатление на инвесторов
5 надежных макетов презентаций (+ шаблоны презентаций!)
Как стать популярным на первой странице SlideShare [Инфографика]
Что такое вебинар и как они работают? [Руководство для начинающих]
PowerPoint 2016: презентация слайд-шоу
Урок 12: Презентация слайд-шоу
/ ru / powerpoint2016 / Printing / content /
Введение
Когда ваше слайд-шоу будет завершено, вам нужно научиться представить его аудитории.PowerPoint предлагает несколько инструментов и функций, которые помогут сделать вашу презентацию гладкой, увлекательной и профессиональной.
Дополнительно: загрузите нашу практическую презентацию.
Посмотрите видео ниже, чтобы узнать больше о презентации слайд-шоу.
Представление слайд-шоу
Перед тем, как представить слайд-шоу, вам нужно подумать о типе оборудования , которое будет доступно для вашей презентации. Многие докладчики используют проекторы во время презентаций, поэтому вы также можете рассмотреть возможность использования одного из них.Это позволяет вам управлять слайдами и просматривать их на одном мониторе, одновременно показывая их аудитории на другом экране.
Чтобы начать слайд-шоу:
Есть несколько способов начать презентацию:
- Щелкните команду Начать с начала на панели быстрого доступа или нажмите клавишу F5 в верхней части клавиатуры. Презентация появится в полноэкранном режиме.
- Выберите команду Slide Show view в нижней части окна PowerPoint, чтобы начать презентацию с текущего слайда.
- Перейдите на вкладку Slide Show на ленте, чтобы получить доступ к дополнительным параметрам. Отсюда вы можете начать презентацию с текущего слайда и получить доступ к расширенным презентации опциям .
Для перемещения слайдов вперед и назад:
Вы можете перейти к следующему слайду, щелкнув мышью или нажав клавишу пробела на клавиатуре. Кроме того, вы можете использовать клавиши со стрелками или на клавиатуре для перемещения вперед или назад по презентации.
Вы также можете навести указатель мыши на нижний левый угол и щелкнуть стрелки для перемещения вперед или назад.
Чтобы остановить слайд-шоу:
Вы можете выйти из режима презентации, нажав клавишу Esc на клавиатуре. Кроме того, вы можете нажать кнопку Параметры слайд-шоу в нижнем левом углу и выбрать Завершить показ .
Презентация также завершится после последнего слайда . Вы можете щелкнуть мышью или нажать клавишу пробела, чтобы вернуться в нормальный вид.
Инструменты и функции для презентаций
PowerPoint предоставляет удобные инструменты, которые можно использовать при презентации слайд-шоу. Например, вы можете изменить указатель мыши на перо или маркер , чтобы привлечь внимание к элементам на слайдах. Кроме того, вы можете прыгать вокруг к слайдам в вашей презентации или открывать другие программы с панели задач , если это необходимо.
Для отображения панели задач:
Иногда во время презентации вам может потребоваться доступ к Интернету или другим файлам и программам на вашем компьютере.PowerPoint позволяет получить доступ к панели задач , не завершая презентацию.
- Найдите и нажмите кнопку «Параметры слайда» в нижнем левом углу.
- Выберите Экран , затем щелкните Показать панель задач .
- Появится панель задач . Выберите программу, которую хотите открыть, например веб-браузер. Когда вы закончите, закройте окно или щелкните значок PowerPoint на панели задач, чтобы вернуться к презентации.
Направляющие
Вы также можете получить доступ к любому из пунктов меню выше, щелкнув правой кнопкой мыши в любом месте экрана во время слайд-шоу.
Чтобы перейти к несмежному слайду:
При необходимости вы можете перейти к слайдам вне порядка .
- Найдите и нажмите кнопку Просмотреть все слайды в нижнем левом углу.
- Появятся миниатюрные версии каждого слайда. Выберите слайд, к которому хотите перейти.
- Появится выбранный слайд.
Для доступа к инструментам для рисования:
Указатель мыши может действовать как перо или маркер , чтобы привлечь внимание к элементам на слайдах.
- Найдите и нажмите кнопку Pen Tools в нижнем левом углу.
- Выберите Pen или Highlighter в зависимости от ваших предпочтений. Вы также можете выбрать другой цвет из меню.
- Щелкните и перетащите указатель мыши на отметку слайдов. Вы также можете нажать Ctrl + P на клавиатуре, чтобы получить доступ к инструменту «Перо» во время презентации слайд-шоу.
Вы также можете использовать лазерную указку , чтобы привлечь внимание к определенным частям слайда.В отличие от пера и маркера, лазерная указка не оставляет следов на слайдах. Чтобы использовать лазерную указку, выберите ее в Pen Tools или нажмите и удерживайте клавишу Ctrl и левую кнопку мыши.
Для стирания чернильных отметок:
- Найдите и нажмите кнопку Pen Tools в нижнем левом углу.
- Выберите Eraser , чтобы стереть отдельные отметки, или выберите Erase All Ink on Slide , чтобы стереть все отметки.
По окончании слайд-шоу у вас также будет возможность Сохранить или Отменить любые рукописные примечания, сделанные во время презентации.Если вы сохраните чернильные отметки, они будут отображаться как объектов на ваших слайдах в обычном режиме просмотра.
Вид докладчика
Если вы представляете слайд-шоу с помощью второго дисплея, например проектора, вы можете использовать Presenter view . Представление докладчика дает вам доступ к специальному набору элементов управления на экране, которые аудитория не увидит, позволяя легко ссылаться на заметки к слайду , предварительно просмотреть предстоящий слайд и многое другое.
Для доступа к представлению докладчика:
Запустите слайд-шоу, как обычно, затем нажмите кнопку Slide Options и выберите Presenter View .Кроме того, вы можете нажать Alt + F5 на клавиатуре, чтобы начать слайд-шоу в режиме докладчика.
Нажмите кнопки в интерактивном меню ниже, чтобы узнать больше об использовании режима докладчика.
Параметры настройки слайд-шоу
PowerPoint имеет различные параметры для настройки и воспроизведения слайд-шоу. Например, вы можете настроить автоматическую презентацию, которая может отображаться в киоске, и повторять слайд-шоу с непрерывным циклом.
Для доступа к параметрам настройки слайд-шоу:
- Выберите вкладку Слайд-шоу , затем щелкните команду « Настроить слайд-шоу ».
- Откроется диалоговое окно « Set Up Show ». Отсюда вы можете выбрать желаемые параметры для вашей презентации.
Нажмите кнопки в интерактивном меню ниже, чтобы узнать о различных параметрах настройки и воспроизведения слайд-шоу.
Для автоматического продвижения слайдов необходимо настроить синхронизацию слайдов на вкладке Переходы . Прочтите наш урок о применении переходов, чтобы узнать, как это сделать.
Вызов!
- Откройте нашу практическую презентацию.
- В параметрах «Настроить слайд-шоу » измените цвет пера на фиолетовый.
- Запустите слайд-шоу, затем перейдите в режим докладчика .
- Переместите к слайду 8.
- Используйте инструмент «ручка » , чтобы обвести суммы сбора средств на 2015–2016 учебный год. Это суммы над зелеными полосами.
- Когда вы закончите, ваш экран должен выглядеть примерно так:
/ ru / powerpoint2016 / lists / content /
Как структурировать презентацию с примерами
Обновлено 3 августа 2018 г. – Dom Barnard
Для многих мысль о проведении презентации является сложной задачей и вызывает много нервов.Однако если вы потратите некоторое время на то, чтобы понять, как устроены эффективные презентации, а затем примените эту структуру к своей презентации, вы будете выглядеть более уверенно и расслабленно.
Вот наше полное руководство по структурированию вашей презентации с примерами в конце статьи, демонстрирующими эти моменты.
Почему так важно структурировать презентацию?
Если вы когда-либо просматривали отличную презентацию, у вас осталось чувство вдохновения или информации по данной теме.Это не потому, что оратор был самым знающим или мотивирующим человеком в мире. Напротив, это потому, что они знают, как структурировать презентации – они составили свое сообщение логичным и простым способом, который позволяет аудитории не отставать от них и улавливать ключевые сообщения.
Исследование подтвердило это, и исследования показали, что аудитория сохраняет структурированную информацию на 40% точнее, чем неструктурированную.
На самом деле, структурирование презентации важно не только для понимания аудитории, но и для вас как докладчика.Хорошая структура поможет вам сохранять спокойствие, не отвлекаться от темы и избегать неловкого молчания.
Что повлияет на структуру вашей презентации?
Вообще говоря, есть естественный поток, которому будет следовать любая достойная презентация, и мы рассмотрим это в ближайшее время. Однако вы должны знать, что все структуры презентации будут отличаться по-своему, и это будет связано с рядом факторов, в том числе:
- Нужны ли вам демонстрации
- Насколько осведомлена аудитория по данной теме
- Сколько взаимодействия вы хотите от аудитории
- Любые ограничения по времени для вашего выступления
- Какая у вас настройка в
- Ваша способность использовать любые визуальные подсказки
Перед тем, как выбрать структуру презентации, сначала ответьте на следующие вопросы:
- Какова цель вашей презентации?
- Кто публика?
- Какие основные моменты ваша аудитория должна помнить впоследствии?
Читая приведенные ниже пункты, подумайте критически о том, что может привести к незначительному изменению структуры вашей презентации.Вы можете добавить определенные элементы и уделить больше внимания определенным моментам, если это лучше подходит для вашей речи.
Подпишитесь, чтобы получать наши тщательно отобранные материалы о профессиональном развитии и презентациях.
Какова типичная структура презентации?
Это обычный поток презентации, который охватывает все важные разделы и является хорошей отправной точкой для вас.Это позволяет вашей аудитории легко следить за ней и устанавливает прочную структуру, в которую вы можете добавлять свой контент.
1. Поприветствуйте аудиторию и представьтесь
Перед тем, как начать выступление, представьтесь аудитории и объясните, кто вы и ваш соответствующий опыт. Это не обязательно должно быть длинным или невероятно подробным, но это поможет наладить непосредственные отношения между вами и аудиторией. Это дает вам возможность вкратце рассказать о своем опыте и о том, почему к вам стоит прислушаться.Это поможет сформировать ваш дух, чтобы аудитория больше доверяла вам и думала, что вы заслуживаете доверия.
Прочтите наши советы о том, как эффективно начать презентацию
2. Введение
Во введении вам необходимо объяснить предмет и цель вашей презентации, вызывая интерес и уверенность аудитории. Иногда полезно думать о своем введении как о форме воронки, чтобы помочь отфильтровать вашу тему:
- Представьте вашу общую тему
- Объясните свою тематику
- Укажите проблемы / проблемы в этой области, которую вы будете изучать
- Укажите цель вашей презентации – это основа вашей презентации, поэтому убедитесь, что вы предоставили заявление, объясняющее, как будет рассматриваться тема, например, «Я буду утверждать, что…» или, может быть, вы «сравните», «проанализируете», «оценить», «описать» и т. д.
- Укажите, на что вы надеетесь, результатом презентации будет, например: «Я надеюсь, что это даст вам …»
- Предварительный просмотр организации презентации
В этом разделе также объясните:
- Продолжительность разговора.
- Укажите, хотите ли вы взаимодействия с аудиторией – некоторые докладчики предпочитают, чтобы аудитория задавала вопросы повсюду, тогда как другие выделяют для этого отдельный раздел.
- Если это применимо, проинформируйте аудиторию, следует ли делать заметки или вы будете раздавать раздаточные материалы.
То, как вы структурируете свое введение, может зависеть от количества времени, которое вам было предоставлено для презентации: коммерческое предложение может состоять из быстрой презентации, поэтому вы можете начать с вывода, а затем предоставить доказательства. И наоборот, докладчику, представляющему свою идею изменения мира, лучше было бы начать с доказательств, а затем сделать вывод, что это значит для аудитории.
Имейте в виду, что главная цель введения – привлечь внимание аудитории и установить с ней связь.
3. Основная часть вашего выступления
Основная часть вашего выступления должна соответствовать обещаниям, которые вы дали во введении. В зависимости от характера вашей презентации четко сегментируйте различные темы, которые вы будете обсуждать, а затем продвигайтесь по ним по очереди – важно, чтобы все было логически организовано, чтобы аудитория могла полностью понять.Есть много разных способов организовать ваши основные моменты, например, по приоритету, теме, хронологическому и т. Д.
- Основные моменты должны быть рассмотрены один за другим с подтверждающими доказательствами и примерами.
- Перед тем, как перейти к следующему пункту, вы должны сделать краткое изложение.
- Связи между идеями должны быть четко указаны, и вы должны ясно дать понять, когда переходите к следующему пункту.
- Дайте людям время сделать соответствующие заметки и придерживаться заранее подготовленных вами тем, а не отклоняться слишком далеко от темы.
Планируя презентацию, напишите список основных моментов, которые вы хотите высказать, и спросите себя: «Что я говорю аудитории? Что они должны понять из этого?» такая уточнение ответов поможет вам сформулировать ясные сообщения.
4.Заключение
В презентациях заключение часто недостаточно развито и не имеет цели, что очень жаль, поскольку это лучшее место для подкрепления ваших сообщений. Как правило, ваша презентация преследует конкретную цель – она может заключаться в том, чтобы превратить некоторое количество членов аудитории в клиентов, привести к определенному количеству запросов, чтобы люди были осведомлены о конкретных ключевых моментах или мотивировали их к общей цели.
Независимо от того, какова эта цель, обязательно кратко изложите свои основные положения и их значение.Это проясняет общую цель вашего выступления и подкрепляет причину вашего присутствия.
Выполните следующие действия:
- Сообщите, что презентация почти подошла к концу, например: «По мере того, как мы завершаем / заканчиваем разговор…»
- Переформулируйте тему и цель вашей презентации – «В этом выступлении я хотел сравнить…»
- Обобщите основные моменты, включая их значение и выводы
- Укажите, что будет дальше / призыв к действию / наводящий на размышления вывод
- Перейти к последнему разделу
5.Поблагодарите аудиторию и предложите вопросы
Завершите выступление, поблагодарив аудиторию за потраченное время и предложите им задать любые вопросы, которые могут у них возникнуть. Как упоминалось ранее, личные обстоятельства повлияют на структуру вашей презентации.
Многие докладчики предпочитают сделать сессию вопросов и ответов ключевой частью своего выступления и стараются ускорить рассмотрение основной части презентации. Это совершенно нормально, но все же лучше сосредоточиться на представлении какой-то начальной презентации, чтобы задать тон и темы для обсуждения в вопросах и ответах.
Другие общие структуры представления
Выше было описание базовой презентации, вот некоторые более конкретные макеты презентации:
Демонстрация
Используйте демонстрационную структуру, когда у вас есть что-то полезное. Обычно это используется, когда вы хотите показать, как работает продукт. Стив Джобс часто использовал эту технику в своих презентациях.
- Объясните, почему продукт ценный.
- Опишите, зачем нужен этот продукт.
- Объясните, какие проблемы он может решить для аудитории.
- Продемонстрируйте продукт, чтобы подтвердить то, что вы говорили.
- Предложите другие вещи, которые он может сделать, чтобы заинтересовать аудиторию.
Проблема-решение
Эта структура особенно полезна для убеждения аудитории.
- Кратко опишите проблему.
- Подробно рассмотрите проблему и объясните, почему это такая проблема. Используйте для этого логотипы и пафос – логические и эмоциональные призывы.
- Предложите решение и объясните, почему это также поможет аудитории.
- Призыв к действию – что-то, что вы хотите, чтобы аудитория сделала, прямолинейно и уместно для решения.
Узнайте, как структурировать и представить вашу презентацию в реалистичной симуляции.
Рассказ
Помимо включения историй в презентацию, вы можете организовать всю презентацию как рассказ. Вы можете использовать множество различных типов сюжетных структур – популярным выбором является мономиф – путешествие героя.В мономифе герой отправляется в трудное путешествие или принимает вызов – он движется от знакомого к неизвестному. Столкнувшись с препятствиями и в конечном итоге добившись успеха, герой возвращается домой измененным и с обретенной мудростью.
Еще один популярный вариант использования истории для структурирования вашей презентации – это media ras (в середине). В этом типе историй вы начинаете действовать, предоставляя фрагмент / тизер того, что происходит, а затем начинаете объяснять события, которые привели к этому событию.Это увлекательно, потому что вы начинаете свой рассказ с самой захватывающей части, которая заинтересует аудиторию – они захотят узнать, как вы к этому пришли.
Оставшийся метод
Оставшаяся структура метода хороша для ситуаций, когда вы представляете свою точку зрения на спорную тему, по которой мнения людей разделились.
- Кратко опишите проблему.
- Подробно разобраться в проблеме, показывая, почему это такая проблема – используйте логотипы и пафос.
- Опровергните решения ваших оппонентов – объясните, почему их решения могут быть полезны, потому что аудитория сочтет это справедливым и, следовательно, подумает, что вы заслуживаете доверия, а затем объясните, почему вы считаете эти решения недействительными.
- После того, как вы представили все альтернативы, предоставьте свое решение, оставшееся решение. Это очень убедительно, потому что похоже на выигрышную идею, особенно с учетом того, что аудитория считает вас честным и заслуживающим доверия.
Переходы
При проведении презентаций важно, чтобы ваши слова и идеи текли, чтобы ваша аудитория могла понять, как все взаимосвязано и почему все это актуально. Это можно сделать с помощью речевых переходов, которые представляют собой слова и фразы, которые позволяют плавно переходить от одной точки к другой, чтобы ваша речь текла и ваша презентация была единой.
Переходы могут состоять из одного слова, фразы или целого предложения – существует много разных форм, вот несколько примеров:
Переход от введения к первому пункту
Сообщите аудитории, что теперь вы начнете обсуждение первого основного вопроса:
- Теперь, когда вы ознакомились с обзором, давайте начнем с него…
- Во-первых, начнем с …
- Сначала я расскажу …
- Моя первая точка охватывает …
- Для начала давайте посмотрим на …
Переход между похожими точками
Переход от одной точки к аналогичной:
- Аналогично …
- Аналогично…
- равно …
- Это похоже на …
- Аналогично …
Внутренние сводки
Внутреннее резюмирование состоит из резюмирования перед переходом к следующему пункту. Необходимо сообщить аудитории:
- Какую часть презентации вы рассмотрели – «Мы рассмотрели первую часть выступления… “
- Ключевые моменты – «Как именно …»
- Как это соотносится с общей презентацией – «Итак, это контекст …»
- То, к чему вы переходите – «Теперь я хотел бы перейти ко второй части презентации, в которой рассматривается …»
Физическое движение
Вы можете перемещать свое тело и стоять при переходе в другую точку.Зрителям легче следить за вашей презентацией, и движение увеличит их интерес.
Обычный метод включения движения в вашу презентацию:
- Начните свое представление, встав в центре сцены.
- Чтобы получить первое очко, вы стоите на левой стороне сцены.
- Вы снова обсуждаете вторую точку зрения из центра.
- Вы стоите на правой стороне сцены и набираете третье очко.
- Вывод происходит по центру.
Ключевые слайды для презентации
Слайды – полезный инструмент для большинства презентаций: они могут значительно помочь в доставке вашего сообщения и помочь аудитории следить за тем, что вы говорите. Ключевые слайды включают:
- Вступительный слайд с изложением ваших идей
- Сводный слайд с основными моментами, которые нужно запомнить
- Слайды с изображениями высокого качества, дополняющие то, что вы говорите
Некоторые докладчики предпочитают вообще не использовать слайды, хотя это большая редкость.Слайды могут быть мощным инструментом при правильном использовании, но проблема в том, что многие этого не делают. Вот несколько золотых правил, которым нужно следовать при использовании слайдов в презентации:
- Не переполняйте их – ваши слайды нужны, чтобы помочь вашей речи, а не быть в центре внимания. У них должно быть как можно меньше информации, чтобы не отвлекать людей от вашего разговора.
- Картинка говорит тысячу слов – вместо того, чтобы заполнять слайд текстом, вместо этого сосредоточьтесь на одном или двух изображениях или диаграммах, чтобы помочь поддержать и объяснить то, что вы обсуждаете в это время.
- Сделайте их удобочитаемыми – в зависимости от размера вашей аудитории некоторые могут не видеть мелкий текст или изображения, поэтому сделайте все достаточно большими, чтобы заполнить пространство.
- Не спешите просматривать слайды – дайте аудитории достаточно времени, чтобы переварить каждый слайд.
Гай Кавасаки, предприниматель и автор, предлагает слайд-шоу следовать правилу 10-20-30:
- Слайдов должно быть не более 10 – люди редко вспоминают сразу несколько концепций, поэтому нет смысла перегружать их ненужной информацией.
- Презентация не должна длиться более 20 минут, так как это оставит время для вопросов и обсуждения.
- Размер шрифта должен быть не менее 30 пунктов, потому что аудитория читает быстрее, чем вы говорите, поэтому меньше информации на слайдах означает, что меньше шансов отвлечь аудиторию.
Вот несколько дополнительных ресурсов по дизайну слайдов:
Групповые презентации
Групповые презентации структурированы так же, как и презентации с одним докладчиком, но обычно требуют дополнительных репетиций и тренировок.Четкое переключение между выступающими очень важно для создания хорошей презентации. Один из способов сделать это состоит из:
- Кратко напомните о том, что вы рассмотрели в своем разделе: «Итак, это было краткое введение о том, что такое беспокойство о здоровье и как оно может повлиять на кого-то»
- Представьте следующего докладчика в группе и объясните, что они будут обсуждать: «Теперь Эльназ расскажет о распространенности беспокойства о здоровье.”
- Затем закончите, посмотрев на следующего говорящего, жестикулируя ему и произнеся его имя: «Эльназ».
- Следующий оратор должен быстро подтвердить это: «Спасибо, Джо».
Из этого примера вы можете увидеть, как различные разделы презентации связаны между собой, что упрощает отслеживание аудитории и ее участие.
Пример отличной структуры презентации и доставки
Примеры отличных презентаций помогут вдохновить ваши собственные структуры. Вот несколько таких примеров, каждый из которых по-своему уникален и вдохновляет.
Как работает Google – Эрик Шмидт
Эта презентация экс-генерального директора Google Эрика Шмидта демонстрирует некоторые из наиболее важных уроков, которые он и его команда извлекли из работы с некоторыми из самых талантливых людей, которых они наняли. Упрощенный, но целостный стиль всех слайдов стоит ценить.Они относительно просты, но добавляют силы и ясности повествованию презентации.
Начнем с того, почему – Саймон Синек
С момента выпуска в 2009 году эту презентацию просмотрели почти четыре миллиона раз по всему миру. Само сообщение очень мощное, однако это не та идея, которую раньше не слышали.Что делает эту презентацию настолько мощной, так это простое сообщение, которое он передает, а также прямая и понятная манера, в которой он его передает. Также обратите внимание, что он не использует никаких слайдов, а только доску, на которой он рисует простую диаграмму своего мнения.
Мудрость бросившего школу третьего класса – Рик Ригсби
Вот пример презентации, сделанной относительно неизвестным человеком, который хочет вдохновить следующее поколение выпускников.Презентация Рика во многих отношениях уникальна по сравнению с двумя вышеупомянутыми. Примечательно, что он не использует визуальных подсказок и много юмора.
Однако похожая структура, которую он использует. Сначала он излагает свое сообщение о том, что самый мудрый человек, которого он знал, бросил школу в третьем классе. Затем он переходит к изложению своей основной аргументации и, в конце концов, завершает свое сообщение. Эта мощная речь держит зрителя вовлеченным на протяжении всего фильма благодаря смеси теплых чувств, действенных жизненных советов и увлекательного юмора.
Узнайте, как структурировать и представить вашу презентацию в реалистичной симуляции.
Как вы можете видеть из приведенных выше примеров, и как это было выражено повсюду, отличная структура презентации означает анализ основного сообщения вашей презентации. Определитесь с ключевым сообщением, которым вы хотите поделиться с аудиторией, а затем разработайте увлекательный способ его доставки.
Подготовив прочную структуру и заранее потренировавшись в выступлении, вы можете уверенно войти в презентацию и донести до заинтересованной аудитории содержательное сообщение.
Итого
Важно, чтобы презентация была хорошо структурирована, чтобы иметь наибольшее влияние на вашу аудиторию. За неструктурированной презентацией может быть трудно следить, и даже слушать ее может быть неприятно.Суть вашей речи – это ваши основные тезисы, подтвержденные доказательствами, и ваши переходы должны способствовать перемещению между точками и прояснять, как все взаимосвязано.
Исследования показывают, что аудитория запоминает первое и последнее, что вы говорите, поэтому ваше вступление и заключение имеют жизненно важное значение для подкрепления ваших аргументов. По сути, убедитесь, что вы потратили время на структурирование своей презентации и рассмотрение всех разделов.
10 важных советов по работе с Google Slides
Презентации могут быть непростыми.Мы здесь, чтобы помочь. Получите опыт с помощью этих 10 основных советов по Google Slides
PowerPoint может быть самым популярным программным обеспечением для презентаций, но не каждый может позволить себе платить за него. Вот почему многие люди считают Google Slides одной из лучших альтернатив PowerPoint. Он бесплатный, простой в использовании и легко доступный. Все, что вам нужно, это учетная запись Google и доступ в Интернет, и вы готовы к работе!
Итак, как на самом деле максимально использовать возможности Google Slides и добиться высочайшего качества презентации?
Итак, сегодня мы обратились к нашим друзьям на 24Slides за советами по работе с Google Презентациями.Как ведущие эксперты в дизайне нестандартных презентаций, они знают кое-что (или даже десять) о том, как сделать любое слайд-шоу более эффектным и заинтересовать вашу аудиторию.
Итак, вот десять быстрых советов по работе с Google Slides от 24Slides, которые помогут сделать презентацию впечатляющей.
Больше фанат Microsoft? Ознакомьтесь с нашими советами по работе с PowerPoint или получите несколько общих указателей по презентациям здесь.
1) Вставляйте изображения прямо из Google Images
Google Image Search индексирует миллиарды изображений.Когда вы используете Google Slides, вам не нужно загружать изображения, а затем снова загружать их на свой слайд. Нет, вам даже не нужно покидать вкладку браузера, чтобы искать подходящие изображения для презентации.
Все, что вам нужно сделать, это нажать «Вставить»> «Изображение». Затем выберите «Искать в Интернете» из раскрывающегося списка. Боковая панель «Поиск картинок Google» появится в правой части экрана (см. Снимок экрана ниже):
Просто введите ключевое слово (а) для своего изображения, и результаты появятся под окном поиска.Последним шагом будет щелчок по фотографиям, которые вы хотите использовать в своем слайде. Вот и все! Весь процесс займет у вас от нескольких секунд до нескольких минут!
2) Темы для Google Slides
Вы можете сделать это, щелкнув любой эскиз слайда на левой боковой панели. После этого в строке меню появятся следующие параметры:
Нажмите «Тема», чтобы открыть боковую панель «Темы». На экране вы увидите что-то вроде этого:
Обратите внимание, что здесь нет кнопки предварительного просмотра.Вам просто нужно нажать на понравившуюся тему, и изменения будут применены в реальном времени. Кроме того, если вы хотите импортировать тему из существующей презентации, вы можете нажать желтую кнопку «Импортировать тему». Поэкспериментируйте с различными вариантами темы, пока не найдете ту, которая лучше всего подходит для вашей презентации!
3) Маскируйте ваши изображения в разные забавные формы
Ваши фотографии не обязательно должны иметь обычную прямоугольную или квадратную форму все время. С помощью Google Slides вы можете преобразовывать изображение в различные формы, стрелки, выноски или уравнения.Вот как это сделать:
- Щелкните изображение, которое вы хотите замаскировать, чтобы получить доступ к параметрам маскирования скрытых фотографий. В этом примере я использовал это изображение, которое я нашел в Картинках Google.
- Нажмите на изображение маски (это маленькая треугольная кнопка рядом со значком кадрирования)
- Выберите форму, стрелку, выноску или уравнение, в которое вы хотите изменить форму изображения. Как вы можете видеть ниже, вы можете выбрать из множества различных форм:
- Для этого примера я выбрал форму молнии.Нажав на фигуру молнии, я эффективно преобразовал мою скучную прямоугольную фотографию в эту забавную и захватывающую форму!
Не стесняйтесь экспериментировать и изучать множество различных вариантов. Помните, что вы всегда можете отменить изменения в Google Slides.
4) Вставка различных типов диаграмм Google Slides
Чтобы вставить диаграмму на свои слайды, нажмите «Вставить»> «Диаграмма». Боковая панель «Диаграммы» появится в правой части экрана. Как вы можете видеть ниже, вы можете выбирать из 6 различных типов диаграмм: диаграммы сетки, иерархии, временной шкалы, процесса, взаимосвязи и цикла.
В этом примере я щелкнул поле для временной шкалы. На скриншоте ниже вы заметите, что мне удалось настроить диаграмму Timeline. Я изменил количество дат временной шкалы с 4 на 6; Я также смог изменить цвет временной шкалы на зеленый.
Поэкспериментируйте с различными вариантами, пока не найдете идеальную схему (и) для своей презентации.
5) Есть ссылки?
С помощью Google Slides вы можете не только добавлять ссылки на веб-сайты, но и ссылаться на изображения, файлы на Google Диске и даже на другие слайды презентации!
Вот что вам нужно сделать:
- Щелкните текст, к которому вы хотите добавить гиперссылку.Затем либо нажмите CTRL + K, либо щелкните правой кнопкой мыши и найдите параметр «Ссылка».
- Чтобы добавить веб-ссылку, введите или вставьте веб-адрес. Затем нажмите кнопку «Применить».
- Чтобы создать ссылку на слайды в той же презентации, выберите один из доступных слайдов, как показано ниже:
- Для получения дополнительных параметров ссылки нажмите «Найти еще», и на экране появится боковая панель «Исследовать». Затем вы можете ввести свой запрос в поле заголовка, и Google будет искать соответствующие веб-сайты, изображения и даже ваши файлы, сохраненные на Google Диске.
6) Внесите глобальные изменения, отредактировав мастер слайдов.
Если вы работаете только с несколькими слайдами, то мастер слайдов может не понадобиться. Однако, как только вы перейдете к двузначным числам (скажем, начиная с 10 слайдов), вы увидите, насколько экономит время мастер слайдов. Вам не нужно редактировать каждый отдельный слайд, вместо этого вы можете просто перейти непосредственно к образцу слайдов, и все слайды в вашей презентации будут обновлены автоматически.
Чтобы отредактировать мастер слайдов, просто выберите «Слайд»> «Редактировать мастер».Вот как это выглядит:
Щелкните по элементам, которые нужно изменить. Например, если вы хотите, чтобы все заголовки и субтитры использовали шрифт Monserrat, вы можете изменить это здесь. С мастер-слайдом можно многое сделать. Вы можете добавить логотип своей компании в нижний или верхний колонтитулы, и он автоматически появится на всех ваших слайдах.
Главное помнить, что если вы хотите, чтобы что-то отображалось на всех ваших слайдах, лучший способ сделать это – отредактировать сам образец слайда.
7) Как вставить видео с YouTube в Google Slides
Один из лучших способов оживить вашу презентацию – это добавить к ней видео. Для этого нажмите «Вставить»> «Видео», и на экране появится следующее:
. Как видите, искать видео на YouTube можно прямо со слайдов (не нужно открывать другую вкладку и вводить YouTube). Вы также можете добавить прямую ссылку (URL) на видео в Интернете или искать видео, хранящиеся в вашей учетной записи Google Диска.
Чтобы отредактировать и отформатировать видео, щелкните само видео, чтобы в строке меню появилась кнопка «Параметры формата».Нажмите эту кнопку, и на вашем экране появится боковая панель параметров формата.
Не стесняйтесь настраивать параметры воспроизведения видео, размер и положение, а также параметры тени.
8) Как делать переходы в Google Slides
Google Slides переходы легко настроить. Чтобы добавить их, вам нужно будет щелкнуть миниатюры слайдов, чтобы вы могли увидеть скрытую кнопку «Переход» в меню.
Как видно на скриншоте выше, в Google Slides нет множества опций (в отличие от PowerPoint).Однако это не обязательно плохо. Большинство экспертов рекомендуют свести количество переходов к минимуму, поскольку это может отвлекать аудиторию и в некоторых случаях даже вызывать укачивание.
Итак, выберите один из 7 вариантов перехода и сосредоточьтесь на том, чтобы ваше сообщение было слышно громко и ясно. Для достижения наилучших результатов я рекомендую вам использовать один и тот же эффект перехода на протяжении всей презентации.
9) Принимайте вопросы от аудитории
Интерактивная презентация обязательно привлечет больше внимания, чем, скажем, односторонняя.Поскольку Google Slides основан на облаке, вашу аудиторию проще заинтересовать и задать вам вопросы в режиме реального времени. Вот как это сделать:
- Нажмите «Презентация»> «Представление докладчика» («Презентация с вопросами и ответами аудитории и просмотр заметок докладчика»).
- Вы увидите это всплывающее окно на экране. Нажмите «Инструменты аудитории», затем нажмите кнопку «Начать заново» внизу.
- Google Slides теперь генерирует ссылку на вашу онлайн-презентацию. Просто скопируйте ссылку и отправьте ее своей аудитории.
- Когда люди начнут присылать вам вопросы, они появятся в поле. Затем вы можете отвечать на вопросы один за другим.
Эта функция действительно хороша тем, что вы можете использовать ее независимо от того, находитесь ли вы в одной комнате со своей аудиторией или они находятся на другом конце земного шара!
10) Сотрудничайте с товарищами по команде в режиме реального времени
Продукты Google выделяются первоклассными функциями совместной работы в Интернете. Google Slides ничем не отличается. Если вы работаете с командой дизайнеров и создателей контента, желтая кнопка Поделиться – ваш друг.
После того, как вы нажмете «Поделиться», на экране появится следующее всплывающее окно:
. Вы можете получить ссылку, которой можно поделиться, и отправить ее людям по электронной почте или в чате. Или вы можете ввести имя и / или адрес электронной почты людей, а затем нажать синюю кнопку «Готово», чтобы отправить приглашение. Теперь у вас будет дополнительная пара глаз, чтобы просмотреть презентацию и убедиться, что она наилучшая из возможных!
Дополнительный совет: используйте векторные рисунки
Если вы хотите, чтобы ваша презентация произвела впечатление, вы, вероятно, используете много визуальных элементов.Это означает добавление большого количества файлов JPEG, видео, возможно, даже случайных PDF-файлов. Эти файлы могут быть тяжелыми и быстро складываться в стопку, что может привести к тому, что ваша презентация Google Slides будет запаздывать и испытать терпение вашей аудитории.
Но есть другой способ. Если у вас есть дизайнер, откройте Adobe Illustrator и попробуйте векторную графику. Создавая что-то уникальное, нестандартное и экспортируя в PNG, ваши слайды будут выглядеть стильно и эффективно работать.
Огромное спасибо Гийому Пру, соучредителю Oomnis Limited, за бонусный совет!
Уже любите Google Slides?
Пропустили ли мы какие-нибудь советы по использованию Google Slides? Дайте нам знать, что вам нравится больше всего!
Неудивительно, что Google Slides рекламируется как лучшая альтернатива PowerPoint многими экспертами в индустрии презентаций.Он удобный, настраиваемый, облачный и бесплатный.
С другой стороны, если у вас мало времени или вы просто хотите сосредоточиться на более важных вещах, вы можете оставить дизайн на 24Slides. Это стоит всего 7 долларов за слайд для индивидуального дизайна, и мы можем выполнить презентацию в течение 24 часов.
Еще лучше, мы предлагаем клиентам и читателям Airtame скидку 20% на их первый заказ. Просто посетите 24slides.com и используйте код купона AIRTAME при оформлении заказа.
Если вы хотите узнать, как проводить презентацию с мобильных или компьютерных устройств на экране телевизора или проектора по беспроводной сети, посмотрите это короткое видео:
Заинтересованы? Давайте поговорим.
Работа электронной
Полное имя
Должность
Телефон
Организация Страна AfghanistanAlbaniaAlgeriaAndorraAngolaAntigua и BarbudaArgentinaArmeniaAustraliaAustriaAzerbaijanBahamasBahrainBangladeshBarbadosBelarusBelgiumBelizeBeninBhutanBolivia, многонациональное государство ofBosnia и HerzegovinaBotswanaBrazilBrunei DarussalamBulgariaBurkina FasoBurundiCambodiaCameroonCanadaCape VerdeCentral African RepublicChadChileChinaColombiaComorosCongoCongo, Демократическая Республика theCosta RicaCroatiaCubaCyprusCzech RepublicCôte d’IvoireDenmarkDjiboutiDominicaDominican RepublicEcuadorEgyptEl SalvadorEquatorial GuineaEritreaEstoniaEthiopiaFijiFinlandFranceGabonGambiaGeorgiaGermanyGhanaGreeceGrenadaGuatemalaGuineaGuinea- Бисау, Гайана, Гаити, Гондурас, Венгрия, Исландия, Индия, Индия, Иран, Исламская Республика Ирак, Ирландия, Израиль, Италия, Ямайка, Япония, Иордания, Казахстан, Кения, Кирибати, Корея, Корейская Народно-Демократическая Республика, Республика Кувейт, Китай rgyzstanLao Народная Демократическая RepublicLatviaLebanonLesothoLiberiaLibyaLiechtensteinLithuaniaLuxembourgMacedonia, бывшая югославская Республика ofMadagascarMalawiMalaysiaMaldivesMaliMaltaMarshall IslandsMauritaniaMauritiusMexicoMicronesia, Федеративные Штаты ofMoldova, Республика ofMonacoMongoliaMontenegroMoroccoMozambiqueMyanmarNamibiaNauruNepalNetherlandsNew ZealandNicaraguaNigerNigeriaNorwayOmanPakistanPalauPanamaPapua Новый GuineaParaguayPeruPhilippinesPolandPortugalQatarRomaniaRussian FederationRwandaSaint Киттс и NevisSaint LuciaSaint Винсент и GrenadinesSamoaSan MarinoSao Томе и PrincipeSaudi ArabiaSenegalSerbiaSeychellesSierra LeoneSingaporeSlovakiaSloveniaSolomon IslandsSomaliaSouth AfricaSouth SudanSpainSri LankaSudanSurinameSwazilandSwedenSwitzerlandSyrian Arab RepublicTajikistanTanzania, Объединенная Республика ofThailandTimor-LesteTogoTongaTrinidad и TobagoTunisiaTurkeyTurkmenistanTuvaluUgandaUkraineUnited Арабские ЭмиратыВеликобританияСША УругвайУзбекистанВануатуВенес uela, Боливарианской Республики ofViet NamYemenZambiaZimbabwe
Государственный AlabamaAlaskaArizonaArkansasCaliforniaColoradoConnecticutDelawareDistrict из ColumbiaFloridaGeorgiaHawaiiIdahoIllinoisIndianaIowaKansasKentuckyLouisianaMaineMarylandMassachusettsMichiganMinnesotaMississippiMissouriMontanaNebraskaNevadaNew HampshireNew JerseyNew MexicoNew YorkNorth CarolinaNorth DakotaOhioOklahomaOregonPennsylvaniaRhode IslandSouth CarolinaSouth DakotaTennesseeTexasUtahVermontVirginiaWashingtonWest VirginiaWisconsinWyoming
Просьба кратко описать вашу просьбу
.
 Это поможет избежать опечаток, неуместных речевых оборотов и смысловых ошибок
Это поможет избежать опечаток, неуместных речевых оборотов и смысловых ошибок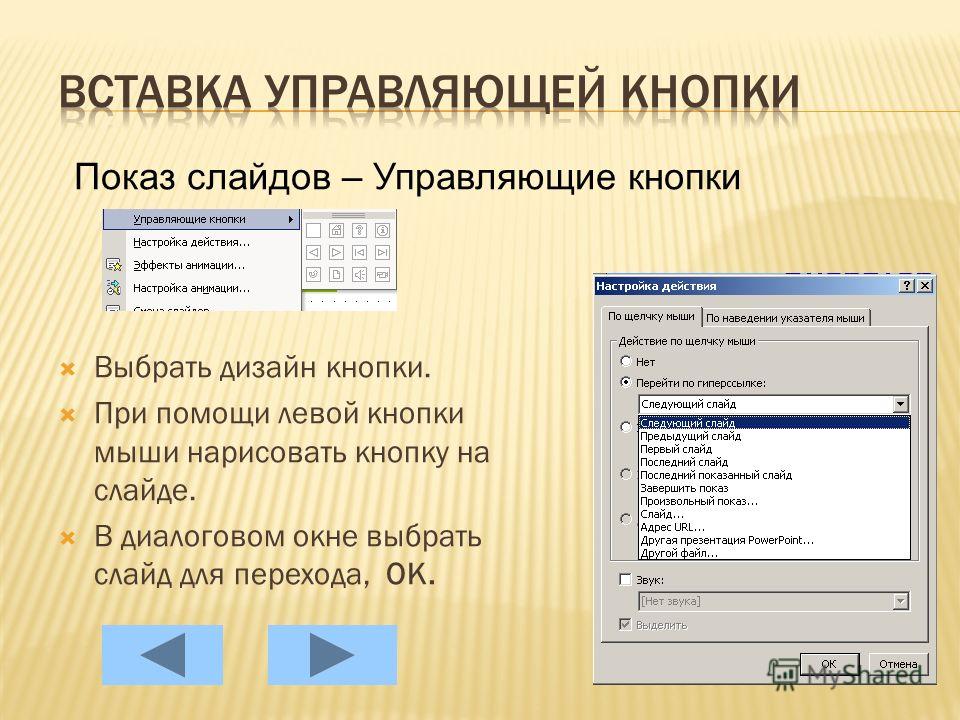 Если текст плохо читается, попробуй затемнить изображение
Если текст плохо читается, попробуй затемнить изображение Так тебе не придется менять его в Photoshop, если захочешь поменять фон в самой презентации
Так тебе не придется менять его в Photoshop, если захочешь поменять фон в самой презентации Большие датасеты он не сможет обработать
Большие датасеты он не сможет обработать