Выравнивание текста или настройка границ в текстовом поле
Word 2016 для Mac Word для Mac 2011 Еще…Меньше
В Word текст надписи можно выравнивать по вертикали и по горизонтали, а также настраивать ширину полей. Горизонтальное выравнивание определяет расположение левого и правого краев абзаца между полями, а вертикальное — размещение текста между верхней и нижней границами.
Выравнивание текста по горизонтали
-
В надписи выделите текст, для которого нужно изменить выравнивание по горизонтали.
-
На вкладке Главная выберите нужный вариант выравнивания .

Выравнивание текста по вертикали
Вы можете выровнять весть текст в надписи по ее верхнему или нижнему краю либо по центру.
-
Щелкните внешнюю границу надписи, чтобы выделить ее.
-
На вкладке Формат фигуры щелкните Область форматирования.
Откройте вкладку Параметры фигуры, если она еще не выбрана.
org/ListItem”>
-
Щелкните значок надписи и выберите пункт Надпись.
Настройка полей надписи
-
Щелкните внешнюю границу надписи, чтобы выделить ее.
На вкладке Формат фигуры щелкните Область форматирования.

-
Откройте вкладку Параметры фигуры, если она еще не выбрана.
-
Щелкните значок надписи и выберите пункт Надпись
-
Вы можете настроить поля слева, справа, сверху и снизу.
Важно:
Microsoft Office для Mac 2011 больше не поддерживается. Перейдите на Microsoft 365, чтобы работать удаленно с любого устройства и продолжать получать поддержку.
Обновить
Выравнивание текста по горизонтали
-
В надписи выделите текст, для которого нужно изменить выравнивание по горизонтали.
-
На вкладке Главная в области Абзацвыберите нужный вариант выравнивания .
Выравнивание текста по вертикали
Вы можете выровнять весть текст в надписи по ее верхнему или нижнему краю либо по центру.
- org/ListItem”>
-
Перейдите на вкладку Формат (сиреневую контекстную вкладку, которая появляется рядом с вкладкой Главная), а затем в области Текстовое поле щелкните Изменить выравнивание текста внутри .
-
Выберите требуемый вариант выравнивания.
Щелкните внешнюю границу надписи, чтобы выделить ее.
Настройка полей надписи
-
Щелкните внешнюю границу надписи, чтобы выделить ее.

-
В меню Формат выберите пункт Фигура.
-
В левой области диалогового окна Формат фигуры нажмите кнопку Текстовое поле.
-
В разделе
Выравнивание объектов
Настройка обтекания текстом объектов
Как убрать большие пробелы Word? Несколько способов!
Как сделать обрамление, рамку? В таблице Excel
Как удалить Office Groove?
Фев 05
Национальная библиотека Греции, Афины
Решаем проблему больших пробелов, неправильного форматирования текста.
Переносим исходный текст с документа, в созданный нами блокнот, на рабочем столе.
Второй способ:Решаем проблему в четыре шага:
- Выделяем требуемый текст где нужно удалить, убрать большие пробелы
- Заходим в открытом документе во вкладку «Макет»
- Выбираем пункт «Расстановка переносов»
- Ставим галочку на слове «Авто»
Текст приобретает форматированный вид.
Используем комбинацию клавиш, стираем большой пробел и сразу же нажимаем «Shift+Ctrl+Пробел». После должен поставится обычный пробел, к которому мы привыкли.
При заимствование текста статьи, книги, записей или другой информации со сторонних источников используем вставку при нажатие правой кнопки мыши «Сохранить только текст ©».
Для начала, выделяем нужный нам текст с сайта, копируем. Можно выделить зажав левую кнопку мыши весь текст и после на выделенном фрагменте нажать правой кнопкой мыши, вылезет контекстного меню, нажать слово «Копировать». Либо использовать комбинацию клавиш быстрого копирования «Ctrl+C».
Далее в открытом документе редактора Word, нажимаем правой кнопкой мыши и выбираем из контексного меню словосочетание «Сохранить только текст ©». Текст с копируется без лишних посторонних знаков и пробелов, форматированный.
Пятый способ:Выделяем необходимы нам фрагмент текста из документа. Чтобы выделить весь документ, можно использовать комбинацию клавиш «Ctrl+A»
После нажимаем сочетание клавиш «Ctrl+D» в появившемся меню окошка выбираем один из вариантов интервала (Обычный-Разреженный-Уплотненный), нам подойдет «Обычный». Смотри образец как будет выглядеть в тексте и нажимаем «ОК».
Смотри образец как будет выглядеть в тексте и нажимаем «ОК».
Используется в старых версиях Word 2010, 2007, 2003
Нажимаем в меню «Файл» — «Параметры» — «Дополнительно». В колонке «Дополнительно» находим необходимую настройку «Не расширять межзнаковые интервалы в строке с разрывом в конце» и ставим галочку. Нажимаем «ОК», чтобы сохранить настройки, проверяем что получилось.
Седьмой способ:Выделить текст или весь документ «Ctrl+A». На вкладке «Главная» найти рисунок буква с ластиком означающая «Очистить все форматирование», нажать и посмотреть результат, скрытые знаки и символы, расстояния между ними очищаются, весь текст должен прийти в норму.
Восьмой способ:Выделяем любой большой пробел нажимаем правой кнопкой мыши копировать или «Ctrl+C». Жмем сочетание клавиш «Ctrl+H», в открывшемся окне, в поле «Найти:» вставляем правой кнопкой мыши или «Ctrl+V». В поле «Заменить на:» ставим обычный пробел, клавишей пробел, или сочетанием клавиш из третьего способа «Shift+Ctrl+Пробел». Нажимаем кнопку «Заменить все». Нажимаем слово «Да» — «ОК». Далее повторяем со следующей символами пробелов. Одинарный, двойной, тройной и т.д. пробел копируем и также по кругу заменяем на требуемый нами значение пробела. Так мы изменили табуляцию текста в документе.
Жмем сочетание клавиш «Ctrl+H», в открывшемся окне, в поле «Найти:» вставляем правой кнопкой мыши или «Ctrl+V». В поле «Заменить на:» ставим обычный пробел, клавишей пробел, или сочетанием клавиш из третьего способа «Shift+Ctrl+Пробел». Нажимаем кнопку «Заменить все». Нажимаем слово «Да» — «ОК». Далее повторяем со следующей символами пробелов. Одинарный, двойной, тройной и т.д. пробел копируем и также по кругу заменяем на требуемый нами значение пробела. Так мы изменили табуляцию текста в документе.
Проверяем расстановку переносов в документе. Выделяем весь текст «Выделить все» или жмем сочетание клавиш «Ctrl+A». В меню «Макет» или в старых версий Word «Разметка страницы» — выбираем «Расстановка переносов», ставим галочку на слове «Авто».
В этой статье рассмотрели несколько способов, как убрать большие пробелы в Word (Ворде).
(Ворд) Microsoft Office. Word 2003, 2007, 2010, 2013, 2016, 2019, 365
Продолжение следует…
Светлана
Доброго дня всем и успешной учебы!
Выравнивание рисунков, фигур, объектов WordArt и других объектов в Word
Вы можете настроить выравнивание объектов Word, таких как рисунки, фигуры, SmartArt и диаграммы, по краям страницы, полям или другим объектам.
Выравнивание рисунка, фигуры, текстового поля, графического элемента SmartArt или WordArt
Выберите объекты для выравнивания.
Чтобы выбрать несколько объектов, выберите первый объект, а затем нажмите и удерживайте клавишу CTRL, пока вы выбираете другие объекты.

Выполните одно из следующих действий:
Чтобы выровнять изображение, выберите Формат изображения или Инструменты для работы с изображениями > Формат .
Чтобы выровнять фигуру, текстовое поле или объект WordArt, выберите Формат формы или Средства рисования > Формат .
В группе Упорядочить выберите Выровнять .

Выберите из следующего:
Важно: Если Параметры выравнивания недоступны, возможно, у вас выбран только один элемент.
Выровнять по левому краю Чтобы выровнять края объектов по левому краю.
Выровнять по центру Чтобы выровнять объекты по вертикали через их центры.

Выровнять по правому краю Чтобы выровнять края объектов по правому краю.
Выровнять по верху Чтобы выровнять верхние края объектов.
Выровнять по середине Чтобы выровнять объекты горизонтально по их середине.

Выровнять по нижнему краю Для выравнивания нижних краев объектов.
Примечания:
При выравнивании объектов относительно друг друга по краям один из объектов остается неподвижным.
Выровнять по центру выравнивает объекты по горизонтали по середине объектов, а Выровнять по центру выравнивает объекты по вертикали по центрам объектов.
 Когда вы выравниваете объекты относительно друг друга по их середине или центру, объекты выравниваются по горизонтальной или вертикальной линии, которая представляет собой среднее их исходных положений. Ни один объект не обязательно остается неподвижным, и все объекты могут двигаться.
Когда вы выравниваете объекты относительно друг друга по их середине или центру, объекты выравниваются по горизонтальной или вертикальной линии, которая представляет собой среднее их исходных положений. Ни один объект не обязательно остается неподвижным, и все объекты могут двигаться.В зависимости от параметра выравнивания объекты могут перекрывать другой объект. Если это произойдет, отмените выравнивание и переместите объекты в новые позиции перед повторным выравниванием.
Располагать предметы на одинаковом расстоянии друг от друга
- org/ListItem”>
Выполните одно из следующих действий:
Чтобы расположить изображения одинаково, выберите Формат изображения или Инструменты для работы с изображениями > Формат .
org/ListItem”>
Чтобы упорядочить группу с фигурами, текстовыми полями или WordArt одинаково, выберите Формат формы или Средства рисования > Формат .
В группе Упорядочить выберите Выровнять .
Выберите один из следующих вариантов:
Выберите не менее трех объектов для расстановки. Чтобы выбрать несколько объектов, выберите первый объект, а затем нажмите и удерживайте клавишу CTRL, пока вы выбираете другие объекты.
Чтобы выбрать объекты, скрытые, сложенные или за текстом, перейдите к Главная > Найти и выбрать > Выбрать объекты , а затем нарисуйте рамку над объектами.
Word может выравнивать объекты по левому краю, центру, правому краю, верхнему, среднему и нижнему краю. Вы выбираете, хотите ли вы, чтобы эти позиции были относительно страницы, полей или других объектов.
Примечание. Если для объекта обтекание текстом установлено значение В строке с текстом , Word может выравнивать его только по отношению к странице или полям. Чтобы изменить его, нажмите Control + щелкните объект, укажите Wrap Text , а затем выберите что-нибудь отличное от In Line with Text . Дополнительные сведения об обтекании текстом см. в разделе Управление обтеканием объектов текстом.
Если для объекта обтекание текстом установлено значение В строке с текстом , Word может выравнивать его только по отношению к странице или полям. Чтобы изменить его, нажмите Control + щелкните объект, укажите Wrap Text , а затем выберите что-нибудь отличное от In Line with Text . Дополнительные сведения об обтекании текстом см. в разделе Управление обтеканием объектов текстом.
Совет: Если у вас есть несколько объектов для размещения на странице, вы можете использовать сетку, чтобы помочь вам.
Выравнивание объекта с другими объектами, полями или страницей
Удерживая нажатой клавишу Shift, с помощью мыши или сенсорной панели выберите объекты, которые вы хотите выровнять.

Выберите Формат формы или Формат изображения .
Выбрать Выровнять . Если вы не видите Выровнять на вкладке Формат фигуры , выберите Упорядочить , а затем выберите Выровнять .
Выберите один из следующих вариантов:
Чтобы выбрать, будут ли выбранные объекты выровнены по полям, странице или относительно друг друга, выберите Выровнять и выберите один из следующих вариантов:
org/ListItem”>
Снова выберите Выровнять , а затем выберите тип выравнивания из одной из трех категорий: Горизонтальное , Вертикальное или Распределить .
Совет: После того, как вы выровняете объекты по своему усмотрению, вы можете перемещать их, сохраняя их относительное положение, определяя их как группу . Справку по использованию групп см. в разделе Группирование и разгруппирование фигур, рисунков или других объектов.
Вы можете выравнивать объекты относительно привязки, например поля, страницы и абзацы. Вы также можете ввести точное числовое положение объекта относительно привязки.
Выравнивание объекта с другими объектами, полями или страницей
- org/ListItem”>
Выберите Формат или Формат изображения .
Чтобы выбрать, будут ли выбранные объекты выровнены по полям, странице или относительно друг друга, выберите Выровняйте , а затем выберите один из следующих параметров:
Еще раз выберите Выровнять , а затем выберите нужный тип выравнивания.
Выберите объект.
Выравнивание объекта относительно текста
Выберите объект, чтобы выделить его.
Выберите Формат или Формат изображения .
В разделе Расположить выберите Обтекание текста , а затем выберите стиль, отличный от В соответствии с текстом (например, Плотно ).
В документе перетащите объект в нужное место.
Чтобы точно настроить положение изображения, в разделе Упорядочить выберите Позиция , а затем выберите Дополнительные параметры макета .
На вкладке Position выберите нужные параметры для горизонтальных и вертикальных привязок.
Примечание. Чтобы убедиться, что выбранный объект перемещается вверх или вниз вместе с абзацем, к которому он привязан, выберите Переместить объект с текстом .
Выравнивание, упорядочивание и группировка объектов
Урок 22: Выравнивание, упорядочивание и группировка объектов
/en/word2016/text-boxes/content/
Введение
Иногда в ваших документах может быть несколько объектов , таких как изображения, фигуры и текстовые поля. Вы можете расположить объекты как угодно, выровняв , сгруппировав , упорядочив и повернув их различными способами.
Вы можете расположить объекты как угодно, выровняв , сгруппировав , упорядочив и повернув их различными способами.
Дополнительно: загрузите наш практический документ.
Посмотрите видео ниже, чтобы узнать больше об упорядочении объектов в Word.
Чтобы выровнять два или более объектов:
- Удерживая клавишу Shift (или Ctrl ), щелкните объекты, которые хотите выровнять. В нашем примере мы выберем четыре фигуры справа.
- На вкладке Format щелкните команду Align , затем выберите один из параметров выравнивания s . В нашем примере мы выберем Align Right .
- Объекты будут выровнены в соответствии с выбранным параметром.
 В нашем примере фигуры теперь выровнены друг с другом.
В нашем примере фигуры теперь выровнены друг с другом.
Обратите внимание, что параметр Выровнять выбранные объекты выбран по умолчанию, что позволяет выравнивать объекты, не перемещая их в другую часть страницы. Однако, если вы хотите переместить объекты вверху или внизу страницы, выберите Выровнять по странице или Выровнять по полю перед выбором параметра выравнивания.
Для равномерного распределения объектов:
Если вы разместили свои объекты в ряд или столбец, вы можете захотеть, чтобы они были на одинаковом расстоянии друг от друга для более аккуратного внешнего вида. Вы можете сделать это, распределив объекты по горизонтали или по вертикали.
- Удерживая клавишу Shift (или Ctrl ), щелкните объекты, которые необходимо распределить.
- На вкладке Формат нажмите команду Выровнять , затем выберите Распределить по горизонтали или Распределить по вертикали .

- Объекты будут расположены на равном расстоянии друг от друга.
Группировка объектов
Иногда вам может понадобиться сгруппировать несколько объектов в один объект , чтобы они оставались вместе. Обычно это проще, чем выбирать их по отдельности, а также позволяет изменять размер и перемещать все объекты одновременно.
Чтобы сгруппировать объекты:
- Удерживая клавишу Shift (или Ctrl ), щелкните объекты, которые хотите сгруппировать.
- Щелкните команду Group на Вкладка Формат , затем выберите Группа .
- Выбранные объекты теперь будут сгруппированы. Будет один блок с маркерами изменения размера вокруг всей группы, чтобы вы могли перемещать или изменять размер всех объектов одновременно.
Чтобы разгруппировать объекты:
- Выберите сгруппированный объект.
 На вкладке Format щелкните команду Group и выберите Ungroup .
На вкладке Format щелкните команду Group и выберите Ungroup . - Объекты будут разгруппированы.
Упорядочивание объектов
В дополнение к выравниванию объектов Word дает возможность упорядочивать объекты в определенном порядке . Порядок важен, когда два или более объекта перекрываются с , потому что он определяет, какие объекты находятся спереди или сзади .
Уровни понимания
Объекты размещаются на разных уровнях в соответствии с порядком , в котором они были вставлены в документ. В приведенном ниже примере, если мы переместим изображение волны в начало документа, оно закроет несколько текстовых полей. Это потому, что изображение в настоящее время находится на самом высоком или верхнем уровне. Однако мы можем измените его уровень , чтобы поместить его позади других объектов.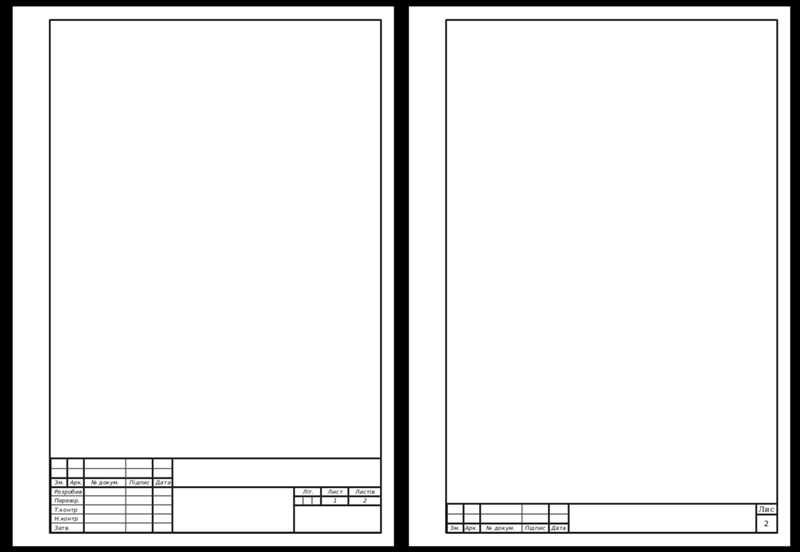
Чтобы изменить уровень объекта:
- Выберите объект, который хотите переместить. В нашем примере мы выберем изображение волн.
- На вкладке Формат нажмите команду Переместить вперед или Отправить назад , чтобы изменить порядок объектов на один уровень . В нашем примере мы выберем Отправить назад .
- Порядок объектов будет изменен. В нашем примере изображение теперь находится за текстом слева, но по-прежнему закрывает фигуры справа.
- Если вы хотите переместить объект позади или впереди нескольких объектов, обычно быстрее использовать Переместить вперед или Отправить назад вместо многократного нажатия другой команды упорядочения.
- В нашем примере изображение было перемещено за все остальное на странице, поэтому весь остальной текст и фигуры видны.
Если несколько объектов расположены друг над другом, выбор отдельного объекта может быть затруднен. Панель выбора позволяет легко перетаскивать объект на другой уровень. Чтобы просмотреть панель выбора, щелкните Панель выбора на вкладке Формат .
Панель выбора позволяет легко перетаскивать объект на другой уровень. Чтобы просмотреть панель выбора, щелкните Панель выбора на вкладке Формат .
Чтобы повернуть или отразить объект:
Если вам нужно повернуть объект так, чтобы он смотрел в другом направлении, вы можете повернуть его влево или вправо, или вы можете перевернуть его по горизонтали или вертикали.
- Выделив нужный объект, нажмите кнопку Повернуть на вкладке Формат , затем выберите нужный вариант поворота . В нашем примере мы выберем Flip Horizontal .
- Объект будет повернут. В нашем примере теперь мы можем видеть пузырьки слева, которые ранее были скрыты за текстовыми полями.
Вызов!
- Откройте наш практический документ.
- Прокрутите страницу до страницы 2 и выберите изображение волн вверху страницы.

- Используйте Команда Rotate для отражения волн по вертикали.
- Используйте команду Отправить на задний план , чтобы переместить волны за текстовое поле Мартиника.
- Переместите текстовое поле Martinique так, чтобы оно оказалось рядом с нижней частью изображения волн.
- Убедитесь, что изображение волн и текстовое поле Мартиника больше не выбраны. Удерживая нажатой клавишу Shift , выберите текстовые поля, содержащие Очистка , Техническое обслуживание , Ремонт и Восстановление .
- Щелкните команду Выровнять и убедитесь, что выбран параметр Выровнять выбранные объекты . Выберите Выровнять по правому краю и Распределить по вертикали .
- При выделенных текстовых полях сгруппируйте их.




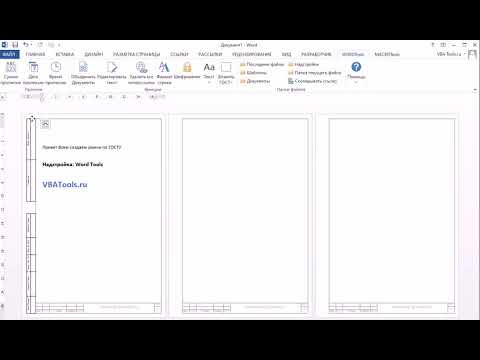



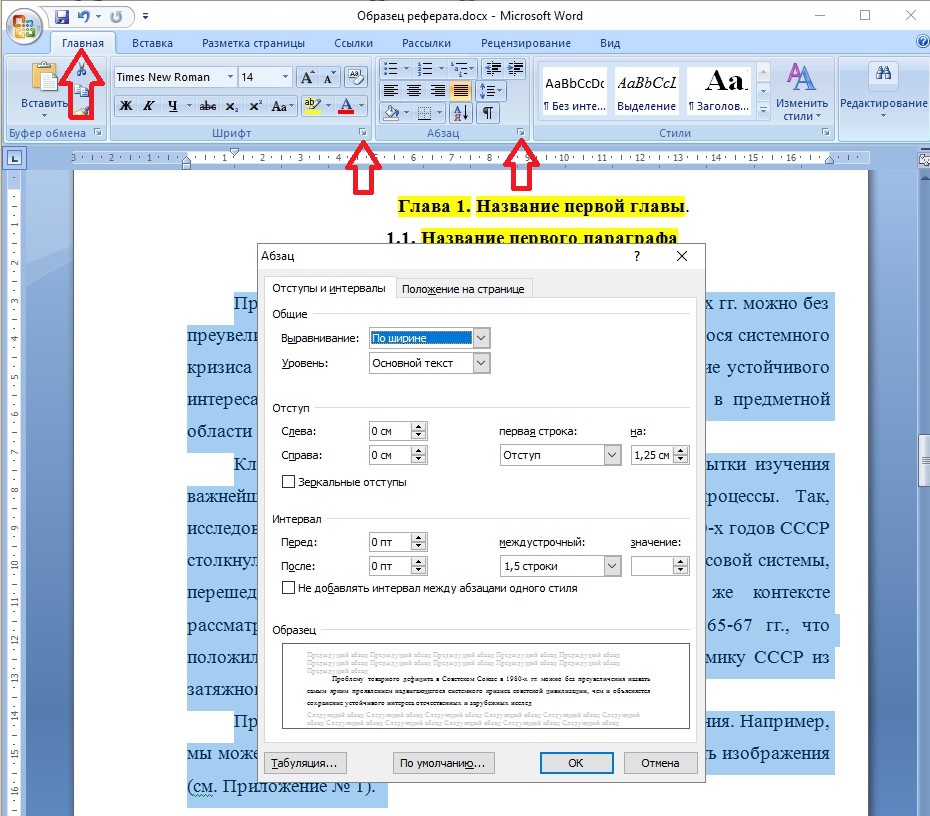
 Когда вы выравниваете объекты относительно друг друга по их середине или центру, объекты выравниваются по горизонтальной или вертикальной линии, которая представляет собой среднее их исходных положений. Ни один объект не обязательно остается неподвижным, и все объекты могут двигаться.
Когда вы выравниваете объекты относительно друг друга по их середине или центру, объекты выравниваются по горизонтальной или вертикальной линии, которая представляет собой среднее их исходных положений. Ни один объект не обязательно остается неподвижным, и все объекты могут двигаться.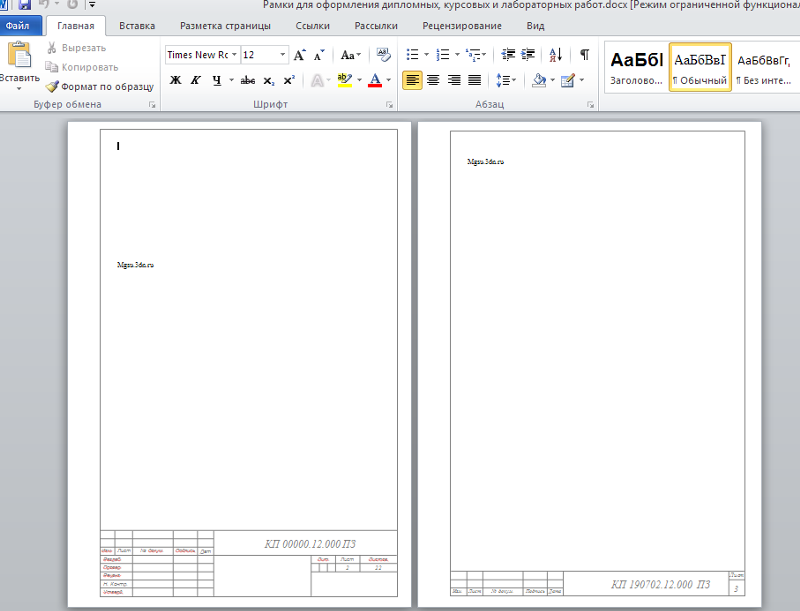
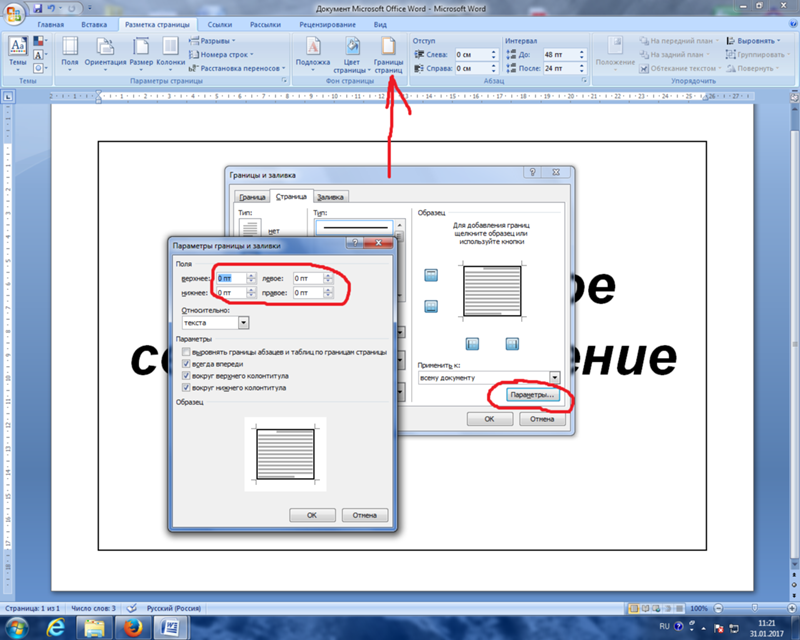 В нашем примере фигуры теперь выровнены друг с другом.
В нашем примере фигуры теперь выровнены друг с другом.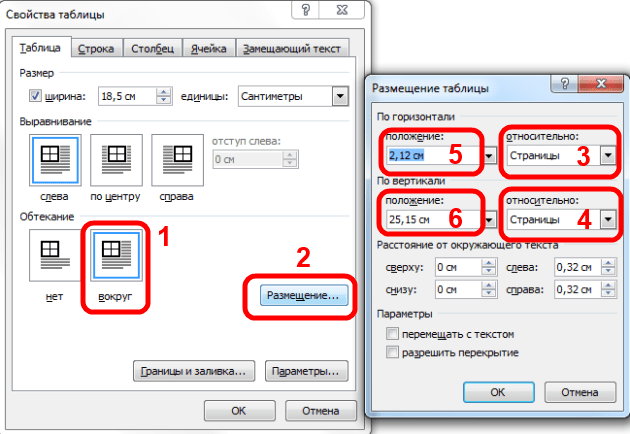
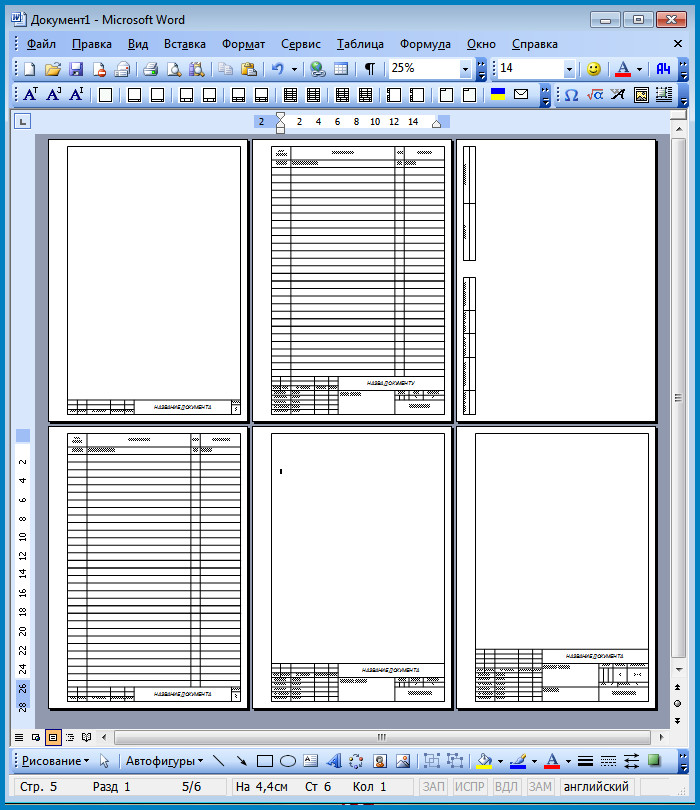 На вкладке Format щелкните команду Group и выберите Ungroup .
На вкладке Format щелкните команду Group и выберите Ungroup .
