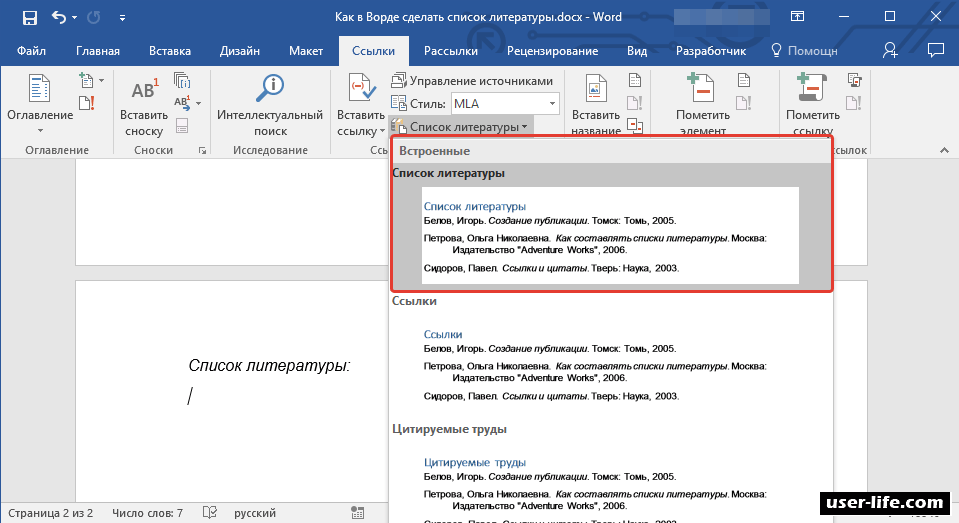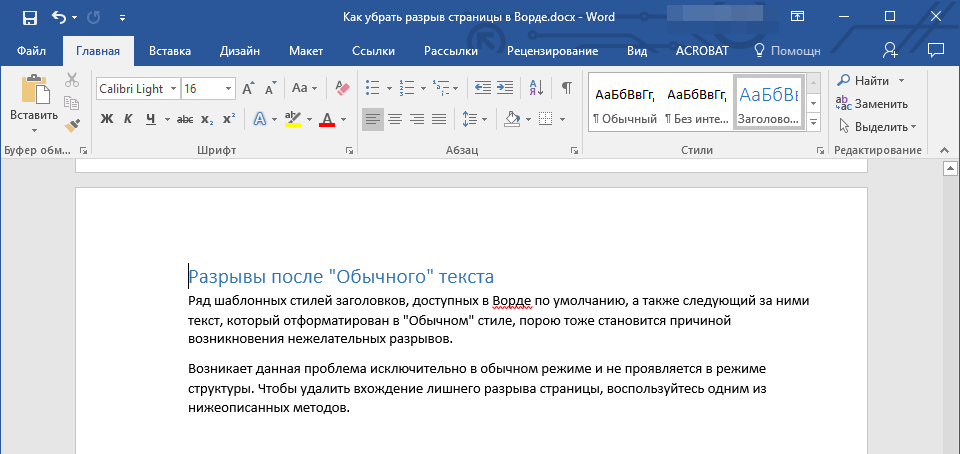Сортировка списка по алфавиту в ворде. Делаем сортировку в Word
Сортировка в Word. Тот, кому приходится часто писать списки в Word, не раз, наверное, задавался вопросом, как сделать, что бы после написания списков, можно было бы их отсортировать? Сортировка в Word – мечта или реальность? Нет не мечта. Такая функция в Word есть, но многие об этом даже не подозревают и мучаются, сортируя огромные списки вручную, проклиная всё на свете. Как же сделать сортировку в Word?
В таблице показаны месяцы сортировки первой и восходящей комиссий второй. Просмотрите таблицу, чтобы убедиться, что она отсортирована так, как вы хотите, а затем отформатируйте таблицу по своему желанию. Если бы вы были менеджером по продажам, который хотел узнать, кто был главным продавцом за каждый месяц, в вашей таблице должны быть указаны месяцы, перечисленные в порядке убывания, а комиссии для каждого представителя перечислены в порядке убывания для каждого месяца.
Когда вы добавляете больше контента на рабочий лист, организация этой информации становится особенно важной.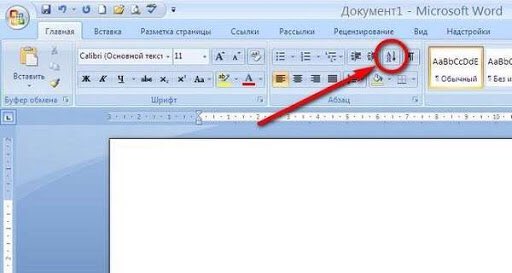
Мне нравиться текстовый редактор Ворд. Работать в нем одно удовольствие.
В каждой версии текстового редактора сортировка происходит одинаково, вот только сама функция вызывается в каждой версии по разному.
Сортировка в Word 2003Создайте необходимый список. Выделите его и выберите в меню «Таблица » – Сортировка -.
При сортировке данных важно сначала решить, хотите ли вы, чтобы сортировка применима ко всему рабочему листу или только к диапазону ячеек.
Если ваши данные не сортируются правильно, дважды проверьте значения своих ячеек, чтобы убедиться, что они правильно введены в рабочий лист. Даже небольшая опечатка может вызвать проблемы при сортировке большого листа.
Иногда вы можете обнаружить, что параметры сортировки по умолчанию не могут сортировать данные в том порядке, в котором вы нуждаетесь. Обычный тип будет упорядочивать размеры в алфавитном порядке, что было бы неверным. Вместо этого мы создадим собственный список для сортировки от самого маленького до самого большого.
Обычный тип будет упорядочивать размеры в алфавитном порядке, что было бы неверным. Вместо этого мы создадим собственный список для сортировки от самого маленького до самого большого.
Вы также можете выбрать сортировку своего листа путем форматирования, а не содержимого ячейки. Это может быть особенно полезно, если вы добавляете цветовое кодирование в определенные ячейки.
Откроется окно «Сортировка текста ». Выберите тип сортировки, и нажмите кнопку « ОК ».
Список отсортирован.
Сортировка в Word 2007/2010В текстовом редакторе Word 2007 и 2010 вызвать такое же окно сортировки можно из меню Главная – иконка Сортировка .
Если вам нужно больше контролировать, как сортируются ваши данные, вы можете добавить несколько уровней в любой тип. Это позволяет сортировать данные более чем на один столбец.
Если вам нужно изменить порядок многоуровневой сортировки, легко контролировать, какой столбец отсортирован первым.
Изменение приоритета сортировки для столбца. Вы также можете сортировать данные столбца в порядке возрастания или убывания. Это диалоговое окно используется для сортировки информации о таблице. Если в вашей таблице есть заголовки столбцов или заголовки для каждого столбца данных, вы можете отсортировать таблицу, используя эти имена. Чтобы отобразить имена полей в раскрывающихся меню «Сортировать по», выберите параметр «Заголовок строки». Этот параметр отображается в разделе «Мой список» внизу этого диалогового окна.
Вот Вы и создали сортировку в Word. Как видите, всё очень просто и быстро. Теперь этот процесс не будет вызывать у Вас неприязнь и отчаяние.
Функция сортировки очень полезная и нужная. Если вам трудно сразу запомнить все что необходимо, то лучше заведите тетрадочку и записывайте туда все эти уроки.
Я сама так делаю, потому, что некоторые функции используются очень редко, и в нужный момент не всегда можешь вспомнить, то, что необходимо в данную минуту.
Если у вас нет заголовков столбцов, выберите номер столбца, по которому вы хотите отсортировать данные. Выберите названия столбцов или номера в раскрывающихся меню «Сортировать по». После выбора того, какие столбцы сортировать, вы затем выбираете тип данных в столбце. Выберите тип данных, содержащихся в столбце, в раскрывающихся меню «Тип:» и «Использование:». Вашими типами данных являются текст, номер или дата. Затем выберите, в каком порядке вы хотите отсортировать данные столбца: «По возрастанию» или «По убыванию».
Вы можете сортировать по отдельному столбцу или по нескольким столбцам одновременно. Вы можете сортировать таблицу до трех столбцов. Затем выберите, в каком порядке вы хотите отсортировать данные столбца. . Еще одна полезная функция, которая позволяет скрывать вкладки на скрытой вкладке, позволяет вам классифицировать таблицы. Чтобы начать любой процесс, выделите таблицу.
Не обязательно писать все, что написано в статье. Достаточно написать заголовок и вкладки меню в порядке их использования.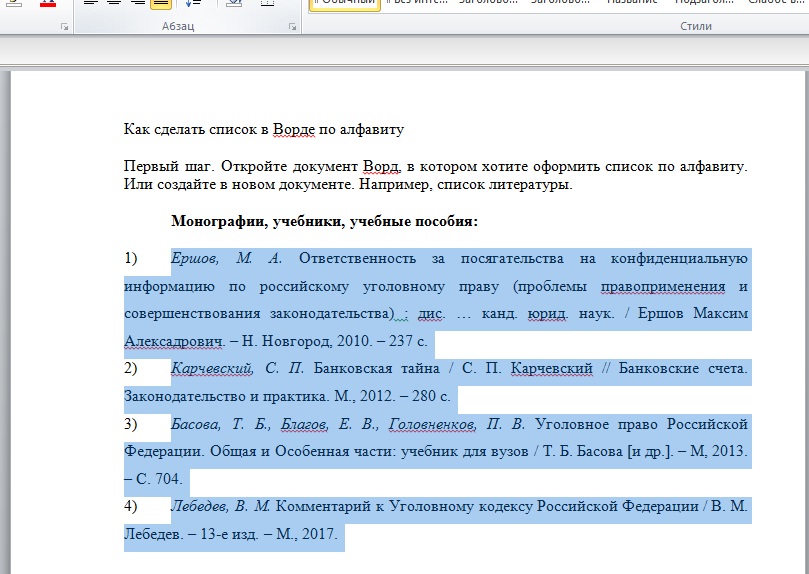 Сортировка в Word 2010
.
Сортировка в Word 2010
.
Вы работаете над большим текстовым документом, и вам требуется написать список использованной литературы? Если вы желаете упорядочить строки по порядку, вам наверняка будет интересно, как отсортировать список по алфавиту. Оказывается, сделать это не так сложно, в программе Ворд уже предусмотрена такая функция.
Прежде чем начать, вот несколько советов и предостережений. Всегда делайте резервную копию своего документа на всякий случай. Отдельные строки против абзацев. – Список только имен, титров и т.д. должен иметь один жесткий возврат в конце каждой строки. Таким образом, вы можете сортировать их по строкам. – Аналогично, блоки обернутого текста, где последняя строка заканчивается одним жестким возвратом, могут быть отсортированы по строке. Если они заканчиваются двумя или более жесткими возвращениями, они будут отсортированы по абзацу. – Если список находится в многострочном формате, то каждый абзац должен быть разделен двумя твердыми результатами.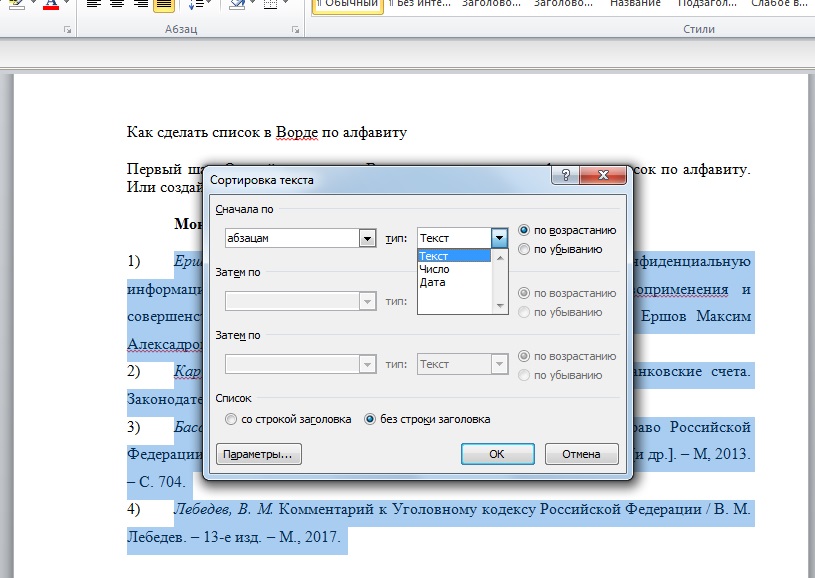
Зачем может понадобиться такая сортировка? Сфер применения функции может быть масса. Это и написание рефератов, курсовых, и создание документации по бухгалтерии, и применение списков при оформлении технической документации. Упорядоченность списков помогает быстро найти нужную информацию (это особенно важно, когда список большой), да и просто перечисление в алфавитном порядке выглядит гораздо более привлекательно, чем рандомность.
Если элементы не находятся в отдельном документе без другого текста, обязательно выберите элементы перед их сортировкой. Отступы, зачищенные правые линии или другие «ведущие» коды. Используйте коды раскрытия, чтобы определить, сколько таких «полей» находится в начале каждой строки в вашем списке, и отрегулируйте число в «Поле», указанное в инструкциях ниже. Линии, начинающиеся с кавычек. Нужно сортировать слова или абзацы, начинающиеся с кавычек, но их следует сортировать по первому текстовому символу, а не по кавычки?
К сожалению, алфавитный сорт не является чисто алфавитным, так как знаки препинания и символы в начале слова вводят степень беспорядка. Пусть говорят, что кавычки не позволяют получить результаты сортировки, которые вы ожидаете при сортировке по первому слову в поле. Макрос мог искать начальную метку кавычки, удалять ее, искать окончательную метку кавычки, удалять ее, пробел, Затем введите символ как сигнал о том, что предыдущее слово должно быть окружено кавычками. Затем вы можете сортировать обычное слово на первом слове.
Пусть говорят, что кавычки не позволяют получить результаты сортировки, которые вы ожидаете при сортировке по первому слову в поле. Макрос мог искать начальную метку кавычки, удалять ее, искать окончательную метку кавычки, удалять ее, пробел, Затем введите символ как сигнал о том, что предыдущее слово должно быть окружено кавычками. Затем вы можете сортировать обычное слово на первом слове.
Если вы используете обычный текстовый редактор, то не останется другого варианта, как выполнять сортировку вручную. Если у вас имеется программа Ворд, то задача существенно упрощается. Давайте рассмотрим, как сделать список по алфавиту при помощи версий Ворд 2007 и 2010 (порядок действий в них одинаковый).
Создание алфавитного списка
Для выполнения этой операции в ворде предусмотрена специальная функция. Чтоб использовать ее, примените следующий порядок действий:
Решение. Текст, который в противном случае можно было бы использовать в качестве элемента сортировки, не будет «замечен» функцией сортировки, если вы пометьте его скрытым. Это может быть полезным способом временно удалить слово, знаки препинания и т.д. из соображений сортировки. Просто примените атрибут «Скрытый» к элементам; Скрыть элементы, сняв флажок «Просмотр», «Скрытый текст»; выполнить сортировку; затем покажите скрытый текст, включив опцию меню «Вид». Это похоже на сортировку абзацев и может быть справедливо для сортировки строк.
Это может быть полезным способом временно удалить слово, знаки препинания и т.д. из соображений сортировки. Просто примените атрибут «Скрытый» к элементам; Скрыть элементы, сняв флажок «Просмотр», «Скрытый текст»; выполнить сортировку; затем покажите скрытый текст, включив опцию меню «Вид». Это похоже на сортировку абзацев и может быть справедливо для сортировки строк.
Следующий пример – наиболее распространенный тип сортировки. В следующих примерах показано, как создать новый настраиваемый «ключ сортировки», если у вас уже нет одного для ваших конкретных потребностей сортировки. Вы также можете использовать кнопку «Изменить» в диалоговом окне «Сортировка» для изменения существующего ключа сортировки.
- Откройте текстовый редактор. Если список по алфавиту нужно установить в уже готовом документе, откройте его и кликните мышкой в том месте, с которого требуется начать. Нужно учитывать, что список будет представлять собой отдельный абзац, поэтому он должен быть отделен от предшествующего текста, и от последующего;
- Укажите все строчки списка.
 Пока не смотрите, в каком порядке они выстраиваются, это сейчас не важно. А вот на что стоит обратить внимание – на щелчок клавишей «Enter» в конце каждой строчки;
Пока не смотрите, в каком порядке они выстраиваются, это сейчас не важно. А вот на что стоит обратить внимание – на щелчок клавишей «Enter» в конце каждой строчки; - Выполнив ввод всех строк, выделите их. Перейдите к диалоговому окну для настройки сортировки алфавитного списка. Чтобы сделать это, нажмите кнопку с буквами «А» и «Я» и стрелочкой вниз. Располагается она на панели управления на вкладке «Главная», в разделе «Абзац».
- Нажав на кнопку, вы активируете окно настроек. Там вы увидите форму с надписью «Сначала по». В форме стоит параметр «абзацам» – не меняйте его.
- Рядом стоит параметр «Тип». Здесь можно установить один из трех вариантов: текст, число, дата. Если вам нужно сортировать текст, то менять ничего не надо, это значение стоит там по умолчанию. Затем можно выбрать порядок сортировки («по возрастанию» или «по убыванию»).
- Если выделенная часть текста включает заголовок, то внизу окна настроек нужно установить соответствующую галочку.
- Изначально в настройках указана сортировка, которая не учитывает регистр букв.
 Если вам нужно, чтобы сначала в алфавитном списке были расположены строки с заглавными буквами , а потом – со строчными, нажмите кнопку «Параметры». Там можно указать дополнительные настройки, в том числе установить сортировку с учетом регистра. Выполнив все настройки, щелкните по кнопке «ОК».
Если вам нужно, чтобы сначала в алфавитном списке были расположены строки с заглавными буквами , а потом – со строчными, нажмите кнопку «Параметры». Там можно указать дополнительные настройки, в том числе установить сортировку с учетом регистра. Выполнив все настройки, щелкните по кнопке «ОК». - Затем снова нажмите «ОК», но уже в окне основных настроек. Ворд установит все строки в соответствии с заданными параметрами.
Применив данный алгоритм действий, вы сможете быстро сортировать списки любых объемов.
В поле «Описание сортировки» введите имя. Большинство пользователей будут принимать все другие значения по умолчанию в этом диалоговом окне, но не стесняйтесь их изменять. Если слова, которые вы хотите сортировать, могут быть перенесены с помощью «жестких» дефисов, вы должны сначала преобразовать их в обычные дефисные коды.
Если вы сортируете имена людей, и вы также хотите сортировать повторяющиеся фамилии по алфавиту по имени человека, добавьте еще один ключ с 1 в полях «Линия», «Поле» и «Слово». Вот небольшой макрос, который делает восходящую сортировку линии с девятью ключами сортировки.
Вот небольшой макрос, который делает восходящую сортировку линии с девятью ключами сортировки.
Варианты использования возможностей Ворд
Если вы создавали документ в другом текстовом редакторе, но данной функции в нем нет, вы можете перенести текст в формат ворда. Сделать это можно двумя способами:
- Самый простой – это обычное копирование всего текста нажатием клавиш «Ctrl+C» и вставка его сочетанием клавиш «Ctrl+V» в новый документ Ворд;
- Но более привлекательный метод – обычное открытие файла в Microsoft Office Word. Программа эта способна работать с разными форматами.
Если у вас нет Ворда, вы можете скачать его. Правда, приложение то платное. Хотя вы можете воспользоваться пробным периодом. Заодно сможете убедиться в многофункциональности программы.
Это может быть полезно для сортировки списков, где возможны первые дубликаты слов. Здесь описано, как преобразовать список «позиция» в таблицу для сортировки по определенному столбцу, а затем восстановить данные в формате списка. Предполагая, что список состоит из элементов, которые заканчиваются одним жестким возвратом.
Предполагая, что список состоит из элементов, которые заканчиваются одним жестким возвратом.
Это превращает список в таблицу с каждым словом в отдельной ячейке. Изучите первые две колонки; Если какая-либо из них является пустыми ячейками, то результаты сортировки будут неверными. Затем создайте новый ключ сортировки, такой как «Вторая ячейка в строке таблицы», и измените поле «Столбец» на 2.
Для создания списка по алфавиту вам потребуется всего пара манипуляций. За минуту вы сможете выполнить объемную задачу. Это экономит время и делает документ более привлекательным. Дополнительно вы можете использовать другое форматирование в ворде: вставлять таблицы, делать фон, создавать узорные рамки и многое другое.
Работая с текстовыми документами очень часто приходится использовать списки. При этом очень часто возникает необходимость сортировать такие списки по алфавиту.
К счастью, текстовый редактор Word позволяет избежать ручной сортировки и сэкономить большое количество времени. В этом материале мы расскажем о том, как сделать список по алфавиту в Word 2003, 2007, 2010, 2013 или 2016.
В этом материале мы расскажем о том, как сделать список по алфавиту в Word 2003, 2007, 2010, 2013 или 2016.
Как сделать список по алфавиту в Word 2007, 2010, 2013 или 2016
Если вы используете текстовый редактор Word 2007, 2010, 2013 или 2016, то кнопка для сортирования списка находится на вкладке «Главная», в блоке кнопок «Абзац». Данная кнопка называется «Сортировка» и она выглядит как две буквы «АЯ» и стрелка вниз.
Для того чтобы сделать список по алфавиту вам нужно просто выделить ваш список и нажать на эту кнопку. После этого появится небольшое окно «Сортировка текста». В этом окне нужно выбрать способ сортировки и нажать на кнопку «Ок». Если выбрать вариант «По возрастанию», то список будет отсортирован по алфавиту. Если же выбрать «По убыванию», то список от сортируется в обратном порядке, то есть от буквы «Я» до буквы «А».
С помощью данной кнопки можно сортировать по алфавиту любые списки. Все зависимости от того, как они оформлены. Это могут быть просто списке в виде абзаца текста, пронумерованные списки, не нумерованные списки или даже списки в таблице.
Как сделать список по алфавиту в Word 2003
Если вы используете текстовый редактор Word 2003, то вы также можете отсортировать список по алфавиту. Для этого нужно выделить мышкой список, открыть меню «Таблица» и выбрать там пункт «Сортировка».
Не смотря на то, что данная функция расположена в меню «Таблица», он отлично работает и с обычными нумерованными и не нумерованными списками.
В документах Microsoft Word можно часто встретить различные списки, например, перечень товаров, литературы, учащихся и прочее. Они могут быть написаны или просто с новой строки на листе, или добавлены в таблицу. Заполняя их, новые данные просто печатаются в конце. Но что делать, если необходимо расставить данные по алфавиту, чтобы можно было легче найти нужную информацию?
Расставлять все пункты в алфавитном порядке вручную не придется, для этого можно использовать встроенную функцию текстового редактора. Вот в данной статье мы и затронем данную тему и разберемся, как в Ворде расставить по алфавиту список.
Для примера возьмем вот такой список людей.
Выделите те строки, с которыми нужно работать. Затем на вкладке «Главная» в группе «Абзац» нажмите на кнопку «Сортировка» – на ней нарисованы буквы «А-Я» и стрелка, указывающая вниз.
Появится окно, как на нижнем скриншоте. В нем укажите, как нужно отсортировать, по возрастанию, или убыванию, и нажмите «ОК».
Нужный список будет расставлен в алфавитном порядке.
Если у Вас в одной строке есть различные слова или цифры и отсортировать хотите не по первому значению, а любому другому, тогда делаем так. В примере, в строке кроме имени и фамилии человека, указан еще и его рост. Давайте его и используем.
Выделите список и нажмите на кнопку с буквами А/Я.
В открывшемся окне в поле «Тип» выберите «Число», дальше укажите, в каком порядке сортировать, и нажмите «ОК».
После этого, список будет изменен, и числа расставлены в порядке возрастания.
Для того чтобы в Ворде выполнить сортировку списка, вставленного в таблицу, нужно сделать все точно так, как было описано. Сначала выделите нужные строки таблицы, потом нажмите на упомянутую кнопку.
Сначала выделите нужные строки таблицы, потом нажмите на упомянутую кнопку.
Вот так выглядят отсортированные данные в таблице.
Если у Вас не первый столбец, тогда в окне «Сортировка» выберите нужный, затем тип данных, по которому нужно сортировать. Дальше выбираем по возрастанию или убыванию и жмем «ОК».
В примере я сделала второй столбец с числами по возрастанию.
На этом буду заканчивать, ведь теперь Вы знаете, как сортировать список по алфавиту в Ворде. Причем он может быть или обычный, или представленный в виде таблицы.
Спасибо. На работе уверяли что такого нет.
Программа для работы с текстовыми документами MS Word позволяет быстро и удобно создавать нумерованные и маркированные списки. Для этого достаточно нажать всего одну из двух кнопок, расположенных на панели управления. Однако, в некоторых случаях возникает необходимость отсортировать список в Ворде по алфавиту. Именно о том, как это сделать, и пойдет речь в этой небольшой статье.
Урок: Как сделать содержание в Word
1. Выделите нумерованный или маркированный список, который необходимо отсортировать в алфавитном порядке.
2. В группе “Абзац” , которая расположена во вкладке “Главная” , найдите и нажмите кнопку “Сортировка” .
3. Перед вами появится диалоговое окно “Сортировка текста” , где в разделе “Сначала по” необходимо выбрать подходящий пункт: “по возрастанию” или “по убыванию” .
4. После того, как вы нажмете “ОК” , выделенный вами список будет отсортирован в алфавитном порядке, если вы выбрали параметр сортировки “по возрастанию” , либо же в обратном направление алфавита, если вы выбрали “по убыванию” .
Собственно, это и есть все, что требуется для того, чтобы упорядочить список по алфавиту в MS Word. К слову, точно таким же образом можно отсортировать и любой другой текст, даже если он не является списком. Теперь вы знаете больше, желаем вам успехов в дальнейшем освоение этой многофункциональной программы.
Мы рады, что смогли помочь Вам в решении проблемы.
Задайте свой вопрос в комментариях, подробно расписав суть проблемы. Наши специалисты постараются ответить максимально быстро.
Помогла ли вам эта статья?
Списки в Microsoft Word приходится делать каждому. Сначала – во время учебы в школе или университете. Ведь при оформлении рефератов, курсовых, дипломов учителя требуют создать список литературы в Ворде и отсортировать его по алфавиту.
В дальнейшем эти знания пригодятся на работе. Например, при написании статей для сайтов, блогов, интернет-магазинов обязательно требуют наличие списков, ведь они улучшают читабельность текста. Также они могут пригодиться при оформлении отчетов или любых документов.
Словом, сегодня без этого никуда. Поэтому, ниже будет рассмотрена подробная инструкция, как сделать список в Ворде 2010, 2007 и 2003, а затем упорядочить его по алфавиту (при необходимости).
Виды списков в Word
Для начала немного теории. Всего в Microsoft Word существует 3 вида списков:
Всего в Microsoft Word существует 3 вида списков:
- маркированные;
- нумерованные;
- многоуровневые.
В маркированных по умолчанию используются точки. Но вместо них можно выбрать галочки, стрелочки, квадратики и другие спецсимволы.
С нумерованными все понятно уже по названию. Обычно здесь используются латинские цифры, хотя вместо них можно поставить римские цифры и даже английские буквы.
Наконец, многоуровневые – это те, которые состоят из подуровней. Например, есть пункт 1, а затем идут 1а, 1б и т.д. В данном случае они могут быть как маркированными, так и нумерованными.
На этом краткий курс теории завершен, переходим к практике.
Ниже описана пошаговая инструкция о том, как сделать список в Ворде разных версий. Для экономии времени можете сразу пролистать страницу до нужного раздела.
Как сделать список в Ворде 2003?
Создавать списки в Word проще простого. И сейчас вы сами в этом убедитесь.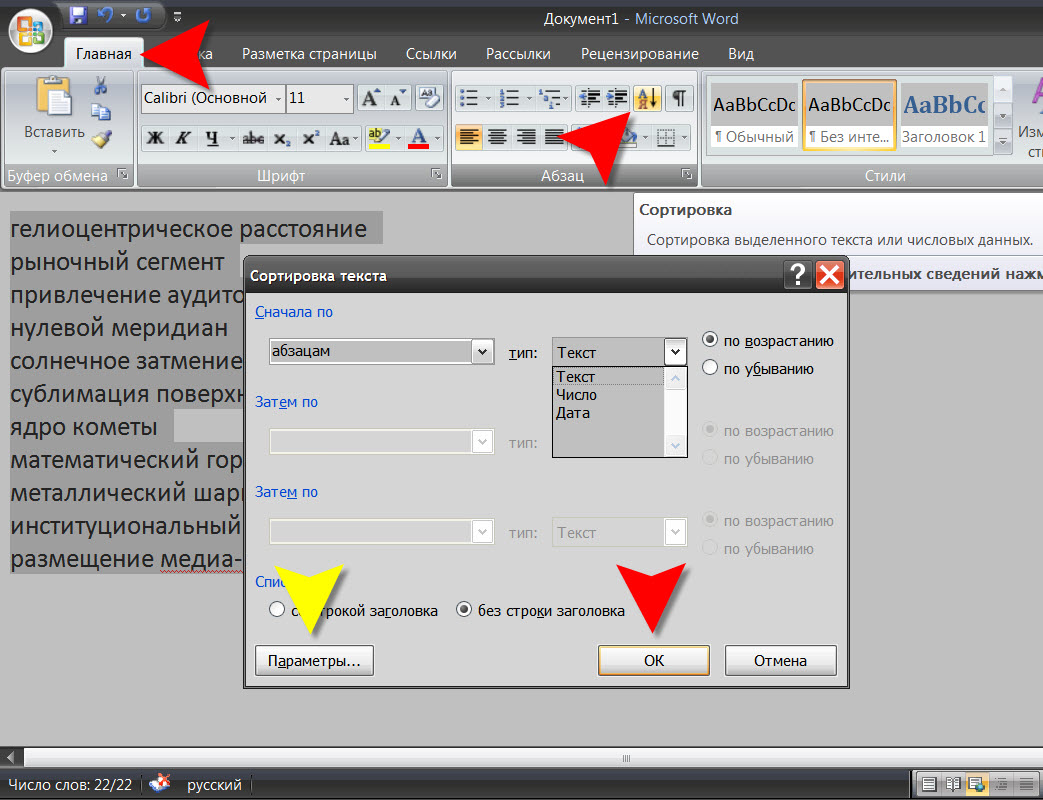
Например, вам необходимо создать маркированный список в Word 2003. Напишите пару строк, выделите их и нажмите следующий значок:
Если у вас его нет, тогда выберите в верхнем меню пункты «Вид – Панели инструментов» и поставьте галочку в пункте «Форматирование».
Если хотите вместо точек выбрать другой символ, тогда откройте в меню пункты «Формат-Список».
Перейдите на вкладку «Маркированные» и выбирайте, что вам больше нравится. Если ничего не нравится, тогда выделите наиболее подходящий вариант и нажмите кнопку «Изменить».
Здесь вы можете поменять отступы списка в Word (это важно при оформлении рефератов, курсовых и дипломных работ), значок или рисунок.
В последнем случае на выбор предлагаются разнообразные по цвету и форме символы, поэтому выбрать всегда будет из чего.
Теперь чтобы сделать в Ворде список по алфавиту, выберите в верхнем меню пункты «Таблица – Сортировка».
В открывшемся окошке поставьте галочку напротив пункта «По возрастанию» и нажмите «ОК».
Готово. Вот так легко делается список по алфавиту в Ворде.
Если хотите упорядочить его в обратном порядке, тогда выберите пункт «По убыванию».
Чтобы создать нумерованный список в Ворде 2003, выделите новые пару строк (или те же самые) и нажмите на этот значок (о том, как его отобразить написано чуть выше):
В результате вместо точек будут отображены латинские цифры. Если хотите поставить что-то другое, снова зайдите в «Формат-Список», откройте раздел «Нумерованные» и выбирайте, что больше нравится.
Сделать многоуровневый список в Ворде 2003 тоже несложно. Выделите пару строк, выберите те же пункты в меню и перейдите в раздел «Многоуровневый». Затем выделите понравившийся вариант и нажмите «ОК».
Изначально он будет обычным. Чтобы сделать его многоуровневым, выделите нужный пункт и нажмите Tab. Он «подвинется» чуть право и буква или цифра напротив него поменяется. Чтобы было понятнее, посмотрите представленный ниже скриншот.
Теперь о том, как сделать список литературы в Ворде:
- Скопируйте в текстовый редактор название книг или других источников.

- Создайте нумерованный список.
- Отсортируйте его в алфавитном порядке.
Вот так легко создать список литературы в Word 2003. Идем дальше.
Это тоже интересно: Как открыть файл docx в Ворде 2003?
Как создать список в Ворде 2007?
Word 2007 претерпел некоторые изменения по сравнению с предыдущей версией. Впрочем, сделать список в Ворде 2007 тоже несложно. Начнем по порядку.
Чтобы создать маркированный список в Word 2007, выделите любой фрагмент текста, перейдите в раздел «Главная» и нажмите на следующий значок:
Если хотите убрать его, щелкните на значок еще раз.
Обратите внимание: рядом с этим значком есть маленькая стрелочка. При нажатии на нее откроются настройки, где вы можете выбрать другой символ – галочку, квадратик и т.д. В данной версии текстового редактора это уже реализовано гораздо удобнее.
Чтобы сделать нумерацию в Ворде 2007, выделите нужные строки и щелкните на этот значок:
Если хотите подобрать другое оформление, нажмите на маленькую стрелочку (как в предыдущем примере) и выбирайте, что больше нравится – например, латинские цифры со скобками.
Аналогичным образом создается многоуровневый список в Word 2007. В данном случае нужно щелкнуть на этот значок и выбрать понравившееся оформление:
Затем выделите по очереди нужные пункты и, нажимая кнопку Tab, настройте его так, как он должен выглядеть.
Наконец, чтобы сделать список литературы в Ворде 2007 по алфавиту:
- Скопируйте перечень книг в текстовый редактор Word.
- Выделите их и создайте нумерованный список.
- Чтобы отсортировать его по алфавиту, нажмите на следующий значок, выберите пункт «По возрастанию» и нажмите «ОК».
Готово. Как видите, расставить в Ворде список по алфавиту совсем несложно. Идем дальше.
Это тоже интересно: Ошибка при направлении команды приложению Word 2007
Как сделать список в Ворде 2010?
О том, как создать список в Word 2010 говорить уже нет смысла. Причина проста – внешне он совершенно не отличается от текстового редактора версии 2007 года. То же самое касается пакетов Microsoft Word 2013 и 2016. Они выглядят абсолютно идентично. Поэтому создание списков в Word 2010, 2013 и 2016 осуществляется точно так же, как и в 2007 версии.
Они выглядят абсолютно идентично. Поэтому создание списков в Word 2010, 2013 и 2016 осуществляется точно так же, как и в 2007 версии.
Так что если надо сделать список литературы в Ворде 2010 и упорядочить его по алфавиту, следуйте описанной выше инструкции.
Вместо заключения
На этом все. Теперь вы знаете, как осуществляется форматирование списков в Word 2010, 2007, 2003, как правильно создать перечень литературы и отсортировать его в алфавитном порядке и как настроить отступы, если того требуют от вас преподаватели.
Как видите, все проще простого, главное здесь – разобраться первый раз. А затем вы будете выполнять эти операции автоматически, даже не задумываясь о том, что и как делается.
Упорядочиваем список в word в алфавитном порядке
При составлении таблиц, отчетов или любой другой работы в word, часто требуется упорядочить список в алфавитном порядке. В этом нет ничего сложного, но многие просто не знают элементарных возможностей ворд 2003 и 2007, поэтому приходят на сайт к нам. А мы его для этого и делали, чтобы помогать людям.
А мы его для этого и делали, чтобы помогать людям.
- Во всех новых версиях word можно упорядочить список в алфавитном порядке с помощью имеющихся в программе функций. Чтобы сделать это, делаем следующие шаги:
- Открываем файл, данные в котором нужно упорядочить в алфавитном порядке.
- Выделяем полностью весь список
- Ищем в меню сверху кнопочку алфавитного упорядочивания. Она находится левее от Стилей, как показано на рисунке ниже.
- Нажимаем ее.
Затем появляется диалоговое окно, в котором можно выбрать порядок сортировки списка в алфавитном порядке. Вы можете задать направление сортировке – по возрастанию или убыванию.
Если список представляет собой не текст, а числовой или указаны даты, то соответствующую опцию вы сможете выбрать также в настройках. В зависимости от вашей задачи word позволяет упорядочить список различными вариантами.
Microsoft Office Word является на сегодняшний день самой лучшей программой для написания, редактирования, форматирования текстов. В ворде можно сделать буклет, книгу, презентацию и многое чего еще. Возможности этой программы поистине безграничны!
В ворде можно сделать буклет, книгу, презентацию и многое чего еще. Возможности этой программы поистине безграничны!
Не зря ее используют в своей работе миллионы людей по всему миру – от домашних пользователей до офисных работников серьезных фирм.
В этом случае обязательно обновите рейтинг, чтобы получить обновленные результаты. Повторная отправка строк и столбцов перед сортировкой. Скрытые столбцы не будут перемещаться при сортировке столбцов, а скрытые строки не будут перемещаться при сортировке строк. Прежде чем классифицировать данные, отличная идея – отобразить столбцы и скрытые строки.
Проверьте настройку локали. Порядок сортировки зависит от настройки локали. Убедитесь, что вы используете соответствующий параметр в разделе «Региональные настройки» или «Региональные и языковые параметры» на панели управления вашего компьютера. Введите заголовки столбцов всего в одну строку. Если вам нужны многострочные метки, разделите строку внутри ячейки.
Сейчас мы вам расскажем вам, как сделать в ворде сортировку по алфавиту.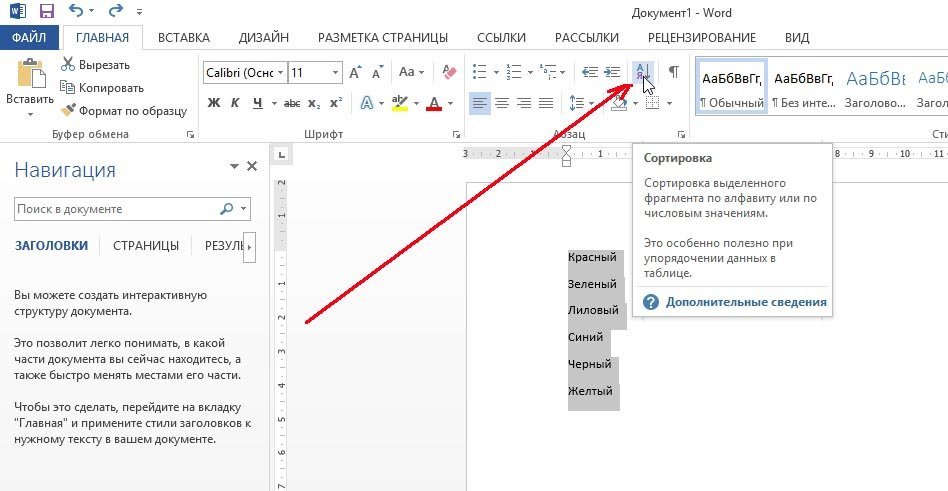
Мы опишем два варианта как это сделать в разных версиях Microsoft Office Word – 2003 и 2007 годов выпусков.
Почему именно так? Потому что в 2007 году корпорация Microsoft Corporation кардинально изменила внешний вид меню программы, добавив множество функций и сделав ее более удобной для использования. Внешние изменения интерфейса были настолько разительны, что не все пользователи сразу решились переходить на новую версию . Однако сейчас уже мало кто пользуется версией 2003 года, но есть и такие люди. К ним относятся в основном те, у которых старые компьютеры – они просто физически не «потянут» новый ворд.
Включение или выключение строки заголовка Обычно лучше всего иметь строку заголовка при сортировке столбца, чтобы упростить понимание смысла данных. По умолчанию значение в заголовке не включено в операцию сортировки. Иногда вам может потребоваться включить или отключить заголовок, чтобы значение в заголовке включалось в операцию сортировки или нет.
Чтобы удалить первую строку данных сортировки, так как это заголовок столбца, на вкладке «Главная» в группе «Редактирование» нажмите «Сортировка и фильтр», выберите «Пользовательский сортировка» и выберите «Мои данные». Чтобы включить первую строку данных в сортировку, потому что она не является заголовком столбца, на вкладке «Главная» в группе «Редактировать» нажмите «Сортировка и фильтр», выберите «Пользовательский сортировка», а затем «Мои данные» содержат заголовки.
Чтобы включить первую строку данных в сортировку, потому что она не является заголовком столбца, на вкладке «Главная» в группе «Редактировать» нажмите «Сортировка и фильтр», выберите «Пользовательский сортировка», а затем «Мои данные» содержат заголовки.
- У вас даже есть образец листа.
- Это то, что вы хотели?
Итак, приступим к сути.
Текстовый редактор Word – весьма интересная и полезная программка. С ее помощью пользователь может работать с документами, качественно их прорабатывая и оформляя. Учитывая на доступность и простой интерфейс, может показаться, что Ворд беден на функции, однако это не так. Разработчики сделали его многофункциональным и продуманным, соответственно, и возможностей здесь – огромное количество.
В предыдущих статьях мне уже доводилось рассказывать вам о некоторых из них ( , поиск и пр.), эта не будет являться исключением.
 Так как данным текстовым редактором очень часто пользуются студенты, функция, о которой я расскажу далее, будет для них очень полезной. Впрочем, бухгалтерам и смежным специальностям, работа которых включает сортировку информации, она тоже пригодится. Итак, дальше я расскажу о том, как в ворде сделать список по алфавиту.
Так как данным текстовым редактором очень часто пользуются студенты, функция, о которой я расскажу далее, будет для них очень полезной. Впрочем, бухгалтерам и смежным специальностям, работа которых включает сортировку информации, она тоже пригодится. Итак, дальше я расскажу о том, как в ворде сделать список по алфавиту.Когда можно использовать список по алфавиту?
Начну я, пожалуй, с того, что начать работать со списком по алфавиту можно в любой момент. То есть, не имеет значения, написан уже у вас текст либо же вы только его пишите, и собираетесь делать список в процессе работы. Если вы работаете с уже готовым текстом, все, что от вас требуется – поставить курсив в нужном месте, там, откуда будет брать начало ваш список.
Как сделать список по алфавиту
Теперь, собственно говоря, переходим к процессу создания списка за алфавитом:
- Откройте документ Word, в котором нужно отсортировать информацию.
- Далее , которую надо отсортировать. Для этого зажмите правую мышиную кнопку в начале фрагмента и тяните мышкой до его конца.

- Теперь откройте раздел «Главная», в нем – подкатегорию «Абзац», а там – кнопку, на которой нарисована стрелка вниз и буквы «А» и «Я».
- После нажатия на нее откроется новое окошко. В поле «Сначала по» написано «Абзац», не меняйте эту надпись. Рядышком есть еще одно поле – «Тип», в котором можно выбрать число, текст или дату. Далее вы можете выбрать вариант сортировки: по нарастанию или по убыванию.
Обратите внимание, что если вы выделили не только список, но и заголовок, нужно поставить галочку напротив соответствующей строчки. Применение заданных настроек позволит вам легко и быстро управлять своими списками. Отныне вы легко сможете отсортировать их так, как вам удобно, в данном случае – сделать это, согласно алфавитной последовательности. Думаю, данная функция будет очень востребованной, ведь пригодится и для студентов, и для офисных работников, и для тех, кто работает с документацией, пишет статьи и т.д.
Видео в помощь
В данном материале мы рассмотрим вопрос о том, как в «Ворде» сортировать список по алфавиту. Приложение, созданное компанией Microsoft, не обладает всем спектром возможностей для строгого упорядочивания данных, которые вводятся пользователем. Однако документы нередко нуждаются в разработке алфавитных списков. Поэтому в программе присутствует возможность сортировки строк. Обсудим ее.
Приложение, созданное компанией Microsoft, не обладает всем спектром возможностей для строгого упорядочивания данных, которые вводятся пользователем. Однако документы нередко нуждаются в разработке алфавитных списков. Поэтому в программе присутствует возможность сортировки строк. Обсудим ее.
Инструкция
Сперва для решения вопроса о том, как в «Ворде» сортировать по алфавиту, запускаем текстовый редактор. Так же можно открыть созданный ранее документ. Устанавливаем курсор в подходящее место.
Список возникнет как отдельный абзац текста. Поэтому необходимо предусмотреть возможность отделения выбранного фрагмента от предшествующего.
Enter
Переходим к следующему этапу решения вопроса о том, как в «Ворде» сортировать по алфавиту. Вводим строки списка. При этом на порядок следования не обращаем внимания. Заканчиваем каждый из пунктов вводом символа, отвечающего за «перевод каретки». Проще говоря, нажатием Enter. Переходим к следующему этапу решения вопроса о том, как в «Ворде» сортировать по алфавиту. Выделяем строки списка и раскрываем диалоговое окно. Благодаря ему можно настроить сортировку текста. Для вызова данного инструмента используем кнопку, на которой изображены буквы «А» и «Я», а также направленная вниз стрелка.
Выделяем строки списка и раскрываем диалоговое окно. Благодаря ему можно настроить сортировку текста. Для вызова данного инструмента используем кнопку, на которой изображены буквы «А» и «Я», а также направленная вниз стрелка.
Данная функция находится в основном меню Word на вкладке «Главная». В графе «Сначала по» выставлено «абзацам». Оставляем без изменений. Корректировка соседнего списка «Тип» необходима, если используются числа либо даты. Немного правее находится пара полей, задающих направление сортировки. Выбираем подходящий вариант, нажав на него мышкой. Для решения вопроса о том, как в «Ворде» сортировать по алфавиту, следует учесть одно важное обстоятельство.
Если фрагмент документа, кроме строк, включает заголовок, необходимо поставить отметку напротив соответствующей надписи. Она расположена в нижней части окна. Изначально производится сортировка без учета регистра букв.
Можно сделать так, чтобы в списке сначала следовали строки, начинающиеся заглавными литерами, а затем строчными. Для этого используем дополнительные настройки. Нажимаем кнопку «Параметры», она расположена в окне с основными установками.
Для этого используем дополнительные настройки. Нажимаем кнопку «Параметры», она расположена в окне с основными установками.
Сложная структура
Теперь мы расскажем, как в таблице «Ворд» сортировать по алфавиту. Это несложно. Выделяем таблицу. Переходим к вкладке «Макет». Нажимаем кнопку «Сортировка». Она находится в группе «Данные». В открывшемся окне выбираем необходимые параметры. Если необходимо, чтобы распределение данных происходило относительно первой колонки, в разделе «Сортировать по» устанавливаем «Столбцам 1». Можно сделать элементы независимыми. Задаем необходимые значения. Нажимаем ОК. Это позволит увидеть изменения.
Данные отсортированы по алфавиту. Шапку необходимо вернуть на место. Нажимаем на первую ячейку таблицы и применяем сочетание клавиш CTRL+V. Так же в алфавитном порядке можно отсортировать отдельный столбец. Вся прочая информация при этом должна остаться на местах. Использовать описанную выше инструкцию можно, если процесс касается первого столбца.
Узнаем как изготовить в Ворде список по алфавиту: советы
Работа с документами в программе «Ворд» часто предполагает составление списков по алфавиту. Так, студентам необходимо оформлять списки литературы, руководителям или их секретарям – списки сотрудников. Конечно же, для удобства работы нужно знать, как сделать в «Ворде» список по алфавиту автоматически. Это довольно просто. В этой статье описано, как составлять простые и нумерованные списки, за основу которых взято деление текста на абзацы.
Подготовка
Перед тем как сделать в «Ворде» список по алфавиту, материалы (позиции будущего списка) нужно подготовить. Они должны удовлетворять простому требованию: каждая позиция должна быть отделена от другой знаком абзаца. На этом этапе ваши материалы уже будут представлять собой список, однако он будет лишен структуры.
Распространенной ошибкой при составлении списков является простановка лишних абзацев. Например, если каждая позиция представляет собой не одну строку, а абзац сложной структуры (скажем, библиографическое описание и аннотация), легко пропустить лишний знак абзаца, отделяющий выходные данные книги от ее описания. Эта ошибка чревата тем, что программа прочитает эти две части как независимые, сделает из них разные позиции, соответственно, распределит в списке по алфавиту далеко друг от друга.
Эта ошибка чревата тем, что программа прочитает эти две части как независимые, сделает из них разные позиции, соответственно, распределит в списке по алфавиту далеко друг от друга.
Вторая распространенная ошибка – отсутствие знака абзаца на границах позиций. Вместо него может стоять другой знак (например, пробел). Так часто случается, когда абзац занимает строку, а перенос на новую осуществляется автоматически, а не принудительно, то есть нажатием клавиши Enter. В этом случае “Ворд” не разделит элементы списка и, соответственно, отсортирует “слипшиеся” элементы по первому из них.
Поэтому, перед тем как составлять список литературы по алфавиту в «Ворде», включите режим отображения непечатаемых знаков и убедитесь, что, во-первых, каждая будущая позиция отделена от последующей знаком абзаца, во-вторых, внутри каждого абзаца не содержится лишних делений.
Сортировка по алфавиту
Чтобы отсортировать получившийся список по алфавиту, выделите его и на вкладке «Главная» в закладке «Абзац» найдите кнопку «Сортировка».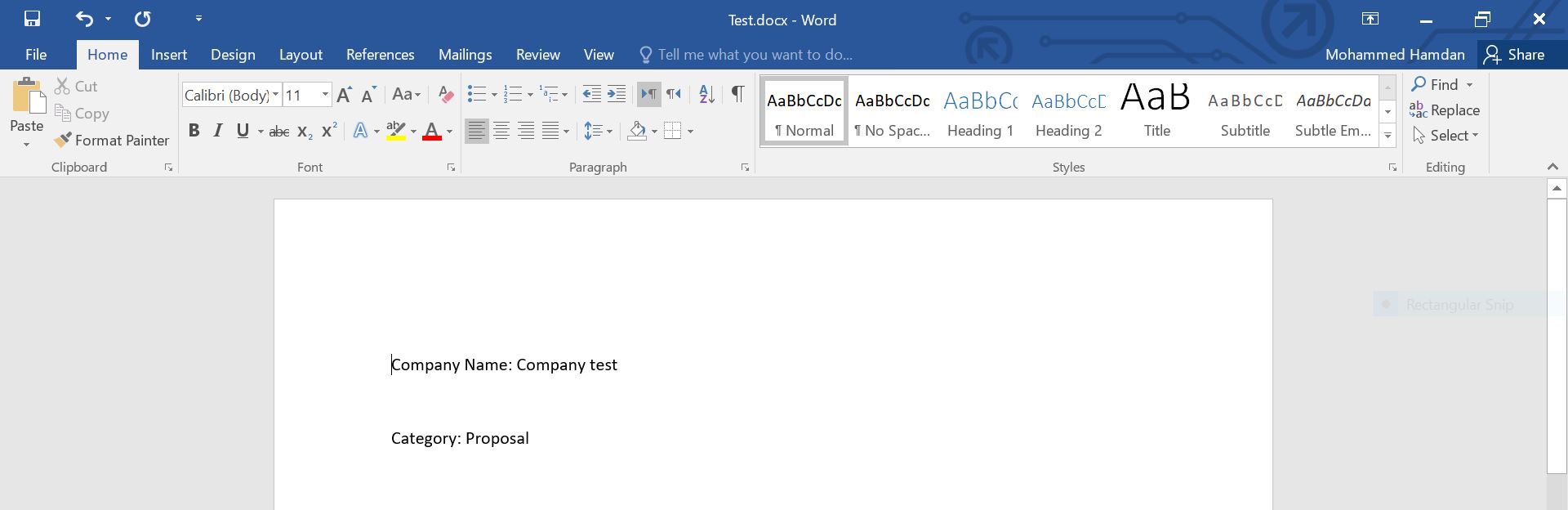
В открывшемся окне в левом поле выберите опцию «Абзац», а в правом («Тип») – опцию «Текст».
Таким образом, критерием отделения одного фрагмента от другого для программы будет абзац (его «Ворд» будет принимать за единицу списка), а сортировка будет происходить не по дате и не по числам, а по буквам.
Обратите внимание, что «Ворд» позволяет сортировать по убыванию и по возрастанию: достаточно сделать соответствующий выбор.
После нажатия кнопки ОК ваш список будет отсортирован по алфавиту.
Распространенная ошибка при создании нумерованного списка
Студенты и авторы других квалификационных работ часто интересуются тем, как сделать в «Ворде» список по алфавиту, содержащий также и нумерацию. Это довольно просто, если не допустить одной ошибки, которая почему-то является довольно распространенной.
Дело в том, что программа умеет сортировать и по буквам, и по числам, поэтому нередко можно видеть, как автор работы вручную нумерует список, а затем пытается его отформатировать. Это ошибочный путь.
Это ошибочный путь.
Создание нумерованного списка по алфавиту
Для того чтобы список был отсортирован по алфавиту и при этом оставался нумерованным, его нужно оформить как нумерованный.
Для этого выделите список и нажмите на вкладке «Главная» кнопку «Нумерация». Каждому из абзацев будет присвоен соответствующий номер. Нумерованный список по алфавиту в «Ворде» создается по тому же алгоритму, что и ненумерованный. При сортировке нумерация автоматически меняется (обновляется).
Продожение списка
Важно знать не только то, как сделать в «Ворде» список по алфавиту, но и то, как его продолжить.
Если базу материалов нужно дополнить одной или многими позициями, не обязательно искать для них соответствующее место, достаточно вписать их как отдельные абзацы, затем выделить весь список и снова отсортировать – новым элементам списка программой будут найдены соответствующие места, а нумерация снова обновится.
Особенности форматирования
Иногда возникают сложности с тем, что список по алфавиту в «Ворде 2010» (как и в более ранних версиях) при включении в него новых позиций не форматируется автоматически. Самая распространенная проблема в том, что программа не нумерует вновь добавленные элементы и при обновлении сортировки выносит их за границы общего списка.
Самая распространенная проблема в том, что программа не нумерует вновь добавленные элементы и при обновлении сортировки выносит их за границы общего списка.
Чтобы избежать этого, необходимо не просто дописать новые абзацы в конце списка, но и включить в общую нумерацию. «Ворд» – довольно капризное приложение, поэтому на этом этапе случается, что вставленные элементы нумеруются, однако их форматирование отличается от всех остальных позиций. Поэтому включать в общую нумерацию новые элементы лучше при помощи кнопки «Формат по образцу», находящейся слева на вкладке «Главная».
Поставьте курсор на нумерованную часть списка, выделите полностью один из абзацев, включая конечный непечатаемый символ, дважды кликните по кнопке «Формат по образцу», а затем выделите новые абзацы списка. Они будут включены в общий список.
Теперь можно выделять весь список и заново сортировать его.
Как это часто бывает, рассказ о том, как в «Ворде» расставить по алфавиту список, намного сложнее и длиннее самой процедуры.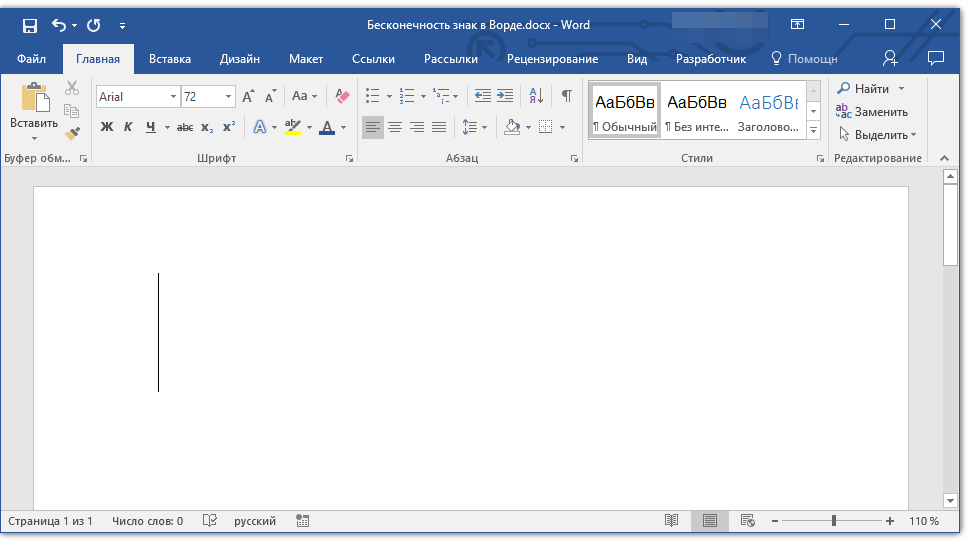 Достаточно несколько раз пройти все этапы от начала и до конца, и сортировка списка не будет представлять никаких сложностей.
Достаточно несколько раз пройти все этапы от начала и до конца, и сортировка списка не будет представлять никаких сложностей.
Как сделать список в Ворде 2010, 2007, 2003?
Списки в Microsoft Word приходится делать каждому. Сначала – во время учебы в школе или университете. Ведь при оформлении рефератов, курсовых, дипломов учителя требуют создать список литературы в MS Word и отсортировать его по алфавиту.
В дальнейшем эти знания пригодятся на работе. Например, при написании статей для сайтов, блогов, интернет-магазинов обязательно требуют наличие списков, ведь они улучшают читабельность текста. Также они могут пригодиться при оформлении отчетов или любых документов.
Виды списков в Word
Для начала немного теории. Всего в Microsoft Word существует 3 вида списков:
- маркированные;
- нумерованные;
- многоуровневые.
В маркированных по умолчанию используются точки. Но вместо них можно выбрать галочки, стрелочки, квадратики и другие спецсимволы.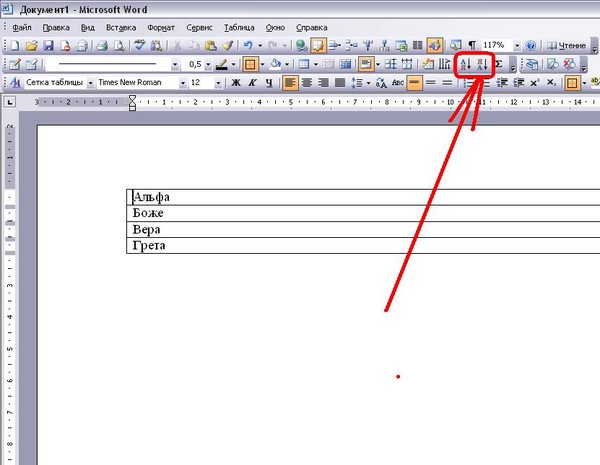
С нумерованными все понятно уже по названию. Обычно здесь используются латинские цифры, хотя вместо них можно поставить римские цифры и даже английские буквы.
Наконец, многоуровневые – это те, которые состоят из подуровней. Например, есть пункт 1, а затем идут 1а, 1б и т.д. В данном случае они могут быть как маркированными, так и нумерованными.
На этом краткий курс теории завершен, переходим к практике.
Создавать списки в Word проще простого 2003
Например, вам необходимо создать маркированный список в Word 2003. Напишите пару строк, выделите их и нажмите следующий значок:
Выделите нужные слова, а затем кликните на значок списков вверхуЕсли у вас его нет, тогда выберите в верхнем меню пункты «Вид – Панели инструментов» и поставьте галочку в пункте «Форматирование».
Если хотите вместо точек выбрать другой символ, тогда откройте в меню пункты «Формат-Список».
Перейдите на вкладку «Маркированные» и выбирайте, что вам больше нравится. Если ничего не нравится, тогда выделите наиболее подходящий вариант и нажмите кнопку «Изменить».
Если ничего не нравится, тогда выделите наиболее подходящий вариант и нажмите кнопку «Изменить».
Здесь вы можете поменять отступы списка в Word (это важно при оформлении рефератов, курсовых и дипломных работ), значок или рисунок.
В последнем случае на выбор предлагаются разнообразные по цвету и форме символы, поэтому выбрать всегда будет из чего.
Теперь чтобы сделать в Ворде список по алфавиту, выберите в верхнем меню пункты «Таблица – Сортировка».
В открывшемся окошке поставьте галочку напротив пункта «По возрастанию» и нажмите «ОК».
Готово. Вот так легко делается список по алфавиту в Ворде.
Если хотите упорядочить его в обратном порядке, тогда выберите пункт «По убыванию».
Чтобы создать нумерованный список в Ворде 2003, выделите новые пару строк (или те же самые) и нажмите на этот значок (о том, как его отобразить написано чуть выше):
В результате вместо точек будут отображены латинские цифры. Если хотите поставить что-то другое, снова зайдите в «Формат-Список», откройте раздел «Нумерованные» и выбирайте, что больше нравится.
Если хотите поставить что-то другое, снова зайдите в «Формат-Список», откройте раздел «Нумерованные» и выбирайте, что больше нравится.
Сделать многоуровневый список в Ворде 2003 тоже несложно. Выделите пару строк, выберите те же пункты в меню и перейдите в раздел «Многоуровневый». Затем выделите понравившийся вариант и нажмите «ОК».
Изначально он будет обычным. Чтобы сделать его многоуровневым, выделите нужный пункт и нажмите Tab. Он «подвинется» чуть право и буква или цифра напротив него поменяется. Чтобы было понятнее, посмотрите представленный ниже скриншот.
- Скопируйте в текстовый редактор название книг или других источников.
- Создайте нумерованный список.
- Отсортируйте его в алфавитном порядке.
Это тоже интересно: Как открыть файл docx в Ворде 2003?
Word 2007 претерпел некоторые изменения по сравнению с предыдущей версией. Впрочем, сделать список в Ворде 2007 тоже несложно
Выделите любой фрагмент текста, перейдите в раздел «Главная» и нажмите на следующий значок:
Если хотите убрать его, щелкните на значок еще раз.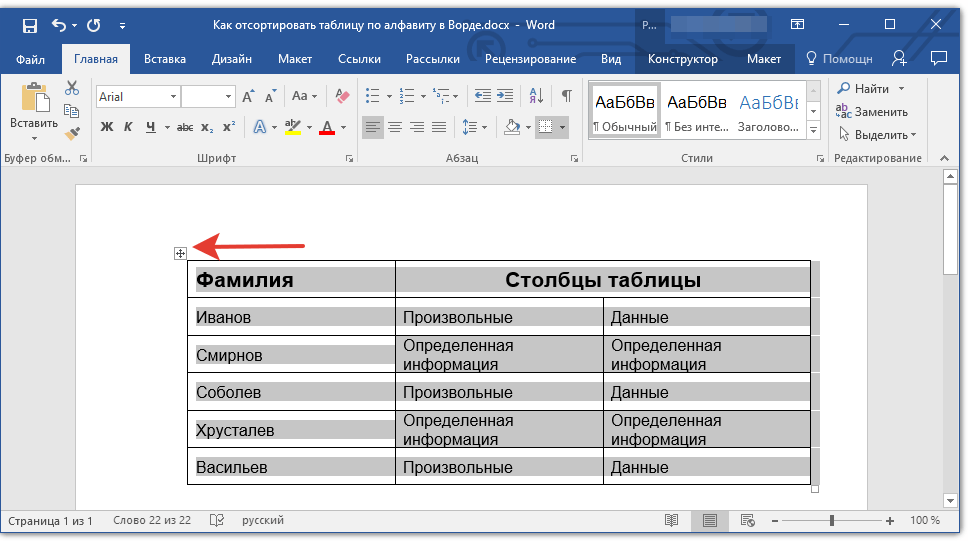
Обратите внимание: рядом с этим значком есть маленькая стрелочка. При нажатии на нее откроются настройки, где вы можете выбрать другой символ – галочку, квадратик и т.д. В данной версии текстового редактора это уже реализовано гораздо удобнее.
Чтобы сделать нумерацию в Ворде 2007, выделите нужные строки и щелкните на этот значок:
Если хотите подобрать другое оформление, нажмите на маленькую стрелочку (как в предыдущем примере) и выбирайте, что больше нравится – например, латинские цифры со скобками.
Аналогичным образом создается многоуровневый список в Word 2007. В данном случае нужно щелкнуть на этот значок и выбрать понравившееся оформление:
Затем выделите по очереди нужные пункты и, нажимая кнопку Tab, настройте его так, как он должен выглядеть.
Наконец, чтобы сделать список литературы в Ворде 2007 по алфавиту:
- Скопируйте перечень книг в текстовый редактор Word.
- Выделите их и создайте нумерованный список.

- Чтобы отсортировать его по алфавиту, нажмите на следующий значок, выберите пункт «По возрастанию» и нажмите «ОК».
Готово. Как видите, расставить в Ворде список по алфавиту совсем несложно. Идем дальше.
Это тоже интересно: Ошибка при направлении команды приложению Word 2007
Инструкция для Ворда 2010
Внешне он совершенно не отличается от текстового редактора версии 2007 года. То же самое касается пакетов Microsoft Word 2013 и 2016. Они выглядят абсолютно идентично. Поэтому создание списков в Word 2010, 2013 и 2016 осуществляется точно так же, как и в 2007 версии.
Так что если надо сделать список литературы в Ворде 2010 и упорядочить его по алфавиту, следуйте описанной выше инструкции.
Вместо заключения
Как видите, все проще простого, главное здесь – разобраться первый раз. А затем вы будете выполнять эти операции автоматически, даже не задумываясь о том, что и как делается.
Как упорядочить данные в таблицах Google по алфавиту
Google Таблицы – это ответ Google на Excel, помогающий создавать множество электронных таблиц в пакете Google Office Suite.
При создании электронной таблицы важно иметь возможность сортировать данные по-разному, в зависимости от контекста, чтобы помочь вам разобраться в них. Например, если вы составляете электронную таблицу для отслеживания пожертвований, может оказаться полезной сортировка от наибольшего к наименьшему или от наименьшего к наибольшему.
Однако электронные таблицы не сводятся только к цифрам. Что, если вы хотите отслеживать что-то еще, например людей?
В таком случае, возможно, было бы удобнее отсортировать по алфавиту. Отслеживание людей по имени или фамилии от А до Я – один из наиболее распространенных и привычных способов организации для большинства людей, поэтому, если вы делаете что-то вроде составления списка гостей или пытаетесь отслеживать предпочтения для подарка exchange, вы, вероятно, захотите отсортировать имена таким образом.
Вот как отсортировать по алфавиту в Google Таблицах на компьютере и мобильном устройстве.
Ознакомьтесь с продуктами, упомянутыми в этой статье:
Lenovo IdeaPad 130 (от 299,99 долл.
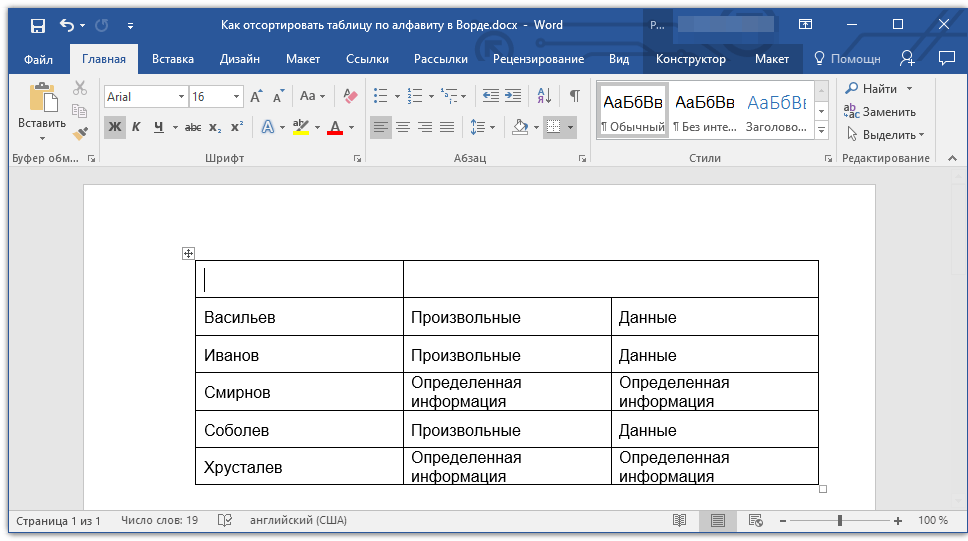 США при лучшей покупке)
США при лучшей покупке)MacBook Pro (от 1299,99 долл. США при наилучшей покупке)
iPhone 11 (от 699,99 долл. США при наилучшей покупке)
Samsung Galaxy S10 ( От $ 899,99 в Best Buy)
Как выполнить сортировку по алфавиту в Google Таблицах с помощью компьютера
1. Откройте Google Таблицы на своем ПК или компьютере Mac. Войдите в систему и откройте лист, который хотите отсортировать.
2. Щелкните и перетащите мышь, чтобы выделить диапазон данных, который вы хотите отсортировать.
Выделите желаемый диапазон. Мелани Вейр / Business Insider
Мелани Вейр / Business Insider3. Нажмите кнопку «Данные» в меню вверху экрана.
4. В раскрывающемся меню щелкните «Диапазон сортировки».
Щелкните «Данные», а затем «Диапазон сортировки».” Мелани Вейр / Business Insider5. Во всплывающем окне обязательно укажите, есть ли у ваших столбцов заголовки. Если это так, установите флажок вверху.
- Если вы хотите отсортировать всю таблицу данных с заголовками, обязательно зафиксируйте первую строку.
 Затем в верхней части таблицы щелкните букву столбца, по которому нужно выполнить сортировку.Щелкните письмо правой кнопкой мыши, затем выберите «Сортировать лист A> Z».
Затем в верхней части таблицы щелкните букву столбца, по которому нужно выполнить сортировку.Щелкните письмо правой кнопкой мыши, затем выберите «Сортировать лист A> Z».
6. Выберите столбец, который вы хотите отсортировать в алфавитном порядке, затем выберите от A до Z или от Z до A.
7. Когда вы уверены, что все правильно, нажмите «Сортировать».
Выберите столбец для сортировки и способ сортировки, затем нажмите «Сортировать».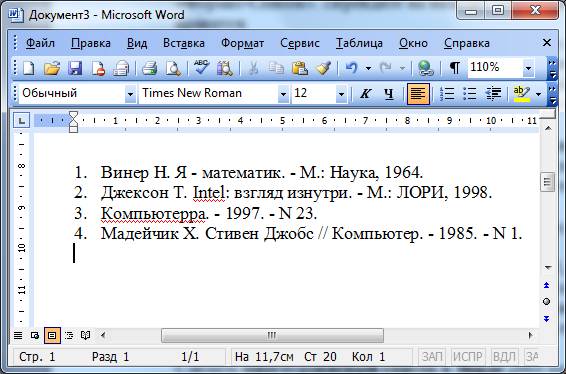 ”
Мелани Вейр / Business Insider
”
Мелани Вейр / Business InsiderКак выполнить сортировку в алфавитном порядке в Google Таблицах с помощью мобильного устройства
1. Откройте приложение Google Таблицы на своем iPhone или Android.
2. Выберите электронную таблицу, которую вы хотите отредактировать.
3. Коснитесь серого поля в верхнем левом углу таблицы, чтобы выделить весь документ.
4. Щелкните три точки в правом верхнем углу экрана.
Выберите данные, затем щелкните три точки в правом верхнем углу. Мелани Вейр / Business Insider
Мелани Вейр / Business Insider5. В боковом меню нажмите «Создать фильтр».
Нажмите «Создать фильтр».” Мелани Вейр / Business Insider6. Нажмите зеленый треугольник рядом с столбцом, который нужно отсортировать.
Коснитесь зеленого треугольника рядом с заголовком или номером столбца.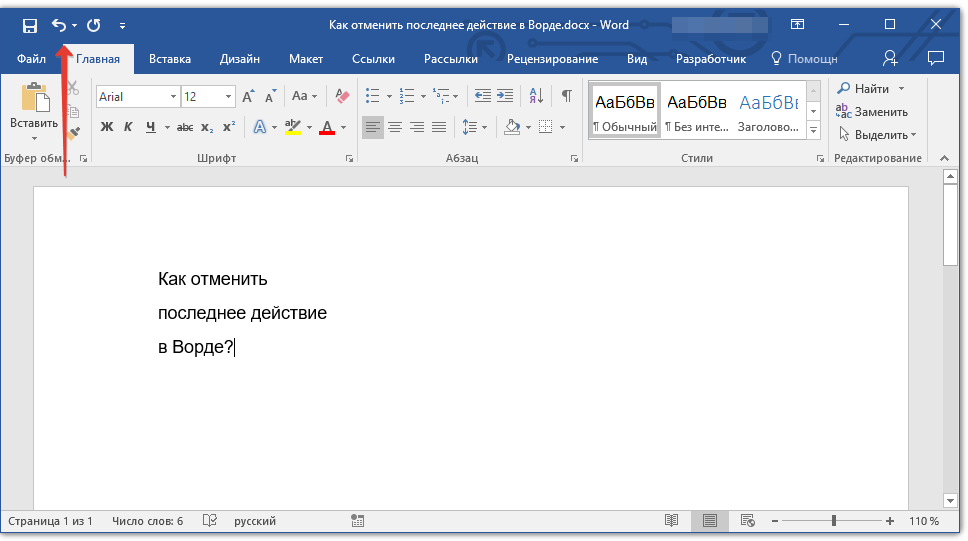 Мелани Вейр / Business Insider
Мелани Вейр / Business Insider7. В разделе «Сортировка и фильтрация» нажмите A> Z или Z> A.
Нажмите «A> Z.” Мелани Вейр / Business InsiderМелани Вейр
Автор-фрилансер
Как расположить по алфавиту в документе Word (все версии Office)
Ищете способ отсортировать документ Word по алфавиту? В следующем посте есть пошаговые инструкции, как это сделать.
MS Word – любимый текстовый редактор, разработанный Microsoft. Он является частью пакета Microsoft Office, а также доступен как отдельная программа.
Имеет множество вариантов форматирования, достаточных для создания любых документов. Независимо от того, хотите ли вы создать задание для своей школы или поделиться документом отчета об опросе со своим начальником, программа способна создать его.
Как расположить по алфавиту в документе Word
Поскольку использовать документ MS Word легко, но некоторым пользователям трудно использовать различные параметры форматирования при создании документа.
Одной из этих опций является функция сортировки по алфавиту; это действительно полезный навык для овладения MS Word, особенно если вы часто читаете со списками и каталогами.
Хорошо то, что отсортировать список по алфавиту очень просто, так как вам просто нужно сделать один-два щелчка мышью, чтобы использовать эту опцию. В следующих строках вы прочитаете пошаговые инструкции о том, как отсортировать список в Word по алфавиту.
Дополнительная литература – Как вставить символ угла в Word
Итак, без промедления, почему бы вам не начать читать инструкции:
Как расположить по алфавиту в Word 2007 или более поздней версии
1.Прежде всего, вам нужно открыть документ Word, в котором вы хотите расположить текст по алфавиту. В случае, если у вас нет файла Word, и вы просто хотите изучить эту функцию, а затем создать новый документ Word.
Для этого щелкните правой кнопкой мыши на рабочем столе и в контекстном меню выберите «Создать» -> «Документ Microsoft Office Word».
2. В текстовом документе начните печатать и создайте список слов, которые вы хотите расположить по алфавиту в том же документе.
Примечание: Имейте в виду, что слова, которые вы хотите отсортировать в алфавитном порядке в документе, должны быть отформатированы в виде списка, каждая запись должна иметь свою строку.
3. Когда у вас есть список, просто выберите слова, которые вы хотите расположить по алфавиту.
Когда у вас есть список, просто выберите слова, которые вы хотите расположить по алфавиту.
Примечание: Если в документе Word есть только список, то делать выбор не нужно. Требуется только в том случае, если список в документе Word является частью более крупного документа.
4. Чтобы расположить по алфавиту, вам необходимо щелкнуть опцию « Сортировка », указанную на вкладке «Главная» на ленте документа Word. Как показано на следующем снимке экрана:
Откроется окно « Сортировка текста ».
При настройках по умолчанию процесс сортировки по алфавиту будет происходить по абзацам. Рядом с этим вы найдете два переключателя, то есть по возрастанию или по убыванию. Вам нужно нажать на тот, чтобы выбрать, как должен отображаться список.
По возрастанию – список будет отображаться в алфавитном порядке (A – Z)
По убыванию – список будет отображаться в обратном алфавитном порядке. (Я-А)
(Я-А)
В моем случае у меня есть сортировка по алфавиту в порядке возрастания, и вот сортировка происходит в документе Word
Как расположить по алфавиту в Word 2003 или более ранней версии
В Word 2003 или более ранней версии параметр «Сортировка» указан в меню вкладки «Таблица», доступной на ленте.Посмотрите на скриншот для четкого представления:
Изображение: addintools.comОстальные шаги аналогичны шагам, описанным выше для Word 2007 или более поздних версий.
Вот и все!
Дополнительная литература – Как испортить файл Word
Надеюсь, вы найдете эту мою запись в блоге о том, как расположить по алфавиту в документе Word, полезным. Если вы хотите, чтобы я написал руководство по любому другому документу MS Word, не стесняйтесь делиться им в комментариях.
Как отсортировать списки по алфавиту в Microsoft Word
Не тратьте время на сортировку списков в документах Word вручную. Word имеет несколько достаточно мощных инструментов сортировки, таких как Excel, и даже может упорядочивать списки в числовом порядке. Вот как это сделать.
Word имеет несколько достаточно мощных инструментов сортировки, таких как Excel, и даже может упорядочивать списки в числовом порядке. Вот как это сделать.
Здесь используется Word 2013, но эта функция существует и в более старых версиях.
Сначала выберите свой список, щелкнув и перетащив. На вкладке «Главная» ленты нажмите кнопку «Сортировка» – ее легко пропустить, поэтому мы выделили ее ниже.
Откроется новое окно с параметрами сортировки.Для сортировки по алфавиту просто выберите соответствующий вариант в первом раскрывающемся меню (здесь мы выбираем «Абзацы»), а затем выберите, хотите ли вы упорядочить по возрастанию или по убыванию.
Нажмите ОК, и ваш список будет отсортирован по первому слову. Если это не дает желаемого эффекта, нажмите Ctrl-Z, чтобы отменить изменение, и повторите попытку с другими параметрами.
Допустим, вы хотите отсортировать список имен. Вышеупомянутый процесс будет сортировать по имени, но более общий список будет сортировать по фамилии.
Для этого снова выберите свой список, нажмите кнопку «Сортировка» и нажмите кнопку «Параметры…» в нижней части окна. Теперь выберите «Другое» в разделе «Отдельные поля в» и введите пробел в поле (в котором по умолчанию стоит знак -). Убедитесь, что вы удалили – в первую очередь.
Нажмите «ОК», а затем выберите «Слово 2» в раскрывающемся меню «Сортировать по». Еще раз убедитесь, что другие параметры установлены правильно, и нажмите ОК. Теперь наш список отсортирован в возрастающем алфавитном порядке по фамилии.
Word также может сортировать числовые списки. Вот маркированный список с именами и номерами. Чтобы отсортировать это численно с наибольшим числом вверху, вы должны выбрать Поле 2 в раскрывающемся списке Сортировать по, Число в меню Тип, а затем По убыванию вместо По возрастанию.
Опять же, если это не сработает, убедитесь, что вы ввели a в параметрах сортировки, чтобы Word знал, как разделяются ваши «поля». В этом примере Поле 1 – это имя, а число – Поле 2. Возможно, вам придется поэкспериментировать со всеми вариантами, чтобы получить желаемый результат.
Возможно, вам придется поэкспериментировать со всеми вариантами, чтобы получить желаемый результат.
Как сделать заказ в алфавитном порядке в SQL
Проблема:
Вы хотите отображать записи из таблицы в алфавитном или обратном алфавитном порядке в соответствии с заданным столбцом.
Пример:
В нашей базе данных есть таблица с именем customer. Таблица клиентов содержит данные по идентификатору, first_name и last_name. столбцы.
| id | имя | фамилия |
|---|---|---|
| 1 | Сьюзан | Томас |
| 2 | Иоанна | Михаил |
| 3 | Том | Мюллер |
Давайте отобразим информацию о каждом клиенте, отсортированную в порядке возрастания по их фамилии.
Решение:
ВЫБЕРИТЕ идентификатор,
имя,
фамилия,
ОТ заказчика
ЗАКАЗАТЬ ПО last_name ASC;
Этот запрос возвращает отсортированные по алфавиту записи:
| id | имя | фамилия |
|---|---|---|
| 2 | Иоанна | Михаил |
| 3 | Том | Мюллер |
| 1 | Сьюзан | Томас |
Обсуждение:
Если вы хотите выбрать записи из таблицы, но хотите, чтобы они были отсортированы в соответствии с заданным столбцом, вы можете
просто используйте предложение ORDER BY в конце оператора SELECT .Неважно, как
сложный или длинный ваш SQL-запрос – ORDER BY всегда должен быть в конце команды.
После ключевого слова ORDER BY указывается столбец, по которому следует сортировать записи. В нашем запросе мы
сортировать по фамилии заказчика.
или
По умолчанию ORDER BY без дополнительных спецификаторов сортируется по возрастанию (эквивалентно использованию ASC ключевое слово явно).Как вы, наверное, догадались, ASC означает «восходящий». Если бы ты
например, для сортировки по убыванию, для упрощения укажите ключевое слово DESC после имени столбца.
Запрос ниже аналогичен предыдущему, но возвращает список клиентов, отсортированных в порядке убывания по их последним название:
ВЫБЕРИТЕ идентификатор,
имя,
фамилия,
ОТ заказчика
ЗАКАЗАТЬ ПО last_name DESC;
| id | имя | фамилия |
|---|---|---|
| 1 | Сьюзан | Томас |
| 3 | Том | Мюллер |
| 2 | Иоанна | Михаил |
Как отсортировать по фамилии в Excel (простое руководство)
Посмотреть видео – Как отсортировать по фамилии в Excel
youtube.com/embed/8vpKwR0Fd7w?feature=oembed&autoplay=1″ src=”data:text/html;https://www.youtube.com/embed/8vpKwR0Fd7w?feature=oembed&autoplay=1;base64,PGJvZHkgc3R5bGU9J3dpZHRoOjEwMCU7aGVpZ2h0OjEwMCU7bWFyZ2luOjA7cGFkZGluZzowO2JhY2tncm91bmQ6dXJsKGh0dHBzOi8vaW1nLnlvdXR1YmUuY29tL3ZpLzh3cEt3UjBGZDd3LzAuanBnKSBjZW50ZXIvMTAwJSBuby1yZXBlYXQnPjxzdHlsZT5ib2R5ey0tYnRuQmFja2dyb3VuZDpyZ2JhKDAsMCwwLC42NSk7fWJvZHk6aG92ZXJ7LS1idG5CYWNrZ3JvdW5kOnJnYmEoMCwwLDApO2N1cnNvcjpwb2ludGVyO30jcGxheUJ0bntkaXNwbGF5OmZsZXg7YWxpZ24taXRlbXM6Y2VudGVyO2p1c3RpZnktY29udGVudDpjZW50ZXI7Y2xlYXI6Ym90aDt3aWR0aDoxMDBweDtoZWlnaHQ6NzBweDtsaW5lLWhlaWdodDo3MHB4O2ZvbnQtc2l6ZTo0NXB4O2JhY2tncm91bmQ6dmFyKC0tYnRuQmFja2dyb3VuZCk7dGV4dC1hbGlnbjpjZW50ZXI7Y29sb3I6I2ZmZjtib3JkZXItcmFkaXVzOjE4cHg7dmVydGljYWwtYWxpZ246bWlkZGxlO3Bvc2l0aW9uOmFic29sdXRlO3RvcDo1MCU7bGVmdDo1MCU7bWFyZ2luLWxlZnQ6LTUwcHg7bWFyZ2luLXRvcDotMzVweH0jcGxheUFycm93e3dpZHRoOjA7aGVpZ2h0OjA7Ym9yZGVyLXRvcDoxNXB4IHNvbGlkIHRyYW5zcGFyZW50O2JvcmRlci1ib3R0b206MTVweCBzb2xpZCB0cmFuc3BhcmVudDtib3JkZXItbGVmdDoyNXB4IHNvbGlkICNmZmY7fTwvc3R5bGU+PGRpdiBpZD0ncGxheUJ0bic+PGRpdiBpZD0ncGxheUFycm93Jz48L2Rpdj48L2Rpdj48c2NyaXB0PmRvY3VtZW50LmJvZHkuYWRkRXZlbnRMaXN0ZW5lcignY2xpY2snLCBmdW5jdGlvbigpe3dpbmRvdy5wYXJlbnQucG9zdE1lc3NhZ2Uoe2FjdGlvbjogJ3BsYXlCdG5DbGlja2VkJ30sICcqJyk7fSk7PC9zY3JpcHQ+PC9ib2R5Pg==”/>
Если вы работаете с наборами данных имен, сортировка является одним из общие задачи, которые вам придется делать часто.
Сортировать данные в алфавитном порядке по полному имени довольно просто, где Excel использует для сортировки первый символ имени.
Но что, если вы хотите отсортировать данные по фамилии в Excel ?
Хотя это не так просто, но все же можно сделать (многое также зависит от того, как структурированы данные имен).
Независимо от того, какой метод вы используете, вам придется каким-то образом извлечь фамилию из полного имени и поместить ее в отдельный столбец.Затем вы можете использовать этот столбец для сортировки данных по фамилии в алфавитном порядке.
В этом руководстве по Excel я покажу вам, как отсортировать столбец с именами на основе фамилии.
Итак, приступим!
Извлечение и сортировка по фамилии с помощью функции поиска и замены
Первым шагом к сортировке по фамилии является получение фамилии в отдельном столбце.
Вы можете сделать это, заменив все перед фамилией пробелом, чтобы у вас осталась только фамилия.
Предположим, у вас есть набор данных, показанный ниже, и вы хотите отсортировать эти данные в алфавитном порядке по фамилии.
Ниже приведены шаги для сортировки по фамилии:
- Выберите набор данных, включая заголовок (в этом примере это будет A1: A10)
- Скопируйте его в соседний столбец (если соседний столбец не пусто, вставьте новый столбец и затем скопируйте эти имена)
- Переименуйте скопированный заголовок столбца. В этом примере я назову «Фамилия»
- Выберите все скопированные имена (не выбирайте заголовок)
- Удерживая клавишу Control, нажмите клавишу H.Откроется диалоговое окно «Найти и заменить».
- В поле «Найти» введите * (символ звездочки и пробел).
- Оставьте поле «Заменить на» пустым.
- Нажмите «Заменить все». Это мгновенно заменит все имя, и у вас останутся только фамилии.
Вышеупомянутые шаги позволят сохранить фамилию и удалить все перед ней. Это хорошо работает, даже если у вас есть отчество или префиксы (например, Mr. или Ms).
или Ms).
Если у вас есть фамилии в соседнем столбце, вы можете легко отсортировать набор данных (включая полные имена) в алфавитном порядке на основе фамилии.
Ниже приведены шаги для сортировки по фамилии:
- Выберите весь набор данных с заголовками (включая полные имена и извлеченные фамилии). Вы также можете включить другие столбцы, которые хотите отсортировать вместе с именами.
- Перейдите на вкладку «Данные»
- Щелкните «Сортировка»
- Убедитесь, что в диалоговом окне «Сортировка» выбрано «Мои данные имеют заголовки».
- В параметре «Сортировать по» выберите имя столбца, в котором есть только фамилия.
- В поле «Сортировка по» выберите «Значения ячеек»
- В поле «Порядок» выберите «От А до Я»
- Нажмите OK
Приведенные выше шаги сортируют весь выбранный набор данных по фамилии.
После этого вы можете удалить столбец с фамилией.
Pro Tip : В любой момент времени, если вы думаете, что вам может понадобиться вернуть исходные данные, вам нужно иметь способ рассортировать этот набор данных.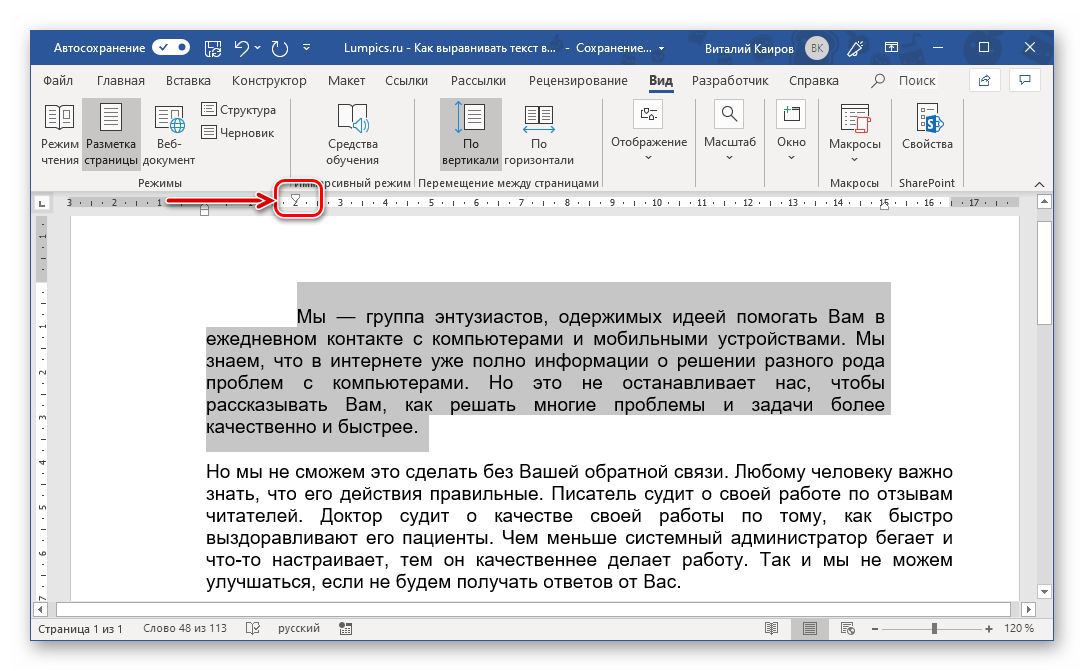 Для этого в соседнем столбце (левом или правом) укажите порядковые номера перед сортировкой. Теперь, если вам нужно вернуть исходные данные, вы получите их путем сортировки по числам.
Для этого в соседнем столбце (левом или правом) укажите порядковые номера перед сортировкой. Теперь, если вам нужно вернуть исходные данные, вы получите их путем сортировки по числам.
Извлечение и упорядочение по фамилии с использованием формулы
Хотя метод, показанный выше (с использованием поиска и замены) – это то, что я предпочитаю получать все фамилии и сортировать на их основе, одним ограничением является то, что полученные данные в статический.
Это означает, что если я добавлю больше имен в свой список, мне придется повторить тот же процесс еще раз, чтобы получить фамилии.
Если вам это не нужно, вы можете использовать метод формулы для сортировки данных по фамилии.
Предположим, у вас есть набор данных, как показано ниже.
Ниже приведена формула, которая извлекает фамилию из полного имени:
= ПРАВО (A2, LEN (A2) -FIND ("", A2)) Приведенная выше формула основана на шаблоне с полное имя (в данном примере содержит только имя и фамилию). Шаблон состоит в том, что между именем и фамилией будет пробел.
Шаблон состоит в том, что между именем и фамилией будет пробел.
Функция НАЙТИ используется для получения позиции символа пробела. Затем это значение вычитается из общей длины имени, чтобы получить общее количество символов в фамилии.
Это значение затем используется в функции ВПРАВО для получения фамилии.
Когда у вас есть столбец с фамилией, вы можете отсортировать эти данные (это подробно рассматривается в первом методе).
Приведенная выше формула будет работать, если у вас есть только имя и фамилия.
Но что, если у вас есть отчество. Или перед именем может стоять приветствие (например, Mr или Ms.)
В таком случае вам нужно использовать следующую формулу:
= RIGHT (A2, LEN (A2) -FIND ("@", SUBSTITUTE (A2, "", "@", LEN (A2) -LEN (SUBSTITUTE (A2, "", ""))))) Приведенная выше формула находит позицию последнего символа пробела и затем использует ее для извлеките фамилию.
Я рекомендую вам использовать вторую формулу во всех случаях, она более надежна и может обрабатывать все случаи (если фамилия стоит в конце имени).
Примечание. Эти две формулы основаны на условии, что между каждым элементом имени есть только один пробел. Если есть двойные пробелы или начальные / конечные пробелы, эта формула даст неверные результаты. В таком случае лучше всего использовать функцию TRIM, чтобы сначала избавиться от любых начальных, конечных и двойных пробелов, а затем использовать приведенную выше формулу.
Хотя это может показаться сложным методом, преимущество использования формулы состоит в том, что она делает результаты динамическими.Если вы добавите больше имен в свой список, все, что вам нужно сделать, это скопировать формулу, и она даст вам фамилию.
Использование текста в столбцы
Текст в столбцы – снова простой и легкий способ разбить ячейки в Excel.
Вы можете указать разделитель (например, запятую или пробел) и использовать его для разделения содержимого ячейки. После того, как у вас есть разделенные элементы в отдельные столбцы, вы можете использовать столбец с фамилией, чтобы расположить данные в алфавитном порядке.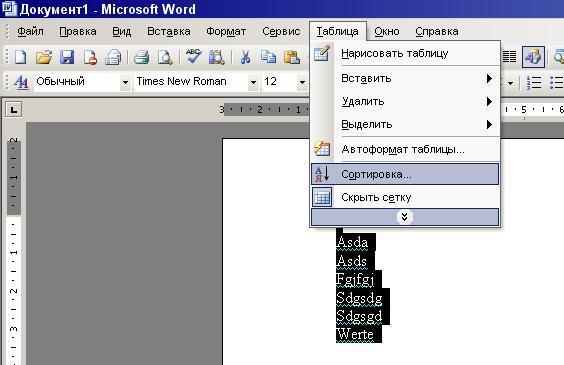
Предположим, у вас есть набор данных, как показано ниже:
Ниже приведены шаги по использованию текста в столбец для сортировки по фамилии:
- Выберите столбец с именем (без заголовка).
- Щелкните вкладку «Данные»
- В группе «Инструменты для работы с данными» выберите параметр «Текст в столбцы».Откроется мастер «Текст в столбцы».
- На шаге 1 «Мастера преобразования текста в столбцы» выберите «С разделителями» и нажмите «Далее».
- На шаге 2 выберите «Пробел» в качестве разделителя (и снимите все флажки, если выбрано), а затем нажмите кнопку Далее.
- На шаге 3 выберите первый столбец имени в окне предварительного просмотра данных, а затем выберите параметр «Не импортировать столбцы (пропускать)». Это гарантирует, что имя не будет частью результата, а вы получите только фамилию.
- Также на шаге 3 измените целевую ячейку на соседнюю с исходными данными. Это гарантирует, что вы получите фамилию отдельно, а исходные данные об именах останутся нетронутыми.

- Нажмите «Готово»
Получив результат, вы можете отсортировать его по фамилии.
Вы также можете преобразовать текст в столбцы, чтобы разделить имя и фамилию, если в качестве разделителя используется запятая.
Использование Flash Fill
Еще один быстрый и быстрый способ получить фамилии – использовать функцию Flash Fill.
Флэш-заливка была представлена в Excel 2013 и помогает манипулировать данными путем выявления шаблонов. Чтобы это сработало, вам нужно пару раз показать ожидаемый результат Flash Fill.
Как только он определит шаблон, он быстро сделает остальную работу за вас.
Предположим, у вас есть приведенный ниже набор данных имен.
Ниже приведены инструкции по использованию Flash Fill для получения фамилии и последующей сортировки по ней:
- В ячейке B2 введите текст «Maury».Это результат, который вы ожидаете в ячейке.
- Перейдите в следующую ячейку и введите фамилию для имени в соседней ячейке (Эллиот в этом примере).

- Выберите обе ячейки.
- Наведите курсор на правую нижнюю часть выделения. Вы заметите, что курсор изменится на значок плюса.
- Дважды щелкните по нему (или щелкните и перетащите его вниз). Это даст вам некоторый результат в ячейках (вряд ли будет тот результат, который вам нужен).
- Щелкните значок «Параметры автозаполнения».
- Щелкните Flash Fill
Это даст вам результат, который, вероятно, будет содержать фамилии во всех ячейках.
Я говорю “вероятно”, поскольку в некоторых случаях Flash Fill может не работать. Поскольку это зависит от определения шаблона, это не всегда удается. Или, иногда, шаблон, который он расшифровывает, может оказаться неправильным.
В таких случаях следует ввести ожидаемый результат еще в одной или двух ячейках, а затем выполнить шаги 4-7.
Когда у вас есть все фамилии в столбце, вы можете отсортировать данные на основе этих фамилий.
Итак, это четыре различных способа сортировки данных по фамилии. Лучшим методом было бы использование техники «Найти и заменить», но если вы хотите сделать свои результаты динамическими, лучше всего подойдет метод формулы.
Лучшим методом было бы использование техники «Найти и заменить», но если вы хотите сделать свои результаты динамическими, лучше всего подойдет метод формулы.
Надеюсь, вы нашли это руководство полезным.
Вам также могут понравиться следующие руководства по Excel:
Сортировка списка по алфавиту в Word 13
В Excel легко отсортировать списки, но что происходит, когда мы хотим отсортировать списки в документе Word ? Что происходит, когда мы хотим отсортировать его по алфавиту, числам или даже по датам? Вот где появляется функция Sort ! Все, что нам нужно сделать, это выполнить следующие шаги:
На изображении ниже мы видим список несортированных имен.Первый шаг – выбрать список имен, как показано.
После того, как список имен выбран, мы убеждаемся, что активирована вкладка Home , а затем в области ленты с именем Paragraph выбираем команду Sort , как показано ниже. С помощью этой команды мы можем расположить текущий выбор в алфавитном или числовом порядке.
С помощью этой команды мы можем расположить текущий выбор в алфавитном или числовом порядке.
После выбора команды Сортировка появится диалоговое окно Сортировка Текст , как показано ниже.
В этом диалоговом окне мы можем отсортировать наш список по:
Пункты
Заголовки
Поле 1
После того, как мы выберем то, что хотим отсортировать, справа мы можем выбрать в раскрывающемся меню либо сортировку по:
Затем у нас есть возможность отсортировать наш список по по возрастанию или по по убыванию .
У нас есть возможность отсортировать наш список тремя разными способами.Все, что нам нужно сделать, это активировать соответствующие поля.
Внизу диалогового окна Сортировка Текст , мы можем активировать любой из двух флажков рядом с командами в зависимости от того, что у нас есть.
Если мы хотим Сортировка нашего списка с дополнительными параметрами, мы активируем кнопку Параметры в диалоговом окне Сортировка Текст , которое находится в нижнем левом углу окна, как показано ниже, где Сортировка Появится диалоговое окно «Параметры» .Какие бы изменения мы ни вносили, в конце мы нажимаем кнопку OK в обоих диалоговых окнах, чтобы вернуться к нашему документу и применить изменения.
На изображении ниже мы видим, как наш список отсортирован по алфавиту.
Ниже вы можете посмотреть видео с описанием функции Sort в Word 13 .
Сортировать список в Word по алфавиту 13
Сортировка списка в Word по алфавиту 13 «tips4msword
Сортировка списка в Word по алфавиту 13
Размещено Обновлено
В Excel легко отсортировать списки, но что происходит, когда мы хотим отсортировать списки в документе Word ? Что происходит, когда мы хотим отсортировать его по алфавиту, числам или даже по датам? Вот где появляется функция Sort ! Все, что нам нужно сделать, это выполнить следующие шаги:
На изображении ниже мы видим список несортированных имен.Первый шаг – выбрать список имен, как показано.
После того, как список имен выбран, мы убеждаемся, что активирована вкладка Home , а затем в области ленты с именем Paragraph выбираем команду Sort , как показано ниже. С помощью этой команды мы можем расположить текущий выбор в алфавитном или числовом порядке.
После выбора команды Сортировка появится диалоговое окно Сортировка Текст , как показано ниже.
В этом диалоговом окне мы можем отсортировать наш список по:
Пункты
Заголовки
Поле 1
После того, как мы выберем то, что хотим отсортировать, справа мы можем выбрать в раскрывающемся меню либо сортировку по:
Затем у нас есть возможность отсортировать наш список по по возрастанию или по по убыванию .
У нас есть возможность отсортировать наш список тремя разными способами.Все, что нам нужно сделать, это активировать соответствующие поля.
Внизу диалогового окна Сортировка Текст , мы можем активировать любой из двух флажков рядом с командами в зависимости от того, что у нас есть.
Если мы хотим Сортировка нашего списка с дополнительными параметрами, мы активируем кнопку Параметры в диалоговом окне Сортировка Текст , которое находится в нижнем левом углу окна, как показано ниже, где Сортировка Появится диалоговое окно «Параметры» . Какие бы изменения мы ни вносили, в конце мы нажимаем кнопку OK в обоих диалоговых окнах, чтобы вернуться к нашему документу и применить изменения.
Какие бы изменения мы ни вносили, в конце мы нажимаем кнопку OK в обоих диалоговых окнах, чтобы вернуться к нашему документу и применить изменения.
На изображении ниже мы видим, как наш список отсортирован по алфавиту.
Ниже вы можете посмотреть видео с описанием функции Sort в Word 13 .
Сортировать список в Word по алфавиту 13
Нравится:
Нравится Загрузка…
Эта запись была размещена в Word 2013 English и помечена как По возрастанию, Дата, По убыванию, Поле 1, Строка заголовка, Заголовки, Microsoft Office 13, Microsoft Word 13, Без строки заголовка, Номер, Office Smart, Система Office, Абзац, Абзацы, Умный Office, сортировка списка по алфавиту в Word 13, параметры сортировки, сортировка текста, текста.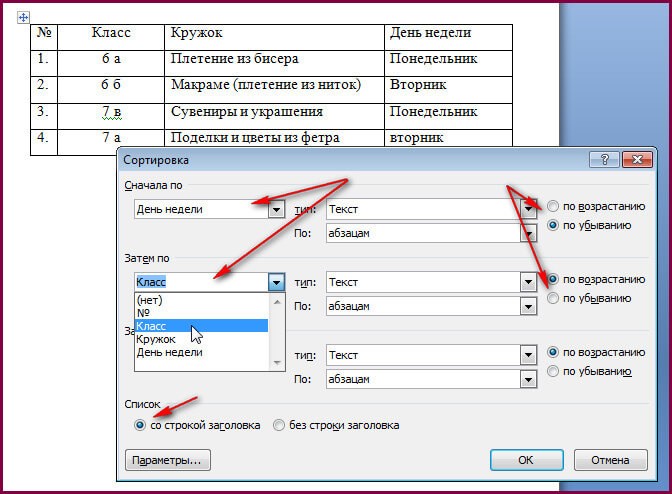

 Пока не смотрите, в каком порядке они выстраиваются, это сейчас не важно. А вот на что стоит обратить внимание – на щелчок клавишей «Enter» в конце каждой строчки;
Пока не смотрите, в каком порядке они выстраиваются, это сейчас не важно. А вот на что стоит обратить внимание – на щелчок клавишей «Enter» в конце каждой строчки; Если вам нужно, чтобы сначала в алфавитном списке были расположены строки с заглавными буквами , а потом – со строчными, нажмите кнопку «Параметры». Там можно указать дополнительные настройки, в том числе установить сортировку с учетом регистра. Выполнив все настройки, щелкните по кнопке «ОК».
Если вам нужно, чтобы сначала в алфавитном списке были расположены строки с заглавными буквами , а потом – со строчными, нажмите кнопку «Параметры». Там можно указать дополнительные настройки, в том числе установить сортировку с учетом регистра. Выполнив все настройки, щелкните по кнопке «ОК».


 Затем в верхней части таблицы щелкните букву столбца, по которому нужно выполнить сортировку.Щелкните письмо правой кнопкой мыши, затем выберите «Сортировать лист A> Z».
Затем в верхней части таблицы щелкните букву столбца, по которому нужно выполнить сортировку.Щелкните письмо правой кнопкой мыши, затем выберите «Сортировать лист A> Z».