Создание списка в Word | Мой компьютер
Большинство работодателей при приёме на работу новых сотрудников интересуются их уровнем владения ПК. В отдельных случаях навыки уверенного пользователя являются одним из основных критериев при трудоустройстве. По этой причине многие пользователи желают усовершенствовать свое умение в использовании офисных приложений. В частности, пытаются узнать, как создать многоуровневый список в Word.
Содержание
Маркированные и нумерованные списки
Самыми простыми разновидностями списков являются варианты, создаваемые на основе маркеров (специальных значков, символов или рисунков) или нумерации. Поставив перед собой цель — узнать, как создать список в Ворде, нужно начать оттачивать пользовательский навык именно с этих вариантов списочного отображения данных.
Нумерованный список
Эту разновидность можно создать как из уже созданного (набранного) текста, так и первоначально обозначив такую необходимость на чистом листе.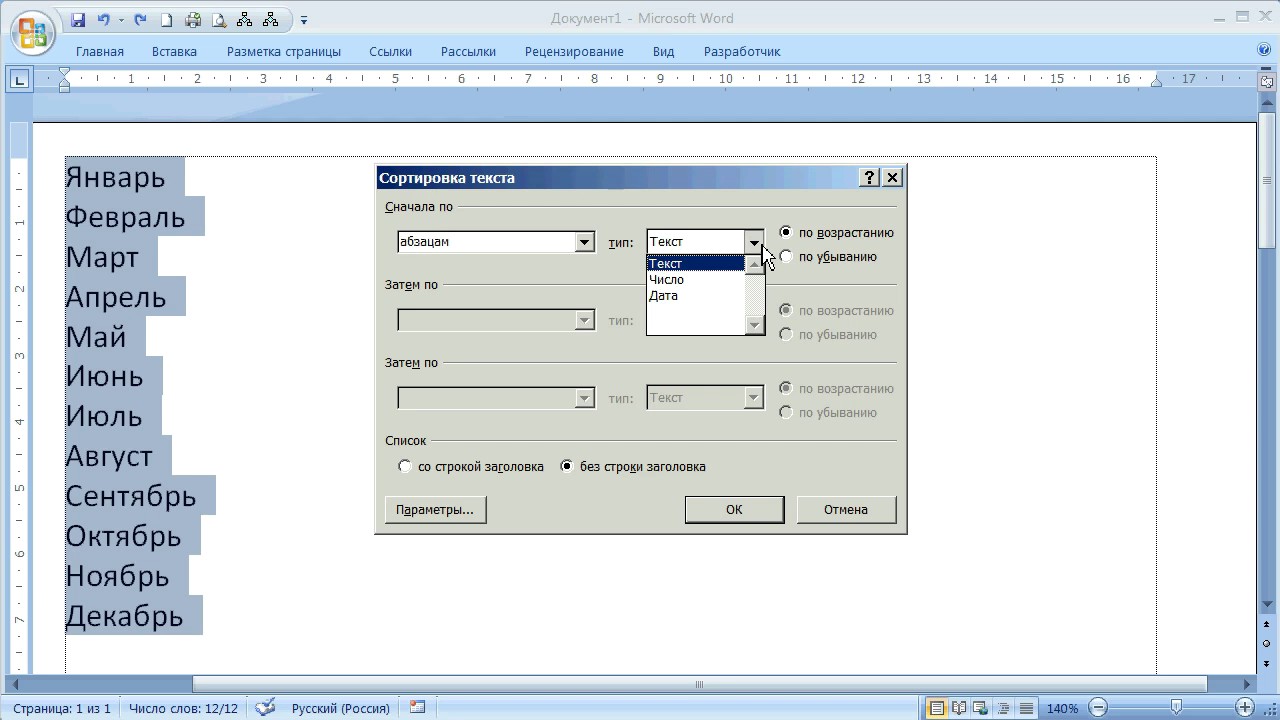
Если текстовая информация уже набрана, выделяют отрывок, который необходимо пронумеровать. Далее нужно найти группу «Абзац», расположенную на строке меню, после чего перейти на неё, а уже там остановить свой выбор на желаемом списочном варианте, указанном в перечне.
При наведении курсора мышки на любой из вариантов, пользователь может предварительно оценить, как это списочное оформление будет выглядеть в тексте. В любом случае, каждый новый пункт будет отображаться с новой строки, а пред ним будет установлен порядковый номер.
Нумерованный список в Word сопровождается числами, буквами, а также теми условными обозначениями, которые выберет пользователь, редактирующий документ. Чтобы обеспечить себе такую возможность, необходимо дважды кликнуть по выставленной нумерации, вызывая контекстное меню, а затем перейти во вкладку «Формат номера».
Иногда перечисленные и пронумерованные параметры важно выставить по алфавиту. Задача абсолютно решаемая: для этого необходимо нажать на кнопку с изображением букв, находящуюся в группе «Абзац». Кстати, удаётся не только упорядочить данные по алфавиту, но и выстроить автоматически новую нумерацию.
Задача абсолютно решаемая: для этого необходимо нажать на кнопку с изображением букв, находящуюся в группе «Абзац». Кстати, удаётся не только упорядочить данные по алфавиту, но и выстроить автоматически новую нумерацию.
Маркированный список
Создание маркированного списка предполагает действия, лишь немного отличающиеся от тех, как создаётся нумерованный вариант.
Маркированный вид предполагает перечисление заданных значений, каждое из которых записывается с новой строки. Если в Word уже набрана информация, на основании которой важно сделать маркированный список, нужный фрагмент текстовой информации выделяют, переходят в группу «Абзац», а затем выбирают «Маркеры».
В качестве маркеров выступают различные символы, которые легко подобрать, используя «Библиотеку маркеров». Если предполагается создать в Ворде оригинальный текст с уникальными маркерами, можно перейти на строку «Определить новый маркер», после чего выбрать желаемый рисунок или символ.
Необходимо не только уметь создавать маркированные тексты, но и редактировать их согласно заданным критериям.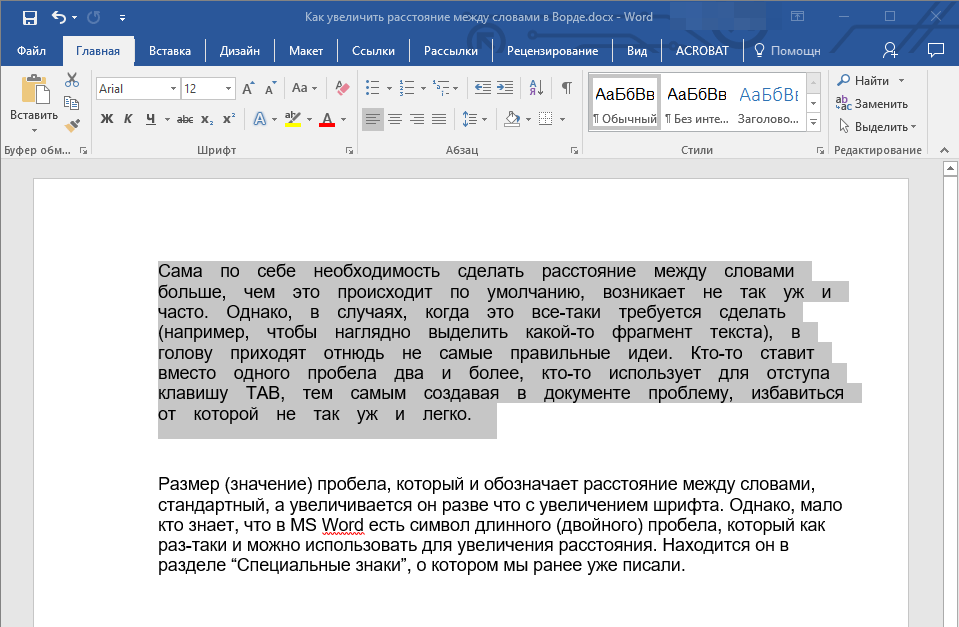
Первоначально необходимо выделить фрагмент, который важно отсортировать по алфавиту. Далее вновь перейти в группу «Абзац», в которой имеется небольшая пиктограмма с изображением букв «А», «Я» и небольшой стрелочкой, выступающей в качестве подсказки.
Если ставится задача отсортировать список по алфавиту в Ворде в порядке возрастания, следует выбрать пиктограмму со стрелочкой, направленной вверх. Если же важно понять, как упорядочить список по алфавиту в Word в порядке убывания, выбирают пиктограмму со стрелкой, направленной вниз.
Многоуровневый список
В отдельных случаях приходится прилагать усилия, чтобы создать в Word многоуровневый список. У начинающих пользователей сложилось ошибочное впечатление, будто бы многоуровневый вариант чрезмерно сложен, и проще от него отказаться, воспользовавшись другими возможностями. На самом деле особых сложностей при выполнении таких действий не возникает.
Сделать многоуровневый список ничуть не сложнее, чем маркированный или нумерованный, важно только учесть все необходимые параметры, чтобы оформленный текст достойно смотрелся на странице.
Многоуровневый текст, представленный в списочном варианте, сопровождается наличием нескольких уровней. Каждый новый пункт обязательно начинается с абзаца, отличается только величина отступа. Изменить её можно, нажимая кнопку на клавиатуре «Tab», или же используя кнопку в группе «Абзац», имеющей название «Увеличить отступ».
Если необходимо вернуться к предыдущему уровню, используют сочетание кнопок «Shift» и «Tab», также можно использовать кнопку «Уменьшить отступ».
При возникновении желания создать в Word многоуровневый список, который будет отличаться от всех предложенных вариантов, можно создать свой стиль оформления. В открывшемся контекстном меню необходимо перечислить все желаемые уровни и варианты их оформления.
В этом контекстном меню пользователь может указать, какой тип шрифта должен быть применён, какое межстрочное расстояние, а также придумать название новому варианту списочного оформления, если он был создан пользователем и его нет в предлагаемом перечне. Особенно это важно, когда придётся неоднократно создавать такой списочный вариант.
Особенно это важно, когда придётся неоднократно создавать такой списочный вариант.
Итак, создание списка в текстовом редакторе не представляет сложности даже для неопытного пользователя ПК. Для этого достаточно лишь ознакомиться с рекомендациями, а также внимательно изучить функциональные возможности офисного приложения в группе «Абзац».
Сортировка по месяцам в Excel и списки порядка сортировки
В магазине сдача выручки происходит 2 раза на месяц – в середине и в конце. Нам необходимо выполнить сортировку в Excel по дате и месяцу, так чтобы получить историю сдачи выручки по этим месяцам на протяжении года.
Сортировка в Excel по дате и месяцу
В данном примере будет использоваться многоуровневая сортировка. Допустим у нас иметься статистическая информация по сдачи выручки магазина за текущий год:
Порядок сортировки следующий:
- Перейдите на любую ячейку исходного диапазона A1:C10 и выберите инструмент: «ДАННЫЕ»-«Сортировка».
- В появившемся диалоговом окне в первой секции «Столбец» из первого выпадающего списка «Сортировать по:» выбираем значение «Месяц», во втором выпадающем списке без изменений «Значение».

- В появившемся диалоговом окне «Списки» выбираем список названий месяцев в году и нажимаем ОК.
- Нажмите на кнопку «Добавить уровень» и на втором уровень в первом выпадающем списке укажите на значение «День». Остальные секции – без изменений. И нажмите ОК.
В результате мы организовали историю сдачи выручки в хронологическом порядке:
Аналогичным способом можно выполнить сортировку по дням недели и др. Но что делать если нам нужно сортировать данные по критериям которых нет в списках порядка сортировки?
Как настроить сортировку в Excel
Исходная таблица для следующего примера:
Необходимо распределить данные по столбцу F – «Категория сотрудника» в следующей последовательности:
- Стажер.
- Физический.
- Удаленный.
- Руководитель.
К сожалению, для реализации данной задачи нельзя воспользоваться стандартными порядками сортировки значений в столбцах.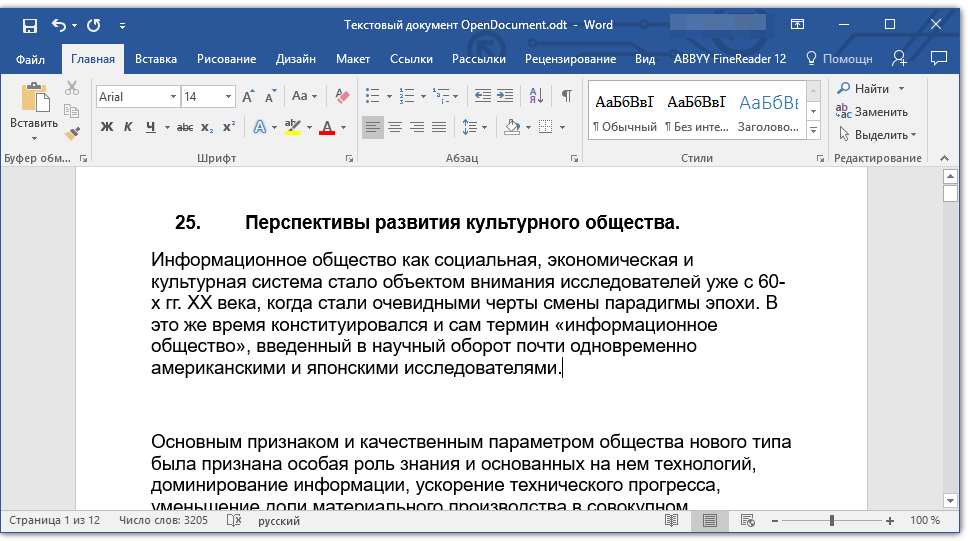 Ведь текстовые значения по умолчанию в Excel можно сортировать только в алфавитном порядке или в обратно-алфавитном. Но в программе Excel предусмотрена возможность создания пользовательских порядков сортировок. Для решения данной задачи создадим свой ключ к порядку сортирования.
Ведь текстовые значения по умолчанию в Excel можно сортировать только в алфавитном порядке или в обратно-алфавитном. Но в программе Excel предусмотрена возможность создания пользовательских порядков сортировок. Для решения данной задачи создадим свой ключ к порядку сортирования.
Сортировка по списку в Excel:
- Перейдите на любую ячейку таблицы и снова воспользуйтесь инструментом: «ДАННЫЕ»-«Сортировка».
- В первом выпадающем списке укажите «Категории сотрудника». Во втором все тоже «Значение». А в третьем выпадающем списке в секции «Порядок» выберите последнюю опцию «Настраиваемый список».
- В появившемся окне «Списки» в левой группе укажите на первый «НОВЫЙ СПИСОК», а в правом текстовом поле введите все 4 категории разбив их на 4 строки. Для этого после ввода каждой нового названия категории сотрудника нажимайте клавишу Enter на клавиатуре:
- Нажмите на кнопку «Добавить», которая расположена справой стороны. В результате чего в левой группе будет создан новый список для порядка пользовательской сортировки.

- Нажмите на кнопку ОК в диалоговом окне «Списки» и в третьем выпадающем списке в секции «Порядок» автоматически добавились 2 новых опции. С прямым и обратным порядком для пользовательской настраиваемой сортировки. И снова нажмите на кнопку ОК в главном диалоговом окне инструмента.
В результате таблица отсортирована с учетом всех привередливых пожеланий пользователя.
Полезный совет! Чтобы каждый раз не создавать новые списки для порядка сортировки воспользуйтесь редактором списков в настройках Excel. Для этого:
- Откройте редактор списков в настройках Excel: «ФАЙЛ»-«Параметры»-«Дополнительно»-«Общие»-«Изменить списки».
- Введите свои списке и нажмите на кнопку «Добавить» как описано выше в примере. Если же у вас большой список и нет желания его заполнять вручную, тогда воспользуйтесь встроенным импортом. Для этого в данном диалоговом окне присутствует дополнительное поле «Импорт списка из ячеек:» в котором можно ввести ссылку на диапазон ячеек и нажать на кнопку «Импорт».
 И нажмите ОК.
И нажмите ОК.
В результате при работе с Excel у вас будет всегда под рукой свой пользовательский список для порядка сортировки данных.
Хитрости сортировки
Сортировка – функция Excel до боли знакомая и привычная почти всем. Тем не менее, есть несколько нестандартных и интересных случаев ее применения.
Случай 1. Сортировка по смыслу, а не по алфавиту
Представим весьма распространенную ситуацию: есть таблица, в которой присутствует столбец с названием месяца (январь, февраль, март…) или дня недели (пт, вт, ср…). При простой сортировке по данному столбцу Excel располагает элементы по-алфавиту (т.е. от А до Я):
А хотелось бы, конечно, получить на выходе привычную последовательность с января по декабрь или с понедельника по вторник. Такое можно легко реализовать с помощью особой сортировки по пользовательскому списку (custom list sorting).
Выделите таблицу и нажмите большую кнопку Сортировка на вкладке Данные (Data – Sort). Откроется диалоговое окно, в котором нужно задать поле (столбец) сортировки и в последнем раскрывающемся списке выбрать тип сортировки Настраиваемый список (Custom List):
Откроется диалоговое окно, в котором нужно задать поле (столбец) сортировки и в последнем раскрывающемся списке выбрать тип сортировки Настраиваемый список (Custom List):
После этого откроется следующее окно, в котором можно выбрать нужную нам последовательность месяцев или дней недели:
Если нужного списка (например, месяцев, но на английском) нет, то его можно ввести в правое поле, выбрав опцию Новый список (New List):
В качестве разделителя можно использовать запятую или клавишу Enter. Единожды создав такой пользовательский список, вы сможете им пользоваться и в других книгах Excel.
Интересный нюанс состоит в том, что таким образом можно сортировать не тупо по алфавиту, а по значимости и важности любые иерархические объекты, а не только месяцы или дни недели. Например:
- должности (директор, замдиректора, руководитель департамента, начальник отдела.
 ..)
..) - воинские звания (генерал, полковник, подполковник, майор…)
- сертификации (TOEFL, ITIL, MCP, MVP…)
- клиентов или товары по важности лично для вас (виски, текила, коньяк, вино, пиво, лимонад…)
- и т.д.
Случай 2. Сортировка текста и чисел одновременно
Предположим, что в нашей таблице есть столбец с кодами различных запчастей и агрегатов для автомобилей (part number). Причем крупные детали в сборе (например, коробка передач, двигатель, рулевое управление) обозначаются чисто цифровым кодом, а мелкие детали, которые в них входят – кодом с добавлением уточняющего номера через, допустим, точку. Попытка отсортировать такой список обычным образом приведет к нежелательному результату, т.к. Excel сортирует отдельно числа (номера крупных агрегатов в сборе) и отдельно текст (номера мелких деталей с точками):
А хотелось бы, конечно, получить список, где после каждого крупного агрегата будут идти его детали:
Чтобы это реализовать, нужно временно добавить еще один столбец к нашей таблице, в котором превратить все коды в текст с помощью функции ТЕКСТ:
Если затем произвести сортировку по этому столбцу, то Excel спросит о том, как ему сортировать числа и текст:
Если выбрать второй вариант в этом диалоговом окне, то Excel не будет преобразовывать номера крупных агрегатов в числа и станет сортировать весь список как текст, что и даст нам нужный результат.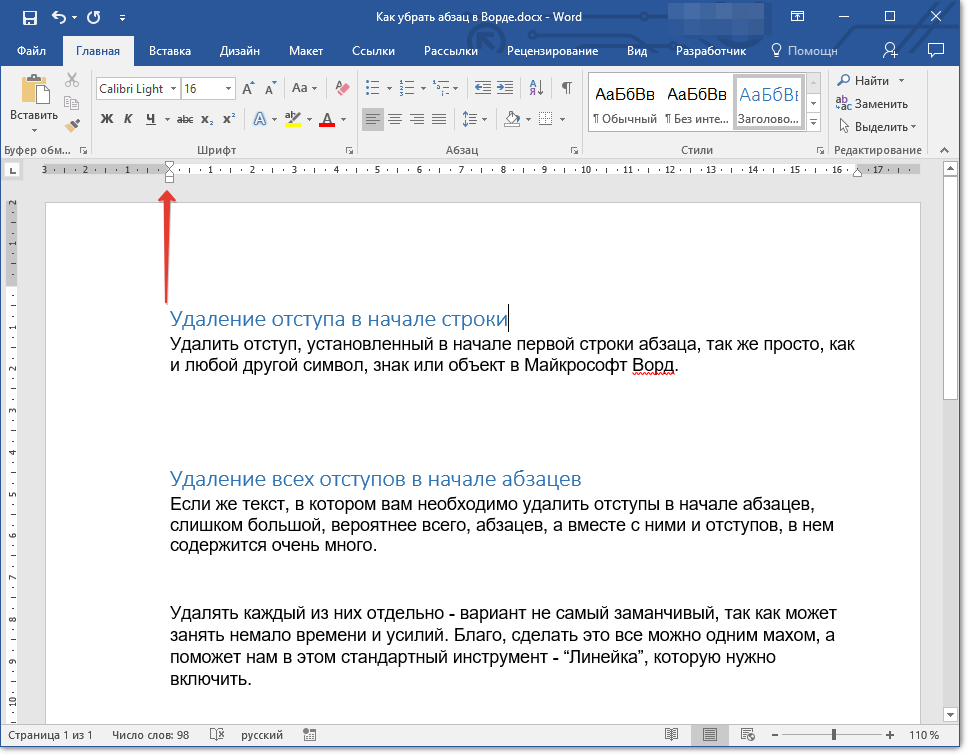 Вспомогательный столбец потом, конечно же, можно удалить.
Вспомогательный столбец потом, конечно же, можно удалить.
Ссылки по теме
Как правильно сортировать и фильтровать ячейки таблиц Excel 2010?
Возвращаемся к ленте. Теперь на очереди группа Редактирование (рис. 2.47). В этой группе инструментов вы можете применить сортировку и фильтр, заполнить диапазон ячеек необходимыми данными.
Рис. 2.47. Группа Редактирование
Кнопка Сортировка и фильтр позволит выстроить данные в нужном вам порядке, например по алфавиту (рис. 2.48).
Рис. 2.48. Исходная таблица (а) и отсортированные данные (б)
Выделили нужные ячейки, нажали кнопку — данные волшебным образом отсортировались. Если вы откроете список кнопки Сортировка и фильтр, то обнаружите там возможность настройки сортировки и включения фильтра. Если вы включите фильтр для выделенной вами области (я включила его для первого столбца таблицы, показанной на рис. 2.48), то увидите в заголовке столбца стрелочку. Щелкните на ней, чтобы открыть список (рис. 2.49).
2.49).
Рис. 2.49. Список сортировки
Вы можете задать условие, и в выделенной области будут показываться только данные, которые удовлетворяют выбранному условию. Например, вы можете сделать так, чтобы показывались только ячейки, которые содержат или не содержат определенный текст, ячейки, числовое значение которых больше (меньше, равно) определенного значения. На рис. 2.50 приведена таблица, в которой я включила фильтр. Я попросила показывать мне во втором столбце только ячейки, в которых числовое значение меньше 500. Сразу видно, кто не сдал деньги в родительский комитет!
Рис. 2.50. Отфильтрованные данные
Значок в заголовке столбца подскажет вам, что включен фильтр, то есть на экране показаны не все данные таблицы. Если вы щелкнете на этом значке, сможете снять фильтр. Кнопка Заполнить группы Редактирование ленты позволит вам продублировать содержимое ячейки на любой диапазон.
Как это сделать?
- Выделяете ячейку, содержимым которой хотите заполнить другие ячейки, вместе с диапазоном, на который вы хотите распространить ее содержимое.
 Например, я выделила ячейку А1 и диапазон, на который я хочу ее распространить (рис. 2.51).
Например, я выделила ячейку А1 и диапазон, на который я хочу ее распространить (рис. 2.51). - Жмете кнопку Заполнить и выбираете из списка направление заполнения. Я выбрала в списке кнопки Заполнить строку Вправо и вот что получила в результате (рис. 2.52).
Рис. 2.51. Выделяем диапазон
Рис. 2.52. Результат заполнения
Если вы на этапе 1 выделите не одну, а несколько ячеек, то с помощью кнопки Заполнить сможете распространить весь «рисунок», как написано во всплывающей подсказке. Я попробую объяснить на примере.
На рис. 2.53 вы видите, как выделенный диапазон (столбец D) заполнен Влево.
Рис. 2.53. Выделенный столбец D продублирован влево
Влево вы должны выбрать из списка кнопки Заполнение (рис. 2.54).
Рис. 2.54. Список кнопки Заполнение
В этом же списке есть замечательная строка Прогрессия. При ее выборе открывается одноименное окно (рис. 2.55).
Рис. 2.55. Окно Прогрессия
С его помощью можно задать правило, по которому будут заполняться данные в выделенных ячейках. Тогда содержимое исходной ячейки будет не просто копироваться, а распространяться по заданному вами закону (рис. 2.56).
Тогда содержимое исходной ячейки будет не просто копироваться, а распространяться по заданному вами закону (рис. 2.56).
Рис. 2.56. Прогрессия
Арифметическая прогрессия — это когда последующее число получаете из предыдущего, если вы прибавите к нему определенное число. Это число — шаг прогрессии.
Геометрическая прогрессия — это когда последующее число вы получается из предыдущего, умножая его на определенное число (шаг прогрессии).
Первый столбец на рис. 2.56 заполнен арифметической прогрессией с шагом 1. Второй столбец — геометрической прогрессией с шагом 2. Третий столбец заполнен со следующими установками, которые нужно ввести в окне Прогрессия, показанном на рис. 2.55: тип — даты, единицы — месяц, шаг — 1. И хоть единицы заполнения — месяцы, столбец заполнен в днях. То есть к предыдущему значению столбца прибавляется количество дней в месяце. (Только почему-то каждый месяц по версии Exсel содержит 31 день.) Об автозаполнении я вам уже рассказывала.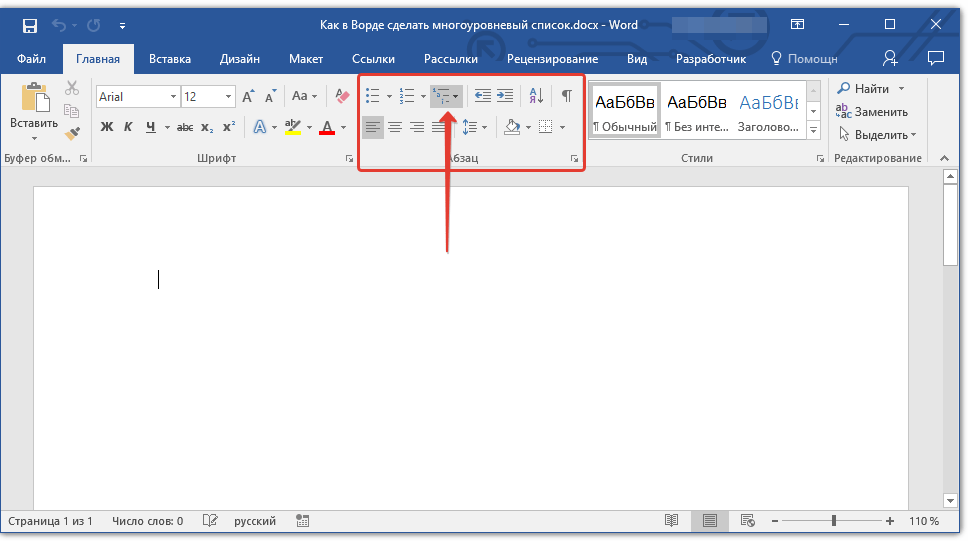 Как видите, это всего лишь частный случай Прогрессии.
Как видите, это всего лишь частный случай Прогрессии.
Как форматировать и управлять списками в Microsoft Word
Контрольные списки написаны кровью.
Об этом (возможно) однажды сказал пилот, когда бизнесмен пытался спешить с ним на взлет. Контрольные списки и списки стали основой всего, начиная от покупок до запуска НАСА.
Они скучны.
Но они также являются простейшими инструментами для уменьшения сложности информации, которая атакует нас каждым байтом. И, как знает каждый навязчивый супруг, списки также являются идеальным противоядием от забывчивости. Таким образом, даже когда мы клянемся сделать идеальные списки для производительности
Позвольте также перейти к основам с Microsoft Word 2016
и отметьте одну ежедневную офисную функцию — как составлять эти визуально привлекательные списки.
1. Создайте свой первый список
Большинство хитростей и советов по составлению списка лежат в ленте Параграф группа на вкладке Главная.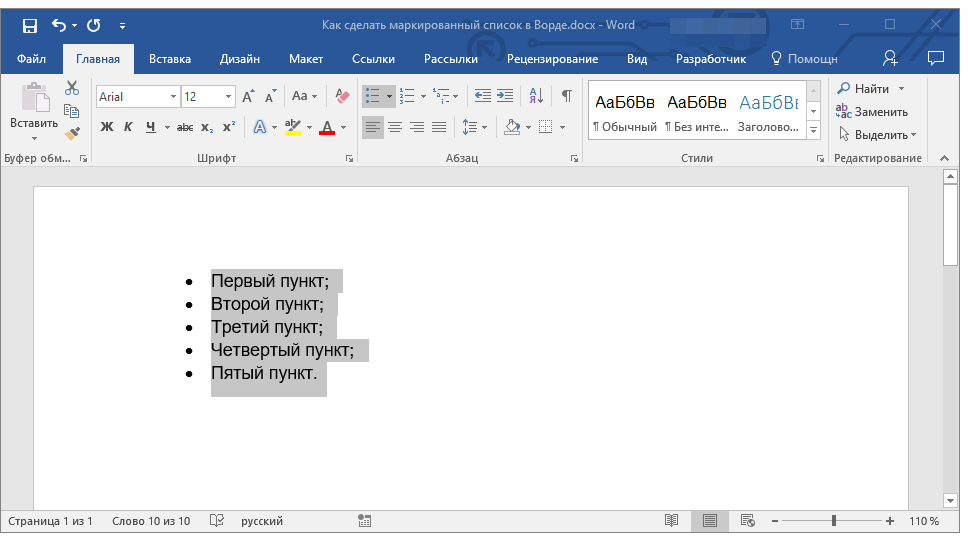 Выделите текст, к которому вы хотите добавить нумерованный список, и нажмите стрелки вниз рядом с полем Списки маркеров значок или Нумерованный список значок для доступа к библиотекам для обоих. Предварительный просмотр каждого формата списка, наведя курсор на доступные варианты.
Выделите текст, к которому вы хотите добавить нумерованный список, и нажмите стрелки вниз рядом с полем Списки маркеров значок или Нумерованный список значок для доступа к библиотекам для обоих. Предварительный просмотр каждого формата списка, наведя курсор на доступные варианты.
Microsoft Word также автоматически создает список для вас, когда вы начинаете абзац звездочкой или цифрой 1. С помощью звездочки Word создает маркированный список. С помощью числа Word обнаруживает, что вы пытаетесь создать нумерованный список.
Если вы не хотите, чтобы ваш текст превратился в список, вы можете нажать Автозамена изображение кнопки настроек, которое появляется.
Чтобы быстро изменить стиль маркированного или нумерованного списка, просто щелкните нужный стиль в списке, который появляется, когда вы нажимаете стрелку рядом с маркерами или нумерацией.
Общий совет: Вы можете изменить формат одного или нескольких маркеров или числовых стилей в списке.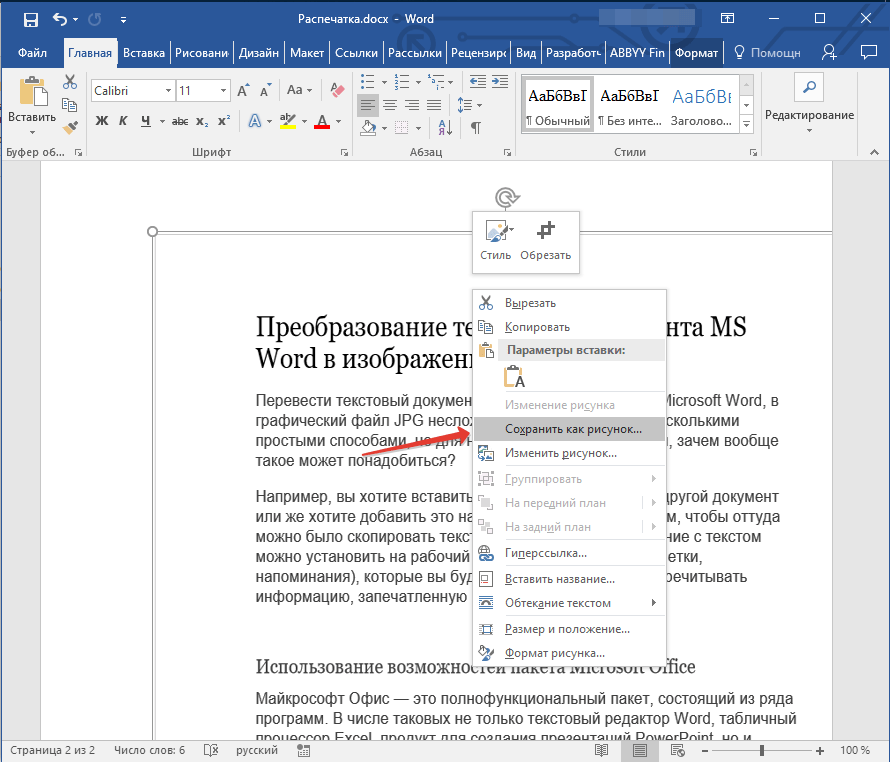 Поместите курсор в начало строки, которую вы хотите изменить, прежде чем открывать диалоговое окно «Маркеры и нумерация». Ваши изменения будут применены только к выбранным строкам.
Поместите курсор в начало строки, которую вы хотите изменить, прежде чем открывать диалоговое окно «Маркеры и нумерация». Ваши изменения будут применены только к выбранным строкам.
2. Используйте только клавиатуру, чтобы создать список
Гуру продуктивности ненавидят мышь. Используйте удобный ярлык Microsoft Office
быстро создавать нумерованные списки с помощью одной клавиатуры.
Сочетание клавиш для маркированного списка: нажмите CTRL + SHIFT + L применить маркеры по умолчанию к списку. Нажмите CTRL + SHIFT + N удалить пули.
Чтобы настроить сочетание клавиш для нумерованного списка, перейдите к Варианты слов. Нажмите на ленту и выберите Настроить ленту из всплывающего меню. Вы также можете открыть Word Options из Файл> Параметры> Настройка ленты.
Нажми на Настроить кнопка для сочетаний клавиш.
Выбрать Все команды в списке категорий. Прокрутите вниз список справа и выберите FormatNumberDefault.
Прокрутите вниз список справа и выберите FormatNumberDefault.
Поместите курсор в Нажмите новую комбинацию клавиш и нажмите комбинацию клавиш, которую вы хотите использовать для создания нумерованного списка. Например, вы можете использовать Alt + N, потому что он не назначен чему-либо еще в Word. Нажмите приписывать.
Новое сочетание клавиш добавлено в список «Текущие клавиши».
Нажмите Хорошо выйти из диалогового окна и проверить новый ярлык. Нажатие «Alt + N» создает нумерованный список. Повторное нажатие возвращает его обратно к тексту абзаца.
Общий совет: Хотите пропустить нумерацию элемента списка и преобразовать его в абзац в середине списка? Выберите определенный элемент списка и используйте сочетание клавиш Alt + N, чтобы отключить нумерацию.
3. Измените формат нумерованного списка по умолчанию
Вы можете изменить, отредактировать или создать новый нумерованный список по своему усмотрению.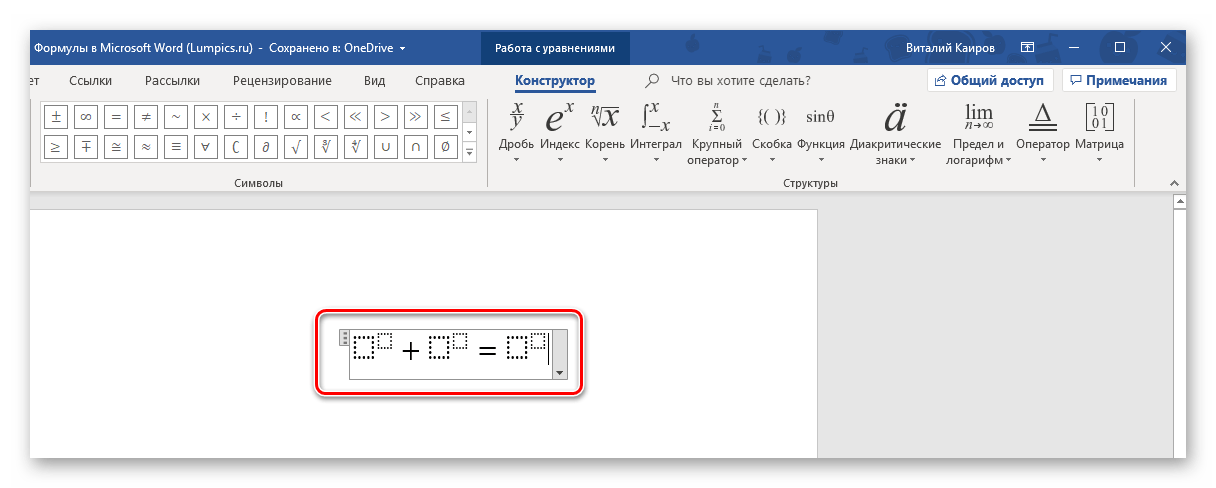 Вы можете выбрать один из четырех форматов нумерованного списка. Но что, если вы хотите использовать свой собственный формат, отличный от букв или римских цифр, и он недоступен? Идите вперед и создайте свой собственный в несколько простых шагов.
Вы можете выбрать один из четырех форматов нумерованного списка. Но что, если вы хотите использовать свой собственный формат, отличный от букв или римских цифр, и он недоступен? Идите вперед и создайте свой собственный в несколько простых шагов.
Идти к Главная> Параграф группа > Нумерация. Нажмите стрелку вниз. выберите Определить новый числовой формат.
Выберите любой хронологический формат. Чтобы изменить размер, стиль и цвет шрифта, нажмите Шрифт и выберите параметр на вкладке «Шрифт» или «Дополнительно».
Если вы хотите добавить к числу тире, скобки или другое значение, например знак решетки, введите его в поле Числовой формат поле. Небольшой предварительный просмотр отображает изменения. На скриншоте ниже я добавил две квадратные скобки для списка, который вы можете отметить.
Чтобы изменить выравнивание номера, выберите «По левому краю», «По центру» или «Вправо» под центровка. По умолчанию установлено выравнивание по левому краю.
По умолчанию установлено выравнивание по левому краю.
Нажмите ОК.
Новый числовой формат применяется к любому выбранному тексту в вашем документе.
Общий совет: Вы можете даже добавить к нумерованным спискам описательный текст, например, Участник 1, Участник 2, Участник 3 … и так далее.
4. Измените формат списка по умолчанию
Как и нумерованный список, вы также можете изменить внешний вид любого маркированного списка по умолчанию. Визуально привлекательные маркеры (кроме скучных черных сплошных точек) помогают вашим документам выделиться из обыденного.
Выберите текст, для которого вы хотите маркированный список, и выполните следующие действия.
Идти к Главная> Параграф группа. Нажмите на стрелку рядом с Пули.
Когда нужной пули нет в библиотеке, нажмите Определить новую пулю.
Откроется диалоговое окно «Определение новой марки». Под Bullet Character, выбирать Условное обозначение.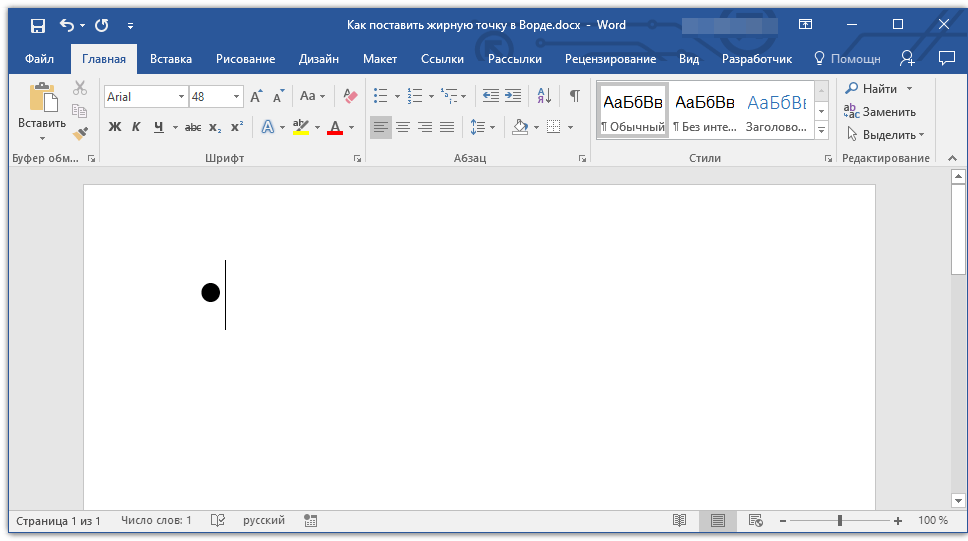
Откроется другое диалоговое окно, в котором вы сможете выбрать соответствующие символы из установленных шрифтов.
Шрифты Wingdings имеют лучшее разнообразие для стилизованных списков. Как и любой другой шрифт, вы можете изменить цвет, размер, стиль и другие характеристики выбранного шрифта. Нажмите на Шрифт кнопка в Пуля персонажа раздел для входа в диалоговое окно «Шрифт».
Общий совет: Используйте открытое окно (Open box) или трехмерное поле (3D box) из палитры символов Wingdings, чтобы создать документ Word с аккуратными флажками.
5. Используйте картинку вместо маркера
Иногда все мистические символы в Webdings могут быть недостаточно. Вы также можете использовать собственную графику многократного использования для обозначения маркеров. Хотя я признаю, что на слайде PowerPoint это выглядит даже лучше, но использование их в Word работает так же хорошо.
Выберите маркированный список, для которого вы хотите изменить маркеры на изображения. Перейти к Главная вкладка> Абзац группа, нажмите на Пули и выберите Определить новую пулю из выпадающего меню. В диалоговом окне «Определение новой марки» нажмите Картина.
Перейти к Главная вкладка> Абзац группа, нажмите на Пули и выберите Определить новую пулю из выпадающего меню. В диалоговом окне «Определение новой марки» нажмите Картина.
Вставить картинки диалоговое окно отображается с различными вариантами для вашего исходного файла. Вы можете вставить картинку Из файла на вашем компьютере или в локальной сети, с Поиск изображений Bing, или из вашего Один диск учетная запись.
Перейдите к местоположению вашего исходного файла и нажмите на Вставить. Окно предварительного просмотра показывает выбор.
Общий совет: Вы можете выбрать изображение, которое соответствует «теме» вашего списка. Например, отобразить банан в качестве изображения для списка фруктов. Убедитесь, что изображения прозрачны и имеют хороший фон. По моему опыту, простая графика работает лучше всего.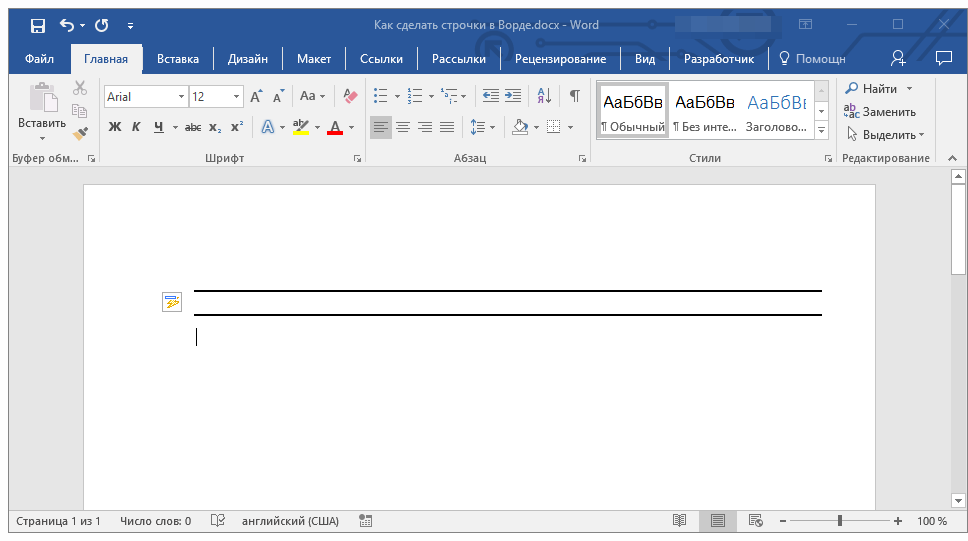
6. Выстроить числа в списке
Иногда самые маленькие изменения могут иметь большое визуальное значение. Обратите внимание на скриншот слева ниже, который показывает нумерованный список с настройками Word по умолчанию Оставил выравнивание. Как только список достигает двузначных чисел, выравнивание по умолчанию по левому краю кажется немного искаженным, поскольку десятичные точки не выстраиваются аккуратно. Microsoft Word позволяет вам управлять этим выравниванием и сбрасывать двузначные числа вправо.
Создайте свой нумерованный список. Выберите элементы списка. Word также может управлять выравниванием нескольких выбранных элементов.
Идти к Главная> Параграф. Нажмите на стрелку раскрывающегося списка Нумерованный список.
Нажмите на Определить новый числовой формат. выберите Правильно выравнивание от выпадающего. Нажмите Хорошо.
Общий совет: Даже если десятичной дроби нет, желательно, чтобы они были выровнены по правому краю числа. Попробуйте с помощью скобок.
Попробуйте с помощью скобок.
7. Отрегулируйте отступ в Microsoft Word.
Каждый список Word поставляется с автоматическим отступом. В зависимости от того, какой внешний вид вы хотите, вы можете настроить пространство.
Дважды щелкните любой номер в списке, чтобы выбрать все номера в списке.
Щелкните правой кнопкой мыши выбор и выберите Отрегулировать список отступов из контекстного меню.
8. Применение форматирования к одному номеру или маркировке в спискеБывают случаи, когда вы хотите применить форматирование (изменение стиля маркера, цвета или размера) к одной маркировке или номеру в списке, не затрагивая текст в списке или любые другие последующие марки или цифры. Вот простой способ.
Показать метки форматирования, нажав Главная> Показать / Скрыть.
Выберите в конце маркер абзаца для элемента списка, маркер или номер которого вы хотите изменить. Примените любое форматирование. Форматирование влияет только на марку или номер; текст в элементе списка сохраняет свой первоначальный формат.
Новые маркированные или пронумерованные элементы в списке, следующие за этим, также будут отражать это. Текст в новом элементе списка будет иметь те же характеристики шрифта, что и предыдущий текст, а новый маркер / номер будет иметь те же характеристики шрифта, что и предыдущий маркер / номер.
9. Создайте многоуровневый нумерованный список
Многоуровневый список может состоять из цифр, алфавитов и маркеров, расположенных на разных уровнях, как показано ниже. Вы можете использовать многоуровневые списки, чтобы разбить список на его иерархии или подпункты. Такое выравнивание также используется для создания контуров. Word 2016 предоставляет нам специальную кнопку на ленте для создания многоуровневого списка.
Нажмите кнопку «Многоуровневый список» и введите список.
нажмите Клавиша Tab для отступа и создать подуровень. Нажмите Shift + Tab для отмены и продвинуть предмет на более высокий уровень.
Общий совет: Вы также можете написать весь список заранее. Выберите его, а затем нажмите кнопку «Многоуровневый список», чтобы выровнять его с помощью табуляция а также Shift + Tab ключи для организации тем. Вы также можете использовать Увеличение или же Уменьшить отступ команды на ленте.
Выберите его, а затем нажмите кнопку «Многоуровневый список», чтобы выровнять его с помощью табуляция а также Shift + Tab ключи для организации тем. Вы также можете использовать Увеличение или же Уменьшить отступ команды на ленте.
10. Создание многоразовых стилей для многоуровневых списков
Как и любой другой тип списка, вы можете изменить стиль, цвет и выравнивание маркеров, букв или цифр. Сохраните эти изменения как новый стиль и используйте его снова и снова.
Идти к Лента> Главная> нажмите на стрелку рядом с Многоуровневый список> Определить новый многоуровневый список.
Нажмите на Больше расширить варианты.
Для настройки любого из уровней щелкните номер уровня, который вы хотите изменить. 1 является значением по умолчанию.
Используйте предоставленные параметры, чтобы изменить внешний вид списка. Например:
- В Числовой стиль для этого уровня, наберите (1), если вы хотите оформить числа в скобках, или (A), чтобы оформить буквы в скобках.

- В Начать с, выберите номер, букву или маркер, где вы хотите начать список.
Когда вы закончите настройку, присвойте списку имя под Имя списка полей ListNum. Это имя будет появляться везде, где вы видите поле ListNum.
Выберите стиль под Уровень связи со стилем. Это позволяет вам использовать существующий стиль в Word для каждого уровня в списке.
Выберите, где вы хотите применить свои изменения, нажав на Применить изменения к, и выбирая из Выбранный текст, Весь список, или же С этого момента.
Это видео представляет собой быстрый визуальный взгляд на основной процесс:
11. Преобразовать список в таблицу
Сначала выберите список. Идти к Главная> Вставить. Нажмите на Таблица опция в группе таблиц.
выберите Преобразовать текст в таблицу из выпадающего списка.
Microsoft Word оценивает структуру таблицы на основе содержимого списка. Word создает столбцы на основе разделителей между элементами в списке.
Если Word не дает правильного результата, вам нужно изменить настройки и упростить преобразование списка в Word. После того, как таблица была создана, вы можете использовать инструменты дизайна таблицы для форматирования внешнего вида.
Общий совет: В большинстве случаев результаты не идеальны. Лучший способ — удалить нумерацию или маркеры, а затем создать таблицу из списка элементов. Серийные номера могут быть легко добавлены в таблицу позже.
12. Продолжайте нумерацию, когда абзац сокращается
Иногда параграфу текста нужно прерывать последовательность списка. Чтобы продолжить список после абзаца в том же числовом формате, выполните следующие действия.
Введите остальную часть вашего нумерованного списка после абзаца и отформатируйте его.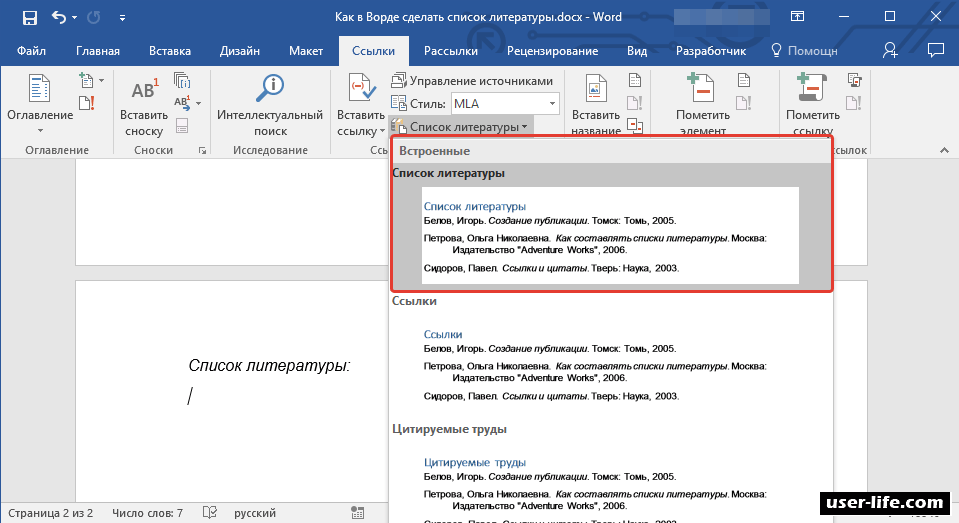 Список начинается с 1 снова. Щелкните правой кнопкой мыши по списку, который идет после абзаца. выберите Продолжить нумерацию из контекстного меню. Список изменяется мгновенно.
Список начинается с 1 снова. Щелкните правой кнопкой мыши по списку, который идет после абзаца. выберите Продолжить нумерацию из контекстного меню. Список изменяется мгновенно.
Нумерация списка продолжается с того места, где его разорвал абзац.
Важность списков — уважаете ли вы это?
Как я уже говорил, списки скучны. Но они экономят время, когда документ должен быть упражнением в экономике. Списки мгновенно становятся немного менее скучными, чем блоки текста.
Вы будете сталкиваться со списками в Microsoft Word почти ежедневно — от использования Word для быстрого мозгового штурма
к более продвинутым функциям Mail Merge
, Или вам может понадобиться показать список ваших достижений в резюме, выпущенном Microsoft Word.
,
Я смею называть списки организационной основой документа. Вот почему каждый совет, который помогает нам форматировать и управлять списками в Microsoft Word, помогает. Это где вы входите.
Расскажите нам о любом достойном упоминания списке. Расскажите нам свои главные раздражения, когда речь заходит о создании списков. Давайте решать это вместе в комментариях.
Как расположить метки в Word по алфавиту? – AnswersToAll
Как расположить метки в Word по алфавиту?
Сортировка списка в Word по алфавиту
- Выберите список, который нужно отсортировать.
- На главную> Сортировать.
- Установите сортировку по абзацам и тексту.
- Выберите по возрастанию (от А до Я) или по убыванию (от Я до А).
- Выберите ОК.
Можно ли отсортировать список в Word по алфавиту?
Вы можете отсортировать одноуровневый маркированный или нумерованный список, чтобы текст отображался в возрастающем (от A до Z) или убывающем (от Z до A) алфавитном порядке.Перейдите на главную> Сортировать. Установите для параметра «Сортировать по» значение «Абзацы и текст».
Как мне автоматически заполнять метки Avery в Word?
Открыв документ Word, перейдите в верхнюю часть экрана и щелкните Рассылки> Ярлыки> Параметры. (В более старых версиях Word параметр «Параметры» находится в разделе «Инструменты» вверху страницы.) В раскрывающемся меню рядом с полем «Поставщики меток» выберите «Avery US Letter». Затем прокрутите, чтобы найти номер вашего продукта Avery, и нажмите OK.
Как выполнить сортировку по алфавиту в Word с несколькими столбцами?
Сортировка нескольких столбцов – это тот же процесс, что и сортировка списка: просто нажмите кнопку «Сортировка».Word автоматически выделяет все столбцы и последовательно сортирует их в указанном вами порядке.
Как вы располагаете числа в алфавитном порядке?
На боковой панели «Организовать» щелкните вкладку «Сортировка». Щелкните всплывающее меню на боковой панели и выберите «Сортировать всю таблицу» или «Сортировать выбранные строки». Щелкните Добавить столбец. Выберите столбец для сортировки, затем щелкните всплывающее меню в правиле и выберите По возрастанию или По убыванию.
Первые числа в алфавитном порядке?
Сначала идут числа.Вы сохраняете номера так же, как и алфавиты – в порядке возрастания, то есть от наименьшего к наибольшему. Если числа записаны по буквам, они будут рассматриваться как обычные слова и располагаться в алфавитном порядке.
Вы пишете числа перед буквами?
Файлы, начинающиеся с цифр, следует подавать перед любой буквой. Они также должны быть в порядке номеров. Если у вас есть два предмета, которые начинаются с одного и того же номера, вы должны расположить их в алфавитном порядке в зависимости от того, что следует за этим номером.
При подаче в алфавитном порядке Куда идут номера?
Если вы используете алфавитную систему, номера файлов будут располагаться в порядке возрастания, от наименьшего к наибольшему, точно так же, как при использовании алфавита. Когда вы дойдете до букв, инициалы идут первыми в их буквенном обозначении.
Мак и Мак – это одно и то же?
Строго говоря, разницы между Mac и Mc нет. Сокращение от Mac к Mc произошло больше в Ирландии, чем в Шотландии, причем две из трех фамилий Mc происходят из Ирландии, но две из трех фамилий Mac происходят из Шотландии.
(Архивы) Microsoft Word 2007: Использование функции сортировки
Эта статья основана на устаревшем программном обеспечении.
Таблицы сортировки – это функция, предназначенная для организации списков, содержащихся в таблице (например, места проведения экспериментов, числовые оценки, библиографии). Вы можете отсортировать таблицу по трем столбцам в возрастающем или убывающем порядке. Например, вы можете отсортировать таблицу членов комитета сначала по фамилии, а затем, в рамках этой сортировки, по имени.Вы также можете сортировать числа или даты. Кроме того, функцию Сортировка можно использовать для текста абзаца вне таблиц. Это может быть полезно при создании библиографий, глоссариев и других типов списков.
Сортировка таблицы
Сортировка элементов таблицы полезна для организации данных, независимо от того, состоят ли эти данные из текста, чисел или дат. Вы также можете выполнять последующие сортировки данных, сначала сортировку по одному критерию, а затем сортировку по второму критерию в рамках этой сортировки.
Выберите таблицу или столбцы для сортировки
На вкладке Макет в группе Данные щелкните СОРТИРОВАТЬ
ПРИМЕЧАНИЕ. Вкладка «Макет» отображается только в том случае, если документ содержит таблицу и она выбрана.
Откроется диалоговое окно “Сортировка”.В раскрывающемся списке Сортировать по выберите первый столбец для сортировки
СОВЕТ: Если ваша таблица содержит строку с заголовками, которые следует исключить из сортировки, в разделе Мой список выберите Строка заголовка .В раскрывающемся списке Тип выберите Текст , Номер или Дата
Выберите По возрастанию или По убыванию порядок
(Необязательно) Для сортировки дополнительных столбцов из Затем в раскрывающихся списках выберите требуемый критерий сортировки
- (Необязательно) Чтобы сортировка учитывала регистр,
- Щелкните OPTIONS…
Откроется диалоговое окно «Параметры сортировки ». - В разделе Параметры сортировки выберите С учетом регистра
Нажмите ОК
- Щелкните OPTIONS…
Нажмите ОК
Сортировка списка
Функция Сортировка и различные параметры сортировки также могут использоваться для не табличного текста.Эта функция может быть особенно полезна для сортировки библиографий, статей глоссария, индексации, списков имен и т. Д.
Выберите список для сортировки
На вкладке Домашняя страница в группе Абзац щелкните СОРТИРОВАТЬ
Появится диалоговое окно Сортировка текста .В раскрывающемся списке Сортировать по выберите, следует ли сортировать текст по абзацам или полям.
В раскрывающемся списке Тип выберите Текст , Номер или Дата
Выберите По возрастанию или По убыванию порядок
(Необязательно) Для сортировки дополнительных полей из Затем в раскрывающихся списках выберите требуемый критерий сортировки
- (Необязательно) Чтобы сортировка учитывала регистр,
- Щелкните OPTIONS…
Откроется диалоговое окно «Параметры сортировки ». - В разделе Параметры сортировки выберите С учетом регистра
Нажмите ОК
- Щелкните OPTIONS…
Нажмите ОК
Как отсортировать список в Google Docs
Одна из лучших особенностей Документов Google – это то, что они позволяют автоматизировать многие вещи.Например, вы можете легко изменить форматирование текста и быстро применить изменения к остальной части документа.
Однако одна функция, которую Google Docs не поддерживает, – это создание списка в алфавитном порядке. Алфавитный порядок означает сортировку списка в алфавитном порядке. Например, предположим, что у вас есть список имен в таблице в документе Google Docs. Вы можете отсортировать эти имена в алфавитном порядке, начиная с A. В Документах Google в настоящее время нет функции, позволяющей автоматически отсортировать этот список по алфавиту.Вы можете сделать это в других приложениях для обработки текста, например в MS Word.
Однако есть способы обойти это. Вы можете установить плагины и использовать другие веб-сайты для выполнения этой задачи за вас.
В этой статье мы обсудим 2 из этих методов:
- Использование надстройки «Сортированные абзацы» для сортировки абзацев
- Использование Google Таблиц для сортировки списка элементов
Эти обходные пути позволяют преодолеть ограничения Документов Google.
Также эта статья предназначена для начинающих. Таким образом, вы можете следовать указаниям, даже если у вас очень мало или совсем нет опыта работы с Документами Google.
Итак, приступим.
Метод 1. Использование надстройки «Сортированные абзацы» для сортировки абзацев
Этот метод включает установку надстройки «Сортированные абзацы» в ваш документ Google Docs. Затем вы можете использовать это дополнение для сортировки абзацев в алфавитном порядке.
Надстройка – это часть программного обеспечения, которое вы устанавливаете на веб-сайт (например, Google Docs). Он используется для расширения возможностей сайта. В этом случае, например, в Документах Google нет функции для сортировки по алфавиту. Итак, вы можете установить надстройку для этой задачи. Google Docs предлагает дополнения для различных задач, включая добавление цитат в ваш документ и изменение размера страницы.
Преимущество этого метода в том, что он позволяет удобно сортировать абзацы в алфавитном порядке.Вы можете отсортировать их в обратном алфавитном порядке, от Я до А. Однако одним ограничением этого метода является то, что его нельзя использовать в списках в таблицах. Для этого вы можете использовать второй метод.
Имея это в виду, давайте изучим шаги этого метода.
Шаг 1. Откройте документ Google Docs.Первый шаг – открыть документ Google Docs, в котором вы хотите разместить фоновое изображение. Для этого введите docs.google.com в строку поиска браузера и нажмите Enter (или Return, если вы используете Mac).Вы попадете на главную страницу Документов Google. Убедитесь, что вы сначала вошли в свою учетную запись Google. В противном случае вы не сможете увидеть домашнюю страницу.
Перейдя на главную страницу Документов Google, вы можете открыть новый файл. Вы можете создать новый документ или выбрать существующий.
Чтобы создать новый пустой документ, щелкните значок «плюс» в верхней части экрана. Вы также можете ввести docs.new в строке поиска вашего браузера и нажать Enter или Return. Откроется новая вкладка с пустым документом Google Docs.
Вы также можете создать новый документ, выбрав один из шаблонов в галерее шаблонов. В Google Docs есть множество вариантов шаблонов: отчеты, резюме, заметки в классе и т. Д.
Если вы хотите открыть существующий документ, просто выберите файл в «Недавние документы».
Шаг 2: Щелкните вкладку «Надстройки» в верхнем левом углу окна.В верхнем левом углу окна, рядом с вкладкой «Инструменты», вы должны найти вкладку «Надстройки».Щелкните эту вкладку, чтобы открыть раскрывающееся меню. Если вы ранее устанавливали надстройки, вы должны найти их на этой вкладке.
Шаг 3. Выберите параметр «Получить надстройки».Внизу списка вы найдете опцию «Получить надстройки». Нажмите на эту опцию, чтобы открыть новое окно, в котором вы можете найти и установить новые надстройки.
Шаг 4. Введите «Сортированные абзацы» в строке поиска.Вверху только что открывшегося нового окна вы должны найти панель поиска.Щелкните по нему, введите в нем «Сортированные абзацы» и нажмите клавишу Enter (или клавишу возврата, если вы используете Mac) на клавиатуре.
Шаг 5: Установите надстройку.На новой странице окна вы должны увидеть значок надстройки «Сортированные абзацы». Щелкните этот значок, чтобы перейти на другую страницу, содержащую информацию о надстройке. Вы можете найти такую информацию, как обновления программного обеспечения и отзывы, оставленные пользователями.
Вверху страницы вы также найдете синюю кнопку со словом «Установить.’Нажмите эту кнопку, чтобы начать процесс установки.
Когда вы нажмете «Установить», вы будете перенаправлены на страницу, где у вас запрашивают разрешение на установку надстройки. Нажмите «продолжить». Затем вас могут попросить войти в свою учетную запись Google. Как только вы закончите с этим, ваше дополнение должно быть установлено.
Чтобы проверить, был ли он установлен, перейдите в меню «Дополнения» еще раз.
Шаг 6: Выберите элементы, которые нужно отсортировать.Несмотря на то, что название надстройки – «Сортированные абзацы», элементы, которые можно отсортировать с помощью этого надстройки, не обязательно должны быть абзацами. Вы также можете использовать его в списке. Однако имейте в виду, что вы не можете использовать это дополнение на столе.
Шаг 7. Перейдите на вкладку надстроек и нажмите на опцию «Сортированные абзацы».Теперь мы готовы использовать только что установленное дополнение. Для начала перейдите на вкладку «Дополнения» и выберите опцию «Сортированные абзацы» в появившемся раскрывающемся меню.
Откроется еще один раскрывающийся список. В этом списке вы можете выбрать, хотите ли вы отсортировать элементы в алфавитном порядке (от A до Z) или в обратном алфавитном порядке (от Z до A).
После того, как вы выберете вариант, ваш список будет отсортирован по вашему желанию.
Если вы хотите удалить надстройку, снова откройте раскрывающееся меню надстройки. Затем нажмите на опцию «Управление надстройками» в нижней части меню. Откроется окно со значками всех установленных вами надстроек.
Определите надстройки, которые вы хотите удалить, и щелкните три точки в правом верхнем углу их значков. Откроется раскрывающееся меню, в котором вы можете выбрать опцию «Удалить». Это удалит надстройки из вашего окна.
Метод 2. Использование Google Таблиц для сортировки списка элементов
В следующем методе мы будем использовать Google Таблицы для сортировки списка элементов. В Google Таблицах есть функция, которая позволяет автоматически сортировать столбец значений.Вы можете сделать это в алфавитном или обратном алфавитном порядке.
Все, что вам нужно сделать, это открыть Google Таблицы и поместить список элементов, которые вы хотите отсортировать, в столбец. Этот список пунктов может быть даже абзацами. Затем вы можете использовать функцию сортировки, чтобы автоматически расположить столбец по алфавиту.
Преимущество этого метода в том, что он удобен и гибок. Вы можете сортировать элементы в таблице, а также по абзацам. Однако копирование значений из Google Docs в Google Sheets может занять немного времени и усилий.
Ниже приведены шаги для этого метода.
Шаг 1. Откройте электронную таблицу Google Таблиц.Сначала посетите домашнюю страницу Google Таблиц по адресу sheet.google.com. Здесь вы найдете все ваши предыдущие файлы Google Таблиц. Вы можете выбрать один из существующих файлов, если хотите (просто нажмите на один из них).
Вы также найдете несколько вариантов для создания новой электронной таблицы. Один из вариантов – создать пустую электронную таблицу. Для этого нажмите на знак плюса в верхнем левом углу экрана.Еще один способ создать пустую электронную таблицу – ввести в строку поиска вашего браузера sheet.new и нажать Enter (или Return).
Вы также можете выбрать один из существующих шаблонов в галерее шаблонов. Однако для этой задачи вам не нужны эти шаблоны.
Шаг 2. Скопируйте элементы, которые нужно отсортировать, из Документов и вставьте их в Таблицы.Затем скопируйте элементы из документа Google Docs и вставьте их по одному в электронную таблицу Google Sheets.Убедитесь, что все элементы расположены один под другим в одном столбце.
Шаг 3. Щелкните вкладку «Данные» в верхнем левом углу экрана и выполните сортировку.Вкладка «Данные» находится рядом с вкладкой «Формат». Щелкните по нему, чтобы открыть длинное раскрывающееся меню с различными вариантами. В верхней части этого меню вы должны найти следующие 2 варианта сортировки вашего списка: от А до Я или от Я до А. Убедитесь, что вы выбрали правильный столбец, то есть столбец, содержащий список элементов, которые вы хотите Сортировать.Затем выберите один из этих вариантов.
Вы должны заметить, что ваш столбец отсортирован в выбранном вами порядке.
Шаг 4. Скопируйте отсортированный список и вставьте его обратно в документ Google Docs.Теперь вы можете просто скопировать отсортированный список элементов в Google Sheets и вставить его обратно в свой документ Google Docs. Убедитесь, что вставленный список правильно отформатирован.
Если вы хотите удалить документ Google Таблиц, перейдите на вкладку «Файл» и нажмите «Переместить в корзину» в раскрывающемся меню «Файл».
Мы подошли к концу нашей статьи! Поскольку сегодня мы многое рассмотрели, вот краткий обзор всего, что мы узнали.
Google Docs не имеет функции, позволяющей расположить список в алфавитном порядке. Вот почему мы должны использовать обходные пути для сортировки списка в алфавитном или обратном алфавитном порядке.
Один из альтернативных вариантов – установить надстройку под названием «Сортированные абзацы». Вы можете сделать это, перейдя в меню «Надстройки», нажав на опцию «Получить надстройки» и установив надстройку.
Другой альтернативой является копирование элементов, которые вы хотите отсортировать, из документа Google Docs и вставка их в документ Google Sheets. Затем вы можете использовать функции сортировки в Таблицах, чтобы отсортировать список по алфавиту.
Спасибо за внимание!
Как расположить по алфавиту в Google Docs
Google Docs – один из самых популярных рабочих инструментов для хранения различных типов данных. Независимо от того, используете ли вы его в личных или профессиональных целях, очень важно организовать список в Документах Google.Один из способов сделать это – отсортировать контент в алфавитном порядке. Но бывает сложно расположить вещи в алфавитном порядке.
Если вам кажется, что вы в этом одиноки, не волнуйтесь. Многие другие люди изо всех сил пытаются упорядочить документы Google по алфавиту. К счастью, составить алфавитный порядок довольно просто, если вы освоите его.
Эта статья предоставит вам пошаговое руководство, чтобы у вас не возникло проблем с сортировкой содержания в Документах Google по алфавиту. Хотите узнать, как расположить по алфавиту в Документах Google? Давайте начнем!
Независимо от того, используете ли вы Документы Google в личных или профессиональных целях, очень важно правильно организовать разделы, списки и данные в документе.Один из способов сделать это – отсортировать контент в алфавитном порядке.
Большинству пользователей может быть немного сложно расположить по алфавиту в Google Документах, в то время как в Google Таблицах это может быть немного проще. К счастью, мы здесь, чтобы помочь.
Эта статья предоставит вам пошаговое руководство о том, как отсортировать контент в Google Документах и Google Таблицах по алфавиту.
Узнайте, как публиковать за секунды, а не часы
Зарегистрируйтесь сейчас, чтобы получить эксклюзивный доступ к Wordable, а также узнать, как загружать, форматировать и оптимизировать контент за секунды, а не часы.
Что такое алфавитный порядок в Документах Google?
Часто для коротких заметок вы будете использовать Документы Google. В других случаях вы будете составлять длинные списки текста. В таком случае лучше организовать все в алфавитном порядке и иметь аккуратные столбцы с контентом.
По сути, алфавитное расположение. Это означает, что вы используете первые буквы слова для организации данных.
Однако не думайте, что вам нужно делать это вручную, даже если это возможно, если список не слишком длинный.Но поскольку обычно это не так, вам нужно что-то, чтобы облегчить вашу жизнь. Вот почему в Документах Google есть возможность отсортировать их по алфавиту.
Вы можете использовать Google Docs для коротких заметок или длинного содержания. Когда дело доходит до длинного контента с несколькими списками и заголовками, лучше организовать все в алфавитном порядке и иметь аккуратные столбцы контента.
По сути, алфавитное расположение. Это означает, что вы используете первые буквы слова для организации данных.
Хотя вы можете организовывать меньшие списки вручную, организация большого количества списков, разбросанных по нескольким разделам, может быть утомительной. Вот почему Google Docs предлагает надстройки, которые в мгновение ока сортируют ваш контент в алфавитном порядке.
Зачем нужна сортировка по алфавиту в Google Документах?
Распределение по алфавиту – одно из наиболее эффективных решений для организации всего, от ваших книг до имен клиентов. Но вы можете легко потеряться во всем содержании, если не структурируете его должным образом. Если все расположено в алфавитном порядке, вы будете на вершине своей игры.Более того, вы не потеряете драгоценное время на поиск чего-то нужного из огромного списка предметов.
Распределение по алфавиту – одно из наиболее эффективных решений для организации всего, от разделов электронных книг до имен клиентов. Без него вы легко можете потеряться во всем плохо структурированном контенте.
Организация в алфавитном порядке упрощает чтение содержания, позволяя читателям быстро пролистывать и находить нужный раздел без лишних хлопот.
Как расположить в Документах Google по алфавиту: пошаговое руководство
Если вы ищете способ упорядочить таблицу, столбец или текст в Документах Google, нет лучшего варианта, чем сортировать их в алфавитном порядке.Кроме того, шаги довольно просты. В следующем разделе мы покажем вам, как успешно создавать элементы в алфавитном порядке как в Google Документах, так и в Google Таблицах.
Вы можете организовать свою таблицу, столбец и текст в Google Документах в алфавитном порядке. То же самое и с данными в Google Таблицах.
Вот как вы можете отсортировать текст и данные в Google Документах в алфавитном порядке:
Распределение по алфавиту в Google Документах с помощью надстройки
Правильная организация вашего содержания в Google Документах быстро выполняется с помощью надстроек.Но прежде чем мы покажем вам, как это сделать, убедитесь, что вы вошли в свою учетную запись Google. Если у вас его нет, создайте его сейчас. Законченный? Большой.
Посмотрите видеоинструкцию здесь:
Вот шаги, которые вы должны выполнить дальше:
- Убедитесь, что вы открыли нужный документ.
- Затем нажмите «Надстройки» и выберите «Получить надстройки».
- Теперь введите «отсортированные абзацы» в строке поиска.
- Нажмите на него, а затем нажмите «Установить», чтобы начать процесс.
- Появится всплывающее сообщение с запросом разрешения.Нажмите «Продолжить», чтобы завершить установку.
Теперь, когда вы установили надстройку, сортировка данных станет простой. Вот что вам нужно сделать:
- Выберите текст, который вы хотите организовать.
- Затем перейдите в «Дополнения».
- Наведите указатель мыши на «Сортированные абзацы» и нажмите «Сортировка от А до Я» или «Сортировка от Я до А.»
- Подождите несколько секунд, чтобы получить алфавитный порядок вещи.
Прежде чем мы покажем вам, как сортировать контент, убедитесь, что вы вошли в свою учетную запись Google.Законченный? Большой!
Вот шаги, которые вы должны выполнить дальше:
- Убедитесь, что вы открыли нужный документ.
- Затем нажмите «Надстройки» и выберите «Получить надстройки».
- Теперь введите «отсортированные абзацы» в строке поиска.
- Нажмите на него, а затем нажмите «Установить», чтобы начать процесс.
- Появится всплывающее сообщение с запросом разрешения. Нажмите «Продолжить», чтобы завершить установку.
Теперь, когда вы установили надстройку, сортировка данных станет простой.Вот что вам нужно сделать:
- Выберите текст, который вы хотите организовать.
- Затем перейдите в «Дополнения».
Наведите указатель мыши на «Сортированные абзацы» и нажмите «Сортировать от А до Я» или «Сортировать от Я до А.»
И готово! Это так просто.
Распределение по алфавиту в Google Таблицах
Поскольку теперь вы знаете, как создавать алфавитный порядок в Google Документах, было бы полезно узнать, как это сделать и в Google Таблицах. Есть два метода, о которых мы расскажем ниже.
Распределение по алфавиту в Google Таблицах с использованием формулы:
Запоминание формулы, которую вы можете использовать для построения алфавита в Google Таблицах, может быть полезным для вашей работы. Во-первых, вам нужно убедиться, что ваш документ открыт. Когда у вас есть список вещей, которые вы хотите расположить по алфавиту, выполните следующие действия:
- Определите, где вы хотите, чтобы ваш алфавитный порядок отображался, и убедитесь, что вы выбрали эту ячейку.
- Теперь перейдите к строке формул, введите ’= SORT ().’ Данные в скобках должны быть диапазоном ячеек, которые вы хотите классифицировать.
- Нажмите «Enter», и все.
Ваш алфавитный список элементов появится в нужном столбце.
Распределение по алфавиту в Google Таблицах с использованием встроенных опций:
Еще один простой способ категоризации данных в Google Таблицах – использование встроенных опций из меню. Еще раз убедитесь, что у вас открыт документ, и создайте список элементов, которые вам нужно систематизировать. Если все готово, вот что вам следует сделать дальше:
- Убедитесь, что вы выбрали столбец.
- Затем вы должны щелкнуть «Данные» в строке меню.
- Затем нажмите «Сортировать по диапазону».
- Убедитесь, что в поле «Сортировать по» находится правый столбец.
- Выберите «от А до Я» и от Я до А.
- Завершите, нажав «Сортировка».
Теперь, когда вы знаете, как расположить по алфавиту в Документах Google, было бы полезно узнать, как это сделать. это тоже в Google Таблицах. Есть два метода, о которых мы расскажем ниже.
Распределение по алфавиту в Google Таблицах с использованием формулы:
Как и Microsoft Excel, Google Таблицы позволяют сортировать контент с помощью формул в вашей электронной таблице.
Во-первых, вам нужно убедиться, что ваша электронная таблица открыта. Затем вы можете выполнить следующие шаги, чтобы реализовать формулу сортировки:
- Определите, где вы хотите, чтобы ваш алфавитный порядок отображался, и убедитесь, что вы выбрали эту ячейку. Это не может быть уже заполненная ячейка.
- Теперь перейдите к строке формул, введите «= SORT ()».
- В скобках укажите диапазон столбцов, которые нужно отсортировать. Например, A2: A6.
- Нажмите Enter. Это автоматически отсортирует контент в возрастающем алфавитном порядке.
Вот пример формулы ‘= СОРТИРОВАТЬ (D1: D6)’:
Объекты в столбце D отсортированы в алфавитном порядке в столбце E.
Чтобы отсортировать текст или данные в порядке убывания, повторите шаги 1-4. сверху и добавьте:
- После добавления диапазона добавьте запятую, затем введите номер столбца.
- Добавьте еще одну запятую. Затем введите TRUE, если вы хотите отсортировать по возрастанию, или введите FALSE, если вы хотите отсортировать по убыванию.
- Нажмите «Enter».
Вот пример формулы ‘= SORT (A1: A6, 1, FALSE)’:
Объекты в столбце A отсортированы в алфавитном порядке, но в порядке убывания в столбце B.
Вы можете настроить формула для сортировки текста и данных по нескольким строкам и столбцам.
Распределение по алфавиту в Google Таблицах с помощью встроенной опции
Еще один простой способ категоризировать данные в Google Таблицах – использовать опцию «Данные» в меню.
- Откройте электронную таблицу.
- Выберите столбец, который нужно отсортировать.
- Затем нажмите «Данные» в строке меню.
- Нажмите на «Диапазон сортировки».
- Выберите столбец, который вы хотите организовать, в меню «Сортировать по».
- Выберите порядок сортировки. Выберите между «от А до Я» и от Я до А.
- Завершите, нажав «Сортировка».
В качестве альтернативы вы можете выбрать все ячейки в столбце и отсортировать их, нажав «Данные», а затем выбрать между параметры «Диапазон сортировки…» и «Сортировать лист…».
Упорядочить по алфавиту в Google Docs Часто задаваемые вопросы
Можете ли вы расположить по алфавиту в Google Docs?
Да, можно. Все очень просто. Вам необходимо получить надстройку «Сортированные абзацы». После завершения установки выберите контент, который вы хотите расположить по алфавиту, и перейдите к «Надстройкам». Теперь нажмите на «Сортированные абзацы» и выберите возрастающий или убывающий порядок.
Да, можно. Все очень просто. Вам необходимо получить надстройку под названием «Сортированные абзацы». После завершения установки выберите контент, который вы хотите расположить по алфавиту, и перейдите к «Надстройкам».Теперь нажмите на «Сортированные абзацы» и выберите возрастающий или убывающий порядок.
Можно ли расположить маркированные списки в Google Документах по алфавиту?
Как и любой другой список в Google Документах, вы можете организовывать маркированные списки таким же образом. Вам понадобится дополнение, которое вы используете для других списков.
Как и любой список в Google Docs, вы можете организовать маркированные списки таким же образом. Списки без маркеров могут быть организованы с помощью надстройки.
Почему я должен организовать свой текст в Документах Google в алфавитном порядке?
Организация вашего текста в алфавитном порядке придаст ему некоторую структуру.Более того, это сделает ваши списки более доступными. Короче говоря, упорядочивая элементы в алфавитном порядке, вы (и ваши читатели) не потеряете время, чтобы найти то, что вам нужно.
Организация вашего текста в алфавитном порядке придаст ему некоторую структуру и упростит навигацию. Это очень важно для длинного контента. Более того, упорядочивая элементы в алфавитном порядке, вы (и ваши читатели) не потеряете время на поиск определенных разделов или элементов списка.
Мне нужно только организовать свой текст от А до Я в Google Документах?
Вы можете выбрать способ организации текста в Документах Google.Сделайте это либо по возрастанию (от А до Я), либо по убыванию (от Я до А). Это будет зависеть от ваших предпочтений и требований.
Вы можете организовать текст в порядке возрастания (от А до Я) или убывания (от Я до А), в зависимости от ваших предпочтений и требований.
Можете ли вы расположить по алфавиту в Google Таблицах?
Вы также можете расположить контент в Google Sheet по алфавиту. Это можно сделать двумя способами: с помощью формулы или встроенных параметров. И то, и другое занимает всего пару секунд и дает эффективный результат.
Да. Вы также можете расположить контент в Google Таблицах в алфавитном порядке. Это можно сделать двумя способами: с помощью формулы сортировки или встроенных параметров. И то, и другое занимает всего пару секунд и дает эффективный результат.
Заключение
Как видите, обучение алфавиту в Google Документах и Google Таблицах – невероятно эффективное и быстрое решение для организации контента. Шаги просты, вам просто нужно внимательно им следовать. Теперь, когда вы прочитали эту статью, мы уверены, что у вас не возникнет проблем с упорядочиванием элементов в ваших документах в алфавитном порядке в будущем.
Как видите, быстро и эффективно сортировать контент в Google Docs и Google Sheets довольно просто.
В то время как для Google Docs требуется одно дополнение, в Google Sheets есть встроенная функция или формулы, которые делают то же самое. Формулы полезны для легкой сортировки нескольких столбцов, в то время как встроенная функция проще для одного столбца.
Теперь, когда вы прочитали эту статью, мы уверены, что у вас не возникнет проблем с сортировкой содержимого в ваших документах в будущем.
Кевин Кесслер
Кевин Дж. Кесслер – опубликованный автор пяти фантастических романов, профессиональный рестлер и кукольник (не все одновременно). Кевин – автор контента в Codeless.Как отсортировать таблицу в Word
по алфавитуВозможно, вы пытались составить список имен или титулов, но не смогли расположить их все в алфавитном порядке. Составление списка в алфавитном или числовом порядке вручную занимает много времени, но в этом нет необходимости. Вместо этого вы можете узнать, как отсортировать список имен по алфавиту в Word за несколько шагов.Узнайте, как расположить имена в алфавитном порядке в Word. Вы также узнаете, как отсортировать таблицу в Word по алфавиту.
Поместите имена в алфавитном порядке в Word
Мы начнем с простого списка имени, середины и фамилий. Однако у некоторых людей есть составные имена, такие как «Сара Джин» или «Бобби Ли», как вы можете видеть в примере ниже. В этом случае вам следует заменить стандартное пространство на жесткое пространство , также называемое неразрывным пространством .Таким образом, ваш документ Word будет видеть два отдельных имени как одно имя.
Если в вашем списке или таблице нет составных имен, вы можете пропустить следующий шаг.
Составные названия
Перейдите к составному имени и замените стандартный пробел на неразрывный. Затем щелкните то место, где вам нужно вставить неразрывный пробел , используя горячую клавишу:
В приведенном ниже примере у всех составных имен есть красная стрелка, указывающая, куда следует вставить неразрывный пробел.Например, вы должны поставить неразрывный пробел сразу после Сара, поскольку составное имя – «Сара Джин». Выполняйте этот шаг, только если у вас есть составные слова.
Сортировка списка имен в Word по алфавиту
Первым шагом было убедиться, что все составные имена указаны в качестве имени. Если у вас есть только список имен, вы можете легко выполнить следующие шаги.
- Выберите весь список имен
- Перейдите на вкладку Home
- В группе «Абзац»> щелкните значок Сортировка
После того, как вы нажмете на значок Сортировка , откроется новое окно с названием Сортировка текста .Вам нужно сделать одно изменение, чтобы правильно отсортировать текст.
- В разделе Сортировать по> Выбрать абзацы > Выбрать текст > Выбрать По возрастанию
- Оставить все в поле Сортировка текста без изменений, если они выбраны
- Нажмите ОК
Вам удалось расположить имена в алфавитном порядке в Word. Ниже вы можете увидеть изображения до и после упорядочивания имен в алфавитном порядке.
Расположить фамилии в алфавитном порядке
Иногда требуется составить список с фамилиями в алфавитном порядке.Есть возможность отсортировать список слов после фамилий. Выполните те же действия, что и ниже.
- Выберите список имен
- Перейдите на вкладку Home
- В группе «Абзац»> щелкните значок Сортировка
- Теперь откроется поле Сортировка текста
Если вы сделали это выше шагов, появится поле Сортировка текста .
- В поле Сортировка текста > щелкните Параметры в левом нижнем углу> Теперь откроется новое окно с именем Параметры сортировки
- В поле Параметры сортировки > Щелкните Другое > замените содержимое белого поля рядом со стандартным пространством
- Убедитесь, что вы выбрали правильный язык , так как вы собираетесь установить имена в алфавитном порядке
- Щелкните OK
Вы автоматически вернетесь в поле Сортировка текста , где вы должны внести несколько изменений.
- Менее Сортировать по > Щелкните стрелку раскрывающегося списка
- Вы увидите выбор> Теперь выберите Word 2
- Щелкните OK
Если вы выполнили все шаги правильно, вы увидите список с фамилиями в алфавитном порядке. На изображениях ниже показаны изображения до и после.
Сортировка списка таблиц в Word
по алфавитуВы выполните те же действия, если хотите расположить данные в таблице.Значок Сортировка полезно использовать всякий раз, когда вы хотите организовать данные в таблице. Теперь мы собираемся показать вам, как отсортировать таблицу в Word по алфавиту.
Сначала вы должны выбрать всю таблицу. Затем перейдите на вкладку Home и щелкните значок Sort .
Откроется текстовое поле «Сортировка».
- В разделе «Сортировать по»> Щелкните стрелку раскрывающегося списка
- Появится выделение > Щелкните тот, который вы хотите отсортировать из списка.В нашем примере мы выберем Country.
- Если вы хотите добавить второй выбор > Перейти к Затем > Щелкните раскрывающийся список стрелка
- Выберите один из вариантов выбора. В нашем случае мы выбрали Население страны.
Наконец, нажмите ОК .
Теперь таблица выглядит иначе, поскольку она отсортирована в алфавитном порядке по странам, а затем по населению страны.
Заключение
Если у вас есть документ с несколькими именами или заголовками, которые вы хотите отсортировать в алфавитном списке, вы можете легко сделать это в Word.За несколько шагов вы можете легко расположить имена или заголовки в алфавитном порядке. Вы также знаете, как отсортировать таблицу в Word по алфавиту.
Блок 3 Лаборатория 2: Сортировка, страница 2
Блок 3 Лаборатория 2: Сортировка, страница 2Сортировка выбора
Один из часто используемых алгоритмов сортировки называется выборочная сортировка . Вот как это работает:
(Не воспринимайте слово «шаг» слишком буквально; вы, вероятно, увидите, когда напишете код, что по крайней мере шаги 3-4 находятся в одном блоке отчета .)
- Изучите сортировку выбора перед написанием любого кода. Вместе с классом встаньте и выстроитесь в линию. Затем следуйте процессу сортировки выбора, чтобы отсортировать всех по месяцу и дню рождения (например, 10/4).
- Как выборочная сортировка является примером рекурсии? Какой базовый вариант?
- Откройте ваш проект «U3L1-ContactList»; сохраните его как «U3L2-ContactList».
Мы хотим отсортировать список контактов по имени, но мы начнем с более простой задачи: сортировка списка чисел или слов , чтобы вы могли использовать для сравнения двух предметов.На следующей странице вы измените свою программу, чтобы отсортировать список контактов. - Если вы хотите написать блок
sortбез какой-либо помощи, сделайте это сейчас. В противном случае вы можете нажать здесь.
в Snap ! , вам понадобится код для базового случая и код, который следует этапам сортировки выбора.
Блок будет сравнивать слова в алфавитном порядке, а не только числа.- Запишите самое раннее
в блоке. Для имен это возвращает имя в алфавитном порядке в списке:
Это можно сделать несколькими способами. Щелкните здесь, чтобы увидеть один из них.- Запишите блок
мин., который принимает два входа и сообщает, какой из них меньше. (Вы делали это раньше, но, вероятно, быстрее сделать это снова, чем найти его в каком-то более раннем проекте и импортировать.) - Запишите
самый ранний блок, используя комбинацию
- Запишите блок
- Алгоритм сортировки выбора говорит, что нужно найти наименьший элемент в списке, рекурсивно отсортировать оставшиеся элементы и вставить наименьший элемент перед результатом. Напишите блок, который сообщает о списке, который является копией его второго входа, но с удаленным первым входом.
Вы можете сделать это, используя
У вас может возникнуть соблазн использовать команду или в этой проблеме, но ваш блок сортировкиkeep, если предположите, что в списке нет одинаковых элементов. На данный момент это нормально, хотя правильный алгоритм сортировки сохранит в результате все повторяющиеся элементы.
Вы можете написать рекурсивную версию, которая удаляет только первую копию слова из списка. - Постройте рекурсивный репортер
, сортируя. - Сколько раз
sortвызывает сам себя?
Excel 2013: Сортировка данных
/ ru / excel2013 / freezing-panes-and-view-options / content /
Введение
По мере того, как вы добавляете на лист больше содержимого, организация этой информации становится особенно важной. Вы можете быстро реорганизовать рабочий лист, отсортировав ваши данные.Например, вы можете организовать список контактной информации по фамилии. Контент можно отсортировать по алфавиту, числам и многим другим способам
Необязательно: загрузите нашу рабочую тетрадь.
Виды сортировки
При сортировке данных важно сначала решить, хотите ли вы, чтобы сортировка применялась ко всему листу или только к диапазону ячеек .
- Лист сортировки упорядочивает все данные на листе по одному столбцу.Связанная информация по каждой строке сохраняется вместе, когда применяется сортировка. В приведенном ниже примере столбец Имя контактного лица (столбец A ) был отсортирован для отображения имен в алфавитном порядке. Сортировка листа
- Диапазон сортировки сортирует данные в диапазоне ячеек, которые могут быть полезно при работе с листом, содержащим несколько таблиц. Сортировка диапазона не повлияет на другое содержимое на листе Сортировка диапазона ячеек
Чтобы отсортировать лист:
В нашем примере мы отсортируем форму заказа футболок в алфавитном порядке по Фамилия (столбец C ).
- Выберите ячейку в столбце, по которому нужно выполнить сортировку. В нашем примере мы выберем ячейку C2 . Выбор ячейки C2
- Выберите вкладку Data на ленте , затем щелкните команду Ascending для сортировки от A до Z или команду Descending для Сортировка Z в A. В нашем примере мы щелкнем по команде Ascending . Щелкнув по Ascending команды
- Рабочий лист будет отсортирован по по выбранному столбцу.В нашем примере рабочий лист теперь отсортирован по фамилии . Сортированный рабочий лист
Для сортировки диапазона:
В нашем примере мы выберем отдельную таблицу в нашей форме заказа футболок, чтобы отсортировать количество рубашек, которые были заказаны в разные даты.
- Выберите диапазон ячеек , который нужно отсортировать. В нашем примере мы выберем диапазон ячеек A13: B17 . Выбор диапазона ячеек A13: B17
- Выберите вкладку Data на ленте , затем щелкните команду Sort .При нажатии команды «Сортировка»
- Откроется диалоговое окно « Сортировка ». Выберите столбец , по которому нужно выполнить сортировку. В нашем примере мы хотим отсортировать данные по количеству заказов на футболки, поэтому мы выбираем Orders . Выбор столбца для сортировки по
- Определите порядок сортировки (по возрастанию или по убыванию). В нашем примере мы будем использовать от наименьшего к наибольшему .
- Когда вы будете удовлетворены своим выбором, нажмите ОК .Нажатие OK
- Диапазон ячеек будет , отсортированный по выбранному столбцу. В нашем примере столбец Заказы будет отсортирован от наименьшего к наибольшему . Обратите внимание, что на другое содержимое рабочего листа сортировка не повлияла. Диапазон сортированных ячеек
Если ваши данные не сортируются должным образом, дважды проверьте значения ячеек, чтобы убедиться, что они правильно введены в рабочий лист. Даже небольшая опечатка может вызвать проблемы при сортировке большого листа. В приведенном ниже примере мы забыли поставить дефис в ячейку A18, из-за чего наша сортировка была неточной.
Небольшая опечатка в ячейке A18, приводящая к неправильной сортировкеПользовательская сортировка
Иногда вы можете обнаружить, что параметры сортировки по умолчанию не могут отсортировать данные в нужном вам порядке. К счастью, Excel позволяет создать настраиваемый список , чтобы определить собственный порядок сортировки.
Для создания произвольной сортировки:
В нашем примере ниже мы хотим отсортировать лист по Размер футболки (столбец D ). Обычная сортировка упорядочит размеры в алфавитном порядке, что было бы неверно.Вместо этого мы создадим собственный список для сортировки от наименьшего к наибольшему.
- Выберите ячейку в столбце, по которому нужно выполнить сортировку. В нашем примере мы выберем ячейку D2 . Выбор ячейки D2
- Выберите вкладку Data , затем щелкните команду Sort . Щелчок по команде Sort
- Появится диалоговое окно Sort . Выберите столбец , по которому нужно выполнить сортировку, затем выберите Пользовательский список … в поле Порядок .В нашем примере мы выберем сортировку по Размер футболки . Выбор Custom List … из поля Order:
- Появится диалоговое окно Custom Lists . Выберите НОВЫЙ СПИСОК из поля Пользовательские списки: .
- Введите элементы в желаемом индивидуальном порядке в поле Список записей: . В нашем примере мы хотим отсортировать данные по размеру футболки от наименьшего до наибольшего , поэтому мы наберем Small , Medium , Large и X-Large , нажав Введите на клавиатуре после каждого элемента.Создание настраиваемого списка
- Щелкните Добавить , чтобы сохранить новый порядок сортировки. Новый список будет добавлен в поле Пользовательские списки: . Убедитесь, что в новом списке выбран , затем щелкните OK . Щелкните OK, чтобы выбрать настраиваемый список
- Диалоговое окно Custom Lists закроется. Нажмите ОК в диалоговом окне Сортировка , чтобы выполнить настраиваемую сортировку. Щелкните ОК, чтобы отсортировать рабочий лист
- Рабочий лист будет отсортирован по в настраиваемом порядке.В нашем примере рабочий лист теперь организован по размеру футболки от самого маленького до самого большого. Рабочий лист отсортирован по размеру футболки
Для сортировки по форматированию ячеек:
Вы также можете выбрать сортировку листа по форматированию , а не по содержимому ячеек. Это может быть особенно полезно, если вы добавите цветовую кодировку к определенным ячейкам. В нашем примере ниже мы отсортируем по цвету ячейки , чтобы быстро увидеть, какие заказы на футболки имеют невыплаченные платежи.
- Выберите ячейку в столбце, по которому нужно выполнить сортировку.В нашем примере мы выберем ячейку E2 . Выбор ячейки E2
- Выберите вкладку Data , затем щелкните команду Sort . Щелчок по команде Sort
- Появится диалоговое окно Sort . Выберите столбец, по которому нужно выполнить сортировку, затем решите, будете ли вы сортировать по Цвет ячейки , Шрифт Цвет или Ячейка Значок из поля Сортировка по . В нашем примере мы будем отсортировать по Payment Method (столбец E ) и Cell Color .Выбор сортировки по цвету ячейки
- Выберите цвет для сортировки в поле Порядок . В нашем примере мы выберем светло-красный . Выбор цвета ячейки для сортировки по
- Щелкните OK . В нашем примере рабочий лист теперь отсортирован по цвету ячеек со светлыми красными ячейками вверху. Это позволяет нам увидеть, по каким заказам еще остались невыплаченные платежи. Лист отсортирован по цвету ячеек
Уровни сортировки
Если вам нужен больший контроль над сортировкой данных, вы можете добавить несколько уровней к любой сортировке.Это позволяет вам сортировать данные по более чем по одному столбцу .
Чтобы добавить уровень:
В нашем примере ниже мы отсортируем рабочий лист по Номер домашней комнаты (столбец A ), затем по Фамилии (столбец C ).
- Выберите ячейку в столбце, по которому нужно выполнить сортировку. В нашем примере мы выберем ячейку A2 . Выбор ячейки A2
- Щелкните вкладку Data , затем выберите команду Sort .При нажатии команды «Сортировка»
- Откроется диалоговое окно « Сортировка ». Выберите первый столбец, по которому нужно выполнить сортировку. В этом примере мы будем отсортировать по Homeroom # (столбец A ).
- Щелкните Добавить уровень , чтобы добавить еще один столбец для сортировки. Щелкните Добавить уровень
- Выберите следующий столбец, по которому нужно выполнить сортировку, затем щелкните ОК . В нашем примере мы будем отсортировать по Last Name (столбец C ). Сортировка по номеру комнаты и фамилии
- Рабочий лист будет отсортирован по в соответствии с выбранным порядком.В нашем примере номера классных комнат отсортированы по цифрам. В каждом классе учащиеся сортируются в алфавитном порядке по фамилии. Рабочий лист сортируется по номеру классной комнаты и фамилии
Если вам нужно изменить порядок многоуровневой сортировки, легко контролировать, какой столбец сортируется первым. Просто выберите нужный столбец , затем нажмите стрелку Переместить вверх или Переместить вниз , чтобы настроить его приоритет.
Изменение приоритета сортировки для столбцаВызов!
- Откройте существующую книгу Excel.Если хотите, можете использовать нашу рабочую тетрадь.
- Сортировка рабочего листа в порядке возрастания или убывания. Если вы используете пример, выполните сортировку по Homeroom # (столбец A ).
- Сортировка диапазона ячеек . Если вы используете этот пример, отсортируйте диапазон ячеек в диапазоне ячеек G3: H7 от самого высокого до самого низкого по Orders (столбец H ).
- Добавьте к сортировке уровень и отсортируйте его по цвету ячейки , цвету шрифта или значку ячейки .Если вы используете пример, добавьте второй уровень для сортировки по цвету ячейки в столбце E .
- Добавьте еще один уровень и отсортируйте его с помощью настраиваемого списка . Если вы используете этот пример, создайте собственный список для сортировки по Размер футболки (столбец D ) в порядке «Маленький», «Средний», «Большой» и «Очень большой».
- Изменить приоритет сортировки . Если вы используете этот пример, измените порядок в списке для сортировки по Размер футболки (столбец D ), Домашняя комната № (столбец A ) и Фамилия (столбец C ).
/ ru / excel2013 / filtering-data / content /
.

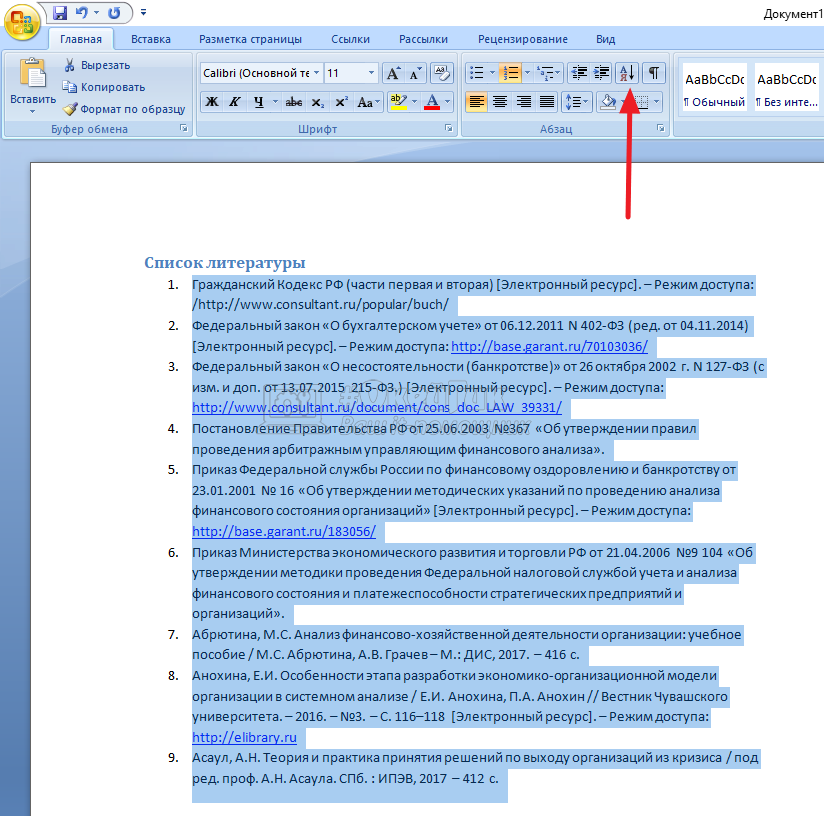
 И нажмите ОК.
И нажмите ОК. ..)
..)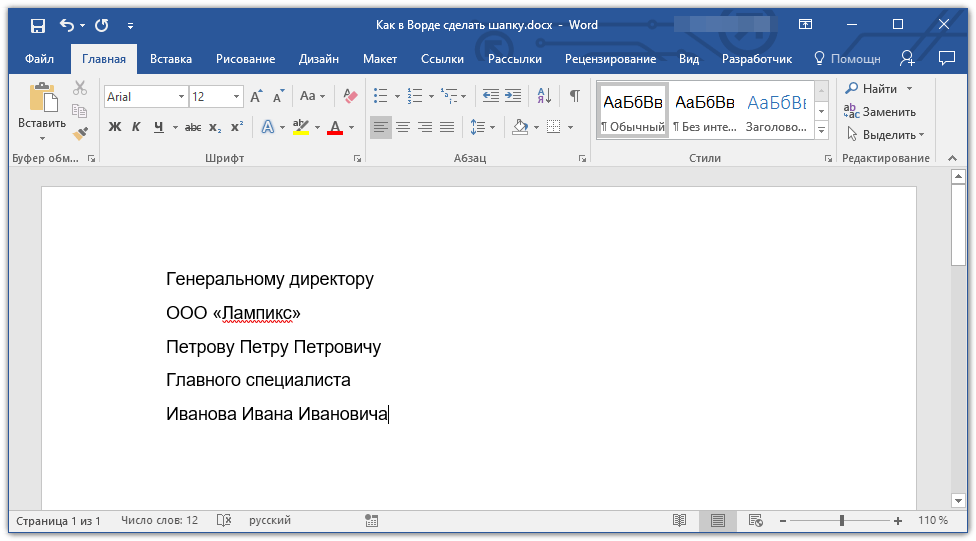 Например, я выделила ячейку А1 и диапазон, на который я хочу ее распространить (рис. 2.51).
Например, я выделила ячейку А1 и диапазон, на который я хочу ее распространить (рис. 2.51).