Извлечение текста из PDF в Python | Средство извлечения текста из PDF на Python
Вам, как программисту, может понадобиться обработать кучу PDF-файлов и извлечь из них текст. Извлечение текста из PDF может потребоваться для различных целей, таких как анализ текста. В этой статье мы собираемся продемонстрировать, как легко извлечь текст из файла PDF в Python. Кроме того, вы узнаете, как извлечь текст и сохранить его в файл TXT.
- Библиотека Python для извлечения текста из файлов PDF
- Как извлечь текст из PDF
- Извлечение текста из PDF в Python
Aspose.Words for Python — замечательная библиотека, позволяющая легко создавать и обрабатывать текстовые документы. Вы можете работать с документами популярных форматов, таких как DOC, DOCX и PDF. Мы собираемся использовать эту библиотеку для извлечения текста из наших файлов PDF. Вы можете установить библиотеку из PyPI с помощью следующей команды pip.
> pip install aspose-words
Aspose. Words for Python сделал извлечение текста PDF чрезвычайно простым, скрыв сложные операции от пользователя. Вам нужно только загрузить файл PDF и сохранить извлеченный текст. Следующие шаги демонстрируют, как извлечь текст из PDF-файла с помощью Aspose.Words for Python.
Words for Python сделал извлечение текста PDF чрезвычайно простым, скрыв сложные операции от пользователя. Вам нужно только загрузить файл PDF и сохранить извлеченный текст. Следующие шаги демонстрируют, как извлечь текст из PDF-файла с помощью Aspose.Words for Python.
- Загрузите файл PDF из нужного места.
- Извлеките и сохраните текст в файл .txt.
И это все. Затем вы можете обработать файл .txt и манипулировать простым текстом, извлеченным из PDF.
Давайте теперь посмотрим, как программно извлечь текст из PDF в Python.
Ниже приведены шаги, а также классы и методы для извлечения текста PDF в Python.
- Загрузите файл PDF, используя класс Document.
- Извлеките текст из PDF в файл .txt, используя метод Document.save(fileName).
В следующем примере кода показано извлечение текста из файла PDF в Python.
# Импорт Aspose.Words для модуля Python
import aspose.words as aw
# Загрузить PDF-файл
pdf = aw.Document("file.pdf")
# Извлечение и сохранение текста в файле TXT
pdf. save("extracted-text.txt")
save("extracted-text.txt")
На следующем снимке экрана показан входной файл PDF, который мы использовали для извлечения текста.
На следующем снимке экрана показан извлеченный текст в файле TXT.
PDF Text Extractor для Python — получите бесплатную лицензию
Вы можете получить бесплатную временную лицензию для извлечения текста из PDF без ограничений пробной версии.
Вывод
В этой статье вы узнали, как извлекать текст из файлов PDF в Python. Вы видели, как легко и быстро можно извлечь текст из PDF и сохранить его в файле TXT программными средствами. Теперь вы можете реализовать извлечение текста для пакета PDF-файлов в своих приложениях Python.
Вы можете изучить другие функции Aspose.Words for Python, используя документацию. Если у вас возникнут какие-либо вопросы, дайте нам знать через наш форум.
Смотрите также
- Создавайте документы MS Word с помощью Python
- Преобразование документа Word в HTML с помощью Python
- Преобразование документов Word в PNG, JPEG или BMP в Python
- Документы Word в Markdown с использованием Python
- Сравните два документа Word в Python
Импорт данных из PDF в Excel через Power Query
27006
01.
Задача переноса данных из таблицы в PDF-файле на лист Microsoft Excel – это всегда “весело”. Особенно если у вас нет дорогих программ распознавания типа FineReader или чего-то подобного. Прямое копирование обычно ни к чему хорошему не приводит, т.к. после вставки скопированных данных на лист, они, скорее всего, “слипнутся” в один столбец. Так что их потом придется кропотливо разделять с помощью инструмента Текст по столбцам с вкладки
И само-собой, копирование возможно только для тех PDF-файлов, где есть текстовый слой, т.е. с только что отсканированным с бумаги в PDF документом это не сработает в принципе.
Но все не так грустно, на самом деле :)
Если у вас Office 2013 или 2016, то за пару минут без дополнительных программ вполне можно реализовать перенос данных из PDF в Microsoft Excel. А помогут нам в этом Word и Power Query.
А помогут нам в этом Word и Power Query.
Для примера, давайте возьмем вот такой PDF-отчет с кучей текста, формул и таблиц с сайта Европейской Экономической Комиссии:
… и попробуем вытащить из него в Excel, скажем первую таблицу:
Поехали!
Шаг 1. Открываем PDF в Word
Почему-то мало кто знает, но начиная с 2013 года Microsoft Word научился открывать и распознавать PDF файлы (даже отсканированные, т.е. без текстового слоя!). Делается это совершенно стандартным образом: открываем Word, жмем Файл – Открыть (File – Open) и уточняем PDF-формат в выпадающем списке в правом нижнем углу окна.
Затем выбираем нужный нам PDF-файл и жмем Открыть (Open). Word сообщает нам, что собирается запустить распознавание этого документа в текст:
Соглашаемся и через несколько секунд увидим наш PDF открытым для редактирования уже в Word:
Само-собой, у документа частично слетит дизайн, стили, шрифты, колонтитулы и т. п., но для нас это не важно – нам нужны только данные из таблиц. В принципе, на этом этапе уже возникает соблазн дальше просто скопировать таблицу из распознанного документа в Word и просто вставить ее в Excel. Иногда это срабатывает, но чаще приводит ко всевозможным искажениям данных – например числа могут превратиться в даты или остаться текстом, как в нашем случае, т.к. в PDF используется не российские разделители:
п., но для нас это не важно – нам нужны только данные из таблиц. В принципе, на этом этапе уже возникает соблазн дальше просто скопировать таблицу из распознанного документа в Word и просто вставить ее в Excel. Иногда это срабатывает, но чаще приводит ко всевозможным искажениям данных – например числа могут превратиться в даты или остаться текстом, как в нашем случае, т.к. в PDF используется не российские разделители:
Так что давайте не будем срезать углы, а сделаем все чуть сложнее, но правильно.
Этап 2. Сохраняем документ как веб-страницу
Чтобы потом загрузить полученные данные в Excel (через Power Query), наш документ в Word нужно сохранить в формате веб-страницы – этот формат является, в данном случае, неким общим знаменателем между Word’ом и Excel’ем.
Для этого идем в меню Файл – Сохранить как (File – Save As) или жмем клавишу F12 на клавиатуре и в открывшемся окне выбираем тип файла Веб-страница в одном файле (Webpage – Single file):
После сохранения должен получиться файл с расширением mhtml (если у вас в Проводнике видны расширения файлов).
Этап 3. Загружаем файл в Excel через Power Query
Можно открыть созданный MHTML-файл в Excel напрямую, но тогда мы получим, во-первых сразу все содержимое PDF вместе текстом и кучей ненужных таблиц, а, во-вторых, опять потеряем данные из-за неправильных разделителей. Поэтому импорт в Excel мы будем делать через надстройку Power Query. Это совершенно бесплатная надстройка, с помощью которой можно загружать в Excel данные практически из любых источников (файлов, папок, баз данных, ERP-систем) и всячески затем полученные данные трансформировать, придавая им нужную форму.
Если у вас Excel 2010-2013, то скачать Power Query можно с официального сайта Microsoft – после установки у вас появится вкладка Power Query. Если у вас Excel 2016 или новее, то качать ничего не нужно – весь функционал уже встроен в Excel по-умолчанию и находится на вкладке Данные (Data) в группе Загрузить и преобразовать (Get & Transform).
Так что идем либо на вкладку Данные, либо на вкладку Power Query и выбираем команду Получить данные или Создать запрос – Из файла – Из XML.
Обратите внимание, что импорт успешно не завершится, т.к. Power Query ждет от нас XML, а у нас, на самом деле, HTML-формат. Поэтому в следующем появившемся окне нужно будет щелкнуть правой кнопкой мыши по непонятному для Power Query файлу и уточнить его формат:
После этого файл будет корректно распознан и мы увидим список всех таблиц, которые в нем есть:
Посмотреть содержимое таблиц можно, если щелкать левой кнопкой мыши в белый фон (не в слово Table!) ячеек в столбце Data.
Когда нужная таблица определена, щелкните по зеленому слову Table – и вы “провалитесь” в её содержимое:
Останется проделать несколько простых действий, чтобы “причесать” ее содержимое, а именно:
- удалить ненужные столбцы (правой кнопкой мыши по заголовку столбца – Удалить)
- заменить точки на запятые (выделить столбцы, щелкнуть правой – Замена значений)
- удалить знаки равно в шапке (выделить столбцы, щелкнуть правой – Замена значений)
- удалить верхнюю строку (Главная – Удалить строки – Удаление верхних строк)
- поднять первую строку в шапку таблицы (Главная – Использовать первую строку в качестве заголовков)
- отфильтровать лишние данные с помощью фильтра
Когда таблица будет приведена в нормальный вид, ее можно выгрузить на лист командой Закрыть и загрузить (Close & Load) на Главной вкладке. И мы получим вот такую красоту, с которой уже можно работать:
И мы получим вот такую красоту, с которой уже можно работать:
Ссылки по теме
- Трансформация столбца в таблицу с помощью Power Query
- Разделение слипшегося текста по столбцам
6 способов извлечения текста из файлов PDF
РЕКОМЕНДУЕТСЯ:
Загрузите инструмент восстановления ПК, чтобы быстро находить и автоматически исправлять ошибки Windows.
При работе с файлами PDF или Portable Document Format иногда может потребоваться извлечь весь текст из файла PDF . В этом руководстве мы покажем, как легко извлекать текст из файлов PDF или преобразовывать файлы PDF в текстовые файлы в Windows с помощью онлайн-инструментов или без них.
Самый простой и быстрый способ извлечь текст из PDF-файлов — воспользоваться бесплатными онлайн-сервисами. Эти онлайн-сервисы не требуют дополнительного программного обеспечения, а это означает, что вы можете выполнять свою работу, не устанавливая дополнительное программное обеспечение на свой компьютер.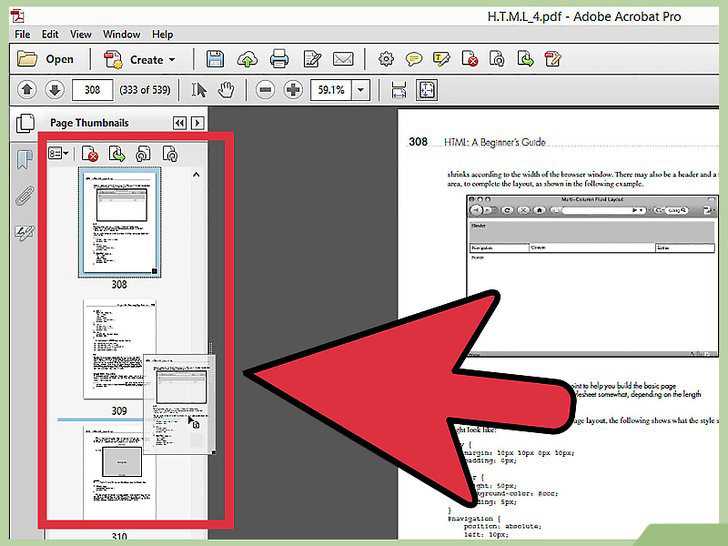
Если указанные ниже онлайн-сервисы не дают желаемых результатов или вы хотите извлечь текст из конфиденциального документа, который вы не хотите загружать на удаленный сервер, вы можете воспользоваться бесплатным программным обеспечением для Windows, упомянутым в методах 3–5. Также прочитайте наше руководство по 6 способам сжатия PDF-файлов.
Метод 1 из 6
ExtractPDF
ExtractPDF — это бесплатный онлайн-сервис для полного извлечения текста и изображений из файлов PDF. Сервис предлагает простой для понимания макет. После открытия страницы ExtractPDF в веб-браузере нажмите кнопку «Обзор», чтобы выбрать файл PDF, нажмите кнопку «Загрузить», чтобы загрузить выбранный файл на сервер ExtractPDF и начать извлечение.
После завершения задания вы увидите варианты загрузки текстового контекста, шрифтов и изображений из загруженного PDF-файла. Чтобы загрузить извлеченный текст в виде файла .txt (чтобы открыть его в Блокноте или Word), перейдите на вкладку «Текст» и нажмите кнопку «Загрузить результат как файл».
Как видно на картинке выше, сервис не поддерживает файлы размером более 12 МБ. Это ограничение не должно быть программным, так как размер большинства PDF-файлов не превышает 12 МБ.
Во время нашего теста мы заметили, что для некоторых PDF-файлов служба не дает желаемого результата. Если у вас возникли проблемы с этой службой, проверьте следующую.
Способ 2 из 6
OCR в сети
OCR в сети — это онлайн-инструмент, который поможет вам извлечь текст из PDF-файлов размером менее 5 МБ. Сервис конвертирует PDF-файлы в редактируемые файлы Microsoft Word (.docx) или текстовые (.txt).
Метод 3 из 6
STDU Viewer
По сути, STDU Viewer — это бесплатное программное обеспечение, предназначенное для открытия и просмотра файлов различных форматов. Кроме того, бесплатная версия STDU Viewer поддерживает экспорт текстового содержимого из файлов PDF.
Чтобы экспортировать текстовое содержимое файла PDF, откройте файл PDF с помощью STDU Viewer, выберите меню «Файл», нажмите «Экспорт», нажмите «В текст», выберите место для сохранения нового текстового файла и нажмите кнопку «ОК».
Параметр экспорта позволяет извлекать текст с одной, нескольких или всех страниц. Размер загрузки STDU Viewer составляет менее 3 МБ. Бесплатная версия STDU Viewer предназначена только для личного и некоммерческого использования.
Метод 4 из 6
PDF2Text Пилот
PDF2Text Pilot — это бесплатное программное обеспечение для Windows, позволяющее конвертировать PDF-файлы в текстовые файлы одним щелчком мыши. После установки и запуска программного обеспечения вам просто нужно выбрать файлы PDF, которые вы хотите видеть в виде текстовых файлов, а затем нажать кнопку «Преобразовать». Ваши преобразованные файлы будут готовы через пару секунд.
Сильной стороной PDF2Text Pilot является его простой интерфейс и возможность одновременного преобразования нескольких PDF-файлов.
Метод 5 из 6
A-PDF Text Extractor A-PDF Text Extractor — еще одно программное обеспечение Windows, предназначенное для извлечения текста из файлов PDF. Программа абсолютно бесплатна как для личного, так и для коммерческого использования.
Программа абсолютно бесплатна как для личного, так и для коммерческого использования.
После установки A-PDF Text Extractor (размер установщика менее 1 МБ) запустите A-PDF Text Extractor. Нажмите кнопку «Открыть», чтобы открыть файл PDF, а затем нажмите кнопку «Извлечь текст», чтобы начать извлечение текста из него.
Метод 6 из 6
Gaaiho PDF ReaderGaaiho PDF Reader — отличная программа для работы с PDF-файлами. Это бесплатное программное обеспечение предлагает множество функций, которые вы не найдете в других бесплатных программах для чтения PDF. Одной из функций является возможность легкого извлечения текста из файлов PDF.
Чтобы сохранить PDF-файл как текстовый файл, после открытия PDF-файла в Gaaiho Reader щелкните меню «Файл», нажмите «Сохранить как», а затем выберите параметр «PDF в текст» в раскрывающемся меню рядом с «Сохранить как тип».
Что вы думаете об этих инструментах? Знаете ли вы лучший бесплатный инструмент для той же работы? Дайте нам знать в комментариях.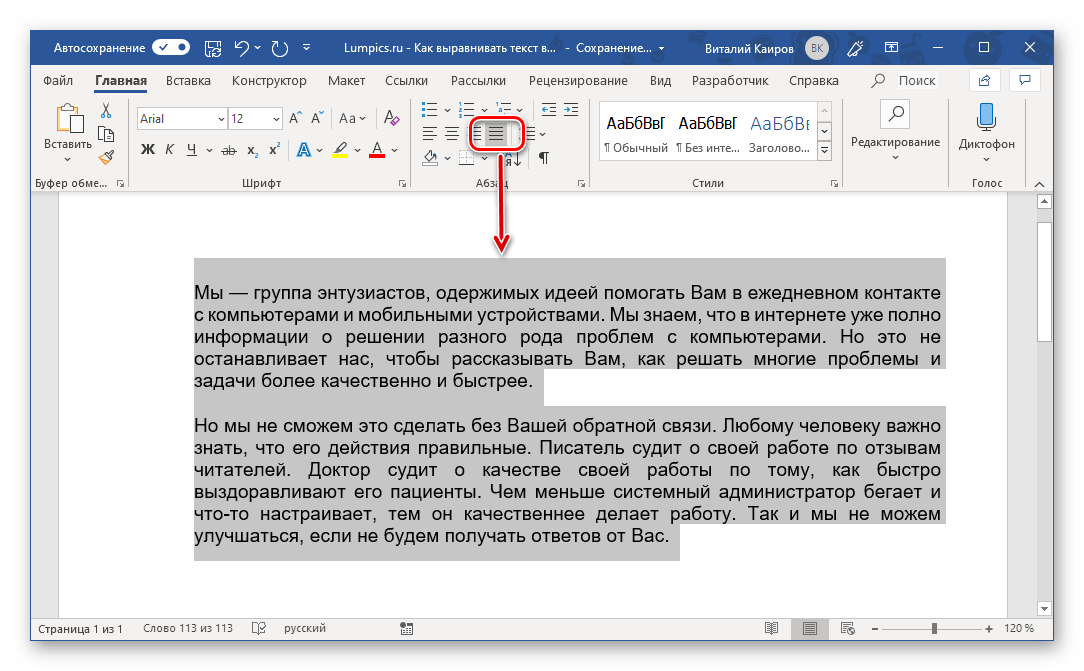
Два самых простых метода извлечения текста из PDF в Mac OS X Хотя PDF имеет свой собственный набор преимуществ, включая повышение безопасности, ему не хватает гибкости. Редактирование документа PDF может быть сложным и запутанным. Если вы хотите извлечь текст из PDF, весь процесс покажется вам сложным. Это может быть связано с наличием графики, а также с макетом PDF-файла. Не беспокойтесь, так как в этой статье вы найдете два простых и быстрых способа
извлеките нужный текст из PDF-файла с помощью PDFelement Pro на Mac (включая 10.15 Catalina).ПОПРОБУЙТЕ БЕСПЛАТНО
Часть 1. Экстрактор текста PDF, который вам нужен
Для пользователей Mac нет лучшего инструмента, чем PDFelement Pro. С его помощью вы сможете легко извлечь любой текст из PDF. Он имеет множество функций, с помощью которых вы можете легко редактировать любой PDF-документ. Некоторые из его основных предложений:
- Вы можете редактировать PDF как текстовый документ.
 Вы можете легко добавлять, удалять, вырезать и заменять такие элементы, как текст, изображения, водяные знаки и т. д.
Вы можете легко добавлять, удалять, вырезать и заменять такие элементы, как текст, изображения, водяные знаки и т. д. - Вы можете легко преобразовать документ в документ Word, если у вас будет больше свободного редактирования. Структура и макет файла будут такими же, как и в документе Word.
- Вы можете объединить несколько PDF-файлов в один и разделить один на несколько. Это может пригодиться несколько раз.
- Легко извлекайте текст и изображения из любой части документа и экспортируйте их в любой документ любого другого формата.
После загрузки PDFelement Pro для Mac (включая 10.15 Catalina) вам необходимо скопировать значок в папку «Приложения». Просто перетащите значок в «Приложения», а затем следуйте инструкциям ниже, чтобы начать копирование нужного текста из документа PDF.
Шаг 1. Откройте документ PDF в программе
Запустите программу и нажмите кнопку «Открыть файл», чтобы импортировать PDF-файлы в программу. После загрузки документа вы можете перейти к следующему шагу.
После загрузки документа вы можете перейти к следующему шагу.
Шаг 2. Извлеките нужный текст
Нажмите кнопку «Изменить» на верхней панели инструментов, затем выберите нужный текст, а затем щелкните правой кнопкой мыши, чтобы выбрать параметр «Копировать». Теперь вы скопировали текст.
Шаг 3. Вставьте текст туда, куда хотите
Следующий шаг тоже прост. Просто откройте другой документ, в который вы хотите извлечь текст, и вставьте его в нужное место. Здесь я использовал Pages для Mac для простого изображения. Вы можете вставить текст, открыв любой другой новый документ Word — это довольно просто.
Часть 2. Как конвертировать PDF в Word для извлечения текста
Вы можете извлечь текст после преобразования файлов PDF в формат MS Word с помощью PDFelement Pro. Некоторые пользователи говорят, что это лучший вариант, поскольку текстовый процессор может упростить вам задачу, если вы все равно собираетесь управлять текстом.
ПОПРОБУЙТЕ БЕСПЛАТНО
Шаг 1. Откройте документ PDF
Запустите программу, нажмите «Открыть файл» и найдите файл, из которого вы хотите извлечь изображение. Вы можете добавить несколько файлов для извлечения. Все файлы изображений будут открываться в формате PDF.
Шаг 2. Откройте инструмент преобразования
Перейдите на панель инструментов и найдите кнопку «Конвертировать». Нажмите на нее, чтобы открыть новое окно, в котором вы можете установить диапазон страниц для вашего документа.
Шаг 3. Установите параметры
В новом окне вы можете добавить файлы для преобразования, настроить диапазон страниц, а затем нажать «Преобразовать», чтобы начать процесс. После преобразования вы можете легко копировать и вставлять текст из текстового процессора.
Используя это программное обеспечение, вы можете максимально использовать весь потенциал любого PDF-документа. Это может очень пригодиться. Например, предположим, что вы просматриваете все счета за месяц, чтобы создать электронную таблицу с общими расходами.

 save("extracted-text.txt")
save("extracted-text.txt")
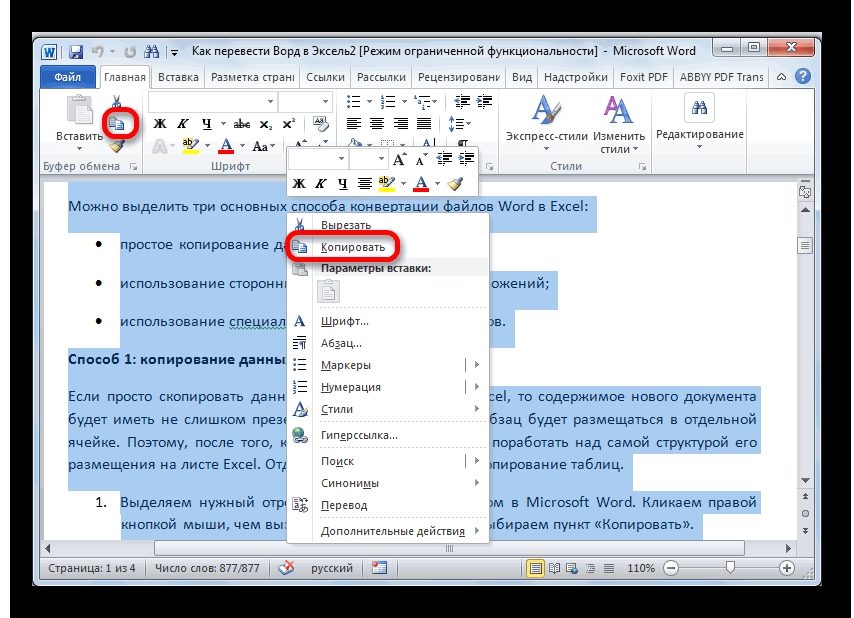 Вы можете легко добавлять, удалять, вырезать и заменять такие элементы, как текст, изображения, водяные знаки и т. д.
Вы можете легко добавлять, удалять, вырезать и заменять такие элементы, как текст, изображения, водяные знаки и т. д.