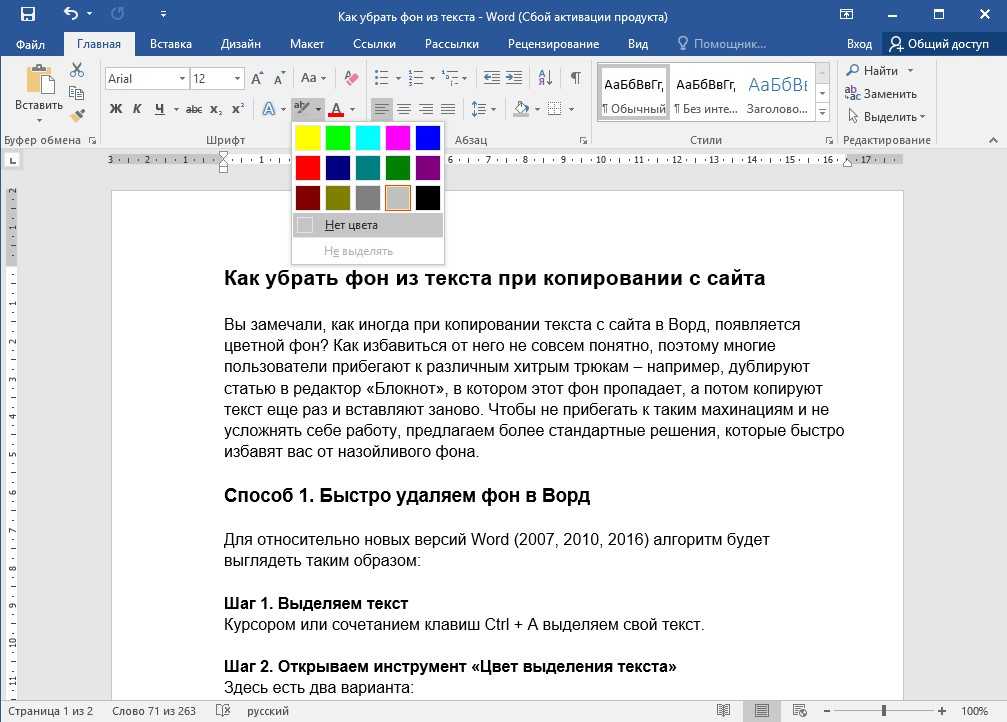История изменений
- Главная
- История изменений
Описание того что происходило на сайте
| Version | Описание |
|---|---|
| 0.6.6.1 |
|
| 0.6.6.0 | Из улучшений которые видно на сайте:
Из того что не видно:
|
| 0.6.5.1 | Мелкие правки и исправления для PDF |
| 0.6.5.0 |
|
| 0.6.4.2 | Данное обновление затрагивает 26 файлов. Из того что было сделано:
|
0. 6.4.1 6.4.1 |
|
| 0.6.4 | Новый Deploy скрипт под Laravel. Рефакторинг JS |
| 0.6.3 | Fallback загрузка для тех кто на старых браузерах. Оптимизация загрузки стилей, мелкие правки |
| 0.6.2 | Обновление Лары 5.7 -> 5.8, багфиксы |
| 0.6.1 | Добавлены новые языки распознаваний. Мелкие правки |
Извлечение изображений в Illustrator
Руководство пользователя Отмена
Поиск
Последнее обновление Nov 15, 2022 09:23:02 AM GMT | Также применяется к Adobe Illustrator CS6
- Руководство пользователя Illustrator
- Основы работы с Illustrator
- Введение в Illustrator
- Новые возможности в приложении Illustrator
- Часто задаваемые вопросы
- Системные требования Illustrator
- Illustrator для Apple Silicon
- Рабочая среда
- Основные сведения о рабочей среде
- Ускоренное обучение благодаря панели «Поиск» в Illustrator
- Создание документов
- Панель инструментов
- Комбинации клавиш по умолчанию
- Настройка комбинаций клавиш
- Общие сведения о монтажных областях
- Управление монтажными областями
- Настройка рабочей среды
- Панель свойств
- Установка параметров
- Рабочая среда «Сенсорное управление»
- Поддержка Microsoft Surface Dial в Illustrator
- Отмена изменений и управление историей дизайна
- Повернуть вид
- Линейки, сетки и направляющие
- Специальные возможности в Illustrator
- Безопасный режим
- Просмотр графических объектов
- Работа в Illustrator с использованием Touch Bar
- Файлы и шаблоны
- Инструменты в Illustrator
- Краткий обзор инструментов
- Выбор инструментов
- Выделение
- Частичное выделение
- Групповое выделение
- Волшебная палочка
- Лассо
- Монтажная область
- Выделение
- Инструменты для навигации
- Рука
- Повернуть вид
- Масштаб
- Инструменты рисования
- Градиент
- Сетка
- Создание фигур
- Градиент
- Текстовые инструменты
- Текст
- Текст по контуру
- Текст по вертикали
- Текст
- Инструменты рисования
- Перо
- Добавить опорную точку
- Удалить опорные точки
- Опорная точка
- Кривизна
- Отрезок линии
- Прямоугольник
- Прямоугольник со скругленными углами
- Эллипс
- Многоугольник
- Звезда
- Кисть
- Кисть-клякса
- Карандаш
- Формирователь
- Фрагмент
- Инструменты модификации
- Поворот
- Отражение
- Масштаб
- Искривление
- Ширина
- Свободное трансформирование
- Пипетка
- Смешать
- Ластик
- Ножницы
- Быстрые действия
- Ретротекст
- Старомодный текст
- Перекрашивание
- Преобразование эскиза в векторный формат
- Введение в Illustrator
- Illustrator на iPad
- Представляем Illustrator на iPad
- Обзор по Illustrator на iPad.

- Ответы на часто задаваемые вопросы по Illustrator на iPad
- Системные требования | Illustrator на iPad
- Что можно и нельзя делать в Illustrator на iPad
- Обзор по Illustrator на iPad.
- Рабочая среда
- Рабочая среда Illustrator на iPad
- Сенсорные ярлыки и жесты
- Комбинации клавиш для Illustrator на iPad
- Управление настройками приложения
- Документы
- Работа с документами в Illustrator на iPad
- Импорт документов Photoshop и Fresco
- Выбор и упорядочение объектов
- Создание повторяющихся объектов
- Объекты с переходами
- Рисование
- Создание и изменение контуров
- Рисование и редактирование фигур
- Текст
- Работа с текстом и шрифтами
- Создание текстовых надписей по контуру
- Добавление собственных шрифтов
- Работа с изображениями
- Векторизация растровых изображений
- Цвет
- Применение цветов и градиентов
- Представляем Illustrator на iPad
- Основы работы
- Работа с облачными документами Illustrator
- Общий доступ к облачным документам Illustrator и совместная работа над ними
- Публикация документов для проверки
- Обновление облачного хранилища для Adobe Illustrator
- Облачные документы в Illustrator | Часто задаваемые вопросы
- Устранение неполадок
- Устранение неполадок с созданием или сохранением облачных документов в Illustrator
- Устранение неполадок с облачными документами в Illustrator
- Основы работы
- Добавление и редактирование содержимого
- Рисование
- Основы рисования
- Редактирование контуров
- Рисование графического объекта с точностью на уровне пикселов
- Рисование с помощью инструментов «Перо», «Кривизна» и «Карандаш»
- Рисование простых линий и фигур
- Трассировка изображения
- Упрощение контура
- Определение сеток перспективы
- Инструменты для работы с символами и наборы символов
- Корректировка сегментов контура
- Создание цветка в пять простых шагов
- Рисование перспективы
- Символы
- Рисование контуров, выровненных по пикселам, при создании проектов для Интернета
- 3D-объекты и материалы
- Подробнее о 3D-эффектах в Illustrator
- Создание трехмерной графики
- Проецирование рисунка на трехмерные объекты
- Создание трехмерного текста
- Подробнее о 3D-эффектах в Illustrator
- Цвет
- О цвете
- Выбор цветов
- Использование и создание цветовых образцов
- Коррекция цвета
- Панель «Темы Adobe Color»
- Цветовые группы (гармонии)
- Панель «Темы Color»
- Перекрашивание графического объекта
- Раскрашивание
- О раскрашивании
- Раскрашивание с помощью заливок и обводок
- Группы с быстрой заливкой
- Градиенты
- Кисти
- Прозрачность и режимы наложения
- Применение обводок к объектам
- Создание и редактирование узоров
- Сетки
- Узоры
- Выбор и упорядочение объектов
- Выделение объектов
- Слои
- Группировка и разбор объектов
- Перемещение, выравнивание и распределение объектов
- Размещение объектов
- Блокировка, скрытие и удаление объектов
- Копирование и дублирование объектов
- Поворот и отражение объектов
- Переплетение объектов
- Перерисовка объектов
- Кадрирование изображений
- Трансформирование объектов
- Объединение объектов
- Вырезание, разделение и обрезка объектов
- Марионеточная деформация
- Масштабирование, наклон и искажение объектов
- Объекты с переходами
- Перерисовка с помощью оболочек
- Перерисовка объектов с эффектами
- Создание фигур с помощью инструментов «Мастер фигур» и «Создание фигур»
- Работа с динамическими углами
- Улучшенные процессы перерисовки с поддержкой сенсорного ввода
- Редактирование обтравочных масок
- Динамические фигуры
- Создание фигур с помощью инструмента «Создание фигур»
- Глобальное изменение
- Текст
- Дополнение текстовых и рабочих объектов типами объектов
- Создание маркированного и нумерованного списков
- Управление текстовой областью
- Шрифты и оформление
- Форматирование текста
- Импорт и экспорт текста
- Форматирование абзацев
- Специальные символы
- Создание текста по контуру
- Стили символов и абзацев
- Табуляция
- Текст и шрифты
- Поиск отсутствующих шрифтов (технологический процесс Typekit)
- Обновление текста из Illustrator 10
- Шрифт для арабского языка и иврита
- Шрифты | Часто задаваемые вопросы и советы по устранению проблем
- Создание эффекта 3D-текста
- Творческий подход к оформлению
- Масштабирование и поворот текста
- Интерлиньяж и межбуквенные интервалы
- Расстановка переносов и переходы на новую строку
- Усовершенствования работы с текстом
- Проверка орфографии и языковые словари
- Форматирование азиатских символов
- Компоновщики для азиатской письменности
- Создание текстовых проектов с переходами между объектами
- Создание текстового плаката с помощью трассировки изображения
- Создание специальных эффектов
- Работа с эффектами
- Стили графики
- Создание тени
- Атрибуты оформления
- Создание эскизов и мозаики
- Тени, свечения и растушевка
- Обзор эффектов
- Веб-графика
- Лучшие методы создания веб-графики
- Диаграммы
- SVG
- Создание анимации
- Фрагменты и карты изображений
- Рисование
- Импорт, экспорт и сохранение
- Импорт
- Помещение нескольких файлов в документ
- Управление связанными и встроенными файлами
- Сведения о связях
- Извлечение изображений
- Импорт графического объекта из Photoshop
- Импорт растровых изображений
- Импорт файлов Adobe PDF
- Импорт файлов EPS, DCS и AutoCAD
- Библиотеки Creative Cloud Libraries в Illustrator
- Библиотеки Creative Cloud Libraries в Illustrator
- Диалоговое окно «Сохранить»
- Сохранение иллюстраций
- Экспорт
- Использование графического объекта Illustrator в Photoshop
- Экспорт иллюстрации
- Сбор ресурсов и их массовый экспорт
- Упаковка файлов
- Создание файлов Adobe PDF
- Извлечение CSS | Illustrator CC
- Параметры Adobe PDF
- Информация о файле и метаданные
- Импорт
- Печать
- Подготовка к печати
- Настройка документов для печати
- Изменение размера и ориентации страницы
- Задание меток обреза для обрезки и выравнивания
- Начало работы с большим холстом
- Печать
- Наложение
- Печать с управлением цветами
- Печать PostScript
- Стили печати
- Метки и выпуск за обрез
- Печать и сохранение прозрачных графических объектов
- Треппинг
- Печать цветоделенных форм
- Печать градиентов, сеток и наложения цветов
- Наложение белого
- Подготовка к печати
- Автоматизация задач
- Объединение данных с помощью панели «Переменные»
- Автоматизация с использованием сценариев
- Автоматизация с использованием операций
- Устранение неполадок
- Проблемы с аварийным завершением работы
- Восстановление файлов после сбоя
- Проблемы с файлами
- Поддерживаемые форматы файлов
- Проблемы с драйвером ГП
- Проблемы устройств Wacom
- Проблемы с файлами DLL
- Проблемы с памятью
- Проблемы с файлом настроек
- Проблемы со шрифтами
- Проблемы с принтером
- Как поделиться отчетом о сбое с Adobe
- Повышение производительности Illustrator
Эта функция доступна в Adobe Illustrator CS6, CC и более поздних версиях. Чтобы присоединиться к сервису Adobe Creative Cloud, перейдите на веб-страницу, посвященную Adobe Creative Cloud.
Чтобы присоединиться к сервису Adobe Creative Cloud, перейдите на веб-страницу, посвященную Adobe Creative Cloud.
При встраивании изображений в файл Illustrator они сохраняются внутри документа. Вы можете извлечь встроенные изображения и заменить их соответствующими извлеченными PSD- или TIFF-файлами. Вы можете также использовать или редактировать извлеченные файлы вне программы Illustrator.
Выделите встроенное изображение в документе и выполните одно из следующих действий:
- На палитре Панель управления выберите Извлечь.
- В меню палитры Связи выберите Извлечь.
В диалоговом окне Извлечение укажите название и местоположение нового файла (только для PSD или TIFF) и нажмите Сохранить.
Объект извлекается и связывается с файлом Illustrator.
Более подробную информацию о связанных и встроенных файлах см. в разделе Управление связанными и встроенными файлами.
Вход в учетную запись
Войти
Управление учетной записью
Удалить текст с изображения за секунды бесплатно
Удалить текст с изображения за секунды бесплатно | FotorЛегко удалить текст с изображения без удаления фона
Вас беспокоит испорченный фон фотографии из-за удаления текста? Не беспокойтесь, средство для удаления текста от Fotor делает это легко
Fotor позволяет удалять текст с изображения, не удаляя фон и не разрушая визуальный эффект оригинальных изображений. Все, что вам нужно сделать, это загрузить свои фотографии в средство для удаления объектов Fotor, и вы сможете легко удалить слова с изображения.
Все, что вам нужно сделать, это загрузить свои фотографии в средство для удаления объектов Fotor, и вы сможете легко удалить слова с изображения.
Удалить текст сейчас
Бесплатно удалить текстовые водяные знаки с ваших изображений
Если вы хотите использовать бесплатное изображение из Интернета в качестве материала для дизайна, вы можете найти на нем текстовый водяной знак, который повлияет на визуальный эффект. Попробуйте средство для удаления водяных знаков Fotor, которое позволит вам бесплатно удалять водяные знаки с фотографий в Интернете, чтобы вы могли эффективно использовать свои бесплатные онлайн-изображения!
Удалить текст сейчас
Как удалить текст с изображения?
- Нажмите кнопку «Удалить текст сейчас» ниже, чтобы начать.
- Загрузите изображение, которое вы хотите оптимизировать, нажав кнопку «Открыть изображение» или перетащив изображение в область редактирования.

- Нажмите кнопку «Удаление объектов» на левой панели инструментов.
- Выделите ненужный текст с помощью Smear. Вы можете настроить размер кисти по мере необходимости. Кроме того, используйте наш «Ластик», чтобы отменить часть, которую вы хотите сохранить.
- Нажмите «Начать удаление», чтобы удалить ненужный объект, и нажмите «Загрузить», чтобы сохранить окончательный результат.
Удалить текст сейчас
Часто задаваемые вопросы об удалении текста с изображения
Как удалить текст с изображения, не удаляя фон?
Попробуйте бесплатное средство для удаления объектов Fotor, чтобы удалить ненужный текст, не удаляя фон. Просто загрузите изображение, выберите текст и примените эффект. Вы можете легко удалить текст с помощью программы для удаления текста Fotor.
Как добавить текст к фотографии?
- Загрузите свое изображение в онлайн-редактор фотографий Fotor.

- Выберите Текст на левой панели инструментов. Нажмите на нужные шрифты, добавьте текст, который вам нравится, затем отрегулируйте цвет текста, размер и место на изображении.
- Примените текстовый эффект и загрузите изображение.
Как заменить текст на картинке?
Попробуйте инструмент Text от Fotor, чтобы легко заменить текст. Кроме того, вы можете настроить размер шрифта, цвет и расположение по мере необходимости.
Оптимизируйте свои изображения с помощью инструментов для удаления текста Fotor за считанные секунды
Попробуйте средство для удаления текста Fotor, чтобы выделить ваши снимки, удалив ненужные слова с изображений за считанные секунды! Онлайн-редактор фотографий Fotor также предлагает вам мощные инструменты для удаления ненужных вещей с фотографий. Исследуйте больше возможностей для своего изображения с помощью средства для удаления фона, сделайте свое селфи великолепным с помощью средства для удаления морщин и попробуйте удалить ненужные объекты с помощью средства для удаления объектов.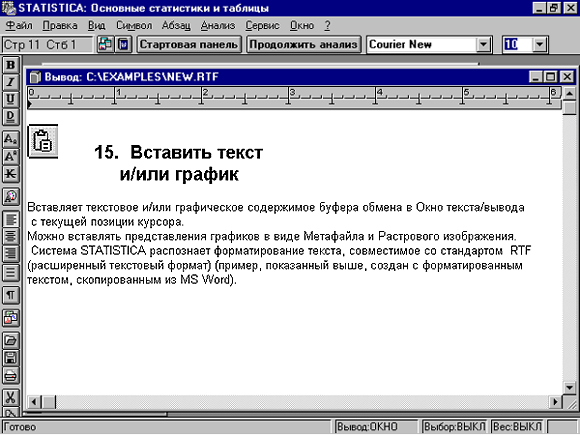 Fotor всегда выделяет ваше изображение.
Fotor всегда выделяет ваше изображение.
Удалить текст сейчас
Text Remover Связанные функции Рекомендация
Text Remover Related Posts
Удаление людей с фотографий, удаление объектов с фотографий бесплатно, HD
Удаление людей, удаление объектов с фотографий быстрее с технологией AI5
Или просто перетащите сюда
Нет изображения? Попробуйте один из этих
Как редактировать фото?
Всего 4 простых шага, чтобы удалить объект с фотографии, очистить изображение и создать красивые изображения, как профессиональный фотограф.
4Загрузите и поделитесь
После редактирования приложений загрузите красивое изображение, которое вы отредактировали, или поделитесь им напрямую в социальных сетях.
1Загрузить изображение для очистки
Загрузите или перетащите изображения в рамку «Загрузить фото», чтобы начать редактирование с помощью SnapEdit. App — бесплатного фоторедактора.
App — бесплатного фоторедактора.
2Выберите функцию для редактирования изображения
Выберите Объекты, автоматически обнаруженные ИИ, чтобы удалить объект с фотографии, или выберите Ластик, чтобы размыть, украсить, удалить прыщи, восстановить старые фотографии.
3Настройка и предварительный просмотр
Редактирование изображений с помощью искусственного интеллекта в SnapEdit одним щелчком мыши, увеличение и уменьшение масштаба, отмена или повтор манипуляций, предварительный просмотр и применение.
4Загрузите и поделитесь
После редактирования приложений загрузите красивое изображение, которое вы отредактировали, или поделитесь им напрямую в социальных сетях.
1Загрузить изображение для очистки
Загрузите или перетащите изображения в рамку «Загрузить фото», чтобы начать редактирование с помощью SnapEdit.App — бесплатного фоторедактора.
2Выберите функцию для редактирования изображения
Выберите Объекты, автоматически обнаруженные ИИ, чтобы удалить объект с фотографии, или выберите Ластик, чтобы размыть, украсить, удалить прыщи, восстановить старые фотографии.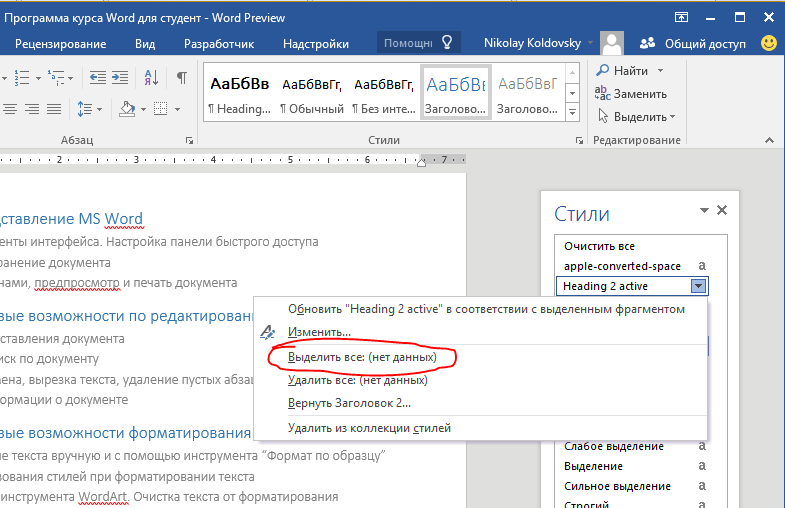
3Настройка и предварительный просмотр
Редактируйте изображения с помощью искусственного интеллекта в SnapEdit одним щелчком мыши, увеличивайте и уменьшайте масштаб, отменяйте или повторяйте манипулирование, предварительный просмотр и применение.
4Загрузите и поделитесь
После редактирования приложений загрузите красивое изображение, которое вы отредактировали, или поделитесь им напрямую в социальных сетях.
Получите мобильное приложение SnapEdit
Попробуйте наше мобильное приложение, чтобы насладиться лучшим пользовательским интерфейсом и высокой производительностью
Более быстрое и лучшее качество с мощной технологией искусственного интеллекта
Удаление объектов с фотографии нежелательные объекты/люди и получайте четкие, красивые фотографии, именно такие, какие вы хотели.
Удаление туристов с фотографий из путешествий
Разочарованные неприятными туристами, которые бродят туда-сюда и портят лучшие фотографии, собирайте и сбрасывайте их с помощью SnapEdit AI
Удаление водяных знаков, удаление текста
Легко удаляйте водяные знаки, логотипы, тексты или значки, нажимая на них или стирая ручкой.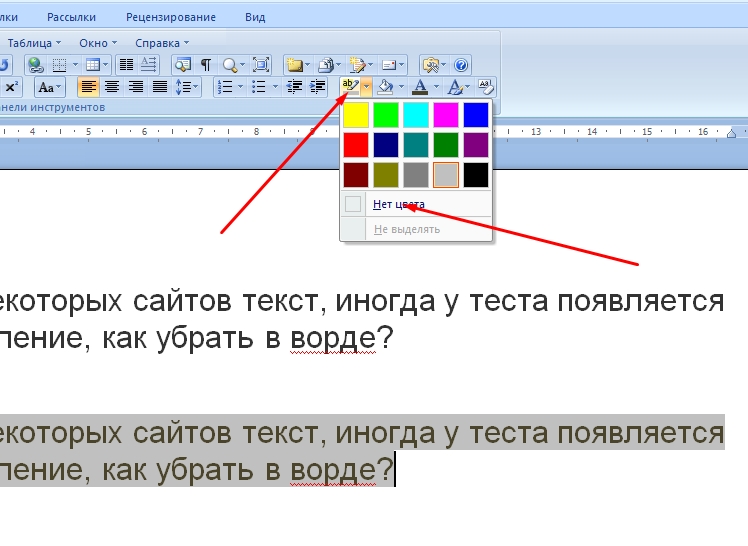
Устранение прыщей, морщин на лице
Фото при наличии красных прыщиков на лице, морщин, удаление дефектов кожи.
Исправление старых фотографий
Удаление царапин, пятен и разрывов на старых фотографиях. Просто выберите проблемные места на изображении.
Бесплатный и простой в использовании
SnapEdit — это совершенно бесплатный онлайн-продукт для редактирования фотографий с использованием искусственного интеллекта. Простота в использовании, редактируйте свои фотографии в одно мгновение. Наслаждайтесь
Поддержка веб-приложений и мобильных приложений
Используйте SnapEdit в браузере или смартфоне для редактирования изображений где угодно
Часто задаваемые вопросы
AIEdit использует визуальную платформу Snap. технология, помогающая автоматически удалять объекты/людей с изображений; Ретушируйте, улучшайте, раскрашивайте, исправляйте, мультяшно и анимируйте фотографии без использования Photoshop или других инструментов для редактирования фотографий в одно мгновение.

Загрузите свое изображение => Выберите нужную функцию (после того, как наша автоматизированная программа ИИ обнаружит) => Выберите «Удаление объектов» и отредактируйте изображения по своему вкусу => Загрузите и наслаждайтесь!
Удаление текста с изображения, удаление водяного знака с изображения? Загрузите свое изображение => Выберите функцию «Стереть» => Выделите водяной знак, текст, логотип, которые вы хотите удалить => Результаты будут доступны в одно мгновение!
В настоящее время SnapEdit является полностью БЕСПЛАТНЫМ, позволяет использовать фотографии любого разрешения/размера, позволяет скачивать в формате HD. Это будет стоить вам больших денег, если вы будете использовать аналогичные продукты, такие как The inpaint, Cleanup Pictures,…
SnapEdit сегодня поддерживает большинство веб-браузеров: Google Chrome, Firefox, Safari,… Вы можете легко редактировать фотографии в любом браузере, на любой операционной системе (Android, iOS)
Мы поддерживаем самые популярные форматы изображений доступны сегодня: JPG, PNG, JPEG, .