Как скопировать текст с картинки, фото или скриншота
Распознавание текста может понадобиться в различных случаях. Такой текст легко обрабатывать и несложно обеспечить его представление в другом формате. Для этого необходимо воспользоваться программой, которая обеспечит качественное сканирование и чтение текста с изображения или скриншота.
Содержание
- Приложения для копирования текста с картинки
- Сервисы для копирования текста с картинки
Приложения для копирования текста с картинки
Далее приведены наиболее популярные и качественные приложения, которые подскажут, как скопировать текст с картинки, и могут подойти пользователю.
| Наименование | Описание | Рейтинг |
| Readiris Pro | Многофункциональная программа с разнообразными возможностями. | ★★★★★ |
| ABBYY FineReader | Программное обеспечение, которое качественно и быстро выполняет обработку. | ★★★★★ |
| OCR CuneiForm | Популярное функциональное и надёжное приложение. | ★★★★★ |
| VueScan | Обеспечивает качественное сканирование и хорошо осуществляет распознавание текста. | ★★★★★ |
| Freemore OCR Features | Программа имеет различные функции и способна обеспечить высокую скорость обработки. | ★★★★★ |
Readiris Pro
Программа для Windows доступна для скачивания по ссылке. Приложение понимает более ста языков и может производить распознавание на каждом из них. Здесь можно провести обработку картинок, а также файлов DJVU и PDF. Есть возможность указать дополнительные настройки форматирования.
Чтобы провести обработку, следует предпринять следующие шаги:
- Нужно произвести запуск программы.
- На главное окно нужно перетащить обрабатываемый файл. Это может быть, например, изображение или снимок экрана.
- Обработка начнётся автоматически.

После окончания процедуры копирования текста полученный файл необходимо сохранить.
Программа функциональна.
Имеет хорошо понятный интерфейс.
Конвертация может проводиться через меню проводника Windows.
Программа платная. Бесплатно можно работать только с версией Trial.
ABBYY FineReader
Приложение ABBYY FineReader выполняет свои задачи качественно и быстро. Скачать программу можно на сайте . Программа использует свою собственную технологию распознавания текста на рисунке. Доступно большое количество опций работы с файлами.
Программа является платной. Бесплатная версия доступна на протяжении первых 15 дней после инсталляции. Приложение может копировать тексты чуть меньше, чем на двух сотнях языков. Может не только скопировать текст с фотографии или изображения, но и непосредственно работать со сканерами.
Бесплатная версия доступна на протяжении первых 15 дней после инсталляции. Приложение может копировать тексты чуть меньше, чем на двух сотнях языков. Может не только скопировать текст с фотографии или изображения, но и непосредственно работать со сканерами.
Может производить распознавание на большом количестве языков.
Быстрая и качественная работа.
Может напрямую работать со сканерами
Платная программа. У бесплатной версии имеются разнообразные ограничения.
OCR CuneiForm
Это приложение не только распознаёт написанный на изображении текст, но и стремится сохранить его общий вид, выбирая подходящие гарнитуры шрифта и размещение текста. Предусмотрена возможность одиночной или пакетной обработки.
Имеется большое количество форматов для вывода полученного текста. Программа умеет работать с таблицами, отдельными текстовыми полями и картинками, которые вставлены в обрабатываемый текст. Программу можно скачать на странице
Большая функциональность.
Позволяет подбирать гарнитуру шрифта, максимально соответствующую обрабатываемому изображению.
Понимает любой печатный шрифт.
Сложность освоения всех доступных возможностей.
VueScan
Утилита VueScan является портативной. Она способна не только проводить распознавание текста, но и может выполнять ряд других функций. В своей работе она имитирует драйвер сканера, обеспечивая проведение нужной обработки.
Может работать не только с обычными изображениями, но и производить распознавание с негативов или старых фото, обеспечивая максимально доступный в такой ситуации уровень качества. Имеются платная и бесплатная версия. В последней на выходные файлы может быть установлен водяной знак. Программное обеспечение доступно на сайте
youtube.com/embed/5Rpkf8vXrcw” title=”YouTube video player” frameborder=”0″ allow=”accelerometer; autoplay; clipboard-write; encrypted-media; gyroscope; picture-in-picture” allowfullscreen=””/>Приложение способно эффективно производить распознавание даже в сложных случаях.
Имеются все необходимые базовые возможности для распознавания текста.
Программа позволяет обеспечить высокое качество работы сканера и после этого распознать нужный текст.
На результатах работы бесплатной версии выставляется водяной знак.
Freemore OCR Features
Программное обеспечение доступно на сайте. Оно может распознавать текст из PDF файлов или из картинок. Может работать с изображениями, полученными с мобильного телефона, сканера или цифровой камеры.
Приложение известно высокой скоростью обработки материала. Результат может быть сохранён в виде текстового файла или в виде документа Word.
Высокая скорость обработки.
Наличие большого количества дополнительных функций.
Поддерживает использование многоядерных процессоров при проведении распознания.
Сложный для освоения новичками интерфейс.
Сервисы для копирования текста с картинки
Если имеется изображение, в котором содержатся слова и предложения, то иногда удобнее эти данные получить в текстовом виде. Это можно сделать вручную, переписав информацию с рисунка в файл. Но если текст большой или нет желания заниматься ручным вводом, лучше воспользоваться специализированным сервисом. Далее рассказано о наиболее популярных сервисах такого типа.
| Наименование | Описание | Рейтинг |
| img2txt | Надёжный и удобный сервис. | ★★★★★ |
| Onlineocr | Качественный сервис с большим количеством выходных форматов | ★★★★★ |
| Free Online OCR | Простой и понятный сервис. | ★★★★★ |
Базовые возможности, которые подойдут в большинстве случаев. | ★★★★★ | |
| OCR Convert | Наличие всех необходимых базовых возможностей. | ★★★★★ |
img2txt
Для того, чтобы прочесть текст с картинки можно воспользоваться сервисом. Он поддерживает работу с растровыми изображениями. Доступно получение текста с файлов формата PDF. Здесь доступна работа с файлами, объём которых не превосходит 8 Мб. В большинстве случаев этого достаточно, но если придётся столкнуться с более объёмными картинками, то перед обработкой их можно будет перевести в другой формат или обрезать.
Для прочтения текста можно загрузить файл с компьютера или указать ссылку на него в интернете. Перед проведением процедуры распознания нужно указать используемый язык. После завершения работы страницу нужно прокрутить вниз и нажать кнопку «Скачать». Для загрузки можно выбрать из нескольких форматах, в том числе можно получить документ Word. В результате распознавания будет получен хорошо читаемый текст.
youtube.com/embed/KNHkl96mWcY” title=”YouTube video player” frameborder=”0″ allow=”accelerometer; autoplay; clipboard-write; encrypted-media; gyroscope; picture-in-picture” allowfullscreen=””/>Сервис является бесплатным.
Простой и понятный интерфейс.
Хорошее качество распознавания.
Имеется предпросмотр полученного результата.
Может работать только с файлами объёмом не больше 8 МБ.
Onlineocr
Пользователи могут на этом сервисе проводить различные виды конвертации. При этом можно читать текст из файлов PDF, с картинок. В качестве выходных файлов доступны не только текстовые файлы и документы Word, но и электронные таблицы Excel. Сервис позволяет работать не только с настольных компьютером или ноутбуков, но и со смартфонов. Сервис доступен по ссылке .
Работа выполняется бесплатно. Для того, чтобы воспользоваться всеми возможностями сервиса, необходимо зарегистрироваться. Без этого в течение часа доступно не более 15 конвертаций.
Работа производится на бесплатной основе.
Интерфейс продуман и обычно не вызывает вопросов.
Наличие нескольких выходных форматов.
Работает со всеми наиболее популярными форматами картинок.
Без регистрации в течение часа доступно не более 15 регистраций.
Разрешение картинки должно иметь качество не менее 200 DPI, так как в противном случае качество распознавания ухудшится.
Free Online OCR
Этот сервис позволяет читать текст с картинок бесплатно. Он позволяет извлекать его из картинок, файлов PDF и DJVU. Сайт работает с большинством самых популярных графических форматов. Для того, чтобы иметь возможность воспользоваться его услугами, нужно перейти по адресу.
youtube.com/embed/Ev1yZ7sI7Ww” title=”YouTube video player” frameborder=”0″ allow=”accelerometer; autoplay; clipboard-write; encrypted-media; gyroscope; picture-in-picture” allowfullscreen=””/>
Необходимо предпринять следующие шаги:
- Нужно кликнуть по кнопке «Выбор файла». После этого откроется соответствующее окно, в котором потребуется указать файл для обработки.
- Затем кликают по «Preview».
- Далее нужно будет выбрать язык, на котором должно будет вестись распознавание текста.
- Если перед тем, как скопировать текст с изображения, нужно будет сделать поворот рисунка, это нужно указать.
- Требуется кликнуть по кнопке «OCR». В результате процедура распознавания будет запущена.
- После её окончания страницу нужно прокрутить вниз. После этого можно ознакомиться с полученным текстом и нажать на «Download» для получения файла.
Затем результат будет загружен на компьютер пользователя.
Простой алгоритм работы.
Быстрое проведение распознавания.
Наличие дополнительных опций обработки.
Есть возможность работать только с частью изображения.
Отсутствует поддержка конкретного режима.
Не может создавать файл DOCX с результатами. Доступно использование только DOC.
Сервис работает на бесплатной основе. Для того, чтобы воспользоваться этой возможностью, необходимо иметь аккаунт в Google. Чтобы прочитать текст с картинки, надо перейти в Google Drive. Сюда требуется загрузить ту картинку или фотографию, которую предполагается обработать. Затем её нужно прочесть с помощью Google Doc.
Для выполнения распознавания надо выполнить следующие действия:
- Перед тем, как скопировать текст с фото или изображения нужно загрузить картинку на Google Drive или воспользоваться той, которая здесь ранее была сохранена.
- Если кликнуть по картинке правой клавишей мыши, то будет показано меню, в которой нужно выбрать строку «Открыть с помощью», а в подменю «Google Документы».
- После этого начнётся процедура распознавания.

- Когда она завершится, будет показан результирующий документ. В его верхней части будет вставлена обработанная картинка, далее будет показан текст, который является результатом распознавания.
Получившийся файл можно сохранить на компьютер или сохранить в Google Drive.
Сервис предоставляет услуги бесплатно.
Поддерживается большое количество выходных форматов.
Величина обрабатываемых файлов ограничена объёмом Google Drive
Относительно невысокое качество распознавания.
OCR Convert
Воспользоваться этим сервисом можно перейдя по ссылке. Доступно преобразование файлов, имеющих формат PDF, GIF, JPG, PNG, BMP, TIFF. В качестве выходных файлов доступны только те, которые имеют формат TXT.
Для обработки доступны файлы объёмом до 5 Мб. Допускается одновременная обработка до 5 файлов. Проведение распознавания доступно неограниченное количество раз.
Допускается одновременная обработка до 5 файлов. Проведение распознавания доступно неограниченное количество раз.
Чтобы провести обработку необходимо выполнить следующие действия:
- Чтобы загрузить файл нужно кликнуть по ссылке «Выберите файл» и указать тот, который нужно обработать.
- Для начала процедуры необходимо кликнуть по «Process».
- Затем появится ссылка на текстовый файл с результатом распознавания.
Он будет доступен для скачивания и дальнейшего использования.
Качество распознавания достаточное для большинства ситуаций.
Возможность одновременной обработки до 5 файлов одновременно.
Можно обрабатывать файлы объёмом до 5 Мб.
Результат распознавания предоставляется только в виде TXT файла.
Если требуется распознать текст с изображения, файла PDF или файла DJVU, можно воспользоваться одним из способов, которые изложены в статье. В результате будет получен файл, содержащий искомый текст.
Tesseract OCR, выделение распознанного текста на изображении / Хабр
Прочитать картинку, сохранить текст, обработать текст, получить результат довольно просто. Хочу рассказать как отобразить результат для пользователя на ранее прочитанной картинке, например, выделить кусочек текста содержащий целевое предложение. Такая задача будет полезна при выделении важной части отчета и демонстрации её руководству.
Рисовать на картинке можно по координатам, а получить координаты нужно при чтении текста. Получить их можно используя особый output_type:
pd_dataframe = pytesseract.image_to_data(image, output_type=Output.DATAFRAME)
И так, давайте рассмотрим пример. Возьмем общедоступный финансовый отчет из Интернета, прочитаем одну его страницу (ниже на ней же и будем рисовать) и посмотрим на получившийся датафрейм с текстом.
level = 1/2/3/4/5,the level of current item.
page_num: the page index of the current item. In most instances, a image only has one page.
block_num: the block item of the current item. when tesseract OCR Image, it will split the image into several blocks according the PSM parameters and some rules. The words in a line often in a block.
par_num: The paragraph index of the current item. It is the page analysis results.
line_num: The line index of the current item. It is the page analysis results.
word_num: The word index in one block.
left/top/width/height:the top-left coordinate and the width and height of the current word.
conf: the confidence of the current word, the range is -1~100.. The -1 means that there is no text here. The 100 is the highest value.
text: the word ocr results.
Датафрейм состоит из слов, для каждого слова указана страница (обычно одна у всех слов), блок, параграф в блоке, строка параграфа, номер слова.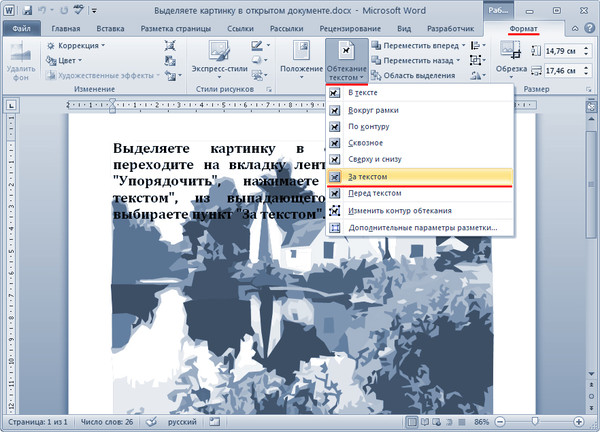
Рассмотрим подробнее столбцы с координатами, полученные для каждого слова. Распознавание считает координаты в пикселях:
left – отступ от левой границы картинки до левой части слова
top – отступ от верхней границы картинки до верхней части слова
width – длина слова (расстояние между левой и правой границами слова)
height – высота слова (расстояние между нижней и верхней границами слова)
Для блока или параграфа по всем словам возьмем минимальные left и top, а width и height максимальные, в результате получим координаты для выделенного текста:
Получив датафрейм с координатами каждого слова, можно создать датафрейм с координатами блоков, параграфов, строк, предложений.. зависит от решаемой задачи. Для рисования (геометрических фигур, вставки дополнительного текста и др.) по этим координатам потребуется получить картинку из текста и на ней рисовать, если для распознавания и получения координат вы искусственно увеличивали её – не забудьте при рисовании увеличивать точно так же.
Код чтения текста, рисования cv2.rectangle по координатам выложу на GitHub
Как прикрепить картинку к текстовому сообщению
Вы помните последнюю картинку, которую вам кто-то отправил? Будь то фотография ваших внуков, очаровательный котенок или веселый мем, тексты с фотографиями выделяются.
В SimpleTexting мы помогаем предприятиям отправлять тысячи текстовых сообщений каждый день, и сотни этих сообщений содержат фотографии.
От выгуливающих собак, отправляющих своим владельцам фотографии счастливых щенков, до снимков еженедельного обеденного меню в детском саду в Нью-Мексико — текстовые сообщения помогают владельцам бизнеса донести свое сообщение эффективным и увлекательным способом.
Иногда слов недостаточно, и когда это происходит, вам нужна фотография, чтобы передать сообщение. Итак, как прикрепить изображение к текстовому сообщению?
У нас есть несколько разных способов добавить этот дополнительный 💥 к вашим сообщениям. 100003
Как прикрепить изображения на вашем телефоне
Лучшие практики для текстовых сообщений. текстовые сообщения: SMS и MMS. SMS означает «служба коротких сообщений» и в основном предназначена для текстовых сообщений, таких как подтверждения заказов или тексты обслуживания клиентов.
текстовые сообщения: SMS и MMS. SMS означает «служба коротких сообщений» и в основном предназначена для текстовых сообщений, таких как подтверждения заказов или тексты обслуживания клиентов.
MMS, что означает «служба обмена мультимедийными сообщениями», была создана для обеспечения передачи мультимедийных данных, таких как фотографии и видео, между мобильными устройствами.
При отправке фотографии в MMS-сообщении изображение появится непосредственно в теле текста.
В тех редких случаях, когда тарифный план мобильного телефона вашего контакта не позволяет ему получать фотографии, он автоматически получит что-то, известное как «запасной вариант». Резервная копия — это просто ссылка на изображение, и она похожа на изображения, отправленные с помощью SMS.
Сегодня, 12:10
Покажите этот текст, чтобы получить бесплатную гуакумуляцию буррито! Предложение действует до 30.03. Ответить СТОП, чтобы остановить.
Как отправить изображение в сообщении MMS
Выполните шесть простых шагов, чтобы отправить сообщение MMS с вложенным изображением.
- Создайте новую кампанию на вкладке «Кампании» в левой части учетной записи SimpleTexting.
- Выберите «MMS» в качестве типа рассылки, которую вы хотите отправить.
3. В теле сообщения MMS щелкните значок скрепки.
4. Загрузите изображение, которое хотите добавить, или вставьте URL-адрес туда, где оно находится.
5. Выберите загруженное изображение и нажмите синюю кнопку «включить» в правом нижнем углу.
6. Продолжайте отправлять рассылку как обычно!
Хотите более подробное руководство? Посмотрите наше пошаговое видео.
💡 SimpleTexting Совет : Обычная SMS-кампания стоит вам один кредит, а MMS-кампания будет стоить вам три. Если вы не знакомы с нашей структурой ценообразования или хотите узнать больше о кредитах, узнайте подробности здесь!
Отправка изображений в виде ссылок в текстовых SMS-сообщениях
По-прежнему можно отправлять фотографии без использования MMS, но ваше изображение не будет отображаться в самом текстовом сообщении.
С помощью SMS вы можете вместо этого включить ссылки, которые при нажатии отправляют получателей на фотографию в Интернете.
Вот шесть шагов, чтобы прикрепить изображение к SMS-сообщению в качестве ссылки:
- Откройте новую кампанию.
- Убедитесь, что в качестве типа кампании выбрано SMS.
- Выберите значок изображения.
4. Либо вставьте URL-адрес, по которому размещено изображение, либо перейдите на свой компьютер, чтобы загрузить файл. Поддерживаются любые файлы JPG, PNG или GIF размером до 10 МБ.
5. Нажмите кнопку «Вставить».
6. Отправьте кампанию как обычно!
💡 SimpleTexting Совет : Появляющаяся ссылка может показаться длинной. Просмотрите предварительный просмотр телефона в правой части экрана, чтобы увидеть сокращенный URL-адрес, который увидят ваши получатели.
Как прикреплять изображения к телефону Конечно, если вы владелец бизнеса и одновременно ведете много личных разговоров с клиентами, вы можете отправлять быстрые изображения с помощью телефона, а не каждый раз доставать ноутбук.
Посмотрите, как текстовые изображения на мобильных устройствах.
Как прикрепить изображения на iPhone
Прикрепить изображение к тексту на iPhone относительно просто. Вот как это делается.
- Откройте приложение «Сообщения».
- Если вы хотите сделать фото или записать видео перед отправкой, просто коснитесь значка камеры и сделайте фото или видео. Оно автоматически прикрепится к вашему сообщению.
- Если вы хотите прикрепить существующую фотографию или видео, нажмите значок «Фотографии» (разноцветный цветок) и выберите медиафайл.
- Нажмите «Отправить», и готово!
Как прикреплять изображения на Android
Процесс очень похож, когда вы используете телефон Android. Проверьте шаг за шагом.
- Откройте приложение «Сообщения».
- Начать новый разговор или открыть текущий.
- Введите сообщение и щелкните значок изображения и камеры слева от окна сообщения.

- Используйте камеру во всплывающем окне, чтобы сделать новое изображение, или выберите «Галерея», чтобы выбрать существующее изображение, затем «Добавить». Ваше изображение появится в окне сообщения.
- Щелкните оранжевую стрелку в правом нижнем углу окна сообщения для отправки, и все готово.
Как прикреплять изображения с помощью мобильного приложения SimpleTexting
Если вы хотите, чтобы все ваши SMS-сообщения оставались внутри вашей учетной записи SimpleTexting, хорошие новости! У нас есть приложение, которое совместимо как с iOS, так и с Android.
Мы расскажем, как прикрепить изображение к сообщениям в приложении.
- Откройте приложение и войдите в систему.
- С левой стороны выберите Кампании .
- Выберите MMS в качестве типа сообщения.
- Напишите свое сообщение и щелкните значок изображения в окне сообщения.

- Во всплывающем окне выберите Photo Library , чтобы выбрать ранее загруженное изображение, Сделать фото или видео , чтобы сделать новое изображение, или Выберите файлы , чтобы выбрать изображение с вашего устройства.
- Выбрав изображение, нажмите кнопку «Включить» в правом нижнем углу.
- Вы готовы отправить сообщение!
Отправка изображения из папки “Входящие”:
- После входа в систему выберите Входящие в меню слева и начните новый разговор или откройте текущий.
- Щелкните значок изображения под окном сообщения.
- Выберите свою фотографию так же, как в кампании.
- Когда закончите, нажмите кнопку «Включить».
- Напишите свое сообщение и нажмите Отправить MMS .
Теперь, когда вы знаете, когда отправлять изображения и как настраивать сообщения, давайте рассмотрим некоторые рекомендации, которые следует учитывать при отправке изображений.
- Убедитесь, что ваши фотографии имеют правильный размер. При изменении размера для просмотра на мобильных устройствах вы, как правило, хотите, чтобы ваше изображение было в портретном соотношении 9:16. К счастью, в Интернете есть множество бесплатных инструментов для изменения размера изображений, таких как этот от Adobe.
- Проверьте разрешение изображения. Рекомендации по размеру, которые мы включили, означают, что ваши изображения должны быть не менее 640 пикселей в ширину и не более 1200 пикселей по вертикали.
- Отправляйте только те изображения, которые вам разрешено использовать. Авторское право применяется, когда вы отправляете текстовые сообщения с фотографиями. Убедитесь, что вы отправляете только изображения, созданные вами или которые можно использовать бесплатно. Обычно их можно найти, проверив строку «Лицензии Creative Commons» в Google Images или на таких сайтах, как Pexels или Unsplash.

- Остерегайтесь личной информации.
Изображения как маркетинговый инструмент
Таким образом, вы всего в нескольких быстрых кликах можете поделиться своей визуальной историей с клиентами по всей стране.
И если вы никогда не отправляли изображение своим контактам, вот несколько причин, по которым вам следует это сделать.
Изображения могут помочь…
- Представляйте информацию более запоминающимся способом
- Дайте ясность более детальным идеям
- Вызывать эмоции
- Предлагайте еду на вынос, которой легко поделиться
- Поднимите настроение и повеселитесь!
А теперь иди и оживи свои сообщения!
Textfluss um Bilder | Mailchimp
Im Mailchimp-Editor kannst du Text um ein Bild herum fließen lassen, um Platz zu Sparen und dein Design zu verbessern. Dazu musst du das Bild в einen Text-Inhaltsblock einfügen und dessen Ausrichtung auswählen.
Dazu musst du das Bild в einen Text-Inhaltsblock einfügen und dessen Ausrichtung auswählen.
In diesem Artikel erfährst du, wie du dabei vorgehst.
Перед началом
Bevor du mit diesem Vorgang beginnst, solltest du einige Punkte beachten.
- Verwende kleine Bilder mit einer Breite von 100–300 px, um sicherzustellen, dass deine Kampagne wunschgemäß angezeigt wird.
- In Drag-and-Drop-Vorlagen ist das Umbrechen von Text um Bilder nur die Inhaltsblöcke Text, Textkasten oder Fußzeile möglich. В benutzerdefinierten HTML-Vorlagen kann in jedem Inhaltsblock ein Bild enthalten sein, der ein Bild und einen Text enthält.
- Nach dem Umbrechen von Text um Bilder solltest du unbedingt das Feature Vorschau und Test nutzen. Собственные E-Mail-клиенты, с удобным Outlook, доступным текстом на собственном, специальном узле.
Bild einfügen und mit Text umgeben
So fügst du ein Bild in einen Textblock ein und lässt Text um das Bild herum fließen:
- Klicke im Abschnitt Content (Inhalt) des Kampagnen-Builders auf Design Электронная почта (E-Mail designen).

- Щелкнуть им Schritt Дизайн auf einen vorhandenen Inhaltsblock oder ziehe einen neuen in dein Layout.
- Нажмите им Bearbeitungsbereich auf den Bereich in deinem Text, in dem du das Bild platzieren möchtest.
- Нажмите на Content Studio -Symbol in der Symbolleiste, um ein Bild auszuwählen.
- Um ein zuvor hochgeladenes Bild zu verwenden, нажмите на Bild und dann auf
- Um eine Datei aus deinem Computer zu verwenden, click auf Upload (Hochladen), suche die Datei, die du verwenden möchtest, und click auf Open (Offnen).
- Um ein online gespeichertes Bild zu verwenden, click auf das Dropdown-Menü neben Upload (Hochladen) und wähle Import from URL (Aus URL importieren). Гибкий URL-адрес и нажмите на Импорт (Импорт).
- Um ein zuvor hochgeladenes Bild zu verwenden, нажмите на Bild und dann auf
- Нажмите на Редактировать Image (Bild bearbeiten)-Bildschirm auf show image style варианты.








