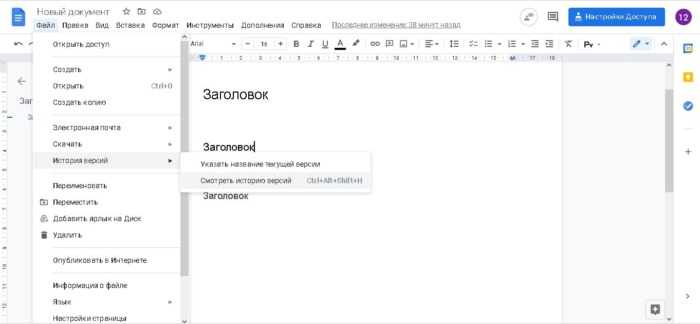Как загрузить документы Word в Документы Google
Главная » ПО
Автор Глеб Захаров На чтение 3 мин. Просмотров 6.3k. Опубликовано
Содержание
- Читайте и редактируйте файлы MS Word бесплатно с помощью Документов Google
- Отправка документов Word в Документы Google
- Как скачать отредактированный файл Google Docs
Документы Google – это один из бесплатных способов редактирования документов Microsoft Word в Интернете. Как только файл Word будет добавлен в Документы Google, вы сможете прочитать документ, внести в него изменения и поделиться им с другими пользователями из своей учетной записи Google.
Документы, доступные в Google Docs, можно использовать с компьютера через веб-сайт Google Docs, а также через приложение Android или iOS.
Отправка документов Word в Документы Google
Документы Google являются частью Google Диска, поэтому, чтобы использовать документы Word в Документах Google, сначала необходимо загрузить их на диск Google.
Откройте Google Drive. Если вы видите кнопку Перейти на Google Диск , нажмите ее и войдите в свою учетную запись Google.
Нажмите Новый .
Нажмите Загрузка файла . Чтобы загрузить папку, полную нескольких документов Word, нажмите Загрузка папки .
Чтобы загрузить папку, полную нескольких документов Word, нажмите Загрузка папки .
Теперь, когда документ загружен на Google Диск, вы можете хранить его там для целей резервного копирования или для обмена с другими. Однако для редактирования документа Word в Интернете с помощью Документов Google необходимо преобразовать его в формат, распознаваемый Документами Google.
Откройте Google Docs.
Выберите документ Word, который вы хотите редактировать, с помощью Документов Google.
Нажмите РЕДАКТИРОВАТЬ В КАЧЕСТВЕ GOOGLE DOCS . Документ будет преобразован в формат, который могут использовать Google Docs.
Исходный документ Word по-прежнему сохраняется в вашей учетной записи Google Диска, но каждый раз, когда вы редактируете этот документ в Документах Google, он превращается в конвертированный.
Как скачать отредактированный файл Google Docs
Когда вам нужно загрузить файл из Google Docs, вы можете сделать это со страницы редактирования документа.
Откройте Google Docs и выберите документ, который вы хотите загрузить.
Документ откроется на странице, где вы можете вносить изменения. Если вы не видите эту страницу, это потому, что вы нажали не тот документ.
Вы можете узнать, какие документы являются файлами Google Docs, а какие все еще являются документами Microsoft Word, посмотрев на расширения файлов.

Перейдите в раздел Файл > Загрузить как и выберите формат файла. Вы можете выбрать один из форматов, таких как DOCX, ODT, RTF, PDF, EPUB и другие.
Выберите папку, в которой документ должен быть сохранен. Он также может напрямую загружаться на ваш компьютер, если вы определили папку для загрузки для своего браузера.
Нажмите Сохранить .
Быстрый способ сохранить документ Word из Google Docs обратно на компьютер – через Google Drive. Нажмите правой кнопкой мыши файл и выберите Загрузить .
Как открыть ПДФ в Google Документах для просмотра и редактирования 2020
Что такое Google Документы? Документы Google предоставляют отличное решение для обмена документами всех типов, и в особенности для совместной работы над проектами.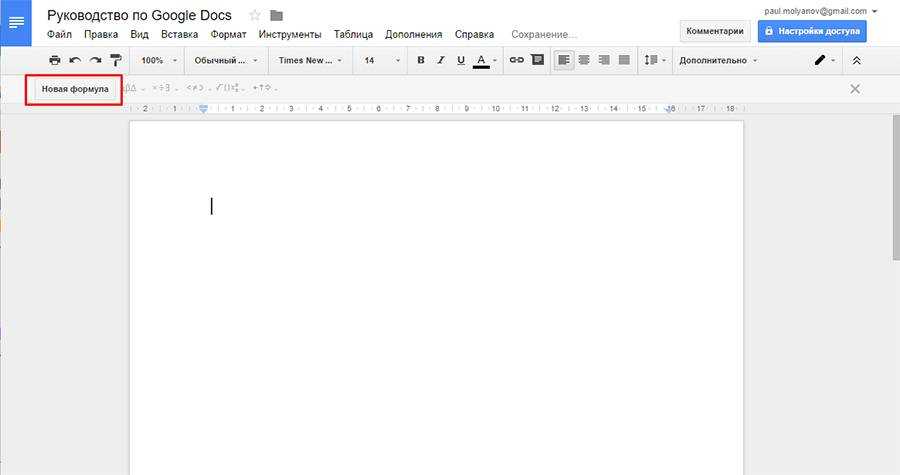 На сегодняшний день это самый популярный способ создания документов, т.к. вы можете делиться документами с теми, у кого есть учетная запись Google. Человек, с которым вы делитесь файлами, может вносить изменения, и при этом вы можете просматривать и реагировать на них в режиме реального времени.
На сегодняшний день это самый популярный способ создания документов, т.к. вы можете делиться документами с теми, у кого есть учетная запись Google. Человек, с которым вы делитесь файлами, может вносить изменения, и при этом вы можете просматривать и реагировать на них в режиме реального времени.
Что касается PDF-документов, вы можете открыть PDF в Google Документах но у данного способа есть несколько недостатков, если дело доходит до редактирования PDF-файлов. Вы можете открывать, читать и систематизировать PDF-файлы в Google Документах, но редактировать их не так просто. В этой статье мы вы сможете найти решение данной проблемы.
Как открыть PDF с помощью Google Документы
Чтобы открыть PDF-файл в Google Документах, выполните следующие простые действия.
Шаг 1: Откройте Google Диск и войдите в свою учетную запись. Выполнив вход в аккаунт, нажмите значок «Загрузить», чтобы загрузить файлы в свою учетную запись. Таким образом вы сможете выбрать необходимый PDF-файл на вашем компьютере.
Шаг 2: Сразу после загрузки файла, щелкните на нем правой кнопкой мыши и выберите «Открыть с помощью> Google Документы».
Шаг 3: Во всплывающем окне выберите необходимое изображение, а затем нажмите «Открыть» для его импорта.
Как бы ни были эффективны Документы Google, у этого инструмента есть несколько недостатков. Вот некоторые из них:
- PDF не всегда открываются в Google Документах должным образом – в загруженном документе могут отсутствовать изображения, содержащиеся в оригинальном PDF-файле,.
- Редактировать текст файла в Google Документах также не получится – вместо этого вы можете скопировать текст в новый Google Документ и отредактировать его уже там.
- В Google Документах отсутствуют некоторые продвинутые функции редактирования, которые есть в других программах для работы с PDF – например, добавление и удаление страниц и изображений.
Лучший способ открыть PDF в Google Документах
Если вам нужен более удобный способ открытия PDF-файлов, вам пригодится PDFelement. Эта программа не только упрощает открытие и чтение PDF-файлов, но и предоставляет множество инструментов для редактирования.
Эта программа не только упрощает открытие и чтение PDF-файлов, но и предоставляет множество инструментов для редактирования.
Скачать бесплатно
В отличие от Google Документов, PDFelement позволяет легко и эффективно редактировать как тексты, так и изображения, содержащиеся в документах. Вы можете поменять шрифт или цвет любого фрагмента текста или полностью удалить его. Также можете удалять целые разделы документа или добавлять в него новые крупные разделы.
Кроме того, в отличие от ситуации с Google Документами, добавляемые в PDFelement файлы не меняются при загрузке в программу. Содержимое получившегося файла будет выглядеть так же, как и исходный документ. Однако если вам нужно будет изменить изображения или поменять их расположение, PDFelement обеспечивает функционал для внесения любых необходимых изменений. Вы можете с легкостью удалять, изменять порядок или размеры изображений, а также с легкостью добавлять другие изображения в документ.
Инструкция по тому, как открыть PDF в Google Документах Начните с загрузки и установки Wondershare PDFelement на свой компьютер.
Шаг 1: Открытие PDF-файла
Чтобы открыть файл PDF в программе, вы можете нажать кнопку «Открыть файл» и выбрать файл PDF для открытия.
Вы также можете открыть файл PDF, нажав «Файл» в верхней части программы, а затем нажать «Открыть» и «Обзор», чтобы выбрать PDF-файл для открытия.
Шаг 2: Редактирование документа
После открытия документа вы можете приступить к его редактированию. Для этого откройте вкладку «Редактировать», содержащую различные функции редактирования, например, «Добавить текст», «Добавить изображение», «Ссылка» и т.д.
Выберите подходящий инструмент для работы в загруженном PDF-документе. Например, выберите «Добавить изображение», если вы хотите добавить изображение в любую часть документа. Выберите изображение, которое вы хотите добавить. Изображение появится в документе. Щелкните по краям синего поля вокруг изображения, чтобы изменить его размер.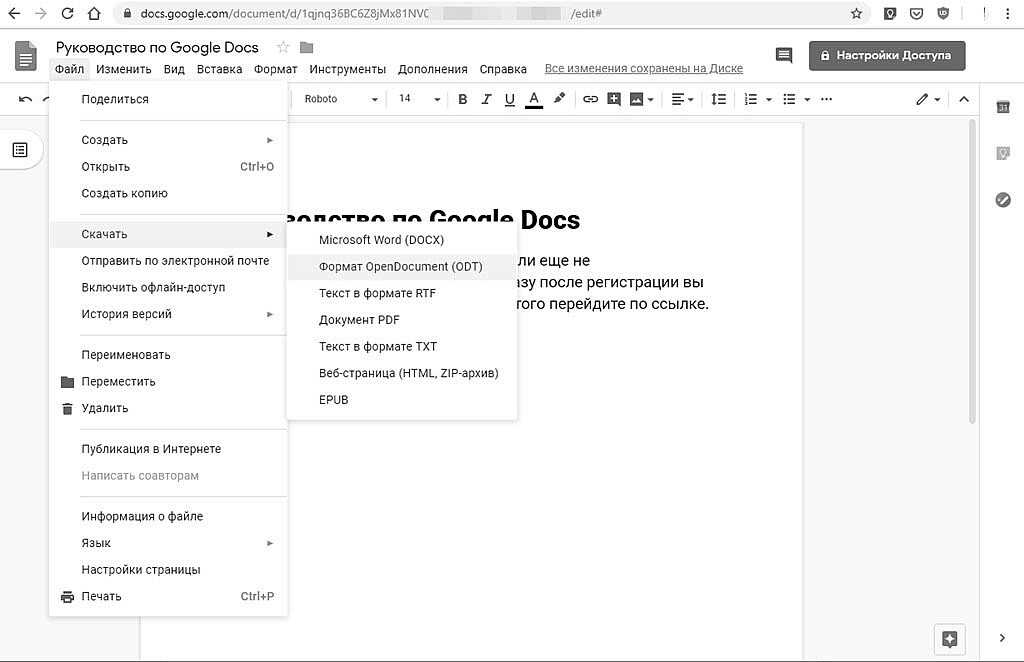
Шаг 3: Конвертирование PDF после открытия
После внесения всех необходимых изменений вы можете преобразовать файл в более удобный для Google Документов формат – например, Word. К счастью PDFelement выполняет данное действие очень просто. Просто нажмите «Главная», а затем выберите «В Word», чтобы преобразовать выбранный файл. Нажмите «Сохранить», чтобы начать конвертирование.
Процесс займет всего несколько секунд. Затем на экране появится новое диалоговое окно, сообщающее о завершении процесса преобразования. Нажмите на ссылку рядом с кнопкой «Выходная папка», чтобы открыть папку с преобразованным файлом. После этого вы можете загрузить отредактированный преобразованный файл в Google Документы и отправить его другим пользователям.
Скачать бесплатно
Советы по использованию Документов Google
Каждый обладатель учетной записи Google получает доступ к Google Документам – текстовому онлайн-процессору, который позволяет пользователям создавать и редактировать документы, а также делиться ими с другими пользователями.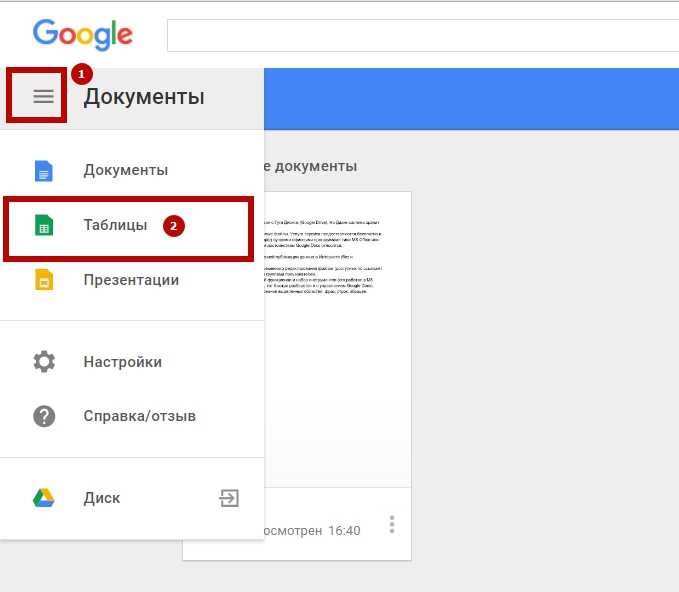 Основное преимущество использования Google Документов – упрощение совместной работы над проектами. Вы можете в реальном времени наблюдать и комментировать любые изменения, происходящие с документом.
Основное преимущество использования Google Документов – упрощение совместной работы над проектами. Вы можете в реальном времени наблюдать и комментировать любые изменения, происходящие с документом.
Если вы захотите воспользоваться данным приложением, прочитайте несколько советов, которые сделают работу в Google Документах еще удобнее.
- Включите автономный доступ в Google Документы, чтобы обеспечить возможность работы в автономном режиме. При подключении к Интернету все изменения синхронизируются. Для этого нажмите на значок шестеренки в правом углу экрана и убедитесь, что функция «Синхронизировать работу с данным компьютером для редактирования в автономном режиме» включена.
- Вы также можете публиковать документы в Интернете. Для этого достаточно нажать «Файл> Опубликовать». После этого вы получите ссылку, которую можно будет отправить другим пользователям.
- Исправьте опечатки в документе, перейдя в «Инструменты> Проверка орфографии».
Загрузка файлов на Google Диск
Урок 4.
 Загрузка файлов на Google Диск
Загрузка файлов на Google Диск/en/googledocuments/creating-google-docs/content/
Загрузка и синхронизация файлов
Google Диск упрощает хранение файлов и доступ к ним онлайн в облаке , что позволяет получить к ним доступ с любого компьютера, подключенного к Интернету. Если вы загружаете файлы из совместимых программ, таких как Microsoft Word или Excel, вы даже можете редактировать их на Google Диске. Посмотрите видео ниже, чтобы узнать, как загружать файлы на Google Диск.
Загрузка файлов на Google Диск
Google Диск предоставляет вам 15 гигабайт (15 ГБ) свободного места для хранения для загрузки файлов с вашего компьютера и для хранения их в облаке. Существует два основных типа файлов, которые вы можете хранить на Google Диске:
- Файлы, которые вы можете редактировать , такие как файлы Microsoft Office, PDF-файлы и другие текстовые файлы
- Файлы, которые вы не можете редактировать , такие как музыка, видео, сжатые архивы (файлы .
 zip) и большинство других файлов
zip) и большинство других файлов
После того, как вы загрузите файл, независимо от его типа, вы сможете управлять , организовывать , совместно использовать и получать доступ к нему из любого места. А поскольку файлы на Google Диске синхронизируются между вашими устройствами, вы всегда будете видеть самую последнюю версию файла.
Вы также можете просмотреть множество различных типов файлов, даже если на вашем компьютере нет программного обеспечения, необходимого для этого файла. Например, вы можете использовать Google Диск для предварительного просмотра файла Photoshop, даже если Photoshop не установлен на вашем текущем компьютере.
Преобразование файлов в форматы Google Диска
Если вы загружаете файлы, которые вы планируете редактировать онлайн, вам потребуется преобразовать их в формат Google Диска. Преобразование позволяет вам легко редактировать файл и сотрудничать с другими. Только определенные типы файлов, например файлы Microsoft Office и документы PDF, можно преобразовать в форматы Google Диска.
Только определенные типы файлов, например файлы Microsoft Office и документы PDF, можно преобразовать в форматы Google Диска.
К сожалению, это преобразование не всегда идеально . В зависимости от уровня форматирования, используемого в исходном документе, преобразованный документ может выглядеть совсем иначе, как показано в примере ниже.
Изменения преобразования не всегда носят косметический характер — вы даже можете потерять информацию из исходного файла. Вы должны всегда проверять файл, который был преобразован, прежде чем делиться им с другими. Помните, что у вас всегда есть возможность хранить файлы в исходном формате , если вы предпочитаете не редактировать файлы онлайн.
Загрузка файлов и папок
Загружать файлы с компьютера на Google Диск очень просто. Если вы используете веб-браузер Google Chrome, вы даже можете загрузить всего папок .
Чтобы загрузить файл:
- На Google Диске найдите и выберите кнопку Создать , затем выберите Загрузка файла .

- Найдите и выберите файл ( s) , который вы хотите загрузить, затем нажмите Открыть .
- Файлы будут загружены на ваш Google Диск.
В зависимости от вашего браузера и операционной системы вы можете загружать файлы, нажав и перетащив файл с вашего компьютера на Google Диск.
Чтобы загрузить папку:
Примечание . Эта функция доступна только при доступе к Google Диску через Google Chrome.
- Нажмите кнопку New , затем выберите Загрузка папки .
- Найдите и выберите папку, которую вы хотите загрузить, затем нажмите OK .
- Папка и файлы в ней будут загружены на ваш Google Диск.
Преобразование файлов в формат Google Docs
При загрузке определенных типов файлов, таких как файлы Microsoft Office или документы PDF, вы сможете просматривать только эти файлы.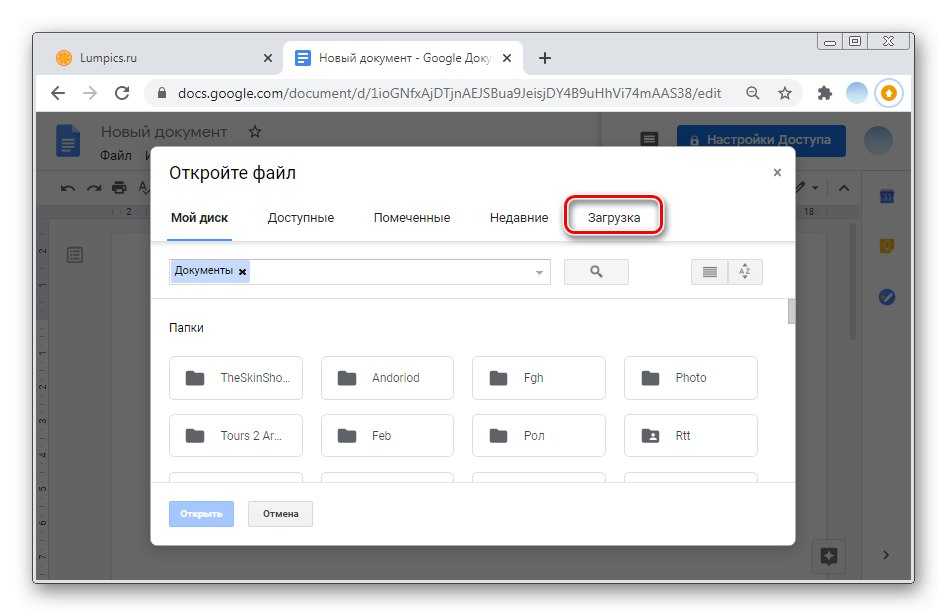 Если вы хотите редактировать файлы этих типов на Google Диске, вам необходимо преобразовать их в формат Документов Google.
Если вы хотите редактировать файлы этих типов на Google Диске, вам необходимо преобразовать их в формат Документов Google.
Чтобы преобразовать файл:
- Найдите и дважды щелкните файл, который хотите отредактировать.
- Появится предварительный просмотр файла. Выберите Открыть в верхней части экрана.
- Файл будет преобразован в документ Google и появится на новой вкладке.
- Если вы вернетесь на свой Google Диск, вы увидите, что теперь есть две копии файла: исходный файл и новая версия в формате Google Docs.
Вы можете настроить Google Диск на автоматическое преобразование файлов при их загрузке. Щелкните значок шестеренки , выберите Настройки , затем установите флажок Преобразовать загрузки .
Вызов!
- Откройте Google Диск и загрузите файл Microsoft Office. Если на вашем компьютере нет файла Office, вы можете загрузить копию нашего примера.

- Преобразуйте ваш файл в документ Google.
- Если вы использовали наш пример файла, ваш экран должен выглядеть примерно так:
Предыдущая: Создание Документов Google
Далее:Управление файлами
/en/googledocuments/managing-your-files/content/
Как загрузить файл на Google Диск
Как загрузить файл на Google Диск
Если вам нужно поделиться документом на Google Диске, но вы не знаете, как это сделать, эти простые шаги помогут вам в кратчайшие сроки начать совместную работу в Интернете.
Мы можем получать компенсацию от поставщиков, которые появляются на этой странице, с помощью таких методов, как партнерские ссылки или спонсируемое партнерство. Это может повлиять на то, как и где их продукты будут отображаться на нашем сайте, но поставщики не могут платить за влияние на содержание наших обзоров. Для получения дополнительной информации посетите нашу страницу «Условия использования».
Это может повлиять на то, как и где их продукты будут отображаться на нашем сайте, но поставщики не могут платить за влияние на содержание наших обзоров. Для получения дополнительной информации посетите нашу страницу «Условия использования». Изображение: Энди Вольбер / TechRepublic
G Suite, облачная офисная программная платформа Google, сделала удаленную совместную работу проще, чем когда-либо. Делиться документами и создавать их можно в одно мгновение, а локально сохраненные файлы можно загружать и делиться ими через Google Диск.
Если вы работаете из дома и вам необходимо сотрудничать с коллегами, Google Диск может оказаться незаменимым, если вы знаете, как им пользоваться.
Удаленным работникам, которые не знакомы с Google Диском, необходимо начать с основ, например, как загрузить файл. Есть два способа загрузки документов, фотографий, видео и других типов изображений на Google Диск, и оба они могут быть выполнены в одно мгновение.
ПОСМОТРЕТЬ: Календарь Google: советы и рекомендации (бесплатный PDF) (TechRepublic)
Первый способ: как перетащить
В Figure A вы увидите пустую папку Google Диска, в которой отображается сообщение Перетащите файлы сюда или используйте новую кнопку.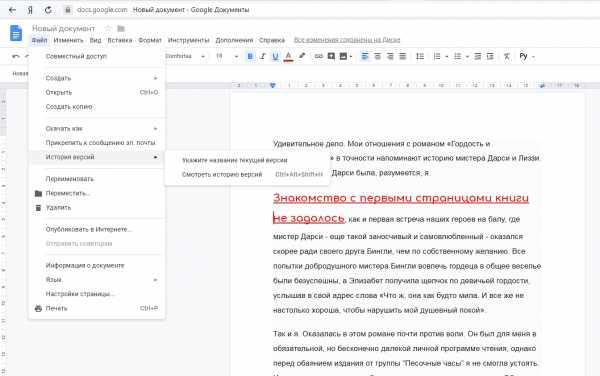 Это именно то, что вам нужно сделать, чтобы загрузить файл на Google Диск.
Это именно то, что вам нужно сделать, чтобы загрузить файл на Google Диск.
Рисунок А
Перетащите файлы или нажмите кнопку «Создать», чтобы добавить файлы на свой Google Диск.Чтобы загрузить с помощью метода «перетаскивания», убедитесь, что вы перешли к местоположению файла, который хотите загрузить со своего компьютера. В данном случае я создал тестовый документ, который поместил в тестовую папку на рабочем столе ( Рисунок B ).
Рисунок Б
Перейдите к файлу, чтобы «перетащить» его на свой Google Диск.Откройте папку Google Диска, в которую вы хотите загрузить документ, в веб-браузере, а затем откройте папку, в которой находится документ, который вы хотите загрузить, с помощью Finder в macOS или проводника в Windows.
Нажмите и удерживайте документ, который хотите загрузить, перетащите его в окно Google Диска ( Рисунок C ), а затем отпустите.
Рисунок С
Выберите файл и перетащите его на свой Google Диск.
Загрузка файла может занять несколько секунд, в течение которых в правом нижнем углу страницы Google Диска будет отображаться статус загрузки. После завершения вы увидите файл, указанный в папке вашего Google Диска ( Рисунок D ), и вы будете готовы поделиться им с другими.
Рисунок D
После того, как файл будет загружен, вы увидите его в списке на вашем Google Диске.Метод 2: Как использовать кнопку «Создать»
Если вы предпочитаете перейти к файлу, который хотите загрузить, а не перетаскивать его, это также возможно.
Открыв Google Диск, как показано на рис. A, найдите красочный значок плюса рядом со словом «Новый» в левой части экрана. Нажмите эту кнопку, и вам будет представлен ряд вариантов ( рис. E ).
Рисунок Е
При нажатии кнопки «Создать» открывается раскрывающееся меню параметров. В этом случае мы хотим загрузить файл, поэтому нажмите «Загрузить файл».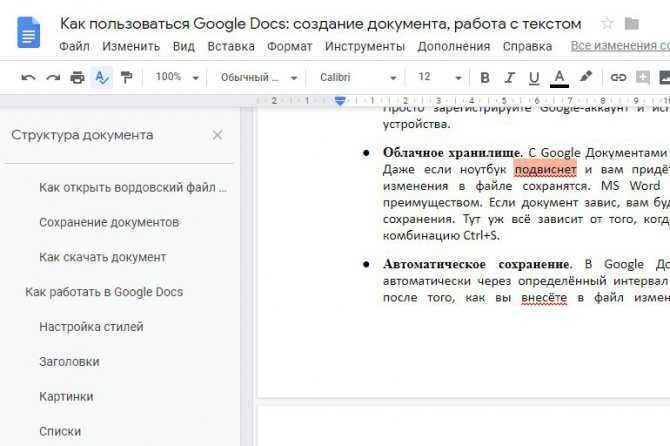 Если у вас есть целая папка с документами для загрузки, вы также можете это сделать — просто нажмите на опцию прямо под «Загрузить файл» и выберите папку, которую хотите скопировать на Google Диск.
Если у вас есть целая папка с документами для загрузки, вы также можете это сделать — просто нажмите на опцию прямо под «Загрузить файл» и выберите папку, которую хотите скопировать на Google Диск.
Когда вы нажмете «Загрузить файл», откроется окно Finder/Explorer. Перейдите к документу, который хотите загрузить, и нажмите «Открыть» (, рис. F, ).
Рисунок F
Выберите файл и нажмите «Открыть», чтобы загрузить его на свой Google Диск.После нажатия кнопки “Открыть” процесс загрузки продолжается так же, как и при использовании метода перетаскивания. Как только Google Диск завершит загрузку, вы сможете поделиться документом с теми, кто в нем нуждается.
Брэндон Вильяроло
Опубликовано: Изменено: Увидеть больше Программное обеспечениеСм. также
- Как стать инженером-программистом: шпаргалка (ТехРеспублика)
- 10 бесплатных альтернатив Microsoft Word и Excel (скачать TechRepublic)
- Выбор стратегии выхода из Windows 7: четыре варианта (ТехРеспублика Премиум)
- Microsoft Office 365 для бизнеса: все, что вам нужно знать (ЗДНет)
- 10 самых важных приложений для iPhone всех времен
(Download.
 com)
com) - Требуется работа, чтобы сохранить конфиденциальность ваших данных в Интернете. Эти приложения могут помочь (СЕТ)
- Обязательно к прочтению: языки программирования и карьерные ресурсы для разработчиков (TechRepublic на Flipboard)
- Облако
- Программного обеспечения
Выбор редактора
- Изображение: Rawpixel/Adobe Stock
ТехРеспублика Премиум
Редакционный календарь TechRepublic Premium: ИТ-политики, контрольные списки, наборы инструментов и исследования для загрузки
Контент TechRepublic Premium поможет вам решить самые сложные проблемы с ИТ и дать толчок вашей карьере или новому проекту.

Персонал TechRepublic
Опубликовано: Изменено: Читать далее Узнать больше - Изображение: diy13/Adobe Stock
Программного обеспечения
Виндовс 11 22х3 уже здесь
Windows 11 получает ежегодное обновление 20 сентября, а также ежемесячные дополнительные функции. На предприятиях ИТ-отдел может выбирать, когда их развертывать.
Мэри Бранскомб
Опубликовано: Изменено: Читать далее Увидеть больше Программное обеспечение - Изображение: Кто такой Дэнни/Adobe Stock
Край
ИИ на переднем крае: 5 трендов, за которыми стоит следить
Edge AI предлагает возможности для нескольких приложений. Посмотрите, что организации делают для его внедрения сегодня и в будущем.
Меган Краус
Опубликовано: Изменено: Читать далее Увидеть больше - Изображение: яблоко
Программного обеспечения
Шпаргалка по iPadOS: все, что вы должны знать
Это полное руководство по iPadOS от Apple.
 Узнайте больше об iPadOS 16, поддерживаемых устройствах, датах выпуска и основных функциях с помощью нашей памятки.
Узнайте больше об iPadOS 16, поддерживаемых устройствах, датах выпуска и основных функциях с помощью нашей памятки.Персонал TechRepublic
Опубликовано: Изменено: Читать далее Увидеть больше Программное обеспечение - Изображение: Worawut/Adobe Stock
- Изображение: Bumblee_Dee, iStock/Getty Images
Программного обеспечения
108 советов по Excel, которые должен усвоить каждый пользователь
Независимо от того, являетесь ли вы новичком в Microsoft Excel или опытным пользователем, эти пошаговые руководства принесут вам пользу.



 zip) и большинство других файлов
zip) и большинство других файлов
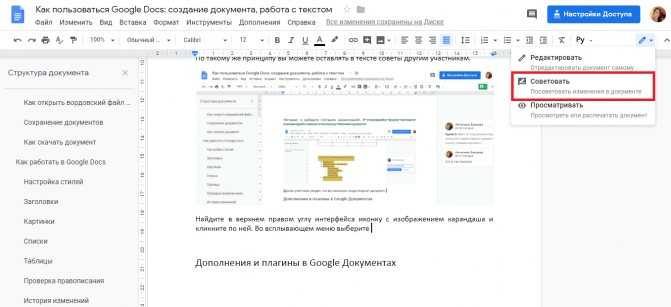
 com)
com)
 Узнайте больше об iPadOS 16, поддерживаемых устройствах, датах выпуска и основных функциях с помощью нашей памятки.
Узнайте больше об iPadOS 16, поддерживаемых устройствах, датах выпуска и основных функциях с помощью нашей памятки.