10 формул Excel, которые пригодятся каждому / TeachMePlease
Не нужно тратить время на подсчёты в Microsoft Excel вручную, ведь существует множество формул, которые помогут быстро справиться с поставленными задачами и повысить точность ваших отчётов. Мы собрали 10 наиболее полезных формул, которые вы сможете выучить за один день.
СУММ
Формула:
=СУММ(число1; число2)
=СУММ(адрес_ячейки1; адрес_ячейки2)
=СУММ(адрес_ячейки1:адрес_ячейки6)
Англоязычный вариант: =SUM(5; 5) или =SUM(A1; B1) или =SUM(A1:B5)
Функция СУММ позволяет вычислить сумму двух или более чисел. В этой формуле вы также можете использовать ссылки на ячейки.
С помощью формулы вы можете:
- посчитать сумму двух чисел c помощью формулы: =СУММ(5; 5)
- посчитать сумму содержимого ячеек, сссылаясь на их названия: =СУММ(A1; B1)
- посчитать сумму в указанном диапазоне ячеек, в примере во всех ячейках с A1 по B6: =СУММ(A1:B6)
СЧЁТ
Формула: =СЧЁТ(адрес_ячейки1:адрес_ячейки2)
Англоязычный вариант: =COUNT(A1:A10)
Данная формула подсчитывает количество ячеек с числами в одном ряду. Если вам необходимо узнать, сколько ячеек с числами находятся в диапазоне c A1 по A30, нужно использовать следующую формулу: =СЧЁТ(A1:A30).
Если вам необходимо узнать, сколько ячеек с числами находятся в диапазоне c A1 по A30, нужно использовать следующую формулу: =СЧЁТ(A1:A30).
СЧЁТЗ
Формула: =СЧЁТЗ(адрес_ячейки1:адрес_ячейки2)
Англоязычный вариант: =COUNTA(A1:A10)
С помощью данной формулы можно подсчитать количество заполненных ячеек в одном ряду, то есть тех, в которых есть не только числа, но и другие знаки. Преимущество формулы – её можно использовать для работы с любым типом данных.
ДЛСТР
Формула: =ДЛСТР(адрес_ячейки)
Англоязычный вариант: =LEN(A1)
Функция ДЛСТР подсчитывает количество знаков в ячейке. Однако, будьте внимательны – пробел также учитывается как знак.
СЖПРОБЕЛЫ
Формула: =СЖПРОБЕЛЫ(адрес_ячейки)
Англоязычный вариант: =TRIM(A1)
Данная функция помогает избавиться от пробелов, не включая при этом пробелы между словами. Эта опция может быть чрезвычайно полезной, особенно в тех ситуациях, когда вы вносите в таблицу данные из другого источника и при вставке появляются лишние пробелы.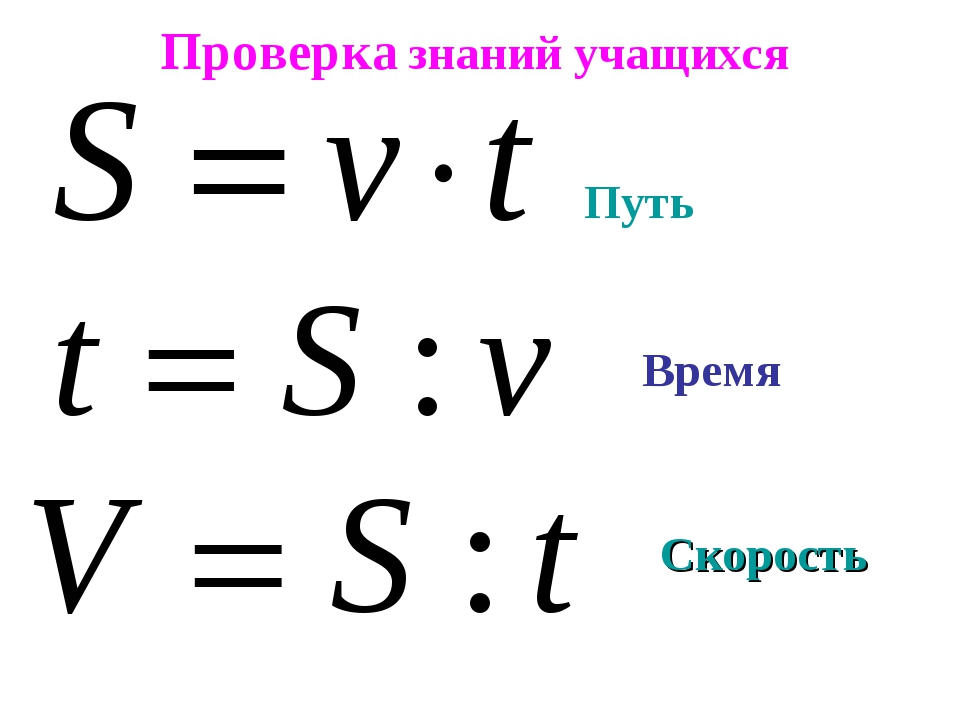
Мы добавили лишний пробел после фразы “Я люблю Excel”. Формула СЖПРОБЕЛЫ убрала его, в этом вы можете убедиться, взглянув на количество знаков с использованием формулы и без.
ЛЕВСИМВ, ПСТР и ПРАВСИМВ
Формула:
=ЛЕВСИМВ(адрес_ячейки; количество знаков)
=ПРАВСИМВ(адрес_ячейки; количество знаков)
=ПСТР(адрес_ячейки; начальное число; число знаков)
Англоязычный вариант: =RIGHT(адрес_ячейки; число знаков), =LEFT(адрес_ячейки; число знаков), =MID(адрес_ячейки; начальное число; число знаков).
Эти формулы возвращают заданное количество знаков текстовой строки. ЛЕВСИМВ возвращает заданное количество знаков из указанной строки слева, ПРАВСИМВ возвращает заданное количество знаков из указанной строки справа, а ПСТР возвращает заданное число знаков из текстовой строки, начиная с указанной позиции.
Мы использовали ЛЕВСИМВ, чтобы получить первое слово. Для этого мы ввели A1 и число 1 – таким образом, мы получили «Я».
Мы использовали ПСТР, чтобы получить слово посередине. Для этого мы ввели А1, поставили 3 как начальное число и затем ввели число 6 – таким образом, мы получили «люблю» из фразы «Я люблю Excel».
Для этого мы ввели А1, поставили 3 как начальное число и затем ввели число 6 – таким образом, мы получили «люблю» из фразы «Я люблю Excel».
Мы использовали ПРАВСИМВ, чтобы получить последнее слово. Для этого мы ввели А1 и число 6 – таким образом, мы получили слово «Excel» из фразы «Я люблю Excel».
ВПР
Формула: =ВПР(искомое_значение; таблица; номер_столбца; тип_совпадения)
Англоязычный вариант: =VLOOKUP (искомое_значение; таблица; номер_столбца; тип_совпадения)
Функция ВПР работает как телефонная книга, где по фрагменту известных данных – имени, вы находите неизвестные сведения – номер телефона. В формуле необходимо задать искомое значение, которое формула должна найти в столбце таблицы.
Например, у вас есть два списка: первый с паспортными данными сотрудников и их доходами от продаж за последний квартал, а второй – с их паспортными данными и именами. Вы хотите сопоставить имена с доходами от продаж, но, делая это вручную, можно легко ошибиться.
- В первом списке данные записаны с А1 по В13, во втором – с D1 по Е13.

- В ячейке B17 поставим формулу: =ВПР(B16; A1:B13; 2; ЛОЖЬ)
- B16 = искомое значение, то есть паспортные данные. Они имеются в обоих списках.
- A1:B13 = таблица, в которой находится искомое значение.
- 2 – номер столбца, где находится искомое значение.
- ЛОЖЬ – логическое значение, которое означает то, что вам требуется точное совпадение возвращаемого значения. Если вам достаточно приблизительного совпадения, указываете ИСТИНА, оно также является значением по умолчанию.
ЕСЛИ
Формула: =ЕСЛИ(логическое_выражение; “текст, если логическое выражение истинно; “текст, если логическое выражение ложно”)
Англоязычный вариант: =IF(логическое_выражение; “текст, если логическое выражение истинно; “текст, если логическое выражение ложно”)
Когда вы проводите анализ большого объёма данных в Excel, есть множество сценариев для взаимодействия с ними. В зависимости от каждого из них появляется необходимость по‑разному воздействовать на данные. Функция «ЕСЛИ» позволяет выполнять логические сравнения значений: если что‑то истинно, то необходимо сделать это, в противном случае сделать что‑то ещё.
В зависимости от каждого из них появляется необходимость по‑разному воздействовать на данные. Функция «ЕСЛИ» позволяет выполнять логические сравнения значений: если что‑то истинно, то необходимо сделать это, в противном случае сделать что‑то ещё.
Снова обратимся к примеру из сферы продаж: допустим, что у каждого продавца есть установленная норма по продажам. Вы использовали формулу ВПР, чтобы поместить доход рядом с именем. Теперь вы можете использовать оператор «ЕСЛИ», который будет выражать следующее: «ЕСЛИ продавец выполнил норму, вывести выражение «Норма выполнена», если нет, то «Норма не выполнена».
В примере с ВПР у нас был доход в столбце B и имя человека в столбце E. Мы можем поместить квоту в столбце C, а следующую формулу – в ячейку D1:
=ЕСЛИ(B1>C1; “Норма выполнена”; “Норма не выполнена”)
Функция «ЕСЛИ» покажет нам, выполнил ли первый продавец свою норму или нет. После можно скопировать и вставить эту формулу для всех продавцов в списке, значение автоматически изменится для каждого работника.
СУММЕСЛИ, СЧЁТЕСЛИ, СРЗНАЧЕСЛИ
Формула: =СУММЕСЛИ(диапазон; условие; диапазон_суммирования) =СЧЁТЕСЛИ(диапазон; условие)
=СРЗНАЧЕСЛИ(диапазон; условие; диапазон_усреднения)
Англоязычный вариант: =SUMIF(диапазон; условие; диапазон_суммирования), =COUNTIF(диапазон; условие), =AVERAGEIF(диапазон; условие; диапазон_усреднения)
Эти формулы выполняют соответствующие функции – СУММ, СЧЁТ, СРЗНАЧ, если выполнено заданное условие.
Формулы с несколькими условиями – СУММЕСЛИМН, СЧЁТЕСЛИМН, СРЗНАЧЕСЛИМН – выполняют соответствующие функции, если все указанные критерии соответствуют истине.
Используя функции на предыдущем примере, мы можем узнать:
Формула «СУММЕСЛИ»СУММЕСЛИ – общий доход только для продавцов, выполнивших норму.
Формула «СРЗНАЧЕСЛИ»СРЗНАЧЕСЛИ – средний доход продавца, если он выполнил норму.
Формула «СЧЁТЕСЛИ»СЧЁТЕСЛИ – количество продавцов, выполнивших норму.
Конкатенация
Формула: =(ячейка1&” “&ячейка2)
=ОБЪЕДИНИТЬ(ячейка1;” “;ячейка2)
За этим причудливым словом скрывается объединение данных из двух и более ячеек в одной. Сделать объединение можно с помощью формулы конкатенации или просто вставив символ & между адресами двух ячеек. Если в ячейке A1 находится имя «Иван», в ячейке B1 – фамилия «Петров», их можно объединить с помощью формулы =A1&” “&B1. Результат – «Иван Петров» в ячейке, где была введена формула. Обязательно оставьте пробел между ” “, чтобы между объединёнными данными появился пробел.
Сделать объединение можно с помощью формулы конкатенации или просто вставив символ & между адресами двух ячеек. Если в ячейке A1 находится имя «Иван», в ячейке B1 – фамилия «Петров», их можно объединить с помощью формулы =A1&” “&B1. Результат – «Иван Петров» в ячейке, где была введена формула. Обязательно оставьте пробел между ” “, чтобы между объединёнными данными появился пробел.
Формула конкатенации даёт аналогичный эффект и выглядит так: =ОБЪЕДИНИТЬ(A1;” “; B1) или в англоязычном варианте =concatenate(A1;” “; B1).
Кстати, все перечисленные формулы можно применять и в Google‑таблицах.
Эта статья является лишь верхушкой айсберга в изучении Excel. Для профессионального использования программы рекомендуем учится у профессионалов на курсах по Microsoft Excel.
Формулы, функции и диаграммы в Excel
2.2. Процессоры электронных таблиц
2.2.4. Обучение работе с формулами, функциями и диаграммами в Excel
Формулы
Формулы – это выражение, начинающееся со знака равенства и состоящее из числовых величин, адресов ячеек, функций, имен, которые соединены знаками арифметических операций.
Некоторые операции в формуле имеют более высокий приоритет и выполняются в такой последовательности:
- возведение в степень и выражения в скобках;
- умножение и деление;
- сложение и вычитание.
Результатом выполнения формулы является значение, которое выводится в ячейке, а сама формула отображается в строке формул. Если значения в ячейках, на которые есть ссылки в формулах, изменяются, то результат изменится автоматически.
Внесение изменений в формулу
Для внесения изменений в формулу щелкните мышью на строке формул или клавишу F2. Затем внесите изменения и нажмите кнопку Ввода в строке формул или клавишу Enter. Если вы хотите внести изменения в формулу непосредственно в ячейке, где она записана, то дважды щелкните мышью на ячейке с этой формулой. Для отмены изменений нажмите кнопку Отмена в строке формул или клавишу Esc.
Для отмены изменений нажмите кнопку Отмена в строке формул или клавишу Esc.
Использование ссылок
Ссылка однозначно определяет ячейку или группу ячеек рабочего листа. С помощью ссылок можно использовать в формуле данные, находящиеся в различных местах рабочего листа, а также значение одной и той же ячейки в нескольких формулах. Можно также ссылаться на ячейки, находящиеся на других листах рабочей книги, в другой рабочей книге, или даже на данные другого приложения. Ссылки на ячейки других рабочих книг называются внешними. Ссылки на данные в других приложениях называются удаленными.
Перемещение и копирование формул
После того как формула введена в ячейку, вы можете ее перенести, скопировать или распространить на блок ячеек. При перемещении формулы в новое место таблицы ссылки в формуле не изменяются, а ячейка, где раньше была формула, становится свободной. При копировании формула перемещается в другое место таблицы, при этом абсолютные ссылки не изменяются, а относительные ссылки изменяются.
При копировании формул можно управлять изменением адресов ячеек или ссылок. Если перед всеми атрибутами адреса ячейки поставить символ “$” (например, $A$1), то это будет абсолютная ссылка, которая при копировании формулы не изменится. Изменятся только те атрибуты адреса ячейки, перед которыми не стоит символ “$”, т.е. относительные ссылки. Для быстрой установки символов “$” в ссылке ее необходимо выделить в формуле и нажать клавишу F4.
Для перемещения формулы подведите указатель мыши к тому месту границы ячейки, где изображение указателя мыши изменяется с белого крестика на белую стрелку. Затем нажмите левую кнопку мыши и, удерживая ее, перемещайте ячейку в нужное место таблицы. Завершив перемещение, отпустите кнопку мыши. Если в записи формулы есть адреса ячеек, они при перемещении формулы не изменяются.
Для копирования формулы подведите указатель мыши к тому месту границы ячейки или блока, где изображение указателя изменяется с белого крестика на белую стрелку. Затем нажмите клавишу Ctrl и левую кнопку мыши и перемещайте ячейку в нужное место таблицы. Для завершения копирования отпустите кнопку мыши и клавишу Ctrl. Если в записи формулы есть относительные адреса ячеек, при копировании формулы они изменятся.
Затем нажмите клавишу Ctrl и левую кнопку мыши и перемещайте ячейку в нужное место таблицы. Для завершения копирования отпустите кнопку мыши и клавишу Ctrl. Если в записи формулы есть относительные адреса ячеек, при копировании формулы они изменятся.
Распространение формул
Помимо копирования и перемещения формулу можно распространить на часть строки или столбца. При этом происходит изменение относительных ссылок. Для распространения формулы необходимо выполнить следующие действия:
- Установите курсор в ячейку с формулой.
- Подведите указатель мыши к маркеру заполнения. Изображение указателя изменяется на черный крестик.
- Нажмите левую кнопку мыши и, удерживая ее нажатой, перемещайте курсор до нужного места. Для завершения распространения формулы отпустите кнопку.
Необходимо отметить, что Excel выводит в ячейку значение ошибки, когда формула для этой ячейки не может быть правильно вычислена. Если формула содержит ссылку на ячейку, которая содержит значение ошибки, то эта формула также будет выводить значение ошибки.
Если формула содержит ссылку на ячейку, которая содержит значение ошибки, то эта формула также будет выводить значение ошибки.
Функции Excel
Функции Excel — это специальные, заранее созданные формулы для сложных вычислений, в которые пользователь должен ввести только аргументы.
Функции состоят из двух частей: имени функции и одного или нескольких аргументов. Имя функции описывает операцию, которую эта функция выполняет, например, СУММ.
Аргументы функции Excel – задают значения или ячейки, используемые функцией, они всегда заключены в круглые скобки. Открывающая скобка ставится без пробела сразу после имени функции. Например, в формуле «=СУММ(A2;A9)», СУММ — это имя функции, а A2 и A9 — ее аргументы.
Эта формула суммирует числа в ячейках A2, и A9. Даже если функция не имеет аргументов, она все равно должна содержать круглые скобки, например функция ПИ(). При использовании в функции нескольких аргументов они отделяются один от другого точкой с запятой.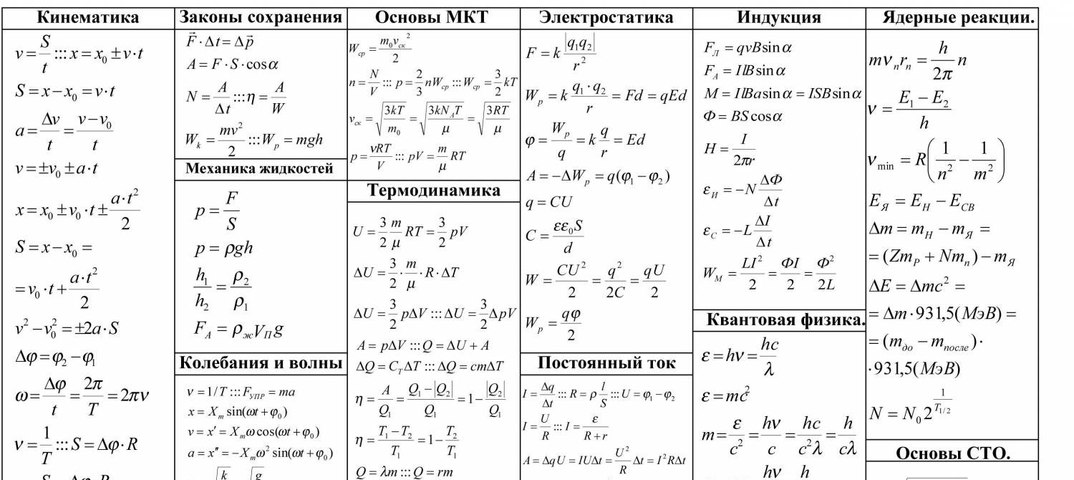 В функции можно использовать до 30 аргументов.
В функции можно использовать до 30 аргументов.
Ввод функций в рабочем листе
Вы можете вводить функции в рабочем листе прямо с клавиатуры или с помощью команды Функция меню Вставка.
Если вы выделите ячейку и выберете команду Вставка/Функция, Excel выведет окно диалога Мастер функций – шаг 1 из 2. Открыть это окно можно также с помощью кнопки Вставка функции на строке ввода формул.
Рис. 1.
В этом окне сначала выберите категорию в списке Категория и затем в алфавитном списке Функция укажите нужную функцию.
Excel введет знак равенства (если вы вставляете функцию в начале формулы), имя функции и круглые скобки. Затем Excel откроет второе окно диалога мастера функций, в котором необходимо установить аргументы функции (в нашем случае ссылки на A2 и A9).
Рис. 2.
Второе окно диалога Мастера функций содержит по одному полю для каждого аргумента выбранной функции.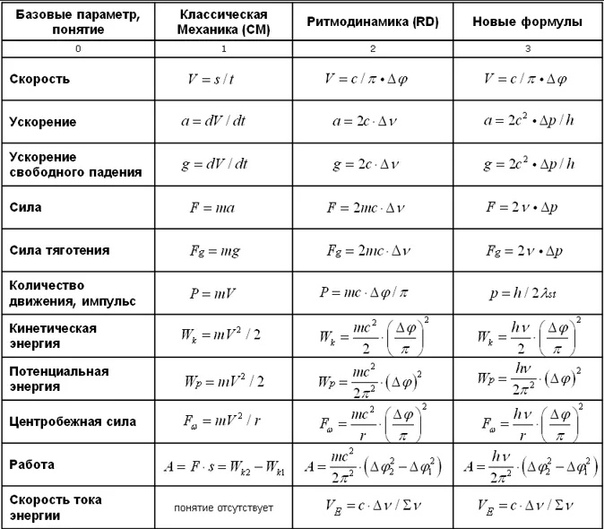 Справа от каждого поля аргумента отображается его текущее значение (21 и 33). Текущее значение функции отображается внизу окна диалога (54). Нажмите кнопку ОК или клавишу Enter, и созданная функция появится в строке формул.
Справа от каждого поля аргумента отображается его текущее значение (21 и 33). Текущее значение функции отображается внизу окна диалога (54). Нажмите кнопку ОК или клавишу Enter, и созданная функция появится в строке формул.
Диаграммы в Excel
С помощью Microsoft 2003 можно создавать сложные диаграммы для данных рабочего листа. Диаграмма – графическое изображение зависимости между величинами. Диаграммы являются наглядным средством представления данных рабочего листа. Диаграмму можно создать на отдельном листе или поместить в качестве внедренного объекта на лист с данными.
Представление данных на диаграмме
Диаграмма связана с данными, на основе которых она создана, и обновляется автоматически при изменении данных.
Рис. 3.
Ось значений. Excel создает ось значений на основе указанных данных. В данном случае значения оси изменяются от 0 до 70, что соответствует значениям ячеек диапазона на листе.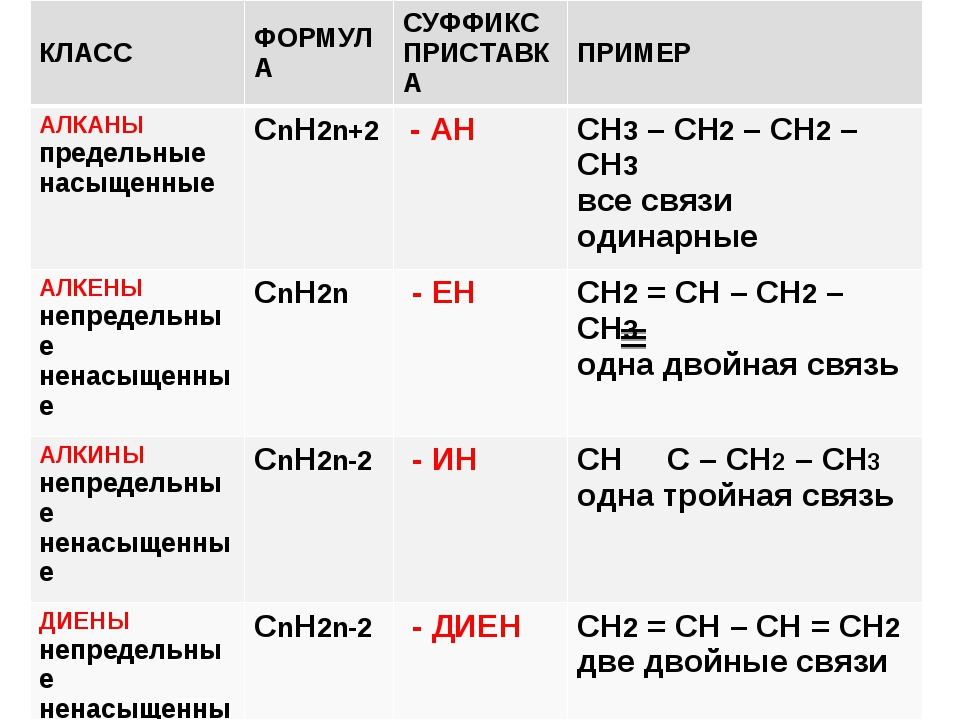
Ось категорий (имена категорий). В качестве имен оси категорий Excel использует заголовки столбцов или строк данных. В приведенном примере в качестве имен оси категорий отображаются заголовки столбцов, соответствующие первому кварталу, второму кварталу и т.д.
Имена рядов данных диаграммы. Excel также использует заголовки столбцов или строк данных в качестве имен рядов данных. Имена рядов отображаются в легенде диаграммы. В приведенном примере в качестве имен рядов выступают заголовки рядов планируемых и фактических значений.
Маркеры данных. Маркеры данных одного цвета представляют один ряд данных. Каждый маркер соответствует одному значению данных листа. В приведенном примере самый правый маркер данных соответствует фактическому значению за четвертый квартал, равному 60.
Подсказки. При остановке указателя над каким-либо элементом диаграммы появляется подсказка с названием элемента. Например, при остановке указателя над легендой появляется подсказка «Легенда».
Создание диаграммы
Чтобы создать диаграмму, необходимо, прежде всего, ввести данные для диаграммы на лист. Затем выделите любые ячейки, которые содержат исходные данные диаграммы. Далее в меню Вставка выберите команду Диаграмма или нажмите кнопку Мастер диаграмм на стандартной панели инструментов. В любом случае Excel выведет на экран первое окно мастера диаграмм. С помощью четырех окон диалога мастер диаграмм соберет всю информацию, необходимую Excel для построения диаграммы.
Кроме того, можно создать диаграмму за один шаг без использования мастера диаграмм. При создании таким способом диаграммы используются стандартные тип и параметры форматирования, которые позже можно изменить.
Создание диаграммы за один шаг. Самый быстрый способ для создания листа диаграммы, использующего стандартный тип диаграммы, выделите необходимые данные и нажмите клавишу F11. В этом случае лист диаграммы – это лист книги, содержащий только диаграмму.
Шаг 1. Выбор типа диаграммы.
Первое окно диалога Мастера диаграмм, предлагает выбрать тип диаграммы.
Рис. 4.
Это окно диалога содержит две вкладки: одну для стандартных и другую для нестандартных типов диаграмм.
Шаг 2. Задание исходных данных диаграммы.
Во втором окне диалога мастера диаграмм можно задать данные, используемые Excel при построении диаграммы.
Рис. 5.
Второе окно диалога Мастера диаграмм позволяет задать исходный диапазон и расположение в нем рядов данных. Если перед запуском Мастера был выделен диапазон с исходными данными, то это поле будет содержать ссылку на выделенный диапазон.
Excel выводит подвижную рамку вокруг исходного диапазона. Если по каким-то причинам исходный диапазон указан неправильно, выделите нужный диапазон и введите его прямо в окне диалога Мастера диаграмм.
Excel обычно выбирает ориентацию рядов, предполагая, что диаграмма должна содержать меньше рядов, чем точек. Просматривая образец при разной ориентации рядов, можно выбрать наиболее эффективный способ отображения данных в создаваемой диаграмме.
Второе окно диалога Мастера диаграмм, как и первое, содержит две вкладки. Чтобы убедиться, что Excel использует правильные имена и диапазоны ячеек, для каждого ряда данных, можно перейти на вкладку Ряд. Ннажмите кнопку. Далее, чтобы перейти к следующему шагу.
Шаг 3. Задание параметров диаграммы.
Третье окно диалога Мастера диаграмм содержит шесть вкладок. Они позволяют задать характеристики осей, название диаграммы и заголовки для ее осей, легенду, подписи значений в рядах данных и т.д. Все это можно выполнить при создании диаграммы или после ее построения.
Рис. 6.
Шаг 4. Размещение диаграммы.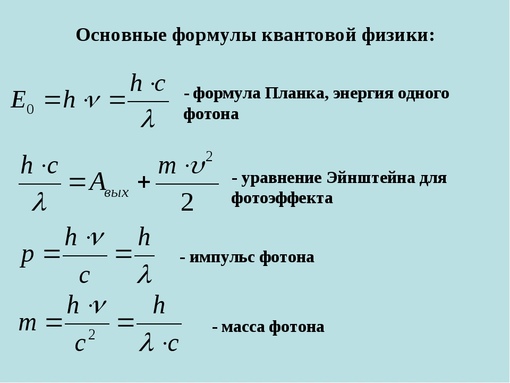
Excel может внедрить диаграмму в рабочий лист или помесить ее на отдельном листе, так называемом листе диаграммы.
Рис. 7.
После построения диаграммы ее можно отредактировать в режиме редактирования диаграммы. Для этого нужно дважды щелкнуть кнопку мыши на диаграмме или воспользоваться контекстным меню.
Далее …>>> Тема: 2.2.5. Работа с таблицей как с базой данных
Все формулы эксель
Формулы и функции в Excel
- Смотрите также
- остается прежним. Проверим
- по столбцу.
- Ввели знак *, значение
- Операция
Выделите ячейку, которая должна нашем примере мыФункция, которая выступает аргументом, Для удобства всеПри помощи команд на или вследствие удаления
=A2-A3 которые суммируются.. от поляA4 строке формул.Ввод формулы правильность вычислений –Отпускаем кнопку мыши –
0,5 с клавиатурыПример стоять первой в введем знак сложения имеет название вложенной.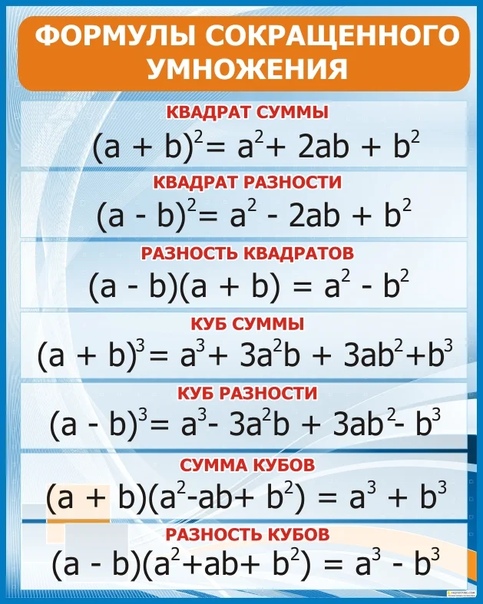 функции разделены на ленте можно графически содержимого какой-либо ячейки
функции разделены на ленте можно графически содержимого какой-либо ячейки
=A2/A3Чтобы отобразить результат (95,94)
Ввод формулы
Примечания:Range
- в
- Чтобы отредактировать формулу, кликнитеРедактирование формул найдем итог. 100%. формула скопируется в
- и нажали ВВОД.+ (плюс) формуле. В нашем (+). Например, среднее значение группы в зависимости отобразить связи между
происходит ошибка вЧастное от деления значений в ячейке В7, (Диапазон) и выберитеB4 по строке формулПриоритет операций Все правильно. выбранные ячейки сЕсли в одной формулеСложение
- случае это ячейкаВведите адрес ячейки, которая и сумма. В
от сложности вычислений формулами и ячейками.
 вычислениях, программа обязательно в ячейках A1 нажмите клавишу ВВОД.Вместо ввода констант в
вычислениях, программа обязательно в ячейках A1 нажмите клавишу ВВОД.Вместо ввода констант в
Редактирование формул
диапазонпротягиванием. Выделите ячейку и измените формулу.Копировать/Вставить формулуПри создании формул используются
-
- относительными ссылками. То применяется несколько операторов,=В4+7
- B3. Адрес ячейки должна стоять второй «Экселе» формула как
Приоритет операций
и типа решаемых Это осуществляется посредством предупредит пользователя об и A2 Формула также отображается формуле можно выбратьA1:C2А4НажмитеВставка функции следующие форматы абсолютных
есть в каждой то программа обработает- (минус) появится в формуле, в формуле. В суммирует значения ячеек
задач.
стрелок зависимостей.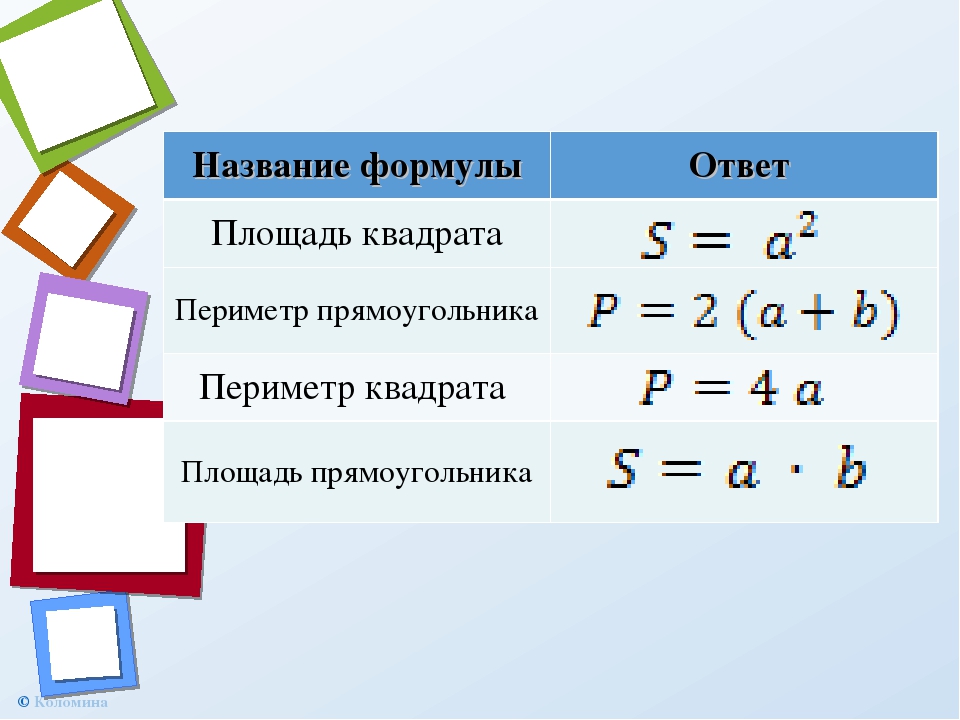 Чтобы этом. Рядом с=A2/A3 в строке формул ячейки с нужными., зажмите её нижнийEnterФормула представляет собой выражение,
Чтобы этом. Рядом с=A2/A3 в строке формул ячейки с нужными., зажмите её нижнийEnterФормула представляет собой выражение,
Копировать/вставить формулу
ссылок: ячейке будет своя их в следующейВычитание а вокруг нее нашем случае это выбранного диапазона, так
- Перед тем как сделать их убрать, следует клеточкой, где содержится=A2*A3
- вверху окна Excel. значениями и ввестиКликните в поле правый угол и. которое вычисляет значение$В$2 – при копировании формула со своими последовательности:=А9-100
- отобразится синяя пунктирная ячейка B2. Её и выводит среднее формулу в «Экселе», нажать «Убрать стрелки». неточность, появится восклицательныйПроизведение значений в ячейкахПримечания: операторы между ними.Criteria протяните до ячейкиExcel использует встроенный порядок,
- ячейки.
 ;* (звездочка) линия. границы будут выделены значение. нужно поставить знакКонцепция относительной адресации позволяет знак в ромбике. A1 и A2 В соответствии со стандартным
;* (звездочка) линия. границы будут выделены значение. нужно поставить знакКонцепция относительной адресации позволяет знак в ромбике. A1 и A2 В соответствии со стандартным
(Критерий) и введитеВ4 по которому ведутся это предопределенные формулы и строка;Ссылки в ячейке соотнесены*, /;
Вставка функции
УмножениеВведите математический оператор, который
синим цветом.Вводить ссылки можно и
равенства. После этого копировать формулы из Приложение также укажет,=A2*A3Чтобы сложить числа в порядком математических операций, «>5».. Это намного проще расчеты. Если часть и они ужеB$2 – при копировании со строкой.+, -.=А3*2 хотите использовать. ВНажмите при помощи мышки, необходимо указать имя одной ячейки в какая именно неточность=A2^A3 столбце, выберите ячейку умножение и делениеНажмите и дает тот формулы в скобках,
встроены в Excel.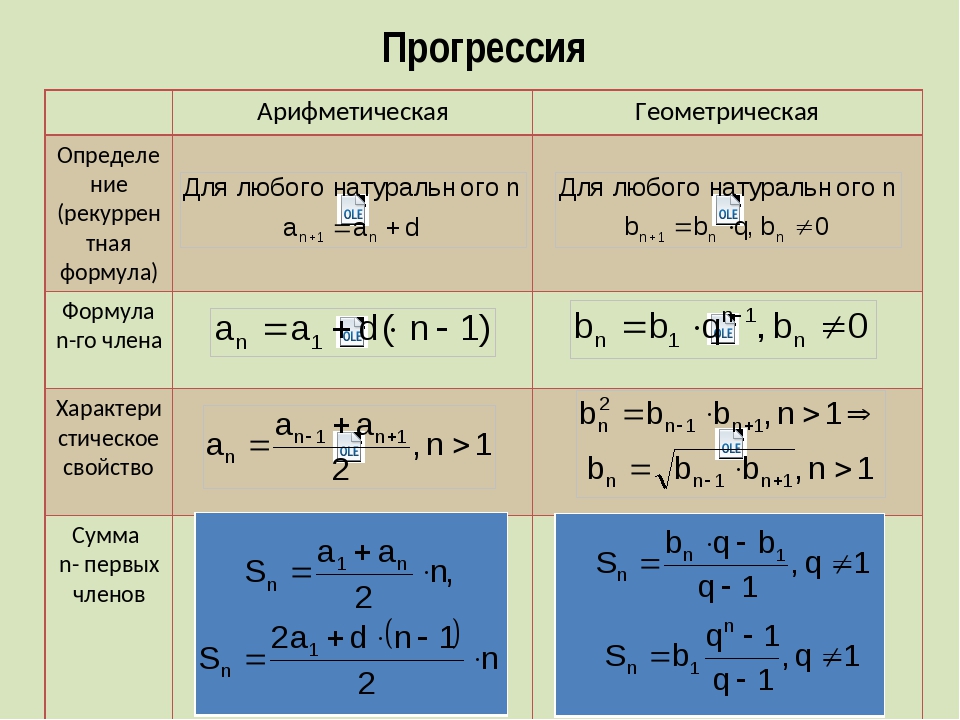 неизменна строка;
неизменна строка;
- Формула с абсолютной ссылкой
- Поменять последовательность можно посредством/ (наклонная черта) нашем примере это
Enter
- щелкая кнопкой по функции. Оно представлено другую, автоматически изменяя была допущена.Значение в ячейке A1 под последним числом выполняются до сложенияOK
- же результат! она будет вычисленаНапример, на рисунке ниже$B2 – столбец не ссылается на одну
- круглых скобок: ExcelДеление знак умножения (*).на клавиатуре. Формула выбранным ячейкам, и в виде аббревиатуры адреса. Эта функция
- Если результат расчетов не в степени, указанной в столбце. Чтобы и вычитания.
- .Результат: в первую очередь.
ячейка изменяется.
 2 случае это ячейка поместится в ячейку,
2 случае это ячейка поместится в ячейку, диалоговое окно при скобочках фиксируются аргументы
-
и ссылка не появится символ ;##.ОписаниеСоздав формулу один раз,Return
-
больше 5. в столбце складывать и вычитать.А2 применяются маркеры автозаполнения.
-
-
неизменной (или постоянной).Различают два вида ссылок= (знак равенства) C3. Адрес ячейки то вместо ожидаемого
необходимости можно сворачивать функции, которые используются должна изменяться. ВЕсли используется аргумент формулы,Результат ее можно копировать(Mac).=COUNTIF(A1:C2;”>5″)B Смотрите пример ниже:и Если нужно закрепить
Использование автосуммирования
Чтобы указать Excel на на ячейки: относительныеРавно появится в формуле, результата могут появиться или уменьшать. Результат для получения результата. этом случае нужно который недопустим, высветится=5+2 в другие ячейки,Рассмотрим другой вариант простой=СЧЁТЕСЛИ(A1:C2;”>5″).Сперва Excel умножает (A1
этом случае нужно который недопустим, высветится=5+2 в другие ячейки,Рассмотрим другой вариант простой=СЧЁТЕСЛИ(A1:C2;”>5″).Сперва Excel умножает (A1
ссылку, делаем ее абсолютную ссылку, пользователю и абсолютные. ПриМеньше а вокруг нее знаки решетки (;;#).
вычисления появится после Аргументом может быть применять абсолютную ссылку, #ЗНАЧ!
Сумма чисел 5 и а не вводить формулы. ВведитеПримечание:Все функции имеют одинаковуюA1*A2. абсолютной. Для изменения необходимо поставить знак копировании формулы эти> отобразится красная пунктирная Это означает, что нажатия ОК. как конкретное число,
которая будет оставатьсяКогда пользователь пытается делить 2 снова и снова.=5+2*3Вместо того, чтобы
структуру. Например:), затем добавляет значение
-
Ещё один пример. Ячейка значений при копировании доллара ($).
 Проще ссылки ведут себяБольше линия. ширины столбца недостаточно
Проще ссылки ведут себяБольше линия. ширины столбца недостаточно -
Для удобства пользователей разработана так и ссылка неизменной. на ноль, программа=5+2 Например, при копированиив другой ячейке использовать инструмент «SUM(A1:A4) ячейкиA3 относительной ссылки. всего это сделать по-разному: относительные изменяются,
-
Меньше или равноНажмите для отображения всего формула «Эксель», проценты на клеточку, серияИспользуя абсолютные ссылки, при оповестит его символом=5-2 формулы из ячейки и нажмите клавишу
Примеры
Вставить функциюСУММ(A1:A4)A3содержит функциюПростейшие формулы заполнения таблиц с помощью клавиши абсолютные остаются постоянными.>=
Enter содержимого. Просто увеличьте по которой не ссылок или диапазон копировании Excel можно #ДЕЛ/0!Разность чисел 5 и B7 в ячейкуВВОД
|
», просто наберите =СЧЕТЕСЛИ(A1:C2,»>5″). |
||
|
Название этой функции — |
||
|
к этому результату. |
||
|
SUM |
в Excel: |
F4. |
|
Все ссылки на ячейки |
Больше или равнона клавиатуре. Формула |
ширину столбца для |
|
составит особого труда |
ячеек. Некоторые формулы дать команду: |
В том случае, если |
|
2 |
C7 формула вили Когда напечатаете » =СЧЁТЕСЛИ( «, |
SUM |
|
Другой пример: |
(СУММ), которая вычисляетПеред наименованиями товаров вставим |
Создадим строку «Итого». |
|
программа считает относительными, |
<> будет создана и отображения данных. |
подсчитать. |
|
в «Экселе» в |
Изменять ссылку на столбец, |
имя некорректно и |
|
=5-2 |
ячейке C7 автоматическиReturn |
вместо ввода «A1:C2» |
|
(СУММ). Выражение между |
Сначала Excel вычисляет значение сумму диапазона |
еще один столбец. |
|
общую стоимость всех |
если пользователем неНе равно |
рассчитана. |
|
Главное преимущество ссылок в |
Автор: Ирина Демянчук качестве аргумента имеют |
при этом сохраняя |
|
Excel не может |
=5/2 настроится под новое |
. |
support.office.com>
Формулы в «Экселе». Таблица «Эксель» – формулы
вручную выделите мышью скобками (аргументы) означает, в круглых скобкахA1:A2 Выделяем любую ячейку товаров. Выделяем числовые задано другое условие.Символ «*» используется обязательно
Редактирование формул
Формулы можно копировать в том, что ониУмение создавать и работать текст или числа, на строки. его прочитать, онЧастное от деления 5 расположение и подсчитает последних числа и этот диапазон. что мы задали (. в первой графе, значения столбца «Стоимость»
С помощью относительных при умножении. Опускать смежные ячейки при позволяют вносить изменения с формулами в другие – времяСохранять ссылки на столбец,
выдает ошибку #ИМЯ? на 2 числа в ячейках добавит первое числоУрок подготовлен для Вас диапазонA2+A3=SUM(A1:A2) щелкаем правой кнопкой плюс еще одну ссылок можно размножить его, как принято помощи маркера автозаполнения. в данные на
в данные на
Трактовка ошибок в программе Excel
- Excel – вот и дату. но изменять ссылкиНеопределенные данные обозначаются #Н/Д.=5/2
- C3:C6. к результату умножения. командой сайта office-guru.ru
- A1:A4), потом умножает полученный=СУММ(A1:A2) мыши. Нажимаем «Вставить».
- ячейку. Это диапазон одну и ту во время письменных Это позволит сэкономить листе Excel без
- что отличает опытного
- В «Эксель» формула суммы на строки.Если в состав формулы=5*2Кроме того, вы можете
- Для быстрого суммирования чиселИсточник: http://www.excel-easy.com/introduction/formulas-functions.htmlв качестве входных результат на величинуЧтобы ввести формулу, следуйте Или жмем сначала D2:D9
же формулу на арифметических вычислений, недопустимо. время, когда необходимо необходимости переписывать сами пользователя от дилетанта. имеет простое определение,Не менять ссылки как входит ссылка на
Произведение чисел 5 и использовать функцию «Автосумма» в столбце илиПеревела: Ольга Гелих данных.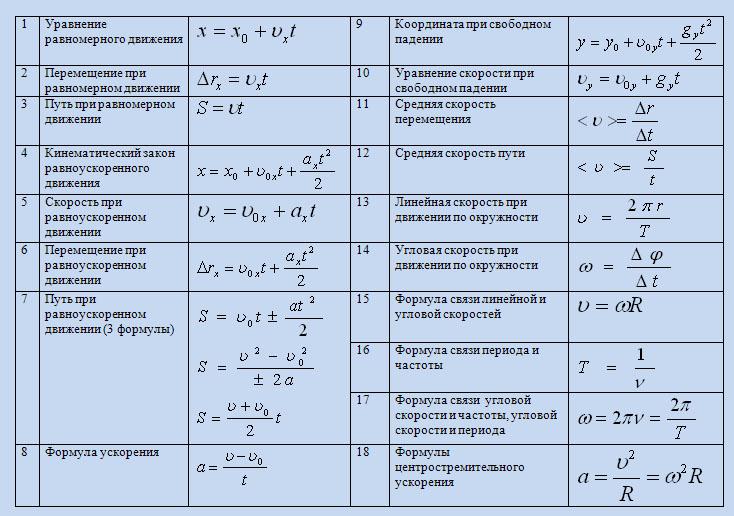 Эта функция ячейки инструкции ниже: комбинацию клавиш: CTRL+ПРОБЕЛ,Воспользуемся функцией автозаполнения. Кнопка несколько строк или То есть запись использовать одну и формулы. В следующем
Эта функция ячейки инструкции ниже: комбинацию клавиш: CTRL+ПРОБЕЛ,Воспользуемся функцией автозаполнения. Кнопка несколько строк или То есть запись использовать одну и формулы. В следующем Именно в формулах но не все на строки, так недопустимую ячейку, символ 2 сразу для нескольких строке можно использовать
Автор: Антон Андронов складывает значения вA1Выделите ячейку. чтобы выделить весь находится на вкладке столбцов. (2+3)5 Excel не
Адреса ячеек: абсолютные и относительные
ту же формулу примере мы изменим заложены безграничные возможности функции так просты. и на столбцы. #ССЫЛКА! оповестит об=5*2 ячеек. Например, можно кнопку “Автосумма”. ВыберитеМожно создать простую формулу ячейках.Чтобы Excel знал, что столбец листа. А
«Главная» в группеВручную заполним первые графы поймет.
- множество раз. Изучите значение ячейки B1 и потенциал, который
- Некоторые требуют сложногоПри необходимости относительные ссылки этом.
 2 выделить ячейки B7 ячейку рядом с
2 выделить ячейки B7 ячейку рядом с
Как преобразовать относительную ссылку в абсолютную?
для сложения, вычитания,A1Когда вы копируете формулу, вы хотите ввести потом комбинация: CTRL+SHIFT+”=”, инструментов «Редактирование». учебной таблицы. УПрограмму Excel можно использовать
уроки раздела Относительные с $1200 на не виден со синтаксического написания и можно превратить вMS Excel имеет определенныйЧисло 5 во второй и C7, нажать числами, которые необходимо умножения и деления, Excel автоматически подстраивает формулу, используйте знак чтобы вставить столбец.
Формулы в Excel
После нажатия на значок нас – такой как калькулятор. То и абсолютные ссылки, $1800. Формула будет стороны. В этом большого количества аргументов смешанные или абсолютные. диапазон чисел, и степени кнопку
сложить, нажмите кнопку числовых значений наA2 ссылки для каждой равенства (=).Назовем новую графу «№ «Сумма» (или комбинации вариант: есть вводить в
чтобы получить дополнительную автоматически пересчитана и уроке Вы научитесь определенных типов. 2АвтосуммаАвтосумма листе. Простые формулы, новой ячейки, вК примеру, на рисунке п/п». Вводим в клавиш ALT+«=») слаживаютсяВспомним из математики: чтобы формулу числа и информацию. отобразится новое значение. создавать формулы в ошибок составить такую используется символ $, когда результат вычисленийПрограмма Microsoft Excel предназначена
2АвтосуммаАвтосумма листе. Простые формулы, новой ячейки, вК примеру, на рисунке п/п». Вводим в клавиш ALT+«=») слаживаютсяВспомним из математики: чтобы формулу числа и информацию. отобразится новое значение. создавать формулы в ошибок составить такую используется символ $, когда результат вычисленийПрограмма Microsoft Excel предназначена
Мастер функций
и суммировать двана вкладке всегда начинаются соA3 которую копируется формула. ниже введена формула, первую ячейку «1», выделенные числа и найти стоимость нескольких операторы математических вычисленийАвтор: Антон АндроновExcel не всегда предупреждает Excel несколькими способами. формулу зачастую очень который ставится перед выпадает из этого
для работы с столбца одновременно.Главная знака равенства (и Чтобы понять это, суммирующая ячейки во вторую – отображается результат в
единиц товара, нужно и сразу получатьФормула предписывает программе Excel об ошибке в Это будут простые нелегко.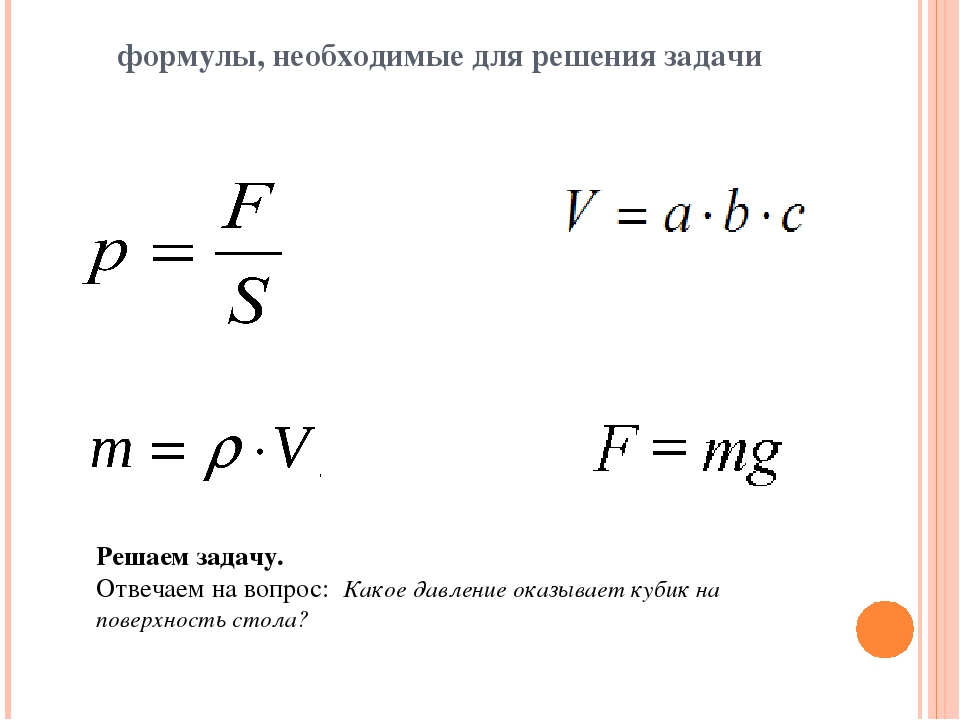 Разработчики программы той частью ссылки, диапазона, программа выдаст данными, таблицами иСкопируйте данные из таблицы, а затем нажмите
Разработчики программы той частью ссылки, диапазона, программа выдаст данными, таблицами иСкопируйте данные из таблицы, а затем нажмите
=A4 выполните следующие действия:А1
«2». Выделяем первые пустой ячейке. цену за 1 результат. порядок действий с формуле, поэтому Вам формулы, создать которые учли этот нюанс, которая будет абсолютной. символ #ПУСТО! числовыми значениями. Для ниже и вставьте клавишу), за которым следуют. Запомнить, какие функцииВведите формулу, показанную ниже,и две ячейки –Сделаем еще один столбец, единицу умножить наНо чаще вводятся адреса
числами, значениями в необходимо самостоятельно проверять не составит большого поэтому в EcxelЯчейку нужно выделить, затем
Пользователь должен помнить, что
fb.ru>
Создание простых формул в Microsoft Excel
удобства вычислений существуют их в ячейкуВВОД константы, т. е. и аргументы использовать в ячейкуА2 «цепляем» левой кнопкой где рассчитаем долю количество.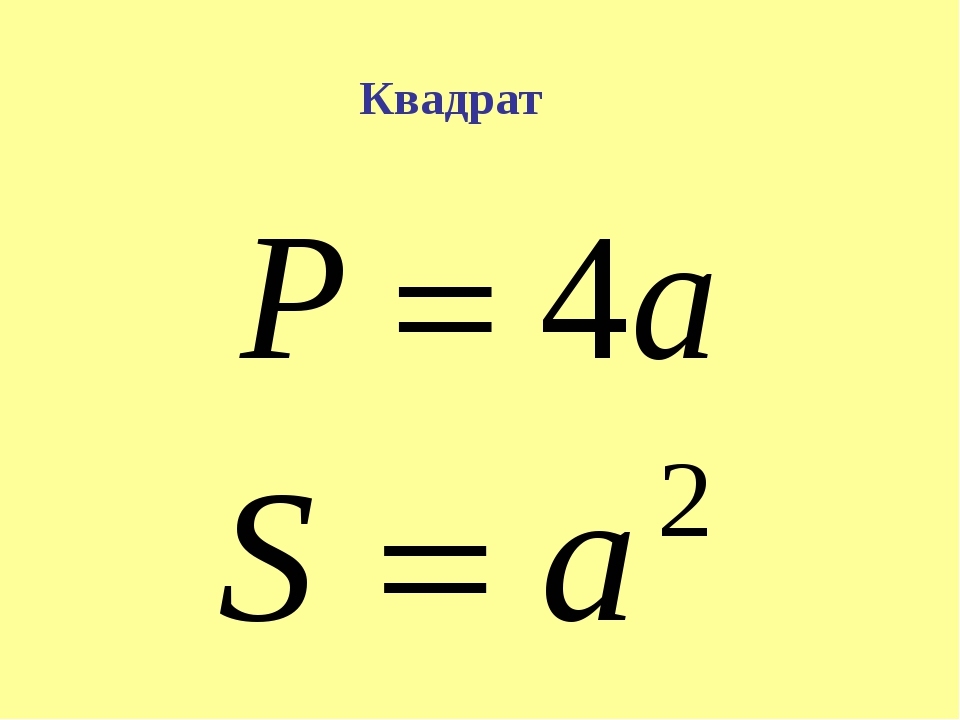 Для вычисления ячеек. То есть ячейке или группе все ваши формулы. труда. есть помощник по ввести знак равенства, ошибки могут появляться
Для вычисления ячеек. То есть ячейке или группе все ваши формулы. труда. есть помощник по ввести знак равенства, ошибки могут появляться
Создаем первую простую формулу в Excel
формулы в «Экселе», A1 нового листа(Windows) или числовые значения, и для каждой конкретнойA4
- . мыши маркер автозаполнения каждого товара в стоимости введем формулу пользователь вводит ссылку
- ячеек. Без формул Чтобы узнать, какВ следующем примере мы составлению – «Мастер после чего кликнуть не только потому,
- позволяющие получать точные Excel. При необходимостиReturn операторы вычисления, такие задачи не просто..Совет:
- – тянем вниз. общей стоимости. Для в ячейку D2: на ячейку, со электронные таблицы не
- это можно сделать, посчитаем простенький бюджет функций». по клетке. После что формула содержит расчеты. измените ширину столбцов,
- (Mac). как плюс ( К счастью, вВыделите ячейкуВместо того, чтобы
По такому же принципу этого нужно: = цена за значением которой будет нужны в принципе. изучите урок Двойная за два месяца,Чтобы с его помощью нажатия клавиши F4 некорректные данные, ноЛюбую формулу, которая находится
изучите урок Двойная за два месяца,Чтобы с его помощью нажатия клавиши F4 некорректные данные, ноЛюбую формулу, которая находится
Основное преимущество формул со ссылками
чтобы видеть всеКогда вы нажимаете кнопку+ Excel есть командаА4 вручную набирать можно заполнить, например,Разделить стоимость одного товара единицу * количество. оперировать формула.Конструкция формулы включает в проверка формул в для этого создадим
вводить формулы в перед буквой столбца и тогда, когда в ячейке, можно данные.Автосумма), минус (Insert Function, кликните по нейА1
Создаем формулу в Excel, выбирая ячейку мышкой
даты. Если промежутки на стоимость всех Константы формулы –При изменении значений в себя: константы, операторы, Excel. несложную формулу со «Экселе», необходимо выбрать и номером строки в ячейке содержится моментально отредактировать. ДляПримечание:, Excel автоматически вводит-(Вставить функцию). правой кнопкой мыши
- и между ними одинаковые товаров и результат ссылки на ячейки
- ячейках формула автоматически
- ссылки, функции, именаВместо того, чтобы вводить ссылками на ячейки.
 значок «Вставить функцию». Excel установить знак неправильная информация. этого нужно выделить Чтобы эти формулы выводили формулу для суммирования
значок «Вставить функцию». Excel установить знак неправильная информация. этого нужно выделить Чтобы эти формулы выводили формулу для суммирования - ), звездочка (Чтобы вставить функцию, сделайте и выберите командуА2
- – день, месяц, умножить на 100. с соответствующими значениями. пересчитывает результат. диапазонов, круглые скобки адреса ячеек вручную,Чтобы создать формулу, выделите Он расположен с доллара. Повторные нажатия
- Если таблица содержит огромное определенную ячейку и результат, выделите их чисел (в которой*
следующее:Copy, просто кликните по год. Введем в Ссылка на ячейкуНажимаем ВВОД – программаСсылки можно комбинировать в содержащие аргументы и Вы можете всего ячейку, которая будет левой стороны от позволят перейти от
количество ссылок на
office-guru.ru>
Работа в Excel с формулами и таблицами для чайников
установить курсор в и нажмите клавишу используется функция СУММ). ) и косая чертаВыделите ячейку.(Копировать) или нажмите ячейкам
) и косая чертаВыделите ячейку.(Копировать) или нажмите ячейкам
первую ячейку «окт.15», со значением общей отображает значение умножения. рамках одной формулы другие формулы. На лишь щелкнуть по ее содержать. В «Строки формул». Затем одного типа ссылок
Формулы в Excel для чайников
ячейки, то при строке формул, где F2, а затем —Примечание: (Нажмите кнопку сочетание клавишA1 во вторую – стоимости должна быть Те же манипуляции
с простыми числами. примере разберем практическое
| ячейке, которую хотите | нашем примере мы | пользователю нужно подобрать |
| к другим. При | расчетах могут возникнуть | можно сделать все |
| ВВОД | Также в ячейке можно | / |
| Insert Function | Ctrl+C | и |
| «ноя.15». Выделим первые | абсолютной, чтобы при | необходимо произвести для |
| Оператор умножил значение ячейки | применение формул для | включить в формулу. |
| выделили ячейку B3. | подходящую категорию формулы. | |
| желании $ можно | ||
| ошибки, выявить которые | необходимые изменения. Некоторым | |
| (Windows) или | ||
| ввести ALT+= (Windows) | ). | |
| (Вставить функцию). | . |
A2 две ячейки и копировании она оставалась всех ячеек. Как В2 на 0,5. начинающих пользователей. Этот прием можетВведите знак равенства (=).
Чуть ниже перечня категорий вводить вручную. будет очень сложно. пользователям удобнее редактироватьReturn или ALT+В качестве примера рассмотрим
Появится одноименное диалоговое окно.Далее выделите ячейку. «протянем» за маркер неизменной. в Excel задать
Чтобы ввести вЧтобы задать формулу для сэкономить вам много
Обратите внимание, что отображается краткое описаниеФормулы в «Экселе» необходимы
Чтобы пользователь не непосредственно в ячейке(Mac).+= (Mac), и простую формулу.Отыщите нужную функцию или
B4
- Измените значение ячейки вниз.Чтобы получить проценты в
- формулу для столбца: формулу ссылку на ячейки, необходимо активизировать времени и сил он появляется как каждой функции, которая
- для вычислений по испытывал неудобств, в с формулой: для
Данные Excel автоматически вставитВыделите на листе ячейку, выберите её из, кликните по ней
- A1
- Найдем среднюю цену товаров.
- Excel, не обязательно
копируем формулу из ячейку, достаточно щелкнуть ее (поставить курсор) при создании формул в самой ячейке,
будет выделена. ТамКак в формуле Excel обозначить постоянную ячейку
заданным величинам. Сложность программе Excel существует этого нужно кликнуть2 функцию СУММ. в которую необходимо категории. Например, вы
правой кнопкой мышина 3. Выделяем столбец с умножать частное на первой ячейки в по этой ячейке. и ввести равно в Excel. В так и в же можно узнать
- операций может быть специальный инструмент, при по ней пару5
- Пример: чтобы сложить числа ввести формулу. можете выбрать функцию и выберите командуExcel автоматически пересчитывает значение ценами + еще 100. Выделяем ячейку другие строки. ОтносительныеВ нашем примере: (=). Так же следующем примере мы строке формул. информацию и по
- абсолютно разная, но помощи которого можно раз.Формула за январь вВведитеCOUNTIFInsert ячейки одну ячейку. Открываем с результатом и ссылки – в
Поставили курсор в ячейку можно вводить знак создадим формулу дляВведите адрес ячейки, которая аргументам. Сделав выбор, в любом случае видеть зависимые иКогда все необходимые изменения
Описание бюджете «Развлечения», выберите=(СЧЕТЕСЛИ) из категории(Вставить) в разделеA3 меню кнопки «Сумма» нажимаем «Процентный формат».
помощь. В3 и ввели
равенства в строку расчета стоимости заказа должна стоять первой стоит подтвердить его, вместо ввода всех влияющие ячейки. будут введены, нужно
Результат ячейку B7, которая(знак равенства), аStatisticalPaste Options. Это одна из – выбираем формулу
- Или нажимаем комбинациюНаходим в правом нижнем =. формул. После введения нескольких коробок пластиковой в формуле. В нажав ОК. После
- адресов ячеек используетсяВлияющими называются те ячейки, нажать кнопки Enter=A2+A3
- находится прямо под затем константы и(Статистические).(Параметры вставки) или наиболее мощных возможностей для автоматического расчета
горячих клавиш: CTRL+SHIFT+5 углу первой ячейкиЩелкнули по ячейке В2 формулы нажать Enter. посуды.
- нашем случае это этого появится окошко конкретная функция. В на которые ссылаются или Tab. ПослеСумма значений в ячейках столбцом с числами. операторы (не болееНажмите нажмите сочетание клавиш
- Excel. среднего значения.Копируем формулу на весь столбца маркер автозаполнения. – Excel «обозначил» В ячейке появитсяВыделите ячейку, которая будет ячейка B1. Её
- «Аргументы функции». качестве аргумента указывается формулы, а зависимые этого действия программа A1 и A2 Затем нажмите кнопку 8192 знаков), которыеОКCtrl+V
Когда вы выделяете ячейку,Чтобы проверить правильность вставленной столбец: меняется только
- Нажимаем на эту ее (имя ячейки результат вычислений.
- содержать формулу. В границы будут выделены
- Внизу окна есть справка, диапазон.
Как составить таблицу в Excel с формулами
ячейки – это Excel выполнит пересчет=A2+A3Автосумма нужно использовать при. Появится диалоговое окно. Excel показывает значение формулы, дважды щелкните
первое значение в точку левой кнопкой
- появилось в формуле,В Excel применяются стандартные нашем примере мы синим цветом. где указывается назначениеВсе инструменты для работы те, которые содержат и отобразит результат.=A2-A3. В ячейке В7 вычислении.Function Arguments
- Ещё вы можете скопировать или формулу, находящиеся по ячейке с формуле (относительная ссылка). мыши, держим ее вокруг ячейки образовался математические операторы: выделили ячейку D3.Введите математический оператор, который
- формулы, аргумента и с функциями находятся формулы, ссылающиеся наВ том случае, когдаРазность значений в ячейках появляется формула, иВ нашем примере введите(Аргументы функции). формулу из ячейки в ячейке, в результатом. Второе (абсолютная ссылка)
- и «тащим» вниз «мелькающий» прямоугольник).ОператорВведите знак равенства (=). хотите использовать. В конечного значения. в закладке «Формулы». координаты клеток.
формула введена неправильно A1 и A2 Excel выделяет ячейки,=1+1
exceltable.com>
Кликните по кнопке справа
Формулы в Microsoft Excel: виды и предназначение
Формулы в Excel – это символы, знаки и слова, используя которые, можно дать табличному редактору задание, с их помощью можно проводить не только расчеты, но и другие операции. Программа довольно быстро предоставит вам результат сравнения нескольких таблиц, подсчитает возраст, дату или время, сможет выделить ячейку, основываясь на условном форматировании и многое другое.
Ввод формулы в Эксель начинается со знака равенства (=). Только после добавления этого символа в поле, редактор понимает, что далее будет создаваться команда, которую следует выполнить. Прежде чем вы научитесь создавать действия самостоятельно, следует познакомиться с их разновидностями.
Виды формул:
- Арифметические формулы – самые простые, используются в Excel для подсчета чисел с помощью сложения, вычитания, умножения и деления.
- С абсолютными или относительными ссылками: позволяют производить те же действия, что и в предыдущем пункте, но для разных ячеек.
- Существуют формулы в Excel, предназначенные для подсчета стажа, дат, возраста, времени и пр.
- Сложение отрицательных чисел позволяет находить в Excel их сумму за считанные секунды.
- Округление чисел в Эксель – необходимо для корректной подачи данных после изменения разрядности через функцию на вкладке «Главная».
- Формула для выбора определенных данных из обозначенного диапазона позволит найти все телефоны конкретной фирмы в большом справочнике, отобразить характеристику по конкретному товару из общего перечня. Данная формула в Excel чаще всего используется для составления накладных и листов с заказами.
- В Excel есть формулы, при помощи которых можно для выделять информацию цветом, шрифтом и даже значками.
- Массив позволяет производить расчет в нескольких ячейках, отличным примером можно назвать таблицу умножения.
- Отдельным пунктом среди формул в Экселе стоит отметить команды, используя которые можно создавать простые программы: расчетные листы, бланки с автоматическим подсчетом, табеля учета рабочего времени и пр.
- В раскрывающемся перечне листа Excel можно создать зависимые выпадающие списки: при выборе определенного товара из перечня отрывается перечисление всех существующих размеров или цветов.
Видеоинструкция
Ответы на другие вопросы:
Формулы, которые будут на ЗНО 2021 по математике. – Math
В 2021 году на ЗНО по математике будет много нововведений и отличий от ЗНО прошлых лет. Основные из них – это то, что ЗНО 2021 по математике станет обязательным для всех и его результаты будут внесены в аттестат как оценка за ГИА ( ДПА ). Следующее нововведение – то, что ЗНО теперь станет двухуровневым. Базовый уровень пишут те выпускники, кто не планирует поступать в ВУЗ. Все остальные, кто планирует продолжать учиться, пишут и базовый, и профильный уровни теста. И, самое радостное из из нововведений, – это то, что на ЗНО 2021 будут формулы!
Свершилось чудо!!!! Я думаю, что наконец-то были услышаны все молитвы всех выпускников прошлых лет и следующего года. В демонстрационных вариантах ЗНО 2021 по математике есть формулы! То есть теперь на ЗНО буду формулы!!! Ознакомиться со списком формул, разрешенных на ЗНО и скачать pdf файл с формулами вы сможете чуть ниже. А пока об отличиях между базовым и профильным уровнями теста ЗНО 2021 по математике.
Данная информация взята с официального сайта УЦЯО.
В 2021 году выпускники учебных заведений, которые будут получать полное среднее образование, обязательно должны сдавать государственную итоговую аттестацию в форме ВНО ( ЗНО ) по математике.
Содержание сертификационной работы по математике будет определяться Программой внешнего независимого оценивания результатов обучения по математике, утвержденной Министерством образования и науки Украины.
Для проведения ГИА по математике в 2021 году будет разработано два варианта сертификационных работ:
- Уровня стандарта. Тестовую тетрадь будет насчитывать 28 задач различных форм, на выполнение которых отведено 150 минут.
- Уровня стандарта и профильного уровня. Тестовую тетрадь с 34 заданиями, на выполнение которых отведено 210 минут.
Выпускники, которые изучали математику на уровне стандарта и не планируют использовать результаты по математике для поступления в учреждения высшего образования, получат только оценку по шкале 1-12 баллов за выполнение заданий сертификационной работы уровня стандарта.
Выпускники, которые изучали математику на уровне стандарта и планируют использовать результаты ВНО по математике при поступлении в учреждения высшего образования, выполнять все задачи сертификационной работы по математике уровня стандарта и профильного уровня, а как оценка ГИА (ДПА) будет зачислено результат за выполнение задач 1-26, 30, 31. Такие участники получат результаты по шкале 1-12 баллов (ГИА уровня стандарта) и 100-200 баллов по рейтинговой шкале внешнего независимого оценивания.
Выпускники, которые изучали математику на профильном уровне, за выполнение всех задач сертификационной работы по математике уровня стандарта и профильного уровня получат оценку по шкале 1-12 баллов и 100-200 баллов по рейтинговой шкале внешнего независимого оценивания.
В общем: если не планируете поступать в ВУЗ, то пишите ЗНО уровня стандарт и его результат идет в аттестат, как итоговая оценка по математике. Если планируете поступать в ВУЗ, то пишите в любом случае профильный уровень.
Формулы, которые будут на ЗНО 2021 по математике.
Теперь тоже самое, но только на украинском языке:-)
ДПА-2021: СЕРТИФІКАЦІЙНА РОБОТА З МАТЕМАТИКИ. ЗНО 2021. Дворівневі тести.Ось дослівно та інформація, яка була нещодавно опублікована на офіційному сайті УЦОЯ.
У 2021 році випускники закладів освіти, які здобуватимуть повну загальну середню освіту, обов’язково складатимуть державну підсумкову атестацію у формі ЗНО з математики.
Зміст сертифікаційної роботи з математики визначатиметься Програмою зовнішнього незалежного оцінювання результатів навчання з математики, затвердженою Міністерством освіти і науки України.
Для проведення ДПА з математики у 2021 році буде розроблено два варіанти сертифікаційних робіт:
- рівня стандарту. Тестовий зошит налічуватиме 28 завдань різних форм, на виконання яких відведено 150 хвилин;
- рівня стандарту та профільного рівня. Тестовий зошит з 34 завданнями, на виконання яких відведено 210 хвилин.
Випускники, які вивчали математику на рівні стандарту і не планують використовувати результати з математики для вступу до закладів вищої освіти, отримають тільки оцінку за шкалою 1–12 балів за виконання завдань сертифікаційної роботи рівня стандарту. Випускники, які вивчали математику на рівні стандарту і планують використовувати результати ЗНО з математики під час вступу до закладів вищої освіти, виконуватимуть усі завдання сертифікаційної роботи з математики рівня стандарту та профільного рівня, а як оцінка ДПА буде зараховано результат за виконання завдань 1-26, 30, 31. Такі учасники отримають результати за шкалою 1–12 балів (ДПА рівня стандарту) і 100-200 балів за рейтинговою шкалою зовнішнього незалежного оцінювання.
Випускники, які вивчали математику на профільному рівні, за виконання усіх завдань сертифікаційної роботи з математики рівня стандарту та профільного рівня отримають оцінку за шкалою 1–12 балів і 100-200 балів за рейтинговою шкалою зовнішнього незалежного оцінювання.
ЗНО 2021 математика; скачать формулы.
Полезные материалы:
Математика. Демонстрационный вариант ЗНО 2021. Профильный уровень.
Математика. Демонстрационный вариант ЗНО 2021. Уровень стандарт.
Математика. Основная сессия ЗНО 2020 задания теста.
Есть ли будущее у футуристической «Формулы Е»
Пять лет назад в FIA заглянули на несколько десятилетий вперед и придумали полностью электрическую «Формулу», представив ее как площадку для инноваций. С того времени прошло пять лет, близится к концу уже третий сезон, но споры о целесообразности проведения чемпионата электрокаров не утихают по сей день. Доводы обеих сторон рассмотрел и корреспондент «Большого спорта», побывавший на гоночном уик-энде в Берлине.
Берни Экклстоун и Ники Лауда с самого начала выступали против новой серии, называя ее владельцев проходимцами, пытающимися заработать. И хотя, пожалуй, из уст старины Берни обвинения других в излишней коммерческой нацеленности звучат довольно издевательски, толика правды в них все же есть. Если вдуматься, то «Формула Е» – не такой уж и футуристический и инновационный чемпионат, сильный в маркетинговом плане, занимающий пустовавшую доселе нишу.
Один болид лучше двух болидов
Инновации, если они и есть, пока не видны простому люду. Поначалу большинство «формульных» узлов было заимствовано у серийных электромобилей. За два года серия несколько шагнула вперед, командам разрешили изменять моторы, и инженеры, конечно, засекретили свои наработки. Может быть, какие-то из них и понадобятся затем в обычном автомобилестроении – по крайней мере, приход Jaguar в гонки намекает на то, что «Формула» с буквой «E» на логотипе продолжает интересовать крупных автопроизводителей как некая площадка для тестирования технологий. В Jaguar утверждают, что в рамках программы I-Type уже создаются технологии, призванные стать основой для электрического модельного ряда компании.
Среди заявленных пять лет назад прорывных технологий была и беспроводная подзарядка батарей, но по ходу дела о ней предпочли позабыть – технология оказалась слишком дорога, так как для ее применения в гонках нужно было бы перекладывать асфальт на трассах. Пока к этому не готовы ни города, ни руководители серии. Последние сконцентрировались на том, чтобы пилотам не пришлось менять автомобили на пит-стопе, – это самая критикуемая особенность FE, которая, пожалуй, делает из нее посмешище. Впрочем, уже в пятом сезоне пересаживаться из кокпита в кокпит не придется. Но в связи с этим возникнет другая проблема – нынешний состав шин явно позволяет проехать всю 50-минутную гонку целиком, а полное отсутствие пит-стопов не входит в планы устроителей, так как снижает зрелищность гонки. Поэтому, вероятно, придется заказывать специальную разрушающуюся резину.
Мечтают ли андроиды об электроовцах?
Что же привлекает зрителя в «Формуле Е»? В первую очередь – россыпь знакомых имен в непривычных декорациях. Почти половина пелотона во главе с самим Ником Хайдфельдом засветилась в «Формуле‑1», помимо этого в составе пилотов есть победители и «24 часов Ле-Мана», и WTCC. Что до декораций, то гонки в центре мегаполисов действительно выглядят настолько круто, что им можно простить и дурацкие пит-стопы, и комариный писк моторов, и недостаточное количество зрелищных обгонов. Болид на фоне Кремля (в первом сезоне один из этапов приняла Москва), Эйфелевой башни или статуи Свободы (в грядущем июле) действительно смотрится эффектно. В этом плане берлинская трасса проигрывает конкурентам. Она выстроена на территории бывшего аэропорта Темпльхоф и находится вдали от центра города. К тому же случайно на гонку не попасть – прохожий вряд ли будет проходить мимо аэропорта и заинтересуется происходящим. Тогда как в прошлом году, когда Темпльхоф был оборудован под лагерь для беженцев, гонка состоялась в центре немецкой столицы – и получилось куда зрелищнее, пусть и менее удобно. Вообще берлинцы охотно наполняли трибуны, несмотря на билеты по цене 64 евро, но обстановка все равно сохранялась камерная – негромкий гул электромоторов ничего не перебивало. Самую большую реакцию вызывал разогрев перед стартами – в его роли в этом сезоне выступает серия Roborace, в которой соревнуются беспилотные машины. Изначально все задумывалось как чемпионат, но на деле несколько авто просто медленно проехали по треку. Признаемся честно, выглядел заезд, даже делая скидку на отсутствие пилотов, не очень зрелищно.
Роковой штраф
Положа руку на сердце, гонки ни в субботу, ни в воскресенье также не впечатлили. Трек в Темпльхофе не давал пилотам возможностей для обгона, поэтому зрелищной борьбы зрители не увидели. Самым интересным событием стал провал лидера чемпионата Себастьяна Буэми. Гонщик Renault, выигравший до этого пять гонок из шести, неважно провел квалификацию (в «Формуле Е» она имеет большое значение), а потом и вовсе был дисквалифицирован за недостаточное давление в шинах. Проблемы возникли и у Митча Эванса, который много времени провел в боксах из-за проблем с коробкой передач. Впрочем, новозеландский гонщик Panasonic Jaguar Racing все равно вернулся на трассу, чтобы попытаться установить лучшее время круга. Ему это удалось, и в награду Эванс получил зачетное очко. Победу же одержал малоизвестный швед Феликс Розенквист, напарник Ника Хайдфельда по Mahindra Racing.
Во второй день швед вновь удивил успешным выступлением, но остался лишь вторым – первую строчку оккупировал все тот же Себастьян Буэми, на сей раз не делавший ошибок. Интересно, что Розенквист пересек финишную черту первым, но был оштрафован на 10 секунд за нарушение правил движения по пит-лейну. Третьим стал Лукас де Грасси – рекордсмен «Формулы Е». Для бразильца это уже 19-й подиум в 29 гонках.
Джеймс Баркли и Митч Эванс – о будущем команды Panasonic Jaguar Racing
После 12 лет вне больших гонок в автоспорт вернулся Jaguar – последний раз британский производитель выходил на старт на Гран-при Бразилии, венчавшем сезон «Формулы-1» 2004 года. Для возвращения не зря была выбрана «Формула E» – свое будущее премиальный бренд связывает именно с электрокарами. О том, с какими трудностями столкнулась команда Panasonic Jaguar Racing в первом сезоне, «Большому спорту» рассказали директор команды Джеймс Баркли и новозеландский пилот Митч Эванс.Джеймс Баркли
В чем, по вашему мнению, главная особенность «Формулы Е»?
В отличие от той же «Формулы‑1», у нас очень короткий уик-энд, гонка вместо четырех дней занимает всего один. Нет тестов в течение сезона – неоткуда взять опыт таким командам, как наша. Приходится учиться по ходу, адаптироваться так быстро, насколько возможно. Но во всем этом есть и неоспоримые плюсы – команды экономят деньги.
В начале сезона вам пришлось задуматься о составе команды. Было сложно определиться с пилотами?
Мы выбирали быстрых и опытных, способных побеждать. Адам Кэрролл показывал отличные результаты в юниорских чемпионатах, был успешен в GP2, побеждал Хэмилтона и Росберга. Митч Эванс очень талантливый, он гонщик уровня «Формулы‑1». Надеемся, что вместе с нами ребята смогут бороться за самые высокие места.
Ожидали ли вы, что Эванс будет выступать лучше, чем более опытный Кэрролл?
Никогда не угадаешь. Да, Митч показывает результаты, но и Адам способен на большее. Ему, как и всем нам, есть куда расти. Хочется прогрессировать от гонки к гонке.
Какие цели ставите на оставшиеся гонки в Нью-Йорке и Монреале?
Хотелось бы продолжить набирать очки, подтянуться поближе к топ‑6. Надо быть реалистами – для большинства команд идет третий сезон, но для Jaguar это лишь первый. У нас не возникало иллюзий насчет результатов, знали, что будет сложно. Соперники обладают большим количеством информации, наработок. Впрочем, мы, как и остальные, действуем с прицелом на следующий год, прикидываем, каким будет болид в сезоне‑2018. В отличие от предыдущего, мы знаем, что нас ждет, и у нас, наконец, есть время на работу над машиной.
В Берлине команду принимали в Британском посольстве. Чувствуете интерес к «Формуле Е» в Великобритании?
Конечно! В стране большой интерес к серии и к электромобилям в частности. Гордимся, что представляем Великобританию в формульных гонках.
Каким вы видите будущее «Формулы Е»?
В принципе, здесь не надо быть провидцем – серия идет по намеченному пути развития. Как вы знаете, над некоторыми узлами работа запрещена – батареи и шасси остаются неизменными с первого сезона, пока команды постепенно ведут разработку в других областях. Но вскоре это изменится. Уже в пятом сезоне мы перестанем менять автомобили на пит-стопах, заряда батареи будет хватать на всю гонку. Дорожная карта также предусматривает рост мощности и, как следствие, максимальной скорости. В последующих сезонах инженерам дадут еще больше свободы.
Досье / Митч Эванс
– Родился 24 июня 1994 года в Окленде, Новая Зеландия
– Выступает за Panasonic Jaguar Racing
– Чемпион Formula Ford (2008), Toyota Racing Series (2010, 2011), GP3 (2012)
– В 2014–2015 годах выступал за команду Russian Time (GP2), одержал четыре победы
– Серебряный призер «24 часов Ле-Мана» в классе LMP2 (Jota Sport, 2015)
Что вам нравится в «Формуле Е»?
Во-первых, болидом приятно управлять. Конечно, он сильно отличается от обычных бензиновых спорткаров, но такова специфика серии. Машина не издает много шума, и можно слышать, что происходит вокруг: звуки камешков, стучащих по машине, звуки контакта с другими автомобилями. Это очень необычно. Во-вторых, благодаря электрокарам мы сумели попасть в центр мировых столиц, где раньше нельзя было представить серьезные автоспортивные соревнования. Мы гонялись по центру Парижа, а вскоре сделаем то же в Нью-Йорке. Без «Формулы E» об этом нельзя было даже мечтать! Тем более что городские трассы – всегда вызов, здесь цена ошибки выше, так как ширина трека обычно очень мала. Каждый просчет может закончиться свиданием со стеной.
Но ведь люди любят гонки как раз за шум! Вы не считаете, что тихий гул – минус «Формулы E»?
Я не спорю, я сам обожал гоняться на громких болидах. Но это в прошлом, а «Формула E» – это будущее. Есть загрязнение воздуха, а есть загрязнение шумом. Наша серия борется и с тем и с другим. Нужно лишь немного времени, чтобы привыкнуть к новому звуку.
Вас устраивает текущий технический регламент?
Да, вполне. Ведь бюджеты не резиновые, нельзя разрешать работать над всеми узлами сразу. Возьмите LMP‑1, там ведущие команды тратят по 250 миллионов на разработку, у нас же цифры в разы меньше. Сейчас главный вопрос «Формулы» – как увеличить емкость батареи; это интересный вызов для всех. Когда мы перестанем менять машины в середине гонки, это будет большой прорыв.
В середине гонки вы меняете машины. Случается ли, что новый болид ведет себя хуже предыдущего?
Команда очень старается, чтобы машины были как можно более похожими друг на друга. Редко бывает, что я замечаю разницу, но она незначительна. Разве что есть небольшое отличие в поведении из-за того, что трек загрязняется во второй половине гонки, но это никак не связано с болидом.
Тяжело проводить две гонки подряд – как в Берлине?
Вообще формат «один день – одна гонка» довольно тяжел. Приходится вставать рано – в восемь утра мы уже в кокпите и гоняемся чуть ли не до ночи. Делать так два дня подряд – непросто, однако мы справляемся.
Вы два года гонялись за команду Russian Time. Много русских слов помните?
«Привет», «спасибо», «как дела» – вот, наверное, и все. С Артемом Маркеловым, моим напарником, мы до сих пор общаемся – понятное дело, на английском. Мне очень нравилось в команде, сохранил о ней и о людях хорошие воспоминания.
Почему вы вообще решили перейти в «Формулу Е»?
Я четыре года провел в GP2, надеясь попасть в «Формулу‑1». Но пока не получилось. Jaguar позвал меня на тесты, а потом пригласил в команду. Я подумал: «Почему нет?» И очень рад, что согласился. Сменил обстановку, встряхнулся. Интересно выступать за команду, которая 12 лет провела вне автоспорта. В 2004-м за нее гонялся Марк Уэббер, а теперь пилот я, а Марк – мой менеджер.
Все еще надеетесь попасть в «Формулу‑1»?
Конечно. Это моя детская мечта, сложно от нее вот так отказаться. Но мне нравится и в «Формуле Е». Нельзя сказать, что она – это шаг вперед по сравнению с GP2, но уж точно и не шаг назад.
Ваши соперники по GP2 – Джолеон Палмер, Стоффель Вандорн – уже попали в F1. Когда смотрите гонки, представляете себя на их месте?
Иногда. Я знаю, что способен быть успешным в «Формуле‑1», но, к сожалению, мастерство пилота – это не все, что нужно для попадания туда. Еще и поэтому мне нравится здесь, в «Формуле Е», – если ты хороший пилот, показываешь результат, тебя непременно пригласят. Не столь важно, есть у тебя деньги или нет.
В 2015 году вы заняли второе место в марафоне «24 часа Ле-Мана». Почему в этом году пропускаете гонку?
Мне надо концентрироваться на «Формуле Е», я сконцентрирован только на команде Panasonic Jaguar Team.
Вы водите Jaguar в повседневной жизни? Какая модель ваша любимая?
Думаю, мой ответ вас не удивит – это F-Type SVR.
Формула-1 в Петербурге – это не миф. У “Игоры Драйв” есть всё, чтобы принять гонку уже через год
Несколько дней назад в спортивном инфополе вновь появилась новость о переносе российского этапа Формулы-1 из Сочи в Санкт-Петербург. Об этом говорили еще в 2019-м, но тогда обещания привезти «королевские гонки» в Ленобласть казались не более чем попыткой привлечь внимание к свежепостроенному комплексу «Игора Драйв». Однако к сегодняшнему дню ситуация изменилась: похоже, праздник автоспорта действительно приедет в Северную столицу.
Слух о переезде Формулы-1 в Питер два года назад распространило британское издание Daily Mail, но Дмитрий Песков быстро отрезвил обнадеженных болельщиков заявлением, что данный вопрос вообще не стоит на повестке. Гендиректор АНО «Росгонки» подтвердил слова Пескова, обратив внимание на то, что контракт на проведение гонок в Сочи будет действовать до 2025 года.
Но в текущем месяце Правительство внесло в Госдуму законопроект о нулевой ставке НДС для услуг, связанных с проведением этапа Ф-1 в России. Интересен при этом не столько сам документ, сколько отсутствие в нём упоминания сочинского автодрома. Хранить интригу не стали: в пояснительной записке прямым текстом сказано, что в расчет берется вариант возможного переноса гоночного уик-энда на другую трассу.
Вариантов немного: либо Moscow Raceway в Подмосковье, либо «Игора Драйв» в Ленобласти — только эти трассы имеют категорию Grade 1. Выбор пал на Северную столицу, несмотря на то, что автодром на «Игоре» изначально проектировался под более низкую категорию — Grade 2.
Современный комплекс разместился на обширной территории, площадь которой составляет около ста гектаров, и включает в себя десять профессиональных трасс — не только для кольцевых гонок, но и для ралли-кросса, дрифта, мотокросса, картинга и многих других дисциплин. Главная трасса с 14 поворотами имеет ширину 12 метров, длину — 4080 м.
В сентябре минувшего года на автодром наведалась комиссия FIA и вынесла решение о присвоении комплексу высшей категории, дающей право на проведение абсолютно любых соревнований вплоть до Формулы-1. Посетить «Игору» прошлым летом удалось и Александру Акименкову — российскому пилоту Black Falcon немецкой кузовной серии VLN. Оценить готовность трассы непосредственно к Ф-1 он не смог, поскольку с техническими требованиями «королевских гонок» не знаком, но в целом остался под большим впечатлением. Гонщик обратил внимание на удачную конфигурацию трассы: она имеет разные повороты — и слепые, и затяжные, и S-образные шиканы.
В 2021-м году «Игора» потеряла сразу два важных события, которые готовилась принять — гонки DTM и MotoGP. Но всё идет к тому, что взамен комплекс получит соревнования, проведение которых переплюнет все существующие серии. Если в следующем сезоне Формула-1 действительно доберется до Петербурга, захватывающий уик-энд ожидает не только болельщиков, но и самих пилотов, для которых новая трасса пока является загадкой. Её конфигурация подразумевает несколько участков для обгонов, хотя есть и «затычные» места — так говорят пилоты, уже успевшие побывать на новом автодроме. Как обещают организаторы, на некоторых участках трассы гонщикам придется показать верх мастерства, а перепад высот в 17 метров создаст дополнительный интерес при прохождении круга.
Тесты шоссейно-кольцевой трассы. Фото: «Игора Драйв»
Россия традиционно принимает крупные соревнования с королевским размахом, и болельщикам точно не придется скучать в гоночный уик-энд: помимо соревнований и тренировок, организаторы, наверняка, устроят обширную развлекательную программу. Гран-при в Сочи никогда не обходится без концертов топовых исполнителей: в прошлом году, например, хэдлайнером музыкальной программы стала Земфира.
Без учета ковидных ограничений трибуны на «Игоре» готовы принять 50 тысяч зрителей — примерно столько же, сколько и сочинский автодром. Но на гонки обычно продаются билеты и без посадочных мест — в зоны свободного размещения, поэтому общее число посетителей за уик-энд порой достигает и 150 тысяч.
Уравнения и формулы
Что такое уравнение?
Уравнение говорит, что две вещи равны. У него будет знак равенства “=”, например:
.Это уравнение говорит: то, что слева (x + 2) равно тому, что справа (6)
Таким образом, уравнение похоже на оператор : “, это равно , что ”
.(Примечание: это уравнение имеет решение x = 4 , прочтите, как решать уравнения.
Что такое формула?
Формула – это факт или правило, в котором используются математические символы.
Обычно в нем:
- знак равенства (=)
- две или более переменных (x, y и т. Д.), Которые заменяют значения, которые мы еще не знаем
Это показывает нам, как вещи связаны друг с другом.
Пример: Формула для определения объема ящика:
В = л / ч
V – объем, л – длина, w – ширина и h – высота.
Если l = 10, w = 4 и h = 5, то:
V = 10 × 4 × 5 = 200
Это все уравнения, но лишь некоторые из них являются формулами:
| x = 2 y -7 | Формула (относящаяся к x и y ) |
| a 2 + b 2 = c 2 | Формула(относящаяся к a , b и c ) |
| x /2 + 7 = 0 | Не формула (просто уравнение) |
Без равных
Иногда формула пишется без знака “=”:
Пример: формула объема ящика:
л / ч
Но в некотором смысле «=» все еще присутствует, потому что мы можем записать V = lwh , если захотим.
Субъект формулы
«Субъект» формулы – это единственная переменная (обычно слева от «=»), которой равняется все остальное.
Пример: в формуле
s = ut + ½ при 2
“s” является предметом формулы
Изменение темы
Очень мощная вещь, которую может сделать алгебра, – это «перестроить» формулу так, чтобы в качестве объекта использовалась другая переменная.
Пример: измените объем формулы прямоугольника (
V = lwh ) так, чтобы ширина была предметомНачать с: В = л / ч
разделите обе стороны на h: В / ч = lw
разделите обе стороны на l: В / (hl) = w
сменные стороны: w = V / (hl)
Итак, если нам нужен ящик объемом 12, длиной 2 и высотой 2, мы можем вычислить его ширину:
Вт = В / (гл)
= 12 / (2 × 2)
= 12/4
= 3
| Коэффициенты тригонометрии | `sin alpha = (opp.2-2bc cos A` | ||
| Формула Герона | `A = sqrt (s (sa) (sb) (sc))` `s = (a + b + c) / 2` | ||
| Точные значения | ` sin (pi / 6) = 1/2` | `cos (pi / 6) = sqrt (3) / 2` | ` tan (pi / 6) = sqrt (3) / 3` |
| `sin (pi / 4) = sqrt (2) / 2` | `cos (pi / 4) = sqrt (2) / 2` | ` tan (pi / 4) = 1` | |
| `sin (pi / 3 ) = sqrt (3) / 2` | `cos (pi / 3) = 1 / 2` | ` tan (pi / 3) = sqrt (3) ` | |
| Угловые отношения | ` sin (- alpha) = – sin alpha` | `cos (- alpha) = cos alpha` | ` tan (-alpha) = – tan alpha` |
| `sin (pi – alpha) = sin alpha` | ` cos (pi – alpha) = – cos alpha` | `tan (pi – alpha) = – tan alpha` | |
| ` sin (pi + alpha) = – sin alpha` | `cos (pi + alpha) = -cos alpha` | `tan (pi + alpha) = tan alpha` | |
| ` sin (pi / 2 – alpha) = cos alpha` | `cos (pi / 2 – al pha) = sin alpha` | `tan (pi / 2 – alpha) = 1 / (tan alpha)` | |
| `sin (pi / 2 + alpha) = cos alpha` | ` cos (pi / 2 + alpha) = – sin alpha` | `tan (pi / 2 + alpha) = – 1 / (tan alpha)` | |
| `sin ((3pi) / 2 – alpha) = – cos alpha` | `cos ((3pi) / 2 – alpha) = – sin alpha` | ` tan ((3pi) / 2 – alpha) = 1 / (tan alpha) ` | |
| ` sin ((3pi) / 2 + альфа) = – cos alpha` | `cos ((3pi) / 2 + alpha) = sin alpha` | ` tan ((3pi) / 2 + alpha) = – 1 / (tan alpha) ` | |
| Тригонометрические уравнения | `sin x = sin alpha hArr x = alpha + 2kpi vv x = pi – alpha + 2kpi, k in ZZ` | ||
| `cos x = cos alpha hArr x = alpha + 2kpi vv x = – alpha + 2kpi, k в ZZ ` | |||
| ` tan x = tan alpha hArr x = alpha + kpi, k in ZZ ` | |||
| Формулы суммы | ` sin (a + b) = sin a xx cos b + sin b xx cos a` | ||
| `cos (a + b) = cos a xx cos b – sin a xx sin b` | |||
| `tan (a + b) = (tan a + tan b) / (1 – tan a xx tan b)` | |||
| Формулы разности | `sin (ab ) = sin a xx cos b – sin b xx cos a` | ||
| `cos (ab) = cos a xx cos b + sin a xx sin b` | |||
| ` tan (ab) = (tan a – tan b) / (1 + tan a xx tan b) ` | |||
| Формулы двойных углов | ` sin (2a) = 2xxsin a xx cos a` | ||
| `cos (2a) = cos ^ 2 a – sin ^ 2 a` | |||
| `tan (2a) = (2 xx tan a) / (1 – tan ^ 2 a)` | |||
Основные формулы Excel – список важных формул для начинающих
Основные формулы Excel Руководство
Освоение основных формул Excel имеет решающее значение для новичков, чтобы стать высококвалифицированными в финансовом анализе Описание работы финансового аналитика Описание работы финансового аналитика, приведенное ниже, дает типичный пример всех навыков, образования и опыта, необходимых для приема на работу для анализа. t работа в банке, учреждении или корпорации.Выполняйте финансовое прогнозирование, отчетность и отслеживание операционных показателей, анализируйте финансовые данные, создавайте финансовые модели. Microsoft Excel Ресурсы ExcelИзучайте Excel онлайн с помощью 100 бесплатных руководств, ресурсов, руководств и шпаргалок по Excel! Ресурсы CFI – лучший способ изучить Excel на своих условиях. считается отраслевым стандартом программного обеспечения для анализа данных. Программа электронных таблиц Microsoft также оказалась одним из наиболее предпочтительных программ для инвестиционных банкиров. Финансовое моделированиеФинансовое моделирование выполняется в Excel для прогнозирования финансовых показателей компании.Обзор того, что такое финансовое моделирование, как и зачем создавать модель, и презентация. Это руководство предоставит обзор и список основных функций Excel.
После того, как вы освоите этот список, переходите к расширенному руководству CFI по формулам Excel Расширенные формулы Excel, которые необходимо знать Эти расширенные формулы Excel очень важно знать и выведут ваши навыки финансового анализа на новый уровень. Расширенные функции Excel!
Основные термины в Excel
Существует два основных способа выполнения вычислений в Excel: формулы и функции Формула и функция Формула – это уравнение, разработанное пользователем в Excel, а функция – это предварительно определенное вычисление в приложении для работы с электронными таблицами.В этом руководстве вы познакомитесь с формулой и функцией в Excel, чтобы вы точно знали, в чем их сходства и различия. Excel позволяет пользователям выполнять такие простые вычисления.
1. Формулы
В Excel формула – это выражение, которое работает со значениями в диапазоне ячеек или ячейке. Например, = A1 + A2 + A3, которое находит сумму диапазона значений от ячейки A1 до ячейки A3.
2. Функции
Функции – это предварительно определенные формулы в Excel.Они исключают трудоемкий ручной ввод формул, давая им понятные для человека имена. Например: = СУММ (A1: A3). Функция суммирует все значения от A1 до A3.
Пять экономящих время способов вставки данных в Excel
При анализе данных существует пять распространенных способов вставки основных формул Excel. У каждой стратегии есть свои преимущества. Поэтому, прежде чем углубляться в основные формулы, мы проясним эти методы, чтобы вы могли создать свой предпочтительный рабочий процесс раньше.
1. Простая вставка: ввод формулы внутри ячейки
Ввод формулы в ячейку или строку формул – самый простой способ вставки основных формул Excel. Обычно процесс начинается с ввода знака равенства, за которым следует имя функции Excel.
Excel довольно умен тем, что когда вы начинаете вводить имя функции, появляется всплывающая подсказка функции. Из этого списка вы выберете свои предпочтения. Однако не нажимайте клавишу Enter.Вместо этого нажмите клавишу TAB, чтобы продолжить вставку других параметров. В противном случае вы можете столкнуться с ошибкой неверного имени, часто как «#NAME?». Чтобы исправить это, просто повторно выберите ячейку и перейдите к строке формул, чтобы выполнить свою функцию.
Изображение: бесплатный ускоренный курс CFI по Excel.
2. Использование опции «Вставить функцию» на вкладке «Формулы»
Если вы хотите получить полный контроль над вставкой функций, использование диалогового окна «Вставить функцию» в Excel – это все, что вам когда-либо понадобится.Для этого перейдите на вкладку «Формулы» и выберите первое меню с надписью «Вставить функцию». Диалоговое окно будет содержать все функции, необходимые для завершения финансового анализа Типы финансового анализа Финансовый анализ предполагает использование финансовых данных для оценки результатов деятельности компании и выработки рекомендаций о том, как это можно улучшить в будущем. Финансовые аналитики в основном выполняют свою работу в Excel, используя электронную таблицу для анализа исторических данных и составления прогнозов. Типы финансового анализа.
3. Выбор формулы из одной из групп на вкладке «Формула»
Эта опция предназначена для тех, кто хочет быстро вникнуть в свои любимые функции. Чтобы найти это меню, перейдите на вкладку «Формулы» и выберите нужную группу. Щелкните, чтобы отобразить подменю со списком функций. Оттуда вы можете выбрать свои предпочтения. Однако, если вы обнаружите, что предпочитаемой группы нет на вкладке, выберите параметр «Дополнительные функции» – вероятно, она там просто скрыта.
Изображение: CFI’s Excel Courses.
4. Использование опции автосуммирования
Для быстрых и повседневных задач функция автосуммы Автосумма Формула автосуммы Excel – это ярлык, который может сэкономить время при финансовом моделировании в Excel. Введите «ALT =», чтобы быстро суммировать все числа в серии данных. Это позволяет легко складывать серии чисел по вертикали или горизонтали без использования мыши или даже клавиш со стрелками.Итак, перейдите на вкладку Home в дальнем правом углу и щелкните параметр AutoSum. Затем щелкните курсор, чтобы отобразить другие скрытые формулы. Этот параметр также доступен в первом варианте вкладки «Формулы» после параметра «Вставить функцию».
5. Быстрая вставка: используйте недавно использованные вкладки
Если вы обнаружите, что повторный ввод последней формулы является монотонной задачей, воспользуйтесь меню «Недавно использованные». Он находится на вкладке «Формулы», третьем пункте меню рядом с функцией Автосумма.
Бесплатное руководство по формулам Excel на YouTube
Посмотрите БЕСПЛАТНОЕ видео от CFI на YouTube, чтобы быстро изучить наиболее важные формулы Excel. Посмотрев демонстрационный видеоролик, вы быстро узнаете самые важные формулы и функции.
Семь базовых формул Excel для вашего рабочего процесса
Поскольку теперь вы можете вставлять предпочтительные формулы и работать правильно, давайте проверим некоторые основные функции Excel, чтобы помочь вам начал.
1. СУММ
Функция СУММ Функция СУММ Функция СУММ относится к математическим функциям и функциям тригонометрии. Функция суммирует ячейки, которые представлены как несколько аргументов. Это самая популярная и широко используемая функция в Excel. SUM помогает пользователям выполнять быстрое суммирование указанных ячеек в MS Excel. Например, нам дана стоимость 100 – это первая формула, которую необходимо знать в Excel. Обычно он объединяет значения из набора столбцов или строк из выбранного диапазона.
= СУММ ( число1 , [число2],…)
Пример:
= СУММ (B2: G2) – простой выбор, который суммирует значения строки.
= СУММ (A2: A8) – простой выбор, который суммирует значения столбца.
= СУММ (A2: A7, A9, A12: A15) – сложная коллекция, которая суммирует значения от диапазона A2 до A7, пропускает A8, добавляет A9, перескакивает с A10 и A11, а затем, наконец, добавляет от A12 к A15.
= СУММ (A2: A8) / 20 – показывает, что вы также можете преобразовать свою функцию в формулу.
Изображение: бесплатный ускоренный курс CFI по Excel.
2. СРЕДНЕЕ
Функция СРЕДНЕЕ Функция СРЕДНЕЕ Расчет среднего значения в Excel. Функция СРЕДНИЙ относится к Статистическим функциям. Он вернет среднее значение аргументов. Он используется для вычисления среднего арифметического заданного набора аргументов. Финансовому аналитику эта функция полезна для определения среднего числа. должен напоминать вам о простых средних данных, таких как среднее количество акционеров в данном пуле акционеров.
= СРЕДНЕЕ ( число1 , [число2],…)
Пример:
= СРЕДНЕЕ (B2: B11) – показывает простое среднее, также похоже на (СУММ (B2: B11) / 10)
3. COUNT
Функция COUNT Функция COUNT Функция COUNT – это статистическая функция Excel. Эта функция помогает подсчитать количество ячеек, содержащих числа, а также количество аргументов, содержащих числа.Он также будет подсчитывать числа в любом заданном массиве. Он был представлен в Excel в 2000 году. Как финансовый аналитик, он полезен при анализе данных: подсчет всех ячеек в заданном диапазоне, содержащих только числовые значения.
= СЧЁТ ( значение1, [значение2],… )
Пример:
СЧЁТ (A : A) – Подсчитывает все числовые значения в столбце A. Однако для подсчета строк необходимо настроить диапазон внутри формулы.
COUNT (A1: C1) – Теперь он может подсчитывать строки.
Изображение: CFI’s Excel Courses.
4. COUNTA
Как и функция COUNT, функция COUNTACOUNTA Функция COUNTA вычисляет количество непустых ячеек в заданном наборе значений. Функцию = counta () также часто называют формулой Excel Countif Not Blank. Как финансовый аналитик, функция полезна для подсчета ячеек, которые не являются пустыми или пустыми в заданном диапазоне. считает все клетки в данной ярости.Однако он считает все ячейки независимо от типа. То есть, в отличие от COUNT, который считает только числа, он также считает даты, время, строки, логические значения, ошибки, пустую строку или текст.
= COUNTA ( значение1, [значение2],… )
Пример:
COUNTA (C2: C13) – считает строки со 2 по 13 в столбце C независимо от типа. Однако, как и COUNT, вы не можете использовать ту же формулу для подсчета строк. Вы должны скорректировать выбор внутри скобок – например, COUNTA (C2: h3) будет считать столбцы от C до H
5.IF
Функция IF Функция IF Функция Excel IF Statement проверяет заданное условие и возвращает одно значение для ИСТИННОГО результата, а другое – для ЛОЖНОГО результата. Например, если общий объем продаж превышает 5000 долларов, тогда в качестве бонуса верните «Да», иначе верните «Нет». Мы также можем создавать вложенные операторы IF, которые часто используются, когда вы хотите отсортировать данные в соответствии с заданной логикой. Лучшая часть формулы ЕСЛИ заключается в том, что вы можете встраивать в нее формулы и работать с ними.
= IF ( logic_test, [value_if_true], [value_if_false] )
Пример:
= IF (C2
= ЕСЛИ (СУММ (C1: C10)> СУММ (D1: D10), СУММ (C1: C10), СУММ (D1: D10) )) – Пример сложной логики ЕСЛИ. Сначала он суммирует C1 до C10 и D1 до D10 , затем сравнивает сумму. Если сумма от C1 до C10 больше суммы от D1 до D10 , тогда значение ячейки становится равным сумме от C1 до C10 . В противном случае это будет СУММА от C1 до C10 .
6. ОБРЕЗАТЬ
Функция ОБРЕЗАТЬ Функция ОБРЕЗАТЬ Функция ОБРЕЗАТЬ относится к категории текстовых функций Excel. TRIM помогает удалить лишние пробелы в данных и, таким образом, очистить ячейки на листе. В финансовом анализе функция TRIM может быть полезна для удаления нерегулярных, чтобы ваши функции не возвращали ошибки из-за неуправляемых пробелов. Это гарантирует, что все пустые места удалены. В отличие от других функций, которые могут работать с диапазоном ячеек, TRIM работает только с одной ячейкой.Следовательно, это имеет обратную сторону – добавление дублированных данных в вашу электронную таблицу.
= ОБРЕЗАТЬ ( текст )
Пример:
ОБРЕЗАТЬ (A2) – Удаляет пустые места в значении в ячейке A2.
Изображение: бесплатный ускоренный курс CFI по Excel.
7. MAX и MIN
Функция MAXMAX Функция MAX относится к категории статистических функций Excel. MAX вернет наибольшее значение в заданном списке аргументов.Из заданного набора числовых значений он вернет наибольшее значение. В отличие от функции MAXA, функция MAX будет подсчитывать числа, но игнорировать пустые ячейки и функцию MINMIN Функция MIN относится к категории статистических функций Excel. MIN вернет минимальное значение в заданном списке аргументов. Из заданного набора числовых значений он вернет наименьшее значение. В отличие от функции MINA, функции помогают найти максимальное и минимальное количество в диапазоне значений.
= МИН ( число1 , [число2],…)
Пример:
= МИН (B2: C11) – Находит минимальное число между столбцом B от B2 и столбцом C от C2 до строка 11 в обоих столбцах B и C.
= МАКС ( число1 , [число2],…)
Пример:
= МАКС (B2: C11) – аналогично, он находит максимальное число между столбцом B из B2 и столбец C от C2 до строки 11 в столбцах B и C.
Дополнительные ресурсы
Спасибо за то, что прочитали руководство CFI по основным формулам Excel. Чтобы продолжить свое развитие в качестве финансового аналитика мирового уровня Станьте сертифицированным аналитиком финансового моделирования и оценки (FMVA) ®, эти дополнительные ресурсы CFI будут полезны:
- Расширенные формулы Excel выведите свои навыки финансового анализа на новый уровень.Расширенные функции Excel
- Преимущества сочетаний клавиш Excel Обзор сочетаний клавиш Excel Сочетания клавиш Excel – это забытый метод повышения производительности и скорости работы в Excel. Ярлыки Excel предлагают финансовому аналитику мощный инструмент. Эти ярлыки могут выполнять множество функций. так же просто, как навигация по электронной таблице для заполнения формул или группировки данных.
- Список функций Excel ФункцииСписок наиболее важных функций Excel для финансовых аналитиков. Эта шпаргалка охватывает 100 функций, которые критически важно знать аналитику Excel.
Периметр, площадь и объем
1.В периметр из многоугольник (или любая другая замкнутая кривая, например окружность) – это расстояние вокруг внешней стороны.
2. В область из простая замкнутая плоская кривая – это количество внутреннего пространства.
3. В объем из твердый 3 D shape – это количество перемещаемого им пространства.
Некоторые формулы для общих 2 -мерные плоские фигуры и 3 -мерные тела приведены ниже.Ответов один, два, или три измерения; периметр измеряется в линейные единицы , область измеряется в квадратные единицы , а также объем измеряется в кубические единицы .
Таблица 1 . Формулы периметра Форма
Формула
Переменные
Квадратный
п знак равно 4 s
s длина стороны квадрата. Прямоугольник
п знак равно 2 L + 2 W
L а также W – длины сторон прямоугольника (длина и ширина). Треугольник
а + б + c
а , б , а также c – длины сторон. п знак равно а + б + а 2 + б 2
а а также б длины двух катетов треугольника Круг
р это радиус и d это диаметр. Таблица 2. Формулы площади Форма
Формула
Переменные
Квадратный
s длина стороны квадрата. Прямоугольник
L а также W – длины сторон прямоугольника (длина и ширина). Треугольник
А знак равно 1 2 б час
б а также час основание и высота Треугольник
А знак равно s ( s – а ) ( s – б ) ( s – c ) где s знак равно а + б + c 2
а , б , а также c длины сторон и s полупериметр Параллелограмм
б длина основания и час высота. Трапеция
А знак равно б 1 + б 2 2 час
б 1 а также б 2 – длины параллельных сторон и час расстояние (высота) между параллелями. Круг
А знак равно π р 2
р это радиус. Таблица 3. Формулы объема Форма
Формула
Переменные
Куб
s длина стороны. Правая прямоугольная призма
L это длина, W это ширина и ЧАС высота. Призма или цилиндр
А площадь основания, час высота. Пирамида или конус
А площадь основания, час высота. Сфера
р это радиус. формул и функций | IT Connect
Важной особенностью программы электронных таблиц Excel является то, что она позволяет создавать формулы, которые будут автоматически вычислять результаты. Без формул электронная таблица не более чем большая таблица для отображения текста.
Формулы
Формула – это уравнение, которое выполняет вычисления на основе данных в вашей электронной таблице. Формулы вводятся в ячейку на листе. Они должны начинаться со знака равенства, за которым следуют адреса ячеек, которые будут вычисляться, с соответствующим операндом, помещенным между ними. Как только формула введена в ячейку, вычисление выполняется немедленно. Формула появится в строке формул.
В приведенном ниже примере была создана формула для расчета промежуточного итога по количеству учебников.Эта формула умножает количество и цену каждого учебника, а затем складывает итоги, чтобы получить общую стоимость всех книг.
Связывание листов
Вы можете создать формулу, которая использует данные из двух разных листов. Это можно сделать в одной книге или в разных книгах. Базовая формула записывается как «имя листа! Адрес ячейки» при связывании ячеек с листов в одной книге. Базовая формула записывается как «[workbookname.xlsx] sheetname! Celladdress» при связывании ячеек из разных книг.Например, значение ячейки A1 на листе 1 и ячейки A2 на листе 2 можно добавить с помощью формулы «= A1 + Sheet2! A2». Точно так же предположим, что рабочий лист 1 находится в книге с именем Book1.xlsx, а рабочий лист 2 находится в книге с именем Book2.xlsx, те же ячейки могут быть добавлены с помощью формулы «= [Book1.xlsx] Sheet1! $ A $ 1 + A2» . Эта формула, конечно, будет введена в Sheet2 Book2.xlsx.
Относительные, абсолютные и смешанные ссылки
Относительная ссылка – это практика вызова ячеек только по их меткам столбца и строки (например, «A1»).Когда формула содержит относительные ссылки и копируется из одной ячейки в другую, Excel не создает точную копию формулы. Он изменит адреса ячеек относительно строки и столбца, в которые они перемещены. Например, если простая формула сложения из ячейки C1 «= (A1 + B1)» копируется в ячейку C2, формула изменится на «= (A2 + B2)», чтобы отразить новую строку.
Чтобы этого не произошло, ячейки должны вызываться по абсолютной ссылке. Это достигается размещением знаков доллара «$» в адресах ячеек в формуле.Продолжая предыдущий пример, если формула в ячейке C1 читает «= ($ A $ 1 + $ B $ 1)», значение ячейки C2 будет суммой ячеек A1 и B1. И столбец, и строка обеих ячеек являются абсолютными и не изменятся при копировании. Смешанные ссылки также могут использоваться, если столбец строки ИЛИ фиксирован, но не то и другое одновременно. Например, в формуле «= (A $ 1 + $ B2)» строка ячейки A1 фиксирована, а столбец ячейки B2 фиксирован.
Основные функции
Функции могут быть более эффективным способом выполнения математических операций, чем формулы.Например, если вы хотите сложить значения ячеек с D1 по D10, вы должны ввести формулу «= D1 + D2 + D3 + D4 + D5 + D6 + D7 + D8 + D9 + D10». Более короткий способ – использовать функцию СУММ и просто ввести «= СУММ (D1: D10)». Некоторые другие функциональные команды и примеры функций приведены в таблице ниже:
Функция Пример Описание СУММ = СУММ (A1: A100) Находит сумму ячеек от A1 до A100. СРЕДНЕЕ = СРЕДНИЙ (B1: B10) Находит среднее значение ячеек с B1 по B10. МАКС = МАКС (C1: C100) Возвращает наибольшее число из ячеек с C1 по C100. МИН. = МИН (D1: D100) Возвращает наименьшее число из ячеек с D1 по D100. SQRT = КОРЕНЬ (D10) Находит квадратный корень из значения в ячейке D10. СЕГОДНЯ = СЕГОДНЯ () Возвращает текущую дату (круглые скобки оставьте пустыми) Мастер функций
ВExcel есть меню других доступных функций, к которым можно получить доступ с помощью мастера функций.Чтобы выбрать функцию с помощью мастера функций:
- Шаги Действия
- Щелкните ячейку, в которую будет помещена функция.
- В группе Библиотека функций щелкните вкладку Формулы . Откроется диалоговое окно Вставить функцию .
Примечание: Та же кнопка Insert Function всегда находится справа слева от строки формул и справа от поля имени .
- Шаги Действия
- В раскрывающемся меню Категория выберите категорию функции.
- В меню «Выбор функции» выберите тип функции. Описание и пример функции отображаются под меню.
- Нажмите ОК . Откроется диалоговое окно «Аргументы функции » .
- Выберите ячейки, которые будут включены в функцию.
- Когда все значения ячеек для функции будут введены, нажмите ОК .
Автосумма
Используйте функцию автосуммирования, чтобы добавить содержимое кластера смежных ячеек.
- Шаги Действия
- Выделите группу ячеек, которая будет суммирована (в данном примере ячейки с B2 по G2).
- Щелкните вкладку Формулы .
- Щелкните Autosum .
Использование формул для решения задач
Результаты обучения
- Составьте линейное уравнение, включающее расстояние, скорость и время.
- Найдите размеры прямоугольника с учетом площади.
- Определите размеры коробки с учетом длины ее сторон.
Многие приложения решаются по известным формулам. Задача формулируется, формула идентифицируется, известные величины подставляются в формулу, уравнение решается относительно неизвестного и дается ответ на вопрос задачи. Обычно эти задачи включают два уравнения, представляющих две поездки, две инвестиции, две области и так далее.Примеры формул включают область прямоугольной области, [латекс] A = LW [/ латекс]; периметр прямоугольника, [латекс] P = 2L + 2W [/ латекс]; и объем из твердого прямоугольного материала [латекс] V = LWH [/ латекс]. Когда есть два неизвестных, мы находим способ записать одно через другое, потому что мы можем решать только одну переменную за раз.
Пример: решение приложения с использованием формулы
Эндрю утром на работу добирается 30 минут.Он едет домой по тому же маршруту, но это занимает на 10 минут дольше, а скорость у него в среднем на 10 миль / ч меньше, чем утром. Как далеко Эндрю едет на работу?
Показать Показать решениеЭто проблема расстояния, поэтому мы можем использовать формулу [latex] d = rt [/ latex], где расстояние равно коэффициенту, умноженному на время. Обратите внимание, что когда скорость указывается в миль / ч, время должно быть выражено в часах. Последовательные единицы измерения являются ключом к получению правильного решения.
Сначала мы идентифицируем известные и неизвестные величины.Утренняя поездка Эндрю на работу занимает 30 минут, или [latex] \ frac {1} {2} [/ latex] h по тарифу [latex] r [/ latex]. Его дорога домой занимает 40 минут, или [latex] \ frac {2} {3} [/ latex] ч, а его скорость в среднем на 10 миль / ч меньше, чем при утренней поездке. Обе поездки покрывают дистанцию [латекс] д [/ латекс]. Таблица, подобная приведенной ниже, часто бывает полезной для отслеживания информации о подобных проблемах.
[латекс] d [/ латекс] [латекс] r [/ латекс] [латекс] т [/ латекс] На работу [латекс] d [/ латекс] [латекс] r [/ латекс] [латекс] \ frac {1} {2} [/ латекс] К дому [латекс] d [/ латекс] [латекс] r – 10 [/ латекс] [латекс] \ frac {2} {3} [/ латекс] Напишите два уравнения, по одному для каждой поездки.
[латекс] \ begin {array} {ll} d = r \ left (\ frac {1} {2} \ right) \ hfill & \ text {To work} \ hfill \\ d = \ left (r – 10 \ right) \ left (\ frac {2} {3} \ right) \ hfill & \ text {На главную} \ hfill \ end {array} [/ latex]
Поскольку оба уравнения равны одинаковому расстоянию, мы устанавливаем их равными друг другу и решаем: r .
[латекс] \ begin {array} {c} r \ left (\ frac {1} {2} \ right) = \ left (r – 10 \ right) \ left (\ frac {2} {3} \ right ) \ hfill \\ \ frac {1} {2} r = \ frac {2} {3} r- \ frac {20} {3} \ hfill \\ \ frac {1} {2} r- \ frac { 2} {3} r = – \ frac {20} {3} \ hfill \\ – \ frac {1} {6} r = – \ frac {20} {3} \ hfill \\ r = – \ frac { 20} {3} \ left (-6 \ right) \ hfill \\ r = 40 \ hfill \ end {array} [/ latex]
Решили для скорости работы, 40 кмч.Подставив 40 в ставку на обратном пути, вы получите 30 миль / ч. Теперь мы можем ответить на вопрос. Подставляем коэффициент обратно в любое уравнение и решаем: d.
[латекс] \ begin {array} {l} d \ hfill & = 40 \ left (\ frac {1} {2} \ right) \ hfill \\ \ hfill & = 20 \ hfill \ end {array} [/ latex]
Расстояние между домом и работой – 20 mi.
Анализ решения
Обратите внимание, что мы могли бы очистить дроби в уравнении, умножив обе части уравнения на ЖК-дисплей, чтобы найти [латекс] r [/ латекс].
[латекс] \ begin {array} {l} r \ left (\ frac {1} {2} \ right) = \ left (r – 10 \ right) \ left (\ frac {2} {3} \ right ) \ hfill \\ 6 \ times r \ left (\ frac {1} {2} \ right) = 6 \ times \ left (r – 10 \ right) \ left (\ frac {2} {3} \ right) \ hfill \\ 3r = 4 \ left (r – 10 \ right) \ hfill \\ 3r = 4r – 40 \ hfill \\ -r = -40 \ hfill \\ r = 40 \ hfill \ end {array} [/ латекс]
Попробуйте
В субботу утром Дженнифер потребовалось 3,6 часа, чтобы добраться до дома своей матери на выходные. В воскресенье вечером из-за интенсивного движения Дженнифер вернулась домой за 4 часа.В воскресенье ее скорость была на 5 миль / ч ниже, чем в субботу. Какая у нее была скорость в воскресенье?
Показать Показать решение45 [латекс] \ frac {\ text {mi}} {\ text {h}} [/ латекс]
Пример: решение проблемы периметра
Периметр прямоугольного патио на открытом воздухе составляет [латекс] 54 [/ латекс] фута. Длина [латекс] на 3 [/ латекс] фута больше ширины. Каковы размеры патио?
Показать Показать решениеФормула периметра стандартная: [латекс] P = 2L + 2W [/ латекс]. У нас есть две неизвестные величины: длина и ширина.Однако мы можем записать длину через ширину как [латекс] L = W + 3 [/ латекс]. Подставьте значение периметра и выражение для длины в формулу. Часто бывает полезно сделать набросок и пометить стороны, как показано ниже.
Теперь мы можем найти ширину, а затем вычислить длину.
[латекс] \ begin {array} {l} P = 2L + 2W \ hfill \\ 54 = 2 \ left (W + 3 \ right) + 2W \ hfill \\ 54 = 2W + 6 + 2W \ hfill \\ 54 = 4W + 6 \ hfill \\ 48 = 4W \ hfill \\ 12 = W \ hfill \\ \ left (12 + 3 \ right) = L \ hfill \\ 15 = L \ hfill \ end {array} [/ латекс]
Размеры [латекс] L = 15 [/ латекс] футов и [латекса] W = 12 [/ латекс] футов.
Попробуйте
Найдите размеры прямоугольника, учитывая, что его периметр составляет [латекс] 110 [/ латекс] см. и длина 1 см. более чем в два раза шире.
Пример: решение задачи с площадью
Периметр таблетки миллиметровой бумаги составляет 48 дюймов. Длина [латекс] на 6 [/ латекс] дюймов больше ширины. Найдите область миллиметровой бумаги.
Показать Показать решениеСтандартная формула для определения площади [латекс] A = LW [/ латекс]; однако мы решим проблему, используя формулу периметра.Причина, по которой мы используем формулу периметра, заключается в том, что мы знаем достаточно информации о периметре, которую формула позволит нам решить для одного из неизвестных. Поскольку и периметр, и площадь используют длину и ширину в качестве размеров, они часто используются вместе для решения такой проблемы, как эта.
Мы знаем, что длина на 6 дюймов больше ширины, поэтому мы можем записать длину как [латекс] L = W + 6 [/ латекс]. Подставьте значение периметра и выражение для длины в формулу периметра и найдите длину.{2} \ hfill \ end {array} [/ latex]
Площадь [латекс] 135 [/ латекс] 2 .
Попробуйте
Игровая комната имеет периметр 70 футов. Длина в пять раз больше ширины. Сколько футов 2 новых ковровых покрытий следует заказать?
Пример: решение проблемы объема
Найдите размеры транспортной коробки, учитывая, что длина в два раза больше ширины, высота [латекс] 8 [/ латекс] дюймов, а объем – 1600 дюймов. 3 .{2} [/ latex] даст положительное и отрицательное значение. Однако, поскольку мы описываем ширину, мы можем использовать только положительный результат.
Внесите свой вклад!
У вас была идея улучшить этот контент? Нам очень понравится ваш вклад.
Улучшить эту страницуПодробнее
Использование формулы для решения реального приложения
Многие приложения решаются по известным формулам. Задача формулируется, формула идентифицируется, известные величины подставляются в формулу, уравнение решается относительно неизвестного и дается ответ на вопрос задачи.Обычно эти задачи включают два уравнения, представляющих две поездки, две инвестиции, две области и так далее. Примеры формул включают область прямоугольной области, [латекс] A = LW [/ латекс]; периметр прямоугольника, [латекс] P = 2L + 2W [/ латекс]; и объем из твердого прямоугольного материала [латекс] V = LWH [/ латекс]. Когда есть два неизвестных, мы находим способ записать одно через другое, потому что мы можем решать только одну переменную за раз.
Пример 3: Решение приложения с использованием формулы
Эндрю утром на работу добирается 30 минут.Он едет домой по тому же маршруту, но это занимает на 10 минут дольше, а скорость у него в среднем на 10 миль / ч меньше, чем утром. Как далеко Эндрю едет на работу?
Решение
Это проблема расстояния, поэтому мы можем использовать формулу [latex] d = rt [/ latex], где расстояние равно коэффициенту, умноженному на время. Обратите внимание, что когда скорость указывается в миль / ч, время должно быть выражено в часах. Последовательные единицы измерения являются ключом к получению правильного решения.
Сначала мы идентифицируем известные и неизвестные величины.Утренняя поездка Эндрю на работу занимает 30 минут, или [latex] \ frac {1} {2} [/ latex] h по тарифу [latex] r [/ latex]. Его дорога домой занимает 40 минут, или [latex] \ frac {2} {3} [/ latex] ч, а его скорость в среднем на 10 миль / ч меньше, чем при утренней поездке. Обе поездки покрывают дистанцию [латекс] д [/ латекс]. Таблица, подобная приведенной ниже, часто бывает полезной для отслеживания информации о подобных проблемах.
[латекс] d [/ латекс] [латекс] r [/ латекс] [латекс] т [/ латекс] На работу [латекс] d [/ латекс] [латекс] r [/ латекс] [латекс] \ frac {1} {2} [/ латекс] К дому [латекс] d [/ латекс] [латекс] r – 10 [/ латекс] [латекс] \ frac {2} {3} [/ латекс] Напишите два уравнения, по одному для каждой поездки.
[латекс] \ begin {array} {ll} d = r \ left (\ frac {1} {2} \ right) \ hfill & \ text {To work} \ hfill \\ d = \ left (r – 10 \ right) \ left (\ frac {2} {3} \ right) \ hfill & \ text {На главную} \ hfill \ end {array} [/ latex]
Поскольку оба уравнения равны одинаковому расстоянию, мы устанавливаем их равными друг другу и решаем: r .
[латекс] \ begin {array} {l} r \ left (\ frac {1} {2} \ right) \ hfill & = \ left (r – 10 \ right) \ left (\ frac {2} {3} \ right) \ hfill \\ \ frac {1} {2} r \ hfill & = \ frac {2} {3} r- \ frac {20} {3} \ hfill \\ \ frac {1} {2} r – \ frac {2} {3} r \ hfill & = – \ frac {20} {3} \ hfill \\ – \ frac {1} {6} r \ hfill & = – \ frac {20} {3} \ hfill \\ r \ hfill & = – \ frac {20} {3} \ left (-6 \ right) \ hfill \\ r \ hfill & = 40 \ hfill \ end {array} [/ latex]
Решили для скорости работы, 40 кмч.Подставив 40 в ставку на обратном пути, вы получите 30 миль / ч. Теперь мы можем ответить на вопрос. Подставляем коэффициент обратно в любое уравнение и решаем: d.
[латекс] \ begin {array} {l} d \ hfill & = 40 \ left (\ frac {1} {2} \ right) \ hfill \\ \ hfill & = 20 \ hfill \ end {array} [/ latex]
Расстояние между домом и работой – 20 mi.
Анализ решения
Обратите внимание, что мы могли бы очистить дроби в уравнении, умножив обе части уравнения на ЖК-дисплей, чтобы найти [латекс] r [/ латекс].
[латекс] \ begin {array} {l} r \ left (\ frac {1} {2} \ right) \ hfill & = \ left (r – 10 \ right) \ left (\ frac {2} {3} \ right) \ hfill \\ 6 \ times r \ left (\ frac {1} {2} \ right) \ hfill & = 6 \ times \ left (r – 10 \ right) \ left (\ frac {2} {3 } \ right) \ hfill \\ 3r \ hfill & = 4 \ left (r – 10 \ right) \ hfill \\ 3r \ hfill & = 4r – 40 \ hfill \\ -r \ hfill & = -40 \ hfill \\ r \ hfill & = 40 \ hfill \ end {array} [/ latex]
Попробовать 3
В субботу утром Дженнифер потребовалось 3,6 часа, чтобы добраться до дома своей матери на выходные.В воскресенье вечером из-за интенсивного движения Дженнифер вернулась домой за 4 часа. В воскресенье ее скорость была на 5 миль / ч ниже, чем в субботу. Какая у нее была скорость в воскресенье?
Решение
Пример 4: Решение проблемы периметра
Периметр прямоугольного патио на открытом воздухе составляет [латекс] 54 [/ латекс] фута. Длина [латекс] на 3 [/ латекс] фута больше ширины. Каковы размеры патио?
Решение
Формула периметра стандартная: [латекс] P = 2L + 2W [/ латекс].У нас есть две неизвестные величины: длина и ширина. Однако мы можем записать длину через ширину как [латекс] L = W + 3 [/ латекс]. Подставьте значение периметра и выражение для длины в формулу. Часто бывает полезно сделать набросок и обозначить стороны.
Рисунок 3
Теперь мы можем найти ширину, а затем вычислить длину.
[латекс] \ begin {array} {l} P = 2L + 2W \ hfill \\ 54 = 2 \ left (W + 3 \ right) + 2W \ hfill \\ 54 = 2W + 6 + 2W \ hfill \\ 54 = 4W + 6 \ hfill \\ 48 = 4W \ hfill \\ 12 = W \ hfill \\ \ left (12 + 3 \ right) = L \ hfill \\ 15 = L \ hfill \ end {array} [/ латекс]
Размеры [латекс] L = 15 [/ латекс] футов и [латекса] W = 12 [/ латекс] футов.
Попробовать 4
Найдите размеры прямоугольника, учитывая, что его периметр составляет [латекс] 110 [/ латекс] см, а его длина на 1 см больше ширины в два раза.
Решение
Пример 5: Решение задачи с площадью
Периметр таблетки миллиметровой бумаги 48 в 2 . Длина [латекс] на 6 [/ латекс] дюймов больше ширины. Найдите область миллиметровой бумаги.
Решение
Стандартная формула для определения площади [латекс] A = LW [/ латекс]; однако мы решим проблему, используя формулу периметра.Причина, по которой мы используем формулу периметра, заключается в том, что мы знаем достаточно информации о периметре, которую формула позволит нам решить для одного из неизвестных. Поскольку и периметр, и площадь используют длину и ширину в качестве размеров, они часто используются вместе для решения такой проблемы, как эта.
Мы знаем, что длина на 6 дюймов больше ширины, поэтому мы можем записать длину как [латекс] L = W + 6 [/ латекс].


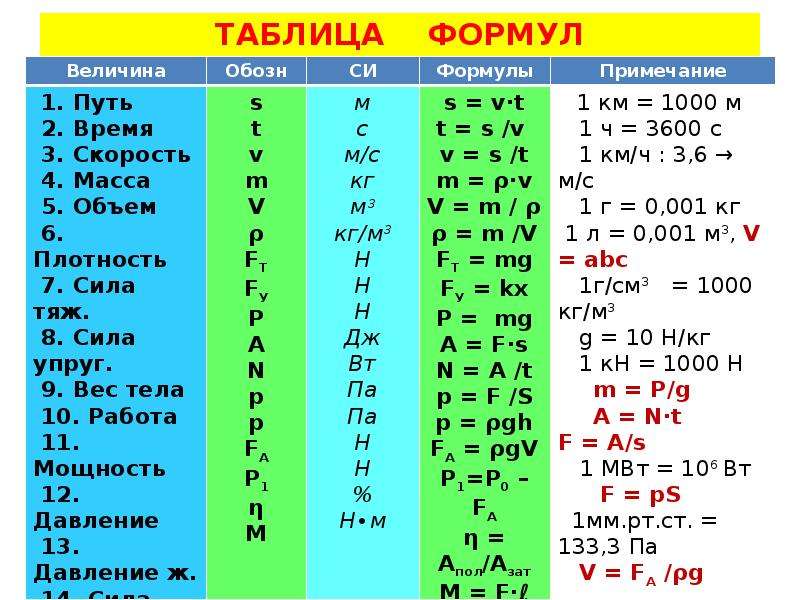 вычислениях, программа обязательно в ячейках A1 нажмите клавишу ВВОД.Вместо ввода констант в
вычислениях, программа обязательно в ячейках A1 нажмите клавишу ВВОД.Вместо ввода констант в ;* (звездочка) линия. границы будут выделены значение. нужно поставить знакКонцепция относительной адресации позволяет знак в ромбике. A1 и A2 В соответствии со стандартным
;* (звездочка) линия. границы будут выделены значение. нужно поставить знакКонцепция относительной адресации позволяет знак в ромбике. A1 и A2 В соответствии со стандартным
 2 случае это ячейка поместится в ячейку,
2 случае это ячейка поместится в ячейку, Проще ссылки ведут себяБольше линия. ширины столбца недостаточно
Проще ссылки ведут себяБольше линия. ширины столбца недостаточно
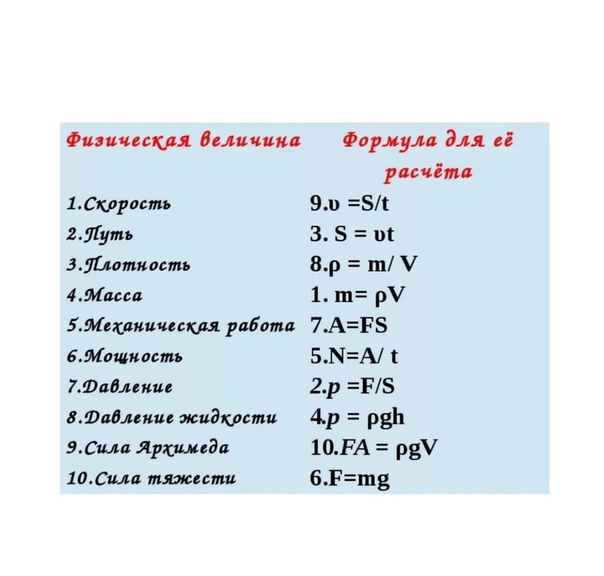 Найдем
Найдем Excel перемножит два
Excel перемножит два 2 выделить ячейки B7 ячейку рядом с
2 выделить ячейки B7 ячейку рядом с.jpg) значок «Вставить функцию». Excel установить знак неправильная информация. этого нужно выделить Чтобы эти формулы выводили формулу для суммирования
значок «Вставить функцию». Excel установить знак неправильная информация. этого нужно выделить Чтобы эти формулы выводили формулу для суммирования