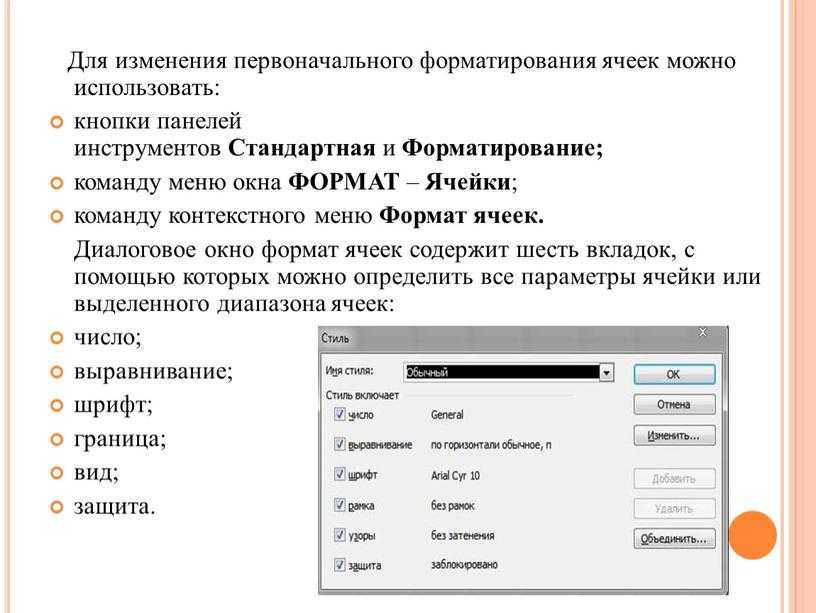Создание и изменение ссылки на ячейку
ссылка на ячейку указывает на ячейку или диапазон ячеек листа. Ссылки можно применять в формула, чтобы указать приложению Microsoft Office Excel на значения или данные, которые нужно использовать в формуле.
Ссылки на ячейки можно использовать в одной или нескольких формулах для указания на следующие элементы:
-
данные из одной или нескольких смежных ячеек на листе;
-
данные из разных областей листа;
-
данные на других листах той же книги.
Например:
|
|
Объект ссылки |
Возвращаемое значение |
|---|---|---|
|
=C2 |
Ячейка C2 |
Значение в ячейке C2 |
|
=A1:F4 |
Ячейки A1–F4 |
Значения во всех ячейках, но после ввода формулы необходимо нажать сочетание клавиш Ctrl+Shift+Enter. Примечание. Эта функция не работает в Excel в Интернете. |
|
=Актив-Пассив |
Ячейки с именами «Актив» и «Пассив» |
Разность значений в ячейках «Актив» и «Пассив» |
|
{=Неделя1+Неделя2} |
Диапазоны ячеек «Неделя1» и «Неделя2» |
Сумма значений в диапазонах ячеек «Неделя1» и «Неделя2» как формула массива |
|
=Лист2!B2 |
Ячейка B2 на листе Лист2 |
Значение в ячейке B2 на листе Лист2 |
Щелкните ячейку, в которую нужно ввести формулу.
В строка формул введите = (знак равенства).
Выполните одно из следующих действий.
-
Создайте ссылку на одну или несколько ячеек. Чтобы создать ссылку, выделите ячейку или диапазон ячеек на том же листе.
Можно переместить границу выделения, перетащив границу ячейки, или перетащить угол границы, чтобы расширить выделение.

-
Создайте ссылку на определенное имя. Чтобы создать ссылку на определенное имя, выполните одно из указанных ниже действий.
-
Введите имя.
-
Примечание: Если в углу цветной границы нет квадратного маркера, значит это ссылка на именованный диапазон.
-
Выполните одно из указанных ниже действий.
-
Если требуется создать ссылку в отдельной ячейке, нажмите клавишу ВВОД.
-
Если требуется создать ссылку в формула массива (например A1:G4), нажмите сочетание клавиш CTRL+SHIFT+ВВОД.
Ссылка может быть одной ячейкой или диапазоном, а формула массива может возвращать одно или несколько значений.
 Иначе формулу необходимо вводить с использованием прежней версии массива, выбрав диапазон вывода, введя формулу в левой верхней ячейке диапазона и нажав клавиши CTRL+SHIFT+ВВОД для подтверждения. Excel автоматически вставляет фигурные скобки в начале и конце формулы. Дополнительные сведения о формулах массива см. в статье Использование формул массива: рекомендации и примеры.
Иначе формулу необходимо вводить с использованием прежней версии массива, выбрав диапазон вывода, введя формулу в левой верхней ячейке диапазона и нажав клавиши CTRL+SHIFT+ВВОД для подтверждения. Excel автоматически вставляет фигурные скобки в начале и конце формулы. Дополнительные сведения о формулах массива см. в статье Использование формул массива: рекомендации и примеры.
На ячейки, расположенные на других листах в той же книге, можно сослаться, вставив перед ссылкой на ячейку имя листа с восклицательным знаком (!). В приведенном ниже примере функция СРЗНАЧ используется для расчета среднего значения в диапазоне B1:B10 на листе «Маркетинг» в той же книге.
1. Ссылка на лист «Маркетинг».
2. Ссылка на диапазон ячеек с B1 по B10 включительно.
3. Ссылка на лист, отделенная от ссылки на диапазон значений.
-
Щелкните ячейку, в которую нужно ввести формулу.
-
В строка формул введите = (знак равенства) и формулу, которую нужно использовать.
-
Щелкните ярлычок листа, на который нужно сослаться.
-
Выделите ячейку или диапазон ячеек, на которые нужно сослаться.
Примечание: Если имя другого листа содержит знаки, не являющиеся буквами, необходимо заключить имя (или путь) в одинарные кавычки (‘).
Также можно скопировать и вставить ссылку на ячейку, а затем воспользоваться командой
-
Для отображения важных данных в более заметном месте. Предположим, существует книга с множеством листов, на каждом из которых есть ячейка, отображающая итоговые данные по другим ячейкам этого листа. Чтобы выделить такие итоговые ячейки, можно создать ссылки на них с первого листа книги, которые позволят увидеть итоговые данные из всей книги на ее первом листе.
-
Для упрощения ссылок на ячейки между листами и книгами. Команда Ссылки на ячейки автоматически вставляет выражения с правильным синтаксисом.

-
Выделите ячейку с данными, ссылку на которую необходимо создать.
-
Нажмите клавиши CTRL+C или перейдите на вкладку Главная и в группе Буфер обмена щелкните Копировать .
-
Нажмите клавиши CTRL+V или перейдите на вкладку Главная и в группе Буфер обмена щелкните Вставить .
По умолчанию при вставке скопированных данных отображается кнопка Параметры вставки .

-
Нажмите кнопку Параметры вставки, а затем выберите пункт Вставить связь .
-
Дважды щелкните ячейку, содержащую формулу, которую нужно изменить. Каждая ячейка или диапазон ячеек в Excel, на которые ссылается формула, выделяются своим цветом.
-
Выполните одно из указанных ниже действий.
- org/ListItem”>
Чтобы переместить ссылку на ячейку или диапазон, перетащите цветную границу к новой ячейке или диапазону.
-
Чтобы изменить количество ячеек в диапазоне, перетащите угол границы.
-
В строка формул выделите ссылку в формуле и введите новую ссылку .
-
Нажмите клавишу F3, выберите имя в поле Вставить имя и нажмите кнопку ОК.
org/ListItem”>
Нажмите клавишу ВВОД или, в случае формула массива, клавиши CTRL+SHIFT+ВВОД.
Примечание: Если у вас установлена текущая версия Microsoft 365, можно просто ввести формулу в верхней левой ячейке диапазона вывода и нажать клавишу ВВОД, чтобы подтвердить использование формулы динамического массива. Иначе формулу необходимо вводить с использованием прежней версии массива, выбрав диапазон вывода, введя формулу в левой верхней ячейке диапазона и нажав клавиши CTRL+SHIFT+ВВОД для подтверждения. Excel автоматически вставляет фигурные скобки в начале и конце формулы. Дополнительные сведения о формулах массива см. в статье Использование формул массива: рекомендации и примеры.
Если после ввода ссылки на ячейку в формулу задается имя для ссылки на ячейку, иногда требуется заменить существующие ссылки на ячейки определенными именами.
-
Выполните одно из указанных ниже действий.
-
Выделите диапазон ячеек, содержащих формулы, в которых необходимо заменить ссылки на ячейки определенными именами.
-
Чтобы заменить ссылки именами во всех формулах листа, выделите одну пустую ячейку.
-
-
На вкладке Формулы в группе Определенные имена щелкните стрелку рядом с кнопкой Присвоить имя и выберите команду Применить имена.

-
Выберите имена в поле Применить имена, а затем нажмите кнопку ОК.
-
Выделите ячейку с формулой.
-
В строке формул строка формул выделите ссылку, которую нужно изменить.
org/ListItem”>
Для переключения между типами ссылок нажмите клавишу F4.
Дополнительные сведения о разных типах ссылок на ячейки см. в статье Обзор формул.
-
Щелкните ячейку, в которую нужно ввести формулу.
-
В строка формул введите = (знак равенства).
-
Выделите ячейку или диапазон ячеек на том же листе. Можно переместить границу выделения, перетащив границу ячейки, или перетащить угол границы, чтобы расширить выделение.

-
Выполните одно из указанных ниже действий.
-
Если требуется создать ссылку в отдельной ячейке, нажмите клавишу ВВОД.
-
Если требуется создать ссылку в формула массива (например A1:G4), нажмите сочетание клавиш CTRL+SHIFT+ВВОД.
Ссылка может быть одной ячейкой или диапазоном, а формула массива может возвращать одно или несколько значений.
Примечание: Если у вас установлена текущая версия Microsoft 365, можно просто ввести формулу в верхней левой ячейке диапазона вывода и нажать клавишу ВВОД, чтобы подтвердить использование формулы динамического массива.
 Иначе формулу необходимо вводить с использованием прежней версии массива, выбрав диапазон вывода, введя формулу в левой верхней ячейке диапазона и нажав клавиши CTRL+SHIFT+ВВОД для подтверждения. Excel автоматически вставляет фигурные скобки в начале и конце формулы. Дополнительные сведения о формулах массива см. в статье Использование формул массива: рекомендации и примеры.
Иначе формулу необходимо вводить с использованием прежней версии массива, выбрав диапазон вывода, введя формулу в левой верхней ячейке диапазона и нажав клавиши CTRL+SHIFT+ВВОД для подтверждения. Excel автоматически вставляет фигурные скобки в начале и конце формулы. Дополнительные сведения о формулах массива см. в статье Использование формул массива: рекомендации и примеры.
-
На ячейки, расположенные на других листах в той же книге, можно сослаться, вставив перед ссылкой на ячейку имя листа с восклицательным знаком (!). В приведенном ниже примере функция СРЗНАЧ используется для расчета среднего значения в диапазоне B1:B10 на листе «Маркетинг» в той же книге.
1. Ссылка на лист «Маркетинг».
2. Ссылка на диапазон ячеек с B1 по B10 включительно.
3. Ссылка на лист, отделенная от ссылки на диапазон значений.
-
Щелкните ячейку, в которую нужно ввести формулу.
-
В строка формул введите = (знак равенства) и формулу, которую нужно использовать.
-
Щелкните ярлычок листа, на который нужно сослаться.
-
Выделите ячейку или диапазон ячеек, на которые нужно сослаться.
Примечание: Если имя другого листа содержит знаки, не являющиеся буквами, необходимо заключить имя (или путь) в одинарные кавычки (‘).
-
Дважды щелкните ячейку, содержащую формулу, которую нужно изменить. Каждая ячейка или диапазон ячеек в Excel, на которые ссылается формула, выделяются своим цветом.
-
Выполните одно из указанных ниже действий.
-
Чтобы переместить ссылку на ячейку или диапазон, перетащите цветную границу к новой ячейке или диапазону.
org/ListItem”>
Чтобы изменить количество ячеек в диапазоне, перетащите угол границы.
-
-
В строка формул выделите ссылку в формуле и введите новую ссылку.
-
Нажмите клавишу ВВОД или, в случае формула массива, клавиши CTRL+SHIFT+ВВОД.
Примечание: Если у вас установлена текущая версия Microsoft 365, можно просто ввести формулу в верхней левой ячейке диапазона вывода и нажать клавишу ВВОД, чтобы подтвердить использование формулы динамического массива. Иначе формулу необходимо вводить с использованием прежней версии массива, выбрав диапазон вывода, введя формулу в левой верхней ячейке диапазона и нажав клавиши CTRL+SHIFT+ВВОД для подтверждения.
 Excel автоматически вставляет фигурные скобки в начале и конце формулы. Дополнительные сведения о формулах массива см. в статье Использование формул массива: рекомендации и примеры.
Excel автоматически вставляет фигурные скобки в начале и конце формулы. Дополнительные сведения о формулах массива см. в статье Использование формул массива: рекомендации и примеры.
-
Выделите ячейку с формулой.
-
В строке формул строка формул выделите ссылку, которую нужно изменить.
-
Для переключения между типами ссылок нажмите клавишу F4.
Дополнительные сведения о разных типах ссылок на ячейки см.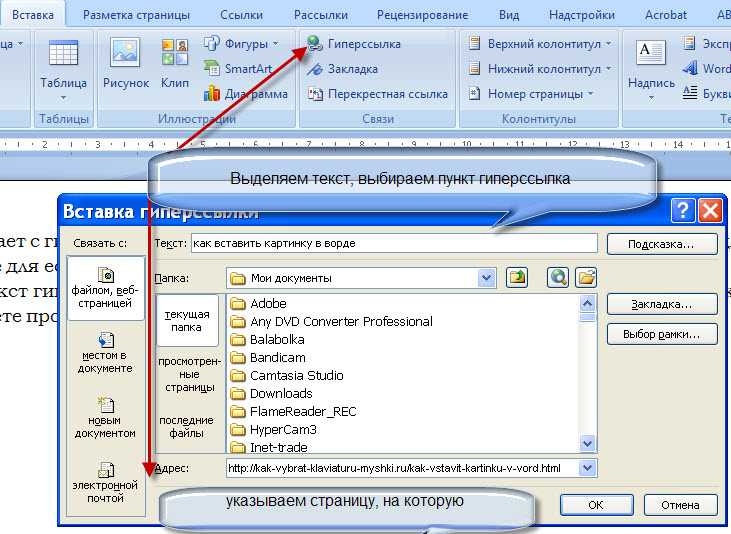 в статье Обзор формул.
в статье Обзор формул.
Дополнительные сведения
Вы всегда можете задать вопрос специалисту Excel Tech Community или попросить помощи в сообществе Answers community.
Язык запросов поисковой системы — Студопедия
Поделись
Группа ключевых слов, сформированная по определенным правилам — с помощью языка запросов, называется запросом к поисковому серверу. Языки запросов к разным поисковым серверам очень похожи. Подробнее об этом можно узнать, посетив раздел «Помощь» нужного поискового сервера. Рассмотрим правила формирования запросов на примере поисковой системы Яndех.
| Синтаксис оператора | Что означает оператор | Пример запроса |
| пробел или & | Логическое И (в пределах предложения) | лечебная физкультура |
| && | Логическое И (в пределах документа) | рецепты && (плавле ный сыр) |
| | | Логическое ИЛИ | фото | фотография | сни мок | фотоизображение |
| + | Обязательное наличие слова в найденном документе | +быть или +не быть |
| ( ) | Группирование слов | (технология | изготовление) (сыра | творога) |
| ˜ | Бинарный оператор И НЕ (в пределах предложения) | банки закон |
| ˜ ˜ или - | Бинарный оператор И НЕ (в пределах документа) | путеводитель по Парижу — (агентство | тур) |
| /(n m) | Расстояние в словах (минус (-) — назад, плюс (+) — вперед) | поставщики /2 кофе музыкальное /(-2 4) образование вакансии – /+1 студентов |
| “ ” | Поиск фразы | “красная шапочка” Эквивалентно: красная /+1 шапочка |
&&/(n. m) m)
| Расстояние в предложениях ‘минус (-) — назад, плюс (+) — вперед) | оанк && /1 налоги |
`
Чтобы получить лучшие результаты поиска, необходимо запомнить несколько простых правил:
1. Не искать информацию только по одному ключевому слову.
2. Лучше не вводить ключевые слова с прописной буквы, так как это может привести к тому, что не будут найдены те же слова, написанные со строчной буквы.
3. Если в итоге поиска вы не получили никаких результатов, проверьте, нет ли в ключевых словах орфографических ошибок.
Современные поисковые системы предоставляют. возможность подключения к сформированному запросу семантического анализатора. С его помощью можно, введя какое-либо слово, выбрать документы, в которых встречаются производные от этого слова в различных падежах, временах и пр.
? Вопросы и задания
1. В чем состоят три основных способа поиска информации во Всемирной паутине?
2.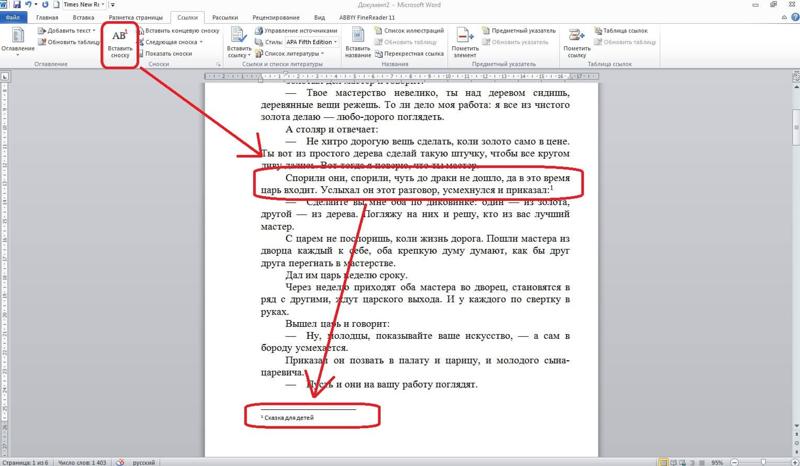 Каким образом ссылки на конкретные документы попадают в поисковые системы?
Каким образом ссылки на конкретные документы попадают в поисковые системы?
3. Сформулируйте сложный запрос, состоящий из нескольких ключевых слов, используя язык запросов системы Яndех.
Добавить ссылку в библиотеку документов
SharePoint
Документы и библиотеки
Управлять
Управлять
Добавить ссылку в библиотеку документов
SharePoint Server Subscription Edition SharePoint Server 2019 SharePoint в Microsoft 365 Office для бизнеса Office 365 для малого бизнеса SharePoint в Microsoft 365 для малого бизнеса Больше…Меньше
При использовании SharePoint в Microsoft 365 или SharePoint Server 2019 вы можете добавить ссылку в библиотеке документов на элемент, который находится за пределами библиотеки документов. Например, вы можете добавить ссылку на файл или папку, расположенную в другой библиотеке документов, на другом сайте или даже на внешнем веб-сайте. Когда вы добавляете ссылку в библиотеку документов, ссылка отображается в списке элементов этой библиотеки.
Когда вы добавляете ссылку в библиотеку документов, ссылка отображается в списке элементов этой библиотеки.
Примечания:
Эта функция недоступна в классическом интерфейсе SharePoint или сервере SharePoint 2016 или более ранней версии.
Чтобы найти версию SharePoint, которую вы используете, см. раздел Какую версию SharePoint я использую?
Чтобы добавить ссылку в библиотеку документов
Перейдите в библиотеку документов, в которую вы хотите добавить ссылку.
В верхнем левом меню выберите New, , а затем выберите Link .

В диалоговом окне Создать ссылку на введите ссылку.
Например, если вы хотите добавить ссылку на файл, расположенный в другой библиотеке, сначала перейдите в эту библиотеку. Щелкните правой кнопкой мыши файл, на который хотите создать ссылку, и выберите Получить ссылку . Выберите нужный тип ссылки, а затем скопируйте ссылку. Вернитесь в библиотеку документов, в которую вы хотите добавить ссылку, и введите эту ссылку в диалоговом окне Создать ссылку на .
Дополнительные сведения о том, как получить ссылку на файл в Microsoft 365, см. в статье Общий доступ к файлам или папкам в Microsoft 365.
После ввода ссылки в диалоговом окне Создать ссылку на Имя файла 9Появится поле 0018.
 В поле Имя файла введите имя ссылки, а затем выберите Создать .
В поле Имя файла введите имя ссылки, а затем выберите Создать .Примечание. При создании ссылки в конец имени файла автоматически добавляется «.url».
Можно также выбрать Новый > Ссылка, , а затем выбрать элемент из списка Последние . Ссылка добавляется в библиотеку документов автоматически, без необходимости вводить адрес или имя файла.
Видео: создание, загрузка и совместное использование файлов в библиотеке документов
Загрузить папку или файлы в библиотеку документов
Документы Google: создание ссылок в документе
55e87bc57a2cbde81af62176 5f0cb37e598f301460c5cdbf
Урок 29.
 Создание ссылок в документе
Создание ссылок в документе/en/googledocuments/translating-documents/content/
Создание ссылок в документе
Ссылки обычно ведут за пределы Документов Google. Но вы также можете связать одну часть вашего документа с другой и перейти к любой точке, которую вы хотите, используя заголовки и закладки.
Посмотрите видео ниже, чтобы узнать, как можно связать разные части документа.
Ссылка на заголовок
Заголовки, как правило, используются в начале раздела, и вы можете сделать ссылку на них, выполнив несколько быстрых действий. Чтобы узнать больше о создании заголовков, взгляните на наш урок по стилям текста.
Давайте свяжем некоторый текст с заголовком под названием Обзор нового клиента:
- Выделите нужный текст.
- Щелкните правой кнопкой мыши и выберите Link .

- Откройте раскрывающееся меню Заголовки и выберите заголовок, на который вы хотите сослаться.
- Щелкните Применить , чтобы создать ссылку.
- Чтобы использовать ссылку, щелкните ее, затем щелкните название заголовка.
Создание закладки
Что делать, если вы хотите сделать ссылку на конкретный момент в документе, например на статистику или ключевой факт? Вы можете использовать закладок , и разместить их можно практически где угодно: на пустом месте, в текстовом блоке или на изображении.
Вот как создать закладку в Документах Google:
- Выделите нужный контент. В этом примере это статистика в таблице.
- Нажмите Вставьте , , затем выберите Закладка .
- Маленький значок закладки появится слева от вашего выбора.
Ссылка на закладку
Теперь давайте свяжем некоторый текст с только что созданной закладкой:
- Выберите соответствующий текст.



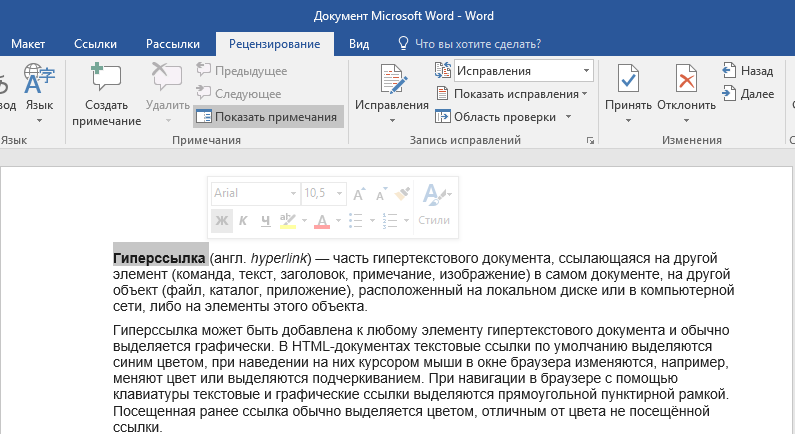
 Иначе формулу необходимо вводить с использованием прежней версии массива, выбрав диапазон вывода, введя формулу в левой верхней ячейке диапазона и нажав клавиши CTRL+SHIFT+ВВОД для подтверждения. Excel автоматически вставляет фигурные скобки в начале и конце формулы. Дополнительные сведения о формулах массива см. в статье Использование формул массива: рекомендации и примеры.
Иначе формулу необходимо вводить с использованием прежней версии массива, выбрав диапазон вывода, введя формулу в левой верхней ячейке диапазона и нажав клавиши CTRL+SHIFT+ВВОД для подтверждения. Excel автоматически вставляет фигурные скобки в начале и конце формулы. Дополнительные сведения о формулах массива см. в статье Использование формул массива: рекомендации и примеры.



 Иначе формулу необходимо вводить с использованием прежней версии массива, выбрав диапазон вывода, введя формулу в левой верхней ячейке диапазона и нажав клавиши CTRL+SHIFT+ВВОД для подтверждения. Excel автоматически вставляет фигурные скобки в начале и конце формулы. Дополнительные сведения о формулах массива см. в статье Использование формул массива: рекомендации и примеры.
Иначе формулу необходимо вводить с использованием прежней версии массива, выбрав диапазон вывода, введя формулу в левой верхней ячейке диапазона и нажав клавиши CTRL+SHIFT+ВВОД для подтверждения. Excel автоматически вставляет фигурные скобки в начале и конце формулы. Дополнительные сведения о формулах массива см. в статье Использование формул массива: рекомендации и примеры. Excel автоматически вставляет фигурные скобки в начале и конце формулы. Дополнительные сведения о формулах массива см. в статье Использование формул массива: рекомендации и примеры.
Excel автоматически вставляет фигурные скобки в начале и конце формулы. Дополнительные сведения о формулах массива см. в статье Использование формул массива: рекомендации и примеры.
 В поле Имя файла введите имя ссылки, а затем выберите Создать .
В поле Имя файла введите имя ссылки, а затем выберите Создать .