Как вставить в презентацию фото с компьютера
Содержание
- Способ 1. Перетащить файл с изображением на слайд
- Способ 2. Копируем из другой презентации или графического редактора
- Способ 3. Сделать скриншот экрана
- Способ 4. Кнопка «Рисунки»
- Способ 5. Кнопка «Изображения из интернета»
- Как вставить картинку в презентацию
- Буфер обмена
- Перетягивание
- Вкладка «Вставка»
- Как вставить картинку из интернета в презентацию
- Как вставить картинку в презентацию OpenOffice
- В этом курсе:
- Вставка изображения с компьютера
- Вставка изображения из Интернета
- Вставка картинки
- Вставка изображения на образец слайдов
- Вставка изображения на фон
- См. также
- Вставка изображения с компьютера Mac, сетевого диска или диска iCloud
- Вставка изображения со смартфона
- Вставка изображения из Интернета
- Вставка фото с помощью Проводника по фото
- Вставка изображения с компьютера Mac, сетевого диска или диска iCloud
- Вставка изображения со смартфона
- Вставка фото с помощью Проводника по фото
- Вставка изображения с компьютера Mac, сетевого диска или диска iCloud
- Вставка коллекции картинок в слайд
- Вставка фото с помощью Проводника по фото
- Вставка изображения с компьютера
- Перетащите рисунок из проводника или Finder на слайд
- Вставка изображения из Интернета
- Вставка изображения из OneDrive для бизнеса
- Добавление стилей и форматирования к рисунку
- Типы файлов изображений, которые можно добавить на слайд в PowerPoint Online
Картинки и значки – это неотъемлемый элемент презентаций, поэтому вопрос о том, как вставить картинку на слайд совсем не праздный.
Способ 1. Перетащить файл с изображением на слайд
Обычный drug-n-drop прекрасно работает. Если у вас на компьютере где-то лежит нужный файл, зацепите его и перетащите в PowerPoint. Альтернативно вы можете скопировать файл (горячие клавиши в Windows Ctrl+C ) вставить на нужном слайде через контекстное меню вставка (или же проще — Ctrl+V).
Способ 2. Копируем из другой презентации или графического редактора
Точно также, как и выше Ctrl+C, потом Ctrl+V. Способ подойдет при переносе на Ваши слайды наших коллекций значков
Способ 3. Сделать скриншот экрана
Можно воспользоваться специализированным ПО – «скриншотерами». Если ничего не установлено, бежать и искать не нужно, в PowerPoint есть специальная кнопка, которая прекрасно справится. Перейдите на вкладку
Данная функция работает в двух режимах:
- Может сфотографировать целое уже открытое окно
- Либо же произвольный участок экрана
в начало
Способ 4.
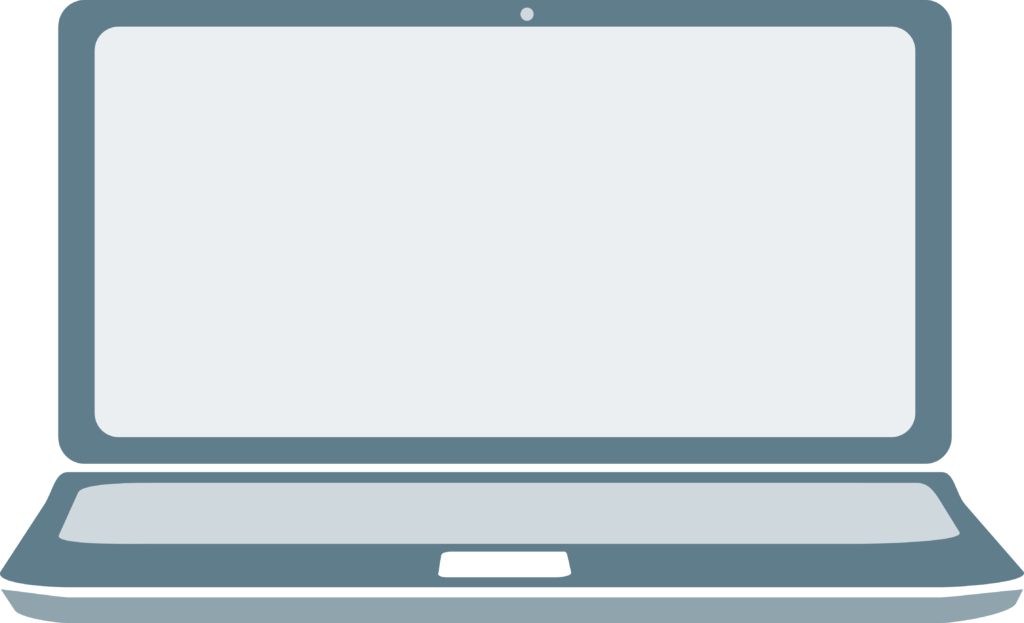 Кнопка «Рисунки»
Кнопка «Рисунки»Способ аналогичный первому, в открывшемся окне нужно указать путь к файлу, хранящемуся на компьютере.
Способ 5. Кнопка «Изображения из интернета»
Откроет такой экран:
На котором вы сможете найти доступные в общем пользовании картинки – «поиск Bing». Или же подключиться к личной коллекции на Sharepoint – OneDrive, если Вы используете сетевые функции программы.
Способ массовой вставки изображений при создании фотоальбома рассмотрим отдельно.
Вставка картинки в рабочее поле слайда презентации в PowerPoint может вызывать небольшое затруднение. Проблема заключается в отсутствии каких-либо кнопок по их добавлению. Вместо слова «картинка» во вкладках или в контекстном меню нужно искать слова «изображение» и «рисунок».
Как вставить картинку в презентацию
Буфер обмена
Скопируйте изображение любым способом. Например, через комбинацию клавиш ctrl+C или контекстное меню, вызываемое кликом правой клавиши. Затем перейдите на нужный слайд и вставьте картинку, использовав сочетание ctrl+V.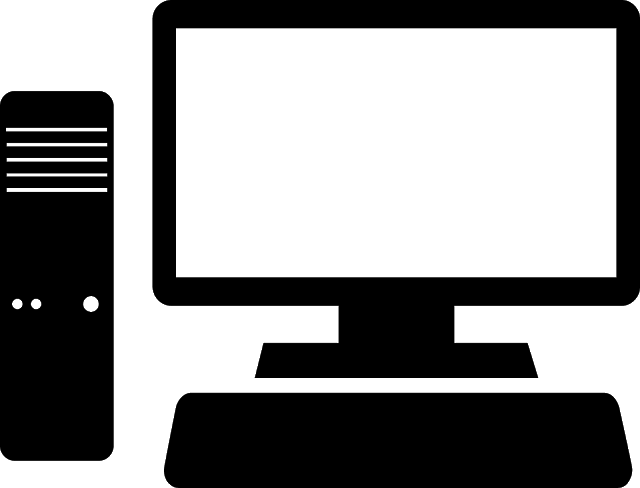
Перетягивание
Картинка добавляется на слайд простым ее перетягиванием из папки с изображениями. Для этого нужно установить указатель мыши на нужном файле и, удерживая нажатой левую кнопки, перетянуть объект на слайд.
Вкладка «Вставка»
«Вставка» используется для добавления разнообразных объектов на слайды. В том числе и картинок. Кнопка «Рисунки» расположена как на вкладке (1), так ее пиктограмму (2) можно найти и на рабочем поле слайда.
После нажатия останется только указать путь к изображению на собственном компьютере.
Как вставить картинку из интернета в презентацию
Вкладка «Вставка» — команда «Изображение из интернета». В рабочем поле слайда также есть пиктограмма для добавления картинки из интернета.
Поиск подходящей картинки осуществляется с помощью поисковой системы Bing. Найденные объекты идут по лицензии Creative Commons, т.е. подходят для обычного использования в презентациях. Собственно, любое изображение, найденное в интернете, можно добавить в презентацию.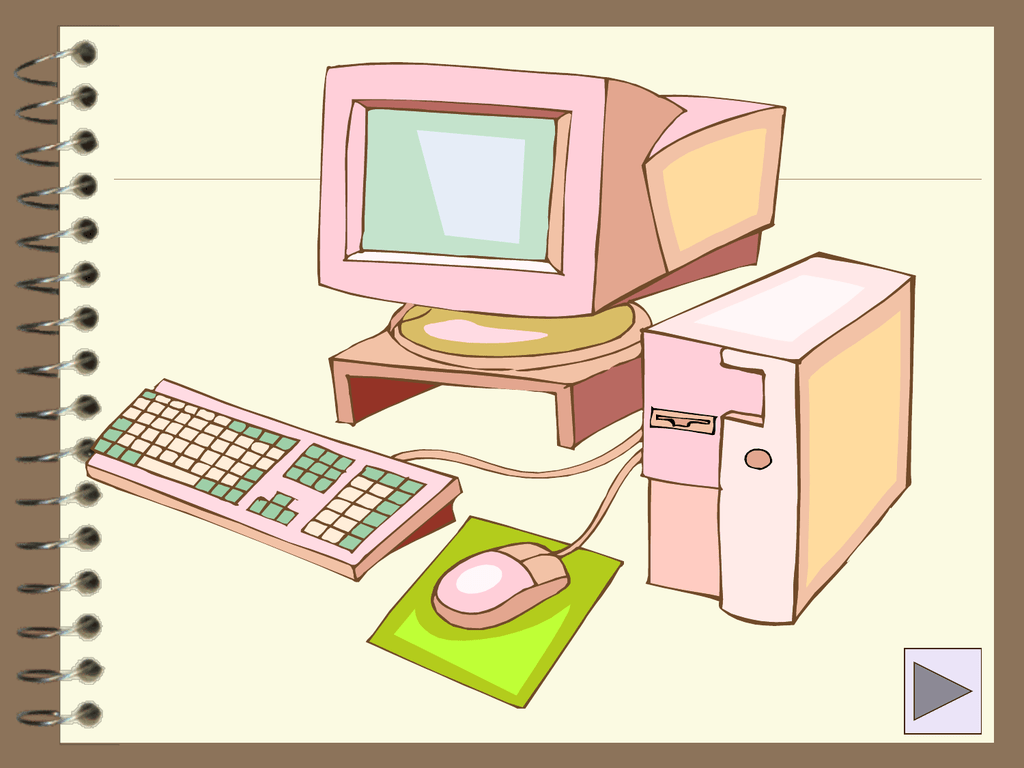 Для этого его нужно предварительно скачать на компьютер, а затем вставлять обычным способом.
Для этого его нужно предварительно скачать на компьютер, а затем вставлять обычным способом.
Доступен быстрый поиск и вставка картинок среди собственных файлов OneDrive, Flickr, Facebook.
Как вставить картинку в презентацию OpenOffice
В программе для презентаций OpenOffice Impress картинкой считается графический объект или изображение. Вставить их можно также из вкладки «Вставка» и рабочего поля слайда. Кроме этого файл можно сделать на сканере.
В этом курсе:
В зависимости от используемой версии PowerPoint вы можете вставлять в слайд-шоу изображения, фотографии, картинки из коллекции или другие рисунки со своего компьютера или из Интернета.
На каждый слайд, образец слайдов или фон можно добавить одно или несколько изображений.
Вставка изображения с компьютера
Щелкните слайд там, где хотите вставить изображение.
На вкладке Вставка в группе Изображения нажмите кнопку Рисунки.
В открывшемся диалоговом окне найдите нужное изображение, выберите его и нажмите кнопку Вставить.
Совет: Если вы хотите одновременно вставить несколько рисунков, выберите необходимые файлы, удерживая клавишу CTRL.
Вставка изображения из Интернета
Щелкните слайд там, где хотите вставить изображение.
На вкладке Вставка в группе Изображения нажмите кнопку Изображения из Интернета.
(PowerPoint 2013) В поле Поиск изображений Bing введите ключевое слово и нажмите клавишу ВВОД.
(Более новые версии) Убедитесь, что Bing отображается слева в раскрывающемся списке источников поиска. В поле введите ключевое слово и нажмите клавишу ВВОД.
Используйте фильтры Размер, Тип, Цвет, Макет, а также фильтры лицензирования, чтобы настроить результаты в соответствии со своими предпочтениями.
Щелкните необходимое изображение и нажмите кнопку Вставить.
Совет: После вставки изображения вы можете изменить его размер и местоположение. Для этого щелкните рисунок правой кнопкой мыши и выберите команду Формат рисунка. Справа от слайда появится область Формат рисунка с инструментами форматирования.
Вставка картинки
В отличие от некоторых более ранних версий приложения, начиная с PowerPoint 2013 в PowerPoint отсутствует коллекция картинок. Вместо нее на вкладке Вставка предусмотрена кнопка Изображения из Интернета, позволяющая найти и вставить необходимую картинку с помощью средства поиска изображений в Bing.
Например, нажав кнопку Изображения из Интернета, вы можете ввести в поле поиска фразу картинка лошади. В результате отобразится множество картинок, лицензированных Creative Commons.
Важно: Чтобы не нарушить авторские права, пользуйтесь фильтром по лицензии в Bing: с его помощью вы сможете легко выбрать подходящие изображения. Дополнительные сведения см. в статье Добавление картинок в файл.
Вставка изображения на образец слайдов
Если вы хотите, чтобы в вашем шаблоне PowerPoint определенное изображение отображалось на каждом слайде конкретного типа, вставьте его на образец слайдов. Дополнительные сведения см. в статье Что такое образец слайдов?.
Вставка изображения на фон
Если вы хотите использовать фоновое изображение для определенного слайда, измените параметры его фона. Дополнительные сведения см. в статье Добавление рисунка в качестве фона слайда.
См. также
Вы можете добавить на слайд одно или несколько изображений.
- Какую версию Office для Mac вы используете?
- Office 365 или Office 2019
- 2016
- 2011
Вставка изображения с компьютера Mac, сетевого диска или диска iCloud
Откройте слайд, на который нужно вставить изображение.
В меню Вставка выберите Рисунок и нажмите Рисунок из файла.
В открывшемся диалоговом окне найдите нужное изображение, выберите его и нажмите кнопку Вставить.
Чтобы одновременно вставить несколько рисунков, выберите необходимые файлы, удерживая клавишу Shift.
Вставка изображения со смартфона
Фотографию, сделанную на смартфоне, можно сделать доступной для вставки в PowerPoint для macOS, сохранив изображение на диске iCloud и выполнив предыдущую процедуру на этой странице.
Подписчики Office 365 для Mac также могут с помощью функции “Камера Continuity” передавать фотографии непосредственно на слайд PowerPoint. Дополнительные сведения см. в статье Добавление изображений и видео в файл с помощью мобильного устройства.
Вставка изображения из Интернета
Откройте слайд, на который нужно вставить изображение.
В меню Вставка выберите Рисунок и нажмите Изображения из Интернета.
В правой части окна PowerPoint откроется область Изображения из Интернета.
В поле Поиск в Bing вверху введите ключевое слово и нажмите клавишу ВВОД.
Когда отобразятся результаты поиска, вы можете при необходимости использовать кнопку фильтра Фильтры Размер, Тип, Цвет, Макет помогут сузить результаты поиска.
Щелкните изображение, чтобы выбрать его, и нажмите кнопку Вставить.
Можно выбрать несколько изображений. На кнопке “Вставить” будет показано, сколько изображений выбрано.
После появления изображения на слайде можно изменить его размер и переместить на другое место.
Вставка фото с помощью Проводника по фото
Проводник по фото в программах Office помогает просматривать наборы фотографий на компьютере, например фотографии в iPhoto или Photo Booth.
Откройте слайд, в который вы хотите вставить рисунок.
В меню Вставка выберите Рисунок и нажмите Браузер фотографий.
В открывшемся диалоговом окне найдите нужное изображение, выберите его и перетащите на слайд.
Чтобы одновременно вставить несколько рисунков, выберите необходимые файлы, удерживая клавишу Shift. Затем перетащите их на слайд.
Вставка изображения с компьютера Mac, сетевого диска или диска iCloud
Откройте слайд, на который нужно вставить изображение.
В меню Вставка выберите Рисунок и нажмите Рисунок из файла.
В открывшемся диалоговом окне найдите нужное изображение, выберите его и нажмите кнопку Вставить.
Чтобы одновременно вставить несколько рисунков, выберите необходимые файлы, удерживая клавишу Shift.
Вставка изображения со смартфона
Изображения из Интернета: к сожалению, PowerPoint 2016 для Mac не поддерживает вставку изображений из Интернета.
Изображения со смартфона: фотографию, сделанную на смартфоне, можно сделать доступной для вставки в PowerPoint 2016 для Mac, сохранив изображение на диске iCloud и выполнив предыдущую процедуру на этой странице.
Вставка фото с помощью Проводника по фото
Браузер фотографий в Office помогает просматривать наборы имеющихся фотографий на компьютере, например фотографии в iPhoto или Photo Booth.
Откройте слайд, в который вы хотите вставить рисунок.
В меню Вставка выберите Рисунок и нажмите Браузер фотографий.
В открывшемся диалоговом окне найдите нужное изображение, выберите его и перетащите на слайд.
Чтобы одновременно вставить несколько рисунков, выберите необходимые файлы, удерживая клавишу Shift. Затем перетащите их на слайд.
Вставка изображения с компьютера Mac, сетевого диска или диска iCloud
Откройте слайд, на который нужно вставить изображение.
В меню Вставка выберите Рисунок и нажмите Рисунок из файла.
В открывшемся диалоговом окне найдите нужное изображение, выберите его и нажмите кнопку Вставить.
Чтобы одновременно вставить несколько рисунков, выберите необходимые файлы, удерживая клавишу Shift.
Вставка коллекции картинок в слайд
Откройте слайд, в который вы хотите вставить рисунок.
В меню Вставка выберите Коллекция картинок и нажмите Браузер коллекции картинок.
В открывшемся диалоговом окне найдите нужное изображение, выберите его и перетащите на слайд.
Чтобы одновременно вставить несколько рисунков, выберите необходимые файлы, удерживая клавишу Shift. Затем перетащите их на слайд.
После вставки изображения вы можете изменить его размер и местоположение. Для этого щелкните рисунок правой кнопкой мыши и выберите команду Формат рисунка. Справа от слайда появится область Формат рисунка с инструментами форматирования.
Вставка фото с помощью Проводника по фото
Браузер фотографий в Office помогает просматривать наборы имеющихся фотографий на компьютере, например фотографии в iPhoto или Photo Booth.
Откройте слайд, в который вы хотите вставить рисунок.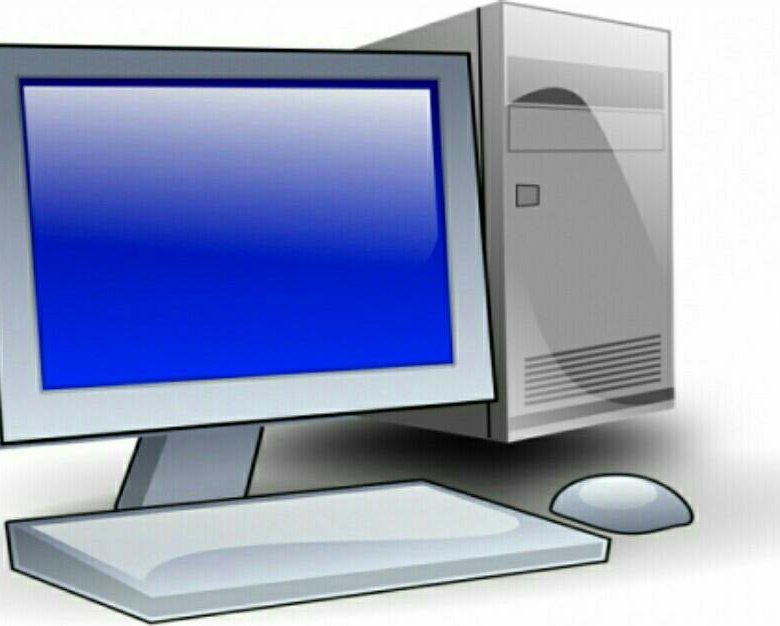
В меню Вставка выберите Фотография и нажмите Браузер фотографий.
В открывшемся диалоговом окне найдите нужное изображение, выберите его и перетащите на слайд.
Чтобы одновременно вставить несколько рисунков, выберите необходимые файлы, удерживая клавишу Shift. Затем перетащите их на слайд.
Вставка изображения с компьютера
Выберите то место документа, куда вы хотите вставить изображение.
На вкладке Вставка выберите Рисунки > Это устройство.
Найдите рисунок, который нужно вставить, выделите его и нажмите кнопку Вставить.
После появления рисунка на слайде, можно изменить его размер и место, куда нужно переместить.
Перетащите рисунок из проводника или Finder на слайд
Вы можете перетащить рисунок из проводника (в Windows) или Finder (в macOS) и поместить его на слайд. Рисунок будет выровнен по центру слайда. Затем вы можете переместить, изменить размер или стиль рисунка по собственному желанию.
Вставка изображения из Интернета
Щелкните слайд там, где хотите вставить изображение.
На вкладке Вставка выберите Рисунки > Рисунки Bing.
В поле поиска вверху введите ключевое слово и нажмите клавишу ВВОД.
Когда отобразятся результаты поиска, вы можете при необходимости использовать кнопку фильтра. Фильтры Размер, Тип, Цвет, Макет и фильтры лицензирования помогут сузить результаты поиска.
Щелкните изображение, чтобы выбрать его, и нажмите кнопку Вставить.
После появления изображения на слайде можно изменить его размер и переместить на другое место.
Вставка изображения из OneDrive для бизнеса
Подписчики на Office 365 бизнес могут вставлять изображения, хранящиеся в OneDrive для бизнеса или SharePoint Online. (Эта функция недоступна для рисунков, хранящихся в OneDrive для личных учетных записей (hotmail, Outlook.com, msn.com или live.com).)
Выберите то место документа, куда вы хотите вставить изображение.
На вкладке Вставка выберите Рисунки > OneDrive.
Найдите рисунок, который нужно вставить, выделите его и нажмите кнопку Вставить.
После появления рисунка на слайде, можно изменить его размер и место, куда нужно переместить.
Добавление стилей и форматирования к рисунку
При вставке изображения PowerPoint Online помещает рисунок на слайд и добавляет вкладку Изображение на ленту.
Выделив изображение, щелкните вкладку Изображение.
В разделе Стили рисунков выберите параметры, которые вы хотите применить к рисунку.
Щелкните стрелку вниз в правой части коллекции, как показано выше, чтобы просмотреть всю коллекцию параметров стилей.
Типы файлов изображений, которые можно добавить на слайд в PowerPoint Online
Поддерживаемые в PowerPoint Online форматы файлов изображений:
программы для работы, инструкция по созданию и сохранению проекта
Автор nikiweb На чтение 5 мин Опубликовано Обновлено
В учебной сфере и бизнесе чаще всего используется формат презентаций проекта. На слайдах можно изложить примерные мысли и наглядно показать, как работает система, её плюсы и минусы, а также предоставить свои условия исправления ситуации.
На слайдах можно изложить примерные мысли и наглядно показать, как работает система, её плюсы и минусы, а также предоставить свои условия исправления ситуации.
Для молодёжи создать такой проект не составит труда. Что касается людей старшего возраста, то они задаются вопросом о том, как сделать презентацию на компьютере.
Содержание
- Программы для создания презентации
- Работа в PowerPoint
- Добавление картинок, видео и музыки
- Работа с графиками и таблицей
- Настройка эффектов и сохранение проекта
Программы для создания презентации
В интернете можно найти достаточно способов, где делать презентацию. На компьютере такую возможность предоставляют программы, которые включены в Windows. К ним относятся:
- PowerPoint. Стандартная программа на компьютере, которая предназначена для создания проектов. В неё можно добавлять графики, картинки, видео, текст, таблицы, выбирать сюжеты и анимацию.
- Windows Movia Market.
 Программа предназначена для создания красивых видеопрезентаций с использованием картинок, аудио.
Программа предназначена для создания красивых видеопрезентаций с использованием картинок, аудио.
Также можно воспользоваться другими программами. Например, Kingsoft Presentation. Из платных программ, через что делать презентации, можно выделить:
- TwinPlayer.
- Mediator и др.
Стандартные программы также могут быть платные. Например, если при покупке компьютера не был установлен пакет Miсrosoft.
Работа в PowerPoint
Это стандартная программа, где делаются презентации на компьютере. Чтобы начать работу, её необходимо запустить. Находиться она может в главном меню, на рабочем столе. В открывшемся окне выбрать «Создать слайд», установить макет, который может подбираться, ко всему проекту или к отдельному листу.
Пользователю доступен выбор шаблона и темы к нему. Для выбора нужного дизайна необходимо перейти в аналогичную вкладку, зайти в темы и сделать выбор. Чтобы изменить визуальный вид листа, необходимо выбрать Слайды — нужный лист — тему. Применяемые темы являются универсальными. Во вкладке «Дизайн» можно менять цвет, шрифт и эффекты презентации.
Применяемые темы являются универсальными. Во вкладке «Дизайн» можно менять цвет, шрифт и эффекты презентации.
Пользователь может самостоятельно создавать темы для слайдов. Для этого используются различные фотографии, решения и рисунки.
На начальном этапе также необходимо выбрать шрифт для всей презентации. В случае необходимости его можно менять в каждом слайде. На текст можно накладывать различные эффекты и анимацию. Для выбора текста необходимо:
- Зайти во вкладку «Главная».
- Установит размер и стиль текста, цвет и тип.
Не нужно устанавливать один размер для заголовков и подзаголовков. Важные элементы в тексты необходимо выделять курсивом или жирным шрифтом.
Добавление картинок, видео и музыки
Для наглядности и лучшего восприятия информации необходимо добавить картинки. На один слайд должно приходиться не более двух изображений. Для добавления картинок необходимо:
На один слайд должно приходиться не более двух изображений. Для добавления картинок необходимо:
- Перейти во вкладку «Вставка».
- Нажать на один из вариантов — картинка, снимок или фотоальбом.
- Добавить фото с диска на компьютере.
После добавления картинки можно поработать с её размером — увеличить или уменьшить. Для этого нужно нажать мышкой на неё, чтобы появилась рамочка. На линиях будут специальные отметки, которые помогут отрегулировать размер изображения.
Можно убрать картинку на задний план, чтобы она не отвлекала от текста в слайде. Для этого необходимо кликнуть правой кнопкой на картинке и выбрать один из вариантов — на передний или задний план.
Добавить в проект можно видео и музыкальное сопровождение. Для этого нужно разобраться, как подготовить презентацию на компьютере со звуком и видео:
- Для добавления видео необходимо нажать Вставка-Видео. Указать папку, из которой выбирается файл, или сайт.
 Выбрать местонахождение видео. Откроется окно с файлами, необходимо нажать на нужный два раза или один и выбрать кнопку «Вставить». Дождаться загрузки файла на страницу.
Выбрать местонахождение видео. Откроется окно с файлами, необходимо нажать на нужный два раза или один и выбрать кнопку «Вставить». Дождаться загрузки файла на страницу. - Для добавления музыки используется аналогичный переход, только выбирается вкладка «Звук». Если нужно, чтобы музыка звучала на протяжении всей презентации, то надо выбирать значение «Для всех слайдов». Есть возможность настроить и громкость звука во вкладке «Воспроизведение».
При показе презентации значок звука показывается автоматически. Его можно убрать, перейдя во вкладку «Воспроизведение», выбрав «Скрыть при показе».
Работа с графиками и таблицей
Программа оснащена вкладкой для добавления таблиц, диаграмм и графиков. Чтобы вставить таблицу, нужно:
- Перейти во вкладку «Вставка».
- Выбрать «Таблицы» и указать вариант добавления.
 Есть вариант вставить таблицу, нарисовать и выбрать готовую из Экселя.
Есть вариант вставить таблицу, нарисовать и выбрать готовую из Экселя. - Скопировать необходимые ячейки и вставить в презентацию.
Для добавления графиков и диаграмм в слайд необходимо также перейти во вкладку «Вставка». Там выбрать «Диаграмма». Также можно выбрать значок на самом слайде. Теперь нужно выбрать тип диаграммы.
После этого появится таблица для заполнения данных графика. После чего на слайде появятся данные.
Настройка эффектов и сохранение проекта
Специальные эффекты — это интересные переходы между слайдами, появление и исчезновение картинок, текста. Теперь нужно разобраться, как приготовить презентацию на компьютере и добавить анимацию:
- Перейти во вкладку «Анимация».
- Чуть ниже выбрать «Добавить анимацию».
- Выбрать эффект входа, выхода.
- Выставить диапазон возникновения анимации.
Такие действия необходимо проделывать с каждым слайдом. Можно установить один эффект на слайд или выбрать анимацию к каждой картинке и тексту.
Порядок анимированного процесса будет указан цифрами. Поэтому сначала накладывается эффект на слайд, затем на текст и изображение.
После проведения всех настроек необходимо оценить всю презентацию. Для этого нужно нажать F5, выявить недочёты и исправить их. Теперь можно настроить демонстрацию:
- Перейти на «Показа слайдов».
- Выбрать «Настройка демонстрации».
- Указать способ показа — автоматический или вручную.
Некоторые пользователю делают грубую ошибку, сохраняя проект после того, как все данные добавлены. Это необходимо сделать в самом начале, как только было выбрано «Создать новый проект». Для сохранения презентации нужно:
- Нажать «Файл».
- Выбрать «Сохранить как».
- Указать папку для сохранения презентации.
- Нажать «Сохранить».
Из папки презентация запускается двойным щелчком. Также её можно перебросить на флешку.
Сделать презентацию на компьютере можно разными способами. Популярным является специальная программа из пакета Microsoft.
Популярным является специальная программа из пакета Microsoft.
Настройка документов PDF для использования в презентации
Руководство пользователя Отмена
Поиск
Последнее обновление Oct 04, 2022 09:36:01 AM GMT | Также применяется к Adobe Acrobat 2017, Adobe Acrobat 2020
- Руководство пользователя Acrobat
- Введение в Acrobat
- Доступ к Acrobat с настольных компьютеров, мобильных устройств и интернета
- Новые возможности Acrobat
- Комбинации клавиш
- Системные требования
- Рабочее пространство
- Основные сведения о рабочем пространстве
- Открытие и просмотр файлов PDF
- Открытие документов PDF
- Навигация по страницам документа PDF
- Просмотр установок PDF
- Настройка режимов просмотра PDF
- Включение предварительного просмотра эскизов файлов PDF
- Отображать PDF в браузере
- Работа с учетными записями облачного хранилища в Интернете
- Доступ к файлам из Box
- Доступ к файлам из Dropbox
- Доступ к файлам из OneDrive
- Доступ к файлам из SharePoint
- Доступ к файлам из Google Диска
- Acrobat и macOS
- Уведомления Acrobat
- Сетки, направляющие и измерения в PDF
- Использование азиатского текста, кириллицы и текста слева направо в документах PDF
- Основные сведения о рабочем пространстве
- Создание документов PDF
- Обзор процедуры создания документов PDF
- Создание файлов PDF в Acrobat
- Создание документов PDF с помощью PDFMaker
- Использование принтера Adobe PDF
- Преобразование веб-страниц в PDF
- Создание файлов PDF с помощью Acrobat Distiller
- Настройки преобразования Adobe PDF
- Шрифты PDF
- Редактирование документов PDF
- Редактирование текста в документах PDF
- Редактирование изображений и объектов в документе PDF
- Поворот, перемещение, удаление и изменение нумерации страниц PDF
- Редактирование отсканированных документов PDF
- Улучшение фотографий документов, снятых на камеру мобильного устройства
- Оптимизация документов PDF
- Свойства документов PDF и метаданные
- Ссылки и вложенные файлы в PDF
- Слои документов PDF
- Миниатюры страниц и закладки в документах PDF
- Мастер операций (Acrobat Pro)
- Файлы PDF, преобразованные в веб-страницы
- Настройка документов PDF для использования в презентации
- Статьи PDF
- Геопространственные файлы PDF
- Применение операций и сценариев к файлам PDF
- Изменение шрифта по умолчанию для добавления текста
- Удаление страниц из документов PDF
- Сканирование и распознавание текста
- Сканирование документов в формат PDF
- Улучшение фотографий документов
- Устранение неполадок сканера при использовании Acrobat для сканирования
- Формы
- Основные положения для работы с формами PDF
- Создание форм с нуля в Acrobat
- Создание и рассылка форм PDF
- Заполнение форм PDF
- Свойства полей форм PDF
- Заполнение и подписание форм PDF
- Настройка кнопок для выполнения действий в формах PDF
- Публикация интерактивных веб-форм PDF
- Основные положения для работы с полями форм PDF
- Поля форм PDF для штрих-кода
- Сбор данных формы PDF и управление ими
- Инспектор форм
- Помощь с формами PDF
- Отправка форм PDF получателям с использованием эл.
 почты или внутреннего сервера
почты или внутреннего сервера
- Объединение файлов
- Объединение или слияние файлов в один файл PDF
- Поворот, перемещение, удаление и перенумерация страниц PDF
- Добавление верхних и нижних колонтитулов, а также нумерации Бейтса в документы PDF
- Обрезка страниц PDF
- Добавление водяных знаков в документы PDF
- Добавление фона в документы PDF
- Работа с файлами, входящими в портфолио PDF
- Публикация портфолио PDF и предоставление совместного доступа
- Обзор портфолио PDF
- Создание и настройка портфолио PDF
- Общий доступ, редактирование и комментирование
- Предоставление общего доступа к документам PDF и их отслеживание онлайн
- Пометка текста при редактировании
- Подготовка к редактированию документа PDF
- Запуск процесса редактирования файлов PDF
- Размещение совместных рецензий на сайтах SharePoint или Office 365
- Участие в редактировании документа PDF
- Добавление комментариев в документы PDF
- Добавление штампа в файл PDF
- Процессы утверждения
- Управление комментариями | просмотр, добавление ответа, печать
- Импорт и экспорт комментариев
- Отслеживание редактирования PDF и управление им
- Сохранение и экспорт документов PDF
- Сохранение PDF
- Преобразование файлов PDF в формат Word
- Преобразование документа PDF в файл JPG
- Преобразование и экспорт документов PDF в файлы других форматов
- Параметры форматирования файлов для экспорта в PDF
- Повторное использование содержимого PDF
- Защита
- Повышенный уровень защиты документов PDF
- Защита документов PDF с помощью паролей
- Управление цифровыми удостоверениями
- Защита документов PDF с помощью сертификатов
- Открытие защищенных документов PDF
- Удаление конфиденциальных данных из документов PDF
- Установка политик безопасности файлов PDF
- Выбор метода защиты для документов PDF
- Предупреждения безопасности при открытии документов PDF
- Защита файлов PDF с Adobe Experience Manager
- Функция защищенного просмотра PDF-документов
- Обзор функций защиты в программе Acrobat и файлах PDF
- Язык JavaScript в файлах PDF, представляющий угрозу безопасности
- Вложения как угроза безопасности
- Разрешить или заблокировать ссылки в PDF-файлах
- Электронные подписи
- Подписание документов PDF
- Съемка подписи на мобильное устройство и использование ее в любых приложениях
- Отправка документов на электронные подписи
- О подписях сертификатов
- Подписи на основе сертификата
- Подтверждение цифровых подписей
- Доверенный список, утвержденный Adobe
- Управление доверенными лицами
- Печать
- Основные задачи печати файлов PDF
- Печать брошюр и портфолио в формате PDF
- Дополнительные настройки печати PDF
- Печать в PDF
- Печать цветных документов PDF (Acrobat Pro)
- Печать файлов PDF с помощью заказных размеров
- Расширенный доступ, теги и перекомпоновка
- Создание и проверка средств расширенного доступа к документам PDF
- Возможности расширенного доступа в файлах PDF
- Инструмент «Порядок чтения» в PDF
- Чтение документов PDF при помощи возможностей расширенного доступа и перекомпоновки
- Редактирование структуры документа на панелях «Содержимое» и «Теги»
- Создание документов PDF с расширенным доступом
- Поиск и индексация
- Индексирование файлов PDF
- Поиск в документах PDF
- 3D-модели и мультимедиа
- Добавление аудио, видео и интерактивных объектов в файлы PDF
- Добавление 3D-моделей в файлы PDF (Acrobat Pro)
- Отображение 3D-моделей в файлах PDF
- Взаимодействие с 3D-моделями
- Измерение 3D-объектов в файлах PDF
- Настройка 3D-видов в файлах PDF
- Включение 3D-содержимого в документе PDF
- Добавление мультимедийного контента в документы PDF
- Добавление комментариев для 3D-макетов в файлах PDF
- Воспроизведение видео-, аудио- и мультимедийных форматов в файлах PDF
- Добавление комментариев в видеоролики
- Инструменты для допечатной подготовки (Acrobat Pro)
- Обзор инструментов для допечатной подготовки
- Типографские метки и тонкие линии
- Просмотр цветоделения
- Обработка прозрачности
- Преобразование цветов и управление красками
- Цветовой треппинг
- Предпечатная проверка (Acrobat Pro)
- Файлы, совместимые с PDF/X-, PDF/A- и PDF/E
- Профили предпечатной проверки
- Расширенная предпечатная проверка
- Отчеты предпечатной проверки
- Просмотр результатов предпечатной проверки, объектов и ресурсов
- Методы вывода в PDF
- Исправление проблемных областей с помощью инструмента «Предпечатная проверка»
- Автоматизация процедуры анализа документов с помощью дроплетов или операций предпечатной проверки
- Анализ документов с помощью инструмента «Предпечатная проверка»
- Дополнительная проверка с помощью инструмента «Предпечатная проверка»
- Библиотеки предпечатной проверки
- Предпечатные переменные
- Управление цветом
- Обеспечение согласованности цветов
- Настройки цветов
- Управление цветом документов
- Работа с цветовыми профилями
- Основы управления цветом
Полноэкранный режим можно установить для файлов PDF, используемых в презентациях. В полноэкранном режиме страницы PDF занимают весь экран, а панель меню, панель инструментов и элементы управления окнами Acrobat скрыты. Можно настроить и другие виды открытия, чтобы документы или наборы документов неизменно открывались в одинаковом виде. В любом случае можно добавить переходы страниц, чтобы усилить визуальный эффект при просмотре страниц документа.
В полноэкранном режиме страницы PDF занимают весь экран, а панель меню, панель инструментов и элементы управления окнами Acrobat скрыты. Можно настроить и другие виды открытия, чтобы документы или наборы документов неизменно открывались в одинаковом виде. В любом случае можно добавить переходы страниц, чтобы усилить визуальный эффект при просмотре страниц документа.
Чтобы управлять навигацией по документу PDF (например, для автоматического перехода от страницы к странице), используйте параметры на панели Полноэкранный режим диалогового окна «Установки». Эти установки зависят от системы, а не от документа PDF, и влияют на все документы PDF, открываемые в системе. Поэтому при настройке презентации на управляемой системе можно управлять этими установками.
Обычный режим и полноэкранный режим.Открывая документ PDF или портфолио PDF, пользователь видит исходный вид PDF. В исходном виде можно задать нужный уровень увеличения, страницу и режим просмотра.
Если документ PDF является презентацией, то можно установить для вида при открытии полноэкранный режим. В Acrobat Pro для изменения настроек по умолчанию в нескольких документах можно создавать мастеры операций..
В Acrobat Pro для изменения настроек по умолчанию в нескольких документах можно создавать мастеры операций..
После назначения исходного вида документу PDF можно добавить переходы страниц к выделенным страницам или ко всему документу.
Программа Acrobat поддерживает переходы страниц и появляющиеся маркеры позиции из PowerPoint.
Определение исходного вида
Выберите «Файл» > «Свойства».
В диалоговом окне Свойства документа нажмите «Вид при открытии».
Выберите нужные параметры и нажмите кнопку «ОК». Сохраните и снова откройте файл, чтобы увидеть эффекты.
Определение исходного вида как полноэкранного режима
При назначении полноэкранного режима как исходного вида документа PDF, необходимо определить способ открытия документа.
Выберите «Файл» > «Свойства».
В диалоговом окне Свойства документа выберите «Вид при открытии».
Чтобы получить оптимальные результаты, выполните следующие действия.

Выберите пункт Только страницу в меню Вкладка навигации.
Выберите пункт «Постранично» из меню «Макет страницы».
Установите параметр «Открыть на странице» для страницы, с которой нужно начать презентацию.
Выберите Открыть в режиме «Во весь экран», чтобы открыть документ без вывода на экран панели меню, панели инструментов и элементов управления окнами. Нажмите кнопку ОК. (сохраните и вновь откройте файл, чтобы увидеть результат выполнения команды).
Пользователи могут выйти из полноэкранного режима, нажав клавишу Esc, если заданы соответствующие настройки. Однако в полноэкранном режиме пользователи могут применить команды или выбрать инструменты, только если они знают комбинации клавиш. В документе можно указать действия со страницами, чтобы предоставить эту функциональность.
Параметры исходного вида для свойств документа
Параметры Вид при открытии в диалоговом окне «Свойства документа» организованы в три раздела: «Макет и масштаб», «Параметры окна» и Параметры интерфейса пользователя.
Макет и масштаб
Определяет внешний вид документа.
Макет и масштаб страницы зависят от двух условий. 1) Другой пользователь установил для отдельного документа PDF другие параметры вида при открытии (в меню «Файл» > «Свойства»). 2) Параметр «Восстановить настройки последнего режима просмотра при открытии документов» выбран в меню «Правка» > «Установки» > «Документ».
Вкладка навигации
Определяет, какие панели отображаются в панели навигации.
Макет страницы
Позволяет задать порядок организации страниц документа.
Масштаб
Задает уровень масштабирования документа после его открытия. По умолчанию используется масштаб, установленный пользователем.
Открыть на странице
Указывает страницу, которая отображается при открытии документа.
По умолчанию для параметров «Масштаб» и «Макет страницы» используются настройки отдельных пользователей в установках «Вид страницы».
Параметры окна
Определяют способ настройки окна в экранной области при открытии документа пользователем. Эти параметры применяются к самому окну документа в связи с экранной областью монитора пользователя.
Размер окна по размеру начальной страницы
Точно настраивает окно документа вокруг открываемой страницы, в соответствии с параметрами, заданными в разделе «Параметры документа».
Окно по центру экрана
Помещает окно в центре области экрана.
Открыть в режиме Во весь экран
Увеличивает окно документа до максимальных размеров и отображает документ без панели меню, панели инструментов и элементов управления окнами.
Показать имя файла
Показывает имя файла в панели заголовка окна.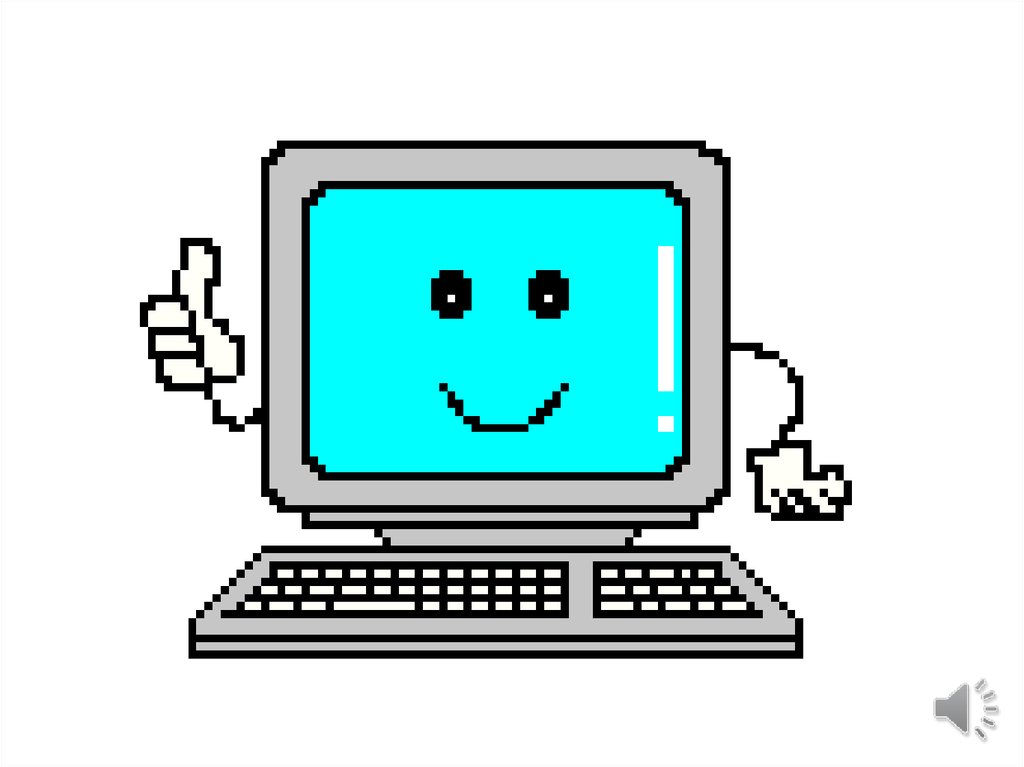
Показать заголовок документа
Показывает заголовок документа в панели заголовка окна. Заголовок документа извлекается из панели «Описание» в диалоговом окне Свойства документа.
Параметры интерфейса пользователя
Определяет скрытые части интерфейса: панель меню, панели инструментов и элементы управления окнами.
Если скрыты панель меню и панели инструментов, то пользователи смогут применять команды и выбирать инструменты, только если знают комбинации клавиш. Можно назначить действия со страницами, которые временно скрывают элементы управления интерфейса во время показа страницы (см.Добавление действий с миниатюрами страниц).
Можно создать интересный эффект, который воспроизводится каждый раз при переходе к следующей странице с использованием переходов страниц.
Также с помощью мастера операций для группы документов в Acrobat Pro можно настроить переходы страниц.
Выполните одно из следующих действий.
Выберите «Инструменты» > «Упорядочение страниц» > «Дополнительно» > «Переходы страниц».
На панели Миниатюры страниц выберите миниатюры страниц, к которым нужно применить переходы, и выберите пункт Переходы страниц в меню параметров .
В диалоговом окне «Установить переходы» выберите эффект перехода из меню «Переход». Эти эффекты перехода такие же, как устанавливаемые в параметрах Полноэкранного режима.
Выберите направление, в котором воспроизводится эффект перехода. Доступные параметры зависят от перехода.
Выберите скорость эффекта перехода.
Выберите режим «Автоматическое перелистывание» и введите число секунд между автоматической сменой страниц. Если этот параметр не выбран, то пользователь перелистывает страницы с использованием команд клавиатуры или мыши.
Выберите диапазон страниц, к которому применяются переходы.

Если пользователи выбирают режим «Игнорировать все переходы страниц» в параметрах полноэкранного режима, то они не увидят переходов страниц.
Связанные материалы
- Просмотр свойств документа
- Задание макета и ориентации страницы
- Конвертировать PDF-файлы в PowerPoint онлайн
Вход в учетную запись
Войти
Управление учетной записью
Добавить фоновое изображение к слайдам
Изображения и графика
Справка и обучение PowerPoint
Изображения и графика
Изображения и графика
Добавление фонового изображения к слайдам
- Вставить картинку в PowerPoint
Статья - Редактировать изображения
Статья - Добавление SmartArt на слайд
Статья - Поместите фоновое изображение на слайды
Статья - Добавление фонового изображения к слайдам
Статья - Используйте диаграммы и графики в своей презентации
Статья - Вставка значков в Microsoft Office
Статья
Следующий: Настоящее слайд-шоу
PowerPoint для Microsoft 365 PowerPoint 2021 PowerPoint 2019 PowerPoint 2016 PowerPoint 2013 PowerPoint 2010 Дополнительно. ..Меньше
..Меньше
Вы можете использовать изображение в качестве фона для слайда или слайдов.
Вы можете настроить прозрачность изображения после его добавления на слайд.
Вставить фоновое изображение на слайд
Щелкните правой кнопкой мыши поле слайда и выберите Формат фона .
На панели Формат фона выберите Заливка рисунка или текстуры .
до 9 лет0048 Вставить картинку из , выбрать откуда взять картинку:
Опция
Используйте его для
Файл
Вставьте картинку с вашего компьютера или сетевого диска
Буфер обмена
Вставить скопированное изображение
(Эта опция недоступна, если вы не скопировали изображение.
 )
)Онлайн
Поиск изображения в Интернете
Чтобы отрегулировать относительную яркость изображения, сдвиньте полосу прозрачности вправо.
Чтобы применить фоновое изображение ко всем слайдам презентации, выберите Применить ко всем . В противном случае просто закройте панель Format Background .

Удалить фоновое изображение
В Обычный , выберите слайд с фоновым узором или изображением, которое вы хотите удалить.
На вкладке Design ленты панели инструментов в группе Customize в дальнем правом конце выберите Format Background .
В области Формат фона , под Заливка , выберите Сплошная заливка .
org/ListItem”>Если вы хотите внести такие же изменения в другие слайды презентации, выберите Применить ко всем в нижней части панели Формат фона .
Выберите стрелку вниз рядом с кнопкой Color . Появится галерея цветов. Выберите белый цвет.
Ваш текущий фон удален, и фон слайда теперь белый.
Вставка фонового рисунка на слайд
Щелкните правой кнопкой мыши поле слайда и выберите Формат фона .
org/ListItem”>Под Вставка из , выберите откуда взять картинку:
Опция
Используйте его для
Файл
Вставьте картинку с вашего компьютера или сетевого диска
Буфер обмена
Вставить скопированное изображение
(Эта опция недоступна, если вы не скопировали картинку)
Картинки
Поиск изображения в Интернете
org/ListItem”>Чтобы применить фоновое изображение ко всем слайдам презентации, выберите Применить ко всем . В противном случае выберите Close .
В разделе Заливка выберите Заливка рисунка или текстуры .
Чтобы отрегулировать относительную яркость изображения, сдвиньте полосу прозрачности вправо.
Удалить фоновое изображение
В режиме Обычный выберите слайд с фоновым узором или изображением, которое вы хотите удалить.
org/ListItem”>В диалоговом окне на вкладке Fill выберите Solid Fill .
Выберите стрелку вниз рядом с Цвет и из галереи вариантов выберите белый цвет.
Ваш текущий фон удален, и фон слайда теперь белый.
org/ListItem”>Выбрать Закрыть .
На вкладке Дизайн ленты панели инструментов в группе Фон в дальнем правом конце выберите Стили фона , а затем выберите Формат фона .
Откроется диалоговое окно Формат фона .
Если вы хотите внести такие же изменения в другие слайды презентации, выберите Применить ко всем .
Добавьте видео на фон ваших слайдов
Как извлечь все изображения из набора PowerPoint (или только одно или два) Обновлено 12 марта 2021 г.
Применяется к: Microsoft ® PowerPoint ® 2010, 2013, 2016, 2019 и 365 (Windows)
Если вы хотите извлечь все изображения (или даже одно или два) из набора Microsoft PowerPoint для использования в другой презентации, несколько способов извлечения изображений. Вы можете сохранить копии изображений по одному или извлечь все изображения сразу, преобразовав презентацию в тип файла zip. В этой статье мы имеем в виду изображения или изображения, вставленные в слайды, а не объекты, созданные вами в PowerPoint.
В этой статье мы имеем в виду изображения или изображения, вставленные в слайды, а не объекты, созданные вами в PowerPoint.
Рекомендуемая статья: Как сжать презентацию PowerPoint, чтобы уменьшить размер файла (10 способов)
Хотите узнать больше о PowerPoint? Познакомьтесь с нашим виртуальным классом или онлайн-курсами PowerPoint >
Извлечение изображений с помощью функции “Сохранить как изображение”
Вы можете сохранить отдельные изображения с помощью функции “Сохранить как изображение”.
У этого метода есть два преимущества:
- Каждому изображению можно дать понятное имя и сохранить его в определенном месте.
- Вы можете сохранить изображение как файл другого типа.
Чтобы сохранить изображение в виде нового файла:
- В обычном режиме щелкните правой кнопкой мыши изображение, которое нужно сохранить, и выберите Сохранить как изображение.
- В раскрывающемся меню Тип файла выберите формат файла изображения, который вы хотите использовать.
 Вы можете сохранить изображение в нескольких форматах, но наиболее распространенными являются JPG или JPEG (Joint Photographics Experts Group) или PNG (Portable Network Graphics).
Вы можете сохранить изображение в нескольких форматах, но наиболее распространенными являются JPG или JPEG (Joint Photographics Experts Group) или PNG (Portable Network Graphics). - В поле Имя файла введите имя файла.
- Перейдите в нужное место.
- Нажмите Сохранить.
Ниже находится контекстное меню с функцией «Сохранить как изображение» (меню немного отличается в зависимости от вашей версии PowerPoint):
Отображение расширений файлов
расширения файлов в проводнике или проводнике Windows (если они не отображаются автоматически).
Если вы используете Windows 8 или 10:
- В проводнике щелкните вкладку «Вид» на ленте.
- В группе Показать/Скрыть установите флажок Расширения имен файлов.
Если вы используете Windows 7:
- В проводнике Windows щелкните Параметры папок и поиска, а затем щелкните Организовать.
- На вкладке «Вид» в разделе «Файлы и папки» снимите флажок «Скрыть расширения для известных типов файлов».

- Нажмите OK.
Извлечение всех изображений путем изменения формата файла на zip
Если вы хотите извлечь все изображения, следующий трюк работает с любым файлом Microsoft PowerPoint, использующим формат XML (расширяемый язык разметки). Файлы XML хранятся в виде пакета и поэтому могут быть распакованы. Они также заканчиваются на «x», например, .pptx.
Чтобы использовать следующую процедуру, вам потребуется PowerPoint 2007 или более поздняя версия, а проводник Windows должен быть настроен так, чтобы он отображал имена файлов с расширениями (см. следующий раздел, если расширения не отображаются).
Чтобы извлечь файлы изображений из презентации PowerPoint:
- В Fie Explorer или Windows Explorer выберите презентацию (у нее должно быть расширение .pptx) с изображениями, которые вы хотите извлечь.
- Щелкните правой кнопкой мыши и выберите «Копировать» или нажмите Ctrl + C.
- Щелкните правой кнопкой мыши и выберите «Вставить» или нажмите Ctrl + V.

- Щелкните правой кнопкой мыши копию презентации и выберите «Переименовать».
- Измените расширение файла с .pptx на .zip (Windows должна быть настроена на отображение расширений файлов).
- Нажмите Enter. Появится диалоговое окно с предупреждением о том, что файл может стать непригодным для использования, если вы измените расширение.
- Нажмите Да, чтобы продолжить. Значок файла изменится на значок папки.
- Дважды щелкните заархивированную папку. Заархивированная папка содержит несколько папок (некоторые из них содержат такую информацию, как код XML или свойства).
- Дважды щелкните папку ppt.
- Дважды щелкните папку мультимедиа, чтобы просмотреть файлы изображений, видео и аудио. Каждому файлу дается общее имя.
- Скопируйте эти файлы (или всю папку) в другое место для использования в других презентациях и для переименования файлов. При копировании в другое место файлы распаковываются. Вы также можете нажать кнопку «Извлечь» в проводнике Windows, чтобы извлечь файлы в другое место.

Ниже приведен пример папки мультимедиа, созданной в ходе этого процесса:
Оба метода извлечения изображений имеют свои преимущества. Метод zip быстрее, если у вас много изображений, а также извлекает другие медиафайлы, такие как аудио и видео.
Подпишитесь, чтобы получать больше статей, подобных этой
Была ли эта статья полезной для вас? Если вы хотите получать новые статьи, присоединяйтесь к нашему списку адресов электронной почты.
Дополнительные ресурсы
Как встроить видео с YouTube в PowerPoint
Как сделать изображение прозрачным в PowerPoint
Сочетания клавиш для слайд-шоу PowerPoint (более 50 сочетаний клавиш)
Как вставлять, редактировать и удалять гиперссылки в презентациях PowerPoint
Как вставить изображения в PowerPoint 365 (с диска, стоковых изображений или изображений из Интернета)
Связанные курсы
Microsoft PowerPoint: средний/продвинутый
Microsoft PowerPoint: дизайн для недизайнеров
Microsoft Excel: средний/продвинутый
ПОСМОТРЕТЬ ДРУГИЕ КУРСЫ >
Наши курсы под руководством инструктора проводятся в формате виртуального класса или в нашем офисе в центре Торонто по адресу: 18 King Street East, Suite 1400, Toronto, Ontario, Canada (некоторые очные занятия также могут проводиться в другом месте в центре Торонто). Свяжитесь с нами по адресу [email protected], если вы хотите организовать индивидуальный виртуальный класс под руководством инструктора или обучение на месте в удобное для вас время.
Свяжитесь с нами по адресу [email protected], если вы хотите организовать индивидуальный виртуальный класс под руководством инструктора или обучение на месте в удобное для вас время.
Copyright 2022 Avantix ® Обучение
Вы можете вставить знак или символ евро (€) в презентацию PowerPoint, используя встроенные команды PowerPoint или сочетания клавиш (Alt-код или сочетания клавиш автозамены).
В версиях Word, Excel и PowerPoint 2021 и 365 у вас теперь есть возможность скрывать или отображать панель быстрого доступа. Поэтому, если кажется, что панель быстрого доступа исчезла, возможно, она просто скрыта. В 2021 году Microsoft также удалила команды «Отменить» и «Повторить/Повторить» с панели быстрого доступа и переместила эти команды на вкладку «Главная» на ленте.
Вы можете вставить или ввести символ квадратного корня в презентации PowerPoint с помощью встроенных команд или сочетаний клавиш. Символ квадратного корня или знак радикала можно вводить в заполнители, текстовые поля или блоки уравнений на слайдах PowerPoint. Вы можете использовать сочетание клавиш Alt, запись математической автозамены или создать запись автозамены в качестве пользовательского ярлыка.
Вы можете использовать сочетание клавиш Alt, запись математической автозамены или создать запись автозамены в качестве пользовательского ярлыка.
Microsoft, логотип Microsoft, Microsoft Office и связанные приложения Microsoft и логотипы являются зарегистрированными товарными знаками Microsoft Corporation в Канаде, США и других странах. Все остальные товарные знаки являются собственностью зарегистрированных владельцев.
Avantix Learning | 18 King Street East, Suite 1400, Торонто, Онтарио, Канада M5C 1C4 | Свяжитесь с нами по адресу [email protected]
Как улучшить изображения на веб-сайте или в презентации
Одной из распространенных жалоб на графику, используемую в презентациях или на веб-сайтах, является низкое качество. Даже если вы сканируете изображение с высоким разрешением, кажется, что большая часть графики в конечном итоге выглядит ужасно. Обычно это происходит из-за неправильной настройки размера или разрешения. Недавно я помог кому-то с фотографией, которую они разместили на веб-сайте, которая занимала большую часть страницы и долго загружалась, потому что весила 2 МБ.
Размер изображения легче понять из двух областей, потому что мы можем просто посмотреть на изображение и увидеть его размер. Если вы делаете большое изображение и просто используете маркеры изменения размера, чтобы уменьшить его, изображение отображается правильного размера, но проблема заключается в том, что графический файл остается того же размера, что делает файл презентации огромным или веб-страница загружается медленно. . Качество изображения также зависит от того, насколько хорошо программа отображает большое изображение с измененным размером.
Вторая проблема с разрешением. Это относится к количеству точек на дюйм изображения. Чем выше разрешение, тем лучше качество изображения. Однако это правило не работает, когда устройство, на котором вы просматриваете изображение, не может отображать разрешение, превышающее определенное. А монитор вашего компьютера — это устройство, у которого есть ограничение. Как правило, экраны компьютеров отображают не более 72 точек на дюйм (точек на дюйм). Для печатных изданий нередко можно увидеть разрешение 1200 dpi — даже лазерные принтеры печатают с разрешением 300-600 dpi. Когда вы сканируете изображение для использования в печати, вы должны сканировать его с высоким разрешением. Но когда вы собираетесь использовать его в электронном формате, вам следует передискретизировать его до более низкого разрешения. Передискретизация — это процесс, при котором программное обеспечение интеллектуально удаляет точки с изображения, но не снижает общее качество внешнего вида.
Для печатных изданий нередко можно увидеть разрешение 1200 dpi — даже лазерные принтеры печатают с разрешением 300-600 dpi. Когда вы сканируете изображение для использования в печати, вы должны сканировать его с высоким разрешением. Но когда вы собираетесь использовать его в электронном формате, вам следует передискретизировать его до более низкого разрешения. Передискретизация — это процесс, при котором программное обеспечение интеллектуально удаляет точки с изображения, но не снижает общее качество внешнего вида.
Для изменения размера и передискретизации изображения требуется программное обеспечение. Вы можете использовать дорогое и сложное программное обеспечение для обработки изображений, или вы можете делать то, что делаю я, то есть дешево и просто. Я использую замечательную утилиту под названием IrFanView (интересное название, отличная программа). Эта утилита позволяет вам загружать изображение в любом из десятков форматов, изменять его размер, передискретизировать и делать множество других вещей, если вам нужно, а затем сохранять в любом из множества форматов. Я широко использовал его, чтобы мои изображения выглядели четкими и четкими на моем веб-сайте и в презентациях. Я настоятельно рекомендую его и призываю вас начать использовать его для улучшения качества изображений, которые вы используете в презентациях и в Интернете. Вот ссылка для загрузки IrFanView с его домашнего сайта: http://www.irfanview.com. Некоторые люди также изменяют размер изображений с помощью Microsoft Office Picture Manager, который является одним из инструментов, входящих в состав Microsoft Office.
Я широко использовал его, чтобы мои изображения выглядели четкими и четкими на моем веб-сайте и в презентациях. Я настоятельно рекомендую его и призываю вас начать использовать его для улучшения качества изображений, которые вы используете в презентациях и в Интернете. Вот ссылка для загрузки IrFanView с его домашнего сайта: http://www.irfanview.com. Некоторые люди также изменяют размер изображений с помощью Microsoft Office Picture Manager, который является одним из инструментов, входящих в состав Microsoft Office.
Если вы включаете изображение в презентацию PowerPoint, которая будет отображаться с помощью информационного проектора, не забудьте проверить, как изображение выглядит через информационный проектор. В зависимости от освещения в комнате и яркости лампы я обнаружил, что многие изображения при отображении через информационный проектор кажутся намного темнее, чем на экране компьютера. Возможно, вам придется отрегулировать яркость изображения, чтобы оно хорошо выглядело при отображении. Для этого в PowerPoint используйте параметр «Яркость» на вкладке «Формат работы с рисунками». Увеличьте настройку яркости на 10-15% выше значения по умолчанию. Вы не хотите увеличивать его слишком сильно, иначе он начнет размывать детали, показанные на изображении.
Для этого в PowerPoint используйте параметр «Яркость» на вкладке «Формат работы с рисунками». Увеличьте настройку яркости на 10-15% выше значения по умолчанию. Вы не хотите увеличивать его слишком сильно, иначе он начнет размывать детали, показанные на изображении.
При использовании отсканированного изображения я обычно выполняю следующие шаги:
- Отсканируйте изображение с высоким разрешением, чтобы при необходимости я мог использовать его в печатной публикации.
- Измените размер и передискретизируйте изображение для использования на веб-сайте или в презентации.
- Отрегулируйте яркость изображения в PowerPoint.
Заботясь о том, чтобы в наших презентациях и на веб-страницах использовались изображения наилучшего качества, мы повышаем воздействие нашего сообщения, что приводит к более активным действиям со стороны нашей аудитории.
Дэйв Паради
Дэйв Паради имеет более чем двадцатидвухлетний опыт проведения специализированных обучающих семинаров, чтобы помочь бизнес-профессионалам улучшить свои презентации. Он написал десять книг и более 600 статей на тему эффективных презентаций, а его идеи появились в публикациях по всему миру. Его внимание сосредоточено на том, чтобы помочь корпоративным профессионалам визуально передавать сообщения в своих данных, чтобы они не перегружали и не сбивали с толку руководителей. Дэйв — один из менее чем десяти человек в Северной Америке, отмеченных корпорацией Майкрософт премией «Самый ценный профессионал» за его вклад в сообщества Excel, PowerPoint и Teams. Его статьи и видеоролики о виртуальных презентациях были просмотрены более 3,5 миллионов раз и получили более 14 000 лайков на YouTube.
Он написал десять книг и более 600 статей на тему эффективных презентаций, а его идеи появились в публикациях по всему миру. Его внимание сосредоточено на том, чтобы помочь корпоративным профессионалам визуально передавать сообщения в своих данных, чтобы они не перегружали и не сбивали с толку руководителей. Дэйв — один из менее чем десяти человек в Северной Америке, отмеченных корпорацией Майкрософт премией «Самый ценный профессионал» за его вклад в сообщества Excel, PowerPoint и Teams. Его статьи и видеоролики о виртуальных презентациях были просмотрены более 3,5 миллионов раз и получили более 14 000 лайков на YouTube.
Дэйв Паради уже более двадцати двух лет проводит специализированные обучающие семинары, чтобы помочь бизнес-профессионалам улучшить свои презентации. Он написал десять книг и более 600 статей на тему эффективных презентаций, а его идеи появились в публикациях по всему миру. Его внимание сосредоточено на том, чтобы помочь корпоративным профессионалам визуально передать сообщения в своих данных, чтобы они не перегружали и не сбивали с толку руководителей.

 Программа предназначена для создания красивых видеопрезентаций с использованием картинок, аудио.
Программа предназначена для создания красивых видеопрезентаций с использованием картинок, аудио. Выбрать местонахождение видео. Откроется окно с файлами, необходимо нажать на нужный два раза или один и выбрать кнопку «Вставить». Дождаться загрузки файла на страницу.
Выбрать местонахождение видео. Откроется окно с файлами, необходимо нажать на нужный два раза или один и выбрать кнопку «Вставить». Дождаться загрузки файла на страницу.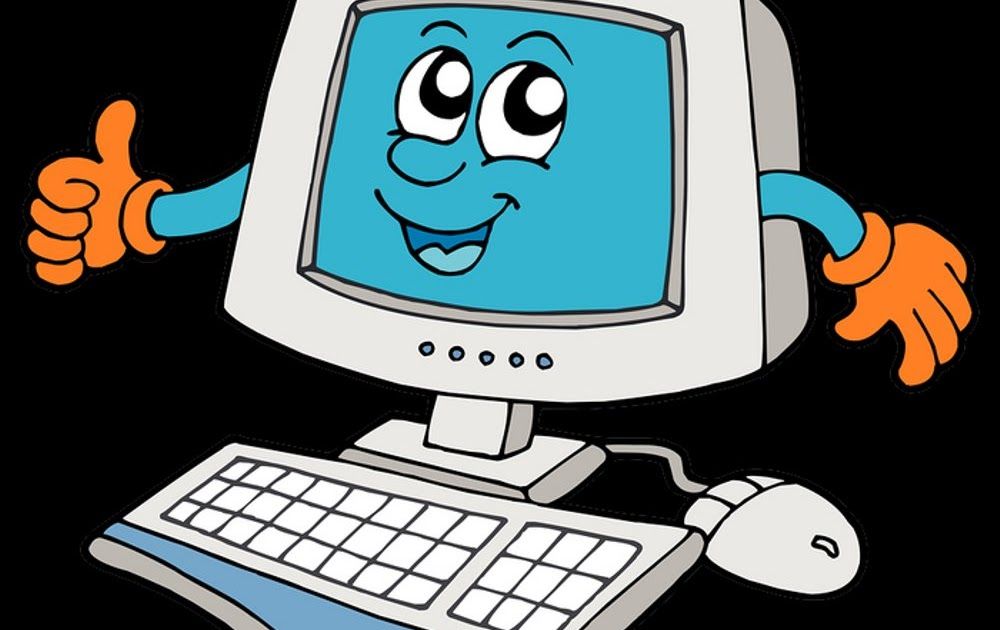 Есть вариант вставить таблицу, нарисовать и выбрать готовую из Экселя.
Есть вариант вставить таблицу, нарисовать и выбрать готовую из Экселя. Порядок анимированного процесса будет указан цифрами. Поэтому сначала накладывается эффект на слайд, затем на текст и изображение.
Порядок анимированного процесса будет указан цифрами. Поэтому сначала накладывается эффект на слайд, затем на текст и изображение. почты или внутреннего сервера
почты или внутреннего сервера

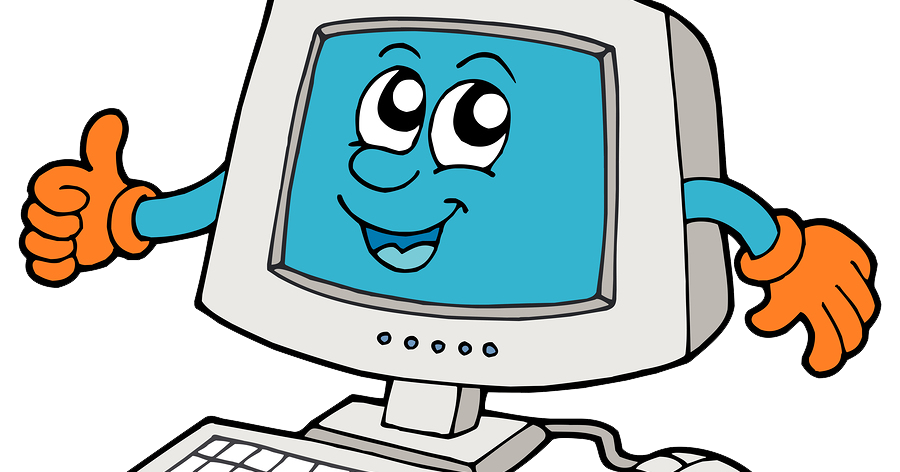 )
)
 Вы можете сохранить изображение в нескольких форматах, но наиболее распространенными являются JPG или JPEG (Joint Photographics Experts Group) или PNG (Portable Network Graphics).
Вы можете сохранить изображение в нескольких форматах, но наиболее распространенными являются JPG или JPEG (Joint Photographics Experts Group) или PNG (Portable Network Graphics).

