Подбираем компьютер для работы с программами Autodesk
Добрый день!
Опять обращаюсь к вопросу выбора оптимального компьютера для работы в программных продуктах Autodesk, в первую очередь AutoCAD, Inventor и Revit. Еженедельно получаю очень много вопросов по этой теме, поэтому решил написать эту статью.
Компьютер – это сложная система, в которой взаимодействуют аппаратное и программное обеспечение. В данной статье я затрону лишь выбор “железа”, рекомендации по выбору программ и их настройке найдете в конце статьи. По моим ощущениям, в последние 5..10 лет время жизни компьютера увеличилось. Поясню. Если раньше компьютер необходимо было полностью обновлять раз в 2…3 года, то сейчас этот срок увеличился до 3…5 лет. При этом, зачастую требуется лишь точечное улучшение, например, достаточно лишь увеличить оперативную память или поставить новую видеокарту. Прошли те времена, когда каждый год выходило новое поколение процессоров и материнских плат для них, а замена системы на более новую приводила к радикальному росту производительности.

Наибольшее влияние на быстродействие компьютера оказывают четыре его составные части: центральный процессор, оперативная память, диски и графическая подсистема. О них в статье и пойдет речь.
Единых рекомендаций при выборе комплектующих быть не может, поскольку для работы в AutoCAD нужна машина с одними характеристиками, в Inventor – с другими, и так со всеми остальными продуктами. Кроме того, сценарии работы у всех разные: кто-то работает в одном AutoCAD и кроме него ничего не запускает, кто-то одновременно работает в Revit, 3ds Max и сметной программе, у каждого пользователя свои задачи. Поэтому, в каждом пункте в процессе выбора нужно сначала ответить на несколько вопросов, а потом принимать решение. Обычному человеку – пользователю программ Autodesk – этого знать совсем не обязательно, все это мало влияет на реальное быстродействие машины.
Обычному человеку – пользователю программ Autodesk – этого знать совсем не обязательно, все это мало влияет на реальное быстродействие машины.Итак, вот мои рекомендации по выбору оптимального компьютера для работы с программами Autodesk.
Официальные системные требования
При выборе комплектующих и систем в первую очередь необходимо изучить системные требования к программам. Найти их можно в документации или на сайте Autodesk Knowledge Network
Вот ссылки на некоторые:
Системные требования для AutoCAD
Системные требования для Autodesk Inventor
Системные требования для Autodesk Revit
В этих документах можно найти минимальные требования к компьютеру и некоторые рекомендации по подбору системы для разных сценариев использования.
Подбор сертифицированного оборудования
Разработчики Autodesk совместно с производителями “железа” периодически тестируют совместимость оборудования и программ. На сайте Autodesk есть сервис проверки и подбора рекомендованных и сертифицированных систем Certified Graphics Hardware, подробно я писал об этом в статье Сертифицированное оборудование для ПО Autodesk.

Однако, сильно надеяться на них не стоит, поскольку там можно проверить лишь профессиональную графическую видеокарту.
Процессор (CPU)
Выбор процессора напрямую зависит от того, в каких программах и как вы работаете.
Условно можно выделить три сценария работы с инженерным ПО от Autodesk:
Например, посмотрите на процессор Intel Core i3-7350K, который обеспечивает 2 ядра и 4 потока, работает на частоте 4,20 ГГц. Аналогичные процессоры от AMD – Athlon II X2 или X4.
2. Работа в “вертикальных” программах типа Autodesk Inventor и Revit, или одновременная работа в нескольких приложениях В этом случае операционная система сама будет перераспределять нагрузку между несколькими ядрами процессорами, поэтому при таком сценарии важны как количество ядер, так и их тактовая частота работы. Кроме того, и сами эти приложения поддерживают многопоточность (подробнее писал в статье Поддержка многоядерных процессоров в Autodesk Inventor), так что многоядерный процессор даст преимущество в работе.
В этом случае операционная система сама будет перераспределять нагрузку между несколькими ядрами процессорами, поэтому при таком сценарии важны как количество ядер, так и их тактовая частота работы. Кроме того, и сами эти приложения поддерживают многопоточность (подробнее писал в статье Поддержка многоядерных процессоров в Autodesk Inventor), так что многоядерный процессор даст преимущество в работе.Например, процессор Intel Core i7-7700K поддерживает 4 ядра и 8 потоков, работает на частоте 4,20 ГГц/4,50 ГГц. В качестве альтернативы можно использовать AMD Ryzen 7 1800X и подобные.
3. Работа в приложениях для симуляции / анализа / визуализации и рендеринга. Все эти приложения поддерживают многопоточность и очень критичны как к количеству ядер процессора, так и частоте. Для работы с такими программами надо ориентироваться на процессоры Intel Core i7-6900K c 8 ядрами 16 потоками, Intel Xeon E5 или более производительные.
Выберите наиболее подходящий для себя сценарий работы, это даст понимание того, какой процессор вам подойдет. Однако, замечу, что развитие процессоров сильно затормозилось в последнее время и CPU, выпущенные 4…5 лет назад, до сих пор остаются актуальными и способными решать сложные задачи. Другой вывод – покупка процессора – это долгосрочное вложение. Также следует понимать, что процессор неразрывно связан с материнской платой, поэтому скорее стоит рассматривать тандем процессор-материнская плата.
Однако, замечу, что развитие процессоров сильно затормозилось в последнее время и CPU, выпущенные 4…5 лет назад, до сих пор остаются актуальными и способными решать сложные задачи. Другой вывод – покупка процессора – это долгосрочное вложение. Также следует понимать, что процессор неразрывно связан с материнской платой, поэтому скорее стоит рассматривать тандем процессор-материнская плата.
Оперативная память (ОЗУ/RAM)
Оперативной памяти много не бывает, при текущей относительно невысокой стоимости модулей экономить на ней не стоит.
Системные требования к программам дают лишь базовые требования к объему, однако, давайте посчитаем, какой объем памяти вам действительно необходим.
В оперативной памяти компьютера кроме прикладных программ “бегают” еще и операционная система, системные утилиты, браузер, антивирус и многое другое, поэтому их тоже нужно учитывать при расчетах.
Вычислите необходимый объем оперативной памяти по следующему правилу:
- 4 Гб для обеспечения работы Windows.
 Если вы используете Windows 10, то для нее требуется 4 Гб ОЗУ, для Windows 7 – 2 Гб
Если вы используете Windows 10, то для нее требуется 4 Гб ОЗУ, для Windows 7 – 2 Гб - 1 Гб для работы почты/браузера
- 1 Гб на каждое прикладное ПО. Подумайте, какое максимальное количество CAD/CAE/рендеринг-приложений вы открываете одновременно и добавьте по 1 Гб на каждое. Например, если вы одновременно запускаете AutoCAD, Inventor и Alias, то добавьте 3 Гб
- Вычислите объем самой большой модели, с которой вы работаете, и умножьте его на двадцать (х20). Если вы одновременно запускаете несколько приложений, то умножьте полученное число на их количество. Например, если вы одновременно используете AutoCAD и Inventor, а самая большая модель Inventor “весит” 150 Мб, то вычисляем так 0,15 Гб х 20 х 2 = 6 Гб.
Полученное значение округлите до следующего стандартного значения объема оперативной памяти (4 Гб, 8 Гб, 16 Гб, 32 Гб, 64 Гб и производные от них).
Например.
– Если вы используете Inventor и выполняете расчеты на прочность, а самая большая ваша модель занимает 100 Мб, то 4 Гб + 1 Гб + 1 Гб + 1 Гб + 2 х 20 х 0,15 Гб = 11 Гб.
– Если вы используете Revit, рассчитываете инсоляцию в приложении и запускаете 3ds Max, при этом самая большая модель Revit “весит” 300 Мб, то
4 Гб + 1 Гб + 1 Гб + 1 Гб + 1 Гб + 3 x 20 x 0,3 Гб = 26 Гб. Округляем до 32 Гб.
Зачем нужно округлять до ближайшего верхнего значения? Дело в том, что компьютер покупается на ближайшие 3…5 лет (а то и 10!), а через несколько лет системные требования программ и ваши задачи могут увеличиться, поэтому лучше всегда иметь в запасе несколько гигабайт.
Еще одно важное замечание, касающееся оперативной памяти. Современные материнские платы поддерживают работу RAM в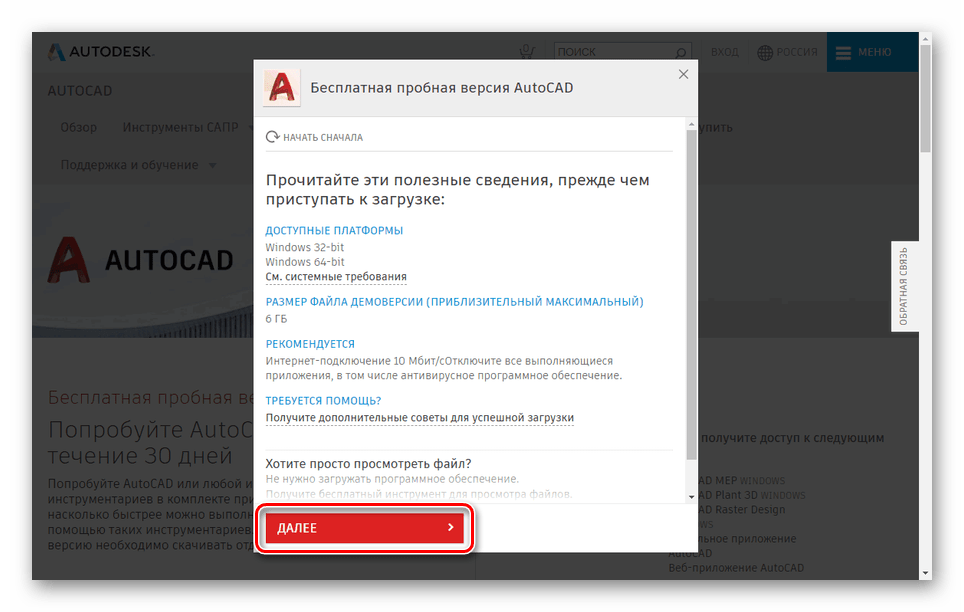 Это еще одна причина, почему не стоит экономить на памяти. Допустим, в выбранной вами материнской плате есть два разъема для установки ОЗУ, вы поставите два модуля по 8 Гб, получив суммарный объем 16 Гб. Когда через два года возникнет необходимость расширить память до 32 Гб, то сделать это будет невозможно, поскольку все слоты заняты и единственный выход – полностью заменить память, установив две платы по 16 Гб.
Это еще одна причина, почему не стоит экономить на памяти. Допустим, в выбранной вами материнской плате есть два разъема для установки ОЗУ, вы поставите два модуля по 8 Гб, получив суммарный объем 16 Гб. Когда через два года возникнет необходимость расширить память до 32 Гб, то сделать это будет невозможно, поскольку все слоты заняты и единственный выход – полностью заменить память, установив две платы по 16 Гб. Видеокарта (GPU)
Выбрать оптимальную видеокарту, пожалуй, труднее всего. Можно использовать как встроенную видеосистему (в большинстве процессоров есть интегрированные графические процессоры, например в процессорах Intel есть неплохие видеокарты Intel HD Graphics и Intel Iris Graphics), так и мощнейшую профессиональную видеокарту NVIDIA Quadro или AMD FirePro.
Так что же выбрать? Все зависит от сценария вашей работы:
1. Работа в 2D (плоское черчение) и простых маленьких 3D-проектах (трехмерное моделирование отдельных деталей). В этом случае достаточно будет встроенной видеокарты или любой дешевой игровой видеокарты начального уровня
2. Работа в 3D с большими сборками и простой визуализацией. В этом случае встроенное видео уже не подойдет, необходимо использовать игровые видеокарты cреднего и высокого класса или профессиональные видеокарты начального и среднего уровней (например, NVIDIA Quadro P600 или Quadro P800)
Работа в 3D с большими сборками и простой визуализацией. В этом случае встроенное видео уже не подойдет, необходимо использовать игровые видеокарты cреднего и высокого класса или профессиональные видеокарты начального и среднего уровней (например, NVIDIA Quadro P600 или Quadro P800)
3. Работа с визуализацией, рендерингом и анимацией трехмерных моделей, с изображениями высокого разрешения. В этом случае необходимо использовать специализированные видеокарты с большим объемом видеопамяти или графические фермы.
Если посмотреть некую статистику использования, то при обычных режимах работы принципиальной разницы между разными типами видеокарт вы особо не заметите. Поэтому дам простую рекомендацию – исходите из бюджета и задач. Гораздо важнее, чтобы видеокарта была сертифицирована разработчиками Autodesk.Дисковая система
Рекомендации по дискам очень простые – в качестве основного системного диска ставьте SSD-накопитель, в качестве хранилища – привычный HDD.
Не гонитесь за большим размером SSD. Диска на 250 Гб вам с запасом хватит для установки системы и всех необходимых прикладных программ, а сэкономленные деньги лучше потратьте на другие комплектующие.
Общие рекомендации
Некоторые общие советы при подборе компьютера именно как рабочего инструмента, а не как средства для развлечений:
- Реально оцените свои потребности и задачи. Компьютер для игр и компьютер для работы – разные вещи
- Не гонитесь за большим количеством ядер и большой частотой процессора, поскольку реальная скорость работы компьютера мало от них зависит
- Большинство операций при ежедневной работе связана с обращением к диску, поэтому установка SSD-накопителя – объективная необходимость
- Используйте только 64-х разрядные системы (напомню, что максимальный объем оперативной памяти для 32-х разрядных систем составляет всего 3 Гб, для 64-х – 64 Гб и больше)!
- Выбирайте материнскую плату “на вырост”. Другими словами, пусть лучше в ней будет четыре разъема для установки оперативной памяти, чем два
- Между ноутбуком и стационарным компьютером выбирайте стационарный.
 Из плюсов вы получите меньшую стоимость, более широкие возможности для апгрейда, большую надежность и время жизни. Из минусов – ограниченную, а большинстве случаев, полностью отсутствующую мобильность.
Из плюсов вы получите меньшую стоимость, более широкие возможности для апгрейда, большую надежность и время жизни. Из минусов – ограниченную, а большинстве случаев, полностью отсутствующую мобильность. - По возможности используйте те “железки”, которые сертифицированы разработчиками программного обеспечения. Эта рекомендация касается и драйверов для всех устройств – не гонитесь за самыми свежими версиями, лучше используйте проверенные стабильные версии.
Оптимальная настройка системы
Как я уже писал, компьютер – это сложная система, в которой взаимодействуют аппаратное и программное обеспечение. После того, как сам компьютер куплен, а программы установлены, наступает время для его настройки. Процесс это непростой и относительно долгий, заслуживает отдельной большой статьи.
Алексей Кулик написал серию статей по настройке системы для ускорения работы в AutoCAD, крайне рекомендую к прочтению
Заключение
Все приведенные в этой статье советы и рекомендации основаны на моем многолетнем личном опыте по работе с САПР, подбору компьютеров и программ, продажам САПР и многому другому. Они не дают полного представления о проблеме выбора ПК, дают лишь общие сведения, которые мне кажутся важными. Кроме того, со временем технологии и требования к ним меняются, поэтому описанные здесь советы актуальны на 2017 год и могут устареть в обозримом будущем.
Они не дают полного представления о проблеме выбора ПК, дают лишь общие сведения, которые мне кажутся важными. Кроме того, со временем технологии и требования к ним меняются, поэтому описанные здесь советы актуальны на 2017 год и могут устареть в обозримом будущем.
Если вы сейчас (конец 2017 – начало 2018 года) подбираете компьютер на несколько ближайших лет и хотите с умом вложить деньги, то берите компьютер с:
- производительным четырехядерным процессором (типа i5 или i7)
- профессиональной видеокартой среднего уровня (nVidia Quadro P400 или P600)
- 256 Гб SSD
- 2 Тб HDD
- 32 Гб RAM
Если вы получили ответ на свой вопрос и хотите поддержать проект материально – внизу страницы для этого есть специальная форма.

Компьютер для работы с 3DMax
Архитектура — тоже летопись мира: она говорит тогда, когда уже молчат и песни, и предания. © Николай Васильевич Гоголь
Конфигурация для работы с Autodesk Autocad, 3Ds Max и прочими САПР / ГИС:
- Четырёхъядерный процессор Intel core i7;
- материнская плата на последнем чипсете с поддержкой Sata-III и USB 3.0;
- кулер на процессор с медными трубками и автоматическим контроллером оборотов;
- 16Гб оперативной памяти DDR-3;
- твердотельный накопитель SSD Sata-III, 240Гб + жёсткий диск Sata-III, 2Тб, 5400rpm;
- профессиональная видеокарта nVidia Quadro K2000 (см. инфо ниже);
- пишущий привод DVD-RW;
- блок питания 500Ватт с защитой от скачков напряжения;
- корпус GMC High Five;
 п.
п.Стоимость конфигурации уточняйте через форму обратной связи. В связи с нестабильной экономической ситуацией в стране. Доставка бесплатно.
В стоимость включены:- непосредственно сборка;
- тестирование компьютера в режиме высокой нагрузки;
- установка операционной системы;
- установка необходимого программного обеспечения, драйверов и БИОСа последних версий;
- оптимизация операционной системы для комфортной работы;
- оптимизация и настройка БИОС материнской платы;
- доставка, установка и презентация
Многие проектировщики, которым для работы необходим Autodesk Autocad, Maya, 3Ds Max и т.д. часто сталкиваются с задачей подобрать оптимальный компьютер для работы с трёхмерными объектами. Выясняется, что нельзя просто прийти в магазин и купить компьютер, оптимизированый под САПР, потому что продавцы-консультанты не обладают необходимыми знаниями, на форумах всё сводится к ссылке на официальный сайт Autodesk, где указаны минимальные системные требования, а простое решение – купить iMac и не заморачиваться здесь не пройдёт, потому что видеокарты, установленные в яблочных компьютерах, не предназначены для работы с узконаправленным ПО.
- Microsoft Windows 7 Enterprise, Ultimate, Professional или Home Premium (см.сравнение версий Windows 7), либо Microsoft Windows XP Professional (SP2 или выше)
- Процессор AMD Athlon 64, AMD Opteron®, Intel® Xeon® с поддержкой Intel EM64T или Intel Pentium 4 с поддержкой Intel EM64T (все – с поддержкой SSE2)
- 2 ГБ оперативной памяти (рекомендуется 4 ГБ)
- 6 ГБ на жестком диске для установки
- Монитор с разрешением не менее 1024 x 768 и поддержкой режима true color (рекомендуется разрешение 1600 х 1050 и выше)
- Internet Explorer 7.0 или выше
- Для установки: подключение к Интернету или DVD-привод
 Топовым решением будет связка Intel core i7 + nVidia Geforce Quadro. Особенности сборки:
Топовым решением будет связка Intel core i7 + nVidia Geforce Quadro. Особенности сборки:- Профессиональная видеокарта
- Мощный процессор
- Связка SSD-HDD
- Процессор. Безусловно только Intel, в зависимости от бюджета и предполагаемой нагрузки, Intel Core i5-i7 / socket 1150-1155-2011
- Оперативная память. С ней всё очень просто, как в случае с конфигурацией для Adobe Photoshop, чем её больше, тем лучше. На самые производительные решения устанавливаем 64Гб, на остальные 32, 16, или 8, опять же в зависимости от бюджета и требований.
- SSD. В качестве накопителя под операционную систему мы даже не рассматриваем жёсткие диски. Винчестеры сегодня нужны только для хранения информации и не более того. Поэтому ставим SSD со скоростью чтения-записи ~500Мб/с и HDD для хранения данных.
- Видеокарта. Здесь мы о ней поговорим немного более подробно. Для работы в Autodesk Autocad компаниями AMD и nVidia были выпущены специальные про- линейки видеокарт (именно поэтому сравнение игровых компьютеров с профессиональными является неправильным).
 У AMD это FirePro (ранее FireGL), у nVidia QuadroFX;
У AMD это FirePro (ранее FireGL), у nVidia QuadroFX; - Материнская плата на последнем чипсете от Intel
[/spoiler]
Отличие профессиональных видеокарт от игровых в том, что, благодаря своей архитектуре и специальным драйверам, производительность в программах 3D-моделирования увеличена более чем в десять раз, по сравнению с аналогичными игровыми решениями.Обзор решений nVidia Quadro (PDF, 1,91Mb)
Сранение видеокарт nVidia Quardo FX (DOC, 140Kb)
P.S. Всё вышеперечисленное есть в нашей сборке компьютера для Автокад. Также, помните, что мы в любом случае можем модернизировать конфигурацию под Вас, с учётом Ваших требований.Как установить программу autocad – ПК Консультант
Доброго времени суток, дорогие друзья! Продолжаем нашу серию статей, посвященных самой распространённой в мире системе автоматизированного проектирования чертежей на компьютере – программе Автокад (AutoCAD)!
- Мы надеемся, что Вы уже прочитали нашу предыдущую статью, о том, как скачать и получить бесплатную лицензию на AutoCAD.

- И не только прочитали, а прошли регистрацию и перед Вами примерно вот такое окно интернет-браузера:
Если да, то это значит, что все необходимое для установки лицензионного «автокада» — у Вас есть. (Если нет – внимательно читаем нашу статью: «Где скачать AutoCAD? Бесплатная лицензия и регистрация на сайте»).
Установка AutoCAD поэтапно:
Ну что же? Приступим к установке AutoCAD!!!
Всем известно, что для того, чтобы установить какую-любо программу на компьютер – её нужно вначале скачать из интернета, или приобрести установочный диск, а может даже и установочную флэшку.
До недавнего времени, точно также было и с автокадом, но на сегодняшний день в рассматриваемом нами способе получения лицензионной студенческой версии AutoCAD мы выделим два способа установки: «Установи прямо сейчас!» и «Сперва скачай, потом ставь!»
Начнем с первого способа «Установи прямо сейчас!»
При этом способе вы и скачиваете, и устанавливаете программу одновременно, но обо всем по порядку.
Получив Serial Number и Product key – Вы получаете лицензию на автокад. И самое время его установить. Ищем красную кнопку и жмем её! Причем щелкаем мышкой именно по фразе «INSTALL NOW».
Это будет самый легкий способ установить автокад, когда вы зарегистрируетесь и запросите лицензию. НО! Тут важно, чтобы у Вас был хороший компьютер/ноутбук и очень хороший доступ в интернет.
- Если у Вас доступ в интернет 3G или ADSL с маленькими скоростями, то вам лучше ко второму способу переходить, а то что будет написано ниже лучше просто мельком ознакомится.
- После того, как Вы нажмете Install now будет скачан небольшой файлик установщик, запустив который, Вы приступите к установке AutoCAD 2018. И, в идеале, после этого вы просто жмете «Далее» и «Далее»…
- Будет происходить процесс параллельного скачивания установочных файлов программы и последующая их установка на компьютер/ноутбук.
- Поэтому, важно, чтобы была хорошая скорость и хорошее аппаратное обеспечение (ну, хороший комп чтобы был, не глючил).

- Окно установки, которое вы будете видеть, в процессе установки отражает ход выполненных операций и объем скачанных файлов.
- Будут устанавливаться не только программные файлы AutoCAD, но и вспомогательные программы:
Если у Вас хороший доступ в Интернет со скоростью не менее 50 Мбит/с, то весь процесс может занят около получаса. Но может быть и больше, так как загруженность серверов компании AUTODESK тоже оказывает влияние на скорость загрузки.
- Когда установка завершится, Вы увидите окно, схожее с этим:
После нажатия на кнопку «Готово» и запуска AutoCAD, первое с чем придется Вам столкнутся – это вопрос лицензирования. И именно в «первом случае» установки он решается очень просто!
Но обязательно наличие интернета. Вы увидите окно, где можно прочесть информацию о конфиденциальности Autodesk.
А после нажатия кнопки «Принимаю», произойдет автоматическая проверка лицензии, причем Вам ничего делать не нужно. То есть ваши учетные данные, программа установки определит сама!
То есть ваши учетные данные, программа установки определит сама!
Ну и после успешного прохождения проверки лицензии (причем это делается Один раз! Потом интернет не нужен) Вы можете смело работать в лицензионной программе Автокад(AutoCAD).
Еще раз повторюсь, это самый простой и быстрый способ скачать и установить программу.
Если по какой-то причине у Вас не получается сделать это – то переходим ко второму способу. Он немногим более трудоемкий, но не сложный.
А очень полные и информативные скриншоты помогут Вам разобраться, даже просто «по картинкам» ?.
И так, способ номер два «Сперва скачать Автокад, потом установить!».
- Возвращаемся к началу нашего процесса, и вместо кнопки «INSTALL NOW» жмем маленькую кнопку рядом с ней:
- Получаем раскрывающееся меню, в котором выбираем пункт «DOWNLOAD NOW».
Будет скачан небольшой файлик Download Manager (По русски говоря, скачивальщик автокада ? ).
- Мы его устанавливаем, соглашаясь с предоставлением лицензии и оказанием услуг.
- Затем, устанавливается программка Autodesk Download Manager.
- После установки, Вы вновь щелкаете мышкой по кнопке «DOWNLOAD NOW» и компьютер уже предложит Вам открыть ссылка в установленном приложении.
Потом, Вы указываете, куда будут сохранены установочные файлы AutoCAD и начнется процесс скачивания. Время скачивания напрямую зависит от скорости подключения к Инетернет.
В моем случае, показатели скорости были разными. От 0 б/с до 30 Мб/с и выше. Как видите, изначально он показывает 25 минут до окончания, потом (через 15 сек.) 14 минут. И даже 8 минут.
Но потом, скорость скачивания снизилась, падая до нуля или минимальных значений. Но спустя время, скорость вновь нормализовалась и весь процесс занял порядка 20 минут.
То есть, второй способ подходит тем, у кого неустойчивое подключение к Интернет. При помощи Autodesk Download Manager вы можете потихоньку скачивать автокад хоть сутками. Но хотя я бы этого Вам не советовал… А советовал бы дочитать статью до конца и узнать маленькую хитрость, для тех, у кого плохой доступ в интернет ?.
Но хотя я бы этого Вам не советовал… А советовал бы дочитать статью до конца и узнать маленькую хитрость, для тех, у кого плохой доступ в интернет ?.
- После того, как все файлы будут скачаны, Вы увидите окно, похожее на ниже представленное.
- Возможно потребуется перезагрузка, после которой будет проходить установка программы.
- Процесс установки начался!
После инициализации программы установки, Вам будет предложено установить программу. Жмем кнопку «Установка»!
Откроется окно, с информацией о лицензировании программного продукта, в котором Вам нужно будет согласится с информацией о предоставлении лицензии и оказании услуг. Ставим переключатель на пункт «Я принимаю» и жмем «Далее».
- Выбираем папку установки, или (мы бы советовали) оставляем все без изменений и кликаем по кнопке «Установить»!
- Начнётся процесс установки, схожий с предыдущим, но будет происходить уже просто установка, без скачивания установочных файлов.

- После установки всех необходимых программных модулей и дополнительных приложений процесс будет завершен и, скорее всего, Вам будет предложено, перезагрузить компьютер.
- Перезагрузившись, находим на Рабочем столе ярлык для запуска AutoCAD и вперед!
Стоп, стоп, стоп… По крайней мере, Вам так скажет автокад. Ну вернее, он попросит сведения о лицензии, на что вы смело нажимаете «центральную кнопку» «Ввести серийный номер».
- Произойдет переход к окну активации программы.
- Не все любят этот процесс, всем хочется скорее чертить/моделировать/проектировать, но умная программа сперва хочет познакомится с хозяевами.
- Поэтому, жмем кнопку «Активировать»!
После этого, Вам как раз и пригодятся Serial Number и Product key, что Вам были даны при регистрации. Не записали? Забыли? Фантастически пропали? ?.
- Идем еще раз в личный кабинет на сайт образовательного сообщества Autodesk и уточняем информацию.
- После этого, указываем ее в окне, по аналогии с нижним:
- Произойдет проверка лицензии, сколько раз ее использовали, что она позволяет делать, ну и прочее.

Когда процесс активации будет завершен, Вы увидите радостное сообщение: «Поздравляем! Активация выполнена успешно!».
После нажатия на кнопку «Готово», мы счастливо наблюдаем окно программы Автокад и начинаем читать статью: Интерфейс программы. Как начать работать в AutoCAD.
Ну, и на последок, Вас могут спросить о сборе и использовании Ваших данных. Тут каждый выбирает сам, но мы бы не рекомендовали делится информацией о сбоях. Ведь и без этого есть куча других дел.
Подведем итоги?!
Первый способ самый быстрый, можно сделать даже не выпуская из рук чашку кофе.
Второй способ менее быстр, но возможно скачать установочный комплект на одну флэшку, чтобы в последствии можно было поделится и упростить скачивание автокада, для тех, у кого нет устойчивого доступа в интернет.
Но зарегистрироваться на сайте нужно! Как и получить свои Serial Number и Product key. Тогда все будет проще!
- Это тоже интересно:
- Как работать в Autodesk Inventor.

- Fusion360 Инструмент 3D-САПР/АСУП/автоматизированного конструирования.
Источник: https://programmydlyacompa.ru/avtokad-poshagovaya-instruktsiya-ustanovki-kak-ustanovit-samomu/
Как установить Автокад
- Windows 8, 8 64-bit, 7, 7 64-bit, Vista, Vista 64-bit, XP, XP 64-bit
Установка AutoCAD, на примере версии AutoCAD 2012, детально разобран порядок установки и настройки в данной статье. Так же здесь, вы сможете скачать не только AutoCAD 2012, но и другие русскоязычные версии. Если вы хотите узнать о развитии данной программы, обновления функционала предыдущих версий, прочтите данную статью. Вы должны обладать правами локального администратора вашего персонального компьютера, для корректной установки программы autocad, об этом можно убедится перед входом в ОС. С гостевыми правами пользователя, установка не начнется. Так же autocad требует определенный системных ресурсов, проверьте соответствие требованиям. Если указанные требования совпадают, можно приступать к установке. Далее необходимо вставить установочный диск, после загрузки и открытия папки с файлами, сделать «даблклик» на файле setup.exe.
Далее необходимо вставить установочный диск, после загрузки и открытия папки с файлами, сделать «даблклик» на файле setup.exe.
Требуется немного подождать загрузки инсталлятора, далее появится окно:
Видим кнопку «Установка» — нажимаем ее. Если у вас нет установленного Microsoft. Net Framework нужной версии, установщик AutoCAD 2012 предложит его установить, вот таким сообщением:
Просто нажмите кнопку «Обновить», что бы запустить процесс обновления или установки Net Framework.
Без лицензионного соглашения, продолжение установки не возможно, необходимо установить «птичку» далее кнопку «Установить».
Идет обновление версии Net Framework.
При завершении установки, появится окно, что она завершена успешно, необходимо нажать «Готово».
Обязательное условие установки Net Framework, перезагрузка компьютера. Нажмите кнопку «Перезагрузить компьютер».
Когда ваш компьютер будет перезагружен, опять откройте папку с установочными файлами и запустите setup. exe, далее «Установить». Откроется окно, где необходимо согласится с условиями лицензионного соглашения, установить checkbox в положение «I Accept», нажать «Далее». Если на вашей системе, стояла нужная версия Microsoft. Net Framework, Вы бы попали в это окно сразу.
exe, далее «Установить». Откроется окно, где необходимо согласится с условиями лицензионного соглашения, установить checkbox в положение «I Accept», нажать «Далее». Если на вашей системе, стояла нужная версия Microsoft. Net Framework, Вы бы попали в это окно сразу.
На коробке от установочного диска найдите «Serial number» и «Product Key», они потребуются Вам для следующего шага.
Введите данные с предыдущего шага, успешный ввод помечается зеленой «галочкой», нажмите «Далее».
В следующем окне, есть возможность выбора нужных программ для установки. Выбираем основной AutoCAD 2012, и если потребуется дополнительное ПО. Есть возможность изменить путь инсталляции, настройки по умолчанию «C:Program FilesAutoDesk»
Процесс установки AutoCAD запущен.
Рекомендовано, перед началом инсталляции всех видов ПО, autocad включительно, завершить работу всех программ. Это нужно, что бы предостеречь блокировку записи файлов. В некоторых случаях инсталлятор AutoCAD потребовал завершения процесса запущенным программной Adobe Photoshop. Если вы увидели данное сообщение, закройте требуемые приложения и нажмите «Продолжить». Установка пойдет далее.
Если вы увидели данное сообщение, закройте требуемые приложения и нажмите «Продолжить». Установка пойдет далее.
Итоговое окно, которое сообщает, что «Окончание установки выполнено успешно!» означает что, установка AutoCAD завершена. Следующее действие, нажать кнопку «Готово».
Через пункт меню «Пуск – Все программы» запустите AutoCAD 2012 или с ярлыка на рабочем столе. При первом запуске программы появляется окно:
Что бы не проводить активацию программы, вы можете использовать пробный период в течении 30 дней, для этого необходимо нажать «Попробовать». Но по истечению пробного периода, программу все равно нужно активировать, по этому проще это сделать сразу, простым нажатием на кнопку «Активировать».
Autodesk предложит согласиться с политикой конфиденциальности, вам обязательно необходимо с ним ознакомится и если вас все устраивает, установить «галочку» напротив пункта и нажать «Продолжить».
В этом окне будет отображаться ваш «Serial number» и «Product Key», а так же наименование и версия продукта активации. Код запроса, нужно выделить как важную информацию. Она вам потребуется для передачи поставщикам AutoCAD 2012.
Код запроса, нужно выделить как важную информацию. Она вам потребуется для передачи поставщикам AutoCAD 2012.
Это можно сделать несколькими способами, один из них, передача посредством электронной почты. В ответном письме вы получите код активации AutoCAD 2012. В Пункте «У меня имеется ключ активации» ввести полученный ключ.
Проверить соответствие ключа, и если нет ошибок, нажать «Далее», если все успешно, появится окно:
Продукт AutoCAD 2012 успешно активирован, теперь работа программы не ограничена оп времени. Нажимаем «Готово», выполняется загрузка, и мы переходим в пользовательский интерфейс программы, как его настроить можно узнать здесь. После этого, вы можете приступать к исполнению чертежей:
Продуктивной работы в программе!
Источник: http://autocad-free.ru/articles/1-kak-ustanovit.html
Autodesk AutoCAD скачать бесплатно
Ищете свежую русскую версию программы Автокад? Это один из лучших продуктов для работы с чертежами и схемами, позволяющий создавать двух- и трехмерные модели объектов, план-схемы, а также разрабатывать рабочую документацию.
Он выпущен компанией Autodesk и пользуется огромной популярностью у проектировщиков, инженеров, строителей и дизайнеров.
Широко применяется студентами технических специальностей как в лабораторных и курсовых учебных работах, так и при создании сложных профессиональных проектов.
На нашем сайте вы можете Автокад скачать бесплатно в русской версии без регистрации и SMS.
Возможности и особенности AutoCAD
- Изменения на чертеже происходят с помощью простого перетаскивания плоскостей, граней и вершин.
- Можно создавать физические модели с помощью 3D-печати.
- Доступно масштабирование объектов в пространстве.
- С помощью диспетчера подшивок происходит организация чертежей и надписей.
- Видовой куб позволяет переключаться между стандартным и изометрическим видом.
- Поддерживается работа макросов, в том числе на языках AutoLISP и Diesel.
Программное обеспечение использует собственный закрытый тип данных dwg, для обмена информаций с другими САПР предназначен формат dxf. Сегодня они признаны стандартами в области проектирования и поддерживаются большинством продуктов в этой сфере. Практически все конкурентные пакеты (NanoCAD, ZWCAD, BricsCad и ProgeCAD) своим интерфейсом и функционалом напоминают ставший классикой.
Сегодня они признаны стандартами в области проектирования и поддерживаются большинством продуктов в этой сфере. Практически все конкурентные пакеты (NanoCAD, ZWCAD, BricsCad и ProgeCAD) своим интерфейсом и функционалом напоминают ставший классикой.
Но в этих решениях отсутствуют десятки удобных функций и инструментов. Например, присвоенные объектам материалы в аналогичных продуктах не будут отображаться, что повлияет на фотореалистичность модели.
Мало кто может сравниться с этим продуктом в возможностях создания 2D-чертежа. Возможность переноса созданных объектов в 3Ds Max у продукта Autodesk куда лучше, чем у ArchiCad.
Программа универсальна, она позволяет решать большую часть задач узкоспециализированных аналогов.
Какую версию AutoCAD скачать?
Программное обеспечение — кроссплатформенное. Может устанавливаться под ОС Windows, MacOS, а также выпускается для мобильных iOS, Android и Windows Phone. Начиная с 2008 года, пакет может работать в 64-х битном режиме. Для Windows 10 лучше всего скачать Автокад 2017 или 2018, требующие HD-разрешение экрана.
Для Windows 10 лучше всего скачать Автокад 2017 или 2018, требующие HD-разрешение экрана.
Необходим процессор с поддержкой SSE2 не слабее Pentium IV или Athlon 64 с частотой от 2 ГГц, а также не менее 2 Гб оперативной памяти. Для 64-битного режима — не менее 4 ГБ ОЗУ. Если на вашем компьютере установлен Windows XP, рекомендуем скачать Автокад 2016 или более ранней версии.
Поддержка Windows 7 появилась лишь в 2010, а Windows 8 – в 2015.
AutoCAD 2016
Автокад скачать торрент-ом можно на нашем сайте, в нем вы найдете:
- обновленный движок и интерфейс рендера;
- также появились изометрические линии сетки;
- ускорилась обработка кривых и весов линий;
- улучшились параметры безопасности, появилась возможность подписи dwg;
- новый диспетчер облака точек с функциями сечения и обрезки.
AutoCAD 2017
- приложение Autodesk Application Manager для отслеживания обновлений;
- улучшенная утилита переноса пользовательских настроек;
- новый вид диалоговых окон и возможность менять их размер;
- изменения в графической системе для повышения производительности;
- импорт из pdf прямо в чертеж.

AutoCAD 2018
- обновленный формат dwg, обеспечивающий быстрое сохранение и открытие данных;
- поддержка 4K мониторов;
- выбор объектов за пределами рабочего окна;
- распознавание текста в pdf.
AutoCAD 2019
- Сравнение с использованием DWG. Сравнивайте и документируйте различия между 2 версиями одного и того же чертежа;
- 2D-графика. Работайте с масштабом, создавайте панорамы, изменяйте порядок прорисовки и свойства слоев;
- Общие виды. Публикуйте виды чертежей в веб-браузере, чтобы другие пользователи могли изучать их и добавлять комментарии;
- Веб-приложение. Создавайте, редактируйте и просматривайте чертежи через браузер;
- Мобильное приложение. Просматривайте, создавайте и редактируйте чертежи на мобильном устройстве;
- Пользовательский интерфейс. Значительное улучшение дизайна интерфейса за счет новых плоских значков и поддержки разрешения 4K.
AutoCAD 2020
Что нового в выпуске Автокад 2020:
- вы можете создавать, редактировать и просматривать изображения практически на любом устройстве, будучи подключенным к Интернету, или в офлайн-режиме;
- темно-синяя тема, снижающая нагрузку на глаза того, кто работает с программным обеспечением;
- автоматическое определение разницы между 2 чертежами;
- возможность с помощью мыши вставлять замеры и блоки («Палитра блоков») из списка визуальных галерей;
- повышение производительности работы почти на 50%, сократилось время инсталляции программы и сохранения каждого файла;
- изменился механизм сравнения DWG-файлов;
- показ всех доступных измерений при наводке курсора.

На нашем сайте вы можете найти новую версию AutoCad 2020 и скачать торрентом или альтернативным загрузчиком без платы, регистрации и смс. ПО проверено на вирусы и работоспособность.
Где можно скачать AutoCAD?
На нашем сайте вы сможете AutoCAD скачать торрент, без регистрации и отправления SMS. Мы предлагаем инсталляцию с мануалом по установке, а также уже собранные portable-версии, готовые к работе сразу после загрузки. Все релизы проверены на вирусы.
Источник: https://archicad-autocad.com/sapr/autocad
Процесс установки Автокад на компьютер
После того, как Вы узнали, как скачать студенческую версию Автокад, самое время рассмотреть, каким образом происходит установка данной программы.
При установке AutoCAD необходимо согласиться с лицензионным соглашением. Затем, как и при установке любого ПО, пошагово выполните все необходимые действия, нажимая кнопку «Далее».
Но, давайте по порядку!
По окончанию загрузки нажмите «Установить». Запуститься окно с инструкциями по инсталляции программы AutoCAD (студенческий). Чтобы началась установка на вашем компьютере, нажмите соответствующую кнопку «Установка».
Запуститься окно с инструкциями по инсталляции программы AutoCAD (студенческий). Чтобы началась установка на вашем компьютере, нажмите соответствующую кнопку «Установка».
Далее следует принять условия лицензии Autodesk.
Теперь нужно ввести информацию о продукте. Здесь речь идет о серийном номере и ключе, который вы получили ранее при скачивании программы.
Следующим шагом необходимо выполнить настойку установки. Вы можете выбрать те модули, которые считаете нужными. Мы выполним установку их всех.
При необходимости можете изменить путь установки. Нажимаем «Установить».
При завершении установки на рабочем столе появиться ярлык программы AutoCAD.
Давайте подведем итоги!
- Вы также как и многие пользователи сети интернет, когда перед вами стояла задача найти и установить программу AutoCAD начинали в поисковой системе вводили подобные запросы:
- — «автокад скачать бесплатно русская версия»,
- — «программа автокад скачать бесплатно»,
- — «автокад студенческая версия скачать бесплатно»
- — «автокад бесплатно русская версия».

На самом деле, вариантов может быть много, но вот результат зачастую один… Вы попадали на сайты сомнительного содержания. Тратили свое время и нервы… А главное – не было никакой гарантии, что предлагаемая версия программы будет работать корректно и без «глюков».
Теперь вы знаете, что достаточно прописать в строке поиска «студенческое сообщество autocad» или же «автокад студенческая версия», чтобы перейти на официальный сайт Autodesk http://www.autodesk.com и абсолютно легально скачать студенческий Автокад, чтобы освоить данную программу.
Успехов вам в ваших новых начинаниях. Экономьте свое время, ведь это самый ценный ресурс!
Видео курсы по AutoCAD:
Источник: https://autocad-specialist.ru/video-uroki-autocad/ustanovka-autocad.html
Программа «Автокад»: как установить, описание приложения
Сегодня стремительно развивается такое направление, как проектирование. Программисты начали разрабатывать различные приложения, которые способны помочь в создании моделей разного рода. Весьма популярной в настоящее время является программа AutoCAD. Как ее установить? Для чего вообще необходимо данное приложение? Кто его обычно использует? С какими трудностями могут столкнуться пользователи при использовании данного приложения? Все эти вопросы мы и обсудим в данной статье. Если следовать некоторым простым рекомендациям, процесс инициализации программы завершится быстро и без особых проблем.
Весьма популярной в настоящее время является программа AutoCAD. Как ее установить? Для чего вообще необходимо данное приложение? Кто его обычно использует? С какими трудностями могут столкнуться пользователи при использовании данного приложения? Все эти вопросы мы и обсудим в данной статье. Если следовать некоторым простым рекомендациям, процесс инициализации программы завершится быстро и без особых проблем.
Что такое AutoCAD?
Что же собой представляет AutoCAD? Как ранее уже было сказано, приложение AutoCAD разработано специально для того, чтобы облегчить работу по созданию различного рода моделей. Данная программа позволяет создавать, редактировать и демонстрировать модели 2D, 3Dи так далее. Программа AutoCAD впервые появилась в 1982 году.
Она создавалась специально для проектирования чертежей и двумерных моделей. В программе изначально были только элементарные элементы, такие как квадраты, дуги, круги и так далее. Объединение данных конструкций позволяло получить более сложные объекты.
Сегодня AutoCAD представляет собой полноценный виртуальный редактор чертежей и моделей различного рода. В программе объединено огромное количество инструментов, которые позволяют без особого труда заниматься моделированием. В версии AutoCAD 2010 года появилась возможность параметрического черчения.
Данный прием дает возможность сохранить различные связи между объектами, а также оставлять определенные параметры чертежа без изменения.
Как проверить наличие программы?
Как вам уже должно быть ясно, программа AutoCAD является достаточно полезным и интересным приложением. Чаще всего ее используют дизайнеры и инженеры. Некоторых пользователей интересует вопрос, как узнать, установлен ли на компьютере AutoCAD. На самом деле, сделать это не очень сложно.
Нужно только внимательно изучить установленное в системе программное обеспечение. К примеру, вы можете поступить следующим образом. Открыть на компьютере меню «Пуск». Выбрать там пункт «Все программы». В появившемся списке необходимо найти папку AutoCAD.
В появившемся списке необходимо найти папку AutoCAD.
Если вы нашли соответствующий объект, значит требуемое приложение установлено на вашем компьютере. Вы можете спокойно запускать программу и начинать чертить. Если же вы не нашли подобного объекта, то скорее всего AutoCAD просто не установлен на вашем компьютере.
Тем не менее, вы можете проверить наличие программы на персональном компьютере при помощи другого способа. Для этого нужно будет нажать на кнопку «Пуск» в левой нижней части экрана, затем перейти в «Панель управления» и выбрать пункт «Установка и удаление программ». В появившемся окне необходимо нажать на пункт «Удаление программ».
Подождите несколько минут, а затем внимательно изучите список установленных приложений. Если в нем будет AutoCAD, значит, программа установлена на вашем компьютере. В противном случае придется самостоятельно устанавливать приложение. Необходимо еще отметить тот факт, что по умолчанию изучаемая программа не входит в Windows.
Поэтому обычно AutoCAD приходится устанавливать. При этом неважно, какой версией операционной системы Windows вы пользуетесь. Главное, что AutoCAD не включен в перечень программ, входящих по умолчанию.
Выбор версии
Что необходимо предпринять, чтобы воплотить задумку в жизнь? Прежде чем начать инициализацию, требуется обратить внимание на один важный момент. А именно, на версию AutoCAD. От версии программного продукта будут зависеть ваши дальнейшие действия.
Сегодня можно встретить не только различные сборки приложения, но и его разные типы. На сегодняшний день различают как пиратские копии программного обеспечения, так и лицензионные версии. Конечно, специалисты рекомендуют использовать лицензионную версию.
В этом случае при работе программы не будут возникать неполадки и сбои. На практике же популярностью пользуются пиратские версии программы. Как вы сами можете догадаться, их главное преимущество заключается в том, что они не требуют вложений.
В том или ином случае процедура инициализации будет отличаться.
Лицензия
Предположим, вы приняли решение использовать лицензионную версию программы AutoCAD. Как его установить? В этом вам поможет небольшая инструкция. Выглядит она примерно следующим образом:
- — Вставить в компьютер диск с лицензионной версией программы. При этом предварительно закрыть все запущенные ранее окна и приложения;
- — Дождаться завершения загрузки;
— Выбрать в меню пункт «Установить»; - — Дождаться появление приветствия и нажать на кнопку «Далее»;
- — Должна пройти проверка операционной системы на предмет наличия дополнительных приложений, необходимых для работы. Если их нет, то будет предложено поставить их автоматически или обновить при необходимости;
- — Изучите лицензионное соглашение и поставьте галочку на пункте «Я согласен»;
— Выбрать тип программы. Если речь идет о лицензионной копии программы, то можно отметить галочкой пункт «У меня есть серийный номер». После этого необходимо ввести комбинацию, которая подтверждает наличие лицензионной копии. Как правило, ключ написан на диске или коробке с AutoCAD;
После этого необходимо ввести комбинацию, которая подтверждает наличие лицензионной копии. Как правило, ключ написан на диске или коробке с AutoCAD;
— После введения серийного номера, необходимо нажать на кнопку «Далее»;
— Укажите путь установки программы, а также выберите те составляющие приложения, которые необходимо проинициализировать;
— Пользователю по умолчанию предлагается полная установка. Необходимо подождать некоторое время и по завершении процесса установки перезагрузить персональный компьютер.
Теперь в вашей операционной системе есть лицензионная версия программы AutoCAD. Как вы сами можете убедиться, установить ее не так уж сложно.
Пиратская копия AutoCAD
Процесс инициализации при установке пиратской версии AutoCAD будет несколько отличаться. Каждый пользователь должен помнить об этом. Итак, если вы решили установить пиратскую версию программы AutoCAD, то следующая инструкция будет вам полезна.
— Прежде всего, необходимо скачать AutoCAD нужной версии из любого надежного источника.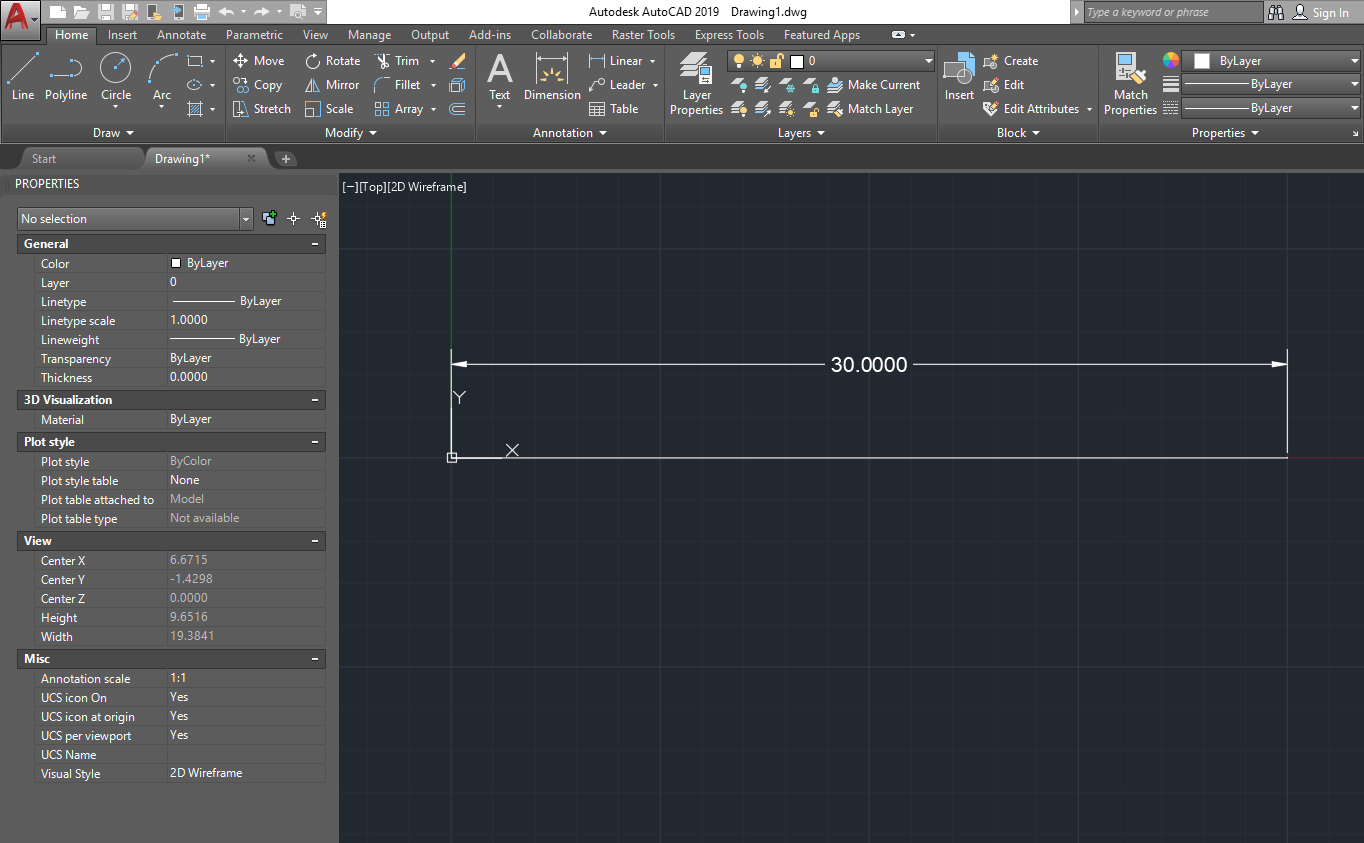 Вместе с ней нужно сразу загрузить Crack или KeyGen. Часто, пиратские сборки уже содержат данные составляющие;
Вместе с ней нужно сразу загрузить Crack или KeyGen. Часто, пиратские сборки уже содержат данные составляющие;
— Теперь выполните распаковку мастера установки. AutoCAD в виде пиратских версий обычно скачивается архивом. Распаковку необходимо совершить в любое удобное место, к примеру, на рабочий стол;
— Запускаем мастер установки. Здесь, как и в предыдущем случае, необходимо будет изучить сведения, просмотреть приветствие мастера, осуществить проверку и инициализацию дополнительного программного обеспечения. Для продолжения необходимо нажать на кнопку «Далее»;
— На этапе введения ключа процесс установки немного изменится. Необходимо открыть KeyGen, сгенерировать серийный номер и вставить его в соответствующее поле или выбрать пункт «Пробная копия».
Затем необходимо нажать на кнопку «Далее». Теперь необходимо дождаться завершения процесса установки.
Если вы выбрали демо-версию приложения, то необходимо скопировать «кряк» для программы в папку AutoCAD.
В комплекте с мастером установки идет подробная инструкция по его применению. Каждый создатель сборки дает на этот счет свои указания. Вот и все, теперь на вашем компьютере установлен AutoCAD.
Источник: http://computerologia.ru/programma-avtokad-kak-ustanovit-opisanie-prilozheniya/
Поинт | как установить программу autocad на компьютер | поинт
Autodesk AutoCAD в наши дни остается самой распространенной в мире CAD-системой. Миллионы пользователей выбирают это надежное и проверенное программное обеспечение для решения своих профессиональных задач в таких областях, как архитектурно-строительное проектирование, разработка машин и механизмов, дизайн и многих других.
AutoCAD — профессиональное программное обеспечение САПР, предъявляющее особые требования к оборудованию, процессу установки и настройки, организации работ. Для обеспечения бесперебойной ежедневной работы системы необходимо знать, как правильно установить Автокад на компьютер пользователя.
Рассмотрим последовательность действий, которые необходимо совершить для того, чтобы установить AutoCAD на компьютер. Данная инструкция справедлива для установки локальной версии AutoCAD на отдельный компьютер, если вам необходимо установить сетевую версию, то данная инструкция не подойдет.
Проверьте системные требования программы
Перед тем, как установить Autodesk AutoCAD, убедитесь, что ваш компьютер соответствует рекомендуемым системным требованиям. Список системных требований для всех версий AutoCAD можно найти на сайте Autodesk Knowledge Network по этому адресу.
При анализе системных требований учитывайте разрядность вашей операционной системы и разрядность AutoCAD (32 или 64 разряда), т.к. для них требования разнятся.
Обратите внимание, что ваш компьютер должен удовлетворять требованиям по всем пунктам. Это значит, что если ваша система, например, имеет запас оперативной памяти, но не проходит по минимальному объему свободного пространства на диске, то установить программу Автокад, скорее всего, не получится, либо она будет работать некорректно.
Проверьте оборудование на совместимость с AutoCAD
Рекомендуется установить AutoCAD на компьютер, который сертифицирован самими разработчиками программы.
Дело в том, что использование сертифицированного оборудования и драйверов позволяет избежать множества проблем в работе программы.
Для того, чтобы проверить, является ли ваш компьютер и видеокарта сертифицированными для работы с Автокад, воспользуйтесь специальным сервисом «Поиск рекомендуемого оборудования» (Find Recommended Hardware) по этой ссылке.
С помощью этого сервиса можно проверить ваш компьютер и видеокарту, а также найти и скачать рекомендуемые сертифицированные драйвера.
Подготовьте дистрибутив, ключ продукта и серийный номер
Если у вас нет дистрибутива программы AutoCAD, то его необходимо скачать. Сделать это можно либо по ссылке в личном кабинете по адресу https://manage.autodesk.com/
либо через Autodesk Virtual Agent по ссылке
На одном из завершающих этапов установки Autodesk AutoCAD вам нужно будет ввести ключ продукта и серийный номер продукта. Получить эти данные можно в личном кабинете по адресу https://manage.autodesk.com/
Получить эти данные можно в личном кабинете по адресу https://manage.autodesk.com/
Получите права администратора
- Для успешной установки AutoCAD вам необходимо либо войти в систему под учетной записью администратора, либо получить права администратора.
- Установку прав администратора на персональной машине можно сделать через Панель управления > Учетные записи пользователей > Изменение типа учетной записи.
- Если ваш компьютер находится под управлением домена, то для получения соответствующих прав обратитесь к системному администратору.
- Также рекомендуется временно отключить контроль учетных записей (UAC), для чего перейдите в Панель управления > Учетные записи пользователей > Изменить параметры контроля учетных записей и переместите регулятор в самое нижнее положение.
После завершения установки не забудьте обратно включить контроль учетных записей!
Обновите операционную систему
Убедитесь, что у вас установлены все доступные обновления для вашей операционной системы. Если какие-то из них не установлены, особенно с пометкой “Критические”, то незамедлительно установите их. После обновления обязательно перезагрузите компьютер.
Если какие-то из них не установлены, особенно с пометкой “Критические”, то незамедлительно установите их. После обновления обязательно перезагрузите компьютер.
Удалите временные файлы
Очистите папку TEMP от всех временных файлов. Для перехода в эту папку запустите «Проводник Windows» и введите в адресной строке %TEMP%.
Выберите все файлы и удалите.
Отключите антивирус и закройте все приложения
Для успешной установки временно отключите работу антивируса и завершите все приложения, которые запущены в системе.
Установите AutoCAD
Чтобы установить AutoCAD на компьютер запустите установочный файл Setup.exe
Затем следуйте инструкциям на экране. Во время установки укажите компоненты, которые нужно инсталлировать, и укажите путь установки программы, если предложенный по-умолчанию не подходит по каким-то причинам.
Убедитесь, что установка прошла без ошибок.
Активируйте программу
После первого запуска AutoCAD его необходимо активировать. Для успешной активации следуйте инструкциям на экране.
Для успешной активации следуйте инструкциям на экране.
После этого установка Autodesk AutoCAD считается завершенной.
Заключение
Надеемся, что приведенная инструкция полностью отвечает на вопрос “как установить Автокад?”. Однако, при возникновении каких-либо непредвиденных проблем в процессе установки рекомендуем обращаться в службу технической поддержки и воспользоваться советами на профильных форумах.
Источник: https://www.pointcad.ru/novosti/kak-ustanovit-autodesk-autocad
AutoCAD
AutoCAD (Автокад) – система автоматизированного проектирования от Autodesk, которая включает широкий набор инструментов для двухмерного проектирования, параметрического черчения, трехмерного моделирования и визуализации. Внутренняя среда AutoCAD легко настраивается под конкретные пользовательские нужды, а также включает все необходимые средства для разработки прикладных приложений.
Общая информация о программе
Первая версия AutoCAD была выпущена в декабре 1982 года.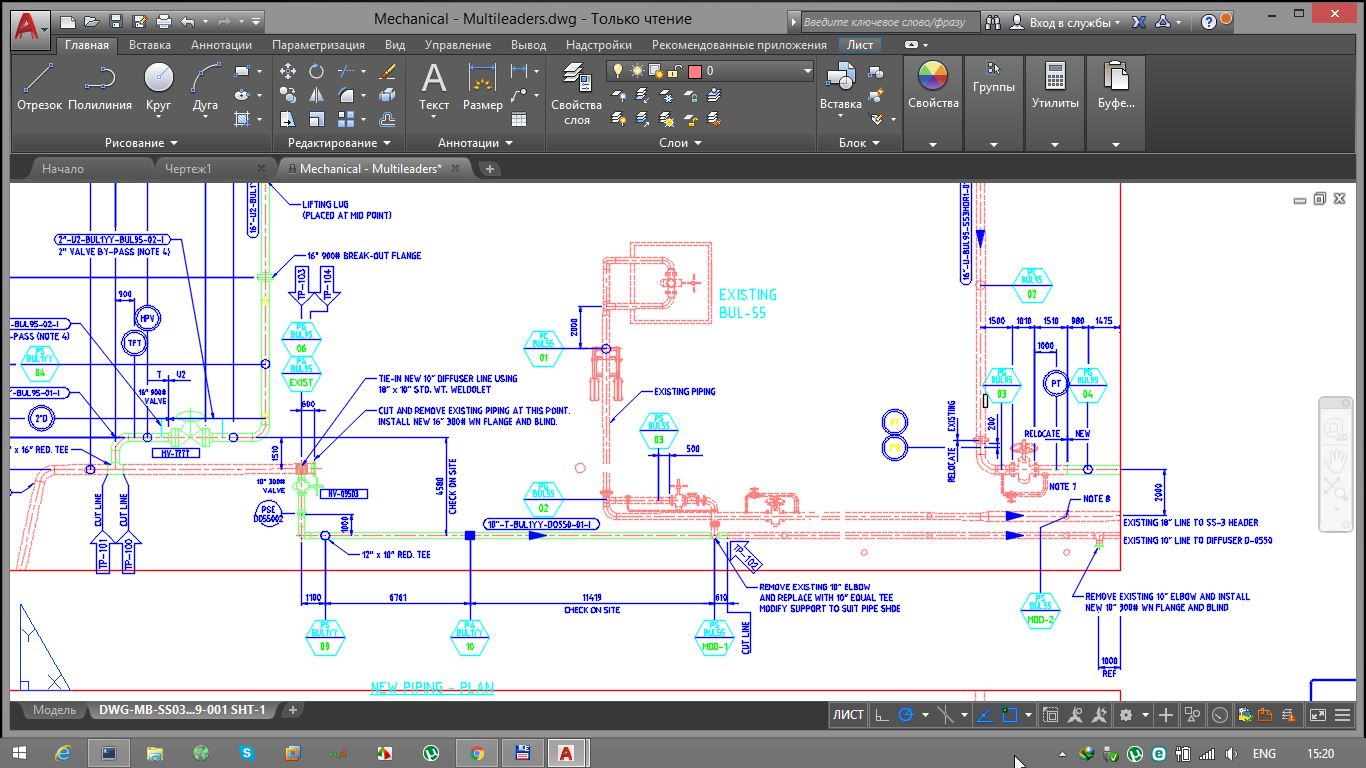 На сегодняшний день в продаже уже 32-ой релиз программы – AutoCAD 2018, в котором представлен новый формат файлов – DWG 2018. Помимо собственного закрытого формата DWG, система поддерживает открытый универсальный формат DXF, позволяет производить запись и чтение документов, сохраненных в формате 3DS, DGN, SAT.
На сегодняшний день в продаже уже 32-ой релиз программы – AutoCAD 2018, в котором представлен новый формат файлов – DWG 2018. Помимо собственного закрытого формата DWG, система поддерживает открытый универсальный формат DXF, позволяет производить запись и чтение документов, сохраненных в формате 3DS, DGN, SAT.
Для пользователей в рамках одной подписки доступна мобильная версия системы, которая дает возможность просматривать, создавать, редактировать чертежи вне офиса и избавляет от необходимости иметь бумажную версию документации. Еще один продукт пакета AutoCAD – AutoCAD LT, который предоставляет полный набор возможностей 2D-черчения и создания документации.
Функциональные возможности AutoCAD
Система проектирования AutoCAD предлагает мощный инструмент для проектирования в области машиностроения, энергетики, строительства и архитектуры. Помимо полной палитры функций для создания 2-D и 3-D объектов и примитивов, программа обеспечивает возможность:

Последние версии программы позволяют выводить результаты проектирования на 3D-принтер, а также обрабатывать результаты трехмерного сканирования, представленные в виде облака точек.
AutoCAD дает возможность применять геометрические и размерные зависимости, связывать данные чертежа с данными других программ (MicroSoft Excel), создавать видовые экраны с различными элементами проекта, упрощать создание размеров, нанесение осевых линий с помощью интеллектуальных инструментов. Программа позволяет реализовывать связь между объектами чертежа и актуальными картографическими данными.
Большая популярность системы AutoCAD обусловлена мощными встроенными средствами разработки и адаптации продукта. На базе AutoCAD созданы версии AutoCAD Architecture, AutoCAD Electrical, AutoCAD Civil 3D, AutoCAD MEP, AutoCAD Map 3D и другие приложения, ориентированные на различные сегменты промышленного проектирования.
Источник: http://autocad.download-windows.org/
AutoCAD 2018 скачать бесплатно.
 Автокад 2018 русская версия
Автокад 2018 русская версия- Главная > Смотреть видео уроки AutoCAD >
- Из этого урока Вы узнаете ответы на следующие вопросы:
- – Можно ли скачать AutoCAD 2018 бесплатно на три года;
- – Где скачать AutoCAD 2018 без без торрентов, легально и законно;
- – Как зарегистрироваться на официальном сайте AutoDESK;
- – Какую версию AutoCAD выбрать – 32 или 64 бита;
- – Как установить скачанный AutocAD 2018;
- – Как избежать ошибок при скачивании и установке.
Нажмите для просмотра видеоурока
Текстовая версия урока:
Здравствуй дорогой друг! Сегодня мы с Вами скачаем AutoCAD 2018.
Следуйте пошаговой инструкции и у Вас все получится!
Шаг 1. Зайдите в поисковую систему и вбейте “автодеск” или “autodesk” как показано на скриншоте внизу. Нажмите “найти”, нас интересует сайт компании AutoDESK.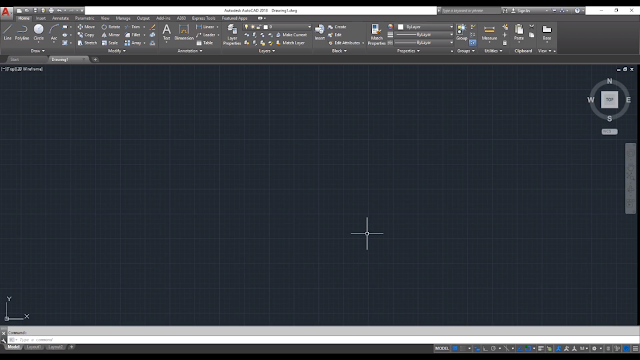 Кликните на ссылку, для того, чтобы перейти на него.
Кликните на ссылку, для того, чтобы перейти на него.
Шаг 2. Попадаем на сайт компании AutoDESK, кликаем на синий пункт “меню”.
Шаг 3. В открывшемся меню выберите пункт “студенты и преподаватели”.
Шаг 4. Оказавшись на новой странице “ОБРАЗОВАНИЕ” спуститесь ниже, до выбора продуктов.
Шаг 5. Кликаем по иконке программы AutoCAD.
Шаг 6. На новый странице необходимо нажать на кнопку CREATE ACCOUNT для создания учетной записи в сообществе AutoDESK.
Шаг 7. Для регистрации необходимо внести в список свои данные. Страну, вашу роль (студент или преподаватель), дату рождения и нажимаем кнопку NEXT.
Шаг 8. На следующей странице нас просят написать наше имя и фамилию, свой адрес почты и пароль. Поставить галочку напротив согласия и нажать CREATE ACCOUNT.
Поставить галочку напротив согласия и нажать CREATE ACCOUNT.
Шаг 9. Теперь необходимо зайти на свою почту и подтвердить регистрацию.
Обратите внимание, что письмо может попасть в папку “СПАМ”. Если это случилось, то следует перенести письмо в папку “входящие”. Когда придет письмо от компании AutoDESK необходимо будет кликнуть на ссылку внутри письма. Смотрите внимательно на примеры внизу.
- Проверяем папку входящие или спам.
- Если письмо попало в СПАМ, то переносим его в папку входящие.
- Открываем письмо от AutoDESK и кликаем на синюю кнопку.
Шаг 10. Подтвердим е-мейл, мы переходим на странице где нам сообщают о том, что адрес успешно подтвержден, кликаем на кнопку DONE.
Шаг 11. После нажатия на кнопку DONE, мы попадаем на страницу где нас просят внести дополнительные данные. Нужно будет выбрать из списка свой ВУЗ.
Нужно будет выбрать из списка свой ВУЗ.
Если в списке его не окажется, то следует нажать на кнопку “can’t find your school” и вбить вручную название своего ВУЗа.
Поставьте галочку напротив профиля обучения и введите дату начала и окончания учебы, затем, нажмите кнопку “NEXT”.
Шаг 12. В следующем окне нам говорят о том, что мы создали аккаунт, мы молодцы. Кликаем по кнопке “continue”.
Шаг 13. В новом окне, мы можем ознакомиться с системными требованиями программы и скачать саму программу. Кнопка скачивания находится чуть ниже, нужно прокрутить страницу.
Шаг 14. Кликаем на синюю кнопку.
Шаг 15. В окнах необходимо выбрать, версию программы, разрядность системы и язык программы.
Шаг 16. В этом уроке мы выбираем программу AutoCAD 2018. К слову, если нужна другая версия, то выбираем другую. Дальнейшие шаги подходят и для иных версий. Выбираем разрядность системы 32 или 64 бита. Если не знаете какая у Вас, то следуйте нашим подсказкам ниже. Если знаете, выбирайте разрядность, язык и переходите к следующим шагам.
К слову, если нужна другая версия, то выбираем другую. Дальнейшие шаги подходят и для иных версий. Выбираем разрядность системы 32 или 64 бита. Если не знаете какая у Вас, то следуйте нашим подсказкам ниже. Если знаете, выбирайте разрядность, язык и переходите к следующим шагам.
Шаг 17. Кликаем на пуск.
- В пуске меню, нас интересует пункт “КОМПЬЮТЕР“.
- Далее, кликаем правой кнопкой мышки по слову “КОМПЬЮТЕР” и выбираем в списке “СВОЙСТВА“.
- В появившемся окне, мы узнаем какая у нас система.
Шаг 18. Зная разрядность, выбираем в списке. В нашем случае это 64-битная система. Выбираем язык, в нашем случае русский.
Шаг 19. Когда выбрали версию программы, разрядность системы и язык, нам дадут информацию, которую необходимо будет скопировать в текстовый документ. Информация потребуется для активации программы на три года.
Информация потребуется для активации программы на три года.
Шаг 20. Создаем текстовый документ, следуйте подсказкам на картинке ниже.
Шаг 21. Выделяем нужную нам информацию и копируем данные.
Шаг 22. Открываем текстовый документ и вставляем информацию с помощью команды ctrl+v.
Шаг 23. Переходим обратно в окно и листаем страницу вниз, нас интересует красная кнопка.
Шаг 24. После того, как Вы нажмете на красную кнопку, возникнет окно, в котором нужно будет поставить “точку” напротив слов “I Accept“, потом нажать на кнопку “INSTALL”.
Шаг 25-26. После того, как Вы нажмете на кнопку “INSTALL“, Вам необходимо будет сохранить приложение для скачивания и установки программы AutoCAD 2018. Выберите удобное место для скачивания этого приложения на Ваш компьютер и нажмите сохранить.
Выберите удобное место для скачивания этого приложения на Ваш компьютер и нажмите сохранить.
Шаг 27. После сохранения файла, его необходимо будет запустить. Найдите его в месте, куда Вы его скачали и кликните по нему два раза левой кнопкой мышки, запуститься приложение, которое скачает и установит саму программу AutoCAD 2018.
Шаг 28. Нажмите на кнопку “ЗАПУСТИТЬ“.
Шаг 29-30. Нажав на кнопку “ЗАПУСТИТЬ” откроется новое окно, придется немного подождать.
- Ждем…
Шаг 31. После некоторого времени, откроется новое окно и опять нужно будет немного подождать.
Шаг 32. Через некоторое время, откроется новое окно, где нам будет интересовать кнопка “УСТАНОВИТЬ“.
Шаг 33. Нажали на кнопку “УСТАНОВИТЬ” и опять немного ждем. Программа проверяет систему на совместимость.
Программа проверяет систему на совместимость.
Шаг 34-36. Когда программа выдаст новое окно, нужно выбрать компоненты для установки. Настоятельно рекомендуем выбрать для стабильности установить все, что предлагает программа. Программа также по умолчанию предложить установку в папку на диск “С“, если у Вас там нету место, то следует другую папку или удалять не нужные файлы.
- Читаем комментарии на картинке…
Места хватает? Проверьте! Если все хорошо, то кликайте на кнопку “установить”, начнется процесс установки программы.
Шаг 37-42. Теперь нужно запастись терпением, выключить сторонние приложения и программы, отключить закачки с торрентов (если такие есть конечно). Эти действия помогут скачать и одновременно с этим установить программу быстрей.
- Ждем установки, читаем подписи на картинках.

- Текстовый документ оставляем открытым, данные из него нам нужны для активации.
Может во время установки и случиться такое. Если забыли закрыть приложения другие.
- Ждем окончания…
Шаг 43. Когда все компоненты загрузятся и установятся, появиться окно с окончанием процесса установки. Кликнем на кнопку “ГОТОВО“.
Шаг 44. Система попросит перезагрузить компьютер, не пугайтесь, так нужно для завершения установки. Кликаем на “ДА“.
Шаг 45. После перезагрузки, на рабочем столе окажутся новые ярлыки, кликаем на ярлык с AutoCAD 2018 и ждем запуска программы.
Шаг 46-47. Если у Вас уже была установлена более ранняя версия программы, то Вам предложат перенести настройки в AutoCAD 2018. Если не было установлено, то смело нажимаем на “КРЕСТИ“. Мы так и поступим.
Мы так и поступим.
Кликаем на крестик, т.к. у нас программы “как будто бы” до этого не было.
Шаг 48. Нажав на крестик, появиться новое окно, уже с запуском программы AutoCAD. Подождем запуска.
Шаг 49. Первый запуск, программа просит нажать на кнопку по “УМОЛЧАНИЮ“. Нажимаем и ждем запуска AutoCAD 2018.
Шаг 50. В новом окне, нажимаю на “ПРИНИМАЮ“.
Шаг 51. Далее необходимо желательно сразу активировать программу, для этого нужно открыть видео урок на эту тему и текстовый документ с данными для активации.
А пока на этом все! Поздравляю, мы установили программу AutoCAD 2018 на наш компьютер!
Смотрите также урок по активации Автокада на 3 года бесплатно
Поделиться с друзьями этой статьей
Источник: https://autocad-prosto.ru/video-uroki/autocad-2018-skachat-besplatno-avtokad-2018-russka.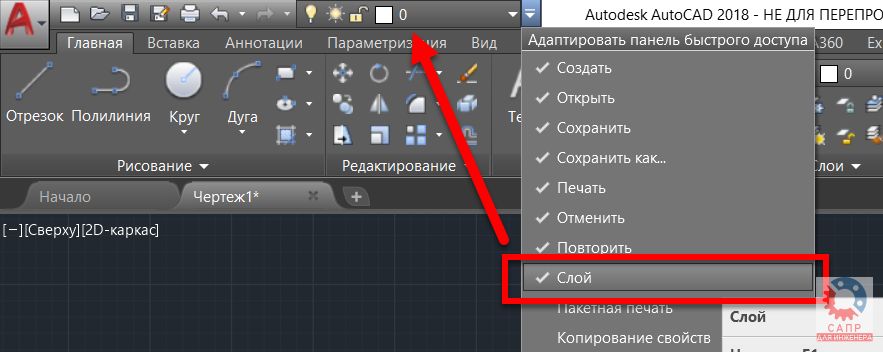 html
html
(PDF) Industrial design in Autocad 2018 (Промышленный дизайн в AutoCAD 2018). Textbook.
УДК 721.01:004.9AutoCAD
ББК 32.2c515
А13
Аббасов И. Б.
А13 Промышленный дизайн в AutoCAD 2018: учебное пособие. – М.:
ДМК Пресс, 2018. – 230 с.: ил.
ISBN 978-5-97060-645-2
Учебное пособие предназначено для освоения графической си-
стемы AutoCAD в рамках изучения курса «Инженерная и компью-
терная графика» студентами машиностроительных направлений
и дизайнеров. В учебном пособии использован многолетний опыт
преподавания автора в области инженерно-графических дисци-
плин. Содержит методические материалы по созданию, редакти-
рованию и оформлению чертежей по стандартам ЕСКД. Освоение
представлено в виде конкретных упражнений с поэтапным вы-
полнением. Приведены варианты индивидуальных графических
заданий по техническому черчению, на конкретном примере рас-
смотрено их выполнение.
В работе описаны режимы и инструменты трехмерного рабочего
пространства графической системы AutoCAD. Рассмотрены методы
поверхностного и твердотельного моделирования, представлена мето-
дика создания трехмерных моделей различных объектов промышлен-
ного дизайна. В учебном пособии приведены методические матери-
алы по построению пространственного трубопровода, используемого
в задачах проведения оптимальной трассировки. Рассмотрены также
вопросы тонирования, визуализации трехмерных моделей.
Книга рассчитана на студентов-машиностроителей, дизайнеров и
всех желающих научиться работать в графической системе AutoCAD.
Рецензенты: д. т. н., проф. Фортинов Л. Г., главный научный сотрудник Таган-
рогс кого авиационно-научно-технического комплекса им.Бери-
ева;
проф. Михеев С. Д., профессор кафедры интерьера Академии
архитектуры и искусств Южного федерального университета,
председатель Ростовского отделения Союза дизайнеров России.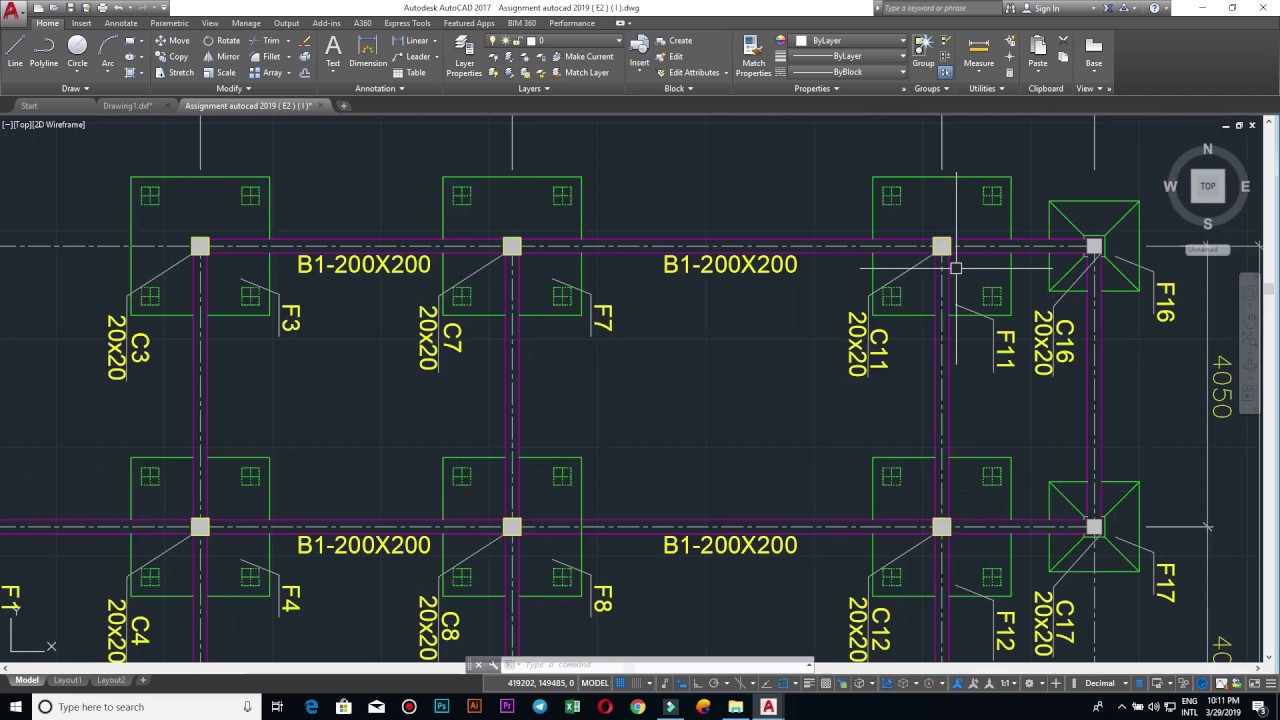
Все права защищены. Любая часть этой книги не может быть воспро-
изведена в какой бы то ни было форме и какими бы то ни было средствами
без письменного разрешения владельцев авторских прав.
Материал, изложенный в данной книге, многократно проверен. Но по-
скольку вероятность технических ошибок все равно существует, издатель-
ство не может гарантировать абсолютную точность и правильность приво-
димых сведений. В связи с этим издательство не несет ответст венности за
возможные ошибки, связанные с использованием книги.
© Аббасов И. Б., 2018
ISBN 978-5-97060-645-2 © Оформление, издание, ДМК Пресс, 2018
Autocad 2018 تحميل
AutoCAD 2018. Download. SHARE. To install the AutoCAD 2018 Product Help to your computer or to a local network location, select from the list of languages below. English * Brazilian Portuguese (Português – Brasil) Czech (Čeština) Finland (Suomi) French (Français) German (Deutsch) Hungarian (Magyar) Italian (Italiano) Japanese (日本語) Korean (한국어) Dutch (Nederland) Polish (Polski . ..
..
Autodesk AutoCAD LT 2018 – English. Download. 3.8 on 9 votes. After AutoCAD LT 2018 is installed, download and install an AutoCAD LT 2018 language pack to run AutoCAD …
To install the Autodesk AutoCAD Architecture 2018 Offline Help to your computer or to a local network location, select from the list of languages below. English. Czech (Čeština) French (Français) German (Deutsch) Italian (Italiano) Japanese (日本語) Korean (한국어) Polish (Polski) Russian (Русский) Simplified Chinese (简体中文)
23.01.2021
· Autocad 2018 is currently one of the most used versions commercially (surpassing the most recent versions). You can download Autocad 2018 from MEGA or Mediafire completely free / free, we will leave you the program in English, in addition to a textual installation guide. Compatibility: Windows 7/8 / 8.1 / 10 (not compatible with Windows XP).
تحميل برنامج Autodesk AutoCAD برابط مباشر برنامج للرسم و تصميم بمساعدة الحاسوب يدعم إنشاء الرسومات ثنائية و ثلاثية الأبعاد 2018 كامل نسخة 32 بت . Click here for more Windows Programs . Program Name: Autodesk AutoCAD Description: A computer-aided drawing and design program that supports 2D and 3D …
Click here for more Windows Programs . Program Name: Autodesk AutoCAD Description: A computer-aided drawing and design program that supports 2D and 3D …
تحميل برنامج Autodesk AutoCAD برابط مباشر برنامج للرسم و تصميم بمساعدة الحاسوب يدعم إنشاء الرسومات ثنائية و ثلاثية الأبعاد 2018 كامل نسخة 64 بت . Click here for more Windows Programs . Program Name: Autodesk AutoCAD Description: A computer-aided drawing and design program that supports 2D and 3D …
08.05.2017
· As usual, these will typically be trial links. You will need appropriate serial numbers to activate, obtained from Autodesk. AUTODESK 2018 DIRECT DOWNLOAD LINKS AutoCAD 2018 English 32 bit English 64 bit – Part 1 English 64 bit – Part 2 AutoCAD LT 2018 English 32 bit English 64 bit Inventor Professional 2018 x64 […]
01.11.2020
· How to download & install AutoCad 64bit 2018AutoCAD 2018 continues to improve graphics and performance while ensuring the TrustedDWG technology you rely on. …
19. 04.2017
04.2017
· Autodesk AutoCAD OEM 2018 140J1 Autodesk AutoCAD P&ID 2018 448J1 Autodesk AutoCAD Plant 3D 2018 426J1 Autodesk AutoCAD Raster Design 2018 340J1 Autodesk AutoCAD Revit LT Suite 2018 834J1 Autodesk AutoCAD Structural Detailing 2017 587J1 (see Autodesk Advance Steel 2017) Autodesk AutoCAD with Advance Steel 2018 958J1 . Autodesk BIM 360 Team CLOUD P24J1. Autodesk Bridge Module 2018 …
04.09.2017
· download xforce keygen autodesk 2018, for autodesk, autocad 2018. Download X-Force for Autodesk 2018 All Products Universal Keygen. Link download 1: Download xforce 2018. Link download 2: Download XFORCE 2018. Link download 3: X-Force for Autodesk 2018. Related. Published by rootsofts4. View all posts by rootsofts4 Post navigation. Previous Previous post: Download …
AutoCad и другие полезные программы для чертежника
Если раньше инженеры вооружались бумагой и чертежными приспособлениями, то сегодня кучу специальных инструментов заменяют компьютерные программы. Существует множество специализированных удобных приложений, способных облегчить жизнь автору чертежей.
Существует множество специализированных удобных приложений, способных облегчить жизнь автору чертежей.
Тем не менее, очень важно подобрать «свою» программу, которая будет отвечать конкретной цели, уровню подготовки ее пользователя. Сделать правильный выбор и узнать, как составить чертеж на компьютере, поможет эта статья.
Познакомимся с программами для чертежей
Программное обеспечение для создания чертежей называют системой автоматизированного проектирования (общепринятая аббревиатура – САПР).
Две наиболее популярные программы
Приложения, составляющие САПР, позволяют создавать электронные версии графических документов и распечатывать их.
Две самые распространенные программы – «Компас 3D» и AutoCad.
Они располагают достаточным функционалом для создания несложных чертежей.
Если нужно создать сложный проект с воспроизведением множества деталей и узлов, стоит воспользоваться САПР SolidWorks.
Кроме названных программ популярными являются CATIA v5, ProEngineer и Unigraphics.
Их неоспоримое достоинство – множество функций для 3D моделирования, а вот относительным минусом является потребность компьютера с высокопроизводительной начинкой.
Таким образом, выбирая между данными группами программ, в первую очередь нужно трезво оценить возможности своего ПК.
Обратите внимание! Есть специализированные программы для создания проектов в конкретной области, например, существует ПО, предназначенное для судостроительства (Rhinoceros, AutoShip, CATIA, AutoYacht, Freeship).
Общая инструкция для использования чертежного ПО
Можно составить общий алгоритм действий:
- Скачать нужную программу на свой ПК, желательно делать это из проверенного или официального сайта, чтобы не обзавестись вирусом.
- Открыть программу и кликнуть на области «Создать».
- Выбрать нужный формат чертежа.
- Теперь можно приступать к основной работе (построению геометрических объектов) посредством разных панелей инструментов. Каждый редактор оснащен несколькими панелями инструментов.
 Самая легкая, но обязательная – панель простейших команд (окружность, линия, точка). Панель продвинутых операторов поможет масштабировать, обрезать изображение или создать его зеркальное отображение.
Самая легкая, но обязательная – панель простейших команд (окружность, линия, точка). Панель продвинутых операторов поможет масштабировать, обрезать изображение или создать его зеркальное отображение. - Проставить числовые значения (размеры).
- Распечатать чертеж в нужном масштабе.
Конечно же, каждая программа имеет и свои тонкости, зависящие от набора функций и интерфейса.
Как справиться с программой Автокад
Эта программа выбрана для более детального рассмотрения, так как ее «потянет» большинство компьютеров, кроме того она подойдет большинству чертежников.
Автокад работает на большинстве компьютеров
Кстати, последние версии «Автокада» поддерживают трехмерное моделирование.
Начальный этап работы – запуск программы и создание нового чертежа.
Далее создаем нужное изображение, используя инструменты.
Черчение линий и фигур. Нажать на функцию «Отрезок», кликнуть на рабочей области открытого окна и провести мышкой линию.
Если нужна линия определенной длины, можно ввести нужные данные в предназначенную для этого строку.
Для идеально прямых линий создатели программы предусмотрели функции «Полярное» и «Орто». Геометрические фигуры создаются посредством функций «Круг», «Прямоугольник» и «Многоугольник», есть возможность ввода параметров фигуры (значения сторон, радиуса, количества вершин).
Использование штриховок и градиентов. Эти элементы применяют, когда нужно обозначить определенные участки воспроизводимого объекта. Нанести штриховку и градиент можно посредством одноименных функций.
Цепочка действий по созданию данных элементов: определить тип заливки или штрихов – указать масштаб – обозначить нужную область. Все значения можно исправлять уже после нанесения штриховки или градиента.
В «Автокаде» можно также набрать текст одной или несколькими строчками. Оформить текстовые элементы можно с помощью достаточно богатого набора шрифтов, цветов и размеров.
Если в проекте предусмотрены однотипные объекты, шрифты, можно использовать единожды созданные шаблоны на протяжении всей работы над чертежом (функция «Слои»). Слои легко редактируются.
Слои легко редактируются.
Можно ли создать чертеж онлайн
На просторах Интернета можно найти немало серверов для создания чертежей. Они красиво описаны и, судя по описаниям, предлагают достаточно функций для проектов разной сложности.
Но в реальности инструментов на веб-страницах оказывается немного, на большинстве сайтов предлагается заказать платный чертеж, поэтому лучше всего довериться оффлайн-программам и своей голове.
Итоги и советы
Наверное, вы уже поняли, что подбор программы – дело индивидуальное, зависит от конкретных целей. Новичкам лучше начать с простых программ типа «Компаса» или «Автокада».
Перед началом работы важно изучить набор инструментов и функций, чтобы понять, достаточно ли их для полноценной работы над проектом (зависит от сложности чертежа).
Первые шаги в освоении САПР могут даваться сложно, но главное – не останавливаться в начале пути, продолжая пробовать свои силы, и результат не заставит себя ждать.
В этом видео вы узнаете, как создать чертеж в программе Компас 3D:
youtube.com/embed/alCF23F3Kps?feature=oembed” frameborder=”0″ allow=”autoplay; encrypted-media” allowfullscreen=””/>
Заметили ошибку? Выделите ее и нажмите Ctrl+Enter, чтобы сообщить нам.
Мы не можем найти эту страницу
(* {{l10n_strings.REQUIRED_FIELD}})
{{l10n_strings.CREATE_NEW_COLLECTION}} *
{{l10n_strings.ADD_COLLECTION_DESCRIPTION}}
{{l10n_strings.COLLECTION_DESCRIPTION}} {{addToCollection.description.length}} / 500 {{l10n_strings.TAGS}} {{$ item}} {{l10n_strings.PRODUCTS}} {{l10n_strings. DRAG_TEXT}}
DRAG_TEXT}}{{l10n_strings.DRAG_TEXT_HELP}}
{{l10n_strings.ЯЗЫК}} {{$ select.selected.display}}{{article.content_lang.display}}
{{l10n_strings.AUTHOR}}{{l10n_strings.AUTHOR_TOOLTIP_TEXT}}
{{$ select. selected.display}} {{l10n_strings.CREATE_AND_ADD_TO_COLLECTION_MODAL_BUTTON}}
{{l10n_strings.CREATE_A_COLLECTION_ERROR}}
selected.display}} {{l10n_strings.CREATE_AND_ADD_TO_COLLECTION_MODAL_BUTTON}}
{{l10n_strings.CREATE_A_COLLECTION_ERROR}}Системные требования AutoCAD 2018Системные требования для AutoCAD 2018 Windows перечислены ниже:
Системные требования AutoCAD Mac 2018Системные требования для AutoCAD Mac 2018 перечислены в таблице ниже:
|
Системные требования AutoCAD и функции, предлагаемые на протяжении многих лет
AutoCAD – это инструмент автоматизированного проектирования и черчения от Autodesk.Это одна из широко используемых компьютерных программ, которая используется архитекторами, инженерами и строителями для создания точных 2D- и 3D-чертежей. Вот что вам нужно знать о новых функциях, которые были предложены в последних обновлениях программного обеспечения AutoCAD, и о системных требованиях, если вы решите установить определенную версию программы.
AutoCAD 2020
AutoCAD 2020 – это новейшее программное обеспечение, которое поставляется с предварительно загруженными отраслевыми наборами инструментов.Это включает улучшенный рабочий процесс на нескольких устройствах, а также новые функции, такие как палитра блоков.
Системные требования AutoCAD:
- Операционная система: Microsoft Windows 10 (только 64-разрядная версия), 8.1 (только 64-разрядная версия) или 7 SP1 (только 64-разрядная версия)
- Процессор: 2,5 ГГц (рекомендуется 3+ ГГц)
- Память: 8 ГБ (рекомендуется 16 ГБ)
- Место на диске: 6 ГБ
- Дисплей: разрешение 1920 x 1080 с True Color
AutoCAD 2019
AutoCAD 2019 предлагает специализированные наборы инструментов и функции для архитектуры, механического проектирования и трехмерного картографирования, в отличие от более ранних версий.Он также обеспечивает гибкость доступа к любому DWG с помощью программы на компьютере, в Интернете и на мобильных устройствах.
Системные требования AutoCAD:
- Операционная система: Microsoft Windows 10 (только 64-битная), 8.1 (32-битная и 64-битная) или 7 SP1 (32-битная и 64-битная)
- Процессор: 2,5 ГГц (рекомендуется 3+ ГГц)
- Память: минимум 8 ГБ (рекомендуется 16 ГБ)
- Место на диске: 6 ГБ
- Дисплей: разрешение 1920 x 1080 с True Color
AutoCAD 2018
Версия AutoCAD 2018 позволила пользователям легко создавать, извлекать и размещать виды модели вместе с помощью видовых экранов листа с автоматическим размером и масштабированием на текущем листе.
Системные требования AutoCAD:
- Операционная система: Microsoft Windows 10 (только 64-битная), 8.1 (32-битная и 64-битная) или 7 SP1 (32-битная и 64-битная)
- Процессор: процессор с тактовой частотой 1 ГГц или выше
- Память: 2 ГБ (32-разрядная), 4 ГБ (64-разрядная)
- Место на диске: 4 ГБ Дисплей
- : разрешение дисплея 1360 x 768 с технологией True Color
AutoCAD 2017
После выпуска 2017 года AutoCAD перешел на гибкую модель подписки, сделав новые функции доступными с каждым выпуском и обновлением продукта.AutoCAD 2017 предлагал плавную миграцию, а также имел поддержку PDF. В нем также были некоторые улучшения производительности, за исключением нескольких различных изменений.
Системные требования AutoCAD:
- Операционная система: Microsoft Windows 10, 8.1 или 7 SP1 Процессор
- : Intel® Pentium® 4 или AMD Athlon ™ 64 процессор
- Память: 2 ГБ (32-разрядная), 4 ГБ (64-разрядная)
- Место на диске: 6 ГБ Дисплей
- : разрешение дисплея 1360 x 768 с технологией True Color
AutoCAD 2016
AutoCAD 2016 поставлялся с функцией автоматической регенерации, при которой для более плавного отображения больше не требовалось вводить RE для восстановления чертежей.Это также упростило редактирование облаков ревизий и предложило усовершенствования Mtext. Он также показал перенос строки состояния.
Системные требования AutoCAD:
- Операционная система: Microsoft Windows 8 или 7 Процессор
- : Intel® Pentium® 4 или AMD Athlon ™ 64 процессор
- Память: 2 ГБ (32-разрядная), 4 ГБ (64-разрядная)
- Место на диске: 6 ГБ Дисплей
- : разрешение экрана 1024 x 768 с технологией True Color
AutoCAD 2015
С AutoCAD 2015 стало намного проще документировать документы с новым интерфейсом и новыми инструментами повышения производительности.Подключение к облачным сервисам Autodesk 360 также стало значительно более плавным по сравнению с более ранними версиями.
Системные требования AutoCAD:
- Операционная система: Microsoft Windows 8 или 7 Процессор
- 32-битный Pentium 4 или AMD Athlon Dual Core, 3,0 ГГц или выше, с технологией SSE2; 64-разрядная версия: Athlon 64 или Opteron с технологией SSE2, или Intel Xeon или Pentium 4 с поддержкой EM64T и технологией SSE2
- Память: 2 ГБ ОЗУ
- Место на диске: 6 ГБ Дисплей
- : разрешение экрана 1024 x 768 с технологией True Color
AutoCAD 2014
В AutoCAD 2014 были внесены некоторые важные улучшения командной строки, включая автокоррекцию и поиск синонимов.Это позволяло пользователям вводить команды с клавиатуры, делая его универсальным и простым в использовании. На вкладках файлов также можно было быстро переключаться между открытыми чертежами.
Системные требования AutoCAD:
- Операционная система: Microsoft Windows 8, 7 или XP SP3
- Процессор: 32-разрядный XP: Pentium 4 или AMD Athlon Dual Core, 1,6 ГГц или выше с технологией SSE2; 32-битная Windows 7 или 8 – Pentium 4 или AMD Athlon Dual Core, 3,0 ГГц или выше с технологией SSE2; 64-разрядная версия: Athlon 64 или Opteron с технологией SSE2, или Intel Xeon или Pentium 4 с поддержкой EM64T и технологией SSE2
- Память: 2 ГБ ОЗУ
- Место на диске: 6 ГБ Дисплей
- : разрешение экрана 1024 x 768 с технологией True Color
AutoCAD 2013
AutoCAD 2013 имел новую командную строку и несколько обновлений, таких как улучшения массивов и динамический предварительный просмотр внесенных изменений.Также были улучшены VIEWBASE (объект 2D-вида).
Системные требования AutoCAD:
- Операционная система: Microsoft Windows 7 или XP SP3
- Процессор: 32-разрядный XP: Pentium 4 или AMD Athlon Dual Core, 1,6 ГГц или выше с технологией SSE2; 32-битная Windows 7 – Pentium 4 или AMD Athlon Dual Core, 3,0 ГГц или выше с технологией SSE2; 64-битный Athlon 64 или Opteron с технологией SSE2, или Intel Xeon или Pentium 4 с поддержкой EM64T и технологией SSE2
- Память: 2 ГБ ОЗУ
- Место на диске: 6 ГБ Дисплей
- : разрешение экрана 1024 x 768 с технологией True Color
AutoCAD 2012
AutoCAD 2012 поставляется с совершенно новым массивом и включает хранилище чертежей AutoCAD WS-Online.У него также был улучшенный режим привязки и новая настройка Pickauto.
AutoCAD Системные требования:
- Операционная система: Microsoft Windows 7, Vista SP2 или XP SP3
- Процессор: 32-разрядный XP: Pentium 4 или AMD Athlon Dual Core, 1,6 ГГц или выше с технологией SSE2; 32-битная Vista или 7: Pentium 4 или AMD Athlon Dual Core, 3,0 ГГц или выше с технологией SSE2; 64-разрядная версия: Athlon 64 или Opteron с технологией SSE2 или Xeon или Pentium 4 с поддержкой EM64T и технологией SSE2
- Память: 2 ГБ ОЗУ
- Дисковое пространство 2.0 ГБ (32-разрядная версия), 2,0 ГБ (64-разрядная версия) Дисплей
- : разрешение экрана 1024 x 768 с технологией True Color
AutoCAD 2011
Версия AutoCAD 2011 года поставляется с обновленным пользовательским интерфейсом, улучшенными функциями 2D и 3D. Он также добавил несколько новых возможностей в свои инструменты процесса проектирования.
Системные требования AutoCAD:
- Операционная система: Microsoft Windows 7, Vista SP1 или XP SP2
- Процессор: 32-битный XP – Pentium 4 или AMD Athlon Dual Core, 1.6 ГГц или выше с технологией SSE2; 32-битная Vista или 7: Pentium 4 или AMD Athlon Dual Core, 3,0 ГГц или выше с технологией SSE2; 64-разрядная версия: Athlon 64 или Opteron с технологией SSE2 или Xeon или Pentium 4 с поддержкой EM64T и технологией SSE2
- Память: 2 ГБ ОЗУ
- Дисковое пространство 1,8 ГБ (32-разрядная версия), 2,0 ГБ (64-разрядная версия) Дисплей
- : разрешение экрана 1024 x 768 с технологией True Color
Также читают | Как преобразовать SIM-карту Vodafone 3G в 4G? Пошаговое руководство по обновлению и активации 4G
AutoCAD 2010
В версии AutoCAD 2010 программа могла обрабатывать сетки вместе с улучшенными 3D-операциями.Используя функции проектирования произвольной формы, пользователи могли создавать сетки, складки и сглаженные трехмерные тела, что позволяло создавать более органичные модели.
Системные требования AutoCAD:
- Операционная система: Microsoft Windows Vista SP1 или Windows XP SP2 Процессор
- : 32-битный XP – Pentium 4 или AMD Athlon Dual Core, 1,6 ГГц или выше с технологией SSE2; 32-битная Vista: Pentium 4 или AMD Athlon Dual Core, 3,0 ГГц или выше, с технологией SSE2; 64-разрядная версия: Athlon 64 или Opteron с технологией SSE2 или Xeon или Pentium 4 с поддержкой EM64T и технологией SSE2
- Память: 2 ГБ ОЗУ
- Место на диске: 1 ГБ (32-бит), 1.5 ГБ (64-разрядная)
- Дисплей: 1024 x 768 VGA с технологией True Color
AutoCAD 2009
AutoCAD 2009 поставляется с панелью инструментов быстрого доступа, содержащей все наиболее часто используемые команды для пользователей. Он также представил концепцию ленты и рабочего пространства.
Системные требования AutoCAD:
- Операционная система: Microsoft Windows Vista или Windows XP SP2 Процессор
- : процессор Pentium 4 или AMD Athlon, 2,2 ГГц или выше, или процессор Intel или AMD Dual Core, 1.6 ГГц или выше
- Память: 1 ГБ ОЗУ (Windows XP), 2 ГБ ОЗУ (Windows Vista)
- Место на диске: 750 МБ свободного места на диске
- Дисплей: 1024 x 768 VGA с технологией True Color
AutoCAD 2008
ВAutoCAD 2008 были внесены некоторые существенные улучшения, ориентированные на заказчиков, в различных функциях – от черчения до презентации. Это включало более 35 улучшений. Программа была полностью ориентирована на повышение производительности 2D-черчения для отдельных пользователей.
Системные требования AutoCAD:
- Операционная система: Microsoft Windows Vista, Windows XP Home и Professional (SP2) или Windows 2000 Professional (SP3) Процессор
- : процессор Pentium 4
- Память: 512 МБ ОЗУ
- Место на диске: 750 МБ свободного места на диске
- Дисплей: 1024 x 768 VGA с технологией True Color
AutoCAD 2007
AutoCAD 2007 включает новый пользовательский интерфейс концептуального дизайна Dashboard.Для презентаций дизайна и визуальных стилей программное обеспечение также позволяло пользователям применять такие эффекты, как тени, нависающие линии, края силуэтов и прозрачность, чтобы визуализировать нарисованный от руки вид.
Системные требования AutoCAD:
- Операционная система: Microsoft Windows XP (Professional, Home Edition или Tablet PC Edition) или Windows 2000 Professional (SP3 или SP4) Процессор
- : рекомендуется процессор Pentium IV
- Память: 512 МБ
- Дисковое пространство: 750 МБ свободного дискового пространства
- Дисплей: 1024 x 768 VGA с технологией True Color
Также читают | Как бесплатно смотреть Netflix в Индии? Бесплатные фильмы для пользователей Airtel и Vodafone
AutoCAD 2006
ВAutoCAD 2006 были внесены усовершенствования в программный мастер извлечения атрибутов, который позволял пользователям извлекать данные непосредственно в таблицу AutoCAD.Это также позволило им легко просматривать, сортировать и переупорядочивать данные в мастере.
Системные требования AutoCAD:
- Операционная система: Microsoft Windows XP (Professional, Home Edition или Tablet PC Edition) или Windows 2000 Professional (SP3)
- Процессор: Pentium III или новее или совместимый, 800 МГц или выше
- Память: 256 МБ ОЗУ
- Дисковое пространство: 300 МБ свободного дискового пространства
- Дисплей: 1024 x 768 VGA с технологией True Color
AutoCAD 2005
Изюминкой AutoCAD 2005 стал набор инструментов, позволяющих создавать, систематизировать и публиковать полные наборы чертежей пользователей.Его новый Диспетчер подшивок также предоставляет древовидное представление в стиле Проводника Windows для каждого чертежа в наборе чертежей.
Системные требования AutoCAD:
- Операционная система: Microsoft Windows XP (Professional, Home Edition или Tablet PC Edition) или Windows 2000 Professional
- Процессор: Pentium III или новее или совместимый, 800 МГц или выше
- Память: 256 МБ
- Дисковое пространство: 300 МБ свободного дискового пространства
- Дисплей: 1024 x 768 VGA с технологией True Color
AutoCAD 2004
AutoCAD 2004 был первым устройством, в котором был реализован Autodesk Shape Manager, который позволял пользователям открывать и сохранять свои файлы чертежей, состоящие из трехмерных тел.Он также имел немодальные функции диалогового окна для облегчения доступа к содержимому инструментальной палитры.
Системные требования AutoCAD:
- Операционная система: Microsoft Windows XP (Professional, Home Edition или Tablet PC Edition), Windows 2000 Professional или Windows NT 4.0 (SP6a или более поздняя версия)
- Процессор: Pentium III или новее или совместимый, 500 МГц или выше
- Память: 128 МБ
- Дисковое пространство: 300 МБ свободного дискового пространства
- Дисплей: 1024 x 768 VGA с технологией True Color
Также читают | Мечта Железного человека стала на несколько дюймов ближе к реальности после того, как человек поднялся в небо в Дубае
AutoCAD 2002 (не поддерживается Design Master)
Autodesk прекратил поддержку AutoCAD 2002 в январе 2006 г.
Системные требования AutoCAD:
- Операционная система: Microsoft Windows XP, Windows 2000 Professional, Windows NT 4.0 или Windows 98
- Процессор: Pentium III или новее или совместимый
- Память: 64 МБ
- Дисковое пространство: 300 МБ свободного дискового пространства
- Дисплей: 1024 x 768 VGA с технологией True Color
AutoCAD 2000i (не поддерживается Design Master)
Autodesk прекратил поддержку AutoCAD 2000i в январе 2005 г.
Системные требования AutoCAD:
- Операционная система: Microsoft Windows XP, Windows 2000 Professional, Windows NT 4.0 или Windows 98
- Процессор: Pentium III или новее или совместимый
- Память: 64 МБ
- Дисковое пространство: 300 МБ свободного дискового пространства
- Дисплей: 1024 x 768 VGA с технологией True Color
AutoCAD 2000 (не поддерживается Design Master)
Autodesk прекратил поддержку AutoCAD 2000 в январе 2004 г.
Системные требования AutoCAD:
- Операционная система: Microsoft Windows XP, Windows 2000 Professional, Windows NT 4.0 или Windows 98
- Процессор: Pentium III или новее или совместимый
- Память: 64 МБ
- Дисковое пространство: 300 МБ свободного дискового пространства
- Дисплей: 1024 x 768 VGA с технологией True Color
Как установить AutoCAD?
Теперь, когда вы знаете о различных версиях программного обеспечения AutoCAD и требованиях к системе, позвольте нам быстро взглянуть на то, как вы можете установить программу на свой компьютер.
Первое, что вам нужно сделать, это приобрести лицензию на программное обеспечение на официальном веб-сайте AutoCAD, опубликовав сообщение о том, что продукт будет доступен для загрузки в вашей учетной записи Autodesk Account.После того, как вы скачали программу, выполните следующие простые шаги, чтобы установить ее на свой компьютер:
Шаг 1: Откройте загруженный файл и нажмите «установить», чтобы загрузить файлы на свой компьютер, выбрав необходимые компоненты.
Шаг 2: Укажите, где будут располагаться установленные файлы. Если вы не хотите использовать путь установки по умолчанию, вы можете указать новый.
Этот процесс может занять несколько минут. Если кажется, что процесс остановился, убедитесь, что программа не ждет, пока вы закроете другое приложение; это сообщение можно скрыть через главное окно установки
Шаг 3: По завершении установки вы увидите список установленных программных компонентов.Нажмите «Готово», чтобы закрыть установщик
.Также читают | Билл Гейтс выбирает Porsche Taycan вместо Tesla и подвергается пренебрежению со стороны Илона Маска
Требования к системе для AutoCAD 2018 – MechanicalBase
Autocad – одно из наиболее важных программ САПР, которое обычно используется для создания технических чертежей в 2D-среде. Миллионы людей во всем мире используют Autocad. Autocad 2018 также очень популярен среди версий Autocad. Здесь мы дадим некоторую информацию о системных требованиях Autocad 2018.Если вы думаете о загрузке и установке Autocad 2018 на свой компьютер, вы можете сравнить эту информацию со своей системой.
ВЫ МОЖЕТЕ ИЗУЧИТЬ AutoCAD НА МЕХАНИЧЕСКОЙ БАЗЕ; Нажмите и начните изучать AutoCAD!
Autocad 2018 продукт.Каковы системные требования AutoCAD 2018?
- Рекомендация по видеокарте для Autocad 2018: Для запуска Autocad 2018 используйте видеоадаптер Windows с разрешением 1360 x 768, поддержкой True Color и DirectX® 9 ¹. Совместимая с DirectX 11 карта, рекомендованная для вашего компьютера.
- Рекомендации по памяти для Autocad 2018: Для запуска Autocad 2018, для 32-разрядной версии: 2 ГБ (для запуска Autocad 2018 рекомендуется 4 ГБ) и для 64-разрядной версии: 4 ГБ (для запуска Autocad 2018 рекомендуется 8 ГБ) в вашем компьютер.
- Разрешение экрана или дисплея для Autocad 2018: Для запуска Autocad 2018 на вашем компьютере рекомендуется 1360 x 768 (рекомендуется 1920 x 1080) с True Color для обычных дисплеев. Для дисплеев с высоким разрешением или 4K разрешение до 3840 x 2160 поддерживается в 64-разрядных системах Windows 10 (с соответствующей видеокартой) для Autocad 2018.
- Рекомендации по ЦП для Autocad 2018: Для запуска Autocad 2018 для 32-разрядной версии: на вашем компьютере требуется 32-разрядный (x86) процессор с тактовой частотой 1 гигагерц (ГГц) или выше. Для 64-разрядной версии: для вашего компьютера снова потребуется 64-разрядный (x64) процессор с тактовой частотой 1 гигагерц (ГГц) или выше.
- Требования к операционной системе для Autocad 2018: Для запуска Autocad 2018, Microsoft® Windows® 7 SP1 (32-разрядная и 64-разрядная версии), Microsoft Windows 8.1 с обновлением KB25 (32-разрядная и 64-разрядная версии) или Microsoft Windows 10 (только 64-разрядная версия) (рекомендуется версия 1607 и выше) для вашего компьютера.
Вы можете сравнить свою систему, можете ли вы запустить Autocad 2018. Не забудьте оставить свои комментарии и вопросы о Autocad 2018 и системных требованиях ниже. Ваш отзыв очень важен для нас.
Самые дешевые ноутбуки для работы с AutoCAD 2021
Если вам нужен ноутбук для работы с AutoCAD, вы обратились по адресу. Вот в чем дело; Купить компьютер для студентов или бизнес-профессионалов несложно. Обычно все сводится к вашему бюджету.Однако ноутбуки для работы с AutoCAD должны иметь особые требования.
Как архитектор, вы, вероятно, используете другие ресурсоемкие приложения, такие как Adobe 3D Modeling, Photoshop, Solidworks и другие. Для запуска этих приложений вам понадобится высокопроизводительный ноутбук, способный справиться с рабочей нагрузкой.
Минимальные системные требования для Autodesk AutoCAD 2019
AutoCAD – один из старейших и самых популярных продуктов, разработанных Autodesk. Он помог миллионам инженеров и архитекторов создать практически бесконечное множество проектов по всему миру.Однако, как и большинство программного обеспечения, разработанного Autodesk, у него ежегодно появляется новая версия. Требования к оборудованию для более современных версий часто меняются. В этом посте мы перечислим самые дешевые ноутбуки для работы с AutoCAD 2019 и обеспечивающие высокую производительность.
Минимальные системные требования AutoCAD
Минимальные системные требованияAutoCAD довольно низкие. Большинство современных компьютеров (за исключением Chromebook) могут запускать AutoCAD с относительно приличными результатами.
Ниже приведены минимальные системные требования для портативных компьютеров AutoCAD.Согласно AutoDesk, в ноутбуке должно быть не менее:
- 8 ГБ ОЗУ (рекомендуется 16 ГБ)
- 6 ГБ свободного места на диске
- Дисплей 1920 * 1080 с True Color
- Windows 7 и новее
- Базовый процессор 2,5–2,9 (рекомендуется процессор с тактовой частотой 3 ГГц)
Оборудование, на которое следует обратить внимание перед покупкой ноутбука
Внутреннее аппаратное обеспечение – это то, что делает ноутбук подходящим для конкретной нишевой работы. Перед покупкой любого компьютера проверьте конфигурации оборудования, которые работают с вашим приложением.
Учитывая системные требования AutoCAD, вот список аппаратных функций, которые необходимо учесть перед покупкой портативного компьютера AutoCAD.
- Процессор – У вас должен быть быстрый процессор для работы с приложениями CAD и 3D Max. Четырехъядерные процессоры обычно имеют несколько ядер, которые помогают обрабатывать файлы быстрее и плавно. Большинство рекомендуемых нами ноутбуков оснащены четырехъядерным процессором Intel i5, который более доступен по сравнению с i7. Однако, если бюджет не является проблемой, мы рекомендуем процессор i7 8-го поколения.
- RAM – Производительность вашего ноутбука зависит от памяти. Чем больше установленной памяти, тем лучше и быстрее работает ваш компьютер. Также становится проще запускать несколько приложений. Для AutoCAD 8 ГБ ОЗУ достаточно для базового САПР. Однако мы рекомендуем 16 ГБ ОЗУ, а Autodesk также рекомендует 16 ГБ ОЗУ для достижения наилучших результатов.
- Видеокарта – Обычно для работы AutoCAD не требуется дополнительная видеокарта. Наличие выделенной видеокарты действительно помогает ускорить рендеринг файлов.
- Хранилище – Твердотельные накопители обеспечивают лучшую производительность для AutoCAD. У них лучшая скорость чтения и записи по сравнению с жесткими дисками. Однако их цена обычно немного выше, так что имейте это в виду при принятии решения.
- Дисплей – AutoDesk рекомендует для работы AutoCAD дисплей TrueColor с разрешением 1920 * 1080 (HD). Мы рекомендуем вам стремиться к дисплеям Full HD, желательно с технологией IPS, которая передает точные цвета.
Хотя вы сможете запускать AutoCAD с экранами большинства размеров и разрешений, рекомендуется использовать большой дисплей, в основном, если вы часто используете AutoCAD.
Учитывая эти требования к оборудованию, давайте проверим наш список самых дешевых ноутбуков для работы с AutoCAD 2019:
Самые дешевые ноутбуки с самым высоким рейтингом для работы с AutoCAD
ASUS VivoBook – один из самых недорогих и высокопроизводительных ноутбуков на рынке сегодня. Он разработан с расчетом на профессионалов и оснащен новейшими аппаратными функциями для удовлетворения любых вычислительных потребностей.
В основе лежит мощный четырехъядерный процессор AMD с тактовой частотой до 3,6 ГГц. Он также имеет 16 ГБ оперативной памяти DDR4 для бесперебойной многозадачности и рендеринга файлов AutoCAD.Asus VivoBook поставляется с твердотельным накопителем (256 ГБ) и жестким диском (1 ТБ), что дает вам лучшее из обоих миров по скорости и емкости.
Он оснащен 15,6-дюймовым антибликовым HD-дисплеем со встроенной видеокартой AMD Radeon R7, обеспечивающей высокое качество изображения для фотографий и файлов AutoCAD.
По пятам за VivoBook идет Dell Insprion 15. Это один из самых доступных высокопроизводительных ноутбуков. Он содержит мощную конфигурацию аппаратных компонентов, что делает его идеальным для AutoCAD 2019.
Под капотом Acer Aspire работает на двухъядерном процессоре Intel Celeron с 16 ГБ оперативной памяти. Он также поставляется с графическим процессором Intel UHD Graphics 610, который обеспечивает дополнительную производительность при рендеринге файлов AutoCAD. Кроме того, он имеет внушительный объем памяти 1 ТБ.
Dell Inspiron 15 оснащен 15,6-дюймовым широкоформатным IPS-дисплеем с разрешением Full HD, обеспечивающим точную цветопередачу со всех сторон. Благодаря до 15 часам автономной работы это один из самых дешевых ноутбуков в этой ценовой категории.
HP производит одни из лучших ноутбуков на рынке. Этот ноутбук HP 17 ничем не отличается. Во-первых, он оснащен впечатляющим 17,3-дюймовым дисплеем HD + WLED с подсветкой и широкими углами обзора, что обеспечивает лучшее визуальное восприятие при рендеринге сложных файлов AutoCAD.
Он оснащен процессором Intel i5-7200U 7-го поколения с тактовой частотой до 3,1 ГГц с технологией Intel Boost. Память составляет 8 ГБ и жесткий диск SATA 1 ТБ, 5400 об / мин. Ноутбук также оснащен встроенной картой Intel UHD Graphics 620, которая помогает вашему ноутбуку работать более плавно.
Кроме того, HP 17 работает под управлением операционной системы Windows 10, что делает его надежным ноутбуком для запуска AutoCAD и связанных приложений.
Хотя в ноутбуках Dell Inspiron 15 3000 работает более старый процессор i3-8145U 8-го поколения, он компенсирует это доступностью. Кроме того, процессор поднимается до 3,90 ГГц с Turbo Boost или до 2,10 ГГц без него. Если этого недостаточно, этот ноутбук поставляется с графической картой Intel UHD 620, которая дает вам дополнительную вычислительную мощность при работе с файлами AutoCAD.
Dell 15 3000 оснащен 8 ГБ оперативной памяти DDR4 и твердотельным накопителем 256 ГБ для более быстрого и эффективного хранения.
Благодаря 15,6-дюймовому IPS-дисплею Full HD Dell Inspiron 15 3000 идеально подходит для работы с AutoCAD. Вы получаете более качественные изображения с яркими, резкими и точными цветами. На этом ноутбуке установлена ОС Windows 10.
.Ни один список доступных высокопроизводительных ноутбуков не будет полным без ноутбука HP 17,3 ″. Это особенный класс. Прямо от впечатляющего дисплея HD + WLED-Backlit Display, который передает цвета для четкой фокусировки, до полноразмерной островной клавиатуры с подсветкой и цифровой клавиатурой.
Под капотом находится мощный четырехъядерный процессор Intel Core i5-8250U 8-го поколения. Это дает плавный и отзывчивый опыт. Он сочетается с графической картой Intel HD Graphics 620 для лучшего отображения изображения и видео.
Он также оснащен 8 ГБ оперативной памяти DDR4 для расширенной многозадачности. В результате вы можете без проблем запускать несколько приложений, таких как AutoCAD и другие.
Добавьте к этому операционную систему Windows 10, и у вас будет идеальная конфигурация оборудования для запуска AutoCAD на вашем ноутбуке.
Другие отличные варианты ноутбуковВот несколько других сверхмощных и дорогих вариантов, если вы хотите больше инвестировать в свой ноутбук. Ознакомьтесь с нашими списками Best AMD Ryzen 3500u или Best Intel i9 8950HK .
Лучшие 8 лучших ноутбуков для AutoCad в 2021 г. + (Подробное руководство по оборудованию) – Исследование ноутбуков
Итак, вы набрали лучший ноутбук для AutoCAD и запутались еще больше, чем раньше.
Что вы получили?
Некоторые сайты утверждают, что большинство ноутбуков и даже те, которые оснащены встроенными графическими картами, будут работать под управлением AutoCAD, а другие предлагают вам либо получить новейший, самый мощный и тяжелый ноутбук для рабочих станций, либо просто отказаться от разработки.
Похоже, никто не знает, о чем они, черт возьми, говорят.
Но это понятно…
Причина в том, что когда вы говорите о программном обеспечении для 3D-моделирования, таком как AutoCAD, не существует универсального решения для всех.
AutoCAD будет иметь разные требования в зависимости от того, над чем именно вы работаете.
Например…
Некоторым подойдет недорогая видеокарта начального уровня (конечно, не интегрированная видеокарта Intel HD, если они работают в 3D).На самом деле я уверен, что большинство из вас попадает в эту категорию.
В то время как очень немногим другим потребуются самые дорогие ноутбуки для рабочих станций, которые их компания может себе позволить.
Другая причина в том, что…
Если вы не занимаетесь 3D-моделированием или проектированием, давать советы людям действительно сложно.
Вы всегда должны пытаться спросить кого-нибудь, кто использует программное обеспечение или использовал программное обеспечение на регулярной основе, и, надеюсь, этот человек работал с моделями разного размера.
Однако выполнить эти тесты несложно. Если у вас есть доступ к нескольким компьютерам, проверьте их производительность с разными объектными моделями.
Если вы сделаете это…
Вы обнаружите, что для небольшого 3D-объекта в AutoCAD может даже не потребоваться специальная видеокарта.
Однако большое трехмерное представление очень реалистичного промышленного объекта (с ~ 5000 деталей) перестанет отставать только в том случае, если на вашем ноутбуке установлена карта для рабочей станции или одна из новейших потребительских «игровых» видеокарт. Последнее может быть лучшим выбором в некоторых случаях … мы вернемся к этому позже.
Сейчас я не работаю в AutoDesk….
Я тоже не работаю с моделями целый день. Я считаю, что очень немногие инженеры делают это.
Но я использую программное обеспечение для моделирования САПР со студенческих лет, а спустя годы я работал инженером. Когда вы присоединитесь к компании, вы автоматически получите возможность работать с разными масштабами на разном оборудовании.
В любом случае…
Во-первых, мы рассмотрим все различные требования, необходимые для AutoCAD, в зависимости от размера ваших проектов или типа вашего пользователя: студента или профессионала.Как можно быстрее.
Затем мы перечислим лучшие на данный момент ноутбуки для AutoCAD с лучшим соотношением производительность / деньги в 2021 году или, как гласит популярная фраза, «с максимальной отдачей».
Чтобы избежать наводнения вас подробностями об оборудовании, которые вы, возможно, не захотите знать прямо сейчас (вы можете проверить их в последнем разделе с помощью оглавления).
Я быстро обобщил спецификации, которые вам нужно искать, чтобы получить «максимальную производительность от AutoCAD» ниже.
Чтобы упростить задачу, я разделил требования, которые вам понадобятся, в зависимости от размера ваших проектов.
При чтении следующей таблицы убедитесь, что вы также понимаете, что я имею в виду под малыми, средними и большими проектами и AutoCAD 3D и AutoCAD 2D.
AutoCAD 3D
Под этим я подразумеваю AutoCAD Civil 3D, AutoCAD Architecture или просто AutoCAD с 3D-моделями. Если у вас есть ноутбук, на котором можно запустить AutoCAD 3D , вы также можете запускать такие программы, как SketchUp, Solidworks, Revit и 3DS Max *.Очевидно, что вы также можете запускать любое программное обеспечение САПР в 2D.
* Для запуска крупных проектов с любым другим программным обеспечением, таким как 3DS max, я бы порекомендовал ноутбук как минимум с GTX 1060 / 2060RTX.
a) Небольшие проекты: студентов, обучающихся в обычных классах AutoCAD (в основном). Обычно 300 деталей.
b) Проекты среднего размера: для тех, кто посещает уроки autocad вне школы или тех, кто планирует работать с AutoCAD для «индивидуальных клиентов» ~ +500 сборок деталей и редко +2000 проектов деталей.
c) Крупные проекты: инженеров, работающих в компаниях, участвующих в совместных проектах. Эти проекты могут включать большие 3D-чертежи с огромным количеством многоугольников / деталей. * Пример: ~ +5000 деталей на нескольких листах.
* Только несколько профессиональных инженеров будут заниматься большими проектами, большую часть времени этим ребятам предоставляются рабочие станции от их компаний. Большинство людей, читающих это, попадают в категорию а и б.
AutoCAD 2D
Обычный AutoCAD может запускать 2D- и 3D-модели, если вы инженер-электрик / химик или просто делаете контурные карты, вы попадаете в эту категорию.Характеристики такие же, как и в столбце «Небольшие проекты» в таблице ниже. Наличие этих спецификаций также позволит вам запускать программное обеспечение, такое как StadPro, MatLab, все, что не требует от вас просмотра * модели в 3D.
* Область просмотра означает вращение объекта на 360.
| AutoCAD 3D * | Малый | Средний | Большой |
| GPU | Intel UHD *, MX350, MX250,1050GTX, Radeon Pro 555X | 960GTX, 1050ti 1650, Radeon RX 550, Radeon RX 560X, 980,1060, | 1660Ti, 1070,2060, 2070, RX 580, RX5500M NVIDIA Quadro / AMD FirePro |
| ЦП | Core i5 / Ryzen 5 (+ Intel 8-го поколения / AMD 4-го поколения) | Core i5 / Ryzen 5 / Core i7 / Ryzen 7 (+ 8-й Intel / 3–4 поколения AMD) | Core i7 + 9-го поколения / Ryzen 7-го 4-го поколения (оба с меткой H) |
| RAM | 4–8 ГБ | 8 ГБ | 16–64 ГБ |
| Хранение | 128 ГБ + | Твердотельный накопитель 256 ГБ или жесткий диск 1 ТБ | Твердотельный накопитель 256 ГБ + жесткий диск 1 ТБ или твердотельный накопитель 512 ГБ |
| Дисплей | 13–15 дюймов, FHD (1080p) | 15 дюймов FHD | 15–17 дюймов FHD |
* Таблица включает оборудование 2021 года, хотя вы можете использовать старое оборудование с аналогичной производительностью, проверьте таблицу в конце этого сообщения.
CPU
Выберите самую высокую тактовую частоту (измеряемую в Гц), которую вы можете себе позволить. AutoCAD не использует несколько ядер для моделирования / проектирования (что касается недавних тестов). Тактовая частота – это все, что здесь имеет значение. Если вы собираетесь попробовать использовать тяжелые рендеры на своем ноутбуке, то это возможно.
GPU
Частота кадров области просмотра в основном зависит от графического процессора. При применении эффектов / моделирования / редактирования не используется столько же GPU, сколько CPU.
Так что выберите лучший и самый последний графический процессор, который вы можете себе позволить, обычно лучшие имеют больше ядер / шейдеров Cuda и vRAM.
Правда в том, что… высокоуровневые графические процессоры сделают рендеринг несколько быстрее, но здесь важнее тактовая частота процессора + количество ядер.
Так что выбирайте только самые дорогие графические процессоры высокого уровня, только если вы имеете дело с большими и экстремальными моделями, где каждый бит помогает (вы, вероятно, все равно будете отставать, хотя здесь мало что можно сделать).
Маленькие проекты: Практически любой «выделенный» графический процессор любого поколения . Слишком рискованно использовать ВСТРОЕННЫЕ графические процессоры, но в сочетании с хорошей оперативной памятью и процессором все может быть в порядке.
Проекты среднего и большого размера: Для них потребуется + 960GTX (870M + для 8-го поколения, 1050+ для 10-го поколения: 1650 1050Ti).
Крупные проекты промышленного уровня: 1060GTX +. Или любой графический процессор для рабочих станций (NVIDIA Quadro, AMD FirePro) с объемом vRAM не более 6 ГБ (AutoCAD действительно выигрывает от большего объема vRAM, но лишь в некоторой степени).
Дисплей
Размер: Только учащиеся должны выбирать портативные 13-дюймовые ноутбуки, потому что эти проекты можно выполнить относительно быстро. Но 13 дюймов для обычного пользователя САПР могут нанести вред глазам и стать кошмаром, если модели требуется больше места для визуализации.
Разрешение: 1080p не меньше. 4k – это нормально, если у вас установлена последняя версия AutoCAD (2018+), но я не вижу веских причин для этого.
Хранилище
SSD полностью.Не недооценивайте мощность твердотельных накопителей! Время, необходимое для открытия и сохранения файлов, запуска программного обеспечения / включения вашего ПК, будет значительно сокращено, и, хотите верьте, хотите нет, это добавит меньше часов, затрачиваемых на проект и просмотр вашего телефона в ожидании загрузки полос / экранов. С 2021 года они универсальны для ноутбуков.
1. Acer Nitro 5
Лучший бюджетный ноутбук для AutoCAD
Intel Core i5 9300H
8 ГБ ОЗУ
GeForce GTX 1650
256 PCIe SSD
15 дюймов FHD 1080p IPS
5.07 фунтов
5 часов
Производительность
В этом году я пропускаю ноутбук MX250 / MX150 / 940M «начального уровня», а вместо этого начинаю с игрового ноутбука «среднего уровня», который, я уверен, будет иметь достаточно энергии графического процессора для примерно 80% из вас.
На самом деле это может быть слишком много для студентов или тех, кто начинает работать с AutoCAD, но я рекомендую его потому, что они продаются по более низкой цене, чем все ноутбуки с выделенным графическим процессором.
Я не выбрасываю процессор Core i7 10-го поколения или графические процессоры NVIDIA более высокого уровня, такие как RTX 2070, потому что и AutoCAD, и Revit еще не оптимизированы для «многопоточности» или высокопроизводительных наборов видеоинструкций.
Также потому, что я сам использовал AutoCAD 2017 на ноутбуке HP с 940MX, и он работал абсолютно нормально. Показанные здесь 1650 и ЦП – гораздо более мощное оборудование.
Черт возьми, я видел, как AutoCAD работал на старом Radeon 4000 (ему несколько лет), и когда мы попытались добавить больше сложности (больше деталей) к этим простым моделям, у нас были только узкие места из-за ЦП и ОЗУ, прежде чем в игру вступил графический процессор. .
Итак….
Если ваши модели относительно простые (или умеренные), вкладывать деньги в новейшую игровую карту или даже карту для рабочей станции – это просто напрасная трата денег, потому что вы не увидите никаких преимуществ.
Фактически, вы будете использовать только 50% мощности 1650 для большинства ваших проектов.
Если вы выберете 1070GTX / 2080RTX или самые дорогие ноутбуки, которые мы позже рассмотрим для простых и умеренных моделей, эти графические процессоры даже не почувствуют, что AutoCAD работает (вероятно, 10% энергопотребления).Это просто деньги на ветер.
Я знаю, что некоторые из вас, вероятно, думают … подождите … Я хочу графический процессор более высокого уровня, потому что мне нужно что-то будущее … что, если будущие обновления начнут использовать больше графического процессора, чем процессора?
Если вы проверите историю обновлений, Autodesk не планирует в ближайшее время добавлять наборы инструкций видеокарты в AutoCAD .
Редактирование / черчение / изготовление моделей не ускорится с улучшенным графическим процессором в ближайшие 10 лет.(Многопоточные операции начинают проявляться, поэтому вложение в многоядерный процессор с высокой тактовой частотой может быть более «перспективным» вложением).
Сказав, что… если вы много используете область просмотра, то вы определенно выиграете от графических процессоров более высокого уровня, чем 1650GTX (1660Ti, 2060RTX).
Так кому бы я порекомендовал этот ноутбук?
Я бы порекомендовал эту настройку тем, кто начинает изучать AutoCAD и 3D-моделирование, а также тем, кто. В основном любой, кто ограничивается базовыми чертежами и моделями с небольшим количеством деталей (это в несколько раз быстрее, чем MX350), а также те, кто работает независимо, создавая модели для клиентов.
В отличие от карты начального уровня, такой как MX350, у вас будет возможность рисования 2D-векторов с помощью графического процессора, а также дополнительные функции.
Эту модель также можно использовать для работы с Solidworks и Revit.
Вы можете дважды проверить это, перейдя по этой ссылке прямо здесь, и убедиться, что характеристики этого ноутбука на самом деле превосходят то, что рекомендуют инженерные школы.
В настоящее время нет более дешевых ноутбуков даже с более слабыми графическими процессорами, такими как MX150 / MX250. Ноутбуки с 940M на борту могут быть дешевле, но они всего в 4 раза быстрее, чем встроенные графические процессоры, 1650GTX имеет вдвое большую мощность, чем 940M.
Если вы обнаружите, что эта модель выходит за рамки вашего бюджета или вам просто нужна другая марка, потому что она недоступна в вашем регионе. Посмотрите эту таблицу.
Все ноутбуки в этой таблице имеют ту же производительность, что и Acer Nitro, за исключением первых двух, которые я бы рекомендовал только студентам и никому другому (1050 лишь немного быстрее, чем MX350).
Купить сейчас
2. ASUS TUF Gaming A15
Лучший ноутбук для инженеров AutoCAD
Ryzen 5 4600H
8 ГБ DDR4
GeForce GTX 1650
Твердотельный накопитель PCIe 512 ГБ
15 дюймов 144 Гц Full HD IPS
4.85 фунтов
3 часа
Это самое последнее и выгодное предложение 2021 года.
Он имеет тот же графический процессор, что и Acer Nitro, но процессор значительно мощнее (хотя и не так сильно, как Ryzen 7 или 10-й Core i7).
Количество ядер и тактовая частота этой модели, несомненно, сделают рендеринг более быстрым.
Дисплей 144 Гц определенно не то, что вы найдете полезным, если вы не геймер, но это то, что поставляется с ноутбуком.В настоящее время он дешевле, чем большинство ноутбуков с тем же процессором и графическим процессором, но если вы обнаружите, что он дороже (цена может вырасти вместе с дисплеем), вернитесь к таблице выше и выберите ноутбук с тем же процессором.
3. Acer Predator Helios 300
Лучший ноутбук для инженеров AutoCAD
Core i7-10750H
16 ГБ DDR4
NVIDIA RTX 2060
512 ГБ PCIe NVMe
15 дюймов, Full HD, 120 Гц, IPS
4.10 фунтов
4 часа
Производительность
Это, вероятно, лучший ноутбук для AutoCAD из приведенного здесь списка (конечно, не лучший в мире, но он есть).
Редактирование / черчение / моделирование зависит только от тактовой частоты процессора, а в этом ноутбуке она доведена до 5 ГГц с шестью ядрами. Этот процессор Core i7 10-го поколения станет одним из самых мощных процессоров, которые можно будет найти в ноутбуках даже в 2021 году.
RAM уже обновлен до 16 ГБ, поэтому вы, вероятно, никогда не почувствуете себя узким местом из-за нехватки оперативной памяти, и если вы это сделаете, просто простое обновление до 32 ГБ сделает свое дело.
Графический процессор:
А теперь поговорим о видеокарте. На самом деле 960M или 1650GTX уже будут на пределе того, что AutoCAD будет использовать для большинства пользователей. Однако, если у вас есть дополнительный бюджет или ваша компания платит за ваш ноутбук, я определенно выберу для вас графический процессор с ~ 6 ГБ vRAM (например, 1660Ti, 1060,1070,2060RTX).
«… AutoCAD также очень мало использует VRAM, поэтому нет причин платить за карту с большим количеством VRAM для строго AutoCAD.”
Как указано в Pudget Systems
Эти графические процессоры являются пределом использования vRAM графического процессора AutoCAD независимо от размера ваших моделей. Это было подтверждено несколькими исследованиями (в основном из систем pudget), в которых они тестировали производительность области просмотра.
Так что, если вы получите что-то вроде 1080,2070RTX, производительность области просмотра 2080RTX все равно будет будет замедляться до ползания с супер большими моделями. Кроме того, частота кадров области просмотра не увеличится так сильно с графическими процессорами выше 1060Ti / 2060RTX для всего, что не является сверхбольшим.
TL; DR: Практически каждый существующий сегодня графический процессор замедлится до уровня сверхсложной модели, такой как небоскреб, планы города или +5000 узлов, поэтому нет смысла тратить кучу денег на новейшие / самые мощные просто возьмите то, что работает лучше всего, и разберитесь с этим. 2060RTX может обрабатывать такие вещи, как полные прототипы автомобилей, хотя и с плавной частотой кадров в области просмотра.
А как насчет сертифицированных карт для рабочих станций FirePro / Quadro?
Тот факт, что эта карта или любая карта GTX Force не сертифицирована Autodesk, не означает, что она не будет работать. Вы можете посетить несколько мест (например, форумы или Reddit), чтобы подтвердить это, это работает.
Да, вы иногда будете получать это всплывающее сообщение об ошибке, и единственная причина в том, что оно не сертифицировано как всемогущие графические процессоры для рабочих станций. Большинство людей просто игнорируют эти сообщения, нажимают ОК, экономят сотни долларов и продолжают работать.
Настоящее предостережение при выборе игрового графического процессора заключается в том, что вы не получите поддержки клиентов, если что-то пойдет не так с AutoCAD. Я лично еще не встречал ничего подобного.
Как насчет других графических процессоров, кроме 2060RTX, 1650, которые мы только что рассмотрели, будут ли они работать, даже если они не сертифицированы?
Да, все они будут работать, если вы студент или только начинаете.Проверьте таблицу, которую я опубликовал выше, у вас есть множество вариантов, и вы даже можете получить графический процессор vRAM объемом 2 ГБ.
Если вы профессионал, стремящийся к максимальной производительности в отделе графического процессора, возьмите 2060RTX или 1060,1660Ti, все они будут работать более или менее одинаково хорошо, потому что у них одинаковое количество vRAM (хотя у 1060 намного меньше ядер CUDA. ). Если вы находитесь в середине из этих двух категорий, возьмите себе что-нибудь с 4 ГБ vRAM (1050Ti для Ex или любой другой эквивалент AMD).
Купить сейчас
4.ASUS ProArt StudioBook Pro 17 W700G3T
Лучший ноутбук для 3D-моделирования и рендеринга AutoCAD
Core i7 9750H
64 ГБ ОЗУ DDR4
NVIDIA RTX 3000
2 ТБ PCIe SSD
17 дюймов Full HD IPS
6 фунтов
до 2 часов
Производительность
Это ноутбук с сертифицированным оборудованием.
Если:
– Ваша компания предоставляет большие деньги
– Вы все еще не можете убедить старого ИТ-специалиста в здании в том, насколько хороши бытовые графические процессоры
– Старый айтишник все еще разглагольствует о покупке Quadros
– Вы работаете с проектами отраслевого уровня с тысячами деталей (возможно, работаете с ними совместно)
– Вам необходимо разблокировать специальные функции, такие как «Real View Graphics».
Тогда вам, вероятно, понадобится видеокарта для рабочей станции.
Я думаю, что портативные рабочие станции занимают прочную нишу в бизнесе 3D-моделирования, но в основном для больших физических симуляций, как в SolidWorks. Это потому, что графические процессоры для рабочих станций лучше и точнее выполняют вычисления и выдерживают всю эту рабочую нагрузку.
Помимо этого, с графическим процессором рабочей станции в ваших руках вы увидите, что область просмотра работает немного лучше, а также лучше обрабатывает огромные 3D-файлы, и вы определенно столкнетесь с меньшим количеством «артефактов».
Но опять же, если вы не попадаете ни в одну из перечисленных нами категорий, разница между новейшими потребительскими «игровыми» графическими процессорами и графическими процессорами для рабочих станций будет настолько минимальной, что вы просто потеряете деньги. Это действительно главный недостаток, они могут стоить от 4 до 5 тысяч. Хотя нам удалось найти эту модель с GPU 2020 года менее чем за 2,5к.
Я действительно сомневаюсь, что большинство из тех, кто здесь наткнулся, делают что-то действительно масштабное, но кто знает.
Вот видео, демонстрирующее почти одинаковую производительность для не очень большой модели.
Купить сейчас
5. Microsoft Surface Book 3
Лучший ноутбук 2 в 1 для AutoCAD
Quad Core i7 10-го поколения
16-32 ГБ ОЗУ
NVIDIA GTX 1650-1660Ti 4–6 ГБ GDDR5 vRAM
Твердотельный накопитель NVMe PCIe 256 ГБ – 2 ТБ
13,5–15 дюймов Pixel Sense (3000 × 2000)
3.62 фунта
7 часов
Производительность
Хотя и Surface Book, и Surface Pro могут запускать 3D-модели AutoCAD, Surface Book 3 здесь будет обрабатывать 3D-область просмотра намного лучше, поскольку имеет выделенный графический процессор. Вы можете купить Surface Pro, если не используете трехмерный видовой экран, они оба могут без проблем моделировать / редактировать / рисовать.
Рендеринг следует выполнять только с Surface Book 3, потому что он более толстый, имеет больше места, больше вентиляции и может выдерживать более тяжелую нагрузку в течение нескольких часов.
Чем отличается эта серия Surface Book от других ноутбуков с такими же характеристиками?
Это становится полезным, если вы много работаете с AutoCAD и регулярно посещаете строительные площадки или собрания.
Surface Book 3 предназначен не только для этого. Несколько лет назад он был сертифицирован для работы с SolidWorks, а AutoCAD – гораздо менее требовательная программа для 3D-моделирования.
Если вы профессионал, не собирайтесь делать с этим ничего сумасшедшего. Если можете, оставьте рендеринг на рабочем столе дома.
Купить сейчас
3 лучших ноутбука для AutoCAD в 2D
AutoCAD в 2D, кстати, означает не только AutoCAD Electrical и AutoCAD LT, но и практически любую конструкцию, в которой не используется область просмотра (3D-модели).
Как правило, для этого подойдет любой современный ноутбук, просто убедитесь, что у вас есть что-то вроде Intel Core i5, много оперативной памяти и, надеюсь, SSD, эти характеристики сделают чудеса вашей производительности.
6. Lenovo Ideapad 3
Дешевый ноутбук для AutoCAD LT 2018 и AutoCAD в 2D
AMD Ryzen 3 3200U
4 ГБ DDR4
Radeon Vega 3
Твердотельный накопитель PCIe NVMe 128 ГБ
14-дюймовый дисплей HD TN
3.97 фунтов
7 часов
Windows 10 HOME
МоделиAutoCAD 2D заботятся только об ОЗУ и ЦП, нет необходимости вкладывать средства в выделенный графический процессор или даже смотреть на то, какой встроенный графический процессор вы получаете.
Несмотря на то, что это процессор AMD, это не один из чипов ARM / мобильных, которые вы найдете в ноутбуках 200-300 или более старых моделях, линейка Ryzen оказалась равной или лучше своих аналогов Intel.
Не бойтесь купить такую, если вы найдете такую выгодную сделку.
Купить сейчас
7. Surface Pro 7
Лучший ноутбук 2 в 1 для AutoCAD 2D
Core m3, Core i5, Core i7
4–16 ГБ ОЗУ
Intel HD / Iris
Твердотельный накопитель PCIe NVMe 128 ГБ – 1 ТБ
12 дюймов IPS 2736 × 1824
1,7 фунта и больше
+11 часов
Surface Pro – отличный вариант, если вы ищете что-то сверхпортативное.Вам не нужно брать более дорогой и тяжелый Surface Book 3, вам не понадобится видеокарта.
Surface Pro имеет достаточно возможностей для любой модели AutoCAD в 2D и может даже запускать некоторые 3D-модели, если они не большие.
Несмотря на то, что существует несколько версий и несколько конфигураций, все они будут работать с AutoCAD нормально, если вы используете ЦП Core i5 и 8 ГБ ОЗУ.
Если вы попытаетесь сэкономить несколько долларов, купив модель с процессором m3 и 4 ГБ оперативной памяти, у вас все будет все в порядке, но вы определенно не сможете запускать 3D-модели, если когда-нибудь почувствуете в этом необходимость.
Но если вы серьезно думаете, что будете также много моделировать в 3D, а не только время от времени, то вам следует рассмотреть Surface Book 3.
Купить сейчас
8. Новейший ПК Lenovo Premium
Лучший ноутбук Lenovo для AutoCAD в 2D
AMD Ryzen 5 3500U
12 ГБ DDR4
Intel HD
SSD 256 ГБ
17.3 ″ HD
5,56 фунта
7 часов
Я выбрал эту модель в основном из-за дисплея. 17-дюймовый экран облегчит работу глаз в течение действительно долгих часов без перерывов, а также предоставит вам более удобную рабочую область для разработки и доступа к панелям инструментов.
Единственный минус – разрешение HD +. Не удалось найти дешевой модели FHD 17 дюймов, да и дешевле, чем за 700 долларов, вы ее все равно не найдете.
По памяти неплохая. 256 ГБ – это много места, поскольку файлы в AutoCAD, вероятно, занимают не более 50 МБ.
С другой стороны, в отличие от прошлогодней модели, у этой уже есть 8 ГБ и SSD, так что вам, вероятно, не придется когда-либо делать какие-либо обновления.
Купить сейчас
В этом разделе будут рассмотрены точные и конкретные требования, необходимые для всех версий AutoCAD, и объяснено, зачем они вам нужны.
Хотя я в основном пишу этот раздел для тех, кто за пределами США (Великобритания или Индия) не может найти эти ноутбуки в Интернете, AutoCAD будет вашим основным рабочим инструментом, поэтому вы можете просмотреть его, чтобы узнать больше о программном обеспечении. сам.
Однако, если вы используете AutoCAD только для школы или определенного класса, сэкономьте время и просто выберите ноутбук на основе спецификаций, которые я перечислил в первом разделе.
Программа AutoCAD
AutoCAD – это фактически широкий термин, который включает в себя несколько продуктов AutoDesk. Исходя из требований к компьютеру, мы можем разделить их всех на AutoCAD 2D и 3D.
Это разные версии AutoCAD:
AutoCAD
Это обычная и оригинальная версия AutoCAD, с которой все вы, вероятно, уже знакомы.Он позволяет моделировать и проектировать объекты как в 2D, так и в 3D . Хотя сегодня существуют более специализированные версии, они все еще широко используются, особенно в университетах. Это потому, что эта версия может быть полезна практически всем, кому нужно познакомиться с проектированием САПР.
AutoCAD LT
Менее мощная версия AutoCAD, описанная выше, но только для 2D-объектов.
AutoCAD Electrical
В основном для проектирования схем, поскольку для большинства схем требуется только двухмерное представление, – это программное обеспечение для двухмерных диаграмм.
AutoCAD Architecture
В отличие от обычного AutoCAD, где все нужно разрабатывать с нуля. Эта версия предоставит вам расширенные инструменты для архитектурного проектирования и предоставит вам готовые объекты для ваших моделей: двери, стены, окна и т. Д. Это в 3D.
AutoCAD Civil 3D
Аналогично архитектуре AutoCAD. Оптимизирован для планировки дорог, рек, ландшафтов и т. Д.
* Несколько моментов, прежде чем мы перейдем к следующему разделу:
- Если вы покупаете ноутбук для AutoCAD в 3D, очевидно, у него не будет проблем с любым программным обеспечением AutoCAD в 2D. Для
- AutoCAD в 2D потребуются те же спецификации, перечисленные ниже, за исключением специальной видеокарты. Поэтому, если вы являетесь пользователем 2D AutoCAD, просто игнорируйте раздел о графическом процессоре ниже.
Рекомендуемые характеристики для AutoCAD
Мы полностью сосредоточимся на AutoCAD (а не на Revit, Inventor или любом другом программном обеспечении). Снова давайте начнем с самых важных спецификаций, за которыми следуют второстепенные.
ЦП
AutoCAD в первую очередь использует ваш процессор при черчении / редактировании.
Процессорысегодня уже довольно мощные (даже младшие процессоры), поэтому самым дорогим из них сложно предоставить пользователям большую скорость, и вместо этого они пытаются повысить производительность за счет увеличения количества ядер (или мини-процессоров).
Итак, следует ли вам сосредоточиться на количестве ядер или скорости вашего процессора?
Количество ядер
Продукты AutoCAD не используют преимущества многоядерных процессоров .
Не верьте другим сайтам, писатели которых никогда даже не использовали, не говоря уже о запуске AutoCAD и проверке загрузки ЦП с помощью диспетчера задач.
Если вы все еще сомневаетесь в том, что я говорю, проверьте ссылку, чтобы подтвердить это на официальном сайте.
Скорость часов
Если вы хотите увеличить скорость своего рабочего процесса: сосредоточьтесь на тактовой частоте . Измеряется в ГГц (например, 3,4 ГГц).
Почему?
Большинство эффектов и инструментов, используемых в AutoCAD, не являются многопоточными: они не используют преимущества нескольких ядер.
Таким образом, вы вряд ли получите достойное повышение производительности (если таковое имеется) с четырехъядерным процессором по сравнению с простым двухъядерным, если только четырехъядерный процессор (HQ, HK и т. Д.) Не будет иметь более высокую тактовую частоту, чем двухъядерный (который часто бывает с ноутбуками).
Какое программное обеспечение AutoCAD выигрывает от использования нескольких ядер?
Только два: Revit и Inventor.
Какой процессор лучше для AutoCAD?
Для любого AutoCAD в 2D: любой процессор, выпущенный за последние 5 лет, с производительностью процессоров Intel Core i5. (5-го поколения и далее). 3GHz + должно хватить.
Для AutoCAD в 3D: То же, что и выше, но постарайтесь получить максимальную тактовую частоту, которую вы можете себе позволить. Процессоры Core i7 являются самыми быстрыми, особенно если они из 8-го поколения, могут достигать 4 ГГц с помощью турбо-ускорения.
Этикетки процессора: HQ, HK, H & U
Однако четырехъядерный или шестиядерный процессор (последний был выпущен недавно) по-прежнему является хорошим выбором (при условии, что тактовая частота выше, чем у более дешевого двухъядерного процессора).
Почему?
Большинство из вас, вероятно, будут запускать другое программное обеспечение вместе с AutoCAD, тогда многоядерный процессор позволит вам иметь одно ядро для AutoCAD, а другое (3 или 5) – для любой другой программы, которую вы запускаете вместе с AutoCAD.
Только не забывайте всегда отдавать предпочтение тактовой частоте, а не количеству ядер. Даже если придется покупать двухъядерный процессор.
С выпуском процессоров 8-го поколения метки на конце процессоров (например, Core i7-7700 HQ ) стали немного сложнее читать и определять, сколько у них ядер.
Итак, давайте рассмотрим каждую этикетку:
HQ Series
Эти четырехъядерные процессоры не исключение.Это могут быть процессоры Intel Core i5 или Core i7.
HK Series:
Процессор особого типа с «разблокированной» тактовой частотой. Да, они обычно имеют самые высокие тактовые частоты из своих поколений. Я бы сказал + 4GHz.
Вы найдете только эти очень дорогие громоздкие ноутбуки для игр и рабочих станций (им нужно охлаждение и приличное пространство, чтобы контролировать высокие температуры при работе на такой высокой скорости)
Процессоры Xeon:
Если вас случайно привлекло название Xeon, обратите внимание, что эти процессоры намного слабее, чем большинство современных процессоров 7-го и 8-го поколений, когда дело касается AutoCAD.Они предлагают меньшую тактовую частоту с большим количеством ядер, которое вам не нужно.
ЦП 8-го поколения
H Series
Здесь все усложняется. Они такие же, как серия HQ, но являются ли они последними, выпущенными Intel. Однако их процессоры Core i7 в настоящее время имеют самую высокую тактовую частоту ~ 4,1 ГГц и шесть ядер! (с турбонаддувом). Однако их процессоры Core i5 имеют только 4 ядра.
U Series
Здесь все сложнее.
U обычно означает двухъядерный процессор независимо от поколения (первое число, которое вы видите 6xxx, 7xxxx, 5xxx и т. Д.) , если только это не 8-го поколения. В этом случае у него будет четыре процессора. Например, самый горячий процессор для бюджетных ноутбуков: Core i5 8250U имеет четыре ядра, а процессоры Core i5 7xxx – только два.
RAM
Программное обеспечениеCAD, особенно программное обеспечение для 3D, невероятно требует памяти.
Они быстро займут всю вашу оперативную память и сильно замедлят работу вашего компьютера, если у вас ее недостаточно.
В идеале для AutoCAD вам потребуется не менее 8 ГБ.
16GB может понадобиться только для моделей самых чудовищных размеров в 3D.
В отличие от процессоров и видеокарт на ноутбуках, оперативная память дешевая и ее можно модернизировать, поэтому, даже если вы обнаружите, что 8 ГБ недостаточно, вы всегда можете обновить ее позже.
Старшекурсникам требуется только 8 ГБ для AutoCAD 2D и 3D
Профессиональные инженеры, работающие над огромными моделями для компаний, должны попытаться получить 16 ГБ
Очень редко кому-то требуется 32 ГБ, а тем более 64 ГБ ОЗУ.Фактически, 32 и 64 ГБ вообще не сильно повлияют на время рендеринга.
Склад
На сегодняшний день есть два типа хранилища: SSD (твердотельные диски) и HDD (жесткие диски).
SSD (твердотельный накопитель)
С учетом снижения затрат, связанных с твердотельными накопителями, все будут рекомендовать вам использовать один в качестве основного диска для размещения вашей ОС, AutoCAD и любых активных проектов, над которыми вы работаете, и на это есть веская причина:
Это потому, что твердотельные накопители могут безумно быстро читать и записывать данные.
Это означает, что если у вас есть операционная система, AutoCAD и другие хранящиеся в ней файлы, ваша система будет загружаться, запускать приложения и загружать файлы в мгновение ока.
HDD (жесткий диск)
Однако твердотельные накопители более дорогие и предлагают мало места для хранения по сравнению с жесткими дисками.
HDD читают / пишут в 17 раз медленнее, чем PCie (самые быстрые) SSD, но они предоставляют вам безумный объем места (самый дешевый даст вам 1 ТБ).
SSD-накопителиStill сегодня могут дать вам 1 ТБ или даже 2 ТБ, но они безумно безумно дорогие.
Я имею в виду, что MacBook Air с 2 ГБ стоит около 2500 долларов, и для начала у него даже нет хорошей видеокарты.
Хорошо, но сколько памяти мне нужно?
Немного.
AutoCAD не тяжелый, но проекты могут быть такими, особенно если вы имеете дело с их огромным количеством и не передаете их клиентам сразу, а держите их на ноутбуке какое-то время.
студентов: Вы будете иметь дело только с несколькими проектами, которые не превышают 4 ГБ, и я имею в виду это в течение всего периода обучения в колледже.Если вы учитесь в академии AutoCAD, вам понадобится больше.
Устройство хранения на 256 ГБ подойдет. 2D-объекты занимают еще меньше места, и в этом случае может быть достаточно 128 ГБ.
Купите запоминающее устройство емкостью 256 ГБ, потому что вам понадобится дополнительное место для других программ, которые вы можете запускать вместе с AutoCAD.
Профессионалы: рассмотрите возможность приобретения внутреннего запоминающего устройства емкостью не менее 256 ГБ (если возможно, твердотельного накопителя), а также внутреннего или внешнего жесткого диска емкостью 1 ТБ.
Какое хранилище лучше всего настроить? Стоит ли использовать и как это использовать
Тот, который я только что упомянул для профессионалов: 256 ГБ SSD + 1 ТБ HDD.Оба внутренних.
Я уверен, что вы получите лучшую конфигурацию хранилища на настольных компьютерах, но для ноутбуков это наилучшее качество. Вот как это раскачать:
- Наличие SSD на вашем ноутбуке с вашей ОС (скорее всего, Windows) + AutoCAD + любые проекты, над которыми вы сейчас работаете , гарантируют, что вы в полной мере воспользуетесь его скоростью чтения / записи и повысите каждую отдельную операцию + мгновенная загрузка вашей системы и программного обеспечения.
- С другой стороны, наличие жесткого диска в дополнение к основному SSD позволит вам иметь достаточно места для хранения вашего репозитория, каталога и любых старых файлов, которые могут оказаться полезными для нового проекта.
Другие конфигурации (дополнительная производительность) *
В идеале вам понадобится более одного SSD + большой жесткий диск для хранения:
1-й SSD: для Windows + AutoCAD
2nd SSD: для всех ваших активных проектов.
3-й жесткий диск: медленный и традиционный жесткий диск можно использовать для хранения старых проектов и всех других тяжелых файлов, для которых SSD не используется.
Вы найдете эту настройку только на нескольких ноутбуках чудовищных размеров, таких как CybertronPC Titan 15 SK Titan с 2 твердотельными накопителями (вы можете использовать внешний жесткий диск для своего репозитория), но эта настройка в основном используется на настольных компьютерах, любой рабочий стол может Кстати, настройте вышеупомянутое.
* Рекомендуется только профессионалам, которым требуется максимальная производительность с помощью программного обеспечения для 3D-моделирования. Я имею в виду, если вы богаты и хотите максимально быстрый от ноутбуков.
GPU
Если вы ограничены только двухмерным дизайном, вы можете пропустить этот раздел. Графический процессор вообще не нужен.
Правильный графический процессор будет иметь решающее значение при использовании области просмотра с 3D-моделями. Я имею в виду, что задержка практически равна нулю.
Как вы, наверное, знаете, есть два типа графических карт: встроенные и выделенные.
Integrated подключаются к процессору, отсюда и слово «интегрированный», поэтому они используют одну и ту же память с процессором (например, Intel HD большую часть времени), они по-прежнему могут работать с 3D-объектами, но далеки от мощности выделенной памяти графические карты , которые имеют «выделенную память» для использования сами по себе (например, AMD Radeon, NVIDIA GTX).
Встроенный графический процессор
Вы по-прежнему можете запускать AutoCAD с дешевой встроенной видеокартой. Если ваши модели относительно небольшие, вьюпорт будет неплохим.
Студенты колледжа могут обойтись без карт Intel HD, если у них достаточно оперативной памяти и хотя бы процессор Core i5.
Однако…
Для всех, кто использует AutoCAD вне школы (даже если вы где-то проходите небольшой курс), выделенный графический процессор является обязательным. . В противном случае использование области просмотра будет мучительно медленным и будет выглядеть ужасно.
Выделенная видеокарта (dGPU)
Как выбрать dGPU?
Вот тут-то и сложно.На веб-сайте AutoDesk не указаны все совместимые видеокарты.
Да, список рекомендуемых графических процессоров невелик, но это не потому, что другие карты несовместимы.
Скорее, они не тестировали каждую видеокарту или даже текущие «игровые» карты. Кто знает почему?
В любом случае, прежде чем вы начнете покупать ноутбуки, вы должны знать основы специальных графических карт.
Что касается программного обеспечения 3D, их можно разделить на следующие категории: карты для рабочих станций или потребительские карты, также известные как «игровые».
а. Карты для рабочих станций
Это «сертифицированные» видеокарты, что означает, что они одобрены и рекомендованы производителями любого программного обеспечения САПР, которое вы используете.
«Предположительно» они поставляются с оптимизированными драйверами и более совершенным оборудованием, специально разработанным для программного обеспечения САПР.
Это правда?
Я бы сказал, что это так. Но только для проектов отраслевого уровня, где точность моделей и моделирования продуктов становится намного более сложной и важной.Они состоят из чудовищного количества частей * (или многоугольников в случае AutoCAD), где исправление ошибок и вычисления с двойной точностью действительно становятся полезными.
* Дизайн САПР сильно отличается от игр или анимации, для которых графике и моделированию не требуется очень высокий уровень детализации (для моделирования САПР требуется детализация на уровне детали, поскольку именно так это работает в реальном мире).
Другие преимущества
Они более стабильны и надежны: у них меньше шансов дать сбой, и вы почти не получите всплывающих ошибок.Если вы все же купите их, вы получите поддержку AutoCAD, если у вас возникнут проблемы с программным обеспечением.
К сожалению, они очень дороги и в 90% случаев не нужны лет.
г. Игровые (потребительские) карты
Не расстраивайтесь от слова «игра». Я не говорю, что вы покупаете их, чтобы вы тоже могли с ними играть.
Да, они не предназначены для проектирования в САПР. Но хотите верьте, хотите нет, но они будут работать так же хорошо, как и дорогие графические карты для рабочих станций.
Фактически, оборудование, лежащее в основе обоих типов карт, становится все более и более похожим, и вскоре отпадет необходимость выбирать карты для рабочих станций, достаточно будет просто перейти на карту последнего выпущенного поколения.
Это более верно для карт NVIDIA GTX 9-го и 10-го поколений.
Так что, если бюджет является проблемой, вы можете смело инвестировать в любой ноутбук с картой NVIDIA GeForce или AMD Radeon.
Некоторые из них фактически работают так же хорошо, как некоторые карты рабочих станций (или даже лучше) для AutoCAD.
Совместимость
На самом деле проблем с совместимостью нет. Если вы покупаете ноутбук с потребительскими графическими картами от Amazon, все будет в порядке, поскольку практически все их ноутбуки имеют «новейшие игровые карты».
Если у вас возникнут проблемы с совместимостью, это, вероятно, связано с тем, что используемая вами версия довольно старая, а карта – совсем недавно. Однако быстрое обновление драйверов или программного обеспечения должно решить проблему.
Какую видеокарту лучше выбрать?
Современные графические карты
Среди современных карт лучше всего выбрать:
- GTX 960, 960M, 940M, MX150. Все они совместимы с программным обеспечением. (980M, 970, 950 тоже совместимы, но вряд ли вы найдете их сегодня).
- GTX 960 на самом деле является наиболее совместимой из всех (она была протестирована и признана лучшей тысячами пользователей в сети).
- GeForce 10-го поколения: 1050, 1050ti, 1060,1070 и 1080 должны хорошо работать с программным обеспечением. Как упоминалось ранее, более недавно выпущенная видеокарта будет больше похожа на «карты рабочих станций» архитектуры , но дешевле.
Старые графические карты
Проблема сводится к картам старого поколения. Некоторые из них могут быть совместимы или несовместимы с AutoCAD. Вот те, которые я могу заверить в совместимости:
- NVIDIA GTX 780, 780 TI.
- NVIDIA GTX 750: Эта видеокарта действительно рекомендована некоторыми университетами для студентов.
Какие игровые карты тогда самые лучшие?
Для студентов, изучающих AutoCAD, любая из перечисленных графических карт должна подойти.Фактически, чем дешевле, тем лучше. Но я бы предпочел 960GTX или его современный (немного лучше) эквивалент 1050 ti для большинства из вас.
Итак, для работающих профессионалов, желающих опробовать игровые карты:
- 960GTX / 1050ti без рук. Самый проверенный и надежный и наиболее рекомендуемый пользователями AutoCAD во всей сети.
- Или любая из карт 10-го поколения (кроме MX150 и не 1050 ti) работает так же или лучше, чем 960GTX.
С.Карты для рабочих станций и видеокарты: разница
Студенты колледжа: получите игровую карту, точка. Карта для рабочей станции вам не понадобится и, вероятно, никогда не понадобится.
Для тех, кто посещает уроки САПР вне колледжа: возьмите сейчас игровую карту и посмотрите, не понадобится ли вам карта для рабочей станции позже.
Для профессионалов: если у вас есть бюджет и ваша машина предназначена исключительно для проектирования 3D CAD (не только AutoCAD, но и Solidworks), получите карту рабочей станции. Но это трудный вызов, я имею в виду, если бы вам действительно была нужна карта для рабочей станции, вы бы это знали.
Если у вас ограниченный бюджет или вам нравятся характеристики игровых ноутбуков, не бойтесь выбирать игровую карту, потому что, как я уже неоднократно подчеркивал: они могут работать так же хорошо.
Немногочисленные ошибки, которые могут появиться, не о чем беспокоиться, вы можете просто нажать OK и двигаться дальше.
Что касается размера модели:
- Небольшие проекты: Любая видеокарта
- Проекты среднего размера: 940M, MX150 и выше
- Крупные проекты: 960GTX + и карты GFX 10-го поколения
- Экстремально большие проекты: карты для рабочих станций.
D. Я все время читаю о картах GeForce, у которых возникают проблемы при запуске AutoCAD
Это, скорее всего, связано с тем, что AutoCAD по умолчанию использует карты Intel HD в ноутбуке, как вы можете прочитать здесь. Вы также можете найти решение по этой ссылке.
Дисплей
Это, наверное, второй по важности компонент после приличных видеокарт. Вы хотите, чтобы ваша рабочая среда была максимально комфортной, поскольку это означает эффективность, и большая часть этого зависит от дисплея.
Размер
Это и ежу понятно. Чем больше размер, тем больше у вас будет места для дизайна и панелей инструментов.
Примечание:
| Дисплей | Масса |
| 13 дюймов | 3 фунта |
| 15 дюймов | 4–5 фунтов |
| 17 дюймов | 6–10 фунтов |
13 ”: с этим все еще можно работать. Будет немного раздражать, если вы профессионал, работающий над проектом несколько часов без перерыва, но выполнимый.Студентам бакалавриата обязательно стоит выбрать этот, так как ваши проекты не займут так много времени, и вы, вероятно, в любом случае будете проводить половину времени в компьютерном классе с гигантским экраном.
15 дюймов: больше подходит для профессионалов и любого серьезного CAD-чувака.
17 дюймов: избегайте этого, если переносимость не является для вас проблемой. Это мой предпочтительный размер дисплея, но я никогда не выносил его из дома. Черт возьми, это даже не помещается ни в один из моих рюкзаков.
Разрешение
Так же важно, как размер, высокое разрешение позволит вам разместить больше инструментов и огромную часть вашего интерфейса рядом с вашим холстом.Это позволит вам быстро получить доступ к командам и инструментам вместо того, чтобы нажимать на меню.
Получите как минимум дисплей Full HD (1080p)
Буквально все ноутбуки со встроенной выделенной видеокартой будут иметь разрешение не ниже 1080p.
Старайтесь избегать разрешений 4k, поскольку программное обеспечение САПР еще не полностью оптимизировано для работы с ними
Эти бесполезные дисплеи с высоким разрешением могут привести к тому, что интерфейсы и инструменты будут не на своем месте, а инструменты могут выглядеть слишком маленькими, чтобы их можно было различить.Это может произойти, а может и не произойти, но это слишком рискованно. *
* Вы всегда можете вернуться к разрешению 1080p на любом ноутбуке с дисплеем 4K, но тогда вы потратили бы много денег на разрешение, которое не можете использовать.
Операционная система
Mac OSX
Версия MacOSX может подойти, если вы студент бакалавриата, поскольку вы будете использовать AutoCAD экономно (обратите внимание, что не все программы AutoCAD полностью совместимы)
Однако вы можете использовать bootcamp для использования любого другого программного обеспечения САПР.
Окна
Любой, кто пытается серьезно подойти к AutoCAD или любому программному обеспечению САПР, должен получить Windows Machine, точка.
Какой марки я должен попробовать?
Бренд не имеет особого значения, когда вы платите за премиальные ноутбуки (+ 800 $). Если вы попытаетесь получить дешевые ноутбуки ниже 600 долларов, то я бы сказал, что применимо следующее (за исключением ноутбуков Apple и Microsoft):
ASUS> Lenovo> Acer> HP> Dell.
Это просто основано на моем опыте.
Комментарии
Если у вас есть какие-либо вопросы, предложения, отзывы или, возможно, какой-либо опыт работы с AutoCAD на вашем текущем компьютере, сообщите нам об этом (опубликуйте свои спецификации, если возможно).
Нужна ли мне видеокарта для работы AutoCAD?
Нет, для работы AutoCAD видеокарта не нужна. AutoCAD интенсивно использует ЦП, но не ГП. Рекомендуемый объем VRam для AutoCAD составляет 128 МБ, который предустановлен почти на каждом компьютере. Но я рекомендую вам использовать хорошую и высокоскоростную оперативную память в зависимости от того, что вы делаете в AutoCAD.
Какая видеокарта лучше для AutoCAD?
С точки зрения видеокарты для Autocad, видеокарта PNY GeForce GTX 1660 Super 6GB для Autocad будет лучшим выбором для обеспечения соотношения цены и качества.
Какая видеокарта мне нужна для AutoCAD 2018?
Решение: Системные требования для AutoCAD 2018Display CardWindows видеоадаптер с разрешением 1360 x 768, поддержкой True Color и DirectX® 9 ¹. Рекомендуется карта, совместимая с DirectX 11. ¹ DirectX 9, рекомендованный поддерживаемой установкой OSDisk SpaceInstallation 4.0 ГБ Браузер Windows Internet Explorer® 11 или более поздняя версия Щ 10 строк
Вам нужна видеокарта для запуска игр?
Первая и основная причина, по которой люди получают выделенный графический процессор, – это игры. Для просмотра видео (даже очень четкого HD-видео) не требуется выделенный графический процессор. … Вам даже не нужен графический процессор для игры в старые игры, поскольку сегодняшняя интегрированная графика намного лучше, чем выделенные видеокарты десятилетий назад.
Достаточно ли i5 для AutoCAD?
Большинство рекомендуемых нами ноутбуков оснащены четырехъядерным процессором Intel i5, который более доступен по сравнению с i7.Однако, если бюджет не является проблемой, мы рекомендуем процессор i7 8-го поколения. ОЗУ – производительность вашего ноутбука зависит от памяти. … Для AutoCAD 8 ГБ ОЗУ достаточно для базового САПР.
Какой процессор нужен для AutoCAD?
Операционная система: Microsoft Windows 10 (только 64-битная), 8.1 (32-битная и 64-битная) или 7 SP1 (32-битная и 64-битная) Процессор: 2,5 ГГц (рекомендуется 3+ ГГц) Память: минимум 8 ГБ (рекомендуется 16 ГБ)
Может ли AutoCAD работать на i3?
Intel core i3 достаточно для использования autocad 2016, creo-3.0, катия v5.
Достаточно ли графической карты 2 ГБ для AutoCAD?
AutoCAD интенсивно использует ЦП, а не ГП. Даже при крупномасштабном 3D-моделировании рекомендуемый объем памяти графического процессора составляет всего 128 МБ. Я бы порекомендовал 8–16 ГБ высокоскоростной ОЗУ, в зависимости от того, что вы делаете в AutoCAD. Но ваша видеокарта будет в порядке с 2 ГБ, просто убедитесь, что у вас есть как минимум 4 ГБ оперативной памяти или больше.
Сколько оперативной памяти мне нужно для AutoCAD?
Системные требования для AutoCAD для Mac 2020 Тип ЦП 64-разрядный ЦП Intel (рекомендуется процессор Intel Core Duo, 2 ГГц или выше) Память 4 ГБ ОЗУ (рекомендуется 8 ГБ или выше) Разрешение дисплея 1280 x 800 с истинным цветом (2880 x 1800 с Retina Рекомендуется дисплей) Ещё 6 строк
Требуется ли для GTA V графическая карта?
Могу ли я запустить GTA V без видеокарты? Без встроенной видеокарты, установленной на вашем компьютере, вы не сможете играть в GTA V.… Но вы можете играть в игру на средних настройках, если у вас есть видеокарта Intel HD серии 600. Суть в том, что вам понадобится видеокарта для запуска GTA 5.14 мая 2020 г.
Может ли компьютер работать без ОЗУ?
Проще говоря, нет. Ни на одном из современных ПК невозможно запустить ПК без ОЗУ. Можно работать с очень небольшим объемом оперативной памяти и расширить ее с помощью диска, но вам понадобится немного оперативной памяти, потому что BIOS загружается в оперативную память, когда вы нажимаете кнопку питания. Если вы не измените оборудование, вы не сможете запустить компьютер.
Что я могу использовать, если у меня нет видеокарты?
Что произойдет, если у вас нет видеокарты? Если у вас нет видеокарты, вам понадобится iGPU, вы по-прежнему сможете видеть некоторую графику и движение, так как ЦП по-прежнему может помогать компьютеру вычислять пиксели. … Вы можете запустить компьютер без графического процессора, но вы не сможете увидеть дисплей, если у вас нет iGPU.
Какие ноутбуки могут работать с AutoCAD?
11 лучших ноутбуков для AutoCAD в 2020 г. [модели с высокой степенью совместимости]
- Лучший результат: ASUS ROG Zephyrus M Thin.
- Лучший участник, занявший второе место: Alienware M15.
- Лучшее для САПР и игр: MSI GS65 Stealth 006.
- Лучшая рабочая станция для AutoCAD: HP Zbook 15v G5.
- Лучшая рабочая станция, занявшая второе место: Lenovo ThinkPad P52s.
- Лучшее с GTX 1660 Ti: Acer Predator Helios 300.
- Лучшее до $ 1500: Razer Blade 15.
Достаточно ли 8 ГБ ОЗУ для AutoCAD?
AutoCAD (включая рендеринг Mental Ray) на самом деле довольно мало требует оперативной памяти, и Autodesk рекомендует только 8 ГБ ОЗУ.Однако, учитывая относительно низкую стоимость оперативной памяти – и тот факт, что большинство пользователей, как правило, имеют в своей системе больше, чем просто AutoCAD, – мы считаем, что 16 ГБ – отличная отправная точка.

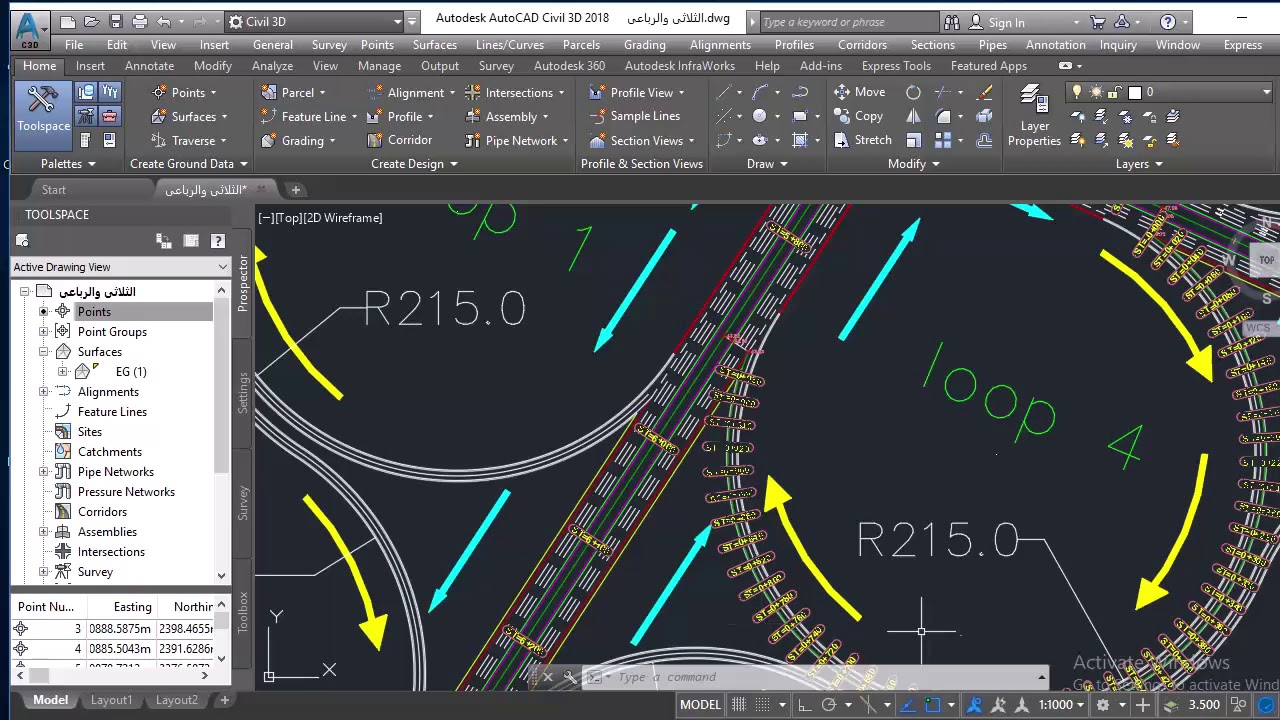 Если вы используете Windows 10, то для нее требуется 4 Гб ОЗУ, для Windows 7 – 2 Гб
Если вы используете Windows 10, то для нее требуется 4 Гб ОЗУ, для Windows 7 – 2 Гб Из плюсов вы получите меньшую стоимость, более широкие возможности для апгрейда, большую надежность и время жизни. Из минусов – ограниченную, а большинстве случаев, полностью отсутствующую мобильность.
Из плюсов вы получите меньшую стоимость, более широкие возможности для апгрейда, большую надежность и время жизни. Из минусов – ограниченную, а большинстве случаев, полностью отсутствующую мобильность. У AMD это FirePro (ранее FireGL), у nVidia QuadroFX;
У AMD это FirePro (ранее FireGL), у nVidia QuadroFX;









 Самая легкая, но обязательная – панель простейших команд (окружность, линия, точка). Панель продвинутых операторов поможет масштабировать, обрезать изображение или создать его зеркальное отображение.
Самая легкая, но обязательная – панель простейших команд (окружность, линия, точка). Панель продвинутых операторов поможет масштабировать, обрезать изображение или создать его зеркальное отображение.

