Компьютер для Autocad (Автокад) – системные требования и описание
AutoCAD: список требований к компьютеру
Сама программа – только часть комплекса инструментов для моделирования. Полный спектр очень широк, у каждого приложения свои запросы к железу. Для удобства разработки придется использовать несколько инструментов. С этого момента начинается работа с конструктором.
Выберите для себя несколько программ, которые будут нужны для разработки вашего проекта. Подбирая компьютер для работы в «Автокаде», помните, что каждая из них будет использовать мощность машины в том объеме, который прописан в системных требованиях.
Если в двух приложениях открыт один проект, то задействуется в два раза больше ресурсов. Ниже приведен список системных требований для приложений Autodesk, разобранных ранее. Это поможет увидеть картину целиком и выбрать компьютер для «Автокада».
Общие системные требования
Указаны рекомендованные (первое значение) и максимальные (второе значение) параметры компьютера для работы в «Автокаде» и других приложениях.
| Приложение | Оперативная память | Процессор | Видеокарта | Место на диске |
|---|---|---|---|---|
| Revit | 8 – 16 GB | шестиядерный, от 2,5–3 GHz | с поддержкой DX 11 и Shader Model v 5.0 | 5 GB |
| Civil 3D | 8–16 GB | четырехъядерный, от 2,5-3 GHz | с поддержкой DX 11 и 2–4 GB памяти | 10 GB |
| InfraWorks | 8 – 16 GB | 4-6 ядер, от 2,5-3 GHz | с поддержкой DX 10.1 и 1–2 GB памяти | 10 GB |
| Navisworks Manage | 2 GB | четырехъядерный, от 2,5-3 GHz | с поддержкой DX 9, Shader Model v 2.0 и OpenGL | 15 GB |
| 3ds Max | 4 – 8 GB | двухъядерный от 2 GHz | с поддержкой DX 11 и 1–4 GB памяти | 6 GB |
| Inventor Professional | 8 – 24 GB | четырехъядерный, от 2,5-3 GHz | с поддержкой DX 11 и 1–4 GB памяти | 40 GB |
| Autodesk Nastran | 2 – 32 GB | 4-8 ядер, от 2,5-3,5 GHz | с поддержкой DX 11 и 1–2 GB памяти | 40 GB |
| Inventor HSM | 8 – 24 GB | четырехъядерный, от 3 GHz | с поддержкой DX 11 и 1–4 GB памяти | 40 GB |
| Fusion 360 | 3 – 4 GB | двухъядерный от 2 GHz | 512 MB памяти | 2.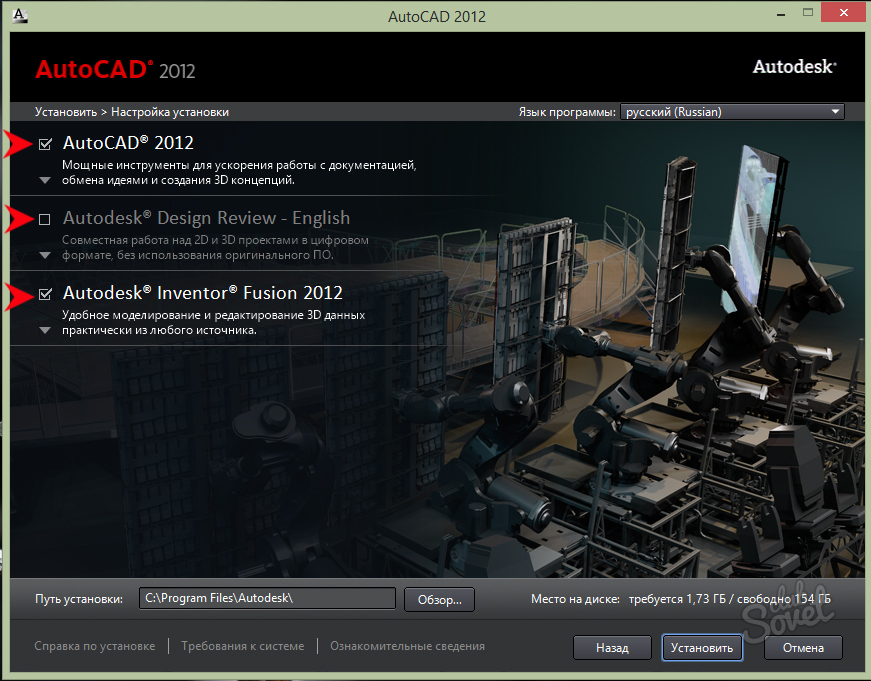 |
| AutoCAD | от 4 GB | четырехъядерный, от 2,5-3 GHz | с поддержкой DX 11 и 1–4 GB памяти | 16 GB |
Работа с трехмерными моделями – большое испытание для любого компьютера. Здесь важно все – видеокарта, процессор, запас оперативной памяти и скорость жесткого диска. Высокая мощность не потребуется только в случае, если вы не планируете работать со сложными моделями.
Также разберем компромиссы – варианты для тех, кто собирает компьютеры для проектирования в AutoCAD и игр. Такое железо позволит играть в топовые игрушки и работать с трехмерными проектами.
Требования к компьютеру для AutoCAD 3D: процессор
Процессор нужен для вычислений по заданным параметрам и рендеринга, и обе задачи достаточно сильно нагружают компьютер. Требуемая вычислительная мощность процессора напрямую зависит от сложности проекта. Чем больше деталей – тем выше мощность.
Процесс рендеринга занимает много времени только при наличии специальных эффектов и сложных текстур. Компьютер справится гораздо быстрее в ситуации, когда вы хотите увидеть только приблизительный макет. Эту задачу можно повесить на процессор или видеокарту.
Процессор использует оперативную память для загрузки в нее данных – текстур, эффектов, анимации, свойств материалов и т.д. Видеокарта же может занимать только свою, «родную» память.
Для проектирования сооружений и изделий чаще используют компьютеры с мощным процессором. Видеокарта выполняет только одну задачу – визуализацию готовой модели. В момент создания работать будет по большей части камушек. По этой причине в большинстве системных приложений от Autodesk особенное внимание уделяется ЦП.
Как выбрать модель процессора?
В системных требованиях указывают частоту и количество ядер, но это не единственные важные показатели производительности. Есть еще размер кеша – это верхний уровень иерархии системной памяти. Распределяется информация так:
- Самый медленное устройство – жесткий диск, даже SSD не сравнится по скорости с оперативной памятью.

- На втором месте по иерархии идет RAM, т.е. оперативная память. По сравнению с жестким диском ее размер невелик.
- Самый высокую ступень занимает кэш процессора. Различают кэш трех уровней – L1, L2 и L3. Последний – самый емкий, но его объем не превышает нескольких десятков мегабайт.
Кэш используется для ускорения работы с файлами. Данные загружаются из жесткого диска в оперативную память для быстрого доступа к ним, а процессор записывает на свой кэш те файлы, с которыми работает в данный момент.
| Частота (GHz) | Частота в Turbo (GHZ) | Размер кэша L3 (MB) | Ядер/Потоков | Тепловыделение (Вт) | Максимум памяти (GB) | |
|---|---|---|---|---|---|---|
| i5-8400 | 2,8 | 4,0 | 9 | 6/6 | 65 | 64 |
| i5-9600K | 3,6 | 5,0 | 12 | 6/6 | 95 | 64 |
| i7-9700K | 3,6 | 4,9 | 12 | 8/8 | 95 | 64 |
| i7-7820X | 3,6 | 4,3 | 11 | 8/16 | 140 | 128 |
| i9-7900X | 3,3 | 4,3 | 13,75 | 10/20 | 140 | 128 |
Объективный тест подобрать сложно, но технические характеристики компьютера говорят сами за себя. Для САПР лучше брать процессор помощнее. Главные параметры – тактовая частота и количество ядер. Потоки тоже важны, они не увеличивают мощность, но позволяют двум процессам использовать одно физическое ядро, разделяя его ресурс на два потока. Это увеличивает производительность при работе с несколькими приложениями одновременно.
Компьютер для AutoCAD: видеокарта
Она не так важна, но позволяет ускорить процесс рендеринга. Так, вы можете сделать сцену и отправить ее на рендеринг (визуализацию) в видеокарте, а в это время продолжать пользоваться компьютером. Такой подход актуален для создания объектов дизайна, в которых много текстур, эффектов и типов поверхности.
У NVIDIA есть специальная серия видеокарт для трехмерного моделирования – Quadro. Это профессиональное железо, созданное для профессионалов. Если вам нужен комп для «Автокада», лучший выбор – NVIDIA Quadro. По сути, отличительная особенность линейки – количество памяти. Чем сложнее и объемнее ваши проекты, тем больше текстур придется загружать в память карточки. Она ограничена и расширить ее нельзя, так что выбирать плату следует в соответствии с потребностями.
Промежуточный вариант для домашнего использования компьютера – NVIDIA GeForce GTX 1070. Она прекрасно справляется с современными играми и может рендерить сцены. Скорость ее работы с трехмерным моделированием несколько ниже, чем у Quadro, но и цена не так высока. Профессиональное оборудование дороже на 30–35%.
По железу данные виды карт не сильно отличаются, но драйверы – совсем другое дело. Видеокарты для проектирования не всегда могут беспроблемно справиться с игрой, хотя их номинальная мощность в несколько раз выше игровой карточки.
Еще один важный момент – количество мониторов. Для нормальной работы вам потребуется столько мониторов, сколько дополнений вы используете. Постоянно переключаться между ними на одном экране – ужасно долго и не эффективно. Видеокарта должна уметь справляться со всеми мониторами.
Сколько нужно оперативной памяти?
Здесь работает принцип «чем больше – тем лучше». Минимальные требования указаны в разделе выше, а оптимальный объем памяти вам может подсказать только опыт использования. Смотрите на размеры проектов, с которыми работаете. Весь файл при открытии будет загружен в оперативную память, ее объема должно хватать.
При недостатке памяти вы рискуете угробить свой жесткий диск за пару недель. Операционная система Windows всегда создает файл подкачки – это зарезервированное место на жестком диске, которое используется, когда оперативная память забита до предела. Это количество перезаписи и частота обращения, чрезмерная для любого HDD и SSD. Не стоит говорить, насколько при этом падает общая производительность, ведь жесткий диск работает в разы медленнее, чем оперативная память.
Не стоит говорить, насколько при этом падает общая производительность, ведь жесткий диск работает в разы медленнее, чем оперативная память.
Оперативная память реагирует быстрее, когда занимает больше слотов. То есть память формата 2х8 будет работать быстрее, чем 1х16 ГБ.
«Автокад» и его требования к компьютеру: нужен ли SSD?
Однозначно – да. Любому современному компьютеру нужен SSD. За небольшие деньги мы получаем огромный прирост к скорости работы. В идеале нужно использовать тандем из двух накопителей – SSD и HDD. На SSD устанавливается система, игры, нужные программы и т.д. Все это работает очень быстро, а обычный жесткий диск используется для хранения файлов, т.к. он дешевый и емкий.
Твердотельные накопители делятся на два вида по типу подключения: SATA 3 и PCI. Обычный SATA 3 накопитель, в зависимости от производителя и типа памяти, обладает в 5–10 раз более высокой скоростью передачи данных, чем HDD. Твердотельный накопитель форм-фактора m.2 – самый быстрый на мировом цифровом рынке. Их скорость в 5 раз выше, чем у обычных накопителей, и в 50 раз выше, чем у HDD.
У AutoCAD есть определенные требования к HDD. Производитель рекомендует использовать особые накопители со скоростью вращения шпинделя 10 000 оборотов. Если в рабочую станцию такой поставить невозможно, то рекомендуется использование стандартных накопителей с количеством оборотом 7200 в минуту. Производительность сильно уменьшается на тихих HDD с 5400 об/м.
Компьютеры для AutoCAD 2018: охлаждение
Рабочая станция для проектирования потребляет очень много энергии. Это связано со стабильно высокой нагрузкой при длительных операциях по вычислению. В такие моменты компьютер сильно разогревается. Ему нужен эффективный теплоотвод гораздо больше, чем в игровом ПК.
В первую очередь, нужно отследить рост температуры в течение нескольких часов при максимальной нагрузке. Для этого можно использовать синтетические тесты. Главная задача – отсутствие стабильного повышения температуры со временем. Если через 2 часа вы отметите увеличение температуры на 5 градусов, а система охлаждения работает на максимуме – значит, она не справляется.
Если через 2 часа вы отметите увеличение температуры на 5 градусов, а система охлаждения работает на максимуме – значит, она не справляется.
Каждый ватт потребляемой энергии выделяется внутри корпуса в виде тепла. Нужен хороший продув корпуса и хорошие радиаторы на рабочих частях. Здесь не будет лишней игровая память с радиаторами. Материнская плата подводит ток ко всем элементам и греется не менее их, она должна быть рассчитана на такие нагрузки.
Если с этим не считаться, то оборудование быстро состарится и перегорит. Яркий пример – майнинг. Характер нагрузки приблизительно одинаковый, продолжительность при проектировании варьируется. Но в майнинге видеокарты «живут» в районе полугода.
Не удается найти страницу | Autodesk Knowledge Network
(* {{l10n_strings.REQUIRED_FIELD}})
{{l10n_strings.CREATE_NEW_COLLECTION}}*
{{l10n_strings.ADD_COLLECTION_DESCRIPTION}}
{{l10n_strings.COLLECTION_DESCRIPTION}} {{addToCollection.description.length}}/500 {{l10n_strings.TAGS}} {{$item}} {{l10n_strings.PRODUCTS}} {{l10n_strings.DRAG_TEXT}}{{l10n_strings.DRAG_TEXT_HELP}}
{{l10n_strings.LANGUAGE}} {{$select.selected.display}}{{article. content_lang.display}}
content_lang.display}}
{{l10n_strings.AUTHOR_TOOLTIP_TEXT}}
{{$select.selected.display}} {{l10n_strings.CREATE_AND_ADD_TO_COLLECTION_MODAL_BUTTON}} {{l10n_strings.CREATE_A_COLLECTION_ERROR}}Как выбрать компьютер для 3D. Рекомендации 3D-шникам (часть 1)
Этот цикл коротких статей был написан инструктором учебного центра 3D Master Александром Миловским в качестве универсальной инструкции по приобретению компьютера для 3D-графики. Прочтите и вам многое станет ясно. Несколько прямолинейный тон изложения связан с тем, что изначально статьи предназначались для прочтения близкими друзьями автора, читающими его блог.
Несмотря на то, что для 3D настоятельно рекомендуется использовать обычный стационарный компьютер, есть подробная инструкция по выбору ноутбука для 3D (новое!).
| Характеристики | Минимальный компьютер | Хороший компьютер |
|---|---|---|
| Операционная система | Windows 10 (64-разрядная) | Windows 10 (64-разрядная) |
| Процессор | Intel i5 (или лучше) обязательно минимум 4 ядра | Intel i7 (или лучше) рекомендуется от 6-ти ядер и больше |
| Память | минимум 4Гб (обязательно с возможностью расширения) | Минимум 16 Гб (обязательно с возможностью расширения до 32-48Гб) |
| Видеокарта | nVidia GeForce 750/950/1050 или лучше | nVidia GeForce 760/960/1060 или лучше в идеале 780/980/1080/2080 |
| Дисковая система | Как у обычного компьютера | SSD-диск для системы и программ + отдельный диск для проектов и данных |
Курс Тотальный МоделингСпециальный курс Александра Миловского для подготовки моделлеров-универсалов (3d modeler generalist), способных создавать модели любого уровня сложности и под любую задачу. |
Самый частый вопрос, который мне задают начинающие 3d-шники: Какой компьютер купить для занятий 3D-графикой?
Хоть это и неблагодарное дело, но все же постараюсь порекомендовать.
Я отлично понимаю, что у всех разные финансовые возможности. Поэтому начну с минимальных условий, ну а дальше на ваше усмотрение.
Сразу уточню, что речь идет о компьютере для работы, а насколько он подойдет для игр мне безразлично.
Итак, начнем с главного, коротко:
0. Компьютер для 3D-шника — это стационарный компьютер большого размера. НЕ НОУТБУК! И НЕ МАК! Не гламурная бесшумная коробочка, а здоровая уродливая бандурина, которая может жужжать как фен и обогревать не хуже батареи (ну, может, с «уродливой» я немного погорячился). В компьютере для 3D-шника главное — производительность! А это значит, что если производительность недостаточна, то в компьютере что-то заменяют (хотел бы я посмотреть как владелец MacBook Air будет заменять видеокарту). Вообще-то, 3D-жизнь на Маке вполне возможна, но она начинается со слов: «а теперь установите параллельно Windows, а теперь под Windows установите…»
1. Обязательно 64-разрядная операционная система.
Приобретая компьютер, обратите внимание, чтобы на нем стояла 64-разрядная операционная система. Это чертовски важно! Тем более, что при покупке нового компьютера правильно выбранная операционка обойдется вам заметно дешевле. Рекомендую Windows 10 (64-bit) (сейчас это единственно правильный выбор).
2. Видеокарта nVidia на базе CUDA с как можно большим объемом памяти на борту
Вы можете как угодно относиться к конкурентной продукции компании AMD (ATI), но примите на веру, что на данный момент, выбор нужно сделать в пользу технологии CUDA, которую предлагает nVidia. Технология CUDA необходима для визуализации силами GPU. Эта технология набирает обороты и в ближайшие два-три года из экзотики превратится в норму. Рекомендую серию GeForce 7xx/8xx/9xx/10xx (какая будет последней на тот момент). Категорически НЕ рекомендую серию Quadro (заплатите тьму денег за посредственную производительность).
Рекомендую серию GeForce 7xx/8xx/9xx/10xx (какая будет последней на тот момент). Категорически НЕ рекомендую серию Quadro (заплатите тьму денег за посредственную производительность).
3*. Хотя бы 8 Гб памяти (и лучше одним куском)
Для современных компьютеров количество оперативной памяти не должно быть менее 8Гб (и обязательно с возможностью расширения до 16-48Гб). На начальном этапе нормально сэкономить на памяти и купить ее минимально, т.е. 8Гб и обязательно одним куском (а не два по 4Гб, как обычно предлагают). Не ведитесь на разговоры про 2-х канальный режим работы и прочее. Поверьте, когда вам понадобится больше памяти то вам будет глубоко без разницы в каком режиме эта память работает, лишь бы ее хватало.
4*. Хотя бы 4 ядра в процессоре
С процессором сейчас сложнее всего. Скажу лишь, что в нем должно быть минимум 4 ядра. Никаких двух- или трех- ядерных компромиссов (с ноутбуками опять-таки отдельная история). Процессор нужен для конечной визуализации (рендеринга), поэтому с одной стороны, чем производительнее процессор тем лучше, но цена может быть просто запредельной. Поэтому спросите себя, не будет ли вам жалко просто выбросить этот процессор через год-два при плановой замене. Помните, что вы покупаете компьютер не навсегда. Уже через три года он станет слабой посредственной машиной.
Intel или AMD? Самое сложное это выбрать производителя для процессора. Мой выбор — Intel. Хотя в разное время у меня были компьютеры и AMD, но для работы я выбираю Intel. У меня нет подтверждений правильности моего выбора, я не могу привести выкладки или тестовые данные.
Старая песня AMD о том, что вы получаете более производительное решение за меньшие деньги, часто бывает правдой, но бывает и так, что шесть ядер у AMD будут работать также как 4-ре у Intel. Вот почему из соображений преемственности решений, надежности работы специализированного ПО, коим 3D-приложения являются несомненно, я выбираю Intel. Но вынести это как однозначную рекомендацию было бы неправильно. Поэтому поступайте как знаете (только не слушайте мальчиков в компьютерных магазинах, лучше пойдите и поищите тестирование времени рендера в вашем будущем 3D-приложении — это единственный объективный тест).
Но вынести это как однозначную рекомендацию было бы неправильно. Поэтому поступайте как знаете (только не слушайте мальчиков в компьютерных магазинах, лучше пойдите и поищите тестирование времени рендера в вашем будущем 3D-приложении — это единственный объективный тест).
Продолжение про характеристики видеокарт (часть 2)…
Автор: Александр Миловский
Часть 1. Общие рекомендации по выбору компьютера для 3D
Часть 2. Хараткеристики видеокарт
Часть 3. Промежуточные Итоги
Часть 4. Бюджетные решения
Часть 5. Зачем нужны видеокарты Quadro
Часть 6. Рекомендации по выбору ноутбука для 3D новое!
МенюГЕО | Исполнительная-схема.ру
МенюГЕО — Сборник программ для AutoCAD разных авторов.
Внимание, в новых версиях начиная от v. 20.3.1 установка автоматическая!!!
Ниже описана установка старых версий.
Установка:
- Разархивировать на Ваш компьютер.
- Открываем AutoCAD, в настройках прописываем путь к вспомогательным файлам «menu GEO\icons» и «menu GEO\support».
(Сервис — Настройка — Вкладка «Файлы» — Путь доступа к вспомогательным файлам — Добавить — Обзор — Применить) - Из командной строки автокада вызываем команду _menuload. В появившемся окне «Загрузка\выгрузка адаптаций» жмем на кнопку
«Обзор» и находим файл «menu GEO 0.15.cui» в папке «menu GEO\menu», жмем Ok, далее «Загрузить», В меню появится вкладка МенюГЕО.
Адаптация «МенюГЕО» в ленту.
- На ленте появятся две вкладки.
- Для правильного отображения меток раскрывающегося списка необходимо для переменной «RIBBONICONRESIZE» установить значение «0».
- Важно. Если Вы ранее загружали файл адаптации «menu GEO 0.15» в свой автокад, то прежде чем установить обновленную версию «МенюГЕО» выгрузите его через команду «_menuload » . Потом через команду «_menuload » загрузите файл «menu GEO 0_15».
 Все дело в том, что файл адаптации имеет другое имя (вместо точки-нижний пробел). Была необходимость так сделать.
Все дело в том, что файл адаптации имеет другое имя (вместо точки-нижний пробел). Была необходимость так сделать.
Путь доступа к папке «icons» прописывать обязательно.Скачать (v.18) размер 9,6 мб
Скачать (v.20.3.2 от 16.03.2017) размер 11 мб
Что нового? Добавлены новые команды:
Скачать (v.20.3.3.0 от 02.05.2017) размер 10 мб
Что нового? Добавлены новые команды:
Скачать (v.20.4.4.1 от 11.10.2017) размер 10 мб
Что нового? Добавлены новые команды: Вам будет предложено указать строку, которая будет встроена в тип линии.
Вам будет предложено указать строку, которая будет встроена в тип линии.
Введите символы и нажмите Enter. Временное определение файла типа линии создается и загружается в текущий чертеж.
Все, что нужно сделать, это связать его с именем слоя).
-Перезагрузить активный чертеж
-Перезагрузить активное рабочее пространство
-Escape
Я по работе сталкиваюсь в необходимости этих инструментов.Так же прошу обратить внимание, теперь программа ставится исключительно в папку C:\Program Files (x86)\menuGEO, пользователю теперь не предоставляется выбор в пути установки. Советую прежнюю версию удалить и поставить новую. Сделано это от того, что в коде «установочника» для автоматической подгрузки в AutoCAD прописан именно этот путь.
Для чайников, Самое начало работы
Как начать работать в AutoCAD? Интерфейс программы. Самое начало.
Итак, Как начать работать в AutoCAD? Прочитали эту фразу? Отлично! Значит, нам пора поздороваться! Доброго времени суток! Мы очень рады приветствовать Вас на нашем сайте. Отдельный раздел которого посвящен одной из самых востребованных программ в строительной отрасли всего мира. В России в том числе – AutoCAD от компании Autodesk.
Про данный программный продукт написано огромное количество статей/заметок/учебников и прочей литературы. Наш сайт не будет первым, кто научит Вас как начать работать в AutoCAD.
Видео на тему: AutoCAD для начинающих. Начало работы.
Наши статьи и учебные материалы составлены таким образом, чтобы конечный результат, направленный на освоение всех необходимых функций САПР AutoCAD был достигнут в максимально короткий срок.
С эффективной системой внедрения теоретических знаний в практическую значимость для каждого из Вас.
И самое главное – обучение на нашем сайте абсолютно БЕСПЛАТНО!
Всегда есть такие люди, которые спрашивают: «Как начать работать в AutoCAD?». Или же, не знают, как спросить и с чего начать.
Значит, самое время начать нашу работу. Как мы обещали, здесь не будет много ненужной болтовни и заумных фраз из учебников или прочей литературы. Только «Вопрос-Ответ». И предугадывая Ваш первый вопрос: «Где взять Автокад?», – отвечаем: «Идем на сайт https://www.autodesk.ru» и регистрируемся там, для получения полнофункциональной версии AutoCAD в образовательных целях абсолютно бесплатно.
Если у Вас возникнут проблемы с регистрацией или установкой программы, то обязательно прочитайте нашу статью «Регистрация на сайте Образовательного сообщества Autodesk» и «Установка AutoCAD». А пока, мы считаем что на Вашем компьютере установлена программа AutoCAD версии 2018 или ниже. Но не ниже 2013.
Как начать работать в AutoCAD? Начинаем!
И так, ищем на рабочем столе ярлык для запуска и запускаем его!
AutoCAD, довольно сложная и мощная программа, но не смотря на это она может работать и на не совсем новых компьютерах. Однако, это зависит от сложности и объема тех файлов, с которыми вы работаете.
Другими словами, если у вас большой сложный чертеж, то он будет требовать больше вычислительных мощностей от компьютера.
Но вот запуск программы – это всегда процесс не быстрый. Поэтому приготовьтесь немного подождать.
Ускорить запуск AutoCAD может установка программы на современный высокоскоростной твердотельный SSD диск.
После запуска программы Вы увидите окно программы:
Мы специально выделили разными цветами наиболее значимые элементы интерфейса окна AutoCAD. И сейчас расскажем про каждый из них. Сверху/вниз, слева/направо и по порядку! J Поехали!
Красным прямоугольником обведена кнопка вызова главного меню программы, при помощи которого Вы можете «Создать файл», Открыть существующий, Сохранить, Распечатать или Экспортировать файл чертежа в другой формат.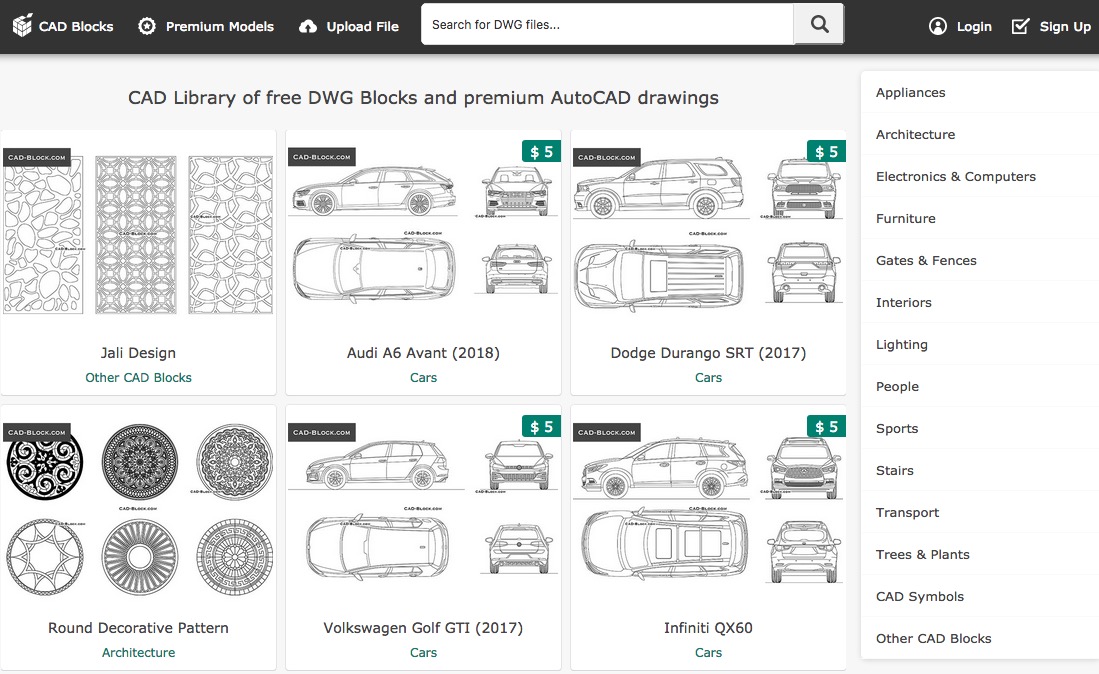
Например, в формат PDF, для просмотра на компьютере, где не установлен AutoCAD. Или для демонстрации заказчику. Также тут представлен список последних файлов, с которыми Вы работали, для быстрого и удобного их открытия.
Зеленым цветом выделена «Панель быстрого доступа», которая содержит команды из «Главного меню», а также другие полезные команды.
Содержимое панели можно настроить, для этого необходимо нажать на кнопку с маленьким треугольником в конце панели, направленным острием вниз.
Откроется меню адаптации панели и путем установки или снятия нужных «галочек» добавляем или убираем кнопки команд с панели.
По центру строки заголовка окна выводится название программы, тип лицензии и название файла. «Чертеж 1.dwg» – это имя файла AutoCAD «по умолчанию» и оно изменится, когда мы сохраните файл под своим именем. «.dwg» – это расширение файла AutoCAD. Из-за этой аббревиатуры, русскоязычные пользователи файлы Автокада еще называют «дэвэгешками».
В правой части окна заголовка находится «Облачное меню», которое позволяет получить доступ к справочной информации и «облачным сервисам» компании Autodesk.
Ниже, синим цветом, выделена «Лента команд». Автокад как и многие программы, имеет современный «Ленточный интерфейс», который позволяет оптимизировать рабочее пространство окна.
Предоставив пользователю доступ к нужным командам в минимальное количество кликов мышью.
Название «активной» ленты команд на рисунке подчеркнуто синей пунктирной линией «Главная». Нажатие на другие вкладки активизирует переход к ним.
Каждая лента команд разделена на «Области». Для примера, на рисунке голубым цветом выделена область команд «Рисование».
Названия областей подобраны не случайно.Они подсказывают пользователю, кнопки каких команд собраны на этой области.
Например, кнопки в области команд «Рисование» отвечают за создание 2D примитивов и прочих элементов (круг, прямоугольник, дуга…).
Элемент интерфейса кнопок
Отдельно хочется отметить элемент интерфейса кнопок команд, который встречается на разных областях у разных кнопок – это «маленький треугольник», направленный острием вниз.
Он говорит нам о том, что данная кнопка отвечает за несколько, логически объединенных в себе команд. Проще говоря, эта кнопка может выполнять не одну команду, а несколько.
Например, нажатие на треугольник/стрелочку возле кнопки с командой построения «Прямоугольника» открывает доступ к кнопке построения «Многоугольника» или как его сейчас именуют в AutoCAD – «Полигон».
Количество дополнительных кнопок команд может быть небольшим (пара/тройка новых команд). Или же, как в случае с командой «Круг» – перед Вами откроется довольно внушительный список новых команд.
Этот же маленький треугольник/стрелочка, который нам встречался ранее на панели быстрого доступа. Для открытия меню адаптации панели, встречается и возле названий областей команд.
Нажатие на него откроет доступ к дополнительным кнопкам, команды которых используется реже чем, те что присутствуют в области всегда.
Да, хотелось бы отметить тот факт, что не все команды присутствуют на лентах команд и панелях. Некоторые команды можно запустить из командной строки, но об этом поговорим позднее.
И так, напоминаем, мы рассматриваем «Интерфейс программы AutoCAD» на примере версии 2018. Изучив основные элементы верхней части окна программы, переходим к основному рабочему пространству программы AutoCAD.
Рабочее пространство начинается сразу после ленты команд. Его озаглавливают ярлыки или вкладки открытых файлов. Они выделены оранжевым прямоугольником на нашем рисунке.
Сколько файлов можно использовать в AutoCAD одновременно?
Автокад может работать с несколькими файлами одновременно. И вместо вкладок «Чертеж1», «Чертеж2» у Вас будут названия этих файлов.
Рабочее поле представлено «бесконечным пространством» или «пространством модели» разделенным на клеточки. Именно здесь, в пространстве модели мы будем создавать 2D примитивы, окружности и прямоугольники. Использовать инструмент «Полилиния» и, путем редактирования всего этого – получать готовый чертеж!
Именно здесь, в пространстве модели мы будем создавать 2D примитивы, окружности и прямоугольники. Использовать инструмент «Полилиния» и, путем редактирования всего этого – получать готовый чертеж!
В правом верхнем углу рабочего поля имеется «компас». Или его еще называют «видовой куб». Он обведен фиолетовым кругом.
Его задача – помогать нам. Ориентироваться в пространстве модели, так как в Автокаде можно не только создавать 2D элементы, но также и моделировать в 3D, но обо всем по порядку.
Также, ниже видового куба, находится дополнительная панель, которая позволяет управлять видом рабочего пространства.
В нижней части окна, находится один из самых важных элементов интерфейса – «Командная строка» или «Строка команд».
Она выделена желтым прямоугольником на нашем рисунке. Здесь можно «вручную», при помощи клавиатуры давай Автокаду команды на выполнение различных действий, будь то создание элементов или их редактирование, да и вообще, системные команды.
Также, желтым прямоугольником выделены вкладки переключения между «пространством модели» и «пространством листа».
Их мы рассмотрим в наших следующих статьях. Как и выделенную красным цветом панель, где есть кнопки включающие или отключающие дополнительные режимы моделирования.
На этом наша статья подошла к завершению. Мы рассмотрели интерфейс программы AutoCAD, познакомились с основными понятиями окна программы.
И теперь уже знаем, где и чего «нажимать»! Теперь можете попробовать самостоятельно пощелкать мышью выбирая различные команды построения элементов.
А в следующей статье мы подробно рассмотрим команды создания 2D элементов чертежей.
Ну вот! Теперь вы знаете как начать работать в AutoCAD. ))))
Дорогой читатель! Добавьте этот сайт в закладки своего браузера и поделитесь с друзьями ссылкой на этот сайт! Мы стараемся показывать здесь всякие хитрости и секреты. Пригодится точно.
Это тоже интересно:
Как в Автокаде распечатать.
Основы работы в AutoCAD. Как настроить рабочее пространство.
Изменение размеров и формы объектов в AutoCAD.
Подсчет объемов в Autodesk AutoCAD Civil 3D
Введение
В сегодняшней статье я хочу рассказать вам о том, какие есть способы подсчета объемов работ в Civil 3D.
Все основные инструменты для подсчета объемов находятся на ленте на вкладке Анализ. Объемы можно посчитать следующими способами:
- Создание поверхности для вычисления объемов;
- Картограмма земляных масс;
- Использование инструментов профилирования по объемам;
- Подсчет количеств с помощью статей расхода;
- Расчет материалов и попикетных объемов земляных работ.
Далее расскажу поподробнее про каждый из этих способов.
Подсчет общих объемов. Создание поверхности для объема
Для подсчета общих объемов земляных работ достаточно иметь в чертеже 2 поверхности: базовую поверхность (обычно в ее качестве выступает поверхность существующей земли) и поверхность сравнения (обычно проектная поверхность).
На их основе создается поверхность для подсчета объемов. Для создания такой поверхности необходимо выполнить следующие действия:
Лента – вкладка Анализ – Пульт управления объемами – Создать новую поверхность для вычисления объема. Появляется окно Создания поверхности. Выберите базовую поверхность и поверхность сравнения из списка, задайте имя и выберите стиль → ОК.
В результате в Пульте управления объемами вы всегда сможете найти результаты сравнения двух выбранных поверхностей: объем выемки, насыпи и чистый объем. Также у вас есть возможность ввести дополнительные коэффициенты к объему выемки и насыпи.
В табличной форме результаты расчета можно вставить в чертеж или выгрузить в форме отчета в формат XML. Таблица появится в чертеже в виде блока и будет нединамичной. Обратите на это внимание.
При внесении изменений в поверхности–исходники не забывайте перестраивать поверхность для вычисления объемов, чтоб не потерять ее актуальность. Для удобства можно включить автоматическое перестроение такой поверхности.
Расчет картограммы
Для расчета картограммы также потребуются 2 поверхности, которые будут сравниваться между собой. Расчет картограммы рекомендуется производить в отдельном чертеже. В этот новый чертеж вы можете подгрузить поверхности с помощью быстрых ссылок. Еще вам потребуется вычертить контур картограммы – им может быть обычная замкнутая полилиния на чертеже.
Модуль для расчета картограммы устанавливается из дополнительного пакета локализации к Civil 3D – Russian Productivity Tools. Или вы можете найти другое подходящее приложение на просторах магазина приложений Autodesk.
Картограмму из пакета локализации после установки можно отыскать в Области инструментов на вкладке Панель инструментов в разделе Менеджер расширений для подписчиков.
Запустите процесс создания картограммы, выберите необходимые поверхности для сравнения, укажите границу и начальную точку расчета картограммы. Так же можно задать угол поворота картограммы.
Доступно 2 метода расчета картограмм: метод триангуляции и метод квадратов. Метод триангуляции точнее, а метод квадратов позволяет выполнить ручную проверку подсчитанных объемов.
Инструменты профилирования по объемам
Использование Инструментов профилирования по объемам возможно при условии, что создана группа объектов профилирования, существует динамическая поверхность для группы объектов профилирования и задана базовая поверхность для вычисления объема в Свойствах группы объектов профилирования.
В инструментах профилирования по объемам вы можете получить результат сравнения двух поверхностей – объем насыпи и выемки. Если полученный объем вас не устраивает, у вас есть возможность поднять или опустить базовую характерную линию, от которой отстаивается объект профилирования. Таким образом объем изменится.
Если полученный объем вас не устраивает, у вас есть возможность поднять или опустить базовую характерную линию, от которой отстаивается объект профилирования. Таким образом объем изменится.
Помимо этого, можно привести объем работ к определенному значению. Например, чтоб получить значение разницы объемов выемки и насыпи близкое к нулю, нужно ввести 0 в окно автоматического выравнивания объемов.
Подсчет количеств с помощью статей расхода
С помощью статей расхода в Civil 3D можно подсчитать количества элементов благоустройства и озеленения. Такие объекты могут представлять собой простые объекты AutoCAD: блоки, полилинии, штриховки и пр.
Для подсчета количеств необходимо выполнить следующие действия:
Лента – вкладка Анализ – Диспетчер объемов работ.
Подгрузите файл статей расхода, назначьте нужные статьи соответствующим элементам чертежа.
Для элементов, которые следует считать не штучно, а в метрах, или метрах квадратных, необходимо создать формулы расчета объемов работ.
Для получения результата подсчета объемов работ с помощью назначения элементам статей расходов можно создать таблицу с отчетом.
Расчет материалов и попикетных объемов
Для расчета материалов и получения попикетных объемов земляных работ необходимо чтобы в чертеже были созданы:
- Трасса с разбивкой осей сечений по ней;
- Коридор с правильно закодированными фигурами слоев дорожной одежды;
- Поверхности для вычисления земработ (например, поверхность существующей земли и поверхность по земляному полотну).
На ленте перейдите на вкладку Анализ – команда Расчет материалов. В окне Расчета материалов выберите данные для расчета:
Для создания таблицы с объемами по земляным работам на ленте перейдите на вкладку Анализ – Таблица общих объемов.
Таблица содержит данные о площадях выемки и насыпи, об объемах выемки и насыпи, попикетно, и результирующие объемы.
Для расчета объемов по дорожной одежде снова зайдите в Расчет материалов, в окне Редактирования списка материалов создайте необходимые материалы.
Для создания таблицы объемов по материалам на ленте перейдите на вкладку Анализ – Таблица объемов материалов. В появившемся окне Создания таблицы объемов материалов выберите необходимый материал. Таблицы создаются отдельно для каждого материала.
Заключение
Умение автоматизированно считать объемы и создавать исходные данные для их подсчета – полезный навык для любого проектировщика современности. Civil 3D обладает удобным набором инструментов для расчета объемов.
Не запускается Автокад
Сейчас AutoCAD является самой популярной программой в мире для составления чертежей. Ежедневно ее устанавливают себе на компьютер десятки пользователей. Однако не все могут сразу переходить к взаимодействию с данным софтом. Иногда наблюдаются проблемы с запуском Автокада, что связано с различными факторами. Далее мы хотим продемонстрировать известные методы решения данной проблемы, которые были проверены на работоспособность.
Решаем проблемы с запуском AutoCAD
Существует ряд причин, по которым могут появляться неполадки с запуском. Все они решаются разными способами, поэтому пользователю нужно путем перебора вариантов находить подходящий для него метод. Однако задача будет значительно упрощена, если юзеру известен код ошибки или он ознакомился с появившимся на экране уведомлением, если оно, конечно, присутствует.
Средство определения кода ошибки запуска
При установке AutoCAD пользователь получает на компьютер большое количество дополнительных утилит, которые пригодятся во время взаимодействия с софтом. Сюда входит средство, позволяющее отследить поведение программы и выявить существующие неполадки. Задействовать его можно так:
Задействовать его можно так:
- Откройте меню «Пуск», где через поиск отыщите приложение под названием «Командная строка» и запустите его.
- Введите такую строку:
sxstrace trace -logfile:auto-cad.etlи нажмите на клавишу Enter. - Начнется трассировка. С этого момента утилита отслеживает все действия, которые происходят в AutoCAD. После этого запустите программу и при появлении ошибки щелкните на «ОК».
- Снова переместитесь в консоль, где впишите
sxstrace parse -logfile:auto-cad.etl -outfile:auto-cad.txtи активируйте эту команду. Это сохранит отчет о трассировке в текстовом файле. - Найдите этот текстовый файл через тот же «Пуск», напечатав его название. При запуске через стандартное средство просмотра текстовых документов среди всего содержимого будет находиться и строка «Error», где указана вся интересующая вас информация.
Если ошибка является известной для используемой утилиты, то она обязательно будет указана в файле. Исходя из этого уже нужно подбирать оптимальное решение. Мы предлагаем ознакомиться со следующими способами, чтобы отыскать подходящий вариант. Когда файл оказался пуст, просто начните искать исправление последовательным выполнением каждого представленного варианта.
Способ 1: Настройка параметров контроля учетных записей
В операционной системе Windows имеется встроенное средство, позволяющее контролировать все вносимые изменения. Оно также исполняет роль защитного механизма, не позволяющего менять какие-либо файлы без ведома администратора. О конфликтах с этим инструментом говорят и разработчики AutoCAD, рекомендуя его отключать, если вдруг возникли какие-то проблемы с работоспособностью софта. Это мы сейчас и сделаем.
- Откройте «Пуск» и перейдите в «Панель управления».
- В ней выберите категорию «Центр безопасности и обслуживания».

- Через меню слева переместитесь к меню «Изменение параметров контроля учетных записей».
- Сдвиньте переключатель в состояние «Никогда не уведомлять».
- Подтвердите внесение изменений, нажав на «ОК».
При этом убедитесь, что все действия производятся от учетной записи администратора. Если это не так, войдите в систему под этим профилем. Детальнее об этом читайте в другом нашем материале, перейдя по указанной ниже ссылке.
Подробнее: Использование учетной записи администратора в Windows
Способ 2: Удаление файла Cascadeinfo.cas
Как известно, в программе AutoCAD проверка лицензирования происходит через интернет. Отвечает за это документ под названием «Cascadeinfo.cas». Он может быть поврежден из-за непредвиденного отключения ПК или каких-то других действий. Это и приводит к проблемам с запуском софта, о чем заявляют даже сами разработчики. Решается данная неполадка банальным удалением этого документа (при следующем запуске приложения он будет успешно восстановлен).
- Откройте системный раздел жесткого диска, где перейдите по пути «ProgramData» > «Autodesk» > «Adlm». Если вы не видите папку «ProgramData», значит в системе отключено отображение скрытых файлов и папок. Включить их видимость можно по инструкции из ссылки ниже.
Читайте также: Отображение скрытых папок в Windows
- Отыщите упомянутый файл и кликните по нему правой кнопкой мыши.
- В появившемся контекстном меню выберите пункт «Удалить».
- Подтвердите выполнение этого действия.
После произведения разобранной операции рекомендуется перезагрузить ПК, а уже потом запускать Автокад.
Способ 3: Удаление содержимого папки FLEXnet и проверка службы
FLEXnet — еще одно средство, связанное с продукцией от компании Autodesk. Оно тоже выполняет функцию проверки лицензии при запуске программного обеспечения. Если проверить лицензию не удалось, на экране появится соответствующее уведомление, означающее, что требуется очистить содержимое директории и проверить службу лицензирования, что происходит так:
Если проверить лицензию не удалось, на экране появится соответствующее уведомление, означающее, что требуется очистить содержимое директории и проверить службу лицензирования, что происходит так:
- Находясь в той же директории «ProgramData», откройте папку «FLEXnet».
- Выделите все находящиеся там объекты и удалите их.
- Запустите утилиту «Выполнить», зажав горячую клавишу Win + R. В после ввода напишите
services.mscи нажмите на клавишу Enter. - В списке служб найдите пункт «FlexNEt Licensing Service 64» и два раза щелкните по строке ЛКМ.
- Убедитесь в том, что тип запуска установлен «Автоматически», а также перезапустите службу, остановив ее и включив повторно. Затем примените все изменения.
Способ 4: Очистка папки Temp
Системная папка Windows под названием «Temp» хранит в себе временные файлы, которые копятся на протяжении всего периода использования ПК. Со временем содержимое этой директории может занять большое количество пространства на жестком диске. Из-за этого AutoCAD иногда просто отказывается запускаться. Исправить эту ситуацию позволит банальная очистка папки. Сделать это можно как самостоятельно, так и с помощью программного обеспечения. Более детальную информацию по данной теме вы найдете в другом нашем материале, перейдя по ссылке ниже.
Подробнее: Можно ли удалить системную папку Temp
Способ 5: Установка дополнительных системных библиотек
Если при попытке запустить Автокад вы получаете уведомление об отсутствии какого-либо DLL-файла, это значит, что не были установлены дополнительные библиотеки, в которых и присутствуют эти объекты. Обычно элементы формата DLL хранят в себе определенные параметры и к ним периодически обращается софт, потому от них так зависит стабильность работы приложений. Советуем скачать последнюю версию DirectX, все сборки Vusial C++ и . NET Framework, чтобы точно решить вопрос об отсутствии DLL. Это пригодится и при работе с другим софтом. Все необходимые ссылки на скачивание библиотек вы найдете ниже.
NET Framework, чтобы точно решить вопрос об отсутствии DLL. Это пригодится и при работе с другим софтом. Все необходимые ссылки на скачивание библиотек вы найдете ниже.
Скачать Microsoft Visual C++ / Скачать Microsoft .NET Framework
Подробнее:
Как обновить .NET Framework
Как установить DX11 в Windows
Способ 6: Настройки для пользователей с ограниченными правами
Этот вариант решения проблемы нацелен только на системных администраторов, которые столкнулись с трудностями запуска AutoCAD на компьютерах у других юзеров локальной сети. В большинстве случаев кооперативная сеть подразумевает использование учетных записей с ограниченными правами. Именно это и приводит к возникновению рассматриваемой неполадки. Разработчики указывают на то, что исправить это можно только путем предоставления прав на такие файлы:
C:\Users\%USERNAME%\AppData\Local\Autodesk\AutoCAD 2015
C:\Users\%USERNAME%\AppData\Roaming\Autodesk\AutoCAD 2015
HKEY_CURRENT_USER\Software\Autodesk\AutoCAD\R20.0\ACAD-E001
HKEY_CURRENT_USER\Software\Autodesk\AutoCAD\R20.0\ACAD-E001:409
После этого следует перезагрузить ПК и повторно попытаться запустить софт.
Способ 7: Переустановка программы
Прибегать к использованию текущего метода стоит только когда приведенные выше варианты не принесли никакого результата. AutoCAD, как и любое другое ПО, мог установиться на ПК не совсем правильно, что и спровоцировало появление проблем с запуском. В таких случаях поможет только банальная переустановка. Однако деинсталлировать софт следует правильно, чтобы точно избавиться от всех остаточных файлов.
Подробнее: Как удалить AutoCAD с компьютера
С повторной установкой разберется даже начинающий пользователь, однако все же рекомендуем прочитать дополнительное руководство по этой теме, чтобы в точности повторить все действия и не получить те же самые неполадки с запуском.
Подробнее: Установка AutoCAD на компьютер
После того, как вы успешно справились с решением поставленной задачи, можно смело переходить к полноценному использованию Автокада.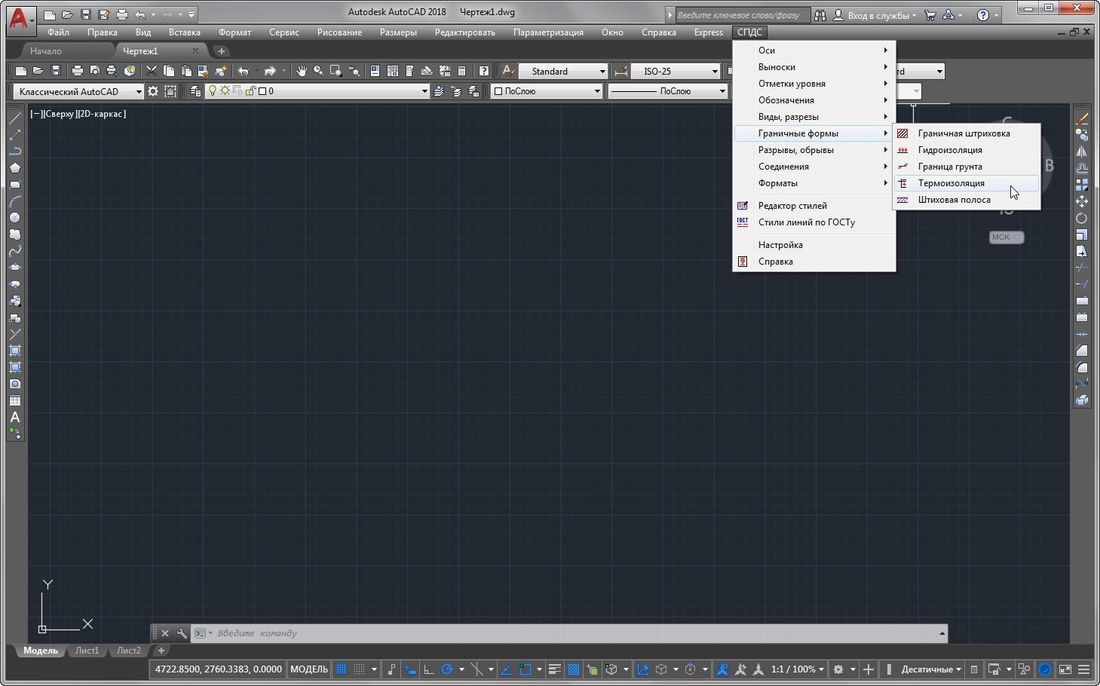 Начинающим юзерам будет полезно изучить обучающие материалы по этой теме, чтобы максимально быстро вникнуть в рабочий процесс и освоить взаимодействие с основными инструментами и функциями.
Начинающим юзерам будет полезно изучить обучающие материалы по этой теме, чтобы максимально быстро вникнуть в рабочий процесс и освоить взаимодействие с основными инструментами и функциями.
Подробнее: Как использовать программу AutoCAD
Мы рады, что смогли помочь Вам в решении проблемы.Опишите, что у вас не получилось. Наши специалисты постараются ответить максимально быстро.
Помогла ли вам эта статья?
ДА НЕТ Системные требованияAutoCAD – Программное обеспечение Design Master
Системные требования AutoCAD – Программное обеспечение Design Master Вы здесь: Главная> Поддержка> Системные требования AutoCAD AutoCAD разработан Autodesk. По вопросам, связанным с AutoCAD, обращайтесь в службу поддержки Autodesk или посетите форумы Autodesk. Для получения дополнительной информации о требованиях AutoCAD к оборудованию посетите Рекомендуемые системы для Autodesk AutoCAD от Puget Systems.AutoCAD 2022
- Операционная система: 64-битная Windows 10
- Процессор: 2,5 ГГц (рекомендуется 3+ ГГц)
- Память: 8 ГБ (рекомендуется 16 ГБ)
- Место на диске: 10.0 ГБ
- Дисплей: разрешение 1920 x 1080 с технологией True Color
AutoCAD 2021
- Операционная система: 64-битная Microsoft Windows 10 или 8.1 Процессор
- : 2,5 ГГц (рекомендуется 3+ ГГц)
- Память: 8 ГБ (рекомендуется 16 ГБ)
- Место на диске: 7.0 ГБ Дисплей
- : разрешение 1920 x 1080 с технологией True Color
AutoCAD 2020
- Операционная система: Microsoft Windows 10 (только 64-разрядная версия), 8.1 (только 64-разрядная версия) или 7 SP1 (только 64-разрядная версия) Процессор
- : 2,5 ГГц (рекомендуется 3+ ГГц)
- Память: 8 ГБ (рекомендуется 16 ГБ)
- Место на диске: 6.
 0 Гб Дисплей
0 Гб Дисплей - : разрешение 1920 x 1080 с технологией True Color
AutoCAD 2019
- Операционная система: Microsoft Windows 10 (только 64-разрядная версия), 8.1 (32-разрядная и 64-разрядная версии) или 7 SP1 (32-разрядная и 64-разрядная версии) Процессор
- : 2,5 ГГц (рекомендуется 3+ ГГц)
- Память: 8 ГБ (рекомендуется 16 ГБ)
- Место на диске: 6.0 Гб Дисплей
- : разрешение 1920 x 1080 с технологией True Color
AutoCAD 2018
- Microsoft Windows 10 (только 64-разрядная версия), 8.1 (32-разрядная и 64-разрядная версии) или 7 SP1 (32-разрядная и 64-разрядная версии)
- Процессор с тактовой частотой 1 ГГц или выше
- RAM
- 32-разрядная версия: 2 ГБ
- , 64-разрядная версия: 4 ГБ
- Место на диске: 4.0 ГБ
- Разрешение дисплея 1360 x 768 с технологией True Color
AutoCAD 2017
- Microsoft Windows 10, 8.1 или 7 SP1
- Процессор Intel® Pentium® 4 или AMD Athlon ™ 64
- RAM
- 32-разрядная версия: 2 ГБ
- , 64-разрядная версия: 4 ГБ
- Место на диске: 6.0 Гб
- Разрешение дисплея 1360 x 768 с технологией True Color
AutoCAD 2016
- Microsoft Windows 8 или 7
- Процессор Intel® Pentium® 4 или AMD Athlon ™ 64
- RAM
- 32-разрядная версия: 2 ГБ
- , 64-разрядная версия: 4 ГБ
- Место на диске: 6.0 ГБ
- Разрешение дисплея 1024 x 768 с технологией True Color
AutoCAD 2015
- Microsoft Windows 8 или 7
- Процессор
- 32-бит: Pentium 4 или AMD Athlon Dual Core, 3,0 ГГц или выше с технологией SSE2
- 64-бит: Athlon 64 или Opteron с технологией SSE2, или Intel Xeon или Pentium 4 с поддержкой EM64T и SSE2
- 2 ГБ RAM
- Место на диске: 6.
 0 ГБ
0 ГБ - Разрешение дисплея 1024 x 768 с технологией True Color
AutoCAD 2014
- Microsoft Windows 8, 7 или XP SP3
- Процессор
- 32-разрядная версия XP: Pentium 4 или AMD Athlon Dual Core, 1,6 ГГц или выше с технологией SSE2
- 32-битная Windows 7 или 8: Pentium 4 или AMD Athlon Dual Core, 3,0 ГГц или выше с технологией SSE2
- 64-бит: Athlon 64 или Opteron с технологией SSE2, или Intel Xeon или Pentium 4 с поддержкой EM64T и SSE2
- 2 ГБ RAM
- Место на диске: 6.0 ГБ
- Разрешение дисплея 1024 x 768 с технологией True Color
AutoCAD 2013
- Microsoft Windows 7 или XP SP3
- Процессор
- 32-разрядная версия XP: Pentium 4 или AMD Athlon Dual Core, 1,6 ГГц или выше с технологией SSE2
- 32-битная Windows 7: Pentium 4 или AMD Athlon Dual Core, 3,0 ГГц или выше с технологией SSE2
- 64-бит: Athlon 64 или Opteron с технологией SSE2, или Intel Xeon или Pentium 4 с поддержкой EM64T и SSE2
- 2 ГБ RAM
- Место на диске: 6.0 ГБ
- Разрешение дисплея 1024 x 768 с технологией True Color
- Microsoft Internet Explorer 7.0 или новее
AutoCAD 2012
- Microsoft Windows 7, Vista SP2 или XP SP3
- Процессор
- 32-разрядная версия XP: Pentium 4 или AMD Athlon Dual Core, 1,6 ГГц или выше с технологией SSE2
- 32-битная Vista или 7: Pentium 4 или AMD Athlon Dual Core, 3.0 ГГц или выше с технологией SSE2
- 64-бит: Athlon 64 или Opteron с технологией SSE2 или Xeon или Pentium 4 с поддержкой EM64T и SSE2
- 2 ГБ RAM
- Место на диске
- 32-разрядная версия: 2,0 ГБ
- 64-разрядная версия: 2,0 ГБ
- Разрешение дисплея 1024 x 768 с технологией True Color
- Microsoft Internet Explorer 7.
 0 или новее
0 или новее
AutoCAD 2011
- Microsoft Windows 7, Vista SP1 или XP SP2
- Процессор
- 32-разрядная версия XP: Pentium 4 или AMD Athlon Dual Core, 1,6 ГГц или выше с технологией SSE2
- 32-битная Vista или 7: Pentium 4 или AMD Athlon Dual Core, 3,0 ГГц или выше с технологией SSE2
- 64-бит: Athlon 64 или Opteron с технологией SSE2 или Xeon или Pentium 4 с поддержкой EM64T и SSE2
- 2 ГБ RAM
- Место на диске
- 32-разрядная версия: 1.8 ГБ
- 64-разрядная версия: 2,0 ГБ
- Разрешение дисплея 1024 x 768 с технологией True Color
- Microsoft Internet Explorer 7.0 или новее
AutoCAD 2010
- Microsoft Windows Vista с пакетом обновления 1 или Windows XP с пакетом обновления 2
- Процессор
- 32-разрядная версия XP: Pentium 4 или AMD Athlon Dual Core, 1,6 ГГц или выше с технологией SSE2
- 32-битная Vista: Pentium 4 или AMD Athlon Dual Core, 3.0 ГГц или выше с технологией SSE2
- 64-бит: Athlon 64 или Opteron с технологией SSE2 или Xeon или Pentium 4 с поддержкой EM64T и SSE2
- 2 ГБ оперативной памяти
- Место на диске
- 32-разрядная версия: 1 ГБ
- 64-разрядная версия: 1,5 ГБ
- 1024 x 768 VGA с функцией True Color
- Microsoft Internet Explorer 7.0 или новее
AutoCAD 2009
- Microsoft Windows Vista или Windows XP SP2
- Процессор Pentium 4 или AMD Athlon, 2,2 ГГц или выше, или двухъядерный процессор Intel или AMD, 1,6 ГГц или выше
- 1 ГБ ОЗУ (Windows XP), 2 ГБ ОЗУ (Windows Vista)
- 750 МБ свободного места на диске
- 1024 x 768 VGA с функцией True Color
- Microsoft Internet Explorer 6.
 0 (SP1 или новее)
0 (SP1 или новее)
AutoCAD 2008
- Microsoft Windows Vista, Windows XP Home и Professional (SP2) или Windows 2000 Professional (SP3)
- Microsoft Internet Explorer 6.0 (SP1 или новее)
- Процессор Pentium 4
- 512 МБ RAM
- 750 МБ свободного места на диске
- 1024 x 768 VGA с функцией True Color
AutoCAD 2007
- Microsoft Windows XP (Professional, Home Edition или Tablet PC Edition) или Windows 2000 Professional (SP3 или SP4)
- Microsoft Internet Explorer 6.0 (SP1 или новее)
- Рекомендуется процессор Pentium IV
- 512 МБ RAM
- 750 МБ свободного места на диске
- 1024 x 768 VGA с функцией True Color
- Мышь, трекбол или совместимое указывающее устройство
AutoCAD 2006
- Microsoft Windows XP (Professional, Home Edition или Tablet PC Edition) или Windows 2000 Professional (SP3)
- Microsoft Internet Explorer 6.0 (SP1 или новее)
- Pentium III или новее или совместимый, 800 МГц или выше
- 256 МБ ОЗУ
- 300 МБ свободного места на диске
- 1024 x 768 VGA с функцией True Color
- Мышь, трекбол или совместимое указывающее устройство
AutoCAD 2005
- Microsoft Windows XP (Professional, Home Edition или Tablet PC Edition) или Windows 2000 Professional
- Microsoft Internet Explorer 6.0 (SP1 или новее)
- Pentium III или новее или совместимый, 800 МГц или выше
- 256 МБ ОЗУ
- 300 МБ свободного места на диске
- 1024 x 768 VGA с функцией True Color
- Мышь, трекбол или совместимое указывающее устройство
AutoCAD 2004
- Microsoft Windows XP (Professional, Home Edition или Tablet PC Edition), Windows 2000 Professional или Windows NT 4.
 0 (SP6a или более поздняя версия)
0 (SP6a или более поздняя версия) - Microsoft Internet Explorer 6.0
- Pentium III или новее или совместимый, 500 МГц или выше
- 128 МБ RAM
- 300 МБ свободного места на диске
- 1024 x 768 VGA с функцией True Color
- Мышь, трекбол или совместимое указывающее устройство
AutoCAD 2002 (не поддерживается Design Master)
- Autodesk прекратил поддержку AutoCAD 2002 в январе 2006 г.
- Microsoft Windows XP, Windows 2000 Professional, Windows NT 4.0 или Windows 98
- Microsoft Internet Explorer 6.0
- Pentium III или новее или совместимый
- 64 МБ RAM
- 300 МБ свободного места на диске
- 1024 x 768 VGA с функцией True Color
- Мышь, трекбол или совместимое указывающее устройство
AutoCAD 2000i (не поддерживается Design Master)
- Autodesk прекратил поддержку AutoCAD 2000i в январе 2005 г.
- Microsoft Windows XP, Windows 2000 Professional, Windows NT 4.0 или Windows 98
- Microsoft Internet Explorer 6.0
- Pentium III или новее или совместимый
- 64 МБ RAM
- 300 МБ свободного места на диске
- 1024 x 768 VGA с функцией True Color
- Мышь, трекбол или совместимое указывающее устройство
AutoCAD 2000 (не поддерживается Design Master)
- Autodesk прекратил поддержку AutoCAD 2000 в январе 2004 г.
- Microsoft Windows XP, Windows 2000 Professional, Windows NT 4.0 или Windows 98
- Microsoft Internet Explorer 6.0
- Pentium III или новее или совместимый
- 64 МБ RAM
- 300 МБ свободного места на диске
- 1024 x 768 VGA с функцией True Color
- Мышь, трекбол или совместимое указывающее устройство
19401 40th Ave W, Suite 302
Lynnwood, WA 98036
© 2001-2021, Design Master Software, Inc
Мы не можем найти эту страницу
(* {{l10n_strings.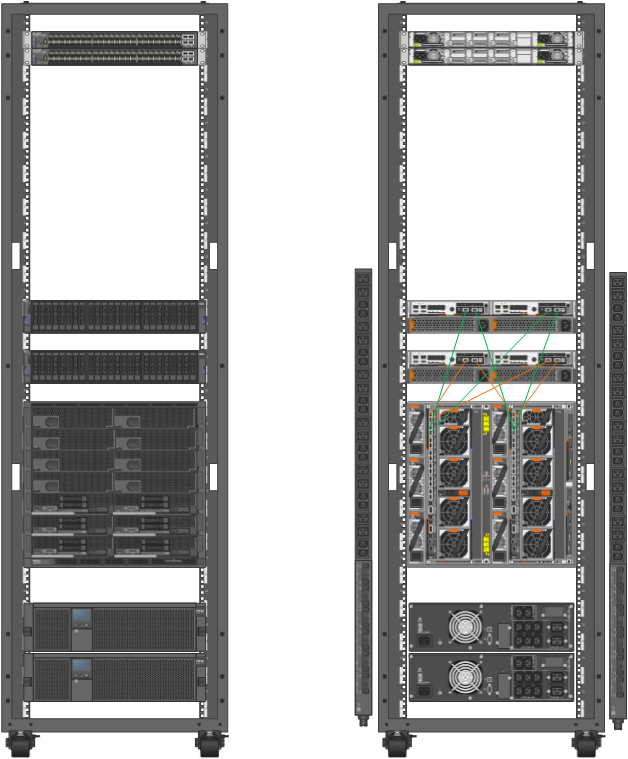 REQUIRED_FIELD}})
REQUIRED_FIELD}})
{{l10n_strings.CREATE_NEW_COLLECTION}} *
{{l10n_strings.ADD_COLLECTION_DESCRIPTION}}
{{l10n_strings.COLLECTION_DESCRIPTION}} {{addToCollection.description.length}} / 500 {{l10n_strings.TAGS}} {{$ item}} {{l10n_strings.ПРОДУКТЫ}} {{l10n_strings.DRAG_TEXT}}{{l10n_strings.DRAG_TEXT_HELP}}
{{l10n_strings.LANGUAGE}} {{$ select.selected.display}}{{article.content_lang.display}}
{{l10n_strings.AUTHOR}}{{l10n_strings.AUTHOR_TOOLTIP_TEXT}}
{{$ select.selected.display}} {{l10n_strings.CREATE_AND_ADD_TO_COLLECTION_MODAL_BUTTON}} {{l10n_strings. CREATE_A_COLLECTION_ERROR}}
CREATE_A_COLLECTION_ERROR}}Мы не можем найти эту страницу
(* {{l10n_strings.REQUIRED_FIELD}})
{{l10n_strings.CREATE_NEW_COLLECTION}} *
{{l10n_strings.ADD_COLLECTION_DESCRIPTION}}
{{l10n_strings.COLLECTION_DESCRIPTION}} {{addToCollection.description.length}} / 500 {{l10n_strings.TAGS}} {{$ item}} {{l10n_strings.PRODUCTS}} {{l10n_strings.DRAG_TEXT}}{{l10n_strings.DRAG_TEXT_HELP}}
{{l10n_strings.LANGUAGE}} {{$ select.selected.display}}{{article.content_lang.display}}
{{l10n_strings.AUTHOR}}{{l10n_strings.AUTHOR_TOOLTIP_TEXT}}
{{$ select.selected.display}} {{l10n_strings. CREATE_AND_ADD_TO_COLLECTION_MODAL_BUTTON}}
{{l10n_strings.CREATE_A_COLLECTION_ERROR}}
CREATE_AND_ADD_TO_COLLECTION_MODAL_BUTTON}}
{{l10n_strings.CREATE_A_COLLECTION_ERROR}}Мы не можем найти эту страницу
(* {{l10n_strings.REQUIRED_FIELD}})
{{l10n_strings.CREATE_NEW_COLLECTION}} *
{{l10n_strings.ADD_COLLECTION_DESCRIPTION}}
{{l10n_strings.COLLECTION_DESCRIPTION}} {{addToCollection.description.length}} / 500 {{l10n_strings.TAGS}} {{$ item}} {{l10n_strings.PRODUCTS}} {{l10n_strings.DRAG_TEXT}}{{l10n_strings.DRAG_TEXT_HELP}}
{{l10n_strings.LANGUAGE}} {{$ select.selected.display}}{{article.content_lang.display}}
{{l10n_strings.AUTHOR}}{{l10n_strings.AUTHOR_TOOLTIP_TEXT}}
{{$ select. selected.display}} {{l10n_strings.CREATE_AND_ADD_TO_COLLECTION_MODAL_BUTTON}}
{{l10n_strings.CREATE_A_COLLECTION_ERROR}}
selected.display}} {{l10n_strings.CREATE_AND_ADD_TO_COLLECTION_MODAL_BUTTON}}
{{l10n_strings.CREATE_A_COLLECTION_ERROR}}Системные требования AutoCAD и функции, предлагаемые на протяжении многих лет
AutoCAD – это инструмент автоматизированного проектирования и черчения от Autodesk. Это одна из широко используемых компьютерных программ, которая используется архитекторами, инженерами и строителями для создания точных 2D- и 3D-чертежей.Вот что вам нужно знать о новых функциях, которые были предложены в последних обновлениях программного обеспечения AutoCAD, и о системных требованиях, если вы решите установить определенную версию программы.
AutoCAD 2020
AutoCAD 2020 – это новейшее программное обеспечение, которое поставляется с предварительно загруженными отраслевыми наборами инструментов. Это включает улучшенный рабочий процесс на нескольких устройствах, а также новые функции, такие как палитра блоков.
Системные требования AutoCAD:
- Операционная система: Microsoft Windows 10 (только 64-разрядная версия), 8.1 (только 64-разрядная версия) или 7 SP1 (только 64-разрядная версия)
- Процессор: 2,5 ГГц (рекомендуется 3+ ГГц)
- Память: 8 ГБ (рекомендуется 16 ГБ)
- Место на диске: 6 Гб
- Дисплей: разрешение 1920 x 1080 с True Color
AutoCAD 2019
AutoCAD 2019 предлагает специализированные наборы инструментов и функции для архитектуры, механического проектирования и трехмерного картографирования, в отличие от более ранних версий. Он также обеспечивает гибкость доступа к любому DWG с помощью программы на компьютере, в Интернете и на мобильных устройствах.
Системные требования AutoCAD:
- Операционная система: Microsoft Windows 10 (только 64-битная), 8.
 1 (32-битная и 64-битная) или 7 SP1 (32-битная и 64-битная)
1 (32-битная и 64-битная) или 7 SP1 (32-битная и 64-битная) - Процессор: 2,5 ГГц (рекомендуется 3+ ГГц)
- Память: минимум 8 ГБ (рекомендуется 16 ГБ)
- Место на диске: 6 Гб
- Дисплей: разрешение 1920 x 1080 с True Color
AutoCAD 2018
Версия AutoCAD 2018 позволила пользователям легко создавать, извлекать и размещать виды модели вместе с помощью видовых экранов с автоматическим размером и масштабированием на текущем листе.
Системные требования AutoCAD:
- Операционная система: Microsoft Windows 10 (только 64-битная), 8.1 (32-битная и 64-битная) или 7 SP1 (32-битная и 64-битная)
- Процессор: процессор с тактовой частотой 1 ГГц или выше
- Память: 2 ГБ (32-разрядная), 4 ГБ (64-разрядная)
- Место на диске: 4 Гб Дисплей
- : разрешение дисплея 1360 x 768 с технологией True Color
AutoCAD 2017
Это произошло после выпуска 2017 года, когда AutoCAD перешел на гибкую модель подписки, сделав новые функции доступными с каждым выпуском и обновлением продукта.AutoCAD 2017 предлагал плавную миграцию, а также имел поддержку PDF. Он также имел некоторые улучшения производительности, за исключением нескольких различных изменений.
Системные требования AutoCAD:
- Операционная система: Microsoft Windows 10, 8.1 или 7 SP1 Процессор
- : Intel® Pentium® 4 или AMD Athlon ™ 64 процессор
- Память: 2 ГБ (32-разрядная), 4 ГБ (64-разрядная)
- Место на диске: 6 Гб Дисплей
- : разрешение дисплея 1360 x 768 с технологией True Color
AutoCAD 2016
AutoCAD 2016 поставлялся с функцией автоматической регенерации, при которой для более плавного отображения больше не требовалось вводить RE для восстановления чертежей.Это также упростило редактирование облаков ревизий и предложило усовершенствования Mtext. Он также показал перенос строки состояния.
Системные требования AutoCAD:
- Операционная система: Microsoft Windows 8 или 7 Процессор
- : Intel® Pentium® 4 или AMD Athlon ™ 64 процессор
- Память: 2 ГБ (32-разрядная), 4 ГБ (64-разрядная)
- Место на диске: 6 Гб Дисплей
- : разрешение дисплея 1024 x 768 с технологией True Color
AutoCAD 2015
В AutoCAD 2015 документирование стало намного быстрее благодаря новому интерфейсу и новым инструментам повышения производительности.Подключение к облачным сервисам Autodesk 360 также стало значительно более плавным по сравнению с более ранними версиями.
Системные требования AutoCAD:
- Операционная система: Microsoft Windows 8 или 7
- Процессор 32-битный Pentium 4 или AMD Athlon Dual Core, 3,0 ГГц или выше с технологией SSE2; 64-разрядная версия: Athlon 64 или Opteron с технологией SSE2, или Intel Xeon или Pentium 4 с поддержкой EM64T и технологией SSE2
- Оперативная память: 2 ГБ ОЗУ
- Место на диске: 6 Гб Дисплей
- : разрешение дисплея 1024 x 768 с технологией True Color
AutoCAD 2014
В AutoCAD 2014 были внесены некоторые важные улучшения командной строки, включая автокоррекцию и поиск синонимов.Это позволяло пользователям вводить команды с клавиатуры, делая его универсальным и простым в использовании. На вкладках файлов также можно было быстро переключаться между открытыми чертежами.
Системные требования AutoCAD:
- Операционная система: Microsoft Windows 8, 7 или XP SP3
- Процессор: 32-битный XP: Pentium 4 или AMD Athlon Dual Core, 1,6 ГГц или выше с технологией SSE2; 32-битная Windows 7 или 8 – Pentium 4 или AMD Athlon Dual Core, 3,0 ГГц или выше с технологией SSE2; 64-разрядная версия: Athlon 64 или Opteron с технологией SSE2, или Intel Xeon или Pentium 4 с поддержкой EM64T и технологией SSE2
- Оперативная память: 2 ГБ ОЗУ
- Место на диске: 6 Гб Дисплей
- : разрешение дисплея 1024 x 768 с технологией True Color
AutoCAD 2013
AutoCAD 2013 имел новую командную строку и несколько обновлений, таких как улучшения массивов и динамический предварительный просмотр внесенных изменений. В нем также были улучшения VIEWBASE (объект 2D-вида).
В нем также были улучшения VIEWBASE (объект 2D-вида).
Системные требования AutoCAD:
- Операционная система: Microsoft Windows 7 или XP SP3
- Процессор: 32-битный XP: Pentium 4 или AMD Athlon Dual Core, 1,6 ГГц или выше с технологией SSE2; 32-битная Windows 7 – Pentium 4 или AMD Athlon Dual Core, 3,0 ГГц или выше с технологией SSE2; 64-битный Athlon 64 или Opteron с технологией SSE2, или Intel Xeon или Pentium 4 с поддержкой EM64T и технологией SSE2
- Оперативная память: 2 ГБ ОЗУ
- Место на диске: 6 Гб Дисплей
- : разрешение дисплея 1024 x 768 с технологией True Color
AutoCAD 2012
AutoCAD 2012 поставляется с совершенно новым массивом и включает хранилище чертежей AutoCAD WS-Online.У него также был улучшенный режим привязки и новая настройка Pickauto.
AutoCAD Системные требования:
- Операционная система: Microsoft Windows 7, Vista SP2 или XP SP3
- Процессор: 32-битный XP: Pentium 4 или AMD Athlon Dual Core, 1,6 ГГц или выше с технологией SSE2; 32-битная Vista или 7: Pentium 4 или AMD Athlon Dual Core, 3,0 ГГц или выше с технологией SSE2; 64-разрядная версия: Athlon 64 или Opteron с технологией SSE2 или Xeon или Pentium 4 с поддержкой EM64T и технологией SSE2
- Оперативная память: 2 ГБ ОЗУ
- Место на диске 2.0 ГБ (32-разрядная версия), 2,0 ГБ (64-разрядная версия) Дисплей
- : разрешение дисплея 1024 x 768 с технологией True Color
AutoCAD 2011
Версия AutoCAD 2011 года поставляется с обновленным пользовательским интерфейсом, улучшенными функциями 2D и 3D. Он также добавил несколько новых возможностей в свои инструменты процесса проектирования.
Системные требования AutoCAD:
- Операционная система: Microsoft Windows 7, Vista SP1 или XP SP2
- Процессор: 32-битный XP – Pentium 4 или AMD Athlon Dual Core, 1.
 6 ГГц или выше с технологией SSE2; 32-битная Vista или 7: Pentium 4 или AMD Athlon Dual Core, 3,0 ГГц или выше с технологией SSE2; 64-разрядная версия: Athlon 64 или Opteron с технологией SSE2 или Xeon или Pentium 4 с поддержкой EM64T и технологией SSE2
6 ГГц или выше с технологией SSE2; 32-битная Vista или 7: Pentium 4 или AMD Athlon Dual Core, 3,0 ГГц или выше с технологией SSE2; 64-разрядная версия: Athlon 64 или Opteron с технологией SSE2 или Xeon или Pentium 4 с поддержкой EM64T и технологией SSE2 - Оперативная память: 2 ГБ ОЗУ
- Дисковое пространство 1,8 ГБ (32-разрядная версия), 2,0 ГБ (64-разрядная версия) Дисплей
- : разрешение дисплея 1024 x 768 с технологией True Color
Также читают | Как конвертировать SIM-карту Vodafone 3G в 4G? Пошаговое руководство по обновлению и активации 4G
AutoCAD 2010
В версии AutoCAD 2010 программа могла обрабатывать сетки вместе с улучшенными 3D-операциями.Используя функции дизайна произвольной формы, пользователи могли создавать сетки, складки и сглаженные трехмерные тела, что позволяло создавать более органичные модели.
Системные требования AutoCAD:
- Операционная система: Microsoft Windows Vista SP1 или Windows XP SP2
- Процессор: 32-битный XP – Pentium 4 или AMD Athlon Dual Core, 1,6 ГГц или выше с технологией SSE2; 32-разрядная Vista: Pentium 4 или AMD Athlon Dual Core, 3,0 ГГц или выше, с технологией SSE2; 64-разрядная версия: Athlon 64 или Opteron с технологией SSE2 или Xeon или Pentium 4 с поддержкой EM64T и технологией SSE2
- Оперативная память: 2 ГБ ОЗУ
- Место на диске: 1 ГБ (32-бит), 1.5 ГБ (64-разрядная)
- Дисплей: 1024 x 768 VGA с технологией True Color
AutoCAD 2009
AutoCAD 2009 поставляется с панелью инструментов быстрого доступа, содержащей все наиболее часто используемые команды для пользователей. Он также представил концепцию ленты и рабочего пространства.
Системные требования AutoCAD:
- Операционная система: Microsoft Windows Vista или Windows XP SP2 Процессор
- : процессор Pentium 4 или AMD Athlon, 2,2 ГГц или выше, или процессор Intel или AMD Dual Core, 1.
 6 ГГц или выше
6 ГГц или выше - Память: 1 ГБ ОЗУ (Windows XP), 2 ГБ ОЗУ (Windows Vista)
- Место на диске: 750 МБ свободного места на диске
- Дисплей: 1024 x 768 VGA с технологией True Color
AutoCAD 2008
ВAutoCAD 2008 были внесены некоторые существенные улучшения, ориентированные на клиентов, в различных функциях – от черчения до презентации. Это включало более 35 улучшений. Программа была полностью ориентирована на повышение производительности 2D-черчения для отдельных пользователей.
Системные требования AutoCAD:
- Операционная система: Microsoft Windows Vista, Windows XP Home и Professional (SP2) или Windows 2000 Professional (SP3)
- Процессор: Pentium 4 процессор
- Память: 512 МБ ОЗУ
- Место на диске: 750 МБ свободного места на диске
- Дисплей: 1024 x 768 VGA с технологией True Color
AutoCAD 2007
AutoCAD 2007 включает новый пользовательский интерфейс концептуального дизайна Dashboard.Для дизайнерских презентаций и визуальных стилей программное обеспечение также позволяло пользователям применять такие эффекты, как тени, нависающие линии, края силуэтов и прозрачность, чтобы визуализировать нарисованный от руки вид.
Системные требования AutoCAD:
- Операционная система: Microsoft Windows XP (Professional, Home Edition или Tablet PC Edition) или Windows 2000 Professional (SP3 или SP4) Процессор
- : рекомендуется процессор Pentium IV
- Память: 512 МБ
- Место на диске: 750 МБ свободного места на диске
- Дисплей: 1024 x 768 VGA с технологией True Color
Также читают | Как бесплатно смотреть Netflix в Индии? Бесплатные фильмы для пользователей Airtel и Vodafone
AutoCAD 2006
В AutoCAD 2006 были внесены усовершенствования в программный мастер извлечения атрибутов, который позволял пользователям извлекать данные непосредственно в таблицу AutoCAD.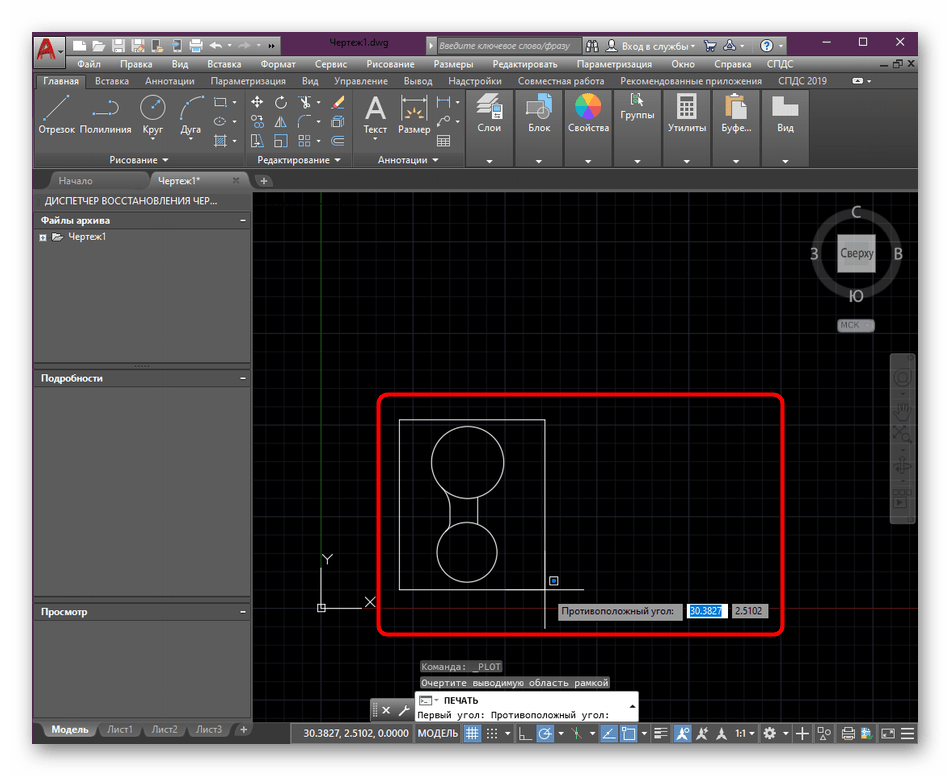 Это также позволило им легко просматривать, сортировать и переупорядочивать данные в мастере.
Это также позволило им легко просматривать, сортировать и переупорядочивать данные в мастере.
Системные требования AutoCAD:
- Операционная система: Microsoft Windows XP (Professional, Home Edition или Tablet PC Edition) или Windows 2000 Professional (SP3)
- Процессор: Pentium III или новее или совместимый, 800 МГц или выше
- Память: 256 МБ ОЗУ
- Место на диске: 300 МБ свободного места на диске
- Дисплей: 1024 x 768 VGA с технологией True Color
AutoCAD 2005
Изюминкой AutoCAD 2005 стал набор инструментов, позволяющих создавать, систематизировать и публиковать полные наборы чертежей пользователей.Его новый Диспетчер подшивок также предоставляет древовидное представление в стиле Проводника Windows для каждого чертежа в наборе чертежей.
Системные требования AutoCAD:
- Операционная система: Microsoft Windows XP (Professional, Home Edition или Tablet PC Edition) или Windows 2000 Professional
- Процессор: Pentium III или новее или совместимый, 800 МГц или выше
- Память: 256 МБ
- Место на диске: 300 МБ свободного места на диске
- Дисплей: 1024 x 768 VGA с технологией True Color
AutoCAD 2004
AutoCAD 2004 был первым устройством, в котором был реализован Autodesk Shape Manager, который позволял пользователям открывать и сохранять свои файлы чертежей, состоящие из трехмерных тел.Он также имел немодальные функции диалогового окна для облегчения доступа к содержимому инструментальной палитры.
Системные требования AutoCAD:
- Операционная система: Microsoft Windows XP (Professional, Home Edition или Tablet PC Edition), Windows 2000 Professional или Windows NT 4.0 (SP6a или более поздняя версия)
- Процессор: Pentium III или новее или совместимый, 500 МГц или выше
- Память: 128 МБ
- Место на диске: 300 МБ свободного места на диске
- Дисплей: 1024 x 768 VGA с технологией True Color
Также читают | Мечта Железного человека стала на несколько дюймов ближе к реальности после того, как человек поднялся в небо в Дубае
AutoCAD 2002 (не поддерживается Design Master)
Autodesk прекратил поддержку AutoCAD 2002 в январе 2006 г.
Системные требования AutoCAD:
- Операционная система: Microsoft Windows XP, Windows 2000 Professional, Windows NT 4.0 или Windows 98
- Процессор: Pentium III или новее или совместимый
- Память: 64 МБ
- Место на диске: 300 МБ свободного места на диске
- Дисплей: 1024 x 768 VGA с технологией True Color
AutoCAD 2000i (не поддерживается Design Master)
Autodesk прекратил поддержку AutoCAD 2000i в январе 2005 г.
Системные требования AutoCAD:
- Операционная система: Microsoft Windows XP, Windows 2000 Professional, Windows NT 4.0 или Windows 98
- Процессор: Pentium III или новее или совместимый
- Память: 64 МБ
- Место на диске: 300 МБ свободного места на диске
- Дисплей: 1024 x 768 VGA с технологией True Color
AutoCAD 2000 (не поддерживается Design Master)
Autodesk прекратил поддержку AutoCAD 2000 в январе 2004 г.
Системные требования AutoCAD:
- Операционная система: Microsoft Windows XP, Windows 2000 Professional, Windows NT 4.0 или Windows 98
- Процессор: Pentium III или новее или совместимый
- Память: 64 МБ
- Место на диске: 300 МБ свободного места на диске
- Дисплей: 1024 x 768 VGA с технологией True Color
Как установить AutoCAD?
Теперь, когда вы знаете о различных версиях программного обеспечения AutoCAD и системных требованиях, позвольте нам быстро взглянуть на то, как вы можете установить программу на свой компьютер.
Первое, что вам нужно сделать, это приобрести лицензию на программное обеспечение на официальном веб-сайте AutoCAD, опубликовав сообщение о том, что продукт будет доступен для загрузки в вашей учетной записи Autodesk Account.После того, как вы скачали программу, выполните следующие простые шаги, чтобы установить ее на свой компьютер:
Шаг 1: Откройте загруженный файл и нажмите «установить», чтобы загрузить файлы на свой компьютер, выбрав необходимые компоненты.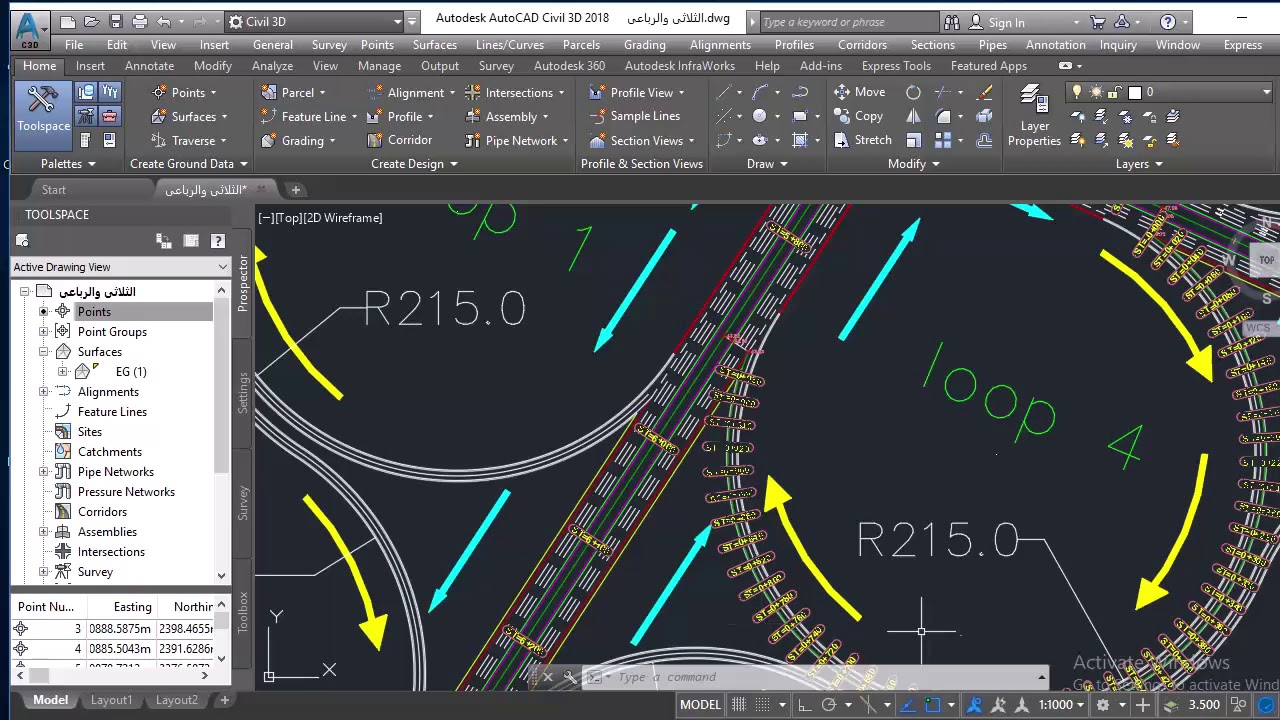
Шаг 2: Укажите, где будут располагаться установленные файлы. Если вы не хотите использовать путь установки по умолчанию, вы можете указать новый.
Этот процесс может занять несколько минут. Если кажется, что процесс остановился, убедитесь, что программа не ждет, пока вы закроете другое приложение; это сообщение можно скрыть через главное окно установки
Шаг 3: По завершении установки вы увидите список установленных программных компонентов.Нажмите «Готово», чтобы закрыть программу установки
Также читают | Билл Гейтс выбирает Porsche Taycan вместо Tesla и подвергается пренебрежению со стороны Илона Маска
Системные требования AutoCAD 2018Системные требования для AutoCAD 2018 Windows перечислены ниже:
Системные требования AutoCAD Mac 2018Системные требования для AutoCAD Mac 2018 перечислены в таблице ниже:
|
8 лучших портативных компьютеров и рабочих станций для программного обеспечения САПР и как выбрать одно
Программное обеспечение САПР становится все более требовательным, а задачи становятся все более ресурсоемкими, потребляя много вычислительной мощности и памяти. Таким образом, в зависимости от типа программного обеспечения САПР и типа работы, которую вы с ним выполняете, необходимо оптимизировать аппаратное и программное обеспечение, чтобы получить максимальную производительность от ваших инвестиций.
Таким образом, в зависимости от типа программного обеспечения САПР и типа работы, которую вы с ним выполняете, необходимо оптимизировать аппаратное и программное обеспечение, чтобы получить максимальную производительность от ваших инвестиций.
В этой статье я попытался обсудить важность процессора, памяти, хранилища и программного обеспечения на вашем ПК и то, как они влияют на производительность вашего программного обеспечения САПР. Мы не включали мышей в это обсуждение, и у нас есть отдельная статья, где вы можете увидеть наш рекомендуемый список лучших мышей САПР.
Вы также можете напрямую перейти к нашему рекомендованному списку лучших ноутбуков и рабочих станций с САПР, нажав здесь
ПроцессорЭто сердце вашей машины, которое выполняет всю вычислительную работу.Серии Intel, такие как i3, i5 и i7, в основном используются в ПК и ноутбуках потребительского уровня, а Xeon почти полностью доминирует в корпоративных / чертежных офисах.
Но Intel – не единственный доминирующий игрок на рынке процессоров. Совсем недавно AMD вернулась на рынок high-end со своими процессорами Ryzen и Ryzen Threadripper, хотя они еще не стали основным продуктом в конфигураторах корпоративных рабочих станций.
Ядра и потокиПроцессоры имеют много ядер, и скорость, с которой эти ядра могут выполнять вычисления, называется тактовой частотой, которая измеряется в гигагерцах (ГГц).Одноядерные и двухъядерные процессоры сейчас редкость, и большинство распространенных процессоров в наши дни имеют как минимум четыре ядра: у high-end i7 с 6 ядрами, Ryzen с 8 ядрами и Xeons / Threadripper с более чем 12 ядрами и выше.
Простое программное обеспечение для 3D-моделирования и черчения, такое как AutoCAD, в основном однопоточное, что означает, что оно использует только одно ядро для выполнения задачи, поэтому в этом случае, очевидно, рекомендуется более высокая тактовая частота.
Хотя Autodesk постоянно разрабатывает и переписывает свой исходный код, чтобы обеспечить многопоточную поддержку большего количества функций, теперь в приложениях 2D и 3D CAD есть много функций, которые могут использовать несколько ядер.
Но если вы работаете с более новым программным обеспечением для рендеринга, таким как Vray, Maya или блендер, то они обычно многопоточные, и, следовательно, в этом случае лучше использовать процессор с большим количеством ядер.
Больше ядер позволит выполнять несколько одновременных операций и, следовательно, ускорить обработку. В случае многопоточного программного обеспечения я бы порекомендовал стандартный четырехъядерный процессор потребительского уровня с гиперпоточностью или SMT (одновременная многопоточность). Этого должно быть достаточно почти для всех легких и средних рабочих процессов САПР.
Однако, если вы используете программное обеспечение для моделирования, такое как Ansys, или программное обеспечение для рендеринга, такое как Keyshot, вы получите большую выгоду от дополнительных ядер, которые со временем принесут хорошую окупаемость инвестиций за счет надбавки к цене более дорогих ЦП.
Разгон процессораВозможно, вы слышали о разгоне, который явно улучшает производительность вашего процессора. но я всегда говорю: никогда не разгоняйте компьютер, на котором вы полагаетесь зарабатывать деньги i.е. Если вы работаете над коммерческим проектом или работаете в профессиональном офисе, я не рекомендую разгонять его.
Это объективный факт, что разгон увеличивает нестабильность компьютера, не имеет значения, сколько стресс-тестов этот человек сделал и прошел, разгон увеличивает вероятность полного сбоя компьютера.
Итак, для домашних пользователей или студентов это нормально, но я бы никогда не рекомендовал бизнес-пользователям выполнить разгон. Как правило, выгода для программного обеспечения САПР минимальна и не стоит риска потери работы.
Более того, не все процессоры поддерживают разгон, например, Xeons не поддерживаются для разгона, а все процессоры на базе AMD Ryzen поддерживают разгон. Кроме того, вам также необходимо убедиться, что ваша материнская плата поддерживает разгон не только процессора.
Память (RAM)RAM или физическая память, установленная на вашем ПК, определяет количество и размер параллельных программ и наборов данных, которые вы можете открыть одновременно. По мере того, как современное программное обеспечение становится все более сложным, потребность в большем объеме оперативной памяти становится фактором, но, как всегда, ваш бюджет может быть ограничением.
Для простых рабочих процессов 2D САПР 8 ГБ ОЗУ должно быть абсолютным минимумом, который вам следует учитывать. Для приложений 3D CAD мы всегда рекомендуем минимум 16 ГБ ОЗУ. Но, как всегда, больший объем оперативной памяти позволит вам работать с большим количеством программ одновременно и открывать большие наборы данных.
Если вашей программе САПР требуется больше ОЗУ, чем вы установили, то Windows перенаправляет выделение в виртуальную память (раздел жесткого диска, настроенный для эмуляции ОЗУ компьютера), что позволит вам продолжить работу, но вы найдете операции работают медленнее и неповоротливее.
Распространенная ошибка – предполагать, что больший объем оперативной памяти автоматически заставит ваш компьютер работать быстрее во всех отделах, это неверно. Больше оперативной памяти просто означает, что у вас будет больше места для работы с большими наборами данных, прежде чем Windows начнет использовать виртуальную память.
Если у вас установлено 32 ГБ ОЗУ, но ваши программы используют только 9 ГБ ОЗУ, ваш компьютер будет работать так же, как если бы у вас было установлено 16 ГБ ОЗУ или 64 ГБ.
RAM должна быть совместима с вашим процессором, вы можете найти эту информацию на веб-сайте поставщика вашего процессора.Оперативная память может быть классифицирована как DDR3 / DDR4 и имеет номинальную частоту в мегагерцах.
Итак, моя рекомендация в этом случае – рассмотреть минимум 8 ГБ для 2D CAD, 16 ГБ для 3D CAD, убедиться, что оперативная память поддерживается вашим процессором, и, если возможно, купить большие модули, чтобы оставить свободные слоты памяти на материнской плате для потенциального использования. будущие обновления при необходимости.
Жесткий дискВ настоящее время коммерчески доступны два основных типа жестких дисков: твердотельный накопитель (SSD) и жесткий диск (HDD).Жесткий диск является традиционным вариантом и обычно используется в старых ноутбуках, а также в настольных компьютерах. Все современные ноутбуки и настольные компьютеры предлагаются с твердотельным накопителем, и пользователь должен указать его при покупке.
Механический жесткий диск содержит металлическую пластину дисковода, и они хранят данные на своей магнитной поверхности, которая вращается с высокой скоростью. Данные считываются напрямую с этого быстро вращающегося диска, и в результате эти диски неуклюжие, шумные, медленные и менее надежные (из-за движущихся частей).
SSD решает проблемы, с которыми сталкивается HDD, и в этом случае в SSD нет движущихся частей, поэтому они более компактны, почти бесшумны и намного надежнее, чем HDD, и, очевидно, имеют более высокую скорость передачи данных, чем HDD.
Твердотельные накопителиобычно делятся на две категории, определяемые используемой ими коммуникационной шиной: SATA или PCIe. Твердотельные диски SATA ограничены скоростью передачи данных примерно 600 МБ / с, что является пределом интерфейса SATA, тогда как твердотельные накопители на основе PCIe могут читать и писать со скоростью более 2500 МБ / с.На рынке есть много твердотельных накопителей, которые также могут читать и писать со скоростью 3500 МБ / с.
Большинство высокопроизводительных систем по умолчанию оснащены загрузочным диском SSD (диск, на котором установлена операционная система), и я также рекомендую SSD, по крайней мере, для загрузочного диска вашего ноутбука или рабочей станции CAD.
Графическая карта (GPU)Обычно считается и проповедуется, что САПР является одним из наиболее требовательных графических рабочих процессов и что очень дорогие и мощные графические карты (ГП) разработаны с учетом САПР.Это не всегда правда; однако он может варьироваться в зависимости от поставщика программного обеспечения.
Например, графический движок приложений Autodesk CAD сильно зависит от ЦП. Производительность увеличивается линейно при увеличении тактовой частоты ЦП, при этом почти не полагаясь на графический процессор. Многие приложения САПР используют ЦП для расчета того, что должно отображаться на экране, при этом графический процессор в основном используется для хранения текстурной информации в видеопамяти на карте (VRAM).
Большинство приложений Autodesk CAD поддерживают как игровые (GeForce и Radeon), так и профессиональные (Quadro и Radeon Pro WX / FirePro) графические карты. Обычно мы рекомендуем домашним пользователям приобретать игровые карты, тогда как профессиональные конечные пользователи приобретают профессиональные карты.
Есть много других факторов, которые следует учитывать при выборе графического процессора, например, планируете ли вы использовать различные приложения. Таким образом, невозможно предложить, что делать, но, как правило, для САПР убедитесь, что графический процессор имеет не менее 4 ГБ видеопамяти.
МониторыЧто касается мониторов, то правило простое: чем больше, тем лучше. Я настоятельно рекомендую использовать сверхширокие мониторы для САПР, например, LG 34UC79G. Это соотношение сторон 21: 9 и 1440p, среднее между обычным 1080p и 4K.Пространство экрана, которое вы получаете для САПР на таком мониторе, просто захватывает дух и намного лучше, чем то, что может предложить 4K с обычным соотношением сторон 16: 9.
Широкоэкранные дисплеидороги, и их трудно оправдать при покупке в бизнес-среде, но они позволяют выполнять невероятную многозадачность и дают безумное количество пространства для моделирования или черчения в САПР.
Также стоит упомянуть, что если кто-то рассматривает монитор 4K, такое разрешение не поддерживается многими программами и может привести к очень беспорядочным диалоговым окнам и крошечному нечитаемому тексту.


 Подробнее…
Подробнее… Все дело в том, что файл адаптации имеет другое имя (вместо точки-нижний пробел). Была необходимость так сделать.
Все дело в том, что файл адаптации имеет другое имя (вместо точки-нижний пробел). Была необходимость так сделать.

 0 Гб
0 Гб 0 ГБ
0 ГБ 0 (SP1 или новее)
0 (SP1 или новее)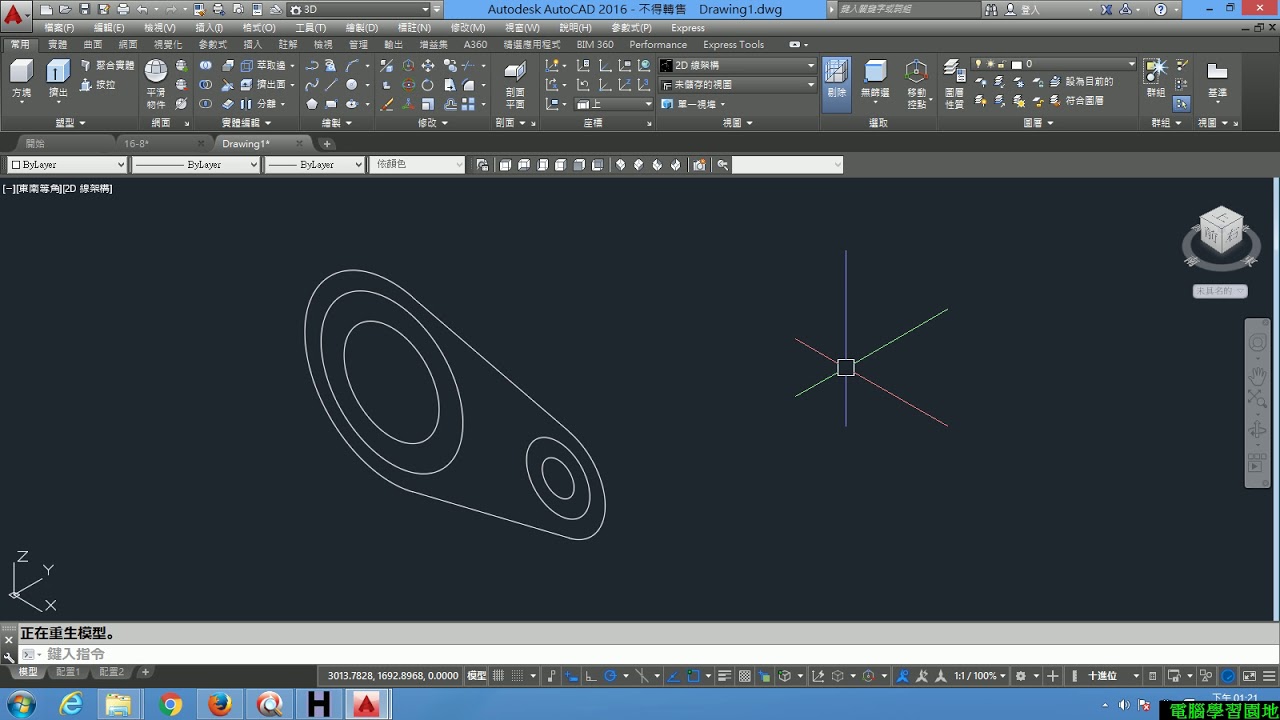 0 (SP6a или более поздняя версия)
0 (SP6a или более поздняя версия) 1 (32-битная и 64-битная) или 7 SP1 (32-битная и 64-битная)
1 (32-битная и 64-битная) или 7 SP1 (32-битная и 64-битная) 6 ГГц или выше с технологией SSE2; 32-битная Vista или 7: Pentium 4 или AMD Athlon Dual Core, 3,0 ГГц или выше с технологией SSE2; 64-разрядная версия: Athlon 64 или Opteron с технологией SSE2 или Xeon или Pentium 4 с поддержкой EM64T и технологией SSE2
6 ГГц или выше с технологией SSE2; 32-битная Vista или 7: Pentium 4 или AMD Athlon Dual Core, 3,0 ГГц или выше с технологией SSE2; 64-разрядная версия: Athlon 64 или Opteron с технологией SSE2 или Xeon или Pentium 4 с поддержкой EM64T и технологией SSE2 6 ГГц или выше
6 ГГц или выше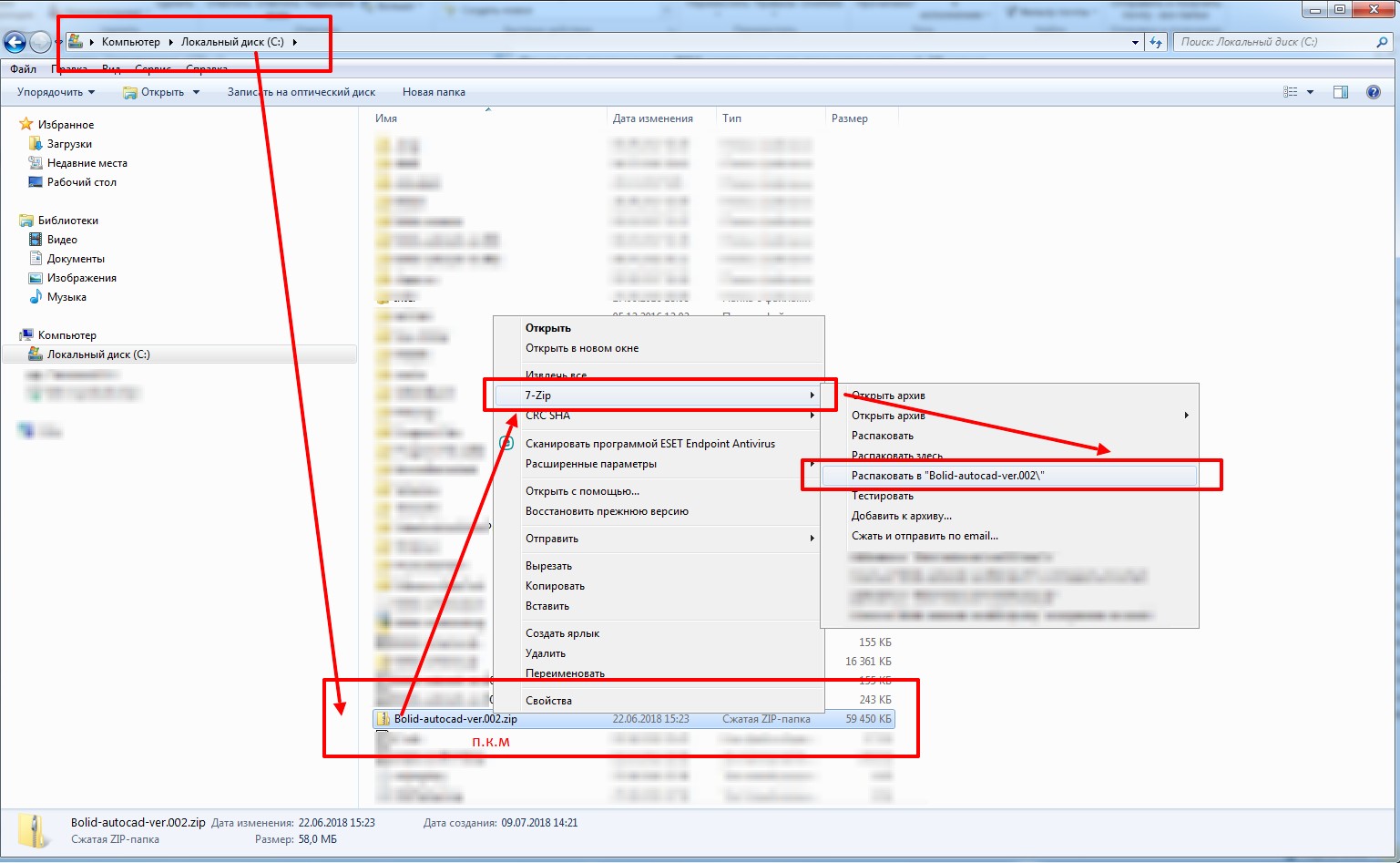
 2 требуется – Apple macOS Mojave v10.14
2 требуется – Apple macOS Mojave v10.14