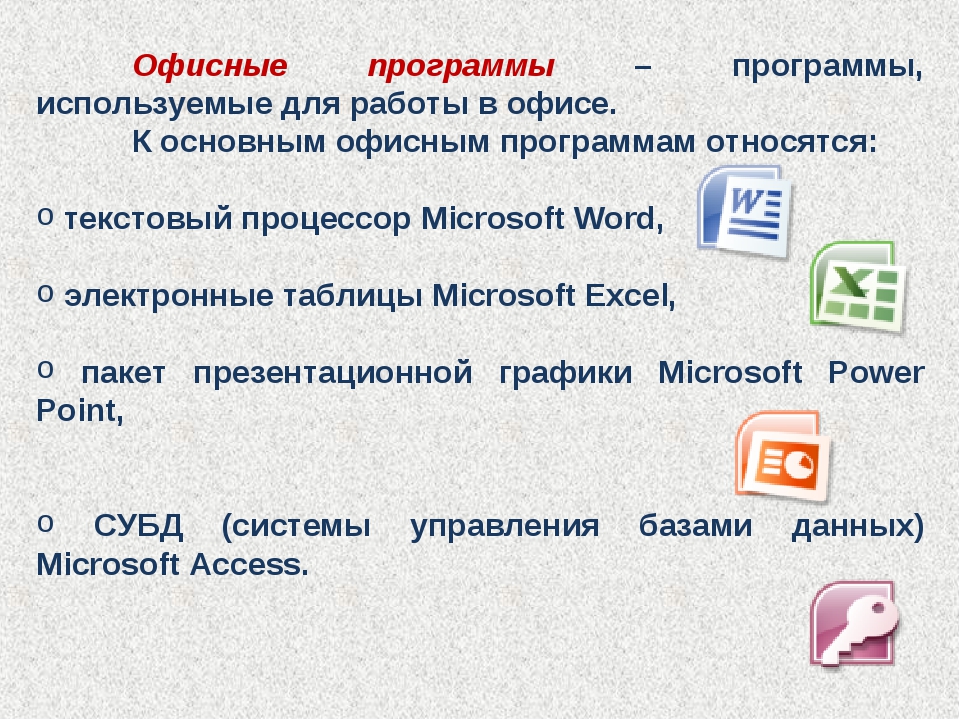Что такое компьютер? (What is a Computer?)
Lesson 1: Что такое компьютер? (What is a Computer?)
Что такое компьютер?
Компьютер представляет собой электронное устройство, которое работает с информацией и данными. Он может хранить, извлекать и обрабатывать данные. Вы уже знаете, что с помощью компьютера можно печатать документы, отправлять электронную почту, играть в компьютерные игры и просматривать веб-страницы. Вы можете также редактировать или создавать электронные таблицы, презентации и даже видео.
В предоставленном ниже видео вы узнаете дополнительную информацию о различных типах компьютеров:
Аппаратное обеспечение и программное обеспечение
Прежде чем говорить о различных видах компьютеров, давайте поговорим о двух взаимосвязанных составляющих всех компьютеров: это аппаратное обеспечение и программное обеспечение.
- Аппаратное обеспечение – это та часть вашего компьютера, которая имеет устройства, такие как клавиатура или мышь. Она также включает в себя все внутренние компоненты компьютера, которые вы можете увидеть на изображении ниже.
- Программным обеспечением является набор команд, которые управляют работой аппаратного обеспечения. Примерами программного обеспечения являются веб-браузеры, текстовые процессоры и игры. Ниже на изображении вы можете видеть программу Microsoft PowerPoint, которая используется для создания презентаций.
Все, что вы делаете на компьютере напрямую связано с аппаратным и программным обеспечением. Например, прямо сейчас вы просматриваете этот урок в веб – браузере (программное обеспечение), а с помощью мыши (аппаратное обеспечение) вы щелкаете с одной страницы на другую. Сталкиваясь с разными типами компьютеров, вы будете замечать различия между ними. По мере прохождения этого обучающего курса вы узнаете, что разные типы компьютеров часто используют разное программное обеспечение.
По мере прохождения этого обучающего курса вы узнаете, что разные типы компьютеров часто используют разное программное обеспечение.
Какие бывают типы компьютеров?
Когда большинство людей слышат слово компьютер, они представляют персональный компьютер, а именно настольный компьютер или ноутбук. Тем не менее, компьютеры бывают любых форм и размеров и они выполняют множество различных функций в нашей повседневной жизни. Всякий раз, когда вы снимаете наличные в банкомате, сканируете продукты в магазине или делает вычисления на калькуляторе, вы пользуетесь определенным типом компьютера.
Настольные компьютеры
Многие люди используют настольные компьютеры на работе, дома и в школе. Настольные компьютеры предназначены для размещения на столе и, как правило, они состоят из нескольких составных частей, таких как корпус компьютера, монитор, клавиатура и мышь.
Портативные компьютеры
Вторым типом компьютера, с которым вы, скорее всего, знакомы, является портативный компьютер, или по-другому его обычно называют ноутбук. Ноутбуки с батарейным питанием компьютеров являются гораздо компактнее настольных компьютеров, что позволяет использовать их практически в любом месте.
Планшетные компьютеры
Планшетные компьютеры или планшеты – это карманные компьютеры, которые еще более компактны, чем ноутбуки. Вместо клавиатуры и мыши, в планшетах встроен сенсорный экран для ввода данных и управления устройством. iPad является примером планшетного компьютера.
Сервер
Сервер представляет собой компьютер, который передает информацию на другие компьютеры в сети. Например, каждый раз, когда вы находитесь в Интернете, вы смотрите на контент, который хранится на сервере. Многие компании используют также локальные серверы для хранения и обмена файлами внутри локальной сети.
Другие типы компьютеров
Большинство современных электронных устройств являются специализированными компьютерами, хотя мы не всегда воспринимаем их как компьютеры. Вот несколько распространенных примеров:
- Смартфоны: многие мобильные телефоны могут выполнять очень много тех же функций, что и компьютеры, а именно работать в Интернете и играть в компьютерные игры. Такие устройства часто называют смартфонами.
- Переносные устройства: переносные устройства представляет собой группу устройств, таких как: приборы для фитнеса, устройства слежения и умные часы – все они предназначены для ношения в течение всего дня. Эти устройства обычно применяются для кратковременного ношения.
- Игровые приставки: игровая приставка представляет собой специализированный тип компьютера, который используется для воспроизведения видео игр на экране телевизора.

- Телевизоры: Многие телевизоры теперь включают в себя приложения, которые позволяют получать доступ к онлайн-ресурсам. Например, вы можете транслировать видео из Интернета прямо на экране телевизора.
ПК и Maк
Персональные компьютеры бывают двух основных типов: ПК и Мак. Оба полностью функциональные, но с разным внешним видом и большинство людей отдает предпочтение одному из двух.
ПК
Первоначально этот компьютер назывался IBM PC, который впервые был выпущен в 1981 году. Со временем другие компании начали выпускать аналогичные компьютеры, которые назывались IBM PC-совместимый компьютер (сокращенно ПК). На сегодняшний день это самый распространенный тип персонального компьютера и нем используется операционная система Microsoft Windows.
Maк
Компьютер Mакинтош начали выпускать в 1984 году и это был первый персональный компьютер с графическим пользовательским интерфейсом или GUI. Все компьютеры Mac разработаны одной компанией (Apple) и в них почти всегда используются операционная система Mac OS X.
Все компьютеры Mac разработаны одной компанией (Apple) и в них почти всегда используются операционная система Mac OS X.
Return to Playlist: русский
Next:Начало работы с первы (Getting Started with Your First Computer)
/en/tr_ru-misc/-getting-started-with-your-first-computer/content/
Предотвращение и удаление вирусов и других вредоносных программ
Что такое вредоносная программа?
Вредоносная программа — термин, который используется для обозначения вредоносного ПО, которое разработано для причинения ущерба или для осуществления нежелательных действий в рамках компьютерной системы. Ниже приведены примеры вредоносных программ.
Выберите заголовок ниже, чтобы получить дополнительные сведения
Компьютерный вирус — это небольшая программа, которая распространяется с одного компьютера на другой и препятствует работе компьютера. Вирус компьютера может повредить или удалить данные на компьютере, использовать программу электронной почты для распространения вирусов на другие компьютеры или даже удалить все данные на жестком диске.
Вирус компьютера может повредить или удалить данные на компьютере, использовать программу электронной почты для распространения вирусов на другие компьютеры или даже удалить все данные на жестком диске.
Компьютерные вирусы часто распространяются вложениями в сообщениях электронной почты или мгновенными сообщениями. Таким образом, никогда не открывать вложение электронной почты, если вы не знаете, кто отправил сообщение или ожидаете вложение электронной почты. Вирусы могут быть замещения в виде вложений изображений, приветствия или аудио- и видеофайлов. Компьютерные вирусы также распространяются через скачиваемые файлы в Интернете. Их можно скрыть в программном обеспечении или в других файлах или программах, которые можно скачать.
Совет: Сведения о симптомах вирусов компьютера см. на веб-сайте Microsoft PC Security .
Worm — это компьютерный код, который распространяется без взаимодействия с пользователем. Большинство вложений начинаются с вложений электронной почты, которые заражают компьютер при открытии.
Троянский вирус — это вредоносная программа, которая скрывается в других программах. Он вводит компьютер, скрытый в допустимой программе, например в средстве сохранения экрана. Затем он помещает код в операционную систему, который позволяет злоумышленнику получить доступ к зараженному компьютеру.
Шпионское ПО можно установить на компьютере без вашего знания. Эти программы могут изменять конфигурацию компьютера или собирать рекламные данные и персональные данные. Шпионское ПО может отслеживать привычки поиска в Интернете, а также перенаправлять веб-браузер на другой веб-сайт, на который вы планируете перейти.
Программа для защиты от вредоносных программ пытается сделать так, чтобы вы считаете, что компьютер заражен вирусом, и обычно предлагает скачать или приобрести продукт, который удаляет вирус. Имена этих продуктов часто содержат такие слова, как антивирусная программа, экран, безопасность, защита или исправление. Это делает их допустимыми. Они часто выполняются сразу после скачивания или при следующем запуске компьютера. Вредоносное программное обеспечение безопасности может препятствовать открытию приложений, таких как Internet Explorer.
Предупреждение!
Ваш компьютер заражен!
Этот компьютер заражен шпионскими программами и ADWARE.
Обратите внимание, что если во всплывающем диалоговом окне появится сообщение, похожее на это предупреждение, нажмите клавиши ALT+F4 на клавиатуре, чтобы закрыть диалоговое окно. Не нажимайте ничего внутри диалогового окна. Если предупреждение, например приведенное здесь, продолжает появляться при попытке закрыть диалоговое окно, это хороший признак того, что сообщение является вредоносным.
Вы действительно хотите перейти с этой страницы?
Ваш компьютер заражен! Они могут привести к потере данных и повреждению файлов, и их необходимо обрабатывать как можно скорее. Чтобы предотвратить это, нажмите клавишу CANCEL. Вернитесь в system Security и скачайте его для защиты компьютера.
Нажмите кнопку “ОК”, чтобы продолжить или отменить, чтобы остаться на текущей странице.
Если вы видите такое сообщение, не скачайте или не приобретайте программное обеспечение.
Дополнительные сведения см. в статье “Защита от мошенничества в технической поддержке”.
Удаление таких вредоносных программ, как вирусы, программы-шпионны и мошеннические программы по обеспечению безопасности.
Удаление компьютерного вируса или программы-шпиона может быть сложной задачей без средств удаления вредоносных программ. Некоторые вирусы и программы-шпионы могут переустановить свою копию после обнаружения и удаления. К счастью, пользователь может полностью удалить нежелательное ПО, обновив систему и воспользовавшись средствами удаления вредоносных программ.
Дополнительные сведения об удалении компьютерного вирусов и шпионского ПО см. в следующей статье базы знаний Майкрософт: 2671662 — ресурсы Майкрософт и рекомендации по удалению вредоносных программ и вирусов
1.
 Установка последних обновлений из Центра обновления Майкрософт
Установка последних обновлений из Центра обновления Майкрософт
Обратите внимание, что вирус компьютера может помешать вам получить доступ к веб-сайту Центра обновления Майкрософт для установки последних обновлений. Рекомендуется настроить автоматическую Обновления автоматически, чтобы на компьютере не отсутствовали важные обновления.
Дополнительные сведения см. в клиентский компонент Центра обновления Windows: вопросы и ответы
-
Нажмите кнопку Пуск и в поле поиска введите Центр обновления Windows.
-
В области результатов выберите пункт

-
Нажмите кнопку Проверить наличие обновлений.
-
Следуйте инструкциям по загрузке и установке последних обновлений Windows.
2. Используйте бесплатную средство проверки безопасности (Майкрософт)
3. Использование средства удаления вредоносных программ Windows
За дополнительной информацией о проверки безопасности Майкрософт см. в следующей статье базы знаний Майкрософт:
в следующей статье базы знаний Майкрософт:
890830 — удаление конкретных распространенных вредоносных программ с помощью средства удаления вредоносных программ Windows
4. Удаление вредоносного программного обеспечения безопасности вручную
Если не удается обнаружить или удалить вредоносное по безопасности с помощью средство проверки безопасности (Майкрософт) или средства удаления вредоносных программ Windows, выполните следующие действия.
-
Обратите внимание на названия мошеннических программ по обеспечению безопасности. В этом примере мы назовем его XP Security Agent 2020.
org/ListItem”>
-
При появлении логотипа производителя компьютера несколько раз нажмите клавишу F8.
-
После появления соответствующего уведомления с помощью клавиш со стрелками выберите пункт Безопасный режим с загрузкой сетевых драйверов и нажмите клавишу ВВОД.
Совет: Безопасный режим запускает Windows только с минимальным количеством драйверов и служб, необходимых для работы. Это часто предотвращает загрузку вредоносных программ или другого неправильного программного обеспечения и упрощает их очистку.
org/ListItem”>
-
Правой кнопкой мыши щелкните название мошеннической программы по обеспечению безопасности и выберите Свойства.
-
Перейдите на вкладку “Ярлык “.
-
В диалоговом окне “Свойства” проверьте путь к вредоносному программному обеспечению безопасности, указанному в целевом объекте.
 Например, C:\Program Files\XP Security Agent 2020.
Например, C:\Program Files\XP Security Agent 2020.Примечание: Имя папки часто является случайным числом или строкой символов.
-
Нажмите кнопку Расположение файла.
-
В окне Program Files щелкните Program Files в адресной строке.
-
Прокрутите список, пока не найдете папку с мошеннической программой по обеспечению безопасности. Например, XP Security Agent 2020.
-
Щелкните папку правой кнопкой мыши и выберите команду Удалить.

-
Перезагрузите компьютер.
-
Перейдите на сайт Средства проверки безопасности Майкрософт.
-
Нажмите кнопку Скачать сейчас, а затем — Выполнить.
-
Следуйте инструкциям, чтобы найти и удалить мошенническую программу по обеспечению безопасности.
Перезагрузите компьютер.
Нажмите кнопку “Пуск” и проверьте, отображается ли в меню “Пуск” вредоносное программное обеспечение безопасности. Если она отсутствует в списке, выберите Все программы и просмотрите список, чтобы найти название этой мошеннической программы.
Если вы подозреваете, что компьютер заражен мошенническим программным обеспечением безопасности, которое не было обнаружено с помощью решений безопасности Майкрософт, можно отправить примеры с помощью Центр Майкрософт по защите от вредоносных программ отправки.
5. Запуск Microsoft Defender в автономном режиме
Автономный Microsoft Defender — это средство защиты от вредоносных программ, которое помогает устранить вирусы, которые начинаются перед запуском Windows. Начиная с Windows 10, встроен автономный Microsoft Defender. Чтобы использовать его, выполните действия, описанные в этой статье: защита компьютера с помощью Автономного Защитника Майкрософт.
-
На незаразимом компьютере перейдите к разделу “Защита компьютера с помощью Автономного Защитника Майкрософт”.
-
Щелкните “Скачать 32-разрядную версию” или “Скачать 64-разрядную версию” в зависимости от используемой операционной системы.
 Если вы не знаете, какую операционную систему вы используете, см. статью “Мой компьютер под управлением 32-разрядной или 64-разрядной версии Windows”.
Если вы не знаете, какую операционную систему вы используете, см. статью “Мой компьютер под управлением 32-разрядной или 64-разрядной версии Windows”. -
При появлении запроса щелкните Сохранить как, затем сохраните файл на DVD-диске, CD-диске или USB-устройстве флэш-памяти.
-
Поместите DVD-диск, CD-диск или USB-устройство флэш-памяти в привод зараженного компьютера, а затем перезапустите его.
-
При появлении запроса нажмите клавишу, чтобы выбрать параметр запуска компьютера, например, F12, F5 или F8 (в зависимости от компьютера, который вы используете).

-
Используйте клавишу со стрелкой для прокрутки до диска, на котором установлен автономный файл Microsoft Defender. Автономный Microsoft Defender запускается и немедленно проверяет наличие вредоносных программ.
После запуска вредоносных программ в памяти компьютера их может быть сложнее удалить. Вредоносная программа часто создается с тем, что называется “сохраняемость”. Это означает, что если она запущена и ее файлы были удалены или помещены в карантин программой безопасности, вредоносная программа попытается повторно записать файлы на диск.
Перезапуск дает нам возможность загрузить Windows без загрузки вредоносных программ, поэтому мы можем очистить файлы с диска без того, чтобы вредоносные программы в памяти не пытались переустановить себя.
Защита компьютера от вредоносных программ
Выполните следующие действия, чтобы защитить свой компьютер от вредоносных программ.
Включите брандмауэр.
Убедитесь, что брандмауэр Windows включен. Инструкции о том, как это сделать в современных версиях Windows, см. в разделе “Включение и отключение брандмауэра Microsoft Defender”.
-
Нажмите кнопку “Пуск” и нажмите кнопку панель управления.
-
В поле поиска введите брандмауэр и щелкните “Брандмауэр Windows”.

-
В области слева щелкните “Включить или отключить брандмауэр Windows” (может появиться запрос на ввод пароля администратора).
-
В каждом сетевом расположении щелкните “Включить брандмауэр Windows” и нажмите кнопку ” ОК”.
Поддержание компьютера в актуальном состоянии
Дополнительные сведения о настройке автоматического Обновления в Windows см. в клиентский компонент Центра обновления Windows. Часто задаваемые вопросы
Не нужно перенахлаивать загрузку вредоносных программ
Ниже даны советы, которые помогут вам избежать скачивания нежелательного ПО:
- org/ListItem”>
-
Ознакомьтесь со всеми предупреждениями системы безопасности, лицензионными соглашениями и заявлениями о конфиденциальности, которая связанны с любым загружаемым ПО.
-
Никогда не нажимайте кнопку “Принимаю” или “ОК”, чтобы закрыть окно программы, которая может быть программой-шпионом. Вместо этого нажмите значок “x” красного цвета в углу окна или клавиши ALT+F4 на клавиатуре.
org/ListItem”>
-
Используйте учетную запись обычного пользователя, а не администратора. Учетная запись администратора может получить доступ к любому объекту в системе, а любая вредоносная программа, запускаемая с помощью учетной записи администратора, может использовать разрешения администратора для потенциального заражения или повреждения любых файлов в системе.
Скачайте только программы с сайтов, которые вы доверяете. Если вы не уверены, следует ли доверять программе, которую вы хотите скачать, введите ее имя в предпочитаемую поисковую систему, чтобы узнать, сообщили ли другие пользователи о том, что она содержит шпионское ПО.
Будьте в курсе бесплатных программ для доступа к музыке и фильмам, также убедитесь, что вы знаете о всех программах, которые включают эти программы.
Дополнительные сведения о защите компьютера от вирусов см. в статье “Защита компьютера от вирусов”.
Как получить поддержку, связанную с вирусом компьютера и безопасностью
В США:
Хотите общаться в чате с активным человеком? Наши Answer Tech, обученные специалисты, готовы помочь:
Answer Desk
Сведения о безопасности и обучение
Справка и обучение по безопасности Майкрософт
Решения по обеспечению безопасности для ИТ-специалистов:
Центр безопасности и реагирования Майкрософт
Для расположений за Северная Америка:
Чтобы получить поддержку по вопросам безопасности и защиты от вирусов за пределами Северной Америки, посетите веб-сайт Служба поддержки Майкрософт.
Какие компьютерные программы вы знаете?
Почему интервьюеры задают этот вопрос
Менеджеры по найму спрашивают: «С какими компьютерными программами вы знакомы?» чтобы увидеть, если интервьюируемый имеет технические навыки, соответствующие должности. В то время как соискателям начального уровня не нужно знать все перед обучением, некоторые должности предпочитают опыт. Этот вопрос помогает интервьюерам оценить, обладают ли кандидаты уже квалификацией или могут научиться чему-то новому.
Как ответить на вопрос «Какие виды программного обеспечения вы знаете?»
Кандидаты должны подумать о программах, которые они могут использовать, до начала собеседования. Например, для многих рабочих мест и корпоративной карьеры требуется опыт работы с Windows, Microsoft Office или macOS. С другой стороны, розничные магазины и рестораны могут захотеть, чтобы работники использовали систему торговых точек (POS). Важные шаги для ответа на этот вопрос собеседования включают в себя:
- Проверка списка вакансий: В большинстве описаний вакансий указаны необходимые навыки работы с программным обеспечением, поэтому проверьте заранее и будьте готовы подчеркнуть либо свой опыт, либо способность учиться.
 Даже если вы не знаете всех необходимых программ, исследование того, какие типы программного обеспечения вам могут понадобиться, может показать вашу активность и преданность работе.
Даже если вы не знаете всех необходимых программ, исследование того, какие типы программного обеспечения вам могут понадобиться, может показать вашу активность и преданность работе. - Укажите соответствующие и сопутствующие навыки: соискатели должны честно ответить на этот вопрос, основываясь на своих знаниях. Обратите внимание на любые программы, которые может использовать компания, и посвятите большую часть своего ответа их обсуждению. Перечисление нескольких связанных навыков работы с программным обеспечением, которые не имеют прямого отношения к делу, может показать широкий диапазон опыта или может показаться не по теме. Используйте свое лучшее суждение.
- Акцент на способности к обучению: Кандидаты, которые не очень хорошо знакомы с компьютерами, должны рассказать о своей способности приобретать новые навыки. Упомяните прошлую работу, которая требовала адаптации к новой ситуации. Для определенных должностей могут потребоваться специальные знания, но готовность принять вызов является плюсом для любого сотрудника.

Ответы, которых следует избегать
Когда сотрудники приступят к работе, станет ясно, что они не знают, как использовать программное обеспечение. Ложь во время собеседования будет только пустой тратой времени для вас и вашего работодателя, если вы потеряете работу позже. Еще один плохой ответ на вопрос «Какие программы вы знаете?» «Нет». Даже если у вас нет опыта работы с компьютером, вы можете использовать этот вопрос, чтобы продемонстрировать свою способность быстро учиться.
Примеры ответов
Ниже приведены несколько примеров ответов, чтобы дать кандидатам представление о том, как отвечать на этот распространенный вопрос на собеседовании. Всегда лучше быть правдивым на собеседовании, поэтому не запоминайте ответы. Вместо этого создайте ответ, который соответствует вашему опыту и ситуации.
Пример ответа 1 — Работа агента стойки регистрации в гостинице
«На моей последней работе в качестве административного помощника я много работал на компьютере в Excel и составлял приложения для планирования, которые могли иметь отношение к работе в отеле. Я зарезервировал помещения для встреч и конференций, поэтому понимание того, что нужно клиентам, было бы для меня естественным. Я также умею находить информацию в Интернете, чтобы помочь гостям найти достопримечательность или сориентироваться на шоссе».
Я зарезервировал помещения для встреч и конференций, поэтому понимание того, что нужно клиентам, было бы для меня естественным. Я также умею находить информацию в Интернете, чтобы помочь гостям найти достопримечательность или сориентироваться на шоссе».
«Хотя я никогда раньше не работал с кассовой системой, я уверен в своей способности освоить новые компьютерные навыки. Когда я впервые начал использовать Excel на своей предыдущей должности, я был знаком только с основными функциями. Благодаря обучению и самообучению в течение последнего года я теперь могу справляться с такими сложными задачами, как слияние почты, формулы и мощные запросы».
Пример ответа 2 — работа официанта в ресторане
«На моей старой работе я познакомился с системой POS для ввода заказов. Я использовал эту программу так часто, что она стала моей второй натурой. Хотя некоторые системы отличаются, я быстро адаптируюсь, так как я быстро учусь. К концу недели обучения я чувствовал себя комфортно, используя POS-систему на своей последней работе, и когда я начинал, эта технология была для меня совершенно новой».
Образец ответа 3 – Продавец компьютерного магазина Должность
«Я часто использовал компьютеры на своей предыдущей работе продавцом в телефонном магазине и при работе над школьной газетой. Я легко адаптируюсь и готов обучаться на любом программном обеспечении, и я легко развиваю большинство новых навыков».
«Например, в прошлом году я стал неофициальным специалистом по технической поддержке сотрудников газеты, хотя поначалу ничего не знал об их программном обеспечении. Я просто искал информацию по устранению неполадок, хорошо понимал, как работают программы, и исправлял их проблемы. У меня положительное отношение к обучению, поэтому я не разочаровываюсь, если сталкиваюсь с трудностями».
Подобные вопросы работодатели будут задавать
- Вам нужно дополнительное обучение?
- Какой у вас опыт в этой области?
- Почему вы подходите для этой работы?
Какие компьютерные программы вы знаете? 7 примеров ответов
Предполагается, что технологии служат нам, но часто кажется наоборот. Люди приклеены к своим смартфонам нон-стоп , при этом не работая. А во время работы они часто весь день проводят перед экраном компьютера. Все во имя прогресса, и все возрастающей эффективности и ВВП. Просто чтобы мы могли получить больше новых машин и домов или влезть в еще большие долги.
Люди приклеены к своим смартфонам нон-стоп , при этом не работая. А во время работы они часто весь день проводят перед экраном компьютера. Все во имя прогресса, и все возрастающей эффективности и ВВП. Просто чтобы мы могли получить больше новых машин и домов или влезть в еще большие долги.
Дорога ли это в рай или в ад, я не решаюсь сказать, хотя я могу знать ответ лучше, чем большинство людей… В любом случае, на 90% всех работ в настоящее время вы будете работать с некоторыми компьютерными программами . MS Office по-прежнему лидирует и, вероятно, будет в следующем десятилетии. Однако во многих корпорациях вы будете работать с информационными системами, такими как SAP, или со всеми видами специализированные компьютерные программы и утилиты, связанные с вашей полевой работой.
Вполне логично, что менеджеры по найму задаются вопросом, с какими компьютерными программами можно работать. В этой статье мы рассмотрим 7 примеров ответов на этот распространенный вопрос на собеседовании, ответы как для опытных менеджеров, так и для людей, ищущих свою первую работу. Ответы для гиков, а также ответы для людей, которые ненавидят компьютеры или просто не умеют с ними работать. надеюсь хоть один из ответов будет резонирует с вами, и с сообщением, которое вы пытаетесь передать в интервью. Не забудьте также проверить мои примечания под ответами, чтобы получить дополнительные советы о том, как произвести правильное впечатление на менеджеров по найму. Наслаждаться!
Ответы для гиков, а также ответы для людей, которые ненавидят компьютеры или просто не умеют с ними работать. надеюсь хоть один из ответов будет резонирует с вами, и с сообщением, которое вы пытаетесь передать в интервью. Не забудьте также проверить мои примечания под ответами, чтобы получить дополнительные советы о том, как произвести правильное впечатление на менеджеров по найму. Наслаждаться!
- Я знаком с основами — Ms Word, MS Excel, PowerPoint , распространенными почтовыми клиентами, Skype, MS Teams, в основном всем, что вам нужно для базового общения и работы в современной корпорации. Я ежедневно работал с этими программами на своей последней работе, особенно с MS Excel, с целью статистический анализ . У нас также был доступ к определенным утилитам в Интернете, но я не часто им пользовался. Тем не менее, я считаю, что с моим опытом работы с различными программами и интерфейсами, мне не составит труда научиться работать с любой компьютерной программой, если она мне понадобится для эффективной работы на моей новой работе.

- Я был пользователем MAC в течение лет и, следовательно, работал в основном с их программным обеспечением, для написания, создания презентаций, редактирования видео, а также для базового программирования. Однако я понимаю важность эффективной работы с любыми компьютерными программами, которые вы используете в своей организации, и я готов научиться работать с ними, даже в свободное время, следуя онлайн-урокам или наняв частного репетитора, чтобы помочь мне.
- Это мое первое заявление о приеме на работу , но я считаю себя знатоком Adobe и CAT , так как во время учебы подрабатывал дизайнером-фрилансером. Я могу делать красивые логотипы, разрабатывать простые веб-сайты, рекламные материалы и тому подобное. Если хотите, я могу показать вам свое портфолио онлайн (приготовьте для этого свой ноутбук, если вам дадут зеленый свет, вам не потребуется и пяти минут, чтобы добраться до портфолио).
 Я считаю, что мое знакомство с этими программами поможет мне в этой работе, и мне также не терпится освоить новые навыки, работая на вас.
Я считаю, что мое знакомство с этими программами поможет мне в этой работе, и мне также не терпится освоить новые навыки, работая на вас. - Я не знаком ни с одним если честно . Я никогда не был сторонником оцифровки и искусственного интеллекта, и на самом деле нахожу его уровень проникновения в нашу повседневную жизнь довольно пугающим . Тем не менее, я дошел до того, что с моим отношением я действительно изо всех сил пытался получить любую работу, и поэтому я решил попробовать и выучить хотя бы медвежий минимум . Я готов пойти на эту жертву, и поверьте, для меня это немалая жертва… Я все еще не планирую приобретать смартфон, Netflix, аккаунт в Instagram и другие вещи, на которые люди тратят свою жизнь. Но мне готов научиться работать с нужными мне в работе программами , потому что теперь я понимаю, что это просто необходимо, если только я не хочу остаться без работы.
- Я знаком с бухгалтерской программой XYZ, а также с ABC , так как работал с ними на двух предыдущих работах.
 Я знаю, что вы используете ABC в своей компании, поэтому переход должен быть для меня очень легким. Ежемесячно я регистрировал сотни транзакций, делал отчеты, иллюстрировал диаграммы и т. д. для своего последнего работодателя. Я считаю, что это отличное программное обеспечение, но я также считаю, что мы никогда не должны прекращать учиться и планировать работать над моими навыками с другими компьютерными программами.
Я знаю, что вы используете ABC в своей компании, поэтому переход должен быть для меня очень легким. Ежемесячно я регистрировал сотни транзакций, делал отчеты, иллюстрировал диаграммы и т. д. для своего последнего работодателя. Я считаю, что это отличное программное обеспечение, но я также считаю, что мы никогда не должны прекращать учиться и планировать работать над моими навыками с другими компьютерными программами. - Я знаком со всем, что вы здесь используете. Внимательно прочитайте описание вакансии, загляните на ваш сайт, пообщайтесь с людьми, которые занимают с вами такую же должность. Я точно знаю, как выглядит здесь типичный день, и какие компьютерные программы приходится использовать ежедневно, чтобы выполнять свои задачи и составлять отчеты. Я беру л, готов доставить с первого дня, и верю, что вы дадите мне шанс доказать свои слова на работе.
- Я знаком с MS Office , а также с различными системами управления контентом , , такими как WordPress, Joomla, Drupal, так как разработка веб-сайтов и интернет-магазинов для моих друзей — мое большое хобби.
 С веб-сайтами вам нужно многому научиться — как работает регистрация доменов, хостинг, брандмауэр, почтовые клиенты. Я считаю, этот опыт очень помог мне с моим компьютерным интеллектом, и он должен помочь мне быстро изучить любую новую компьютерную программу, даже ту, с которой я совсем не знаком. В любом случае, я могу заверить вас, что Я быстро учусь и получаю удовольствие от изучения новых вещей , и если я столкнусь с препятствием на этой работе в отношении некоторого программного обеспечения, которое я должен использовать, но не могу, я на 100 % обязуюсь изучить его как можно быстрее.
С веб-сайтами вам нужно многому научиться — как работает регистрация доменов, хостинг, брандмауэр, почтовые клиенты. Я считаю, этот опыт очень помог мне с моим компьютерным интеллектом, и он должен помочь мне быстро изучить любую новую компьютерную программу, даже ту, с которой я совсем не знаком. В любом случае, я могу заверить вас, что Я быстро учусь и получаю удовольствие от изучения новых вещей , и если я столкнусь с препятствием на этой работе в отношении некоторого программного обеспечения, которое я должен использовать, но не могу, я на 100 % обязуюсь изучить его как можно быстрее.
Если вы не можете работать с компьютерной программой, которую они используют, покажите свою готовность учиться.
Вполне может случиться так, что вы не знакомы с программным обеспечением, о котором они спрашивают, или с одной из программ, которые они обычно используют в компании. В таком случае это важно показать свою готовность научиться работать с программой, даже в свободное время (например, до того дня, когда вы приступите к новой работе). В конце концов, в Интернете можно найти отличные учебные пособия для любых компьютерных программ, часто в виде видеоуроков, которым легко следовать.
В конце концов, в Интернете можно найти отличные учебные пособия для любых компьютерных программ, часто в виде видеоуроков, которым легко следовать.
Ключ в том, чтобы продемонстрировать, что вы готовы чем-то пожертвовать ради своей новой работы. Это вопрос отношения больше, чем что-либо еще, потому что, если вы им нравитесь, они не будут возражать против того, чтобы отправить вас на платную программу обучения или просто потерпеть с вами, пока вы ломаете голову над той или иной вычислительной программой. Однако, чтобы понравиться вам, им сначала должно понравиться ваше отношение :). Вот почему это ключ к тому, чтобы показать правильный ответ на собеседовании, и этот вопрос, безусловно, является хорошей возможностью сделать это.
Постарайтесь включить в свой ответ подробности
Каждый может сказать, что знаком с той или иной программой. Но так ли это? Как могут сказать менеджеры по найму? Ну, они могут позволить вам пройти онлайн-тест или просто позволить вам поработать с программой на собеседовании (мне очень нравилось делать это, когда я вел интервью). В других случаях они пытаются судить о подлинности вашего ответа по предоставленным вами данным. Означает, как давно вы работаете с той или иной компьютерной программой, где вы научились с ней работать, как она помогла вам на прошлой работе или в школе, а также, возможно, с какой версией программы вы знакомы с. Звучит гораздо правдоподобнее, чем просто сказать, что вы знакомы с той или иной компьютерной программой.
В других случаях они пытаются судить о подлинности вашего ответа по предоставленным вами данным. Означает, как давно вы работаете с той или иной компьютерной программой, где вы научились с ней работать, как она помогла вам на прошлой работе или в школе, а также, возможно, с какой версией программы вы знакомы с. Звучит гораздо правдоподобнее, чем просто сказать, что вы знакомы с той или иной компьютерной программой.
Убедитесь, что вы звучите аутентично. Представить подробную информацию. И если вы не знакомы с каким-то программным обеспечением, которое они упоминают, будьте честны и признайте это. Пока вы готовы научиться работать с ним и продемонстрируете уверенность в своем компьютерном интеллекте, они будут удовлетворены вашим ответом…
Готовы ответить на этот вопрос? Я надеюсь, что это так! Не забудьте также проверить 7 примеров ответов на другие каверзные вопросы интервью :
- Расскажите мне о времени, когда вам приходилось работать с ограниченным временем или ресурсами.


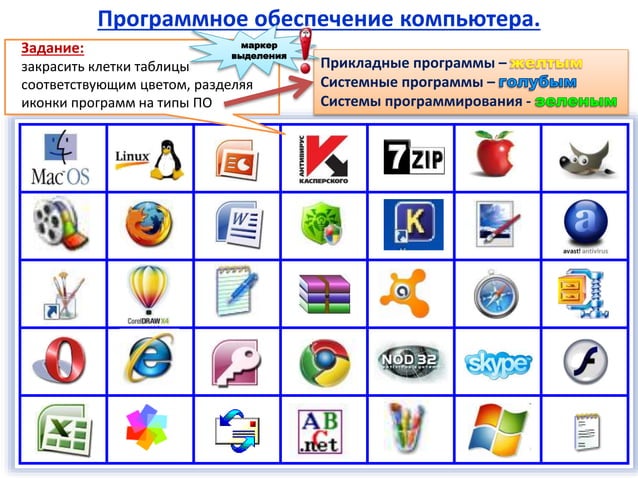

 Например, C:\Program Files\XP Security Agent 2020.
Например, C:\Program Files\XP Security Agent 2020.
 Если вы не знаете, какую операционную систему вы используете, см. статью “Мой компьютер под управлением 32-разрядной или 64-разрядной версии Windows”.
Если вы не знаете, какую операционную систему вы используете, см. статью “Мой компьютер под управлением 32-разрядной или 64-разрядной версии Windows”.

 Даже если вы не знаете всех необходимых программ, исследование того, какие типы программного обеспечения вам могут понадобиться, может показать вашу активность и преданность работе.
Даже если вы не знаете всех необходимых программ, исследование того, какие типы программного обеспечения вам могут понадобиться, может показать вашу активность и преданность работе.

 Я считаю, что мое знакомство с этими программами поможет мне в этой работе, и мне также не терпится освоить новые навыки, работая на вас.
Я считаю, что мое знакомство с этими программами поможет мне в этой работе, и мне также не терпится освоить новые навыки, работая на вас. Я знаю, что вы используете ABC в своей компании, поэтому переход должен быть для меня очень легким. Ежемесячно я регистрировал сотни транзакций, делал отчеты, иллюстрировал диаграммы и т. д. для своего последнего работодателя. Я считаю, что это отличное программное обеспечение, но я также считаю, что мы никогда не должны прекращать учиться и планировать работать над моими навыками с другими компьютерными программами.
Я знаю, что вы используете ABC в своей компании, поэтому переход должен быть для меня очень легким. Ежемесячно я регистрировал сотни транзакций, делал отчеты, иллюстрировал диаграммы и т. д. для своего последнего работодателя. Я считаю, что это отличное программное обеспечение, но я также считаю, что мы никогда не должны прекращать учиться и планировать работать над моими навыками с другими компьютерными программами. С веб-сайтами вам нужно многому научиться — как работает регистрация доменов, хостинг, брандмауэр, почтовые клиенты. Я считаю, этот опыт очень помог мне с моим компьютерным интеллектом, и он должен помочь мне быстро изучить любую новую компьютерную программу, даже ту, с которой я совсем не знаком. В любом случае, я могу заверить вас, что Я быстро учусь и получаю удовольствие от изучения новых вещей , и если я столкнусь с препятствием на этой работе в отношении некоторого программного обеспечения, которое я должен использовать, но не могу, я на 100 % обязуюсь изучить его как можно быстрее.
С веб-сайтами вам нужно многому научиться — как работает регистрация доменов, хостинг, брандмауэр, почтовые клиенты. Я считаю, этот опыт очень помог мне с моим компьютерным интеллектом, и он должен помочь мне быстро изучить любую новую компьютерную программу, даже ту, с которой я совсем не знаком. В любом случае, я могу заверить вас, что Я быстро учусь и получаю удовольствие от изучения новых вещей , и если я столкнусь с препятствием на этой работе в отношении некоторого программного обеспечения, которое я должен использовать, но не могу, я на 100 % обязуюсь изучить его как можно быстрее.