Перевести в пдф из pptx онлайн. Как конвертировать презентации PowerPoint в формат PDF
Выбор файла
Вы можете выбрать файл PPT, загрузив его со своего компьютера или из облачного хранилища, например, Google Drive или Dropbox. Вы также можете просто перетащить свой файл в область для загрузки.
Загрузка файла или отправка ссылки по электронной почте
Для просмотра вашего документа PDF загрузите его на свой компьютер и откройте его в своем браузере. Вы также можете получить доступ к своему документу, воспользовавшись ссылкой, которая будет отправлена на ваш адрес электронной почты и будет действительна в течение 24 часов.
ЗНАЕТЕ ЛИ ВЫ?
Все ли элементы конвертируются в формат PDF?
Некоторые элементы вашего документа PowerPoint не конвертируются в формат PDF! При конвертировании документа PPT в формат PDF не конвертируются слайды, не включенные в презентацию. Примечания в нижней части каждой страницы также не конвертируются. Анимации, включая переходы между слайдами и звуковые эффекты, также не конвертируются, поскольку PDF является статическим форматом.
Анимации, включая переходы между слайдами и звуковые эффекты, также не конвертируются, поскольку PDF является статическим форматом.
Дополнительная информация о конвертировании PPT в PDF
Сохранение разметки страниц
Наш конвертер PPT в PDF сохраняет разрешение и ориентацию страницы исходного документа PowerPoint без появления лишних полос или неверных пропорций документа.
Файлы PDF для презентаций
Представьте отличную презентацию! Файлы PDF можно использовать для бизнес-презентаций в полноэкранном режиме в программе для просмотра файлов PDF, включая Soda PDF Desktop. Благодаря надежности формата PDF у вас никогда не будет проблем с отсутствующими шрифтами или разрешением экрана.
Если вы готовитесь к презентации или защите диплома, то нужно учесть возможные нюансы. Например, что если вы создали презентацию в PowerPoint, а на университетском компе воспринимается только формат pdf?
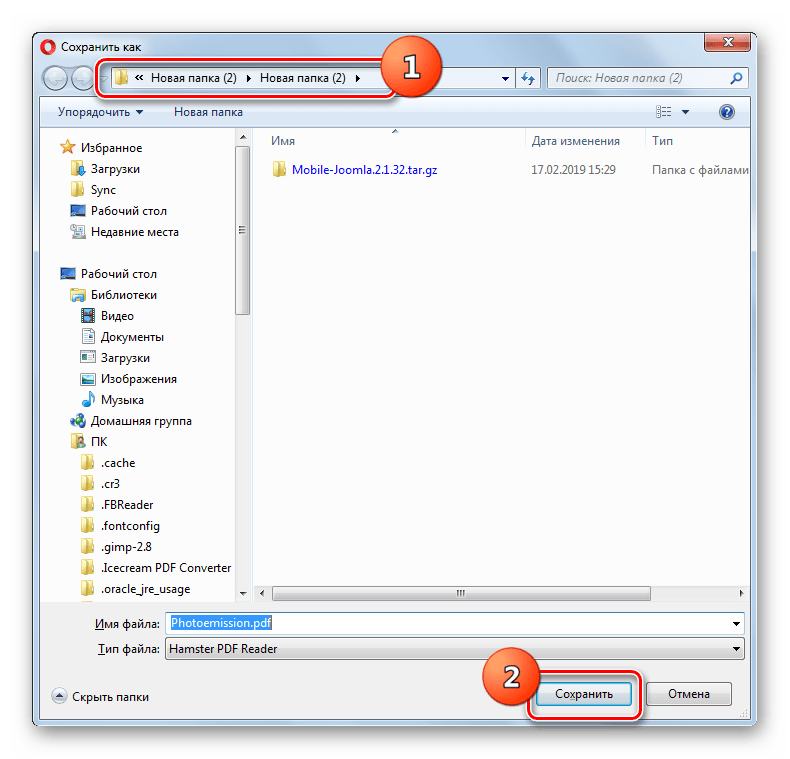 И в нашей статье мы расскажем о том, как сделать или преобразовать готовую презентацию в формат ПДФ и как осуществить перевод из pptx в pdf или ppt.
И в нашей статье мы расскажем о том, как сделать или преобразовать готовую презентацию в формат ПДФ и как осуществить перевод из pptx в pdf или ppt.Онлайн-конвертер из pptx в pdf
Итак, если вы создаете презентацию, как правило для этого используют Microsoft PowerPoint. А эта программа чаще всего работает с форматами ppt и pptx. Теперь давайте разбираться, как осуществить перевод (или конвертировать) презентации в pdf (пдф), а при необходимости – как перевести презентацию из pdf в PowerPoint.
Сохранить презентацию PowerPoint можно и в формате PDF. Для этого нам понадобится специальный конвертер ppt в pdf, которым можно воспользоваться онлайн. Таких конвертеров много. Мы постарались выбрать для вас лучшие.
Кстати! Для наших читателей сейчас действует скидка 10% на
Freefileconvert
Так, сразу предупредим – этот сервис не осуществляет перевод из ppt в pdf. Но! Он отлично выполняет перевод pptx в ppt онлайн. Это делается в том случае, если на вашем компьютере нет нового Power Point.
Работа с этим сервисом предельно проста. Нажимаете кнопку обзор, указываете путь к расположенной на компьютере презентации и указываете, из какого в какой формат вы будете изменять файл. Чтобы стартовать, нажимаете кнопочку Convert.
Затем сервис даст вам несколько ссылок для скачивания. Выбираете нужную и сохраняете.
В сервисе интересно еще и то, что работает он не только с файлами презентаций, но и поддерживает кучу других форматов: музыку, видео, изображения и так далее.
Программы-конвертеры
Чтобы создать или переделать презентацию в формат pdf (пдф), можно воспользоваться и специальными программами.
Power Point
Вы можете смеяться, но эта программа вполне неплохо справляется не только с переводом в другой формат, но и с созданием презентации pdf. Для этого просто после окончания работы с документом нажмите в верхней строке меню

Power Point Video Converter
Эту программу придется скачать. Ею полезно пользоваться тем, кто хочет перевести презентацию в формат видео. Сделать это достаточно просто: нужно загрузить файл презентации, выбрать интересующий видеоформат, нажать кнопку “Старт” и подождать, пока программа выполнит свою работу.
Для чего нужно переводить презентацию в видеоформат? Это существенно облегчает работу с документом. Например, при переносе на другой компьютер вам придется переносить лишь один файл, в котором будут находится все компоненты (графика, аудио и так далее).
Перевод в формат видео будет полезен и в том случае, если на вашем компьютере нет установленного пакета Microsoft Office новой версии. В отличие от него кодеки для видеопросмотров есть везде.
Вот, собственно, и все. Мы рассмотрели и пошагово прошли с вами процесс как сохранить презентацию в ПДФ. А вот если если переводить в другой формат нечего, так как и презентации пока нет – тут вам поможет студенческий сервис .
Выбор файла
Вы можете выбрать файл PDF, загрузив его со своего компьютера или из облачного хранилища, например, Google Drive или Dropbox. Вы также можете просто перетащить свой файл в область для загрузки.
Просмотр и загрузка файла
Для просмотра вашего документа PowerPoint загрузите его на свой компьютер и откройте его в своем браузере. Вы также можете получить доступ к своему документу, воспользовавшись ссылкой, которая будет отправлена на ваш адрес электронной почты и будет действительна в течение 24 часов.
ЗНАЕТЕ ЛИ ВЫ?
Конвертирование всех элементов
Ваш файл PDF будет полностью конвертирован в презентацию PowerPoint и соответствовать формату исходного файла. Каждая страница вашего документа PDF будет конвертирована в новый слайд в PowerPoint. Различные элементы в вашем исходном документе PDF, включая текст, изображения и поля формы, будут отображаться в документе PowerPoint, если только эти элементы не будут объединены в изображение в файле PDF.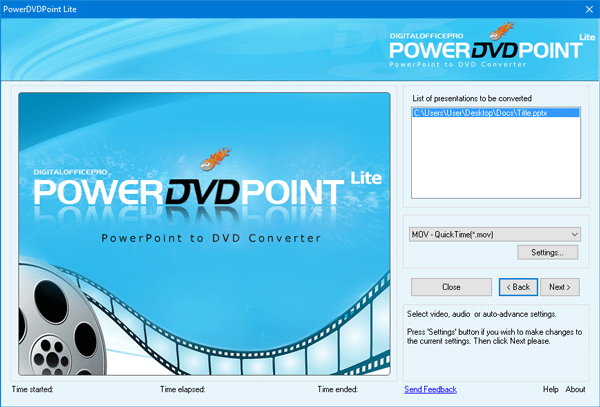
Дополнительная информация о конвертировании PDF в PPT
Сохранение форматирования страниц
Вы не заметите никаких изменений! Слайды в новом документе PowerPoint будут отображаться точно так же, как и в файле PDF. Это означает, что шрифты, изображения, ссылки и ориентация слайдов останутся без изменений.
Редактируемые слайды
После конвертирования файла PDF в формат PPT документ PowerPoint будет полностью редактируемым. Вы сможете перемещать и редактировать изображения, форматировать текст и изменять отдельные текстовые поля и фигуры. Кроме того, вы также сможете добавлять элементы в документ PowerPoint.
Преобразовать файлы презентаций PowerPoint в формат PDF можно сразу несколькими способами, каждый из которых на выходе даст хороший результат. Я рассмотрю каждый из них, а какой в итоге выбрать – решать уже вам.
Free PowerPoint/PPT to Pdf Converter
Бесплатная программа, которая позволяет быстро преобразовать файлы, сохранив при этом их содержание в оригинальном виде.![]()
Скачать программу
Сохранение из PowerPoint
В последних версиях этого компонента Microsoft Office, функция сохранения в нужном формате, является встроенной. Для этого, откройте нужный документ-презентацию, и в меню «Сохранить как», выберите пункт «Adobe PDF» или «Другие форматы». Если вы выбрали последний пункт, укажите в выпадающем списке «PDF», и нажмите «Сохранить».
Будет запущен процесс конвертации, и всего через несколько секунд вы получите готовый файл. Быстро и просто.
Преобразование можно реализовать и с помощью редактора Adobe Acrobat. Но, так как программа платная, здесь мы ее рассматривать не будем. Перейдем лучше сразу к онлайн-сервисам.
Powerpoint to PDF Converter от Nitro
Сервис от разработчиков специализированной программы, с помощью которого тоже можно быстро запустить конвертацию файлов Microsoft Office для получения PDF на выходе.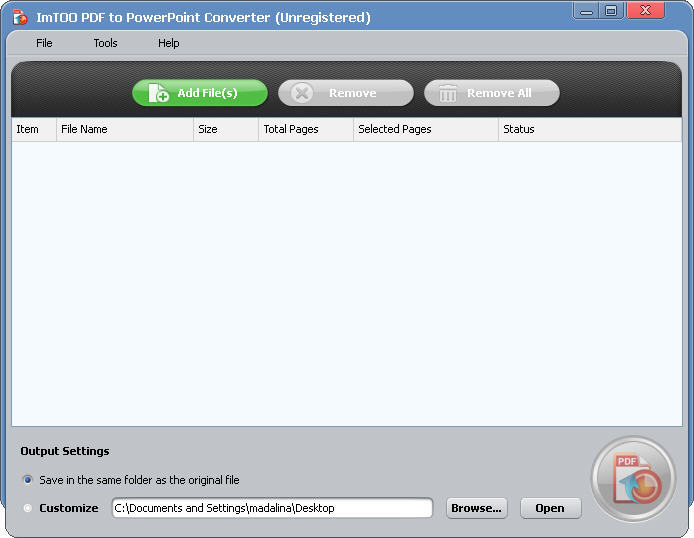 Результат можно получить на email, если оставить его в специальном поле формы.
Результат можно получить на email, если оставить его в специальном поле формы.
Официальный сайт
PDF Converter
Название сервиса полностью соответствует его предназначению. Здесь есть и обратная конвертация, то есть, «пдф-ку» можно сохранить в других офисных форматах.
Думаю, перечисленной в этой статье информации точно должно быть достаточно, чтобы вы смогли реализовать данную задачу.
Начать сначала
Просмотр PowerPoint на разных устройствах может осложнятся из-за отсутствия шрифтов, изображений, графики и других проблем совместимости. Вследствие таких затруднений, может значительно снизиться производительность при работе в офисе или на производстве. Именно для этой цели был создан формат PDF: чтобы обеспечить универсальный переносимый файл, который можно просматривать на любом устройстве. Используя наш онлайн-конвертер PowerPoint в PDF, можно мгновенно обеспечить полную читаемость PPT- или PPTX-файлов на любом устройстве, не изменяя их форматирование.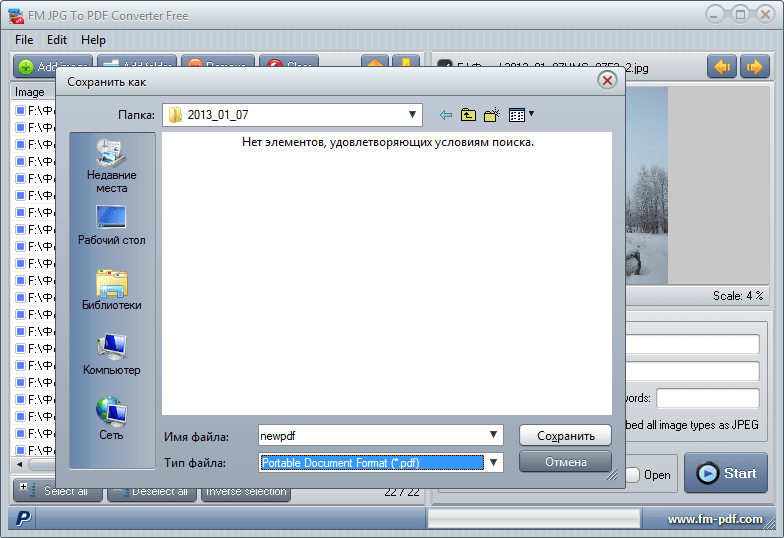
Как конвертировать PPT в PDF бесплатно
- Выберите PowerPoint на своем компьютере.
- Наш онлайн-конвертер PPT в PDF преобразует ваш PPT или PPTX в PDF за несколько секунд.
- Загружайте новый PDF-файл и сохраняйте его на своем компьютере.
- По окончанию конвертирования ваши файлы PPT, PPTX и PDF будут автоматически удалены.
Лучший конвертер PPT в PDF
Наш бесплатный конвертер PDF – это лучший способ преобразовывать PowerPoint в файлы PDF. С помощью простого в использовании конвертера можно быстро конвертировать презентации PowerPoint в формат PDF, сохраняя при этом точное форматирование и расположение слайдов.
Набор полезных инструментов
Наши удобные инструменты позволяют объединять, разделять и сжимать PDF-файлы, и даже удалять PDF-страницы. Благодаря полезным онлайн-инструментам, готовым к использованию, редактировать файлы стало еще проще.
Можно продолжать бесплатно использовать наш онлайн-конвертер PowerPoint в PDF или подписаться на платную версию, чтобы иметь мгновенный и неограниченный доступ к полному набору инструментов. К дополнительным преимуществам платной версии относятся одновременное конвертирование нескольких файлов PPT или PPTX и неограниченный размер файлов.
К дополнительным преимуществам платной версии относятся одновременное конвертирование нескольких файлов PPT или PPTX и неограниченный размер файлов.
Удобный онлайн-доступ
При условии доступа к Интернету, можно преобразовывать файлы PPT и PPTX в PDF в удобное для вас время. Кроме того, можно пользоваться другими инструментами для конвертирования файлов. Отметим также, что наш конвертер PowerPoint в PDF работает на любом устройстве или ОС (например Mac или Windows), которое способно передавать и загружать файлы.
Шифрование
Все файлы PPT, PPTX и PDF, загруженные на наш сервер, шифруются во время загрузки с использованием 256-битного шифрования SSL. Это предотвращает просмотр ваших данных любыми посторонними лицами. Кроме того, мы не передаваем и не продаем ваши данные третьим лицам.
Конвертировать ppt в pdf, конвертер ppt в pdf, конвертация ppt в pdf, конвертировать ppt файл в pdf, программа конвертировать ppt в pdf
Приложение PowerPoint предназначено в основном для создания слайдов презентаций и показа их на большом экране с помощью проектора.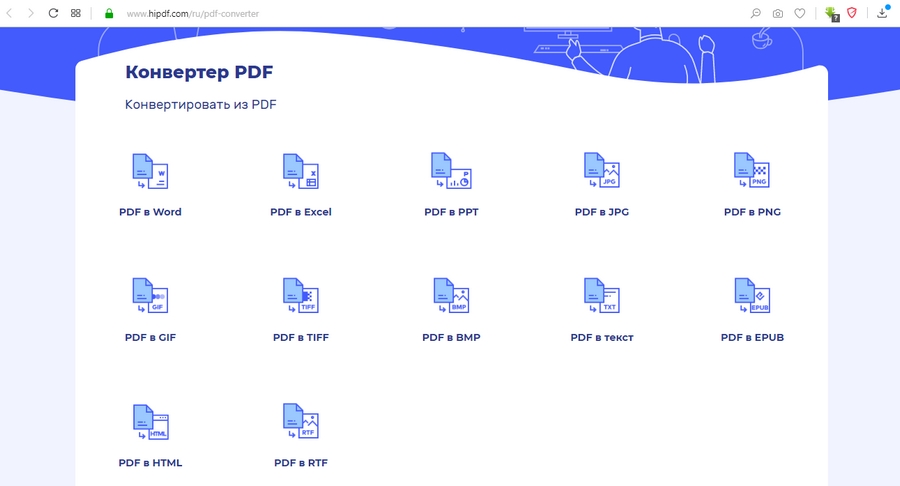 Однако оно также широко используется для размещения текста и чертежей на бумаге большого формата. В PowerPoint можно создавать слайды с цветным текстом, фотографиями, иллюстрациями, чертежами, таблицами, графиками и видеороликами и эффектные переходы между слайдами. Функция анимации позволяет создавать анимированный текст и иллюстрации. Также можно добавить в презентацию звуковые эффекты и закадровый текст. При создании презентации важно соблюдать меру и не перегружать слайд текстом или графическими элементами. Приложение Microsoft Office PowerPoint входит в состав пакета Office, представляющего собой набор программных продуктов для создания документов, электронных таблиц и презентаций, а также для работы с электронной почтой. На форумах появляются вопросы о том, можно ли конвертировать ppt в pdf или конвертировать из PowerPoint в pdf? Люди ищут конвертер ppt в pdf.
Однако оно также широко используется для размещения текста и чертежей на бумаге большого формата. В PowerPoint можно создавать слайды с цветным текстом, фотографиями, иллюстрациями, чертежами, таблицами, графиками и видеороликами и эффектные переходы между слайдами. Функция анимации позволяет создавать анимированный текст и иллюстрации. Также можно добавить в презентацию звуковые эффекты и закадровый текст. При создании презентации важно соблюдать меру и не перегружать слайд текстом или графическими элементами. Приложение Microsoft Office PowerPoint входит в состав пакета Office, представляющего собой набор программных продуктов для создания документов, электронных таблиц и презентаций, а также для работы с электронной почтой. На форумах появляются вопросы о том, можно ли конвертировать ppt в pdf или конвертировать из PowerPoint в pdf? Люди ищут конвертер ppt в pdf.
Пользователей интересует конвертация ppt в pdf. Вам нужна программа, чтобы конвертировать ppt файл в pdf.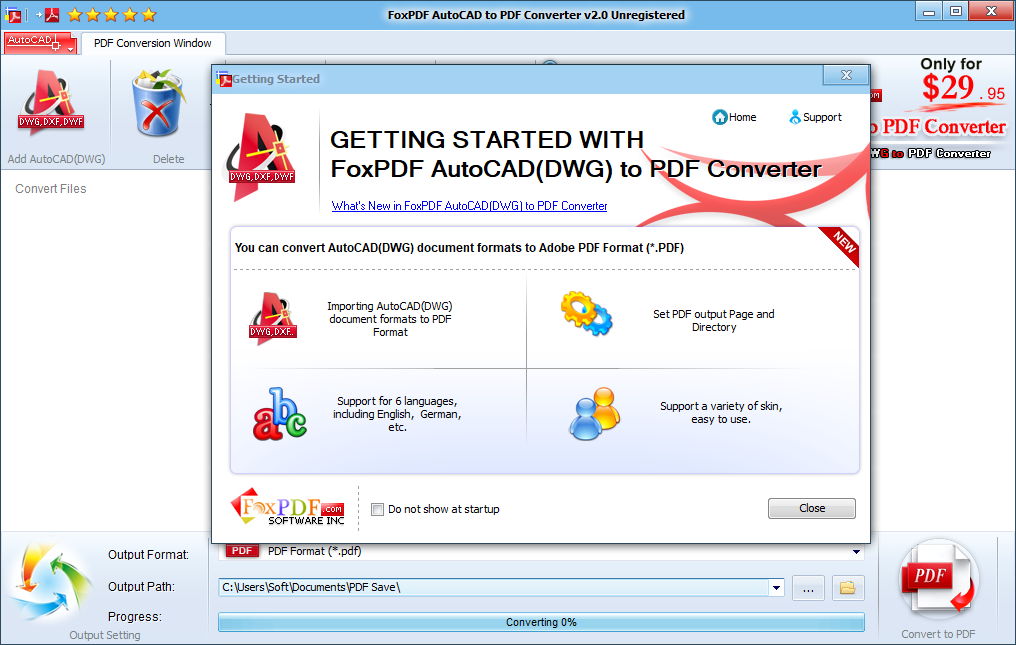 Программа сохраняет оригинальное расположение деталей, тексты, изображения и гиперссылки. Просто откройте Ppt файл, который вы хотите преобразовать в PDF файл и щелкните по кнопке “Save as PDF” в панели инструментов Microsoft PowerPoint и программа быстро преобразует ваши Ppt файл в полностью форматированный PDF файл. Чтобы узнать о работе приобретаемого вами конвертера зайдите в его меню. Прежде всего, попробуйте провести тест преобразования.
Программа сохраняет оригинальное расположение деталей, тексты, изображения и гиперссылки. Просто откройте Ppt файл, который вы хотите преобразовать в PDF файл и щелкните по кнопке “Save as PDF” в панели инструментов Microsoft PowerPoint и программа быстро преобразует ваши Ppt файл в полностью форматированный PDF файл. Чтобы узнать о работе приобретаемого вами конвертера зайдите в его меню. Прежде всего, попробуйте провести тест преобразования.
Мы предлагаем вашему вниманию утилиту, которая поможет конвертировать ppt в pdf. Это лучший конвертер ppt в pdf для Microsoft Office PowerPoint. Вы можете бесплатно скачать эту программу и установить на свой компьютер. Эта программа очень полезна, необходимо сделать всего лишь несколько простых шагов и это позволит вам изменить форматы ppt, pptx, pptm. Далее вам нужна программа Adobe Acrobat, Acrobat Reader, чтобы открыть pdf файлы. Программа разработана для операционной системы Windows: Windows XP, Windows Vista, Windows 7. Функциональные возможности программы позволяют конвертировать ppt в pdf.
Функциональные возможности программы позволяют конвертировать ppt в pdf.
Таким образом, конвертация ppt в pdf выполняется с помощью специальной утилиты. Вы нашли то, что искали. Вы должны выбрать лучшую утилиту среди подобных утилит, чтобы не жалеть о выборе. Установите утилиту и проверьте ее функциональные возможности. Если тест конвертации вас устраивает, тогда можно задуматься о ее приобретении. Ваше программное обеспечение – ваш лучший помощник. Инструмент для конвертации поможет конвертировать ppt файл в pdf.
Перевести из ppt в pdf. Как конвертировать презентации PowerPoint в формат PDF
Выбор файла
Вы можете выбрать файл PPT, загрузив его со своего компьютера или из облачного хранилища, например, Google Drive или Dropbox. Вы также можете просто перетащить свой файл в область для загрузки.
Загрузка файла или отправка ссылки по электронной почте
Для просмотра вашего документа PDF загрузите его на свой компьютер и откройте его в своем браузере.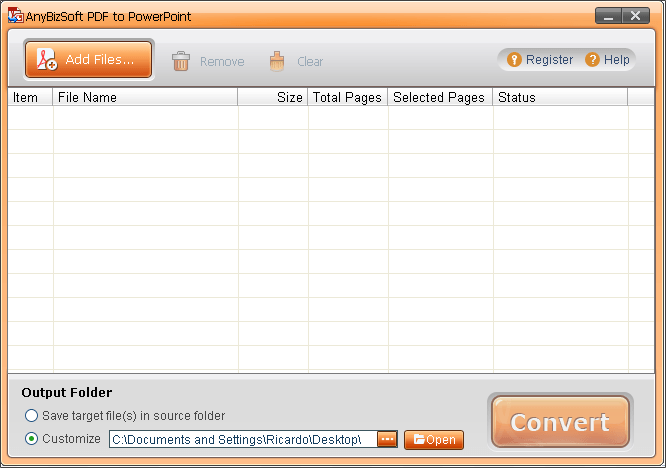 Вы также можете получить доступ к своему документу, воспользовавшись ссылкой, которая будет отправлена на ваш адрес электронной почты и будет действительна в течение 24 часов.
Вы также можете получить доступ к своему документу, воспользовавшись ссылкой, которая будет отправлена на ваш адрес электронной почты и будет действительна в течение 24 часов.
ЗНАЕТЕ ЛИ ВЫ?
Все ли элементы конвертируются в формат PDF?
Некоторые элементы вашего документа PowerPoint не конвертируются в формат PDF! При конвертировании документа PPT в формат PDF не конвертируются слайды, не включенные в презентацию. Примечания в нижней части каждой страницы также не конвертируются. Анимации, включая переходы между слайдами и звуковые эффекты, также не конвертируются, поскольку PDF является статическим форматом.
Дополнительная информация о конвертировании PPT в PDF
Сохранение разметки страниц
Наш конвертер PPT в PDF сохраняет разрешение и ориентацию страницы исходного документа PowerPoint без появления лишних полос или неверных пропорций документа.
Файлы PDF для презентаций
Представьте отличную презентацию! Файлы PDF можно использовать для бизнес-презентаций в полноэкранном режиме в программе для просмотра файлов PDF, включая Soda PDF Desktop.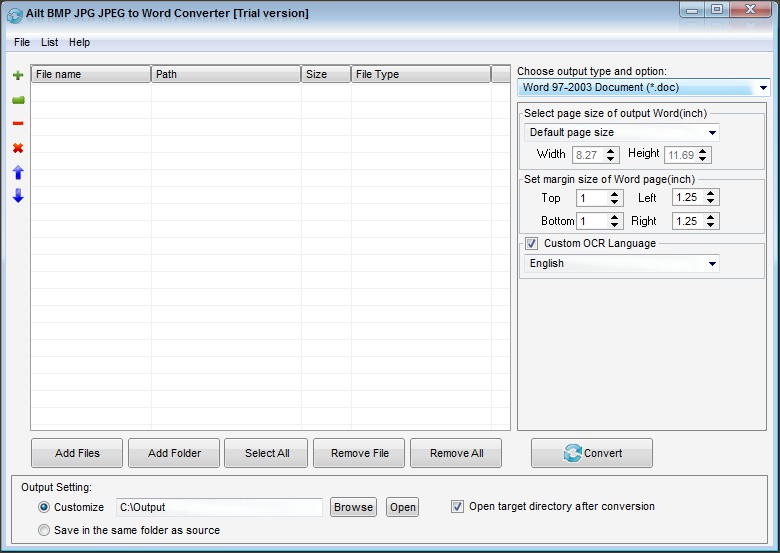 Благодаря надежности формата PDF у вас никогда не будет проблем с отсутствующими шрифтами или разрешением экрана.
Благодаря надежности формата PDF у вас никогда не будет проблем с отсутствующими шрифтами или разрешением экрана.
Если вы готовитесь к презентации или защите диплома, то нужно учесть возможные нюансы. Например, что если вы создали презентацию в PowerPoint, а на университетском компе воспринимается только формат pdf?
В этом случае лучше иметь два вида готовой презентации. И в нашей статье мы расскажем о том, как сделать или преобразовать готовую презентацию в формат ПДФ и как осуществить перевод из pptx в pdf или ppt.
Онлайн-конвертер из pptx в pdf
Итак, если вы создаете презентацию, как правило для этого используют Microsoft PowerPoint. А эта программа чаще всего работает с форматами ppt и pptx. Теперь давайте разбираться, как осуществить перевод (или конвертировать) презентации в pdf (пдф), а при необходимости – как перевести презентацию из pdf в PowerPoint.
Сохранить презентацию PowerPoint можно и в формате PDF. Для этого нам понадобится специальный конвертер ppt в pdf, которым можно воспользоваться онлайн. Таких конвертеров много. Мы постарались выбрать для вас лучшие.
Таких конвертеров много. Мы постарались выбрать для вас лучшие.
Кстати! Для наших читателей сейчас действует скидка 10% на
Freefileconvert
Так, сразу предупредим – этот сервис не осуществляет перевод из ppt в pdf. Но! Он отлично выполняет перевод pptx в ppt онлайн. Это делается в том случае, если на вашем компьютере нет нового Power Point.
Работа с этим сервисом предельно проста. Нажимаете кнопку обзор, указываете путь к расположенной на компьютере презентации и указываете, из какого в какой формат вы будете изменять файл. Чтобы стартовать, нажимаете кнопочку Convert.
Затем сервис даст вам несколько ссылок для скачивания. Выбираете нужную и сохраняете.
В сервисе интересно еще и то, что работает он не только с файлами презентаций, но и поддерживает кучу других форматов: музыку, видео, изображения и так далее.
Программы-конвертеры
Чтобы создать или переделать презентацию в формат pdf (пдф), можно воспользоваться и специальными программами.
Power Point
Вы можете смеяться, но эта программа вполне неплохо справляется не только с переводом в другой формат, но и с созданием презентации pdf. Для этого просто после окончания работы с документом нажмите в верхней строке меню Файл и нажмите Сохранить как… . Программа выдаст вам приемлемые форматы – останется выбрать необходимый.
Power Point Video Converter
Эту программу придется скачать. Ею полезно пользоваться тем, кто хочет перевести презентацию в формат видео. Сделать это достаточно просто: нужно загрузить файл презентации, выбрать интересующий видеоформат, нажать кнопку “Старт” и подождать, пока программа выполнит свою работу.
Для чего нужно переводить презентацию в видеоформат? Это существенно облегчает работу с документом. Например, при переносе на другой компьютер вам придется переносить лишь один файл, в котором будут находится все компоненты (графика, аудио и так далее).
Перевод в формат видео будет полезен и в том случае, если на вашем компьютере нет установленного пакета Microsoft Office новой версии.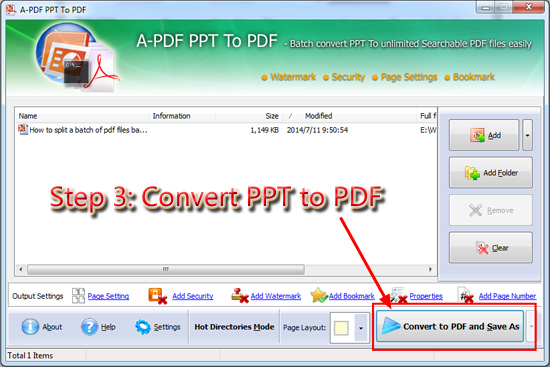 В отличие от него кодеки для видеопросмотров есть везде.
В отличие от него кодеки для видеопросмотров есть везде.
Вот, собственно, и все. Мы рассмотрели и пошагово прошли с вами процесс как сохранить презентацию в ПДФ. А вот если если переводить в другой формат нечего, так как и презентации пока нет – тут вам поможет студенческий сервис . Специалисты создадут качественную презентацию и переведут ее в любой формат.
Преобразовать файлы презентаций PowerPoint в формат PDF можно сразу несколькими способами, каждый из которых на выходе даст хороший результат. Я рассмотрю каждый из них, а какой в итоге выбрать – решать уже вам.
Free PowerPoint/PPT to Pdf Converter
Бесплатная программа, которая позволяет быстро преобразовать файлы, сохранив при этом их содержание в оригинальном виде. Работает все быстро, и, несмотря на англоязычный интерфейс, не нужно иметь какой-либо опыт для ее освоения.
Скачать программу
Сохранение из PowerPoint
В последних версиях этого компонента Microsoft Office, функция сохранения в нужном формате, является встроенной.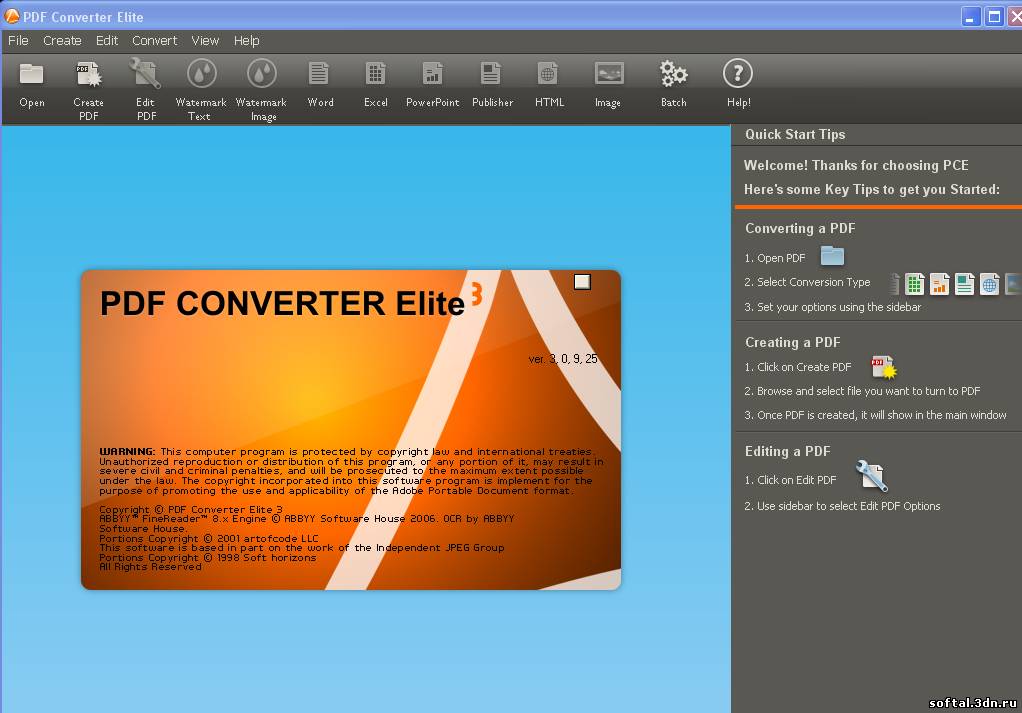 Для этого, откройте нужный документ-презентацию, и в меню «Сохранить как», выберите пункт «Adobe PDF» или «Другие форматы». Если вы выбрали последний пункт, укажите в выпадающем списке «PDF», и нажмите «Сохранить».
Для этого, откройте нужный документ-презентацию, и в меню «Сохранить как», выберите пункт «Adobe PDF» или «Другие форматы». Если вы выбрали последний пункт, укажите в выпадающем списке «PDF», и нажмите «Сохранить».
Будет запущен процесс конвертации, и всего через несколько секунд вы получите готовый файл. Быстро и просто.
Преобразование можно реализовать и с помощью редактора Adobe Acrobat. Но, так как программа платная, здесь мы ее рассматривать не будем. Перейдем лучше сразу к онлайн-сервисам.
Powerpoint to PDF Converter от Nitro
Сервис от разработчиков специализированной программы, с помощью которого тоже можно быстро запустить конвертацию файлов Microsoft Office для получения PDF на выходе. Результат можно получить на email, если оставить его в специальном поле формы.
Официальный сайт
PDF Converter
Название сервиса полностью соответствует его предназначению. Здесь есть и обратная конвертация, то есть, «пдф-ку» можно сохранить в других офисных форматах.
Официальный сайт
Думаю, перечисленной в этой статье информации точно должно быть достаточно, чтобы вы смогли реализовать данную задачу.
Далеко не всегда стандартный формат презентации в PowerPoint соответствует всем требованиям. Потому приходится производить конвертирование в другие виды файлов. Например, довольно востребованным является преобразование стандартного PPT в PDF. Об этом и следует сегодня поговорить.
Необходимость в переносе презентации в формат PDF может быть обусловлена множеством факторов. Например, печатать документ PDF намного лучше и проще, качество выходит намного выше.
Какой бы ни была необходимость, вариантов для конвертирования много. И всех их можно условно разделить на 3 основных способа.
Способ 1: Специализированное ПО
Существует широкий ряд всевозможных конверторов, которые способны преобразовывать из Повер Поинт в ПДФ с минимальными потерями качества.
Для примера будет взята одна из наиболее популярных программ для данных целей – FoxPDF PowerPoint to PDF Converter.
Здесь можно как приобрести программу, разблокировав полный функционал, так и воспользоваться бесплатной версией. По этой же ссылке можно приобрести FoxPDF Office, включающий в себя ряд конвертеров для большинства форматов MS Office.
Данный метод достаточно эффективен и позволяет без потерь качества или содержимого перевести презентацию PPT в PDF.
Также существуют и другие аналоги конверторов, данный же выигрывает за счет простоты использования и наличия бесплатной версии.
Способ 2: Онлайн-сервисы
Если же вариант скачивания и установки дополнительного ПО не устраивает по каким-либо причинам, то можно воспользоваться и онлайн-конверторами. Для примера стоит рассмотреть Standard Converter.
Пользоваться данным сервисом очень просто.
Данный способ отлично подойдет для тех, кто работает с документами с бюджетных устройств и мощность, точнее, отсутствие таковой, может затянуть процесс конвертирования.
Способ 3: Собственная функция
Если ни один из вышеописанных способов не подходит, можно переформатировать документ собственными ресурсами PowerPoint.
Заключение
Отдельно стоит сказать о том, что не всегда печать презентации хороша только в PDF. В оригинальном приложении PowerPoint также можно неплохо распечатывать, здесь есть даже свои преимущества.
Сконвертировав файлы PowerPoint в формат PDF, вы можете быть уверены, что получатель сможет открыть вашу презентацию практически на любом компьютере или электронном устройстве. При данном типе конвертации графические элементы и текст слайдов также будут защищены от несанкционированного копирования.
На этой странице:
Как сохранить презентацию в виде защищенного паролем PDF-файла
Вы можете защитить ваши слайды PowerPoint от несанкционированного использования, конвертировав их в защищенный паролем PDF-файл. Следуйте инструкции:
- Откройте презентацию PowerPoint и нажмите Print (Печать)
- Выберите из списка принтеров и нажмите Properties (Свойства)
- Перейдите на вкладку File Format (Формат файла) и укажите PDF Document (Документ PDF)
- Выберите Password protected (Защита паролем) во вкладке PDF Standard, как показано на скриншоте ниже
- Нажмите OK и распечатайте презентацию PowerPoint в формате PDF, указав Универсальный Конвертер Документов в качестве принтера
Как экспортировать документы PowerPoint в PDF в пакетном режиме
Если вам требуется конвертировать презентации PowerPoint в формат PDF в пакетном режиме, воспользуйтесь программой Print Conductor – мощным ПО для пакетной конвертации документов.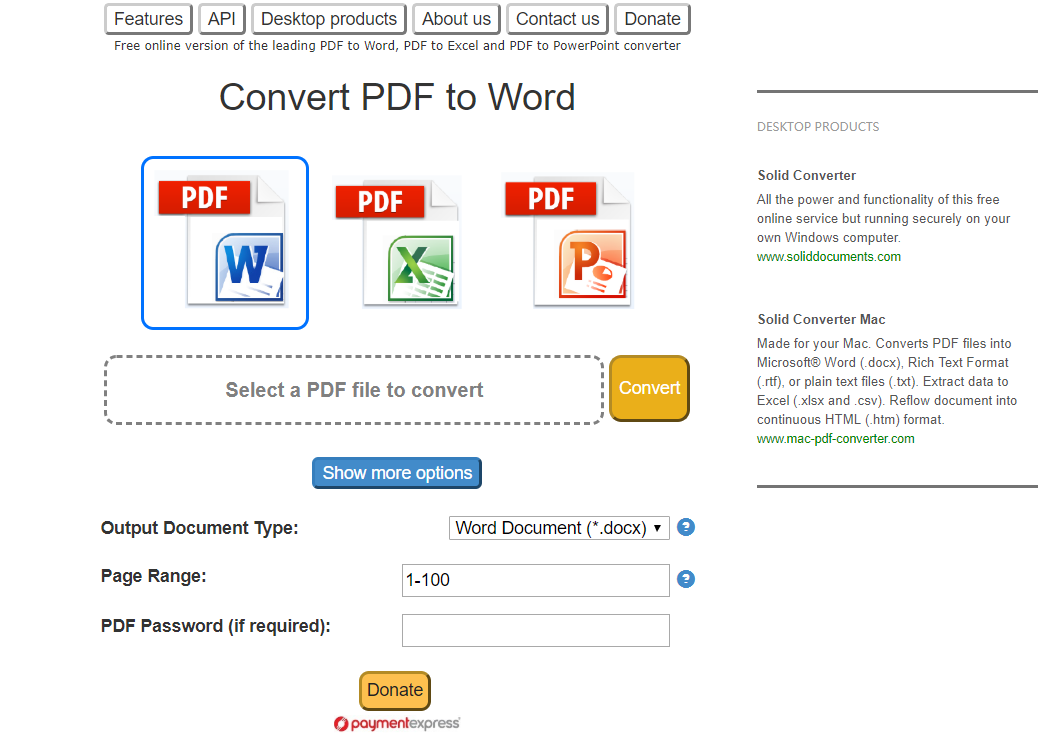 Вот, что вам нужно сделать для преобразования нескольких презентаций PowerPoint в PDF:
Вот, что вам нужно сделать для преобразования нескольких презентаций PowerPoint в PDF:
- Добавьте файлы презентации PowerPoint в программу Print Conductor
- Выберите Универсальный Конвертер Документов из списка принтеров
- Нажмите Change Settings (Изменить настройки) и укажите PDF Document (Документ PDF) в качестве формата выходного файла
- Нажмите OK для применения необходимых настроек и далее Start (Пуск) для запуска конвертации PowerPoint в формат PDF в пакетном режиме
Автоматическое преобразование PowerPoint в формат PDF
При помощи программы Folder Mill вы сможете совершать автоматическую конвертацию в PDF из PowerPoint, особенно на корпоративных компьютерах. Данное ПО позволяет задавать настройки автоматической конвертации. Каждый раз при получении файлов PowerPoint, которые необходимо конвертировать в формат PDF, данная конвертация будет производиться автоматически – вам просто нужно будет установить правила конвертации в программе.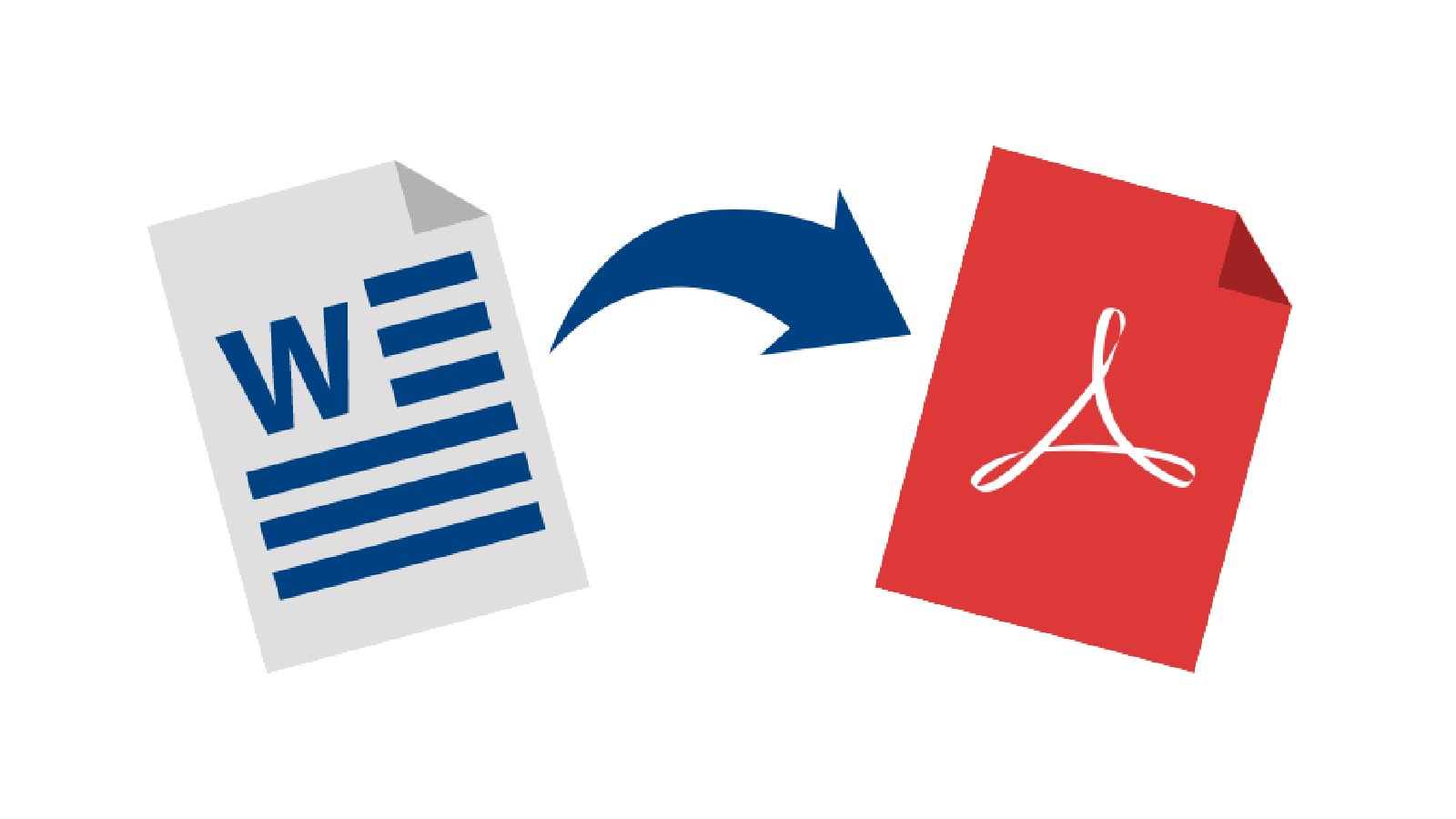
- Установите FolderMill на сервер
- Создайте две папки для каждого сотрудника. К примеру, для сотрудника по имени Джон будут созданы следующие папки: C:\John-Input и C:\John-Output .
- Добавьте новое правило в FolderMill: в папку C:\John-Input будут помещаться файлы презентаций PowerPoint, а в папку C:\John-Output – итоговые файлы PDF, созданные из презентаций PowerPoint
- Теперь программа FolderMill будет автоматически конвертировать в формат PDF все файлы, помещаемые в папку C:\John-Input. Конвертированные файлы будут сохраняться в папку C:\John-Output. Джону и другим сотрудникам не понадобится устанавливать никакого дополнительного ПО. Им достаточно будет копировать файлы PowerPoint в одну папку и забирать файлы PDF из другой.
Преобразование PDF в презентацию. Конвертеры ppt и pptx. Перевод презентации в PDF Конвертер из ppt в pptx программа
Здравствуйте.
Довольно распространенная задача у большинства пользователей – это перевод из одного формата в другой, в данном случае речь идет о форматах ppt и pptx.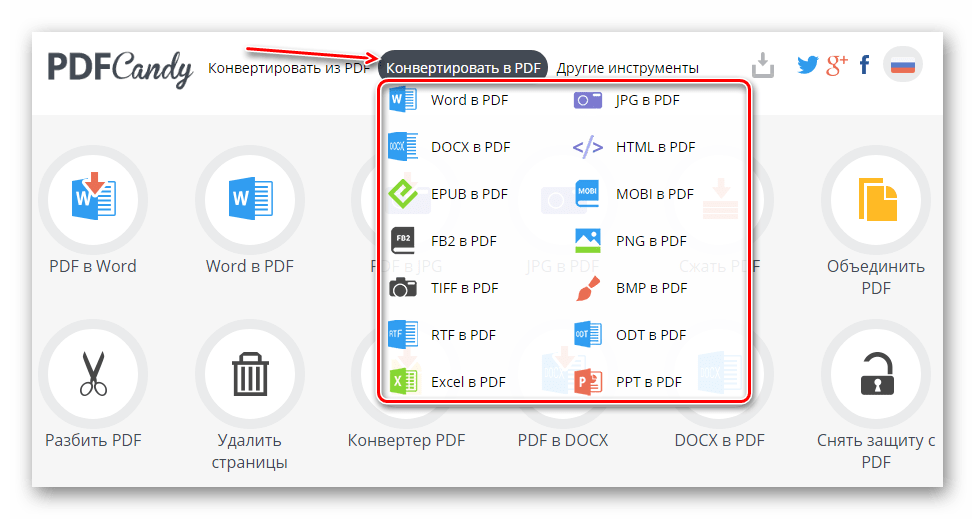 Эти форматы используются в популярной программе Microsoft Power Point для . Иногда, требуется перевести формат ppt или pptx один в другой, или вообще в другой формат, например в PDF ().
Эти форматы используются в популярной программе Microsoft Power Point для . Иногда, требуется перевести формат ppt или pptx один в другой, или вообще в другой формат, например в PDF ().
В этой статье я бы хотел рассмотреть несколько конвертеров ppt и pptx. И так, начнем…
Онлайн конвертер ppt и pptx
Для эксперимента я взял обычный файл формата pptx (небольшая презентация). Хочу привести пару онлайн-сервисов, которые, на мой взгляд, достойны внимания.
Сервис по этому адресу конвертировать ppt в pdf не умеет, зато быстро может перевести новый формат pptx в старый ppt. Удобно, когда у вас нет нового Power Point.
Пользоваться сервисом очень просто: достаточно нажать кнопку обзор и указать файл, затем в какой формат будете конвертировать и нажать кнопку начала (Convert).
После этого сервис вам автоматически вернет несколько ссылок для скачивания.
Что еще интересного в сервисе?
Поддерживает кучу форматов, в том числе видео, картинки и пр.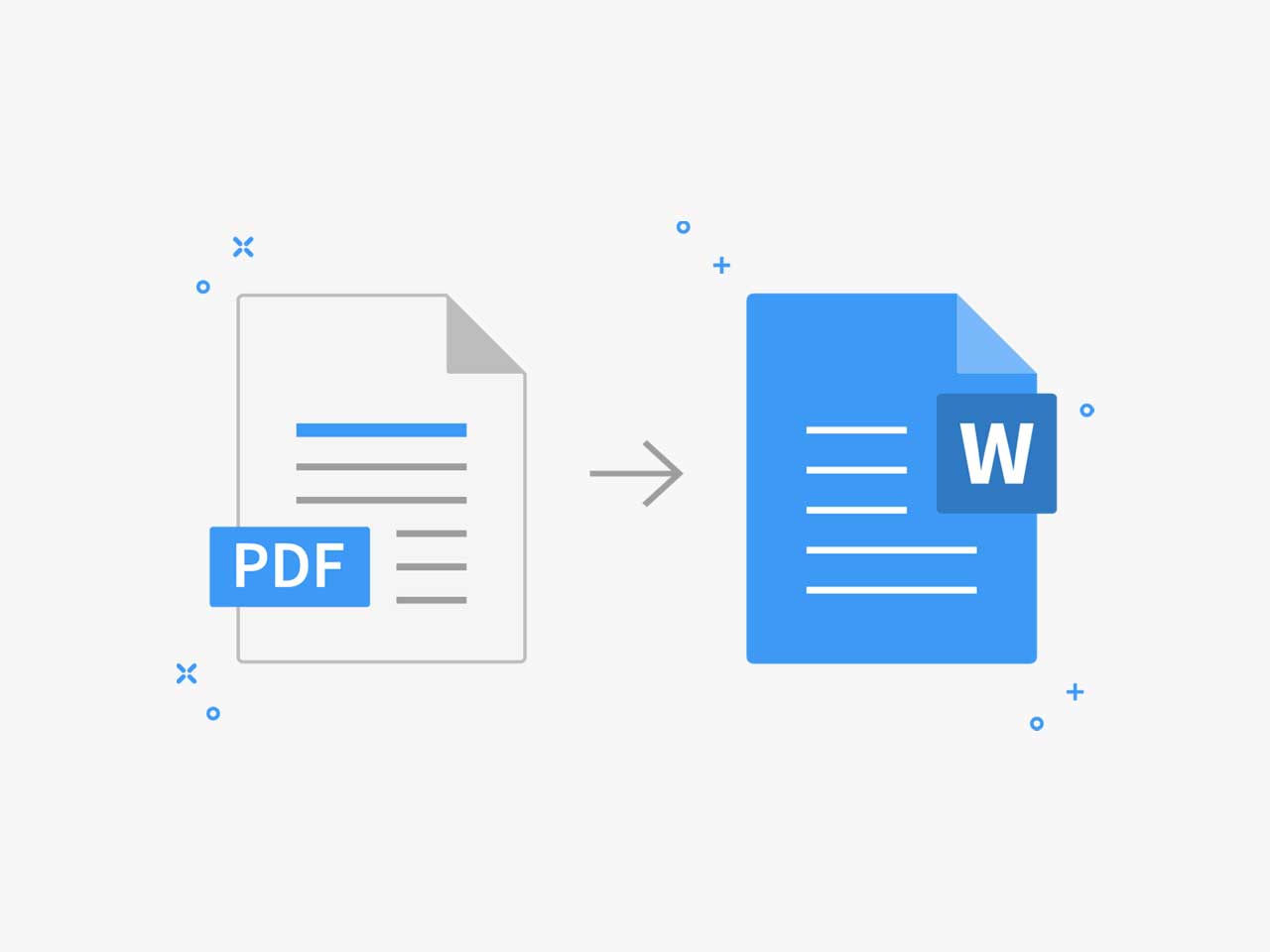 Т.е. если вы не знаете как открыть тот или иной формат, его можно конвертировать при помощи этого сайта в знакомый вам формат, а затем открыть. В общем, рекомендуется к ознакомлению.
Т.е. если вы не знаете как открыть тот или иной формат, его можно конвертировать при помощи этого сайта в знакомый вам формат, а затем открыть. В общем, рекомендуется к ознакомлению.
Программы-конвертеры
1) Power Point
Зачем устанавливать специальные программы, если у вас есть сам Power Point (кстати, даже если его нет, можно воспользоваться )?
Достаточно открыть в нем документ, а затем нажать на функцию «сохранить как…». Далее в открывшемся окне выбрать формат, в котором вы хотите сохранить.
Например, Microsoft Power Point 2013 поддерживает десятка два-три различных формата. Среди них, кстати, есть и PDF.
Например, окно с настройками сохранения на моем компьютере выглядит так:
Сохранение документа
2) Power Point Video Converter
Ссылка для скачивания с оф. сайта: http://www.leawo.com/downloads/powerpoint-to-video-free.html
Эта программа будет полезна, если вы хотите конвертировать свою презентацию в видео (программа поддерживает много популярных форматов: AVI, WMV и пр.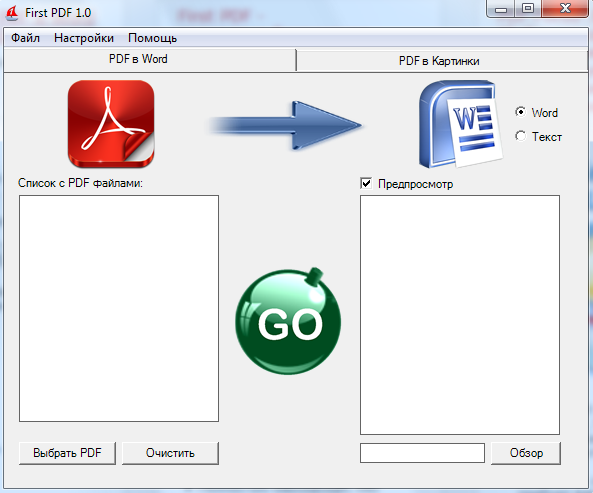 ).
).
Рассмотрим по шагам весь процесс конвертирования.
1. Добавляете свой файл с презентацией.
2. Далее выбираете формат, в который будете конвертировать. Рекомендую выбрать популярный, например WMV. Он поддерживается почти всеми проигрывателями и кодеками, которые уже обычно есть, после установки Windows. А значит, что сделав такую презентацию вы легко ее откроете на любом компьютере!
3. Далее нажимаете на кнопку «start» и дожидаетесь окончание процесса. Кстати, программа работает довольно качественно и быстро. Например, моя тестовая презентацию была сделана в форме видео за минуту-две, хотя и состояла из 7-8 страничек.
4. Вот, кстати, результат. Открыл видео-файл в популярном видео-проигрывателе VLC.
Чем удобна такая видео-презентация?
Во-первых, вы получите один файл который легко и просто переносить с компьютера на компьютер. Если в вашей презентации есть аудио, то оно будет так же включено в этот один файл. Во-вторых, для открытия форматов pptx нужен установленный пакет Microsoft Office, причем обязательно новой версии. Такой есть не всегда, в отличие от кодеков для просмотра видео. И, в-третьих, такую презентацию удобно просматривать на любом портативном проигрывателе по пути на работу или учебу.
Во-вторых, для открытия форматов pptx нужен установленный пакет Microsoft Office, причем обязательно новой версии. Такой есть не всегда, в отличие от кодеков для просмотра видео. И, в-третьих, такую презентацию удобно просматривать на любом портативном проигрывателе по пути на работу или учебу.
Есть еще одна не плохая программа для конвертирования презентаций в формат PDF – A-PDF PPT to PDF (но ее обзор сделать не удалось, т.к. отказалась запускаться на моей Windows 8 64 bits).
На этом все, всем удачного выходного…
Batch PPT AND PPTX Converter преобразует файлы PowerPoint PPT в PPTX, и PPTX в PPT. Batch PPT TO PPTX Converter поддерживает поиск файлов.
Также программа Batch PPT AND PPTX Converter поддерживает командную строку, а также имеет простой графический интерфейс. Batch PPT AND PPTX Converter поддерживает перетаскивание и встроенное контекстное меню в проводник.
Программа поддерживает конвертацию Multi-Thread. Поэтому Вы очень легко сможете контролировать процесс конвертации. Вы можете остановить или продолжить его в любое время.
Вы можете остановить или продолжить его в любое время.
Ключевые особенности и функции
- легкая конвертация файлов PowerPoint PPT (PowerPoint 2003) в PPTX (PowerPoint 2007 Формат OOXML) и PPTX в PPT;
- пакетное преобразование PPTX в PPT и PPT в PPTX с графическим интерфейсом, который поддерживает функцию поиска;
- поддерживает конвертацию файлов PPT / pptx;
- поддерживает конвертацию файлов PPT / pptx в папке;
- поддерживает перетаскивания из Microsoft Explorer и контекстное меню;
- поддержка пакетного проекта и командной строки;
- эффективная высокоскоростная Конвертация Multi-Thread.
Преобразуйте PDF-файл в презентацию PowerPoint
Можно ли преобразовать PDF-файл в презентацию? Да, можно! И это просто!
Загрузите PDF: вы можете перетащить документ, указать путь к файлу на устройстве или дать ссылку на облачное хранилище. Затем выберите формат PowerPoint – PPT или PPTX.
Готово? Отлично, теперь нажмите на кнопку «Сохранить изменения», а мы сделаем то, в чём нам нет равных: преобразуем PDF-файл в презентацию.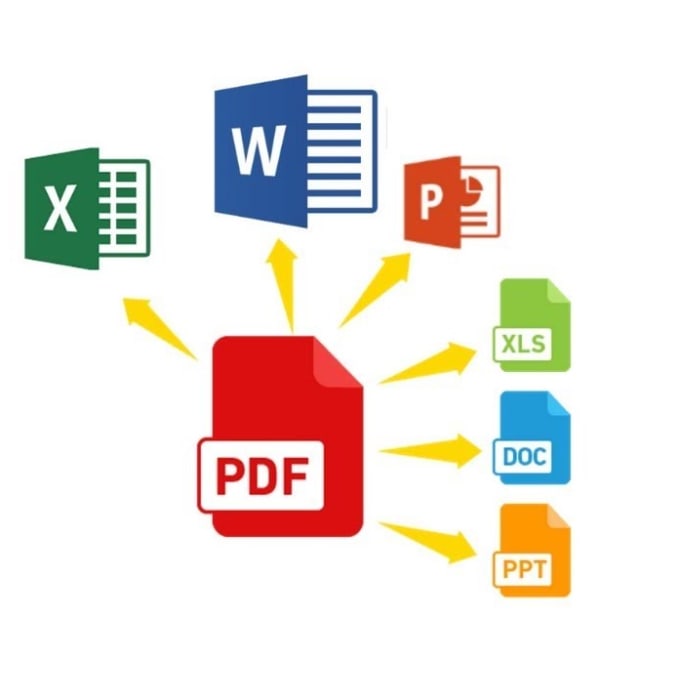
Без регистрации
Чтобы использовать онлайн-конвертер PDF2Go, не надо регистрироваться на сайте или устанавливать программу. Всё, что вам надо сделать – это скачать готовую презентацию в формате PPT или PPTX.
Забудьте о вредоносных программах, вирусах и других угрозах: ваше устройство в безопасности.
Создание файла PowerPoint
Зачем преобразовывать PDF-файл в презентацию PowerPoint? Форматы PPT и PPTX отлично подходят для выступления или лекции. Презентация идеально дополнит ваши слова.
Преобразуйте информацию из PDF-файла и создайте слайды для презентации PowerPoint. Несколько простых шагов – и результат не заставит себя ждать!
Файлы защищены на все сто
Мы делаем всё для защиты файлов: безопасная загрузка по протоколу SSL, регулярная очистка серверов, автоматическая обработка документов и уважение к авторским правам.
Если у вас остались вопросы, ознакомьтесь с Политикой конфиденциальности.
Поддерживаемые форматы
Вы можете преобразовать любой PDF-файл в презентацию независимо от количества страниц или наличия изображений и сложных графических элементов.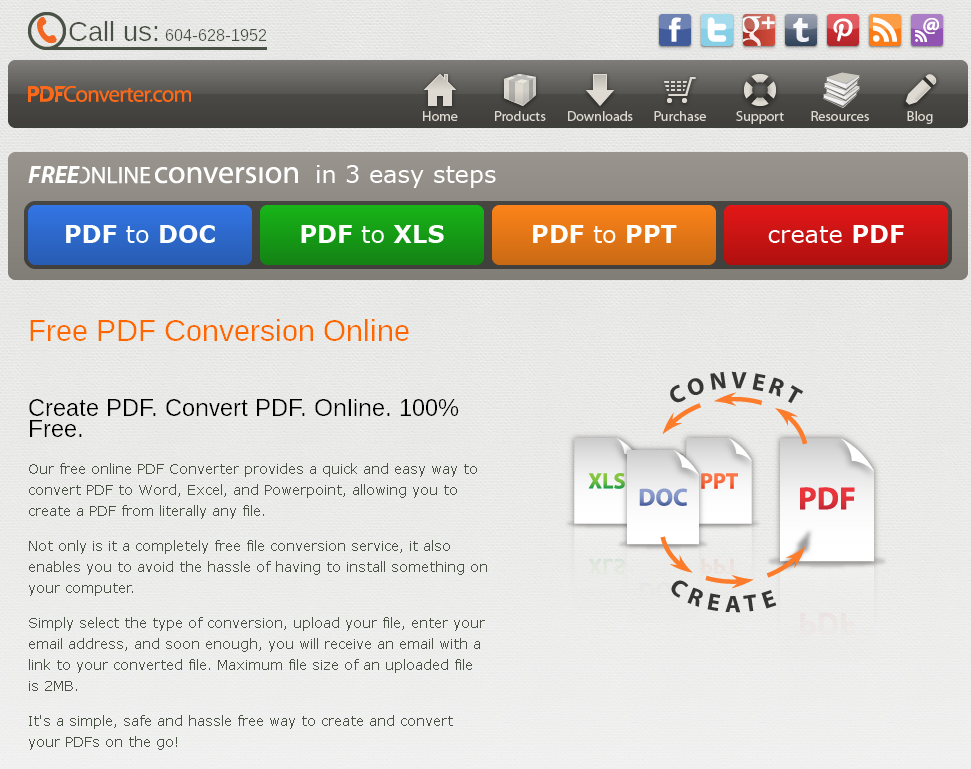 PDF2Go поддерживает стандартные форматы презентаций Microsoft PowerPoint.
PDF2Go поддерживает стандартные форматы презентаций Microsoft PowerPoint.
Мобильный конвертер PDF-файлов
Конвертируйте PDF-файлы в PPT или PPTX онлайн в любом удобном месте. Онлайн-сервис PDF2Go позволяет создавать презентации из PDF-файлов дома, на работе, в пути. Даже в отпуске.
Мобильный онлайн-сервис PDF2Go можно использовать на компьютере, планшете, ноутбуке или даже на телефоне.
Я долго сомневался по поводу этой статьи, но всё-таки решил её опубликовать. Этой статьей я открываю рубрику Microsoft Powerpoint на сайте, а так же продолжаю цикл статей о конвертировании , а так же .
Теперь пришло время поговорить о файлах презентаций, а именно о том, как открыть конвертировать файлы формата pptx в ppt, поддерживаемые Powerpoint 2003 и ниже. У меня для Вас три варианта, который выбрать – решать Вам.
Первый вариант – использовать пакет совместимости.
Да-да, это тот же пакет совместимости, что подходит для других программ из серии Microsoft Office.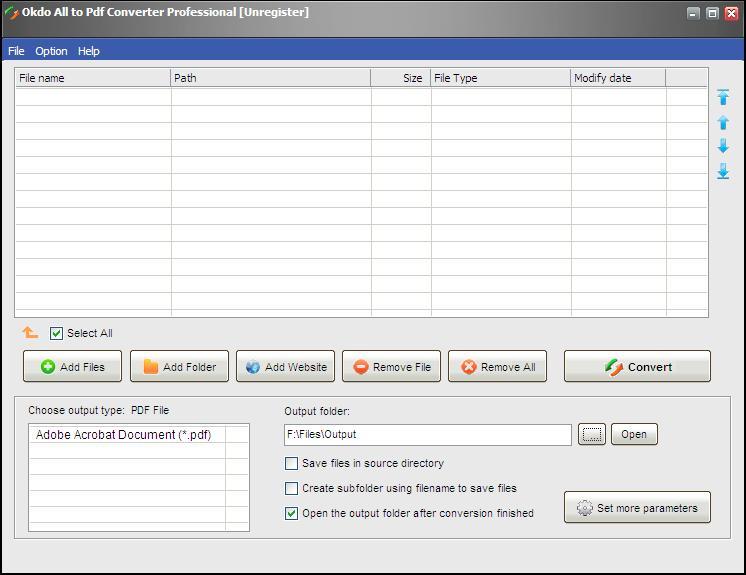 Его можно скачать по ссылке абсолютно бесплатно. После установке данной утилиты, Ваш Powerpoint 2003 будет без проблем открывать файлы с расширением PPTX.
Его можно скачать по ссылке абсолютно бесплатно. После установке данной утилиты, Ваш Powerpoint 2003 будет без проблем открывать файлы с расширением PPTX.
Вы их сможете открыть в привычной версии программы для презентаций и сохранить в свой формат или оставить в том же. Кроме того, данная утилита сразу решит проблемы всех других программ – Excel, Word, Access.
Второй вариант – конвертирование онлайн
Я решил не рассказывать о том же сайте, что и в статье про Excel, а рассказать про другой. В этот раз мне приглянулся сайт . Он тоже простой и удобный, а так же имеет множество различных вариантов для форматирования.
Вы можете, как загрузить файл со своего компьютера, так и загрузить файл по ссылке. Ну, давайте рассмотрим вариант при загрузке с компьютера, я уверен, что он во много раз популярнее. В первом шаге мы выбираем файл на компьютере. Во втором шаге выбираете формат, который должен получиться на выходе, и нажимаете на кнопку “Convert”.
После того, как ползунок загрузки дойдет до 100 процентов, у Вас откроется новая страница, в которой будет предложена загрузка 2 файлов. Первый, это уже конвертированный Ваш файл. А второй это он же, только в архиве (в нем он меньше весит).
Первый, это уже конвертированный Ваш файл. А второй это он же, только в архиве (в нем он меньше весит).
Третий вариант – программы для конвертации
Ну, если Вы читали другие статьи о конвертировании, этот вариант я не очень люблю и рекомендую, если у Вас много файлов для конвертирования и все надо обработать быстро и автоматически. Если файлов не так много, то первые два вариант подойдут идеально.
Программы покупайте если у Вас только больше 50 файлов и времени на это крайне мало. Вы можете бесплатно скачать OpenOffice и пересохранить в нужном для Вас формате.
Как послесловие, хочу отметить, что для меня самый удобный это второй вариант. Он не требует привязки к месту и делает все на лету. К тому же, он бесплатный. А какой вариант выбрали Вы? Сообщите о нем в комментариях, если не сложно, можете даже аргументировать, почему Вы выбрали тот или иной вариант.
Конвертирование pdf в powerpoint. Преобразование PDF в презентацию. Создание файла PowerPoint
While reviewing a PowerPoint formatted as a PDF, you notice a critical error in one of the slides.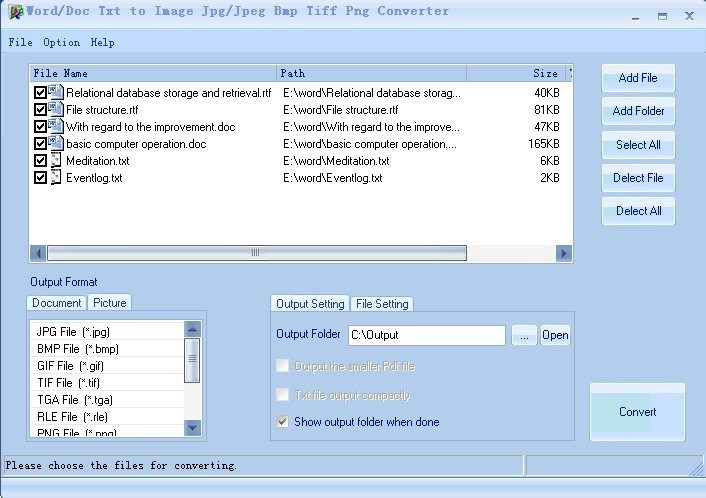 When you try to edit it, you find that you can’t make the proper corrections to the presentation. While this is a huge inconvenience, there’s an easy way to get around it with our free PDF to PPT converter. By utilizing our PDF to PowerPoint converter, you can convert a PDF to PPT free in just seconds.
When you try to edit it, you find that you can’t make the proper corrections to the presentation. While this is a huge inconvenience, there’s an easy way to get around it with our free PDF to PPT converter. By utilizing our PDF to PowerPoint converter, you can convert a PDF to PPT free in just seconds.
How to Convert PDF to PPT Free
- Select the PDF file you want to convert to PowerPoint.
- Our PDF to PowerPoint converter will turn your PDF into PPT in seconds.
- Download the PPT file and save it to your computer.
- Remaining uploaded PDF or PPT files will be deleted automatically.
The Best PDF to PPTX Converter
Our online PDF to PowerPoint converter is the best available, and you can use it free. Our easy-to-use PDF to PPT converter converts your PDF to a PowerPoint presentation in seconds, while retaining all the original formatting so you can easily edit and make changes to your PPT.
Accessible online service
If you can connect to the Internet, then you can use our free PDF to PowerPoint converter to turn PDF to PPTX or PPT on any device. Our PDF to PowerPoint converter works on any operating system.
Our PDF to PowerPoint converter works on any operating system.
By signing up for one of our memberships, you can get instant access to our easy-to-use PDF to PPT converter, plus our other helpful tools. Additional perks like the ability to convert multiple PDF documents, PPT or PPTX files at once and unlimited data are also available with a membership. Or, keep using our online PDF to PPTX converter for free.
We have a suite of easy-to-use tools at your disposal. It’s so much more than just a PDF to PowerPoint converter, with tools like compression, merging, splitting, and rotating PDF files to make it easy to work with PDF documents like never before.
Secure downloads and information
When you upload a PDF, PPT, or PPTX file for conversion, at the time of download, your file will be securely encrypted using 256-bit SSL Encryption. That means your data can’t be used by anyone but you. We also won’t distribute any files or information shared with us to anyone else.
Если вам когда-нибудь и приходилось конвертировать множество PDF файлов по одному в течение короткого периода, то теперь самое время постараться забыть об этом как о страшном сне. Появился мощный PDF конвертер, на голову превосходящий все утилиты вместе взятые, которые вам доводилось использовать до сих пор. Этот конвертер поддерживает формат РРТ, так что теперь вы в любой момент можете преобразить ваши PDF-файлы в документы PowerPoint.
Если у вас есть презентационный PDF документ, вы можете сделать его редактируемым, преобразовав его из PDF в PowerPoint (PPT) . Сделать это очень легко. Программа выстроена таким образом, что вам не нужно корпеть над инструкциями – интерфейс подскажет вам верное направление.
Чтобы избежать путаницы, программа спроектирована так, что при конвертации конечные файлы сохраняются в той же последовательности, что и исходные файлы. Функция группового конвертирования позволяет преобразовывать большое количество файлов одновременно. Функция командной строки позволяет конвертировать PDF в PPT через любую программу, с которой вы работаете на данный момент, не выходя из нее и не прерывая работы.
Функция командной строки позволяет конвертировать PDF в PPT через любую программу, с которой вы работаете на данный момент, не выходя из нее и не прерывая работы.
Как пользоваться PDF-PPT конвертером
Все действия стандартны. Запустите PDF конвертер и прокрутите древо. Пометьте папку, которая содержит нужные вам исходные PDF файлы. Они отобразятся в панели, расположенной посередине. Если Вы конвертируете один или несколько файлов в PowerPoint, пометьте их галочками вручную. Если вам необходимо преобразовать группу целиком, нажмите кнопку «Отметить все».Выберите РРТ в панели конечных форматов, затем переходите к опциям мастера настроек (визарда). С помощью этих опций вы можете редактировать документы по мере необходимости. Можно оставить настройки без изменений и использовать параметры умолчания, но можно использовать и свои настройки. Убедитесь, что вы выбрали подходящую папку для сохранения файлов, где вы всегда сможете найти их. Установите нужный шаблон имени файла.
Те настройки, которые вы только что установили, будут сохранены и будут применяться в ходе всех последующих процедур конвертации, до тех пор, пока они не будут изменены.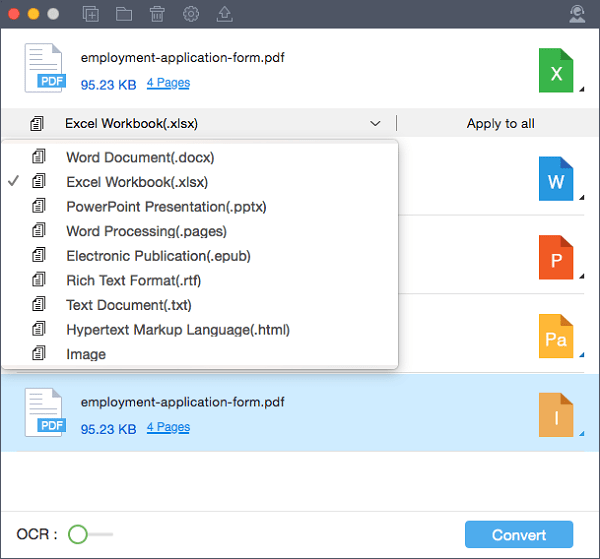 Чтобы запустить конвертацию, нажмите кнопку «Начать».
Чтобы запустить конвертацию, нажмите кнопку «Начать».
Если вы готовитесь к презентации или защите диплома, то нужно учесть возможные нюансы. Например, что если вы создали презентацию в PowerPoint, а на университетском компе воспринимается только формат pdf?
В этом случае лучше иметь два вида готовой презентации. И в нашей статье мы расскажем о том, как сделать или преобразовать готовую презентацию в формат ПДФ и как осуществить перевод из pptx в pdf или ppt.
Онлайн-конвертер из pptx в pdf
Итак, если вы создаете презентацию, как правило для этого используют Microsoft PowerPoint. А эта программа чаще всего работает с форматами ppt и pptx. Теперь давайте разбираться, как осуществить перевод (или конвертировать) презентации в pdf (пдф), а при необходимости – как перевести презентацию из pdf в PowerPoint.
Сохранить презентацию PowerPoint можно и в формате PDF. Для этого нам понадобится специальный конвертер ppt в pdf, которым можно воспользоваться онлайн. Таких конвертеров много. Мы постарались выбрать для вас лучшие.
Таких конвертеров много. Мы постарались выбрать для вас лучшие.
Кстати! Для наших читателей сейчас действует скидка 10% на
Freefileconvert
Так, сразу предупредим – этот сервис не осуществляет перевод из ppt в pdf. Но! Он отлично выполняет перевод pptx в ppt онлайн. Это делается в том случае, если на вашем компьютере нет нового Power Point.
Работа с этим сервисом предельно проста. Нажимаете кнопку обзор, указываете путь к расположенной на компьютере презентации и указываете, из какого в какой формат вы будете изменять файл. Чтобы стартовать, нажимаете кнопочку Convert.
Затем сервис даст вам несколько ссылок для скачивания. Выбираете нужную и сохраняете.
В сервисе интересно еще и то, что работает он не только с файлами презентаций, но и поддерживает кучу других форматов: музыку, видео, изображения и так далее.
Программы-конвертеры
Чтобы создать или переделать презентацию в формат pdf (пдф), можно воспользоваться и специальными программами.
Power Point
Вы можете смеяться, но эта программа вполне неплохо справляется не только с переводом в другой формат, но и с созданием презентации pdf. Для этого просто после окончания работы с документом нажмите в верхней строке меню Файл и нажмите Сохранить как… . Программа выдаст вам приемлемые форматы – останется выбрать необходимый.
Power Point Video Converter
Эту программу придется скачать. Ею полезно пользоваться тем, кто хочет перевести презентацию в формат видео. Сделать это достаточно просто: нужно загрузить файл презентации, выбрать интересующий видеоформат, нажать кнопку “Старт” и подождать, пока программа выполнит свою работу.
Для чего нужно переводить презентацию в видеоформат? Это существенно облегчает работу с документом. Например, при переносе на другой компьютер вам придется переносить лишь один файл, в котором будут находится все компоненты (графика, аудио и так далее).
Перевод в формат видео будет полезен и в том случае, если на вашем компьютере нет установленного пакета Microsoft Office новой версии. В отличие от него кодеки для видеопросмотров есть везде.
В отличие от него кодеки для видеопросмотров есть везде.
Вот, собственно, и все. Мы рассмотрели и пошагово прошли с вами процесс как сохранить презентацию в ПДФ. А вот если если переводить в другой формат нечего, так как и презентации пока нет – тут вам поможет студенческий сервис . Специалисты создадут качественную презентацию и переведут ее в любой формат.
Содержимое PDF-файла может понадобиться для вашей презентации, но извлечь его из PDF-файла может быть не так просто, как из других типов документов. Для этого существует два способа в зависимости от того, как вы хотите использовать содержимое PDF-файла:
Отображение содержимого из PDF-файла на слайде Снимок часть PDF-ФАЙЛ, который вы хотите и вставьте в слайд.
Сохранение PDF-файла как поддерживающего документа для презентации. Вставьте весь PDF-файл в презентацию как объект, который можно открывать и просматривать во время проведения презентации.
Примечание: К сожалению Вставка содержимого PDF-файла не поддерживается при редактировании презентации в Веб-приложение PowerPoint. Вам потребуется PowerPoint 2013 или более новой версии выполнить указанные ниже действия.
Вам потребуется PowerPoint 2013 или более новой версии выполнить указанные ниже действия.
Вставка содержимого PDF-файла как рисунка
Вставка PDF-файла как объекта
Открытие PDF-файла из слайд-шоу
Чтобы открыть вставленный PDF-файл во время слайд-шоу, свяжите с ним действие.
Вместо этого вставить векторная графика
подписчики Office 365 можно вставить в PowerPoint формат SVG (.svg-файлы). Дополнительные сведения в разделе
Иногда приходится получать документы не в том формате, в каком хотелось. Остается либо искать способы прочитать данный файл, либо перевести его в другой формат. Вот как раз про рассмотрение второго варианта стоит поговорить подробнее. Особенно, когда это касается файлов PDF, которые нужно перевести в PowerPoint.
Обратный пример конвертирования можно посмотреть здесь:
К сожалению, в данном случае программой для презентаций не предусмотрено функции открытия PDF. Приходится использовать только стороннее ПО, которое как раз и специализируется на конвертировании данного формата в различные другие.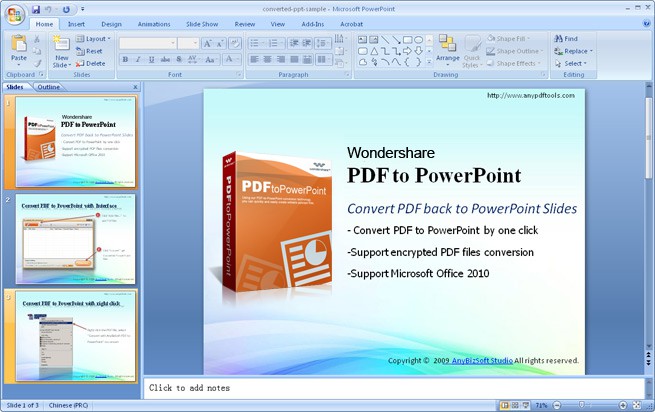
Способ 1: Nitro Pro
Сравнительно популярный и функциональный инструментарий для работы с PDF, в том числе и конвертированием таких файлов в форматы приложений пакета MS Office.
Перевести PDF в презентацию здесь очень даже просто.
Стоит отметить, что главным недостатком данной программы является то, что она сразу пытается настойчиво встроиться в систему, чтобы с ее помощью по умолчанию открывались как документы PDF, так и PPT. Это очень мешает.
Способ 2: Total PDF Converter
Очень известная программа для работы с конвертированием PDF во всевозможные форматы. Она также работает и с PowerPoint, так что нельзя было не вспомнить про это.
Данный метод имеет свои минусы. Основной – очень часто программа не подстраивает размер страниц в итоговом документе под тот, который заявлен в исходнике. Потому часто слайды выходят с белыми полосами, обычно снизу, если в PDF не был заранее забит стандартный размер страниц.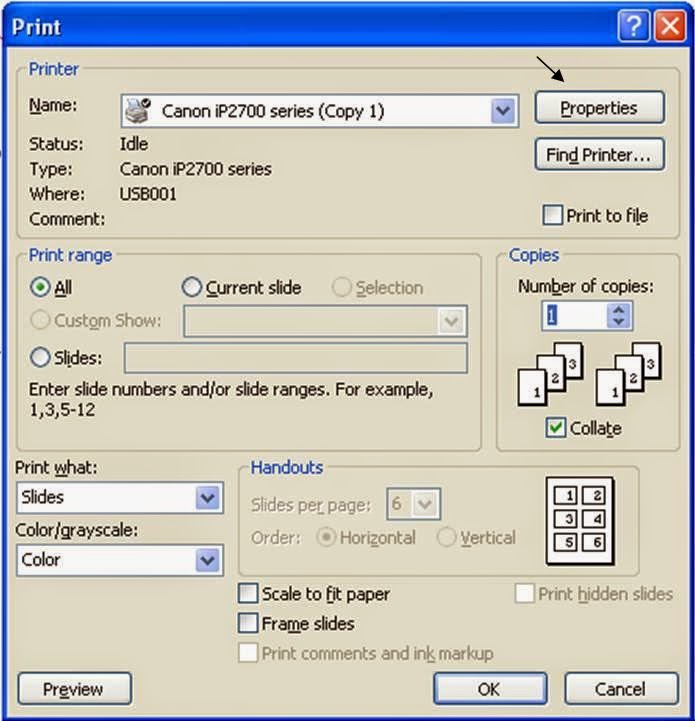%2BSatu%2BHalaman%2BPenuh%2BSampai%2BKetepi%2BKertas.jpg)
Способ 3: Abble2Extract
Не менее популярное приложение, которое также предназначено для предварительного редактирования PDF перед его конвертированием.
Проблем у программы несколько. Во-первых, бесплатная версия может конвертировать до 3 страниц за один раз. Во-вторых, она не только не подгоняет формат слайдов под страницы PDF, но и нередко искажает цветовую гамму документа.
В-третьих, она конвертирует в формат PowerPoint от 2007 года, что может привести к некоторым проблемам совместимости и искажению содержимого.
Главным же плюсом является пошаговое обучение, которое включается при каждом запуске программы и помогает спокойно выполнить конвертирование.
Заключение
В конце следует отметить, что большинство способов все равно выполняют относительно далекое от идеала конвертирование. Все-таки приходится дополнительно редактировать презентацию, чтобы она выглядела лучше.
Как файл PDF перевести в Powerpoint – Как перевести PDF в PowerPoint
Конвертирование PPT в PDF
Для подготовки презентации отлично подойдет программа Power Point от Microsoft, однако может возникнуть потребность перевести эту презентацию в файл PDF. В этой статье будет рассказано о том, как это сделать с помощью специального софта.Конвертирование с помощью специальных утилит
Специальные программы будут полезны тем, у кого не всегда есть доступ в интернет. Также они более удобны в использовании и содержат больший функционал нежели онлайн-сервисы. Ниже приведены три наиболее популярных утилит.
Способ 1: FoxPDF PPT to PDF Converter
FoxPDF PPT to PDF Converter — простая программа с приятным дизайном и большим функционалом.
Скачать FoxPDF PPT to PDF Converter
Чтобы преобразовать файл, следуйте следующей инструкции:
- Для начала нужно ее скачать и установить. В процессе установки сложностей возникнуть не должно, так как установка стандартная: принимаем пользовательское соглашение, выбираем, куда установить софт и устанавливаем.
- Далее необходимо запустить программу, кликнуть по кнопке «Add PowerPoint(PPT)», выбрать файл в формате PPT и нажать «Открыть».
- Затем нажимаем на круг в правом нижнем углу «Convert to PDF».
- Начнется процесс конвертации, который не займет много времени. По окончании данного процесса нам предложит перейти в директорию, где расположен преобразованный файл.
Способ 2: PPT to PDF Converter
С помощью этого софта можно сохранять презентации в формат для чтения напрямую из Power Point, что очень удобно.
Скачать PPT to PDF Converter
Для осуществления преобразования необходимо:
- Скачать и установить PPT to PDF Converter. Процесс установки такой же простой, как и при предыдущем способе, только здесь еще добавляется папка в меню «Пуск», которую, при желании, можно не создавать.
- После установки необходимо зайти в файл презентации, который желаете конвертировать. Там находим раздел «Сохранить как». Например в MS Office 2010 для этого необходимо перейти во вкладку «Файл» и там выбрать «Сохранить как».
- Далее следует задать имя файлу, выбрать тип PDF и нажать «Сохранить». Файл сразу сохранится в формате для чтения, не требующий никаких преобразований.
Способ 3: All Office Converter Platinum
All Office Converter Platinum рекомендуется для конвертации из Power Point старых версий.
- Скачиваем и устанавливаем программу аналогично предыдущим способам.
- Далее запускаем и выбираем в левом верхнем углу вкладку «File». В открывшемся меню необходимо нажать на «Add File» и выбрать нужный PPT-файл.
- Затем следует выбрать директорию, в которую будут попадать файлы. Для этого нажимаем кнопку с троеточием напротив соответствующего поля и выбираем любой удобный путь. Например мы выбрали «Рабочий стол», после чего нажали «ОК».
- Нажимаем на кнопку «Convert» и получаем файл в PDF.Файл будет находиться в той директории, которую вы указали в предыдущем шаге.
Читайте также: Конвертирование PDF в FB2
Мы рассмотрели несколько способов преобразования документа из Power Point формата в PDF. Желаем удачи!
Расскажи друзьям в социальных сетях
Перевести из пдф в пауэр поинт. Добавление PDF в презентацию PowerPoint
В этом уроке я покажу вам, как добавить файл из книги PDF в презентацию PowerPoint .
PDF (Portable Document Format) – формат, который широко применяется как способ совместного использования документов для печати, поэтому очень много книг и документов выполнено именно в этом формате.
Нередко возникает необходимость вставить один или несколько фрагментов из PDF в PPT.
Например, мы решили сделать презентацию о великом Леонардо да Винчи. На одном из слайдов, по нашей задумке, должна располагаться хронологическая таблица. Писать ее вручную довольно долго, но мы помним, что в , такая таблица точно есть. Книга в формате PDF, что нам, собственно, и нужно.
Сейчас мы легко и быстро перенесем эту табличку в нашу презентацию.
Приступим!
1. Создаем новую презентацию и переходим на вкладку Дизайн , чтобы установить книжную ориентацию слайдов – Дизайн–> Параметры страницы –> Книжная.
Сразу можно выбрать дизайн или шаблон для презентации. Должно получиться примерно так:
2. Теперь переходим в нужный PDF файл и находим страницу, которую хотим перенести в PowerPoint. Щелкаем по ней левой кнопкой мышки, переходим во вкладку Edit (редактировать) и выбираем Copy File to Clipboard (скопировать в буфер обмена).
Как только эта страница была скопирована в буфер обмена, она стала доступна для дальнейшего использования в других приложениях, в данном случае PowerPoint.
3. Теперь вернемся к нашей презентации и нажмем на вкладку Главная . Под кнопкой Вставить (в самом начале панели инструментов) вы увидите , а рядом с ним такую маленькую стрелочку . Нажимаем на нее и у нас с левой стороны от слайдов появится область, в которой будет отображаться все, что на данный момент находится в буфере обмена:
4. Щелкаем сначала на нужном слайде презентации, потом на скопированный файл хронологической таблицы, находящийся в буфере обмена. Он автоматически появится на слайде.
Я скопировала в буфер еще и страницу с фотографией Леонардо, поэтому у меня все выглядит вот так:
При необходимости размер изображений можно сделать поменьше, или, наоборот, растянуть на весь слайд.
Если Вы не хотите делать презентацию в книжной ориентации, то выставьте параметры страницы Альбомная , а выходящие за рамки слайда границы рисунка просто обрежьте.
Иногда приходится получать документы не в том формате, в каком хотелось. Остается либо искать способы прочитать данный файл, либо перевести его в другой формат. Вот как раз про рассмотрение второго варианта стоит поговорить подробнее. Особенно, когда это касается файлов PDF, которые нужно перевести в PowerPoint.
Обратный пример конвертирования можно посмотреть здесь:
К сожалению, в данном случае программой для презентаций не предусмотрено функции открытия PDF. Приходится использовать только стороннее ПО, которое как раз и специализируется на конвертировании данного формата в различные другие.
Способ 1: Nitro Pro
Сравнительно популярный и функциональный инструментарий для работы с PDF, в том числе и конвертированием таких файлов в форматы приложений пакета MS Office.
Перевести PDF в презентацию здесь очень даже просто.
- Для начала следует загрузить в программу нужный файл. Для этого можно просто перетащить нужный файл в рабочее окно приложения. Также можно сделать это стандартным способом – зайти во вкладку «Файл» .
- В открывшемся меню выбрать «Открыть» . Сбоку появится перечень направлений, где можно найти нужный файл. Поиск можно осуществлять как на самом компьютере, так и в различных облачных хранилищах – , OneDrive и так далее. После выбора нужной директории сбоку будут отображаться варианты – имеющиеся файлы, пути навигации и так далее. Это позволяет эффективно искать необходимые объекты PDF.
- Как итог, нужный файл будет загружен в программу. Теперь здесь его можно просмотреть.
- Чтобы начать конвертирование, нужно зайти во вкладку «Преобразование» .
- Здесь потребуется выбрать пункт «В PowerPoint» .
- Откроется окно преобразования. Тут можно произвести настройки и сверить все данные, а также указать директорию.
- Для выбора пути сохранения нужно обратиться к области «Уведомления» — здесь нужно выбрать параметр адреса.
- По умолчанию здесь задано «Папка с исходным файлом» — конвертированная презентация сохранится туда же, где находится документ PDF.
- «Заданная папка» разблокирует кнопку «Обзор» , чтобы в обозревателе выбрать папку, куда сохранить документ.
- «Спросить в процессе» означает, что данный вопрос будет задан уже после завершения процесса конвертирования. Стоит отметить, что такой выбор будет дополнительно нагружать систему, поскольку преобразование будет происходить в кэше компьютера.
- Чтобы настроить процесс конвертирования, нужно нажать кнопку «Параметры» .
- Откроется специальное окно, где все возможные настройки рассортированы по соответствующим категориям. Стоит обратить внимание, что различных параметров тут очень много, поэтому не стоит здесь что-либо трогать без наличия соответствующих знаний и прямой необходимости.
- В конце всего этого нужно нажать кнопку «Преобразование» , чтобы начать процесс конвертирования.
- Переведенный в PPT документ будет находиться в указанной ранее папке.
Стоит отметить, что главным недостатком данной программы является то, что она сразу пытается настойчиво встроиться в систему, чтобы с ее помощью по умолчанию открывались как документы PDF, так и PPT. Это очень мешает.
Способ 2: Total PDF Converter
Очень известная программа для работы с конвертированием PDF во всевозможные форматы. Она также работает и с PowerPoint, так что нельзя было не вспомнить про это.
Данный метод имеет свои минусы. Основной – очень часто программа не подстраивает размер страниц в итоговом документе под тот, который заявлен в исходнике. Потому часто слайды выходят с белыми полосами, обычно снизу, если в PDF не был заранее забит стандартный размер страниц.
Способ 3: Abble2Extract
Не менее популярное приложение, которое также предназначено для предварительного редактирования PDF перед его конвертированием.
Проблем у программы несколько. Во-первых, бесплатная версия может конвертировать до 3 страниц за один раз. Во-вторых, она не только не подгоняет формат слайдов под страницы PDF, но и нередко искажает цветовую гамму документа.
В-третьих, она конвертирует в формат PowerPoint от 2007 года, что может привести к некоторым проблемам совместимости и искажению содержимого.
Главным же плюсом является пошаговое обучение, которое включается при каждом запуске программы и помогает спокойно выполнить конвертирование.
Заключение
В конце следует отметить, что большинство способов все равно выполняют относительно далекое от идеала конвертирование. Все-таки приходится дополнительно редактировать презентацию, чтобы она выглядела лучше.
Если вам когда-нибудь и приходилось конвертировать множество PDF файлов по одному в течение короткого периода, то теперь самое время постараться забыть об этом как о страшном сне. Появился мощный PDF конвертер, на голову превосходящий все утилиты вместе взятые, которые вам доводилось использовать до сих пор. Этот конвертер поддерживает формат РРТ, так что теперь вы в любой момент можете преобразить ваши PDF-файлы в документы PowerPoint.
Если у вас есть презентационный PDF документ, вы можете сделать его редактируемым, преобразовав его из PDF в PowerPoint (PPT) . Сделать это очень легко. Программа выстроена таким образом, что вам не нужно корпеть над инструкциями – интерфейс подскажет вам верное направление.
Чтобы избежать путаницы, программа спроектирована так, что при конвертации конечные файлы сохраняются в той же последовательности, что и исходные файлы. Функция группового конвертирования позволяет преобразовывать большое количество файлов одновременно. Функция командной строки позволяет конвертировать PDF в PPT через любую программу, с которой вы работаете на данный момент, не выходя из нее и не прерывая работы.
Как пользоваться PDF-PPT конвертером
Все действия стандартны. Запустите PDF конвертер и прокрутите древо. Пометьте папку, которая содержит нужные вам исходные PDF файлы. Они отобразятся в панели, расположенной посередине. Если Вы конвертируете один или несколько файлов в PowerPoint, пометьте их галочками вручную. Если вам необходимо преобразовать группу целиком, нажмите кнопку «Отметить все».Выберите РРТ в панели конечных форматов, затем переходите к опциям мастера настроек (визарда). С помощью этих опций вы можете редактировать документы по мере необходимости. Можно оставить настройки без изменений и использовать параметры умолчания, но можно использовать и свои настройки. Убедитесь, что вы выбрали подходящую папку для сохранения файлов, где вы всегда сможете найти их. Установите нужный шаблон имени файла. Те настройки, которые вы только что установили, будут сохранены и будут применяться в ходе всех последующих процедур конвертации, до тех пор, пока они не будут изменены. Чтобы запустить конвертацию, нажмите кнопку «Начать».
Если вы готовитесь к презентации или защите диплома, то нужно учесть возможные нюансы. Например, что если вы создали презентацию в PowerPoint, а на университетском компе воспринимается только формат pdf?
В этом случае лучше иметь два вида готовой презентации. И в нашей статье мы расскажем о том, как сделать или преобразовать готовую презентацию в формат ПДФ и как осуществить перевод из pptx в pdf или ppt.
Онлайн-конвертер из pptx в pdf
Итак, если вы создаете презентацию, как правило для этого используют Microsoft PowerPoint. А эта программа чаще всего работает с форматами ppt и pptx. Теперь давайте разбираться, как осуществить перевод (или конвертировать) презентации в pdf (пдф), а при необходимости – как перевести презентацию из pdf в PowerPoint.
Сохранить презентацию PowerPoint можно и в формате PDF. Для этого нам понадобится специальный конвертер ppt в pdf, которым можно воспользоваться онлайн. Таких конвертеров много. Мы постарались выбрать для вас лучшие.
Кстати! Для наших читателей сейчас действует скидка 10% на
Freefileconvert
Так, сразу предупредим – этот сервис не осуществляет перевод из ppt в pdf. Но! Он отлично выполняет перевод pptx в ppt онлайн. Это делается в том случае, если на вашем компьютере нет нового Power Point.
Работа с этим сервисом предельно проста. Нажимаете кнопку обзор, указываете путь к расположенной на компьютере презентации и указываете, из какого в какой формат вы будете изменять файл. Чтобы стартовать, нажимаете кнопочку Convert.
Затем сервис даст вам несколько ссылок для скачивания. Выбираете нужную и сохраняете.
В сервисе интересно еще и то, что работает он не только с файлами презентаций, но и поддерживает кучу других форматов: музыку, видео, изображения и так далее.
Программы-конвертеры
Чтобы создать или переделать презентацию в формат pdf (пдф), можно воспользоваться и специальными программами.
Power Point
Вы можете смеяться, но эта программа вполне неплохо справляется не только с переводом в другой формат, но и с созданием презентации pdf. Для этого просто после окончания работы с документом нажмите в верхней строке меню Файл и нажмите Сохранить как… . Программа выдаст вам приемлемые форматы – останется выбрать необходимый.
Power Point Video Converter
Эту программу придется скачать. Ею полезно пользоваться тем, кто хочет перевести презентацию в формат видео. Сделать это достаточно просто: нужно загрузить файл презентации, выбрать интересующий видеоформат, нажать кнопку “Старт” и подождать, пока программа выполнит свою работу.
Для чего нужно переводить презентацию в видеоформат? Это существенно облегчает работу с документом. Например, при переносе на другой компьютер вам придется переносить лишь один файл, в котором будут находится все компоненты (графика, аудио и так далее).
Перевод в формат видео будет полезен и в том случае, если на вашем компьютере нет установленного пакета Microsoft Office новой версии. В отличие от него кодеки для видеопросмотров есть везде.
Вот, собственно, и все. Мы рассмотрели и пошагово прошли с вами процесс как сохранить презентацию в ПДФ. А вот если если переводить в другой формат нечего, так как и презентации пока нет – тут вам поможет студенческий сервис . Специалисты создадут качественную презентацию и переведут ее в любой формат.
Конвертируйте PowerPoint в PDF на iPhone iPad – приложение для iOS еженедельно
Хотите отправить слайды презентации кому-нибудь, у кого на мобильном телефоне не установлен MS Office? Вы можете преобразовать их в PDF, который универсален для всех типов устройств. Вам не нужно искать сторонние инструменты, которые могут конвертировать слайды PPT или PPTX в PDF, поскольку Microsoft PowerPoint уже имеет встроенную функцию для экспорта PPT в PDF. Вот как.
Преобразование PowerPoint в PDF на iPhone iPad
Мы можем создавать PDF-документы с помощью PowerPoint на iPhone iPad.Мы будем использовать iPhone в демонстрации, чтобы показать вам, как этого добиться. Если вы используете PowerPoint на iPad, вы можете увидеть разницу во внешнем виде. Запустите PowerPoint на своем устройстве iOS. Откройте файл PPT или PPTX с помощью PowerPoint. Коснитесь меню File вверху слева, вы увидите боковое меню, как показано ниже.
Выберите Export >> PDF (* .pdf) , введите имя файла PDF, выберите место для его сохранения и, наконец, нажмите кнопку Export в правом верхнем углу.
Вы можете загрузить PDF-документ в свою учетную запись облачного хостинга, например OneDrive, Dropbox, или в локальное хранилище на iPhone или iPad.
Если вы сохранили PDF-файл на iPhone или iPad, вы можете получить к нему доступ из приложения «Файлы». Запустите приложение «Файлы» на iPhone или iPad, откройте каталог «На моем iPhone» или «На моем iPad», вы найдете папку PowerPoint, в которой сохранены созданные вами слайды презентации и документы PDF. Вы можете напрямую открыть PDF-файл в приложении «Файлы», а затем отправить его или поделиться им оттуда.Например, вы можете прикрепить файл PDF к электронному письму в качестве вложения и отправить его любому, у кого есть адрес электронной почты.
Преобразование PPT в альтернативы PDF и массовое преобразование
Если вам нужно преобразовать много презентаций PowerPoint, приложение PowerPoint – не лучший вариант. Многие этапы процесса преобразования и массовое преобразование не поддерживаются. Если вы ищете более эффективный конвертер PPT в PDF, обратитесь к этому руководству, чтобы конвертировать презентации PowerPoint в PDF на iPhone с помощью более профессионального приложения для конвертации PDF-файлов для iOS.
Обновление, август 2019 г .: эта статья была первоначально опубликована в мае 2018 г. и с тех пор обновлялась. в этом обновлении мы добавили метод массового преобразования PPT в PDF.
Связанные страницыКонвертировать PPT в PDF – онлайн конвертер PPT в PDF
Инструкции по конвертации PowerPoint в PDF
Преобразовывая PPTX в PDF с помощью pdfFiller, вы можете сохранить исходное форматирование и макет файла и сделать возможным просмотр файла, не открывая его в PowerPoint.pdfFiller позволяет получить PDF-документ из презентации PPT на любом настольном или мобильном устройстве. Больше никаких принтеров, сканеров или трудоемких операций.
Начните с загрузки файла PPT в свою учетную запись pdfFiller. Нажмите ДОБАВИТЬ НОВУЮ и выберите способ добавления презентации: вы можете загрузить ее из облака или из хранилища вашего устройства, или вы можете попросить товарища по команде отправить ее вам.
После загрузки файла PPT он откроется в редакторе pdfFiller, где вы можете добавлять и удалять текст, перемещать изображения, добавлять заполняемые поля и т. Д.
После редактирования щелкните раскрывающийся список рядом с оранжевой кнопкой DONE и выберите Сохранить как . Теперь вы можете легко преобразовать документ в PDF.
Определите, нужно ли вам сохранять документ как обычный PDF-файл или как заполняемый PDF-файл, если вы добавили заполняемые поля с помощью редактора.
Вы или кто-либо, кому вы отправляете свои документы, можете заполнить эти поля с помощью своего программного обеспечения PDF.
Выберите место для сохранения нового PDF-файла, задайте параметры экспорта и при необходимости защитите документ паролем.
Снова щелкните Сохранить как .Вот и все: ваш новый PDF-файл готов и сохранен! Поделитесь им с товарищами по команде и партнерами или внесите дополнительные изменения.
Кроме того, вы можете преобразовать PowerPoint в PDF, не открывая его в редакторе. Просто выберите загруженный файл PPT на панели управления pdfFiller и нажмите Сохранить как справа.
Как конвертировать PPTX в PDF
1
Загрузите файл pptx со своего компьютера, смартфона, онлайн-библиотеки или облака.
2
Внесите изменения и щелкните раскрывающийся список рядом с кнопкой DONE . Выберите Сохранить как .
3
Выберите формат PDF и место назначения, в котором вы хотите сохранить документ.
4
Нажмите Сохранить как , чтобы завершить преобразование PPTX в PDF.
Как лучше всего конвертировать PPT в PDF?
PDF, полное название которого – Portable File Format, является одним из самых популярных форматов документов, используемых сегодня многими людьми.PDF, кажется, передает весь контент более четким способом, включая текст, живо, использование PDF кажется более профессиональным способом. Поэтому для презентации некоторых важных вещей людям больше нравится использовать PDF вместо PPT. Если вам также необходимо преобразовать PPT в PDF после завершения создания содержимого PPT, EasePDF предоставит вам помощь.
Введение в EasePDF
В EasePDF вы можете использовать все инструменты PDF, предоставляемые этой платформой, совершенно бесплатно. Как видно из меню инструментов, EasePDF предлагает до 32 решений PDF.Для их использования даже не нужно регистрироваться. Ко всей справке и решениям, предоставляемым EasePDF, можно легко получить доступ без ограничений.
Конвертеры формата PDF – это наиболее широко используемые инструменты, а также наиболее представительная услуга EasePDF. Предлагаются два основных типа конвертера: один предназначен для преобразования PDF в другие форматы документов, таких как Word, Excel, PPT и т. Д., А другой – для преобразования других форматов в PDF. Для этой цели сегодня мы должны выбрать конвертер PPT в PDF, предоставленный EasePDF, чтобы помочь.
Бесплатное преобразование PPT в PDF на EasePDF
EasePDF разрабатывает все инструменты для максимально простого использования пользователями. Таким образом, вы можете легко узнать, как конвертировать PPT в PDF, как только вы перейдете к инструменту на EasePDF. Но все же я проведу вас через приведенные ниже инструкции, чтобы вы не допустили небольших ошибок. А теперь посмотрим.
Шаг 1. Для начала откройте в браузере официальный сайт EasePDF. В строке меню вверху выберите Все инструменты PDF , а затем перейдите к PPT в PDF , указанному в первом столбце.
Шаг 2. Теперь вам нужно добавить сюда файлы PPT, которые вы хотите преобразовать в PDF. Просто нажмите Добавить файл (ы) , чтобы добавить его со своего рабочего стола. Или щелкните GoogleDrive , Dropbox и OneDrive , чтобы выбрать файлы, которые вы там сохранили. Наконец, можно также использовать URL-адрес , содержащий ваши файлы PDF, для добавления в EasePDF.
Шаг 3. Когда вы загрузите файлы PPT, EasePDF напрямую поможет вам преобразовать их в PDF! После нескольких секунд ожидания файлы конвертируются, и вы можете скачать их напрямую.Просто нажмите кнопку Download , и вы сможете сохранить PDF-файл в автономном режиме.
(Вы также можете сохранить преобразованные файлы на платформах GoogleDrive , Dropbox и OneDrive . Но если вы сохраните этот URL-адрес , вы должны вернуться к работе с преобразованным файлом в течение 24 часов, или он истечет.)
Используйте EasePDF с этими преимуществами
- Бесплатные услуги без оплаты
- Легко начать пользоваться без учетной записи
- Оборудовано 256-битное шифрование SSL
- Автоматическое удаление файлов через 24 часа
- Высокая скорость экономит ваше время
- Различные услуги для удовлетворения всех ваших потребностей
- Дружественный интерфейс упрощает использование всех функций
- Онлайн-сервисы без загрузки программного обеспечения
Сводка
Независимо от того, хотите ли вы конвертировать PPT или другие форматы в PDF, с помощью EasePDF вы можете легко выполнить работу.Быстрые услуги, предоставляемые EasePDF, сэкономят ваше время и силы. Почему бы не попробовать прямо сейчас?
Как бесплатно конвертировать PPT в PDF
Существует множество причин для преобразования презентации PPT в файл PDF, но в основном это потому, что формат файла PDF намного более стабилен, чем многие форматы файлов, включая презентацию PowerPoint. Это нормально, что файл может быть открыт на одном устройстве без каких-либо ошибок, но когда мы переключаемся на другое устройство, содержимое может испортиться.Вы знаете, что все мы любим использовать PPT-файл для презентации, но будет раздражать, если мы откроем перед нашей аудиторией беспорядочный файл, а не тщательно созданный документ. Но теперь вы можете попробовать преобразовать его в файл PDF. PDF пользуется популярностью среди людей благодаря своей стабильности. Все больше и больше людей любят конвертировать свои файлы Word, Excel, JPG и другие файлы в файлы PDF. Но знаете ли вы, есть ли способ помочь вам быстро и легко преобразовать формат файла?
Больше не нужно тратить время на поиск в Google того, как конвертировать файлы PPT в файлы PDF.Вам просто нужно прочитать эту статью, вы будете знать, как быстро и легко конвертировать файлы с помощью онлайн- и офлайн-инструментов! В этой статье будут представлены пять методов, включая онлайн-инструменты и настольные программы для пользователей Windows и Mac.
Метод 1 – EasePDF
До основания EasePDF потребовалось около 10 лет для изучения файлов PDF и их преобразования. В настоящее время EasePDF имеет более 20 онлайн-инструментов для преобразования и редактирования PDF-файлов и стремится предоставить пользователям желаемый эффект во всех аспектах.EasePDF отлично справляется с преобразованием файлов Office, обеспечивая высокое качество преобразования и не занимая много времени (в основном, в зависимости от скорости сети и размера файла). Вам нужно всего несколько щелчков мышью, чтобы получить нужный PDF-файл.
Что нам больше всего нравится, так это то, что EasePDF имеет чистый и удобный пользовательский интерфейс. Хотя внутри все еще можно увидеть рекламу, это не слишком сильно влияет. Более того, процесс совершенно бесплатный, и на файл не будет нанесен водяной знак. Чтобы защитить вашу личную информацию и данные, сервер EasePDF защитит их с помощью 256-битного SSL-шифрования и удалит все загруженные файлы в течение 24 часов, включая ссылку для совместного использования.
Шаг 1. Перейдите в EasePDF и щелкните «PPT to PDF». Вы можете найти его в PDF Converter в верхней строке меню.
Шаг 2. У вас есть способы загрузить презентацию PPT, загрузив ее с локального компьютера, с Google Диска и Dropbox, или скопировав и вставив URL-ссылку. Вам просто нужно выбрать один из них.
Шаг 3. Инструмент автоматически начнет преобразование файла, когда вы загрузите файл PPT.А теперь нужно дождаться конвертации.
Шаг 4. Наконец, вы перейдете на страницу загрузки, и вы также можете загрузить свой файл несколькими способами. Кроме того, если вам нужно преобразовать другие файлы PPT, вы можете щелкнуть значок «Начать заново».
После преобразования вы также можете попробовать другие инструменты на странице, поскольку сервер порекомендует вам некоторые относительные инструменты, которые могут помочь вам защитить, объединить или сжать файл PDF, чтобы избежать повторной загрузки файла.
Метод 2 – Smallpdf
Smallpdf также хорош для преобразования файлов PDF, и они в основном ориентированы на предоставление пользователям простых и быстрых инструментов. Поскольку они всегда выступают за «Мы делаем PDF проще», использование инструментов несложно, и люди, не имеющие достаточного опыта, могут быстро приступить к работе. Однако Smallpdf имеет ограничения для пользователей. Вы можете бесплатно пользоваться всеми услугами только 2 раза в час. После этого вам нужно будет за это заплатить. Вы также можете попробовать Smallpdf Pro, который имеет больше функций и вообще не имеет ограничений (14-дневная бесплатная пробная версия).
Что нам нравится, так это то, что Smallpdf имеет более 20 языков для пользователей со всего мира. Это также касается безопасности документов, поскольку имеет ряд функций безопасности, таких же, как EasePDF. У него есть двухнедельная гарантия возврата денег, если вам не понравятся их услуги. Сначала вы можете получить бесплатную пробную версию.
Шаг 1. Перейдите в Smallpdf> PPT в PDF. Вы можете найти его в PDF Converter в верхней строке меню.
Шаг 2. Нажмите « Выберите файл », чтобы выбрать презентацию PPT на локальном компьютере или загрузить файлы с Google Диска или Dropbox. Для удобства можно также закинуть файлы в таблицу.
Шаг 3. Подождите секунды или минуты для преобразования, поскольку инструмент начнет работать самостоятельно.
Шаг 4. Когда вы находитесь на странице загрузки, это означает, что преобразование успешно выполнено. Вы можете загрузить его на свой компьютер или сохранить в облаке в соответствии с вашими потребностями.
Если вам нравится Smallpdf, вы можете попробовать их профессиональные услуги. Smallpdf имеет как онлайн-сервисы, так и сервисы для ПК. За онлайн-услуги вам нужно будет платить 6 долларов в месяц с ежегодной оплатой. Как для онлайн-сервисов, так и для настольных, вам нужно будет платить 9 долларов в месяц с ежегодной оплатой за дополнительные функции (автономная работа и PDF Reader).
Метод 3 – Adobe Acrobat
Как разработчик PDF, Adobe, безусловно, является самым профессиональным в преобразовании и редактировании файлов PDF.Серия Adobe Acrobat разработана для удовлетворения потребностей пользователей, подходит для преобразования файлов, редактирования файлов или сжатия, объединения, защиты файлов PDF и т. Д. Но Adobe Acrobat – это настольная программа, которая требует от пользователей загрузки и установки.
Adobe Acrobat – это платная программа, которую пользователям необходимо приобрести, прежде чем пользоваться ее услугами. Однако вы можете подать заявку на 7-дневную бесплатную пробную версию, прежде чем покупать услуги. После этого вам нужно будет платить 14,99 доллара каждый месяц за Pro DC или 12,99 доллара за Standard DC.
Что нам нравится, так это его профессионализм и соответствие потребностям пользователей. На странице много функций, но найти необходимые инструменты несложно. Для бизнеса Adobe, несомненно, лучший выбор.
Шаг 1. Прежде всего, перейдите в Adobe Acrobat DC, чтобы загрузить и установить интересующую вас версию.
Шаг 2. Щелкните « Создать PDF ». Вы можете выбрать Один файл или Несколько файлов , а затем выбрать файлы, которые вы хотите преобразовать в PDF.
Шаг 3. Дождитесь публикации.
Шаг 4. Наконец, вы увидите свой PDF-файл, поскольку Adobe откроет его для проверки. Не забудьте скачать его.
Метод 4 – Microsoft PowerPoint
Если вы не хотите загружать какую-либо программу или не хотите искать онлайн-конвертеры PDF, которые помогут вам преобразовать файлы PPT в PDF, вы можете использовать презентацию Microsoft PowerPoint, которая поставляется вместе с самим компьютером.Таким образом, вы можете быстро и легко сохранить файл в формате PDF. Но анимация, переходы и звуки не активируются в документе PDF.
Что нам нравится, так это его удобство, поскольку на большинстве компьютеров пользователей установлено программное обеспечение Microsoft Office, вы можете попробовать этот метод, когда вам нужно немедленно преобразовать файлы.
Шаг 1. Откройте файл в Microsoft PowerPoint.
Шаг 2. Щелкните «Файл» и выберите « Сохранить как ».
Шаг 3. Назовите файл PDF и выберите место для него.
Шаг 4. Нажмите « Сохранить », чтобы создать файл PDF.
Метод 5 – Mac
Четвертый метод – научить пользователей Windows сохранять файлы PPT непосредственно в PDF через Office. Теперь пользователи Mac также смогут использовать существующее программное обеспечение для быстрого и простого преобразования файлов.
Компьютеры Mac также популярны у многих.Возможно, вы используете компьютер Mac, чтобы узнать, как конвертировать файлы PDF. Но по сути это то же самое, что и компьютер с Windows. Четвертый и пятый методы можно использовать только с некоторыми простыми файлами. Если вы работаете в бизнесе, мы все равно рекомендуем использовать Adobe для преобразования файлов.
Как и в четвертом пункте, нам также нравится удобство этого метода, единственное отличие – одно для Windows, другое – для Mac.
Шаг 1. Откройте документ PPT, щелкните Файл > Печать .
Шаг 2. Посмотрите на нижнюю часть диалогового окна «Печать». Здесь вы найдете значок « Сохранить как », нажмите кнопку и выберите « Сохранить как PDF ».
Шаг 3. Назовите файл PDF и выберите место вывода.
Шаг 4. Теперь вы можете нажать « Сохранить », чтобы создать файл PDF.
Заключение
Выше приведены пять способов конвертировать презентации PPT в файлы PDF. Вы можете свободно выбрать один из них, который поможет вам конвертировать файлы в соответствии с вашими потребностями.Однако, поскольку версии могут быть разными, некоторые кнопки могут не находиться в том же месте, что и на изображениях выше. Если у вас есть лучший способ поделиться с нами, или у вас все еще есть вопросы о том, как конвертировать PPT в PDF, свяжитесь с нами.
Лучшие советы по преобразованию PowerPoint в PDF
Преобразование презентации PowerPoint (PPT) в PDF становится все более распространенной практикой в индустрии событийных технологий. Это связано с тем, что совместное использование слайдов в режиме реального времени с помощью технических решений для мероприятий, таких как Glisser, позволяет загружать как файлы PPT, так и файлы PDF.
Эта статья поможет вам понять преимущества и риски, связанные с преобразованием PPT в PDF, а также простейшие методы преобразования слайдов PowerPoint в PDF без использования внешних платформ.
Преимущества
Итак, вы создали презентацию и готовы к работе. Прежде чем вы подумаете об отправке / загрузке своей колоды, вы можете подумать о преобразовании в PDF. Это значительно уменьшит размер файла, обычно примерно до трети исходного размера.Это может быть очень удобно для переноса больших презентаций из одного места в другое; Gmail, например, имеет ограничение на передачу файлов вложения 25 МБ, Hotmail только 10 МБ. Glisser имеет ограничение на загрузку файла в 100 МБ, поэтому преобразование в PDF позволит вам уменьшить размер файла, позволяя загружать один PDF-файл, вместо того, чтобы разделять вашу колоду на две или более загрузки PPT. Кроме того, загрузка на вашу учетную запись Glisser займет намного меньше времени, чем большая колода PPT.
Еще одним ключевым преимуществом является то, что ваши слайды нельзя редактировать после преобразования в PDF.Вообще говоря, самое большое преимущество отправки PDF-файлов – коллегам, клиентам или для публичного использования – это безопасность вашего контента. Если на слайдах есть ваше имя или логотип компании, безопасность имеет первостепенное значение. В конце концов, это представление вас и вашей компании!
Кроме того, еще одно преимущество PDF-файлов состоит в том, что их труднее удалить. Вместо того, чтобы работать с отдельными слайдами, в каждый из которых можно вносить изменения, у вас есть один PDF-файл. С точки зрения события, если вы передаете PowerPoint диспетчеру содержимого событий, вы должны быть уверены в том, что он не будет изменен в последнюю минуту.Нет ничего хуже, чем подняться на сцену и обнаружить, что ваши слайды расположены в другом порядке или что-то было случайно удалено. В конце концов, события – это стрессовые места, и несчастные случаи случаются.
Всегда ли нужно конвертировать?
Может и нет. Стоит учесть, что есть определенные проблемы с конверсией, которые вы, возможно, захотите рассмотреть. Во-первых, любые анимации, которые вы создали в PPT, будут потеряны при преобразовании. Это также будет включать любое содержимое вне слайда, которое вы хотите анимировать в центре слайда.Это подводит нас ко вторым проблемам преобразования – любое содержимое вне слайда, которое у вас есть в вашей колоде слайдов, не будет преобразовано. Это будет включать любые заметки, которые могут у вас быть, а также изображения и диаграммы, которые вы, возможно, захотите перенести. Всегда стоит проверить слайды, которые вы преобразовали и загрузили в свою учетную запись Glisser, по сравнению с исходной колодой PPT – на случай, если чего-то, что вы хотите в презентации, больше нет!
Как вы конвертируете PPT в PDF?
Вы можете преобразовать презентацию PowerPoint в PDF, выполнив пару простых шагов, даже без использования стороннего программного обеспечения или онлайн-инструментов.Во-первых, найдите путь к окну «Сохранить как». Я делаю это, выбирая вкладку «Файл» в правом верхнем углу, а затем выбирая «Сохранить как», но стоит отметить, что вы также можете выбрать «Экспорт файла», нажать горячую клавишу «F12» и наконец «Ctrl + Shift + S»; все эти параметры перенесут вас в окно «Сохранить как». Затем вы хотите выбрать раскрывающийся список «Сохранить как тип» под полем «Имя файла»; это отобразит список типов документов, просто выберите «PDF» из списка и выберите, где вы хотите сохранить документ, прежде чем выбрать «Сохранить».Вы можете загрузить свой PDF-файл прямо в Glisser как отдельную уникальную презентацию или добавить его где-нибудь в существующую презентацию.
Как сохранить файл PowerPoint как файл PDF с 3 слайдами на странице?
Как сохранить файл PowerPoint как файл PDF с 3 слайдами на странице? – Тигрпедия Перейти к основному содержаниюОтветил: Эндрю Джеймс Каталано
Последнее обновление: 24 июля 2018 г. Просмотров: 126547
Если у вас есть PowerPoint 2010 или более поздняя версия, вы можете сохранить файл PowerPoint как файл PDF с 3 слайдами на странице и строками заметок справа.
Для PowerPoint 2016/2013 :
- Откройте PowerPoint и щелкните File .
- Щелкните Export , выберите Create PDF / XPS Document, , затем щелкните поле с надписью Create PDF / XPS .
- Убедитесь, что Тип сохранения: говорит PDF (* .pdf) , затем щелкните Параметры …
- В разделе Параметры публикации измените раскрывающееся меню Опубликовать что: на Раздаточные материалы , а затем измените слайдов на страницу с на 3. Если у ваших слайдов светлый фон, вы также можете установить флажок Frame slides , чтобы добавить тонкую рамку вокруг слайдов.
- Щелкните ОК .
- Убедитесь, что имя файла выбрано так, как вам нужно, и выберите место, где вы хотите сохранить файл PDF.
- Установите флажок Открыть файл после публикации , если вы хотите просмотреть готовый файл PDF сразу после его создания.
- Щелкните Опубликовать . Это оно!
Для PowerPoint 2010 сначала необходимо загрузить и установить бесплатное средство создания PDF, например CutePDF Writer . (Примечание: в этом нет необходимости, если на вашем компьютере установлен Adobe Acrobat Pro.)
- Откройте PowerPoint и щелкните File , затем выберите Print .
- В разделе Printer выберите CutePDF Writer (или другое средство создания PDF-файлов) в раскрывающемся меню.
- В разделе Настройки выберите 3 слайда в разделе Раздаточные материалы. В этом же раскрывающемся меню вы можете установить флажок Frame Slides , чтобы добавить тонкую рамку вокруг слайдов. Установка флажка для Масштаб по размеру бумаги сделает слайды максимально большими.
- Щелкните квадратную «кнопку» Печать вверху страницы.
- Во всплывающем окне Сохранить как выберите место, где вы хотите сохранить новый файл PDF, затем щелкните Сохранить .
- Перейдите к своему новому файлу и откройте его, чтобы убедиться, что он выглядит так, как вы хотели, и все готово!
Было ли это полезно? да 85 Нет 38
Комментарии и предложения (5)
Обратите внимание: комментарии не появляются, пока они не прочитаны сотрудником.********* Не нашли ответа? Задайте новый вопрос здесь:
———————–
Государственный общественный колледж Чаттануги
Используйте WinZip в качестве конвертера PPT в PDF
Зачем конвертировать.Файлы PPT в файлы .PDF
Любой файл с расширением PPT представляет собой файл слайд-шоу, используемый в Microsoft Powerpoint 97-2003. Слайд-шоу PowerPoint широко используются на рабочем месте и в классах и являются выбором для многих презентаций. Хотя изображения встроены в них и могут быть распечатаны как отдельные страницы, файлы PPT предназначены в первую очередь для цифрового использования, а не для печати. Powerpoint был стандартным приложением Microsoft для слайд-шоу, хотя PPT превзошел PPTX как предпочтительный тип файла.
PDF или Portable Document Format – один из наиболее распространенных типов цифровых файлов, с которыми вы можете столкнуться. Он был создан Adobe, и преимущество этого файла в том, что его можно открывать и просматривать практически в любом приложении, включая большинство веб-браузеров. Редактировать PDF-файл немного сложно, но есть несколько программ, которые позволят вам это сделать. Файлы PDF часто содержат как изображения, так и текст, и являются хорошим форматом для обмена документами с другими, поскольку есть большая вероятность, что они смогут его просмотреть, в отличие от файлов DOC.PDF-файлы также могут содержать ссылки и кнопки и могут быть подписаны в электронном виде, что делает их удобными для заключения контрактов.
ПрезентацииPowerpoint или файлы PPT широко используются в классах и на рабочих местах по всему миру. Но типы файлов PPT лучше всего работают в Microsoft Powerpoint, доступ к которому есть не у всех. Представьте себе ситуацию, когда вы представили презентацию с помощью Powerpoint, возможно, через демонстрацию экрана или прямую трансляцию, и после этого хотите поделиться слайдами. PDF-файлы можно открывать где угодно, на любой платформе, от настольных компьютеров Microsoft и Apple до мобильных телефонов и браузеров.Преобразование PPT в PDF сделает файл доступным для всех, у кого нет Microsoft Powerpoint.
Как конвертировать PPT в PDF в WinZip
- Откройте приложение WinZip.
- Справа включите «Конвертировать в PDF», затем нажмите «Параметры» и выберите «Настройки преобразования PDF», чтобы выбрать формат, который вы хотите преобразовать в PDF.
- Перетащите файл документа, который нужно преобразовать в PDF.Файл документа автоматически конвертируется в PDF.
Необходимо преобразовать больше форматов файлов?
WinZip – это больше, чем просто конвертер PPT в PDF. Мы создали WinZip для преобразования нескольких форматов файлов, включая форматы, указанные ниже.
Посмотреть полный список преобразований файлов, поддерживаемых WinZip
- BMP в GIF
- BMP для JP2
- BMP в JPG
- BMP в PDF
- BMP в PNG
- BMP в psd
- BMP в SVG
- BMP в TIFF
- BMP в WebP
- ccitt в pdf
- dng в BMP
- dng в gif
- dng для jp2
- dng в jpg
- dng в png
- dng в psd
- dng в svg
- dng для tiff
- dng для webp
- doc в pdf
- docx в pdf
- emf в pdf
- exif в pdf
- GIF в BMP
- gif в jp2
- gif в jpg
- gif в pdf
- GIF в PNG
- gif в psd
- gif в svg
- GIF в TIFF
- gif в webp
- иконка в pdf
- jp2 в BMP
- jp2 в gif
- jp2 в jpg
- jp2 в png
- jp2 в psd
- jp2 в svg
- JP2 в TIFF
- jp2 в webp
- JPG в BMP
- jpg в gif
- jpg в jp2
- jpg в pdf
- jpg в png
- jpg в psd
- jpg в svg
- jpg в tiff
- jpg в webp
- png в BMP
- png в gif
- png в jp2
- png в jpg
- png в pdf
- png в psd
- png в svg
- PNG в TIFF
- png в webp
- ppt в pdf
- pptx в pdf
- psd в bmp
- psd в gif
- psd в JP2
- psd в jpg
- psd в png
- psd в svg
- psd в tiff
- psd в webp
- SVG в BMP
- SVG в GIF
- SVG в JP2
- SVG в JPG
- svg в png
- svg в psd
- SVG в TIFF
- svg для webp
- TIFF в BMP
- TIFF в GIF
- TIFF для JP2
- TIFF в JPG
- TIFF в PDF
- tiff в PNG
- tiff в psd
- TIFF в SVG
- tiff to webp
- webp в BMP
- webp в gif
- webp для jp2
- webp в jpg
- webp в png
- webp в psd
- webp в svg
- webp в tiff
- WMF в PDF
- XLS в PDF
- XLSX в PDF
WinZip – это больше, чем просто конвертер PPT
Ознакомьтесь с некоторыми другими функциями управления файлами, которые WinZip может предложить, загрузив бесплатную пробную версию сегодня.
