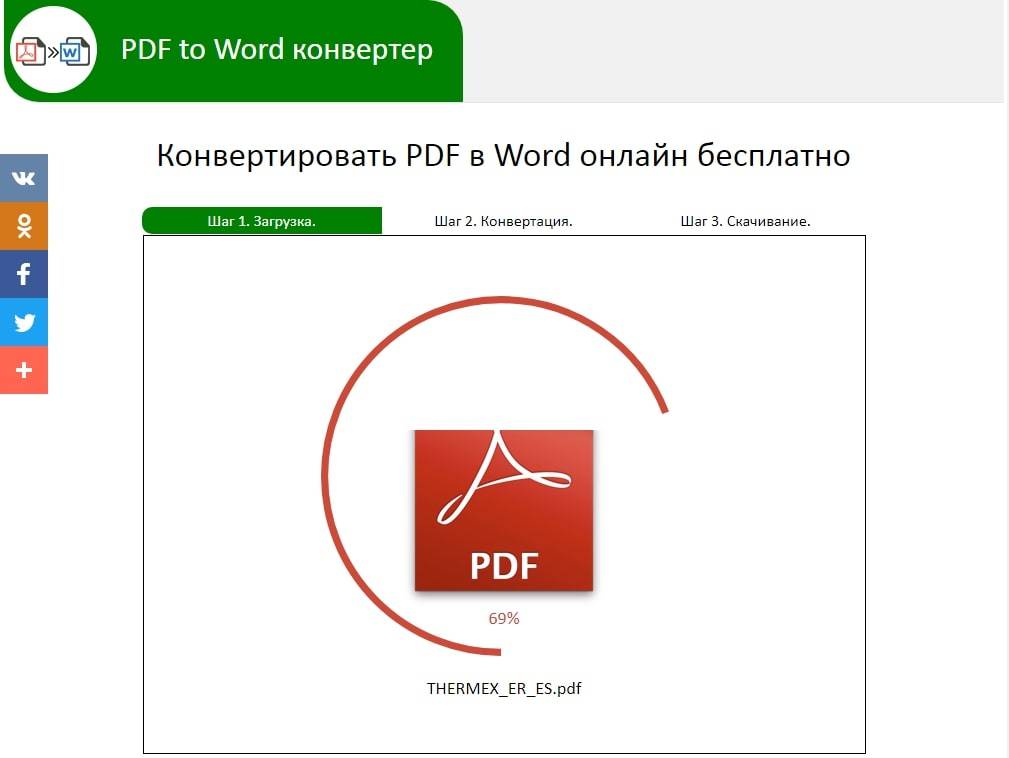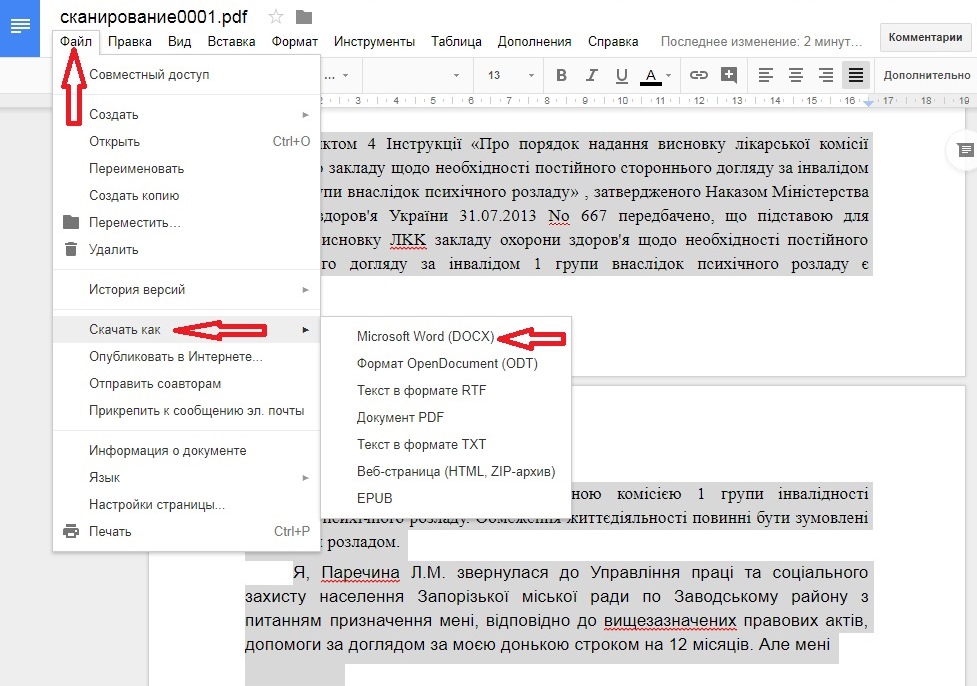Как конвертировать PDF в Word-файл: 15 бесплатных инструментов
Эта статья о конвертерах — инструментах, которые изменяют формат документа, но не распознают текст. Полученный с их помощью Word-файл можно будет редактировать только в том случае, если в исходном PDF присутствует текстовый слой.
Как конвертировать PDF в Word‑файл онлайн
Проще всего конвертировать PDF прямо в браузере. Мы выбрали несколько сайтов, которые позволяют делать это бесплатно. Работают все они примерно одинаково: просто кликните по любой ссылке из нашего списка, перетяните PDF‑документ в окно браузера и нажмите на кнопку конвертации. После этого вы сможете скачать загруженный файл в формате Microsoft Word.
- PDF to DOC →
- PDF.io →
- PDF Online →
- Soda PDF Online →
- PDFCandy →
- Convertio →
- Free PDF Convert →
- PDF 2 GO →
- iLovePDF →
- PDF to Word →
- Online-Convert →
- PDF 2 Word →
- PDF24 Tools →
Сейчас читают 🤔
Как конвертировать PDF в Word‑файл на ПК
Эти программы могут пригодиться, если вам понадобится преобразовать файлы без подключения к Сети.
1. Sejda PDF
Платформы: Windows, macOS, Linux.
Чтобы конвертировать файл в Sejda PDF, на главном экране программы выберите PDF to Word. Затем просто перетащите в рабочую область нужный документ и нажмите на кнопку конвертации.
Sejda PDF можно использовать бесплатно, но с ограничениями. Так, PDF‑файл не должен иметь больше 200 страниц и занимать более 50 МБ на диске. Кроме того, вы можете конвертировать до трёх документов в сутки.
Скачать Sejda PDF →
2. UniPDF
Платформы: Windows.
Чтобы преобразовать PDF‑документ в UniPDF, просто откройте его в этой программе, выберите Word в качестве конечного формата и нажмите «Конвертировать».
Бесплатная версия позволяет преобразовывать до трёх файлов в сутки.
Скачать UniPDF →
Если вам нужно превратить отсканированный PDF (в виде статичного изображения) в редактируемый Word-файл, рекомендуем взглянуть на эти программы и сервисы для распознавания текста.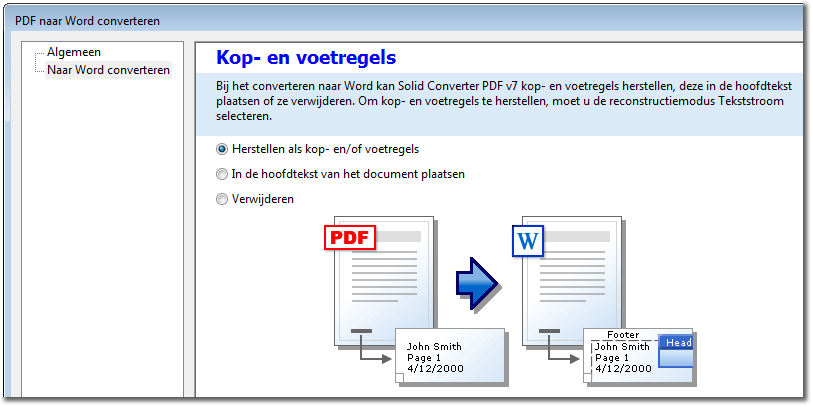
Читайте также 📕📖📃
4 способа для конвертирования Pdf в Word
При работе с текстами периодически возникает необходимость конвертировать документ из формата pdf в формат doc (docx) – например, чтобы скопировать нужный фрагмент текста или исправить что-то в pdf-файле. Предлагаю 4 способа, как сделать это быстро, бесплатно и с минимальным количеством ошибок.
С помощью Office 2013. В этом пакете word воспринимает формат pdf как «родной». Все, что нужно, просто открыть pdf-файл в ворде 2013, произвести с ним все необходимые манипуляции с помощью вордовских инструментов и сохранить полученный документ в формате docx.
Здесь работает и обратное: если нужно сохранить текстовый документ в формате pdf – просто нажмите «сохранить как» и выберите нужный формат.
С помощью Google Документов.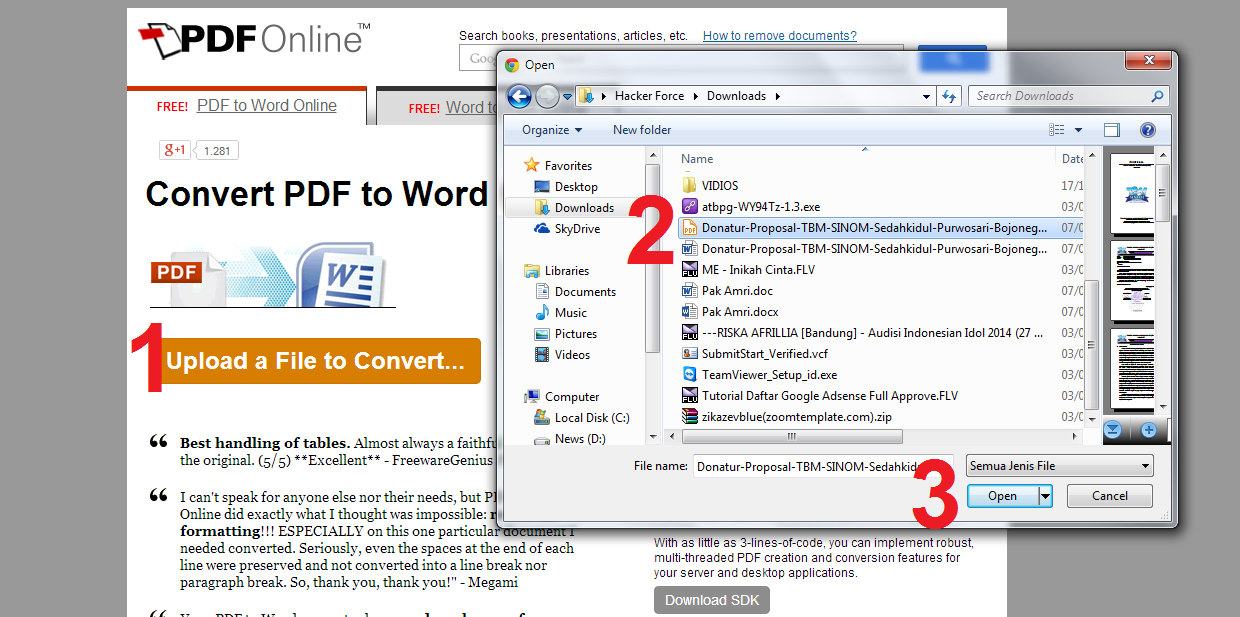 Для этого нужно будет выполнить следующие действия:
Для этого нужно будет выполнить следующие действия:
- Зарегистрировать почтовый ящик на Google (gmail).
- Загрузить pdf-файл на Google Drive (гугл диск).
- Щелкнуть по файлу правой кнопкой мыши и выбрать пункты «Открыть с помощью» – Google Документы.
- После того как сервис преобразует файл, вы сможете работать с ним в Google Документах – копировать, редактировать и т. п.
- Чтобы сохранить pdf в word, нажмите на вкладку «Файл», затем на «Скачать как» и выберите нужный формат.
С помощью онлайн-конвертера Smallpdf. Преимущества этого сервиса:
- он бесплатный,
- распознает и текст, и картинки,
- делает конвертирование почти безошибочно,
- работает быстро,
- обладает простым и понятным интерфейсом.
Для того чтобы конвертировать файл, достаточно просто загрузить его в сервис со своего устройства, гугл диска или Dropbox, а затем сохранить полученный файл на рабочем столе.
С помощью программы Free PDF to Word Converter. Эту программу можно установить на ПК, так что она подойдет для тех, кому нужно конвертировать документы из pdf в word регулярно.
После установки программы необходимо будет открыть pdf-файл, нажать на кнопку Convert и сохранить полученный документ в формате doc.
Все перечисленные способы – бесплатные, поэтому небольшого количества ошибок при конвертации, скорее всего, не избежать. Однако прежде чем тратить деньги на платные и более качественные программы, попробуйте эти варианты: вполне возможно, что результат вас устроит!;)
По материалам сайта It-doc.info
Подготовила Мария Вистунова
Фото Tung Minh
Как конвертировать документы PDF в Word бесплатно онлайн | Изучаем Word
Отвлечемся от занятий по изучению Word и остановимся на не менее важной функции программы – конвертация документов. О том, в каких форматах можно сохранять документы вам рассказывалось в статье о сохранении файлов, в любой момент можно освежить это в памяти. В дополнение о сохранении результатов ваших трудов читайте здесь. Но сегодня особый формат сохранения документа – это PDF. Что мы о нем знаем и для чего конвертировать, а главное, как конвертировать из PDF в Word, чтобы начать редактировать документ в текстовом редакторе. Какие способы преобразования PDF в Word бесплатно существуют?
В дополнение о сохранении результатов ваших трудов читайте здесь. Но сегодня особый формат сохранения документа – это PDF. Что мы о нем знаем и для чего конвертировать, а главное, как конвертировать из PDF в Word, чтобы начать редактировать документ в текстовом редакторе. Какие способы преобразования PDF в Word бесплатно существуют?
Портативный формат документа или PDF (Portable Document Format) широко используется во всем мире. Самое приятное в PDF-документе то, что обычно содержимое, которое он отображает, выглядит совершенно одинаково, независимо от используемой операционной системы или устройства. Однако внесение изменений в PDF-файл – непростая задача, поэтому преобразование PDF-файла в документ Word может упростить работу с таким документом. Существует несколько методов, с помощью которых вы можете конвертировать PDF-файлы в редактируемые документы Word. НО сегодня предложу один бесплатный и очень удобный сервис онлайн, который позволит вам конвертировать отсканированные PDF-файлы в документы Word бесплатно. Чтобы узнать об этих методах, читайте дальше.
Чтобы узнать об этих методах, читайте дальше.
Как конвертировать PDF в Word
Первый метод, который мы предлагаем, позволяет быстро конвертировать PDF-файлы в Word без установки каких-либо приложений. Этот метод работает на всех устройствах, будь то ваш компьютер или смартфон. С учетом сказанного, выполните следующие действия.
- Посетите веб-сайт www.hipdf.com.
- Как только сайт будет загружен, нажмите на второй вариант сверху, который гласит: PDF to word.
- После этого нажмите кнопку Выбрать файл > > выберите PDF-файл с Вашего компьютера > нажмите кнопку > Выберите файл.
Можно выбрать файл из Облака, которые предлагает сервис, но и можно загрузить и со своего компьютера, нажав на картинку со стрелкой..
- После завершения загрузки нажмите Конвертировать > дождаться завершения преобразования файла > > > > загрузить.
- Вот и все, теперь ваш редактируемый документ word будет загружен на ваш компьютер.
 Этот процесс похож и на смартфоны тоже.
Этот процесс похож и на смартфоны тоже. - Если вы хотите сделать это в автономном режиме, вы также можете получить приложение для этого на своем компьютере. Чтобы скачать приложение Wondershare PDFelement для ПК с Windows или Mac, нажмите здесь.
Примечание: программа предлагает только пробную версию использования на 30 дней, далее придется платить, будьте внимательны!
Но в случае, если вы решите купить приложение, то вы получите локальную версию программы и вам не придется выгружать свои файлы в Интернет, не рисковать конфиденциальностью содержимого ваших документов. Стоимость такого пакета 8$ ежемесячно либо доступна годовая подписка за 96$ со скидкой в 35%. Это уже вам решать стоит ли платить такое количество денег.
Итак, возвращаемся далее к пошаговой конвертации документа
- Как только страница будет загружена, нажмите на кнопку Скачать бесплатно, чтобы загрузить ее.
После загрузки файла откройте его.
- На главном экране приложения нажмите кнопку Открыть файл > > выберите PDF-файл с Вашего компьютера > нажмите кнопку Открыть.
- После загрузки файла вам просто нужно открыть этот PDF-файл в документ Word.
Хочу слегка разочаровать пользователей данного сервиса, не стоит надеяться на то, что документы в ПДФ после конвертации в формат Word станут идеальными и красивыми. Нет, возможно, что таблицы, картинки, разделы и другие объекты просто “поползут” или будут смещены и т.д. И придется еще потрудиться в текстовом редакторе над вашим новым документом в программе MS Word. Но иногда лучше такое преобразование, чем вообще ничего. Удачи в работе!
А я предлагаю подписаться на канал и быть вместе с нами на следующих уроках. Ставьте, пожалуйста, лайк, если статья оказалась полезной или интересной. Жду комментарии!
“Изучаем Word: шаг за шагом”
Подписывайтесь на канал :о)
Как преобразовать PDF в документ Word
Причем обычно требуется не просто преобразовать, а подготовить к редактированию в Word или любой другой популярной программе.
Portable Document Format (PDF, формат переносимых документов) – отраслевой открытый стандарт электронных документов, разработанный компанией Adobe Systems на основе языка PostScript (с 1 июля 2008 года является открытым стандартом ISO 32000). Однако файл PDF не предполагает дальнейшего редактирования или изменения. Это готовый документ как бы распечатанный на бумаге (именно поэтому преобразование в формат PDF называется печатью – программа Adobe PDFMaker является оболочкой для драйвера печати Windows и называется виртуальным принтером). Основное предназначение и достоинство формата PDF состоит в том, что этот документ абсолютно одинаково выглядит на экране и на бумаге, в операционной системе Windows или OS X, на любом мониторе и на распечатке любого принтера. При этом сохраняются все элементы оформления, вне зависимости от наличия их поддержки на данном компьютере. Например, файл PDF выводится на экран теми же шрифтами, которыми был создан, даже если соответствующих файлов шрифтов нет на данном компьютере (но редактор Word выводит документ DOC имеющимися на компьютере шрифтами и форматирует его согласно требованиям имеющегося в данной системе принтера по умолчанию, поэтому внешний вид документа DOC может существенно измениться при переносе файла на другой компьютер).
Малоизвестная и плохо понимаемая, но очень важная часть процесса работы с PDF связана с драйвером принтера, используемым при сохранении документа в файл. Драйвер принтера полностью определяет результирующий код, который попадает в файл на диске. Настоятельно рекомендуется начать процесс формирования документа с выбора принтерного драйвера категории PostScript (имеет аббревиатуру PS в своем имени) вместо принтерного драйвера не-PostScript (обычно содержит в имени аббревиатуру PCL), причем еще до начала формирования документа. На это должны обратить особое внимание пользователи операционных систем Windows, поскольку в этих системах драйвером принтера по умолчанию является драйвер не-PostScript. Если ваш принтер имеет несколько драйверов, то для вывода на бумажный носитель также рекомендуется применять принтерный драйвер PostScript вместо PCL-драйвера, использующего язык описания страниц компании Hewlett-Packard.
В специальных программах для работы с PDF от самой компании Adobe (Adobe Reader и Adobe Acrobat) есть средства комментирования и выделения отдельных частей документа PDF, подобно подчеркивания и отметкам на полях книги или журнала, но полномасштабное изменение не предполагалось с самого начала, хотя и очень востребовано по разным причинам многими пользователями, которые прекрасно владеют средствами редактора Microsoft Word для создания, редактирования и вывода на печать файлов DOC (или DOCX).
До сих пор сохранилось множество сторонних программ для такого преобразования, хотя я всегда рекомендую обычный графический (векторный) редактор Adobe Illustrator. Так было раньше, а теперь файлы PDF можно открыть прямо в редакторе Word 2013 и выше с помощью функции PDF Reflow (расплавление PDF по терминологии Microsoft, что вызывает большой вопрос – ну хотя бы распрямление). Для этого в редакторе нужно просто открыть файл PDF, как любой другой поддерживаемый файл.
Выше мы уже отметили, что PDF не предполагает последующего редактирования (и тем более не автором документа), а настоящий автор должен сохранить исходный документ в другом формате и работать с ним снова, а затем опять как бы «вывести на печать» (сохранить в файл PDF) новую версию. Поэтому при открытии в Word (равно как и во всех остальных программах) документ PDF немного искажается. Сама компания Microsoft отмечает проблемы с преобразованием следующих частей документа:
• Таблицы с интервалом (расстоянием) между ячейками
• Цвет страницы и цвет рамки
• Отслеживание изменений
• Кадры (фреймы)
• Сноски, продолжающиеся на несколько страниц
• Концевая сноска
• Аудио, видео и другие активные элементы PDF
• Теги PDF
• Комментарии PDF
• Эффекты для шрифтов (например, тень), которые станут графикой в Word
Поэтому при открытии PDF в Word выводится предупреждение:
«Приложение Word преобразует ваш PDF-файл в редактируемый документ Word.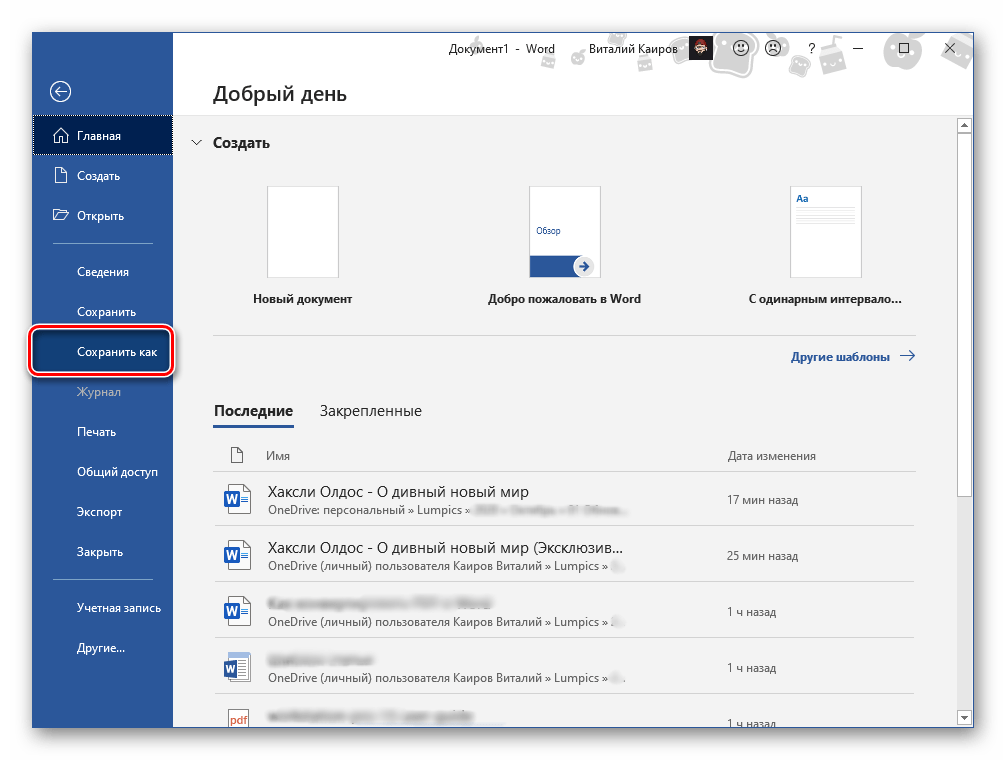 Это может занять некоторое время. Конечный документ Word будет оптимизирован для редактирования, поэтому может выглядеть не совсем так, как исходный PDF-файл, особенно если он содержит много изображений» – перевод официальный, т.е. от Microsoft. Кстати, векторная графика извлекается и иногда становится редактируемой.
Это может занять некоторое время. Конечный документ Word будет оптимизирован для редактирования, поэтому может выглядеть не совсем так, как исходный PDF-файл, особенно если он содержит много изображений» – перевод официальный, т.е. от Microsoft. Кстати, векторная графика извлекается и иногда становится редактируемой.
Продолжение материала о том как преобразовать PDF в документ Word во второй части, по этой ссылке.
Источник:
http://www.pcmag.com/article2/0,2817,2477104,00.asp
Конвертер PDF в Word онлайн без OCR, конвертировать PDF в Word
Загрузка документа
Загрузить DOCSdidid.pdf
11.2mbЗагрузка успешна
Существенная информация
*Покрытие:
*Заглавие:
*Классификация:
Академический
- Lifestyle
- Biography
- Editor’s Picks
- Most Popular
- Academic & Education
- Art
- Biography
- Business & Career
- Children& Youth
- Environment
- Fiction & Literature
- Health & Finess
- Lifestyle
- Personal Growth
- Poltics & Laws
- Religion
- Science & Research
- Technology
*Теги:
Свободно
*Синопсис:
Немедленно внесите свой вклад
Загрузка успешно завершена, отправлено на аудит
Ожидается, что результат аудита будет через 2-3 дня. Документы, прошедшие проверку, будут общедоступны
Документы, прошедшие проверку, будут общедоступны
Не хватает монет для загрузки
Для загрузки этого документа требуется5монет.
Купить скачать монетуs Активировать для скачиванияОтправить на электронную почту
/ru/share/9/whats-next-social-media-trends-2020.html
КОПИРОВАТЬОтчетный документ
Помеченный документ и пользователи проверяются 极速Office staff 24 часа в сутки, 7 дней в неделю, чтобы определить, нарушают ли они Принципы сообщества. За нарушение Принципов сообщества учетные записи подлежат наказанию, а серьезные или повторные нарушения могут
привести к закрытию аккаунта. канал отчета
канал отчета
Упс … Этот файл больше, чем MB!
Получите 极速Office VIP для загрузки файлов размером до 5 ГБ
Получить VIP Посмотреть больше предложенийПолучите скидку 50% на первый заказ
Присоединяйтесь к нашему jisuoffice, и вы первым узнаете о наших предложениях, привилегиях и многом другом.
Кроме того, вы получите 50% скидку на свою первую покупку.
ДА. ХОЧУ СКИДКУ 50%Уважаемый VIP скоро истечет
Сэкономьте 80% на продлении сейчас
После обновления вы продолжите пользоваться преимуществами и привилегиями jisuoffice.
Да, продлить сейчас Посмотреть больше предложенийСколько раз сегодня было израсходовано
Вы можете открыть VIP, чтобы получить больше
время преобразования. Теперь откройте VIP со скидкой 80%
Теперь откройте VIP со скидкой 80%
Как преобразовать pdf в word
На сегодняшний день можно найти достаточно много информации, которая храниться в формате pdf. Это могут быть и научные статьи, и школьные учебники, и инструкции к приборам, и документация фирмы, и еще много чего.
Существует масса редакторов для просмотра подобных документов. Но большинство из них не позволяют пользователю редактировать текст, а иногда даже и копировать его. В статье мы рассмотрим несколько способов, которые позволят преобразовать файл pdf в документ Word.
Не так давно я уже писала статью о том, как можно создать pdf файл. Теперь же опишу способы, которые помогут конвертировать их в word.
С помощью программ
Для начала потребуется выбрать и установить нужную программу на свой компьютер. В Интернете можно найти не одну утилиту, которая позволит выполнить нужное нам преобразование: Free PDF to Word Converter, PDF to Word Converter, PDF to DOC, Easy PDF to Word Converter.
Многие из вышеперечисленных программ платные, поэтому в статье воспользуемся UniPDF. Данная утилита проста в использовании, с понятным интерфейсом и совершенно бесплатна. Скачать и установить UniPDF можно перейдя по ссылке.
Запускаем программу на компьютере. Чтобы добавить в нее нужный документ, просто перетащите его в окно программы, или нажмите на кнопочку «Добавить» и найдите его, используя проводник.
Дальше справа выбираем «Конечный формат» – маркером отмечаем «Word».
Нажимаем кнопочку «Конвертировать».
Теперь подождите немного: чем больше объем документа, тем больше времени займет конвертация. Когда процесс будет завершен, откроется следующее информационное окно. Выберете в нем нужное действие и нажмите «ОК».
С помощью онлайн конвертеров
Для этого в поисковой строке браузера напишите «преобразовать pdf в word онлайн». Результатов будет не мало – выбирайте любой. Мне понравился тот конвертер, который подчеркнут на рисунке ниже.
Результатов будет не мало – выбирайте любой. Мне понравился тот конвертер, который подчеркнут на рисунке ниже.
Обратите внимание на верхние вкладки. Здесь можно выбрать конвертацию в другие форматы, объединение или разделение pdf файлов, снять или поставить защиту на них.
Теперь добавьте нужный документ, кликнув по кнопочке «Выберите файл».
Через проводник ищем его на компьютере и жмем «Открыть».
Затем дождитесь окончания загрузки и конвертации файла.
Когда процесс будет завершен, Вы сможете «Скачать файл» на свой компьютер. Чтобы выполнить конвертацию другого pdf файла нажмите кнопочку «Перезапуск» и повторите вышеописанные действия.
Используя Google Диск
Для использования этого способа, у Вас должен быть зарегистрированный аккаунт в Google. Вводим в поле адрес электронной почты, затем пароль.
Вводим в поле адрес электронной почты, затем пароль.
Дальше нужно добавить файл pdf на Google Диск. Нажимаем кнопочку «Мой диск» и из выпадающего меню выбираем «Загрузить файлы». Ищем файл на компьютере и ждем окончания загрузки.
Жмем по добавленному файлу правой кнопкой мыши и выбираем пункт «Открыть с помощью» – «Google Документы».
Открывается новая вкладка с документом. Здесь переходим: «Файл» – «Скачать как» –«Microsoft Word».
Переделанный pdf файл будет сохранен на Вашем компьютере как вордовский документ. Как по мне, этот способ не самый лучший – редактирование текста отличается от оригинала и картинки не сохранились.
Выбирайте самый удобный для вас способ, и преобразовывайте pdf файлы в word документы.
Оценить статью: Загрузка… Поделиться новостью в соцсетях
Об авторе: Олег Каминский
Вебмастер. Высшее образование по специальности “Защита информации”. Создатель портала comp-profi.com. Автор большинства статей и уроков компьютерной грамотности
Высшее образование по специальности “Защита информации”. Создатель портала comp-profi.com. Автор большинства статей и уроков компьютерной грамотности
Как конвертировать PDF в DOC (WORD)
Приветствую, вас дорогие наши читатели. Думаю, вам не нужно объяснять, что на сегодняшний день компьютерная индустрия разрослась так, что в каждом офисе, на каждом рабочем столе, стоит компьютер. И почти все придя на работу, садятся за этот компьютер и начинают создавать новые, редактировать или удалять старые документы. В общем, начинают работать с различными электронными документами, при этом, разного типа и расширения (как узнать расширение файла), такими как DOC, XLS, PDF, RTF.
Но, иногда при этой же работе, возникает такая потребность, как конвертирование с одного типа документа в другой. Чаще всего это конвертирование с PDF в Word. Например, PDF является очень удобным форматом в плане чтения электронных книг, различной документации, инструкций, руководств, а самое главное то, что он поддерживается почти всеми устройствами, и выглядит абсолютно везде одинаково, в независимости от размера экрана используемого ПК или гаджета.
Но, вся проблема в том, что его нельзя отредактировать без дополнительных утилит, например, как: Adobe Acrobat. Именно по этой причине и появляется необходимость конвертирования с PDF в DOC, что бы получить неограниченный доступ к тексту и сделать с им все что потребуется.
Благо то, что сейчас существует огромное количество вариантов с помощью которых преобразовать документы в нужные форматы. Это как и онлайн сервисы, так и программы, которые устанавливаются на компьютер. Так что прямо сейчас я приведу вам несколько примеров, как и чем можно конвертировать PDF в DOC, и не потерять при этом качества и содержимого документа.
Конвертирование с PDF в DOC онлайн сервисами
[adsense1]Конвертация онлайн — это самый простой вариант. Смотрите, не надо заморачиваться над скачкой, установкой программ, не надо разбирается потом, как она работает, а просто открыл сайт загрузил файл, подождал несколько секунд и скачиваешь уже готовый Word документ.
Таких сервисов сейчас уйма, введите в Google слово конвертировать PDF в Word онлайн и вы в этом убедитесь.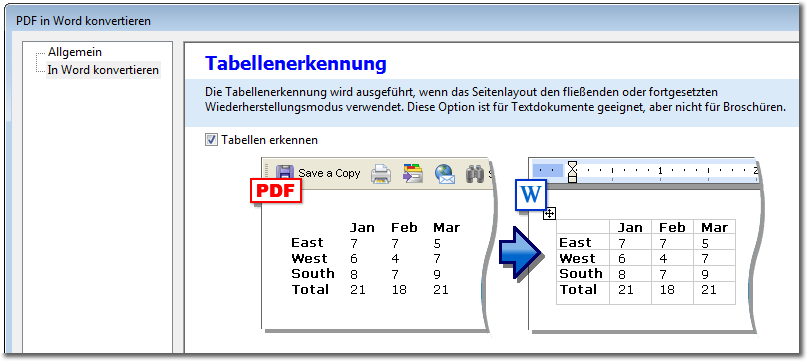 Пример определенных сайтов я приводить не буду, потому что их очень много, и как я заметил, работают они почти все одинаково, соответственно и качество почти ничем не отличается. Просто введите запрос, который я показал выше у выбирайте какой сервис вам покажется удобней.
Пример определенных сайтов я приводить не буду, потому что их очень много, и как я заметил, работают они почти все одинаково, соответственно и качество почти ничем не отличается. Просто введите запрос, который я показал выше у выбирайте какой сервис вам покажется удобней.
Но, кроме плюсов в использование, этот вариант имеет свои недостатки, из которых главным является качество полученного файла. Очень много пользователей жалуются на то, что файл DOC они получают, но в средине вместо текста могут быть какие-то цифры или иероглифы, в общем, периодически, попадаются совсем не качественно конвертированные документы.
Поэтому, на всякий случай, расскажу Вам об платном сервисе онлайн: Abbyy FineReader. Сервис является платным, но в отличие от большинства халявных конверторов, онлайн FineReader предоставит вам полностью рабочий, не потерявший качества, документ.
На сервисе предоставляется бесплатно попробовать распознать десять страниц, все что нужно сделать — это всего лишь, зарегистрироваться.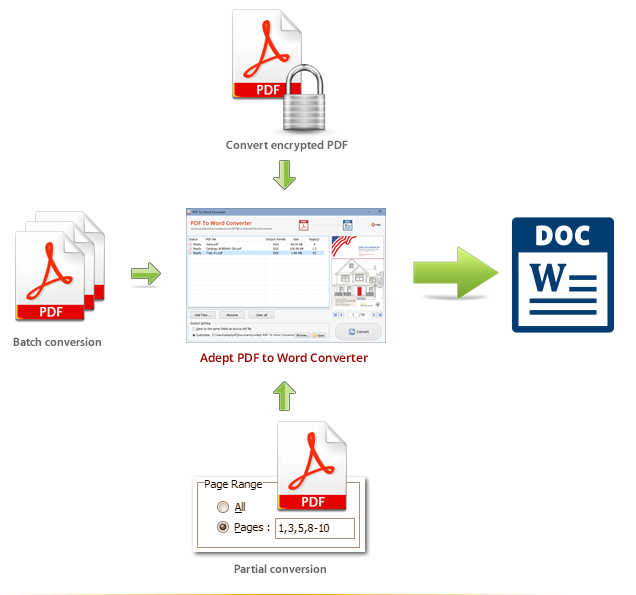 В дальнейшем, каждый месяц будет дополнительно предоставляться бесплатный доступ к конвертированию 5 страниц. Так что, если ваш документ размером в несколько страниц, значит вы сможете конвертировать его с PDF в Word совершенно бесплатно.
В дальнейшем, каждый месяц будет дополнительно предоставляться бесплатный доступ к конвертированию 5 страниц. Так что, если ваш документ размером в несколько страниц, значит вы сможете конвертировать его с PDF в Word совершенно бесплатно.
Покажу пример, как это делать. Зайдя на страницу наживаем по зелёной кнопке «Распознать».
- Шаг первый, загружаем конвертируемый файл;
- Шаг второй, язык документа, который будет конвертироваться с PDF в DOC;
- Выбираем формат сохраняемого документа;
- Далее, если нужно, отмечаем поле «Создать один файл для всех страниц», и нажимаем «Распознать»;
- Продет несколько секунд (минут) и перед вами появится ссылка на скачку, по которой нажав сохраняем готовый документ;
- Проверяем и отписуемся у нас на сайте в комментариях, что в результате у вас получилось;.
Как конвертировать с PDF в DOC программами и утилитами
[adsense2]Что касается программного конвертирования, то лично я, предпочитаю использовать тот же Abbyy FineReader, только на этот раз уже полноценно установленный на мой компьютер. Почему она? Да все просто, я уже попробовал очень много различных утилит и не одна меня не устраивала, что касается FineReader, то на данный момент она меня постоянно выручает, и ещё не разу не подвила в плане качества преобразованного файла, поэтому, советую и рекомендую.
Почему она? Да все просто, я уже попробовал очень много различных утилит и не одна меня не устраивала, что касается FineReader, то на данный момент она меня постоянно выручает, и ещё не разу не подвила в плане качества преобразованного файла, поэтому, советую и рекомендую.
Конечно, сама программа является платной, но, опять же, существует пробный период на 15 дней, вовремя которых вы сможете переконвертировать 50 страниц, а тем кому понравится вы можете без проблем её купить для дальнейшего пользования. Само конвертирование с PDF в Word программой FineReader осуществляется буквально в несколько кликов. Сначала, её конечно нужно скачать и установить себе на компьютер. Если всё готово, тогда приступаем к работе.
- Запускаем программу воспользовавшись соответствующим ярлыком;
- В верхнем меню нажимаем на значок приоткрытой папки, что значит «Открыть файл»;
- Выбираем файл и открываем его;
- В том же верхнем меню перейдя чуть в правую сторону находим иконку документа Word.
 Нажав на стрелочку вы сможете выбрать в какой формат вы хотите переконвертировать PDF файл;
Нажав на стрелочку вы сможете выбрать в какой формат вы хотите переконвертировать PDF файл; - После выбора формата появится окно сохранения, в котором выбираем папку и сохраняем документ;
- Готово, открываем файл и смотрим на результат;
Таким вот образом, можно легко и просто переконвертировать с PDF в WORD даже не очень маленькие документы, и при этом не потерять ни одной буквы или предложения.
Конвертируем с PDF в DOC с помощью Microsoft Word
С выходом Microsoft Office 2013, в нем появилась новые возможности, такие как: сохранения файла в формат PDF, а также, можете без проблем сохранять и конвертировать, как с PDF в DOC так и наоборот. Правда, если в документе очень много картинок, конвертируемый файл может чуть отличатся от исходного.
Что нужно сделать для конвертации? Открываем PDF файл в Microsoft Word. Должно появится уведомление, что Word не работает с таким форматом, как PDF и автоматически переконвертирует его для редактирования.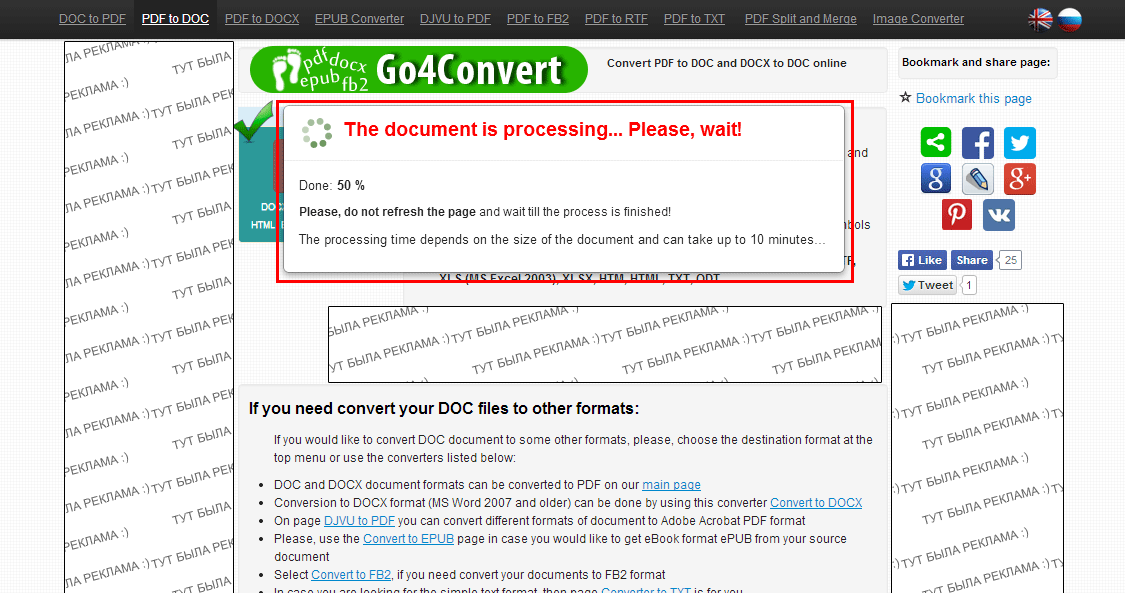 Нажав «ОК» соглашаемся и ждём открытия.
Нажав «ОК» соглашаемся и ждём открытия.
Дальше, редактируем, что нам нужно и сохраняем его в формат DOCx или обратно в PDF, нажав на «Сохранить как» и выбрав место для хранения, клацаем по кнопке «Сохранить».
Что ж, теперь думаю у вас не должно возникнуть такого вопроса: как конвертировать с PDF в WORD. Все варианты точно рабочие и ни раз проверены лично мною. Что вам выбрать, смотрите сами. Так же, если у вас есть программы, сервисы, которые например, являются бесплатными, простыми в работе, качественно конвертируют все файлы, тогда напишите мне в комментария или на почту, и я обязательно добавлю их в статью.
Как конвертировать файлы в PDF онлайн бесплатно
Lumin Tools помогает конвертировать другие форматы файлов в PDF. Давайте разберемся, как работает конвертер Lumin PDF.
Чтобы начать использовать конвертер Lumin PDF, вам необходимо Авторизоваться в своей учетной записи. Если у вас его нет – зарегистрируйтесь или войдите в свою учетную запись Google.
📌Примечание: одновременно можно преобразовать только один файл.
Как преобразовать Word в PDF
- Щелкните вкладку Преобразовать на панели инструментов Lumin
- Выберите Word в PDF и щелкните Приступить к работе
- Перетащите файлы с компьютера или выберите один из облачных хранилищ : Box, Google Drive, Microsoft Cloud или Dropbox
- Дождитесь загрузки файла и конвертируйте в PDF
- Готово! Теперь ваш файл Word преобразован в PDF.Вы можете загрузить его на свой компьютер или сохранить на Google Диск или Dropbox.
Вот как вы конвертируете DOC в PDF с помощью Lumin
📌Примечание: конвертировать PDF в Word в обратном порядке невозможно.
Если вы еще не вошли в Google, перейдите в учетную запись Dropbox, вы можете сделать это через Lumin и привязать учетные записи. Этот метод экономит время для дальнейшей работы с конвертером Lumin.
Lumin – бесплатный конвертер слов в PDF. Все, что вам нужно сделать, это войти в свою учетную запись и сделать несколько щелчков мышью, чтобы преобразовать слово в PDF.Вы также можете использовать другие форматы файлов для преобразования в PDF: Microsoft Excel, Microsoft PowerPoint и JPG.
Как конвертировать Excel в PDF
Конвертировать Excel в PDF быстро и просто, как конвертировать DOCX в PDF:
- Щелкните вкладку Конвертировать на панели инструментов Lumin
- Выберите Excel в PDF и нажмите Начать работу
- Перетащите файлов с компьютера или выберите один из облачных хранилищ: Box, Google Drive, Microsoft Cloud или Dropbox
- Подождите, пока файл загрузится и конвертируется в PDF
- Готово! Теперь ваш файл Excel преобразован в PDF.Вы можете загрузить его на свой компьютер или сохранить на Google Диске или в Dropbox.
Lumin быстро преобразует ваши электронные таблицы Microsoft Excel в PDF для удобства совместного использования и хранения. Отправляя Excel в формате PDF, вы можете быть уверены, что никто не изменит их во время публикации. Кроме того, Excel в формате PDF удобнее распечатывать и публиковать в Интернете.
Отправляя Excel в формате PDF, вы можете быть уверены, что никто не изменит их во время публикации. Кроме того, Excel в формате PDF удобнее распечатывать и публиковать в Интернете.
Вот как вы можете сохранить преобразованный файл на Google Диск.
📌Примечание: преобразовать PDF в Excel нельзя.
Как конвертировать PowerPoint в PDF
- Щелкните вкладку Преобразовать на панели инструментов Lumin
- Выберите PowerPoint в PDF и щелкните Приступить к работе
- Перетащите файлы с компьютера или выберите один из облачного хранилища : Box, Google Drive, Microsoft Cloud или Dropbox
- Дождитесь загрузки файла и конвертируйте в PDF
- Готово! Теперь ваша презентация PowerPoint преобразована в PDF. Вы можете скачать его на свой компьютер или сохранить на Google Диск или Dropbox
Простой и понятный интерфейс конвертации Lumin
Как конвертировать JPG в PDF
- Щелкните на Конвертировать вкладку на панели инструментов Lumin
- Выберите JPG в PDF и щелкните Начать работу
- Перетащите и отпустите файлов с компьютера или выберите одно из облачного хранилища: Box, Google Drive, Microsoft Cloud или Dropbox
- Дождитесь загрузки файла и конвертируйте его в PDF
- Готово! Теперь ваше изображение JPG преобразовано в PDF.
 Вы можете скачать его на свой компьютер или сохранить на Google Диск или Dropbox
Вы можете скачать его на свой компьютер или сохранить на Google Диск или Dropbox
Простой способ конвертировать JPG в PDF
Дополнительные инструменты, упрощающие работу с PDF
Lumin Tools – это не просто конвертер PDF. Из приложения или компьютера вы можете конвертировать файлы в PDF и другие форматы, разделять и объединять PDF-файлы, разблокировать PDF-файлы, уменьшать PDF-файлы и делать отсканированные документы доступными для поиска и редактирования с помощью оптического распознавания символов.
После преобразования вы можете продолжить работу с Lumin в классическом режиме: заполнять и подписывать формы PDF, совместно работать и обмениваться файлами PDF, общаться с людьми внутри документов, создавать команды и управлять ими, получать доступ к своим документам в любом месте и в любое время.Из наших руководств вы узнаете, как использовать все эти функции.
Как преобразовать PDF в Word в pdfDocs
Автор: Алан Уит, старший менеджер по продукции.
Одна из самых полезных функций редактора PDF-файлов – это преобразование в Word. Этот процесс открывает все виды рабочих процессов – от редактирования текста до полного изменения дизайна. В следующий раз, когда вы не сможете найти исходный файл Word или вам потребуется обновить PDF-файл, созданный кем-то другим, просто конвертируйте в Word из PDF.Вот как это сделать при использовании pdfDocs.
Вариант 1. Экспорт в Microsoft Word
Есть три одинаково простых способа конвертировать в Word в pdfDocs. Первый – выбрать « Экспорт в » на вкладке «Главная». Оттуда вы можете конвертировать в Word или другой тип файла, например Excel или PDF / A.
Вариант 2. Щелкните страницу правой кнопкой мыши и выполните экспорт.
Второй вариант – щелкнуть правой кнопкой мыши страницу или страницы, которые нужно преобразовать в Word, на панели «Страницы».Появится меню, показанное ниже. Затем нажмите Экспорт.
Вариант 3. Перейдите в меню «Файл» и выберите «Экспорт».
Третий рабочий процесс – выбор параметра « Экспорт » в меню «Файл». Отсюда выберите, какие страницы вы хотите экспортировать, и нажмите «Создать документ Word».
После преобразования в Word
Ваш новый документ автоматически откроется в Microsoft Word, как только pdfDocs завершит преобразование. Технология распознавания текста, используемая в процессе преобразования, означает, что весь исходный текст можно редактировать или удалять, а также можно добавлять новый текст.
У вас также есть возможность преобразовать в Microsoft Excel, если документ был сначала создан как электронная таблица. Обновите данные по мере необходимости и экспортируйте обратно в PDF, чтобы поделиться новой версией.
Редактирование текста в PDF
Инструменты редактирования текста в pdfDocs предлагают другой способ просмотра и внесения изменений в документы. Выделяйте важные разделы, добавляйте текст или текстовые комментарии, редактируйте объекты или изображения, добавляйте ссылки или применяйте верхние и нижние колонтитулы. А также добавлять, удалять или переупорядочивать страницы. Затем сохраните это как следующую версию.Никакого преобразования или воссоздания документа не требуется.
Выделяйте важные разделы, добавляйте текст или текстовые комментарии, редактируйте объекты или изображения, добавляйте ссылки или применяйте верхние и нижние колонтитулы. А также добавлять, удалять или переупорядочивать страницы. Затем сохраните это как следующую версию.Никакого преобразования или воссоздания документа не требуется.
Хотите узнать больше о pdfDocs для преобразования файлов и редактирования текста? Посмотрите, как это работает.
Лучшие онлайн-конвертеры PDF в Word
Бесплатные онлайн конвертеры PDF в Word
- Нитро
- Конвертер PDF в DOC
- Smallpdf
- Foxit
При всех преимуществах PDF-файлов по сравнению с документами Word, зачем вам конвертировать PDF-файлы в Word? Кто-то может отправить вам PDF-файл с опечаткой.Вы можете получить PDF-файл и заметить, что какой-то текст отсутствует, или решили добавить дополнительную информацию.
В таких случаях лучше всего просто преобразовать PDF-файл в документ Word, чтобы внести изменения.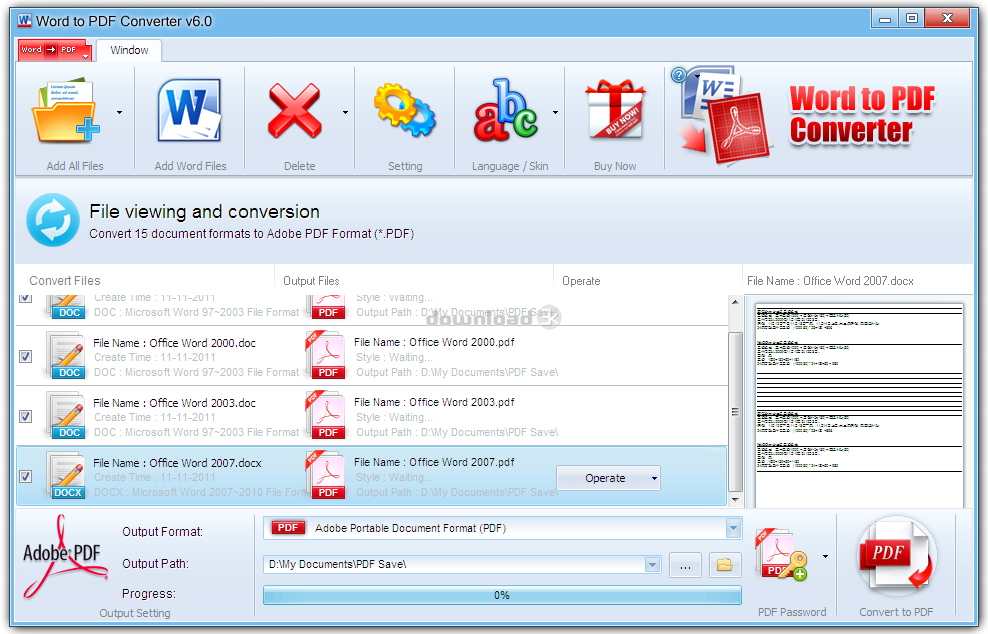
Adobe предлагает три продукта, которые могут это сделать – Adobe Acrobat Pro DC, Adobe PDF Pack и Adobe Export PDF. Все эти продукты основаны на подписке, за которые вы можете платить ежемесячно или ежегодно.
Но существует множество бесплатных онлайн-вариантов преобразования PDF в Word.Чтобы сэкономить ваше время, мы составили список самых популярных инструментов для выполнения этой работы.
1. Nitro
Вы можете загрузить файл PDF в онлайн-конвертер PDF в Word от Nitro, и сайт пришлет вам преобразованный документ Word по электронной почте. Однако у этого инструмента есть несколько ограничений. Преобразование и доставка файла среднего размера может занять 5–10 минут, но для файлов с большим количеством страниц или сложным форматированием может потребоваться больше времени. Nitro будет преобразовывать только файлы размером не более 50 страниц или 5 МБ.Если вам нужно преобразовать файл большего размера, загрузите бесплатную пробную версию Nitro Pro.
2.
 Конвертер PDF в DOC
Конвертер PDF в DOCБесплатный онлайн-конвертер PDF в DOC позволяет сохранить файл PDF как редактируемый документ в формате Microsoft Word .doc. Чтобы использовать его, нажмите кнопку ЗАГРУЗИТЬ ФАЙЛЫ . Выберите до 20 файлов PDF для преобразования. После завершения процесса преобразования загрузите результаты либо файл за файлом, либо нажмите кнопку ЗАГРУЗИТЬ ВСЕ , чтобы получить их все сразу в ZIP-архиве.
3. Smallpdf
Загрузите PDF-файл на веб-сайт Smallpdf, перетащив его в область перетаскивания или щелкнув ссылку «Выбрать файл». После завершения преобразования вы можете скачать файл Word.
4. Foxit
Как и в предыдущих примерах, вы можете загрузить файл PDF на этот веб-сайт и загрузить преобразованный документ Word. Интерфейс очень похож на Nitro и SmallPDF.
Кроме того, Foxit – это хорошо известная альтернатива Adobe Acrobat Reader.Если вас интересует широкий спектр функций, связанных с файлами PDF, вам стоит попробовать.
Бонус: бесплатное ПО и приложения для преобразования PDF в Word
Конвертер WPS PDF в Word (ПК)
Это приложение конвертирует PDF в документ Word и сохраняет все форматирование. Это лучший и самый точный конвертер PDF в .doc / .docx с точки зрения сохранения шрифтов и макета, включая маркеры и таблицы. Файлы PDF можно конвертировать быстро и легко без регистрации.Просто скачайте установщик с сайта WPS. Бесплатная опция позволит вам конвертировать не более 5 страниц. Для продолжения работы или для получения большего количества функций, которые они предлагают, вам понадобится премиум-версия программного обеспечения.
Чтобы преобразовать файл PDF, установите программное обеспечение на рабочий стол. Как только вы откроете приложение, вам будет представлена страница приветствия, на которой можно перетаскивать файлы или добавлять их вручную.
После добавления файлов выберите выходной формат файла, а затем нажмите кнопку Start .
Бесплатная пробная версия UniPDF PDF в Word Studio (ПК)
Это платное программное обеспечение предлагает бесплатную пробную версию. Автономный и простой в использовании UniPDF выполняет высококачественное преобразование из PDF в Word (а также изображений и текстовых файлов в пакетном режиме) с сохранением всех шрифтов, макетов, изображений и форматирования.
Загрузите программу установки с веб-сайта UniPDF и установите ее на свой рабочий стол. Когда приложение открыто, значки, кнопки и параметры говорят сами за себя. Добавьте файл, который вы хотите преобразовать, выберите желаемый формат вывода (в данном случае Word), а затем нажмите кнопку Convert .
Если вам нужно более подробное руководство, вы можете обратиться к их руководству.
Для пользователей MAC Wondershare предлагает бесплатную пробную версию своего продукта. Их конвертер PDF в Word конвертирует файлы PDF в полностью редактируемые документы Microsoft Word. Он может преобразовать 100-страничный файл PDF за одну минуту и сохранит исходное форматирование и макет PDF в выходных документах Word, что упрощает пользователям поиск нужного содержимого. Wondershare PDF to Word Converter – лучший инструмент PDF для людей, которые хотят повторно использовать содержимое PDF в документе Word без повторного ввода, копирования и вставки.
Он может преобразовать 100-страничный файл PDF за одну минуту и сохранит исходное форматирование и макет PDF в выходных документах Word, что упрощает пользователям поиск нужного содержимого. Wondershare PDF to Word Converter – лучший инструмент PDF для людей, которые хотят повторно использовать содержимое PDF в документе Word без повторного ввода, копирования и вставки.
Чтобы преобразовать файл PDF в документ Word, перетащите файл PDF в главное окно. После открытия файла щелкните Convert . Затем вы можете щелкнуть значок To Word , чтобы выбрать Microsoft Word в качестве формата вывода. Выберите диапазон страниц, которые вы хотите преобразовать, выбрав Все страницы на вкладке Параметры . Когда вы будете довольны своим выбором, нажмите Convert, , и ваш документ будет преобразован в течение нескольких секунд.
Наш список рекомендаций оказался для вас полезным? Какие из них вы пробовали до сих пор? Поделитесь своими мыслями в разделе комментариев ниже. Также ознакомьтесь с полным руководством JotForm по редактированию PDF-файлов для получения дополнительных советов по изменению форматов документов.
Также ознакомьтесь с полным руководством JotForm по редактированию PDF-файлов для получения дополнительных советов по изменению форматов документов.
Эта статья изначально опубликована 8 ноября 2018 г. и обновлена 17 июля 2020 г.
Преобразование PDF в документы Microsoft Word 2007/2010
Этот ресурс предназначен для печати в виде одностраничного файла PDF.Версия HTML также доступна ниже.
Преобразование в PDF
Для создания доступных файлов PDF для Интернета должны быть выполнены следующие требования:
- Файл должен соответствовать стандартам доступности, предоставляя альтернативный текст для изображений, правильные заголовки , соответствующий текст ссылки и т. Д.
- Файл должен быть экспортирован правильно. Если файл создается путем печати в PDF, он не будет правильно помечен тегами.
 У пользователей
У пользователей - Office 2007 должен быть установлен Acrobat или надстройка Microsoft PDF. Пользователи Office 2010 могут создавать файлы PDF с тегами непосредственно или с помощью надстройки Adobe.
Примечание
Следующие инструкции можно также использовать для преобразования файлов PowerPoint , в PDF.
Word 2007
Надстройка Adobe
Надстройка Adobe, также называемая PDF Maker, – это лучший выбор для создания высококачественных файлов PDF с тегами.
- Чтобы экспортировать PDF-файл, нажмите кнопку «Офис», наведите указатель мыши на Сохранить как, и выберите Adobe PDF (или используйте сочетание клавиш Alt + F, F, A).
- Или вы можете выбрать Создать PDF на ленте Acrobat. Появится диалоговое окно.

- По умолчанию программа должна создать файл PDF с тегами. В противном случае выберите Параметры преобразования Adobe PDF и выберите параметр Создать доступный (с тегами) PDF-файл .
Надстройка Microsoft
Word 2007 предлагает бесплатную надстройку Save as PDF , которая позволяет создавать файлы PDF с тегами без установки Acrobat. Это доступно по адресу http://www.microsoft.com/en-us/download/details.aspx?id=7.
- Нажмите кнопку «Офис», наведите указатель мыши на Сохранить как, и выберите Adobe PDF (или используйте сочетание клавиш Alt + F, F, P).
- Перед сохранением выберите Параметры и убедитесь, что выбран параметр Структурные теги документа для доступности .
Word 2010
Надстройка Adobe
Обратите внимание, что надстройка Acrobat доступна только пользователям, у которых установлен Acrobat X и установлена 32-разрядная версия Office 2010.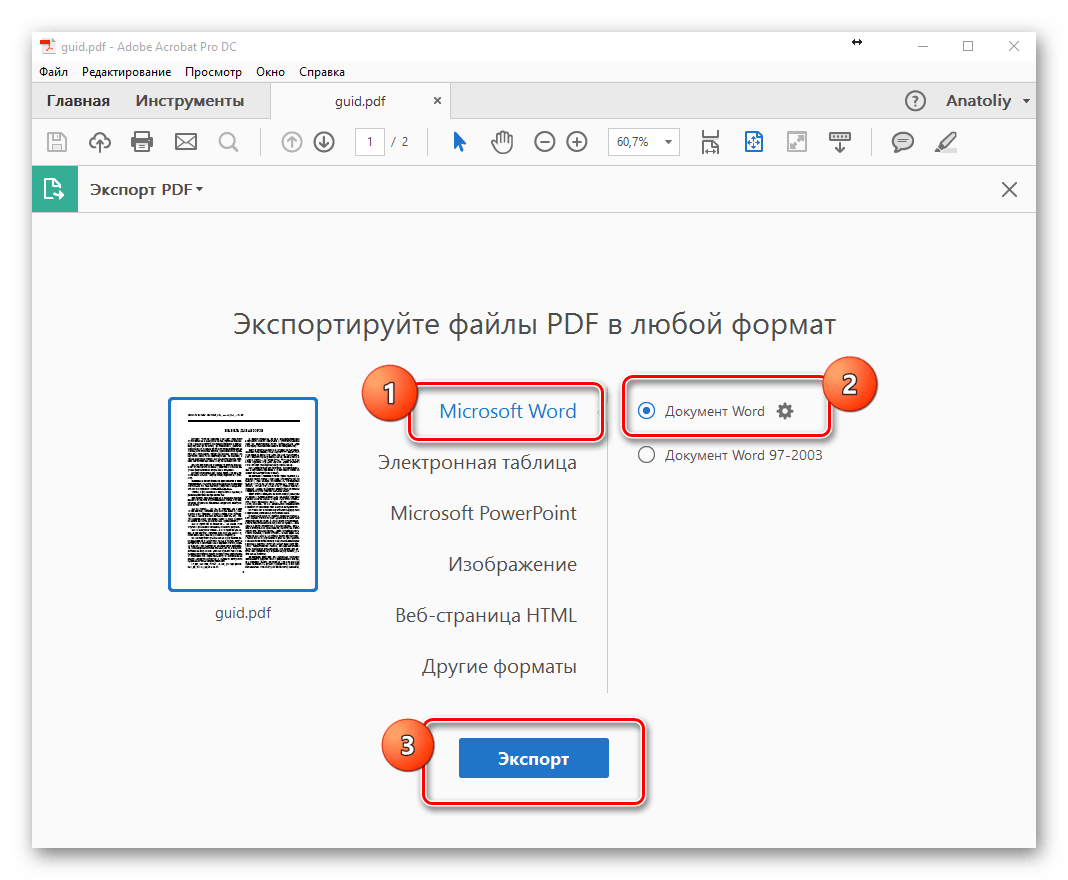
- Чтобы экспортировать PDF, выберите Создать PDF на ленте Acrobat.
- Или вы можете выбрать Файл> Сохранить как Adobe PDF. Появится диалоговое окно.
- По умолчанию программа должна создать файл PDF с тегами.
- Если нет, выберите Preferences на ленте Acrobat и убедитесь, что выбран Enable Accessibility and Reflow with tagged Adobe PDF .
Сохранение PDF в исходном формате
Файлы PDF с тегами можно создавать без установки Acrobat.
- Выберите Файл> Сохранить как.
- В разделе Сохранить как тип, выберите PDF.
- Перед сохранением выберите Опции и убедитесь, что Теги структуры документа для опции доступности выбраны.
Это стало возможным благодаря гранту Фонда улучшения высшего образования (FIPSE) Министерства образования США. Официальное подтверждение не подразумевается.
Преобразование PDF в документы Word (Microsoft Word)
Один из наиболее распространенных способов распространения информации – файлы PDF.PDF, что означает Portable Document Format, – это формат файла, используемый Adobe Acrobat. Многие люди получают информацию в формате PDF, но затем хотят перенести эту информацию в документ Word, чтобы они могли работать с ним.
Есть несколько способов переноса текста из файла PDF в документ Word. Какие именно из них вы можете использовать, зависит от того, как защищен файл PDF. Если файл не защищен, попробуйте выполнить следующие действия:
- Откройте документ PDF и откройте страницу, содержащую текст, который вы хотите скопировать в Word.
- Щелкните инструмент Текст на панели инструментов.
- Щелкните и перетащите, чтобы выделить текст, который хотите скопировать, или (если вы хотите выделить весь текст) щелкните один раз в текстовой области и нажмите Ctrl + A .
- Нажмите Ctrl + C , чтобы скопировать выделенный текст в буфер обмена.
- Переключитесь на документ Word.
- Нажмите Ctrl + V , чтобы вставить содержимое буфера обмена в документ.
Это переносит текст в документ Word.Это всего лишь простой неформатированный текст, но теперь вы можете работать с ним в Word.
Если у вас есть Adobe Acrobat 7 (или более поздняя версия), вы можете экспортировать документ PDF в формат документа RTF или Word. (Это не будет работать с Adobe Reader; у вас должна быть полная версия Acrobat.) Просто загрузите PDF-файл и выберите «Файл» | Сохранить как. В диалоговом окне выберите документ Word в качестве типа «Сохранить как». При нажатии кнопки «Сохранить» создается файл документа.
Если файл PDF защищен (авторы могут установить параметры безопасности для файлов PDF, чтобы они были защищены), то вы не сможете использовать ни одно из вышеперечисленных решений.Вместо этого вам нужно будет обратиться к стороннему решению.
Если у вас уже есть сканер и программа оптического распознавания текста, вы можете распечатать файл PDF, затем отсканировать документ и использовать программу оптического распознавания текста, чтобы преобразовать его в документ Word. Одна компания продвинула процесс оптического распознавания текста на шаг вперед, позволив вам пропустить сканирование и вместо этого выполнить преобразование непосредственно из PDF. Если вас интересует этот продукт, он называется PDF Transformer, из программы ABBYY:
http://www.abbyy.com/pdftransformer/
Вам следует знать одну вещь: преобразование файла PDF в документ Word не означает, что документ Word будет выглядеть так, как выглядит исходный документ PDF.В большинстве случаев документ Word требует значительного форматирования, чтобы он выглядел так, как вы хотите. Суть? Вам следует сосредоточиться только на получении содержимого из PDF в Word, а не на форматировании; вы всегда можете сделать форматирование позже.
WordTips – ваш источник экономичного обучения работе с Microsoft Word. (Microsoft Word – самая популярная программа для обработки текстов в мире.) Этот совет (96) применим к Microsoft Word 97, 2000, 2002 и 2003.
Автор биографии
Аллен Вятт
Аллен Вятт – всемирно признанный автор, автор более чем 50 научно-популярных книг и многочисленных журнальных статей. Он является президентом Sharon Parq Associates, компании, предоставляющей компьютерные и издательские услуги. Узнать больше о Allen …
Непрерывное форматирование сносок
Если у вас много коротких сносок в документе, возможно, вы ищете способ сэкономить место, «сжав» файл…
Открой для себя большеИспользование органайзера для управления автотекстом
Бывают случаи, когда вам нужно переместить записи автотекста из одного шаблона или документа в другой. Для этого используйте Организатор …
Открой для себя большеПравильно повторяющиеся слова
Бывают случаи, когда вам нужно повторить слово в документе, но это вызывает “реакцию ошибки” со стороны Word …
Открой для себя большеКак конвертировать PDF в Word на Mac (включая Big Sur 11)
Часто бывает важно иметь возможность конвертировать PDF в Word на устройстве Mac , особенно если вам нужно отредактировать PDF.Несмотря на то, что PDF-документы часто являются форматом по умолчанию для обмена файлами в Интернете, если у вас нет нужных ноу-хау или подходящего программного обеспечения, редактирование PDF-документа может быть проблемой. На Mac лучше всего заменить PDF в Word. Эта статья предлагает вам полное руководство по экспорту PDF в Word на Mac (включая macOS 11 Big Sur) с помощью PDFelement.
PDFelement считается лучшим и наиболее рекомендуемым вариантом для преобразования PDF в Word на Mac.Это потому, что это приложение было тщательно разработано, чтобы помочь вам решить все ваши потребности в редактировании PDF-файлов с легкостью, удобством и гибкостью. Преимущества PDFelement:
- Превосходные возможности оптического распознавания текста, которые упрощают процесс перевода любых изображений или отсканированных файлов PDF в легко редактируемые текстовые форматы с возможностью поиска.
- Многочисленные функции редактирования текстовых документов, такие как проверка орфографии, режим строки и режим абзаца.
- Позволяет создавать и конвертировать файлы PDF в любой другой формат документа, например Word.
- Он расширил функции безопасности данных в виде разрешений, паролей, цифровых подписей, редактирования текста и так далее.
- Позволяет легко оставлять комментарии, заметки и выделять текст в файлах PDF.
- Обладает очаровательным и удобным интерфейсом.
- Он поддерживает Mac OS X 10.12,10.13, 10.14, 10.15 и 11 Big Sur.
Как преобразовать PDF в Word на Mac
Шаг 1. Откройте PDF
Перетащите файл PDF в главное окно PDFelement, чтобы открыть файл.Или нажмите кнопку «Открыть файл …», чтобы выбрать и открыть PDF-файл.
Шаг 2. Преобразование PDF в Word Mac
После открытия файла в PDFelement нажмите кнопку «Файл», чтобы включить функцию «Экспорт в». Затем вы можете нажать кнопку «В Word», чтобы выбрать Microsoft Word в качестве выходного формата. Вы можете переименовать файл и выбрать папку вывода во всплывающем окне. Если вас устраивают все изменения, нажмите «Сохранить», и ваш документ будет преобразован в течение нескольких секунд.
Шаг 3. Преобразование отсканированного PDF в Word на Mac (необязательно)
Чтобы преобразовать отсканированный файл PDF, вам необходимо сначала нажать кнопку «Выполнить распознавание текста». После распознавания отсканированного PDF-файла нажмите «Файл»> «Экспортировать в» и выберите «В Word» в строке меню. Затем нажмите «Сохранить», чтобы начать преобразование.
Конвертируйте PDF в Word на Mac бесплатно с помощью Документов Google
Другой вариант – широко используемая программа Google Docs. Он также может помочь вам конвертировать PDF в Word Mac бесплатно онлайн.Вот шаги, которые необходимо выполнить:
- 1. Войдите в свою учетную запись Google на веб-сайте Документов Google.
- 2. Загрузите документ PDF, который вы хотите преобразовать в Word.
- 3. Перейдите на вкладку «Файл». Выберите «Загрузить как»> «Microsoft Word (.docx)», чтобы экспортировать PDF-файл в документ Word.
Как экспортировать PDF в Word на Mac с помощью Automator
Существует также еще один бесплатный метод преобразования PDF в Word для пользователей Mac. Это встроенное в Mac приложение Automator.Он может помочь вам преобразовать файл PDF в простой или богатый текстовый формат.
- 1. Найдите «Automator» в своем приложении и откройте его.
- 2. Найдите «Извлечь PDF-текст», затем выберите «Rich Text» (RTF) или «Plain Text» (TXT) справа, чтобы сохранить PDF-файл. При необходимости вы также можете установить другие параметры.
- 3. Нажмите кнопку «Выполнить» и выберите файл PDF для непосредственного преобразования в текстовый документ.
Предварительный просмотр не может преобразовать PDF в Word на Mac
Если вас больше интересует бесплатный редактор PDF, вы можете попробовать использовать предварительный просмотр.Однако, несмотря на то, что это встроенный редактор PDF для Mac, он, как правило, не справляется с функциональностью и функциями. Ниже приведены некоторые из его лучших функций. Он позволяет пользователям редактировать, комментировать, добавлять изображения и выделять разделы текста в файле PDF, но его функциональность немного ограничена. Он позволяет пользователям объединять файлы, и его можно использовать бесплатно. Однако он не может конвертировать PDF в Word в macOS и поддерживает только преобразование PDF в JPEG, PNG и TIFF.
Плюсы
- Это встроенное приложение на устройствах Mac.
- Позволяет пользователям объединять файлы.
- Бесплатное использование.
- Обеспечивает основные функции редактирования.
Минусы
- В программе отсутствуют некоторые функции.
- В программе отсутствует функция распознавания текста.
- Сложно использовать функцию преобразования документов.
PDF Expert не может преобразовать PDF в Word на Mac
PDF Expert не может конвертировать PDF в Word на Mac. Тем не менее, это по-прежнему полезное приложение PDF для Mac.Несмотря на то, что в нем отсутствуют функции по сравнению с PDFelement, он прост и экономичен. Он работает на высокой скорости и включает достаточно функций аннотации, инструменты подписи документов, впечатляющую функцию совместного использования и возможности заполнения форм. Он также совместим с большинством устройств Apple (Mac, iPad и iPhone). Однако он не поддерживает преобразование документа PDF в формат Word на Mac. Узнайте больше о PDF Expert.
Плюсы
- Может использоваться на ряде устройств Apple.
- Он имеет возможность разделения экрана.
- Он также предлагает простые варианты передачи файлов.
Минусы
- Его функции и возможности ограничены по сравнению с PDFelement.
- Имеет ограниченные возможности распознавания текста.
- Он имеет ограниченные инструменты редактирования изображений.
- Это неудобно для преобразования документов.
Загрузите или купите PDFelement бесплатно прямо сейчас!
Загрузите или купите PDFelement бесплатно прямо сейчас!
Купите PDFelement прямо сейчас!
Купите PDFelement прямо сейчас!
Где и как конвертировать PDF в Word Online
Просмотр и совместное использование файлов в формате PDF настолько удобны.Это помогает сделать учебу и работу более эффективной и беспроблемной. Мы используем файлы PDF, потому что считаем их надежными, поскольку их нельзя редактировать. Их нельзя изменить, поскольку документ сжимается в один файл, что очень хорошо для многих, поскольку совместное использование файлов иногда может быть сложной задачей.
PDF-файлы в основном используются из-за их доступности практически в любом браузере на любом устройстве, таком как компьютер, мобильный телефон, планшет и т. Д. Нет необходимости в другом программном обеспечении или подключении к Интернету для открытия файла.И поэтому они очень портативны, потому что вы можете просматривать и делиться ими в любое время и в любом месте.
Мы высоко ценим файлы PDF из-за таких функций, но бывают случаи, когда нам приходится редактировать или настраивать файл PDF. А если у вас нет файла Word или нет к нему доступа, попытка редактирования файла будет сложной задачей. Некоторые даже предпочли бы переделать файл вместо этого, что было бы такой проблемой. Хорошо, что есть инструменты для преобразования PDF! Сегодня вы можете легко конвертировать PDF-файлы в Word.
Лучшее место для преобразования PDF в Word
Если вы поищете инструменты для преобразования программного обеспечения, вы увидите, что некоторые из них продаются, а некоторые даже продают их по высокой цене. Тем не менее, есть несколько бесплатных вариантов, а самый простой и быстрый способ конвертировать файлы PDF – это онлайн с помощью веб-инструментов PDF.
Сайты инструментов PDF предоставляют полезные услуги, которые удовлетворяют наши потребности в PDF, такие как просмотр файлов, редактирование, организация, оптимизация файлов, электронная подпись, безопасность и, в нашем случае, преобразование файлов.Инструменты преобразования PDF могут преобразовывать PDF в различные форматы файлов и наоборот. Удивительно, не правда ли?
Среди широкого выбора веб-сайтов, предлагающих услуги, связанные с PDF, PDFBear – один из лучших вариантов! Если вы подключены к Интернету всего за три шага, работа будет выполнена в кратчайшие сроки. Их можно использовать бесплатно, и вы можете изучить различные инструменты, которые есть на их сайте. У них также есть тарифный план премиум-класса стоимостью 5,99 долларов в месяц для профессиональных функций с 14-дневной бесплатной пробной версией.Итак, если вы ищете надежный онлайн-конвертер PDF в Word, PDFBear – ваше решение номер один!
3 простых шага для преобразования PDF в Word
1. Загрузите файл PDFЧтобы загрузить файл на сервер, нажмите кнопку «Выбрать файлы» на панели инструментов. Вы также можете просто щелкнуть место на панели инструментов, и откроется окно проводника файлов. Выберите PDF-файл, который хотите преобразовать, затем нажмите «Открыть». Из проводника файлов вы также можете перетащить их на панель инструментов.Ваш PDF-файл будет автоматически загружен и обработан, пока вы не сможете перейти к следующему этапу преобразования.
Что касается бесплатных функций, вы можете загружать файлы только по одному. Чтобы загрузить сразу несколько файлов на сервер, вам нужно будет воспользоваться их планом членства или попробовать их 14-дневную бесплатную пробную версию. Благодаря этому у вас будет доступ ко многим другим профессиональным функциям, которые вы также можете использовать в следующих шагах. Это будет довольно хорошее и доступное вложение, особенно если вы время от времени работаете с файлами PDF.
2. Выберите способ извлечения и преобразования PDF-файлаНа этом шаге вы будете отправлены на другую страницу после того, как ваш файл будет загружен и обработан. Это та часть, где вам будет предложено выбрать, как вы хотите, чтобы ваш PDF-файл был извлечен и преобразован в Word.
Первый вариант – файл будет преобразован в Word, но страницы будут сканироваться и извлекаться только как изображения в документе. Второй – преобразовать его с помощью OCR или оптического распознавания символов, при котором страницы будут отсканированы и преобразованы в редактируемый документ.Последний вариант доступен только как профессиональная функция.
Установите флажок рядом с нужным параметром и нажмите «Выбрать вариант». Ваш файл будет преобразован сразу после того, как вы выберете вариант.
3. Загрузите файл WordТеперь вы, наконец, можете загрузить и сохранить преобразованный файл Word, а также отредактировать содержимое документа PDF. На странице загрузки вы найдете кнопку загрузки. Нажмите, чтобы автоматически сохранить файл на вашем устройстве.
PDFBear также предоставляет сгенерированную ссылку для общего доступа, которую вы можете отправить своим друзьям и коллегам, чтобы они также сохранили файл. Все, что им нужно сделать, это щелкнуть ссылку. Другой вариант – отправить его по электронной почте через сайт. Действительно, очень удобно!
Еда на выносМногие люди не знают, что они действительно могут преобразовать PDF в Word, потому что обычно бывает наоборот. Но посмотрите на себя, вы нашли очень быстрый и легкий трюк! Всего за три шага ваш PDF-файл будет преобразован и готов к загрузке.Поделитесь этим со своими друзьями и коллегами; им это тоже может понадобиться.

 Этот процесс похож и на смартфоны тоже.
Этот процесс похож и на смартфоны тоже. Нажав на стрелочку вы сможете выбрать в какой формат вы хотите переконвертировать PDF файл;
Нажав на стрелочку вы сможете выбрать в какой формат вы хотите переконвертировать PDF файл;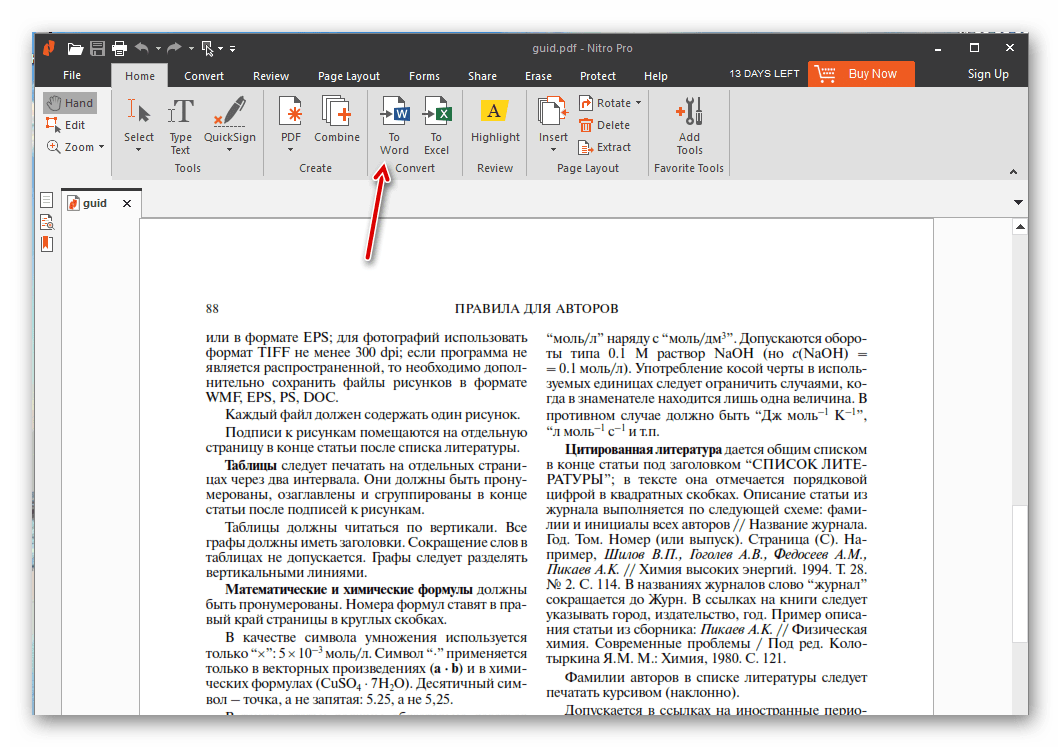 Вы можете скачать его на свой компьютер или сохранить на Google Диск или Dropbox
Вы можете скачать его на свой компьютер или сохранить на Google Диск или Dropbox