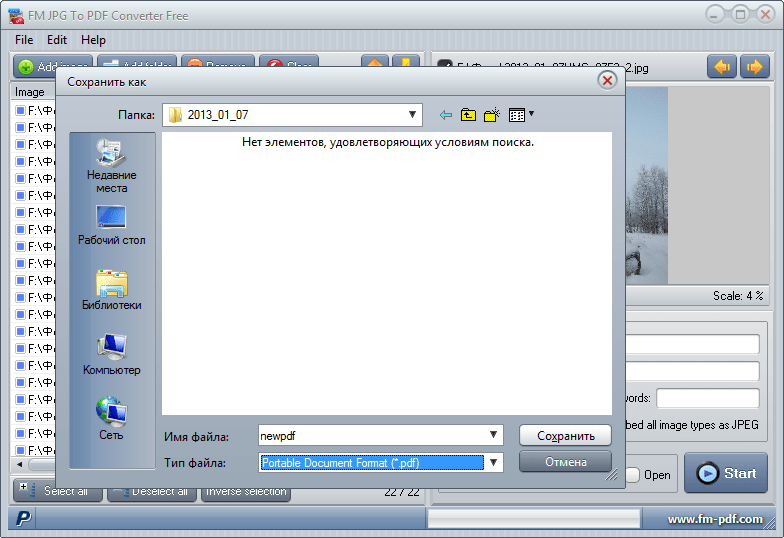Конвертировать PPT в PDF онлайн, бесплатно преобразовать .PPT в .PDF
Конвертер файлов / Документы / Конвертировать в PPT / PDF конвертер / PPT to PDF
Выберите файл для преобразования
Перетащите файлы сюда. Максимальный размер файла 100 МБ или зарегистрируйтесь
Вы можете перевести ppt документ в pdf и во множество других форматов с помощью бесплатного онлайн конвертера.
Как сконвертировать pdf в ppt?
Шаг 1
Загрузите ppt-файл
Выберите файл, который вы хотите конвертировать с компьютера, Google Диска, Dropbox или перетащите его на страницу.
Шаг 2
Выберите «в pdf»
Выберите pdf или любой другой формат, в который вы хотите конвертировать файл (более 200 поддерживаемых форматов)
Шаг 3
Скачайте ваш pdf файл
Подождите пока ваш файл сконвертируется и нажмите скачать pdf-файл
Бесплатное онлайн преобразование ppt в pdf
Быстро и легко
Просто перетащите ваши файлы в формате ppt на страницу, чтобы конвертировать в pdf или вы можете преобразовать его в более чем 250 различных форматов файлов без регистрации, указывая электронную почту или водяной знак.
Не беспокойтесь о безопасности
Мы удаляем загруженные файлы ppt мгновенно и преобразованные pdf файлы через 24 часа. Все файлы передаются с использованием продвинутого шифрования SSL.
Все в облаке
Вам не нужно устанавливать какое-либо программное обеспечение. Все преобразования ppt в pdf происходят в облаке и не используют какие-либо ресурсы вашего компьютера.
Microsoft PowerPoint
Portable Document Format
ppt конвертер
ppt в bmpppt в gifppt в jpegppt в pngppt в ppmppt в psdppt в svgppt в tiffppt в htmlppt в pdfppt в docppt в docxppt в pptxppt в odtppt в wpsppt в rtfppt в txtppt в odpppt в odgppt в otpppt в sxippt в stippt в ppsppt в potppt в sdappt в sddppt в epsppt в ppsxppt в jpgppt в epubppt в mobippt в rarppt в mp3ppt в mp4ppt в keyppt в videoppt в psp
Конвертировать в pdf
arw в pdfbmp в pdfcgm в pdfcr2 в pdfdcm в pdfdjvu в pdfdng в pdfemf в pdffax в pdfgif в pdfhdr в pdfhrz в pdfico в pdfjpeg в pdfmng в pdfmtv в pdfnef в pdfpam в pdfpcx в pdfpes в pdfpgm в pdfpict в pdfpng в pdfpnm в pdfppm в pdfpsd в pdfpwp в pdfrla в pdfsfw в pdfsun в pdfsvg в pdftga в pdftiff в pdfwpg в pdfxcf в pdfxwd в pdfepdf в pdfhtml в pdfdoc в pdfdocx в pdfxls в pdfxlsx в pdfpptx в pdfodt в pdfott в pdfsxw в pdfstw в pdfdocm в pdfxml в pdfwps в pdfdot в pdfhwp в pdfrtf в pdftxt в pdfwpd в pdfdotm в pdfpages в pdflrf в pdffb2 в pdfsdw в pdfods в pdfots в pdfsxc в pdfstc в pdfxlt в pdfcsv в pdfwks в pdfdbf в pdfodp в pdfodg в pdfpps в pdfdxf в pdfeps в pdfwmf в pdfpptm в pdfppsx в pdfppt в pdfdotx в pdfpdb в pdfjpg в pdfepub в pdfmobi в pdfazw3 в pdflit в pdfsnb в pdftcr в pdfai в pdfmp3 в pdfmp4 в pdfxps в pdfoxps в pdfcbr в pdfcbz в pdftif в pdfhtm в pdfdst в pdfkey в pdfnumbers в pdfazw в pdfdwg в pdfraw в pdfprc в pdfwebp в pdfpub в pdfcdr в pdfheic в pdfplt в pdfheif в pdfavif в pdfmidi в pdfcad в pdfiso в pdfpsp в pdffig в pdfpat в pdfone в pdfjnt в pdfexp в pdfcfm в pdfosm в pdfasd в pdfcam в pdfcontact в pdfvss в pdfcal в pdfdps в pdfmac в pdftax в pdfcfa в pdfabc в pdfrtl в pdfolm в pdfmax в pdfind в pdfepf в pdffit в pdfsla в pdfmuse в pdfpez в pdfipynb в pdfaspx в pdfdat в pdfjpe в pdfjp2 в pdfjps в pdfexr в pdfmap в pdfppsm в pdfjif в pdfjbg в pdfabw в pdfpotx в pdfdbk в pdfwmz в pdf
Конвертировать PPT в PDF онлайн бесплатно
| 🔸 Формат файла | PPT | |
| 🔸 Полное название | PPT – Microsoft PowerPoint Binary File Format | PDF – Portable Document Format |
| 🔸 Расширение файла | .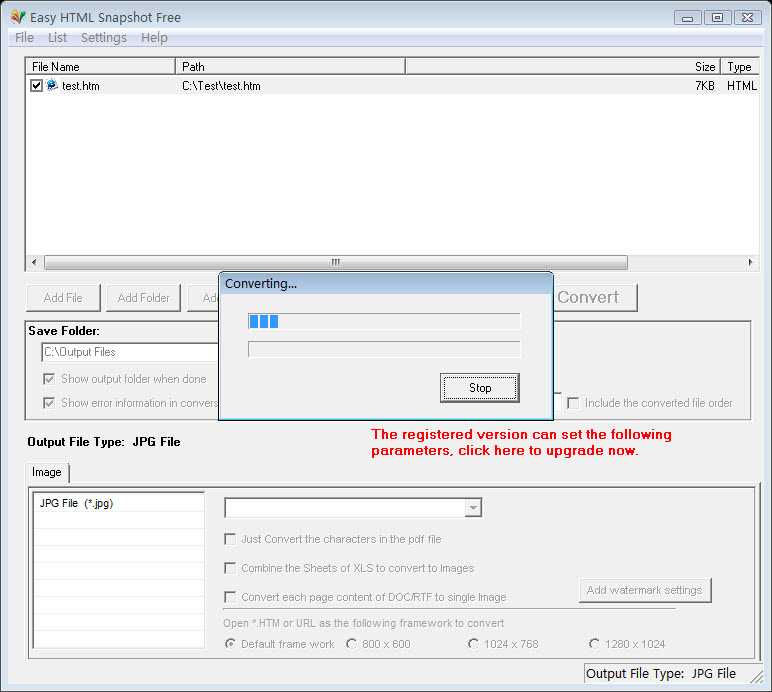 ppt ppt | |
| 🔸 MIME type | application/vnd.ms-powerpoint | application/pdf, application/x-pdf, application/x-bzpdf, application/x-gzpdf |
| 🔸 Разработчик | Microsoft | Adobe Systems |
| 🔸 Тип формата | Presentation | |
| 🔸 Описание | Microsoft PowerPoint версии вплоть до 2007 используется собственный формат двоичного файла под названием PowerPoint Формат файла Binary (PPT) в качестве своего основного формата. В Microsoft Office 2007 бинарные форматы файлов были заменены в качестве формата по умолчанию по новой базе Office Open XML форматы XML. | Portable Document Format (PDF) — межплатформенный открытый формат электронных документов, изначально разработанный фирмой Adobe Systems с использованием ряда возможностей языка PostScript. В первую очередь предназначен для представления полиграфической продукции в электронном виде. Для просмотра существует множество программ, а также официальная бесплатная программа Adobe Reader. Значительное количество современного профессионального печатного оборудования имеет аппаратную поддержку формата PDF, что позволяет производить печать документов в данном формате без использования какого-либо программного обеспечения. Для просмотра существует множество программ, а также официальная бесплатная программа Adobe Reader. Значительное количество современного профессионального печатного оборудования имеет аппаратную поддержку формата PDF, что позволяет производить печать документов в данном формате без использования какого-либо программного обеспечения. |
| 🔸 Технические детали | Бинарная спецификация формата была доступна от Microsoft по запросу, но с февраля 2008 года .ppt спецификации формата можно свободно скачать. | PDF с 1 июля 2008 года является открытым стандартом ISO 32000. Формат PDF позволяет внедрять необходимые шрифты (построчный текст), векторные и растровые изображения, формы и мультимедиа-вставки. Поддерживает RGB, CMYK, Grayscale, Lab, Duotone, Bitmap, несколько типов сжатия растровой информации. Имеет собственные технические форматы для полиграфии: PDF/X-1a, PDF/X-3. Включает механизм электронных подписей для защиты и проверки подлинности документов.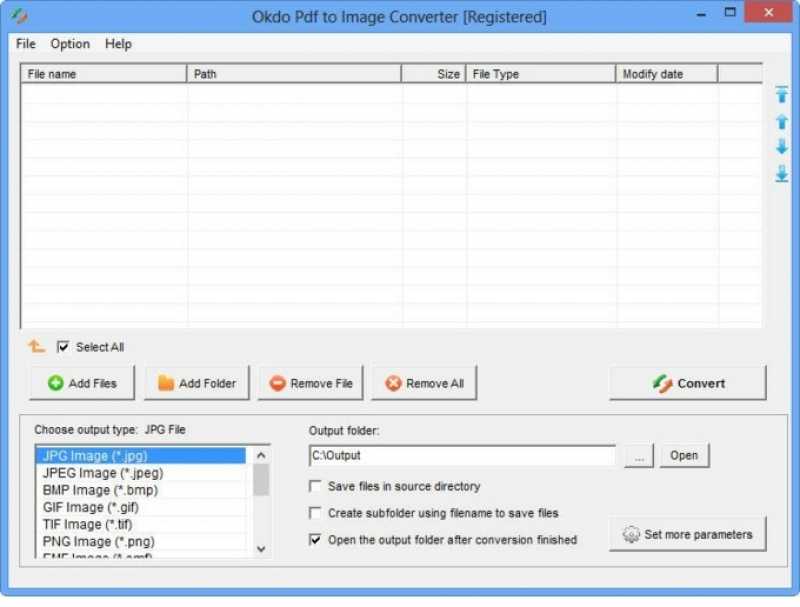 В этом формате распространяется большое количество сопутствующей документации. В этом формате распространяется большое количество сопутствующей документации. |
| 🔸 Конвертация | Конвертировать PPT | Конвертировать PDF |
| 🔸 Связанные программы | Microsoft Office, LibreOffice, Kingsoft Office, Google Docs. | Adobe Acrobat, Adobe InDesign, Adobe FrameMaker, Adobe Illustrator, Adobe Photoshop, Google Docs, LibreOffice, Microsoft Office, Foxit Reader, Ghostscript. |
| 🔸 Wiki | https://en.wikipedia.org/wiki/Microsoft_PowerPoint#File_formats | https://en.wikipedia.org/wiki/Portable_Document_Format |
Рейтинг качества конвертации PPT в PDF:
4.8 (1089 голосов)
Сконвертируйте и скачайте хотя бы один файл для оценки.
Преобразование PPT в PDF за 5 простых шагов – Kofax Power PDF
Microsoft PowerPoint была опорой в сообществе программного обеспечения для бизнеса практически с момента своего первого выпуска. Как одно из самых удобных решений для создания презентаций и слайд-шоу, PowerPoint предоставляет бизнес-пользователям множество возможностей для передачи сложной и объемной информации в более удобной для восприятия форме. Однако файлы PowerPoint полезны только в тех контекстах, которые позволяют использовать их в качестве вспомогательного средства для презентации. В других сценариях этот тип файла не так полезен, и даже может быть помехой без правильных инструментов.
Как одно из самых удобных решений для создания презентаций и слайд-шоу, PowerPoint предоставляет бизнес-пользователям множество возможностей для передачи сложной и объемной информации в более удобной для восприятия форме. Однако файлы PowerPoint полезны только в тех контекстах, которые позволяют использовать их в качестве вспомогательного средства для презентации. В других сценариях этот тип файла не так полезен, и даже может быть помехой без правильных инструментов.
В этих случаях вам понадобится решение для преобразования PPT в PDF, и Kofax Power PDF — идеальный инструмент для этой работы. Найдите минутку, чтобы подумать о том, когда вам может понадобиться знать, как сохранить PowerPoint в формате PDF, а затем узнайте, как использовать Power PDF, чтобы сделать процесс преобразования быстрым и беспроблемным.
Хотя вы можете не задумываться о необходимости использования другого формата при работе в PowerPoint, в некоторых случаях эта функциональность оказывается удобной.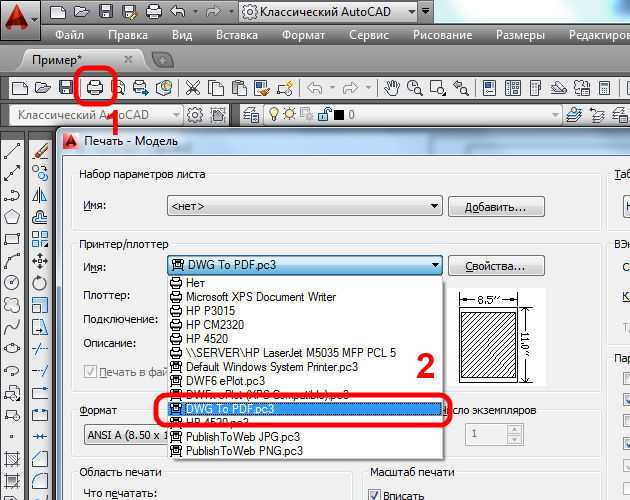 Когда вы можете переключиться с PPT на PDF, вы можете:
Когда вы можете переключиться с PPT на PDF, вы можете:
- Разрешить пользователям компьютеров без PowerPoint открывать и просматривать презентацию, а также просматривать содержащуюся в ней информацию.
- Создайте документ с каждым слайдом в виде страницы, сделав текст крупнее и удобнее для чтения, чем его отображение в виде презентации PPT.
- Сделать легко распечатываемую копию презентации для распространения или использования в других контекстах.
Завершение преобразования файла с помощью Power PDF настолько несложно, что для его объяснения требуется всего несколько шагов. Когда вам нужно использовать конвертер PPT в PDF, все, что вам нужно сделать, это выполнить следующие шаги с нашим установленным редактором PDF:
- Запустите PowerPoint.
- Перейдите на панель «Печать».
- Выберите Power PDF в качестве принтера, затем нажмите «Печать».
- Введите новое имя для конвертированного файла. Этот процесс работает как с обычным PPT, так и с PPTX в PDF.

- Нажмите “Сохранить”.
Готово — вы перешли с PPT на PDF. Теперь у вас есть совершенно новая PDF-копия презентации в выбранной папке назначения. Процесс практически такой же, когда вы хотите знать, как сохранить PowerPoint в формате PDF на вашем Mac. Если вы хотите узнать, как сохранить PPT в формате PDF с заметками, просто измените настройку «Слайды» на «Заметки» на панели «Печать».
Связанный пост: Преобразование PDF-файлов в PowerPoint
В некоторых случаях может потребоваться отредактировать документ или внести другие изменения после сохранения PPT в формате PDF. С помощью Power PDF вы можете конвертировать обратно в редактируемый формат, например Microsoft Word. Вы также можете снова преобразовать PDF в формат PowerPoint.
Имейте в виду, что это не приведет к восстановлению предыдущих анимаций или пользовательских элементов дизайна, которые вы добавили в PowerPoint. Эти элементы подвергаются необходимому удалению в процессе преобразования.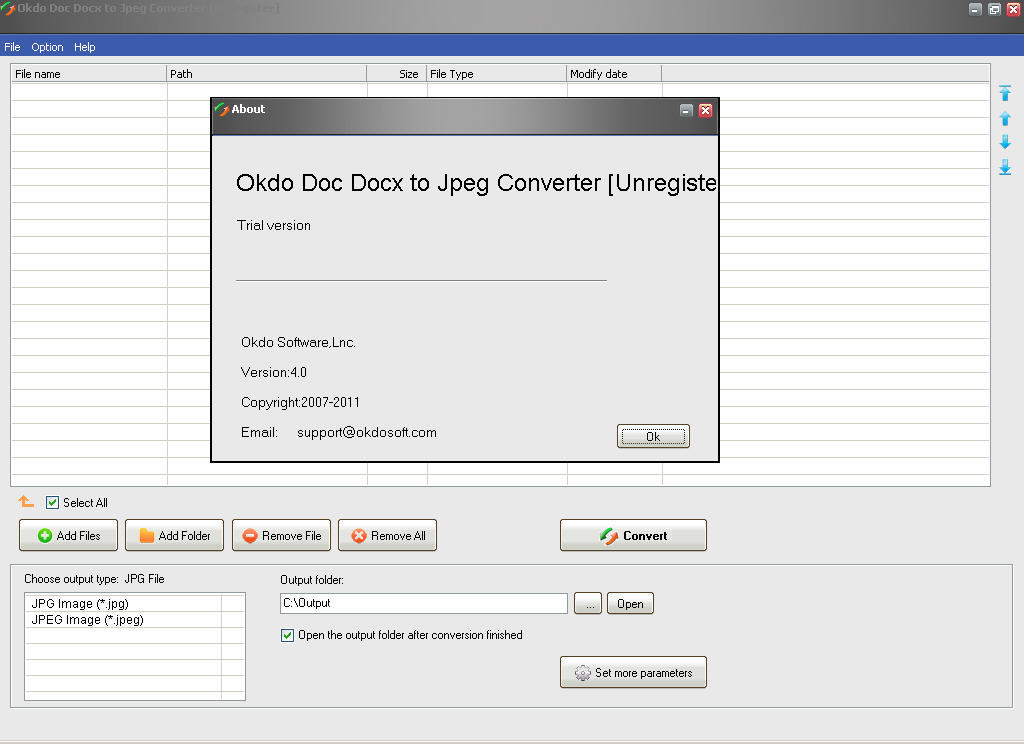
Благодаря простому решению для переключения между форматами, такими как PowerPoint и PDF, вы и ваша команда можете получать доступ к рабочим процессам, которые каждый день становятся менее хлопотными, благодаря простым способам обучения сохранению PPT в формате PDF. Независимо от того, нужно ли вам создать печатную версию презентации, которую легко читать, или у вас есть другие цели, встроенные возможности преобразования Power PDF обеспечивают рутинную работу.
В сочетании с рядом других функций, которые упрощают использование PDF-файлов и делают его более экономичным, Power PDF является важным инструментом для вашего бизнеса. Воспользуйтесь бесплатной пробной версией Power PDF сегодня.
Преобразование нескольких файлов Powerpoint в PDF с помощью Excel VBA
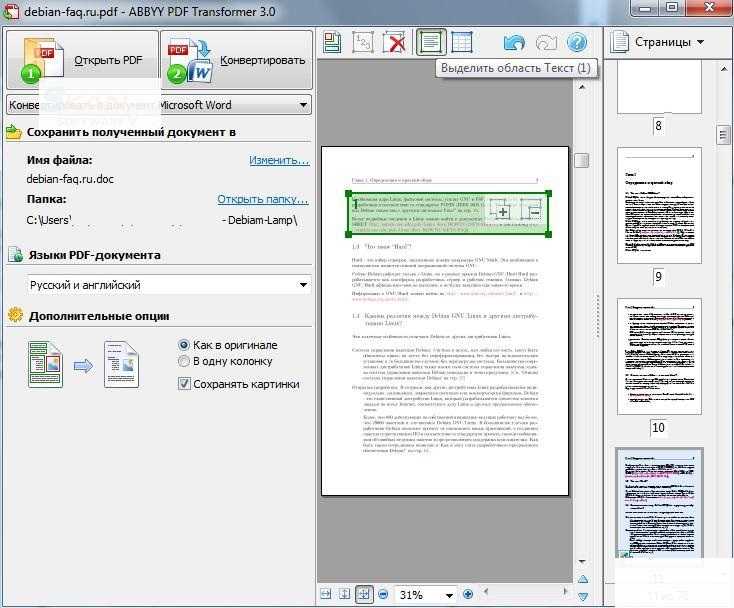 Конвертировать один файл в PDF легко, но вручную конвертировать несколько файлов обременительно. В Microsoft Excel мы можем автоматизировать задачи с помощью макроса, об этом мы и поговорим в этом посте.
Конвертировать один файл в PDF легко, но вручную конвертировать несколько файлов обременительно. В Microsoft Excel мы можем автоматизировать задачи с помощью макроса, об этом мы и поговорим в этом посте. Предварительные требования:
Эта надстройка предустановлена в пакете Office 2010 . Если эта надстройка не установлена на вашем компьютере, загрузите ее с сайта Microsoft: Загрузить надстройку
(Если эта ссылка не работает, выполните поиск в Google «Сохранить как PDF или XPS MS Office», и вы ссылка работает)
1. Преобразовать весь файл PowerPoint в PDF
Следующая программа создает файл PDF всей презентации PowerPoint из файлов в папке. Файлы PDF сохраняются в том же каталоге, где хранятся файлы PPT.
Введите путь к папке в ячейке C3, как показано ниже:
Явный параметр
Dim oPPTApp как PowerPoint.
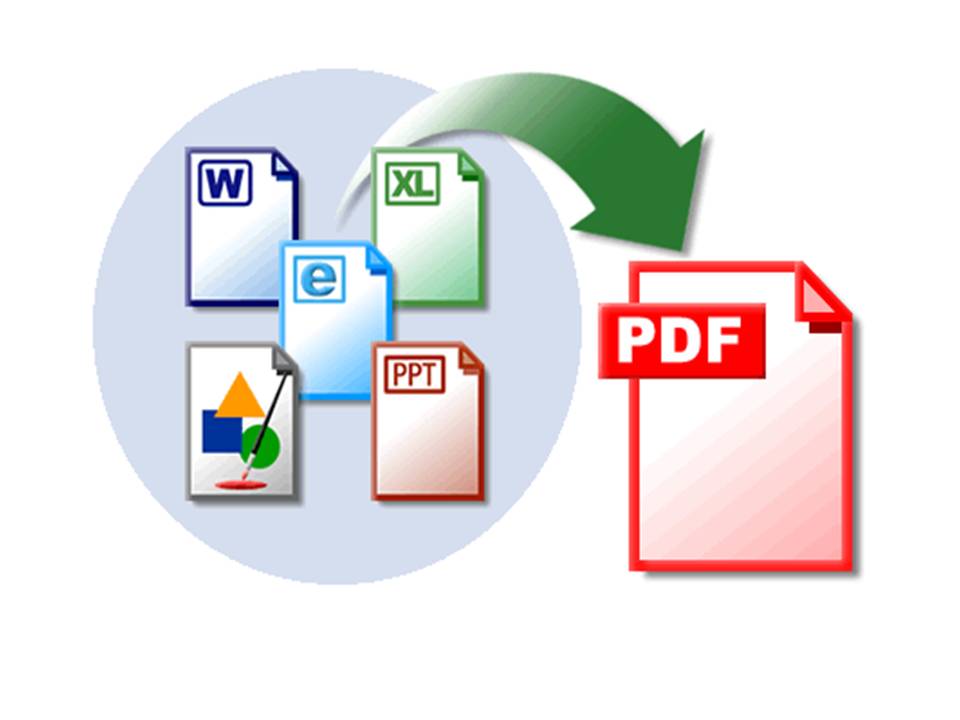 Visible = msoTrue
При ошибке Возобновить Далее
Установите oPPTFile = oPPTApp.Presentations.Open (Путь и Мои файлы (Fnum))
При ошибке Перейти к 0
Если не oPPTFile – это ничто, тогда
LPosition = InStr(1, oPPTFile.Name, “.”) – 1
TrimFile = Left(oPPTFile.Name, LPosition)
При ошибке Возобновить Далее
oPPTFile.ExportAsFixedFormat oPPTFile.Path & “\” & TrimFile & “.pdf”, _
ppFixedFormatTypePDF, ppFixedFormatIntentPrint
Конец, если
oPPTFile.Close
Следующий Fnum
Конец, если
С приложением
.ScreenUpdating = Истина
.EnableEvents = Истина
.Расчет = РежимРасчета
Конец с
oPPTApp.Quit
Установите oPPTFile = Ничего
Установите oPPTApp = Ничего
Время окончания = Таймер
MsgBox “Задача успешно завершена в” & Format(EndTime – StartTime, “0.00”) & “seconds”
Конец сабвуфера
Visible = msoTrue
При ошибке Возобновить Далее
Установите oPPTFile = oPPTApp.Presentations.Open (Путь и Мои файлы (Fnum))
При ошибке Перейти к 0
Если не oPPTFile – это ничто, тогда
LPosition = InStr(1, oPPTFile.Name, “.”) – 1
TrimFile = Left(oPPTFile.Name, LPosition)
При ошибке Возобновить Далее
oPPTFile.ExportAsFixedFormat oPPTFile.Path & “\” & TrimFile & “.pdf”, _
ppFixedFormatTypePDF, ppFixedFormatIntentPrint
Конец, если
oPPTFile.Close
Следующий Fnum
Конец, если
С приложением
.ScreenUpdating = Истина
.EnableEvents = Истина
.Расчет = РежимРасчета
Конец с
oPPTApp.Quit
Установите oPPTFile = Ничего
Установите oPPTApp = Ничего
Время окончания = Таймер
MsgBox “Задача успешно завершена в” & Format(EndTime – StartTime, “0.00”) & “seconds”
Конец сабвуфераКак использовать
Загрузите книгу и введите путь к папке в ячейке C3.
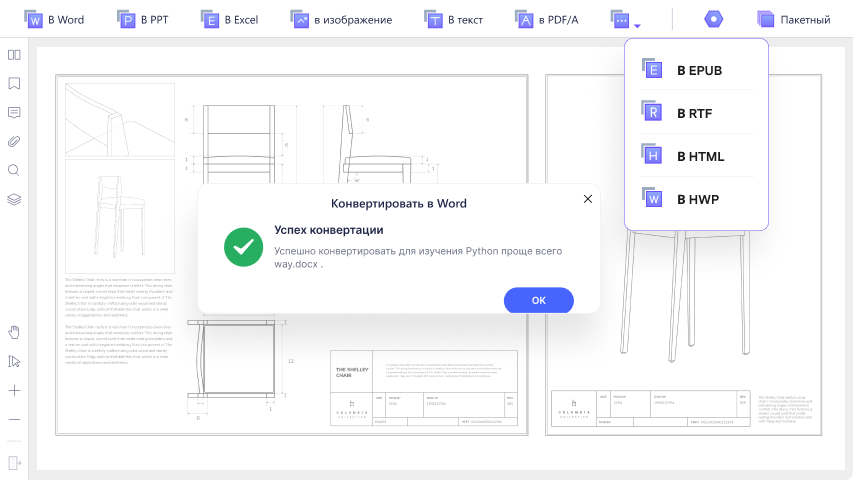
ИЛИ
1. Откройте Excel. Нажмите Alt + F11, чтобы открыть базовый визуальный редактор.
2. Перейдите в Инструменты >> Ссылки и проверьте библиотеку объектов Microsoft Powerpoint.
3. Перейдите в Вставка >> Модуль, чтобы вставить новый модуль.
4. Вставьте вышеуказанную программу в модуль.
5. Укажите путь к папке в ячейке C3.
6. Нажмите Alt + F8 , выберите макрос «Конвертер» и нажмите кнопку «Выполнить».
2. Преобразование указанного слайда PowerPoint в формат PDF
Следующая программа создает PDF-файл указанного слайда PowerPoint из презентаций в папке. В диалоговом окне отображается запрос на ввод номера слайда.
Явный параметр
Dim oPPTApp как PowerPoint.Application
Dim oPPTFile As PowerPoint.Presentation
Dim sld как слайд
Подконвертер()
Dim currfile как строка, TrimFile как строка _
, Путь как строка, FilesInPath как строка _
, MyFiles() как строка, Fnum как длинная
Dim CalcMode As Long, LPosition As Long
Dim StartTime как дата, EndTime как дата
Dim SlidePos как вариант
ThisWorkbook. Активировать
currfile = ActiveWorkbook.Имя
Windows(currfile).Активировать
Листы(“Лист1”).Активировать
Время начала = Таймер
Путь = Диапазон (“C3”). Текст & “\”
SlidePos = InputBox(“Введите номер слайда”)
Выберите Case StrPtr (SlidePos)
Случай 0
MsgBox “Задание прервано”
Выйти из подпрограммы
Конец выбора
FilesInPath = Dir(Путь и “*.pp*”)
Если FilesInPath = “” Тогда
MsgBox “Файлы не найдены”
Выйти из подпрограммы
Конец, если
Fnum = 0
Делать пока FilesInPath “”
Fnum = Fnum + 1
ReDim сохранить мои файлы (от 1 до Fnum)
MyFiles(Fnum) = FilesInPath
FilesInPath = Каталог ()
Петля
С приложением
CalcMode = .Расчет
.Расчет = кслкалкулатионмануал
.ScreenUpdating = Ложь
.EnableEvents = Ложь
Конец с
Если Fnum >
Активировать
currfile = ActiveWorkbook.Имя
Windows(currfile).Активировать
Листы(“Лист1”).Активировать
Время начала = Таймер
Путь = Диапазон (“C3”). Текст & “\”
SlidePos = InputBox(“Введите номер слайда”)
Выберите Case StrPtr (SlidePos)
Случай 0
MsgBox “Задание прервано”
Выйти из подпрограммы
Конец выбора
FilesInPath = Dir(Путь и “*.pp*”)
Если FilesInPath = “” Тогда
MsgBox “Файлы не найдены”
Выйти из подпрограммы
Конец, если
Fnum = 0
Делать пока FilesInPath “”
Fnum = Fnum + 1
ReDim сохранить мои файлы (от 1 до Fnum)
MyFiles(Fnum) = FilesInPath
FilesInPath = Каталог ()
Петля
С приложением
CalcMode = .Расчет
.Расчет = кслкалкулатионмануал
.ScreenUpdating = Ложь
.EnableEvents = Ложь
Конец с
Если Fnum >
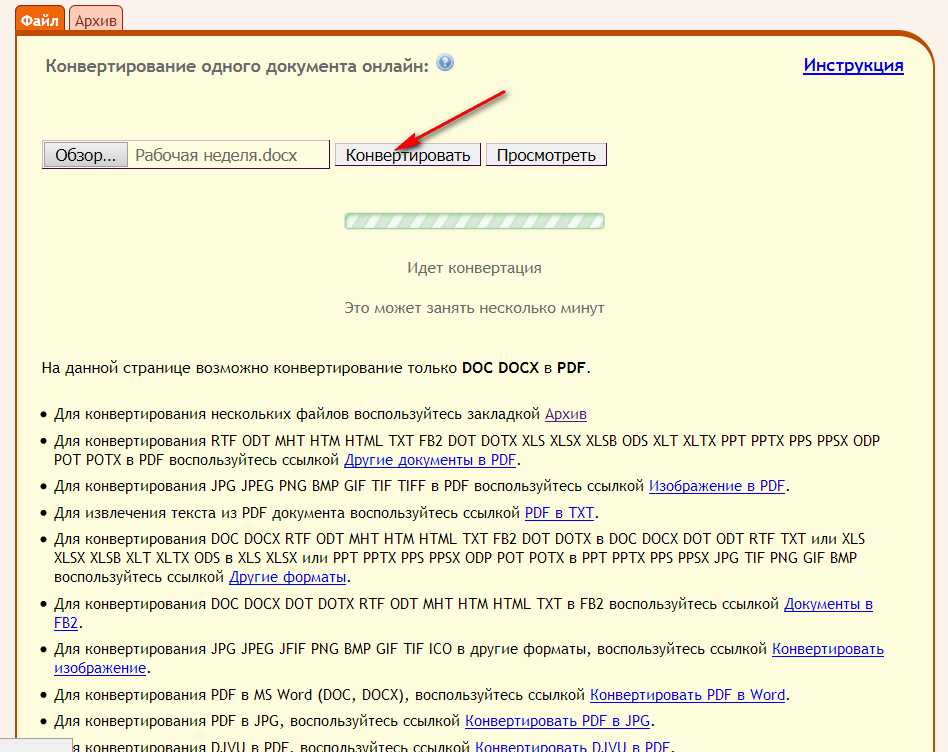 Name, “.”) – 1
TrimFile = Left(oPPTFile.Name, LPosition)
При ошибке Возобновить Далее
oPPTFile.Slides.Range(SlidePos).Select
oPPTFile.ExportAsFixedFormat oPPTFile.Path & “\” & TrimFile & “.pdf”, ppFixedFormatTypePDF, RangeType:=ppPrintSelection
Конец, если
oPPTFile.Close
Следующий Fnum
Конец, если
С приложением
.ScreenUpdating = Истина
.EnableEvents = Истина
.Расчет = РежимРасчета
Конец с
oPPTApp.Quit
Установите oPPTFile = Ничего
Установите oPPTApp = Ничего
Время окончания = Таймер
MsgBox “Задача успешно завершена в” & Format(EndTime – StartTime, “0.00”) & “seconds”
Конец сабвуфера
Name, “.”) – 1
TrimFile = Left(oPPTFile.Name, LPosition)
При ошибке Возобновить Далее
oPPTFile.Slides.Range(SlidePos).Select
oPPTFile.ExportAsFixedFormat oPPTFile.Path & “\” & TrimFile & “.pdf”, ppFixedFormatTypePDF, RangeType:=ppPrintSelection
Конец, если
oPPTFile.Close
Следующий Fnum
Конец, если
С приложением
.ScreenUpdating = Истина
.EnableEvents = Истина
.Расчет = РежимРасчета
Конец с
oPPTApp.Quit
Установите oPPTFile = Ничего
Установите oPPTApp = Ничего
Время окончания = Таймер
MsgBox “Задача успешно завершена в” & Format(EndTime – StartTime, “0.00”) & “seconds”
Конец сабвуфераКак использовать
Загрузите книгу и введите путь к папке в ячейке C3.
Затем нажмите кнопку Преобразование PDF . После этого вам будет предложено ввести номер слайда.
ИЛИ
1. Откройте Excel. Нажмите Alt + F11, чтобы открыть базовый визуальный редактор.
2. Перейдите в Инструменты >> Ссылки и проверьте библиотеку объектов Microsoft Powerpoint.
3. Перейдите в Вставка >> Модуль, чтобы вставить новый модуль.
4. Вставьте вышеуказанную программу в модуль.
5. Укажите путь к папке в ячейке C3.
6. Нажмите Alt + F8 , выберите макрос «Конвертер» и нажмите кнопку «Выполнить».
3. Преобразование каждого слайда в отдельный файл PDF
Следующая программа создает файл PDF каждого слайда из презентаций в папке.
Dim oPPTApp As PowerPoint.Application
Dim oPPTFile As PowerPoint.Presentation
Затемнить oPPTSlide как PowerPoint.Slide
Подконвертер()
Dim currfile как строка, TrimFile как строка _
, Путь как строка, FilesInPath как строка _
, MyFiles() как строка, Fnum как длинная
Dim i, CalcMode As Long, LPosition As Long
Dim StartTime как дата, EndTime как дата
ThisWorkbook.Активировать
currfile = ActiveWorkbook.Имя
Windows(currfile).Активировать
Листы(“Лист1”). Активировать
Время начала = Таймер
Путь = Диапазон (“C3”). Текст & “\”
FilesInPath = Dir(Путь и “*.pp*”)
Если FilesInPath = “” Тогда
MsgBox “Файлы не найдены”
Выйти из подпрограммы
Конец, если
Fnum = 0
Делать пока FilesInPath “”
Fnum = Fnum + 1
ReDim сохранить мои файлы (от 1 до Fnum)
MyFiles(Fnum) = FilesInPath
FilesInPath = Каталог ()
Петля
С приложением
CalcMode = .Расчет
.Расчет = кслкалкулатионмануал
.ScreenUpdating = Ложь
.EnableEvents = Ложь
Конец с
Если Fnum > 0 Тогда
Для Fnum = LBound(MyFiles) To UBound(MyFiles)
Установить oPPTApp = CreateObject(“PowerPoint.Приложение”)
oPPTApp.Visible = msoTrue
При ошибке Возобновить Далее
Установите oPPTFile = oPPTApp.Presentations.Open (Путь и Мои файлы (Fnum))
При ошибке Перейти к 0
Если не oPPTFile – это ничто, тогда
LPosition = InStr(1, oPPTFile.Name, “.”) – 1
TrimFile = Left(oPPTFile.Name, LPosition)
При ошибке Возобновить Далее
Для каждого oPPTSlide в oPPTFile.Slides
OutputPath = TrimFile & “-” & oPPTSlide.
Активировать
Время начала = Таймер
Путь = Диапазон (“C3”). Текст & “\”
FilesInPath = Dir(Путь и “*.pp*”)
Если FilesInPath = “” Тогда
MsgBox “Файлы не найдены”
Выйти из подпрограммы
Конец, если
Fnum = 0
Делать пока FilesInPath “”
Fnum = Fnum + 1
ReDim сохранить мои файлы (от 1 до Fnum)
MyFiles(Fnum) = FilesInPath
FilesInPath = Каталог ()
Петля
С приложением
CalcMode = .Расчет
.Расчет = кслкалкулатионмануал
.ScreenUpdating = Ложь
.EnableEvents = Ложь
Конец с
Если Fnum > 0 Тогда
Для Fnum = LBound(MyFiles) To UBound(MyFiles)
Установить oPPTApp = CreateObject(“PowerPoint.Приложение”)
oPPTApp.Visible = msoTrue
При ошибке Возобновить Далее
Установите oPPTFile = oPPTApp.Presentations.Open (Путь и Мои файлы (Fnum))
При ошибке Перейти к 0
Если не oPPTFile – это ничто, тогда
LPosition = InStr(1, oPPTFile.Name, “.”) – 1
TrimFile = Left(oPPTFile.Name, LPosition)
При ошибке Возобновить Далее
Для каждого oPPTSlide в oPPTFile.Slides
OutputPath = TrimFile & “-” & oPPTSlide.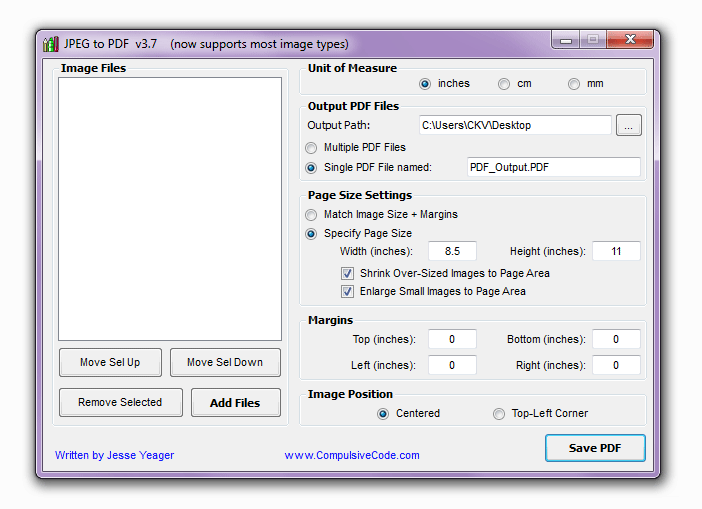 Name
oPPTSlide.Select
oPPTFile.ExportAsFixedFormat oPPTFile.Path & “\” & OutputPath & “.pdf”, _
ppFixedFormatTypePDF, RangeType: = ppPrintSelection
Следующий oPPTSслайд
oPPTFile.Close
Конец, если
Следующий Fnum
Конец, если
С приложением
.ScreenUpdating = Истина
.EnableEvents = Истина
.Расчет = РежимРасчета
Конец с
oPPTApp.Quit
Установите oPPTFile = Ничего
Установите oPPTApp = Ничего
Время окончания = Таймер
MsgBox “Задача успешно завершена в” & Format(EndTime – StartTime, “0.00”) & “seconds”
Конец сабвуфера
Name
oPPTSlide.Select
oPPTFile.ExportAsFixedFormat oPPTFile.Path & “\” & OutputPath & “.pdf”, _
ppFixedFormatTypePDF, RangeType: = ppPrintSelection
Следующий oPPTSслайд
oPPTFile.Close
Конец, если
Следующий Fnum
Конец, если
С приложением
.ScreenUpdating = Истина
.EnableEvents = Истина
.Расчет = РежимРасчета
Конец с
oPPTApp.Quit
Установите oPPTFile = Ничего
Установите oPPTApp = Ничего
Время окончания = Таймер
MsgBox “Задача успешно завершена в” & Format(EndTime – StartTime, “0.00”) & “seconds”
Конец сабвуфера
Как использовать
Загрузите книгу и введите путь к папке в ячейке C3.
Затем нажмите кнопку Преобразование PDF .
ИЛИ
1. Откройте Excel. Нажмите Alt + F11, чтобы открыть базовый визуальный редактор.
2. Перейдите в Инструменты >> Ссылки и проверьте библиотеку объектов Microsoft Powerpoint.
3. Перейдите в Вставка >> Модуль, чтобы вставить новый модуль.