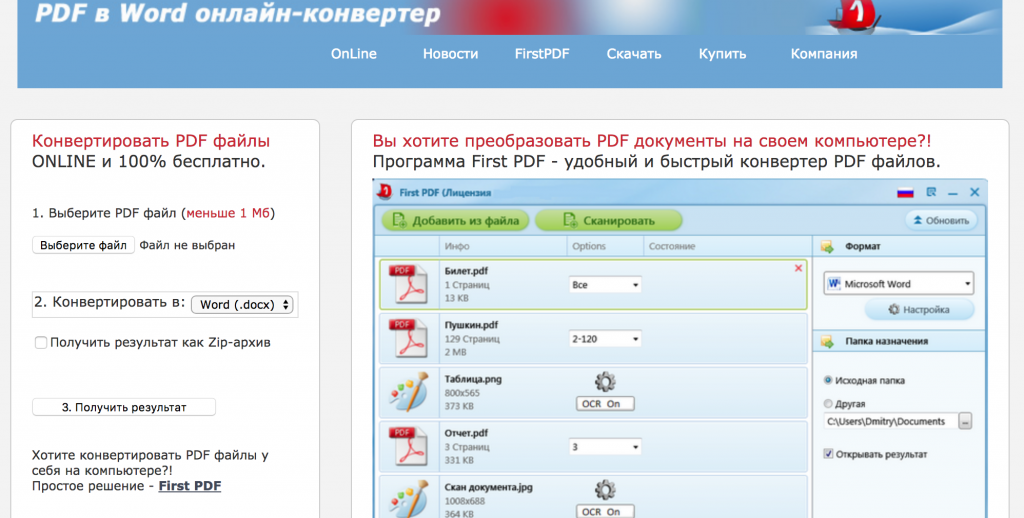Преобразование PDF в Word с помощью SolidConverter
Преобразование PDF в Word с помощью SolidConverter
Преобразование PDF в Word
Solid Converter PDF позволяет преобразовывать онлайн-файлы PDF в Документ MS Word за десять простых шагов.
Шаг 1. Сохраните онлайн-файл PDF в справочник
Если вы просматриваете файл PDF в Acrobat Reader, вот как сохранить файл в каталог. Сохраните файл в месте, где вы можете его получить легко.
- Откройте меню Файл .
- Выберите Сохранить.
- Перейдите к местоположению каталога.
- Назовите свой файл.
- Нажмите кнопку Сохранить .
Шаг 2. Откройте Solid Converter PDF
Если вы уже установили Solid Converter PDF на свой компьютер, у вас должен быть ярлык на рабочем столе.
Дважды щелкните ярлык на рабочем столе, чтобы открыть Solid
Конвертер PDF.
Шаг 3. Преобразование файла PDF
После того, как вы открыли программу, сделайте следующее, чтобы конвертировать ваш PDF-файл в документ Word.
|
Шаг 4: Выберите режим реконструкции
В зависимости от типа файла PDF и назначения преобразование, SolidConverter предлагает следующие режимы реконструкции:
|
Шаг 5. Определение восстановления образа
При сохранении макета документа изображения всегда восстанавливаются. Это диалоговое окно позволяет вам удалять или привязывать изображения к текст.
|
Шаг 6. Определение межсимвольного интервала
При сохранении макета страницы можно сохранить точный пользовательский интервал между символами и ширину из файла PDF.
|
Шаг 7: Выберите формат выходного файла и файл адрес
Вы можете выбрать формат выходного файла и расположение файла:
|
Шаг 8. Определение диапазона страниц
|
Шаг 9. Подтвердите свой выбор
Последним шагом в процессе преобразования является подтверждение вашего выбор.
|
Шаг 10. Отредактируйте и разметьте документ в Word, используя
таблетка
Отредактируйте и разметьте документ в Word, используя
таблетка
После завершения процесса преобразования MS Word автоматически откроется ваш только что преобразованный документ. Теперь вы можете вводить любые дополнения или исправления, а также разметьте документ с помощью пера на планшете.
Чтобы пометить документ с помощью пера для планшета, просто нажмите на фломастер значок, расположенный на панели инструментов Word.
Щелкните стрелку рядом со значком фломастера, чтобы выбрать другой цвет пера.
Когда вы закончите редактирование документа Word, не забудьте сохранить его.
PDF to Word Converter ОНЛАЙН-инструмент: Конвертируйте PDF в DOC!
Как конвертировать PDF в Word онлайн
Обновлено: 10 февраля 2023 г. противоположное также возможно с правильным инструментом под рукой. Docs.Zone поможет вам быстро конвертировать PDF в Word с сохранением исходного форматирования.
Процесс преобразования PDF в Word с помощью Docs.Zone очень прост:
- Загрузите Docs.Zone в браузере, введя адрес службы в адресной строке и нажав Enter: https://docs.zone
- Перейдите на вкладку «PDF в Word».
- Нажмите кнопку “Выбрать файлы…”, перейдите в нужную папку и выберите файл, который необходимо преобразовать.
- При необходимости вы можете добавить любое количество файлов в задание на конвертацию, нажав кнопку «Добавить файлы».
- Когда вы закончите выбирать файлы, нажмите «Старт!» чтобы сдвинуться с мертвой точки.

- Ваши файлы будут вскоре преобразованы и добавлены в таблицу в области выбора файлов.
- Чтобы скачать файл, нажмите соответствующую кнопку рядом с ним.
Как видите, онлайн-преобразование PDF в DOC чрезвычайно просто. Docs.Zone проводит пользователей через процесс шаг за шагом, и для выполнения работы требуется всего несколько щелчков мышью. Вам больше не нужно покупать дорогое программное обеспечение для редактирования PDF, чтобы время от времени вносить несколько правок в свои документы. Docs.Zone — это веб-сервис, к которому можно получить доступ с любого устройства, подключенного к Интернету. Это доступное SaaS-решение, которое по достоинству оценят люди, постоянно работающие с большим количеством документов в различных форматах: от секретарей и студентов до IT-специалистов и контент-менеджеров. В дополнение к преобразованию PDF в Word, сервис позволяет пользователям преобразовывать несколько форматов в PDF, захватывать содержимое веб-страниц в PDF, преобразовывать PDF-файлы в электронные таблицы Excel, преобразовывать PDF-файлы в изображения JPG и объединять различные файлы в один PDF-документ.