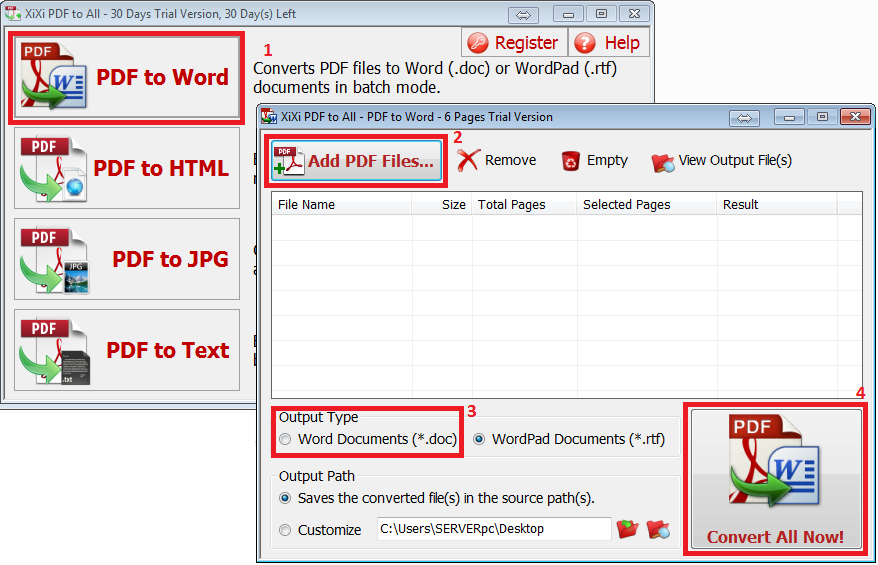Лучший Способ Конвертировать PDF в Текст в Windows 10
Вы можете конвертировать PDF в текст используя соответствующий инструмент редактирования PDF-файлов. Хорошая программа для конвертации должна иметь возможность конвертировать сразу несколько файлов, конвертировать все страницы, выполнять распознавание текста и сохранять форматирование в вашем PDF-файле. Здесь мы покажем вам идеальный инструмент, который можно использовать для преобразования PDF в TXT.
БЕСПЛАТНО СКАЧАТЬПошаговое Руководство по Преобразованию PDF файла в Текст
Шаг 1: Откройте PDF файл с Помощью PDFelement
Скачайте и установите PDFelement на свой компьютер, чтобы конвертировать PDF в обычный текст. После установки запустите программу и нажмите кнопку “Открыть файлы”, чтобы выбрать PDF-файлы, которые вы хотите превратить в текст.
Шаг 2: Редактирование PDF документа (По желанию)
После загрузки PDF-файла в PDFelement вы можете редактировать текст, изображения или страницы в файле.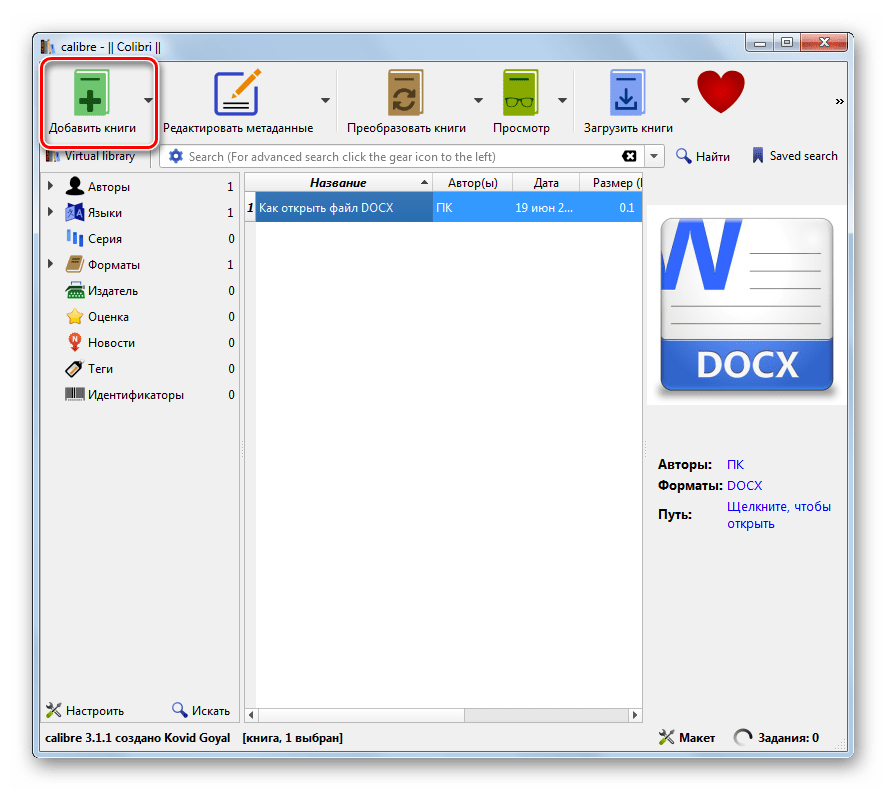
Чтобы отредактировать изображение, нажмите на вкладку “Редактировать”, а затем выберите опцию “Редактировать”. Теперь дважды щелкните на изображении, чтобы отредактировать его. Наконец, если вы хотите отредактировать страницы PDF-файла, нажмите на вкладку “Страница” и выберите различные варианты замены, удаления или перемещения страниц PDF в нужное место.
Шаг 3: Конвертирование PDF в Текст
Чтобы преобразовать ваш PDF-файл в текст, вернитесь на вкладку “Конвертировать” на верхней панели инструментов. Теперь нажмите на кнопку “В Текст” на той же вкладке, которая откроет окно преобразования.
В следующем окне вы можете выбрать страницы, включить распознавание текста и изменить расположение выходного текстового файла. После установки всех этих параметров нажмите на кнопку “Сохранить”, чтобы начать процесс. После завершения преобразования на экране появится диалоговое окно, в котором будет указано, что конвертация прошла успешно.
После установки всех этих параметров нажмите на кнопку “Сохранить”, чтобы начать процесс. После завершения преобразования на экране появится диалоговое окно, в котором будет указано, что конвертация прошла успешно.
Вам нужно программное обеспечение для чтения, редактирования, преобразования, аннотирования, заполнения или объединения PDF-файлов? PDFelement-это простая в использовании программа, которая может выполнять все эти задачи в течение нескольких секунд, не жертвуя качеством вашего PDF-файла. Вы можете редактировать текст, добавлять новое изображение, удалять существующие изображения, изменять размер изображения или поворачивать его в любом направлении, не прибегая к помощи какого-либо стороннего программного обеспечения.
Новые формы могут быть созданы с использованием существующих шаблонов или пустых страниц, а пользователи также могут заполнять PDF-формы с помощью PDFelement в Windows или macOS.
Другие Рекомендуемые Бесплатные Программы для Конвертации PDF в Текст
1. Foxyutils
Foxyutils- это PDF-конвертер, который выделяется своей способностью обрабатывать большое количество шрифтов и структур документов в PDF-документах. Большая база данных шрифтов этого приложения означает, что оно способно подбирать даже самые необычные и редко используемые шрифты и включать их в выходной текстовый файл. Это приложение также разбивает изображения в исходном документе и обрабатывает их независимо, что приводит к хорошо организованной последовательности изображений в конечном текстовом документе.
С другой стороны, Foxyutils не имеет функции распознавания текста. Так что если у вас есть отсканированные документы, которые вы хотели бы конвертировать, Foxyutils не будет полезной. Приложение также работает в Интернете, что означает, что вам потребуется активное подключение к Интернету для загрузки и скачивания файлов.
2. Nitro Конвертер PDF в TXT
Nitro PDF-одна из самых известных альтернатив Adobe на рынке, используемая для редактирования и преобразования PDF-документов. Онлайн-версия программы обычно бесплатна, хотя вам придется заплатить за версию для ПК. С помощью Nitro PDF вы просто загружаете файл, который хотите преобразовать, вводите адрес электронной почты для отправки выходного файла и ждете. Он может конвертировать PDF-документы в Excel, PowerPoint и Word или обратно, но функция Excel не всегда работает корректно.
С точки зрения качества, Nitro PDF создант хорошие текстовые файлы с аккуратно расположенными изображениями и правильной общей структурой. Однако у пользователей отсутствует функция OCR, поэтому вам, возможно, придется искать альтернативы, если у вас есть отсканированный документ для преобразования.
Однако у пользователей отсутствует функция OCR, поэтому вам, возможно, придется искать альтернативы, если у вас есть отсканированный документ для преобразования.
3. Free File Converter
Free File Converter-это одна из самых простых и понятных в использовании бесплатных программ для преобразования PDF в Text. Он позволяет конвертировать PDF-файлы в различные форматы, включая doc, MOBI и EPUB. После загрузки файлов автоматически генерируется ссылка для загрузки, позволяющая вам загружать файлы напрямую. Помимо PDF-файлов, Free File Converter также позволяет загружать для преобразования другие форматы файлов. Еще одна интересная особенность заключается в том, что он поддерживает большие файлы. Бесплатный конвертер файлов принимает PDF-файлы размером до 300 МБ, что отлично подходит, если у вас есть большие, несложные документы, которые вам нужно конвертировать.
Помимо быстрого и простого использования, другие его функции работают немного хуже среднего, так что это может быть разочарованием для тех, кто ищет профессиональный инструмент.
4. UniPDF
UniPDF- это один из лучших вариантов для конвертации сразу нескольких PDF файлов в текстовые. Это бесплатный конвертер PDF в TXT для настольных компьютеров Windows, который преобразует PDF-файлы во множество других форматов, включая Word, PNG и HTML. Как и Foxyutils, UniPDF отлично справляется с чтением шрифтов и сопоставлением их с ближайшими альтернативами, если шрифт в PDF-файле не существует в базе данных UniPDF. Однако в UniPDF также отсутствует OCR для преобразования отсканированных документов.
Одной из отличительных черт этого приложения является его способность конвертировать несколько PDF-файлов в текстовые файлы одновременно. Просто загрузите папку с несколькими PDF-файлами, выберите “конвертировать” и наблюдайте, как каждый файл преобразуется автоматически.
Скачать бесплатно or Купить PDFelement right now!
Скачать бесплатно or Купить PDFelement right now!
Купить PDFelement right now!
Купить PDFelement right now!
Конвертирование PDF-документов – ABBYY Finereader PDF 15
Преобразование PDF в PDF с возможностью поиска и PDF/A
- При сканировании документа и сохранении в формате PDF вы получаете PDF, представляющий собой только изображение страницы без текстового слоя. Преобразование сканированного PDF в PDF с возможностью поиска и редактирования существенно облегчает работу с ним, делая возможным копирование и индексацию содержимого, а также полнотекстовый поиск. Это значительно облегчит работу организаций, особенно юридических компаний, образовательных и государственных учреждений, которые смогут получить быстрый доступ к информации с помощью различных специализированных систем электронного документооборота, таких как eDiscovery и DMS.

- Преобразование документов PDF в формат PDF/A обеспечивает долгосрочное архивное хранение документов с соблюдением последних стандартов для процессов архивирования.
Конвертирование PDF в Word
- Конвертирование PDF-документа в формат Microsoft® Word® открывает доступ к информации, содержащейся в документе (например, договоре, отчете, статье и т. д.).
- Преобразовав PDF-документ в формат Microsoft Word, вы получаете возможность редактировать документ, не тратя времени на перепечатывание и повторное форматирование.
- При преобразовании документа сохраняется его первоначальный формат, включая изображения, таблицы и колонки.
Конвертирование PDF в Excel
- При конвертировании PDF-документа в Microsoft Excel, вы получаете возможность редактирования и дальнейшей работы с электронными таблицами.
- Сохраняется исходная структура строк и столбцов, что позволяет легко приступить к работе с числовыми данными из прайс-листов, аналитических отчетов или газетных статей прямо в Excel.

- Если при преобразовании большого многостраничного документа вас интересуют только содержащиеся в нем таблицы, вы можете исключить текст при преобразовании.
Конвертирование PDF в RTF
- Конвертирование PDF-документов в формат RTF позволяет редактировать текст оригинального документа в различных операционных системах, таких как Mac®, Linux® или Windows®.
- Документ, преобразованный в формат RTF, можно открывать, с ним можно работать с помощью любых программ для работы с текстом, даже если это устаревшие версии Microsoft Word, WordPerfect®, OpenOfficeTM Writer или Apple® Pages.
Конвертирование PDF в EPUB®
Преобразование PDF в EPUB упрощает чтение электронных книг с мобильных телефонов или планшетов, позволяя изменять размер шрифта и подгонять текст под параметры экрана.
Конвертирование PDF в HTML
Конвертирование PDF в HTML используется при публикации информации в интернете, что позволяет сэкономить время благодаря сохранению исходной структуры документа.
Онлайн конвертер pdf в word для редактирования. Как перевести документ из pdf в word
PDF (пдф) – это формат, через который можно легко и удобно читать книги на компьютере. Он позволяет сохранить хорошее качество не только текста, но и изображений, поэтому часто используется в печатной продукции.
Если это просто электронная книга, которую читаешь для души, то никаких неудобств данный формат не вызывает. Но когда с таким документом приходится работать, для многих это может оказаться проблемой. Не очень понятно, как перевести его в обычный текст и, вообще, возможно ли это сделать без потери форматирования.
Сейчас мы рассмотрим наиболее простые способы перевода в Word с сохранением первоначального вида.
С помощью Microsoft Word 2013-2016
В последних версиях Microsoft Office приложение Word имеет встроенный инструмент для конвертирования pdf. Нужно просто открыть файл в этой программе, а дальше система сделает все сама.
1
. Нажимаем на кнопку «ФАЙЛ» в левом верхнем углу окна.
2 . Идем по пути Открыть → Компьютер и выбираем папку, где находится наш файл.
3 . Выбираем документ и жмем кнопку «Открыть».
Появится окно с предупреждением, которое можно не читать и сразу жать кнопку «ОК».
Вот и всё! Теперь документ можно редактировать и сохранить в обычном формате doc или docx.
Правда, разрывы страниц расположены не в тех местах, что в исходном файле, но это как-нибудь можно пережить. Главное, все таблицы и списки доступны для редактирования.
Через Adobe Reader или Foxit Reader
Если у вас старая версия MS Word, но зато есть программа Adobe Acrobat Reader или Foxit Reader (в одной из них обычно и открываются все pdf файлы), тогда конвертировать можно с помощью нее.
1 . Открываем файл в Adobe Reader или Foxit Reader и копируем нужный фрагмент документа.
Обычно достаточно просто открыть файл и он сразу же запустится в одной из этих программ (вверху будет написано, в какой именно).
Для копирования всего текста в Adobe Reader нажимаем вверху на «Редактирование» и выбираем «Копировать файл в буфер обмена».
В Foxit Reader для переноса всего текста нужно нажать на «Главная» вверху, щелкнуть по иконке буфера обмена и выбрать «Выделить все». Затем опять щелкнуть по иконке и выбирать «Копировать».
2 . Создаем документ в Ворде. Для этого щелкаем на свободном любом месте Рабочего стола правой кнопкой мыши и выбираем пункт Создать → Документ Microsoft Office Word.
А можно просто открыть программу через Пуск → Все программы → Microsoft Office → Microsoft Office Word.
3 . Вставляем в документ тот фрагмент, который мы скопировали из pdf файла. Для этого щелкаем правой кнопкой мыши по листу и в контекстном меню выбираем пункт «Вставить».
В итоге получаем тот же текст, но с возможностью редактирования. Правда, часто он добавляется с немного измененным форматированием и без изображений.
Минусы
- Если документ большой, вставка происходит очень медленно или Ворд просто намертво виснет.
 А, бывает, даже небольшой текст не вставляется. Выход: выделять/копировать/вставлять по частям.
А, бывает, даже небольшой текст не вставляется. Выход: выделять/копировать/вставлять по частям. - Не копируются изображения. Выход: делать их скриншоты, нажав на клавишу клавиатуры Print Screen, после чего вставлять в Ворд (правая кнопка – Вставить). Но придется еще обрезать и менять размер полученной картинки.
- Иногда форматирование страдает очень сильно: шрифты, размер букв, цвета и т. д. Выход: править текст вручную.
Резюме: с обычным текстом такой вариант вполне допустим, но если в документе есть еще и таблицы, списки, изображения, лучше конвертировать другими способами.
Онлайн-сервисы для конвертирования пдф в ворд
Программы для распознавания текста:
ABBYY FineReader (платная)
WinScan2PDF (бесплатная)
Э
лектронные документы формата PDF предназначены только для чтения. Просто взять и отредактировать такой документ у вас не получится – для этого придется установить специальный софт, например, громоздкий и дорогостоящий Adobe Acrobat. Отдельные элементы PDF-файла также можно править в Word 2013 и 2016. Но что делать тем, кто использует более ранние версии этого редактора?
Отдельные элементы PDF-файла также можно править в Word 2013 и 2016. Но что делать тем, кто использует более ранние версии этого редактора?
Нет, вам не придется ничего устанавливать или обновлять, ведь есть способы лучше. Сегодня поговорим, как перевести PDF в Word, используя бесплатные онлайн-сервисы.
PDF to DOC
Е сли вы попытаетесь открыть файл ПДФ в Ворде 2010 обычным способом, скорее всего, вместо текста и картинок увидите «кракозябры»:Это непорядок. Чтобы привести документ в нормальный вид, «скормим» его первому онлайн-конвертеру нашего обзора – PDF to DOC .
Для загрузки ПДФ-файла на сайт нажмем одноименную кнопку или перетащим его на выделенное на скриншоте поле. Через 5-20 минут (иногда дольше – это зависит от размера файла) можно забирать готовый результат. Чтобы это сделать, кликнем по кнопке «Скачать », которая появится под документом, или «Скачать Все ». Одновременно сервис может конвертировать до 20 файлов.
Результат преобразования PDF-документа, содержащего графику, текст, чертежи и таблицы (принципиальная схема), в DOC-формат меня не разочаровал. Да, без искажений не обошлось. Шрифты стали крупнее, чем в оригинале, и от этого отдельные группы слов немного сместились, но общая структура и читабельность схемы полностью сохранились:
Конвертация в формат DOCX (на соседней вкладке) дала такой же результат – не лучше и не хуже. Единственное отличие – размер итогового файла получился в 5 раз меньше.
Недостаток сервиса, который я отметил для себя, – это слишком медленное скачивание. 30-мегабайтный вордовский файл загружался на мой компьютер примерно 10 минут.
SmallPDF
В еб-сервис SmallPDF , понравился мне больше, чем предыдущий. Та же самая схема была обработана примерно в 2 раза быстрее и загрузилась обратно в считанные секунды. Структура документа, как и в первом случае, сохранилась неизменной, но искажений в нем стало меньше.Пользоваться SmallPDF тоже очень просто:
- Загружаем или перетаскиваем на выделенное поле ПДФ-файл.
 Кстати, сервис поддерживает загрузку документов из Dropbox и Google Drive.
Кстати, сервис поддерживает загрузку документов из Dropbox и Google Drive. - Нажимаем «Конвертировать ».
- Скачиваем результат на компьютер либо сохраняем его в своем Dropbox или Google Drive.
Из недостатков SmallPDF стоит отметить лишь два. Первый – это ограничение бесплатной версии двумя загрузками в час (безлимитное использование по подписке стоит $4-6 в месяц). Второй – сохранение результата только в формате DOCX.
Google Docs
Т е, кто привык к сервисам Гугл, таким, как Google Drive и Docs , могут использовать их и для преобразования PDF-документов в Word (только в DOCX). Этот вариант хорош тем, что не ставит ограничений ни по количеству, ни по размеру файлов, ни по времени использования, однако по качеству конвертации он сильно уступает обоим предшественникам. Встроенный редактор неплохо обрабатывает ПДФ-ки, которые содержат только сплошной текст. Списки, таблицы, графики, рисунки и другие элементы структуры и форматирования он не воспринимает.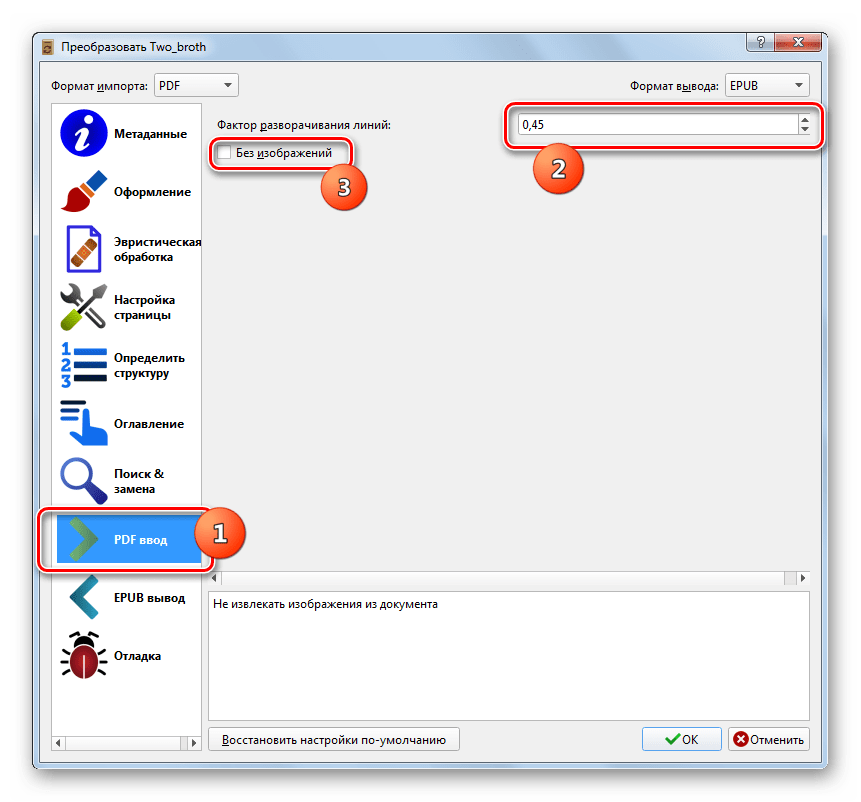
Порядок преобразования PDF в Word следующий:
- Выполните вход в учетную запись Google.
- Откройте в браузере содержимое вашего Гугл Диска, найдите нужный PDF-документ, щелкните по нему «правой мышкой» и выберите в меню «Открыть с помощью » – «Google Docs ».
- Если вас устаревает то, что вы видите на экране, зайдите в меню «Файл » редактора Google Docs, выберите «Скачать как » и «Microsoft Word (DOCX) ».
Вот и вся конвертация.
Convert Online Free
В еб-сервис Convert Online Free переводит ПДФ-ки и в DOC-формат, и в DOCX. Обрабатывает файлы по одному. Исходник не должен весить более 50 Mb. Сразу после преобразования, которое длится 3-15 минут, отправляет результат в папку «Загрузки » браузера.По функционалу Convert Online Free меня вполне устроил, однако то, что получилось после обработки схемы, – той самой, которую я использовал для испытания других сервисов, меня не обрадовало. Часть страниц оказалась в книжной ориентации (в оригинале все в альбомной), правая сторона во многих местах получилась пустой, а текст, который там должен быть, съехал на следующий лист.
Часть страниц оказалась в книжной ориентации (в оригинале все в альбомной), правая сторона во многих местах получилась пустой, а текст, который там должен быть, съехал на следующий лист.
Standard Converter
П оследний онлайн-ресурс – Standard Converter, преобразует формат PDF только в DOC. Сведений об ограничениях в размере и количестве загружаемых файлов здесь не содержится – это плюс. Обработка подопытной схемы заняла примерно столько же времени, сколько на остальных – это тоже неплохо, но результат оказался еще хуже, чем у Convert Online Free.Оригинальное форматирование сохранилось лишь частично. Первоначальный вид остался у 2 или 3 станиц, остальные программа порвала «на британский флаг» и размазала по нескольким листам.
Пожалуй, Standard Converter, как и Google Docs стоит использовать для обработки более простых документов.
П о итогам тестирования лучше всего с задачей справились PDF to DOC и SmallPDF. На втором месте – Convert Online Free, а третье делят между собой Google Docs и Standard Converter. Впрочем, судить по одному документу о работе сервиса в целом, наверное, не стоит. Испытайте их сами – возможно, ваши результаты будут не такими, как у меня.
Впрочем, судить по одному документу о работе сервиса в целом, наверное, не стоит. Испытайте их сами – возможно, ваши результаты будут не такими, как у меня.Ещё на сайте:
Как перевести PDF в формат документа MS Word обновлено: Октябрь 15, 2016 автором: Johnny Mnemonic
Формат PDF, созданный разработчиками Adobe Systems, используется для сохранения полиграфических материалов (книг, журналов, отчетов и т.п.) в электронном виде. Он сохраняет шрифты и структуру исходного документа, мало весит и может легко передаваться по e-mail. Просмотреть файл просто: достаточно воспользоваться программой, которая поддерживает данный формат. А вот чтобы его отредактировать или внести дополнительную информацию, нужно преобразовать PDF-файл в Word. Делается это несколькими способами.
Конвертация файла PDF с помощью Adobe Acrobat Reader
Для того чтобы перевести нужный вам документ, откройте его в Adobe Acrobat Reader, затем зайдите в меню «Редактировать» и выберите команду «Копировать файл в буфер обмена». После этого создайте документ Word и вставьте текст с помощью клавиш «Ctrl+V» или кликом по команде «Вставить» в левом верхнем углу файла.
После этого создайте документ Word и вставьте текст с помощью клавиш «Ctrl+V» или кликом по команде «Вставить» в левом верхнем углу файла.
Если вам нужно отредактировать не весь текст, а лишь его часть, выделите нужный фрагмент, скопируйте нажатием правой кнопки мыши и вставьте в Word.
У этого метода, несмотря на его простоту, есть один недостаток: при переводе файла из одного формата в другой форматирование не сохраняется, поэтому его придется выполнять вручную.
Перевод файла с использованием программы Adobe Acrobat Pro
Этот способ более удобен, поскольку конвертированный текст полностью соответствует исходнику: в нем сохраняется и форматирование, и изображения. Чтобы выполнить перевод, откройте документ в Adobe Acrobat Pro, затем зайдите в меню «Файл» – «Сохранить как» и в выпадающем окне в поле «Тип файла» выберите тип «Word». После того, как вы нажмете на кнопку «Сохранить», начнется распознавание и экспорт текста.
Среди других программных продуктов не от Adobe, устанавливаемых на компьютер:
- UniPDF ;
- First PDF ;
- VeryPDF ;
- PDF to Word ;
- Nitro Pro .

Программы удобны в использовании, поэтому у вас не возникнет сложностей с загрузкой и экспортом файлов.
Онлайн-сервисы
Если вы не желаете качать на компьютер дополнительные программы, воспользуйтесь онлайн-сервисами для перевода файлов PDF в Word, например, pdf2doc.com . Это полностью бесплатный сайт, позволяющий конвертировать одновременно до 20 PDF-документов в различные форматы, в том числе в doc или docx. С его удобным и интуитивно понятным интерфейсом справится даже школьник. Конвертация выполняется так:
- Зайдите на сайт разработчика.
- Выберите в верхней панели команду «PDF to doc» или «PDF to docx» и кликните по ней мыши.
- Выберите в открывшемся окошечке команду «Загрузить» и укажите путь к файлу.
- Сохраните конвертированный документ.
Процесс загрузки конвертации длится от нескольких секунд до одной минуты в зависимости от веса файла.
Еще одним замечательным конвертером документов разного формата является сайт Smallpdf . Приятный дизайн и текстовое сопровождение команд понравятся любому посетителю портала. Преобразование выполняется по тому же принципу, но значительно быстрее. Все закачанные файлы удаляются с сервисов Smallpdf уже через час, поэтому вы можете быть спокойны при работе с важными документами.
Приятный дизайн и текстовое сопровождение команд понравятся любому посетителю портала. Преобразование выполняется по тому же принципу, но значительно быстрее. Все закачанные файлы удаляются с сервисов Smallpdf уже через час, поэтому вы можете быть спокойны при работе с важными документами.
Среди других бесплатных онлайн-сервисов для перевода файла PDF в Word:
- go4convert.com ;
- freepdfconvert.com ;
- convertonlinefree.com ;
- convertstandard.com ;
- convertfileonline.com ;
- pdftoword.com ;
- convertio.co .
Как преобразовать PDF в Word через «Google Диск»
Этот способ удобен тем, у кого нет расширений Adobe, но есть свой аккаунт в Google. Перевод файлов PDF в Word производится следующим образом:
- Зайдите на главную страницу Google.
- Кликните левой кнопкой по значку «Квадратик», расположенном в правом верхнем углу, и выберите из выпавшего меню вкладку «Диск», затем перенесите в «Google Диск» нужный вам файл.

- После того, как ваш файл загрузится и отобразится в окошечке «Google Диска», выделите его, щелкните правой кнопкой мыши и выберите в списке «Открыть с помощью» – «Google Документы». После этого начнется загрузка файла.
Если в процессе конвертации возникла ошибка и файл загрузился неудачно, вернитесь в меню. Там рядом с первым документом вы увидите второй: выделите его, кликните правой кнопкой и откройте с помощью «Google Диск». В открывшемся окошечке вы увидите вордовский файл, который нужно будет отформатировать и сохранить.
Минус этого преобразования в том, что все изображения, формулы и таблицы не сохраняются, – сохраняется только текст.
Софт для оптического распознавания текста
Эта методика актуальна, если PDF-документ отсканирован или защищен от редактирования. Скачайте программу ABBYY FineReader , запустите ее и откройте нужный файл. Процесс распознавания текста отражается на мониторе в небольшом окошке. По его завершении откроется преобразованный документ, который можно править или вносить новые блоки в текст.
Pdf в Word 2019 скачать конвертер бесплатно
Конвертер PDF в Word (converter) – бесплатная программа, конвертер для преобразования (перевода) файлов формата
PDF в формат, который может быть открыт при помощи офисных программ MS Office Word и не только.
На странице представлено 3 бесплатных программы для выполнения данной функции. Также ссылка на конвертер, который имеет более широкие функции преобразования, не только из pdf. Все они бесплатные. Однако вторая программа на данный момент бесплатна только для некоммерческого использования. Подробнее о типах лицензирования и правилах использования см. официальные сайты.
Хотя многим хочется, чтобы интерфейс (внешний вид) программы был на русском языке, но данные программы им не обладают, однако, интерфейс их, как правило, очень простой и интуитивно понятный, что даже, в принципе, русификация некоторым пользователям может и не потребоваться.
1. Free PDF to Word Converter (Бесплатный конвертер PDF в Word)
Работа программы
Абсолютно простая и понятная программа для конвертации или перевода в PDF. Сначала (левый верхний угол) выбираете PDF файлы (можно выбрать больше одного). Далее (в середине) выбираете выходной формат для конвертации и ниже указываете каталог, куда сохранить результаты) и в конце для конвертации нажимаете кнопку “Convert”.
Сначала (левый верхний угол) выбираете PDF файлы (можно выбрать больше одного). Далее (в середине) выбираете выходной формат для конвертации и ниже указываете каталог, куда сохранить результаты) и в конце для конвертации нажимаете кнопку “Convert”.
Легкая и простая в использовании.
Сохраняет оригинальный вид документа (всю графику, шрифты и форматирование ).
Быстрое преобразование из PDF в Word.
Работа в современных версиях Windows 8, 10 и совместимость с Windows 7, Vista, XP.
П оддерживает все версии MS Word так, что у вас не будет никаких проблем с редактированием преобразованного файла.
2. PDF Shaper Free
Описание
PDF Shaper –
конвертер
(converter),
является мощной и бесплатной программой для работы с PDF, которая представляет собой коллекцию инструментов и утилит для редактирования и оптимизации PDF-документов и их содержимого. С помощью PDF Шейпера вы можете легко разбивать и объединять любые PDF-документы, извлекать текст и графику из PDF-файлов, шифровать / дешифровать документ с паролем и изменить пользовательские разрешения, конвертировать изображения (JPG) в PDF или PDF в изображения JPG, конвертировать Word DOC / DOCX в PDF и PDF в формат RTF, просматривать и распечатывать PDF-документы.
Основные преимущества
Программа предлагает очень удобный пользовательский интерфейс с изменяемыми темами и один из самых быстрых и стабильных алгоритмов обработки PDF с возможностью обрабатывать несколько файлов одновременно. Плюс поддержка последней ОС – Windows 10, а также любой версии, начиная с Windows XP, 32 и 64 бита.
Дополнительные инструменты
Помимо стандартных опций, PDF Shaper предлагает множество дополнительных инструментов, которые позволяют пользователю извлекать или удалять страницы, вращать или обрезать отдельные страницы, удалять изображения, обновлять информацию и метаданные PDF, добавлять водяные знаки, подписать PDF-документы с цифровой подписью и многое другое.
Программа PDF Shaper
Условия использования:
3. doPDF
Описание и основные функции
doPDF это бесплатный PDF конвертер (converter) для личного и коммерческого использования. Используя doPDF можно делать перевод в PDF с возможностью поиска файлов, выбрав команду “Печать” из практически любого приложения. Одним щелчком мыши вы можете конвертировать ваши Microsoft Excel, Word или PowerPoint документы или ваши письма и любимые веб-сайты в PDF-файлы.
Одним щелчком мыши вы можете конвертировать ваши Microsoft Excel, Word или PowerPoint документы или ваши письма и любимые веб-сайты в PDF-файлы.
doPDF устанавливает себя как драйвер виртуального принтера, так что после успешной установки появится в списке ваших “Принтеров и факсов”. Для создания PDF-файлов, вы просто должны печатать документы в конвертер doPDF PDF. Откройте документ (с помощью Microsoft Word, WordPad, NotePad или любого другого приложения), нажмите Печать и выберите doPDF. Он спросит вас, куда сохранить файл PDF и когда закончили, файл PDF будет автоматически откроется в вашей стандартной программе для просмотра PDF.
Поддержка нескольких языков – выбрать язык для пользовательского интерфейса.
Документы в формате pdf раньше были предназначены лишь для просмотра и публикации. В то время не было возможности редактировать эти файлы. Но со временем документы в pdf распространились в интернете с огромной скоростью, и стало необходимым вносить коррективы в эту область. Редактировать и конвертировать pdf теперь возможно!
Редактировать и конвертировать pdf теперь возможно!
Получив книгу, статью или любой текст в электронном варианте, ты можешь обнаружить, что это pdf файл. Конечно, есть возможность читать текст и в этом формате. Но если уж тебе понадобилось перевести pdf в word (точнее файл с расширением .pdf перевести в.doc), считай, это не проблема!
Как перевести формат pdf в word
Существует немало способов сделать это, мы расскажем о наиболее простых на наш взгляд. Если у тебя на компьютере нет определенной программы для того, чтобы перевести pdf текст в word, и ты не собираешься ее устанавливать, тогда просто скопируй текст из pdf документа в Microsoft Word. Этот метод хорош, когда тебе не нужно конвертировать весь документ, а перевести следует лишь его часть. Как это сделать?
- Для начала нужно открыть текст в pdf. Если не открывается, значит у тебя на компьютере нет специальной программы. Можешь ее установить, она пригодится в будущем. Рекомендуем бесплатную программу Foxit Reader, она имеет такой же интерфейс, как и знаменитая Adobe Reader, но намного быстрее работает и не содержит лишних опций.
 Итак, файл открыт…
Итак, файл открыт… - Теперь заходим в инструменты (tools) и выбираем select text.
- Выделяем необходимый текст.
- Нажимаем на него правой кнопкой мыши и копируем, выбирая copy.
- Открываем новый документ word и вставляем текст сюда (правка – вставить).
В некоторых случаях человек может столкнуться с таким хитрым файлом pdf, где текст можно выделить, но не удается скопировать, то есть опция “copy” не доступна. В этом случае будем переводить pdf в word программой Adobe Acrobat Reader для редактирования PDF файлов. Этим методом будет легче и быстрее перевести целую книгу и другой большой документ. Первое, что нужно сделать, чтобы перевести pdf в word – скачать программу Adobe Acrobat Reader.
- Открываем pdf файл в Adobe Reader.
- Заходим в меню “правка” (edit) и выбираем “copy file to clipboard”.
- Создаем новый документ word и вставляем в него скопированный текст (ctrl+V).
Кроме программы и обычного копирования человеку может понадобиться перевести pdf в word онлайн.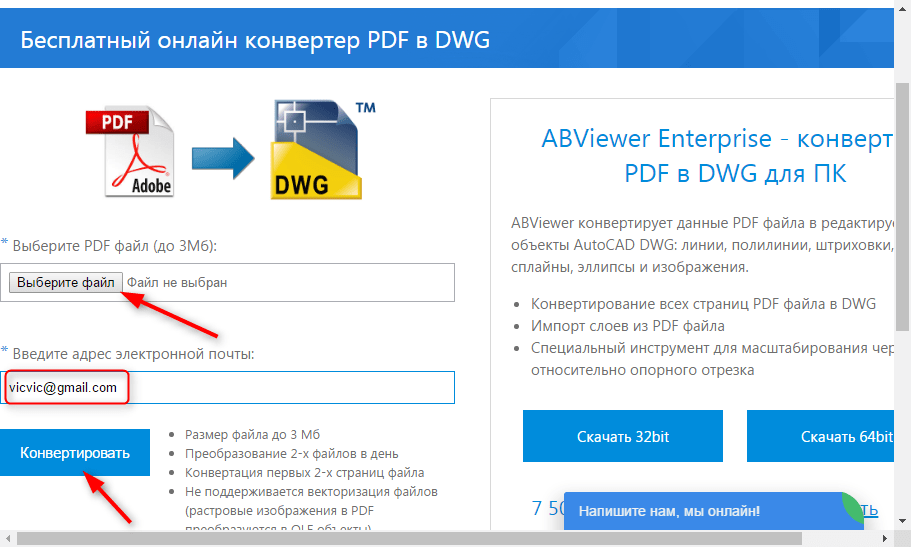 И подобных конвертеров в интернете немало. Остановимся на “Nitro PDF converter” подробнее и посмотрим, как с ним работать:
И подобных конвертеров в интернете немало. Остановимся на “Nitro PDF converter” подробнее и посмотрим, как с ним работать:
- Заходим на данный сайт (primopdf.com/index.aspx).
- Выбираем кнопку в верхнем меню сайта “online”.
- В шаге 1 (step 1) с помощью обзора находим у себя на компьютере необходимый документ в формате pdf.
- В шаге 2 (step 2) вписываем адрес электронной почты и нажимаем на “convert”, что значить конвертировать.
- Заходим на свой e-mail и ждем сообщения с уже готовым файлом в формате word.
Как word перевести в pdf
Чтобы перевести файл word в pdf, воспользуемся программой OpenOffice Writer, в которой будет возможность экспортировать текст в pdf. OpenOffice Writer также как и Microsoft Word нужен для манипуляций с текстовыми документами. Следуйте инструкции и с легкостью переведете документ word в pdf…
- Копируем необходимый текст из документа word (выделить, правка – копировать). Вставляем его в новый документ OpenOffice Writer (правка – вставить).

- В интерфейсе OpenOffice Writer находим нужную опцию: нажимаем меню “файл”, а там выбираем “экспорт в PDF”.
- Перед Вами появляется окно параметров будущего pdf файла. Во вкладке “общее” Вы можете выбрать область конвертации текста, параметры изображения и другие особенности. Не стоит менять все остальное.
- После того, как Вы нажмете “экспорт” внизу окошка, необходимо будет написать только имя файла, потому что формат (pdf) будет задан автоматически. Готово – word переведен в pdf.
Конвертер PDF в TXT онлайн [Бесплатно, без ограничений]
Извлеките текст из PDF-файла с помощью нашего мощного онлайн-конвертера PDF в TXT. Этот инструмент помогает редактировать или использовать текст PDF, извлекая его из файла с помощью мощной технологии OCR.
Что такое онлайн-конвертер PDF в TXT?
Конвертер PDF в TXT онлайн работает на основе технологии оптического распознавания символов (OCR) для извлечения текста из страниц PDF. Если у вас есть несколько PDF-файлов и вы хотите извлечь из них текст, то этот инструмент на основе OCR будет для этого отличным выбором.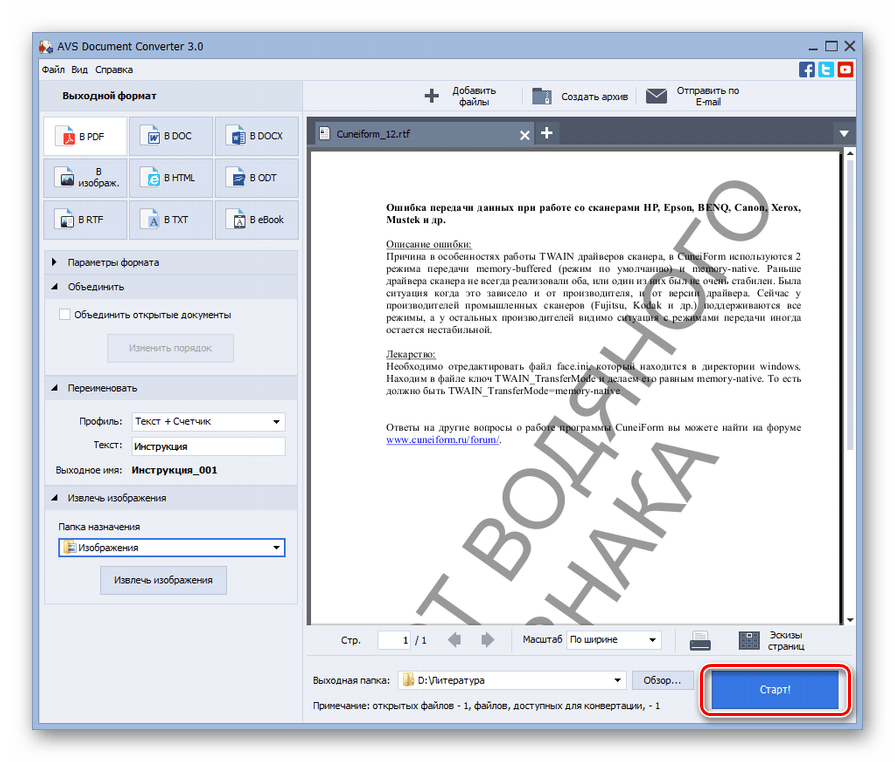
Конвертер PDF в TXT оснащен передовой технологией идентификации и извлечения текста, которая упрощает извлечение текста из файла PDF и внесение в него изменений.
PDF в TXT работает на всех устройствах независимо от установленной на них операционной системы. Это лучший онлайн-сервис, который предлагает отличную производительность распознавания текста. Вы можете перетащить PDF-файл, из которого хотите извлечь текст, и программа сделает все остальное за вас.
Итак, если вы хотите преобразовать PDF-документы в обычный текст, PDF в TXT — это инструмент для вас.Для преобразования PNG в документ PDF вы можете использовать конвертер PNG в PDF.
Зачем использовать конвертер PDF в TXT?
Существует много причин, по которым вы хотели бы использовать PDF в TXT.
Этот инструмент имеет множество применений в сфере образования и научных исследований. При работе над темой вы можете найти PDF-документы, содержащие полезный текст.
Вместо того, чтобы выбирать текст с отдельных страниц PDF, вы можете преобразовать PDF в текст с помощью конвертера PDF в TXT. Когда вы нажимаете кнопку преобразования файла, инструмент использует свою технологию OCR для идентификации и извлечения текста в отдельный файл .txt.
Когда вы нажимаете кнопку преобразования файла, инструмент использует свою технологию OCR для идентификации и извлечения текста в отдельный файл .txt.
Этот инструмент не учитывает изображения JPG при извлечении текста. Таким образом, если в PDF-файле есть файл JPG, он не извлекается. Вы можете использовать конвертер PDF в JPG, если хотите извлекать изображения вместо текста из файла PDF.
А поскольку конвертер PDF в TXT предоставляет вам обычный текстовый файл, размер файла итогового документа остается довольно низким.
Как использовать SEO Tools Center Online PDF to TXT Converter?
Вот как вы можете использовать конвертер PDF в TXT для бесплатного преобразования файлов PDF в текстовые файлы.
- Загрузите PDF-файл из локального хранилища вашего ПК или телефона. Вы также можете перетаскивать PDF-документ.
- Нажмите кнопку Convert , чтобы преобразовать PDF в текст.

- Загрузите конвертированный файл .txt с помощью загрузите файл с параметром .
- У вас также есть возможность сохранить его на Google Drive или Dropbox .
- Перезапустите более , чтобы преобразовать больше файлов .pdf в .txt.
С помощью этого инструмента вы можете конвертировать любое количество PDF-документов. Не существует требований к максимальному использованию, которых вы должны придерживаться при использовании этого инструмента.
Преимущества SEO Tools Center Конвертер PDF в TXT
100% бесплатно
Этот конвертер PDF в TXT поможет вам преобразовать документы PDF в файлы .txt формат файла бесплатно. Он извлекает текст из документа PDF с помощью OCR и представляет его в виде текстового файла. Конвертер PDF в Word от SEO Tools Center также на 100 % бесплатен.
PDF в TXT не требует от пользователя подписки или регистрации. Вы можете использовать его для извлечения текста из файлов PDF без каких-либо хлопот.
Вы можете использовать его для извлечения текста из файлов PDF без каких-либо хлопот.
Быстро и эффективно
Конвертер PDF в TXT — это быстрый и эффективный бесплатный онлайн-инструмент, обеспечивающий точную работу. Если вы ищете инструмент для извлечения текста из PDF-файлов, вы не найдете лучшего варианта, чем наш конвертер PDF в TXT.
Конвертер Word в PDF так же быстр, как конвертер PDF в TXT, когда дело доходит до преобразования документов Word в файлы PDF. Вы также можете проверить это приложение.
Стороннее приложение не требуется
Вам не нужно устанавливать какое-либо дополнительное программное обеспечение на свой телефон или компьютер, чтобы использовать этот инструмент. Вы можете использовать его для преобразования PDF в TXT без особых усилий. Если вы хотите пойти другим путем и преобразовать TXT в PDF, вы можете воспользоваться нашими инструментами для преобразования PDF.
Работает на всех операционных системах
Конвертер PDF в TXT совместим со всеми операционными системами, которые вы можете там найти. Вы можете использовать конвертер в операционных системах, включая Android, IOS, Windows и Mac.
Вы можете использовать конвертер в операционных системах, включая Android, IOS, Windows и Mac.
Этот инструмент предлагает отличную совместимость, как и инструмент преобразования URL в PDF от SEO Tools Centre.
Безопасность и надежность
Использование конвертера PDF в TXT не вызывает проблем с безопасностью. Этот инструмент не сохраняет ваши входные файлы или файлы, которые вы создаете из него.
История использования удаляется, как только вы перезапускаете инструмент. Конвертер JPG в PDF работает так же с точки зрения безопасности.
SEO Tools Center Конвертер PDF в TXT Часто задаваемые вопросы
Как конвертировать PDF в TXT?
Если вы хотите преобразовать PDF в текст, конвертер PDF в TXT поможет вам в этом. Этот инструмент работает с OCR для извлечения текста из файла PDF. Вам нужно загрузить файл PDF в этот инструмент, и он обрабатывает преобразование PDF в текст для вас.
Как преобразовать PDF в текст?
Вы можете загрузить PDF-документ в конвертер PDF в TXT, и он преобразует PDF-файл, содержащий текст, векторную графику или изображения, в текстовый файл.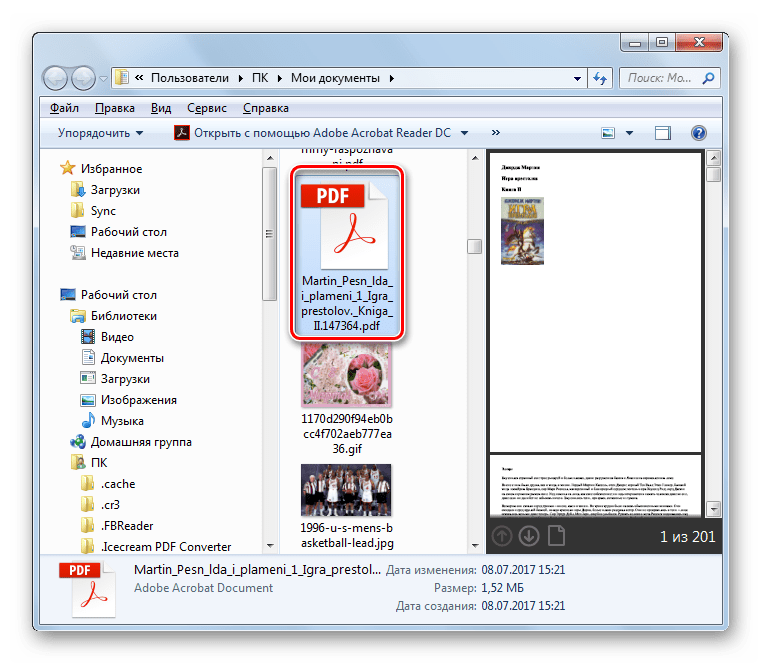 Инструмент исключает графику и изображения из PDF. Он извлекает текст и делает его доступным для загрузки в простом текстовом формате.
Инструмент исключает графику и изображения из PDF. Он извлекает текст и делает его доступным для загрузки в простом текстовом формате.
Какой конвертер PDF в текст лучше всего?
Онлайн-конвертер PDF в TXT от SEO Tools Center — лучший онлайн-конвертер для преобразования PDF в текст.Этот инструмент бесплатный и предлагает чрезвычайно быструю и точную работу.
Как бесплатно преобразовать PDF в текст?
Вы можете бесплатно конвертировать PDF в текст с помощью конвертера PDF в TXT от SEO Tools Centre. Этот инструмент не требует ежемесячной платы за использование. Вы можете использовать его бесплатно, 24/7.
Как преобразовать PDF в текстовый файл?
Конвертер PDF в TXT поможет вам преобразовать PDF в текстовый файл. С помощью этого инструмента вы можете загрузить все PDF-документы, которые хотите преобразовать в текстовые файлы.Инструмент поможет вам бесплатно извлечь текст из входных PDF-файлов.
3 Рекомендуемые инструменты PDF для экспорта PDF-файлов в текстовые файлы
Введение: Обычные текстовые файлы легко открывать в различных операционных системах (Windows, Linux и Mac). Этот формат файла имеет меньший размер файла по сравнению с другими форматами файлов, включая PDF. Поэтому в некоторых ситуациях пользователям может потребоваться преобразовать PDF-документ в читаемый текстовый файл.
Этот формат файла имеет меньший размер файла по сравнению с другими форматами файлов, включая PDF. Поэтому в некоторых ситуациях пользователям может потребоваться преобразовать PDF-документ в читаемый текстовый файл.Почти ни один редактор PDF не может напрямую редактировать Microsoft Word существующий текст.Если вы хотите отредактировать PDF-файл, преобразование a PDF документа в документ TXT может быть правильным выбором. В этой статье рассматривается сохранение PDF-файла в виде редактируемого простого текста как в режиме онлайн, так и в автономном режиме.
Как C преобразовать PDF-файлы в T ext F файлы с помощью бесплатных инструментов рабочего столаSwifDoo PDF
Если вам часто приходится работать с несколькими PDF-документами, рекомендуется загрузить настольный PDF-конвертер, который поможет вам, поскольку бесплатные онлайн-инструменты имеют некоторые ограничения на размер файла, скорость преобразования и объем памяти. Поэтому стоит попробовать профессиональный настольный инструмент. Давайте посмотрим, как работать с SwifDoo PDF, надежным конвертером PDF в текст:
Поэтому стоит попробовать профессиональный настольный инструмент. Давайте посмотрим, как работать с SwifDoo PDF, надежным конвертером PDF в текст:
Шаг 1: Введите https://www.swifdoo.com/ в строке поиска и нажмите Бесплатно Скачать на главной странице;
Шаг 2. После успешной установки программного обеспечения на ваше устройство запустите SwifDoo PDF;
Шаг 3: Сразу после загрузки файла выберите PDF в TXT на вкладке Convert .
SwiDoo PDF Converter ускоряет весь процесс преобразования, который займет у вас всего секунду, и в то же время поддерживает экспорт PDF-файлов во многие другие форматы файлов, такие как форматы MS Office, HTML, CAD и изображения. Так что загрузите мощный конвертер, чтобы повысить эффективность вашей работы.
И если ваш PDF-документ представляет собой отсканированный PDF-файл или только изображение, SwifDoo PDF позволяет сохранить отсканированный PDF-файл в виде обычного текстового файла, выполнив OCR. Эта широко распространенная технология в основном используется для распознавания текста внутри изображений.Применяя технологию OCR, вы можете получить желаемый результат преобразования.
Эта широко распространенная технология в основном используется для распознавания текста внутри изображений.Применяя технологию OCR, вы можете получить желаемый результат преобразования.
Для пользователей Mac сохранение файла PDF в текстовый файл может быть немного сложным без помощи каких-либо внешних программ PDF. Для процесса преобразования могут потребоваться два разных приложения, а именно Preview и Text Edit . Вот как извлечь текст из PDF на Mac:
Шаг 1: Откройте документ PDF с помощью предварительного просмотра и скопируйте текст, выбрав Выбор текста в Инструменты ;
Шаг 2: Наведите указатель мыши на документ, чтобы выбрать, какой из них копировать;
Шаг 3: Нажмите Копировать на вкладке Редактировать ;
Шаг 4: Запустите Text Edit и вставьте текст, который вы уже скопировали ранее;
Шаг 5. Установите флажок Умное копирование/вставка в разделе Параметры , чтобы обеспечить правильный интервал.
Установите флажок Умное копирование/вставка в разделе Параметры , чтобы обеспечить правильный интервал.
Если процесс не так прост, как вы ожидаете, продолжайте читать, чтобы узнать, как использовать веб-инструменты для преобразования PDF в текст за несколько кликов.
Как C конвертировать PDF в T ext F файлы OnlineСамый быстрый и простой способ конвертировать PDF-файлы — использовать все возможности бесплатных онлайн-инструментов. Пользователям не нужно загружать и устанавливать внешнее программное обеспечение, просто добавьте свои файлы в определенное поле.Большинство основных потребностей могут быть удовлетворены с помощью онлайн-конвертеров PDF.
Документы Google
Google Docs — это интернет-текстовый процессор, доступный в различных операционных системах, включая Windows, macOS, iOS и Android. Google Docs — это редактор документов в режиме реального времени, удобный для совместной работы. Следующие шаги о том, как экспортировать PDF в обычный текстовый файл:
Google Docs — это редактор документов в режиме реального времени, удобный для совместной работы. Следующие шаги о том, как экспортировать PDF в обычный текстовый файл:
Шаг 1. Войдите в Google Диск под своей учетной записью Google;
Шаг 2: Откройте документ PDF, который необходимо преобразовать;
Шаг 3. Щелкните файл правой кнопкой мыши и выберите Документы Google в Открыть с помощью ;
Шаг 4: Когда вы будете перенаправлены на страницу Документов Google, выберите Файл и нажмите Загрузить;
Шаг 5: Выберите Обычный текст (.txt) среди файлов разных форматов.
Google Docs — это бесплатный онлайн-конвертер PDF в текст, однако результаты преобразования могут различаться в зависимости от сложности PDF-документа. Проще говоря, если вы хотите, чтобы результат преобразования PDF в текст максимально воспроизводил исходный текст и форматирование, ваш PDF-файл не должен содержать мультимедийного контента, такого как видео, аудио и изображения.
PDF2Go
Любой, кому нужен простой, но эффективный веб-редактор PDF, может использовать PDF2Go.ком. Это онлайн-редактор PDF, который позволяет пользователям редактировать PDF-документы, а также преобразовывать множество различных файлов в PDF. Что касается преобразования PDF в текстовый файл, с помощью этого универсального онлайн-инструмента для работы с PDF процесс не представляет сложности. Вот как:
Шаг 1: Посетите домашнюю страницу PDF2Go. Перейдите к Все инструменты и найдите PDF в T доб ниже Преобразовать из PDF ;
Шаг 2: После того, как вы будете перенаправлены на другую страницу, вы можете загрузить документ, который необходимо преобразовать, несколькими различными способами: введя URL-адрес указанного PDF-файла; загрузив файл, хранящийся на облачных платформах, включая Dropbox и Google Drive;
Шаг 3: Когда вы добавили документ в буфер обмена, проверьте настройку языка, чтобы получить наилучшие точные результаты преобразования;
Шаг 4. После успешной загрузки PDF-документа нажмите Start . Скорость и время преобразования зависят от размера файла.
После успешной загрузки PDF-документа нажмите Start . Скорость и время преобразования зависят от размера файла.
Затем этот преобразованный документ будет автоматически загружен на локальное устройство. Пользователям не нужно выполнять дальнейшие операции, поскольку процесс стандартизирован.
ЗАМЗАР
Хотя это имя кажется немного странным, это хороший онлайн-конвертер PDF. По словам основателя, ЗАМЗАР получил свое название от персонажа из книги « Превращение » .
Стремясь обеспечить высококачественное преобразование файлов для максимально возможного количества форматов файлов, Zamzar поддерживает преобразование между различными форматами, что редко встречается в других онлайн-инструментах. С точки зрения того, как легко конвертировать PDF-файлы в текстовые файлы, Zamzar никогда не отстает от других конкурентов.
Шаг 1: Перейдите на сайт zamzar. com и добавьте свои документы. Обратите внимание, что PDF-документ должен находиться в разделе Если размер больше указанного, пользователю предлагается попробовать Pro-версию;
com и добавьте свои документы. Обратите внимание, что PDF-документ должен находиться в разделе Если размер больше указанного, пользователю предлагается попробовать Pro-версию;
Шаг 2: На шаге Convert to вы можете выбрать нужный формат.Для этой статьи вам нужно найти txt в форматах документов;
Шаг 3: Затем нажмите Convert now и начните весь процесс преобразования;
Шаг 4: Через несколько секунд вы сможете загрузить преобразованный документ, нажав Загрузить .
Что такое текстовый файл?Текстовый файл — это тип цифрового и неисполняемого компьютерного файла, который содержит только текст (буквы, цифры и символы) и не имеет специального форматирования, такого как полужирный текст, курсив, изображения и т. д.Текстовые файлы идентифицируются с расширением имени файла .txt.
Простота текстовых файлов сделала их широко используемым форматом для хранения информации: для создания текстового файла не требуется специального программного обеспечения; внесение изменений в файл или изменение данных в документе невероятно просто. Почти все программы могут читать и записывать текстовые файлы независимо от операционных систем и платформ.
Почти все программы могут читать и записывать текстовые файлы независимо от операционных систем и платформ.
Как преобразовать PDF в текст на Mac (10.15) или Windows
“Я пытаюсь преобразовать PDF в текст с помощью бесплатного онлайн-конвертера PDF в текст, но в результате получается неверный код.Кто-нибудь может помочь?» Если вы хотите преобразовать PDF в текст, Word, Excel или другой формат, вам поможет надежный конвертер PDF в текст для Mac . Ниже мы покажем вам самый простой и безопасный способ преобразования преобразовывайте файлы PDF в редактируемый текст, чтобы с легкостью редактировать документ.
Часть 1. Преобразование PDF в текстовый файл с легкостью
Чтобы легко преобразовать PDF в текст на вашем Mac, рекомендуется использовать PDFelement ProPDFelement Pro, редактор PDF, который может помочь вам преобразовать один PDF-файл или несколько PDF-файлов в текст. Он также имеет множество других функций, которые помогут вам отредактировать PDF-файл перед преобразованием. Вот как вы можете использовать программу для преобразования PDF в текст на Mac (включая macOS 10.15 Catalina).
Он также имеет множество других функций, которые помогут вам отредактировать PDF-файл перед преобразованием. Вот как вы можете использовать программу для преобразования PDF в текст на Mac (включая macOS 10.15 Catalina).
Как преобразовать PDF в текст на macOS 10.15 Catalina
Шаг 1. Загрузите PDF-файл
Сначала вам нужно импортировать PDF-файл, который нужно изменить на текстовый файл. Это просто: запустите конвертер PDF в текст и нажмите кнопку «Открыть файл».Он направит вас к папкам на вашем компьютере. Найдите нужный PDF-файл и нажмите «Открыть». Файл будет автоматически открыт в программе. Затем вы можете редактировать файл с помощью различных функций редактирования.
Шаг 2. Конвертируйте PDF в текст
Затем перейдите на панель инструментов и нажмите кнопку «Конвертировать». Во всплывающем окне нажмите «Формат вывода», чтобы выбрать «Текст» в раскрывающемся списке меню. Другие варианты включают Word, PowerPoint, HTML и EPUB Excel, и это лишь некоторые из них.
Вы заметите, что можете выбрать страницы, которые хотите конвертировать. Наконец, нажмите «Конвертировать» в правом нижнем углу окна программы. Преобразование начнется немедленно. Сохраните документ в нужном месте на вашем компьютере и нажмите кнопку «Сохранить». Чтобы преобразовать отсканированный PDF в текст, включите кнопку «OCR».
Шаг 3. Пакетное преобразование PDF в текст
Если вы хотите преобразовать PDF в текстовый формат в пакетном режиме, вы можете легко нажать кнопку «Пакетная обработка» на странице приветствия.Затем выберите опцию «Конвертировать» и нажмите кнопку «Добавить файлы». После того, как вы импортировали несколько PDF-файлов в программу, вы можете нажать кнопку «Пуск», чтобы с легкостью выполнить пакетное преобразование PDF-файлов в текст.
Почему стоит выбрать PDFelement Pro для Mac для преобразования PDF в текст на Mac
PDFelement — лучший конвертер PDF в текст, он может конвертировать PDF-файл в любой редактируемый формат, такой как обычный текст, форматированный текст, Excel, PowerPoint, HTML, EPUB, Word и различные типы изображений.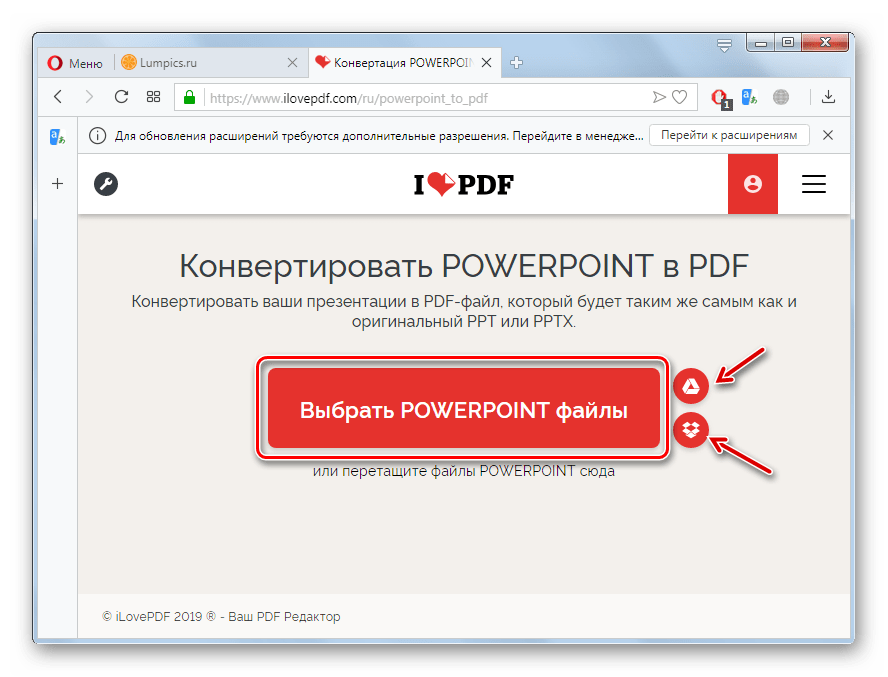 Благодаря встроенной технологии OCR вы сможете редактировать и конвертировать отсканированные PDF-файлы.
Благодаря встроенной технологии OCR вы сможете редактировать и конвертировать отсканированные PDF-файлы.
Еще одна выдающаяся особенность этого программного обеспечения заключается в том, что оно имеет широкий набор функций редактирования, таких как добавление и удаление водяных знаков, защита PDF, добавление рукописных подписей, создание новых страниц, удаление страниц, добавление аннотаций и многие другие. Пользовательский интерфейс удобен, и его использование не требует, чтобы эксперт показал вам, как использовать это программное обеспечение.
Ключевая особенность:
- Преобразование PDF в изображения, Word, Excel, PPT, EPUB и другие форматы.
- Легко редактируйте PDF-тексты, графику, изображения, ссылки, водяные знаки и т. д.
- Пакетное преобразование нескольких файлов PDF с легкостью.
- Легко конвертируйте отсканированные PDF-файлы с помощью функции OCR.
- Объедините несколько файлов в PDF и разделите PDF на несколько файлов.

- Добавьте водяной знак, подпись и пароль в PDF.
2.Как преобразовать PDF в редактируемый текст в Windows
Для пользователей Windows PDFelement ProPDFelement Pro преобразует ваши PDF-файлы не только в текстовый, но и в другие форматы, такие как HTML, EPUB, Excel, Word, PowerPoint, формат изображения и форматированный текст. Это приложение может похвастаться оптическим считывателем символов (OCR), которое позволяет редактировать отсканированные PDF-файлы. Этот PDF-редактор также имеет несколько форматов редактирования, таких как добавление текстов, добавление и удаление водяных знаков, аннотаций, создание и удаление файлов, а также объединение и разделение файлов.Благодаря всем этим функциям вы можете легко редактировать PDF по своему усмотрению.
Шаги для преобразования PDF в TXT в Windows, Lunix и Ubuntu
- Шаг 1. Выберите PDF-файл для преобразования. Запустите программу и нажмите кнопку «Открыть файл», чтобы добавить PDF-файл в программу с рабочего стола.

- Шаг 2. Преобразование PDF в TXT в окне: на вкладке «Главная» вы увидите, где выходной формат указан справа.Нажмите «В текст». В новом окне появится список настроек перед преобразованием PDF-файла. Целесообразно выбрать место, где вы позже получите доступ к файлу PDF. Теперь вам осталось нажать «Конвертировать». Быстрое преобразование начнется немедленно.
Советы: Если вы хотите преобразовать изображение PDF в текстовый формат, вы можете поставить галочку «Включить OCR» во всплывающем окне перед преобразованием. Щелкните здесь, чтобы просмотреть подробные инструкции по преобразованию PDF в текст в Windows.
Подводя итог, можно сказать, что PDFelement Pro быстрый, точный и удобный в использовании. Все, что вам нужно, это скачать эти приложения и корректно запустить их на своем компьютере. Оттуда вы получите множество преимуществ, таких как преобразование PDF в редактируемые форматы, такие как тексты, которые вы видели выше. Вы также можете отредактировать или создать страницы и объединить файл с документом, прежде чем преобразовывать его в текст. Не оставайтесь в стороне, приобретите это программное обеспечение и поэкспериментируйте с возможным выходным форматом для вашего PDF-файла.
Не оставайтесь в стороне, приобретите это программное обеспечение и поэкспериментируйте с возможным выходным форматом для вашего PDF-файла.
Часть 2. Преобразование PDF в текст с помощью Google Docs
Документы Google упростили преобразование PDF в текст благодаря новой функции OCR, которая может извлекать текст из любого отсканированного документа PDF в Документ Google. Процесс также достаточно прост. Вот как преобразовать PDF в текст в Документах Google.
- Шаг 1. Перейдите в Google Docs и войдите в систему, используя свою учетную запись Google. Чтобы открыть отсканированный PDF-файл, который вы хотите преобразовать в текст, нажмите «Загрузить».
- Шаг 2. Во время загрузки PDF вы увидите всплывающее окно. Нажмите «Настройки», чтобы открыть параметры, а затем установите флажок «Преобразовать текст из файлов PDF и изображений в Документы Google». Затем вы можете загрузить полученный документ или сохранить его в Документах Google.
Часть 3.
 Советы о том, как прикрепить PDF к текстовому сообщению
Советы о том, как прикрепить PDF к текстовому сообщениюПоскольку мобильные устройства становятся все более удобными для бизнеса, нередко приходится сталкиваться с ситуацией, когда вам нужно прикрепить PDF-документ к текстовому сообщению.Это потому, что текстовые сообщения могут представлять собой самый быстрый и простой способ отправить кому-либо документ. Чтобы прикрепить документ PDF к текстовому сообщению, выполните следующие очень простые действия.
Шаг 1. Откройте новое текстовое сообщение и нажмите на значок вложения или «Добавить вложение».
Шаг 2. В новом окне выберите формат файла (в данном случае PDF).
Шаг 3. Выберите файл или изображение для прикрепления к сообщению. Обратите внимание, что некоторые операционные системы не позволяют прикреплять определенные типы файлов.
Шаг 4. Введите контактную информацию получателя, а затем нажмите «Отправить», чтобы отправить сообщение с вложением.
Конвертер PDF в Txt онлайн [PDF в текст]
Бесплатно извлекайте текст из PDF-документов с помощью нашего конвертера PDF в TXT. Этот инструмент работает на расширенном OCR для распознавания и извлечения текста из файла PDF.
Этот инструмент работает на расширенном OCR для распознавания и извлечения текста из файла PDF.
Что такое конвертер PDF в TXT?
PDF-файлы недоступны для редактирования.Вы не можете изменить текст файла PDF с помощью стандартного процесса. Вам нужно будет преобразовать PDF в редактируемый формат, чтобы внести в него изменения.
Конвертер PDF в TXT — это инструмент для обработки PDF, который помогает преобразовать документ PDF в файл «.txt». Этот инструмент анализирует PDF-файл, извлекает из него весь текст и сохраняет его в текстовом файле.
Вы можете внести изменения в обычный текст и использовать конвертер TXT в PDF, чтобы снова преобразовать текстовый файл в формат PDF.
Если есть файл PDF с важной информацией, и вы хотите скопировать его из файла, конвертер PDF в TXT может помочь вам в этом.
С помощью этого инструмента вам не придется копировать текст вручную. Вам не придется записывать или копировать все страницы PDF-файла, используя функцию выделения текста в Windows.
Этот инструмент упрощает процесс и удаляет весь текст из PDF-файла за один раз. Вам просто нужно добавить в него файл PDF, и это поможет преобразовать эту информацию файла в отдельный текстовый файл.
Преобразование PDF в TXT бесплатно
Конвертер PDF в TXT — это бесплатное программное обеспечение от SEOMagnifier, которое помогает вынимать текст из PDF.Если вы хотите извлечь текст из определенных страниц PDF, вы можете использовать онлайн-инструмент «Разделить PDF», чтобы извлечь эту страницу из PDF.
После этого вы можете оставить все остальное конвертеру PDF в TXT. Вам не нужно приобретать подписку или что-то в этом роде для использования бесплатного онлайн-конвертера PDF в TXT.
Как использовать конвертер PDF в TXT?
- Перетащите файл в инструмент. Вы также можете использовать кнопку Выбрать файл , чтобы загрузить PDF-документ .
- Нажмите кнопку Convert на конвертере PDF в TXT, чтобы начать преобразование.

- Загрузите преобразованный текстовый файл , нажав кнопку «Загрузить» .
- Если вы хотите конвертировать больше файлов jpg в pdf, просто нажмите кнопку « Start Over » и конвертируйте больше.
Преимущества конвертера PDF в TXT
Бесплатно
Онлайн-сервис PDF to TXT Converter можно использовать бесплатно и обеспечивает потрясающую производительность.Вам не нужна какая-либо регистрация для использования этого инструмента, и вам не нужно платить какую-либо плату. Конвертер PDF в TXT является бесплатным для всех, и вы можете использовать этот инструмент круглосуточно и без выходных для преобразования PDF в TXT.
Высокая производительность
Самая невероятная особенность этого инструмента — потрясающая скорость обработки, которую он может предложить. Ограничение размера файла для PDF также довольно велико. Этот конвертер PDF в TXT работает быстрее, чем большинство бесплатных онлайн-инструментов, которые вы можете там найти. Конвертер Word в PDF от SEOMagnifier также одинаково быстр и эффективен.
Этот конвертер PDF в TXT работает быстрее, чем большинство бесплатных онлайн-инструментов, которые вы можете там найти. Конвертер Word в PDF от SEOMagnifier также одинаково быстр и эффективен.
Автоматическое извлечение текста
С помощью этого инструмента процесс извлечения текста полностью автоматизирован. Вам не нужно копировать текст вручную или выделять текст со всех страниц PDF-файла. Вы можете сделать все это одним щелчком мыши, добавив файл в этот инструмент. Преобразователь изображений в текст также работает таким же образом, но помогает извлекать текст из изображений, а не из файлов PDF.
Работа на смартфонах
Конвертер PDF в TXT поддерживает смартфоны и работает во всех операционных системах.Вам не нужно устанавливать какие-либо дополнительные или ненужные приложения для использования этого инструмента. Вы можете использовать веб-браузер своего мобильного телефона, чтобы посетить наш веб-сайт и использовать инструмент прямо оттуда. Это одна из особенностей, которая отличает конвертер PDF в TXT от аналогичных инструментов в Интернете.
Безопасное и надежное преобразование
Функции безопасности конвертера PDF в TXT великолепны. Вы можете использовать этот инструмент, не беспокоясь о конфиденциальности ваших конфиденциальных данных.Загруженные файлы удаляются через короткое время, как только вы закончите использовать конвертер PDF в TXT. Конвертер текста в изображение от SEOMagnifier также не влияет на вашу конфиденциальность и безопасность.
Часто задаваемые вопросы о преобразовании PDF в Txt SEOMagnifier
Какой конвертер PDF в текст лучше всего?
Конвертер PDF в TXT от SEOMagnifier — лучшее веб-приложение, которое вы можете использовать для преобразования PDF в текстовые файлы. С помощью этого инструмента вы можете извлекать текст из PDF-файлов одним щелчком мыши.
Как преобразовать изображение PDF в текст?
Загрузите файл PDF в конвертер PDF в TXT от SEOMagnifier.После того, как файл загружен, вам нужно нажать на кнопку конвертировать. Это поможет преобразовать файл PDF в текст.
Как преобразовать .txt в pdf?
Если у вас есть файл .txt и вы хотите преобразовать его в PDF, SEOMagnifier также предлагает решение для этого. Вы можете использовать конвертер TXT в PDF, чтобы это произошло.
Как преобразовать PDF в текст?
Преобразование PDF в TXT довольно просто. Вам просто нужно добавить файл PDF в конвертер PDF в TXT, и он преобразует PDF в TXT для вас.
Как скопировать текст из pdf файла?
Если вы хотите скопировать текст из PDF, вы можете сделать это разными способами. Если текст можно скопировать, вы можете выделить его, а затем выбрать параметры копирования, чтобы скопировать текст. Если текст не редактируется или вы хотите быстро скопировать текст, вы можете использовать конвертер PDF в TXT для копирования текста из файла PDF в один клик.
Как превратить pdf в .txt?
Конвертер PDF в TXT от SEOMagnifier поможет вам легко конвертировать PDF в .txt.
Как преобразовать pdf в txt?
Если у вас есть файл PDF и вы хотите преобразовать его в текст, вы можете использовать для этого конвертер PDF в TXT. Используя этот инструмент, вы можете легко и бесплатно преобразовать PDF в текст.
Используя этот инструмент, вы можете легко и бесплатно преобразовать PDF в текст.
Как преобразовать pdf в формат txt?
Конвертер PDF в TXT — это бесплатный онлайн-инструмент номер один, который вы можете использовать для бесплатного преобразования PDF в формат TXT. Вы можете загрузить файл PDF в этот инструмент, и он преобразует его в формат TXT для вас.
Конвертер PDF в текст — Преобразование PDF в обычный текст
Преобразователь PDF в текстPDF to Text Converter является частью VeryPDF PDF to Any Converter , и эта статья покажет, как конвертировать PDF в обычные текстовые файлы.
Формат файла PDF — это популярный формат электронных документов. Однако он не совместим с теми приложениями, которые не могут работать с форматом PDF. Вы можете конвертировать PDF-файлы в простые текстовые файлы и архивировать эти текстовые файлы для индексации и поиска.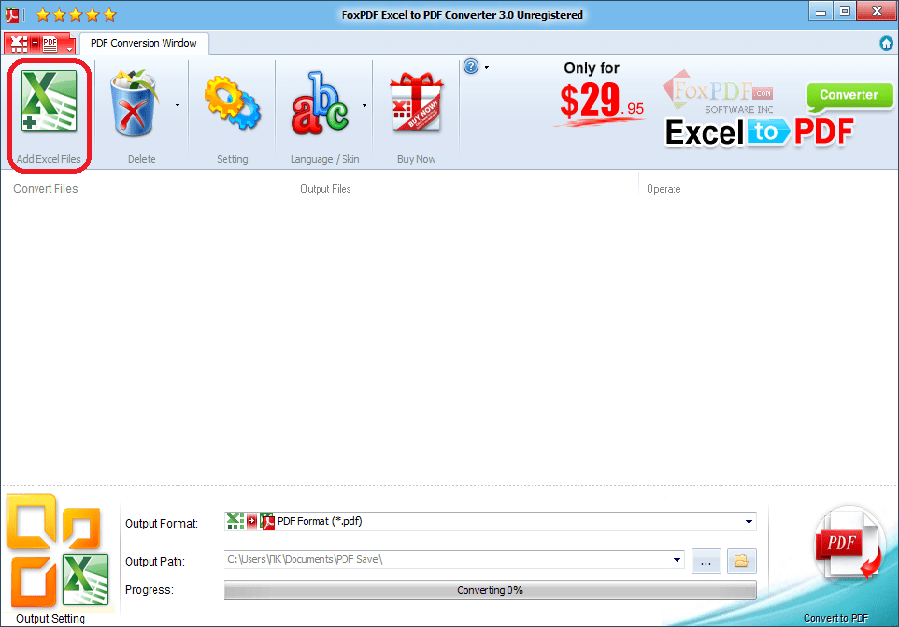
Конвертер PDF в текст очень прост в использовании, и это бесплатно для пробной версии. Загрузите и установите его на свой компьютер с Windows. Запустите приложение, и интерфейс будет таким, как показано на следующем рисунке.
Рисунок 1
Теперь, пожалуйста, следуйте инструкциям, чтобы завершить преобразование PDF в текст шаг за шагом.
- Щелкните Добавить , чтобы добавить файлы PDF в очередь обработки. Вы можете видеть, что PDF-файлы, которые необходимо обработать, перечислены в таблице интерфейса.
- Выберите PDF в текст на левой панели.
- Нажмите Выберите , чтобы указать папку вывода или введите путь к папке вывода.
- Нажмите Настройка , чтобы открыть диалоговое окно Настройка . Если входные PDF-файлы защищены паролем, вы должны ввести правильный пароль в диалоговом окне Setting , как показано на следующем рисунке.

- Нажмите Start в интерфейсе, и приложение начнет преобразовывать выбранный PDF в текстовые файлы.
- Щелкните Browse , чтобы открыть выходную папку и просмотреть созданные текстовые файлы, если это необходимо.
Рисунок 2
Преобразователь PDF в текст специально предназначен для преобразования PDF в обычный текст. Однако у него больше функций. Чтобы узнать больше о приложении, щелкните ссылку , чтобы ознакомиться с функциями конвертера PDF в текст.
Как конвертировать PDF в текст без проблем
Файл PDF является общепризнанным стандартом для публикации документов. Это отличный формат для хранения и обмена информацией, который может служить множеству целей.
Текстовый файл может быть компьютерным файлом любого типа, который содержит только простые текстовые символы, такие как ASCII или Unicode, которые могут быть прочитаны любым программным обеспечением для обработки текстов.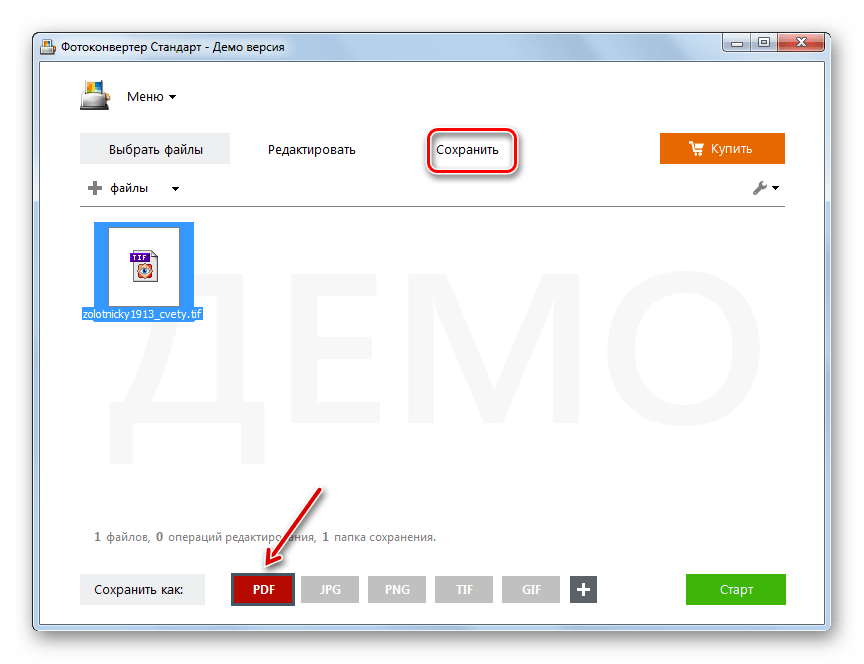 Файлы TXT обычно практически не форматируются и в основном используются для письменных инструкций, рукописей и заметок.
Файлы TXT обычно практически не форматируются и в основном используются для письменных инструкций, рукописей и заметок.
Основная причина, по которой люди конвертируют PDF в текст, заключается в том, что текстовые файлы легче редактировать или копировать. Их также легче искать, что позволяет гораздо быстрее находить любые слова, которые вы ищете в своем документе.
Используя конвертер файлов DoNotPay, вы можете конвертировать PDF, текст и различные типы файлов за считанные секунды. Все, что вам нужно сделать, это подписаться на наш сервис!
Как конвертировать PDF в TXT
Существует несколько методов преобразования PDF в TXT. Выберите наиболее удобный для вас:
- Программное обеспечение Adobe Reader
- Другие сторонние инструменты преобразования PDF, такие как Nitro Pro , Soda PDF и Wondershare PDFelement
- Онлайн конвертеры файлов:
- PDF2Go — бесплатный конвертер файлов, который преобразует PDF-файлы онлайн в популярные форматы, такие как Word, Excel, PowerPoint и другие, всего за несколько кликов
- PDF to Text — бесплатная утилита для преобразования PDF-файлов в текстовые или текстовые документы.

- Smallpdf — веб-приложение, позволяющее легко преобразовывать PDF-файлы в документы Microsoft Office, включая Excel, Word и PowerPoint .
- PDFConverter — онлайн-конвертер, который конвертирует PDF-файлы в различные форматы, включая TXT, DOC, HTML, JPEG и PNG .
- Zamzar — бесплатная онлайн-служба преобразования файлов, которая использует различные алгоритмы для преобразования различных форматов мультимедиа, таких как видео, аудио, изображения или текстовые файлы.
Большинство людей предпочитают использовать онлайн-конвертеры файлов, особенно если они торопятся или не хотят устанавливать на свои компьютеры дополнительное программное обеспечение. Загрузка, установка и изучение того, как использовать сторонний инструмент, слишком утомительны, особенно если вы не конвертируете файлы на регулярной основе.
Несмотря на то, что онлайн-конвертеры файлов могут быть наиболее удобными, они также имеют определенные недостатки, о которых вам следует знать.
Каковы недостатки использования онлайн-конвертера PDF в TXT?
Наиболее очевидным недостатком использования онлайн-конвертеров файлов является низкое качество конвертируемых файлов. Некоторые онлайн-конвертеры плохо сделаны и ориентированы только на скорость конвертации, а не на качество.
Гораздо более серьезной проблемой является тот факт, что эти преобразователи могут хранить вашу конфиденциальную информацию и даже продавать ее третьим лицам. Вот почему вам следует избегать онлайн-конвертеров, которые не имеют четкой Политики конфиденциальности и полагаются на новейшие стандарты шифрования, особенно если вы планируете конвертировать документы, связанные с работой.
Вам также следует держаться подальше от сомнительных веб-сайтов, которые засыпают вас надоедливой рекламой, содержат более 15 интерактивных ссылок на главной странице или запрашивают информацию о кредитной карте во время регистрации.Эти сайты часто заполнены вредоносными программами и вирусами, которые могут легко проникнуть на ваше устройство вместе с преобразованным файлом, как только вы нажмете кнопку загрузки.
Вы также должны иметь в виду, что большинство онлайн-конвертеров PDF будут выдавать ошибку, если ваш файл защищен паролем или защищен авторскими правами с ограниченными правами просмотра.
Как убедиться, что конвертер PDF в текст безопасен
Существует несколько способов убедиться в безопасности использования онлайн-ресурса, не подвергая риску свои данные:
- Перед использованием ознакомьтесь с Условиями обслуживания на веб-сайте. Если условия обслуживания недоступны, вам следует дважды подумать, прежде чем использовать определенный конвертер файлов.
- Прочтите Политику конфиденциальности, чтобы узнать, участвуют ли какие-либо третьи стороны в процессе конвертации, например, рекламные компании
- Ознакомьтесь с отзывами пользователей. В Интернете размещено множество отзывов о различных конвертерах, и они могут помочь вам решить, какой онлайн-конвертер лучше всего подходит для вас
Преобразование PDF в текст с помощью DoNotPay не составляет труда!
Вам не нужно использовать ненадежные онлайн-конвертеры для преобразования PDF в текст. Если вы ищете быстрый и простой способ конвертировать файлы, не беспокоясь о безопасности ваших данных, используйте DoNotPay! Мы мгновенно конвертируем ваши файлы и удаляем их из нашей базы данных через 24 часа после конвертации, чтобы защитить вашу конфиденциальность.
Если вы ищете быстрый и простой способ конвертировать файлы, не беспокоясь о безопасности ваших данных, используйте DoNotPay! Мы мгновенно конвертируем ваши файлы и удаляем их из нашей базы данных через 24 часа после конвертации, чтобы защитить вашу конфиденциальность.
Чтобы иметь возможность использовать наш продукт File Converter, вам необходимо сначала войти в свою учетную запись DoNotPay. Как только вы это сделаете, откройте конвертер файлов и выполните следующие простые шаги:
- Загрузите файл PDF
- Выберите текст в качестве формата, который вы хотите преобразовать в
- Перейдите на страницу Мои споры и загрузите новый текстовый файл
Используя наше отмеченное наградами приложение, вы сможете конвертировать неограниченное количество файлов за считанные секунды!
Какие еще файлы DoNotPay может конвертировать?
Вам нужна помощь в преобразовании не только PDF-файлов? С помощью DoNotPay вы можете мгновенно конвертировать множество различных файлов! Для получения дополнительной информации обратитесь к таблице ниже:
Скачивайте и сжимайте что угодно с помощью DoNotPay
Преобразование сотен различных типов файлов — это лишь одна из многих возможностей DoNotPay по управлению файлами.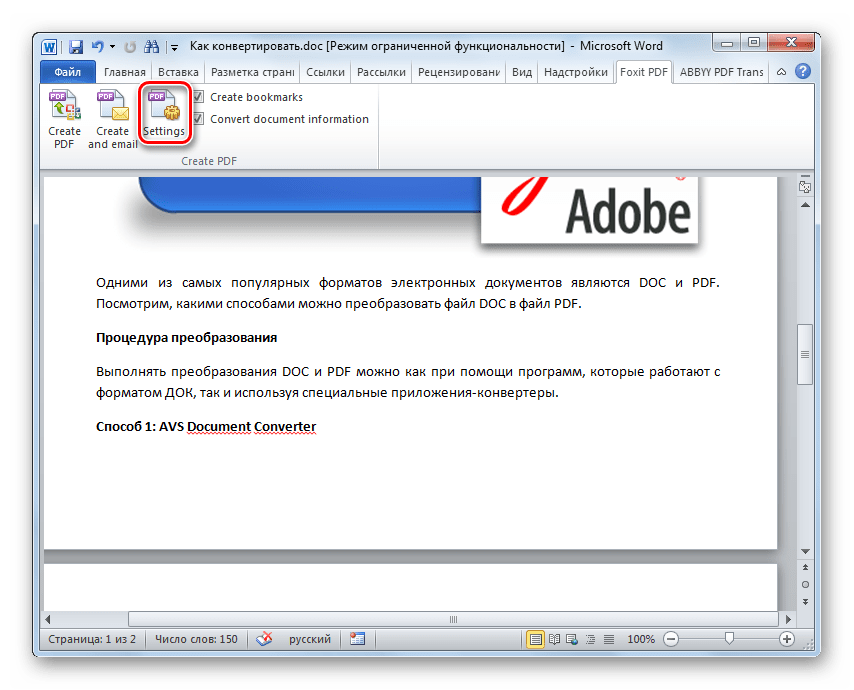 Как только вы начнете использовать наше приложение, вы также сможете сжимать файлы за считанные секунды, конвертировать онлайн-видео в mp3, чтобы вы могли воспроизводить свои любимые мелодии на своем ПК и телефоне, а также загружать видео из Интернета одним щелчком мыши.
Как только вы начнете использовать наше приложение, вы также сможете сжимать файлы за считанные секунды, конвертировать онлайн-видео в mp3, чтобы вы могли воспроизводить свои любимые мелодии на своем ПК и телефоне, а также загружать видео из Интернета одним щелчком мыши.
Как только вы поймете, насколько удобен и прост в использовании DoNotPay, и когда вы поймете, сколько времени и энергии он экономит, вы больше никогда не будете выполнять эти задачи вручную!
Что еще может сделать DoNotPay?
DoNotPay — постоянно расширяющееся приложение.Мы постоянно добавляем новые продукты и функции, которые сэкономят вам время, деньги и энергию!
От упрощения сложных юридических процессов, таких как создание доверенности или составление завещания, до подачи исков против компаний в суд мелких тяжб, DoNotPay делает все возможное для улучшения качества жизни среднего человека.
Вы устали от назойливых звонков роботов и спама по электронной почте? Позвольте нам позаботиться об этом и наслаждаться вашим спокойствием.
Не хотите часами ждать ожидания или заполнять десятки форм? Используйте DoNotPay, чтобы пропустить телефонную очередь, запланировать посещение DMV или отменить нежелательную услугу или подписку за считанные секунды.
Это лишь часть того, что DoNotPay может сделать для вас! Зарегистрируйтесь сегодня и убедитесь сами, почему более 150 000 человек ежемесячно полагаются на наше отмеченное наградами приложение.
PDF в текст — бесплатное онлайн-распознавание текста для преобразования PDF в текст
Чтобы извлечь текст из PDF, вам необходимо:- Найдите или перетащите файл.
- Отправить файл.
- Скопируйте или сохраните текст.
- Нажмите «начать заново» для другого преобразования.
Что такое конвертер PDF в текст?
Этот конвертер представляет собой онлайн-инструмент OCR, который извлекает текст из файлов PDF. Конвертер PDF в текст используется, когда вы хотите преобразовать файл PDF в текстовую форму, чтобы вы могли редактировать и копировать его.
Конвертер PDF в текст от OCR.best известен своей точностью и целостностью. Преобразованные файлы имеют высокое качество.
Особенности:
Признак хорошего инструмента в том, что он имеет полезные и надежные функции.Вы обнаружите, что наш конвертер PDF в текст соответствует этому определению.
Основные возможности конвертера PDF в текст:
Простое преобразование
Кто не любит беззаботный опыт? Наш инструмент гарантирует, что вы конвертируете файлы PDF без каких-либо проблем. Он не требует регистрации, что делает его идеальным убежищем в спешке.
Копировать/Загрузить
Поскольку файл преобразован в текстовую форму, его необходимо будет скопировать.Вы можете скопировать текст из PDF одним щелчком мыши. Кроме того, текст можно скачать в виде текстового файла или doc-файла.
Быстрый доступ:
Еще одна особенность, о которой стоит упомянуть, заключается в том, что вам не нужно загружать какое-либо специальное программное обеспечение или приложение для использования этого инструмента.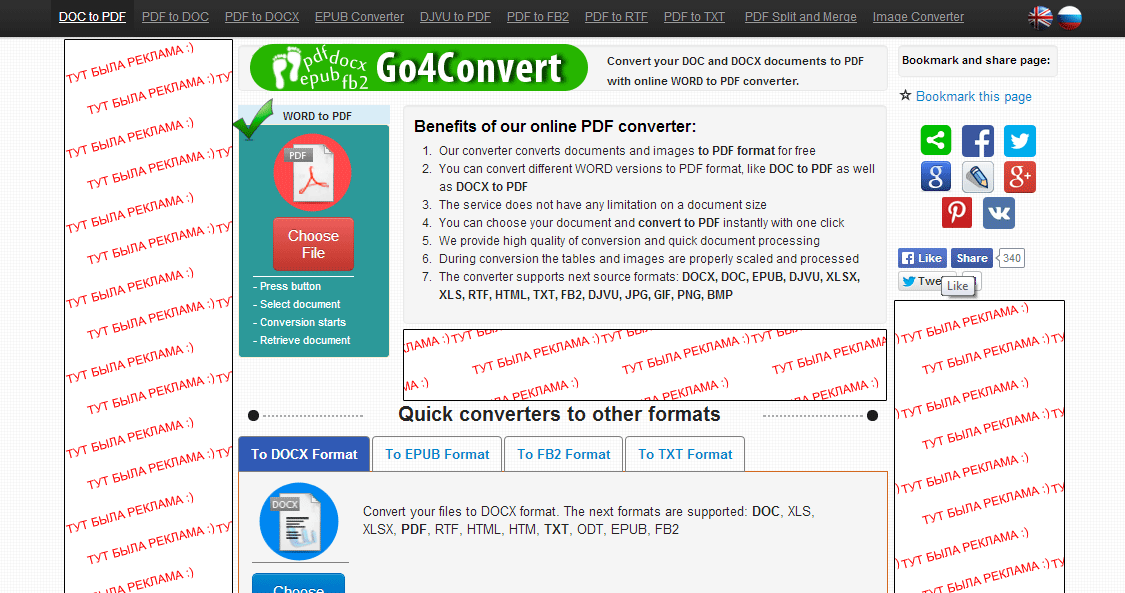 Он доступен на любом устройстве, если у вас есть стабильное подключение к Интернету.
Он доступен на любом устройстве, если у вас есть стабильное подключение к Интернету.
Несколько вариантов ввода:
Пользователь может загрузить любой файл из любой точки мира. Инструмент позволяет загружать из хранилища устройства, Dropbox и облака.Это удобно во многих отношениях.
Вам не нужно переносить файлы на специальное устройство, вам не нужно будет хранить файл в специальной папке, что означает отсутствие ограничений устройства и бесполезного использования памяти.
Высокое качество:
OCR.best не идет на компромиссы в отношении качества вашего документа. Вы получите такое же высокое качество, как и загруженный файл.
Поскольку файл конвертируется в текст, не будет преувеличением сказать, что инструмент улучшает качество отсканированных и искаженных изображений.
Надежно и надежно:
Если у вас есть какие-либо опасения по поводу конфиденциальности вашего файла, не беспокойтесь. Ваш файл в надежных руках (мы имеем в виду программное обеспечение 😄). Никто не имеет доступа к вашему файлу, и никто не может его прочитать.
Ваш файл в надежных руках (мы имеем в виду программное обеспечение 😄). Никто не имеет доступа к вашему файлу, и никто не может его прочитать.
Зачем нужен конвертер PDF в текст?
Существует несколько причин для преобразования PDF в текст. Наиболее распространенная причина заключается в том, что вы можете скопировать и вставить текст после извлечения из pdf.
Другая причина заключается в том, что вы можете редактировать текст в формате PDF.Это может быть связано с тем, что вы хотите отредактировать определенные части текста.
Преобразователь PDF в текст OCR.best может извлекать текст из отсканированных изображений, изображений и снимков экрана. Единственное условие – файл должен быть в формате PDF.
.


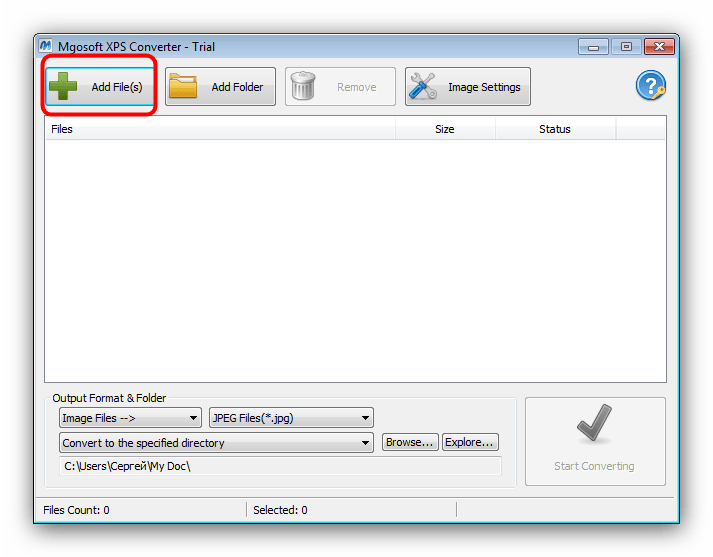
 А, бывает, даже небольшой текст не вставляется. Выход: выделять/копировать/вставлять по частям.
А, бывает, даже небольшой текст не вставляется. Выход: выделять/копировать/вставлять по частям. Кстати, сервис поддерживает загрузку документов из Dropbox и Google Drive.
Кстати, сервис поддерживает загрузку документов из Dropbox и Google Drive.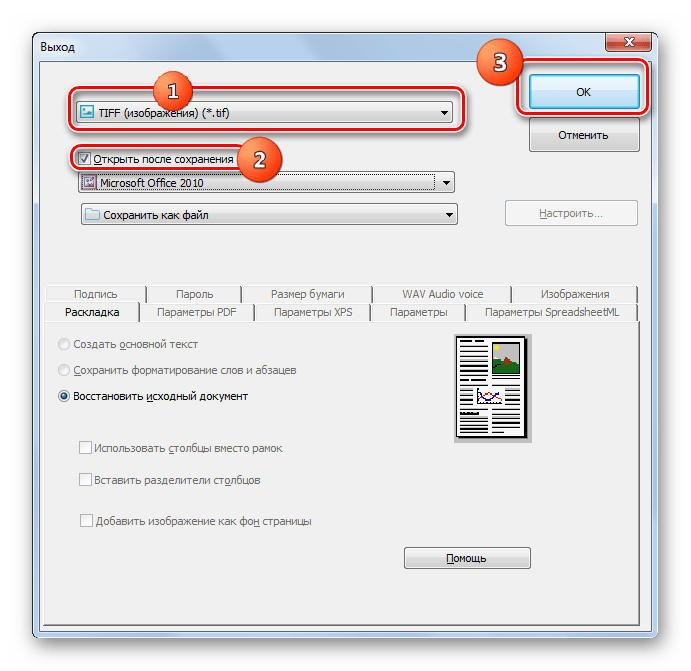

 Итак, файл открыт…
Итак, файл открыт…