Конвертировать PDF в презентацию Powerpoint – Преобразование PPT к PDF бесплатно, конвертировать PowerPoint
Moyea PPT к PDF Converter является профессиональной программой, которая позволяет быстро создавать PDF файл из трех популярных приложений пакета MS Office — Word, Excel и PowerPoint. Это руководство описывает чвл конвертировать в PDF для печати из этих приложений Windows с помощью PowerPoint в PDF конвертер.
Как Создать PDF файлы из презентаций PowerPoint (PPT к PDF) Создание PDF файлов из документов MS Office Word (Word в PDF) Получить PDF материалов из MS Office Excel файлов (Excel, чтобы PDF)
Moyea PPT к PDF Converter предлагает быстрый доступ к вашей презентации PowerPoint заперты в PDF с Moyea PPT к PDF Converter. Путем преобразования PowerPoint презентаций PPT файлов, он позволяет повторно использовать ваше содержание PPTна разных платформах.
PPT в PDF конвертер устанавливается в качестве принтера диск на вашем компьютере. Чтобы экспортировать PowerPoint в PDF, 3 шага достаточно:
Нажмите Добавлять или нажмите комбинацию клавиш ”  Отображается список файлов с серийный номер, название, размер и назначение выбранный файл (ы).
Отображается список файлов с серийный номер, название, размер и назначение выбранный файл (ы).
Переименовать выбранный файл, нажав на соответствующую строку под Файл назначения столбца, если необходимо.Чтобы указать выходной каталог для PDF файл (ы), нажмите Открыто Кнопка справа от выходного поля.
Примечание: Контекстное меню отображается в правой верхней части основного интерфейса для вашего удобства.
Шаг 2 Сделайте пользовательские настройки для выбранных файлов PowerPoint.
Общий В Совместимость поле, выбрать правильную версию Adobe Acrobat, что вы используете.В Auto-Rotate поля, выберите, как вы хотите выходной страницу (ы) быть ориентированным. В Разрешение раскрывающемся списке выберите правильное разрешение для вывода PDF файлов. Сжатие: Он установлен по умолчанию, чтобы сделать меньшего размера для преобразованного PDF документе. Снимите этот флажок, если не нужно.
В Разрешение раскрывающемся списке выберите правильное разрешение для вывода PDF файлов. Сжатие: Он установлен по умолчанию, чтобы сделать меньшего размера для преобразованного PDF документе. Снимите этот флажок, если не нужно.
Шаг 3 Начало преобразования PowerPoint в PDF. OK, все готово, теперь нажмите на Конвертировать кнопку, чтобы начать преобразования PowerPoint в PDF. Весь процесс преобразования отображаются в виде списка задач. Когда все PowerPoint файлы обрабатываются, вы можете увидеть Finish интерфейскак показано ниже:
Весь процесс преобразования отображаются в виде списка задач. Когда все PowerPoint файлы обрабатываются, вы можете увидеть Finish интерфейскак показано ниже:
Нажмите на каждую ссылку выше для просмотра PowerPoint материал в формате PDF.
См. также Преобразование Word в PDF бесплатно
Как конвертировать PDF в презентацию PowerPoint
Конечно, вряд ли вы захотите превратить 100-страничную академическую статью в слайд-шоу, но PDF-файлы используются не только для текста. Множество графиков, диаграмм и изображений также распространяются в формате PDF .
Итак, если у вас есть информативный файл PDF, который вы хотели бы превратить в презентацию, продолжайте читать. Мы собираемся показать вам, как преобразовать PDF в файл PowerPoint, а затем предложим несколько советов по форматированию, которые помогут сделать его более привлекательным.
Мы собираемся показать вам, как преобразовать PDF в файл PowerPoint, а затем предложим несколько советов по форматированию, которые помогут сделать его более привлекательным.
Как конвертировать PDF в презентацию PowerPoint
Как и при большинстве преобразований форматов файлов, существует два способа преобразования файла PDF в файл PowerPoint. Вы можете использовать веб-приложение или настольную программу.
Веб-приложение: Smallpdf
Немного покопавшись, вы сможете найти немало инструментов, которые могут превратить PDF-документ в PPT-файл. Тем не менее, нам нравится Smallpdf. В нашем тестировании оно было самым надежным и дало самые впечатляющие результаты.
Приложение имеет ряд других существенных преимуществ, которые оценят пользователи. Во-первых, это совершенно бесплатно для использования. Во-вторых, Smallpdf не сохраняет ваши файлы на своих серверах (он сохраняет ваш файл в течение одного часа, если вы хотите загрузить конверсию несколько раз).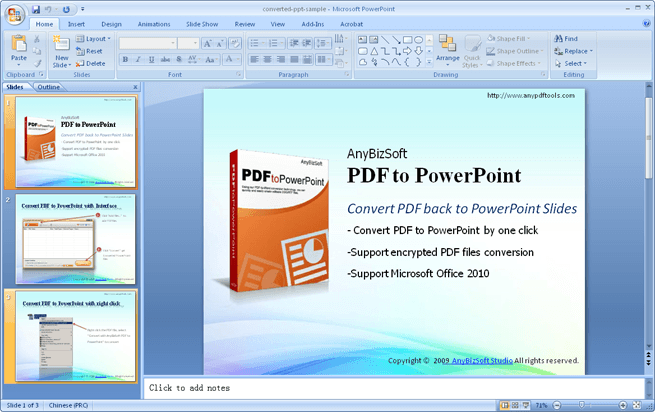
Чтобы начать конверсию, перейдите на сайт Smallpdf. Используя панель навигации в верхней части окна, выберите «Все инструменты»> «Преобразовать из PDF> PDF в PPT» .
Теперь вы должны увидеть желтое поле на вашем экране. Есть три способа добавить файл, который вы хотите преобразовать в веб-приложение. Вы можете загрузить файл со своего компьютера (перетаскивая его или нажав « Выбрать файл» ), добавить файл с Google Диска (нажав «
Примечание. Если вы хотите добавить файл с Google Диска или Dropbox, вам нужно дать разрешение Smallpdf на доступ к вашей учетной записи. Если вам неудобно, загрузите нужный PDF-файл на свой компьютер, а затем повторно загрузите его в веб-приложение.
Как только вы выбрали свой файл, начнется процесс загрузки.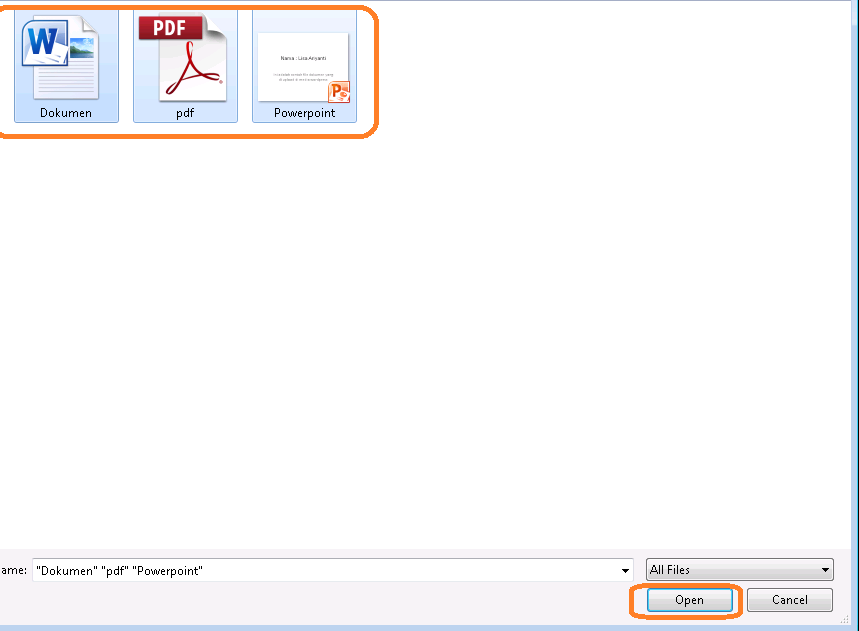 В зависимости от размера вашего PDF, это может занять несколько минут.
В зависимости от размера вашего PDF, это может занять несколько минут.
Как только загрузка будет завершена, начнется процесс конвертации. Опять же, количество времени, которое требуется, будет варьироваться в зависимости от размера вашего исходного PDF.
В конце концов, вы увидите экран результатов. Вы можете либо загрузить новый файл PowerPoint прямо на свой компьютер, либо сохранить его на Google Drive или Dropbox.
Если вы хотите конвертировать второй документ, просто нажмите « Начать заново» .
Прежде чем продолжить чтение, слово предупреждения. На вашем рабочем столе нет бесплатных бесплатных приложений для преобразования PDF в файл PowerPoint.
Логика разработчиков проста: очень немногим людям нужно делать количество конверсий, которые бы требовали использования специального настольного приложения, и те, которые действительно используют инструмент в профессиональной среде.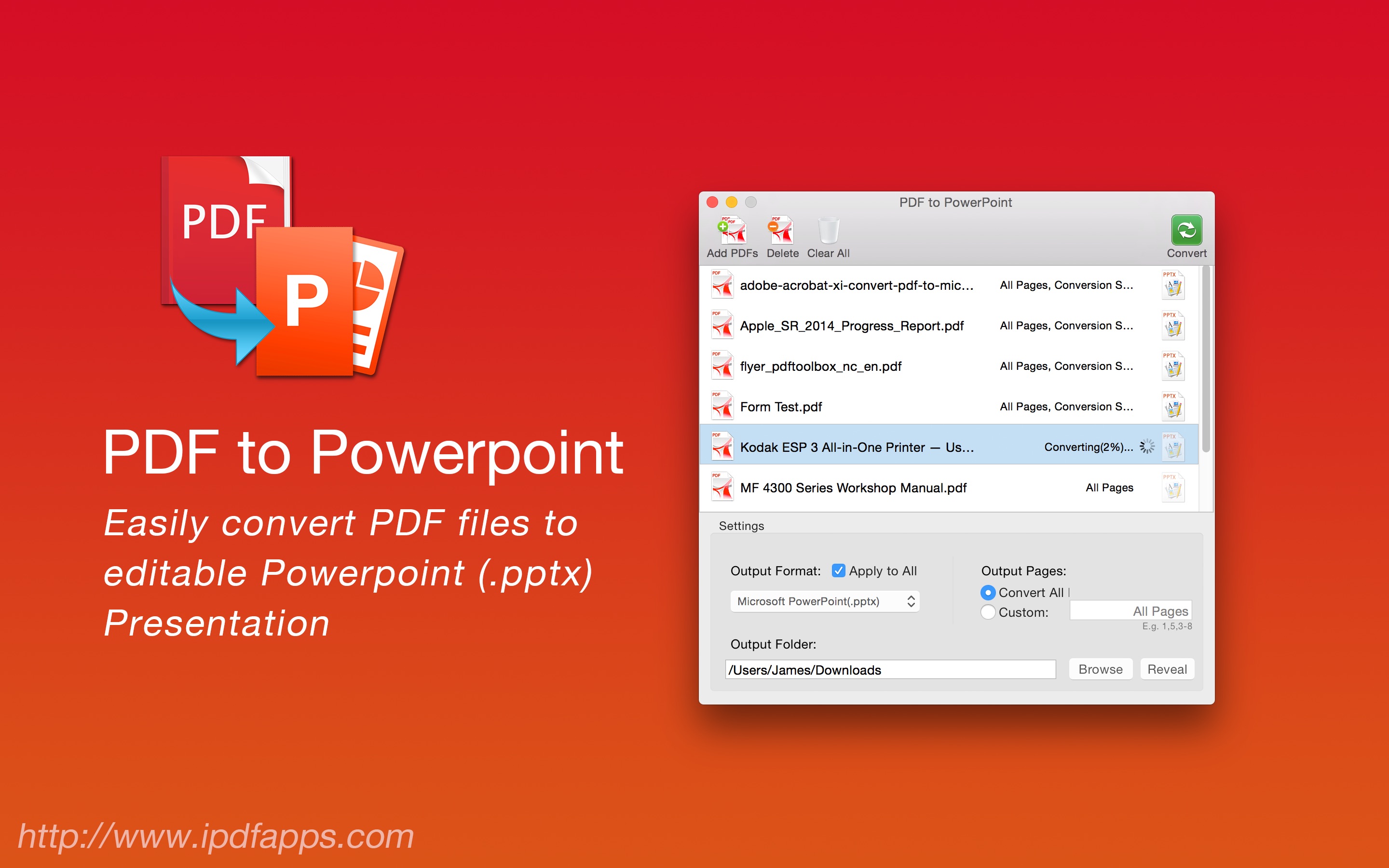
Итак, какое приложение лучше?
Что ж, Smallpdf также предлагает настольное приложение для преобразования PDF в презентации PowerPoint, но это новое приложение, которое пока не предлагает такое же количество функций, как некоторые из его более известных конкурентов.
Двумя наиболее известными инструментами для конвертации PDF для настольных компьютеров являются ILovePDF (предлагает 15-дневную пробную версию) и Adobe Pro DC (предлагает семидневную пробную версию). После этого для обоих инструментов PDF вам нужно будет заплатить за лицензию.
Если вы ищете явного «победителя», трудно спорить с Acrobat Pro DC. Тем не менее, это обойдется вам в $ 14,99 в месяц. Если вы совершаете только случайные преобразования, стоимость подписки трудно оправдать.
По функциям вы можете использовать приложение Adobe Pro DC (и, следовательно, выполнять преобразования) с любого устройства, выбирать, какие части PDF-файла вы хотите преобразовать, и устанавливать предопределенные форматы PPT.
Если вы ищете более дешевую альтернативу, попробуйте Wondershare PDFelement. Это все еще стоит 59,95 $, но это единовременная плата за пожизненную лицензию. Опять же, пробный период доступен, так что вы можете попробовать, прежде чем купить.
Чтобы преобразовать файл PDF в формат PPT, запустите приложение и откройте исходный файл. Затем нажмите на вкладку « Главная » и выберите « Другие» в правой части ленты. Диалог сохранения появится. Выберите PPT в раскрывающемся меню « Сохранить как тип» и нажмите « Сохранить» . Преобразование может занять несколько минут, в зависимости от размера вашего файла.
Другие приложения для рассмотрения включают в себя:
Редактирование вашего PDF
Учитывая характер преобразования файлов, чем проще сделать оригинал, тем лучше будет выглядеть конвертированный файл.
Конечно, если оригинальный автор PDF заблокировал файл.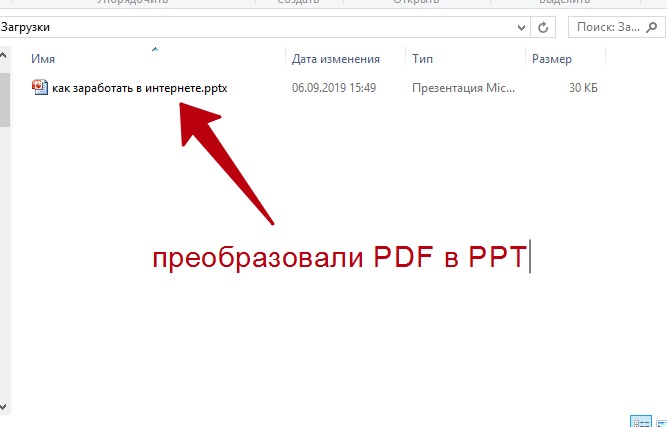 о редактировании, вы не сможете ничего с этим поделать. Однако, если вы можете редактировать исходный файл , удалите любой контент, который вам не нужен в вашей презентации. Вам следует особенно постараться удалить (или настроить) как можно больше перекрывающихся элементов.
о редактировании, вы не сможете ничего с этим поделать. Однако, если вы можете редактировать исходный файл , удалите любой контент, который вам не нужен в вашей презентации. Вам следует особенно постараться удалить (или настроить) как можно больше перекрывающихся элементов.
Вы обнаружите, что удаление перекрывающихся элементов облегчит редактирование преобразованного файла PPT. Программное обеспечение для конвертации попытается определить все элементы на странице вашего PDF и сделать их индивидуально редактируемыми. Перекрывающийся контент увеличивает вероятность того, что программное обеспечение неправильно распознает каждый элемент контента.
Нет PDF-PowerPoint решения идеально
Всякий раз, когда вы конвертируете PDF-файлы в формат PowerPoint, вы должны помнить, что конечный продукт вряд ли будет идеальным.
Преобразование PDF является сложным в лучшие времена, особенно при преобразовании между форматами, такими как PDF и PPT.
Все конверсионные программы только предполагают, как должен выглядеть файл. Вы всегда должны быть готовы к разумному объему редактирования после конвертации, если вы планируете использовать свою презентацию в профессиональной среде и хотите избежать ошибок слайд-шоу .
Вы всегда должны быть готовы к разумному объему редактирования после конвертации, если вы планируете использовать свою презентацию в профессиональной среде и хотите избежать ошибок слайд-шоу .
Если вы начинаете думать, что преобразование файла из PDF в PowerPoint кажется слишком сложным, вы можете вместо этого преобразовать его в файл Word.
Как вставить PDF в PowerPoint
Ваш клиент или коллега только что отправил вам PDF, и вам нужно добавить его содержимое в презентацию PowerPoint. Что еще хуже, вам может не хватать времени, и вы не сможете заново нарисовать презентацию заново.
Как вставить PDF-файл в PowerPoint для более насыщенного представления?
В этом руководстве мы собираемся показать вам различные методы вставка файла в формате PDF в вашу презентацию в зависимости от того, как вы хотите использовать контент.
Вставьте PDF в PowerPoint
Есть несколько вариантов, в зависимости от того, как вы хотите использовать содержимое файла PDF, но основные из них:
- Вставка всего PDF как объекта
- Приложить действие
- Вставьте PDF, используя вырезку экрана
- Разделить PDF и вставить как отдельные страницы
- Добавить текст и скопировать графику из файла PDF
- Вставьте PDF в PowerPoint для Mac
Если вы выберете эту опцию, вы, вероятно, захотите сохранить файл PDF в качестве вспомогательного документа для презентации PowerPoint. В этом случае вы вставите весь PDF-файл в презентацию в виде объекта на слайде PowerPoint, который можно открыть и просмотреть во время презентации, выбрав объект PDF на слайде.
В этом случае вы вставите весь PDF-файл в презентацию в виде объекта на слайде PowerPoint, который можно открыть и просмотреть во время презентации, выбрав объект PDF на слайде.
Внимание: Вы не можете вставить или редактировать содержимое PDF когда вы редактируете презентацию в PowerPoint онлайн (или для Интернета).
- Чтобы вставить PDF как объект в PowerPoint, убедитесь, что файл PDF не открыт на вашем компьютере, а затем перейдите на слайд PowerPoint, где вы хотите разместить PDF как объект.
- Нажмите Вставить в строке меню.
- Выберите объект.
- В Вставить объект диалоговое окно, нажмите Создать из файла.
- Нажмите Приложения чтобы открыть папку, содержащую нужный файл PDF.
- Нажмите на файл, а затем нажмите OK вставить его как объект.
- В случае успеха вы увидите значок PDF на слайде, и файл не будет частью вашей презентации PowerPoint.
 Когда вы будете готовы открыть его в Обычный запуск просмотреть, дважды щелкните по изображению, и он покажет содержимое файла PDF.
Когда вы будете готовы открыть его в Обычный запуск просмотреть, дважды щелкните по изображению, и он покажет содержимое файла PDF.
Этот параметр позволяет открыть файл PDF во время презентации, добавив к нему действие.
- Для этого откройте PowerPoint и убедитесь, что вы в Обычный запуск Посмотреть.
- На слайде с файлом PDF щелкните изображение или значок файла.
- Затем, щелкните Вставить в разделе Ссылки группы и выберите Действие.
- Выберите Щелчку мыши Вкладка в Настройки действий окно, чтобы открыть PDF одним щелчком мыши. Однако, если вы предпочитаете открывать его, когда наводите указатель на значок PDF-файла, выберите Мышь над меню.
- Выберите Действие объекта, нажмите на Откройте из списка, а затем нажмите OK.

Вы можете просто просмотреть одну страницу из PDF-файла, а не вставлять весь файл только для перехода на определенную страницу. В этом случае вам не нужно вставлять PDF как объект или прикреплять его как действие; Вы можете добавить контент, который вы хотите с этой страницы в виде отсечение экранаи вставьте в слайд PowerPoint в виде изображения или изображения.
- Для этого откройте файл PDF и перейдите на страницу, содержимое которой вы хотите вставить в презентацию PowerPoint.
- Нажмите Вставить и выберите Скриншот.
- Вы увидите открытый файл PDF в Доступно Windows галерея. Нажмите на уменьшенное изображение PDF-файла, чтобы вставить его в слайд PowerPoint в виде изображения.
Внимание: Если вы хотите выбрать выбранную часть файла PDF, нажмите «Обрезка экрана» в первом окне, показанном на Доступно Windows галерея.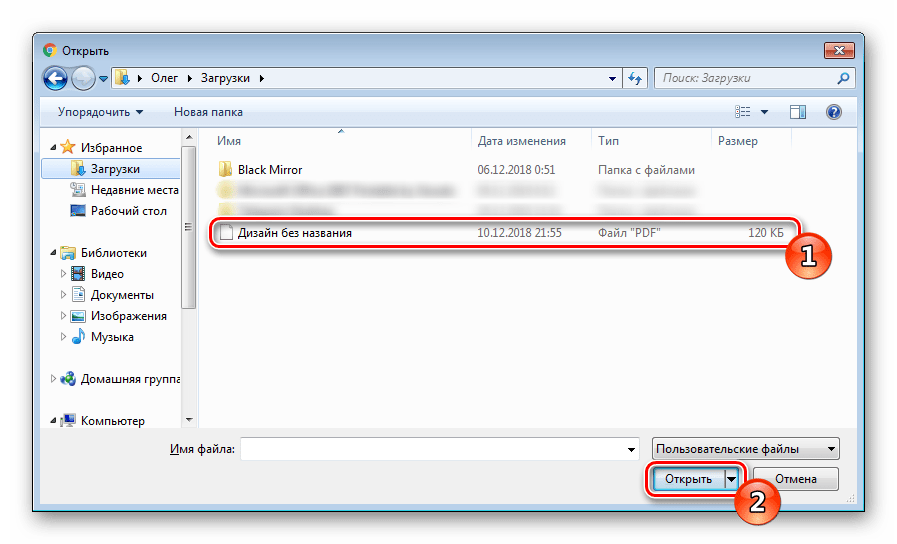 экран станет белым и указатель становится крестиком. Теперь вы можете удерживать левую кнопку сенсорной панели вашего компьютера или мыши и перетащить, чтобы выбрать часть экрана, которую вы хотите захватить.
экран станет белым и указатель становится крестиком. Теперь вы можете удерживать левую кнопку сенсорной панели вашего компьютера или мыши и перетащить, чтобы выбрать часть экрана, которую вы хотите захватить.
Если PDF-файл, который вы хотите использовать с презентацией, содержит все, что вам нужно, вы можете использовать этот метод, чтобы разделить файл и вставить как отдельные страницы, или конвертировать его в презентацию PowerPoint в целом.
Для преобразования PDF в презентацию PowerPoint требуется либо Adobe Acrobat DC, либо сторонний инструмент. Таким образом, вы можете превратить его в редактируемый файл PowerPoint (.ppt или .pptx)и вставьте страницы PDF в свою презентацию или используйте ее в качестве основной презентации.
Если у вас есть Adobe Acrobat DC, легко конвертировать PDF в форматированную презентацию PowerPoint несколькими щелчками мыши. Таким образом, вы можете обновить презентацию со своего мобильного устройства или веб-браузера из любого места, не тратя время на форматирование и не беспокоясь об ошибках преобразования.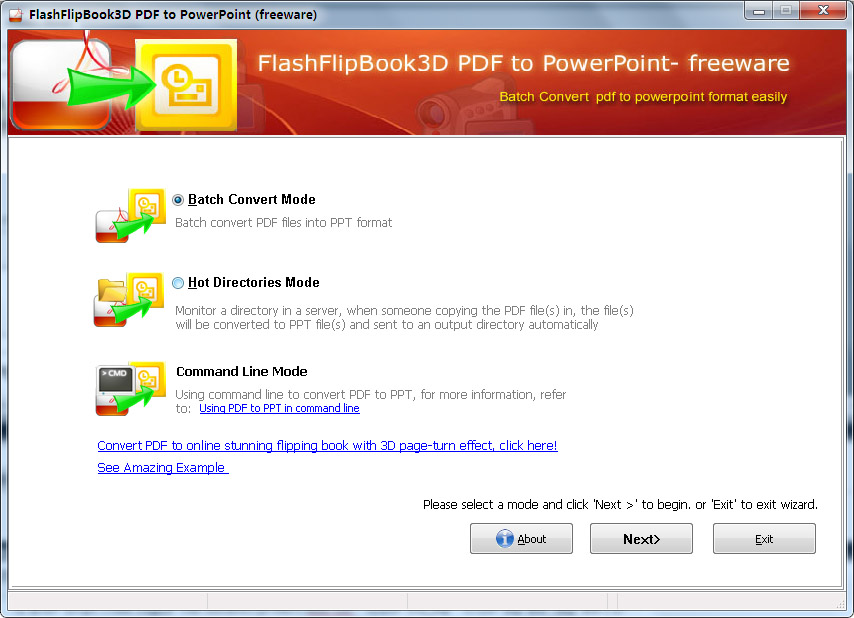 Это также облегчает и ускоряет выбор и экспорт только того, что вам нужно.
Это также облегчает и ускоряет выбор и экспорт только того, что вам нужно.
- Чтобы преобразовать PDF в PowerPoint в Adobe Acrobat DC, откройте файл PDF.
- Нажмите Экспорт PDF.
- Выберите Microsoft PowerPoint в качестве формат экспорта.
- Нажмите Экспортировать.
- Нажмите синий Экспортировать кнопка внизу экрана.
- Сохраните файл как новый файл, дайте ему имя и нажмите Сохраните, Файл будет предварительно обработан для экспорта.
Внимание: Acrobat автоматически запустит распознавание текста, если ваш файл PDF содержит отсканированный текст.
Использование стороннего инструмента для преобразования PDF-файлов в отдельные страницы также просто. Вы можете использовать бесплатный онлайн-инструмент, такой как Smallpdf, который преобразует любой файл PDF, включая отсканированный документ, в отдельные страницы или в редактируемый формат, такой как PowerPoint.
- Чтобы сделать это в Smallpdf, выберите опцию PDF to PPT.
- Загрузите файл PDF, перетащив его в онлайн-интерфейс Smallpdf, или нажмите Выберите файлы и выберите PDF, который вы хотите загрузить.
- Подождите, пока файл загрузится, и после завершения преобразования нажмите Скачать и сохраните преобразованный файл в нужном месте. Таким образом, вы можете открыть страницы конвертированного файла PDF и выбрать слайды, которые хотите добавить в презентацию.
С помощью этой опции вы можете скопировать часть текста из файла PDF и добавьте его в PowerPoint с помощью Adobe Acrobat Reader.
- Чтобы вставить нужный текст, откройте PDF в Adobe Reader и выделите текст, который вы хотите скопировать.
- Войдите в Редактировать и нажмите Копирование, или нажмите клавиши CTRL и C на клавиатуре, чтобы скопировать текст в буфер обмена.
 Вы также можете щелкнуть правой кнопкой мыши по выделенному тексту и выбрать Копировать.
Вы также можете щелкнуть правой кнопкой мыши по выделенному тексту и выбрать Копировать.
- Откройте презентацию PowerPoint и перейдите к слайду, на который вы хотите вставить PDF-текст. щелчок Главная а затем нажмите кнопку макаронные изделия.
Если вы хотите вставить конкретное изображение или изображение из файла PDF, вам не нужно вставлять весь документ в PowerPoint. Откройте файл PDF в Adobe Reader, щелкните правой кнопкой мыши файл PDF и выберите изображение, которое вы хотите вставить в PowerPoint, щелкните его правой кнопкой мыши и выберите Копировать изображение.
Перейдите к презентации PowerPoint и выберите слайд, в который вы хотите вставить изображение. щелчок Главная и выберите макаронные изделия вставить графический файл PDF.
Вставьте PDF в PowerPoint для MacВ отличие от Windows где вы можете вставить PDF в PowerPoint как объект, в Mac вы можете попробовать выполнить те же действия, но вы получите сообщение об ошибке уведомление о том, что файл недоступен или тип файла не поддерживается. Это происходит из-за того, что приложения Mac Office не обладают теми же функциями связывания и встраивания объектов, которые есть в Microsoft Office.
Это происходит из-за того, что приложения Mac Office не обладают теми же функциями связывания и встраивания объектов, которые есть в Microsoft Office.
Однако вы можете вставить графику и текст из файла PDF в PowerPoint для Mac, выполнив те же действия, которые описаны выше для Windows. Кроме того, вы можете создать ссылку на PDF-файл, используя Вставить> Гиперссылка и затем выберите Веб-страница или файл.
Во время презентации откройте гиперссылку, чтобы отобразить содержимое из файла PDF.
Ace Ваша следующая презентацияPowerPoint – это первый инструмент, к которому обращается большинство людей, будь то демонстрация вебинара, офисное обучение или урок в классе. Теперь, когда вы предоставляете свои презентации и нуждаетесь в ссылках на контент в файле PDF, вы можете делать это плавно, не переключаясь между PowerPoint и средством просмотра PDF.
Если у вас есть другие приемы, которые вы использовали ранее для вставки PDF в PowerPoint, мы будем рады услышать ваши рекомендации в комментарии ниже.
Как перевести PDF в PowerPoint
Иногда приходится получать документы не в том формате, в каком хотелось. Остается либо искать способы прочитать данный файл, либо перевести его в другой формат. Вот как раз про рассмотрение второго варианта стоит поговорить подробнее. Особенно, когда это касается файлов PDF, которые нужно перевести в PowerPoint.
Преобразование PDF в PowerPoint
Обратный пример конвертирования можно посмотреть здесь:
Урок: Как перевести PowerPoint в PDF
К сожалению, в данном случае программой для презентаций не предусмотрено функции открытия PDF. Приходится использовать только стороннее ПО, которое как раз и специализируется на конвертировании данного формата в различные другие.
Далее можно ознакомиться с небольшим списком программ для конвертирования PDF в PowerPoint, а также принципом их работы.
Способ 1: Nitro Pro
Сравнительно популярный и функциональный инструментарий для работы с PDF, в том числе и конвертированием таких файлов в форматы приложений пакета MS Office.
Скачать Nitro Pro
Перевести PDF в презентацию здесь очень даже просто.
- Для начала следует загрузить в программу нужный файл. Для этого можно просто перетащить нужный файл в рабочее окно приложения. Также можно сделать это стандартным способом – зайти во вкладку «Файл».
- В открывшемся меню выбрать «Открыть». Сбоку появится перечень направлений, где можно найти нужный файл. Поиск можно осуществлять как на самом компьютере, так и в различных облачных хранилищах – DropBox, OneDrive и так далее. После выбора нужной директории сбоку будут отображаться варианты – имеющиеся файлы, пути навигации и так далее. Это позволяет эффективно искать необходимые объекты PDF.
- Как итог, нужный файл будет загружен в программу. Теперь здесь его можно просмотреть.
- Чтобы начать конвертирование, нужно зайти во вкладку «Преобразование».
- Здесь потребуется выбрать пункт «В PowerPoint».

- Откроется окно преобразования. Тут можно произвести настройки и сверить все данные, а также указать директорию.
- Для выбора пути сохранения нужно обратиться к области «Уведомления» — здесь нужно выбрать параметр адреса.
- По умолчанию здесь задано «Папка с исходным файлом» — конвертированная презентация сохранится туда же, где находится документ PDF.
- «Заданная папка» разблокирует кнопку «Обзор», чтобы в обозревателе выбрать папку, куда сохранить документ.
- «Спросить в процессе» означает, что данный вопрос будет задан уже после завершения процесса конвертирования. Стоит отметить, что такой выбор будет дополнительно нагружать систему, поскольку преобразование будет происходить в кэше компьютера.
- Чтобы настроить процесс конвертирования, нужно нажать кнопку «Параметры».
- Откроется специальное окно, где все возможные настройки рассортированы по соответствующим категориям.
 Стоит обратить внимание, что различных параметров тут очень много, поэтому не стоит здесь что-либо трогать без наличия соответствующих знаний и прямой необходимости.
Стоит обратить внимание, что различных параметров тут очень много, поэтому не стоит здесь что-либо трогать без наличия соответствующих знаний и прямой необходимости. - В конце всего этого нужно нажать кнопку «Преобразование», чтобы начать процесс конвертирования.
- Переведенный в PPT документ будет находиться в указанной ранее папке.
Стоит отметить, что главным недостатком данной программы является то, что она сразу пытается настойчиво встроиться в систему, чтобы с ее помощью по умолчанию открывались как документы PDF, так и PPT. Это очень мешает.
Способ 2: Total PDF Converter
Очень известная программа для работы с конвертированием PDF во всевозможные форматы. Она также работает и с PowerPoint, так что нельзя было не вспомнить про это.
Скачать Total PDF Converter
- В рабочем окне программы сразу видно обозреватель, в котором и следует отыскать необходимый файл PDF.
- После того, как он будет выбран, справа можно будет просмотреть документ.

- Теперь остается нажать вверху на кнопку «PPT» с фиолетовой иконкой.
- Сразу откроется специальное окно для настройки преобразования. Слева отображены три вкладки с разными настройками.
- «Куда» говорит сама за себя: тут можно настроить конечный путь нового файла.
- «Поворот» позволяет перевернуть информацию в итоговом документе. Полезно, если в PDF страницы расположены не так, как надо.
- «Начать конвертацию» демонстрирует весь список настроек, по которым будет происходить процесс, но в качестве перечня, без возможности изменения.
- Остается нажать кнопку «Начать». После этого произойдет процесс конвертирования. Сразу по окончанию автоматически откроется папка с итоговым файлом.
Данный метод имеет свои минусы. Основной – очень часто программа не подстраивает размер страниц в итоговом документе под тот, который заявлен в исходнике.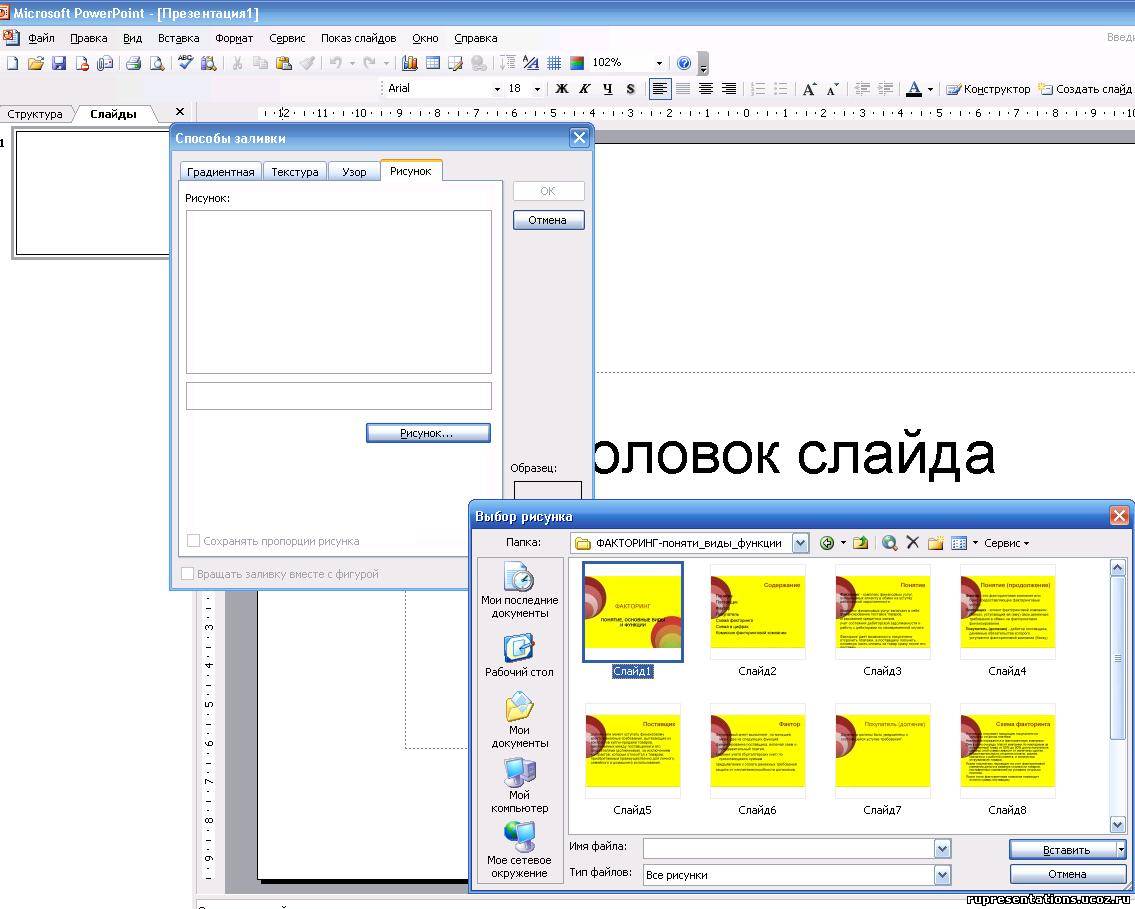 Потому часто слайды выходят с белыми полосами, обычно снизу, если в PDF не был заранее забит стандартный размер страниц.
Потому часто слайды выходят с белыми полосами, обычно снизу, если в PDF не был заранее забит стандартный размер страниц.
Не менее популярное приложение, которое также предназначено для предварительного редактирования PDF перед его конвертированием.
Скачать Abble2Extract
- Нужно добавить требуемый файл. Для этого следует нажать кнопку «Open».
- Откроется стандартный обозреватель, в котором потребуется отыскать необходимый документ PDF. После открытия его можно изучить.
- Программа работает в двух режимах, которые меняются четвертой кнопкой слева. Это либо «Edit», либо «Convert». После загрузки файла автоматически работает режим конвертирования. Для изменения документа нужно нажать на эту кнопку, чтобы открылась панель с инструментами.
- Для конвертирования нужно в режиме «Convert» выбрать необходимые данные. Делается это либо кликом левой кнопкой мышью на каждом конкретном слайде, либо нажатием кнопки «All» на панели инструментов в шапке программы.
 Это выберет все данные для конвертирования.
Это выберет все данные для конвертирования. - Теперь остается выбрать, во что это все преобразовывать. Там же в шапке программы нужно выбрать значение «PowerPoint».
- Откроется обозреватель, в котором нужно выбрать место, куда будет сохранен конвертированный файл. Сразу после окончания преобразования итоговый документ будет автоматически запущен.
Проблем у программы несколько. Во-первых, бесплатная версия может конвертировать до 3 страниц за один раз. Во-вторых, она не только не подгоняет формат слайдов под страницы PDF, но и нередко искажает цветовую гамму документа.
В-третьих, она конвертирует в формат PowerPoint от 2007 года, что может привести к некоторым проблемам совместимости и искажению содержимого.
Главным же плюсом является пошаговое обучение, которое включается при каждом запуске программы и помогает спокойно выполнить конвертирование.
Заключение
В конце следует отметить, что большинство способов все равно выполняют относительно далекое от идеала конвертирование. Все-таки приходится дополнительно редактировать презентацию, чтобы она выглядела лучше.
Все-таки приходится дополнительно редактировать презентацию, чтобы она выглядела лучше.
Опишите, что у вас не получилось. Наши специалисты постараются ответить максимально быстро.
Помогла ли вам эта статья?
ДА НЕТКонвертировать PDF в PPT | Лучший Конвертер PDF в PPT онлайн
Вы беспокоитесь о том, чтобы сделать презентацию в формате PPT, и у вас нет времени? Срок кажется вам слишком рано? Ну, есть решение для вас. Ты можешь конвертировать PDF в PPT в кратчайшие сроки, если вы используете Конвертер PDF в PPT доступно онлайн. Ваш PDF-файл полностью преобразуется в презентацию PowerPoint таким образом, что выглядело бы так, как будто вы создали его точно так же, как в презентации PowerPoint. Ваш начальник или другие коллеги в вашем офисе никогда не узнают, что это был файл PDF, с которого вы начинали и заканчивали презентацией PowerPoint.
Что произойдет, если вы используете конвертер PDF в PPT?
Если вы используете любое программное обеспечение для конвертации PDF в PPT, каждая страница в вашем PDF-файле будет преобразована в новый слайд PowerPoint. Другие функции в вашем оригинальном PDF docФайл, такой как простой текст, размер шрифта, дизайн, изображения, таблицы и диаграммы, все равно будет отображаться как часть презентации в PowerPoint. document. Ориентация ссылок также останется прежней. Но, конечно, у вас есть возможность конвертировать PDF в файлы PPT и объединить эти другие функции в одно изображение. При слиянии все изображение будет просто преобразовано из PDF в PowerPoint как один элемент. В некоторых программах для конвертации PDF в PPT вы даже можете редактировать свой файл, если вы хотите сократить или добавить некоторые тексты, изображения и диаграммы.
Характерные особенности конвертера PDF в PPT:
Существует множество программ и веб-сайтов, которые можно использовать для преобразования PDF в PPT.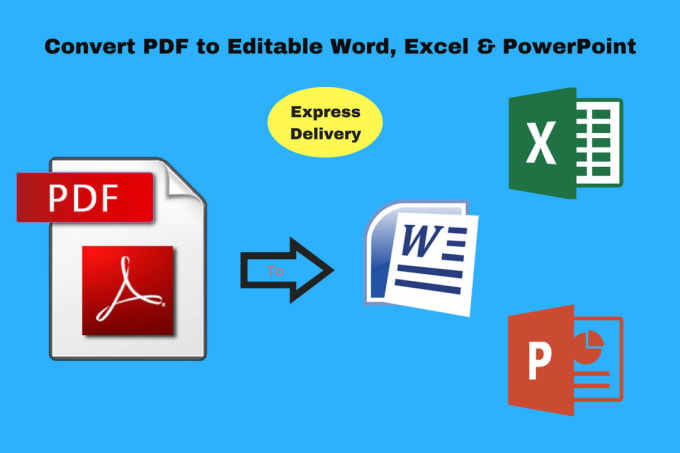 docза считанные минуты. В пятерку лидеров входят Smallpdf, SodaPDF, TalkHelper PDF Converter, iLovepdf и онлайн-2pdf. Вот некоторые из характерных особенностей программного обеспечения для преобразования PDF в PPT.
docза считанные минуты. В пятерку лидеров входят Smallpdf, SodaPDF, TalkHelper PDF Converter, iLovepdf и онлайн-2pdf. Вот некоторые из характерных особенностей программного обеспечения для преобразования PDF в PPT.
- Используйте их бесплатно: Вам даже не нужно тратить деньги на платное программное обеспечение, так как вы можете конвертировать ваши docна сайтах бесплатно. Существуют и другие платные версии с большим количеством функций, но если вам нужно использовать их один или два раза, тогда, возможно, бесплатный конвертер веб-сайта – это хорошо.
- Сохранность: Большинство людей обеспокоены своей конфиденциальной информацией о docИз-за этого не решайтесь использовать общедоступный веб-сайт, так как он может подвергнуться риску, но многие веб-сайты разработали свою политику конфиденциальности и не используют ваш контент для каких-либо целей. У них даже есть варианты сохранить ваши файлы в ваших облачных аккаунтах.
- Простое расположение: Несмотря на то, что в последние несколько лет для преобразования pdf в ppt все стало довольно техническим, веб-сайты имеют действительно простой и удобный макет.

- Качество: При преобразовании pdf в формат ppt многие программы не получают должного качества, но если вы используете известное программное обеспечение для преобразования PDF в PPT, вы, несомненно, получите хорошее качество.
- Использовать в любой операционной системеВопреки распространенному мнению, вам не нужен модный ноутбук или обновление умной операционной системы для преобразования pdf в ppt documents. Вы можете использовать это программное обеспечение для преобразования PDF в PPT в любой операционной системе, имеющей подключение к Интернету.
КАК: Как вставить PDF в PowerPoint
Добавление PDF-файла в слайд-шоу PowerPoint может помочь создать более богатый опыт презентации. Вы можете использовать несколько разных методов для вставки PDF в слайды PowerPoint.
Изучение того, как вставить PDF в PowerPoint различными способами, позволяет вам выбрать метод, который наилучшим образом соответствует вашим потребностям в PowerPoint 2016, PowerPoint 2013, PowerPoint 2010, PowerPoint 2007 и PowerPoint 2003.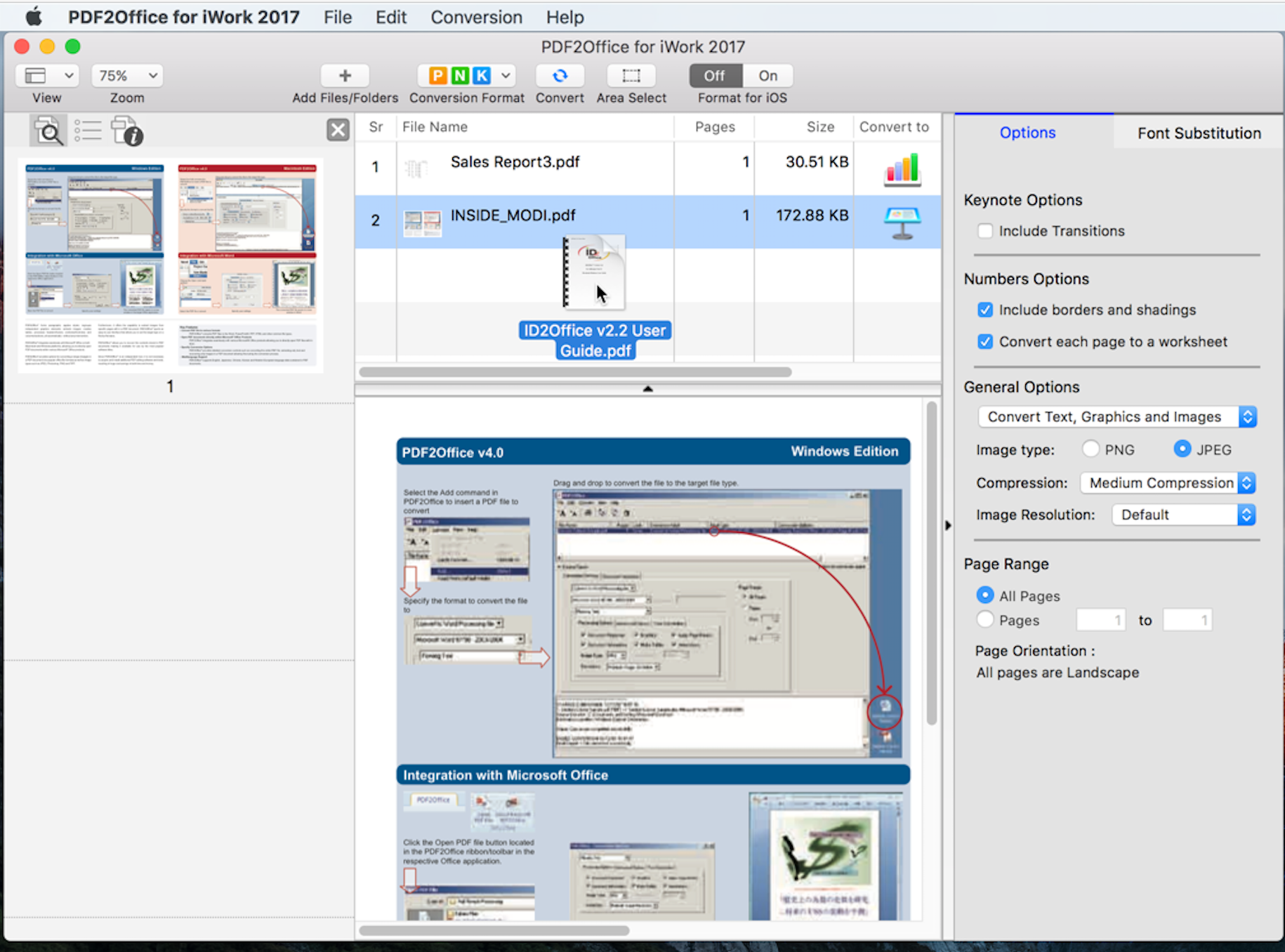 Существует несколько вариантов PowerPoint для Mac, также. Вы не можете вставлять или редактировать PDF-файлы в PowerPoint Online, хотя они будут отображаться в этом формате, если они вставлены с использованием другой версии.
Существует несколько вариантов PowerPoint для Mac, также. Вы не можете вставлять или редактировать PDF-файлы в PowerPoint Online, хотя они будут отображаться в этом формате, если они вставлены с использованием другой версии.
Вставка PDF-файла в виде объекта на слайде PowerPoint
Прежде чем начать, убедитесь, что файл PDF не открыт на вашем компьютере.
- Откройте слайд PowerPoint, где вы хотите вставить PDF.
- Перейти к Вставить вкладку или меню и выберите объект.
- Выбрать Создать из файла и нажмите Просматривать кнопка.
- Перейдите к файлу PDF, который вы хотите, нажмите на него, чтобы выбрать его и нажмите Хорошо.
- Нажмите Хорошо в диалоговом окне «Вставить объект».
Первая страница PDF отображается на слайде, и файл PDF становится частью файла презентации. Вы можете открыть его, дважды щелкнув изображение первой страницы в обычном режиме.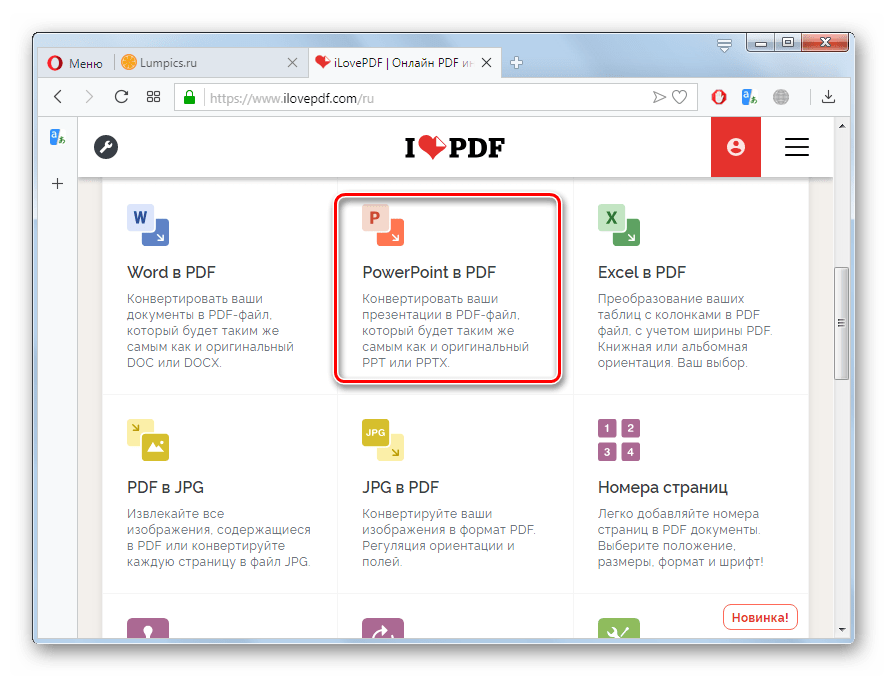
Откройте PDF во время слайд-шоу
Если вы хотите открыть PDF-файл во время презентации, приложите действие к изображению.
- Откройте слайд с объектом PDF, вставленным в обычное изображение.
- Нажмите на изображение или значок для файла PDF, чтобы выбрать его.
- Перейти к Вставить вкладку или меню и выберите действие.
- ВыберитеЩелчок мышью если вы хотите открыть PDF одним щелчком. ВыберитеМышь над если вы хотите, чтобы он был открыт, когда вы указываете на PDF.
- ВыбратьДействие объекта и нажмитеоткрыто.
Вставьте PDF в PowerPoint как изображение
Если вы хотите просмотреть только содержимое одной страницы PDF-файла, вы можете добавить его в слайд PowerPoint в качестве изображения. Эта функция доступна только в PowerPoint 2013 и 2016.
- Откройте файл PDF.
- Откройте PowerPoint и перейдите на слайд, где вы хотите вставить PDF в качестве изображения.

- Перейти к Вставить и выберите Скриншот, Представлены все ваши доступные окна, включая файл PDF, который вы открыли.
- Нажмите на файл PDF в разделе «Доступные окна», чтобы добавить его на слайд в качестве изображения.
Вставка текста и графики из PDF в PowerPoint
Другой способ добавить определенный раздел PDF в PowerPoint – это использовать Adobe Acrobat Reader. Эти шаги применяются к PowerPoint 2010, 2007 и 2003 с использованием Adobe Reader версии 7.
Чтобы вставить текст из файла PDF:
- Откройте PDF-файл в Adobe Reader.
- Перейти кинструменты меню, укажите основной и нажмитеВыбрать.
- Выберите текст, который вы хотите скопировать.
- Перейти кредактировать меню и нажмитекопия.
- Откройте PowerPoint и нажмите на слайд, где вы хотите вставить текст в формате PDF.
- НажмитеВставить наГлавная или нажмите Ctrl-V,.

Чтобы вставить графику из файла PDF:
- Откройте PDF-файл в Adobe Reader.
- Перейти кинструменты меню, укажите основной и нажмитеИнструмент Snapshot.
- Удерживайте кнопку мыши и перетащите прямоугольник вокруг графика, который вы хотите вставить в PowerPoint. Появится сообщение с сообщением о том, что выбор был скопирован в буфер обмена.
- Откройте PowerPoint и нажмите на слайд, где вы хотите вставить графику в формате PDF.
- НажмитеВставить наГлавная или нажмите Ctrl-V,.
Импорт PDF в PowerPoint для Mac
Если вы попытаетесь вставить PDF в PowerPoint в качестве объекта в PowerPoint для Mac, вы можете получить сообщение об ошибке, указывающее, что тип файла не поддерживается или файл недоступен. Это связано с тем, что привязка объектов и их внедрение не реализованы полностью в приложениях Mac Office.
Вы можете вставлять текст и графику из PDF в PowerPoint для Mac, используя те же шаги, что и выше.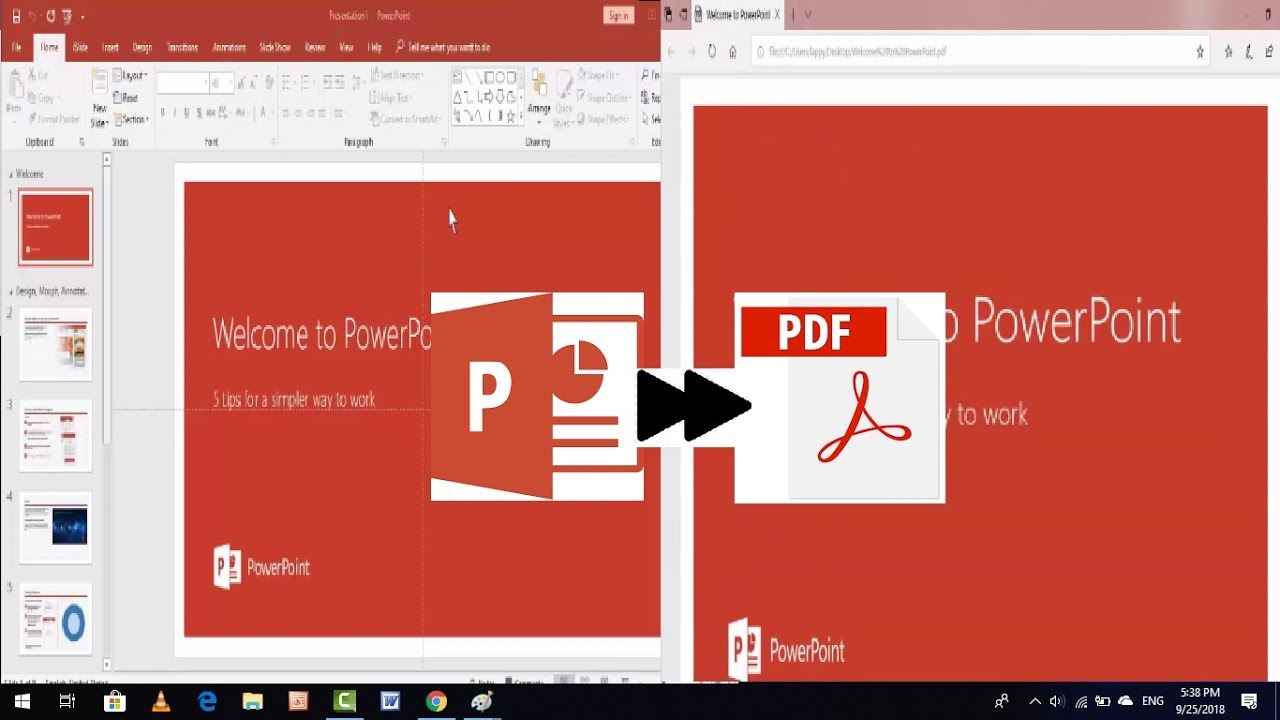
Другим вариантом является ссылка на файл PDF.
- Убедитесь, что PFD, который вы хотите использовать, сохраняется в том же месте, что и ваша презентация.
- Перейдите на слайд, где вы хотите добавить ссылку на PDF.
- Выберите текст, изображение или форму, к которой вы хотите связать файл PDF.
- Нажмите Вставить, ВыбратьГиперссылка и выберитеВеб-страница или файл.
- Нажмите Просматривать, перейдите к местоположению PDF, чтобы выбрать его, и нажмите Хорошо.
Вы можете открыть гиперссылку во время презентации, чтобы отобразить файл PDF.
Импорт PDF в веб-PowerPoint (Office 365)
Как уже упоминалось, вы не можете вставлять или редактировать PDF-файлы в PowerPoint Online. Тем не менее, они отображаются, как ожидается, при создании в другой версии PowerPoint.
Как преобразовать PDF в PowerPoint в Windows
Презентации PowerPoint уже давно используются для распространения информации во время встреч или конференций. Преобразование файла PDF в презентацию PowerPoint – это не то, что вы можете легко сделать с помощью обычных инструментов редактирования. Вам нужны специализированные инструменты, разработанные для редактирования безопасного формата PDF. Вам нужен инструмент, который будет точным и даст вам качественные результаты.Для этой задачи существует несколько онлайн-и настольных решений, и вы узнаете, как преобразовать PDF в PowerPoint с помощью PDFelement ProPDFelement Pro. Это один из ведущих инструментов на рынке для редактирования файлов PDF, который легко сопоставить с Adobe Acrobat Pro. Прочтите, чтобы узнать, как с легкостью преобразовать PDF в PPT.
Преобразование файла PDF в презентацию PowerPoint – это не то, что вы можете легко сделать с помощью обычных инструментов редактирования. Вам нужны специализированные инструменты, разработанные для редактирования безопасного формата PDF. Вам нужен инструмент, который будет точным и даст вам качественные результаты.Для этой задачи существует несколько онлайн-и настольных решений, и вы узнаете, как преобразовать PDF в PowerPoint с помощью PDFelement ProPDFelement Pro. Это один из ведущих инструментов на рынке для редактирования файлов PDF, который легко сопоставить с Adobe Acrobat Pro. Прочтите, чтобы узнать, как с легкостью преобразовать PDF в PPT.
Лучший инструмент для преобразования PDF в PowerPoint
Как упоминалось выше, не многие приложения могут конвертировать PDF в любой другой формат.PDFelement Pro – лучший инструмент, который вы можете найти, который позволит вам с легкостью преобразовать PDF в PPT. Помимо преобразования PDF в другие форматы, он также может преобразовывать другие форматы в PDF, что делает его универсальным инструментом для вашего компьютера. Он быстро становится предпочтительным инструментом для редактирования файлов PDF, потому что он прост в использовании, но при этом обладает мощными функциями, как вы увидите позже. Если вы хотите преобразовать PDF в PPT, это единственный инструмент, который вам нужен.
Он быстро становится предпочтительным инструментом для редактирования файлов PDF, потому что он прост в использовании, но при этом обладает мощными функциями, как вы увидите позже. Если вы хотите преобразовать PDF в PPT, это единственный инструмент, который вам нужен.
Способ 1.Редактировать PDF-файл перед преобразованием
Нажмите «Открыть файл» в нижнем левом углу основного интерфейса этой программы.
Если вы хотите сначала отредактировать PDF-файл, вы можете нажать кнопку «Редактировать», а затем вы можете сначала редактировать тексты, изображения, ссылки и страницы с помощью нескольких инструментов редактирования PDF.
Когда вы открываете PDF-документ с помощью PDFelement Pro, нажмите кнопку «Главная», а затем выберите вариант «Другим». В раскрывающемся списке выберите PowerPoint в качестве предпочтительного варианта.Вы увидите, что там перечислены другие форматы.
Метод 2. Прямое преобразование PDF-файла в PowerPoint.
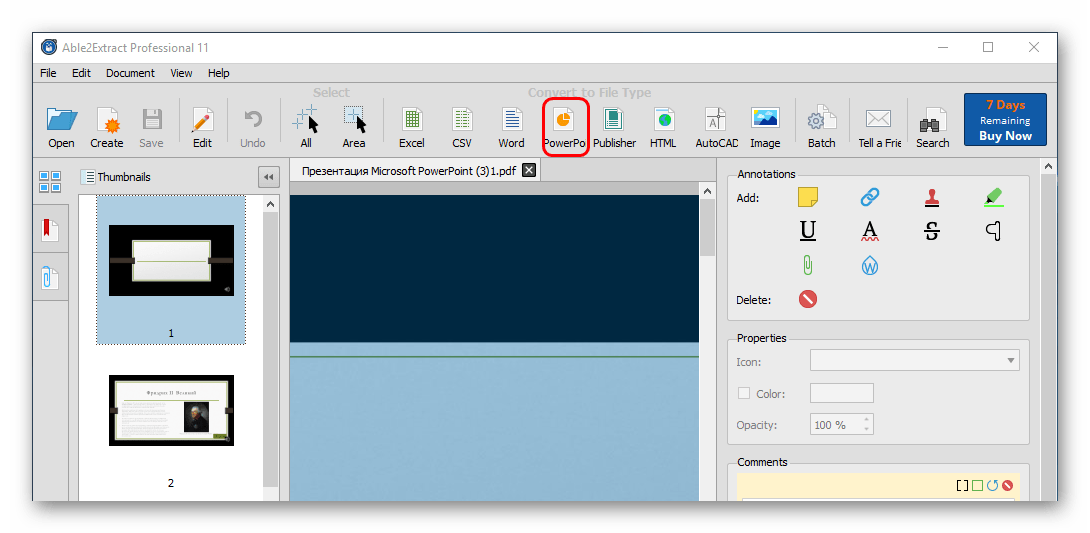
Перейдите на главный экран PDFelement Pro и выберите «Конвертировать PDF».
Перейдите туда, где вы сохранили файл PDF, и выберите его. Выберите тип формата, создайте папку назначения и затем сохраните ее, чтобы преобразовать в PPT.
С помощью PDFelement Pro вы также можете создавать файлы PDF из PowerPoint, Word и других форматов файлов.Щелкните здесь, чтобы получить полное руководство о том, как управлять документами PDF так же просто, как документами Word.
Видео о том, как преобразовать PDF в PowerPoint
Почему стоит выбрать PDFelement Pro для преобразования PDF в PowerPoint
PDFelement ProPDFelement Pro – лучший способ преобразовать PDF в формат PowerPoint. Это быстрый и точный инструмент, который в конечном итоге даст вам высококачественный продукт. Простой интерфейс обеспечивает быструю и легкую работу при преобразовании PDF в PPTX.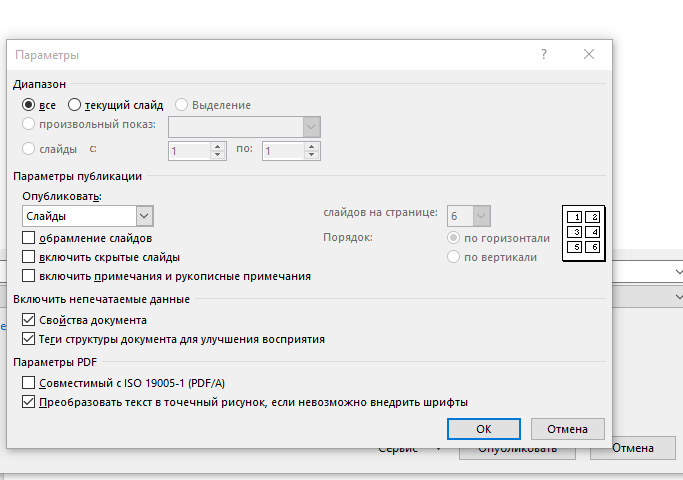
Основные возможности PDFelement Pro:
- Создавайте и конвертируйте – легко конвертируйте файлы PDF в несколько других форматов или создавайте новые с нуля.
- Формы PDF – с легкостью заполняйте, редактируйте и создавайте формы PDF.
- Цифровая подпись – с помощью этого инструмента очень легко добавить цифровую подпись к вашим файлам.
- Редактирование и распознавание текста – вы можете легко превратить распечатанные документы в редактируемый текст, отсканировав их в изображения PDF, а затем используя OCR для окончательного преобразования в текст.
Онлайн-конвертер PDF – Конвертируйте файлы PDF бесплатно
Несомненно, PDF удобнее, чем PPT или PPTX. Первый поддерживается большинством систем и компьютеров. Для открытия презентации не требуется дополнительное программное обеспечение. Вы можете редактировать PDF в хорошем редакторе даже онлайн.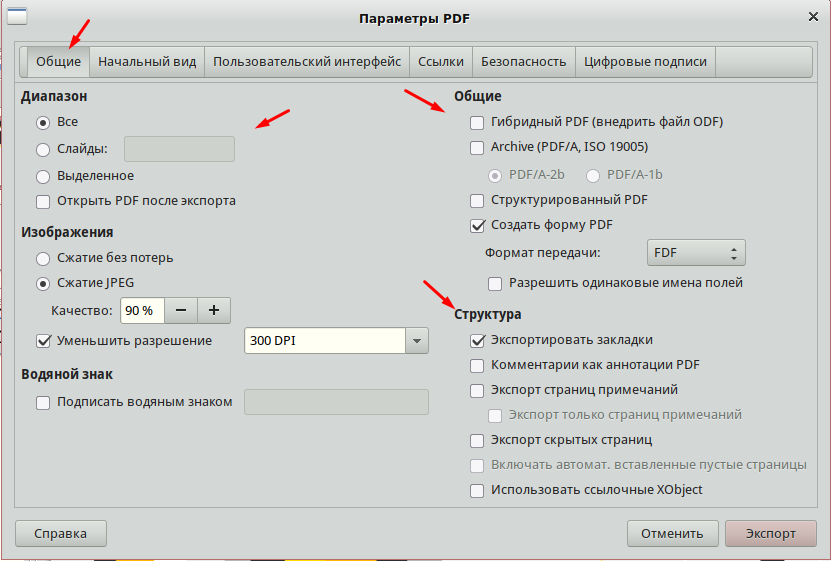 Зачем нужно конвертировать PDF в PPT?
Зачем нужно конвертировать PDF в PPT?
PowerPoint Presentation поддерживает анимацию и имеет больше возможностей для визуализации вашего контента: графиков, аудио- и видеофайлов и т. Д.Включение этих вещей в PDF-файлы невозможно.
Другое важное преимущество PPT в том, что вам не нужно искать хороший редактор PDF, чтобы внести некоторые изменения. Вам нужно знать только Microsoft PowerPoint или аналоги.
Одним из важнейших недостатков использования PPTX для презентаций является возможность получить файл с «упавшим» порядком вашего контента. Если вы используете определенные шрифты или графику, а не из стандартного набора Microsoft, возможно, у вас возникнут проблемы. Это одна из самых распространенных причин, по которой люди используют формат переносимых документов для сохранения презентаций.
Что я получу после преобразования PDF в PPT?
Используя ALTO Converter, вы получите файл с красивой графикой с сохраненными цветами и шрифтами. Вы сможете редактировать тексты и другие объекты.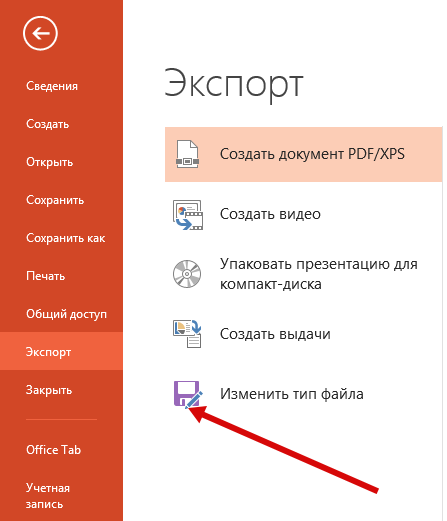
Будьте осторожны при редактировании презентации. Некоторые объекты невозможно найти, поэтому они могут исчезнуть из вашего документа. Но никакой конвертер не может решить эту проблему: часто пользователи связывают их с файлами на своих компьютерах, поэтому программное обеспечение не может до них добраться. Надеемся, у вас не будет таких проблем.
Как конвертировать PDF в PPT?
- Щелкните «Выбрать файл» , чтобы загрузить файл на сервер. Вы можете использовать облачные сервисы, такие как GoogleDrive, OneDrive, Dropbox или функцию «Перетащить и отпустить».
- После загрузки документа на наш сервер нажмите кнопку «Конвертировать сейчас» , чтобы начать обработку.
- Подождите немного. Ваш файл будет подготовлен через несколько минут.
- Загрузите файл на свое устройство или сохраните его в облачном хранилище.Все сделано!
Как преобразовать PDF в PowerPoint
Вы когда-нибудь хотели превратить документ PDF в презентацию PowerPoint? С правильными инструментами это быстрый и легкий процесс.
Чтобы превратить PDF-файл в редактируемый полнофункциональный файл PPT, вам понадобятся две части программного обеспечения: Adobe Acrobat и Microsoft PowerPoint. После того, как вы настроите их, можно легко перейти от одного формата файла к другому.
Вот как преобразовать PDF в PowerPoint за несколько простых шагов.
Откройте PDF
Первый шаг в преобразовании PDF-файла в PowerPoint – найти и открыть PDF-файл на вашем компьютере в Adobe Acrobat. (Это программное обеспечение является частью планов Adobe Creative Cloud или может быть лицензировано по выбору.)
Основным преимуществом преобразования PDF в PowerPoint является то, что вы снова делаете файл редактируемым для презентации, и вам не нужно перерисовывать или переформатировать слайды, сохраненные в формате PDF. Инструменты Adobe также позволяют делать это из любого места – на настольном компьютере или мобильном устройстве.
Наконец, экспорт из PDF в PPTX позволяет вам переносить только ту информацию и слайды (или страницы), которые вам нужны.
Нажмите Экспорт PDF
Откройте PDF-файл, который нужно преобразовать в PowerPoint, перейдите к правой панели меню и выберите «Экспорт PDF». (Вы также можете найти эту опцию в меню Инструменты.)
Окно перейдет к списку опций экспорта. Выберите Microsoft PowerPoint и нажмите «Экспорт».
Здесь у вас есть несколько вариантов, включая место сохранения и настройки.Выберите настройки, назовите файл, укажите предпочтительное расположение файла и нажмите «Сохранить».
Откройте и отредактируйте файл в PowerPoint
Откройте файл в PowerPoint и отредактируйте как обычно.
Обязательно обратите внимание на небольшие изменения в стиле. Это может произойти, если исходный PDF-файл содержит шрифты, не установленные в вашей системе, или старое форматирование, которое инструмент преобразования файлов не понимает.
В большинстве случаев файл PowerPoint теперь готов к редактированию и использованию с минимальными корректировками помимо изменений, которые вы планировали внести.:max_bytes(150000):strip_icc()/Options-5c105fee46e0fb0001f73dc8.jpg)
Бонусный совет: как конвертировать PPT в PDF
Вы также можете сохранить файл PowerPoint обратно в PDF, когда закончите редактирование, если хотите.
Перейдите в меню «Файл»> «Сохранить как». Выберите имя и расположение для файла и в раскрывающемся меню измените формат файла на PDF.
Заключение
Переход с PDF на PPTX может быть ценным инструментом, если вам нужно быстро создать презентацию и не иметь исходных файлов. Преобразование выполняется быстро и легко с помощью инструментов от Adobe и Microsoft и более надежно, чем некоторые конвертеры файлов, которые вы можете найти в Интернете.
Не забудьте взглянуть на наше полное руководство по шаблонам PowerPoint или нашу коллекцию лучших шаблонов PowerPoint для вашего следующего проекта!
Шаблоны PowerPoint
Microsoft PowerPoint (PPT) – лучший выбор для создания презентаций. В этой серии представлены советы и идеи по работе с PowerPoint, а также красивые шаблоны и темы PowerPoint, которые сделают ваши презентации потрясающими.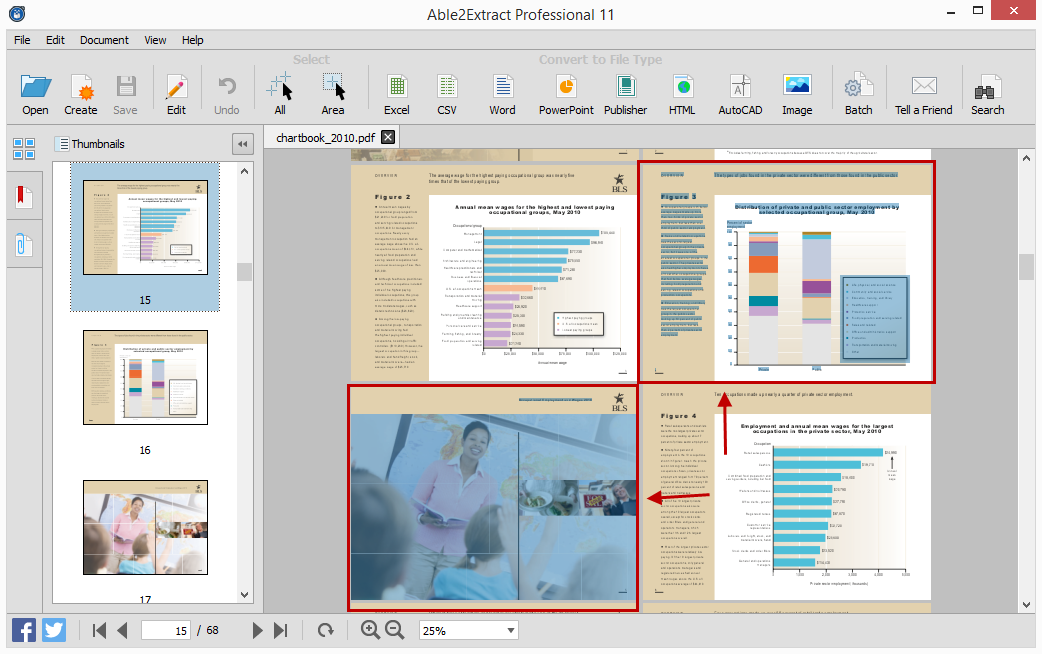
конвертировать PDF в Microsoft PowerPoint – Nitro Pro
Nitro Pro позволяет конвертировать файлы PDF в презентацию Microsoft PowerPoint (.pptx), позволяя легко и надежно перенаправлять контент в Microsoft PowerPoint. Вы можете преобразовать диапазон страниц, целые файлы или целые коллекции файлов за одну задачу.
| ПРИМЕЧАНИЕ. OCR (оптическое распознавание символов) будет автоматически использоваться в файлах PDF на основе изображений (или отсканированных) для распознавания и преобразования текста, содержащегося в документе. |
Чтобы преобразовать PDF в Microsoft PowerPoint:
На вкладке Домашняя страница в группе Преобразовать щелкните В PowerPoint
В окне презентации «Преобразовать PDF в PowerPoint» выполните одно из следующих действий:
Нажмите Добавить файлы , а затем выберите дополнительные файлы PDF, которые нужно включить
Выберите файл PDF из списка и затем используйте параметры Переместить вверх или Переместить вниз , чтобы изменить порядок документов, или нажмите Удалить , чтобы удалить документ из списка
Установите флажок Включить все открытые PDF-документы , чтобы быстро экспортировать все открытые PDF-файлы в PowerPoint
Чтобы преобразовать определенные страницы в документе, выберите документ, затем нажмите Выбрать страницы .
 В поле Pages введите желаемую страницу или диапазон страниц (разделенные тире). Например, чтобы преобразовать страницы 3, 4 и 5 8-страничного документа, введите 3-5.
В поле Pages введите желаемую страницу или диапазон страниц (разделенные тире). Например, чтобы преобразовать страницы 3, 4 и 5 8-страничного документа, введите 3-5.Используйте секцию Output , чтобы указать:
Нажмите Параметры , чтобы указать, нужно ли обрабатывать PDF-файл с помощью OCR перед преобразованием, если он определен как основанный на изображениях.
Нажмите Преобразовать , чтобы завершить преобразование
| СОВЕТ: Вы можете использовать стрелки навигации по страницам в нижней части окна для предварительного просмотра отдельных страниц для облегчения выбора. |
© 2018 Nitro Software, Inc. Все права защищены.
Конвертировать PDF в PowerPoint – Как обсудить
Конвертировать PDF в PowerPoint
Как преобразовать файл PDF в PowerPoint? Чтобы преобразовать PDF в PowerPoint: Откройте файл в Acrobat. На правой панели щелкните инструмент Экспорт PDF. Выберите Microsoft PowerPoint в качестве формата экспорта. Щелкните Экспорт. Если ваш PDF-файл содержит отсканированный текст, Acrobat автоматически выполнит распознавание текста.Назовите файл PowerPoint и сохраните его в желаемом месте.
На правой панели щелкните инструмент Экспорт PDF. Выберите Microsoft PowerPoint в качестве формата экспорта. Щелкните Экспорт. Если ваш PDF-файл содержит отсканированный текст, Acrobat автоматически выполнит распознавание текста.Назовите файл PowerPoint и сохраните его в желаемом месте.
Как преобразовать файлы PDF в PowerPoint?
Редактируйте файл PDF прямо в PowerPoint. Перейдите на главный экран PDFelement Pro и выберите «Конвертировать PDF». Перейдите туда, где вы сохранили файл PDF, и выберите его. Выберите тип формата, создайте папку назначения и сохраните для преобразования в PPT.
Как сохранить PDF-файл в PowerPoint?
Нажмите кнопку Microsoft Office в верхнем левом углу пользовательского интерфейса PowerPoint.Нажмите кнопку «Сохранить как» и выберите PDF или XPS. Щелкните раскрывающийся список Тип файла и выберите PDF.
Какой лучший бесплатный конвертер PDF?
Тонкий pdf. Сверхбыстрый и сверхлегкий PDF-ридер.
Операционная система: Windows. Только МБ. Загружается очень быстро. Он может конвертировать типы файлов.
PowerPoint для Mac [Microsoft PowerPoint на M1 Mac: насколько хорошо это действительно работает? Ep.4] Как открыть PowerPoint на Mac? Откройте PowerPoint на своем ПК или Mac.Он находится в разделе «Все приложения» меню «Пуск» Windows и в папке «Приложения» на вашем Mac. Выберите презентацию, которую хотите отредактировать. Если вам не предлагается выбрать файл, нажмите Ctrl + O, выберите презентацию и нажмите «Открыть». Совместим ли файл PowerPoint с Mac? Формат файла PowerPoint также…
Как вставить файл PDF в PowerPoint?
1. Откройте PowerPoint и создайте новую презентацию (или откройте существующий файл PPT). 2. Выберите слайд, на который вы хотите вставить PDF-файл.3. Перейдите в меню «Вставка»> «Объект» выше. 4. Выберите «Создать из файла»> «Обзор». Выберите свой PDF-документ.
Можно ли вставить PDF в PowerPoint?
Решение 1. Вставьте файл PDF как объект в PowerPoint. Откройте презентацию PowerPoint, в которую вы хотите вставить PDF-файл. Перейдите к слайду, на котором должен отображаться файл PDF. В строке меню вверху страницы выберите «Вставить»> «Выбрать объект». Откроется диалоговое окно «Вставить объект». Выберите «Создать из файла»> «Обзор».Найдите папку, содержащую ваш PDF-файл.
Вставьте файл PDF как объект в PowerPoint. Откройте презентацию PowerPoint, в которую вы хотите вставить PDF-файл. Перейдите к слайду, на котором должен отображаться файл PDF. В строке меню вверху страницы выберите «Вставить»> «Выбрать объект». Откроется диалоговое окно «Вставить объект». Выберите «Создать из файла»> «Обзор».Найдите папку, содержащую ваш PDF-файл.
Можете ли вы превратить PDF в Power Point?
Если PDF-файл является отсканированным PDF-файлом, вы можете активировать кнопку OCR на правой панели инструментов, чтобы легко пометить отсканированный PDF-файл с помощью OCR. Затем вы можете нажать кнопку «Конвертировать», чтобы начать преобразование PDF в PowerPoint.
Как превратить PDF в документ Word?
Это самый простой способ преобразовать документ PDF в редактируемый документ Word. Просто откройте новый документ.Перейдите в меню «Файл»> «Открыть»> выберите PDF-файл, который вы хотите преобразовать,> «Открыть».
Microsoft Word автоматически преобразует PDF-файл в документ Word, который может не сохранять все форматирование PDF-файла.
Конвертировать txt в pdf [Конвертировать TXT в PDF онлайн и бесплатно] Как превратить документ в PDF? Для любого документа, который вы хотите преобразовать в PDF, щелкните маленькую желтую папку в верхнем центре и выберите документ. Затем нажмите «Файл», «Экспорт в PDF», чтобы сохранить его в формате PDF. Какой лучший бесплатный конвертер PDF? Slim pdf.Сверхбыстрый и сверхлегкий PDF-ридер. Операционная система: Windows. Только МБ. Загружается очень быстро. Он может конвертировать типы файлов. Можно ли добавить текст в PDF? Чтобы добавить текст в файл PDF, запустите…
Как создать слово в файл PDF?
Откройте Acrobat и выберите «Инструменты»> «Создать PDF». Выберите тип файла, из которого вы хотите создать PDF-файл: один файл, несколько файлов, сканирование или другой вариант.
Нажмите «Создать» или «Далее» в зависимости от типа файла. Следуйте инструкциям, чтобы преобразовать в PDF и сохранить в желаемом месте.
Как я могу сделать файл PDF?
Чтобы создать документ PDF: 1. На вкладке «Главная» в области «Создать» щелкните PDF> Из файла. Откроется диалоговое окно «Создание файлов PDF». 2. Нажмите «Добавить файлы», перейдите к файлам, которые нужно преобразовать, и нажмите «Открыть». 3. Щелкните и перетащите файлы, чтобы визуально определить порядок, в котором они будут преобразованы.
Может ли Microsoft Office преобразовать PDF в слово?
- Откройте Microsoft Word. Поскольку они используют Microsoft Word в качестве конвертера PDF, вам следует начать с открытым Microsoft Word.
- Откройте диалоговое окно “Открыть файл”. Самый быстрый способ получить доступ к диалоговому окну «Открыть» – нажать Ctrl + F12 на клавиатуре.
- Найдите файл PDF на вашем компьютере.
- Щелкните “Открыть”, затем щелкните “ОК”.

- Просмотрите только что созданный документ Word.
Какой самый быстрый способ преобразовать PDF в Word?
- Выберите файлы или перетащите их в PDF-конвертер. Убедитесь, что вы выбрали правильный файл!
- Конвертер извлекает отсканированный текст или страницы из файла PDF.
- Дождитесь завершения преобразования.
- Хорошо отформатированный документ Word доступен для загрузки и редактирования.
Pptx файл [Как открыть файл Microsoft PowerPoint PPTX в Google Slides] Как открыть презентацию PowerPoint? Откройте файл презентации OpenDocument в PowerPoint. Откройте вкладку «Файл». Нажмите кнопку «Открыть». Чтобы просмотреть только файлы, сохраненные в формате OpenDocument, в списке «Тип файла» щелкните «Презентация OpenDocument».Щелкните файл, который хотите открыть, а затем нажмите кнопку «Открыть». Что такое PPTX и PPT? PPT и PPTX являются расширениями Microsoft PowerPoint.В то же время PPT…
Как преобразовать файл PDF в формат Word?
Чтобы преобразовать файл PDF в документ Word с помощью Adobe Acrobat, необходимо: Открыть файл PDF в Adobe Acrobat. На правой панели Adobe Acrobat щелкните инструмент «Экспорт PDF». Выберите Microsoft Word в качестве формата экспорта. Выберите документ Word. Щелкните Экспорт.
Как экспортировать файл PDF в файл Word?
Преобразование файла PDF в документ Word с помощью Adobe Acrobat Откройте файл PDF, который нужно преобразовать, в Adobe Acrobat.На правой панели вы увидите Экспорт PDF-файла после загрузки, внизу вы найдете опцию Конвертировать. Щелкните Microsoft Word, чтобы отобразить параметры форматирования, такие как Microsoft Word (*.
Можно ли преобразовать файл pdf в шаблон PowerPoint
Да, сэр. После преобразования файла PDF в файл презентации PowerPoint с помощью онлайн-инструмента Acrobat откройте файл в Microsoft PowerPoint и отредактируйте его.
Как преобразовать PDF в PPT на мобильных устройствах?
Какое приложение лучше всего для преобразования PDF в Power Point?
Adobe Acrobat, возможно, является наиболее полным и совместимым со стандартами приложением PDF, предлагающим возможность конвертировать PDF в PowerPoint.В моих тестах Acrobat сделал одно из лучших преобразований из PDF в PowerPoint.
PPTX
Можно ли использовать файл ppt в качестве PowerPoint?
Файлы PPT и PPTX идеально подходят для организации презентации или выступления с речью. Вы отлично умеете подчеркивать то, что говорите. Преобразуйте собранную информацию в документ PDF и легко создавайте слайды для презентации PowerPoint. Теперь все, что вам нужно, это переходы и эффекты! 100% безопасность файлов.
Можно ли вставить PDF в PowerPoint?
Обратной стороной этого подхода к вставке PDF в PowerPoint является то, что текст нельзя редактировать.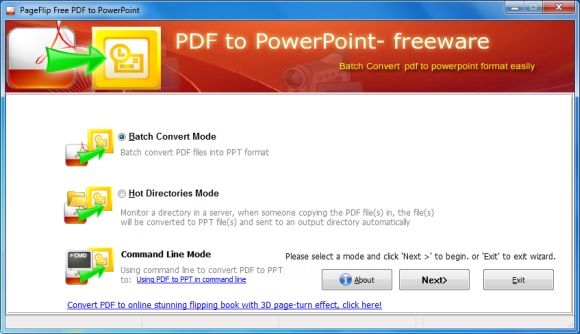 Во многих случаях цель сброса в PowerPoint – внести другие изменения. Официальный метод позволяет добавлять контент только в дополнение к сделанным вами снимкам экрана.
Во многих случаях цель сброса в PowerPoint – внести другие изменения. Официальный метод позволяет добавлять контент только в дополнение к сделанным вами снимкам экрана.
Как я могу создать PDF бесплатно?
Существует множество программ, которые можно использовать для создания файлов PDF или сохранения текста в виде файла PDF. Они рекомендуют PrimoPDF и CutePDF, бесплатные программы, которые вы можете использовать для создания файлов PDF. После установки вы можете преобразовать любой файл в формат PDF.
Как превратить документ в PDF?
Для любого документа, который вы хотите преобразовать в PDF, щелкните маленькую желтую папку в центре вверху и выберите документ.Затем нажмите «Файл», «Экспорт в PDF», чтобы сохранить его в формате PDF.
Word2pdf
Как я могу бесплатно конвертировать PDF-файлы в формат Word?
Как бесплатно конвертировать файлы PDF в файлы Word: в разделе «Преобразовать файлы» перейдите на свой компьютер и выберите PDF-файл, который нужно преобразовать, или введите URL-адрес в строке.
Выберите нужный формат из раскрывающегося списка. Введите свой адрес электронной почты (ссылка на новый документ будет отправлена сюда, когда он будет готов).
Какие программы для работы с PDF самые лучшие?
Лучшее программное обеспечение для работы с PDF в 2019 году 1.Nitro PDF Professional 2. Soda PDF Anywhere Premium 3. Power PDF Standard 4. Adobe Acrobat X Pro 5. Wondershare PDFelement 6. Corel PDF Fusion 7. Foxit PhantomPDF Standard.
Лучшее бесплатное программное обеспечение для преобразования PDF
Foxit PhantomPDF Standard. Простота использования. Облачный сервис для исчерпывающей документации. Foxit Phantom PDF – это очень стратегическое программное обеспечение для преобразования, которое предоставляет надежные услуги преобразования для всех.
Какое программное обеспечение PDF в Excel самое лучшее?
PDFelement Pro – популярный инструмент преобразования PDF в Excel, доступный в настоящее время на рынке.
Это дает вам полный контроль над вашими PDF-файлами и упрощает преобразование и редактирование ваших документов. Это программное обеспечение PDF в Excel дает вам возможность конвертировать несколько файлов PDF в такие форматы, как Excel, HTML, Word и другие.
Как преобразовать Word в PDF на Mac [3 способа конвертировать PDF в Word на Mac бесплатно] Как преобразовать PDF в Word на Mac? Следующие шаги: Откройте файл PDF в образце приложения. Выделите и скопируйте нужный текст. Откройте MS Word или любой другой текстовый редактор, который хотите, и вставьте его.Сохраните и нарушите документ, успешно конвертируйте PDF в Word на Mac. Как конвертировать из Word в PDF? Вы можете конвертировать большие файлы Word в PDF с помощью Microsoft Word. Откройте Microsoft Word. Нажмите “Файл”, “Открыть” и выберите…
Какой редактор PDF самый популярный?
Adobe Acrobat Pro – самый популярный редактор PDF. Он имеет репутацию дорогого и сложного в использовании.
Это по-прежнему самый эффективный способ создания и редактирования файлов PDF, и они рекомендуют этот продукт в этом обзоре.
Как я могу бесплатно создать файл PDF?
Существует множество программ, которые можно использовать для создания файлов PDF или сохранения текста в виде файла PDF. Они рекомендуют PrimoPDF и CutePDF, бесплатные программы, которые вы можете использовать для создания файлов PDF. После установки вы можете конвертировать любой файл в формат PDF.
Какая самая лучшая онлайн-программа для чтения PDF-файлов?
Для небольших электронных книг лучше всего подходят электронные книги Kindle, Sony и PocketBook для просмотра файлов PDF.
Какой лучший конвертер PDF в HTML?
5 лучших онлайн-конвертеров PDF в HTML PDF2HTML Online.PDF2HTML Converter позволяет безопасно конвертировать файлы PDF в файлы HTML без загрузки какого-либо программного обеспечения. Конвертируйте PDF в HTML. Вы можете конвертировать файлы PDF в формат HTML одним щелчком мыши. ZAMAR. PDF онлайн. Investintech PDF в HTML.
ZAMAR. PDF онлайн. Investintech PDF в HTML.
Слово в HTML [Как конвертировать документы Microsoft Word в HTML] Как преобразовать документ Word в HTML? Использование встроенного конвертера Word Откройте документ в Microsoft Word или OpenOffice. Word имеет встроенную возможность конвертировать документы в формат HTML.Выберите «Сохранить как». Перейдите в меню «Файл» и выберите «Сохранить как.». Выберите веб-страницу. Как создать HTML-страницу в Word? Используйте один из следующих двух методов для создания нового HTML-документа. Запустите Microsoft Word. В новых документах…
Какой самый лучший бесплатный конвертер PDF в Word
HiPDF – один из лучших онлайн-конвертеров PDF в документы, который позволяет пользователям конвертировать файлы PDF в различные форматы, включая Word. Программа поддерживает преобразование файлов PDF во многие другие форматы файлов, например Word, Excel, PDF / A и JPG.
Зачем конвертировать Word в PDF?
Одна из основных причин, по которой люди используют конвертеры Word в PDF, заключается в том, что MS Word переформатирует документы при открытии на другом компьютере.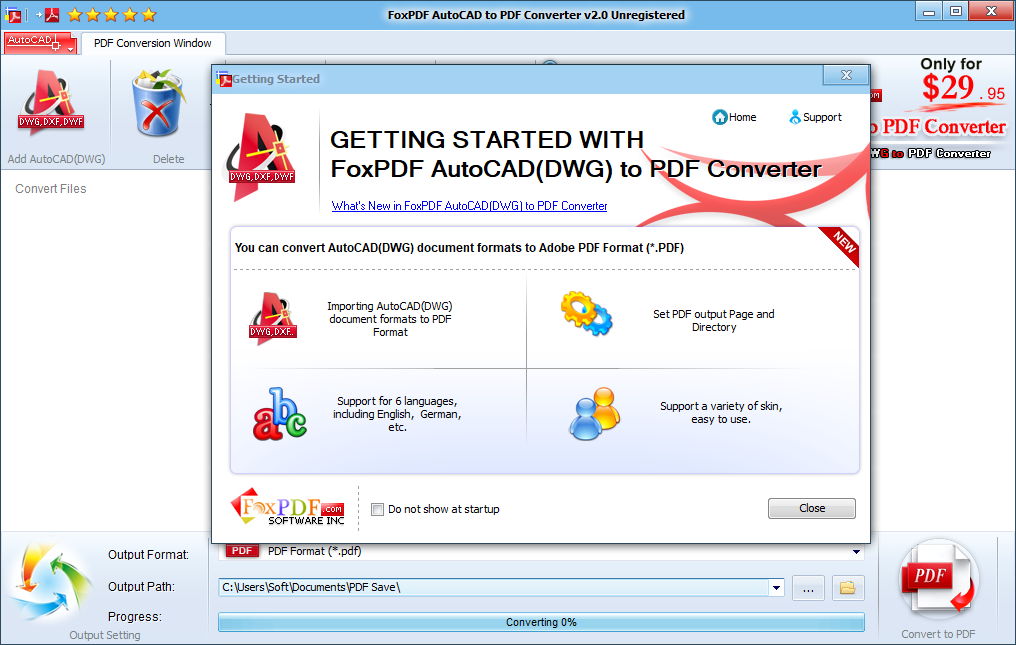 Даже если вы используете тот же компьютер, но другой принтер, макет, на который вы потратили свое время и усилия, будет потрачен зря. Чтобы сохранить формат документа в неизменном виде, вам необходимо преобразовать ваш файл .doc в .pdf.
Даже если вы используете тот же компьютер, но другой принтер, макет, на который вы потратили свое время и усилия, будет потрачен зря. Чтобы сохранить формат документа в неизменном виде, вам необходимо преобразовать ваш файл .doc в .pdf.
Какой самый лучший бесплатный инструмент для редактирования PDF?
Лучшие бесплатные онлайн-инструменты для редактирования PDF-файлов 2018 Лучший выбор – это сам Microsoft Word 1.Sejda PDF Editor 2. Inkscape 3. PDFescape 4. PDFXChange Editor 5. SmallPDF Online PDF Editor.
Какая самая лучшая бесплатная программа для чтения PDF-файлов?
Xodo, вероятно, лучший полностью бесплатный PDF-ридер. Он предлагает быструю загрузку и плавную навигацию. Вы также можете заполнять формы PDF, подписывать и сохранять свою подпись для дальнейшего использования. Он также поддерживает заметки, закладки, облачное хранилище, файловый менеджер и т. Д.
[PDF в Word] Здесь есть много способов преобразовать PDF в Word.Я предлагаю вам, вероятно, все способы преобразования PDF в Word.Краткий обзор лучших бесплатных конвертеров PDF в Word Adobe Acrobat DC Бесплатный онлайн-конвертер PDF в Word от Investintech Конвертер WPS PDF в Word С помощью отличного бесплатного конвертера PDF в Word вы можете легко преобразовать эти PDF-документы в файлы Word, сохранив исходное форматирование. Лучший конвертер PDF в Word – это бесплатный онлайн-конвертер PDF в Word от Investintech…
Какой самый лучший бесплатный конструктор и редактор PDF?
6 лучших бесплатных инструментов для создания PDF элементов PDF. Вверху списка находится PDFelement, который позволяет редактировать, комментировать и создавать файлы PDF.Wondershare PDF Converter Pro Wondershare PDF Converter Pro также является одним из лучших разработчиков PDF. Foxit Phantom pdf. Foxit PhantomPDF также является бесплатным инструментом для создания PDF-файлов. сладкий pdf. Cute PDF – надежный инструмент для создания PDF-файлов.
PDF-файл.
Как скачать PDF Creator?
Шаг 1 : Загрузите автономный установщик PDF Creator на свой компьютер, щелкнув значок выше.
Шаг 2 : Затем подождите, пока на ваш компьютер загрузится требуемый установочный файл.Затем дважды щелкните и запустите установочный файл.
Шаг 3 : Затем следуйте инструкциям на экране и подождите, пока PDF Creator будет установлен на вашем компьютере.
Как создать собственный PDF-файл?
Создать собственный PDF-файл обычно довольно просто. Просто создайте документ в популярном текстовом редакторе, а затем сохраните его в формате PDF. Что не так просто, так это успешно продать файл после того, как он будет создан. Вы можете использовать несколько уловок, чтобы выставить файл на продажу вместо того, чтобы скачивать его бесплатно.
Как импортировать файл PDF в PowerPoint?
Чтобы вставить файл PDF в PowerPoint без потери качества, выполните следующие действия: 1. Откройте PowerPoint и создайте новую презентацию (или откройте существующий файл PPT). 2. Выберите слайд, на который вы хотите вставить PDF-файл. 3. Перейдите в меню «Вставка»> «Объект» выше. 4. Выберите «Создать из файла»> «Обзор».
Откройте PowerPoint и создайте новую презентацию (или откройте существующий файл PPT). 2. Выберите слайд, на который вы хотите вставить PDF-файл. 3. Перейдите в меню «Вставка»> «Объект» выше. 4. Выберите «Создать из файла»> «Обзор».
Строитель кухни
Как вставить PDF-файлы в презентации PowerPoint?
Для просмотра содержимого PDF-файла на слайде: сделайте снимок части PDF-файла и вставьте его на слайд.Чтобы сохранить PDF-файл в качестве вспомогательного документа для вашей презентации: Включите весь PDF-файл в вашу презентацию как объект, который вы можете открывать и просматривать во время презентации.
Как преобразовать слайды PowerPoint в PDF?
Щелкните вкладку «Загрузить» в верхней центральной части окна. В середине окна нажмите Выбрать файл со своего компьютера. Выберите презентацию PowerPoint, которую вы хотите преобразовать. В верхнем левом углу окна щелкните Файл. Щелкните Загрузить как. Щелкните документ PDF.
Дайте документу имя и нажмите Сохранить.
PowerPoint – это PDF-файл?
При сохранении презентации PowerPoint в виде файла PDF формат презентации, макет, шрифты и изображения остаются прежними. Это позволяет пользователям, у которых нет доступа к PowerPoint, просматривать презентацию (хотя они не могут ее редактировать). Сначала откройте презентацию PowerPoint, чтобы сохранить ее в формате PDF.
Как объединить PDF в документ Word?
В диалоговом окне «Гиперссылка» нажмите кнопку «Обзор», перейдите к файлу PDF и нажмите «ОК».В PDF-файле теперь есть гиперссылка на документ Word. При нажатии гиперссылки откроется файл PDF.
Удалить водяной знак из PDF [Лучший и простой способ удалить водяной знак из PDF] Как удалить водяной знак с документа PDF? Чтобы удалить водяные знаки из файлов PDF, нажмите «Страницы» на верхней панели инструментов, а затем «Водяные знаки». Вы можете выбрать «Удалить», чтобы полностью удалить водяной знак, или «Обновить», чтобы отредактировать и изменить его.Как добавить водяной знак в PDF? Как добавить водяной знак.Загрузите файл PDF, в который вы хотите добавить водяной знак: используйте механизм перетаскивания или нажмите кнопку «Добавить файл».…
Как преобразовать файлы PDF в формат Word?
Преобразование файла PDF в Word: откройте файл PDF, который вы хотите преобразовать, в Adobe Acrobat. Файлы PDF могут быть созданы автоматически в соответствии с вашими требованиями. На правой панели найдите «Экспорт PDF». Здесь занято. Щелкните Microsoft Word, который в настоящее время предлагает вам несколько форматов: Word 972003 (.doc) и Word.Adobe все распознает автоматически.
Как конвертировать PDF в PowerPoint
PDF (Portable Document Format) – это расширение для файла документа, которое позволяет пользователям взаимодействовать со страницами и содержимым файла. Это наиболее часто используемый файл для электронных книг и руководств, потому что у средства просмотра есть возможность перейти к определенной странице или главе.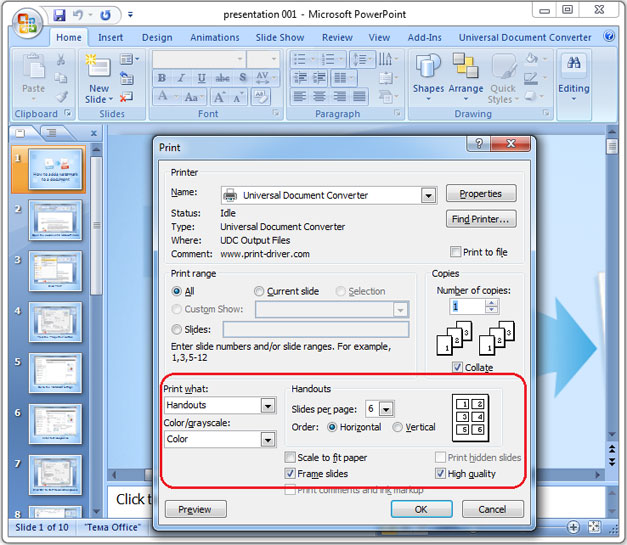 Точно так же файлы PDF дают автору возможность выделять текст, вставлять изображения, вставлять заметки и выполнять широкий спектр задач, которые обычно не встречаются в других программах для обработки текстов.Adobe Acrobat Reader и ряд других программ, специально созданных для доступа к файлам PDF, могут просматривать и изменять PDF.
Точно так же файлы PDF дают автору возможность выделять текст, вставлять изображения, вставлять заметки и выполнять широкий спектр задач, которые обычно не встречаются в других программах для обработки текстов.Adobe Acrobat Reader и ряд других программ, специально созданных для доступа к файлам PDF, могут просматривать и изменять PDF.
Что такое PowerPoint?
Microsoft PowerPoint – это программа, входящая в состав Microsoft Office, которая позволяет пользователю создавать презентации, видео и слайд-шоу. PowerPoint похож на другие программы Microsoft Office и позволяет пользователю добавлять в свои презентации множество различных элементов, таких как изображения, таблицы, графики, текст, аудио и специальные эффекты.Пользователь также может выделять текст, изменять скорость представления слайдов и интегрировать данные из других программ Microsoft Office в свои презентации.
Преобразование PDF в PowerPoint
Хотя файлы PDF и PowerPoint включают в себя многие из одинаковых функций и элементов, основное различие между ними заключается в том, как они отображают свое содержимое. Файлы PDF отображают свое содержимое в виде страниц, которые пользователь вручную прокручивает, в то время как файлы PowerPoint отображают свое содержимое в виде автоматических слайдов, которые намного более интерактивны и интересны, чем файлы PDF.Чтобы сделать электронную книгу, руководство или личный документ более захватывающим и информативным, пользователь может выбрать преобразование файла PDF в PowerPoint с помощью программного обеспечения для преобразования документов.
Файлы PDF отображают свое содержимое в виде страниц, которые пользователь вручную прокручивает, в то время как файлы PowerPoint отображают свое содержимое в виде автоматических слайдов, которые намного более интерактивны и интересны, чем файлы PDF.Чтобы сделать электронную книгу, руководство или личный документ более захватывающим и информативным, пользователь может выбрать преобразование файла PDF в PowerPoint с помощью программного обеспечения для преобразования документов.
Able2Extract PDF Converter
Able2Extract PDF Converter – это коммерческое программное обеспечение, которое конвертирует файлы PDF во множество других форматов документов. Он конвертирует файлы PDF в файлы PowerPoint, а также документы Word, Excel, Блокнот, HTML, Publisher, AutoCad и Open Office.Кроме того, Able2Extract PDF Converter может конвертировать файлы любого из этих форматов друг в друга. Able2Extract PDF Converter доступен для 7-дневной бесплатной пробной версии, а также может быть приобретен.
Конвертер ImTOO PDF в PowerPoint
ImTOO PDF To PowerPoint Converter – еще одно коммерческое программное обеспечение, разработанное специально для преобразования файлов PDF в файлы PowerPoint. Это программное обеспечение поддерживает все версии Microsoft PowerPoint и позволяет пользователям указывать диапазон страниц для каждого конвертируемого файла PDF, чтобы можно было преобразовать либо весь файл PDF, либо его отдельную часть.Кроме того, у пользователей есть возможность конвертировать сразу несколько файлов PDF. ImTOO PDF To PowerPoint Converter работает с Windows XP, Vista и Windows 7, доступен бесплатно на пробной основе и может быть приобретен.
Самые эффективные методы преобразования PDF в PPT и PPTX
Существует очень мало методов или надежных приложений, которые позволяют конвертировать файлы PDF в форматы PowerPoint, такие как PPT и PPTX.Кроме того, доступные приложения часто являются платными и могут быть довольно дорогими. В предыдущем посте мы показали вам, как конвертировать файлы PDF в формат Microsoft Word. На этот раз мы предоставим вам несколько удобных методов и приложений, с помощью которых вы можете конвертировать документы PDF в форматы PPT и PPTX.
В предыдущем посте мы показали вам, как конвертировать файлы PDF в формат Microsoft Word. На этот раз мы предоставим вам несколько удобных методов и приложений, с помощью которых вы можете конвертировать документы PDF в форматы PPT и PPTX.
PageFlip Бесплатный PDF в PowerPoint
PageFlip Free PDF to PowerPoint – бесплатное программное обеспечение, которое позволяет конвертировать целые документы PDF в презентацию PowerPoint. Преобразованные файлы быстро превращаются в слайды PowerPoint, которые затем можно использовать для презентаций.Приложение предлагает три режима конвертации, а именно; Batch Convert Mode , который конвертирует несколько файлов PDF в формат PPT, Hot Directories Mode, , который позволяет пользователям отслеживать папку на сервере для автоматического преобразования, и Command Line Mode, , который можно использовать для преобразования PDF документы через командную строку. Для получения дополнительной информации см. Наш обзор PageFlip Free PDF to PowerPoint .
Boxoft PDF в PowerPoint
Boxoft PDF to PowerPoint – еще один бесплатный инструмент, который может быстро конвертировать файлы PDF в формат PowerPoint.Интерфейс этого приложения очень похож на PageFlip, и функциональность также очень похожа. С помощью Boxoft PDF to PowerPoint вы можете импортировать PDF-документы и указать папку вывода для преобразования файлов.
Boxoft PDF to PowerPoint совместим со следующими операционными системами:
- Windows XP
- Windows Vista
- Windows 7
Перейти к загрузке Boxoft PDF в PowerPoint
Если вы ищете более продвинутый инструмент для преобразования файлов PDF в формат PowerPoint, тогда Wondershare PDF to PowerPoint Converter – именно то, что вам нужно.Хотя приложение стоит 29,95 долларов, однако, в отличие от бесплатных инструментов преобразования, это приложение не только конвертирует PDF в PowerPoint, но и позволяет редактировать их.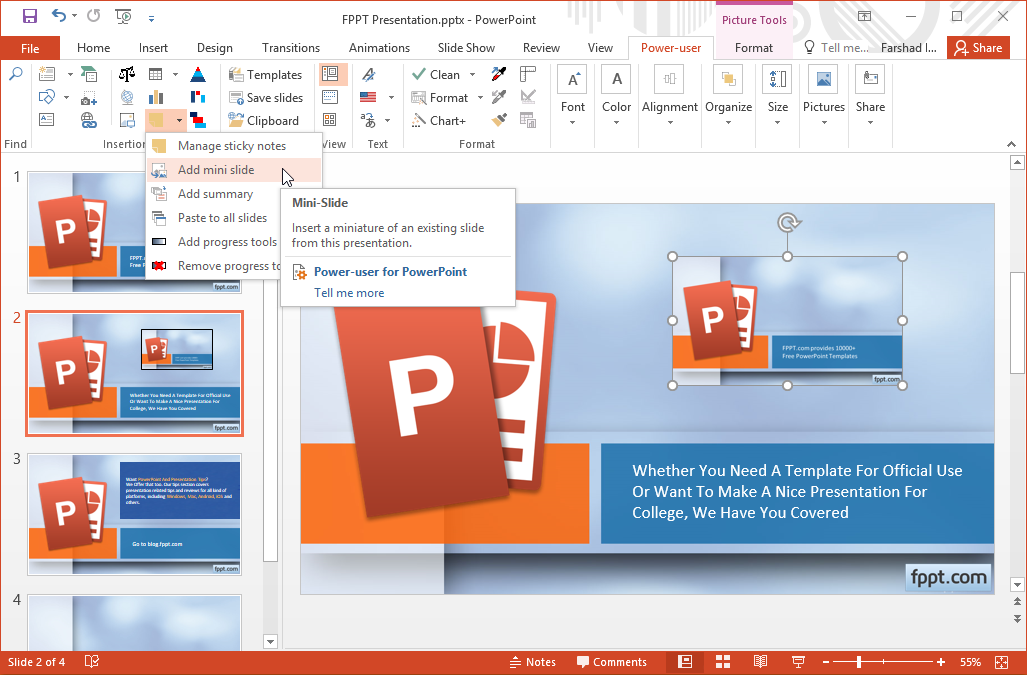

 Когда вы будете готовы открыть его в Обычный запуск просмотреть, дважды щелкните по изображению, и он покажет содержимое файла PDF.
Когда вы будете готовы открыть его в Обычный запуск просмотреть, дважды щелкните по изображению, и он покажет содержимое файла PDF.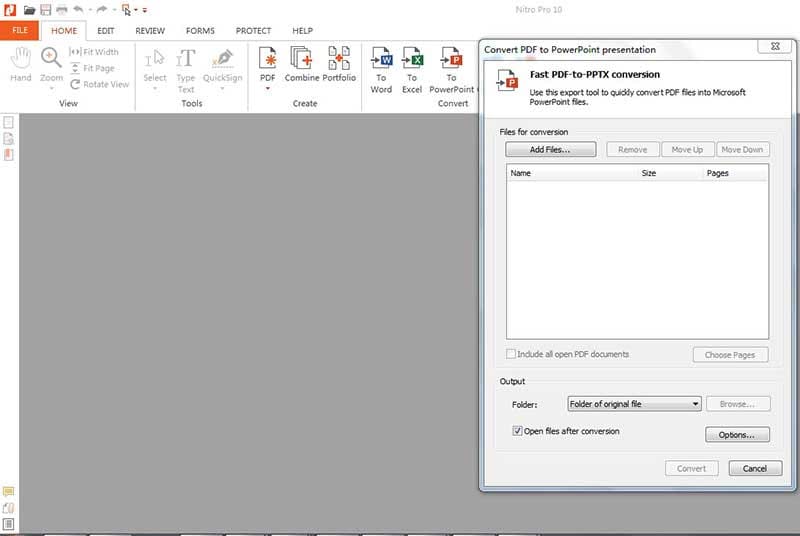
 Вы также можете щелкнуть правой кнопкой мыши по выделенному тексту и выбрать Копировать.
Вы также можете щелкнуть правой кнопкой мыши по выделенному тексту и выбрать Копировать.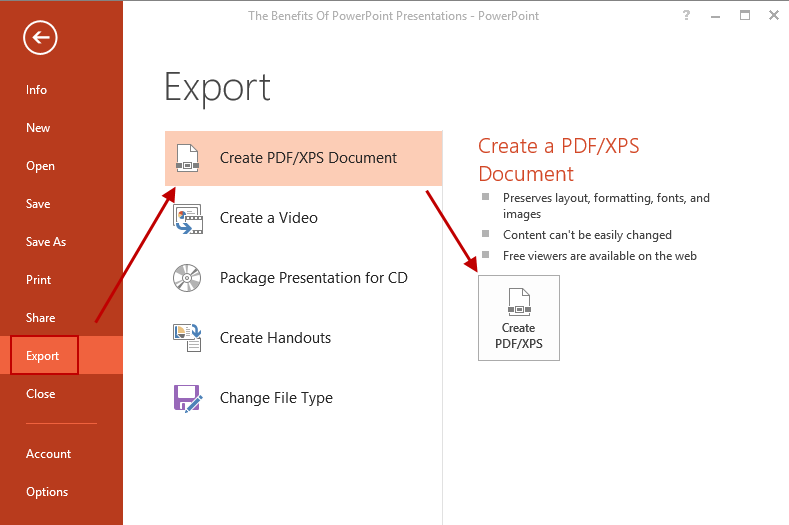
 Стоит обратить внимание, что различных параметров тут очень много, поэтому не стоит здесь что-либо трогать без наличия соответствующих знаний и прямой необходимости.
Стоит обратить внимание, что различных параметров тут очень много, поэтому не стоит здесь что-либо трогать без наличия соответствующих знаний и прямой необходимости.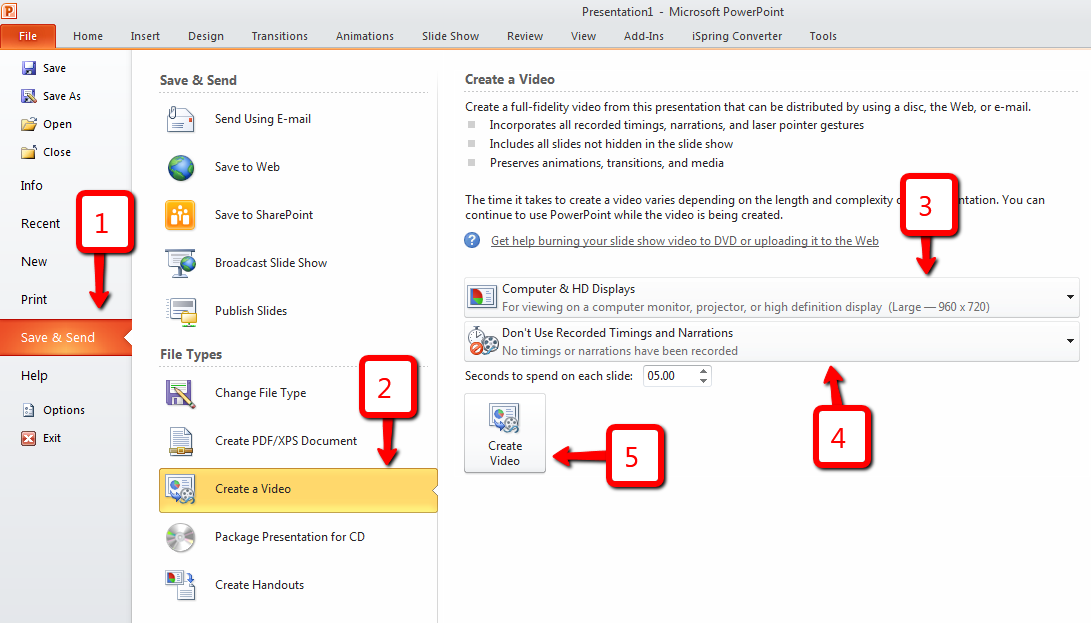
 Это выберет все данные для конвертирования.
Это выберет все данные для конвертирования.
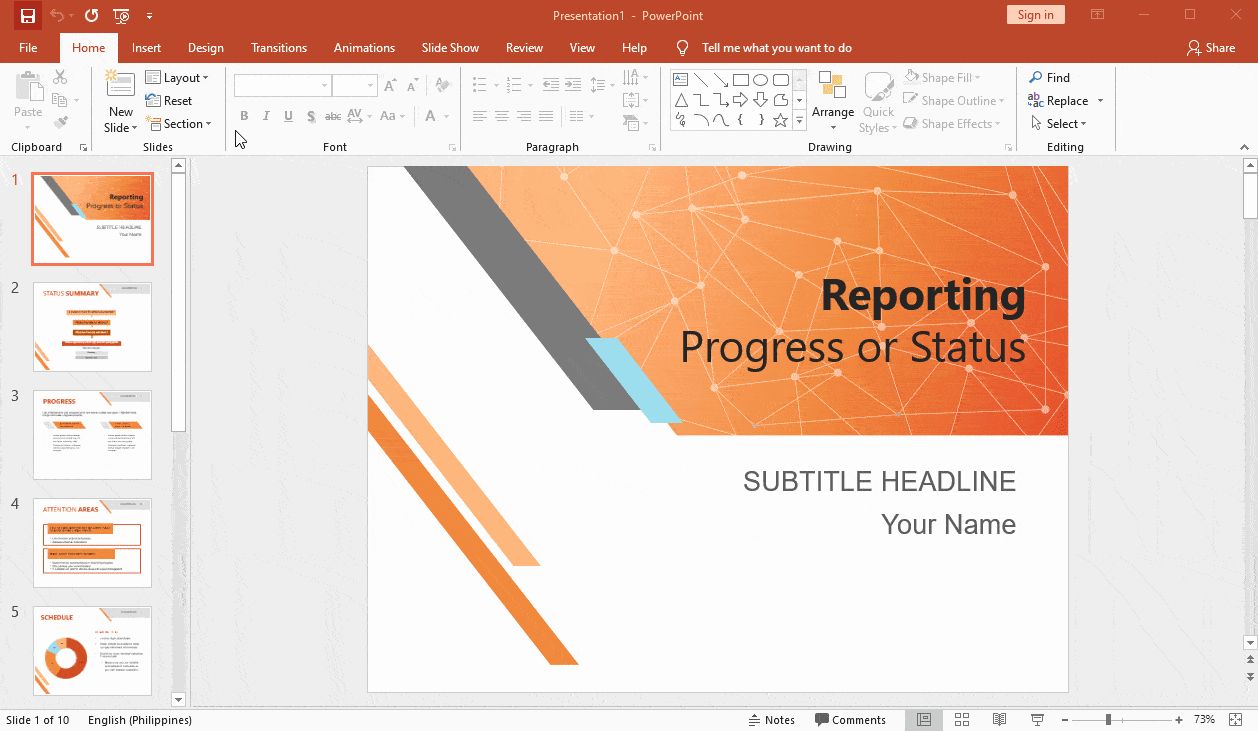
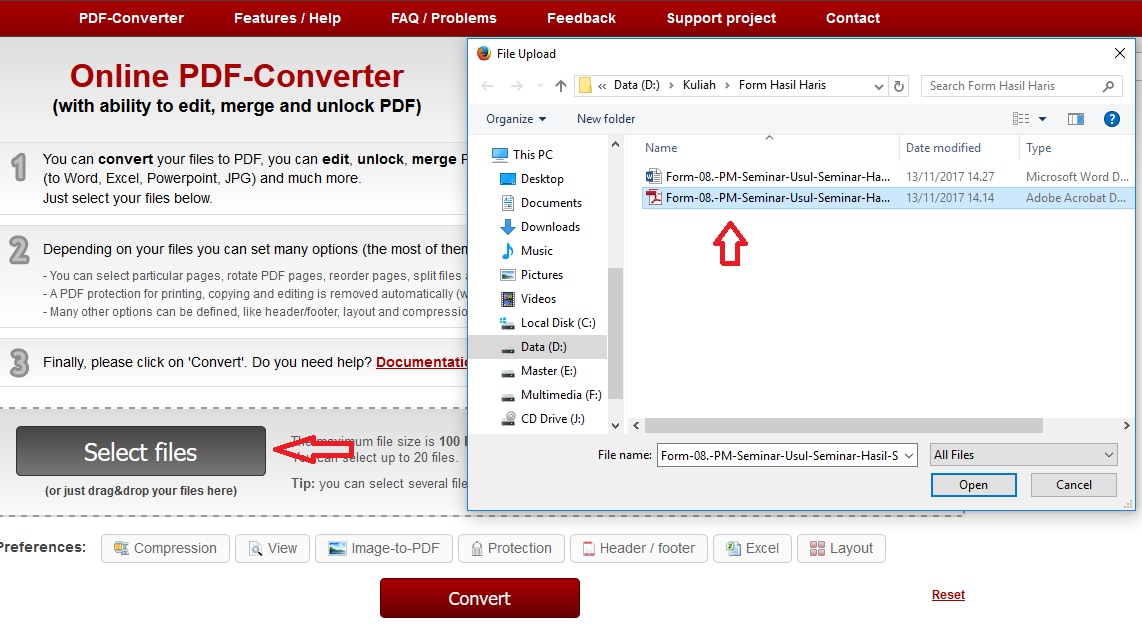
 В поле Pages введите желаемую страницу или диапазон страниц (разделенные тире). Например, чтобы преобразовать страницы 3, 4 и 5 8-страничного документа, введите 3-5.
В поле Pages введите желаемую страницу или диапазон страниц (разделенные тире). Например, чтобы преобразовать страницы 3, 4 и 5 8-страничного документа, введите 3-5. Операционная система: Windows. Только МБ. Загружается очень быстро. Он может конвертировать типы файлов.
Операционная система: Windows. Только МБ. Загружается очень быстро. Он может конвертировать типы файлов.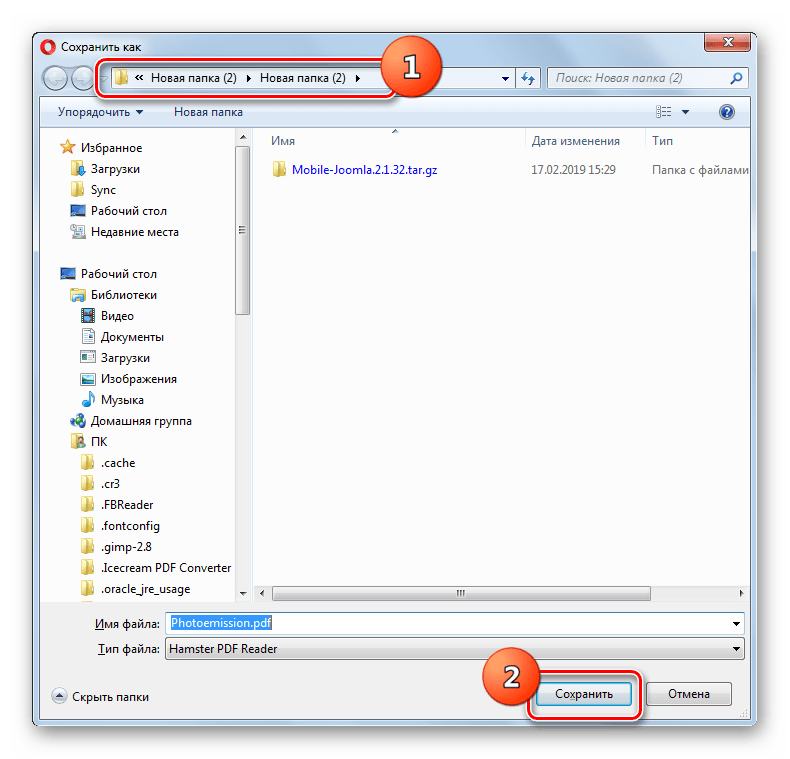 Нажмите «Создать» или «Далее» в зависимости от типа файла. Следуйте инструкциям, чтобы преобразовать в PDF и сохранить в желаемом месте.
Нажмите «Создать» или «Далее» в зависимости от типа файла. Следуйте инструкциям, чтобы преобразовать в PDF и сохранить в желаемом месте.
 В то же время PPT…
В то же время PPT… Как преобразовать PDF в PPT на мобильных устройствах?
Как преобразовать PDF в PPT на мобильных устройствах? Выберите нужный формат из раскрывающегося списка. Введите свой адрес электронной почты (ссылка на новый документ будет отправлена сюда, когда он будет готов).
Выберите нужный формат из раскрывающегося списка. Введите свой адрес электронной почты (ссылка на новый документ будет отправлена сюда, когда он будет готов). Это дает вам полный контроль над вашими PDF-файлами и упрощает преобразование и редактирование ваших документов. Это программное обеспечение PDF в Excel дает вам возможность конвертировать несколько файлов PDF в такие форматы, как Excel, HTML, Word и другие.
Это дает вам полный контроль над вашими PDF-файлами и упрощает преобразование и редактирование ваших документов. Это программное обеспечение PDF в Excel дает вам возможность конвертировать несколько файлов PDF в такие форматы, как Excel, HTML, Word и другие. Это по-прежнему самый эффективный способ создания и редактирования файлов PDF, и они рекомендуют этот продукт в этом обзоре.
Это по-прежнему самый эффективный способ создания и редактирования файлов PDF, и они рекомендуют этот продукт в этом обзоре. Я предлагаю вам, вероятно, все способы преобразования PDF в Word.Краткий обзор лучших бесплатных конвертеров PDF в Word Adobe Acrobat DC
Бесплатный онлайн-конвертер PDF в Word от Investintech
Конвертер WPS PDF в Word С помощью отличного бесплатного конвертера PDF в Word вы можете легко преобразовать эти PDF-документы в файлы Word, сохранив исходное форматирование.
Лучший конвертер PDF в Word – это бесплатный онлайн-конвертер PDF в Word от Investintech…
Я предлагаю вам, вероятно, все способы преобразования PDF в Word.Краткий обзор лучших бесплатных конвертеров PDF в Word Adobe Acrobat DC
Бесплатный онлайн-конвертер PDF в Word от Investintech
Конвертер WPS PDF в Word С помощью отличного бесплатного конвертера PDF в Word вы можете легко преобразовать эти PDF-документы в файлы Word, сохранив исходное форматирование.
Лучший конвертер PDF в Word – это бесплатный онлайн-конвертер PDF в Word от Investintech…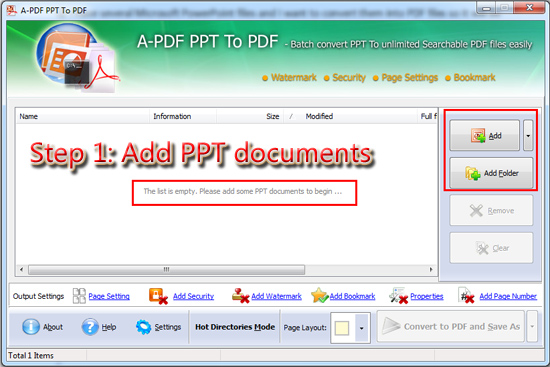 PDF-файл.
PDF-файл. Дайте документу имя и нажмите Сохранить.
Дайте документу имя и нажмите Сохранить.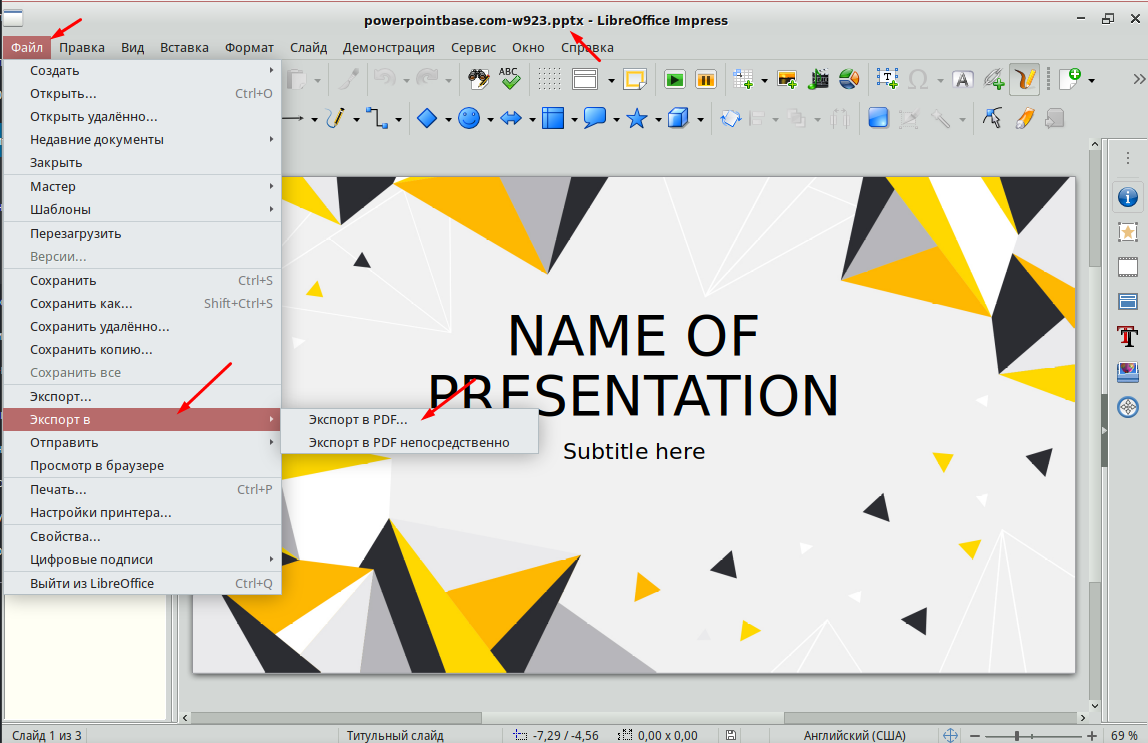 Как добавить водяной знак в PDF? Как добавить водяной знак.Загрузите файл PDF, в который вы хотите добавить водяной знак: используйте механизм перетаскивания или нажмите кнопку «Добавить файл».…
Как добавить водяной знак в PDF? Как добавить водяной знак.Загрузите файл PDF, в который вы хотите добавить водяной знак: используйте механизм перетаскивания или нажмите кнопку «Добавить файл».…