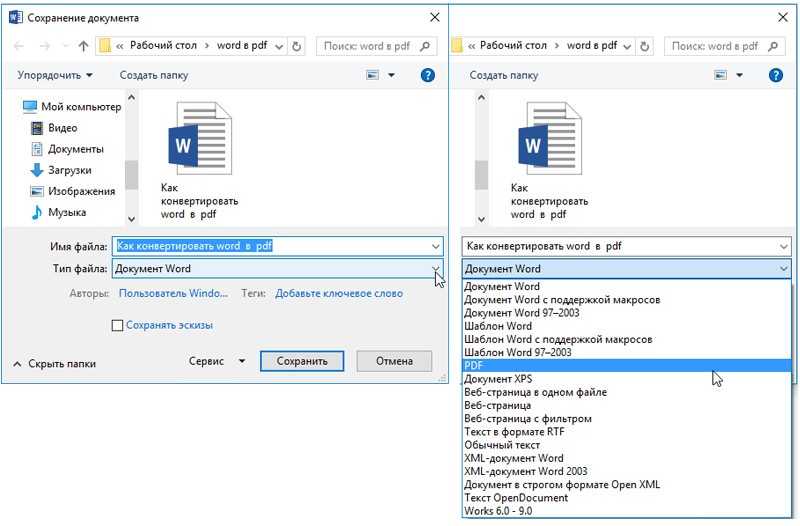Как конвертировать PDF в Excel. Через приложение для просмотра PDF, сторонние приложения, онлайн-сервисы
Перейти к содержанию
Search for:
Главная » Уроки MS Excel
Автор Елизавета КМ На чтение 6 мин Опубликовано
PDF – довольно удобный формат для просмотра и дальнейшей печати. Он не только сохраняет все допустимое форматирование, но еще и дает возможность не волноваться о том, что могут быть сдвинуты границы, потеряны данные и т.д. В этом материале мы собираемся рассмотреть, как именно преобразовать доступный Excel файл в формат PDF для дальнейшего использования. Сделать это не так сложно, ведь несмотря на то, что программа Excel не работает с расширением PDF, она имеет встроенный инструментарий для преобразования, что значительно облегчает задачу.
Сделать это не так сложно, ведь несмотря на то, что программа Excel не работает с расширением PDF, она имеет встроенный инструментарий для преобразования, что значительно облегчает задачу.
Содержание
- Преобразование PDF в XLS через приложения для просмотра PDF
- Преобразование PDF в XLS через другие приложения
- Использование онлайн-сервисов для преобразования PDF в XLS
- Заключение
Преобразование PDF в XLS через приложения для просмотра PDF
Для того чтобы внимательно просматривать файл с расширением PDF, необходимо воспользоваться программки Adobe Acrobat Reader, которая имеет весь необходимый инструментарий. Данная программа позволяет даже копировать информацию из PDF файлов для дальнейшего их использования в рамках таблицы Excel
- Откройте доступный документ в программе Adobe Acrobat Reader:
- если программа уже установлена в качестве инструментария по умолчанию, то файл будет иметь характерный значок красного цвета со специальным символом, достаточно будет два раза кликнуть по нему ЛКМ;
- если программа не установлена по умолчанию, то нужно нажать по файлу правой кнопкой мыши и воспользоваться разделом «Открыть с помощью», где можно выбрать подходящий вариант для открытия документа;
- еще одним вариантом открыть нужный файл является запуск самой программы Adobe Acrobat Reader, после открытия которой нужно выбрать раздел «Файл» и перейти к пункту «Открыть», после которого достаточно будет найти нужный файл на вашем компьютере.

- Если все сделано правильно, то вы увидите содержание файла PDF для дальнейшего изучения и использования.
- Остается выделить нужную область, после чего кликнуть по ней ПКМ и воспользоваться функцией «Копировать».
- Откройте Excel программу и вставьте скопированную информацию. Для этого будет достаточно поставить курсор в свободной области таблицы, кликнуть правой кнопкой мыши и выбрать доступный значок вставки.
- После вставки информации она не будет отформатирована, поэтому предстоит приложить немало усилий (особенно если таблица большая) для редактирования визуального вида и приведения ее в порядок. Будьте внимательны и не нарушайте общую структуру таблицы.
- А чтобы ускорить процесс редактирования, достаточно воспользоваться специальной функцией «Текст по столбцам».
 Для начала рекомендуется выделить всю таблицу, затем перейти в панель инструментов сверху и воспользоваться разделом «Данные».
Для начала рекомендуется выделить всю таблицу, затем перейти в панель инструментов сверху и воспользоваться разделом «Данные».
- Если у вас активна подписка на версию программы Adobe Acrobat Pro DC, то в таком случае в разделе «Файл» появится функция «Преобразование в Word Excel и Power Point». Благодаря такой функции можно будет без проблем преобразовать таблицу для удобного ее редактирования и использования.
Преобразование PDF в XLS через другие приложения
Еще одним удобным и эффективным способом преобразования файла PDF в XLS является использование программы Total PDF Converter.
- Первым делом необходимо скачать и установить данную программу для дальнейшего использования. После открытия программы сразу нужно найти необходимый файл и сверху из доступного перечня следует выбрать пункт XLS.
- Откроется новое окно, в котором достаточно будет выбрать путь дальнейшего сохранения файла и нажать кнопку «START» снизу.

- Начнется процесс преобразования, который занимает не так много времени, зато сразу предоставляет нужный формат таблицы для дальнейшей работы.
- Если все сделано правильно, то файл преобразуется в XLS.
Внимательно выполняйте доступные рекомендации, чтобы добиться желаемого результата.
Использование онлайн-сервисов для преобразования PDF в XLS
Главным преимуществом этого способа является то, что он не требует никаких дополнительных действий: скачивание и установка ПО на свой компьютер. Наиболее приоритетным в данном случае выступает сервис Smallpdf, для работы в котором следует воспользоваться следующими рекомендациями:
- Для начала необходимо перейти на сам сайт для преобразования PDF в Excel.
- Откроется окно, в котором необходимо указать путь до файла PDF, чтобы начать работу над его преобразованием.
 Достаточно будет выделить его и нажать «Открыть».
Достаточно будет выделить его и нажать «Открыть».
- Как только файл будет полностью загружен на сайт, начнется автоматическое преобразование, после окончания которого достаточно будет сохранить полученный результат на ваш компьютер.
- Остается выбрать нужное место на компьютере для сохранения и дождаться загрузки файла, чтобы в дальнейшем уже начать работать с ним.
Помните о том, что бесплатные способы имеют только базовые алгоритмы преобразования, поэтому не исключены ситуации, когда будут теряться данные или искажаться информация в таблицах. В платной же версии Adobe Acrobat Reader DC алгоритмы постоянно дорабатываются и улучшаются, поэтому и качество преобразования находится на более высоком уровне.
Заключение
Теперь вы обладаете информацией о том, какие именно способы использовать для конвертации файлов PDF. Как видите, каждый способ уникален и имеет свои плюсы и минусы. Внимательно выполняйте все доступные рекомендации и результат не заставит себя долго ждать.
Как видите, каждый способ уникален и имеет свои плюсы и минусы. Внимательно выполняйте все доступные рекомендации и результат не заставит себя долго ждать.
Оцените качество статьи. Нам важно ваше мнение:
Excel PDF PDF в Excel как конвертировать PDF в Excel конвертация конвертация PDF в Excel Эксель
AdblockКак преобразовать отсканированный PDF в Word с помощью онлайн- и офлайн-инструментов?
С отсканированными файлами PDF может быть сложно работать, особенно когда вам нужно отредактировать или извлечь из них текст. В этих ситуациях вам придется конвертировать отсканированный PDF в Word. В этой статье мы сосредоточимся на том, чтобы показать вам, как быстро и легко конвертировать отсканированный PDF в Word.
Часть 1. Можно ли преобразовать отсканированный PDF в редактируемый Word?
Можно преобразовать отсканированный PDF в Word.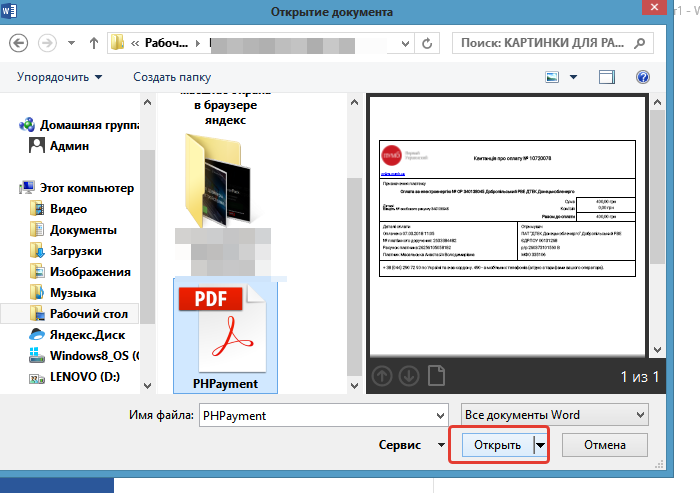 Однако, чтобы процесс преобразования прошел гладко, вам необходимо использовать инструмент с функцией OCR (оптическое распознавание символов).
Однако, чтобы процесс преобразования прошел гладко, вам необходимо использовать инструмент с функцией OCR (оптическое распознавание символов).
Если вы сканируете документы и сохраняете их в виде файлов PDF, в большинстве случаев документы сохраняются в виде изображений. Целью OCR является извлечение текста из изображения и сохранение его в редактируемом формате. Для этого в большинстве программ OCR выполняются шаги, описанные ниже:
Шаг 1. Сделайте текст в отсканированном файле PDF более четким
Большинство сканеров несовершенны. Это говорит о том, что большинство отсканированных документов имеют дефекты. Первое, что делает инструмент OCR, — очищает отсканированный документ. Инструмент обеспечивает правильное выравнивание строк текста и сглаживание всех пикселей.
Шаг 2: Изоляция отдельных символов
Второй шаг включает в себя идентификацию каждого символа, состоящего из пикселей и промежутков между ними. Это позволяет программе OCR обрабатывать каждый символ, а также распознавать группы символов, составляющие слова.
Шаг 3. Идентификация отдельных символов и присвоение им метаданных
Это самый сложный шаг — именно он отличает различные программы OCR. Как только программа определяет, что представляет собой символ, который она должна распознать, следующий шаг включает в себя выяснение того, что это за символ, чтобы можно было присвоить ему соответствующие метаданные.
Стандартное программное обеспечение OCR проверит символы с распространенными шрифтами из библиотеки, чтобы попытаться определить, совпадают ли они, чтобы можно было назначить метаданные. Для текста, который не соответствует универсально распознаваемым шрифтам в библиотеке, например рукописный текст или необычные шрифты, могут потребоваться более сложные методы.
Более продвинутые инструменты OCR будут использовать контекстные подсказки, чтобы попытаться определить слова и символы. Например, если инструмент не может определить, является ли символ «I» или «1», он проверит распознаваемые окружающие символы и сделает обоснованное предположение. Например, инструмент Intelligent OCR распознает предложение « I получено сообщение» вместо « 1 получено сообщение» с использованием контекстных подсказок.
Например, инструмент Intelligent OCR распознает предложение « I получено сообщение» вместо « 1 получено сообщение» с использованием контекстных подсказок.
Часть 2. Как преобразовать отсканированный PDF в Word Online?
Если у вас есть доступ в Интернет и работающий веб-браузер, вы можете использовать онлайн-инструменты для преобразования отсканированных PDF-файлов в Word. Поскольку онлайн-инструменты находятся в Интернете, вы можете использовать их на любом компьютере, независимо от его операционной системы — инструменты отлично работают на компьютерах под управлением Linux, macOS, Windows.
Онлайн-инструменты имеют свои преимущества и ограничения. Прежде чем мы покажем вам, какие онлайн-инструменты вы можете использовать для преобразования отсканированного PDF в Word, давайте посмотрим на недостатки и преимущества, которые вы должны ожидать.
Преимущества использования онлайн-инструментов OCR
- Большинство онлайн-инструментов абсолютно бесплатны.

- Вам не нужно загружать и устанавливать инструменты на свой компьютер.
- Инструменты не требуют регистрации.
- Вы можете использовать инструменты независимо от операционной системы, установленной на вашем компьютере.
- Пока у вас есть доступ в Интернет, вы можете получить доступ к инструментам из любого места.
Недостатки использования онлайн-инструментов OCR
Проблема безопасности
Чтобы использовать онлайн-конвертер, вам нужно будет загрузить отсканированный PDF-файл, а затем загрузить преобразованный документ Word позже. Это подвергает вас возможности загрузки троянов и вирусов на ваш компьютер.
Низкое качество вывода
Хотя инструменты конвертируют отсканированный PDF в Word, они обычно создают документ Word низкого качества. Некоторые онлайн-инструменты даже дезорганизуют слова и предложения.
Конфиденциальность
После загрузки файла на сторонний сервер вы не сможете контролировать, кто может или не может просматривать документ. Если в документе есть конфиденциальные данные, к ним можно легко получить доступ.
Если в документе есть конфиденциальные данные, к ним можно легко получить доступ.
Примечание : Хотя некоторые инструменты могут заявлять, что они удалят ваш документ сразу после завершения преобразования, большинство инструментов не выполняют своих обещаний.
Стоит отметить, что некоторые онлайн-инструменты требуют ввода адреса электронной почты, чтобы вы могли загрузить преобразованный документ. Если вы дадите свой адрес электронной почты, это откроет вам доступ к нежелательным маркетинговым электронным письмам.
Ограничения размера
Большинство онлайн-инструментов имеют ограничения на максимальный размер загружаемого файла. Некоторые могут разрешать вам выполнять преобразования только для определенного количества отсканированных PDF-файлов в день.
Онлайн-инструменты, помогающие конвертировать отсканированные файлы PDF в Word
OnlineOCR.net
Помимо простого в использовании веб-сайта, этот инструмент поддерживает несколько языков.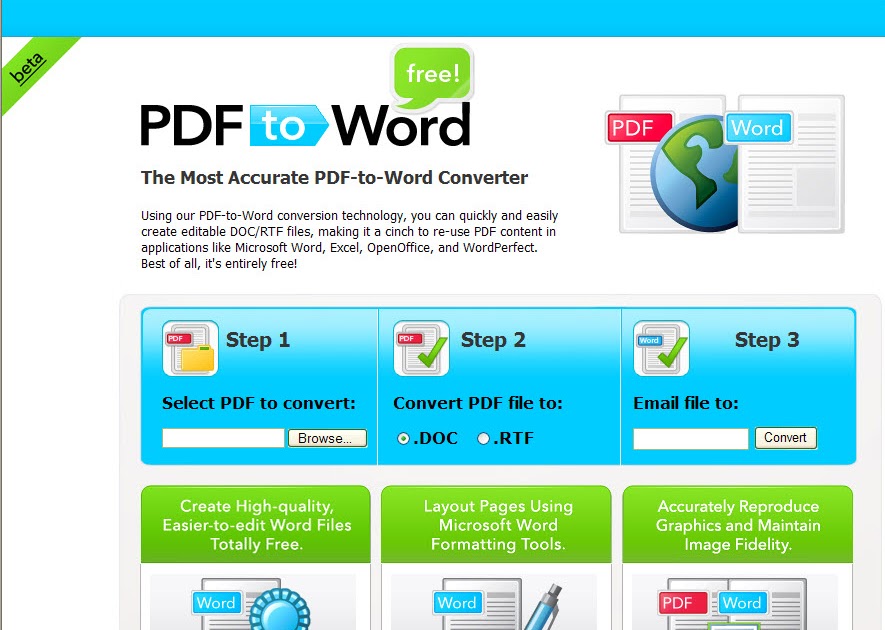 Сервис поддерживает 46 языков, включая корейский, японский и китайский. Инструмент работает не только с отсканированными PDF-файлами, но и с GIF, TIFF, BMP и JPG.
Сервис поддерживает 46 языков, включая корейский, японский и китайский. Инструмент работает не только с отсканированными PDF-файлами, но и с GIF, TIFF, BMP и JPG.
Чтобы использовать этот онлайн-инструмент, вам необходимо выполнить следующие шаги:
Шаг 1 : Посетите https://www.onlineocr.net/ и загрузите отсканированный PDF-файл.
Примечание : Чтобы загрузить файл, вам нужно нажать кнопку «Выбрать файл…». Максимальный размер документа, который вы можете загрузить, составляет 15 МБ.
Шаг 2 : Выберите выходной формат [в этом случае вам нужно будет выбрать Microsoft Word (Docx)] и язык.
Шаг 3 : Нажмите Преобразовать и подождите.
NewOCR.com
Этот онлайн-инструмент OCR поддерживает 122 языка распознавания и шрифты. Он позволяет своим пользователям неограниченную загрузку без необходимости создания учетной записи или регистрации. В дополнение к распознаванию обычных слов в предложении, инструмент OCR имеет возможность распознавать математические уравнения.
NewOCR.com позволяет своим пользователям обрабатывать полученный текст различными способами, включая загрузку его в виде файла, редактирование в Google Docs, перевод с помощью Bing Translator или Google Translate, публикацию в Интернете и даже копирование текста в буфер обмена.
Чтобы использовать NewOCR.com, вам необходимо выполнить следующие шаги:
Шаг 1 : Посетите https://www.newocr.com/ и выберите «выбрать файл», чтобы загрузить отсканированный PDF-файл.
Шаг 2 : После выбора файла PDF нажмите кнопку «Предварительный просмотр» и подождите несколько секунд.
Шаг 3 : Выберите язык в файле PDF, угол поворота и хотите ли вы разделить многоколоночный текст на столбцы.
Шаг 4 : Нажмите кнопку OCR и следуйте инструкциям на экране, чтобы завершить процесс.
LightPDF.com
Этот онлайн-инструмент отличается высокой точностью и скоростью при преобразовании отсканированных PDF-файлов в Word.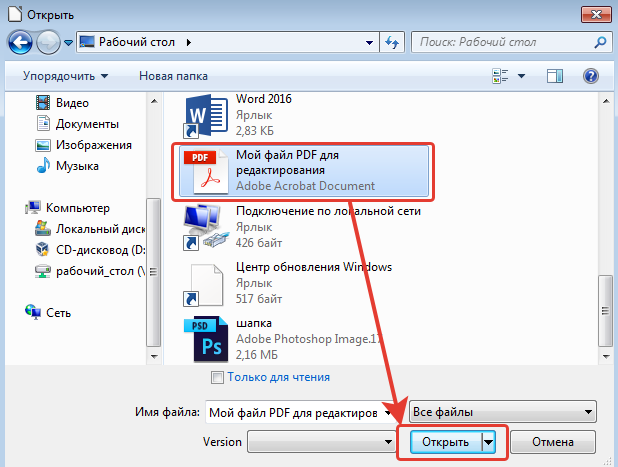 Инструмент обещает, что экспортированный файл будет иметь тот же макет, что и исходный файл. Чтобы использовать этот онлайн-инструмент, вам необходимо выполнить следующие шаги:
Инструмент обещает, что экспортированный файл будет иметь тот же макет, что и исходный файл. Чтобы использовать этот онлайн-инструмент, вам необходимо выполнить следующие шаги:
Шаг 1 : Посетите https://lightpdf.com/ocr и перетащите отсканированный PDF-файл, который вы хотите преобразовать, в рабочую область. .
Шаг 2 : Выберите языки, включенные в файл, и выберите выходной формат.
Шаг 3 : Нажмите кнопку Convert и подождите пару секунд. После завершения преобразования вы можете скачать преобразованный файл.
Часть 3: Как преобразовать отсканированный PDF в Word с помощью автономного программного обеспечения?
Если отсканированный PDF-документ, который вы хотите преобразовать в Word, содержит конфиденциальную информацию, выбор онлайн-инструментов может быть не очень хорошей идеей. Для конфиденциальных документов стоит установить инструмент OCR на компьютер.
В этом разделе мы поможем вам открыть для себя лучшие автономные OCR-инструменты. Однако перед этим давайте посмотрим на преимущества и ограничения, которые вам следует ожидать.
Однако перед этим давайте посмотрим на преимущества и ограничения, которые вам следует ожидать.
Преимущества использования автономных инструментов OCR
- Высококачественный вывод.
- Автономные инструменты имеют более высокую скорость.
- Они не полагаются на доступ в Интернет.
- Размер файла не ограничен.
- Вам не придется беспокоиться о вредоносных программах при использовании автономных инструментов
Недостатки использования автономных инструментов OCR
- Чтобы получить доступ ко всем функциям, предлагаемым инструментами, вам придется заплатить.
- Для одноразовых пользователей автономные инструменты OCR могут быть невероятно дорогими.
- Вам нужно будет загрузить инструмент на свой компьютер.
- Инструменты не зависят от операционной системы — инструмент, работающий с macOS, может не работать с ПК с Windows.
- Некоторые автономные инструменты требуют регистрации по электронной почте.

Автономные инструменты, которые можно использовать для преобразования отсканированного PDF в Word
Wondershare PDF Converter Pro
Этот инструмент идеально подходит для людей, которые хотели бы конвертировать PDF-файлы в Word, PowerPoint, Excel и другие форматы. Программа имеет функцию OCR, которая позволяет преобразовывать отсканированные файлы PDF в файлы Word, которые можно редактировать или даже искать.
Ниже приведены шаги, которые необходимо выполнить для преобразования отсканированного PDF в Word с помощью Wondershare PDF Converter Pro:
Шаг 1 : Установите Wondershare PDF Converter Pro на свой компьютер и запустите его.
Шаг 2: Перейдите на вкладку Преобразовать PDF и перетащите файл, который хотите преобразовать.
Шаг 3 : После открытия отсканированного PDF конвертер автоматически откроет окно OCR. Вам просто нужно выбрать язык OCR, а затем нажать кнопку «Включить OCR».
Шаг 4 : Выберите Word в качестве предпочитаемого выходного формата и нажмите кнопку преобразования.
PDFMate PDF Converter Pro
Это универсальное приложение для преобразования PDF-файлов. Он сочетает в себе PDF-конвертер, PDF-разделитель и PDF-слияние. В дополнение к этим функциям инструмент позволяет пользователям добавлять пароли к документам PDF.
Встроенная функция оптического распознавания символов и простой в использовании интерфейс делают преобразование отсканированных PDF-файлов в формат Word простым занятием. Инструмент доступен как для пользователей Windows, так и для macOS — если вы загрузите правильную версию, вы сможете использовать PDFMate для преобразования отсканированного PDF в Word.
Ниже приведены шаги, которые вам необходимо выполнить, чтобы использовать функцию OCR в PDFMate:
Шаг 1 : Загрузите и установите инструмент на свой компьютер.
Шаг 2 : После запуска инструмента нажмите кнопку «Добавить PDF» в верхнем левом углу. Выберите отсканированный файл PDF.
Выберите отсканированный файл PDF.
Шаг 3 : После добавления отсканированного PDF-файла должно появиться диалоговое окно с вопросом, хотите ли вы включить функцию OCR. Установите флажок OCR и нажмите OK.
Примечание : Вы также можете нажать кнопку «Дополнительные настройки», чтобы включить OCR.
Шаг 4: Выберите DOC в качестве выходного формата и нажмите кнопку «Преобразовать».
Icecream PDF Converter
Этот инструмент поддерживает OCR — это означает, что вы можете использовать этот инструмент для преобразования как обычных, так и отсканированных файлов PDF в Word. Инструмент поддерживает несколько языков, поэтому вам не нужно полагаться на инструмент только в том случае, если отсканированный документ содержит английский язык. Дополнительные языки, поддерживаемые инструментом, включают польский, русский, греческий, корейский, итальянский, португальский, французский, немецкий и испанский.
Чтобы использовать Icecream PDF Converter, вам необходимо выполнить шаги, описанные ниже:
Шаг 1 : Установите инструмент на свой компьютер и запустите его. В домашнем интерфейсе выберите «Из PDF».
В домашнем интерфейсе выберите «Из PDF».
Шаг 2 : Перетащите отсканированный PDF-файл. Кроме того, вы можете нажать кнопку «Добавить PDF-файл».
Шаг 3 : Выберите выходной формат (в данном случае DOC) и выходную папку. Если ваша цель — преобразовать все страницы, выберите «Все» в столбце страницы.
Шаг 4 : Нажмите кнопку «Преобразовать», а затем выберите «Использовать OCR» в появившемся диалоговом окне.
Шаг 5 : После завершения процесса преобразования вы можете нажать кнопку ОТКРЫТЬ ПАПКУ, чтобы открыть папку, в которой хранится преобразованный файл.
Резюме
Отсканированный файл PDF можно преобразовать в Word, не говоря уже о преобразовании PDF в Word. Все, что вам нужно, это инструмент с функцией OCR. Хотя онлайн-инструменты OCR бесплатны и могут работать быстро, если у вас есть быстрый Интернет, они обычно ставят под угрозу вашу конфиденциальность, поскольку вы не можете контролировать, кто просматривает или не может просматривать загруженный файл. Хотя автономные инструменты требуют оплаты, они обеспечивают повышенную конфиденциальность и безопасность.
Хотя автономные инструменты требуют оплаты, они обеспечивают повышенную конфиденциальность и безопасность.
Выше мы описали как автономные, так и онлайн-инструменты OCR. В зависимости от ваших предпочтений и того, насколько конфиденциальным является документ, вы сможете выбрать один из описанных инструментов.
3 способа вставки PDF в Word (редактируемый)
Категория: Конвертировать PDF
21 июня 2021 г. 4 минуты чтения
Современный мир во многом основан на цифровых компьютерах, которые облегчают нам работу. Существует несколько различных аппаратных и программных средств, которые могут помочь в решении различных задач. Один из таких наборов программ, известный под общим названием MS Office, является широко используемым и очень популярным инструментом. Любой, кто использует компьютеры для профессионального или образовательного использования, знает о MS Office, а также обо всех его программах.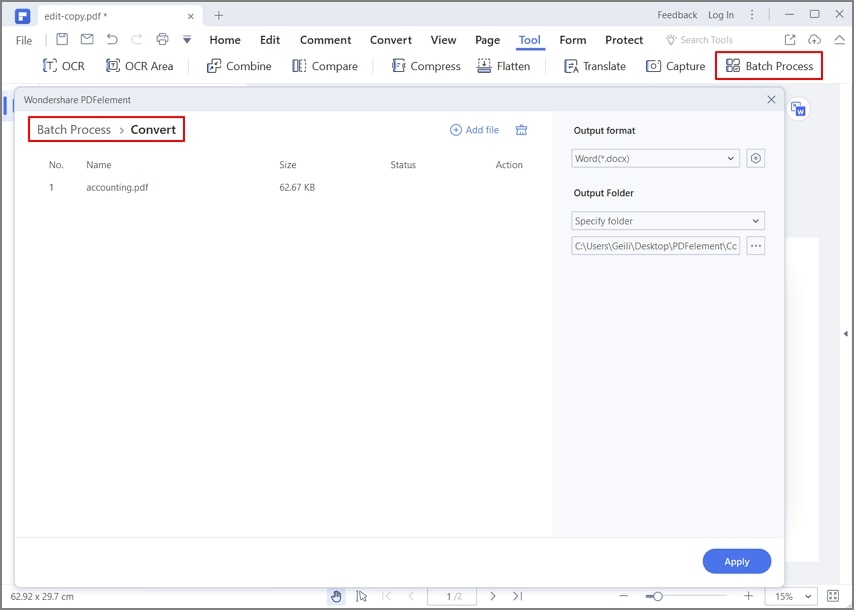
MS Word — очень полезная программа для создания документов и управления ими. В нем есть опции для создания писем, отчетов и любых других форм связи, которые могут потребоваться. Помимо различных вариантов шрифтов, дизайна и встроенных изображений и ссылок, он также предлагает включать файлы формата PDF в документы MS Word. Но как вставить PDf в MS Word знают далеко не все.
В MS Word вы можете вставить PDF как объект, чтобы люди, которые просматривают этот документ Word, могли напрямую открыть файл PDF. Кроме того, вы также можете вставить несколько страниц PDF в виде статических изображений в документ Word. Более того, с помощью правильного инструмента вы можете вставлять PDF в Word как редактируемые страницы, чтобы вы могли свободно вносить изменения в этот контент.
Сегодня мы рассмотрим все три различных способа вставки PDF в Word.
- Часть 1. Как вставить объект файла PDF в Word
- Часть 2. Как вставить страницу PDF в Word в виде статического изображения
- Часть 3.
 Встраивание PDF в Word в качестве редактируемых страниц
Встраивание PDF в Word в качестве редактируемых страниц
Часть 1. Как вставить объект файла PDF в Word
Этот метод позволяет пользователю вставлять любой файл PDF как объект непосредственно в файл MS Word. Вставляется копия нужного PDF-файла, который не имеет ссылки на исходный файл на вашем компьютере. Это означает, что вы можете напрямую открыть файл PDF в документе Word, но если вы внесете какие-либо изменения в исходный файл PDF, объект, вставленный в документ Word, не изменится.
Кроме того, поскольку это копия, которая была вставлена, окончательный файл Word будет намного больше по размеру, если ваш PDF-файл является большим файлом.
Чтобы вставить файловый объект, необходимо выполнить следующие шаги:
Шаг 1: Откройте файл MS Word, в который вы хотите включить файл PDF.
Шаг 2: Перейдите к опции «Вставить» на панели инструментов
Шаг 3: На панели инструментов перейдите в «Текст» группа и нажмите «Объект» .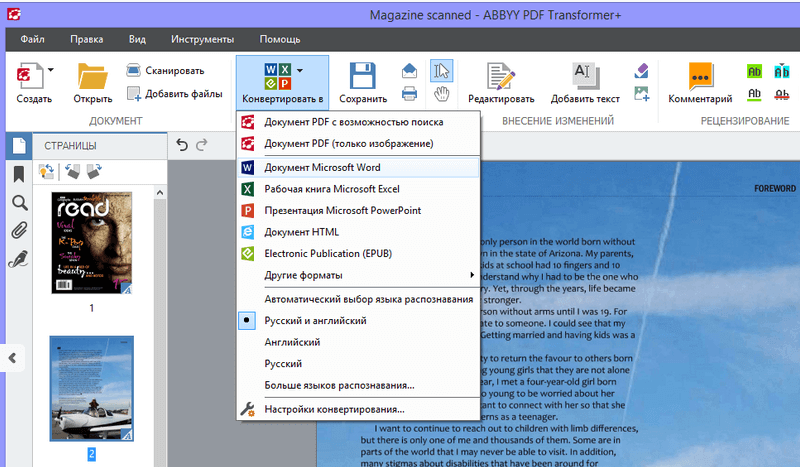
Шаг 4: Откроется новое диалоговое окно. Выберите вкладку «Создать из файла» .
Шаг 5: Выберите файл, который вы хотите вставить, с помощью кнопки «Обзор».
Шаг 6: И, наконец, нажмите «ОК» . Это встроит ваш PDF-файл в MS Word.
Советы
- Любой PDF-файл, защищенный паролем, не может быть встроен как объект. MS Word уведомит вас, если файл, который вы пытаетесь вставить, имеет пароль, а также предупредит вас о необходимости снять эту защиту для завершения вашей команды.
- Если вы хотите внести изменения в файл PDF, они не будут отражены во встроенном файле, так как он больше не связан с источником. Вам нужно будет повторно выполнить функцию, чтобы встроить обновленный файл.
Часть 2. Как вставить страницу PDF в Word в виде статического изображения
Этот параметр позволяет пользователю вставлять PDF-документ в виде изображения в текст MS Word. PDF вставляется не как документ, а как обычное изображение или изображение. Это простой прием, если вам нужно всего лишь добавить несколько страниц PDF в документ Word и не нужно его как-либо редактировать.
PDF вставляется не как документ, а как обычное изображение или изображение. Это простой прием, если вам нужно всего лишь добавить несколько страниц PDF в документ Word и не нужно его как-либо редактировать.
Это можно сделать с помощью следующих простых шагов:
Шаг 1: Откройте файл MS Word и переместите курсор туда, куда вы хотите вставить изображение, затем откройте вкладку «Вставка» в меню вверху.
Шаг 2: Нажмите на опцию «Изображение» . Откроется диалоговое окно под названием «Вставить изображение».
Шаг 3: Просмотрите файлы на вашем компьютере, чтобы найти нужный файл. Это может быть преобразованный файл или файл, созданный с помощью инструмента «Ножницы». Нажмите на «Вставить», , который будет включать выбранное вами изображение в нужное место в вашем документе.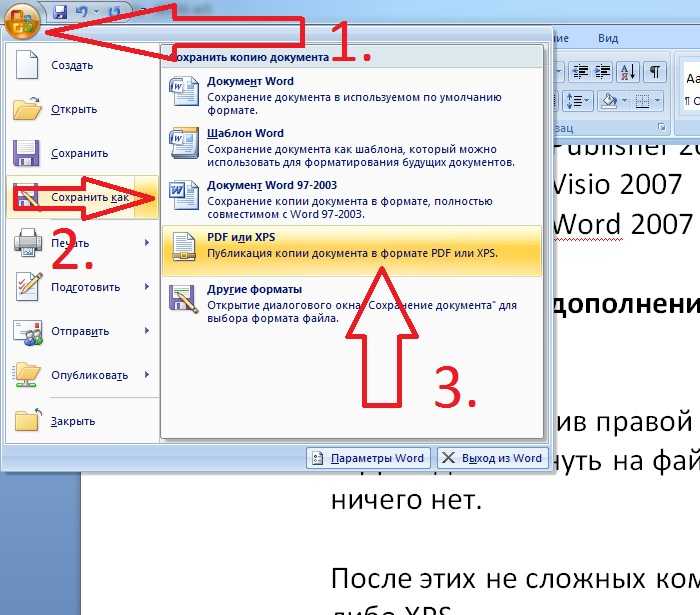
Советы
- Если ваш PDF-файл состоит всего из одной страницы или вам нужно изображение только с одной страницы, вы можете легко преобразовать его в файл изображения с помощью инструмента для Windows . Работает быстро и легко. Вы также можете использовать MintPDF, чтобы сначала преобразовать PDF в изображение. Подробнее об этом продукте мы поговорим в следующей части.
- Если требуемый файл PDF состоит из нескольких страниц, вы можете использовать конвертер PDF в JPG, который легко доступен в Интернете. Затем можно добавить необходимые изображения в соответствии с шагами, перечисленными выше.
Часть 3. Как встроить PDF в Word как редактируемые страницы
Вы не можете напрямую редактировать содержимое PDF в MS Word, если вставите файл PDF с помощью упомянутых выше подходов. Если вы хотите вставить содержимое файла PDF в файл Word, и в то же время вы хотите, чтобы PDF был таким же доступным для редактирования, как и документ Word, вам необходимо сначала преобразовать PDF-файл в документ Word , а затем затем вставьте файл PDF или страницы из файла в другой документ Word.
Чтобы преобразовать PDF-файл в Word и при этом сохранить форматирование, вам понадобится инструмент для преобразования PDF в Word, например MintPDF. Как профессиональная и простая в использовании программа для преобразования PDF, MintPDF способна преобразовывать ваши PDF-файлы в редактируемые документы Word, так что вы можете не только вставлять свои PDF-файлы или страницы в файл Word, но и свободно редактировать PDF-файл. вы хотите.
Помимо преобразования PDF в Word, MintPDF также может конвертировать PDF в Excel, PPT, изображения, TXT и HTML с минимальной потерей данных и сбросом формата. Он также позволяет выполнять пакетное преобразование, обеспечивает высокое качество вывода и высокую стабильность, а также поддерживает зашифрованные файлы, не имеет ограничений на размер файла и многие другие эксклюзивные функции.
1 000 000+ загрузок
Основные характеристики:
- Преобразование PDF в файлы различных форматов
- Поддерживает Word (docx, doc), Excel (xlsx, xls), изображения (jpg, png, bmp, gif, tif), PPT (pptx, ppt), txt и html
- Позволяет выполнять пакетное преобразование с высокой скоростью.

- Преобразованные файлы имеют высокое качество и легко совместимы со всеми устройствами.
- Получите бесплатную лицензию на 1 день, поделившись MintPDF в социальных сетях.
Вот пошаговое руководство по использованию MintPDF для преобразования файла PDF в редактируемый документ Word и вставки PDF в Word после преобразования.
Шаг 1: Загрузите и установите MintPDF на свой компьютер. После запуска программы выберите тип файла, в который нужно преобразовать PDF, на левой боковой панели; в этом случае выберите «Word»
Шаг 2: Нажмите «Добавить файлы» или перетащите файл PDF в интерфейс программы, чтобы импортировать его.
Шаг 3: Нажмите кнопку “Конвертировать” , чтобы начать преобразование; В процессе вы можете остановить/отменить в любое время. Вы также можете преобразовать PDF-файл в файл “.doc” или файл “docx” перед запуском задачи преобразования.
Вы также можете преобразовать PDF-файл в файл “.doc” или файл “docx” перед запуском задачи преобразования.
Шаг 4: Через некоторое время преобразование должно быть завершено, и появится уведомление о состоянии всех задач преобразования.
Шаг 5: После завершения преобразования откройте преобразованный файл, выберите часть, которую вы хотите вставить в документ Word, или нажмите «Ctrl + A» , чтобы выбрать все, а затем нажмите «Ctrl + C” , чтобы скопировать содержимое. Затем перейдите в документ Word, нажмите «Ctrl + V» , чтобы вставить содержимое.
Tip
MintPDF теперь предоставляет бесплатную лицензию всем желающим опробовать удивительные функции этого продукта. Чтобы получить бесплатную лицензию и узнать больше о MintPDF, перейдите на официальный сайт MintPDF или загрузите MintPDF напрямую бесплатно, чтобы начать бесплатную пробную версию.


 Для начала рекомендуется выделить всю таблицу, затем перейти в панель инструментов сверху и воспользоваться разделом «Данные».
Для начала рекомендуется выделить всю таблицу, затем перейти в панель инструментов сверху и воспользоваться разделом «Данные».
 Достаточно будет выделить его и нажать «Открыть».
Достаточно будет выделить его и нажать «Открыть».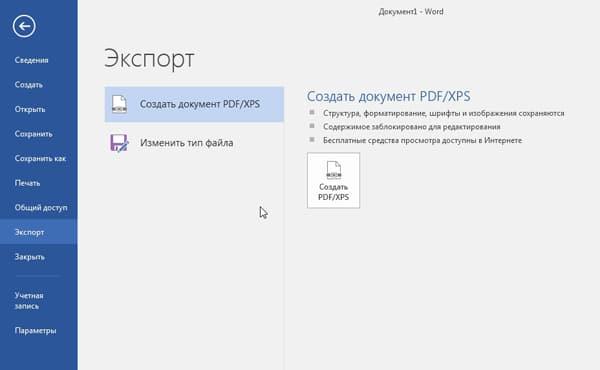
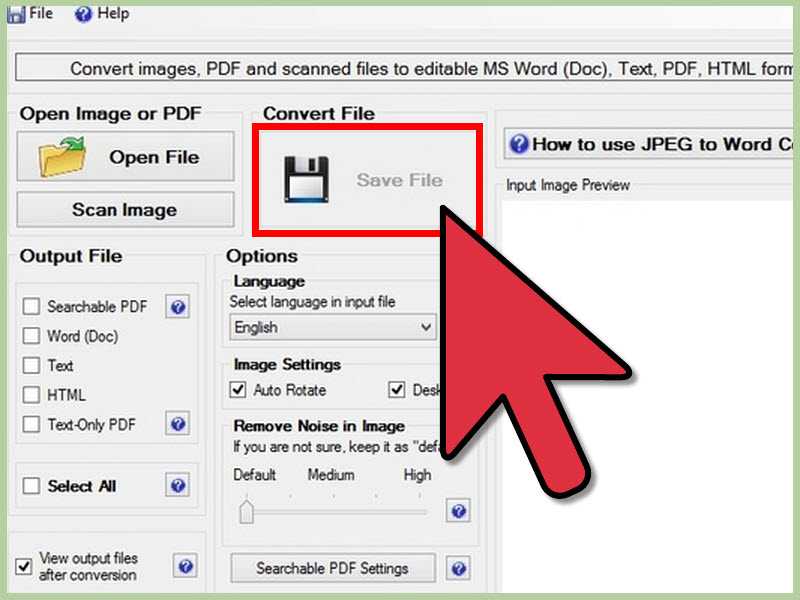
 Встраивание PDF в Word в качестве редактируемых страниц
Встраивание PDF в Word в качестве редактируемых страниц