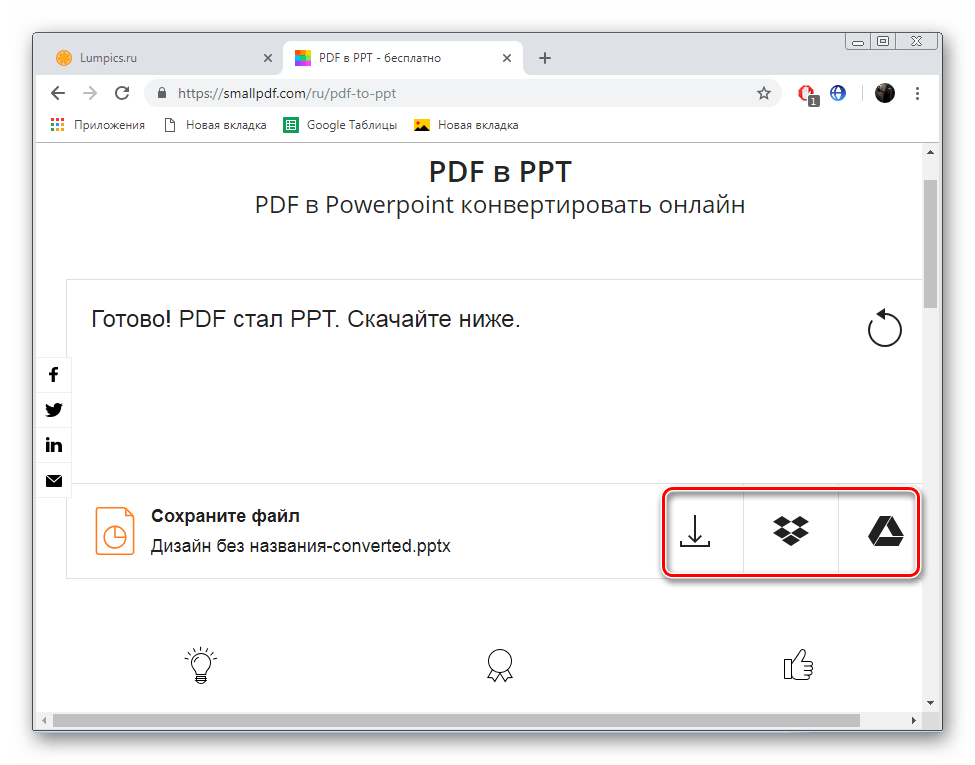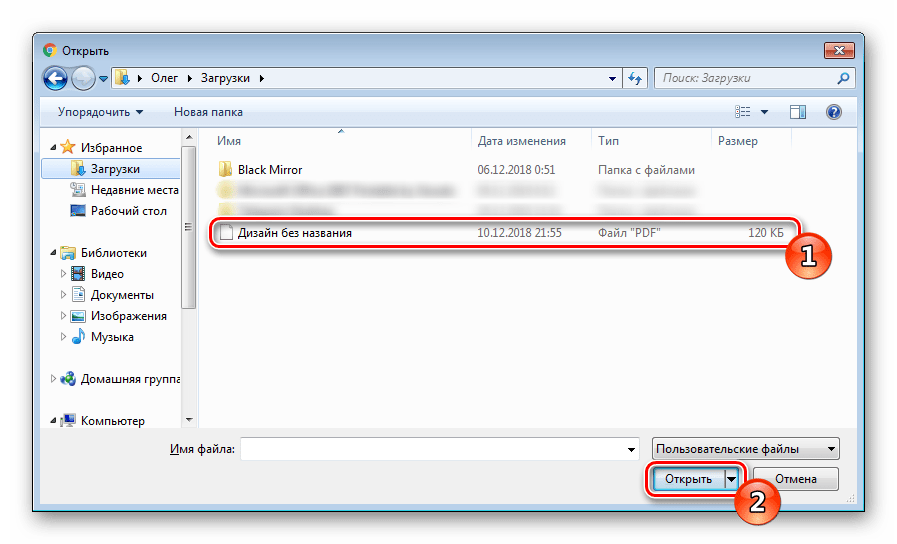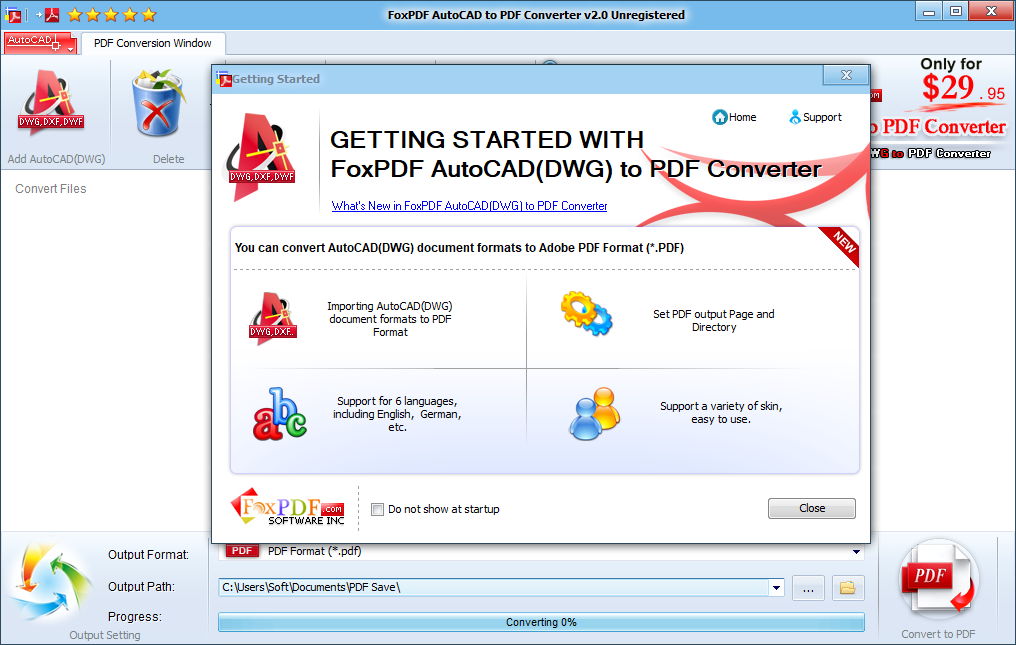Чем отличается PPT от PPTX
Обзор лучших конвертеров презентации в формате PPT в PPTX и PDF
Пользователей волнует вопрос изменения формата файла. В частности, перевод презентации из ppt в pptx или pdf – популярный вопрос.
Для этой цели можно применять как онлайн-сервисы, так и полноценные утилиты на компьютере. Есть такие возможности и у штатных средств PowerPoint. Конвертер pdfпозволит работать в более удобном формате. На каждой утилите, которая позволяет преобразоватьpptx в ppt следует остановиться детальнее.
Онлайн-сервис
Для пробного изменения возьмем небольшой документ (на пару десятков слайдов). Кстати, формат pptx – это данные в новой версии PowerPoint, а в старой они не открываются, поэтому такие сервисы для изменения разрешения в этой ситуации принесут пользу.
Один из таких ресурсов находим по адресу freefileconvert.com. Свою презентацию на этом сайте преобразовать в ПДФ не получится, но поменять современный pptx на старый вариант можно без проблем.
В применении разберется даже ребенок:
- На следующем этапе выбираем тип данных, который должен получиться на выходе.
- Когда разрешение изменится, на экране появятся ссылки для загрузки уже в новом формате.
Пользу принесет этот бесплатный сайт не только студентам и офисным сотрудникам, которые часто работают с подобными разрешениями. Ресурс позволяет изменять формат видеороликов, изображений, аудиозаписей и т.д.
Софт для конвертации
Чтобы сохранить презентацию на флешку в другом формате, не обязательно загружать сторонние приложения, все можно сделать и через PowerPoint. Для правильной работы старого разрешения PPT понадобится включить в программе режим совместимости. Он позволит на новом продукте MicrosoftPowerPoint запускать старые форматы.
Чтобы запустить pptx на PP 2007, 2010 или 2013 никаких манипуляций не надо, ведь он предназначается для современных продуктов конструктора Майкрософт Офис.
Запуск совместимости форматов
- Открываем документ в программе;
- Нажимаем на слово «Файл» после чего выбираем пункт «Сохранить как»;
- Выбираем место хранения документа;
- В строке «Тип» ставим значение PP1997—2003;
- В строке «Имя» пишем название для документа;
Этот режим позволяет открыть презентацию, посмотреть ее, внести изменения и принять их. В то же время определенные возможности не получится использовать.
Запуск PPT в продуктах MSOffice 2013 и 2016 года производится в автоматическом режиме по принципу совместимости.
Запуск работы по совместимости для всех документов
Чтобы в документе были доступны все функции утилиты PP 2003 года, в программе надо настроить сохранение всех документов в старом разрешении.
- Выбираем меню первую строчку в верхнем меню, и нажимаем на команду «Параметры»;
- В открывшемся окне нажимаем на «Сохранение»;
Отключение этого режима

- Запускаем документ, созданный в старой версии программы;
- Переходим в меню «Файл» и выбираем пункт «Сохранить как»;
После этого легко получится открыть формат pptx. В программе 2013 и 2016 годов можно еще перевести pptx в pdf.
PSP Video Converter
Это приложение позволяет сделать перевод презентации в видеоролик (доступны разрешения AVI, WMV и т.д.).
Процедура проходит так:
- Среди списка нажимаем на тот вариант, который желаем получить при выходе. Лучше выбирать популярные разрешения вроде WMV, они без проблем запускаются видеопроигрывателями.
Эта процедура отнимет пару минут.
- После окончания видео запускаем в любом проигрыватели. Например, в VLC.
У такой необычной конвертации презентаций есть свои положительные стороны. Так, вместо целого набора, пользователь получит один файл, поддерживаемого везде формата. Когда презентация сопровождается еще и звуком, то он тоже станет частью одного файла. Как известно, разрешение pptx открывается только через активированные приложения MSOffice, а они на компьютере есть не всегда, в отличие от видеоплееров. Третья причина, по которой стоит преобразовать презентацию в видео – просмотр на планшетах, смартфонах и других портативных гаджетах. Что касается отрицательных сторон, то в видео не получится использовать инструменты PowerPoint для настройки.
Как известно, разрешение pptx открывается только через активированные приложения MSOffice, а они на компьютере есть не всегда, в отличие от видеоплееров. Третья причина, по которой стоит преобразовать презентацию в видео – просмотр на планшетах, смартфонах и других портативных гаджетах. Что касается отрицательных сторон, то в видео не получится использовать инструменты PowerPoint для настройки.
Файл формата pptx: чем открыть, описание, особенности
Формат pptx – это поздняя и улучшенная версия формата ppt. Файлы с таким расширением – это мультимед.
Формат pptx – это поздняя и улучшенная версия формата ppt. Файлы с таким расширением – это мультимедийные презентации, созданные программой Microsoft Power Point. В сущности, ppt с добавлением формата Open XML – это и есть pptx. Чем открыть такой файл, читайте ниже.
Общее описание формата pptx
Прародитель формата – ppt. Его разработали в США в 1987 году. Первоначально программа для работы с презентациями называлась Presenter, потом ее переименовали в PowerPoint. Мало кто знает, что первая версия создавалась для компьютеров Macintosh и была черно-белой. Потом, когда Mac эволюционировал до цветной версии, презентации также стали цветными. Впрочем, в том же 1987 году компанию-разработчика купил Microsoft. Спустя три года работы – в 1990 – Microsoft Power Point вышла для Windows в составе пакета офисных программ Microsoft Office. В течение 11 лет программа не распространялась самостоятельно, а являлась частью офисного пакета, но с 2001 года стала доступна отдельно от других офисных продуктов.
Мало кто знает, что первая версия создавалась для компьютеров Macintosh и была черно-белой. Потом, когда Mac эволюционировал до цветной версии, презентации также стали цветными. Впрочем, в том же 1987 году компанию-разработчика купил Microsoft. Спустя три года работы – в 1990 – Microsoft Power Point вышла для Windows в составе пакета офисных программ Microsoft Office. В течение 11 лет программа не распространялась самостоятельно, а являлась частью офисного пакета, но с 2001 года стала доступна отдельно от других офисных продуктов.
Начиная с пакета, выпущенного в 2007 году, ppt заменили на pptx. Новый формат усовершенствовали за счет использования открытых форматов Open XML. С их помощью pptx представляет собой отдельно хранимые файлы в сжатом архиве. Так текст на слайдах и изображениях является отдельными элементами.
Как и чем открыть файл pptx?
Базовой программой для этого является Microsoft Power Point 2007 или старше. Эта программа входит в офисный пакет и при покупке компьютера с Windows идет в комплекте.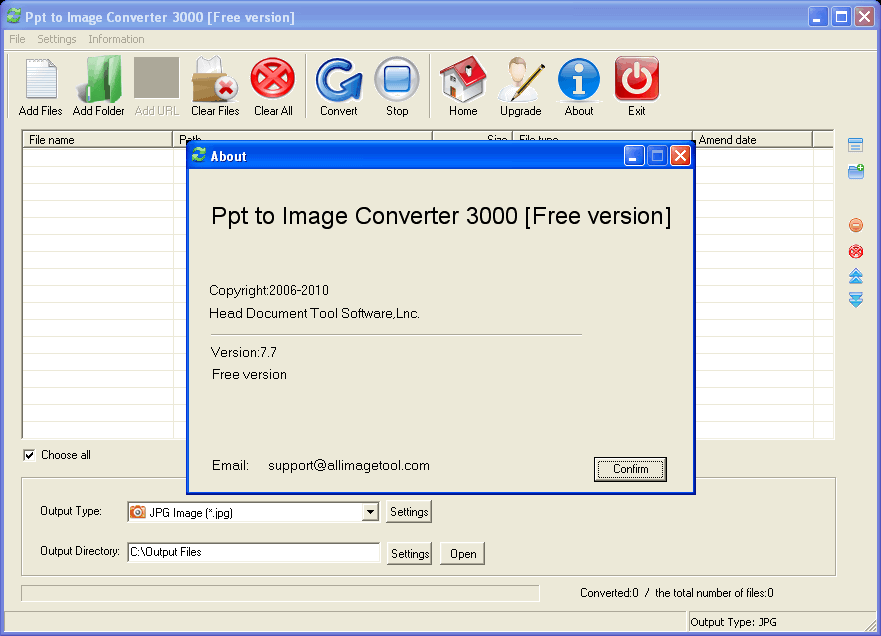
Открыть pptx онлайн
Иногда нет необходимости скачивать программу для редактирования pptx. Открыть онлайн такой формат можно при помощи веб-просмотрщиков. Они не позволят редактировать содержимое презентации, но могут открыть документ. Для онлайн-просмотра презентаций используются:
- Веб-версия Microsoft PowerPoint – официальный сервис от разработчика, при работе требует ввести логин и пароль учетной записи;
- Google презентации – сервис, доступный на Google диске. При регистрации, использование бесплатно.
Еще один способ онлайн-просмотра – конвертация в распространенный формат pdf, jpeg или ppt. Для этого используются:
- smallpdf.
 com – конвертирует pptx в pdf, полученный файл затем можно будет просмотреть или отправить. Преимущество в том, что он так и останется одним файлом. Недостаток – анимация, видео и звук воспроизводится не будут;
com – конвертирует pptx в pdf, полученный файл затем можно будет просмотреть или отправить. Преимущество в том, что он так и останется одним файлом. Недостаток – анимация, видео и звук воспроизводится не будут; - document.online-convert.com – еще один конвертирующий сервис;
- convertio.co – способен конвертировать в младшую версию ppt. При такой конвертации презентацию получится открыть на младших версиях Офиса, но функции, доступные в поздних пакетах не будут воспроизводиться в младших. Также можно конвертировать pptx в jpeg – тогда каждый слайд будет отдельной картинкой без анимации, музыки и видео.
Открыть pptx на android
На смартфонах открыть файл можно при помощи приложений-просмотрщиков или мобильных версий офисных программ, которые доступны для скачивания на freesoft.ru:
Открыть pptx на компьютере
Пакеты офисных программ адаптируются под разные ОС, так что сложностей быть не должно.
На Mac OS pptx открывают:
- Apple Keynote – стандартная программа, стоящая на «маках» по умолчанию;
- LibreOffice – бесплатный офисный пакет;
- Openoffice – бесплатный офисный пакет;
- Microsoft Power Point – начиная с версии 2008 года адаптация пакета на Mac OS открывает и pptx.

На Linux работают две программы:
На windows 10
На десятой сборке windows файл pptx можно открыть:
- Microsoft Power Point 2010;
- Kingsoft Presentation;
- LibreOffice;
- ACD Systems Canvas 12;
- OpenOffice;
- Corel WordPerfect Office X5.
На windows 7
Седьмая сборка Windows по набору программного обеспечения мало чем отличается от десятой. Единственное, ей соответствуют более ранние версии офисных программ, например, Microsoft Power Point 2007.
Открыть PPSM файл, пересохранить в PPT или PPTX.
Прошу помощи, у кого есть офис 2016, прислали издетской библиотеки файлик и попросили пересохранить в удобоваримый (открывающийся в 2007 офисе формат). Не имею офиса от майкрософта, только Либреофис. Прошу помощи.
Вся проблема в том, что в библиотеках софта нужного нет, максимум офис 2007, он этот формат не воспринимает, а культуре края тупо насрать, открывайте как хотите, частая проблема бюджетников.
ProPowerPoint.Ru. Уроки. Бесплатные шаблоны и темы PowerPoint
Форматы файлов PowerPoint. PPT, PPTX, PPS, PPSX, POT, POTX и др.
Основные форматы (расширения) файлов PowerPoint 2007-2010, которые необходимо знать.
PPTX — презентация , созданная в PowerPoint 2007 , PowerPoint 2010 +. Файлы с расширением *. pptx нельзя открыть в Microsoft PowerPoint 97-2003 или в версиях ниже.
Если у вас установлен Microsoft Office ниже 2007, а нужная презентация есть только в *.pptx, то можно пересохранить данную презентацию в формат .ppt на компьютере с Office 2007+ или воспользоваться специальным сервисом — он-лайн конвертером PPTX в PPT.
PPT — презентация, которую можно открыть в версиях от PowerPoint 97-2003 до PowerPoint 2010 +. Начиная от версии 2007 файлы с расширением *.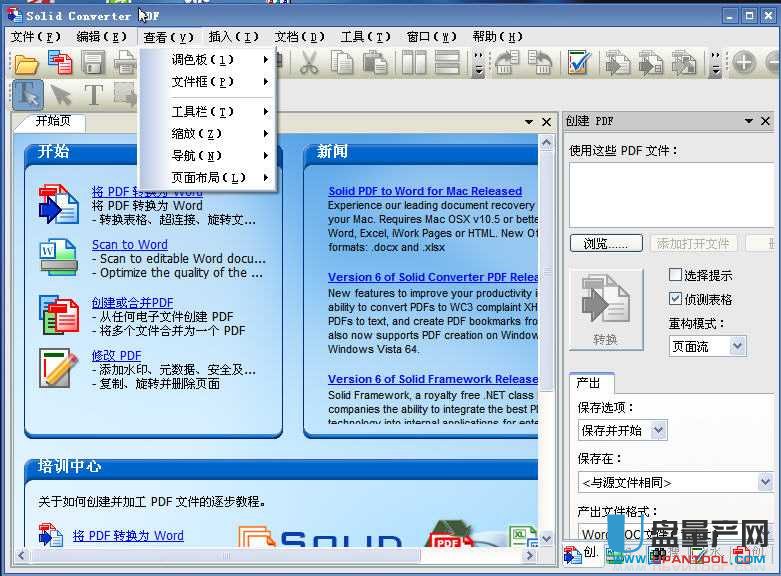 ppt открываются в режиме совместимости.
ppt открываются в режиме совместимости.
PPTM — презентация с поддержкой макросов.
POTX — шаблон для презентаций PowerPoint 2007 или PowerPoint 2010+. Файлы с расширением *. potx нельзя открыть в Microsoft PowerPoint 97-2003 или в версиях ниже.
POT — шаблон для презентаций PowerPoint, который можно открыть в версиях от PowerPoint 97 до PowerPoint 2010+.
POTM — шаблон PowerPoint с поддержкой макросов.
PPS — демонстрация PowerPoint 97-2003 . Проще говоря — слайд-шоу. Запускается всегда в режиме показа слайдов. Показ идет автоматически, без участия пользователя.
PPSX — демонстрация (слайд-шоу) PowerPoint 2007/2010 . Аналогично предыдущему пункту.
PPSM — слайд-шоу , которое содержит заранее одобренные макросы, выполняемые в ходе показа слайдов.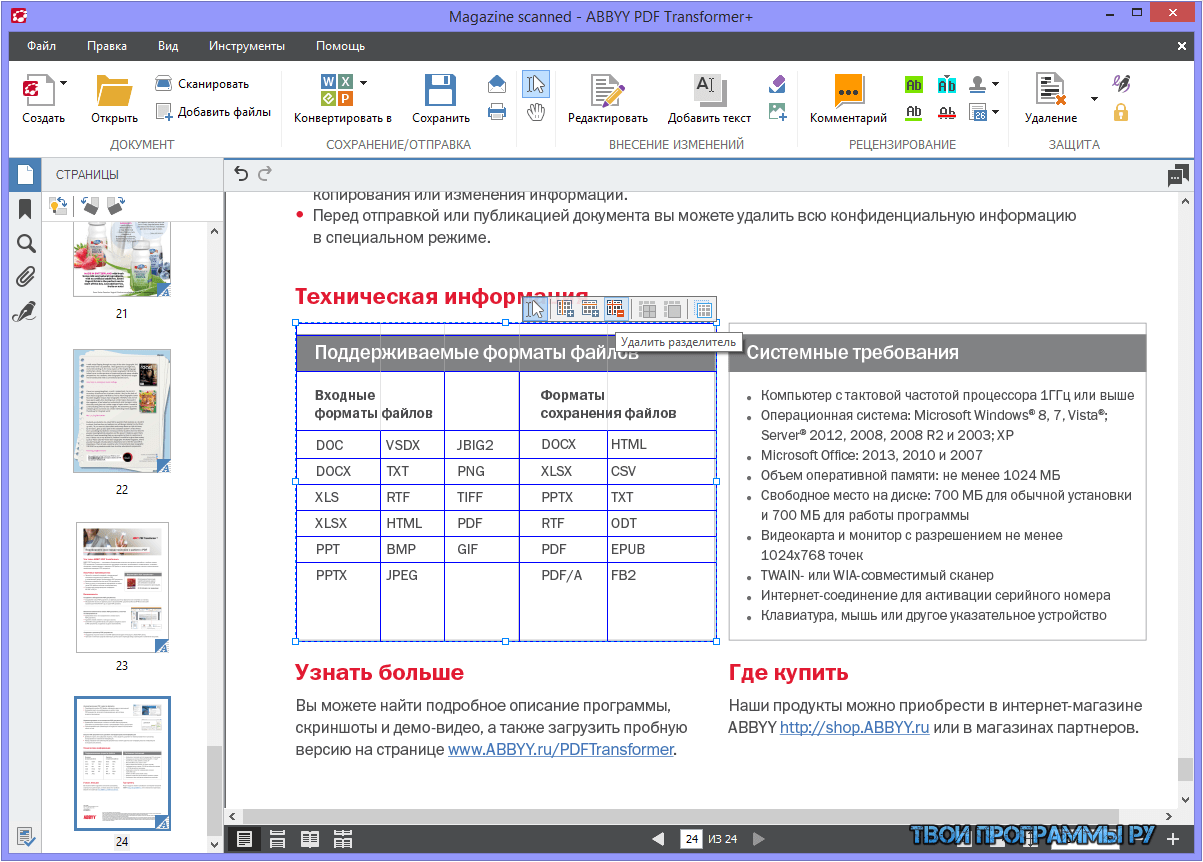
Пожалуйста, проголосуйте за статью и поделитесь с друзьями в социальных сетях!
Новости технологий, видео обзоры, цены
Сравнение PPS и PPT
Связь между словами pps и ppt прослеживается в компьютерной сфере. То, как Вы сохраните файл в программе PowerPoint, определяет его будущее расширение: pps или ppt. Если Вы нажмёте на опцию «Microsoft Office», затем «Сохранить как» и выберете «PowerPoint презентация», то файл сохранится с расширением ppt. А если же нажать на «Microsoft Office», затем «Сохранить как» и выбрать «PowerPoint show», то выйдет файл с расширением pps.
Разница между расширениями файлов PPS и PPT.
Например, возьмём два файла, названные как брифинг.pps и брифинг.ppt. Расширения файлов-точка pps (.pps) и точка ppt (.ppt) означают, что это файлы презентации, сохранённые с помощью программы PowerPoint 2003 или более старой версии. Новые версии, начиная с 2007 года, будут иметь расширения файлов pptx или ppsx.
PowerPoint — это программа, используемая для создания презентаций, которая была разработана студентами-магистрами Бобом Гаскинсоном и Деннисом Остином в 1984 году. Обнаружив богатый потенциал этой программы, компания Microsoft Corporation приобрела её в 1987 году. Распространение программ PowerPoint вытеснило привычное использование диафильмов и проекторов во время лекций и презентаций.
Основные различия между расширениями pps и ppt:
1. Если нажать на файл с расширением точка ppt (.ppt), то презентация откроется в режиме редактирования. Если кликнуть на файл с расширением точка pps (.pps), то автоматически запустится сама презентация.
2. В файле ppt можно с легкостью изменять шрифт, его размер и цвет, также можно добавить звуковые эффекты, графические изображения и настроить переходы. Поскольку pps файл не открывается в режиме редактирования, то для внесения каких-либо изменений, придётся задать этому файлу расширение ppt, отредактировать его, затем снова сохранить как pps файл.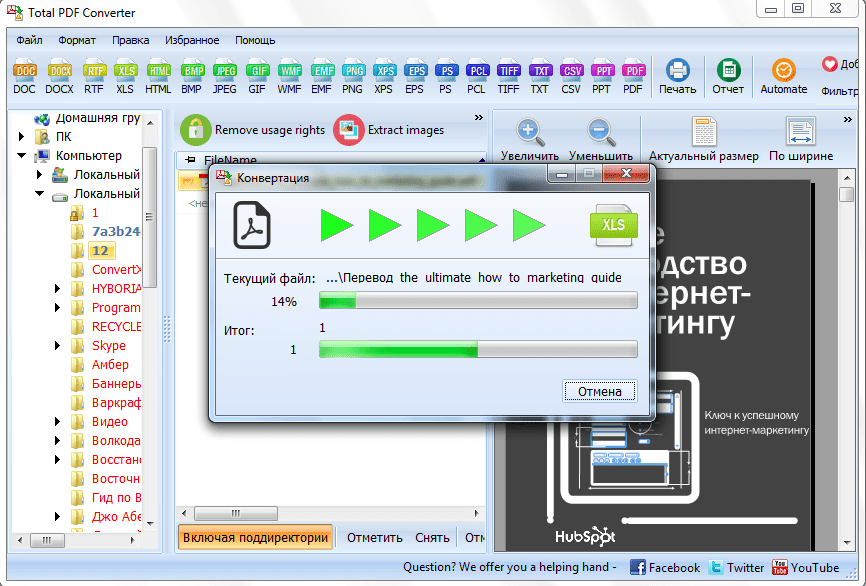
3. Ppt файл содержит скрытую информацию, например, имя автора, комментарии, аннотации, невидимые слайды и заметки о презентации. Pps файл чистый и официальный, потому как скрытая информация была удалена перед его сохранением с расширением pps. Чтобы удалить скрытую информацию у ppt файла, нужно открыть опции — Подготовка /Проверить документ/ Показать всё/ Удалить все функции.
4. Лекторам и дикторам удобнее работать не с ppt, а с pps файлами, которые значительно ускоряют процесс запуска презентации. Чтобы открыть презентацию с расширением ppt, придётся пройти несколько этапов и подождать несколько минут.
Выводы сравнения pps против ppt:
Связь между словами pps и ppt отслеживается в компьютерной сфере.
Небольшая разница при сохранении файла в программе PowerPoint определяет будущее расширение имени — ppt или pps.
Расширения файлов-точка pps (.pps) и точка ppt (.ppt) — это файлы презентации, сохранённые с помощью программы PowerPoint 2003 или её более старой версии.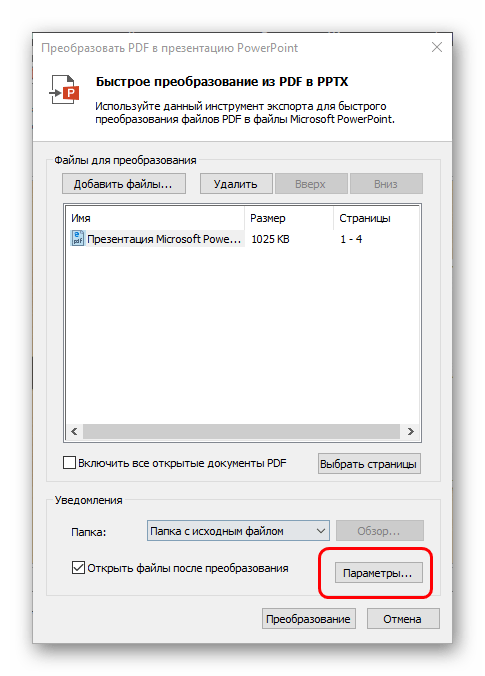
Если нажать на файл презентации с расширением точка ppt (.ppt), то он откроется в режиме редактирования; кликнув на файл презентации с расширением точка pps (.pps), то автоматически запустится сама презентация.
В ppt файлы очень легко внести изменения; а вот в pps файлы нет.
Презентации с расширением ppt содержат скрытую информацию; pps презентации не содержат подобного, они более официальны.
Лекторам и дикторам удобнее работать с pps, а не с ppt файлами.
3 комментария:- Женя
5:17 AM
Добрый день! Спасибо за информацию. Нужна консультация по техническому вопросу. Как можно изменить расширение pps на ppt? какие изменения произойдут с презентацией?
Так, все понятно, а где конвертировать pptx в ppt онлайн бесплатно и без потери качества файла?
Какая русскоязычная прога которая открывает файлы с расширением pps и преобразовывает их в ppt расширение?
Кликом по иконке, поделиться информацией в социальной сети:
PPT в JPG – Конвертировать PPT в JPG онлайн бесплатно
Варианты конвертации документов:
Варианты конвертации изображений:
Изменить размер изображения: Сохранить исходный размер изображенияИзменить ширину и высотуИзменить только ширинуИзменить только высотуИзменить процент оригинала
Варианты конвертации видео:
Размер видео: Сохранить исходный размер видеоПользовательская размер видео160x112176x144220x176320x240352x240352x288368x208480x272480x320480x480480x576512x384640x480 (480p)720x480720x5761080x720 (720p)1440x10801920x1080 (1080p)1920x12002048x15362560x14402560x16003840x2160
Битрейт видео: Сохранить оригинальный битрейт видеоПользовательская битрейт видео64k96k112k128k160k192k256k384k512k768k1024k2000k4000k5000k6000k8000k10000k12000k
Частота кадров:
Сохранить исходную частоту кадровПользовательская частоту кадров81012152023. 976242529.97305060
976242529.97305060
Видео аспект: Сохранить оригинальный видео аспект4:316:9
Варианты преобразования звука:
Аудио битрейт: Сохранить оригинальный аудио битрейтПользовательская аудио битрейт32k64k96k128k160k192k224k256k320k
Частота дискретизации: Сохранить исходную частоту дискретизацииПользовательская частоту дискретизации11025220504410048000
Как открыть KEY файлы в Windows
Автор Белов Олег На чтение 6 мин. Просмотров 7.1k. Опубликовано
Просмотров 7.1k. Опубликовано
Keynote – это программное обеспечение для презентаций, включенное в офисный пакет Apple. Приложение является альтернативой MS PowerPoint от Apple. Однако Windows не поддерживает формат файла KEY Keynote.
Следовательно, вряд ли существует программное обеспечение Windows, совместимое с этим типом формата. Это не означает, что вы не можете открывать презентации Keynote в Windows, но большинство пользователей конвертируют их в совместимый формат.
Открытые KEY файлы на ПК
Файлы Open Key с помощью FileViewer Plus (рекомендуется)
Важное обновление : FileViewer Plus 3 прекратил поддержку файлов .key из-за ограниченной поддержки формата .key в предыдущем программном обеспечении версия. Мы предлагаем вам перейти к следующим решениям.
Мы будем отслеживать следующие обновления от производителя программного обеспечения, чтобы обновить эту статью на случай, если появятся новости о поддержке . key.
key.
Первое программное обеспечение, которое мы настоятельно рекомендуем – это FileViewer Plus. Этот инструмент может открывать и отображать множество форматов файлов (более 300).
Конечно, файлы KEY также включены, и вы сможете открыть их без каких-либо проблем. Вы сможете редактировать свои файлы, так как в программном обеспечении есть изображение, текст и многие другие режимы редактирования.
Этот инструмент полностью совместим с Windows, но, поскольку большинство наших читателей используют Windows 7/8.1/10, при запуске этой программы в вашей системе проблем не будет.
Мы предлагаем вам попробовать этот инструмент (7-дневная пробная версия) с официальной веб-страницы и сообщите нам в комментариях, откроет ли он ваши KEY файлы.
- Загрузить сейчас FileViewer Plus 3
Открытые ключи с File Viewer Lite
Есть, однако, несколько универсальных программ для открытия файлов, которые открывают множество типов форматов.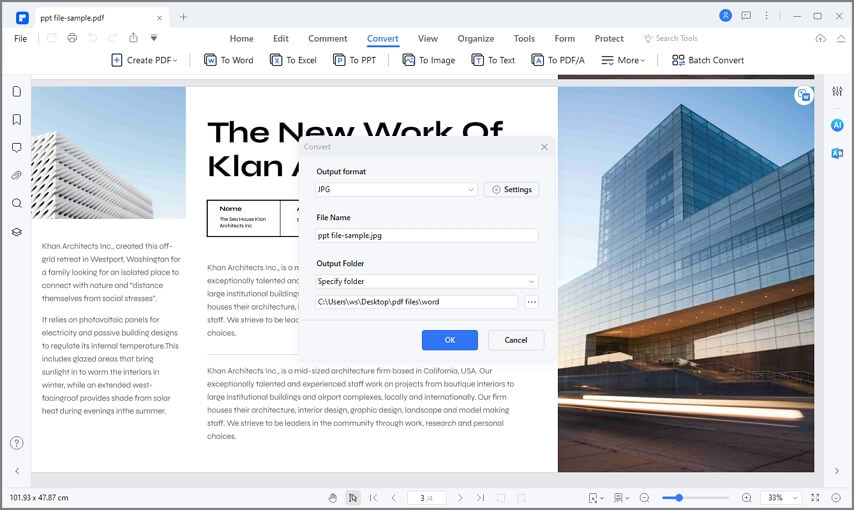 Программное обеспечение File Viewer Lite открывает более 150 типов форматов, включая файлы KEY Keynote!
Программное обеспечение File Viewer Lite открывает более 150 типов форматов, включая файлы KEY Keynote!
Вы можете открыть презентации Keynote с помощью этого программного обеспечения, но оно не содержит никаких параметров редактирования. File Viewer Lite также является бесплатным, совместимым с платформами Windows от XP и выше.
Вы можете проверить File Viewer Lite на этой странице сайта. Нажмите кнопку Загрузить сейчас , чтобы сохранить мастер установки программного обеспечения, а затем откройте его установщик.
Если презентация KEY находится на Mac, сохраните ее на USB-накопителе; и переместите файл в папку Windows.
File Viewer Lite поддерживает перетаскивание, поэтому вы можете перетаскивать файлы Keynote из проводника (или с рабочего стола) в окно программного обеспечения, чтобы открыть их в FVL.
Не знаете, какую флешку взять? Не волнуйтесь, мы вернемся к вам с лучшими вариантами!
* File Viewer Lite поддерживает только документы Keynote ’09, которые включают предварительный просмотр QuickLook.
Откройте файлы Keynote в iCloud
Чтобы открыть и отредактировать презентацию Keynote с помощью большего количества программного обеспечения Windows, вам, вероятно, потребуется преобразовать ее формат. Тем не менее, вы все еще можете редактировать KEY презентации в Windows с помощью Apple iCloud.
ICloud – это набор облачных сервисов, который включает веб-приложения Keynote, Pages и Numbers. Таким образом, вы можете настроить учетную запись iCloud, а также открыть и редактировать файл KEY в браузере Windows.
Вот как вы можете открыть файл KEY в веб-приложении Keynote.
- Сначала откройте эту страницу и нажмите ссылку Создать свою сейчас , чтобы настроить Apple ID.
- Добавьте программное обеспечение iCloud в Windows с этой страницы веб-сайта. Нажмите кнопку Загрузить , чтобы сохранить мастер установки iCloud для Windows to в папке, а затем откройте установщик для установки программного обеспечения.

- Откройте программное обеспечение iCloud для Windows и введите свой Apple ID для входа.
- Установите флажок iCloud Drive и нажмите кнопку Применить . Вы также можете выбрать параметры Фотографии , Почта и Закладки .
- Теперь вы можете использовать веб-приложение Keynote. Введите свой Apple ID на странице входа в iCloud.com.
- Нажмите значок Keynote, чтобы открыть веб-приложение.
- Нажмите кнопку передач в верхней части Keynote, чтобы открыть меню. Выберите в этом меню параметр Загрузить презентацию .
- Перейдите к папке, содержащей файл Keynote, выберите его и нажмите кнопку Открыть , чтобы открыть презентацию Keynote в веб-приложении.
Конвертировать ключи в формат PPT или PDF
Преобразование файлов в альтернативные форматы – это обычный способ открывать документы, презентации и изображения, которые Windows не поддерживает широко. Конечно, вы не совсем открываете файл KEY, меняя его формат.
Конечно, вы не совсем открываете файл KEY, меняя его формат.
Однако преобразование файлов презентаций и текстовых документов в альтернативные форматы обычно не оказывает большого влияния на их форматирование.
Если вам нужно отредактировать файл Keynote, PPT PowerPoint, вероятно, является лучшим форматом для преобразования его в формат, более широко поддерживаемый приложениями для презентаций Windows.
PDF – это один из лучших универсальных форматов файлов, но большинство программ для просмотра PDF не содержат параметров редактирования. Вы можете конвертировать файлы KEY в форматы PPT и PDF с помощью веб-инструмента ZAMZAR следующим образом.
- Сначала щелкните здесь, чтобы открыть страницу ZAMZAR KEY to PPT.
- Нажмите кнопку Выбрать файлы и выберите презентацию KEY для преобразования в PPT.
- Выберите тип формата PPT в раскрывающемся меню Преобразовать файлы в .
- Введите адрес электронной почты для отправки файла PPT.

- Нажмите кнопку Преобразовать .
- Откройте свою электронную почту ZAMZAR, которая будет содержать ссылку на файл PPT. Затем вы можете сохранить презентацию на свой жесткий диск.
- Откройте эту страницу, чтобы конвертировать KEY файлы в PDF-файлы с помощью ZAMZAR. Преобразование их в формат переносимого документа выполняется практически одинаково, за исключением того, что в выпадающем меню «Преобразовать файлы» вы выбираете PDF.
- После этого вы можете открыть презентацию Keynote в PowerPoint и Adobe Acrobat или другом слайд-шоу и в формате PDF.
Преобразовать презентацию в формат ZIP
ZIP – это сжатый формат архива, в который вы можете конвертировать ключи. Вы можете просмотреть содержимое презентации Keynote путем преобразования файлов KEY в формат ZIP.
Это как предварительно просмотреть презентацию Keynote в формате ZIP.
- Сначала нажмите кнопку «Проводник» на панели задач Windows 10.

- Откройте папку, содержащую презентацию Keynote.
- Выберите параметр Расширения имен файлов на вкладке “Просмотр”, если он еще не выбран. Тогда заголовок файла Keynote должен включать KEY в конце.
- Нажмите правой кнопкой мыши файл KEY и выберите Переименовать .
- Замените формат KEY в конце заголовка файла на ZIP. Вы можете оставить остальную часть заголовка точно такой же.
- Откроется диалоговое окно Rename. Нажмите кнопку Да , чтобы изменить расширение имени файла.
- Прежний файл KEY теперь будет сжатым ZIP. Нажмите Keynote ZIP, чтобы открыть его содержимое.
- Откройте папку с изображениями ZIP. Это включает изображения для всех слайдов презентации.
- Теперь вы можете открыть каждый слайд презентации в программе просмотра изображений.
- ZIP может также включать файл предварительного просмотра, который можно дважды щелкнуть, чтобы открыть предварительный просмотр презентации Keynote.

Таким образом, вы можете открыть формат презентации KEY в Windows с помощью веб-приложения Keynote или File Viewer Lite.
Также можно преобразовать презентации в форматы PDF или PPT, чтобы обеспечить совместимость с программным обеспечением Windows.
Избегайте этих технических деталей и получите одно из этих программ для создания слайд-шоу, чтобы произвести впечатление на вашу аудиторию!
Примечание редактора . Это сообщение было первоначально опубликовано в сентябре 2017 года и было обновлено и обновлено для обеспечения свежести, точности и полноты. Мы хотим быть уверены, что в нашем списке представлены лучшие продукты, которые будут соответствовать вашим потребностям.
Как конвертировать Prezi в PowerPoint
опубликованный: 2013-04-27
Давайте предположим, что вы создали хорошую презентацию Prezi, используя любой из бесплатных шаблонов Prezi и темы с анимацией и удивительными эффектами, но в конце дня вам просто нужно, чтобы вернуться в PowerPoint, потому что все ваши одноклассники использовать MS PowerPoint и иметь его установлены на своих компьютерах.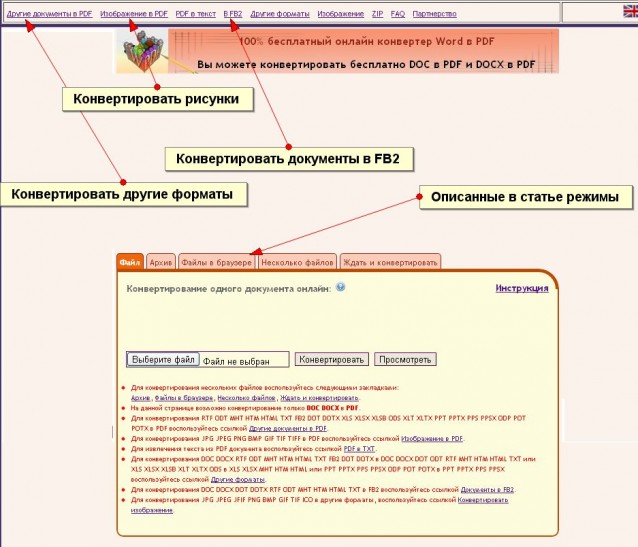 Что ж, здесь вопрос будет Как конвертировать Prezi в PowerPoint?
Что ж, здесь вопрос будет Как конвертировать Prezi в PowerPoint?
Мы можем сделать это по-разному, но сначала вы можете экспортировать текст презентации Prezi в виде простого текстового файла с помощью кнопки Edit в Prezi, а затем скопировать его в текстовый файл. Теперь вы можете скачать Prezi в качестве PDF документа.
Если у вас есть документ PDF вы можете открыть его в любом Adobe PDF Viewer.
Вот, надеюсь, вы будете иметь все слайды в формате PDF.
С этого момента, вы можете экспортировать PDF в отдельные PNG или JPG файлы, которые будут соответствовать слайдам в презентации новой PowerPoint. В качестве альтернативы вы можете загрузить PDF-презентацию для SlideOnline, а затем вы получите изображения, экспортируемые для Интернета.
Теперь, в презентации PowerPoint мы устраним с помощью опции Photo Album. Это позволит вам выбрать изображения в формате PNG или JPG с вашего жесткого диска и создать презентацию на основе изображений.
Конечно, это не очень элегантно, потому что вы будете использовать изображения вместо фигур и текста, а общий размер файла может быть довольно большой, но если вам нужен обходной путь, чтобы преобразовать Prezi PPT в PowerPoint снова, то это может сделать работу. Другая плохая идея использования этого метода после преобразования из Prezi в PowerPoint текст не будут доступны для редактирования больше, если вы не знаете, как использовать Photoshop.
Другая плохая идея использования этого метода после преобразования из Prezi в PowerPoint текст не будут доступны для редактирования больше, если вы не знаете, как использовать Photoshop.
Существует хороший сайт, мы нашли сегодня в то время как мы написали эту статью, которая CrazyEgg – 7 выдающийся пример презентаций с использованием Prezi – если вы ищете бесплатные шаблоны Prezi для вдохновения то стоит взглянуть.
Как открывать, редактировать и делиться файлами .pptx PowerPoint на Mac, iPad или iPhone
Keynote, возможно, является лучшим способом создания презентаций на вашем Mac или iOS-устройстве, но это не обязательно программное обеспечение, установленное большинством людей. Если вы работаете с ПК под управлением Windows, есть хороший шанс, что Microsoft Powerpoint станет самым подходящим пакетом. Проблема в том, что когда дело доходит до совместного использования творений Powerpoint, они поступают в формате .pptx — такой, который не часто встречается в macOS или iOS.
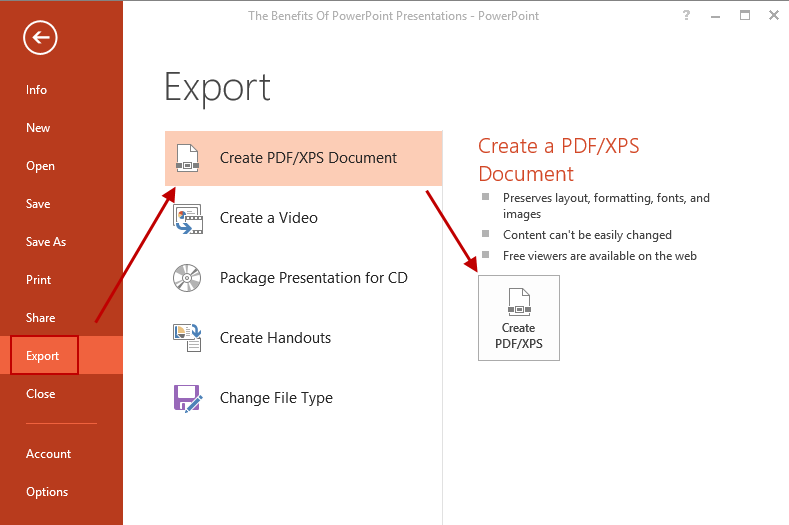 Читайте дальше: Как редактировать PDF на Mac бесплатно
Читайте дальше: Как редактировать PDF на Mac бесплатноТем не менее, будьте настороже, так как Apple не будет побеждена неправильными буквами в конце имени файла. Итак, вот самые простые способы отредактировать файл .pptx на Mac, iPad или iPhone.
Для более подробного ознакомления с тем, как работать с программным обеспечением для презентаций Apple, вы также можете ознакомиться с нашим руководством по использованию Keynote.
Что такое файл .pptx?
Как вы, наверное, догадались, файл .pptx — это собственный формат файла, используемый Microsoft для своего программного обеспечения PowerPoint.
Этот тип файла фактически заменил версию .ppt в 2007 году, где x указывает на то, что Microsoft переключается на формат XML, который гораздо удобнее открывать другим приложениям.
В отличие от .key является стандартным форматом файлов для презентаций Keynote.
Как редактировать файл .pptx на Mac
Импорт файлов .pptx в Keynote
Это довольно просто, так как каждый Mac с 2013 года поставляется с предварительно загруженным Keynote. Для тех, у кого более старые машины, вам будет приятно узнать, что Apple теперь сделала весь пакет iWork (Keynote, Pages и Numbers) вместе с GarageBand и iMovie бесплатным для загрузки из App Store.
Для тех, у кого более старые машины, вам будет приятно узнать, что Apple теперь сделала весь пакет iWork (Keynote, Pages и Numbers) вместе с GarageBand и iMovie бесплатным для загрузки из App Store.
С установленным Keynote вы просто находите файл .pptx в Finder. Щелкните правой кнопкой мыши на нем, затем переместите курсор на Открыть с помощью … и выберите Keynote.
Вы можете увидеть некоторые предупреждения о недоступности шрифтов. Они будут проприетарными, но Keynote заменит их подходящей заменой, которую вы всегда можете изменить, если предпочитаете другой стиль.
Теперь вы можете редактировать файл как обычно.
Экспорт .pptx файлов из Keynote
Закончив редактирование презентации, вы можете экспортировать ее в формате .pptx, который ваши коллеги смогут использовать в PowerPoint.
Откройте файл в Keynote, затем выберите «Файл»> «Экспорт в» и выберите PowerPoint.
Вы увидите окно с форматом: pptx. Это то, что вы хотите, поэтому нажмите «Далее», назовите файл и нажмите «Экспорт».
Это создаст файл, которым вы теперь можете поделиться, не боясь получить «как мне открыть это?» Эл. адрес.
Используйте Microsoft Office
Конечно, самый простой способ взаимодействия с файлами PowerPoint на Mac — это использовать саму PowerPoint. Microsoft предлагает весь пакет Office для macOS, и это очень хорошо.
В настоящее время существует тенденция платить ежемесячную или годовую плату, стоимость которой составляет 5,99 фунтов стерлингов за человека или 59,99 фунтов стерлингов за человека за лицензию для одного пользователя. Другие уровни также доступны, если вы хотите получить доступ к программному обеспечению на нескольких машинах.
Как редактировать файл .pptx на iPad или iPhone
Импорт в Keynote
Так же, как и на Mac, Apple теперь сделала Keynote, Number, Pages, iMovie и GarageBand бесплатными для iOS. Поэтому, если у вас еще не установлен Keynote, перейдите в App Store и загрузите его.
Чтобы импортировать файл .pptx, сначала необходимо убедиться, что файл хранится на вашем iCloud Drive. Как только это будет сделано, откройте Keynote, нажмите «Местоположения» в верхнем левом углу, затем выберите «iCloud Drive».
Как только это будет сделано, откройте Keynote, нажмите «Местоположения» в верхнем левом углу, затем выберите «iCloud Drive».
Теперь вам будут представлены различные папки в iCloud. Перейдите к своему файлу и коснитесь его, чтобы импортировать в Keynote.
Вы можете увидеть диалоговое окно, в котором говорится, что вам нужно изменить настройки iCloud, чтобы разрешить это. Если это произойдет, выберите Перейти в настройки, и вы попадете в раздел iCloud. Здесь вам просто нужно включить опцию Use iCloud.
После этого вернитесь в Keynote и повторите описанные выше шаги, чтобы открыть презентацию. Снова вы можете увидеть предупреждение о том, что презентация была создана в более старой версии программного обеспечения и что некоторые шрифты будут другими. Нажмите «Открыть», и вы наконец увидите презентацию PowerPoint.
Теперь вы можете редактировать файл, добавлять новые слайды, эффекты и все, что у вас есть, как и в любой другой презентации Keynote.
Экспорт из Keynote
Любая презентация, над которой вы работаете в Keynote, будет автоматически сохранена в виде файла . key. Если вы хотите поделиться этим с пользователями PowerPoint, вам сначала нужно преобразовать его в файл .pptx. Это достигается с помощью функции «Отправить копию».
key. Если вы хотите поделиться этим с пользователями PowerPoint, вам сначала нужно преобразовать его в файл .pptx. Это достигается с помощью функции «Отправить копию».
Нажмите «Презентации» в верхнем левом углу, чтобы вернуться в главное меню Keynote. Здесь вы увидите все ваши файлы. В правом верхнем углу находится кнопка «Поделиться» (квадрат со стрелкой, указывающей сверху), нажмите на нее.
Вам будет предложено три варианта: «Сотрудничать с другими», «Отправить копию» и «Переместить в…», из которых следует выбрать «Отправить копию».
Теперь вам будет предложено выбрать, какой файл вы хотите отправить. Нажмите на свою презентацию, и вы увидите всплывающее окно с доступными типами файлов. Нажмите PowerPoint, и Keynote преобразует ваш файл.
Конечно, вы захотите отправить его кому-нибудь, поэтому Keynote откроет меню «Поделиться», где вы сможете выбрать, какой метод связи вы хотите использовать: Mail, Message, WebDav и ряд других.
Используйте приложения Microsoft Office
Да, точно так же, как на Mac, вы также можете использовать официальное приложение Microsoft PowerPoint для iPhone и iPad. Вы можете выполнить базовое редактирование в бесплатной версии и сохранить в OneDrive, но для полноценной работы вам понадобится платная учетная запись Office365.
Вы можете выполнить базовое редактирование в бесплатной версии и сохранить в OneDrive, но для полноценной работы вам понадобится платная учетная запись Office365.
Итак, все готово, различные способы обмена и редактирования файлов PowerPoint на вашем Mac, iPhone или iPad. Чтобы получить аналогичные советы, ознакомьтесь с нашими разделами Как редактировать файлы .xlsx на Mac, iPhone или iPad и Как открыть файлы .docx на Mac, iPhone и iPad.
Преобразование слайдов PowerPoint в изображения
Необходимость заблокировать презентацию для редактирования или просто – гарантировано добиться того, чтоб при показе на чужом компьютере все выглядело также точно, как у вас, возникает часто. Способов добиться этого также довольно много – можно встраивать шрифты в тело файл, защищать слайд-шоу от редактирования паролями, сохранять в PDF… или просто превратить слайды в картинки.
Последний вариант хорош ещё и тем, что получившиеся картинки, в отличие от того же PDF, можно вновь собрать в презентацию и даже применить к ним анимацию и другие эффекты.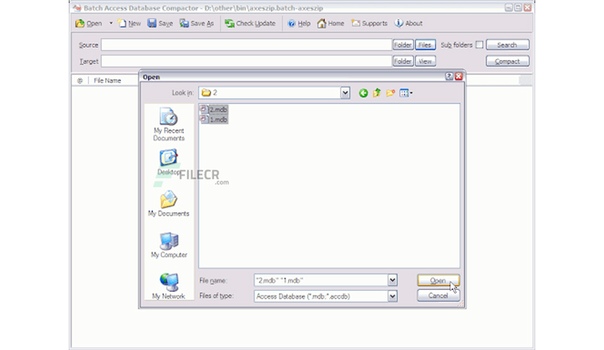
Существуют два способа конвертации слайдов презентации в изображения.
Штатная нередактируемая презентацияНапример, можно использовать штатный способ: превращение вашей PowerPoint презентации в нередактируемую.
Откройте презентацию, выберите в меню «файл» пункт «сохранить как», а в качестве типа сохранения найдите внизу списка «Нередактируемая презентация PowerPoint (PPTX)». Открыв эту копию файла, вы будете удивлены – внешне не произошло ничего, однако все слайды превратились в объединенные изображения – на них нельзя редактировать текст или графику, но зато они везде отображаются также как на вашем компьютере. Вдобавок, размер презентации также существенно уменьшиться –нередактируемый формат использует сжатые рисунки.
При таком преобразовании стоит помнить – процесс превращения слайдов в изображения необратимый – вернуть все как было уже не получится, поэтому позаботьтесь о том, чтоб сохранить редактируемую исходную копию в надежном месте. Также из нередактируемой презентации «улетят» все эффекты, впрочем, их можно добавить снова (не восстановить, а добавить) в любой момент.
Также из нередактируемой презентации «улетят» все эффекты, впрочем, их можно добавить снова (не восстановить, а добавить) в любой момент.
Ещё один способ «окартинить» вашу PowerPoint презентацию – просто сохранить каждый её слайд в виде отдельного изображения.
Откройте презентацию, выберите в меню «файл» пункт «сохранить как», а в качестве типа сохранения выберите «Рисунок в формате Portable Network Graphic (PNG)», в отличие от JPG поддерживающего прозрачность. После нажатия кнопки «Сохранить» на экран будет выведено сообщение «Какие слайды вы желаете экспортировать?». Конечно наш ответ – «все».
PowerPoint создаст для вашей презентации новую папку и присвоит всем слайдам последовательные имена «слайд №…».
Теперь, при желании, вы можете вновь объединить разрозненные файлы-картинки в единую презентацию, для этого проделайте следующие действия: на вкладке «Вставка» найдите кнопку «Фотоальбом», нажмите на неё и выделив мышью все png-файлы исходной презентации, нажмите «Вствить» и «Создать», не меняя настроек.
Все ваши файлы немедленно опять объединяться в единую презентацию, правда первым листом станет слайд с надписью «фотоальбом», который вам нужно просто удалить, а оставшиеся – разбавить эффектами, если они нужны, и вновь сохранить, на этот раз уже как единый файл.
перевод
PowerPoint на iOS. Как открыть презентацию PPT на iPhone и iPad?
Microsoft предоставляет родное (бесплатное) приложение для открытия и редактирования презентаций .PPT и .PPTX на iPhone и iPad. Но есть и альтернативные приложения, позволяющие работать с файлами таких форматов.
2015. Google Slides позволяет проводить презентации прямо со смартфона
Google Slides (так теперь называется гугловский сервис/редактор презентаций) добавил в свое мобильное приложение для Android возможность транслировать презентации прямо со смартфона или планшета. Сделано это за счет интеграции с сервисом видеосвязи Google Hangouts. Т.е. вы (сидя в кафе или аэропорте) можете отправить приглашения своим сотрудникам или клиентам, и когда они присоединятся к видеозвонку – продемонстрировать им презентацию.
 При этом вы видите список присутствующих, свои заметки и таймер, чтобы презентация не затянулась.
При этом вы видите список присутствующих, свои заметки и таймер, чтобы презентация не затянулась.2015. Microsoft Office теперь может открывать файлы из iCloud и Box
Microsoft решил не останавливаться на интеграции с Dropbox, и открыл свои редакторы документов для облачных хранилищ Apple iCloud и Box. Приложения Word, Excel, PowerPoint для iPhone и iPad теперь позволяют открывать файлы из этих источников и сохранять их обратно после редактирования. В скором времени к списку источников файлов для MS Office добавятся Salesforce и Citrix ShareFile. Кстати, на прошлой неделе Apple тоже сделал дружественный шаг по отношению к конкурирующим платформам – сделал свой онлайновый офисный пакет iWork for iCloud бесплатно доступным всем желающим (а не только владельцам iPhone и iPad). А вот защитник открытых стандартов Google пока разрешает пользователям своего офиса работать только с файлами из Google Drive.
2014. Microsoft Office интегрировали с Dropbox
Еще год назад сложно было себе представить, чтобы Microsoft, имея собственный сервис для хранения и синхронизации файлов OneDrive, позволила бы конкурирующему сервису интегрировать свой Office (свое главное конкурентное преимущество).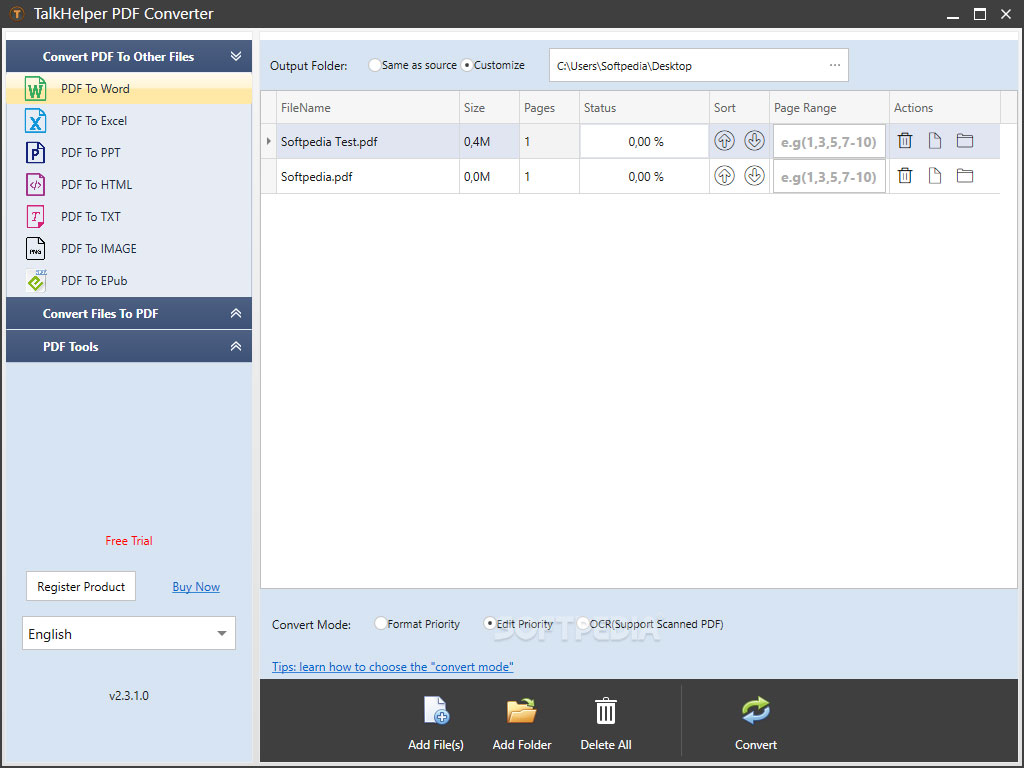 А теперь – это реальность: Microsoft заключила партнерское соглашение с Dropbox. Возможно, потому что новый босс Сатья Наделла исповедует философию открытости. Возможно, потому что Microsoft боится наступления офисного пакета Google Docs. Так вот, теперь в мобильных версиях Word, Excel, PowerPoint вы можете подключить свой аккаунт Dropbox и открывать документы прямо из папок Dropbox. И наоборот, находясь в приложении Dropbox вы можете открывать документы с помощью майкрософтовских редакторов.
А теперь – это реальность: Microsoft заключила партнерское соглашение с Dropbox. Возможно, потому что новый босс Сатья Наделла исповедует философию открытости. Возможно, потому что Microsoft боится наступления офисного пакета Google Docs. Так вот, теперь в мобильных версиях Word, Excel, PowerPoint вы можете подключить свой аккаунт Dropbox и открывать документы прямо из папок Dropbox. И наоборот, находясь в приложении Dropbox вы можете открывать документы с помощью майкрософтовских редакторов.
2014. Sway – новое приложение в составе Microsoft Office
В течении многих лет состав приложений Microsoft Office практически не изменялся. Разве что родственные продукты SharePoint и Project то входили в Office то выходили из него в процессе ребрендинга. И вот, Microsoft представила совершенно новый сервис, который скоро станет полноценным компонентом MS Office. Это Sway – сервис для создания “историй”. При ближайшем рассмотрении может оказаться, что Sway – со временем заменит морально устаревший PowerPoint.
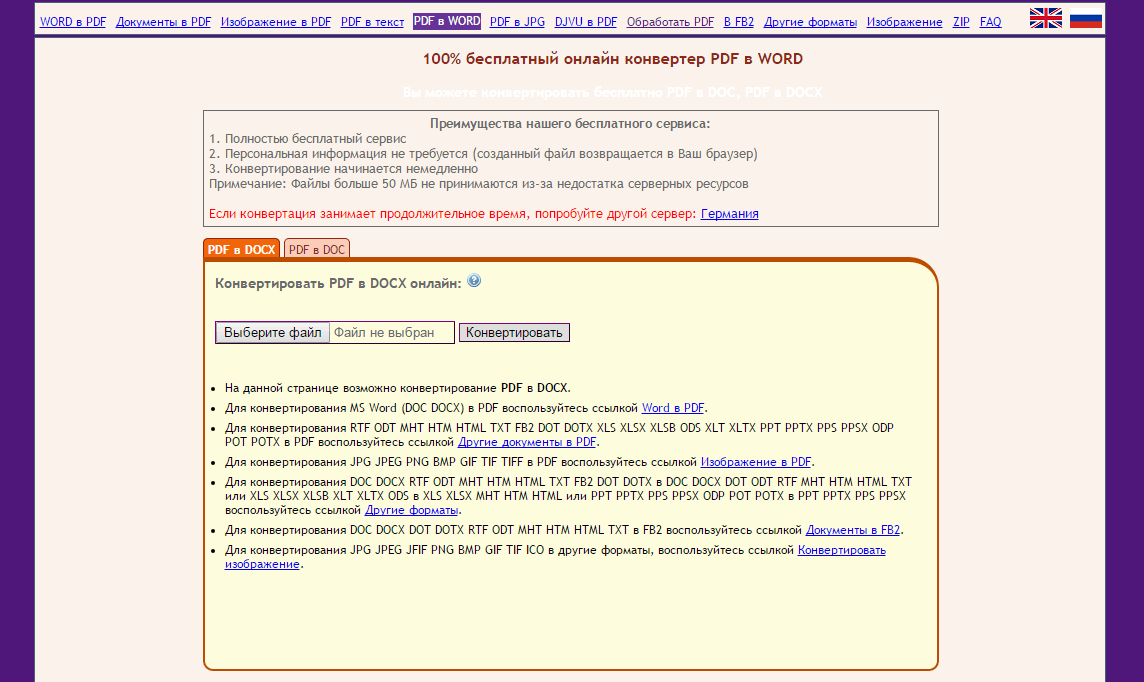 Sway позволяет быстро создавать мультимедийные истории (или презентации), которые можно демонстрировать не только на ноутбуке/проекторе, но и в онлайне на сайте, а также на любом смартфоне (ведь множество посетителей вашего сайта – заходят со смартфонов). Когда вы добавляете контент (заголовки, текст, картинки, видео…) Sway создает первый вариант презентации автоматически, а потом вы только корректируете то, что вам не нравится.
Sway позволяет быстро создавать мультимедийные истории (или презентации), которые можно демонстрировать не только на ноутбуке/проекторе, но и в онлайне на сайте, а также на любом смартфоне (ведь множество посетителей вашего сайта – заходят со смартфонов). Когда вы добавляете контент (заголовки, текст, картинки, видео…) Sway создает первый вариант презентации автоматически, а потом вы только корректируете то, что вам не нравится.2014. Гугловские редакторы документов для iOS могут редактировать файлы MS Office
Приложения Google Docs, Sheets и Slides для iPhone/iPad теперь могут редактировать документы в форматах MS Office (docx, xlsx, pptx) без необходимости их преобразования (как было раньше). Таким образом, отныне офисный пакет Google Docs можно считать полноценной альтернативой MS Office. Он позволяет свободно работать с офисными документами на Android, iOS и в любом браузере. Причем, в отличии от Майкрософтовского пакета, который требует наличия подписки, Гугловский – полностью бесплатный. Да, возможно, вы не сможете с помощью него отредактировать супер-сложно-отформатированный документ, созданный в MS Office, но в 90% случаев – он справится с вашими задачами.
Да, возможно, вы не сможете с помощью него отредактировать супер-сложно-отформатированный документ, созданный в MS Office, но в 90% случаев – он справится с вашими задачами.
2014. Microsoft выпустила Office для iPad. Сделала Office для iPhone и Android бесплатным
Похоже, кое-что начинает меняться в Microsoft с приходом Сатьи Наделлы. Ранее в Microsoft считали что то, что люди пользуются девайсами Android и iOS – это временное недоразумение. Мол в светлом будущем все вернутся на Windows и будет счастье. А новый босс сегодня заявил, что “наши клиенты используют много платформ и мы должны с этим считаться”. После этого он представил долгожданный Office для iPad. Начнем с плохой новости: для того, чтоб полноценно использовать Word, Excel, PowerPoint на iPad – вам потребуется подписка на Office 365 (которая стоит от $6.99/мес). Так раньше было и для iPhone/Android. Но сегодня свершилось еще одно чудо, и Office для iPhone/Android стал бесплатным. Т.е. вы можете теперь бесплатно редактировать на смартфоне документы из облачного хранилища OneDrive.
 Так что, возможно, скоро и версия для iPad станет бесплатной. Кстати, она уже позволяет бесплатно просматривать документы и демонстрировать PowerPoint-презентации.
Так что, возможно, скоро и версия для iPad станет бесплатной. Кстати, она уже позволяет бесплатно просматривать документы и демонстрировать PowerPoint-презентации.2013. Google сделал QuickOffice бесплатным для всех. + Подарки!
Лучший мобильный офисный пакет QuickOffice был куплен Гуглом год назад. В конце прошлого года Гугл выпустил бесплатную версию QuickOffice для платных пользователей Google Apps. А теперь они решили сделать QuickOffice бесплатным для всех (у кого есть гугл-аккаунт). И на всех платформах: Android, iPhone, iPad. Ну и правильно. Пока Microsoft жадничает, Гугл вполне может победить MS Office в борьбе за мобильных пользователей. А для большего ажиотажа, тем кто установит себе QuickOffice до 26 сентября, Гугл дарит дополнительные 10 Гб дискового пространства в Google Drive. Справедливости ради отметим, что на такую щедрость Гугл решился только после тесной интеграции QuickOffice с Google Drive. С другими облачными хранилищами QuickOffice теперь работать не может.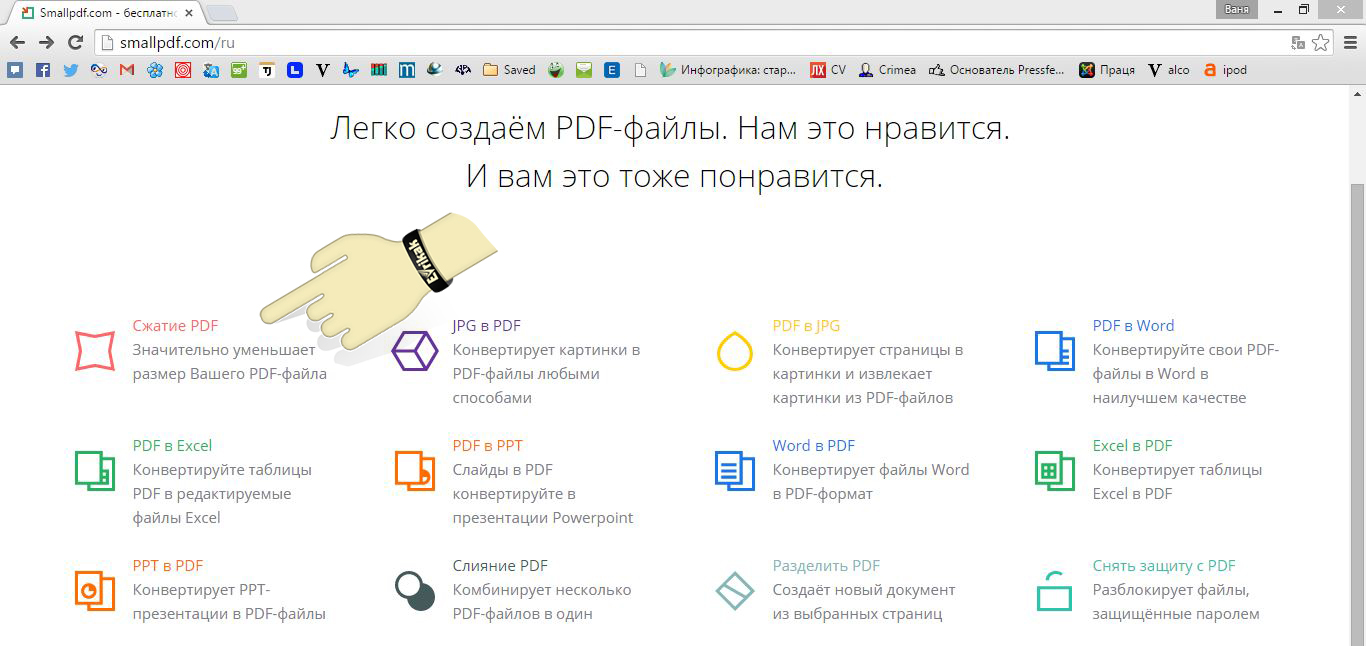 Напомним, QuickOffice позволяет открывать и редактировать на смартфоне и планшете офисные документы Word, Excel, PowerPoint, а также просматривать PDF файлы.
Напомним, QuickOffice позволяет открывать и редактировать на смартфоне и планшете офисные документы Word, Excel, PowerPoint, а также просматривать PDF файлы.
2013. Microsoft выпустила бесплатный Office для iPhone
Неужели Microsoft наконец-то бросила играть в политические игры и выпустила Office для конкурирующей платформы? Конечно нет. Политические игры продолжаются. Просто у Microsoft появилась идея получше. Да, они действительно запускают полноценные редакторы Word, Excel и PowerPoint для iPhone. И эти редакторы – действительно бесплатные. Но воспользоваться ими смогут только подписчики сервиса Office 365 (которые платят от $99.99 в год). И, разумеется, редактировать ими можно только те документы, которые хранятся в облаке SkyDrive или на корпоративном SharePoint-сервере. Но даже при таком раскладе Microsoft пока не рискнула выпускать Office для iPad, иначе ее последняя реклама iPad vs Surface уже не будет такой смешной. ***
2012. Google добавил бесплатную версию QuickOffice в Google Apps, улучшил конвертацию майкрософтовских документов
Есть надежда, что раз уж Google убрал бесплатную версию из Google Apps, то он уже по взрослому возьмется за развитие этого офисного пакета. Например, реализует полноценную работу офиса на мобильных устройствах. Как известно, в июне Google купил лучший мобильный офис QuickOffice. И вот только через 6 месяцев (!) его начали как-то прикручивать к Google Apps. Бесплатная версия QuickOffice для iPad (включающая редакторы документов, таблиц и презентаций) теперь доступна платным пользователям Google Apps. Версии для iPhone и Android обещают в скором времени. QuickOffice для Google Apps отличается от обычного только тем, что может сохранять документы в Google Drive. Чем этот пакет лучше собственных редакторов Гугла (Google Docs), которые уже также работают и на iOS и на Android? ***
2012. Word, Excel, PowerPoint – уже на iPad
Пока Microsoft упорно работает над обещанным Office для iPad, парочка стартапов уже портировали на iPad не только Microsoft Office, но и Windows 7 за счет использования технологий виртуализации. Первый из них – CloudOn – предлагает бесплатное приложение для iPad, которое позволяет создавать и редактировать документы Word, Excel, PowerPoint в привычном майкрософтовском (риббон) интерфейсе. Правда, CloudOn работает только в комбинации с сервисом DropBox (там должны храниться ваши документы), и если у Вас нет аккаунта DropBox, то нужно будет его создать. До сих пор единственным бесплатным офисным пакетом для iPad был Google Docs. Остальные (QuickOffice, Documents to Go, Office2) – платные. ***
2010. Office2 позволяет синхронизировать iPad с облачными сервисами
Спустя пару месяцев после лидеров рынка мобильных офисных пакетов – QuickOffice и Documents To Go, еще один игрок – Office2 – стал доступен на iPad. Основным преимуществом Office2 HD над конкурентами является его интеграция с облачными сервисами хранения файлов – Google Docs, iCloud, MobileMe, DropBox, Box.net. Т.е. вы можете редактировать не только локальные документы Word, Excel и PowerPoint, но и те, что хранятся в облаке. Кроме того, этот мобильный офис позволяет легко создавать папки, перемещать между ними документы, распечатывать и отправлять документы по email прямо из приложения. Что касается возможностей Office2 по редактированию документов, то они – на уровне. Так, в Word-документах вы можете добавлять и редактировать таблицы, картинки, форматировать параграфы, а в Excel-документах – создавать несколько страниц, объединять, форматировать ячейки, сортировать колонки. Что касается PowerPoint, то с ним есть одна проблема: Office2 умеет редактировать только файлы PowerPoint 2003.
2010. QuickOffice и Documents To Go позволяют редактировать Word, Excel и PowerPoint на iPad
Когда iPad появился в начале года, одной из главных проблем, с которой столкнулись бизнес-пользователи было то, что планшет не позволял нормально работать с офисными документами в форматах Word, Excel и PowerPoint. Собственный мобильный офисный пакет Apple iWork позволяет только просматривать эти документы на iPad, но не позволяет редактировать их. Но теперь этот недостаток исправлен. Популярнейшие мобильные офисные пакеты QuickOffice и Documents To Go почти одновременно запустили версии для iPad. Правда, оба решения платные: Documents To Go стоит $10 за стандартную версию и $15 – за премиум (включает в себя дополнительное облачное хранилище), а Quickoffice – $10. Оба пакета позволяют осуществлять базовое редактирование документов Word, Excel и PowerPoint на планшете. QuickOffice хотя и не предоставляет опцию синхронизации с облаком, но зато работает постабильнее.
Как исправить экспорт PowerPoint в PDF на Mac | Блог
Как экспортировать PPT в PDF в PowerPoint на Mac?
Вот что происходит. Вы закончили презентацию PowerPoint на Mac и начали экспорт. (Файл> Экспорт…)
При выборе опции PDF в File Format вы можете заметить, что у вас нет настроек для оптимизации экспорта для онлайн-печати и печати, как в Windows.
Итак, когда вы нажимаете Export и ждете завершения процесса, вы обнаруживаете следующую аномалию:
Исходная презентация PowerPoint, которую мы использовали для этого примера, составляет 21,9 МБ, в то время как PDF-документ, который вышел в конце, имеет размер На 7 МБ больше.
И это даже не большая презентация PowerPoint! Представьте, если бы (.pptx) был 200 МБ?
Почему PDF больше, чем PPT?
PowerPoint и PDF не всегда хорошо сочетаются друг с другом. Самая популярная причина – это размеры изображений и видео, которые вы добавили в презентацию.
Кроме того, поскольку PowerPoint не является родным приложением для macOS, у него есть ограничения, когда речь идет о некоторых функциях, когда вы используете его на своем Mac.
Согласно Microsoft, вы можете настроить размер экспорта в PowerPoint на Mac, перейдя в Настройки> Общие и выбрав «Среднее» в настройке Качество печати (Бумага / PDF) Желаемое качество .Это регулирует размеры изображения внутри вашей презентации, но мы настоятельно рекомендуем внимательно проверить результаты перед использованием или отправкой PDF-файла, чтобы убедиться, что качество изображения не слишком сильно ухудшается из-за сжатия.
Как конвертировать PPT в PDF, теряя вес?
Существует множество инструментов для сжатия, преобразования и сжатия PDF-файлов. Некоторые из них платные, другие бесплатные.
Один из бесплатных способов обойти эту проблему – использовать веб-сайт Adobe Acrobat для преобразования PowerPoint в PDF с помощью их онлайн-инструмента.
Загрузите презентацию PowerPoint, которую вы хотите преобразовать в PDF, и инструмент Adobe сделает гораздо лучшую работу по сжатию файла по сравнению с тем, что PowerPoint будет экспортировать на ваш Mac.
Когда ваш PDF-файл будет готов, вы сможете скачать его отсюда:
Например, наша презентация справилась с задачей намного лучше! Предыдущий PDF-файл был 28,9 МБ , в то время как Adobe дала нам тот же вес, всего около 7,5 МБ .
Это почти в 4 раза лучше !?
После вашего первого PDF-файла Adobe предоставит вам еще один бесплатно, после чего вам нужно будет подождать 24 часа, прежде чем вы сможете загрузить PPT, чтобы снова преобразовать его или создать учетную запись.К счастью, регистрация бесплатна, поэтому вы можете использовать их онлайн-инструмент сколько угодно.
Однако, если вы заметили, шрифт в PDF, который выходит из конвертера Adobe, снова переключился на Calibri по умолчанию. Так что, если вы используете в презентации собственные шрифты, вот еще одно решение, которое специально для вас!
Как экспортировать PDF из PowerPoint Online
Вы можете загрузить свою презентацию в онлайн-версию PowerPoint, если у вас есть подписка на Office 365.Вот как это сделать, чтобы в окончательном PDF-файле использовались ваши пользовательские шрифты:
Сначала откройте презентацию PowerPoint и вставьте свои собственные шрифты .
Вы можете сделать это на Mac, сначала зайдя в PowerPoint Preferences .
Чтобы открыть шрифт Встраивание настроек , щелкните опцию Сохранить в разделе Вывод и общий доступ .
Установите флажок Вставить шрифты в файл , а затем выберите второй вариант Вставить все символы .
Не забудьте Сохраните презентацию в PowerPoint!
Теперь, когда у вас есть шрифты, встроенные в файл .pptx, вы можете перейти в Office 365, открыть онлайн-версию PowerPoint и загрузить свою презентацию.
После того, как он будет открыт онлайн, вам нужно выбрать File .
Выберите Загрузить как и нажмите Загрузить как PDF . Вы получите сообщение с подтверждением, что ваша презентация готова к загрузке.
Нам удалось уменьшить размер нашего PDF до 1,4 МБ! Это делает онлайн-версию PowerPoint, вероятно, наиболее эффективным способом загрузки файлов PDF меньшего размера из презентаций PowerPoint без ущерба для качества.
Платить или идти?
А как насчет других приложений и инструментов? И стоит ли покупать один из них, чтобы облегчить жизнь, если вы экспортируете PDF-файлы из PowerPoint на свой Mac?
Что ж, такие инструменты, как PDFelement от Wondershare, например, позволяют вам контролировать, насколько вы хотите, чтобы ваш PDF был уменьшен в размере.Это поможет вам убедиться, что качество вашего изображения в PDF-файле по-прежнему остается отличным, и при этом вы сохраняете файл как можно более легким.
Итак, переход на платное решение действительно имеет смысл, если ваша работа часто требует от вас многократного экспорта и отправки PDF-файлов, особенно если для вас важно качество.
PDFelement стоит менее 10 долларов в месяц с годовым планом, так что это действительно не так уж много для решения, столь важного для многих людей.
PDF Squeezer стоит ровно 9,99 долларов и специально разработан для работы с macOS, чтобы предоставить вам сложный процесс сжатия с несколькими методами уменьшения размера файла.
PDF Expert стоит 79,99 долларов США и может быть установлен на 3 устройства, и здесь мы говорим о полномасштабном редакторе PDF, в котором мощное сжатие является лишь одной из функций.
Вот как исправить большие размеры PDF-файлов при экспорте из PowerPoint на Mac. Многие люди задавали нам этот вопрос, и у них были проблемы с этим, так что вот и все! Сообщите нам, если у вас возникли трудности с этими решениями или у вас есть другие вопросы, связанные с презентацией!
Как сохранить презентацию PowerPoint как PDF
- Вы можете сохранить презентацию PowerPoint в формате PDF, чтобы заблокировать ее содержимое и форматирование, чтобы другие люди могли просматривать файл, но не могли вносить изменения.
- Преобразование колоды PowerPoint в PDF позволяет людям, у которых нет PowerPoint, просматривать слайды.
- Вы можете сохранить PowerPoint в формате PDF независимо от того, используете ли вы PowerPoint на Mac или ПК, или если вы хотите загрузить его в формате PDF из Интернета.
- Посетите справочную библиотеку Business Insider, чтобы узнать больше.
Презентации Microsoft PowerPoint остаются одним из лучших способов обмена информацией в визуально понятной и удобоваримой форме.
То есть до тех пор, пока никто не изменит форматирование и содержимое той колоды, над которой вы работали часами, испортив слайды, необходимые для того, чтобы помочь вам донести вашу инициативу Q3, или испортить этот интерактивный семейный фотоальбом.
Когда вы сохраняете PowerPoint в формате PDF, вы блокируете документ, поэтому дальнейшие изменения невозможны. Это идеальный вариант для обеспечения того, чтобы контент оставался таким, каким вы его хотели. А поскольку PDF-файлы можно просматривать практически повсеместно, независимо от того, какое программное обеспечение или операционная система у кого-то есть, презентацию PowerPoint, сохраненную в формате PDF, может просматривать даже тот, у кого нет PowerPoint.
Ознакомьтесь с продуктами, упомянутыми в этой статье:Microsoft Office (от 149,99 долларов США в Microsoft)
Apple Macbook Pro (от 1299 долларов США в Apple)Windows 10 (от 139,99 долларов США при лучшей покупке)
Как сохранить PowerPoint в формате PDF на Mac
1. Откройте PowerPoint, который нужно преобразовать, затем нажмите «Файл».«
2. В раскрывающемся меню выберите« Экспорт ».
На вкладке «Файл» нажмите «Экспорт». Стивен Джон / Business Insider3. Затем выберите имя файла, место назначения и измените формат файла на PDF. Затем нажмите «Экспорт».
Перед экспортом обязательно измените «Формат файла» на PDF.Стивен Джон / Business Insider
На Mac вы также можете выбрать «Сохранить как…», а затем установить формат файла как PDF, чтобы получить тот же результат.
Как сохранить PowerPoint в формате PDF в Windows
1. Открыв колоду PowerPoint, которую нужно преобразовать, нажмите «Файл», затем «Экспорт».«Вы также можете выбрать сохранение только избранных слайдов из колоды в виде PDF-файлов.
2. Нажмите« Создать PDF / XPS »в меню, затем снова нажмите его во всплывающем окне.
3. Выберите место назначения для PDF-файла и при желании измените имя, затем нажмите «Ввод».
Как сохранить PowerPoint в формате PDF из Интернета
Сохранить PowerPoint в формате PDF из Интернета очень просто. Просто щелкните вкладку «Файл», затем выберите «Загрузить как» в раскрывающемся списке и выберите «Загрузить как PDF».«Язык опции« Сохранить как »или« Загрузить как »немного отличается в зависимости от вашей ОС.
При загрузке с вашей электронной почты кнопка может называться «Загрузить связанный файл как… ”
Стивен Джон / Business Insider
jeongwhanchoi / convert-ppt-to-pdf: пакетное преобразование каждого файла ppt в pdf с помощью Automator на MacOS
GitHub – jeongwhanchoi / convert-ppt-to-pdf: пакетное преобразование каждого файла ppt в pdf с помощью Automator на MacOSПакетное преобразование каждого ppt в pdf-файлы с помощью Automator на MacOS
Файлы
Постоянная ссылка Не удалось загрузить последнюю информацию о фиксации.Тип
Имя
Последнее сообщение фиксации
Время фиксации
Пакетное преобразование каждого файла ppt в pdf с помощью Automator на MacOS
Как преобразовать в PDF
- Запустить автомат
- Выберите тип как Быстрое действие для ваших документов
- Найти действия, запустить AppleScript
- Введите AppleScript
- Установите настройку входа
- Введите скрипт
- Сохранить Быстрое действие
Запустить автомат
Выберите тип документов
Выберите Быстрое действие тип
Найти действия
Найти действия «Запустить AppleScript»
Введите AppleScript
Установите настройку входа
Введите сценарий, как показано ниже
AppleScript
при запуске {ввод, параметры}
установите TheOutput на {}
Подскажите приложение «Microsoft PowerPoint» - работайте на версии 15.15 или новее
запуск
повторить с i на входе
установить t в i как строку
если t заканчивается на ".ppt" или t заканчивается на ".pptx", то
установить pdfPath в мой makeNewPath (i)
открой я
сохранить активную презентацию в pdfPath как сохранить как PDF - сохранить в той же папке
установить конец вывода в pdfPath как псевдоним
конец, если
конец повторения
конец сказать
скажите приложению "Microsoft PowerPoint" - работает на версии 15.15 и новее
покидать
конец сказать
вернуть выход
конец пробега
на makeNewPath (f)
установить t в f как строку
если t заканчивается на ".pptx "тогда
возврат (текст с 1 по -5 из t) & "pdf"
еще
возврат (текст с 1 по -4 из t) & "pdf"
конец, если
конец makeNewPath
Запустить преобразование в PDF
Около
Пакетное преобразование каждого ppt в pdf-файлы с помощью Automator на MacOS
Темы
Ресурсы
Вы не можете выполнить это действие в настоящее время.Вы вошли в систему с другой вкладкой или окном. Перезагрузите, чтобы обновить сеанс. Вы вышли из системы на другой вкладке или в другом окне. Перезагрузите, чтобы обновить сеанс.Конвертировать PPT в PDF – онлайн конвертер PPT в PDF
Инструкции по конвертации PowerPoint в PDF
Преобразовывая PPTX в PDF с помощью pdfFiller, вы можете сохранить исходное форматирование и макет файла и сделать возможным просмотр файла, не открывая его в PowerPoint.pdfFiller позволяет получить PDF-документ из презентации PPT на любом настольном или мобильном устройстве. Больше никаких принтеров, сканеров или трудоемких операций.
Начните с загрузки файла PPT в свою учетную запись pdfFiller. Нажмите ДОБАВИТЬ НОВУЮ и выберите, как вы хотите добавить презентацию: вы можете загрузить ее из облака или из хранилища вашего устройства, или вы можете попросить товарища по команде отправить ее вам.
После загрузки файла PPT он откроется в редакторе pdfFiller, где вы сможете добавлять и удалять текст, перемещать изображения, добавлять заполняемые поля и т. Д.
После редактирования щелкните раскрывающийся список рядом с оранжевой кнопкой ГОТОВО и выберите Сохранить как . Теперь вы можете легко преобразовать документ в PDF.
Определите, нужно ли вам сохранять документ как обычный PDF-файл или как заполняемый PDF-файл, если вы добавили заполняемые поля с помощью редактора.
Вы или кто-либо, кому вы отправляете свои документы, можете заполнить эти поля с помощью своего программного обеспечения PDF.
Выберите место для сохранения нового PDF-файла, задайте параметры экспорта и при необходимости защитите документ паролем.
Нажмите Сохранить как еще раз.Вот и все: ваш новый PDF-файл готов и сохранен! Поделитесь им с товарищами по команде и партнерами или внесите дополнительные изменения.
Кроме того, вы можете преобразовать PowerPoint в PDF, не открывая его в редакторе. Просто выберите загруженный файл PPT на панели управления pdfFiller и нажмите Сохранить как справа.
Как конвертировать PPTX в PDF
1
Загрузите файл pptx со своего компьютера, смартфона, онлайн-библиотеки или облака.
2
Внесите изменения и щелкните раскрывающийся список рядом с кнопкой ГОТОВО . Выберите Сохранить как .
3
Выберите формат PDF и место назначения, в котором вы хотите сохранить документ.
4
Нажмите Сохранить как , чтобы завершить преобразование PPTX в PDF.
Как лучше всего конвертировать PPT в PDF?
PDF, полное название которого – Portable File Format, является одним из самых популярных форматов документов, используемых сегодня многими людьми.PDF, кажется, передает все содержимое более четким способом, включая текст, живо, использование PDF кажется более профессиональным способом. Поэтому для презентации некоторых важных вещей людям больше нравится использовать PDF вместо PPT. Если вам также необходимо преобразовать PPT в PDF после завершения создания содержимого PPT, EasePDF предоставит вам помощь.
Введение в EasePDF
В EasePDF вы можете использовать все инструменты PDF, предоставляемые этой платформой, совершенно бесплатно. Как видно из меню инструментов, EasePDF предлагает до 32 решений PDF.Для их использования даже не нужно регистрироваться. Ко всей справке и решениям, предоставляемым EasePDF, можно легко получить доступ без ограничений.
Конвертеры формата PDF – это наиболее широко используемые инструменты, а также наиболее представительная услуга EasePDF. Предлагаются два основных типа конвертера: один предназначен для преобразования PDF в другие форматы документов, таких как Word, Excel, PPT и т. Д., А другой – для преобразования других форматов в PDF. Для этой цели сегодня мы должны выбрать конвертер PPT в PDF, предоставленный EasePDF, чтобы помочь.
Бесплатное преобразование PPT в PDF на EasePDF
EasePDF разрабатывает все инструменты для максимально простого использования пользователями. Таким образом, вы можете легко узнать, как конвертировать PPT в PDF, как только вы перейдете к инструменту на EasePDF. Но все же я проведу вас через приведенные ниже инструкции, чтобы вы не допустили небольших ошибок. А теперь посмотрим.
Шаг 1. Для начала откройте в браузере официальный сайт EasePDF. В строке меню вверху выберите Все инструменты PDF , а затем перейдите к PPT в PDF , указанному в первом столбце.
Шаг 2. Теперь вам нужно добавить сюда файлы PPT, которые вы хотите преобразовать в PDF. Просто нажмите Добавить файл (ы) , чтобы добавить его со своего рабочего стола. Или щелкните GoogleDrive , Dropbox и OneDrive , чтобы выбрать файлы, которые вы там сохранили. Наконец, использование URL , содержащего ваши файлы PDF, для добавления в EasePDF также возможно.
Шаг 3. Когда вы загрузите файлы PPT, EasePDF напрямую поможет вам преобразовать их в PDF! После нескольких секунд ожидания файлы конвертируются, и вы можете скачать их напрямую.Просто нажмите кнопку Загрузить , и вы сможете сохранить PDF-файл в автономном режиме.
(Вы также можете сохранить преобразованные файлы на платформах GoogleDrive , Dropbox и OneDrive . Но если вы сохраните этот URL , вы должны вернуться, чтобы обработать преобразованный файл в течение 24 часов, или он истечет.)
Использование EasePDF с этими преимуществами
- Бесплатные услуги без оплаты
- Легко начать пользоваться без учетной записи
- Оборудовано 256-битное шифрование SSL
- Автоматическое удаление файлов через 24 часа
- Высокая скорость экономит ваше время
- Различные услуги для удовлетворения всех ваших потребностей
- Дружественный интерфейс упрощает использование всех функций
- Онлайн-сервисы без необходимости загрузки программного обеспечения
Сводка
Независимо от того, хотите ли вы конвертировать PPT или другие форматы в PDF, с помощью EasePDF вы можете легко выполнить работу.Быстрые услуги, предоставляемые EasePDF, сэкономят ваше время и силы. Почему бы не попробовать прямо сейчас?
Лучшие советы по преобразованию PowerPoint в PDF
Преобразование презентации PowerPoint (PPT) в PDF становится все более распространенной практикой в индустрии событийных технологий. Это связано с тем, что совместное использование слайдов в режиме реального времени с помощью технических решений для мероприятий, таких как Glisser, позволяет загружать как файлы PPT, так и файлы PDF.
Эта статья поможет вам понять преимущества и риски, связанные с преобразованием PPT в PDF, а также простейшие методы преобразования слайдов PowerPoint в PDF без использования внешних платформ.
Преимущества
Итак, вы создали презентацию и готовы к работе. Прежде чем вы подумаете об отправке / загрузке своей колоды, вы можете подумать о преобразовании в PDF. Это значительно уменьшит размер файла, обычно примерно до трети исходного размера. Это может быть очень удобно для переноса больших презентаций из одного места в другое; Gmail, например, имеет ограничение на передачу файлов вложения 25 МБ, Hotmail только 10 МБ. Glisser имеет ограничение на загрузку файла в 100 МБ, поэтому преобразование в PDF позволит вам уменьшить размер файла, позволяя загружать один PDF-файл, вместо того, чтобы разделять вашу колоду на две или более загрузки PPT.Кроме того, загрузка на вашу учетную запись Glisser займет намного меньше времени, чем большая колода PPT.
Еще одним ключевым преимуществом является то, что ваши слайды нельзя редактировать после преобразования в PDF. Вообще говоря, наибольшее преимущество отправки PDF-файлов – коллегам, клиентам или для публичного использования – это безопасность вашего контента. Если на слайдах есть ваше имя или логотип компании, безопасность имеет первостепенное значение. В конце концов, это представление вас и вашей компании!
Кроме того, еще одно преимущество PDF-файлов состоит в том, что их труднее удалить.Вместо того, чтобы работать с отдельными слайдами, в каждый из которых можно вносить изменения, у вас есть один PDF-файл. С точки зрения события, если вы передаете PowerPoint диспетчеру содержимого событий, вы должны быть уверены в том, что он не будет изменен в последнюю минуту. Нет ничего хуже, чем подняться на сцену и обнаружить, что ваши слайды расположены в другом порядке или что-то было случайно удалено. В конце концов, события – это стрессовые места, и несчастные случаи случаются.
Всегда ли нужно конвертировать?
Может и нет.Стоит учесть, что есть определенные проблемы с конверсией, которые вы, возможно, захотите рассмотреть. Во-первых, любые анимации, которые вы создали в PPT, будут потеряны при преобразовании. Это также будет включать любое содержимое вне слайда, которое вы хотите анимировать в центре слайда. Это подводит нас ко вторым проблемам преобразования – любое содержимое вне слайда, которое у вас есть в вашей колоде слайдов, не будет преобразовано. Это будет включать любые заметки, которые у вас могут быть, а также изображения и диаграммы, которые вы, возможно, захотите переместить.Всегда стоит проверить слайды, которые вы преобразовали и загрузили в свою учетную запись Glisser, по сравнению с исходной колодой PPT – на случай, если чего-то, что вы хотите в презентации, больше нет!
Как преобразовать PPT в PDF?
Вы можете преобразовать презентацию PowerPoint в PDF, выполнив пару простых шагов, даже без использования стороннего программного обеспечения или онлайн-инструментов. Во-первых, найдите путь к окну «Сохранить как».Я делаю это, выбирая вкладку «Файл» в правом верхнем углу, а затем выбирая «Сохранить как», но стоит отметить, что вы также можете выбрать «Экспорт файла», нажать горячую клавишу «F12» и наконец «Ctrl + Shift + S»; все эти параметры перенесут вас в окно «Сохранить как». Затем вы хотите выбрать раскрывающийся список «Сохранить как тип» под полем «Имя файла»; это отобразит список типов документов, просто выберите «PDF» из списка и выберите, где вы хотите сохранить документ, прежде чем выбрать «Сохранить».Вы можете загрузить свой PDF-файл прямо в Glisser как отдельную уникальную презентацию или добавить его где-нибудь в существующую презентацию.
PPT в PDF конвертер онлайн бесплатно, Конвертировать PPT в PDF
Загрузка документа
Загрузить PDFdidid.pdf
11,2 МБОсновная информация
* Обложка:
* Заголовок:
* Классификация:
Академический
- Образ жизни
- Биография
- Выбор редакции
- САМОЕ ПОПУЛЯРНОЕ
- Академия и образование
- Арт .
- Биография
- Бизнес и карьера
- Дети и молодежь
- Окружающая среда
- Художественная литература и литература
- Здоровье и спорт
- Образ жизни
- Личностный рост
- Политика и законы
- Религия
- Наука и исследования
- Технологии
* Теги:
Бесплатно
* Сводка:
Немедленно внесите свой вклад
Загрузка успешна, отправлено на аудит
Ожидаемый результат проверки – 2-3 дня.Документы, подлежащие проверке, будут опубликованы. отображается
СпасибоНе хватает монет для загрузки
Этот документ требует 5 монет для загрузки
Купить скачать монеты Активировать для скачиванияОтправить на электронную почту
Электронная почта
ОТПРАВИТЬ/ ru / share / 9 / whats-next-social-media-Trends-2020.html
КОПИЯОтчетный документ
Документ отмечен флажком, и пользователи проверяются сотрудниками Speedpdf 24 часа в сутки, 7 дней в неделю, чтобы определить, нарушают ли они Принципы сообщества. за нарушения Принципов сообщества, а также серьезные или повторяющиеся нарушения могут привести к закрытию аккаунта. канал отчета
СПАСТИУменьшите размер вашего PDF-файла онлайн
Сжать PDF
Сжать Изображение
Перетащите файл сюда
Выбрать файл
1.Не закрывайте эту страницу до завершения конвертации, иначе конвертация может завершиться неудачно!
2. Зарегистрированные и вошедшие в систему пользователи, после успешной загрузки файла вы можете проверить статус преобразования и загрузить преобразованный документ через центр пользователей.
Красивый и простой онлайн-компрессор PDF
Онлайн-компрессор PDF-файлов для уменьшения размера PDF-файлов и сохранения хорошего качества.
Простота использования
Перетащите файл, подождите несколько секунд, пока он уменьшится, и загрузите его одним щелчком мыши. Процесс быстрый и легкий.
Все поддерживаемые платформы
Компрессорspeedpdf основан на браузере и работает на всех платформах. Неважно, используете ли вы Mac, Windows или Linux.
Безупречное качество
Уменьшите размер ваших PDF-файлов, что идеально подходит для загрузки файлов в Интернет и по электронной почте.
Высокая безопасность
Поддержка множества настроек для защиты ваших файлов, таких как пароль, авторизация и т. Д.
Как конвертировать PPT в PDF
Показать большеРейтинг: 4.7 /5 – 822,864 голоса
Тенденции в страховании 2020: переход от устойчивости к переосмыслению поможет страховщикамБольше рекомендуется
Хорошее питание для хорошего здоровья
662 просмотра 19 недель назад
Индекс опыта 2020 Цифровые тенденции
316 просмотров 19 недель назад
Тенденции на потребительских рынках им. Генделя 2020
128 просмотров 19 недель назад
Индекс устойчивости индустрии напитков – Отчет о тенденциях 2020
242 просмотра 19 недель назад
Хорошее здоровье добавляет жизни годам
597 просмотров 19 недель назад
20 Тенденции поиска на 2020 год
212 просмотров 19 недель назад
Рекомендуется
3 простых приема, которые помогли мне избежать долгов в 20 лет
106 просмотров 17 часов назад
Штраф за развод
94 просмотра 17 часов назад
Сегодняшняя «гиг-экономика» – это шутка
97 просмотров 17 часов назад
Этот ранний пенсионер нашел серьезную причину, по которой пенсия – это миф
93 просмотра 17 часов назад
5 мировоззрений о деньгах, которые помогут вам сломаться
81 просмотр 17 часов назад
Больше рекомендуется
Хорошее питание для хорошего здоровья
662 просмотра 19 недель назад
Индекс опыта 2020 Цифровые тенденции
316 просмотров 19 недель назад
Тенденции на потребительских рынках им. Генделя 2020
128 просмотров 19 недель назад
Индекс устойчивости индустрии напитков – Отчет о тенденциях 2020
242 просмотра 19 недель назад
Хорошее здоровье добавляет жизни к годам
597 просмотров 19 недель назад
20 Тенденции поиска на 2020 год
212 просмотров 19 недель назад
Рекомендуется
3 простых приема, которые помогли мне избежать долгов в 20 лет
106 просмотров 17 часов назад
Штраф за развод
94 просмотра 17 часов назад
Сегодняшняя «гиг-экономика» – это шутка
97 просмотров 17 часов назад
Этот ранний пенсионер нашел серьезную причину, по которой пенсия – это миф
93 просмотра 17 часов назад
5 мировоззрений о деньгах, которые помогут вам сломаться
81 просмотр 17 часов назад
Ой… Размер этого файла превышает МБ!
Получите Speedpdf VIP для загрузки файлов размером до 5 ГБ
Получите VIP Посмотреть больше предложенийПолучите скидку 50% на первый заказ
Присоединяйтесь к нашему speedpdf, и вы первыми узнаете о наших предложениях, а также о привилегиях и многом другом.
Плюс вы получите 50% скидку на первую покупку
ДА.ХОЧУ СКИДКУ 50%Уважаемый VIP скоро истечет
Сэкономьте 80% на продлении сейчас
После обновления вы продолжите пользоваться преимуществами и привилегиями speedpdf
Да, продлить сейчас Посмотреть больше предложенийСегодняшнее количество было израсходовано
Вы можете открыть VIP, чтобы получить больше
раз конверсии.

 com – конвертирует pptx в pdf, полученный файл затем можно будет просмотреть или отправить. Преимущество в том, что он так и останется одним файлом. Недостаток – анимация, видео и звук воспроизводится не будут;
com – конвертирует pptx в pdf, полученный файл затем можно будет просмотреть или отправить. Преимущество в том, что он так и останется одним файлом. Недостаток – анимация, видео и звук воспроизводится не будут;