Онлайн-конвертер PowerPoint в видео
Как преобразовать PowerPoint в видео?
Загрузите презентацию PowerPoint, укажите предпочтительные параметры для операции преобразования или оставьте параметры по умолчанию без изменений, а затем нажмите ПРЕОБРАЗОВАТЬ .
В чем преимущества преобразования PowerPoint в видео?
Преобразуя PowerPoint в видео (MP4), вы получаете более удобный файл. Видео проще поделиться, чем PowerPoint. Видео можно открыть на любом устройстве или платформе.
Бесплатно ли Aspose Presentation to Video Converter?
да. Конвертер презентаций PowerPoint в видео можно использовать совершенно бесплатно.
Конвертер презентаций PowerPoint в видео можно использовать совершенно бесплатно.
Сколько времени нужно, чтобы преобразовать PPT в видео?
Какой формат полученного видео в PowerPoint?
MP4 – это результирующий формат.
Как сохранить PowerPoint в формате MP4?
Воспользуйтесь конвертером PPTX в видео (PPT to video) на этой странице.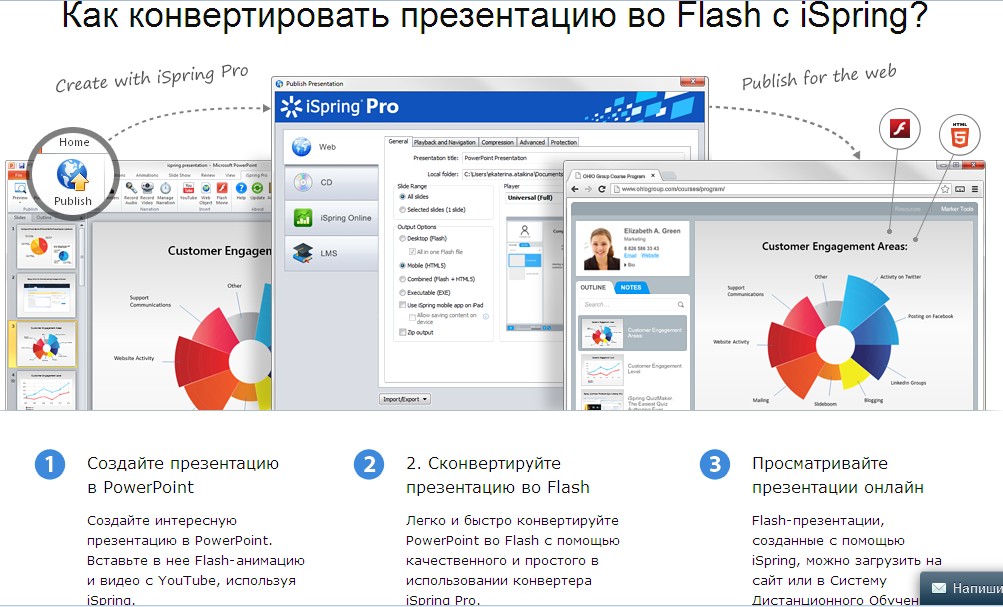
Как я могу открыть видео, созданное в PowerPoint?
Вы можете открыть видео в любом видеоплеере. Видеофайл MP4 можно воспроизводить на любом ноутбуке (Windows, Mac) или смартфоне (iPhone или Android-устройство).
Как сохранить мой PowerPoint как видео?
Воспользуйтесь конвертером PowerPoint в видео на этой странице.
Как мне бесплатно конвертировать PowerPoint в MP4?
Воспользуйтесь конвертером на этой странице. Это бесплатно.
Это бесплатно.
Есть ли ограничения на загружаемые файлы?
Для одной презентации максимальный размер файла составляет 35 МБ, а максимальное количество слайдов – 50. Если вы должны преобразовать презентацию, размер которой превышает 35 МБ или содержит более 50 слайдов, мы рекомендуем использовать Aspose PowerPoint Splitter , чтобы разделить слайды на несколько презентаций. Затем вы можете преобразовать полученные презентации по отдельности.Конвертация презентаций в HTML и Flash
Вы когда-нибудь задумывались, почему презентации так популярны среди учителей и преподавателей? Действительно, сегодня PowerPoint-презентации используются практически повсеместно. Они являются прекрасным сопровождением для докладов, рефератов и открытых уроков и делают любое выступление красочным, а представляемый материал — доступным и наглядным.
Они являются прекрасным сопровождением для докладов, рефератов и открытых уроков и делают любое выступление красочным, а представляемый материал — доступным и наглядным.
Однако при использовании презентаций в электронном обучении, как правило, возникают сложности. Презентации, загруженные в интернет или Систему Дистанционного Обучения, необходимо скачивать и просматривать на компьютере с помощью PowerPoint, что не всегда удобно.
Конечно, существует немало онлайн-сервисов, созданных специально для публикации презентаций в интернете. Но эти сервисы не поддерживают анимацию, эффекты переходов, вставленные звук и видео. Кроме того, сервисы зачастую не обеспечивают надлежащее отображение проектов PowerPoint на некоторых устройствах.
Поэтому для использования PowerPoint в электронном обучении необходимо программное решение, которое позволит быстро и качественно подготовить презентации для публикации в интернете или СДО. Таким решением являются программы, разработанные компанией iSpring.
Конвертация PowerPoint во Flash
iSpring Suite – одна из самых популярных программ для конвертации PowerPoint в формат Flash. Для начала работы в программе просто скачайте ее бесплатную пробную версию на 30 дней. Все функции программы будут доступны на отдельной вкладке PowerPoint. Поэтому просто откройте вашу презентацию, найдите вкладку iSpring Suite и нажмите кнопку опубликовать.
С помощью iSpring Suite ваша презентация может быть загружена на сайт, в блог или в любую Систему Дистанционного Обучения, поддерживающую стандарты SCORM и AICC.
Кроме того, iSpring Suite позволяет:
Записать и вставить в презентацию аудио- и видеосопровождение
Добавить в презентацию Flash-анимацию и видео из YouTube
Настроить плеер для просмотра презентации
Добавить информацию об авторе презентации
- Защитить презентацию от несанкционированного доступа.
Пример презентации, сконвертированной в формат Flash:
Конвертация PowerPoint в HTML5
Презентации, сохраненные в формате HTML5, доступны широкой аудитории пользователей iPad, iPhone и других мобильных устройств и планшетов.
Для быстрой конвертации PowerPoint-презентации в HTML5 лучше всего подойдет iSpring Suite. Он гарантирует точное воспроизведение анимации, эффектов перехода, интегрированного аудио, видео и других функций PowerPoint. Кроме этого, программа предоставляет возможность вставки в презентацию web-объектов и видеороликов YouTube.
Пример презентации, сконвертированной в HTML5:
Если вам понравилась статья, дайте нам знать — нажмите кнопку Поделиться.
А если у вас есть идеи для полезных статей на тему электронного обучения — напишите нам в комментариях, и мы будем рады поработать над новым материалом.
Как конвертировать презентацию PowerPoint в Google Slides с помощью импорта
Студент вы, владелец бизнеса или просто работаете с презентациями – у вас не всегда есть выбор с каким типом файлов вам придется работать. Если вы используете Google Slides чтобы создавать и редактировать презентации, получив файл в отличном от Google Slides формате, не следует медлить.
Google Slides может легко конвертировать презентации в другие форматы,отличном от формата Google Slides. Это означает, что если вас попросят изменить или обновить презентацию Microsoft PowerPoint, вы можете сделать это с помощью Google Slides.
Конвертируйте PowerPoint PPTX презентацию в Google Slides с помощью импорта.Процесс преобразования файлов не сложен, но многие пользователи Google Slides не могут понять, как это работает. Или вы знаете, как это работает, но не знаете точно, как перейти от PowerPoint презентации к Google Slides. Где руководство?
Данной руководство объяснит в деталях, как конвертировать PowerPoint презентацию в презентацию Google Slides. Мы также кратко изучим некоторые из лучших методов импорта файлов PowerPoint, а также предоставим советы, как импортировать другие типы файлов.
Как конвертировать PowerPoint в Google Slides (Короткое видео)
Здесь представлен ролик, который быстро покажет вам первый метод преобразования PowerPoint в Google Slides:
Теперь давайте рассмотрим больше параметров, которые вы можете использовать, импортируя файлы в Google Slides, начнем с лучших методов.
7 лучших способов для импорта файлов в Google Slides.
Преобразование файлов никогда не было простым, особенно, когда дело доходит до импорта файлов из PowerPoint в Google Slides. Однако, на деле сам процесс импорта файлов выполняется быстро и легко.
Вот несколько лучших методов:
- Контроль качества. Начинайте с понятной и оригинальной презентации. Если начать работу с некачественной презентации перед импортом, то и на выходе вы получите презентацию низкого качества. Убедитесь, что слайды хорошо разработаны и ваши изображения понятны. Кроме того, убедитесь, что шрифты доступны для чтения и работают ссылки.
- Управление размером файла. Если в презентации есть слайды, которые вам не нужны, удалите их, прежде чем импортировать файл. Это уменьшает его размер и объем работы, которую вам следует сделать после преобразования.
- Обращайте внимание на тип файла. Если тип файла презентации, который вы пытаетесь импортировать в Google Slides не поддерживается, вернитесь к папке, который использовался для его создания и измените его в поддерживаемый формат (например, PowerPoint).
 Повторите попытку импорта. (В зависимости от типа исходного файла, после импорта вы можете потерять некоторые функции или форматирование).
Повторите попытку импорта. (В зависимости от типа исходного файла, после импорта вы можете потерять некоторые функции или форматирование). - Помните об изменении шрифта. Google Slides может не поддерживать некоторые шрифты, которые вы использовали изначально. Вместо этого он преобразует ваши шрифты в похожие и доступные. Также шрифты могут не соответствовать. (Google Slides использует веб-шрифты по умолчанию и PowerPoint использует локально установленные шрифты).
- Возможно изменение формата. Тоже можно сказать и о форматировании файла после импорта в Google Slides. Оно будет похоже на исходное, но может и измениться. Возможно потребуется изменить настройки презентации, чтобы улучшить форматирование.
- Не забудьте о ссылках. На данный момент встроенные ссылки после импорта в презентацию Power Point не работают. Убедитесь, что вы знаете, где должна находиться каждая ссылка, прежде чем вы начнете конвертировать файл, так вы сможете добавить гиперссылки после преобразования.

- Не импортируйте PDF файлы. PDF-файл не может быть импортирован в виде презентации в Google Slides. Однако вы можете сделать скриншот PDF файла и вставить как изображение в презентацию Google Slides.
Процесс импорта файлов PowerPoint в Google Slides,такой же как процесс импорта для всех инструментов Google Drive. Чтобы прочитать полное руководство для работы с Google диском следуйте по ссылкам:
Google Документы
Как импортировать и экспортировать документы на Google диск
Мелисса Мерфи
Как конвертировать презентацию Power Point в формат Google Slides
Здесь представлены несколько основных методов, как импортировать презентацию Power Point в Google Slides. Все довольно просто. В этом уроке я рассмотрю каждый метод.
Примечание: Данное руководство основано на работе браузера Google Chrome на ПК с помощью Microsoft Windows. Этот процесс очень похож на работу других браузеров и систем, однако, некоторые экраны могут незначительно отличаться.
Метод 1: Откройте презентацию в Google Drive
Первый метод импортировать презентацию Power Point в Google Slides с помощью Google диска. Здесь приведена пошаговая инструкция.
Шаг 1. Перетащите файл PowerPoint в Google Drive.
Начните с открытия Google Диска. Откройте папку, в которой вы хотите сохранить импортированную презентацию:
Начните с открытия Google Диска.Обратите внимание на область в центре с надписью «Перебросьте файлы сюда». Когда откроется Google Диск, разверните «Проводник файлов» в Windows и найдите файл PPTX, который вы хотите импортировать в Google Slides:
Нажмите на вашу презентацию PowerPoint в файловом проводнике и перетащите его наGoogle Диск. Вы должны увидеть файл на Google Диске:
Шаг 2. Откройте и преобразуйте файл PowerPoint
Теперь вы готовы конвертировать PowerPoint PPTX файл в Google Slides. Дважды щелкните на файл в Google диске, чтобы открыть его. Вы должны увидеть данный экран:
Дважды щелкните на файл в Google диске, чтобы открыть его. Вы должны увидеть данный экран:
Обратите внимание на значок рядом со словами Открыть с помощью Google Slides в верхней центральной части экрана. (Выделенные красной рамкой.) Щелкните стрелку “вниз” справа от слов:
Нажмите на Google SlidesИз раскрывающегося меню выберите Google Slides. Ваш файл презентации откроется в Google Slides в формате редактирования. Преобразование произойдет автоматически:
Удалите расширение файла PowerPoint PPTX.Обратите внимание, что имя файла, в левом верхнем углу презентации по-прежнему содержит расширение PowerPoint PPTX. Вы должны изменить его, потому что файл теперь в формате презентации Google Slides . Если вы посмотрите на ваш диск, вы увидите два файла: ваш исходный файл PowerPoint, который вы перетащили на диск и преобразованный файл, который вы только что создали.
Вы увидите ваш исходный файл PowerPoint и преобразованный файл Google Slides .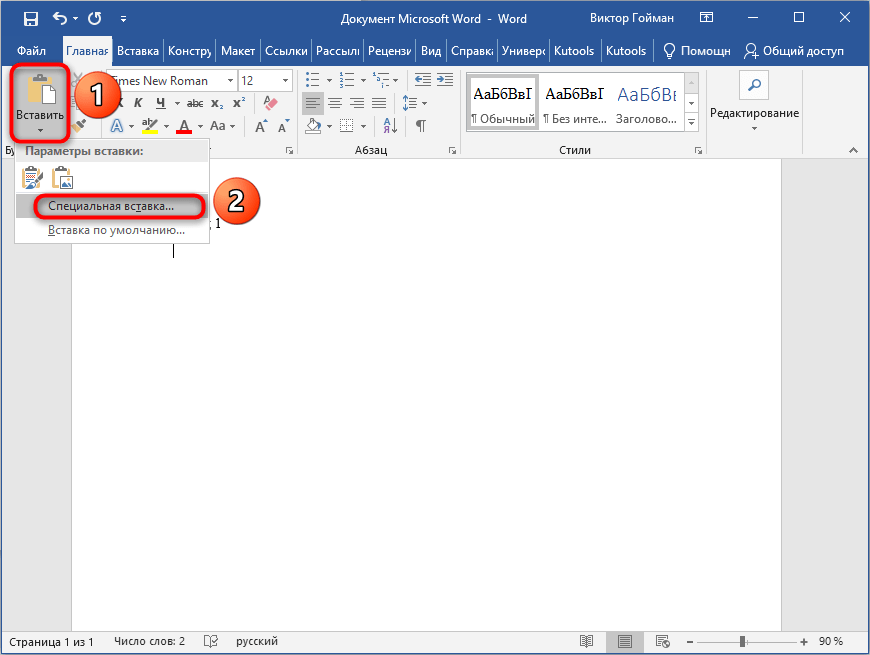
Шаг 3. Отредактируйте файл в Google Slides.
Теперь, когда вы преобразовывали презентацию PowerPoint в Google Slides, его можно редактировать так же, как и любую другую презентацию Google Slides.
Метод 2: Импорт из Google Slide.
Второй способ импорта презентации PowerPoint включает в себя открытие пустой презентации Google Slides . Вот этот процесс:
Шаг 1. Откройте пустую презентацию Google Slides
Нажмите кнопку Новый > Google Slides :
Откройте Google SlidesОткройте пустую презентацию Google Slides:
Кликните Файл >Открыть:
Откройте презентацию Google SlidesОткроется диалоговое окно Открыть файл:
Вы можете открыть файл на Google диске, который уже загружен или загрузить новый файл из вашего компьютера.Если файл PowerPoint, который вы хотите конвертировать находится на Google диске, или если он загружен вами, выберите Мой диск или Поделиться со мной в верхней части диалогового окна.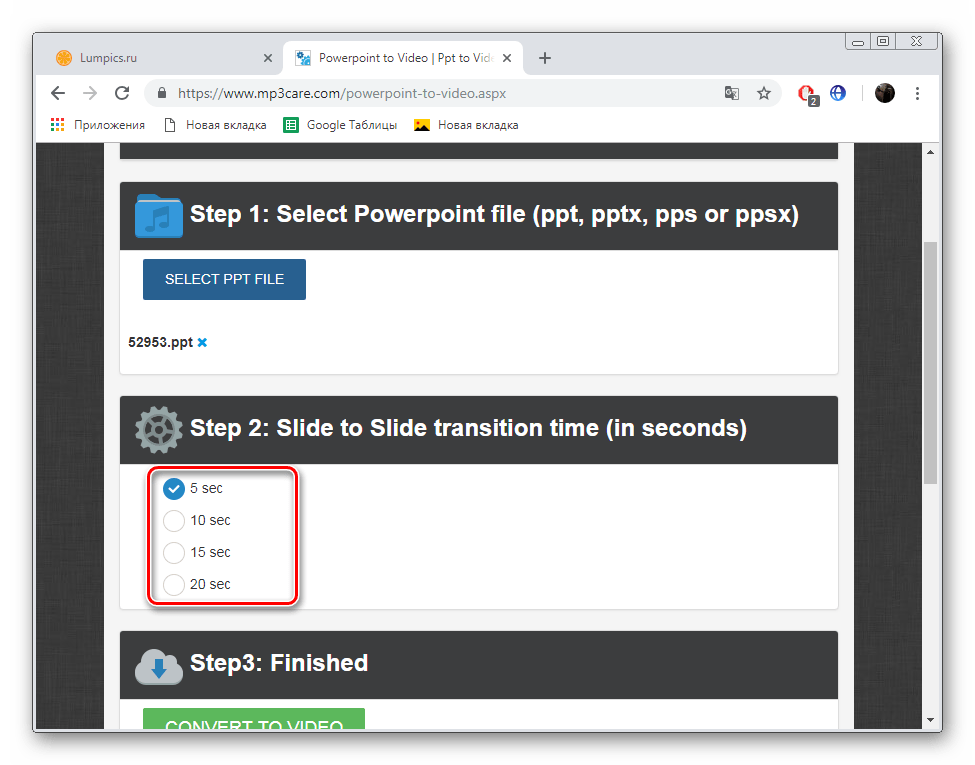 После выбора файла для преобразования, нажмите кнопку Открыть.
После выбора файла для преобразования, нажмите кнопку Открыть.
В этом примере мы собираемся Загрузить файл, чтобы конвертировать его с вашего компьютера. Затем щелкаем на Загрузить в правой части диалогового окна. Открытое диалоговое окно очень похоже на то, что мы видели в Google диске в первом методе:
Откройте файл, который вы хотите импортировать.Шаг 2. Выберите “Загрузить” с вашего компьютера
Мы можем открыть проводник файлов и перетащить файл, для преобразования в Google Slides, если мы захотим.
В этом примере мы нажимаем на Выбрать файл с вашего компьютера, чтобы увидеть список файлов на вашем компьютере:
Найдите файл PowerPoint, который вы хотите преобразовать в Google Slides.Перейдите в папку, где хранится файл PPTX. Выберите файл и нажмите кнопку Открыть в правом нижнем углу. Ваша презентация преобразуется в Google Slides.
Шаг 3. Редактирование файлов в Google Slides.
Теперь вы можете редактировать презентацию PowerPoint в Google Slides.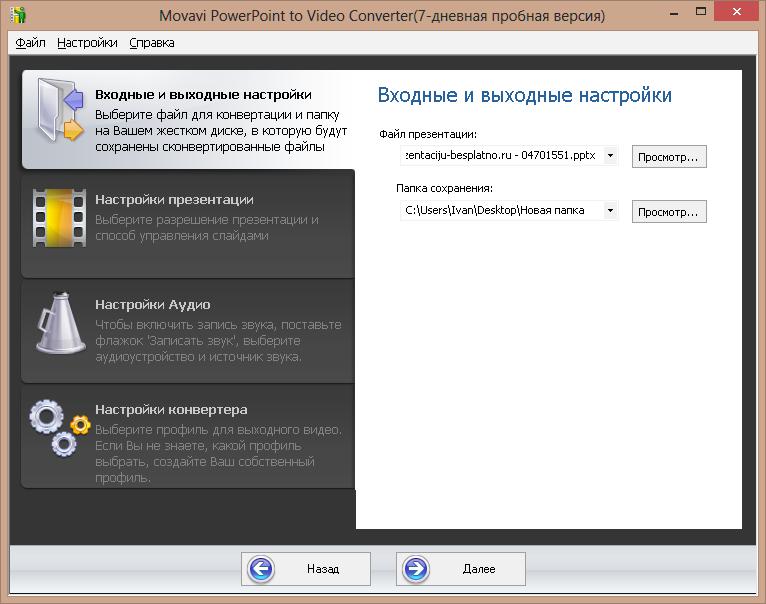
Примечание: Не нужно открыть презентацию с помощью Google Slides, так как слайды уже открыты. Кроме того данный метод исключает расширение PowerPoint PPTX для импортируемого файла.
Метод 3: Импортируйте некоторые слайды в Google Slides.
Третий метод импорта презентации подходит только для импорта части презентации в существующие Google Slides или в презентацию Google Slides, которую вы создаете.
Шаг 1. Откройте презентацию Google Slides
Если вы создаете новую презентацию, выполните первый шаг,описанного во втором методе выше, для открытия пустой страницы презентации Google Slides.
Если вы импортируете слайда в существующую презентацию, откройте презентацию Google Slides, в которую вы хотите импортировать слайды.
Шаг 2. Импорт слайдов PowerPoint
Как только презентация Google Slides открыта, нажмите на Файл> Импорт слайдов из презентации:
Используйте функцию Импорт слайдовОткроется диалоговое окно Импорт слайдов:
Открыто диалоговое окно Импорт слайдов.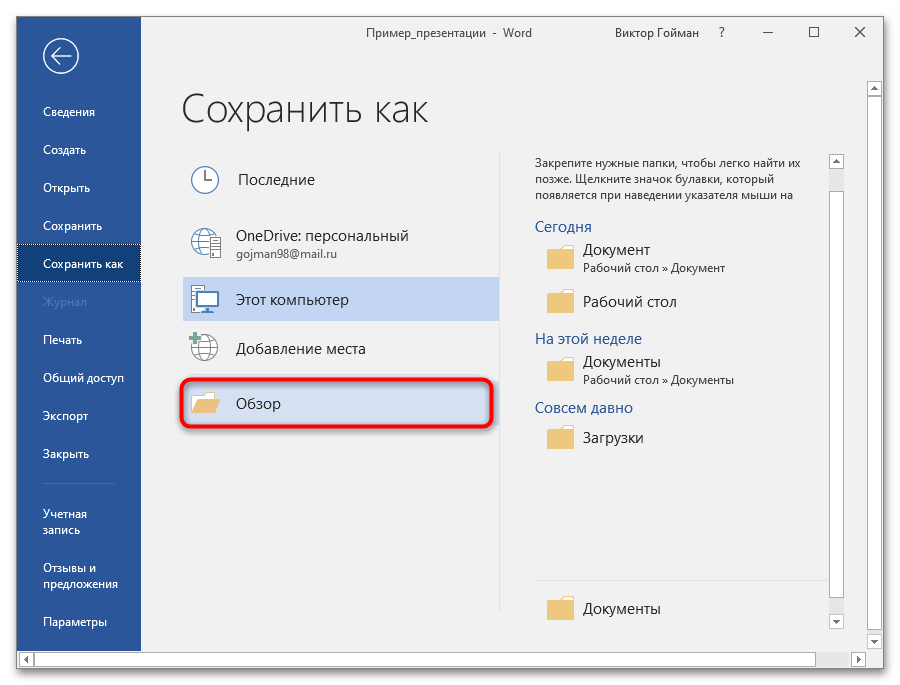
В этом диалоговом окне вы можете выбрать презентацию для импорта из Google диска или вы можете использовать функцию Загрузка, чтобы выбрать презентацию на вашем компьютере. Как только вы найдете файл, из которого вы хотите загрузить слайды, щелкните на нем и нажмите на кнопку Выбрать в левом нижнем углу.
Откроется диалоговое окно Импорт слайдов с эскизами слайдов в презентации:
Вы можете импортировать все слайды в презентацию или выбрать отдельные слайды, которые вы хотите импортировать.Чтобы выбрать отдельные слайды для импорта, нажмите на каждый слайд, чтобы выбрать его. Нажмите кнопку Импорт слайдов в нижнем правом углу диалогового окна, после окончания выбора слайдов.
Чтобы импортировать все слайды, нажмите на Все в верхнем левом углу диалогового окна и нажмите кнопку Импорт слайдов.
Слайды, которые вы выбрали для импорта будут отображаться ниже текущего слайда в вашей презентации Google Slides
Шаг 3.
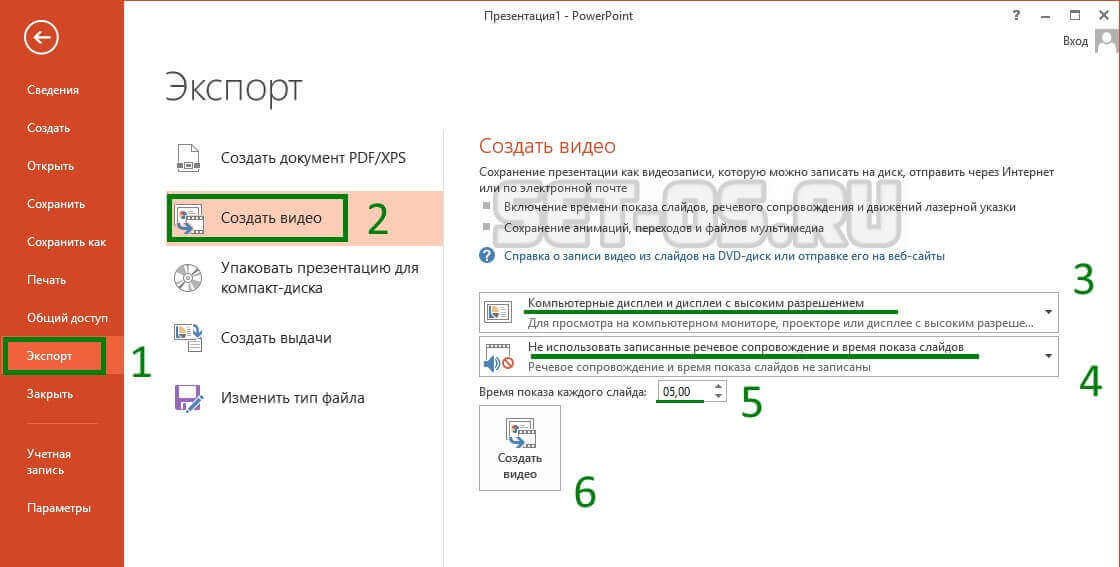 Редактирование импортированных слайдов
Редактирование импортированных слайдовПосле того как вы импортировали PowerPoint слайды по вашему выбору в презентацию Google Slides, их можно редактировать, как вы решите. Они теперь являются частью вашей новой презентации Google Slides.
Процесс преобразования является автоматическим, но после импорта вы можете изменить шрифт и различия исходного форматирования.
Преобразование других типов файлов в формат Google Slides
PowerPoint – один из самых популярных программ для показа презентаций. По этой причине мы подробно рассмотрели в данном руководстве, как конвертировать презентации PowerPoint в формат Google Slides.
Однако существуют другие типы презентаций, которые достаточно хорошо конвертируются в формат Google Slides. По моему опыту, презентации, созданные с помощью программного обеспечения Open Office Presentation (файлы .odp), могут быть легко преобразованы. Вот пример презентации Open Office до и после преобразования в Google Slides.
Open Office презентация до преобразования в Google Slides:
Open Office презентация:Open Office презентация после преобразования в Google Slides:
Open Office презентация была преобразована в Google Slides.
Как упоминалось ранее, если у вас есть презентация в формате, который невозможно конвертировать в Google Slides, вернитесь к ПО в котором была создана презентация. Сохраните презентацию в формате PowerPoint PPTX и повторите попытку импорта. (Имейте в виду, что ваши шрифты и элементы форматирования могут измениться в процессе импорта.)
Заключение
Вы можете работать с презентациями, которые были первоначально созданы в PowerPoint или других программах, даже если эти программы недоступны для вас. Ключом является преобразование из PowerPoint в формат Google Slides.
Преобразование презентации PowerPoint в Google Slides не трудно, после того как вы знаете, как это работает.
Если вы делаете выбор между использованием Google Slides или другой, подходящей для создания презентаций, я поделюсь с вами некоторыми полезными ресурсами, которые помогут сделать правильный выбор:
Какое ваше любимое приложение для презентации? Вам приходится постоянно конвертировать типы файлов ваших презентаций, используя популярные приложения?
Как конвертировать презентацию Keynote в презентацию PowerPoint на iPhone и iPad
Вы часто пользуетесь приложением Keynote от Apple для создания презентаций на своём устройстве? При этом у вас есть коллеги, которые используют для этого ПК с Windows? Из-за этого могут возникнуть проблемы с совместимостью платформ.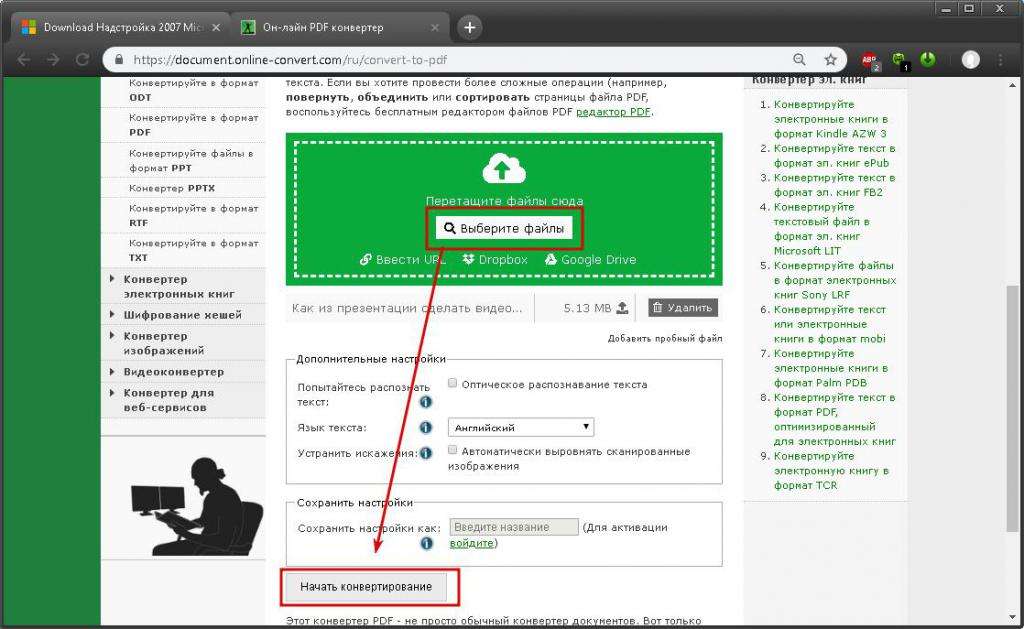 К счастью, их можно избежать, конвертировав свою презентацию Keynote в презентацию PowerPoint. Сделать это можно прямо на iPhone или iPad.
К счастью, их можно избежать, конвертировав свою презентацию Keynote в презентацию PowerPoint. Сделать это можно прямо на iPhone или iPad.
Microsoft PowerPoint – одна из программ набора Office, и она не может открывать презентации Apple Keynote. Набор приложений Apple iWork тоже доступен эксклюзивно для устройств Apple. К счастью, в приложении Keynote можно открывать презентации PowerPoint. Кроме того, вы можете конвертировать презентации формата .keynote в формат .ppt, который использует PowerPoint. Ниже мы расскажем, как это делается на iPhone и iPad.
Как конвертировать презентации Keynote в презентации PowerPoint на iPhone и iPad
В приложении Keynote для iOS/iPadOS можно открывать презентации, созданные на Mac, iPhone, iPad и в iCloud. Если ещё не сделали этого, установите приложение Keynote и переходите к инструкции.
- Откройте приложение Keynote на своём iPhone или iPad.
- На вкладке «Недавние» или «Обзор» найдите презентацию, которую вам нужно конвертировать.
 Выберите её, чтобы открыть.
Выберите её, чтобы открыть. - Вы увидите все слайды презентации. В правом верхнем углу нажмите значок с тремя точками, чтобы открыть меню опций.
- Теперь выберите вариант «Экспортировать».
- Здесь выберите формат
- Дождитесь завершения конвертирования. Обычно на процесс угодит всего несколько секунд.
- После завершения откроется меню экспорта, с помощью которого вы сразу же сможете поделиться презентацией. Её также можно сохранить в приложение «Файлы».
Это всё, вы успешно конвертировали презентацию Keynote в файл PowerPoint, который легко можно будет открыть на ПК с Windows.
Странно, что Microsoft до сих пор не добавила поддержку форматов Apple в Word, Excel и PowerPoint. Мы рассказали только об одном способе конвертирования презентаций. Вы также можно использовать сайт CloudConvert. Кроме того, можете попросить получателя открыть презентацию Keynote через сайт iCloud.com на своём компьютере с Windows.
Оцените пост
[всего: 0 рейтинг: 0]
Смотрите похожее
KeynoteКак конвертировать презентацию PowerPoint в видео 2022
У Microsoft есть несколько высокоуровневых и долговечных инструментов для своих потребителей, а PowerPoint – один из них. Хотя вам нужно приобрести Microsoft Office, это стоит денег. PowerPoint упрощает создание потрясающей презентации в течение нескольких минут и без каких-либо навыков графического проектирования. Сказав это, если вы создали файл PPT и хотите конвертировать презентацию PowerPoint в видео, следуйте этой статье.
Хотя вам нужно приобрести Microsoft Office, это стоит денег. PowerPoint упрощает создание потрясающей презентации в течение нескольких минут и без каких-либо навыков графического проектирования. Сказав это, если вы создали файл PPT и хотите конвертировать презентацию PowerPoint в видео, следуйте этой статье.
PowerPoint сохраняет презентацию в формате PPT или PPTX. Но не все люди имеют PowerPoint на своих компьютерах. Следовательно, если вы хотите поделиться презентацией PowerPoint с кем-то, у кого нет программного обеспечения PowerPoint, вы можете просто конвертировать эту презентацию в видео. Вот два разных способа конвертации презентации PowerPoint в видео. Один из них будет выполнен с использованием самого программного обеспечения PowerPoint, а другой – с помощью другого бесплатного программного обеспечения третьей стороны.
Конвертировать презентацию PowerPoint в видеоролик изначально
Прежде чем начать, сохраните PPT-копию своей презентации на вашем компьютере в случае все пойдет не так.
Теперь нажмите Файл и выберите Сохранить как . Теперь выберите местоположение, в которое вы хотите сохранить, и введите имя. После этого выберите из выпадающего списка MPEG-4 Video (.mp4) или Windows Media Video (.WMV), нажав кнопку Сохранить как тип .
MP4 – это стандартный формат видео, и почти все устройства поддерживают этот формат. Поэтому вы можете выбрать его. В зависимости от размера презентации потребуется немного времени.
Преобразование PPT в видео с помощью PowerDVDPoint Lite
PowerDVDPoint Lite – это бесплатное программное обеспечение, которое поставляется с несколько функций для преобразования презентаций PPT в стандартный DVD или видеофайл. Это гораздо более полезно, когда у вас есть несколько презентаций PowerPoint для преобразования в видеофайлы, так как поддерживает
массовое преобразование . Вам не нужно беспокоиться о анимациях, которые вы добавили в слайды, поскольку все вещи будут сохранены даже после преобразования.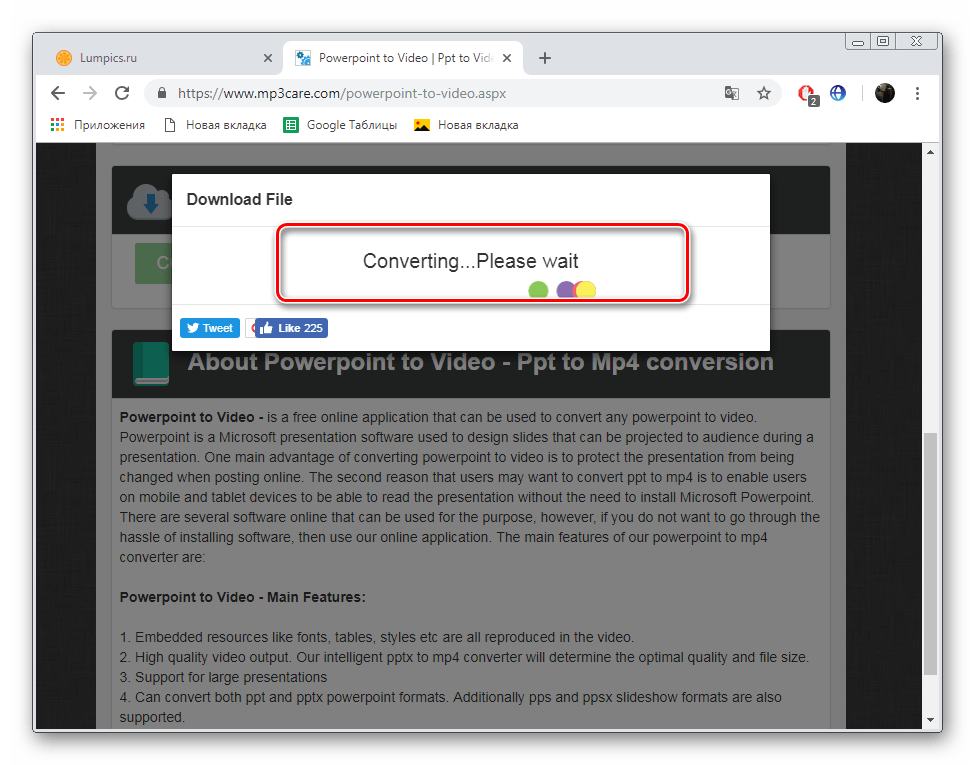 Загрузите, установите и откройте инструмент PowerDVDPoint Lite. Вы увидите этот экран:
Загрузите, установите и откройте инструмент PowerDVDPoint Lite. Вы увидите этот экран:
Нажмите «
Преобразовать в видеофайлы ». Теперь нажмите Добавить презентацию , выберите презентацию и нажмите кнопку Далее . На следующем экране вам нужно выбрать место, где вы хотите сохранить преобразованный файл. После этого вы можете выбрать формат видео. В зависимости от формата также можно выбрать разрешение видео, аудиорежим и т. Д. Наконец, нажмите кнопку
Начать конверсию . Теперь для преобразования этого файла в видео потребуется несколько минут. Опять же, вам нужно подождать некоторое время, и это зависит от размера файла PPT. Если вам нужен этот инструмент, он доступен
здесь . Далее читайте: Как конвертировать PDF в PPT .
Как сохранить презентацию PowerPoint в видео
Не всегда презентацию в PowerPoint удобно хранить, переносить или демонстрировать в исходном формате.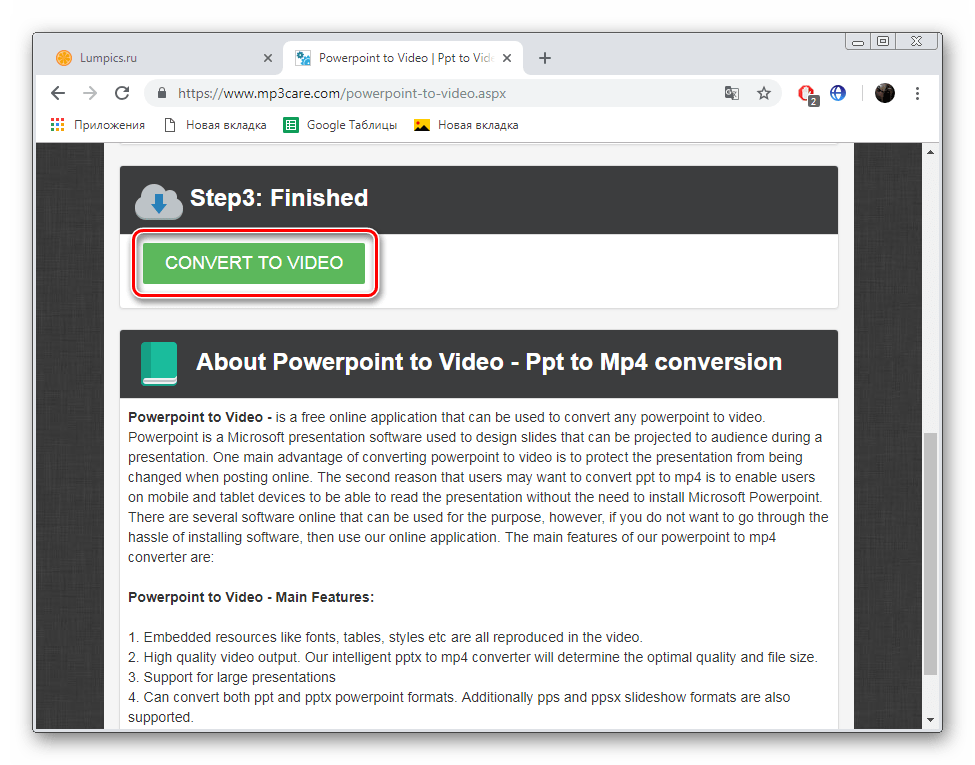 Порой конвертирование в видео может значительно облегчить определенные задачи. Так что следует толком разобраться, как это делать лучше всего.
Порой конвертирование в видео может значительно облегчить определенные задачи. Так что следует толком разобраться, как это делать лучше всего.
Преобразование в видео
Очень часто возникает потребность использования презентации в формате видео. Это снижает вероятность потери файлов или важной информации, порчи данных, изменение недоброжелателями, и так далее. Само собой, существует уйма методов сделать так, чтобы РРТ превратился в какой-либо формат видео.
Способ 1: Специализированное ПО
В первую очередь, стоит отметить, что для выполнения данной задачи предусмотрен широкий список специализированных программ. Например, одним из лучших вариантов может стать MovAVI.
Скачать MovAVI PPT to Video Converter
Программа-конвертер может быть как куплена, так и скачана бесплатно. Во втором случае она будет работать только в течение пробного периода, который составляет 7 дней.
- После запуска сразу откроется вкладка, предлагающая загрузить презентацию.
 Нужно нажать на кнопку «Обзор».
Нужно нажать на кнопку «Обзор». - Откроется стандартный обозреватель, где необходимо найти и выбрать требуемую презентацию.
- После этого нужно нажать кнопку «Далее», чтобы перейти к следующей вкладке. Перемещаться между ними можно и просто выбирая каждую в отдельности сбоку, однако процедура самой программы в любом случае проходится по каждой из них.
- Следующая вкладка – «Настройки презентации». Здесь пользователю нужно выбрать разрешение будущего видео, а также произвести настройку скорости смены слайдов.
- «Настройки звука» предлагают широкий спектр параметров для музыкального сопровождения. Обычно этот пункт отключен ввиду того, что презентация часто банально не содержит никаких звуков.
- В «Настройке конвертера» можно выбрать формат будущего видео.
- Теперь остается нажать кнопку «Конвертировать!», после чего начнется стандартная процедура перезаписи презентации.
 Программа запустит миниатюрную демонстрацию с последующей записью согласно указанным параметрам. В конце файл будет сохранен по необходимому адресу.
Программа запустит миниатюрную демонстрацию с последующей записью согласно указанным параметрам. В конце файл будет сохранен по необходимому адресу.
Данный способ достаточно прост, однако разное ПО может иметь разные заскоки, требования и нюансы. Следует самому выбрать наиболее удобный для себя вариант.
Способ 2: Запись демонстрации
Изначально не предусматриваемый, но тоже способ, который имеет определенные плюсы.
- Нужно подготовить специальную программу для записи экрана компьютера. Вариантов может быть очень много.
Подробнее: Программы для съемки экрана
Для примера рассмотрим oCam Screen Recorder.
- Следует заранее произвести все настройки и выбрать полноэкранную запись, если такой параметр есть. В oCam следует растянуть рамку записи по всей границе экрана.
- Теперь нужно открыть презентацию и начать показ, нажав на соответствующую кнопку в шапке программы или на горячую клавишу «F5».

- Старт записи следует планировать в зависимости от того, каким образом начинается показ презентации. Если здесь все стартует с анимации перехода слайда, которая важна, то следует начать захват экрана до нажатия F5 или соответствующей кнопки. Лучше потом вырезать лишний отрезок в редакторе видео. Если столь принципиальной разницы нет, то сойдет и старт при начале демонстрации.
- В конце презентации нужно завершить запись, нажав на соответствующую горячую клавишу.
Данный метод очень хорош тем, что не принуждает пользователя отмечать какие-либо одинаковые временные интервалы между слайдами, а просматривать презентацию в нужном ему режиме. Также вполне можно записывать голосовое повествование параллельно.
Главный минус – сидеть придется ровно столько, сколько длится презентация в понимании пользователя, тогда как другие методы конвертируют документ в видео значительно быстрее.
Также следует отметить, что нередко презентация при показе может блокировать доступ к экрану другим программам, из-за чего некоторые приложения не смогут записать видео. Если такое происходит, то стоит попробовать начать запись с презентации, а потом переходить к демонстрации. Если и это не выручает, то нужно попробовать другое ПО.
Если такое происходит, то стоит попробовать начать запись с презентации, а потом переходить к демонстрации. Если и это не выручает, то нужно попробовать другое ПО.
Способ 3: Собственные инструменты программы
В самом PowerPoint также имеются встроенные инструменты для создания видео на основе презентации.
- Для этого нужно зайти во вкладку «Файл» в шапке презентации.
- Далее нужно выбрать пункт «Сохранить как…».
- Откроется окно обозревателя, где нужно среди форматов сохраняемого файла выбрать «Видео MPEG-4».
- Остается сохранить документ.
- Снова отправляемся во вкладку «Файл»
- Здесь нужно выбрать вариант «Экспорт». В открывшемся окне нужно нажать на «Создать видео».
- Откроется небольшой редактор создания видео.
 Здесь можно указать разрешение итогового видео, разрешить или нет использование аудио фона, указать время показа каждого слайда. После произведения всех настроек нужно нажать кнопку «Создать видео».
Здесь можно указать разрешение итогового видео, разрешить или нет использование аудио фона, указать время показа каждого слайда. После произведения всех настроек нужно нажать кнопку «Создать видео». - Откроется обозреватель, как и при простом сохранении в формате видео. Следует заметить, что здесь же можно выбрать и формат сохраняемого видео – это или MPEG-4, или WMV.
- По указанному адресу через какое-то время будет создан файл в указанном формате с указанным именем.
Конвертирование произойдет с базовыми параметрами. Если же нужно настроить подробнее, то сделать придется следующее.
Важно отметить, что такой вариант сложно назвать самым лучшим, поскольку он может работать с перебоями. Особенно часто можно наблюдать сбой временных интервалов смены слайдов.
Заключение
Как итог, записать видео с использованием презентации достаточно просто. В конце концов никто не мешает просто снимать монитор с помощью любого устройства записи видео, если совсем заняться нечем. Следует также помнить, что для записи на видео нужна соответствующая презентация, которая будет выглядеть не просто как унылый хронометраж страниц, а как настоящий интересный диафильм.
Опишите, что у вас не получилось. Наши специалисты постараются ответить максимально быстро.
Помогла ли вам эта статья?
ДА НЕТКак конвертировать презентацию в PDF ▷ ➡️ Creative Stop ▷ ➡️
После стольких хлопот вам, наконец, удалось получить ноты от вашего учителя химии. Теперь вы можете начать серьезно заниматься, чтобы подготовить следующий вопрос, но есть проблема: полученные вами заметки имеют формат PPT или презентации PowerPointи на самом деле это не максимум жизни, изучаемый на слайдах.
Как насчет того, чтобы начать решать проблему. конвертировать презентации PowerPoint в PDF ? Все, что тебе нужно Мойя PPT в PDF конвертер, отличная бесплатная программа для Windows, которая позволяет превратить любую презентацию PowerPoint в PDF документ читается на любом ПК и мобильном устройстве в несколько кликов. Вот как это работает.
Вот как это работает.
Первый шаг, который вам нужно сделать, это подключиться к веб-сайту Moyea PPT в PDF Converter и нажать на серую кнопку скачать (Слева), чтобы загрузить программу на свой компьютер. Загрузка полностью открыта двойным щелчком по файлу, который вы только что скачали ( ppt2pdf_free.ехе ) и в открывшемся окне нажмите на кнопку Siguiente.
Затем примите условия использования программы, поставив галочку рядом с элементом Я принимаю соглашение и нажмите сначала Siguiente в течение четырех раз подряд, а затем до устанавливать y законченный завершить процесс установки и начать Мойя PPT в PDF конвертер.
В открывшемся окне вы можете конвертировать презентации PowerPoint в PDF нажав на кнопку добавлять и выбор презентаций PPT, которые нужно преобразовать в PDF документы.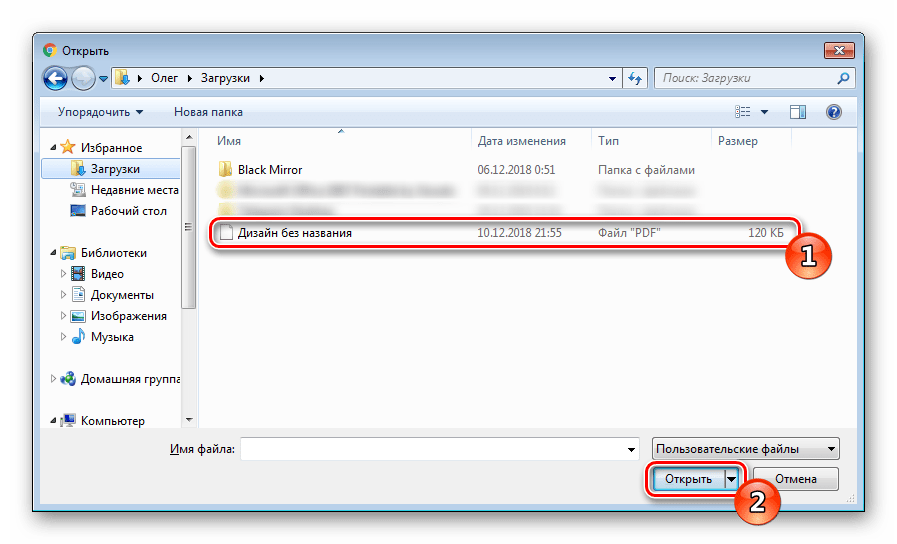 Затем выберите папку, в которой Guardar лос PDF файлы вывод, щелкнув значок папки рядом с элементом выходной и выберите тип документа, который будет создан из выпадающего меню совместимость.
Затем выберите папку, в которой Guardar лос PDF файлы вывод, щелкнув значок папки рядом с элементом выходной и выберите тип документа, который будет создан из выпадающего меню совместимость.
Если вы собираетесь просматривать PDF-конвертированные презентации на последнем ПК с обновленным программным обеспечением, пожалуйста, также оставьте настройку Adobe Acrobat 5.0 (PDF 1.4), Если вместо этого вам нужно просматривать документы на старых портативных или ПК устройствах, выберите Adobe Acrobat 4.0 (PDF 1.3) o Adobe Acrobat 3.0 (PDF 1.2).
Как только настройка завершена, вы можете конвертировать презентации PowerPoint в PDF нажав на кнопку конвертировать расположен внизу справа. Завершенная процедура (продолжительность которой зависит от количества презентаций, которые необходимо преобразовать, и мощности ПК), Мойя PPT в PDF конвертер Он предупредит вас об успешном преобразовании PPT в PDF с сообщением, содержащим ссылки для открытия сгенерированных документов и папку, в которой они содержатся.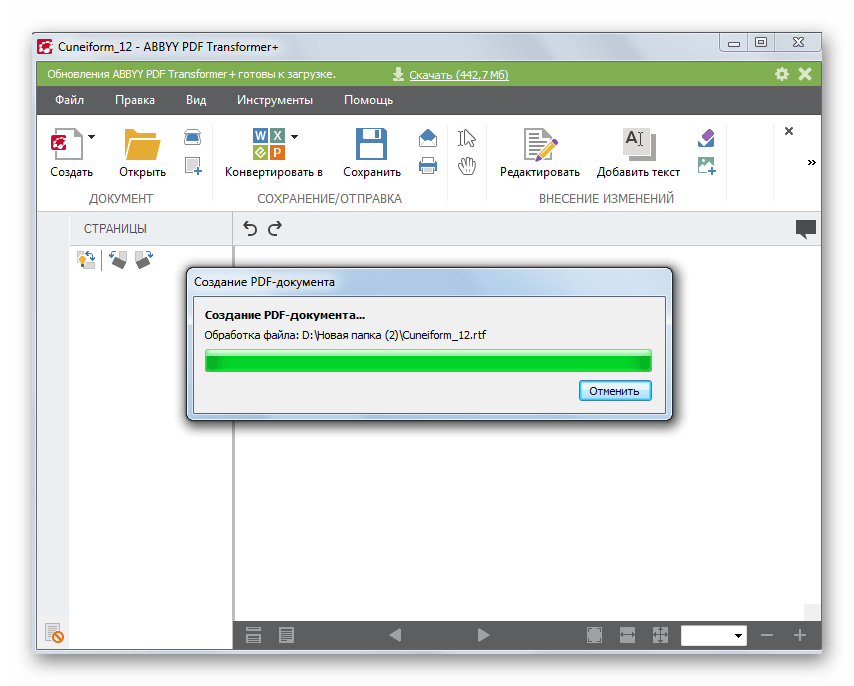
| КлаудКонверт
Компресс Объединить Захват веб-сайта Создать архив Извлечь архив Конвертировать
+200 поддерживаемых форматов
CloudConvert — ваш швейцарский армейский нож для преобразования файлов.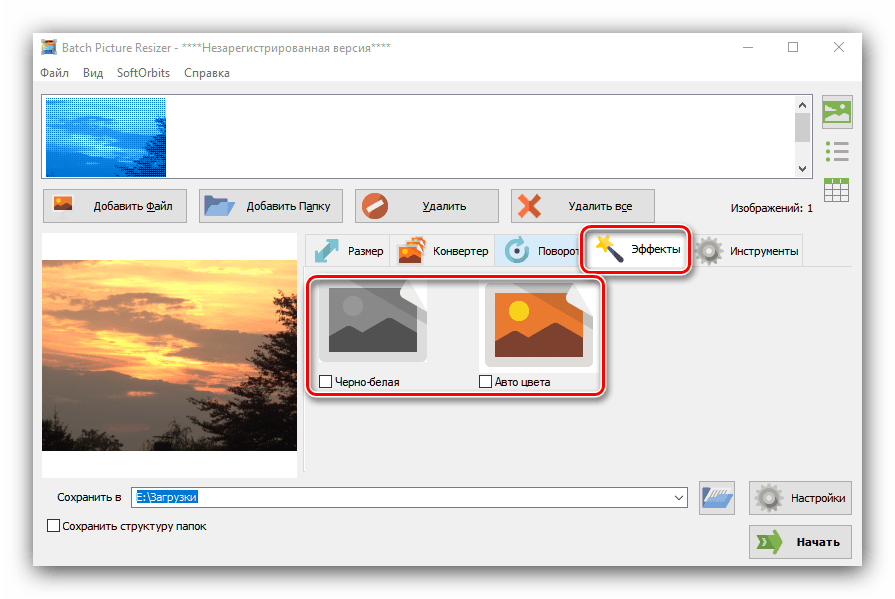 Мы поддерживаем почти все аудио, видео,
форматы документов, электронных книг, архивов, изображений, электронных таблиц и презентаций. Кроме того, вы можете использовать наш онлайн
инструмент без загрузки какого-либо программного обеспечения.
Мы поддерживаем почти все аудио, видео,
форматы документов, электронных книг, архивов, изображений, электронных таблиц и презентаций. Кроме того, вы можете использовать наш онлайн
инструмент без загрузки какого-либо программного обеспечения.
Безопасность данных
CloudConvert пользуется доверием наших пользователей и клиентов с момента его основания в 2012 году. Никто, кроме вас никогда не будет иметь доступ к вашим файлам.Мы зарабатываем деньги, продавая доступ к нашему API, а не продавая ваши данные. Подробнее об этом читайте в нашей Политике конфиденциальности.
Высококачественные преобразования
Помимо использования программного обеспечения с открытым исходным кодом под капотом, мы сотрудничаем с различными поставщиками программного обеспечения, чтобы
обеспечить наилучшие возможные результаты.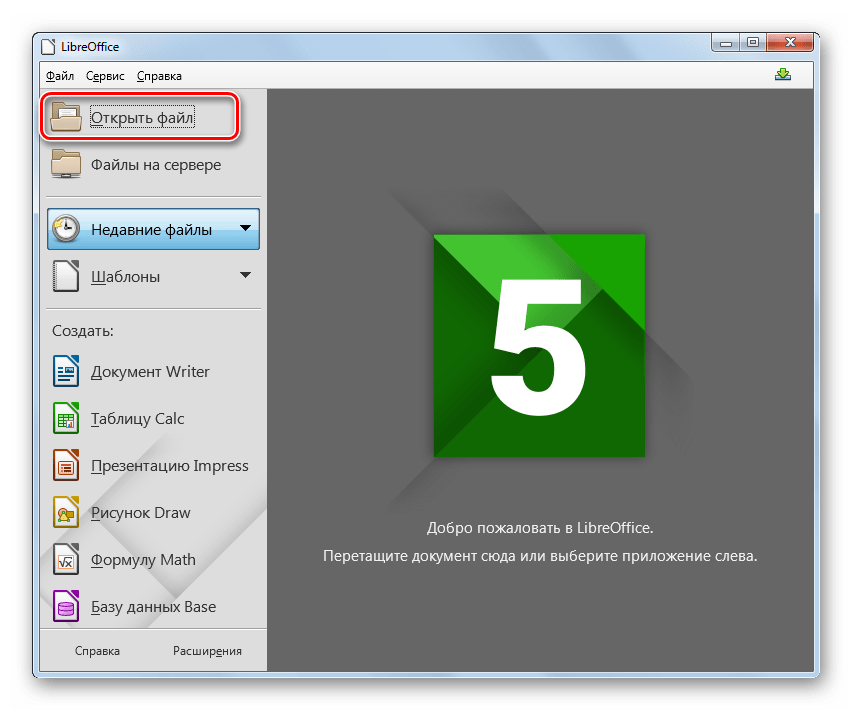 Большинство типов преобразования можно настроить в соответствии с вашими потребностями, например, настроить
качество и многие другие параметры.
Большинство типов преобразования можно настроить в соответствии с вашими потребностями, например, настроить
качество и многие другие параметры.
Мощный API
Наш API позволяет настраивать интеграцию с вашим приложением. Вы платите только за то, что реально используете, и есть огромные скидки для крупных клиентов. Мы предоставляем множество удобных функций, таких как полный Amazon S3 интеграция. Ознакомьтесь с документацией по API.
Онлайн-конвертер PowerPoint в PDF
Как конвертировать PowerPoint в PDF онлайн?
Используйте конвертер Aspose PowerPoint в PDF. Загрузите файл презентации, нажмите кнопку Преобразовать , а затем нажмите ЗАГРУЗИТЬ СЕЙЧАС .
Загрузите файл презентации, нажмите кнопку Преобразовать , а затем нажмите ЗАГРУЗИТЬ СЕЙЧАС .
Могу ли я конвертировать PPT в PDF бесплатно?
да. Конвертер Aspose PowerPoint в PDF абсолютно бесплатен.Регистрация не требуется.
Могу ли я конвертировать PPTX в PDF бесплатно?
да. Конвертер Aspose PowerPoint в PDF абсолютно бесплатен. Вам не нужно регистрироваться, чтобы использовать его.
Могу ли я конвертировать несколько файлов PowerPoint в PDF?
да. Вы можете загружать и конвертировать до 10 файлов PowerPoint в формат PDF одновременно.
Вы можете загружать и конвертировать до 10 файлов PowerPoint в формат PDF одновременно.
Как преобразовать PowerPoint в PDF без потери качества?
Используйте Aspose PowerPoint to PDF Converter для высококачественного преобразования PowerPoint в PDF.
Могу ли я конвертировать PowerPoint в другие форматы?
да. При использовании Aspose Converter вы можете выбрать предпочитаемый формат, в который необходимо преобразовать PowerPoint.
Как сохранить PowerPoint в формате PDF?
Вы можете использовать Aspose PowerPoint to PDF Converter для сохранения презентации в виде файла PDF на любом компьютере (Windows, Mac) или смартфоне (iPhone, устройства Android).
Является ли конвертер PowerPoint бесплатным?
да. Конвертер PowerPoint можно использовать совершенно бесплатно.
Могу ли я конвертировать PowerPoint в JPG?
Могу ли я конвертировать PowerPoint в Word?
Есть ли ограничения на загружаемые файлы?
Для одной презентации максимальный размер файла составляет 35 МБ, а максимальное количество слайдов — 50.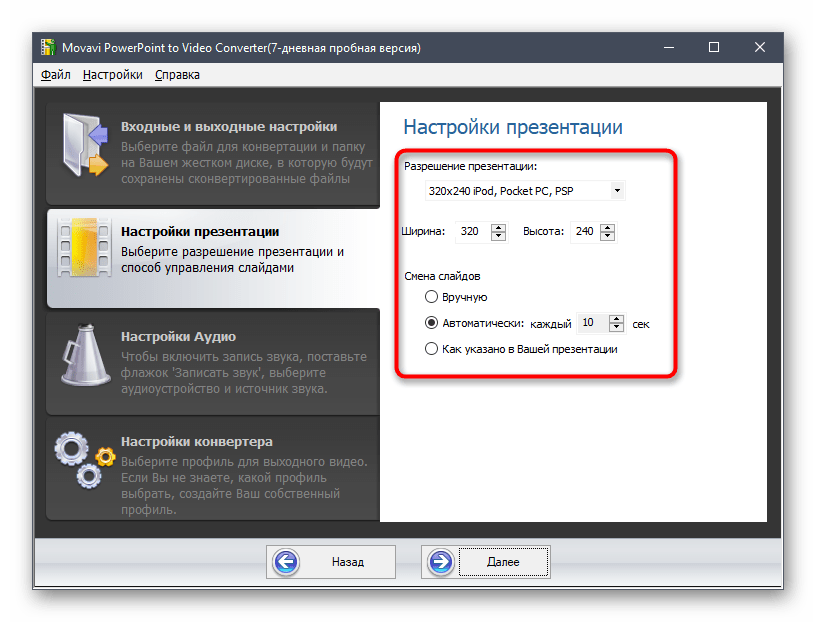 Если вам нужно преобразовать презентацию, размер которой превышает 35 МБ или содержит более 50 слайдов, мы рекомендуем вам использовать Aspose PowerPoint Splitter, чтобы разделить слайды на несколько презентаций. Затем вы можете конвертировать полученные презентации по отдельности.
Если вам нужно преобразовать презентацию, размер которой превышает 35 МБ или содержит более 50 слайдов, мы рекомендуем вам использовать Aspose PowerPoint Splitter, чтобы разделить слайды на несколько презентаций. Затем вы можете конвертировать полученные презентации по отдельности.Как преобразовать Google Slides в PowerPoint за 4 шага
Независимо от того, регулярно ли вы используете Google Slides или Microsoft PowerPoint, преобразование одного из этих файлов в другой — лишь вопрос времени.
Если у вас есть презентация PowerPoint, которую нужно преобразовать в презентацию Google Slides, прочитайте нашу статью «Как преобразовать презентацию PowerPoint в Google Slides двумя разными способами».
Если вам нужно пойти другим путем и сохранить презентацию Google Slides в виде набора PowerPoint, это еще проще.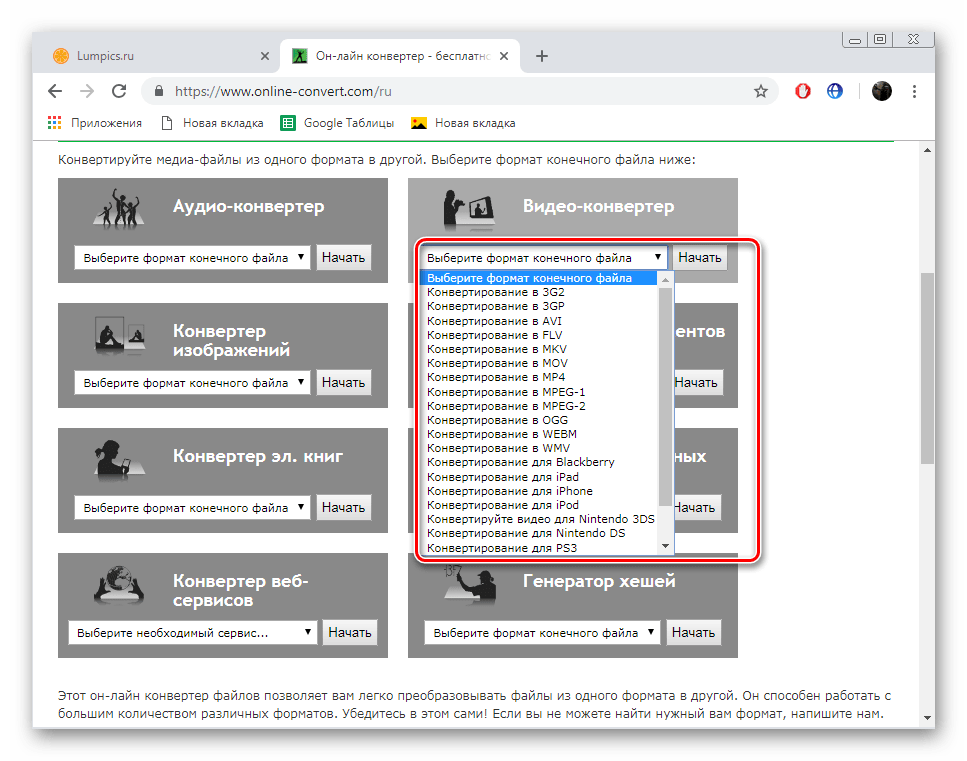 Вот как это сделать.
Вот как это сделать.
1. Откройте Google Диск в веб-браузере.
2. Найдите и откройте колоду слайдов, которую вы хотите преобразовать в PowerPoint. Вы можете сосредоточиться на своих слайдах, щелкнув три горизонтальные линии в левом верхнем углу страницы и выбрав «Слайды» в меню.
3. В открытой презентации нажмите «Файл».
4. Нажмите «Загрузить», а затем нажмите «Microsoft PowerPoint (.pptx)».
Загрузите презентацию Google Slides в виде файла PowerPoint.Дэйв Джонсон/Business Insider Версия документа в формате PowerPoint будет сохранена на вашем компьютере. Найдите файл в зависимости от того, какой браузер вы используете:
Найдите файл в зависимости от того, какой браузер вы используете:
- В Firefox вы увидите диалоговое окно, позволяющее открыть файл в PowerPoint или сохранить его на жестком диске.
- В Google Chrome файл будет загружен автоматически.Вы можете найти его на панели загрузки в самом низу окна браузера.
- В Microsoft Edge внизу браузера должно появиться диалоговое окно с вопросом, хотите ли вы открыть или сохранить файл.
Дэйв Джонсон
Внештатный писатель
Microsoft PowerPoint: как преобразовать презентацию PowerPoint в слайды Google
(Фото: Unsplash/Headway) Microsoft PowerPoint
Microsoft PowerPoint и Google Slides — популярные программы для создания презентаций. Но если вы предпочитаете Google Slides, вам нужно иметь слайд-шоу PowerPoint или файл PPTX, который вы хотите преобразовать в Google Slides.
Но если вы предпочитаете Google Slides, вам нужно иметь слайд-шоу PowerPoint или файл PPTX, который вы хотите преобразовать в Google Slides.
Ниже показано, как это можно сделать тремя разными способами.
Преобразование PowerPoint путем загрузки в Google SlidesВо-первых, вам нужно загрузить презентацию PowerPoint на веб-сайт Google Slides. Откройте его в «Слайдах» и внесите свои изменения. Согласно HowtoGeek, он сохранится автоматически.
Затем перейдите в Google Slides, войдите в систему и выберите «Пустой» под «Начать новую презентацию» на главной странице.Когда откроется пустая презентация, выберите «Файл», затем «Открыть» во всплывающем меню.
Во всплывающем окне выберите вкладку «Загрузить» и перетащите файл PPTX в окно или выберите «Выбрать файл с вашего устройства».
Вы увидите слайд-шоу, открытое в Google Slides, как активную презентацию. Название слайд-шоу — это имя файла PowerPoint. Вы можете изменить его, если хотите, нажав на текст в верхнем левом углу.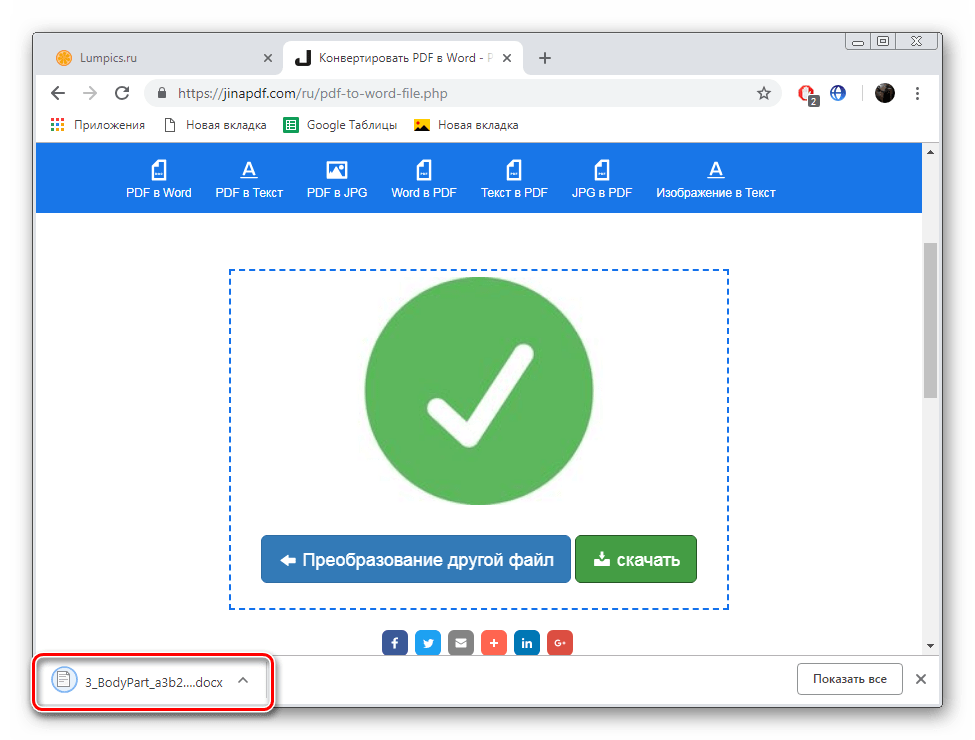
Читайте также: WhatsApp теперь позволяет пользователям Android отправлять файлы Excel, Word и PowerPoint
Оттуда вы настроены на редактирование или представление слайд-шоу.Поскольку все изменения сохраняются автоматически, вам не нужно делать еще один шаг, чтобы сохранить презентацию в виде файла Google Slides.
Вы также можете посетить главную страницу Google Slides, чтобы увидеть свою презентацию в списке. По данным Business Insider, вы также можете получить доступ к своей презентации с Google Диска.
Презентации PowerPoint, наполненные изображениями и видео, также можно конвертировать.
Преобразование PowerPoint путем импорта в Google SlidesЕще один способ преобразовать презентацию из PowerPoint в Google Slides — импортировать ее.
Преимущество этого метода заключается в том, что вы можете выбрать слайды, которые хотите преобразовать, если вам не нужна вся презентация.
Выберите «Пусто» на главном экране Google Slides.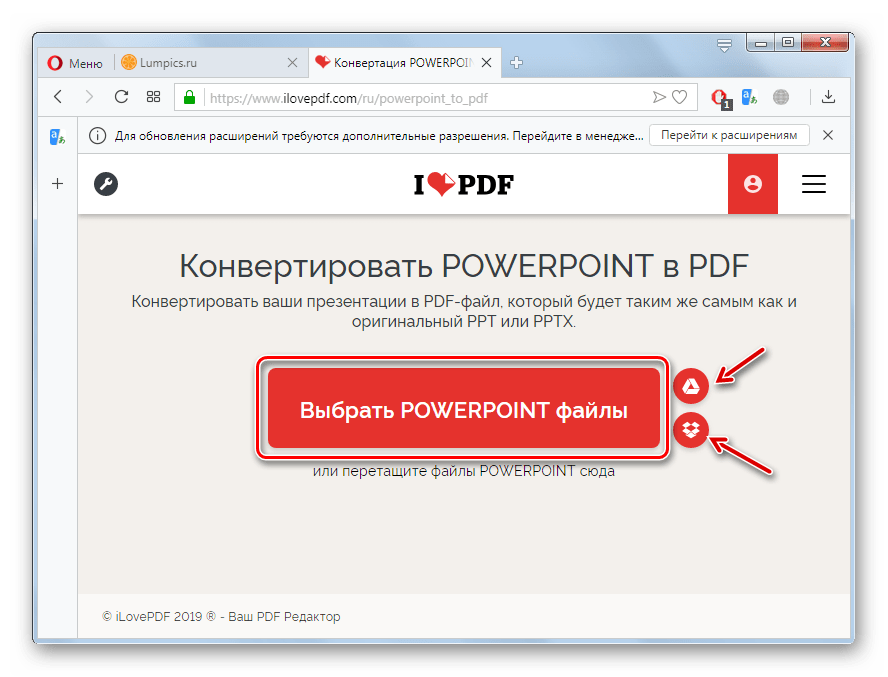 Когда откроется презентация без названия, вы можете выбрать «Файл», затем «Импортировать слайды» в меню.
Когда откроется презентация без названия, вы можете выбрать «Файл», затем «Импортировать слайды» в меню.
Выберите вкладку «Выгрузка». Вы можете либо перетащить файл слайд-шоу PowerPoint в окно, либо нажать «Выбрать файл с вашего устройства», чтобы найти, выбрать и открыть файл.
Когда появится окно «Импорт слайдов», выберите каждый слайд, который вы хотите использовать в Google Slides.Если вы хотите использовать их все, просто нажмите «Все» рядом с «Выбрать слайды», расположенным в правом верхнем углу.
Установите флажок в правом нижнем углу, чтобы сохранить исходную тему презентации. Затем выберите выбранные слайды, нажмите «Импортировать слайды».
Когда выбранные вами слайды откроются в пустой презентации, щелкните имя в левом верхнем углу, чтобы переименовать его. По умолчанию слайд-шоу будет называться «Презентация без названия».
Ваши изменения сохраняются автоматически, и вы можете получить доступ к преобразованной презентации с главной страницы Google Slides или Google Диска, сообщает Life Wire.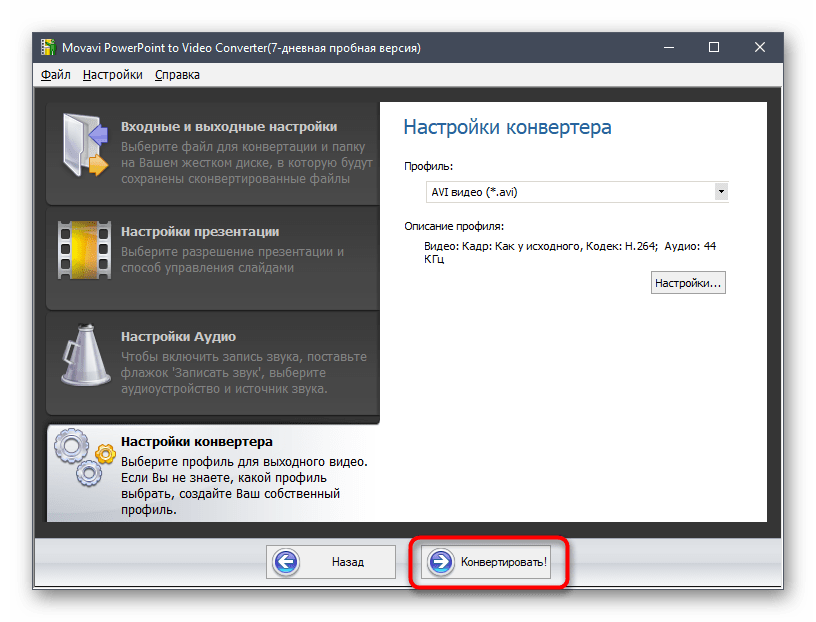
Другой способ преобразовать PowerPoint в Google Slides — загрузить файл на Google Диск. Этот метод может быть более удобным, если у вас уже открыт Google Диск.
Найдите и выберите файл PowerPoint, затем нажмите «Открыть». После загрузки файла на Google Диск щелкните его правой кнопкой мыши и выберите «Открыть с помощью» и «Google Презентации».
Презентация откроется в Google Slides, но останется файлом PowerPoint, как вы можете видеть рядом с именем в левом верхнем углу.Нажмите «Файл» и «Сохранить» как Google Slide в меню, чтобы преобразовать его.
Статья по теме: Приложение Google Slides для iOS представляет угрозу для MS PowerPoint
Эта статья принадлежит Tech Times
Автор Софи Вебстер
ⓒ 2021 TECHTIMES.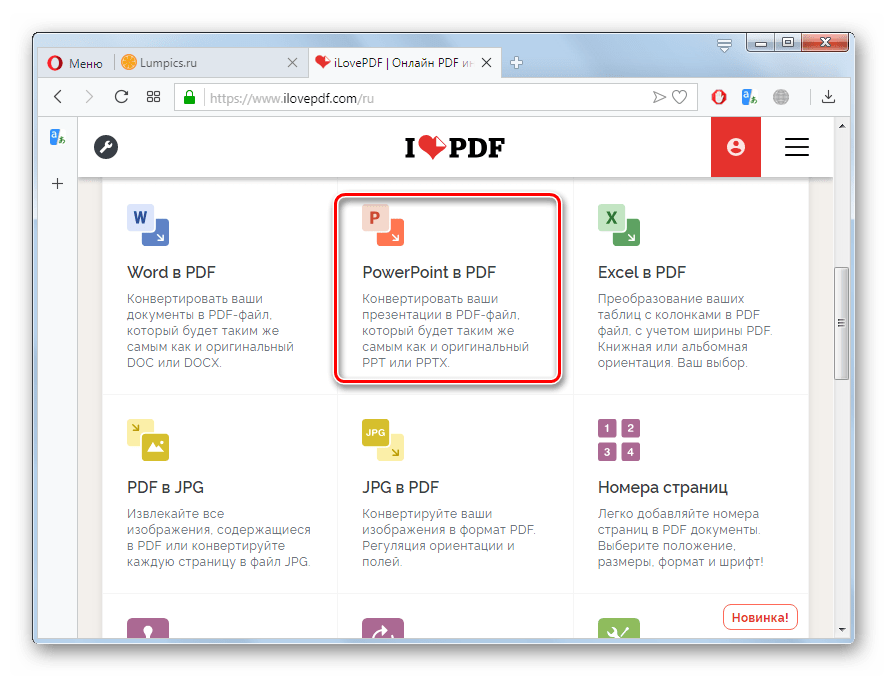 com Все права защищены. Не воспроизводить без разрешения.
com Все права защищены. Не воспроизводить без разрешения.
Как преобразовать презентацию PowerPoint в Google Slides
Можно преобразовать PowerPoint в Google Slides.Проверьте, как.
Репрезентативное изображение / Unsplash
Диск Google произвел революцию в групповой работе, предоставив инструменты, которые несколько человек могут создавать и редактировать одновременно. Однако многие люди по-прежнему предпочитают использовать продукты Microsoft при работе в одиночку. К счастью, преобразовать презентации PowerPoint в Google Slides можно за несколько простых шагов.
Шаги для преобразования PowerPoint в слайды Google:- Вы можете загружать презентации PowerPoint непосредственно на веб-сайт Google Slides.
- Откройте его в слайдах, внесите изменения, и он сохранится автоматически.
- Посетите Google Slides, войдите в систему и нажмите «Пустой» ниже, чтобы начать новую презентацию на главной странице
- Когда откроется пустая презентация, нажмите «Файл» > «Открыть» в меню вкладка загрузки.
 Затем либо перетащите файл PPTX в окна, либо нажмите «Выбрать файл с вашего устройства»
Затем либо перетащите файл PPTX в окна, либо нажмите «Выбрать файл с вашего устройства» - . Вы сразу увидите слайд-шоу, открытое в Google Slides в качестве активной презентации.Название слайд-шоу — это имя файла PowerPoint.
- Вы можете изменить его, если хотите, щелкнув этот текст в верхнем левом углу.
- Оттуда вы настроены на редактирование или представление слайд-шоу.
- Так как все изменения сохраняются автоматически. Вам не нужно предпринимать дополнительные действия, чтобы сохранить презентацию в виде файла Google Slides.
- Вы можете посетить главную страницу Google Slides, чтобы увидеть свою презентацию в списке.
- Вы также можете получить доступ к своей презентации с Google Диска
Другой способ преобразовать презентацию из PowerPoint в Google Slides — импортировать ее.Преимущество этого метода заключается в том, что вы можете выбрать слайды, которые хотите преобразовать, а не всю презентацию.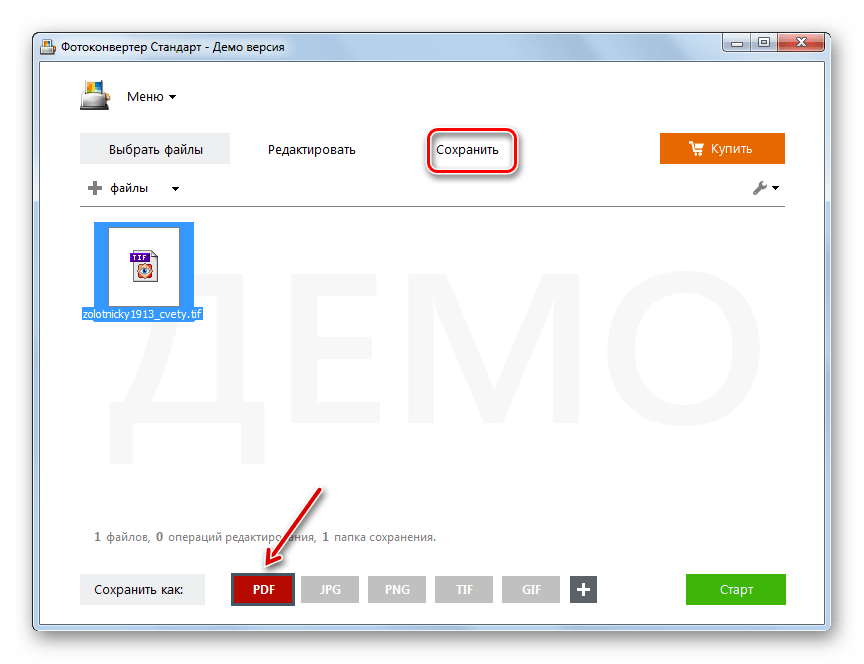
- Выберите «Пусто» на главном экране Google Slides.
- Когда откроется презентация без названия, нажмите «Файл»> «Импортировать слайды» в меню.
- Выберите вкладку «Загрузка». файл.
- Когда появится окно импорта слайдов, щелкните каждый слайд, который вы хотите использовать в слайдах Google.
- Если вы хотите использовать их все, нажмите «Все» рядом с выбором слайдов вверху
- Установите флажок в правом нижнем углу, чтобы сохранить исходную тему презентации
- Затем, выбрав слайды, нажмите «Импортировать». slides’
- Когда выбранные вами слайды откроются в пустой презентации, щелкните гриву в левом верхнем углу, чтобы переименовать их.
- Ваши изменения сохраняются автоматически, вы можете получить доступ к преобразованной презентации с главной страницы Google Slides или Google Drive.
ПРОЧИТАТЬ Хотите подключить AirPods к своему iPhone? Вот как
ПРОЧИТАЙТЕ Purvanchal Expressway: дата открытия, маршрут, все, что вам нужно знать
Щелкните здесь, чтобы просмотреть полное освещение пандемии коронавируса на IndiaToday. in.
in.
Преобразование презентации Powerpoint в видео
Самый эффективный способ представить вашу презентацию PowerPoint — это продемонстрировать ее аудитории «вживую». Однако, возможно, вы не сможете быть там «вживую».Иногда вы не можете физически присутствовать на мероприятии. Поэтому следующий лучший вариант — преобразовать презентацию PowerPoint в видеоформат, который можно воспроизвести на любом медиаплеере. Вашей аудитории не требуется установленный PowerPoint для просмотра презентации.
В этой статье описывается, как использовать My Screen Recorder для преобразования презентаций PowerPoint в видеоформат. My Screen Recorder — это приложение для записи экрана, которое записывает презентацию PowerPoint по мере того, как вы перемещаетесь по слайдам, в формат WMV или AVI.Вы можете добавить свое собственное звуковое сопровождение при пролистывании слайдов презентации. My Screen Recorder позволяет вам записывать собственное аудио с помощью микрофона. Хотя PowerPoint позволяет вам добавлять звуковое сопровождение к слайдам, оно не использует аудиокодеки для сжатия вашего повествования, как в My Screen Recorder. В результате длительные презентации могут создавать файлы большого размера.
Хотя PowerPoint позволяет вам добавлять звуковое сопровождение к слайдам, оно не использует аудиокодеки для сжатия вашего повествования, как в My Screen Recorder. В результате длительные презентации могут создавать файлы большого размера.
Преобразование PowerPoint в видеоформат дает множество преимуществ. Вы можете легко сделать свою презентацию доступной в Интернете для широкого распространения.Загружайте и делитесь своими видео на YouTube и в блогах. Мгновенно просматривайте и слушайте свои презентации на нескольких популярных мультимедийных устройствах, поддерживающих форматы WMV и AVI.
Преобразование презентации PowerPoint в формат WMV
Чтобы преобразовать презентацию в файл WMV, откройте презентацию PowerPoint, которую вы хотите захватить. Запустите My Screen Recorder и убедитесь, что вы выбрали захват Full Screen , щелкнув File >> Record >> Full Screen .
Когда вы будете готовы к презентации PowerPoint, нажмите F8 , чтобы начать запись. Запустите слайд-шоу с соответствующей скоростью. Когда вы записываете слайды, вы можете добавить свой голос с помощью My Screen Recorder.
Запустите слайд-шоу с соответствующей скоростью. Когда вы записываете слайды, вы можете добавить свой голос с помощью My Screen Recorder.
Когда вы закончите показ слайдов, остановите запись с помощью сочетания клавиш F9 .
После того, как вы преобразовали PowerPoint в видео, вы можете удобно воспроизводить его где угодно. My Screen Recorder дает вам возможность демонстрировать свои презентации даже на компьютерах, на которых не установлена программа PowerPoint.Теперь вы можете легко распространять свою видеопрезентацию на YouTube или размещать ее на DVD.
Как конвертировать презентации PowerPoint (PPTX) для Mac Keynote Presentations
У каждого есть свои предпочтения относительно любимых приложений. Вы найдете пользователей Google Sheets, которые просто не будут касаться Microsoft Excel, пользователей Apple Pages, которых отталкивает Microsoft Word, и многих других.
Одним из примеров этого является разрыв между Apple Keynote и Microsoft PowerPoint.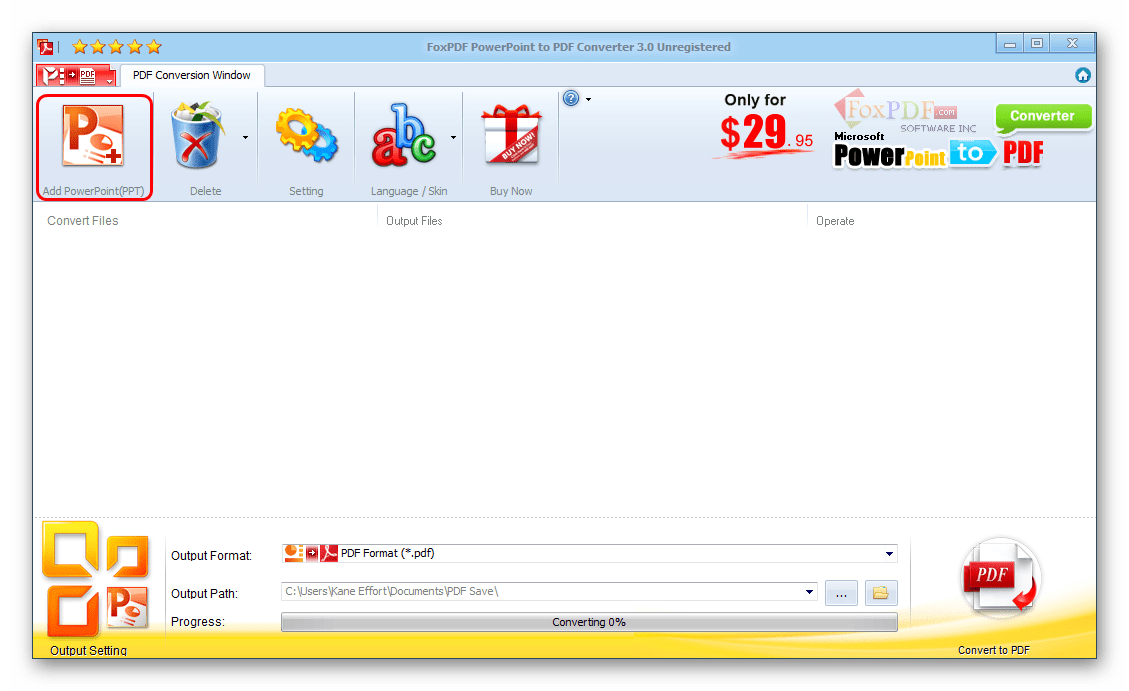 Я ловлю себя на том, что переключаюсь между двумя приложениями, но я, конечно же, понимаю, почему у пользователей есть сильные предпочтения. Интерфейс Keynote очень интуитивно понятен, а PowerPoint упрощает работу с Excel, что является ключевой функцией для многих опытных пользователей.
Я ловлю себя на том, что переключаюсь между двумя приложениями, но я, конечно же, понимаю, почему у пользователей есть сильные предпочтения. Интерфейс Keynote очень интуитивно понятен, а PowerPoint упрощает работу с Excel, что является ключевой функцией для многих опытных пользователей.
Поскольку я постоянно переключаюсь между презентациями PowerPoint и Keynote, мне иногда приходится преобразовывать презентации PowerPoint в Keynote, чтобы учесть моих соавторов. Конвертировать файлы презентаций проще, чем вы думаете, чтобы никто не остался в стороне от открытия и работы с презентацией.
Нередко приходится переключаться между приложениями для презентаций. Когда вам нужно снова переключиться между платформами, вам может потребоваться преобразовать PowerPoint в формат Keynote. Давайте научимся делать это вместе.
Получите копию нашей бесплатной электронной книги о презентациях
Делаете ли вы презентации PowerPoint, презентации Keynote или и то, и другое — вам понадобится наша бесплатная электронная книга: Полное руководство по созданию отличных презентаций. В нем вы откроете для себя методы презентации, необходимые для проведения мощной презентации с эффектом.
В нем вы откроете для себя методы презентации, необходимые для проведения мощной презентации с эффектом.
Теперь пришло время узнать о преобразовании PowerPoint в Keynote.
Как преобразовать PowerPoint в Keynote (смотрите и учитесь)
Хотите вместе открыть презентацию PowerPoint в Keynote? Обязательно просмотрите скринкаст, который вы видите ниже, чтобы узнать, как преобразовать презентацию PowerPoint в презентацию Keynote.
Хотите узнать больше? Продолжайте читать ниже, чтобы узнать, как преобразовать презентации PowerPoint в презентации Keynote и исправить любые несовместимости по ходу дела.
Преобразование из PowerPoint в Keynote
В этом примере мы собираемся преобразовать презентацию PowerPoint и открыть ее в приложении для презентаций Apple Keynote.
В этом руководстве вы увидите, как я использую презентацию PowerPoint, предварительно созданную из библиотеки Envato Elements. Elements — это бесплатный сервис для творческих людей, который включает в себя шаблоны презентаций, стоковые фотографии и многое другое.
Если у вас нет времени на разработку чего-либо с нуля, лучше всего вместо этого взять шаблон из Elements. Начните с шаблона презентации, введите свои данные и вуаля! Вы создали презентацию гораздо быстрее, чем с нуля.
В этом уроке я буду использовать шаблон Paradox PowerPoint от Envato Elements. Paradox — красивый шаблон презентации, но, к сожалению, он доступен только в версии для PowerPoint.Поскольку мы можем конвертировать презентации PowerPoint в Keynote, в этом руководстве мы узнаем, как сделать их кросс-совместимыми.
1. Откройте презентацию PowerPoint в Keynote
Оказывается, открыть презентацию в Keynote проще, чем вы думаете. Понятно, что Apple признала свою роль второго игрока на рынке приложений для презентаций и знает, что потребуется некоторое время, чтобы догнать PowerPoint на рынке.
Таким образом, открыть презентацию PowerPoint в Keynote довольно просто. На Mac откройте PowerPoint и перейдите к файлу PPTX или PPT. Затем нажмите Открыть , чтобы запустить Keynote.
На Mac откройте PowerPoint и перейдите к файлу PPTX или PPT. Затем нажмите Открыть , чтобы запустить Keynote.
Теперь вы увидите презентацию в Keynote. Вы можете увидеть некоторые предупреждения об элементах, которые не были хорошо переведены в Keynote, но пока не беспокойтесь об этом.
Меня всегда впечатляло, насколько хорошо обычно работает этот процесс преобразования. Например, встроенные аудио, изображения и видео отлично работали в моем тестировании.Если эти файлы не являются очень необычными или специфичными форматами файлов, преобразование обычно берет на себя, возможно, 90% работы. После завершения преобразования сохраните обновленную версию файла как файл .keynote.
Keynote автоматически возьмет на себя большую часть работы на этапе преобразования. Однако это может быть не единственный шаг, который вам нужно сделать, чтобы подготовить презентацию для использования в Keynote.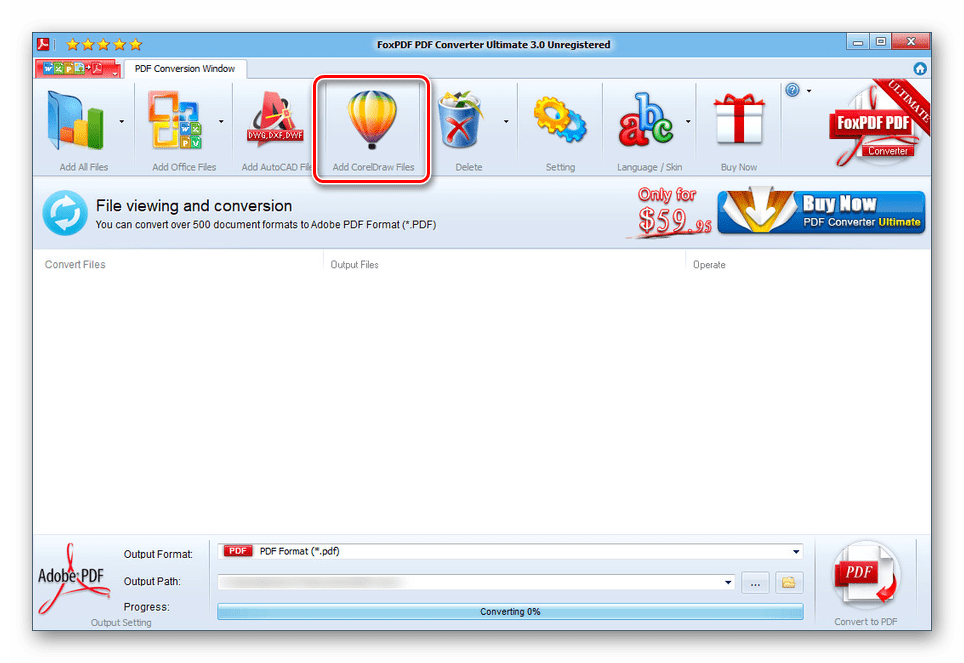 Продолжайте читать, чтобы настроить все остальное.
Продолжайте читать, чтобы настроить все остальное.
2. Ознакомьтесь с предупреждениями
Возможно, вы заметили, что при открытии презентации PowerPoint в Keynote появляются некоторые предупреждения о том, что «презентация PowerPoint может выглядеть иначе.” Keynote помечает проблемы, которые могли возникнуть во время преобразования.
Предупреждения, которые появляются после преобразования PPT в Keynote.Давайте посмотрим, как исправить и изменить презентацию, чтобы она максимально плавно конвертировалась между двумя приложениями.
3. Заменить шрифты
Эта проблема не относится к преобразованию презентаций PowerPoint в Keynote, но вы, скорее всего, столкнетесь с ней при преобразовании. Вам необходимо заменить шрифты, если они не установлены на вашем Mac.
Когда вы загружаете шаблоны презентаций из Elements, вероятно, автор использует бесплатные шрифты, доступные в Интернете, поэтому обязательно ознакомьтесь с документацией и загрузите эти доступные шрифты, если это так.
Чтобы заменить шрифт, нажмите кнопку Заменить шрифты… во всплывающем окне. Вы получите возможность выбрать замену из выпадающего меню. Если вы знаете похожий шрифт, вы можете просто выбрать его из этого раскрывающегося списка, чтобы заменить все его экземпляры в презентации Keynote, как показано на снимке экрана ниже.
Вы можете один за другим заменить шрифты, недоступные на вашем компьютере, заменяющими шрифтами в раскрывающемся списке.Если у вас нет доступа к шрифтам, которые использовал автор PowerPoint, вам может потребоваться заменить их. В меню Заменить шрифты выберите альтернативные шрифты в раскрывающемся списке.
4. Проверьте диаграммы и графики
PowerPoint имеет несколько действительно продвинутых функций построения диаграмм благодаря тесной интеграции с такими приложениями, как Excel. Гистограммы с накоплением, круговые диаграммы и многое другое легко создавать в PowerPoint.Keynote также упрощает создание диаграмм, но форматы не переводятся один за другим.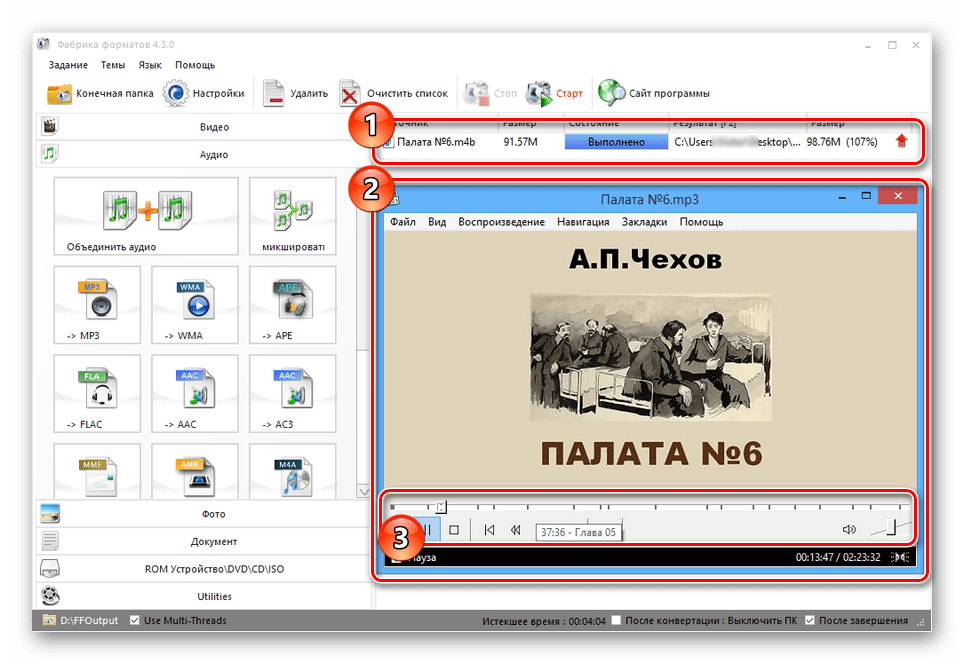
Проблема в том, что когда вы пытаетесь перенести эти диаграммы в Keynote, они не конвертируются плавно. Этот аспект — лишь одна из областей, где конверсия иногда не достигает цели.
Линейная диаграмма с накоплением преобразована из PowerPoint, но некоторые аспекты отсутствуют и работают иначе, чем версия презентации PowerPoint.Проще говоря, вам может понадобиться воссоздать новые диаграммы в Keynote. Это один тип контента, который просто не конвертируется.В обеих презентационных платформах реализованы разные способы построения графиков, и вполне естественно, что они не всегда работают идеально.
5. Общий осмотр и настройка
Когда я просматривал свою преобразованную презентацию PowerPoint, стало ясно, что несколько объектов и текстовых полей нужно немного изменить.
При преобразовании файлов из одного формата в другой очень важно, чтобы они оставались “верными форме”. Это означает, что презентация выглядит именно так, как вы ожидаете.Могут быть и другие проблемы, которые не отмечены во всплывающем предупреждении при первом преобразовании.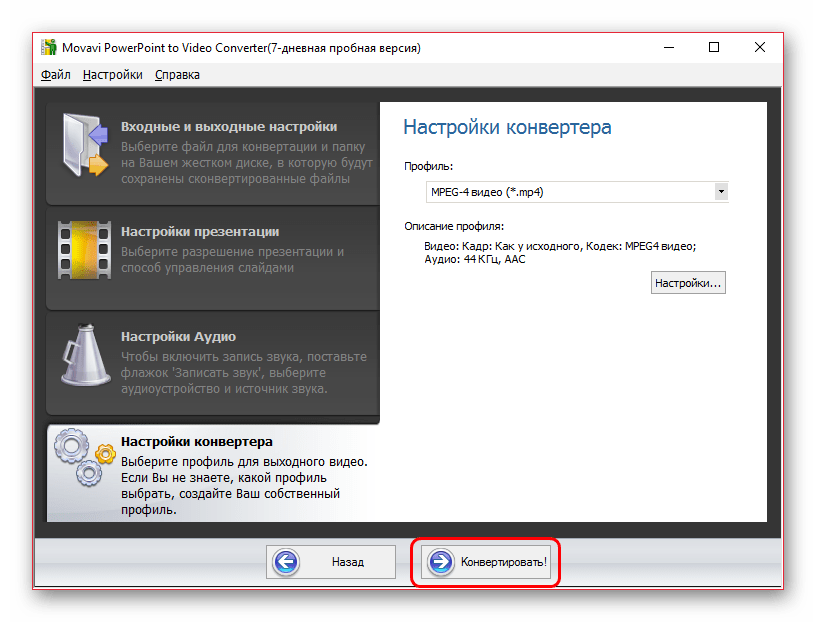
Убедитесь, что вы просматриваете каждый слайд, прежде чем представить его аудитории. Вы хотите избежать того, чтобы что-то не срабатывало или не работало, когда вы делитесь презентацией с аудиторией.
Другой вариант: использовать PowerPoint Online
На протяжении всего этого руководства мы преобразовывали презентацию из PowerPoint в Keynote. Основная идея здесь заключается в том, что это подходит для пользователей, у которых нет доступа к Microsoft PowerPoint.Преобразование презентации является одним из вариантов.
Но это не единственный способ привлечь других к работе с презентацией. Если вы не хотите преобразовывать существующую презентацию, вы можете позволить другим редактировать ее с помощью бесплатных альтернатив.
Вот где в игру вступает PowerPoint Online. Доступно бесплатно с учетной записью Microsoft, вы можете перейти на Office365.com, чтобы начать. Загрузите свою презентацию PPTX или PPT, пригласите других пользователей, и они смогут редактировать презентацию онлайн.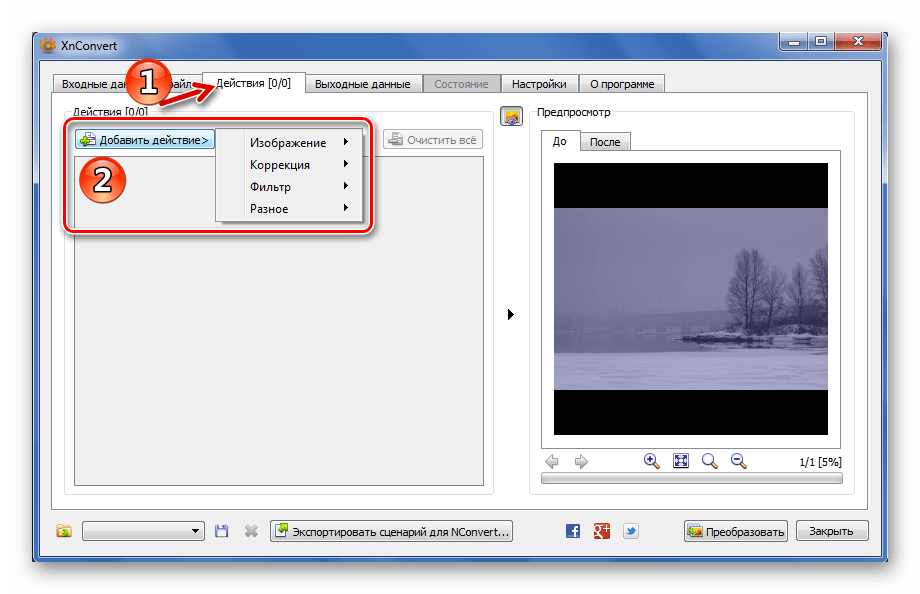 Пока у них есть веб-браузер, они могут работать с презентацией.
Пока у них есть веб-браузер, они могут работать с презентацией.
Для получения более подробной информации о том, как использовать PowerPoint Online, ознакомьтесь с приведенным ниже руководством, чтобы увидеть его в действии:
Microsoft PowerPoint
Как поделиться презентацией PowerPoint в Интернете (бесплатно)
Эндрю Чайлдресс
Этот подход технически не преобразовывает презентацию в разных форматах, но помогает вам пригласить других людей работать с вашей презентацией.Если процесс преобразования напрямую не работает, подумайте о том, чтобы обратиться к PowerPoint Online.
Продолжайте учиться
В этом уроке мы рассмотрели, как преобразовать PowerPoint в презентации Keynote. Оказывается, приложение Keynote от Apple имеет встроенную функциональность, которая поможет вам легко обрабатывать презентации PowerPoint.
Хотите узнать больше о Microsoft PowerPoint или Apple Keynote? В любом случае, мы обеспечим вас библиотекой Envato Tuts+. Ознакомьтесь с любым из приведенных ниже руководств, чтобы повысить уровень своих навыков презентации:
У нас есть идеальное дополнение к этому руководству, которое проведет вас через весь процесс презентации.Вы можете получить Полное руководство по созданию отличных презентаций , если подпишитесь на новостную рассылку Tuts+ Business. Узнайте, как написать презентацию, спроектировать ее как профессионал и подготовить ее к мощной презентации.
Каковы ваши следующие шаги?
Вы только что изучили некоторые приемы преобразования PowerPoint в Keynote. Знание этого даст вам больше вариантов презентации.
Как вы справляетесь с переключением между PowerPoint и Keynote? Вы конвертируете свои презентации или пытаетесь использовать инструмент, который делает презентацию доступной для всех, с которой можно работать и редактировать? Дайте мне знать в разделе комментариев ниже, если у вас есть любимый совет, которым вы можете поделиться с другими читателями Tuts+.

 Повторите попытку импорта. (В зависимости от типа исходного файла, после импорта вы можете потерять некоторые функции или форматирование).
Повторите попытку импорта. (В зависимости от типа исходного файла, после импорта вы можете потерять некоторые функции или форматирование).
 Выберите её, чтобы открыть.
Выберите её, чтобы открыть.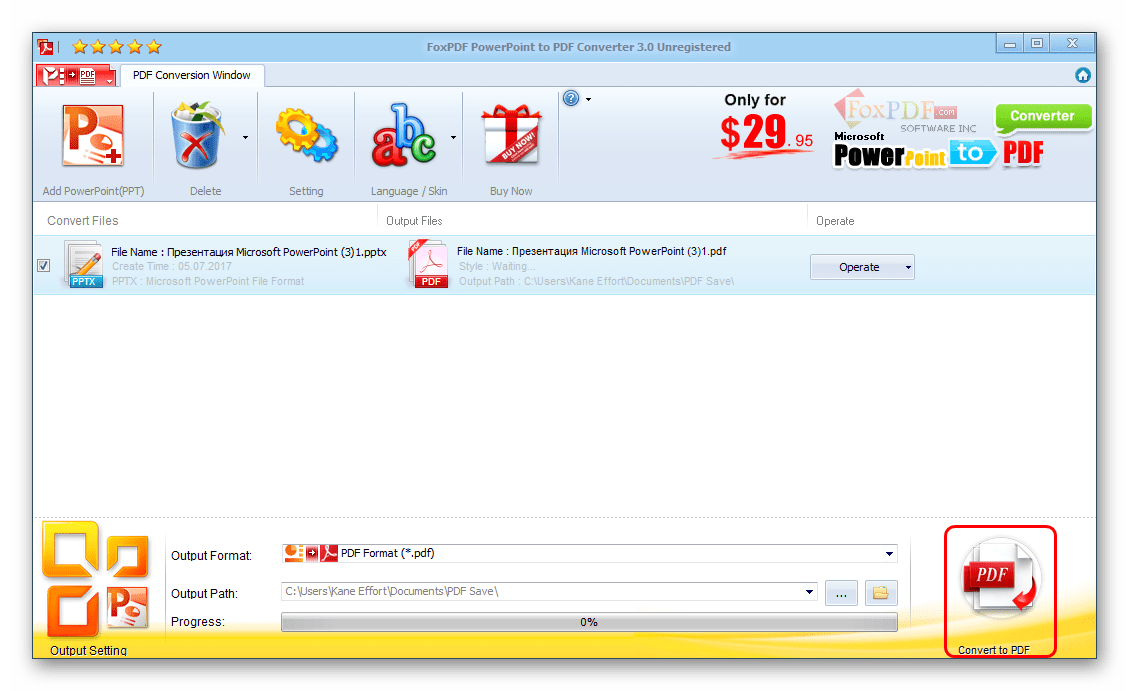 Нужно нажать на кнопку «Обзор».
Нужно нажать на кнопку «Обзор».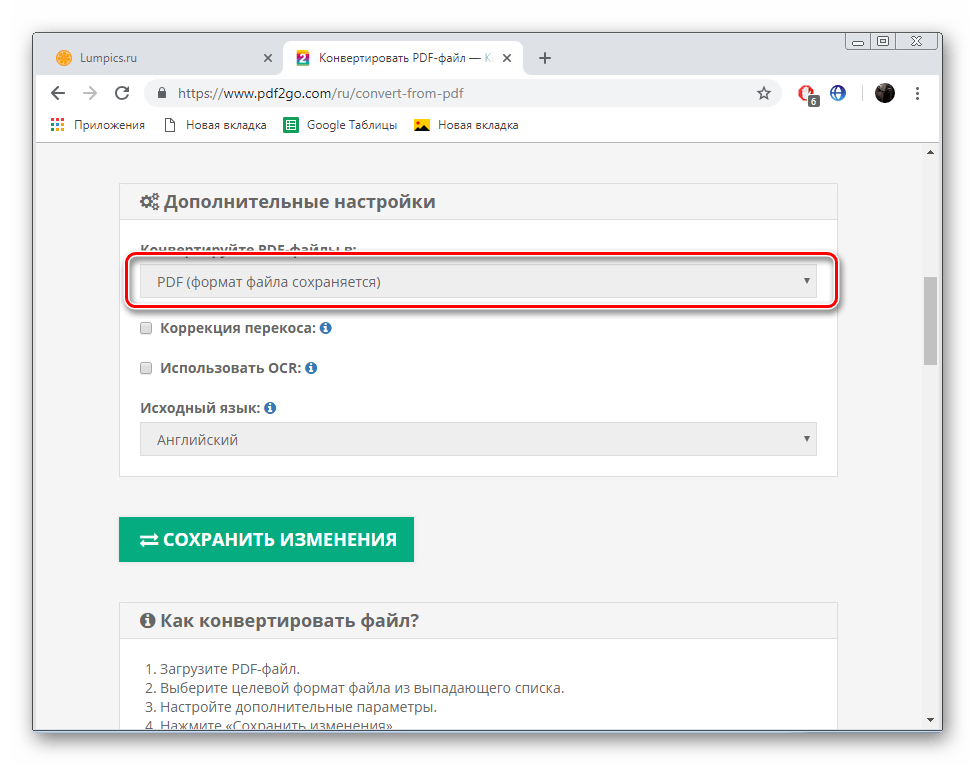 Программа запустит миниатюрную демонстрацию с последующей записью согласно указанным параметрам. В конце файл будет сохранен по необходимому адресу.
Программа запустит миниатюрную демонстрацию с последующей записью согласно указанным параметрам. В конце файл будет сохранен по необходимому адресу.
 Здесь можно указать разрешение итогового видео, разрешить или нет использование аудио фона, указать время показа каждого слайда. После произведения всех настроек нужно нажать кнопку «Создать видео».
Здесь можно указать разрешение итогового видео, разрешить или нет использование аудио фона, указать время показа каждого слайда. После произведения всех настроек нужно нажать кнопку «Создать видео».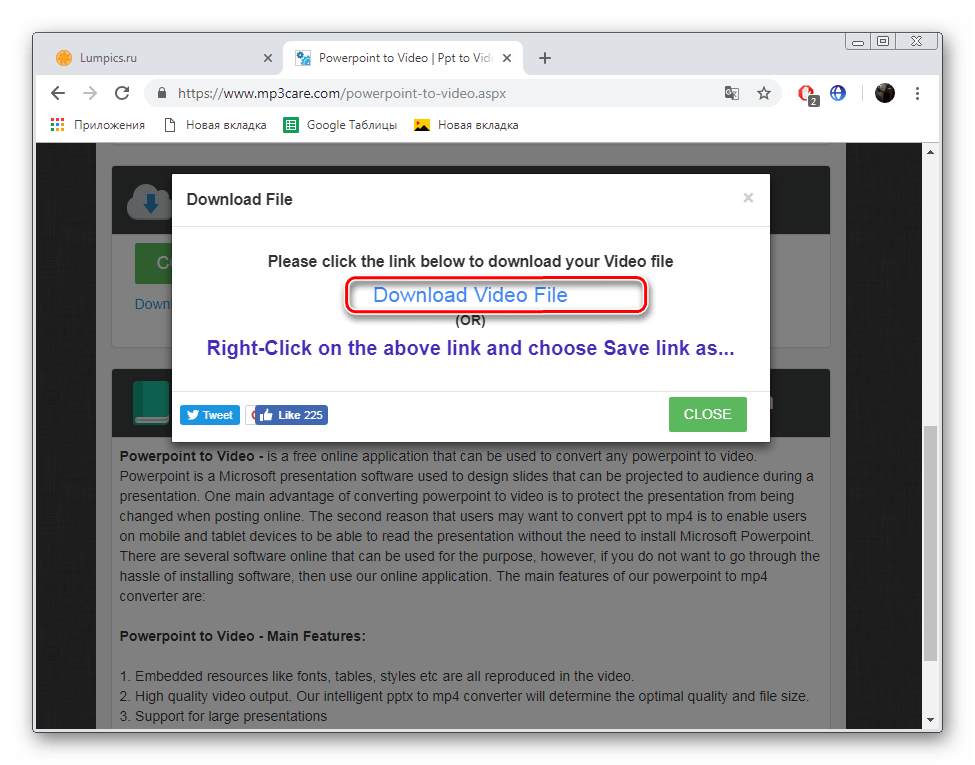 Затем либо перетащите файл PPTX в окна, либо нажмите «Выбрать файл с вашего устройства»
Затем либо перетащите файл PPTX в окна, либо нажмите «Выбрать файл с вашего устройства»