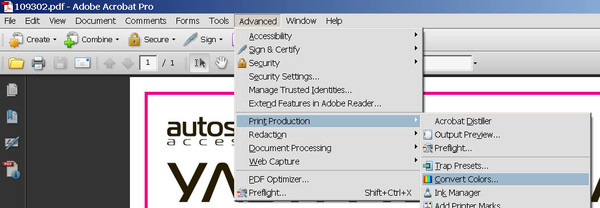Конвектор из pdf в ppt онлайн. Добавление PDF в презентацию PowerPoint
Иногда приходится получать документы не в том формате, в каком хотелось. Остается либо искать способы прочитать данный файл, либо перевести его в другой формат. Вот как раз про рассмотрение второго варианта стоит поговорить подробнее. Особенно, когда это касается файлов PDF, которые нужно перевести в PowerPoint.
Обратный пример конвертирования можно посмотреть здесь:
К сожалению, в данном случае программой для презентаций не предусмотрено функции открытия PDF. Приходится использовать только стороннее ПО, которое как раз и специализируется на конвертировании данного формата в различные другие.
Способ 1: Nitro Pro
Сравнительно популярный и функциональный инструментарий для работы с PDF, в том числе и конвертированием таких файлов в форматы приложений пакета MS Office.
Перевести PDF в презентацию здесь очень даже просто.
- Для начала следует загрузить в программу нужный файл.
 Для этого можно просто перетащить нужный файл в рабочее окно приложения. Также можно сделать это стандартным способом – зайти во вкладку
Для этого можно просто перетащить нужный файл в рабочее окно приложения. Также можно сделать это стандартным способом – зайти во вкладку - В открывшемся меню выбрать «Открыть» . Сбоку появится перечень направлений, где можно найти нужный файл. Поиск можно осуществлять как на самом компьютере, так и в различных облачных хранилищах – , OneDrive и так далее. После выбора нужной директории сбоку будут отображаться варианты – имеющиеся файлы, пути навигации и так далее. Это позволяет эффективно искать необходимые объекты PDF.
- Как итог, нужный файл будет загружен в программу. Теперь здесь его можно просмотреть.
- Чтобы начать конвертирование, нужно зайти во вкладку «Преобразование» .
- Здесь потребуется выбрать пункт «В PowerPoint» .
- Откроется окно преобразования. Тут можно произвести настройки и сверить все данные, а также указать директорию.
- Для выбора пути сохранения нужно обратиться к области «Уведомления» — здесь нужно выбрать параметр адреса.

- По умолчанию здесь задано «Папка с исходным файлом» — конвертированная презентация сохранится туда же, где находится документ PDF.
- «Заданная папка» разблокирует кнопку «Обзор» , чтобы в обозревателе выбрать папку, куда сохранить документ.
- «Спросить в процессе» означает, что данный вопрос будет задан уже после завершения процесса конвертирования. Стоит отметить, что такой выбор будет дополнительно нагружать систему, поскольку преобразование будет происходить в кэше компьютера.
- Чтобы настроить процесс конвертирования, нужно нажать кнопку «Параметры» .
- Откроется специальное окно, где все возможные настройки рассортированы по соответствующим категориям. Стоит обратить внимание, что различных параметров тут очень много, поэтому не стоит здесь что-либо трогать без наличия соответствующих знаний и прямой необходимости.
- В конце всего этого нужно нажать кнопку

- Переведенный в PPT документ будет находиться в указанной ранее папке.
Стоит отметить, что главным недостатком данной программы является то, что она сразу пытается настойчиво встроиться в систему, чтобы с ее помощью по умолчанию открывались как документы PDF, так и PPT. Это очень мешает.
Способ 2: Total PDF Converter
Очень известная программа для работы с конвертированием PDF во всевозможные форматы. Она также работает и с PowerPoint, так что нельзя было не вспомнить про это.
Данный метод имеет свои минусы. Основной – очень часто программа не подстраивает размер страниц в итоговом документе под тот, который заявлен в исходнике. Потому часто слайды выходят с белыми полосами, обычно снизу, если в PDF не был заранее забит стандартный размер страниц.
Способ 3: Abble2Extract
Не менее популярное приложение, которое также предназначено для предварительного редактирования PDF перед его конвертированием.
Проблем у программы несколько. Во-первых, бесплатная версия может конвертировать до 3 страниц за один раз. Во-вторых, она не только не подгоняет формат слайдов под страницы PDF, но и нередко искажает цветовую гамму документа.
В-третьих, она конвертирует в формат PowerPoint от 2007 года, что может привести к некоторым проблемам совместимости и искажению содержимого.
Главным же плюсом является пошаговое обучение, которое включается при каждом запуске программы и помогает спокойно выполнить конвертирование.
Заключение
В конце следует отметить, что большинство способов все равно выполняют относительно далекое от идеала конвертирование. Все-таки приходится дополнительно редактировать презентацию, чтобы она выглядела лучше.
Если вы готовитесь к презентации или защите диплома, то нужно учесть возможные нюансы. Например, что если вы создали презентацию в PowerPoint, а на университетском компе воспринимается только формат pdf?
В этом случае лучше иметь два вида готовой презентации. И в нашей статье мы расскажем о том, как сделать или преобразовать готовую презентацию в формат ПДФ и как осуществить перевод из pptx в pdf или ppt.
И в нашей статье мы расскажем о том, как сделать или преобразовать готовую презентацию в формат ПДФ и как осуществить перевод из pptx в pdf или ppt.
Онлайн-конвертер из pptx в pdf
Итак, если вы создаете презентацию, как правило для этого используют Microsoft PowerPoint. А эта программа чаще всего работает с форматами ppt и pptx. Теперь давайте разбираться, как осуществить перевод (или конвертировать) презентации в pdf (пдф), а при необходимости – как перевести презентацию из pdf в PowerPoint.
Сохранить презентацию PowerPoint можно и в формате PDF. Для этого нам понадобится специальный конвертер ppt в pdf, которым можно воспользоваться онлайн. Таких конвертеров много. Мы постарались выбрать для вас лучшие.
Кстати! Для наших читателей сейчас действует скидка 10% на
Freefileconvert
Так, сразу предупредим – этот сервис не осуществляет перевод из ppt в pdf. Но! Он отлично выполняет перевод pptx в ppt онлайн. Это делается в том случае, если на вашем компьютере нет нового Power Point.
Работа с этим сервисом предельно проста. Нажимаете кнопку обзор, указываете путь к расположенной на компьютере презентации и указываете, из какого в какой формат вы будете изменять файл. Чтобы стартовать, нажимаете кнопочку Convert.
Затем сервис даст вам несколько ссылок для скачивания. Выбираете нужную и сохраняете.
В сервисе интересно еще и то, что работает он не только с файлами презентаций, но и поддерживает кучу других форматов: музыку, видео, изображения и так далее.
Программы-конвертеры
Чтобы создать или переделать презентацию в формат pdf (пдф), можно воспользоваться и специальными программами.
Power Point
Вы можете смеяться, но эта программа вполне неплохо справляется не только с переводом в другой формат, но и с созданием презентации pdf. Для этого просто после окончания работы с документом нажмите в верхней строке меню Файл и нажмите Сохранить как… . Программа выдаст вам приемлемые форматы – останется выбрать необходимый.
Power Point Video Converter
Эту программу придется скачать. Ею полезно пользоваться тем, кто хочет перевести презентацию в формат видео. Сделать это достаточно просто: нужно загрузить файл презентации, выбрать интересующий видеоформат, нажать кнопку “Старт” и подождать, пока программа выполнит свою работу.
Для чего нужно переводить презентацию в видеоформат? Это существенно облегчает работу с документом. Например, при переносе на другой компьютер вам придется переносить лишь один файл, в котором будут находится все компоненты (графика, аудио и так далее).
Перевод в формат видео будет полезен и в том случае, если на вашем компьютере нет установленного пакета Microsoft Office новой версии. В отличие от него кодеки для видеопросмотров есть везде.
Вот, собственно, и все. Мы рассмотрели и пошагово прошли с вами процесс как сохранить презентацию в ПДФ. А вот если если переводить в другой формат нечего, так как и презентации пока нет – тут вам поможет студенческий сервис . Специалисты создадут качественную презентацию и переведут ее в любой формат.
Специалисты создадут качественную презентацию и переведут ее в любой формат.
В этом уроке я покажу вам, как добавить файл из книги PDF в презентацию PowerPoint
PDF (Portable Document Format) – формат, который широко применяется как способ совместного использования документов для печати, поэтому очень много книг и документов выполнено именно в этом формате.
Нередко возникает необходимость вставить один или несколько фрагментов из PDF в PPT.
Например, мы решили сделать презентацию о великом Леонардо да Винчи. На одном из слайдов, по нашей задумке, должна располагаться хронологическая таблица. Писать ее вручную довольно долго, но мы помним, что в , такая таблица точно есть. Книга в формате PDF, что нам, собственно, и нужно.
Сейчас мы легко и быстро перенесем эту табличку в нашу презентацию.
Приступим!
1. Создаем новую презентацию и переходим на вкладку
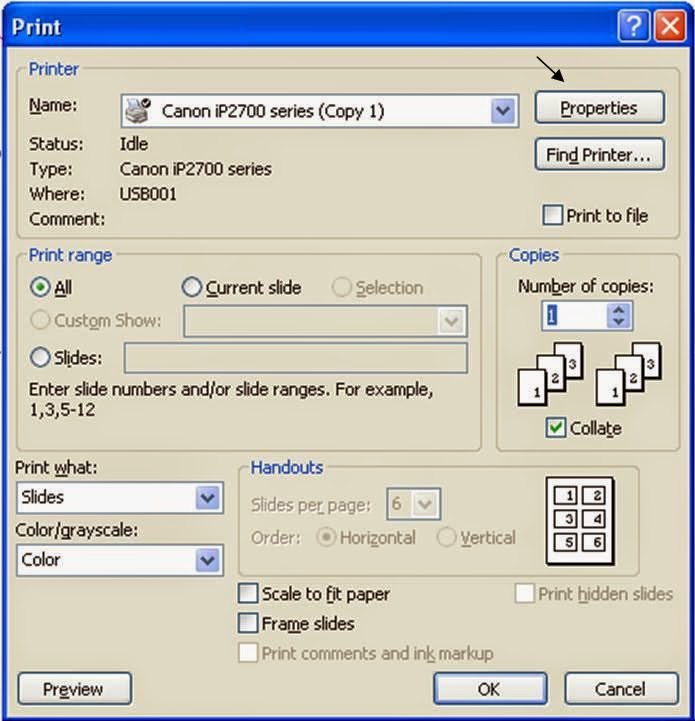%2BSatu%2BHalaman%2BPenuh%2BSampai%2BKetepi%2BKertas.jpg)
Сразу можно выбрать дизайн или шаблон для презентации. Должно получиться примерно так:
2. Теперь переходим в нужный PDF файл и находим страницу, которую хотим перенести в PowerPoint. Щелкаем по ней левой кнопкой мышки, переходим во вкладку Edit (редактировать) и выбираем Copy File to Clipboard (скопировать в буфер обмена).
Как только эта страница была скопирована в буфер обмена, она стала доступна для дальнейшего использования в других приложениях, в данном случае PowerPoint.
3. Теперь вернемся к нашей презентации и нажмем на вкладку Главная . Под кнопкой Вставить (в самом начале панели инструментов) вы увидите , а рядом с ним такую маленькую стрелочку . Нажимаем на нее и у нас с левой стороны от слайдов появится область, в которой будет отображаться все, что на данный момент находится в буфере обмена:
4. Щелкаем сначала на нужном слайде презентации, потом на скопированный файл хронологической таблицы, находящийся в буфере обмена.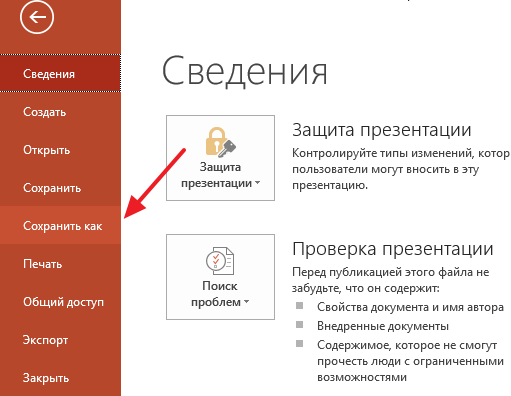 Он автоматически появится на слайде.
Он автоматически появится на слайде.
Я скопировала в буфер еще и страницу с фотографией Леонардо, поэтому у меня все выглядит вот так:
При необходимости размер изображений можно сделать поменьше, или, наоборот, растянуть на весь слайд.
Если Вы не хотите делать презентацию в книжной ориентации, то выставьте параметры страницы Альбомная , а выходящие за рамки слайда границы рисунка просто обрежьте.
Если вам когда-нибудь и приходилось конвертировать множество PDF файлов по одному в течение короткого периода, то теперь самое время постараться забыть об этом как о страшном сне. Появился мощный PDF конвертер, на голову превосходящий все утилиты вместе взятые, которые вам доводилось использовать до сих пор. Этот конвертер поддерживает формат РРТ, так что теперь вы в любой момент можете преобразить ваши PDF-файлы в документы PowerPoint.
Если у вас есть презентационный PDF документ, вы можете сделать его редактируемым, преобразовав его из PDF в PowerPoint (PPT) .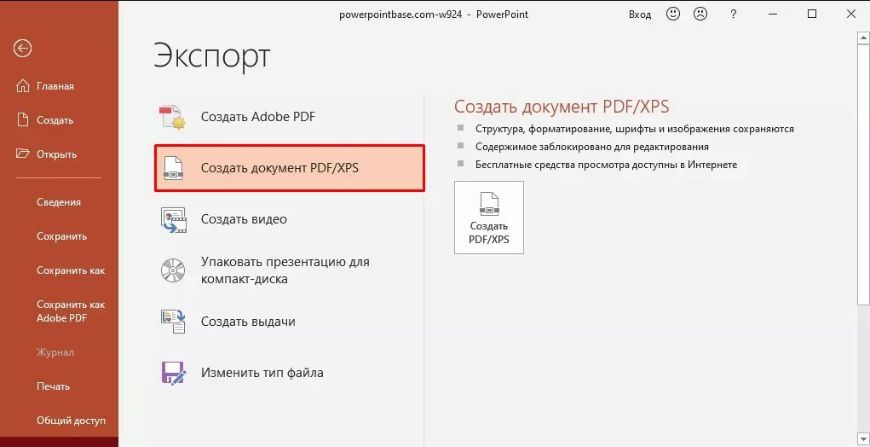 Сделать это очень легко. Программа выстроена таким образом, что вам не нужно корпеть над инструкциями – интерфейс подскажет вам верное направление.
Сделать это очень легко. Программа выстроена таким образом, что вам не нужно корпеть над инструкциями – интерфейс подскажет вам верное направление.
Чтобы избежать путаницы, программа спроектирована так, что при конвертации конечные файлы сохраняются в той же последовательности, что и исходные файлы. Функция группового конвертирования позволяет преобразовывать большое количество файлов одновременно. Функция командной строки позволяет конвертировать PDF в PPT через любую программу, с которой вы работаете на данный момент, не выходя из нее и не прерывая работы.
Как пользоваться PDF-PPT конвертером
Все действия стандартны. Запустите PDF конвертер и прокрутите древо. Пометьте папку, которая содержит нужные вам исходные PDF файлы. Они отобразятся в панели, расположенной посередине. Если Вы конвертируете один или несколько файлов в PowerPoint, пометьте их галочками вручную. Если вам необходимо преобразовать группу целиком, нажмите кнопку «Отметить все».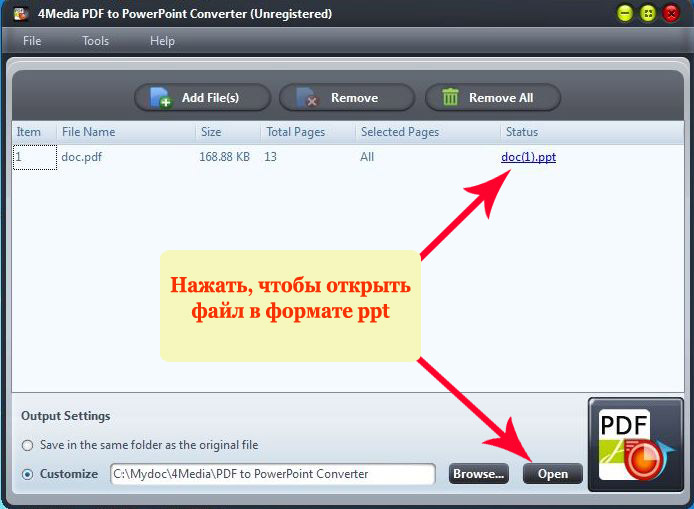
Выберите РРТ в панели конечных форматов, затем переходите к опциям мастера настроек (визарда). С помощью этих опций вы можете редактировать документы по мере необходимости. Можно оставить настройки без изменений и использовать параметры умолчания, но можно использовать и свои настройки. Убедитесь, что вы выбрали подходящую папку для сохранения файлов, где вы всегда сможете найти их. Установите нужный шаблон имени файла. Те настройки, которые вы только что установили, будут сохранены и будут применяться в ходе всех последующих процедур конвертации, до тех пор, пока они не будут изменены. Чтобы запустить конвертацию, нажмите кнопку «Начать».
PPT в PDF – конвертируйте PowerPoint в PDF онлайн
Самый простой способ конвертировать документы PPT и PPTX в PDF онлайн.
Загрузите файл PowerPoint (макс. Размер 50 МБ)
Ваш файл готов для скачивания. Спасибо за использование Gorilla PDF!
Спасибо за использование Gorilla PDF!
Скачать
Простое онлайн-решение для преобразования Microsoft PowerPoint в PDF
Конвертер для PPT, PPTX и других расширений.
Оптимизируйте свое общение с другими людьми, отправляя документы в приемлемом формате, таком как PDF.
Используйте этот конвертер для преобразования файлов презентаций PPT, PPTX и других форматов в PDF.
100% безопасный конвертер.
Будьте уверены в своих документах, потому что мы обеспечиваем безопасное и надежное преобразование.
Онлайн-конвертер PPT в PDF — это ваш личный инструмент для повседневного использования.
Автоматизированная программа безвозвратно удаляет файлы через 12 часов после загрузки.
Конвертируйте PowerPoint в PDF онлайн.

Конвертер PPT в PDF представляет собой веб-приложение, для использования которого не требуется вход в систему.
Единственное требование – иметь подключение к Интернету на вашем мобильном телефоне, ноутбуке или настольном компьютере.
Это бесплатное онлайн-решение, доступное в любом месте и в любое время на Windows, Mac и любой другой операционной системе.
Бесплатный конвертер PPT в PDF.
Преобразуйте свои презентации и слайды в PDF без каких-либо ограничений на использование.
Онлайн-конвертер PPT в PDF — это 100% бесплатный инструмент для вашего удобства.
Как конвертировать PPT в PDF
- Нажмите кнопку «Обзор» или перетащите файл PPT или PPTX.
- Нажмите «Преобразовать», чтобы начать процесс преобразования.
- Когда преобразование будет завершено, загрузите файл в формате PDF.
Высококачественное преобразование PPT в PDF.

При преобразовании PowerPoint в PDF макет и шрифты сохраняются. Он также сохраняет гиперссылки. Другие пользователи могут просматривать презентации в высоком разрешении, даже если у них нет Microsoft PowerPoint. Однако они не могут вносить изменения в файл.
Этот конвертер PPT в PDF сохраняет форматирование и выводит высококачественную презентацию в файл PDF, подходящую для обмена с другими людьми.
Кроме того, вы можете воспользоваться другими инструментами и добавить защиту в файл PDF или объединить несколько файлов в один.
Инструмент для преобразования PPT в PDF подходит для компаний и частных лиц, а также для студентов, которые часто работают с презентациями PowerPoint и ищут простой способ конвертировать PPT в PDF онлайн и бесплатно.
Преобразование PowerPoint в PDF онлайн
Преобразование презентаций PowerPoint в файлы PDF напрямую, без какой-либо установки. Вы можете конвертировать презентации PPT, PPTX, PPS, POTM, POT, ODP или FODP, используя наш онлайн-конвертер PDF. Таким образом, вы можете легко поделиться PDF-файлами с другими без необходимости использования специальной программы просмотра (например, Microsoft PowerPoint).
Таким образом, вы можете легко поделиться PDF-файлами с другими без необходимости использования специальной программы просмотра (например, Microsoft PowerPoint).
Как конвертировать PowerPoint в PDF онлайн
Преобразовать презентации PowerPoint в PDF с помощью нашего онлайн-конвертера PDF очень просто, как раз-два-три. Массовая конвертация также доступна.- 1
Нажмите «Выбрать файлы» или перетащите презентации PowerPoint, которые вы хотите преобразовать в формат PDF (PPT/PPTX/PPS/ODP).
- 2
Нажмите «Преобразовать в PDF», чтобы начать преобразование презентаций PowerPoint в формат PDF.
- 3
После завершения преобразования нажмите кнопку «Загрузить PDF», чтобы сохранить PDF на свой компьютер.
Основные характеристики
Ниже приведены некоторые из основных функций нашего онлайн-конвертера PowerPoint в PDF, которые упрощают создание PDF-файлов.Массовое преобразование PowerPoint в PDF
Преобразование нескольких презентаций одновременно, экономя время и усилия. Загрузите все свои презентации PowerPoint (PPT, PPTX, PPS, POTM, POT, ODP, FODP) и конвертируйте их в PDF.
Загрузите все свои презентации PowerPoint (PPT, PPTX, PPS, POTM, POT, ODP, FODP) и конвертируйте их в PDF.
Доступ из любого места
Вы можете использовать этот онлайн-конвертер с любого устройства и платформы, если у вас есть подключение к Интернету. Таким образом, вы можете конвертировать PowerPoint в PDF на ходу и из любого места.
Действительно бесплатно
Наш онлайн-конвертер PowerPoint в PDF действительно бесплатен. Регистрация не требуется, оплата не требуется. Просто загрузите презентации PowerPoint и конвертируйте их. Просто как тот.
Безопасность документов
Все передачи файлов осуществляются через SSL. После преобразования презентаций PowerPoint в формат PDF исходные файлы автоматически удаляются с наших серверов.
Быстрый и простой в использовании
Вы просто загружаете презентацию PowerPoint и нажимаете кнопку, чтобы преобразовать ее в PDF. Это не становится проще, чем это. Нет необходимости регистрироваться или платить взносы.
Качественный вывод PDF
Мы разработали наш первый PDF-редактор в 2005 году, поэтому у нас огромный опыт в этой области. Просто попробуйте конвертацию и посмотрите на результат.
Наши бесплатные онлайн-инструменты для работы с PDF
Мы разрабатываем несколько онлайн-инструментов PDF, от преобразования документов до работы с PDF. Все наши онлайн-инструменты PDF можно использовать бесплатно!Слово в PDF
Преобразование документов DOC/DOCX в PDF
Excel в PDF
Преобразование документов XLS/XLSX в PDF
PowerPoint в PDF
Преобразование документов PPT/PPTX в PDF
Изображение в PDF
Преобразование изображений JPG/PNG/BMP в PDF
Часто задаваемые вопросы о преобразовании
Потеряет ли моя презентация форматирование при преобразовании PowerPoint в PDF?
Какие форматы файлов PowerPoint можно преобразовать в PDF?
Как конвертировать PowerPoint в PDF онлайн?
Какие это форматы файлов: PPT/PPTX, PPS, POTM, POT, ODP/FODP?
Оцените наш конвертер PowerPoint в PDF
Вам нравится наш онлайн-конвертер PowerPoint в PDF? Затем добавьте свою оценку или отправьте нам комментарий, чтобы мы знали, что еще вы хотели бы увидеть.
Преобразование PPT в PDF: Как создавать PDF-файлы из PowerPoint
В этом учебном пособии показано, как можно конвертировать PPT в PDF (презентации PowerPoint в PDF). Вы можете открыть презентацию PowerPoint и одним щелчком преобразовать всю презентацию в PDF для более удобного обмена с помощью надстройки преобразования novaPDF или параметра печати.
Microsoft PowerPoint — это программа для создания презентаций, входящая в пакет Microsoft Office. Установив novaPDF, вы можете преобразовывать свои презентации в файлы PDF — просто выберите novaPDF в качестве принтера, и после нажатия кнопки Печать ваша презентация будет преобразована в PDF. Он также поставляется с надстройкой для Microsoft PowerPoint, которая позволяет сохранять презентацию в формате PDF прямо из ленточного интерфейса PowerPoint.
Если вы сотрудничаете с другими пользователями и хотите узнать их мнение о презентации, не устанавливая у них PowerPoint, вы можете преобразовать презентацию в формат PDF и отправить ее им на рассмотрение. Наличие презентации PowerPoint в формате PDF является преимуществом, если вы хотите отправить ее на рассмотрение (в этом случае получателю не требуется установленный PowerPoint) или для печати.
Наличие презентации PowerPoint в формате PDF является преимуществом, если вы хотите отправить ее на рассмотрение (в этом случае получателю не требуется установленный PowerPoint) или для печати.
Как преобразовать PPT/PPTX в PDF с помощью надстройки novaPDF или параметра «Печать»:
Загрузите и установите novaPDF на свой компьютер, если вы еще этого не сделали, посетив нашу страницу загрузки. Во время установки novaPDF дает возможность установить надстройку для Microsoft PowerPoint и других приложений Office. По умолчанию этот флажок установлен, и будет добавлена еще одна вкладка под названием novaPDF, которая позволит пользователям создавать PDF-файлы непосредственно из меню ленты Microsoft PowerPoint, просто щелкнув значок 9.0117 Кнопка Сохранить как PDF .
Просто выполните следующие действия, чтобы преобразовать PPT в PDF:
- Откройте презентацию Microsoft PowerPoint (.ppt или .pptx), которую вы хотите преобразовать, и щелкните вкладку novaPDF , которая отображается на ленте (после установки новаPDF).

- Нажмите Сохранить как PDF , и вам будет предложено указать место для сохранения полученного PDF-файла, когда вы нажмете OK .
- Вы также можете использовать обычную опцию «Печать», если не хотите использовать надстройку. В презентации PowerPoint просто перейдите к пункту 9.0117 File->Print и в разделе Printer выберите novaPDF и нажмите Print , чтобы создать PDF.
Как распечатать несколько слайдов на одной странице PDF
По умолчанию PowerPoint будет печатать один слайд на одной странице, но его можно настроить так, чтобы он помещался на одной странице PDF 1, 2, 3, 4 , 6 или 9 слайдов. Чтобы напечатать несколько слайдов на одном листе PDF:
- Откройте презентацию, которую вы хотите преобразовать в файл PDF
- Перейдите к Файл->Печать и выберите novaPDF из списка Принтеры
- В разделе Настройки щелкните раскрывающийся список Слайды
- В появившемся новом Раздаточном материале выберите количество слайдов на странице, а также порядок их размещения (горизонтальный или вертикальный)
- Нажмите Печать и выберите место для сохранения файла PDF
Надстройка Advanced novaPDF для параметров PowerPoint
Надстройка устанавливается с настройками по умолчанию, но их можно изменить, если вам нужна расширенная настройка результирующего PDF-файла. Вот некоторые из дополнительных функций, которые вы получаете в надстройке novaPDF для PowerPoint:
Вот некоторые из дополнительных функций, которые вы получаете в надстройке novaPDF для PowerPoint:
- Создание нескольких принтеров. С помощью novaPDF вы можете создать столько PDF-принтеров, сколько захотите, используя один и тот же драйвер, но каждый может использовать свой профиль.
- Преобразование закладок PowerPoint в закладки PDF. Любые закладки, уже определенные в презентации PowerPoint, можно преобразовать в закладки PDF. Вы также можете автоматически преобразовывать заголовки PowerPoint в закладки PDF.
- Настройка ссылок PDF. В надстройке есть целый раздел, который позволяет настроить способ обнаружения ссылок из документа PowerPoint и их преобразования в итоговый файл PDF. Вы можете преобразовать все чернила, только веб-ссылки, ссылки на документы, открыть ссылку в новой вкладке, добавить перекрестные ссылки, преобразовать ссылки в верхнем и нижнем колонтитулах или сносках/концевых сносках.
- Сохраните презентацию PowerPoint перед печатью.


 Для этого можно просто перетащить нужный файл в рабочее окно приложения. Также можно сделать это стандартным способом – зайти во вкладку
Для этого можно просто перетащить нужный файл в рабочее окно приложения. Также можно сделать это стандартным способом – зайти во вкладку