Как скопировать текст с картинки онлайн
Приветствую Вас, уважаемый читатель блога. Я заметил, что многие интересуются темой копирования текста с картинки.При вводе запроса “Как скопировать текст с картинки, фото, изображения” в поисковике, Гугл выдал 300 000 результатов.
Значит, про это пишут, а пишут, потому что многие сталкиваются с этой проблемой. И мне не раз приходилось заморачиватся с переводом текста, при установке какой либо англоязычной программы.
Помню печатал всё это вручную в Гугл переводчике, пока не наткнулся на функцию извлечения текста с изображения в одной программе
“Snagit“, которая у меня была установлена на Виндовс ХП.
Программа Snagit не предназначена чисто для сканирования текста с изображения. Она делает снимки, записывает видео с экрана и редактирует их. Я её установил для создания скриншотов.
Видео, записанное этой программой, получалось слишком объемное для закачки на Ютуб. В итоге пришлось перейти на другую программу FastStone Capture, но в этой программе не было функции копирования текста с картинки.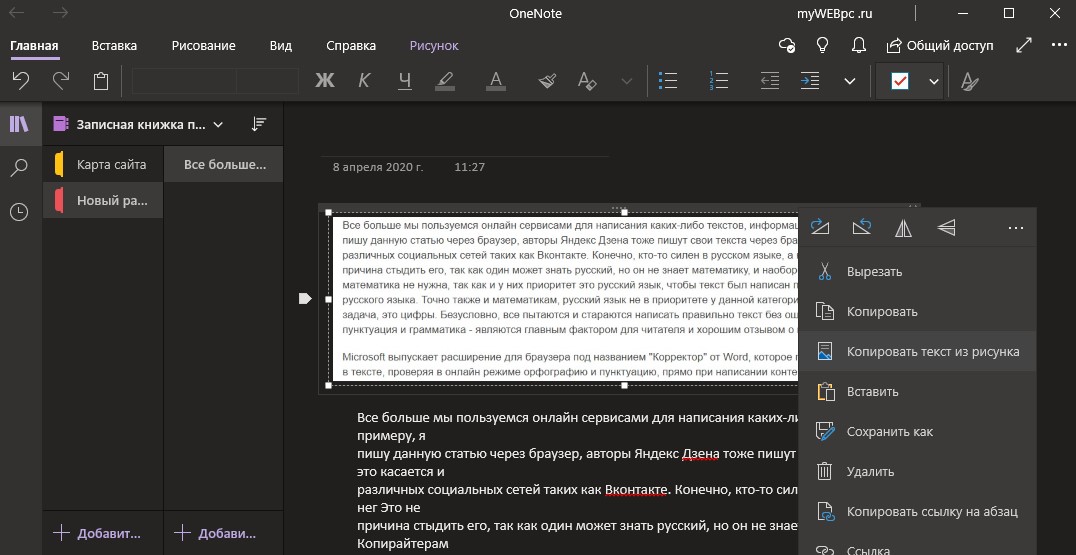
Копируем текст с помощью онлайн сканера
Но как говорят, безвыходных ситуаций не бывает. Пошарил по интернету и нашёл один сервис по распознаванию текста с изображения. А если честно-то сервисов таких было много, но сканировали они просто ужасно. То не полностью текст извлекут с картинки, то какие-то кракозябры вместо букв и слов. В итоге остался один нормальный сервис. Правда, в последнее время он что-то сильно начал подглючивать. Ладно, оставил его в покое и нашёл ему замену, даже ещё лучший онлайн сканер.
Этот сервис не требует регистрации, а сканировать текст можно в неограниченном количестве. Поддерживает 106 языков для распознавания. Есть возможность выбрать любую область текста с картинки. Так же есть возможность развернуть картинку на 90° и 180° градусов. Извлекает текст со всех популярных форматов. Возможность скачать готовый текст в документе TXT, Word (DOC) и PDF.
Как им пользоваться я сейчас покажу. Заходим на сайт https://www.newocr.com Жмём кнопку “Выберите файл“.
Да, кстати чуть ниже этой кнопки есть поле, где можно вставить ссылку на изображение в интернете. Даже с изображения формата GIF сканер может извлечь текст. Ссылку на изображение можно взять вот таким способом. Находите картинку в интернете, кликаете по ней правой клавишей мышки и в появившемся окошке выбираете “Копировать URL картинки“
Дальше вставляете эту ссылку в поле. После чего жмёте ниже синюю кнопку “Предварительный просмотр“. Сервис загрузит картинку, и она появится в так сказать мини редакторе, в котором Вы сможете с помощью настраиваемой рамки выбрать не весь текст на картинке, а лишь часть его. Зацепите одну из сторон рамки и тяните в нужное положение, тем самым выделяя нужный фрагмент текста.
Дальше жмём кнопку “OCR” Через пару секунд в самом низу страницы появится готовый текст.
Один нюанс! Если на картинке есть слова на разных языках, сканер отсканирует с ошибками.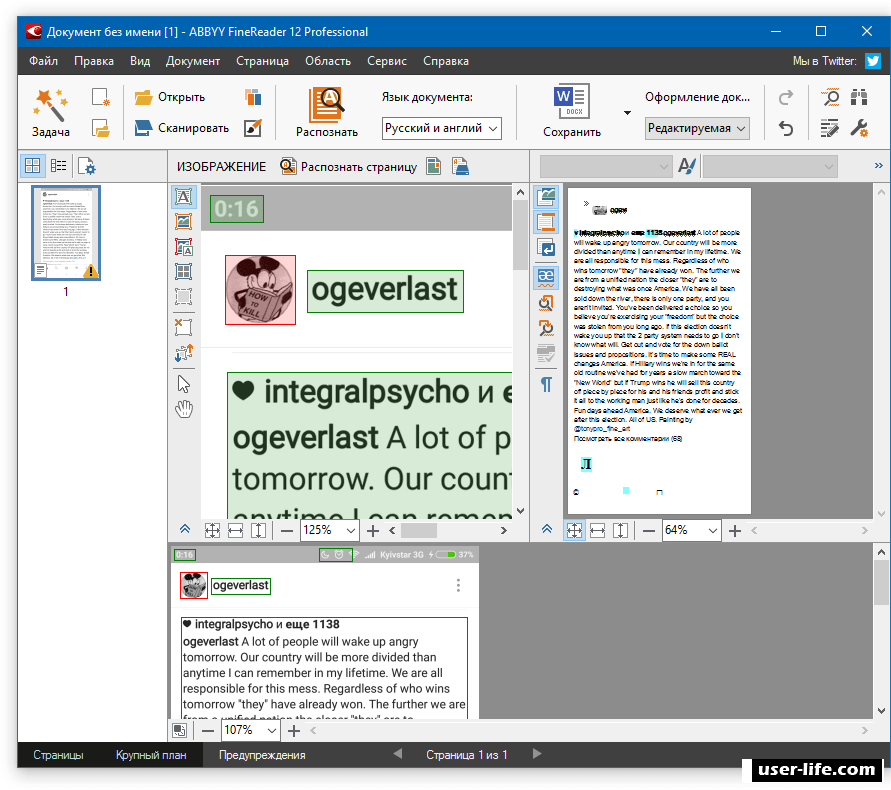 В таком случае, укажите ему, на каких языках будет извлекаться текст. Кликните левой клавишей мышки по рамке с языками. В выпавшем списке выберите нужный язык.
В таком случае, укажите ему, на каких языках будет извлекаться текст. Кликните левой клавишей мышки по рамке с языками. В выпавшем списке выберите нужный язык.
Я пробовал извлечь текст с картинки на 3535 символов. Это целая страница книги. Сервис с этим справился без проблем. Так что для студентов, которым нужно перенести текст курсовой работы с бумаги в цифровой формат, этот сервис просто незаменим. Сделали снимки фотоаппаратом, перекинули на компьютер и по-быстрому с помощью данного сервиса преобразовали в цифровой формат. Огромная экономия времени.
Иногда в тексте попадаются ошибки, но ничего страшного. Исправить их можно прямо здесь. Слова с ошибками будут подчёркнуты пунктиром красного цвета. Для того чтоб не исправлять это слово вручную кликните по нему правой клавишей мышки. В появившемся окне контекстного меню, в самом верху, будут находится варианты замены искажённого слова. Выберите подходящее и кликните по нему левой клавишей мышки. Произойдет авто-замена.
Текст обработан, можно скачивать на компьютер либо сохранить в свой аккаунт Google Документы или Google диск.
А для сохранения в Google Документы или на Google диске нажмите кнопку “Редактировать Интернет”.
Хотите сразу перевести текст на иностранном языке, тогда выделите его и нажмите кнопку “Гугл переводчик“. В новой вкладке увидите переведённый текст.
На этом всё. Пользуйтесь этим сервисом, он самый лучший среди ему подобных.
Хитрость, которая сделает Ваш компьютер бессмертным!
Сегодня мои коллеги из команды Клабпрофи, впервые рассказывают о хитрости, которая делает Ваш компьютер неуязвимым к любым невзгодам:
Благодаря этой хитрости Ваш компьютер после каждой перезагрузки будет в идеальном состоянии.
При этом, даже если накануне Вы поймали вирус, удалили системные папки или сломали Операционную систему, достаточно будет перезагрузить компьютер, и он снова будет работать, как прежде.
Используя такой подход, Вам больше никогда не придется регулярно чистить компьютер, переустанавливать Операционную систему, вызывать мастера и т. п. Компьютер всегда будет в одном и том же состоянии, после каждой перезагрузки.
п. Компьютер всегда будет в одном и том же состоянии, после каждой перезагрузки.
О том, как это работает и как внедрить данную технологию уже в новогодние праздники, смотрите здесь:
Смотреть видеоКак скопировать текст с фотографии: онлайн сервисы и приложения
Здравствуйте, дорогие любители компьютерной графики или просто пользователи. Иногда случается так, что вам необходимо скопировать текст с какого – то источника. В этом особых трудностей нет, но иногда, этот источник представляет собой изображение (графический файл), что значительно усложняет ситуацию. И многие хотят знать, как скопировать текст с фотографии и есть ли такая возможность у современных инновационных технологий?
Онлайн сервис OCR
Вы, конечно, можете вручную набрать материал, но что если текст очень длинный? В этой ситуации, мы обращаемся за помощью к сервису ОСR — сайт http://www.onlineocr.net. ОСR (происходит от английского названия: оптическое распознавание символов) – это набор методов или программного обеспечения для распознавания знаков и полных текстов в графических файлах в форме растра.
Для примера давайте скопируем текст из моей последней статьи. Я сделал скриншот поста нс главной странице. Вот он:
- Загружаем его в сервис OCR, нажав на кнопочку «Select file» и выбираем путь к данному файлу.
- Выбираем язык на котором написано на выбранном изображении. В моем случае «Russian».
- Выбираем тип файла, в который сохранится запись – Microsoft Word (docx). Всего доступно три типа файлов: word, exel и обычный txt.
- Далее вводим CAPCHA и нажимаем кнопочку «CONVERT».
Ждем некоторое время, пока сервис обработает наш файл и ВУАЛЯ, все скопировано вплоть до «улыбок». ))
Далее весть текст можно скачать в виде текстового word файла к себе на компьютер, нажав на ссылку «Download Output File».
Идем далее.
Копирование текста с картинки в Интернет браузере
Первый инструмент, о котором расскажем, будет плагин для браузера Google Chrome: Project Naptha. Это бесплатный и очень удобный плагин, который позволяет легко (без запуска других программ) в любое время скопировать информацию из графического изображения. Распознать текст с картинок и фотографий, сделанных в фотошопе.
Распознать текст с картинок и фотографий, сделанных в фотошопе.
После инсталляции (Меню… Дополнительные расширения… Расширения… Еще расширения… в поиске Project Naptha… Enter… Установка…), плагин будет все время активен и в документы на растровых образах.
Плагин распознает практически любой шрифт. К сожалению, есть один недостаток, не может справиться с некоторыми знаками. При копировании информации с некоторыми знаками, например «апостраф», может выскочить сообщение об ошибке.
Другие программы OCR
Одной из таких программ является ABBYY FineReader Professional 12. К сожалению, она не бесплатная, но можно установить демо – версию, которую можно использовать бесплатно в течение 15 дней.
Эта программа предоставляет гораздо больше функциональных возможностей, чем ранее упомянутые плагины. Среди всех прочих возможностей, она предоставляет возможность конвертировать данные из PDF формата в DOC файл для программы word. Программа также распознает любые знаки и символы.
Я нашел взломанную 11-ю версию данной проги. Работает без проблем. Скачать бесплатно можно по ссылке ABBYY FineReader 11.
Классная проверенная прога, пользуюсь сам и вам советую. Ни раз выручала меня в сложных ситуациях.)))
Еще одна программа для чтения «нарисованного» текста
Free Image OCR — это аналогичная программа, имеющая несколько меньшую функциональность по сравнению с предыдущей, но она полностью бесплатна.
Инструмент OCR онлайн
Другим способом копировать и редактировать надписи на фото и графических картинках можно с использованием онлайн-инструментов. Одним из таких инструментов является: http://newocr.com.
Использовать инструмент очень легко, просто выберите файл изображения, выберите язык документа и загрузите изображение. После загрузки изображения, нажмите кнопку «OCR», и программа начинает конвертировать загруженное изображение.
Преобразованный текс, данным сервисом не слишком совершенен. Программа иногда теряет некоторые символы и нечеткие изображения букв. К счастью, она указывает на эти ошибки, и вы можете быстро все исправить.
Программа иногда теряет некоторые символы и нечеткие изображения букв. К счастью, она указывает на эти ошибки, и вы можете быстро все исправить.
После проверки орфографии, остается только скопировать и сохранить полученный документ. Этот инструмент дает возможность, помимо всего прочего переводить машинопись с помощью Google Translator. Когда статья готова, можно сохранить ее как PDF, TXT или DOC.
Честно сказать, данный сервис мне не очень понравился из-за наличия мешающейся рекламы + еще при конвертации страница перезагружается и вообще дизайн какой-то шаблонный и некрасивый. Но на все найдутся свои покупатели…)))
Копирование и вставка текста на современных мобильных гаджетах
В системе Windows, Андроид и IOS на современных смартфонах iPhone или Android, вы можете скопировать в основном произвольные фрагменты надписи и вставить их почти во все места, где можно вводить текст, экономя для себя, благодаря этой функции, много времени.
Скопировать адрес электронной почты и вставить его в качестве пункта назначения на карте. Скопировать рецепт с веб-сайта, вставить его в текстовое сообщение и отправить другу. Скопировать пункт из документа, Word Mobile Office и вставить его в сообщение электронной почты боссу.)))
Есть два способа копирования текста: выбор его или навигация по меню. После копирования в телефон, можно вставлять текст в любые другие места, любое количество раз.
Можно скопировать и вставить также отсканированную информацию с помощью функции Bing Vision в телефоне.
Дорогие читатели, на этом обзор инструментов распознавания текста закончен. Была рад поделиться с вами знаниями. В статье представлены лишь некоторые инструменты, такие как OCR, которые могут быть для вас очень полезны. Если вам известны, какие — то другие, проверенные средства этого типа, приглашаю вас поделиться ими в комментариях к статье.
С уважением, Роман Чуешов
Прочитано: 2585 раз
Как скопировать текст с онлайн-картинки?
Project Naptha является бесплатным OCR-расширением для Chrome, которые позволяет выделять и копировать текст с интернет-изображений (OCR – Optical Character Recognition – это система оптического распознавания символов).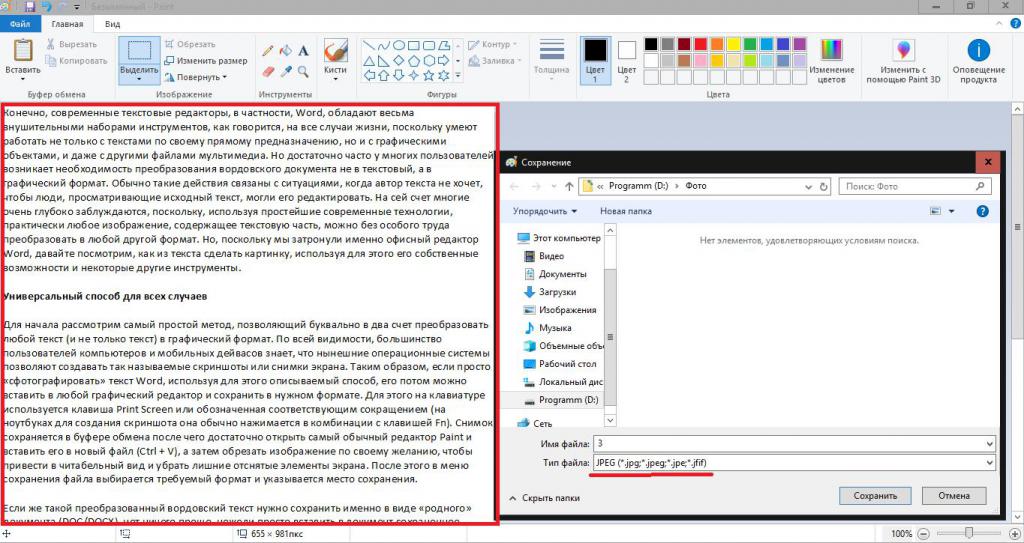 Можно не только стереть текст с онлайн-изображения, но и добавить свой собственный на изображение, а затем сохранить картинку на компьютер. Как правило, недоступно копирование или извлечение текста со сканированных изображений или некоторых других интернет-изображений. Это расширение намного проще, в отличие от других подобных инструментов, и имеет дополнительные функции (например, замена текста на собственный).
Можно не только стереть текст с онлайн-изображения, но и добавить свой собственный на изображение, а затем сохранить картинку на компьютер. Как правило, недоступно копирование или извлечение текста со сканированных изображений или некоторых других интернет-изображений. Это расширение намного проще, в отличие от других подобных инструментов, и имеет дополнительные функции (например, замена текста на собственный).
Это довольно интересное расширение, которое можно использовать для многих целей. Скопированный текст может быть вставлен в текстовый редактор.
Расширение также предоставляет возможность перевести выделенный текст на испанский, русский или на другой из поддерживаемых языков, но пока это в разработке. Чтобы включить эту функцию, необходимо отправить сообщение на указанную электронную почту, см. скриншоты ниже:
Как использовать расширение?
В первую очередь, расширение необходимо установить его на свой браузер Chrome, затем станет возможным копирование текста почти с любого изображения с помощью контекстного меню, доступного через правую кнопку мыши.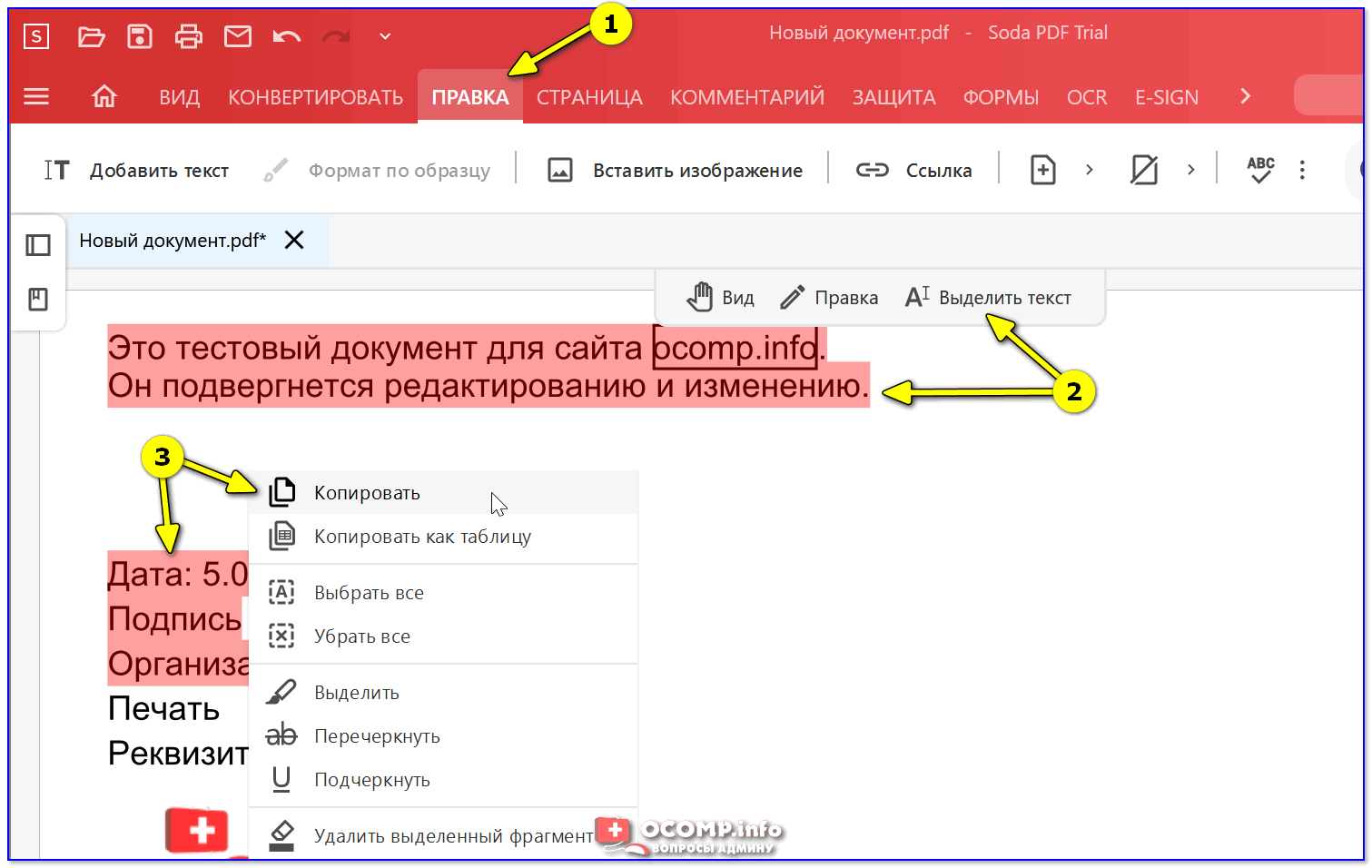
К сожалению, для некоторых изображений расширение не работает. Для более точной и удобной работы лучше открыть изображение в новой вкладке.
Добавление пользовательского текста на изображения
Чтобы добавить свой текст в изображении, выполните следующие действия:
Шаг 1: Сначала выделите текст изображения и щелкните правой кнопкой мыши. Выберите меню Translte -> Erase Text. Оригинальный текст будет как бы удален – он станет практически незаметным. Теперь, если нужно, можно сохранить изображение на компьютер.
Шаг 2: После стирания текста найдите в меню Translte оцпцию Reprint Text. Функция используется для восстановления первоначального текста, но некоторые алфавиты отображаются некорректно. Но это не важно при вводе своего текста.
Шаг 3: Вернув оргинал текста обратно, просто выделите его и через парвую кнопку мыша найдите Modify Text.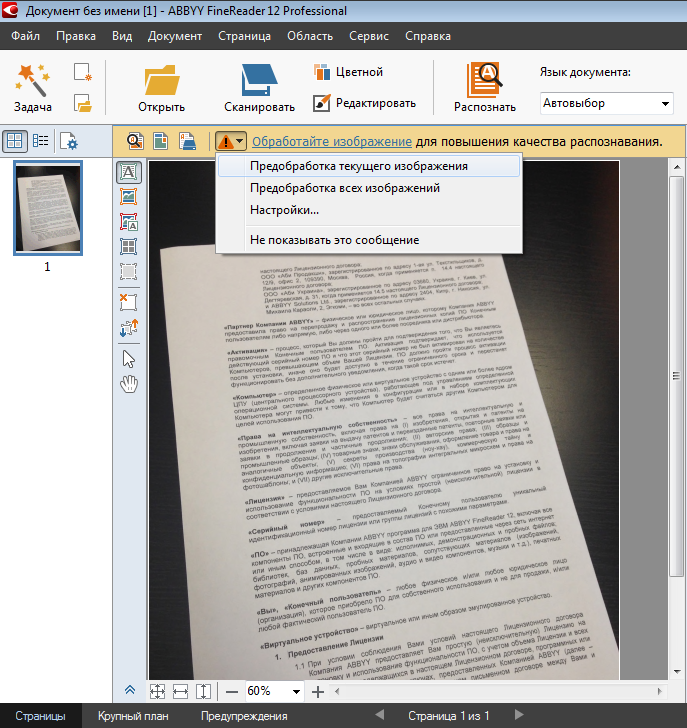 В открывшемся окошке введите свой текст.
В открывшемся окошке введите свой текст.
Установить Project Naptha бесплатно.
Поделиться:
Оставьте свой комментарий!
Добавить комментарий
| < Предыдущая | Следующая > |
|---|
Как прямо сейчас получить функцию Live Text для распознавания текста на фото из iOS 15
Одним из нововведений iOS 15, которую Apple представила на конференции разработчиков 7 июня, стала функция Live Text. Её предназначение состоит в том, чтобы считывать текст на фотографиях, снятых на камеру. Это может быть снимок доски, документа, чека, этикетки и много чего ещё. Всего-то и нужно, что нажать на кнопку распознавания, а затем выделить и скопировать полученный текст. Штука, безусловно, очень классная и удобная. Но совершенно необязательно ждать выхода iOS 15, чтобы ей воспользоваться.
Live Text — это функция распознавания текста на уже готовых фотографиях
В приложениях на iOS 15 появится кнопка запроса возврата средств за покупки
Как вы, вероятно, понимаете, функция Live Text не является исключительной придумкой Apple. Потому что приложения и сервисы, способные распознавать текст на фотографиях и копировать его, существуют уже очень давно. Так что выбор явно будет большим, не сомневайтесь.
Как скопировать текст с фотографии
Большинство из таких приложений, как правило, — это либо самостоятельные решения, которые больше ничего не умеют, либо, наоборот, умеют слишком много, чем и пугают пользователей. Так что пользоваться ими оказывается не очень удобно. К счастью, «Google Фото» является приятным исключением из этого правила.
Да-да, в «Google Фото» тоже есть функция распознавания текста на фотографиях. Показываю, как это работает:
Как правило, Google Фото сам распознаёт текст и сразу предлагает его скопировать
- Запустите его и загрузите туда фото с текстом;
- Нажмите «Скопировать текст с изображения»;
Фрагменты текста на фото можно выделять вручную
- Выделите нужный фрагмент и нажмите «Копировать».

Какие функции iOS 15 не появятся на старых iPhone
Как правило, при открытии снимка в интерфейсе «Google Фото» алгоритмы приложения сразу же определяют, что на нём присутствует текст. Поэтому предложение скопировать его чаще всего появляется автоматически. Но, если этого не произошло, нажмите на кнопку «Google Объектив» (вторая справа).
Таким образом вы можете распознавать не только печатный текст на бумаге, но и на других носителях. Например, алгоритмы «Google Фото» отлично справляются с вывесками, указателями, баннерами и даже рукописным текстом. Правда, желательно, чтобы текст был написан печатными буквами, потому что с писанным у приложения довольно большие проблемы.
Распознавание текста на фотографиях
На упаковке с Биг тейсти распозанвание происходит лучше
Зато «Google Фото» может не только распознавать текст, но и предлагает множество вариантов последующего взаимодействия с полученным результатом. Например, его можно перевести на другой язык, найти по нему информацию в Google, прослушать, а также перенести на компьютер при включенной функции синхронизации.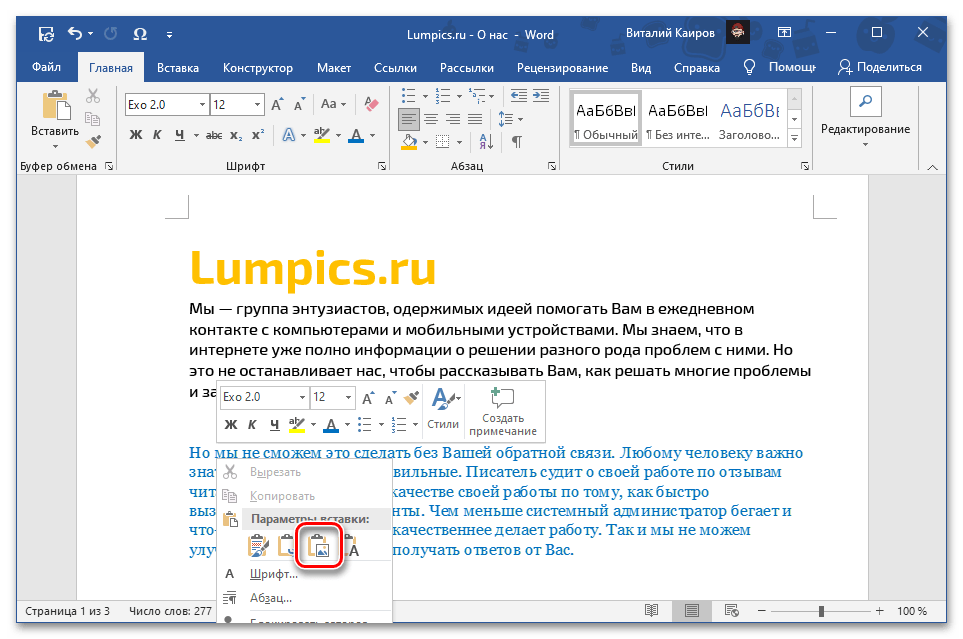
На самом деле алгоритмы распознавания Google работают достаточно хорошо, так что ошибок чаще всего не бывает. Однако точность распознавания зависит от качества пропечатки текста, освещения и угла, под которым сделан снимок. Посмотрите, сколько ошибок приложение допускает на примере упаковки от сыра и как точно всё распознаёт на коробке от «Биг тейсти».
Большое видится на расстоянии: Apple изменила iOS 15 сильнее, чем мы думали
Низкое качество распознавания в случае с этикеткой из-под сыра связано с помятостью. Из-за этого весь текст не находится в одной плоскости, а как бы поделён на фрагменты, которые к тому же довольно ощутимо смещены друг относительно друга. Алгоритмам приходится поднапрячься, чтобы распознать всё, и это провоцирует их на ошибки. В случае с «Биг тейсти» поле для распознавания явно получше.
Как бы там ни было, ключевое преимущество «Google Фото» заключается в том, что, во-первых, это приложение установлено практически у всех, а, во-вторых, его алгоритмы работают с русским языком. В отличие от алгоритмов Apple, которые пока способны качественно распознавать текст на фотографиях только на английском языке.
В отличие от алгоритмов Apple, которые пока способны качественно распознавать текст на фотографиях только на английском языке.
Как распознать текст из картинки. 4 бесплатных решения.
Если вам необходимо извлечь текст из изображения, то, вероятно, наилучшим решением будет покупка приложения ABBY Finereader. Однако у него есть и бесплатные аналоги, которых может оказаться вполне достаточно.
Используйте OneNote
Электронный блокнот от Microsoft умеет распознавать текст из картинок уже много лет, хотя эта его возможность до сих пор мало известна. Распознавание происходит быстро и качественно.
Для работы необходимо вставить в программу соответствующее изображение. Как вариант, для этого можно создать новую пустую страницу. Для добавления изображения используйте пункт меню «Вставка» и команду «Рисунки», либо же «Вырезку экрана», если надо сделать скриншот из интернета.
Далее кликните на самой картинке правой клавишей мыши и из контекстного меню выберите пункт «Поиск текста в рисунках» и укажите на каком языке приведен текст в изображении. После этого еще раз вызовите контекстное меню и выберите пункт «Копировать текст из рисунка». После этого просто вставьте его в любое свободное место страницы – Ctrl+V.
После этого еще раз вызовите контекстное меню и выберите пункт «Копировать текст из рисунка». После этого просто вставьте его в любое свободное место страницы – Ctrl+V.
Скрытая возможность Диска Google
Если в OneNote опция извлечения текста из картинки редко используемая, а потому и малоизвестная, то в облачном хранилище от Google данная возможность столь неочевидна, что догадаться о ее существовании не так-то просто. Вместе с тем, Диск Google также позволяет быстро переконвертировать изображение в текст.
Для этого загрузите картинку в онлайн-хранилище. Затем, используя веб-интерфейс, кликните правой клавишей мыши на файле с картинкой и выберите команду «Открыть с помощью» – «Google Документы». У вас автоматически создастся текстовый файл и в нем откроется само изображение и извлеченный текст под ним. Традиционно для офисных файлов Google полученный результат распознанного текста с картинки можно скачать в одном из удобных форматов, в том числе Microsoft Word.
Через интернет-сайт
Ресурс onlineocr.net позволяет бесплатно в режиме онлайн распознать текст из картинки. Загрузите изображение с текстом, выберите язык текста (помимо русского и английского предлагается еще около 20-ти вариантов языков) и один из трех вариантов формата для скачиваемого файла. Впрочем, скачивать файл вам не обязательно, транскрипция текста с изображения будет доступна и в браузере для копирования.
Всё это доступно без регистрации на сайте. При этом для зарегистрированных пользователей предлагаются более широкие возможности, вроде использования дополнительных форматов для вывода текста и больший размер изображений для загрузки (ограничение для незарегистрированных пользователей – 5Мб для картинки).
Попробуйте Photron Image Translator
Бесплатное приложение доступно в Windows Store для обладателей 10-й версии операционной системы от Microsoft и подойдет как для обладателей ПК, так и планшетов. Помимо распознавания текста из картинок Photron Image Translator умеет переводить этот текст на другие языки и даже озвучивать полученное сообщение.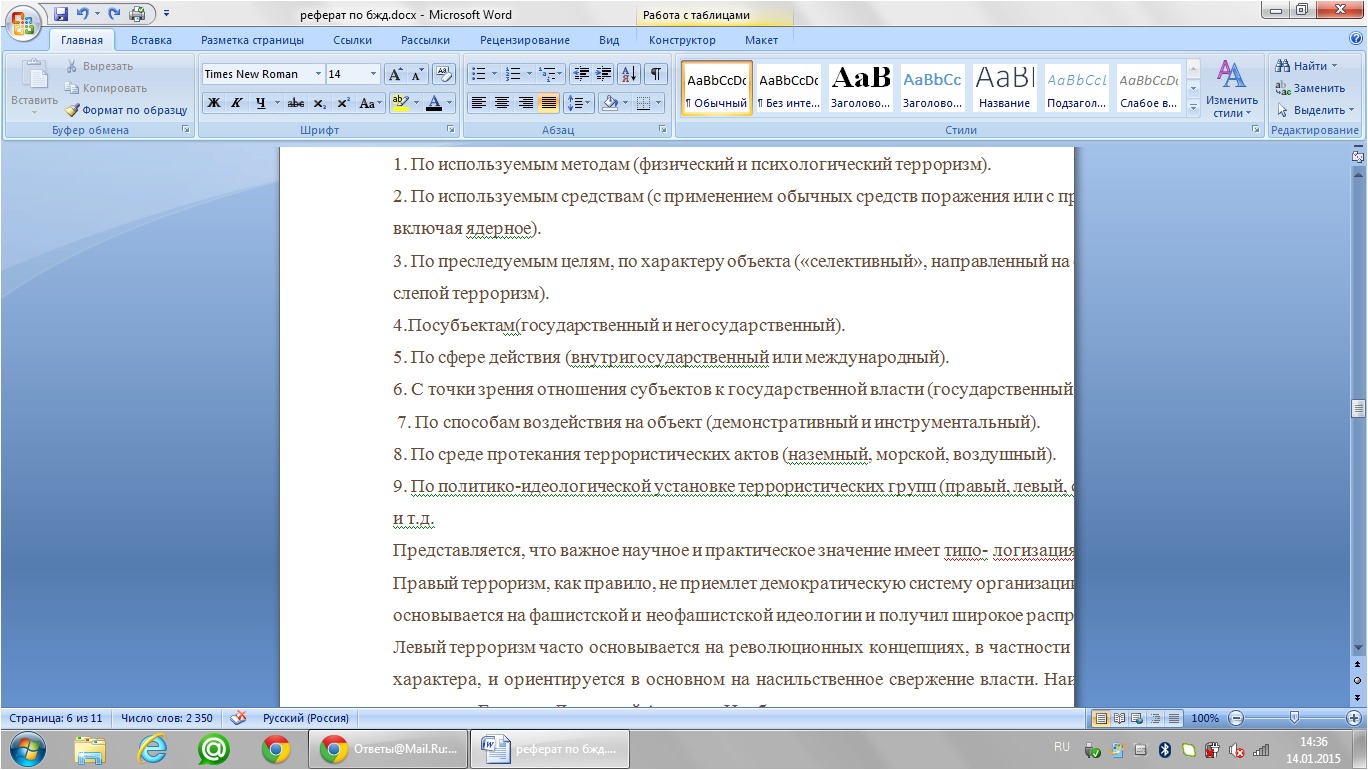 А чтение текста с картинки с каждым годом становится всё актуальнее.
А чтение текста с картинки с каждым годом становится всё актуальнее.
После установки приложения, выберите изображение (Image) как метод ввода и пункт галереи (Gallery) для загрузки файла с жесткого диска. После выбора картинки перейдите во вкладку «Извлеченный текст» (Extracted text). Результат даже лучше, чему у OneNote. Возможно, это лучшая среди бесплатных программа для распознавания текста с картинки.
Онлайн-редактор фотопродукции – Омск
Внешний вид онлайн-редактора
Если вы выбрали стиль из бесплатной коллекции netPrint.ru – страницы макета уже будут художественно оформлены, вам достаточно добавить фотографии и редактировать тексты.
Если макет создаётся с нуля, в онлайн-редакторе вы увидите чистые страницы. Вверху панель управления.
Рассмотрим кнопки, которые помогают нам при работе со страницами.
Добавление элементов из вкладок коллекции:
- Выберите вкладку «Фотографии».

- Нажмите кнопку «Добавить» или «Добавить фото» в правом верхнем углу редактора.
- Укажите источник ваших изображений.
Если у вас пока нет фотографий в online-альбомах, загрузите их прямо из онлайн-редактора, а затем обновите страницу онлайн-редактора.
Для доступа к вашим социальным страницам онлайн-редактор попросит вас авторизоваться.
- Откройте нужный альбом. Выберите фотографии.
- Добавьте фотографии в коллекцию двойным кликом или с помощью кнопок – выбрав несколько фото или все сразу.
Используйте клавишу Ctrl + клик мыши для выбора нескольких фотографий в альбоме.
Таким же образом добавьте другие элементы в Коллекцию – рамки, украшения, фоны.
Перетаскивание элементов из Коллекции на Рабочую страницу макета
- выделите нужный элемент кликом левой клавиши мыши
- удерживайте клавишу нажатой
- перетащите элемент на страницу макета.

Функция увеличения страницы и в Коллекции:
Функцией увеличения в онлайн-редакторе позволяет сделать страницу макета крупнее и рассмотреть детали макета. Также в увеличенном виде можно посмотреть все элементы Коллекции (фотографии, календарные сетки, украшения).
- Прокручивайте колёсико вашей мыши вверх для увеличения и вниз для уменьшения изображения. Центром увеличения-уменьшения будет тот фрагмент, на который наведён курсор.
- Кликните кнопку над полосой перехода между страницами – страница макета увеличиться на 200%. Кликните ещё раз – и вы увидите разворот макета целиком.
- Для просмотра элемента Коллекции в увеличенном виде просто наведите и задержите курсор на изображении.
У календарных сеток в Коллекции при увеличении есть подсказки года, к которому относится эта сетка.
Создание своего стиля
1. Выберите фон из Коллекции во вкладке «Фоны»
- перетащите фон на номер рабочей страницы или на страницу макета.

В качестве фона можно использовать фотографию.
2. Добавьте фотографии из Коллекции.
3. «Вставьте» фотографии в рамки:
- перетащите рамку на нужную фотографию, она обозначится желтым контуром.
4. Добавьте украшения.
5. Добавьте календарные сетки.
6. Добавьте текст:
- кликните левой кнопкой мыши в области макета, выберите в меню «Добавить текст»
- удалите текст «Ваш текст», напишите свой.
Используйте типовые шаблоны, чтобы за 3 минуты создать лаконичный макет без лишних деталей – вкладка «Типовые шаблоны» в Коллекции
Автозаполнение
Если вы используете стиль из коллекции netPrint.ru, то фотографии можно быстро добавить в макет с помощью функции Автозаполнение на панели Коллекции. Онлайн-редактор найдёт в вашем макете все рамки и заполнит их фотографиями из Коллекции.
- нажмите «Заполнить автоматически». Фотографии будут «вставлены» в рамки в том порядке, в каком они размещены в Коллекции;
- если вы видите сообщение «Все изображения использованы» – добавьте новые фотографии в Коллекцию.
 Снова нажмите «Заполнить автоматически»;
Снова нажмите «Заполнить автоматически»;
Если вы хотите использовать функцию при создании своего стиля, сначала разместите на страницах макета рамки.
Палитра
С помощью палитры можно легко поменять цвет фона. Это лёгкий способ окрасить боковые загибы фотобокса.
- Выберите в Палитре цвет заливки → «Выбрать». Фон окрасился в выбранный цвет.
- Измените размер фотографии до границы загиба. Чтобы линия загиба и край фото точно совпали приблизьте макет (масштаб меняется колёсиком мыши).
Контекстное меню левой кнопки
Зеркально по горизонтали – меняет ориентацию изображения относительно горизонтали
Зеркально по вертикали – меняет ориентацию изображения относительно вертикали
Удалить изображение – удаляет изображение (для фото, фон)
Убрать рамку – удаляет рамку
Удалить элемент – удаляет изображение вместе с его рамкой
На передний план – помещает элемент поверх остальных
На задний план – помещает элемент под остальные, поверх фона
Добавить фото – добавляет на страницу область для фото
Добавить текст – добавляет на страницу область для текста
Очистить страницу – удаляет все элементы со страницы
Очистить фон – удаляет фоновое изображение
Контекстное меню правой кнопки
Копировать – копирует выделенный элемент.
Вставить – вставляет скопированный элемент.
Для каждого элемента макета (например, фото или текст) доступно своё контекстное меню.
Вставить скопированный элемент можно на любую страницу макета.
Что можно сделать с изображением?
- зеркально отразить по вертикали и горизонтали
- поместить на задний или передний план
А также:
Функции иконок активного изображения
Что можно сделать с текстом?
Можно изменить:
- размер шрифта
- шрифт
- межстрочный интервал
- выравнивание текста
Поздравляем, ваш макет готов!
Поработать в редакторе
Перевод текста по фотографии онлайн. Лучшие фото-переводчики для iOS, Android и WP
Переводить текст обычным методом далеко не всегда удобно и весьма утомительно. Мы уже рассматривали , но не упоминали еще один быстрый способ перевода на мобильных устройствах. Мы говорим о переводчиках с помощью фото.
Вместо того, чтобы вводить текст, можно снять фото на камеру телефона и переводить с него. К счастью, в некоторых переводчиках возможность преобразования текста существует и при этом работает достаточно качественно. Правда, большинство из них работает только в онлайн режиме.
В этом обзоре попытаемся выяснить, какой из фото переводчиков с английского на русский, французский (и другие языки) лучше всего справляется со своими обязанностями. Для нас важно, чтобы это было именно приложение, которое легко установить и с комфортом использовать на телефоне.
Участники обзора:
Google Translate – самый функциональный переводчик по фото для Андроид
Переводчик по фото, встроенный в Google Translate, доступен в виде мобильного приложения (iOS, Android) и онлайн-сервиса.
Для перевода по картинке требуется указать язык оригинала и перевода. Разумеется, есть функция мгновенного перевода с камеры мобильного телефона. Для работы данной функции нужно скачать языковой пакет для выбранного языка перевода.
В остальных случаях фото переводчик работает так:
- Вначале через камеру телефона нужно получить изображение,
- Затем текстом выделить область с текстом, которую требуется перевести,
- Подождать некоторое время, пока изображение будет обработано онлайн.
Видеоинструкция, как перевести текст с фото:
К слову, не обязательно получать изображения с камеры телефона. Вместо этого в Гугл Переводчик можно загрузить ранее сохраненное фото (т. е. импортировать). Переводчику опять нужно будет указать текстовую зону, после чего перевод будет доступен в соседнем окне приложения.
Фото перевод доступен не для всех языков (коих в Гугл Переводчике более 100). Тем не менее, перевести на английский можно с даже с японского, корейского (не говоря уже о французском, немецком) и прочих языков на русский.
Для корректного распознавания текста и, следственно, автоперевода требуется активное интернет-соединение. в режиме фото, увы, невозможен.
Яндекс Переводчик – онлайн-приложение для Андроид
Фотоперевод от Яндекса работает аналогичным образом, что и у Гугла. Основная разбежка – в количестве поддерживаемых языков. Но, нужно отметить, что для наиболее популярных, а не каких-то экзотических, поддержка фото перевода есть. Корейского или шведского нет, зато в наличии японский. Чтобы не возникло конфуза, заранее проверьте наличие нужного направления.
В веб-версии переводчика можно перетащить картинку в окно перевода, в Android-приложении – снять фото прямо на камеру и передать для перевода, что очень удобно.
В то же время, есть фишки, отсутствующие в Гугл Переводчике. Например, режим распознавания текста: Слова/Линии/Блоки. В случаях, когда автораспознавание сбивается (что вполне объяснимо), можно Яндексу таким образом помочь. Перевод по блокам позволяет делать перевод не по словам, а по предложениям.
К другим достоинствам Яндекс Переводчика отнесем то, что переведенный текст удобно сохранять в виде карточек для дальнейшего изучения и запоминания.
Для фото перевода в Яндекс картинка должна быть хорошо читаема. Иногда возникают сложности даже с хорошо читаемым текстом, например, с обложки книги крупными буквами. Тут нужно также делать скидку на качество камеры телефона, иногда полезно протереть линзу.
Перевод через это приложение возможен только при онлайн-подключении. В то же время, есть автономные словари для стандартного текстового перевода, скачать их легко через настройки Яндекс Переводчика (много места на телефоне они не отнимут).
Microsoft Translator – простой и быстрый фото переводчик для Андроид
Хотя в Microsoft Translator отсутствуют какие-либо настройки для фотоперевода (кроме выбора языковых направлений), пользоваться приложением вполне удобно и со своими функциями оно справляется – конечно, если исходный текст разборчиво отображается через камеру телефона. Для улучшения читаемости источника можно активировать камеру; сделать это легко в режиме фото перевода, нажав на значок вспышки и затем сняв фото по нажатию на регион с текстом.
Microsoft Translator делает перевод картинки поверх оригинала
Перевод осуществляется поверх основного слоя. Возможно, это не самый оптимальный метод, но тем не менее, переведенный текст читается без особых проблем. В любом случае, перевод можно скопировать одним нажатием и вставить, например, в текстовый редактор или другое приложение.
Направлений в переводчике Microsoft Translator не так уж мало. Это десятки языков, некоторые из них, кстати, отсутствуют в Яндекс Переводчике, так что можно рассматривать Microsoft Translator как отличное дополнение или замену ему.
Работает приложение только в онлайн-режиме. Скачать на смартфон/планшет можно по ссылке:
ABBYY TextGrabber – приложение для распознавания и перевода текста по фото
Компания ABBYY выпустила переводчик Lingvo и оцифровщик текстов FineReader. Между тем, существует еще один небольшой, но полезный продукт, который является гибридом этих пакетов.
TextGrabber умеет оцифровывать любые фрагменты текста. Лучше всего ABBYY TextGrabber подходит для
- перевода текстов с экрана мобильных устройств и ТВ;
- фотографий, снятых на камеру;
- надписей, вывесок, дорожных указателей;
- документов и книг, инструкций.
Помимо того, можно преобразовывать полученный текст в ссылки, искать на карте и, разумеется, переводить на русский (и не только) более чем с сотни языков, включая английский, французский, немецкий, даже японский и китайский.
Правда, нужно отметить, что переводческие возможности ABBYY TextGrabber куда более скромны, чем в Lingvo. Дело в том, что фотоперевод осуществляется через сторонние сервисы, а не через сервер ABBYY Lingvo, как можно было бы предположить.
Для перевода достаточно указать язык распознавания и конечного результата. Сохранить можно только в “сыром” текстовом виде.
Есть большой плюс, который выделяет TextGrabber на фоне прочих переводчиков. А именно: функции распознавания в TextGrabber работают в оффлайн-режиме (поддерживается более 50 языков). Таким образом, текст можно оцифровать, скопировать и передать в другой переводчик с поддержкой оффлайновых, например, от Яндекс или Гугл. Неудобно, но как выход из ситуации, когда под рукой нет интернета, а перевести с фото нужно срочно.
Ключевые особенности переводчика TextGrabber:
- Для распознавания текста не нужно делать снимок экрана;
- Поддержка распознавания текста для русского, английского, корейского, немецкого и других языков в автономном режиме;
- Автоматическое преобразование текста в нужный формат – ссылка, телефон, почтовый адрес или координаты на карте;
- Онлайн-перевод более чем в 100 направлениях;
- Автоматическое копирование оцифрованного текста в буфер обмена и преобразование в голос;
- Сохранение и редактирование полученного текста на телефоне.
Во многих из нас заложена нескончаемая страсть к путешествиям и в основном у нас возникает необходимость перевести с английского языка на русский. Мы хотим посещать новые города и страны, знакомиться с другими культурами, общаться с множеством новых и интересных нам людей. Из всех барьеров, мешающих нам в полной мере получать новые, яркие впечатления от поездки, языковый барьер является одним из наиболее важных. Наша неспособность понимать чужую для нас речь становится существенным препятствием на пути к общению, что инспирирует нас на поиск способов если не устранить, то, хотя бы, сгладить указанный недостаток. Одним из таких способов является использование вспомогательных программ, превращающих наш смартфон в быстрый и удобный переводчик устной и письменной речи. В данном материале я рассмотрю одну из таких мобильных программ — «Переводчик от Гугл», позволяющий не только выполнить привычный нам устный и письменный перевод, но и осуществить перевод текста на имеющемся у нас фото. Но обо всём по порядку.
Компания Гугл запустила свой веб-сервис перевода ещё в 2006 году, а спустя несколько лет свет увидели мобильные формы переводчика на «Андроид» и «iOS». Поначалу приложение критиковали за довольно ригидный, «машинный» текст перевода, ограниченные возможности и нестабильный функционал. Но проводимая разработчиками постоянная работа в деле улучшение возможностей приложения, а также перевод в 2016 году движка переводчика на «GNTP» (нейронный машинный перевод), существенно улучшили его позиции, и ныне данный инструмент не только один из самых популярных, но и один из самых надёжных.
Важным шагом в деле развития приложения стала покупка Гугл компании «Quest Visual» — разработчика мобильного приложения «Word Lens», позволяющего с помощью камеры переводить какой-либо иностранный текст. Гугл сначала сделала бесплатной упомянутую программу, а затем и включила её в функционал своего переводчика, который научился не только переводить письменную и устную речь, но и осуществлять перевод с задействованием камеры мобильного телефона.
Как пользоваться переводчиком от Гугл
Возможности переводчика позволяют использовать камеру смартфона для перевода текста в режиме реального времени, а также переводить текст с уже отснятой вами ранее фотографии.
Чтобы воспользоваться возможностями переводчика, перво-наперво загрузите его на ваш гаджет («Андроид » или iOS).
После запуска сверху слева выберите язык, с которого будет выполнятся перевод, а справа – язык, на который будет выполняться перевод.
- Для осуществления перевода с помощью камеры нажмите на соответствующий значок камеры в меню программы слева.
- Затем наведите камеру телефона на требуемый для перевода текст, и вы практически сразу же увидите его перевод на экране вашего девайса.
Визуально это выглядит примерно так:
Вторым вариантом перевода текста с фото является съёмка фотографии, с последующим переводом иностранного текста на ней.
Также вы можете перевести текст с английского на русский (например) с уже имеющегося на телефоне картинке. Для чего необходимо запустить приложение, нажать на упомянутую кнопку камеры, а затем уже тапнуть на кнопку картинки слева от красной нижней кнопки (это позволит вам выбрать фото с памяти телефона).
Другие возможности переводчика позволяют использовать голосовой перевод (кнопка с изображением микрофона), а также текстовый (кнопка с изображением змейки).
Можно ли пользоваться переводами по изображению на ПК?
Наилучшим способом сделать это на компьютере, это воспользоваться . Версия Google переводчика на ПК в форме популярного сетевого сервиса https://translate.google.com/?hl=ru не позволяет осуществлять обработку фотографий с дальнейшим переводом имеющегося на них текста. Потому альтернативным вариантом является использование какого-либо эмулятора «Андроид» под ОС Виндовс, позволяющего установить на компьютер данное приложение, и в дальнейшем пользоваться его возможностями.
- Установите на ваш ПК один из популярных Андроид-эмуляторов (например, «Bluestacks 2 » или «Nox Player »).
- Запустите эмулятор, пройдите в нём авторизацию, введите данные вашего гугл-аккаунта.
- Затем с помощью поиска найдите Гугл переводчик, и установите его.
- После этого найдите его значок на рабочем столе эмулятора, кликните на нём, и пользуйтесь его возможностями на ПК (насколько это функционально).
Альтернативными решениями является использование ряда стационарных программ уровня «Screen Translator » (выделяете часть экрана с текстом, и переводчик выполняет его перевод). «Translator », «Photron Image Translator » и другие аналоги, позволяющие переводить текст с имеющегося изображения на нужный нам язык.
В возможностях «Photron Image Translator» заявлен перевод текста с загруженного в программу изображения
Заключение
Возможности Гугл переводчика позволяют выполнять быстрый перевод нужного нам текста, просто направив на такой текст камеру нашего смартфона. Среди других возможностей приложения можно отметить перевод текста на уже имеющемся в памяти устройства фото, а также привычный нам голосовой и текстовый перевод. Если же вы ищете альтернативы такому переводчику на PC, тогда рекомендую попробовать перечисленные выше стационарные альтернативы, в некоторых случаях не уступающие своему мобильному собрату.
Речь пойдет о переводчиках, которые распознают текст с фотографии и тем самым экономят время пользователя, исключая из алгоритма ввод текста вручную. Такая программа пригодится в работе с текстами на иностранном языке, студентам, которым необходимо выполнить задание, а также туристам, оказавшимся в другой стране без особых знаний языка.
Подобные сервисы появились сравнительно недавно и только набирают свою популярность. В работе с подобными приложениями не существует строгих правил. Главное, чтобы текст, требующий перевода, был читабельным. Многие программы распознают фотографию или картинку даже с нечетким изображением . Все что требуется сделать пользователю – загрузить необходимый материал в программу, дождаться сканирования и получить готовый переведенный текст.
Перевод выполняется с возможностью копирования, а значит, клиенту программы не придется вручную перепечатывать получившийся материал. Части текста, которые могли быть переведены некорректно можно скопировать отдельным фрагментом и повторно перевести в онлайн или офлайн сервисах.
Популярные приложения
На сегодняшний день многие разработчики предлагают воспользоваться услугами их проектов по трансакции текста с фотографии или картинки. Наиболее популярные проекты:
Онлайн сервисы
Некоторые программы имеют версии адаптированные для работы в режиме «онлайн». В этом случае скачивать приложения не требуется:
- ABBY FineReader Online – сервис работает со многими форматами изображений и позволяет пользователю загружать необходимый материал сразу на ресурс. После чего самостоятельно определяет язык оригинала документа и выполняет перевод, в том числе с английского на русский язык. Полученный результат можно сохранить не только в текстовом формате, но и в PDF. Воспользоваться можно на официально сайте компании https://finereaderonline.com/ru-ru .
- New OCR – онлайн-ресурс имеет интуитивное управление и очень прост в использовании. Все, что требуется для начала работы, это перейти на официальный сайт разработчика http://www.newocr.com/ и в отрывшимся окне загрузить необходимый файл . Ниже будет предлагаться меню, в котором пользователю необходимо выбрать язык оригинала документа и язык, на который будет осуществляться трансакция. Приложение работает со всеми возможными форматами изображения.
Для более качественной работы с сервисами перевода следует помнить о нескольких вещах:
- Загружаемое изображение должно быть четким.
- Сервис выполняет исключительно автоматический машинный перевод , поэтому некоторые сложные предложения могут быть трактованы неверно. В таком случае желательно переводить словосочетания, образующие предложение по отдельности.
- Лучше всего использовать следующие форматы для загрузки исходного изображения JPEG, PNG, GIF, BMP.
Чтобы перевести с английского на русский с картинки или фото существуют специальные сервисы онлайн. Они распознают текст из фото, книг, документов. Большинство таких сервисов работают с ыбольшими объемами (преобразование в электронный вид книг) и являются не бесплатными. Но часто нам необходимо перевести небольшие объемы текста, в таком случае есть много доступных и бесплатных сайтов, которые предоставляют такие услуги. О них мы сегодня и поговорим.
ABBYY FineReader Online – переводчик с картинки в текст
Этот онлайн переводчик текста с изображения очень популярен и уже успел зарекомендовать себя на рынке программного обеспечения с лучшей стороны. Компания FineReader впервые выпустила свою первую программу в 1993 году и удерживает лидирующие позиции в занятой нише до сегодняшнего дня. В арсенале у программы более десяти инструментов для качественного сканирования документа и повышения качества в результате его распознавания. Переводчик имеет свои методы работы с различными типами изображений.
В последнюю версию программы были добавлены новые математические символы, а также транскрипция. Сегодня переводчик уже умеет работать с более чем 190 языками мира и даже с наличием нескольких на картинки. Для начала необходимо зарегистрироваться на сайте для продолжения работы с сервисом.
Работать с онлайн конвертером очень просто
Об FineReader Online стоит еще сказать, что он условно бесплатен. Новому, только что зарегистрировавшемуся пользователю предлагается 5 файлов на тестирование, далее 1 страница будет стоить вам около 15 центов, но в большинстве случаев этого вполне достаточно для частного разового использования.
Free-OCR.com — бесплатный сервис для перевода с изображения
Данный переводчик работает на базе технологии OCR. Она переводится как «оптическое распознавание символов». Такая технология позволяет редактировать текст, искать определенные словосочетания и фразы, сохранять в компактном виде, не ухудшая качества и даже конвертировать в речь. Раньше, первые программы, основаны на технологии OCR, могли работать одновременно только, сканируя один шрифт. Сегодня эта проблема решена, и программы с легкостью распознают не только множество шрифтов в одном документе, но и несколько языков.
В сервисе Free-OCR вы можете абсолютно бесплатно распознавать текст. Но на нем действуют некие ограничения, которые распространяются на обрабатываемые изображения.
- Так загружаемый файл для распознавания не должен быть более 2 Мб.
- Изображение по ширине должно быть не более 5 000 точек.
- А также за один час вы не сможете обработать более 10 файлов.
Но зато сервис поддерживает основные языки, их более 20, в том числе русский. При получении готового текста, он будет лишен всех форматирований, которые есть на сканируемом файле. На выходе вы получите чистый текст.
Загрузить можно картинки форматов png, jpg, pdf, bmp, tiff, tif, gif, jpeg. Скачать только текст txt. На сайте доступны всего 4 языка интерфейса – английский, французский, испанский, немецкий. Но для того, чтобы разобраться в нем не потребуется знаний каких-либо дополнительных языков, все доступно и понятно.
New OCR — качественный онлайн переводчик с фото
Сервис New OCR является бесплатным, но его функционал и возможности на порядок выше предыдущего. На выбор пользователю предлагаются два различных алгоритма обрабатывания и распознавания картинки и перевода, неограниченное количество загрузок файлов, перевод на 58 языков мира, а также поддержку большинство тестовых форматов. Есть возможность даже загружать архивы файлов.
Для обработки сканируемых картинок есть огромное количество инструментов, которые можно применить для улучшения качества перевода, такие как:
- выбор участка распознавания;
- улучшить контрастность;
- определять текст в колонках;
- экспортировать на популярные сервисы и многое другое.
На выходе материал получается довольно хорошего качества, с минимальными ошибками форматирования. Если результат не устраивает – можно попробовать второй алгоритм распознавания. Если исходный текст на картинке или снимке плохого качества, здесь сервис возможно не справится, т.к. функции нормализации текста в нем работают слабо. Несмотря на это New OCR пользуется большим спросом.
Основные преимущества сервиса:
- Более 100 поддерживаемых языков для перевода текста (основной с английского на русский).
- Сервис не хранит ваши данные после его использования.
- Поддержка мультиязычного распознавания, а также поддержка математических знаков.
- Редактирование страницы перед сканированием для улучшенного результата.
Как воспользоваться сервисом New OCR
Ну, здравствуй, осень. Привет, «долгожданный» учебный год. До следующего лета, блаженное безделье и милые сердцу развлекушки. Пришла пора вгрызаться в гранит науки.
Сегодняшний обзор я посвящаю школьникам, студентам и всем, кто получает образование. Вашему вниманию – 6 бесплатных мобильных приложений для распознавания и перевода текста из фото, которые больше всего нравятся пользователям. Эти программы уберегут ваши зубы от слишком быстрого стачивания при изучении иностранных языков и не только.
Translate.Ru
Translate.Ru – продукт одного из лучших разработчиков систем автоматизированных переводов PROMT, справится не только с текстом на сфотканной странице учебника или мониторе ПК, но и научит правильному произношению иностранных слов, а также поможет понять, о чем говорит препод.
Приложение представляет собой комплекс из трех частей: переводчика, словаря и разговорника. Оно поддерживает 18 популярных иностранных языков, в том числе японский, финский, корейский, португальский, иврит, турецкий, каталонский, китайский, арабский, греческий, голландский и хинди. Пакеты языков загружаются по выбору пользователя.
Чтобы перевести текст с картинки, достаточно навести на нее камеру или загрузить из галереи. Как показал эксперимент, с английскими, французскими и немецкими надписями на фото Translate.Ru справляется на ура, но с восточными языками дела обстоят не очень. Фрагмент на китайском программа не распознала вообще, на корейском – перевела отдельные фразы.
Прочие функции Translate.Ru
- Возможность выбора тематики переводимого текста, что повышает точность результата.
- Считывание и перевод текстов из приложений и буфера обмена.
- Перевод слов и фраз, сказанных в микрофон.
- Словарь и разговорник с голосовым помощником (произношение иностранных слов).
- Режим «Диалог» – возможность переводить вашу речь и сообщения собеседника на нужные языки в реальном времени.
- Интеграция с мессенджером iMessage на устройствах iOS.
- Хранение на телефоне 50 последних переведенных материалов. Ведение списка избранного.
Яндекс.Переводчик
Мобильный Яндекс.Переводчик использует собственные, тоже весьма эффективные алгоритмы. Качество переводов на русский с трех главных европейских языков (английского, немецкого и французского) можно оценить на «хорошо с плюсом», с азиатских и других – несколько ниже, но в сравнении со многими программами-аналогами его уровень более чем приемлемый.
Яндекс поддерживает свыше 90 национальных языков. Большинство из них доступны только онлайн, но 3 основных, а также турецкий, итальянский и испанский загружены в программу изначально и могут использоваться автономно. В режиме фотоперевода доступны 12 языков. Помимо перечисленных выше, это польский, китайский, португальский, чешский и украинский.
Чтобы перевести текст с изображения с помощью Яндекса, достаточно навести камеру на картинку и коснуться кнопки спуска. Для перевода фото из галереи коситесь миниатюры, которая расположена слева от кнопки спуска камеры.
Программа требует регистрации. Если вы используете на устройстве почтовый аккаунт Яндекс, вход в него будет выполнен автоматически.
Другие возможности Яндекс.Переводчика
- Перевод веб-страниц, приложений (через контекстное меню в Андроиде 6.0 и новее), содержимого буфера обмена.
- Сохранение истории переведенных материалов, добавление в избранные.
- Голосовой ввод переводимого текста.
- Произношение слов и фраз на английском, турецком и русском.
- Автоопределение языка.
- Подсказки для быстрого набора иностранных слов.
- Поддержка смарт-часов Apple Watch и Android Wear: отображение на экране перевода слов и целых фраз, произнесенных в микрофон.
Переводчик Microsoft
Переводчик Microsoft – стильно оформленное, удобное и функциональное приложение, способное на точные и быстрые переводы с 60-ти национальных языков. Работает онлайн и офлайн. Для использования программы в режиме офлайн выбранные языковые пакеты придется загрузить на устройство.
В отличие от Яндекса, продукт Microsoft поддерживает фотопереводы на все или почти все 60 языков (об ограничении ничего не сказано). Нельзя утверждать, что их качество всегда на высоте, но отрывок текста на корейском был распознан и переведен довольно прилично, на китайском – чуть хуже.
Программа умеет переводить надписи на изображениях, отснятых на камеру, и хранящихся в галерее устройства. Для перевода текста с внешней картинки коснитесь кнопки с фотоаппаратом и наведите объектив на интересующую область.
Кнопка загрузки в программу фото из галереи находится в этом же разделе.
Прочие функции и возможности переводчика Microsoft
- Синхронный перевод произнесенных фраз в онлайн-беседах с количеством участников до 100 человек.
- Встроенный словарь и разговорник с транслитерацией и произношением переводимых фраз.
- Перевод текстов в других программах через контекстное меню (поддерживается, начиная с Андроида 6.0).
- Сохранение истории и ведение списка избранного.
- Поддержка смарт-часов Android Wear и Apple Watch – отображение перевода произнесенных слов и фраз на экране.
Google Translate
Google Translate , пожалуй, самое известное и всенародно любимое средство автоматических переводов. И рекордсмен по количеству поддерживаемых языковых пакетов – здесь их целых 103 и из них 59 доступны в автономном режиме. Фотоперевод текстов с картинок возможен на 39 языков.
Качество переводов сервисом Google Translatе принято за эталон, на который равняются конкуренты. Многие обработанные им тексты почти не требуют ручных исправлений, но достичь в этом деле абсолютного идеала, к сожалению, невозможно. Кстати, тестовые фрагменты на китайском и корейском языках, сфотографированные с экрана ноутбука, распознались вполне корректно.
Чтобы выполнить фотоперевод в приложении Google Translatе, коснитесь иконки камеры и наведите последнюю на нужный объект. Что делать дальше, думаю, понятно без пояснений.
Другие функции Google Translate
- Разговорный режим (синхроперевод с 32 языков).
- Режим рукописного вода (перевод написанного от руки).
- Перевод текстовых данных из приложений и СМС-сообщений.
- Разговорник (пустой, заполняется пользователем).
- Голосовой ввод и озвучивание переведенных фраз.
Translator Foto – Voice, Text & File Scanner
Приложение Translator Foto – Voice, Text & File Scanner хоть и имеет меньший набор функций, но работает ничуть не хуже конкурентов. Наоборот, даже лучше многих, поскольку оно, как и Google Translate, поддерживает 100 с лишним языков.
Перевод текста из фото – основная функция программы. Чтобы ею воспользоваться, коснитесь кнопки с изображением фотоаппарата, выберите источник – галерею или новый снимок. При выборе второго варианта запустится приложение «Камера». После съемки фотография текста, который вы хотите перевести, загрузится в программу. Для запуска переводчика коснитесь кнопки в правом нижнем углу снимка.
Translator Foto довольно сносно распознает языки печатного текста на картинках и неплохо переводит их на русский. Точность результатов почти на том же уровне, что у продуктов Microsoft и Яндекс.
Остальные возможности Translator Foto – Voice, Text & File Scanner
- Распознавание и перевод произнесенных фраз.
- Перевод скопированного или вручную введенного текста.
- Озвучивание переводимых фраз.
- Сохранение в другой программе или пересылка другому пользователю набранного (скопированного) текста вместе с переводом.
- Сохранение истории и списка избранного.
TextGrabber
TextGrabber вышел «из-под пера» ведущего разработчика программных продуктов в области лингвистики – компании ABBYY. Возможно, как переводчик он и проигрывает Google Translate, но по точности распознавания печатных строк на изображениях ему, пожалуй, нет равных. При подключении программы к Интернету для переводов доступно более 100 иностранных языков, в автономном режиме – 10. Распознавание текстов ведется на 60-ти с лишним языках.
Программа распознает и переводит печатные надписи на изображениях в режиме фото- и видеосъемки. Первый режим удобен, когда картинка небольшая и полностью помещается на экране мобильного устройства. Второй – незаменим при распознавании текстов на больших поверхностях, например, на страницах книг или мониторе компьютера.
TextGrabber работает быстро и четко, но слишком уж навязчиво предлагает подписаться на платную версию. Хотя это его единственный замеченный недостаток.
Прочие функции и возможности TextGrabber
- Распознавание и перевод текстов с картинок в галерее (как и у конкурентов).
- Встроенный редактор для ручных исправлений.
- Создание заметок (в бесплатной версии доступно всего 3 заметки).
- Кликабельность ссылок, адресов, телефонов в распознанном и переведенном тексте.
- Передача текстовых данных в другие приложения, автоматическое копирование в буфер обмена.
Удачного перевода!
Ещё на сайте:
Студентам на заметку. Лучшие приложения для распознавания и перевода текста с фотографий для Android и iOS обновлено: Сентябрь 7, 2018 автором: Johnny Mnemonic
6 лучших и бесплатных онлайн-инструментов для быстрого копирования текста с изображения
Вам может показаться странным быстрый перевод сфотографированного текста на разные языки с помощью программы обработки текста в 2021 году. Это может показаться невозможным, но с приложениями для преобразования изображения в текст , можно на полном ходу. Получение текста из изображений означает преобразование фотографий в текст. Ввод слов с изображений в блокноте Microsoft Word – пустая трата времени. Это неизбежно. Студенты, блоггеры и профессиональные писатели должны зажечь полуночные свечи, чтобы печатать и отправлять свои статьи, вовремя копируя текст с изображений.
Это связано с тем, что изображения и файлы имеют уникальное содержание. Вам больше не нужно беспокоиться. К счастью, разработчики представили надежную технологию, называемую оптическим распознаванием символов. Это программное обеспечение сканирует документы и сравнивает их со шрифтами, хранящимися в его базе данных, с точностью 95%. На рынке есть много приложений, которые запрограммированы на то, чтобы отмечать особенности, характерные для алфавита. Но прежде чем узнать, что это за инструменты, вы должны знать об их преимуществах.
Преимущества использования онлайн-инструментов для быстрого копирования текста с изображенияЕсть много вариантов использования онлайн-инструментов, которые могут копировать текст с изображений:
Желательно бесплатноЖелательно бесплатно.
Гарантированная точностьЭто дает гарантированно точные результаты, такие как правильная грамматическая структура без орфографических ошибок.
Экономит времяКопирование текста онлайн из графических инструментов экономит ваше время.Поскольку копирование и запись текста с изображений занимает много времени. Используя его, вы можете сэкономить свое драгоценное время и получить отчет в мгновение ока.
Расширенное представление о бизнесеВы можете взять письменные данные из изображений из всех бизнес-изображений и сохранить их в одном файле для дальнейшего использования. Это поможет вам проверить самую мельчайшую информацию о качественной работе конкурентов.
Откройте для себя тексты изображений из социальных сетейВ социальных сетях, таких как Facebook, Instagram, Twitter и Linkedin, вы можете встретить интересные фотографии.Эти изображения могут быть определением термина или вдохновляющим утверждением. Эти изображения можно преобразовать в текст. Позже вы можете использовать этот текст всякий раз, когда вам нужно. Вы можете легко генерировать текст из изображений в социальных сетях с помощью программного обеспечения OCR. Вам решать, хотите ли вы отправить его своему учителю в форме задания или приятелю только для того, чтобы поднять его боевой дух.
Преобразует рукописные заметки в текстОн также кодирует ваши рукописные заметки в текст. Что вам нужно сделать, так это загрузить изображение с камеры в нужный раздел после его сохранения.Вы получите текст в считанные минуты, нажав кнопку сканирования, и ваша работа будет завершена в короткие сроки. Одно из самых больших преимуществ – то, что вы можете поделиться файлом с кем угодно на планете.
6 лучших бесплатных онлайн-инструментов для быстрого копирования текста с изображенияВот 6 лучших и бесплатных онлайн-инструментов для быстрого копирования текста с изображения:
- Prepostseo Image to Text Converter
- ASPOSE
- Utilities-online
- Imagetotext
- Boxoft OCR
- ScreenOCR
Не теряя времени, проверим:
Prepostseo image to text ConverterЧтобы превратить визуальное изображение в сообщение, конвертер изображения в текст от Prepostseo – это 1 st cutthroat tool .В идеале он бесплатный, и все понимают, что его интерфейс безотказный. Вы можете перейти на https://www.prepostseo.com/image-to-text и просто загрузить исходное или обрезанное изображение или вставить URL-адрес в указанную панель; отправьте файл и, наконец, получите файл .txt. Если ваше изображение размытое и плохого качества, это приложение отслеживает текст. Кроме того, он поддерживает различные языки и защищает данные. Это настоящий кикер, так как он также содержит сложные математические формулы и четко определяет их. Это облегчает загрузку файлов MS Word.
ASPOSE2 nd основной графический повернутый текст приложение является ASPOSE. Он открыт для всех. Вы можете щелкнуть внутри области перетаскивания файла, чтобы загрузить или перетащить файл изображения. При нажатии кнопки сканирования изображения запускается процесс распознавания текста. Он отображает результаты в секундах. Более того, вы можете легко скачать текстовый файл или скопировать его в буфер обмена с помощью этого приложения. Этот конвертер изображений в текст – отличный инструмент для оцифровки книг.
Utilities-onlineЕсли вы не хотите вводить текст из изображения в файл Word, воспользуйтесь Utilities-online.info is 3 rd лучший бесплатный онлайн-инструмент, который вы можете использовать, посетив: https://utilities-online.info/. Как и остальные OCR, его можно загрузить бесплатно. Он всегда доступен и протестирован на отсутствие вирусов. Это делает его безопасным и безопасным в использовании.
ImagetotextЭто 4-е совершенное устройство, превращающее изображения в текст. Если вы хотите преобразовать фотографии в текст, вам не нужно больше серфить в сети. Imagetotext.info качество – без проблем переводит ваш снимок экрана или захваченные изображения в текст.Imagetotext.info принимает все расширения, такие как PG; * .JPEG; * .JPE; * .JIF; * .JFIF; * .JFI. Некоторые другие форматы также приемлемы, такие как BMP, PNG или TIFF и т. Д.
Boxoft Free OCRBoxoft – это 5 th полностью бесплатное распознавание текста для выделения текста из нескольких типов изображений.
С помощью этого приложения вы можете анализировать текст, состоящий из нескольких столбцов. Он также поддерживает несколько языков. Это английский, французский, голландский, итальянский, испанский, португальский, баскский и другие языки. Вы можете редактировать текст сразу, чтобы уменьшить объем работы, которую вам нужно сделать.
ScreenOCRЕсли вы хотите иметь удобный интерфейс, а также недорогую лицензию, 6 th лучшим и бесплатным оптическим распознаванием скриншотов в Интернете будет ScreenOCR.
Вы должны загрузить его, чтобы эффективно не вводить текст из захваченных изображений. Точно так же он может переводить изображения с 20 языков.
Особенности лучших и бесплатных онлайн-инструментов для быстрого копирования текста с изображенияНиже приведены некоторые из лучших бесплатных онлайн-функций инструментов для быстрого копирования текста с изображения:
- Изображение в текст движков воссоздает все типы изображений в исходный формат.Прочитав его, никто не может сказать, что текст – это заново созданный ИИ документ.
- Окончательный текст на 100% свободен от грамматических ошибок и логичен, как у живого существа. Вы можете поделиться своими сканированными копиями через автоматический индекс.
- Когда дело доходит до работы с несколькими языками, его надежность составляет 100%.
- Поскольку неподходящие цветные изображения затрудняют просмотр текста, вышеупомянутые инструменты полностью подтверждают их удобочитаемость.
- Механизм OCR публикует рукописи с широким диапазоном типов файлов, таких как PNG, JPG, BMP.GIF, JPEG и TIFF.
- Использование этих инструментов – не ракетостроение для цифрового поколения. Перетаскивание изображения и нажатие кнопки сканирования запускает процесс распознавания текста. Настройка по умолчанию творит чудеса для быстрых задач.
Короче говоря, вышеупомянутые 6 самых передовых и бесплатных программ преобразования изображений e- в текст заслуживают того, чтобы дать хороший снимок.
Масаб Фарук – технический специалист, писатель и основатель компании Panther Tech. Он также является ведущим разработчиком игр в 10StaticStudios.
Когда он не пишет, он в основном играет в видеоигры.
Добавить текст к фото онлайн
Быстро добавляйте текст или логотип к одному изображению с помощью нашего онлайн-приложения «Добавить текст к фото». Создавайте уникальные подписи или добавьте свой логотип. Приложение простое в использовании и абсолютно бесплатное. Все, что вам нужно сделать, это загрузить фотографию со своего компьютера, Google Диска или Dropbox, а затем добавить и отредактировать текст или логотип.
Быстро и просто
Перетащите фотографию в приложение или нажмите «Выбрать изображение».Добавьте текст или логотип, который вы можете загрузить со своего компьютера, Google Диска или Dropbox.
Введите свой текст и поэкспериментируйте с настройками. Стилизуйте текст, как хотите. Наш визуальный редактор очень прост в использовании: просто нажмите на текст и перетащите его в любое место на фотографии.
Щелкните «Сохранить изображение» и загрузите копию своей фотографии с текстом или логотипом. Исходное изображение не будет изменено.
Обширные возможности редактирования текста
Наше приложение позволяет быстро и легко редактировать текст или логотип.Все настройки расположены рядом с вашим текстом, а это значит, что вам не нужно перемещать курсор по всему экрану. Вы можете добавить столько текстовых блоков, сколько захотите.
Здесь вы найдете все необходимое, чтобы подпись выглядела именно так, как вы хотите. Вы можете:
- Добавить многострочный текст и настроить высоту строки,
- Выбрать один из 926 различных шрифтов,
- Заполнить всю фотографию повторяющимся текстом,
- Использовать один из 9 эффектов, включая эффект тени,
- Изменить размер и уровень непрозрачности,
- Удалите фон из вашего логотипа,
- Найдите подходящий цветовой оттенок.
Бесплатно и безопасно
«Добавить текст к фото» – бесплатное онлайн-приложение. Вам не нужно ничего скачивать и устанавливать на свой компьютер или телефон. Установка дополнительных плагинов не требуется. Простой и понятный интерфейс не забит рекламой.
Никто не получит доступ к вашему исходному изображению. Мы не храним фотографии на наших серверах. Никто из нашей команды не имеет к ним доступа.
Это приложение позволяет быстро добавлять текст или логотип к одной фотографии за раз.Если вам нужно добавить текст или логотип к нескольким фотографиям, воспользуйтесь нашей программой пакетного создания водяных знаков – Visual Watermark. Он работает на вашем компьютере и обрабатывает большое количество изображений за пару минут. Вы также можете добавить свои собственные шрифты и использовать их для создания исключительного текста для ваших изображений.
Добавить текст сразу к нескольким фотографиям
Наше онлайн-приложение позволяет добавлять по одному изображению за раз. Если вам нужно добавить текст сразу к нескольким изображениям, воспользуйтесь нашим настольным приложением «Visual Watermark».Visual Watermark – это настольный инструмент для добавления текста сразу к нескольким фотографиям. Он работает прямо на вашем компьютере и очень быстро обрабатывает фотографии. Это также позволяет вам использовать свои собственные шрифты.
Как добавить текст к нескольким фотографиям одновременно с помощью Visual Watermark
Перво-наперво откройте изображение в Visual Watermark, перетащив его в программу или нажав «Выбрать изображения» и выбрав фотографию для работы. Чтобы продолжить, нажмите «Следующий шаг».
В верхней части окна нажмите «Добавить текст», чтобы добавить строку текста в ваше изображение.Вы увидите слово «Образец» в центре фотографии. Это означает, что текст добавлен, и теперь вы можете изменить его по своему вкусу.
Естественно, вы хотите изменить текст. Перейдите на панель «Текст», щелкните внутри панели и удалите слово «Образец». После этого вы можете ввести все, что захотите. Вы можете изменить положение текста, выделив и перетащив его с помощью курсора или используя клавиши со стрелками.
Настроить текст на фото
Перейдем к части настройки.Шрифты на первом месте. Как уже было установлено, шрифт должен идеально соответствовать настроению вашего изображения, и, поскольку Visual Watermark предлагает 260 встроенных шрифтов, вы обязательно найдете идеальный для своей фотографии. Просто прокрутите список шрифтов и щелкните те, которые вам нравятся, чтобы попробовать их.
Здесь можно найти все виды шрифтов: классические, забавные, модные, минималистичные и кинематографические. Некоторые шрифты можно сделать полужирным, курсивом или полужирным курсивом – щелкните шрифт, чтобы узнать, доступен ли какой-либо из этих вариантов.
Если у вас есть конкретный шрифт и вы уже загрузили его на свой компьютер, вы также можете использовать его в Visual Watermark!
Чтобы использовать свои собственные шрифты в Visual Watermark, все, что вам нужно сделать, это установить их. Не волнуйтесь, это просто!
Если у вас Windows, вам необходимо сделать следующее:
- Загрузите шрифт, который вы хотите установить.
- Зайдите в папку с загруженным файлом и щелкните файл правой кнопкой мыши.
- Найдите в раскрывающемся меню пункт «Установить» и щелкните по нему.
- Шрифт установлен и готов к использованию.
Если вы хотите проверить, установлен ли шрифт, перейдите в меню «Пуск» и введите «Шрифты» в строке поиска. Откройте папку «Шрифты» и найдите свой файл шрифта. Если он есть, значит, он был успешно установлен.
Если вы пользователь Mac, вот как вы можете установить шрифт: 1. Загрузите шрифт, который вы хотите установить. 2. Дважды щелкните шрифт в Finder. 3. Щелкните Установить шрифт в окне предварительного просмотра шрифта.4. После проверки шрифта должно открыться приложение Font Book. 5. Шрифт установлен и готов к использованию.
После того, как вы выбрали шрифт, переходите к Цвету. Когда дело доходит до типографики, цвет не менее важен, чем шрифт, поскольку он отражает эмоции и чувства. Это может усилить общий эффект вашего сообщения, поэтому выбирайте с умом.
Чтобы изменить цвет текста, вам нужно щелкнуть «Изменить» рядом со словом «Цвет». Вы можете выбрать один из основных цветов в маленьких кружочках, отображаемых под цветовым кругом, и использовать колесо, чтобы выбрать более светлый или темный оттенок.
Давайте добавим последние настройки. Чтобы изменить размер текста, вам нужно перетащить маленький оранжевый кружок влево, чтобы уменьшить текст, или вправо, чтобы сделать его больше.
Аналогичный метод работает с «Прозрачностью» – левая часть равна 100%, а правая – 0%; и «Вращение» – левая сторона – угол 0 градусов, правая сторона – угол 360 градусов.
Есть возможность включить плитку, чтобы заполнить все изображение текстом.
Если вам кажется, что в вашем тексте чего-то не хватает, вы также можете добавить эффекты из нашей разнообразной коллекции.Например, вы можете сделать текст более трехмерным, применив эффект теней. Visual Watermark позволяет одновременно использовать два разных эффекта.
Как только вы будете довольны добавленным текстом, нажмите «Следующий шаг», чтобы перейти к настройкам вывода. Здесь вам нужно будет выбрать папку назначения, качество и формат вашего изображения. Когда вы закончите настройку параметров, нажмите «Фото с водяными знаками».
Готово! Легко, не правда ли?
Теперь у вас есть все инструменты и знания, чтобы сделать ваши фотографии более яркими и запоминающимися с помощью Visual Watermark.
2 способа копирования текста с изображения
2021-08-24 09:19:46 • Отправлено по адресу: OCR Solution • Проверенные решения
Люди всегда спрашивают, как мне скопировать невыделенный текст? Собственно, PDFelement – один из лучших способов скопировать текст с изображения . Если вы хотите знать, как копировать текст с изображения, тогда это лучший способ, который можно перенять и продолжать читать, вы найдете лучший ответ о том, как скопировать текст с изображения.
Копировать текст из изображения с помощью PDFelement
PDFelement – одна из лучших программ, с помощью которой можно убедиться, что распознавание текста выполняется легко и безупречно. Это одна из программ с высоким рейтингом, поэтому всем профессионалам настоятельно рекомендуется использовать ее для распознавания текста. Общее управление PDF-файлом стало очень простым с помощью этой программы, так как она очень проста в использовании. Интерфейс графический, поэтому всем пользователям настоятельно рекомендуется использовать эту программу, чтобы решить проблемы, связанные с PDF.
Шаг 1. Откройте изображение
Перетащите файл изображения в интерфейс программы. Или вы можете нажать кнопку «Создать PDF», чтобы загрузить его после запуска PDFelement.
Шаг 2. Выполните распознавание текста.
Нажмите кнопку «Преобразовать»> «OCR», чтобы продолжить OCR, выберите режим «Редактируемый текст», затем нажмите кнопку «Изменить язык», чтобы выбрать правильный язык содержания изображения.
Шаг 3.Редактировать текст
После выполнения OCR нажмите кнопку «Изменить», чтобы отредактировать содержимое файла. Узнайте больше о том, как редактировать PDF-файлы здесь.
Копировать текст из изображения с помощью Microsoft OneNote
Microsoft OneNote – еще одна программа, с помощью которой можно убедиться, что распознавание текста выполняется легко и безупречно. Он был запущен в 2003 году и с момента его разработки является основным функционалом MS Office. С OneNote очень легко убедиться, что текст скопирован с изображения и вставлен в редактируемом формате, что делает этот процесс слишком простым для выполнения любым пользователем.
Шаг 1. Откройте OneNote.
Щелкните Microsoft OneNote на своем компьютере, чтобы сначала открыть его. И нажмите «Вставить»> «Изображение», чтобы импортировать изображение в OneNote.
Шаг 2. Скопируйте текст с изображения
Щелкните изображение правой кнопкой мыши, чтобы выбрать параметр «Копировать текст из изображения», чтобы продолжить. Текст будет скопирован, и теперь вы можете вставить его куда угодно.
Лучшее программное обеспечение для копирования текста из изображений
PDFelement, несомненно, является лучшей и самой продвинутой программой, которая может быть использована для решения проблемы, связанной с управлением PDF.Для копирования текста с изображения нет другой программы, которая была бы настолько классной, как эта. Это высоко ценится как один из лучших способов преодолеть проблемы, которые представляют другие программы. Если вы хотите знать, как копировать текст из изображения jpeg, PDFelement – лучший ответ, который вы можете получить. Это лучший способ копирования текста из графического программного обеспечения, который гарантирует, что вы никогда не столкнетесь с какими-либо проблемами, и поэтому он высоко ценится как один из лучших способов, которые можно применить для выполнения OCR.С помощью этой программы вы получите наилучшие результаты, а ваши PDF-файлы будут обрабатываться так, как вы хотите, без какой-либо дополнительной работы.
- С помощью этой программы можно выполнять самые основные функции, связанные с PDF. Это означает, что вы можете открывать, сохранять и размечать PDF-файлы.
- Графическими объектами PDF можно управлять так, как вы хотите. Он включает добавление, удаление, изменение размера и перемещение таких элементов внутри или за пределы файла PDF.
- Поле формы может быть легко создано с помощью этой программы.Настоятельно рекомендуется создавать интерактивные поля формы таким образом, чтобы их можно было легко распознать для целей, связанных с данными.
- Вы можете вставлять номера страниц, номера Бейтса и элементы страницы.
- PDFelement также может гарантировать, что документы PDF подписаны и одобрены в электронном виде, что означает, что во время процесса не требуется вмешательства человека.
Загрузите или купите PDFelement бесплатно прямо сейчас!
Загрузите или купите PDFelement бесплатно прямо сейчас!
Купите PDFelement прямо сейчас!
Купите PDFelement прямо сейчас!
3 быстрых способа копирования текста с изображений на Android, iPhone и ПК
Вы часто можете столкнуться с необходимостью скопировать текст с изображений, будь то снимок экрана или изображение, которое вы сняли на свой телефон.Может потребоваться извлекать и редактировать текст из книг, квитанций, счетов-фактур и т. Д. К счастью, несколько инструментов позволяют извлекать текст из фотографии на телефоне или компьютере. В этой статье мы расскажем вам три очень быстрых способа скопировать текст с изображений на Android, iPhone и ПК .
Копирование текста из изображений на Android, iPhone и ПК
1. Использование Google Фото (Android, iPhone, ПК)
Благодаря технологии Google Lens Google Фото может автоматически определять текст на ваших фотографиях.Вы можете использовать эту функцию для поиска текста на изображении, а затем скопировать и вставить его в другое место. Он доступен как в Интернете, так и в мобильном приложении Google Фото.
Хорошо то, что работает и с рукописным текстом , и то тоже с хорошей точностью. Это может быть удобно, если вы хотите преобразовать рукописные заметки в цифровой текст.
В приложении Google Фото
- Откройте приложение Google Фото (Android, iOS) на своем телефоне.
- Перейти к фотографии с текстом.
- Щелкните Копировать текст с изображения внизу. Не видите? Используйте опцию Lens.
- Теперь нажмите и удерживайте текст, чтобы выделить его.
- Щелкните Копировать текст , чтобы скопировать текст в буфер обмена.
В сети Google Фото
- Откройте браузер на своем компьютере.
- Посетите photos.google.com. Войдите в свою учетную запись Google, если еще не сделали этого.
- Здесь коснитесь фотографии с текстом.
- Щелкните Копировать текст с изображения в правом верхнем углу.Он появится только в том случае, если обнаружит текст на фотографии.
- Теперь он извлечет текст из изображения.
- Щелкните Копировать текст в правом верхнем углу, чтобы скопировать текст.
- Вы также можете вручную выделить и скопировать определенную часть текста.
2. Использование Google Keep (Android, iOS)
Google Keep – это приложение для создания заметок, но не все знают о его способности извлекать и захватывать текст из изображений. Ниже описано, как скопировать текст с фотографий с помощью приложения Google Keep на Android или iPhone.
- Откройте приложение Google Keep (Android, iOS) на своем телефоне.
- Щелкните значок Image внизу.
- Выберите изображение в телефоне.
- Теперь коснитесь изображения, щелкните трехточечное меню и выберите Захватить текст изображения .
- Через несколько секунд он просканирует и извлечет текст из изображения.
- Теперь вы можете копировать и редактировать текст по мере необходимости.
3. Преобразование изображения в текст в Интернете (Android, iOS, ПК)
Другой вариант – использовать онлайн-сервисы OCR.Все, что вам нужно сделать, это загрузить свое изображение, и бум, ваш текст готов к копированию. Ниже я упоминал, как вы можете использовать onlineocr.net, который хорошо зарекомендовал себя в моем использовании, но вы можете использовать любой веб-сайт, который вам нравится.
- Откройте браузер и посетите onlineocr.net.
- Щелкните Выберите файл и выберите изображение с текстом.
- Выберите язык и тип файла – Word, Excel или Обычный текст.
- Tap Преобразовать .
- В течение нескольких секунд он отсканирует и извлечет весь текст из изображения.
- Вы можете либо скачать файл, либо скопировать текст из поля.
Заключение – скопировать текст с рисунка
Это были быстрые способы копирования текста с изображений на телефон Android, iPhone и ПК. Есть и другие способы, но я считаю эти три наиболее простыми. В любом случае, какой метод вы считаете полезным? Поделитесь мной в комментариях ниже. Следите за новостями, чтобы увидеть больше таких статей.
Вы также можете следить за нами, чтобы получать мгновенные технические новости по телефону Google News или получать советы и рекомендации, обзоры смартфонов и гаджетов, присоединяйтесь к GadgetsToUse Telegram Group или для получения последних обзорных видео подписывайтесь на GadgetsToUse Youtube Channel.
Быстрое и легкое удаление текста из JPEG с помощью ScanWritr
Вы можете удалить текст из JPEG с помощью ScanWritr. ScanWritr – это онлайн-редактор и конвертер, который вносит старомодные документы в 21 век, поскольку позволяет вам открывать файл со своего компьютера, Dropbox или Google Drive и редактировать его. Используйте свой ПК, Mac или другое устройство, чтобы открыть изображение, удалить с него текст, а затем заполнить изображение соответствующим образом. Кроме того, вам не нужно устанавливать какое-либо приложение.Просто зайдите на сайт ScanWritr!
Удалите текст из JPEG с помощью ластика ScanWritr
Чтобы удалить текст с изображения, вы можете использовать ластик ScanWritr. Просто зайдите в Интернет ScanWritr и загрузите файл, который хотите отредактировать. Удалите ненужный текст или фон, затем заполните документ, подпишите его, просмотрите его, экспортируйте и все.
Вы можете увеличивать или уменьшать масштаб изображения и выбирать толщину ластика, чтобы удаление было максимально точным. Существует также возможность возврата в случае ошибок, допущенных при стирании.После завершения работы просто сохраните и загрузите новый PDF-файл.
Все, что вам нужно для безупречной подготовки документа
ScanWritr распознает все наиболее распространенные форматы документов. Открывайте документы MS Office, документы Apple iWork, Adobe Acrobat PDF, OpenOffice и многие другие одним щелчком мыши. Таким образом, вам не нужно конвертировать документы вручную. ScanWritr также поддерживает загрузку форматов изображений JPEG, GIF, PNG, HEIC и BMP, поэтому вы можете легко сфотографировать свой физический документ с помощью смартфона.Вы также можете сканировать документ с помощью домашнего или офисного сканера. ScanWritr автоматически конвертирует и оптимизирует его для редактирования.
Вы редактируете импортированный документ как изображение. Добавьте подпись, аннотацию, используйте ластик или ручку и заполните пробелы с помощью инструмента для письма. Затем сохраните документ в формате PDF, подготовив его для отправки, совместного использования, печати или отправки по факсу.
Но кроме этого, вы также можете улучшить качество документа и ретушь. Документ улучшен за счет использования нашей комплексной функции обнаружения краев и улучшения изображения.Это сделает цифровую копию вашего документа максимально качественной.
Для преобразования и редактирования документа не требуется установка.
Если вам нужно открыть документ, подготовить и заполнить его, нет более быстрого и лучшего варианта, чем использование ScanWritr. Просто посетите страницу ScanWritr и загрузите документ. Затем удалите ненужный текст или фон, вставьте текст, галочки, отметки, подписи и сохраните его в PDF. Документ готов к отправке, отправке или факсу!
Как я могу скопировать текст из PDF-файла онлайн? – Мворганизация.org
Как я могу скопировать текст из PDF-файла в Интернете?
Чтобы скопировать и вставить текст в PDF-файл онлайн, загрузите PDF-документ с помощью программы загрузки pdfFiller. Выделите текст, который хотите скопировать, и щелкните правой кнопкой мыши, чтобы выбрать «Копировать». Вернитесь в свою учетную запись pdfFiller и щелкните правой кнопкой мыши, чтобы вставить текст в документ.
Как скопировать текст с изображения?
Вы можете захватить текст из отсканированного изображения, загрузить файл изображения со своего компьютера или сделать снимок экрана на рабочем столе.Затем просто щелкните изображение правой кнопкой мыши и выберите «Захватить текст». Затем текст из отсканированного PDF-файла можно скопировать и вставить в другие программы и приложения.
Как скопировать некопируемый текст?
Выберите часть текста, которую вы хотите скопировать, щелкните правой кнопкой мыши и коснитесь опции «Копировать». Затем вы можете вставить текст где угодно. Если есть какие-либо особые коды или форматирование, вам придется удалить их самостоятельно после вставки текста.
Как извлечь текст из изображения в Windows 10?
Извлечь текст из одного изображения
- Щелкните изображение правой кнопкой мыши и выберите «Копировать текст из изображения».
- Щелкните место, куда вы хотите вставить скопированный текст, а затем нажмите Ctrl + V.
Как преобразовать изображение в текст с моего компьютера?
Извлекайте текст из изображений с помощью OCR (оптического распознавания изображений). Легко загружайте изображения в приложение: – Сделайте снимок – Откройте из папки – Перетащите изображение в приложение. Извлечение текста выполняется быстро, автоматически и точно. Отправьте текст в другие приложения или скопируйте и вставьте его в любое место.
Как извлечь текст из отсканированного PDF-файла?
Щелкните инструмент «Редактировать PDF» на правой панели.Acrobat автоматически применяет оптическое распознавание символов (OCR) к вашему документу и преобразует его в полностью редактируемую копию вашего PDF-файла. Щелкните текстовый элемент, который хотите отредактировать, и начните вводить текст. Новый текст соответствует внешнему виду оригинальных шрифтов на отсканированном изображении.
Как преобразовать изображение из текста в обычный текст?
Преобразование файла изображения
- На компьютере перейдите по адресу drive.google.com.
- Щелкните правой кнопкой мыши нужный файл.
- Щелкните Открыть с помощью.Гугл документы.
- Файл изображения будет преобразован в документ Google, но некоторые форматы могут не передаваться: полужирный шрифт, курсив, размер шрифта, тип шрифта и разрывы строк, скорее всего, будут сохранены.
Как редактировать текст на картинке в Word 2016?
Как редактировать изображения с помощью Microsoft Word 2016
- Шаг 1. Вставьте изображение. Для начала нажмите «Вставить»> «Картинки» и выберите нужное изображение.
- Шаг 2. Отформатируйте изображение. После этого щелкните изображение правой кнопкой мыши и выберите «Форматировать изображение».
- Шаг 3. Настройте цветовой тон.
- Шаг 4: Примените фильтр.
- Шаг 5: Сохраните как картинку.
- Сохранение изображений с фигурами.
Как удалить часть изображения в Word?
Когда части изображения, которые вы хотите удалить, выделены пурпурным цветом, выберите «Сохранить изменения». Измененное изображение появится на холсте документа. Если окончательное изображение вас не устраивает, перейдите на вкладку «Формат изображения», выберите «Удалить фон», а затем сохраните или удалите части изображения.
Как удалить текст с изображения в Word?
Нажмите кнопку «Загрузить изображение» и выберите изображение, которое нужно отредактировать. Нажмите кнопку с красным кружком и выделите текст, который вы хотите удалить. Нажмите «Стереть», затем нажмите «Загрузить», чтобы сохранить обработанную фотографию на свой компьютер.
Можно ли редактировать картинку в Word?
Microsoft Office Picture Manager не входит в состав нового Office, но вы можете использовать Word для редактирования фотографий. В Word вы можете выбирать цветовые вариации, обрезать, сжимать на разных уровнях и применять некоторые специальные эффекты.
Как отредактировать изображение в документе?
Как редактировать отсканированный документ PDF
- Открыть PDF. Откройте отсканированный файл в формате PDF в программе с помощью кнопки «Открыть файл…».
- Выполните OCR. Нажмите «Редактировать»> «OCR», выберите «Редактируемый текст», чтобы продолжить процесс.
- Редактировать PDF.
Как сделать PDF-файл редактируемым?
Как создавать заполняемые файлы PDF:
- Откройте Acrobat: щелкните вкладку «Инструменты» и выберите «Подготовить форму».”
- Выберите файл или отсканируйте документ: Acrobat автоматически проанализирует ваш документ и добавит поля формы.
- Добавить новые поля формы: используйте верхнюю панель инструментов и настройте макет с помощью инструментов на правой панели.
- Сохраните заполняемый PDF-файл:
Как я могу писать в PDF на моем телефоне?
Вы можете заполнять формы PDF на Google Диске на своем устройстве Android.
- На устройстве Android откройте приложение Google Диск.
- Нажмите на PDF-файл, который хотите заполнить.
- Внизу нажмите Заполнить форму.
- Введите вашу информацию в форму PDF.
- В правом верхнем углу нажмите «Сохранить».
Как сохранить заполненную PDF-форму?
Сохранение форм
- Чтобы сохранить заполненную форму, выберите «Файл»> «Сохранить как» и переименуйте файл.
- Чтобы удалить расширенные функции Reader, выберите «Файл»> «Сохранить копию».
- Чтобы разрешить пользователям Reader сохранять введенные данные, выберите «Файл»> «Сохранить как другие»> «Расширенный PDF-файл для Reader»> «Включить дополнительные инструменты» (включая заполнение форм и сохранение).
Не можете ввести PDF-форму?
Убедитесь, что в настройках безопасности разрешено заполнение формы. (См. «Файл»> «Свойства»> «Безопасность».) Убедитесь, что PDF-файл содержит интерактивные или заполняемые поля формы. Если вы не можете вводить данные в поля формы, вероятно, эти поля не интерактивны.
Image to Text – imagetotext.io
Это онлайн-инструмент, который преобразует текст изображения в редактируемый текстовый формат. Разработан с помощью OCR (оптического распознавания символов), технологии, которая получает информацию из изображений и преобразует ее в электронную копию.
Основанный на технологии OCR, инструмент преобразования изображения в текст разработан с помощью машинного обучения, при котором устройство сначала обучается.
Различные образцы символов подразделяются на разные прототипы. Обычно устройство OCR выполняет следующие функции.
Этот инструмент преобразует все типы изображений в текстовые файлы. Следуй этим шагам.
Основные характеристики:
Устройство для извлечения изображений с низким разрешением:
Наш инструмент извлекает даже размытые изображения с низким разрешением.Изображения книг, самописные книги и скриншоты тусклые, и их трудно понять. Тем не менее, этот инструмент может получать данные из таких изображений.
Определить Математический синтаксис:
Этот инструмент преобразования фотографий в текст содержит широкий спектр данных, введенных в него с помощью машинного обучения. Вы можете использовать его для обнаружения математических проблем. Арифметические уравнения и полиномиальные выражения часто бывают сложными, но наш инструмент идентифицирует их как человека.
Бесплатно:
Этот инструмент доступен каждому.Вы можете извлечь текст из изображения без регистрации.
Обрабатывает несколько языков:
Отличительной особенностью этого инструмента является его универсальность в понимании множества языков. С помощью этого инструмента вы можете преобразовать изображения на нескольких языках в текст. Эти языки включают английский, французский, испанский, румынский, индонезийский и т. Д.
Устройство для извлечения изображений с низким разрешением:
Отличительной особенностью этого инструмента является его универсальность в понимании множества языков.С помощью этого инструмента вы можете преобразовать изображения на нескольких языках в текст. Эти языки включают английский, французский, испанский, румынский, индонезийский и т. Д.
Вариант загрузки:
Этот инструмент содержит вариант загрузки, с помощью которого вы можете загрузить текст в формате .txt или .docx после завершения извлечения. Эта функция делает этот инструмент удобным.
Извлекает изображения во всех форматах:
Используя этот инструмент, вы можете извлекать изображения во всех форматах.Например:
- JPG
- PNG
- JPEG
- БМП
- GIF
- TIFF
Зачем использовать наш инструмент «Изображение в текст»? / Основные области применения OCR:
Автоматизация бизнеса:
Обычное оформление документов стало антиквариатом в ведении бизнеса.Автоматизированные предприятия сейчас занимают лидирующие позиции в деловом мире.
В частности, ручная работа с документами для создания баз данных требует очень много времени и средств.
С помощью онлайн-распознавания текста вы можете упростить всю свою административную работу. Более того, он может оптимизировать ваше оборудование, индексируя необходимую информацию и извлекая ее в любое время.
Банковский сектор:
В наш век мы говорим, что данные – это новая нефть.Это означает, что, понимая данные и манипулируя ими для нашего использования, мы можем открыть новые горизонты. Наш конвертер изображений в текст поможет вам хранить, связывать, понимать и манипулировать данными. Кроме того, данные, введенные вручную, подвержены ошибкам. Банки могут использовать OCR, чтобы сохранять свои базы данных с полезной, но органичной информацией о своих клиентах, просто сканируя документы.

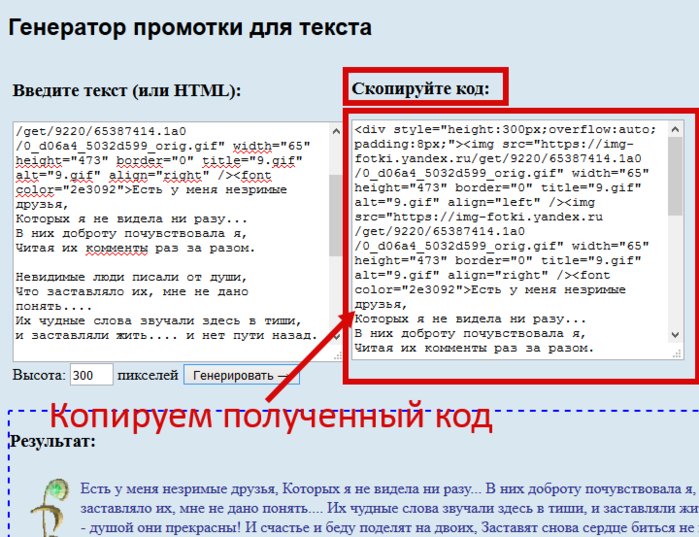



 Снова нажмите «Заполнить автоматически»;
Снова нажмите «Заполнить автоматически»;