Как скопировать текст из PDF-файла, защищенного паролем?
PDF-файлы, защищенные паролем
Что не подойдет?
Как скопировать содержимое из PDF-файла, защищенного паролем?
Шаг 1. Войдите и настройте Google Диск
Шаг 2. Загрузите и откройте защищенный PDF-файл
Метод 4: разблокировка защищенных PDF-файлов с помощью бесплатных онлайн-решений
Заключение
Файлы PDF стали популярным решением для сохранения и обмена документами во всем мире. С этой версией файла пользователи могут легко отправлять и получать документы, сохраняя при этом высокий уровень целостности данных. Владельцы документов могут использовать функцию пароля PDF для сохранения содержимого, предотвращения несанкционированного копирования, печати или чтения.
По теме: Как загрузить файлы PDF на сайт WordPress?
PDF-файлы, защищенные паролем
Как правило, вы можете использовать функцию блокировки паролем в PDF, чтобы заблокировать документы двумя типами паролей.
- Пароль открытия документа – запрещает пользователю открыть файл, и при попытке открыть такой файл вы увидите сообщение, подобное приведенному ниже.
Защищенный PDF
- Пароль владельца – предотвращает копирование или печать или накладывает любые другие ограничения на использование содержимого. Как правило, вы можете открывать и читать контент, и при попытке скопировать контент из файла вы увидите сообщение, подобное приведенному ниже.
PDF-файл, защищенный паролем владельца
Хотя такая практика всегда полезна, она может вызвать головную боль, когда вам нужно извлечь важный контент, но вы не знаете или забыли пароль. В этой статье показано, как извлечь содержимое из файла PDF, заблокированного для открытия или копирования без пароля.
Что не подойдет?
Что ж, прежде чем мы продолжим, есть несколько стандартных методов преобразования PDF в документ Word. Два популярных метода – использование Adobe Tool и Microsoft Word. Однако оба эти метода не будут работать, если PDF-файл защищен паролем и выдает ошибку.
Однако оба эти метода не будут работать, если PDF-файл защищен паролем и выдает ошибку.
Adobe Converter отобразит следующую ошибку: «Настройки безопасности файла не позволяют экспортировать».
Ошибка безопасности в Adobe Converter
И Microsoft Word покажет вам ошибку, как показано ниже, указывая, что есть настройки разрешений файла, препятствующие преобразованию.
Ошибка преобразования слова
Как скопировать содержимое из PDF-файла, защищенного паролем?
Параметры конвертера Adobe и Word работать не будут, вот некоторые из альтернативных вариантов, которые могут помочь вам скопировать содержимое из защищенных паролем файлов PDF.
Google Диск – это популярное приложение, которое вы получаете при создании учетной записи Gmail. Он предоставляет вам свободное место для хранения ваших файлов, а также для создания электронных таблиц, Google Docs и Slides среди других функций.
Шаг 1. Войдите и настройте Google Диск
- Войдите в свой Google Диск или создайте бесплатную учетную запись, если у вас ее нет.

- Щелкните значок шестеренки в правом верхнем углу, чтобы открыть настройки.
- Во всплывающем окне установите флажок «Преобразовать загруженные файлы в формат редактора Документов Google» и нажмите «Готово».
Настройки Google Диска
Шаг 2. Загрузите и откройте защищенный PDF-файл
- На главной панели управления Google Диска нажмите кнопку «Создать» или «Мой диск» и выберите «Загрузить файлы» из раскрывающихся опций.
Загрузить файл
- Перейдите в хранилище компьютера и выберите целевой защищенный файл для загрузки.
- Вы также можете перетащить целевой файл на Диск.
- Щелкните файл правой кнопкой мыши и выберите «Открыть с помощью> Документы Google», чтобы открыть файл.
Открыть файл
- После открытия файла в Документах Google вы можете напрямую скопировать содержимое и вставить его в желаемое место назначения.
Копировать содержимое
- Кроме того, вы можете загрузить содержимое в виде документа Word.
 Перейдите в «Файл> Загрузить как> Microsoft Word (.docx)» и откройте загруженный файл Microsoft Word.
Перейдите в «Файл> Загрузить как> Microsoft Word (.docx)» и откройте загруженный файл Microsoft Word.
Скачать Word
Вы можете использовать браузер Google Chrome для открытия и извлечения содержимого из защищенного PDF-файла, но это работает, только если файл не заблокирован для печати.
- Щелкните защищенный файл правой кнопкой мыши и выберите в контекстном меню «Открыть с помощью> Chrome».
Открыть с помощью Chrome
- Выберите вариант «Сохранить как PDF», чтобы повторно сохранить файл.
Повторно сохранить
- Откройте только что сохраненный файл в программе для чтения PDF- файлов .
- Выделите текст и нажмите клавиши «Ctrl + C» или щелкните правой кнопкой мыши и выберите «копировать», чтобы скопировать содержимое.
Извлечь текст
Связанный: Как преобразовать веб-страницу в PDF в Google Chrome?
PDF Elements – это стороннее приложение, которое позволяет сделать снимок содержимого PDF-файла и преобразовать изображение в редактируемый текст.
- Загрузите и установите PDF Element на свой компьютер.
PDF элемент
- Откройте защищенный PDF-файл в элементе PDF и на вкладке «Инструменты» выберите «Захват».
- С помощью мыши нарисуйте раздел, который вы хотите захватить, и сохраните файл на своем компьютере.
Моментальный снимок
- Перейдите в меню «Файл», выберите «Создать PDF» и выберите сохраненный снимок из хранилища компьютера.
Создать PDF
- Вернитесь на вкладку «Инструмент» и выберите «Оптическое распознавание текста > Сканировать в редактируемый текст», чтобы преобразовать изображение в редактируемый текст.
OCR
- Откроется новый редактируемый файл PDF, который позволяет копировать текст.
Советы: Если у вас есть одностраничный PDF-файл, то для захвата изображения легко использовать инструменты для создания снимков экрана, такие как Snagit. Snagit имеет встроенную функцию OCR, которую вы можете использовать для извлечения текстового содержимого из захваченного снимка экрана.
Метод 4: разблокировка защищенных PDF-файлов с помощью бесплатных онлайн-решений
Существует множество бесплатных онлайн-решений для разблокировки PDF-файлов, защищенных паролем. Одно из таких онлайн-решений – Smallpdf.com.
- Посетите веб-сайт smallpdf и нажмите кнопку «ВЫБРАТЬ ФАЙЛ», чтобы загрузить целевой файл из хранилища вашего компьютера.
Загрузить PDF
- Нажмите кнопку «РАЗБЛОКИРОВАТЬ PDF», чтобы разблокировать защищенный файл.
Разблокировать PDF
- Затем нажмите «Загрузить», чтобы загрузить разблокированный файл.
Скачать
- Теперь откройте файл с помощью PDF-ридера и скопируйте содержимое.
По теме: Как вставить PDF-файлы на сайт WordPress?
- Скачайте, установите и запустите PDF unlocker.
- Выберите целевой файл из хранилища вашего ПК и нажмите кнопку «Далее».
Загрузить файл
- Появится окно со свойствами файла.
 Нажмите «Далее», чтобы продолжить.
Нажмите «Далее», чтобы продолжить.
Характеристики
- Заполните данные в отведенных местах и нажмите кнопку «Разблокировать PDF».
Разблокировать файл
- Как только программное обеспечение разблокирует файл, теперь вы можете получить доступ к содержимому файла PDF и извлечь его.
Разблокирован
Заключение
Использование паролей для защиты файлов PDF – один из лучших способов сохранить целостность данных и предотвратить копирование или репликацию. Однако иногда вам может потребоваться извлечь данные из защищенного файла и не иметь доступа к паролю. В такой ситуации описанные выше методы помогут вам получить доступ и извлечь информацию из заблокированного файла PDF без пароля. Если ручные методы не работают, вы можете использовать автоматическое онлайн-решение или установить стороннее приложение для этой задачи.
Источник записи: www.webnots.com
Кракозябры (иероглифы) при копировании с PDF документа
Советы и секреты начинающим
Популярное
Кракозябры (иероглифы) при копировании с PDF документа
👀 164641
Не работают нижние сенсорные кнопки?
👀 142365
Excel не печатает часть таблицы .
 ..
.. 👀 126989
Неправильная нумерация страниц в Microsoft Office Word
👀 88483
Быстро пишем в Ворде знак С ° (Градус Цельсия)
👀 66654
Как создать кроссворд? Онлайн сервисы для создания кроссвордов.
👀 60371
Как разместить шапку документа справа и выровнять текст по левому краю?
JM Офис Просмотров: 194636
Электронные книги вошли в нашу повседневную жизнь и продолжают укреплять свою позицию. PDF – один из самых популярных форматов, который можно встретить на интернет просторах, посещая сайты и магазины. Но бывают досадные ситуации, когда текст, который мы хотим скопировать, просто превращается в непонятные символы. Кто-то на них говорит иероглифы, другие – кракозябры … Как же исправить такую ситуацию?
Я не уверен, что следующие советы помогут для всех решить проблему, но частичное решение ее все же возможно.
Давайте сразу отбросим отсканированые и нераспознанные PDF документы, из которых просто невозможно скопировать текст. Это равносильно попытке копирования текста из обычной фотографии, сделанной на ваш смартфон. В таком случае текст нужно распознать специальной программой, вроде ABBYY FineReader.
Наша книга (тестовая) полностью поддерживает копирование текста и изображений. Но при попытке перенести такой текст в Microsoft Office Word, можно видеть такие нечитабельные символы как на скриншоте сверху статьи.
Способ 1 (длинный).
Вся проблема в шрифтах и системе кодирования. PDF документ, с которого производится копирование имеет встроенные шрифты. И если такие шрифты отсутствуют в вашей операционной системе, то вы увидите такие кракозябры.
Чтобы можно было видеть нормальные буквы, при переносе текста нужно устанавливать соответствующие шрифты.
Чтобы узнать какие именно нужно инсталлировать на компьютер шрифты, нужно открыть наш PDF документ поддерживаемой программой (на примере PDF-XChange Viewer). Далее идем в «Файл» → «Свойства документа» (можно нажать сочетание клавиш Ctrl + D).
Далее идем в «Файл» → «Свойства документа» (можно нажать сочетание клавиш Ctrl + D).
Далее нажимаем на параметр «Шрифты» и видим список шрифтов, установленных в документе. Их и нужно найти в интернете и установить на компьютер. Для этого на загруженном шрифте два раза нажимаем левой клавишей мыши (то есть, открываем его), а потом нажимаем на кнопку «Установить».
Далее копируем и вставляем текст из PDF документа, выделяем его в Microsoft Office Word (или в другом офисном редакторе, который у вас установлен) и выбираем из списка недавно установленный шрифт. Все должно быть нормально. Снизу на скриншоте видно, что я намеренно применил нужный шрифт только на одно предложение, другую часть текста прочитать невозможно.
Способ 2 (быстро и удобно).
Другой, более правильный и простой вариант – это использование программы (или плагина к редактору Notepad ++), которая называется Shtirlitz. Программа старая, давно не обновлялась, однако работает отлично. Прямо на лету выполняется вставка нормального текста. Никаких шрифтов не требуется. После копирования текста с данной программы и дальнейшей вставкой его в редактор Microsoft Office Word, все буквы и символы будут читаться и с использованием любого шрифта. Первый вариант не позволяет изменить шрифт. То есть, всегда, и на каждом компьютере нужно будет инсталлировать нужные шрифты для чтения только определенного документа. А если таких документов несколько сотен? Поэтому желательно воспользоваться этой программой для декодирования.
Программа старая, давно не обновлялась, однако работает отлично. Прямо на лету выполняется вставка нормального текста. Никаких шрифтов не требуется. После копирования текста с данной программы и дальнейшей вставкой его в редактор Microsoft Office Word, все буквы и символы будут читаться и с использованием любого шрифта. Первый вариант не позволяет изменить шрифт. То есть, всегда, и на каждом компьютере нужно будет инсталлировать нужные шрифты для чтения только определенного документа. А если таких документов несколько сотен? Поэтому желательно воспользоваться этой программой для декодирования.
Скачать программу и плагин для Notepad ++ Shtirlitz (даю прямую ссылку, поскольку сайта уже давно нет)
Способ 3 (онлайн).
Кто не хочет использовать программу Shtirlitz или она не работает, может использовать следующие онлайн сервисы для перекодирования (отдельные сервисы имеют ограничения по объему текста).
Обратите внимание, что кодирование нашей тестовой книги windows-1252. Для нас нужна кодировка windows-1251. Поэтому переходим на сервис online-decoder.com.
Для нас нужна кодировка windows-1251. Поэтому переходим на сервис online-decoder.com.
Там можно видеть окно, где написано «Скопируйте сюда текст». Вставляем наш непонятный текст и нажимаем на кнопку «Подбор». Такой способ будет правильно использовать если вам неизвестна система кодирования. Декодер попытается подобрать ее автоматически. Если вы знаете исходное кодирование своей кракозябры, то можете смело нажимать кнопку «Точно», указав перед этим кодирование, напротив текста «Я знаю нужные кодировки».
Открыть сервис «online-decoder.com»
Второй сервис «artlebedev.ru». Есть два способа для декодирования: «Просто» и «Сложно». Первый вариант работает на автомате. Второй – дает возможность, при необходимости, указать исходное и конечное кодирование.
Открыть сервис «artlebedev.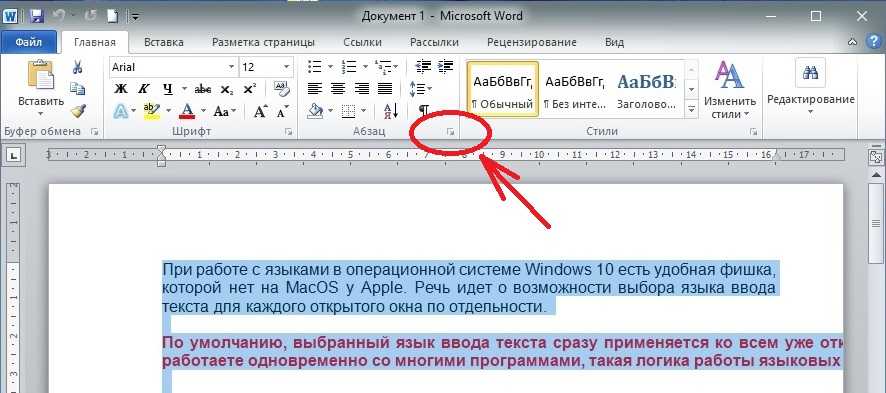 ru»
ru»
Третий онлайн сервис для декодирования текста «2cyr.com» имеет отличие от предыдущих в том, что позволяет выбирать язык. Кроме русского, доступен также и украинский язык интерфейса (и надеюсь, что кодирования также, просто не было возможности проверить).
Есть также два режима: автоматический и режим эксперта. Во втором можно указывать исходное и конечное кодирование. Рекомендуется автоматический режим. После того как вставили текст, напротив слов «Выберите кодировку :», нужно выбрать «Автоматически (рекомендуется)» и нажать на кнопку «Ок».
Открыть сервис «2cyr.com»
Все три сервиса отлично работали на моей тестовой книге в формате PDF с кракозябрами.
Способ 4 (с помощью макросов для Microsoft Office Word ).
Еще один вариант для программы Microsoft Office Word. Никаких шрифтов ставить не нужно. Создаем макрос со следующим кодом:
Код 1: «Перекодирование 1252 в 1251»
Sub Corr1252_1251()
Dim s$, i&, j&
s = Selection
For i = 1 To Len(s)
j = AscW(Mid$(s, i, 1))
If j < 256 Then
Mid$(s, i, 1) = Chr(j)
‘ Debug. u”) & Trim(Str(a1))
u”) & Trim(Str(a1))
‘ Формирование запроса для поля Найти
sRus = Array(“А”, “Б”, “В”, “Г”, “Д”, “Е”, “Ж”, “З”, “И”, “Й”, “К”, “Л”, “М”, “Н”, “О”, _
“П”, “Р”, “С”, “Т”, “У”, “Ф”, “Х”, “Ц”, “Ч”, “Ш”, “Щ”, “Ъ”, “Ы”, “Ь”, “Э”, “Ю”, “Я”, _
“а”, “б”, “в”, “г”, “д”, “е”, “ж”, “з”, “и”, “й”, “к”, “л”, “м”, “н”, “о”, _
“п”, “р”, “с”, “т”, “у”, “ф”, “х”, “ц”, “ч”, “ш”, “щ”, “ъ”, “ы”, “ь”, “э”, “ю”, “я”)
‘ Формирование массива кириллических букв для поля Заменить
Selection.Find.ClearFormatting
Selection.Find.Replacement.ClearFormatting
With Selection.Find
.Text = a
.Replacement.Text = sRus(i – 192)
.Forward = True
.Wrap = wdFindContinue
.MatchCase = True
End With
Selection.Find. Execute Replace:=wdReplaceAll
Execute Replace:=wdReplaceAll
‘ Выполнение замены по тексту
Next i
‘ Замена Ё и ё
Selection.Find.ClearFormatting
Selection.Find.Replacement.ClearFormatting
With Selection.Find
.Text = ChrW(168)
.Replacement.Text = “Ё”
.Forward = True
.Wrap = wdFindContinue
End With
Selection.Find.Execute Replace:=wdReplaceAll
Selection.Find.ClearFormatting
Selection.Find.Replacement.ClearFormatting
With Selection.Find
.Text = ChrW(184)
.Replacement.Text = “ё”
.Forward = True
.Wrap = wdFindContinue
End With
Selection.Find.Execute Replace:=wdReplaceAll
End Sub
Выделяем вставленный текст с иероглифами. Тогда запускаем макрос на выполнение и получаем нормальный текст, который можно спокойно редактировать, изменять шрифты и т. д.
д.
Для добавления готового макроса в Word делаем следующее:
Открываем редактор и переходим в «Вид».
Там находим кнопку «Макросы» и нажимаем на нее.
Даем для макроса имя (любое, оно будет автоматически изменено при полном копировании кода выше).
Откроется окно в котором можно заметить название нашего макроса. При желании можете оставить свое имя. Но лучше, чтобы не было ошибок, полностью заменить весь код на готовый (код смотрите сверху).
Как видно, макрос начинается так:
Sub названиемакроса()
дальше идет код макроса
End Sub
Название макроса может любым, но не цифры и не должно быть пробелов. Может быть так: декодирование_кракозябр_с_ё. Но не может быть так: декодирование кракозябр с ё.
То есть, для нас нужно заменить для нашего созданного пустого макроса весь текст с кодом, который показан выше.
После того как заменили, нужно закрыть окно редактирования макросов (можно нажать на иконку сохранения, хотя изменения сохраняются автоматически). Далее выделяем наш иероглифический текст, открываем макросы, выбираем из списка (если их у вас несколько) нужный и нажимаем на кнопку «Выполнить».
Ваш текст должен стать читабельным.
Источник макросов для Microsoft Office Word: http://wordexpert.ru
Как ни крути, но это не полное решение ситуации. Поиск после данных действий в самом PDF документе работать не будет. Проблема остается. Кто может подсказать ее решение, просьба писать в комментариях.
Добавить комментарий
- Назад
- Вперед
Как преобразовать документ Word в PDF с защитой от копирования и редактирования!
Возможно, у вас когда-то возникала необходимость создать свой PDF документ с какой-либо информацией, откуда ничего нельзя было бы скопировать?
В данной статье я расскажу вам, как можно при помощи простой бесплатной программы создать файл PDF из документа Word и включить защиту от выполнения различных действий, например: копирование любой информации из документа, внесение изменений в документ, возможность печати документа, редактирование и добавление комментариев.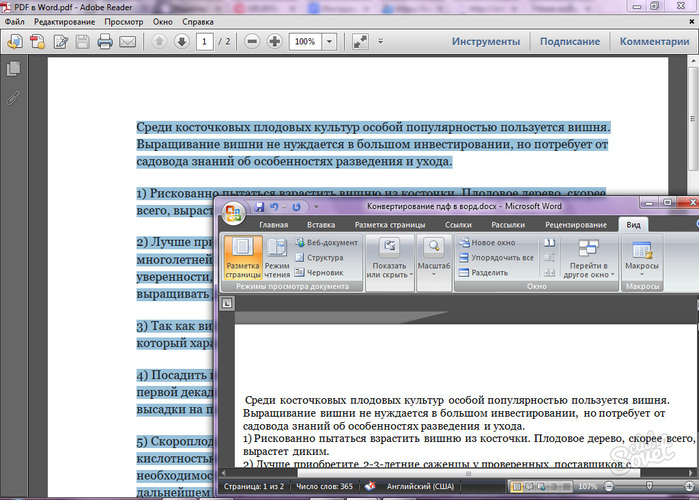
На всякий случай, для новичков сразу поясню. PDF – это универсальный формат, предназначенный для наиболее удобного отображения текстовой и графической информации. Например, в PDF очень удобно читать электронные книги, причем даже на смартфонах и планшетах.
У меня необходимость в создании PDF документа возникала уже несколько раз. Когда я преподавал в техникуме, необходимо было делать для студентов хорошие практические задания («методички», как мы их называли) для обучения программированию. И в таком случае лучше всего если студент не сможет просто брать и копировать целые примеры программного кода, а будет набирать его вручную. В таком случае приходит лучшее понимание материала, а не просто бездумное копирование. И тогда стали преобразовывать документы из Word в формат PDF с защитой.
Также необходимо было создавать книгу для последующей её раздачи в интернете, которую я также защищал от копирования, редактирования.
Вы, наверное, скажите: «Да, а какой смысл то? Кому надо, тот найдёт способ сломать защиту и всёё!».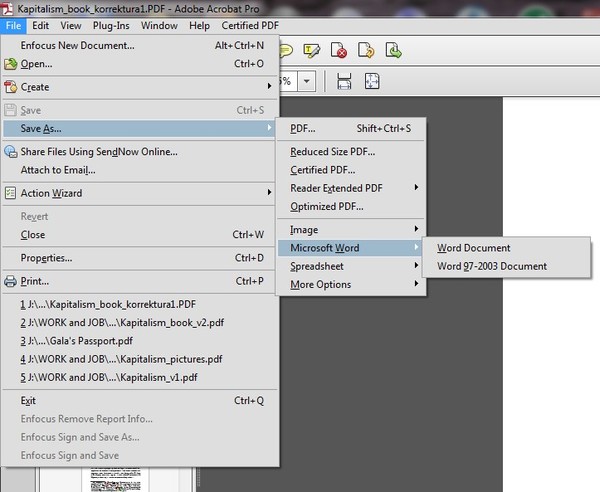 В том то и дело, что будут так делать только те, кому это действительно очень хочется сделать, а большая часть будет работать с документом в том виде, в котором его получили…
В том то и дело, что будут так делать только те, кому это действительно очень хочется сделать, а большая часть будет работать с документом в том виде, в котором его получили…
Создать PDF документ с защитой от копирования позволяют множество различных программ, как платных, так и бесплатных. Я даже встречал онлайн сервисы, где можно преобразовать готовый документ Word в PDF. Но такие сайты не позволяют защитить документ так, как хотелось бы. Как правило, они не предоставляют такой возможности вообще. Программ я тоже перепробовал несколько и во многих нельзя было гибко настроить защиту, либо функция защиты вовсе отсутствовала.
Я остановился на программе PDF24 Creator, которая меня полностью устроила своим функционалом и при этом является бесплатной! Именно на примере этой программы в связке с MicrosoftWord я хочу вам показать, как можно создать и защитить PDF документ!
Программа очень проста, интуитивно понятна и вы сможете защитить документ вообще без проблем за минут 5 🙂
Начинаем с установки…
Установка программы для создания и защиты PDF документов – PDF24 Creator.

Для загрузки программы переходим по ссылке:
ru.pdf24.org
На открывшейся странице выбираем вариант для частного использования, нажав «PDF24 Creator–Частный»:
Начнётся скачивание установочного файла программы. Файл имеет размер около 16 Мб, поэтому загрузится быстро. Запускаем его и начинаем установку:
Установка до боли проста, но вкратце её рассмотрим.
Нажимаем «Далее» в первом окне:
В следующем окне принимаем лицензионное соглашение, отметив соответствующий пункт и нажимаем «Далее»:
Далее нам нужно указать папку на компьютере для установки программы. Но я рекомендую ничего не менять и оставить всё по умолчанию. Нажимаем «Далее»:
Теперь нам дают возможность поменять папку в меню «Пуск», где будут храниться ярлыки для запуска программы. Название PDF24, заданное по умолчанию итак понятно на мой взгляд, поэтому можно ничего не менять. Снова нажимаем «Далее»:
Снова нажимаем «Далее»:
Теперь нажимаем «Установить» и запустится процесс копирования файлов в папку установки:
И, наконец, в последнем окне нажимаем «Завершить»:
Всё, установка программы полностью выполнена и можно приступать к работе!
Создаём PDF из Word и включаем защиту от копирования и редактирования информации!
После установки программы на рабочем столе появится 2 ярлыка: PDF24 Creator и PDF24 Fax:
Ярлык «PDF24 Fax» нам не нужен, он служит для отправки факса, поэтому его можете сразу удалить, чтобы не мешался. А вторым ярлыком («PDF24 Creator»), как раз будем запускать программу.
При запуске программы, увидим вот такое окно:
Предположим, у нас имеется уже готовый документ Word, который нам нужно преобразовать в удобный для чтения формат PDF и запретить возможность изменять и копировать информацию.
В первую очередь, нам нужно открыть в программе наш готовый документ Word и сделать это можно 3 способами: просто перетащить его в правую (выделил жёлтым ни скриншоте ниже) часть экрана; в окне проводника по центру программы (выделил синим) и через меню «Файл» >«Открыть» (выделил красным):
Быстрее всего, конечно, взять и перетащить нужный файл Word в правую часть окна.
Через несколько секунд документ загрузится в программу и отобразится в правой части окна:
Если документ будет очень большим (например, страниц 100 и более), то подгружаться он может около минуты или более.
Теперь, для преобразования документа в формат PDF, нажимаем кнопку с изображением одной дискеты:
Похожая кнопка справа (значок двух дискет) преобразует сразу все документы, которые вы перенесли в программу.
Появится окно с настройками создаваемого PDF файла:
Для реализации наших целей достаточно задать параметры всего в нескольих разделах.
Начнём с раздела «Главные».
Здесь очень важно задать общее качество создаваемого PDF документа. Чем ниже качество, тем меньше будет в итоге размер файла. Но я считаю, что из-за лишней пары десятков мегабайт нельзя никак экономить на качестве документа! Читать должно быть всегда максимально приятно! Ну а выбор уже, конечно, за вами 🙂 Для себя ставлю всегда наилучшее качество.
Также в этом же разделе лучше поменять стандарт PDF на значение «PDF1.5». Тогда ваш документ будет поддерживаться всеми версиями программы для чтения – AcrobatReader. Другие, более поздние форматы, которые предлагает PDF24Creator, почему-то не создаются. Возможно, проблема встречается не на всех операционных системах и поправится в будущем.
Следующий раздел – «Инфо». Эти настройки могут вам пригодиться. Здесь мы можем задать автора документа, его заголовок, ключевые слова. Все эти данные будут защиты в создаваемый файл без возможности их кем-либо отредактировать.
Но для того чтобы эти данные было видно в файле, не забудьте включить пункт «Список источников».
Раздел «Безопасность». Вот мы и добрались до самого важного для нас раздела. Именно здесь настраивается защита документа.
Для того, чтобы включить защиту, в первую очередь нужно отметить пункт «Использовать безоп. настройки».
Далее придумываем и вводим пароль в поле «Пароль для шифрования». Этот пароль служит для разблокировки PDFдокумента, если возникнет необходимость.
Этот пароль служит для разблокировки PDFдокумента, если возникнет необходимость.
Тип шифрования программа предлагает только один.
Далее настраиваются конкретные права для тех, кто получит ваш PDF документ. Вам нужно снять галочки с тех действий, которые пользователю, имеющему доступ к вашему документу, запрещено будет делать. Например, в своём примере (см. изображение выше), я разрешил только печать документа.
И последняя функция в этом разделе, которая для кого-то может быть полезной – «Требовать пароль для открытия». Если вы включите эту функцию, то для того чтобы прочесть содержимое документа, необходимо будет ввести пароль, который вы указали.
Раздел «Водяные знаки». Здесь вы можете включить отображение текстового водяного знака в создаваемом документе.
Текст, указанный вами будет расположен под текстом, либо над текстом (в зависимости от того, что вы выберите в строке «Mode») в одной из восьми частей каждой страницы (пункт «Расположение»):
Обратите внимание, что сам текст может быть написан только латинскими буквами. Кириллические символы будут в итоге отображены в виде иероглифов!
Кириллические символы будут в итоге отображены в виде иероглифов!
Также в этом же разделе можно настроить шрифт, цвет, угол наклона и отступ водяного знака.
На этом основные настройки мы рассмотрели, и пришло время сохранить документ в формате PDF. Для этого в самом низу окна настроек нажимаем кнопку «Продолжить»:
Откроется окно проводника Windows, где вам нужно выбрать папку для сохранения документа. Также укажите имя сохраняемого документа, после чего нажмите «Сохранить»:
Через несколько секунд файл будет сохранён и можно проверять результат!
Проверка созданного документа PDF.
Находим наш созданный документ на компьютере и открываем его:
Новичкам следует знать, что для открытия файлов в формате PDF нужно иметь на компьютере одну из специальных программ. Например, вы не откроете PDF файл так как нужно через обычный Word, блокнот и другие редакторы. Лучшим бесплатным просмотрщиком документов PDF является известная программа Adobe Acrobat Reader.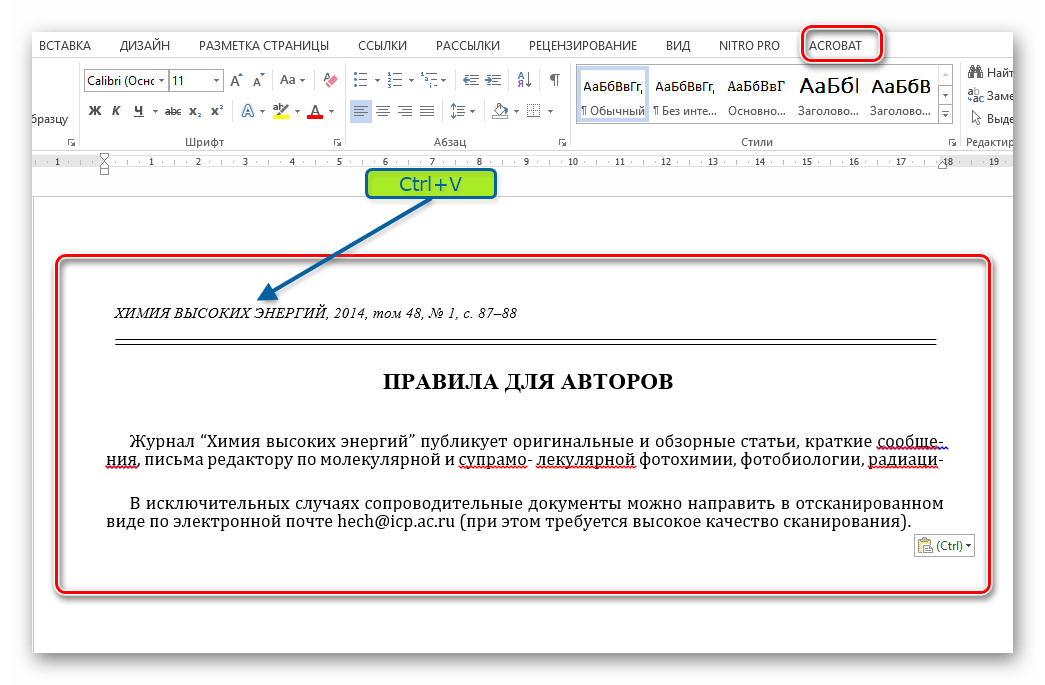 Она бесплатная и скачать её можно с официального сайта вот здесь.
Она бесплатная и скачать её можно с официального сайта вот здесь.
Открыв документ, пролистайте его, посмотрите, всё ли отображается так, как хотелось бы:
Попробуйте выделить текст и изображения, после чего попытайтесь их скопировать клавишами Ctrl + C. Если вы всё настроили верно, то ничего скопировать не удастся, а при щелчке правой кнопкой мыши по содержимому, вообще не будет пункта «Копировать». Значит, всё в порядке 🙂
Также вы можете открыть свойства документа и проверить информацию об авторстве, если вы внесли её в настройках. Для этого открываем «Файл» и пункт «Свойства»:
На первой же вкладке увидите все данные автора, которые внесли в настройках:
Если всё везде в порядке, то отлично, вы создали документ, защищённый от копирования и редактирования!
Что делать, если в созданном PDF документе ссылки стали некликабельными?
Бывает такое, что в созданном PDF документе становятся некликабельными ссылки и навигация, т. е. – содержание документа. Я с такой проблемой сталкивался, но её очень просто решить и вот что нужно сделать.
е. – содержание документа. Я с такой проблемой сталкивался, но её очень просто решить и вот что нужно сделать.
Для решения проблемы нам для начала понадобится сам MicrosoftWord последних версий (я использую 2013-й). Наша задача – сделать экспорт в PDF формат прямо из Word, а потом уже доделать все, что нужно через PDF24 Creator.
А вы спросите: «А чего же тогда нельзя сразу через Word и защитить заодно PDF файл, раз можно в него преобразовать?». Дело в том, что Wordне позволяет выполнить настройку защиты PDF документа, поэтому и прибегаем к помощи сторонних программ 🙂
Вот что конкретно нужно сделать (показываю на примере Word 2013):
Открыть документ в Word, который нужно преобразовать в PDF;
Открываем меню «Файл»:
Открываем вкладку «Экспорт»:
Откроется окно экспорта, где нажимаем кнопку «Создать PDF/XPS»:
Откроется окно проводника Windows, где выбираем папку для сохранения PDF файла, но перед тем как сохранять, нажимаем кнопку «Параметры» чтобы проверить настройки:
Проверьте, чтобы всё было настроено так, как на изображении ниже:
Подобные настройки оптимальны и с ними у вас в документе будет нормальная рабочая навигация, а также кликабельны любые ссылки.
 Подтверждаем настройки, нажав «ОК».
Подтверждаем настройки, нажав «ОК».Ну и теперь нажимаем о окне проводника Windows кнопку «Опубликовать»:
Теперь экспортированный через Word в формат PDF документ необходимо открыть в программе PDF24 Creator:
Настройте PDF формат так, как я показывал выше, включив нужную вам защиту и другие параметры, после чего, сохраните его снова!
Готово! После этих манипуляций, если в документе не работали ссылки и оглавление, всё теперь будет работать! Не забудьте снова проверить созданный документ 🙂
На этом всё. Надеюсь данная информация кому-то пойдёт на пользу 🙂
Всего Вам хорошего, отличного настроения! До связи 😉
Как копировать и вставлять текст из PDF-документа (примеры)
Если вы, как и большинство людей, пытались скопировать текст из PDF-файла после его загрузки или просмотра в Интернете, только чтобы обнаружить, что это невозможно сделать так. Хорошая новость заключается в том, что есть способы обойти эту распространенную проблему.
Хорошая новость заключается в том, что есть способы обойти эту распространенную проблему.
Ниже вы узнаете, как копировать и вставлять текст из документа PDF, благодаря нашему руководству и простым для понимания примерам.
Вот что мы рассмотрим:
- Как проверить права на копирование содержимого PDF
- Как скопировать и вставить текст из PDF с помощью Adobe Reader
- 3 параметра вставки в MS Word для управления форматированием копирования
- Копировать весь файл PDF или несколько элементов в буфер обмена
- Копировать Вставить Описание сочетаний клавиш
Так что больше не боритесь со своими PDF-файлами; продолжайте читать, чтобы узнать, что вам нужно сделать, чтобы получить нужный текст.
Как проверить права на копирование содержимого PDF
При копировании и вставке текста в PDF-файлы и обратно у вас есть несколько параметров и настроек, о которых вам нужно знать.
Это может отличаться в зависимости от используемого вами инструмента, но основная идея останется той же.
Во-первых, вам нужно убедиться, что вы действительно можете копировать текст из PDF-файла.
Настройки безопасности копирования содержимого в документах PDFДля этого можно просто попробовать изменить текст в открытом документе.
Или, чтобы подтвердить свои полные Сводка ограничений PDF , щелкните документ правой кнопкой мыши в пустом месте и выберите Свойства документа .
Затем перейдите в раздел Безопасность , чтобы узнать, разрешено ли копирование содержимого .
Если это так, мы можем двигаться дальше и показать вам все способы копирования текста , изображений и многого другого из файлов PDF.
Как копировать и вставлять текст из PDF-файла с помощью Adobe Reader
Adobe является первоначальным создателем PDF-файла, поэтому само собой разумеется, что у нее будет возможность довольно легко манипулировать этим форматом.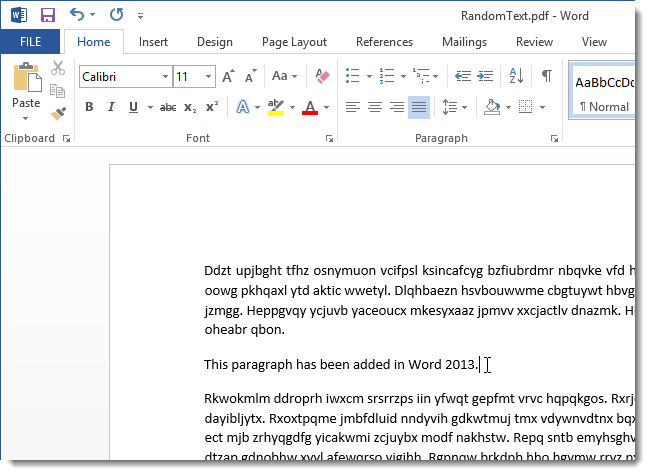 Действительно, Reader позволяет копировать контент (если только автор PDF не отключил копирование).
Действительно, Reader позволяет копировать контент (если только автор PDF не отключил копирование).
Чтобы открыть PDF-документ, защищенный паролем, вам потребуется ввести пароль, указанный автором. Таким образом, вы не сможете печатать, редактировать или копировать содержимое определенных защищенных документов.
Любые инструменты или элементы меню, относящиеся к функциям с ограниченным доступом, будут недоступны в Reader, если они содержатся в документе. Если это проблема, свяжитесь с автором PDF-файла, если у вас возникли трудности с открытием PDF-файла, или ознакомьтесь с нашим руководством, если вы забыли свой пароль PDF-файла.
Как только вы подтвердите, что копирование содержимого разрешено , выполните следующие действия, чтобы скопировать текст или изображения из PDF-файла:
Как скопировать текст из PDF-файла с помощью Adobe Reader 1. Щелкните документ правой кнопкой мыши и выберите «Выбрать инструмент». ” из всплывающего меню.
” из всплывающего меню.
2. Перетащите, чтобы выделить текст, или нажмите, чтобы выбрать изображение.
3. Щелкните правой кнопкой мыши элемент или текст, который хотите скопировать.
Теперь давайте посмотрим, как копировать изображения.
Как копировать изображения из PDF с помощью инструмента Adobe Reader Snapshot Инструмент создания снимков в Adobe Reader копирует выбранную область в виде изображения, которое можно вставить в другие приложения.
Процесс прост:
1. Щелкните Редактировать .
2. Выберите прямоугольником область изображения, которую вы хотите скопировать.
3. Отпустите кнопку мыши, чтобы подтвердить свой выбор. Затем вы должны получить всплывающее окно подтверждения в Adobe Reader.
Просто, правда?
Однако имейте в виду, что вы не можете копировать таблицы из PDF-файлов таким образом.
Поскольку выбранная область будет скопирована как файл изображения. Вы можете преобразовать скриншоты JPG или PNG в PDF-файлы, но интерактивность будет потеряна.
Вы можете преобразовать скриншоты JPG или PNG в PDF-файлы, но интерактивность будет потеряна.
Вместо этого, вот как скопировать элемент таблицы из файла PDF
Как скопировать таблицы из файла PDF с помощью Adobe Reader1. Щелкните правой кнопкой мыши файл PDF.
2. Выберите Открыть с помощью .
3. Откройте его с помощью MS Word (или любого другого редактора .docx).
4. Откроется окно с сообщением о том, что ваш PDF-файл будет преобразован в редактируемый документ Word. Нажмите ОК.
Теперь MS Word преобразует полный документ PDF в редактируемый формат файла Word.
Итак, если вы хотите скопировать только таблицу из PDF-файла в отдельный документ Word, вот как вы можете это сделать:
1. Щелкните значок перемещения в верхнем левом углу таблицы PDF. Это выберет таблицу данных.
2. Затем щелкните правой кнопкой мыши таблицу и нажмите Копировать. Или нажмите CTRL+C для ярлыка.
Или нажмите CTRL+C для ярлыка.
- Чтобы вставить ее, откройте указанное место, щелкните правой кнопкой мыши свободное место в документе и нажмите Вставить. Или нажмите CTRL+V для ярлыка.
- Здесь вы можете вставлять и сохранять исходное форматирование, вставлять и объединять форматирование, вставлять только как текст.
Обязательно ознакомьтесь с нашим полным руководством по преобразованию PDF в CSV для получения дополнительной информации об этом!
Теперь, интересно, в чем разница между различными способами вставки текста?
Посмотрим!
3 Параметры вставки в MS Word для управления форматированием копии
Независимо от того, копируете ли вы текст, изображения или таблицы данных из PDF-файла, вы должны знать, как их можно вставить в новый документ.
Это повлияет на форматирование текста и удобочитаемость документа.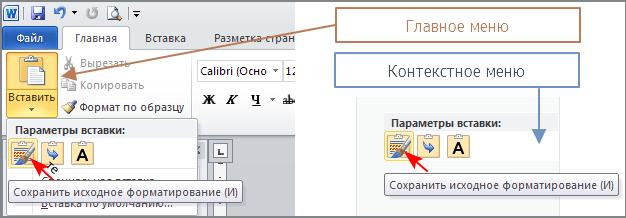
Итак, важно понимать разницу.
У вас есть 3 варианта вставки с помощью MS Word и других приложений для обработки текста.
- Сохранить исходное форматирование — Как следует из названия, это сохранит внешний вид исходного текста, который вы копируете из документа PDF.
- Объединение форматирования — Этот параметр вставки изменит форматирование копируемого текста, чтобы он соответствовал тексту, в который вы его вставляете. В большинстве случаев вы захотите использовать этот вариант, чтобы текстовый шрифт был одинаковым во всем документе и его было легче читать.
- Сохранить только текст – Это удалит все исходное форматирование из скопированного текста.
Нужна дополнительная информация об управлении и редактировании PDF-документов с помощью Adobe Reader?
Возможно, вам также будет интересно узнать:
- Как поворачивать страницы и файлы PDF в Adobe (онлайн или офлайн)
- Как удалять страницы из файла PDF
- Как создать заполняемую форму PDF без Adobe Acrobat
Копирование всего файла PDF или нескольких элементов в буфер обмена
Что такое копирование в буфер обмена?
Это просто означает, что когда вы что-то копируете, ваш выбор сохраняется в разделе буфера обмена MS Word.
Затем он остается здесь, пока вы не закроете Word или не выключите компьютер.
Что делает буфер обмена такой эффективной функцией, так это то, что вы можете копировать до 24 элементов из документов Office или других программ для вставки в другие документы Office.
Таким образом, вы можете копировать и вставлять одни и те же данные несколько раз в разные приложения или копировать и вставлять несколько элементов с помощью буфера обмена Office.
- Чтобы вставить элементы по одному, откройте панель задач Буфер обмена и найдите каждый элемент, который хотите вставить.
- Или, чтобы вставить все скопированные элементы, нажмите «Вставить все».
Теперь все описанные выше пошаговые варианты копирования и вставки мы рассмотрели для Adobe Reader и MS Word.
Но почти все инструменты управления файлами PDF и .docx должны иметь одну и ту же функцию, позволяющую правильно копировать и вставлять текст.
Копировать Вставить Описание сочетаний клавиш
Если вы ищете более простой способ копирования и вставки текста, сочетания клавиш должны быть правильным решением.
Особенно, если вы работаете с форматами файлов PDF или .doc, это сэкономит вам много времени.
Пользователи WindowsЕсли вы являетесь пользователем Windows, для копирования и вставки текста используются следующие сочетания клавиш:
- Копировать: CTRL+C.
- Вставить: CTRL+V.
- Вставить без форматирования: CTRL+Shift+V
- Вырезать: CTRL+X.
Если вы являетесь пользователем Mac, для копирования и вставки текста используются следующие сочетания клавиш:
- Копировать: Command+C.
- Вставить: Command+V.

- Вставить без форматирования: Command+Shift+V.
- Вырезать: Command+X.
Заключение
Понимание функций PDF-файлов является ключом к получению максимальной отдачи от этого формата документа.
Особенно, если вы ежедневно работаете с PDF-файлами и постоянно отправляете информацию в различные документы и форматы файлов и из них.
Более того, большинство команд часто очень похожи в различных приложениях PDF.
Это упрощает выполнение одних и тех же действий независимо от того, какое программное обеспечение PDF вы используете.
Нужна дополнительная информация о том, как максимально эффективно использовать файлы PDF?
Тогда вам также может быть интересно узнать:
- 3 различных способа преобразования HTML в JPG (со снимками экрана)
- Как преобразовать PDF в TIFF: полное руководство
- GIF в PDF: преобразование и добавление файлов GIF to PDF
Top 6 Tools to Copy Text From PDF
- LightPDF
- Adobe Acrobat
- ApowerPDF
- PDFelement
- Soda PDF
- Small PDF
LightPDF
LightPDF — наш лучший PDF-редактор, который предлагает надежные, эффективные и исключительные функции редактирования. Помимо инструментов редактирования и преобразования, он позволяет легко копировать текст из PDF в Интернете. Еще одним положительным моментом в этом инструменте является то, что он оснащен технологией OCR и многими другими практичными инструментами для редактирования PDF-документов.
Помимо инструментов редактирования и преобразования, он позволяет легко копировать текст из PDF в Интернете. Еще одним положительным моментом в этом инструменте является то, что он оснащен технологией OCR и многими другими практичными инструментами для редактирования PDF-документов.
- Перейдите на официальный сайт LightPDF и нажмите кнопку «OCR». Затем нажмите значок «Плюс», чтобы импортировать файл.
- Выберите предпочитаемый язык и выберите кнопку «Word» или любой другой формат. Нажмите кнопку «Преобразовать», чтобы преобразовать PDF в Word для копирования текста.
- Выберите нужный язык и формат преобразования.
- После преобразования загрузите файл, нажав кнопку «Скачать». После этого откройте файл, и тогда вы сможете скопировать текст.
Adobe Acrobat
Еще одним полезным инструментом для копирования текста из отсканированных PDF-файлов является Adobe Acrobat. Это позволяет вам открывать ваши PDF-файлы онлайн и редактировать их прямо сейчас.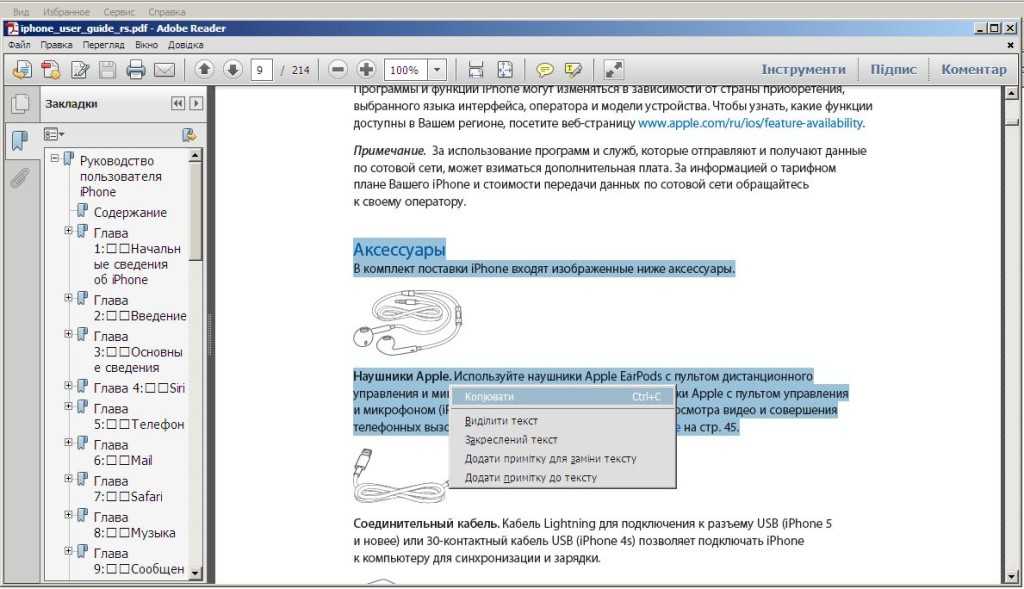 Кроме того, эта программа имеет OCR, который превращает отсканированные файлы, документы PDF и файлы изображений в редактируемые форматы. При этом вы можете заполнить и подписать файл или разметить PDF комментариями, выделениями и рисунками. Кроме того, с помощью этого программного обеспечения вы можете копировать контент из PDF. Вот шаги, которые необходимо выполнить.
Кроме того, эта программа имеет OCR, который превращает отсканированные файлы, документы PDF и файлы изображений в редактируемые форматы. При этом вы можете заполнить и подписать файл или разметить PDF комментариями, выделениями и рисунками. Кроме того, с помощью этого программного обеспечения вы можете копировать контент из PDF. Вот шаги, которые необходимо выполнить.
- Откройте документ PDF в интерфейсе программы. Нажмите «Редактировать PDF», чтобы открыть файл, который вы хотите скопировать и вставить.
- Перетащите, чтобы выбрать текст или изображение. Затем. щелкните правой кнопкой мыши выбранные элементы и нажмите «Копировать».
- После копирования содержимого выберите «Правка», а затем «Вставьте скопированное содержимое».
ApowerPDF
Узнайте, как легко копировать текст из PDF с помощью ApowerPDF. Это удобное программное обеспечение используется не только для преобразования задач, но и для редактирования файлов.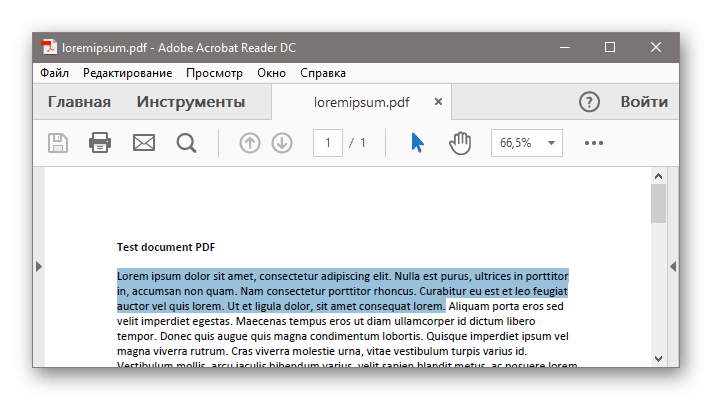 Благодаря функциям оптического распознавания символов преобразование PDF в редактируемые форматы – это проще простого. Кроме того, вы можете легко копировать и вставлять из PDF-файла с помощью этого программного обеспечения. И чтобы дать вам больше информации об этом удивительном инструменте, вот шаги на как скопировать слова из PDF.
Благодаря функциям оптического распознавания символов преобразование PDF в редактируемые форматы – это проще простого. Кроме того, вы можете легко копировать и вставлять из PDF-файла с помощью этого программного обеспечения. И чтобы дать вам больше информации об этом удивительном инструменте, вот шаги на как скопировать слова из PDF.
- Установите и запустите ApowerPDF.
Загрузить ApowerPDF
- Нажмите «Редактировать PDF», чтобы добавить PDF-файл, который вы хотите использовать.
- После открытия файла PDF нажмите «Редактировать», а затем «Редактировать текст и изображения». Перетащите часть, которую вы хотите скопировать. Далее щелкните правой кнопкой мыши и выберите «Копировать».
- Вставьте скопированный элемент в новый документ.
PDFelement
Если вам нужно исключительное приложение для вырезания и вставки из PDF, попробуйте PDFelement. Фактически, это программное обеспечение является одним из самых популярных инструментов для изменения и сканирования PDF-документов. Кроме того, он позволяет комментировать, редактировать и конвертировать PDF-файлы в другие форматы. Кроме того, он имеет технологию OCR, которая ускоряет редактирование и извлечение файлов. При этом вы можете редактировать, копировать и вставлять элементы из файла PDF.
Кроме того, он позволяет комментировать, редактировать и конвертировать PDF-файлы в другие форматы. Кроме того, он имеет технологию OCR, которая ускоряет редактирование и извлечение файлов. При этом вы можете редактировать, копировать и вставлять элементы из файла PDF.
- После запуска приложения перетащите документ в окно программы. Нажмите «Открыть файлы», чтобы добавить файл, который вы хотите скопировать.
- Перейдите в «Редактировать» и нажмите кнопку OCR. После этого вы можете выбрать текст, изображение и таблицу, которые хотите скопировать.
- После копирования вы можете вставить его в отдельный документ.
Soda PDF
Одним из комплексных инструментов PDF является Soda PDF. Это удобное приложение, которое позволяет редактировать, конвертировать, объединять, разделять и сжимать PDF-документ. Кроме того, с помощью этого инструмента можно мгновенно переставлять или удалять страницы из PDF-файла. Изменение PDF-документа может быть сложной задачей, но с помощью этого приложения вы можете легко копировать содержимое из PDF-файла.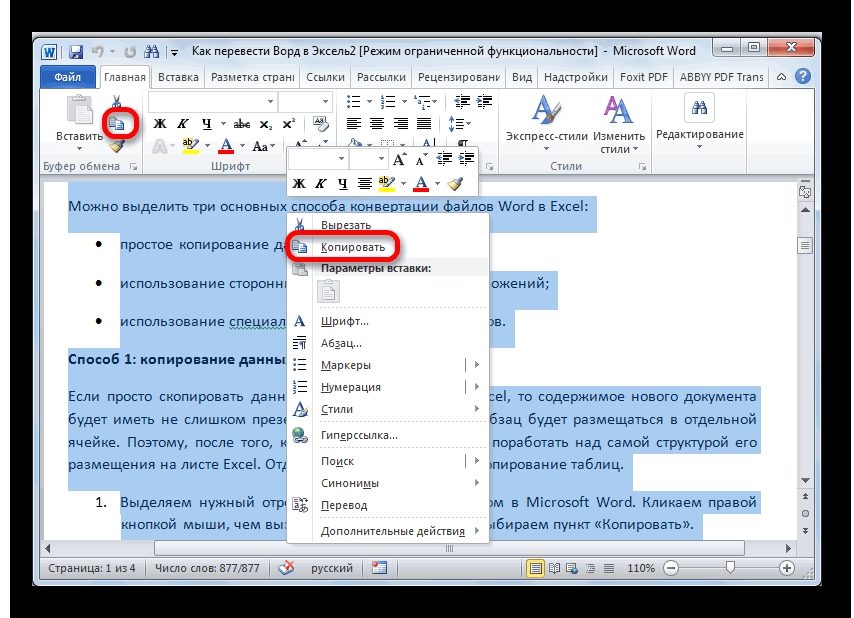
- Запустите программу. Нажмите «Изменить» в верхнем левом углу интерфейса.
- Нажмите на свой текст, чтобы открыть текстовое поле, и перетащите текст, который вы хотите скопировать.
- После этого нажмите «Вставить» или CTRL V в новом переносимом документе.
SmallPDF
Последнее, но не менее важное приложение, которое вы должны попробовать, это SmallPDF. Это программное обеспечение позволяет сжимать, конвертировать и редактировать PDF-файлы. Более того, он позволяет вам решать проблемы с PDF, такие как извлечение текста из PDF-документа, всего за несколько кликов. Если вы хотите узнать больше об этом интересном приложении, выполните следующие действия.
- Преобразование документа PDF в Word с помощью функции преобразования этого приложения.
- После преобразования теперь вы можете копировать текст из документа.
- Затем вставьте скопированный текст в новый документ Word.

Заключение
Мы чувствуем, что вам трудно копировать слова из файлов PDF. Итак, перечисленные выше мощные PDF-приложения наверняка помогут вам в этом вопросе. И они, безусловно, помогут вам справиться с другими задачами PDF. Однако, если вам нужно лучшее, мы настоятельно рекомендуем LightPDF.
Рейтинг:4,3/5(на основе 21 оценок)Спасибо за оценку!
Когда я копирую текст из файла PDF, между текстом нет пробела? – Английский
Хазик
#1
Я пытаюсь скопировать текст из файла PDF. Каждый раз, когда я пытался скопировать текст из файла PDF, он не дает интервала между текстом. Однако, когда я копирую текст из Интернета, он работает нормально. Для пояснения вот ссылка ниже, которая дает общее представление:
ИмгББЗахват
Захват изображения, размещенный в ImgBB
Выше текст, который я скопировал из файла pdf
flywire
#6
У нас похожая проблема с исходным кодом, опубликованным в руководствах в формате pdf. Например, в нижней части Руководства по началу работы на стр. 431 есть пример кода Python. Когда я копирую и вставляю его как текстовый файл, пустая строка теряется, и любая строка с начальными пробелами имеет один пробел перед кодом. Вкладки игнорируются. Код отформатирован шрифтом Liberation Mono с фиксированным шагом и 4 пробелами на отступ.
импорт uno
определение HelloWorld():
документ = XSCRIPTCONTEXT.getDocument()
ячейка = doc.Sheets[0]['A1']
cell.setString('Привет, мир от Python')
возвращаться
Это важно для такого языка, как Python, потому что отступы являются частью синтаксиса.
Любые мысли о том, как кодировать эти документы, чтобы сохранить пробелы или где найти ответ?
айлитоз:
PDF — это формат описания страницы.
Он может отображать страницу в любом случае удобно…
Но, конечно, pdf может отображаться с закодированными символами пробела, и LibreOffice контролирует, как страница отображается при использовании экспорта как pdf .
.
[Кажется, я потерял возможность комментировать сообщения в этой теме за последние 2 часа.]
.
Важен метод захвата текста. При экспорте в формате PDF из Writer с настройками по умолчанию начальные пробелы сохраняются, но пустые строки удаляются.
Проверено с помощью: java -jar pdfbox-app-2.0.25.jar ExtractText test.pdf test1.txt
.
Версия: 7.3.1.3 Win10 en-AU
Используя https://pdf-xchange.eu/ начальные/конечные пробелы, закодированные в pdf-файле, можно копировать/вставлять в текстовые файлы.
айлитоз
#7
PDF — это формат описания страницы. Он может отображать страницу в любом случае удобно для эквивалентного отображения. Это означает, что все «пустые разделители» можно игнорировать, если строка находится непосредственно в правильных координатах. PDF — это «тупиковая» кодировка, «последний этап», когда замороженный документ не предполагается дальнейшей обработки. Следовательно, нет PDF-решения вашей проблемы. Однако вы можете попробовать извлечь фрагмент кода из .odt , которую также можно загрузить с веб-сайта документации.
Он может отображать страницу в любом случае удобно для эквивалентного отображения. Это означает, что все «пустые разделители» можно игнорировать, если строка находится непосредственно в правильных координатах. PDF — это «тупиковая» кодировка, «последний этап», когда замороженный документ не предполагается дальнейшей обработки. Следовательно, нет PDF-решения вашей проблемы. Однако вы можете попробовать извлечь фрагмент кода из .odt , которую также можно загрузить с веб-сайта документации.
1 Нравится
айлиттоз
#9
мухоловка:
Но, конечно, pdf можно отображать с закодированными пробелами,
Сомневаюсь. Обработчик документов, такой как Writer, рассматривает символы пробела при вводе исходного текста как разделители между лингвистическими единицами. Эти разделители могут быть расширены или сжаты для обеспечения выравнивания. Это невозможно сделать с помощью U+0020 SPACE или U+00A0 NO-BREAK SPACE. Это можно было бы очень приблизительно смоделировать с пространствами в U + 20xx, но это несовершенно и, следовательно, никогда не делалось.
Эти разделители могут быть расширены или сжаты для обеспечения выравнивания. Это невозможно сделать с помощью U+0020 SPACE или U+00A0 NO-BREAK SPACE. Это можно было бы очень приблизительно смоделировать с пространствами в U + 20xx, но это несовершенно и, следовательно, никогда не делалось.
Writer не является базовым текстовым редактором, в котором все символы используются в соответствии со шрифтом. Директивы форматирования, такие как атрибуты стиля, дают инструкции о том, как интерпретировать пробелы.
Таким образом, возможно, принудительное выравнивание стилей абзаца по левому краю может привести к тому, что пробелы будут отображаться как U+0020 SPACE, но я этого не проверял. U + 0009 TAB никогда не будет отображаться ни в одном выводе, потому что он должен быть переведен в некоторую позицию, определенную в свойствах стиля абзаца (в обработчике документов, в отличие от текстового редактора, позиции табуляции не обязательно расположены через равные промежутки).
В любом случае, это не решает проблему с любым PDF-файлом, созданным не лично. Как я и предлагал, попробуйте версию .odt Руководства по началу работы.
Как я и предлагал, попробуйте версию .odt Руководства по началу работы.
торреоне
#2
Ник Bob_Niland__Error_7103_ в обсуждении по ссылке
https://community.adobe.com — 30 дек 13скопированный текст из pdf вставляется без пробелов
Привет, я создаю FM-книгу с помощью FM 10. Я создаю PDF-файл для этой FM-книги. Когда я копирую текст из PDF, скопированный текст вставляется без пробелов. Может ли кто-нибудь помочь мне решить эту проблему. С уважением Паринита
предлагает следующую разумную причину:
Проблема в том, что файл PDF может иметь или не иметь пробелы, закодированные как символы пробела, особенно в конце, а также между словами и, возможно, даже символами. Механизм рендеринга (драйвер Ps или PDF) мог разбить «слово1 слово2» на две строки с двумя начальными координатами и вообще без пробела U + 0020 (или альтернативных пробелов).
Что касается интернет-копирования, веб-страницы записываются в формате html и загружаются в браузер в виде текстового файла (см. его в меню, пункт исходный документ). Из этого текста браузер извлекает структуру объекта dom, которая затем используется для визуализации
Это совершенно другой случай, чем копирование из pdf. Пробел на веб-странице кодируется как разрыв или неразрыв ( )
Я не думаю, что это тема для этого форума
ajlittoz
#3
Также может быть проблема со средством просмотра PDF. Okular в Linux с рабочим столом KDE отличается инструментами выбора. Их 3: один для «просто выбора» (обычно получается изображение), один для текста и один для таблицы. С помощью соответствующего инструмента я еще не столкнулся с этой проблемой.


 Перейдите в «Файл> Загрузить как> Microsoft Word (.docx)» и откройте загруженный файл Microsoft Word.
Перейдите в «Файл> Загрузить как> Microsoft Word (.docx)» и откройте загруженный файл Microsoft Word.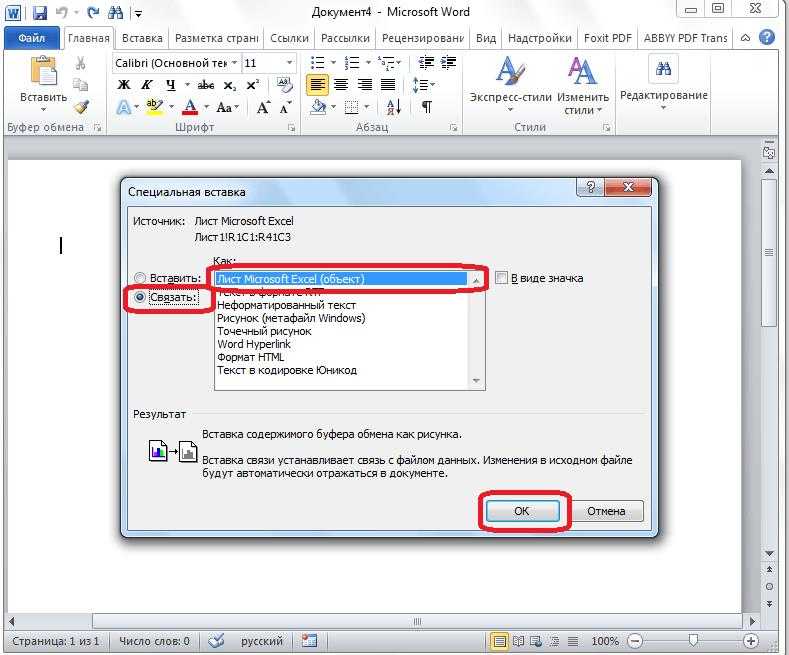 Нажмите «Далее», чтобы продолжить.
Нажмите «Далее», чтобы продолжить. Подтверждаем настройки, нажав «ОК».
Подтверждаем настройки, нажав «ОК».
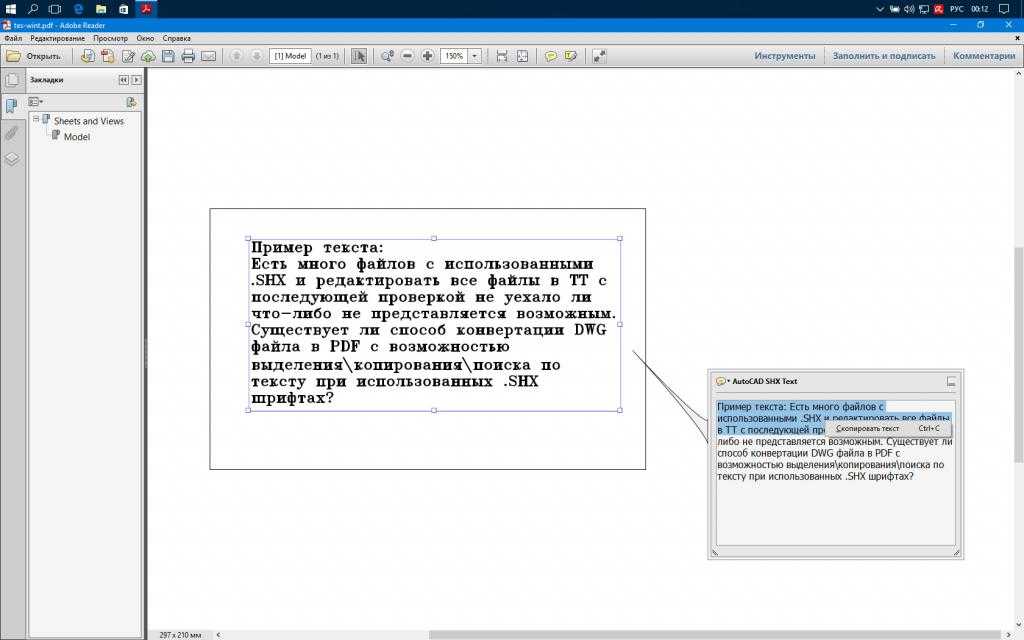
 Он может отображать страницу в любом случае удобно…
Он может отображать страницу в любом случае удобно…