Как копировать и вставлять из PDF
Вы задаетесь вопросом, как копировать и вставлять из PDF, если вы хотите использовать тот же контент в другом документе? Зачастую возможность копировать из PDF-файлов напрямую отсутствует! Обычно для активации функции копирования и вставки вам нужен правильный редактор PDF. Если PDF-документ представляет собой отсканированный файл, то содержимое на самом деле представляет собой изображение, а не текст, который можно скопировать. Скопировать содержимое также будет сложно, если PDF-документ защищен с определенными ограничениями. К счастью, мы определили три эффективных метода, которые помогут вам копировать и вставлять из файлов PDF при помощи PDFelement
Скачать бесплатно
Метод 1: Копируйте и вставляйте из PDF (в том числе из сканированных PDF-файлов)
Если ваш PDF-файл был отсканирован, то его содержание не будет фактическим текстом. Вы не сможете напрямую копировать из PDF. Это означает, что для того, чтобы сделать PDF-файл редактируемым, а затем копировать и вставлять из него, вам придется воспользоваться функцией OCR (оптическое распознавание текста).
Шаг 1. Откройте отсканированный PDF-файл в PDFelement
После запуска PDFelement перетащите отсканированный PDF-файл или файл на основе изображения в окно программы, чтобы открыть его.
Шаг 2. Начните копировать и вставлять из PDF
Перейдите во вкладку “Редактировать” и нажмите на кнопку OCR. Появится всплывающее окно, где вы также сможете настроить языковые настройки. После выполнения распознавания все содержимое PDF-документа будет доступно для редактирования и может быть выбрано. Затем вы можете использовать мышь для того, чтобы выбрать текст, изображение или таблицу, которую вы хотите скопировать. Скопируйте элемент и вставьте его в отдельный документ по мере необходимости.
Скачать бесплатно
Метод 2: Копируйте и вставляйте из защищенного PDF-файла
Если PDF-документ защищен паролем, вы не сможете копировать содержимое. Однако, вы сможете копировать и вставлять из этого типа PDF-файла при условии, что у вас есть пароль. После открытия защищенного PDF-документа в этой программе нажмите кнопку “Разрешить редактирование”, чтобы ввести пароль. Затем выполните описанные выше шаги, чтобы скопировать и вставить содержимое из вашего PDF. Мы также предоставили несколько других решений, которые помогут вам копировать текст из защищенных PDF-файлов без пароля.
Затем выполните описанные выше шаги, чтобы скопировать и вставить содержимое из вашего PDF. Мы также предоставили несколько других решений, которые помогут вам копировать текст из защищенных PDF-файлов без пароля.
Метод 3: Как копировать и вставлять из PDF при помощи PDF Converter Pro
PDF Converter Pro – это инструмент, помогающий нам конвертировать PDF-файлы в редактируемые документы. Он поддерживает преобразование PDF-файлов в редактируемые файлы Microsoft Word, Excel, PowerPoint и HTML, из которых затем можно копировать и вставлять содержимое. Версии программы для Windows и Mac доступны для скачивания.
БЕСПЛАТНАЯ ЗАГРУЗКА БЕСПЛАТНАЯ ЗАГРУЗКА
Шаг 1. Импортируйте PDF-файлы и выберите выходной формат
Запустите PDF Converter Pro. Нажмите “Добавить файлы”, чтобы найти на компьютере PDF-файлы, из которых вы хотите копировать и вставлять содержимое. Программа поддерживает одновременную конвертацию до 200 PDF-файлов. Чтобы сэкономить время, вы можете импортировать целый пакет PDF-файлов. Чтобы выбрать формат вывода, выберите Microsoft Word в правой части панели.
Чтобы выбрать формат вывода, выберите Microsoft Word в правой части панели.
Шаг 2. Копируйте и вставляйте текст из полученных документов
Нажмите на кнопку “Преобразовать”, чтобы преобразовать PDF-файлы в редактируемые документы Microsoft Word. После преобразования вы можете проверить выходной документ Word, щелкнув значок папки на панели элементов PDF. Открыв эти выходные документы в формате Word, вы сможете легко копировать и вставлять содержимое PDF-файла.
Чтобы быстро и легко копировать и вставлять содержимое из вашего PDF-файла, все, что вам нужно сделать, это загрузить и установить PDF Converter Pro на свой компьютер. Выполните следующие действия, чтобы преобразовать файлы PDF в редактируемые документы, которые позволяют легко копировать и вставлять текст. Возьмем, к примеру, версию для Windows:
- Этот PDF-конвертер может помочь вам преобразовать PDF в другие форматы. После этого вы сможете свободно копировать и вставлять содержимое из вашего PDF-файла.

- Функция OCR (оптическое распознавание текста) предоставляет пользователям решение для нередактируемых, предназначенных только для чтения PDF-файлов. С ее помощью вы сможете легко редактировать отсканированные документы.
- Чтобы сэкономить время, добавляйте несколько PDF-файлов одновременно. Вы можете конвертировать их вместе в течение нескольких секунд.
- Помимо функции пакетного преобразования, пользователи могут выбирать диапазон страниц для каждого документа и даже одновременно конвертировать несколько PDF-файлов в разные форматы. Данная программа также будет вам полезна, если вы интересуетесь, как копировать страницы из PDF-файлов.
Видео о том, как копировать и вставлять содержимое из PDF
Снять защиту с PDF: бесплатная онлайн-разблокировка
Снять защиту с PDF: бесплатная онлайн-разблокировкаНачните бесплатный пробный период
Разблокируйте функции Pro и делайте свою работу быстрее.
“; break; case “emailVerification”: e.innerHTML = “
Подтвердите свой адрес эл. почты
Без подтвержденного адреса вы не сможете пользоваться всеми функциями Smallpdf
“; break; case “ie11Offboard”: e.innerHTML = “
Окончание поддержки IE11
Мы прекратили поддержку Internet Explorer. Пожалуйста, используйте другой браузер.
“; break; case “alipayNotSupported”: e.innerHTML = “
Alipay больше не поддерживается
Обновите способ оплаты и продолжайте пользоваться Smallpdf Pro
Smallpdf предлагает неограниченное количество бесплатных загрузок для выполнения работы — проще, быстрее и эффективнее!
“; break; } } }
ГлавнаяИнструменты
Конвертировать и сжать
Сжать PDF
Конвертор PDF
PDF сканер
Разделить и объединить
Объединить PDF
Просмотр и редактирование
Редактировать PDF
Средство просмотра
Нумеровать страницы
Удалить страницы
Повернуть PDF
Конвертировать из PDF
PDF в Word
PDF в Excel
PDF в PPT
PDF в JPG
Конвертировать в PDF
Word в PDF
Excel в PDF
PPT в PDF
JPG в PDF
Подпись и безопасность
Подписать PDF
Cнять защиту PDF
Защитить PDF
Инструменты
Конвертировать и сжать
Сжать PDF
Конвертор PDF
PDF сканер
Разделить и объединить
Разделить PDF
Объединить PDF
Просмотр и редактирование
Редактировать PDF
Средство просмотра
Нумеровать страницы
Удалить страницы
Повернуть PDF
Конвертировать из PDF
PDF в Word
PDF в Excel
PDF в PPT
PDF в JPG
Конвертировать в PDF
Word в PDF
Excel в PDF
PPT в PDF
JPG в PDF
Подпись и безопасность
Подписать PDF
Cнять защиту PDF
Защитить PDF
- Сжать
- Конвертировать
- Объединить
- Редактировать
- Подписать
Templates
“; break; } } }
Главная
›
Cнять защиту PDF
Как снять пароль с PDF
Найдите защищённый паролем PDF файл и загрузите его. Если на файле нет сложного шифрования, с него в считанные секунды будет снята защита и его можно будет скачивать.
Если на файле нет сложного шифрования, с него в считанные секунды будет снята защита и его можно будет скачивать.
Безопасная обработка Вашей информации
Когда Вы загружаете файл, он передаётся по защищённому соединению. Файлы удаляются через час после обработки. Если нам нужен Ваш пароль, он не будет нами прочитан или сохранён.
На всех популярных платформах
Smallpdf.com – сайт на базе браузера. Он работает на всех платформах. Не имеет значения, пользуетесь ли Вы Mac, Windows или Linux.
С большинства PDF можно снять защиту!
Файлы с паролем владельца могут быть мнгновенно разблокированы. Тем не менее, если у файла сложное шифрование, то открыть его можно будет только после ввода правильного пароля.
Простое снятие защиты с PDF онлайн
Просто загрузите PDF файл и пароль будет удалён. Получить разблокированный PDF можно просто нажав кнопку скачать, – и всё готово!
Снимайте защиту с файлов в облаке
Все файлы обрабатываются в облаке, поэтому нет необходимости скачивать или устанавливать какое-либо программное обеспечение. Удобно, не правда ли?
Удобно, не правда ли?
Оцените этот инструмент
4,6 / 5 – 146 952 голосов
Конвертировать и сжать
Сжать PDF
Конвертор PDF
PDF сканер
Разделить и объединить
Разделить PDF
Объединить PDF
Просмотр и редактирование
Редактировать PDF
Средство просмотра
Нумеровать страницы
Удалить страницы
Повернуть PDF
Конвертировать из PDF
PDF в Word
PDF в Excel
PDF в PPT
PDF в JPG
Конвертировать в PDF
Word в PDF
Excel в PDF
PPT в PDF
JPG в PDF
Подпись и безопасность
Подписать PDF
Cнять защиту PDF
Защитить PDF
Мы делаем PDF проще.
©
2023
Smallpdf AG
—
Made with
for the people of the internet.
Политика конфиденциальности
Условия использования
Правовая информация
Копировать и вставить текст в PDF Онлайн
- Дом
- Индекс функциональности
- Копировать и вставить: дублировать PDF онлайн org/ListItem”> Скопируйте и вставьте текст из PDF онлайн
Заполненные формы
Подписанные формы
Отправленные формы
Начните бесплатно
Загрузите ваш документ в редактор PDF
Введите в любом месте или подпишите вашу форму
Печать, электронная почта, факс, или экспорт
2 Попробуйте прямо сейчас! Редактировать pdfПрограммное обеспечение PDF «все в одном»
Единая таблетка от всех проблем с PDF. Редактируйте, заполняйте, подписывайте и делитесь — на любом устройстве.
Начать бесплатную пробную версию
Инструкции и помощь по копированию текста из PDF в Интернете
Копирование и вставка текста в PDF Online
При использовании pdfFiller для добавления текста в документ PDF вам не нужно вводить текст, вы можете скопировать текст из любого другого документа, веб-страницы, электронной таблицы или сообщения электронной почты и вставить в свой PDF. Эта функция может сэкономить вам много времени и обеспечить передачу данных без потерь и ошибок.
С помощью pdfFiller вы можете копировать и вставлять текст в документы PDF и форматировать его онлайн без загрузки и установки какого-либо программного обеспечения. Для начала загрузите документ в свой аккаунт. Любой PDF-документ мгновенно редактируется в pdfFiller. Откройте документ, содержащий необходимую информацию, выберите и скопируйте его.
Эта функция может сэкономить вам много времени и обеспечить передачу данных без потерь и ошибок.
С помощью pdfFiller вы можете копировать и вставлять текст в документы PDF и форматировать его онлайн без загрузки и установки какого-либо программного обеспечения. Для начала загрузите документ в свой аккаунт. Любой PDF-документ мгновенно редактируется в pdfFiller. Откройте документ, содержащий необходимую информацию, выберите и скопируйте его.
Вернитесь к документу в pdfFiller, щелкните туда, куда вы хотите вставить текст, и либо нажмите сочетание клавиш CTRL+V, либо щелкните правой кнопкой мыши и выберите «Вставить» в контекстном меню.
Чтобы изменить положение текста, щелкните значок стрелки на мини-панели инструментов выше и, удерживая нажатой кнопку мыши, перетащите содержимое в нужное место. Измените размер текста, используя значки дерева выше или выбрав из раскрывающегося списка на панели инструментов форматирования. Вы можете подчеркнуть, выделить курсивом или сделать текст жирным.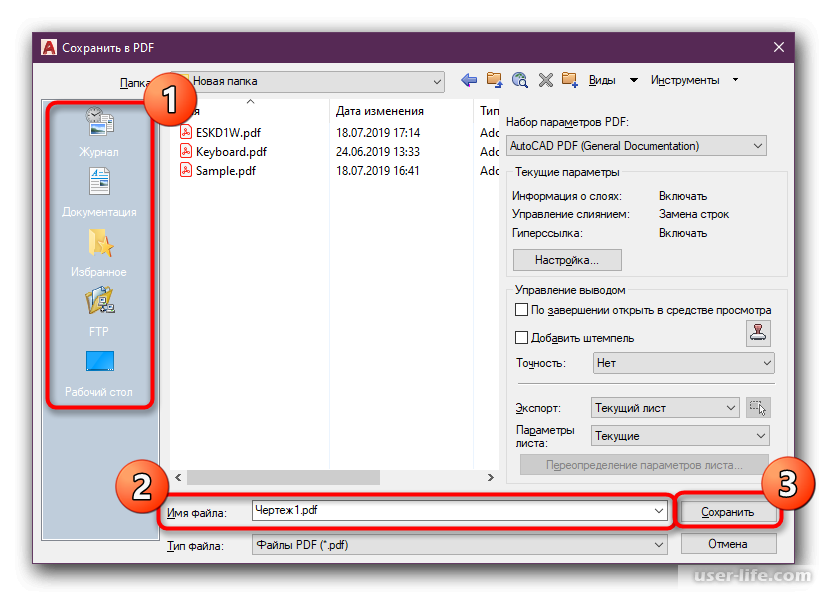
Вы также можете изменить тип шрифта и цвет текста, выбрав их из соответствующих раскрывающихся списков на панели инструментов форматирования.
Чтобы связать текст с веб-страницей, нажмите кнопку Гиперссылка.
В открывшемся диалоговом окне введите URL-адрес веб-страницы и нажмите Сохранить.
Чтобы удалить текст, просто щелкните значок корзины на мини-панели инструментов. Когда вы закончите редактирование, нажмите кнопку «Готово» в правом верхнем углу и отправьте по электронной почте, распечатайте или сохраните документ. Чтобы узнать больше о том, как редактировать PDF-документ онлайн, посмотрите следующее видео:
Когда вы используете pdfFiller для редактирования документов в Интернете, вы создаете разборчивые, профессионально выглядящие документы. И даже лучше, вы сэкономите себе много времени! Если вам нравится копировать и вставлять текст в документы PDF онлайн, вас может заинтересовать множество других замечательных функций, которые может предложить pdfFiller. Некоторые из них включают создание шаблонов, копирование документов, преобразование документов PDF в форматы Word, Excel или PowerPoint. Ознакомьтесь с этими руководствами, чтобы узнать о других замечательных вещах, которые pdfFiller может сделать для вас!
Некоторые из них включают создание шаблонов, копирование документов, преобразование документов PDF в форматы Word, Excel или PowerPoint. Ознакомьтесь с этими руководствами, чтобы узнать о других замечательных вещах, которые pdfFiller может сделать для вас!
Как копировать и вставлять текст в PDF
01
Чтобы скопировать и вставить текст в PDF онлайн, загрузите документ PDF с помощью загрузчика pdfFiller.
02
Выделите текст, который хотите скопировать, и щелкните правой кнопкой мыши, чтобы выбрать Копировать. Вернитесь в свою учетную запись pdfFiller и щелкните правой кнопкой мыши, чтобы вставить текст в документ.
03
Чтобы добавить текст в документ, нажмите кнопку «Текст» на вкладке «Редактировать» и начните печатать. Вы можете поместить текст, перемещая текстовое поле.
04
Перейдите на вкладку «Инструменты» и отредактируйте PDF-файл, выделив, отредактировав или удалив любой текст или изображение.
05
Для дальнейшего редактирования PDF-файла щелкните вкладки «Водяной знак» и «Версии» справа или вкладку «Страницы» слева.
06
Когда вы закончите редактирование, нажмите кнопку «Готово» и отправьте по электронной почте, распечатайте или сохраните документ.
Видеообзор о том, как копировать и вставлять текст в PDF
Как отправить файл PDF по электронной почте
Связанные функции
• Создавайте PDF-файлы и «виртуальные документы» из файлов изображений. Вы также можете открыть эти файлы как ваши виртуальные документы. • Создание PDF-файлов и «виртуальных документов» из файлов изображений. Вы также можете открыть эти файлы как ваши виртуальные документы. • Просматривайте документы в формате PDF из библиотеки фотографий или сохраняйте свои любимые фотографии в библиотеке документов. • Просматривайте документы в формате PDF из библиотеки фотографий или сохраняйте свои любимые фотографии в библиотеке документов. Открывайте документы PDF и просматривайте их без копирования и вставки содержимого.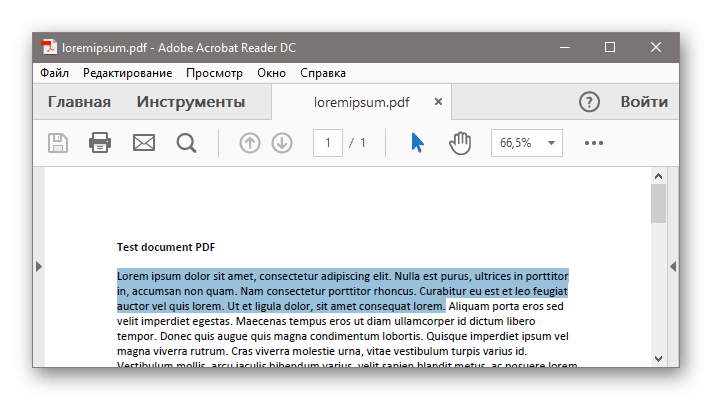 Открывайте документы PDF и просматривайте их без копирования и вставки содержимого. Быстро находите документы и файлы в формате PDF и управляйте ими без дополнительных подключаемых модулей. Открывайте документы PDF и просматривайте их без копирования и вставки содержимого. Быстро находите документы и файлы в формате PDF и управляйте ими без дополнительных подключаемых модулей. Открывайте документы PDF и просматривайте их без копирования и вставки содержимого. Открывайте документы PDF и просматривайте их без копирования и вставки содержимого. Быстро находите документы и файлы в формате PDF и управляйте ими без дополнительных подключаемых модулей.
Открывайте документы PDF и просматривайте их без копирования и вставки содержимого. Быстро находите документы и файлы в формате PDF и управляйте ими без дополнительных подключаемых модулей. Открывайте документы PDF и просматривайте их без копирования и вставки содержимого. Быстро находите документы и файлы в формате PDF и управляйте ими без дополнительных подключаемых модулей. Открывайте документы PDF и просматривайте их без копирования и вставки содержимого. Открывайте документы PDF и просматривайте их без копирования и вставки содержимого. Быстро находите документы и файлы в формате PDF и управляйте ими без дополнительных подключаемых модулей.
Что говорят наши клиенты о pdfFiller
Убедитесь сами, прочитав отзывы на самых популярных ресурсах:
01.08.2017
Анонимный покупатель
20.03.2018
Получите мощный редактор PDF для своего Mac или ПК с Windows
Установите настольное приложение, чтобы быстро редактировать PDF-файлы, создавать заполняемые формы и безопасно хранить документы в облаке.
Редактируйте PDF-файлы и управляйте ими из любого места с помощью устройства iOS или Android
Установите наше мобильное приложение и редактируйте PDF-файлы с помощью удостоенного наград набора инструментов, где бы вы ни находились.
Получите редактор PDF в браузере Google Chrome
Установите расширение pdfFiller для Google Chrome, чтобы заполнять и редактировать PDF-файлы прямо из результатов поиска.
Загрузить из Интернет-магазина Chrome
pdfFiller получает высшие оценки в нескольких категориях на G2
Знаете ли вы?
Проблема: Вставка текста с помощью C-y обычно наследует множество новых строк, которые обычно содержит текст PDF, что требует от меня исправления текста вручную. Решение: M-q, fill-column, хорошо переформатирует текст, который я дергаю из PDF-файлов, в абзацы, длина которых определяется Emacs. Ответ Янгера ниже прояснил мою проблему.
Часто задаваемые вопросы о pdfFiller
Ниже приведен список наиболее частых вопросов клиентов.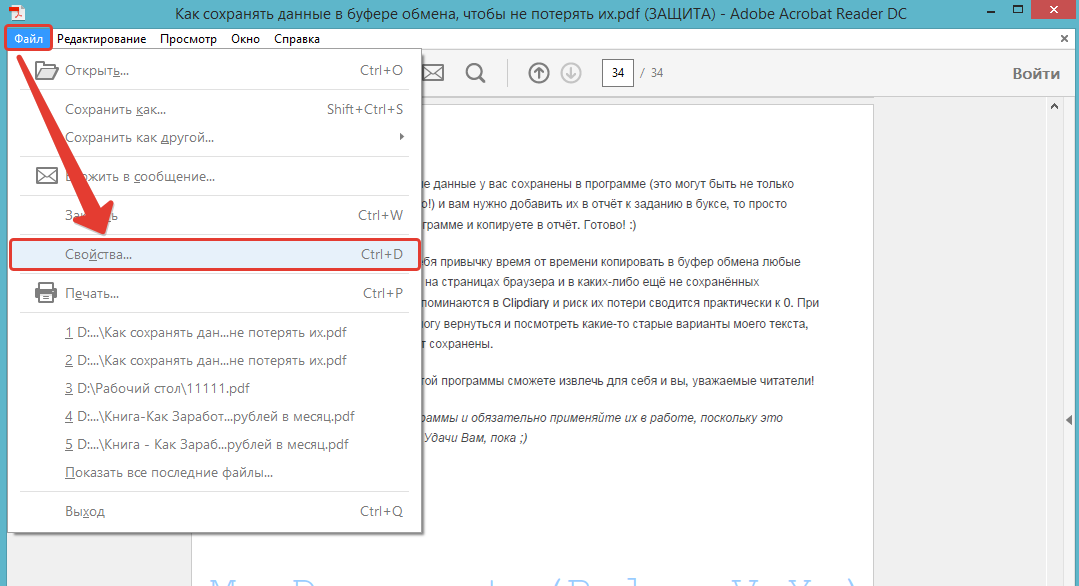
Если вы не можете найти ответ на свой вопрос, не стесняйтесь обращаться к нам.
Как скопировать и вставить текст в PDF-файл онлайн с помощью pdfFiller?
Как скопировать и вставить текст в PDF-файл онлайн с помощью pdfFiller?
Что такое pdfFiller?
pdfFiller — это онлайн-программа для редактирования PDF-файлов. С помощью pdfFiller вы можете искать, редактировать, хранить и экспортировать PDF-документы в Интернете без загрузки и установки какого-либо программного обеспечения. pdfFiller также позволяет вам открывать и редактировать PDF-документы с любого устройства в любое время.
Могу ли я редактировать документ PDF онлайн?
Да. pdfFiller.com позволяет редактировать любой тип PDF-документа, отсканированной формы, приложения, контрактного документа, формы лицензии или сертификата с помощью наших различных инструментов и функций. Вы можете переупорядочивать, поворачивать и удалять страницы. Вы также можете добавлять текст, изображения и подписи на каждую страницу.
Вы можете переупорядочивать, поворачивать и удалять страницы. Вы также можете добавлять текст, изображения и подписи на каждую страницу.
Как скопировать и вставить текст в PDF онлайн?
Чтобы скопировать и вставить текст в PDF, загрузите документ в pdfFiller. Вы можете выделить текст, который хотите скопировать, и щелкнуть правой кнопкой мыши, чтобы выбрать копию. Вернитесь в свою учетную запись pdfFiller и щелкните правой кнопкой мыши, чтобы вставить текст в документ.
Как редактировать текст PDF?
Чтобы отредактировать текст PDF, нажмите кнопку «Текст» на вкладке «Редактировать» и начните печатать. Вы также можете нажать кнопку «Стереть» на вкладке «Инструменты» и очистить содержимое документа. Чтобы изменить настройки шрифта, нажмите кнопку «Шрифт». Затем вы можете изменить тип шрифта, настроить размер и цвет. Вы также можете сделать текст полужирным, подчеркнутым и курсивным.
Упрощенные рабочие процессы электронной подписи
Подписывайте, отправляйте на подпись и отслеживайте документы в режиме реального времени с помощью signNow.
Начать бесплатную пробную версию
Копировать и вставить текст в PDF Онлайн
- Дом
- Индекс функциональности
- Копировать и вставить: дублировать PDF онлайн
- Скопируйте и вставьте текст из PDF онлайн
Заполненные формы
Подписанные формы
Отправленные формы
Начните бесплатно
Загрузите документ в редактор PDF
Введите в любом месте или знак ваша форма
печать, электронная почта, факс, или экспорт
Попробуйте прямо сейчас! Редактировать pdf
Программное обеспечение PDF «все в одном»
Единая таблетка от всех проблем с PDF. Редактируйте, заполняйте, подписывайте и делитесь — на любом устройстве.
Редактируйте, заполняйте, подписывайте и делитесь — на любом устройстве.
Начать бесплатную пробную версию
Инструкции и помощь по копированию текста из PDF в Интернете
Копирование и вставка текста в PDF Online
Когда вы используете pdfFiller для добавления текста в PDF-документ, вам не нужно вводить текст, вы можете скопировать текст из любого другого документа, веб-страницы, электронной таблицы или электронного письма и вставить его в свой PDF-файл. Эта функция может сэкономить вам много времени и обеспечить передачу данных без потерь и ошибок. С помощью pdfFiller вы можете копировать и вставлять текст в документы PDF и форматировать его онлайн без загрузки и установки какого-либо программного обеспечения. Для начала загрузите документ в свой аккаунт. Любой PDF-документ мгновенно редактируется в pdfFiller. Откройте документ, содержащий необходимую информацию, выберите и скопируйте его.
Вернитесь к документу в pdfFiller, щелкните туда, куда вы хотите вставить текст, и либо нажмите сочетание клавиш CTRL+V, либо щелкните правой кнопкой мыши и выберите «Вставить» в контекстном меню.
Чтобы изменить положение текста, щелкните значок стрелки на мини-панели инструментов выше и, удерживая нажатой кнопку мыши, перетащите содержимое в нужное место. Измените размер текста, используя значки дерева выше или выбрав из раскрывающегося списка на панели инструментов форматирования. Вы можете подчеркнуть, выделить курсивом или сделать текст жирным.
Вы также можете изменить тип шрифта и цвет текста, выбрав их из соответствующих раскрывающихся списков на панели инструментов форматирования.
Чтобы связать текст с веб-страницей, нажмите кнопку Гиперссылка.
В открывшемся диалоговом окне введите URL-адрес веб-страницы и нажмите Сохранить.
Чтобы удалить текст, просто щелкните значок корзины на мини-панели инструментов. Когда вы закончите редактирование, нажмите кнопку «Готово» в правом верхнем углу и отправьте по электронной почте, распечатайте или сохраните документ. Чтобы узнать больше о том, как редактировать PDF-документ онлайн, посмотрите следующее видео:
Когда вы используете pdfFiller для редактирования документов в Интернете, вы создаете разборчивые, профессионально выглядящие документы. И даже лучше, вы сэкономите себе много времени! Если вам нравится копировать и вставлять текст в документы PDF онлайн, вас может заинтересовать множество других замечательных функций, которые может предложить pdfFiller. Некоторые из них включают создание шаблонов, копирование документов, преобразование документов PDF в форматы Word, Excel или PowerPoint. Ознакомьтесь с этими руководствами, чтобы узнать о других замечательных вещах, которые pdfFiller может сделать для вас!
И даже лучше, вы сэкономите себе много времени! Если вам нравится копировать и вставлять текст в документы PDF онлайн, вас может заинтересовать множество других замечательных функций, которые может предложить pdfFiller. Некоторые из них включают создание шаблонов, копирование документов, преобразование документов PDF в форматы Word, Excel или PowerPoint. Ознакомьтесь с этими руководствами, чтобы узнать о других замечательных вещах, которые pdfFiller может сделать для вас!
Как копировать и вставлять текст в PDF
01
Чтобы скопировать и вставить текст в PDF онлайн, загрузите документ PDF с помощью загрузчика pdfFiller.
02
Выделите текст, который хотите скопировать, и щелкните правой кнопкой мыши, чтобы выбрать Копировать. Вернитесь в свою учетную запись pdfFiller и щелкните правой кнопкой мыши, чтобы вставить текст в документ.
03
Чтобы добавить текст в документ, нажмите кнопку «Текст» на вкладке «Редактировать» и начните печатать. Вы можете поместить текст, перемещая текстовое поле.
Вы можете поместить текст, перемещая текстовое поле.
04
Перейдите на вкладку «Инструменты» и отредактируйте PDF-файл, выделив, отредактировав или удалив любой текст или изображение.
05
Для дальнейшего редактирования PDF-файла щелкните вкладки «Водяной знак» и «Версии» справа или вкладку «Страницы» слева.
06
Когда вы закончите редактирование, нажмите кнопку «Готово» и отправьте по электронной почте, распечатайте или сохраните документ.
Видеообзор о том, как копировать и вставлять текст в PDF
Как отправить файл PDF по электронной почте
Связанные функции
• Создавайте PDF-файлы и «виртуальные документы» из файлов изображений. Вы также можете открыть эти файлы как ваши виртуальные документы. • Создание PDF-файлов и «виртуальных документов» из файлов изображений. Вы также можете открыть эти файлы как ваши виртуальные документы. • Просматривайте документы в формате PDF из библиотеки фотографий или сохраняйте свои любимые фотографии в библиотеке документов. • Просматривайте документы в формате PDF из библиотеки фотографий или сохраняйте свои любимые фотографии в библиотеке документов. Открывайте документы PDF и просматривайте их без копирования и вставки содержимого. Открывайте документы PDF и просматривайте их без копирования и вставки содержимого. Быстро находите документы и файлы в формате PDF и управляйте ими без дополнительных подключаемых модулей. Открывайте документы PDF и просматривайте их без копирования и вставки содержимого. Быстро находите документы и файлы в формате PDF и управляйте ими без дополнительных подключаемых модулей. Открывайте документы PDF и просматривайте их без копирования и вставки содержимого. Открывайте документы PDF и просматривайте их без копирования и вставки содержимого. Быстро находите документы и файлы в формате PDF и управляйте ими без дополнительных подключаемых модулей.
Вы также можете открыть эти файлы как ваши виртуальные документы. • Просматривайте документы в формате PDF из библиотеки фотографий или сохраняйте свои любимые фотографии в библиотеке документов. • Просматривайте документы в формате PDF из библиотеки фотографий или сохраняйте свои любимые фотографии в библиотеке документов. Открывайте документы PDF и просматривайте их без копирования и вставки содержимого. Открывайте документы PDF и просматривайте их без копирования и вставки содержимого. Быстро находите документы и файлы в формате PDF и управляйте ими без дополнительных подключаемых модулей. Открывайте документы PDF и просматривайте их без копирования и вставки содержимого. Быстро находите документы и файлы в формате PDF и управляйте ими без дополнительных подключаемых модулей. Открывайте документы PDF и просматривайте их без копирования и вставки содержимого. Открывайте документы PDF и просматривайте их без копирования и вставки содержимого. Быстро находите документы и файлы в формате PDF и управляйте ими без дополнительных подключаемых модулей.
Что говорят наши клиенты о pdfFiller
Убедитесь сами, прочитав отзывы на самых популярных ресурсах:
01.08.2017
Анонимный покупатель
20.03.2018
Получите мощный редактор PDF для своего Mac или ПК с Windows
Установите настольное приложение, чтобы быстро редактировать PDF-файлы, создавать заполняемые формы и безопасно хранить документы в облаке.
Редактируйте PDF-файлы и управляйте ими из любого места с помощью устройства iOS или Android
Установите наше мобильное приложение и редактируйте PDF-файлы с помощью удостоенного наград набора инструментов, где бы вы ни находились.
Получите редактор PDF в браузере Google Chrome
Установите расширение pdfFiller для Google Chrome, чтобы заполнять и редактировать PDF-файлы прямо из результатов поиска.
Загрузить из Интернет-магазина Chrome
pdfFiller получает высшие оценки в нескольких категориях на G2
Знаете ли вы?
Проблема: Вставка текста с помощью C-y обычно наследует множество новых строк, которые обычно содержит текст PDF, что требует от меня исправления текста вручную.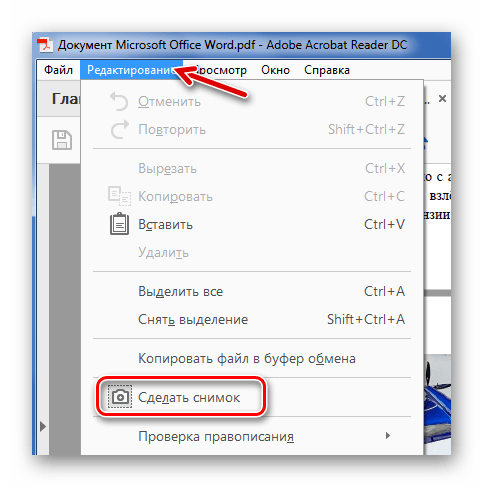 Решение: M-q, fill-column, хорошо переформатирует текст, который я дергаю из PDF-файлов, в абзацы, длина которых определяется Emacs. Ответ Янгера ниже прояснил мою проблему.
Решение: M-q, fill-column, хорошо переформатирует текст, который я дергаю из PDF-файлов, в абзацы, длина которых определяется Emacs. Ответ Янгера ниже прояснил мою проблему.
Часто задаваемые вопросы о pdfFiller
Ниже приведен список наиболее частых вопросов клиентов.
Если вы не можете найти ответ на свой вопрос, не стесняйтесь обращаться к нам.
Как скопировать и вставить текст в PDF-файл онлайн с помощью pdfFiller?
Как скопировать и вставить текст в PDF-файл онлайн с помощью pdfFiller?
Что такое pdfFiller?
pdfFiller — это онлайн-программа для редактирования PDF-файлов. С помощью pdfFiller вы можете искать, редактировать, хранить и экспортировать PDF-документы в Интернете без загрузки и установки какого-либо программного обеспечения. pdfFiller также позволяет вам открывать и редактировать PDF-документы с любого устройства в любое время.
pdfFiller также позволяет вам открывать и редактировать PDF-документы с любого устройства в любое время.
Могу ли я редактировать документ PDF онлайн?
Да. pdfFiller.com позволяет редактировать любой тип PDF-документа, отсканированной формы, приложения, контрактного документа, формы лицензии или сертификата с помощью наших различных инструментов и функций. Вы можете переупорядочивать, поворачивать и удалять страницы. Вы также можете добавлять текст, изображения и подписи на каждую страницу.
Как скопировать и вставить текст в PDF онлайн?
Чтобы скопировать и вставить текст в PDF, загрузите документ в pdfFiller. Вы можете выделить текст, который хотите скопировать, и щелкнуть правой кнопкой мыши, чтобы выбрать копию. Вернитесь в свою учетную запись pdfFiller и щелкните правой кнопкой мыши, чтобы вставить текст в документ.
Как редактировать текст PDF?
Чтобы отредактировать текст PDF, нажмите кнопку «Текст» на вкладке «Редактировать» и начните печатать.

