Как скопировать изображение из pdf в word. Как вставить содержимое файла pdf в Microsoft Word
Работая с документами, иногда бывает необходимо перенести фрагмент текста с рисунком PDF-файла из Adobe Rearder в Word . Но простым копированием это вряд ли получится, либо с копируется только текст, либо рисунки будут не на тех местах. А скорее всего вообще ничего не получится. И все же выход есть. И этот выход находится в инструменте Adobe Rearder под названием “Снимок”.
Откройте нужный файл, и найдите фрагмент с рисунком , который вы хотите перенести в Word . Далее все зависит от версии Adobe Rearder , которая установлена на вашем компьютере. Если более ранняя версия, перейдите “Инструменты”, и в появившемся списке выберете “Выбор и увеличение” и “Инструмент Снимок”. В новой версии нажмите “Редактирование” и щелкните “Сделать снимок”.
Затем, удерживая нажатой левую клавишу мыши, нарисуйте рамку вокруг области, которую нужно скопировать .
После того как вы отпустите клавишу, фрагмент будет скопирован и появится сообщение.
Нажмите ОК.
Откройте документ Word и установите курсор в то место, куда нужно вставить фрагмент . Нажмите сочетание Ctrl+V для вставки в текст , либо по нажатию правой клавиши и выбрать “вставить”.
После добавления в Word всех необходимых фрагментов не забудьте вернуть Adobe Rearder в исходное состояние, то есть сменить “Снимок” на другой инструмент, например
В документе Word можно произвести необходимые
На днях мне по работе потребовалось вытащить картинку из PDF (Portable Document Format). Сие желание было не мое, так что мне пришлось покорно повиноваться и сделать это. Задача, скажу я вам, нелегкая. Дело в том, что данный формат очень трудно редактировать.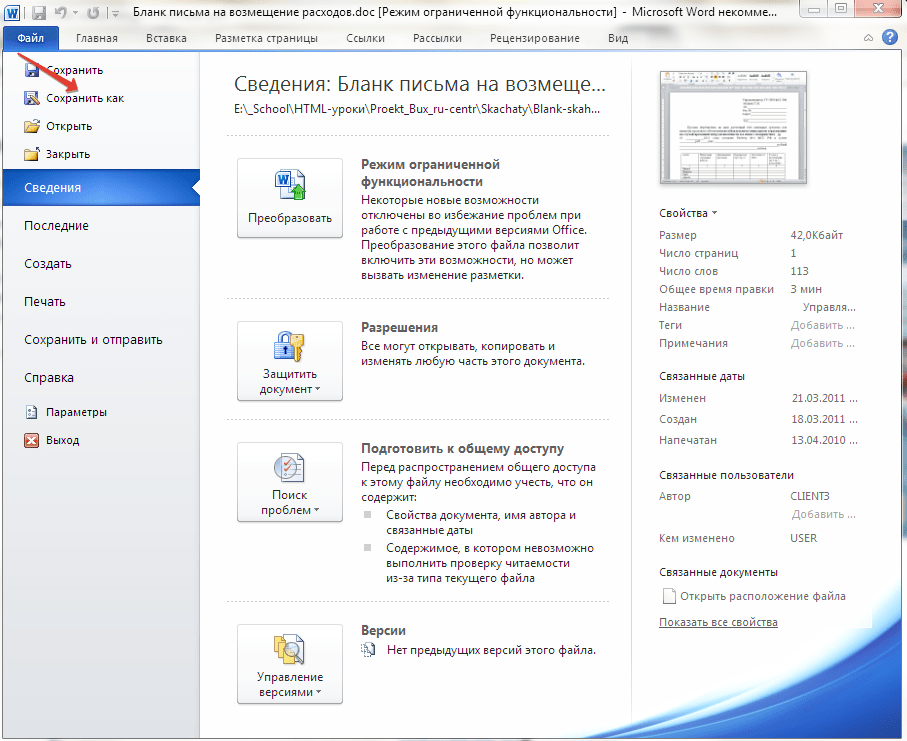 Разработчики, а это компания Adobe Systems, известная нам по таким продуктам, как Photoshop CC, Acrobat Pro DC, After Effects и т.д и т.п, хорошо об этом позаботились.
Разработчики, а это компания Adobe Systems, известная нам по таким продуктам, как Photoshop CC, Acrobat Pro DC, After Effects и т.д и т.п, хорошо об этом позаботились.
Как вытащить картинку из PDF
В данном посте я опишу несколько способов. Естественно, платные приложения мы рассматривать не будем, если кому таковые будут интересны, напишите в комментарии,- я вас с ними познакомлю.
Вариант 1
Открываем PDF. Как это реализовать? Для этого можно воспользоваться программой Adobe Acrobat Reader или Foxit Reader. Мы будем работать с первой.
Чаще всего данный файл защищен от редактирования и доступен только для чтения (просмотра). Как это не покажется странным, но в данном случае лучше всего воспользоваться стандартным приложением Windows 7, — Ножницы .
Для сохранения нажать по иконке в форме дискетки.
В более новых операционных системах можно создать скриншот экрана, после чего открыть Paint или любой другой графический редактор и вставить из буфера обмена (используя горячие клавиши CTRL+V) то, что мы, если можно так выразиться, сфотографировали.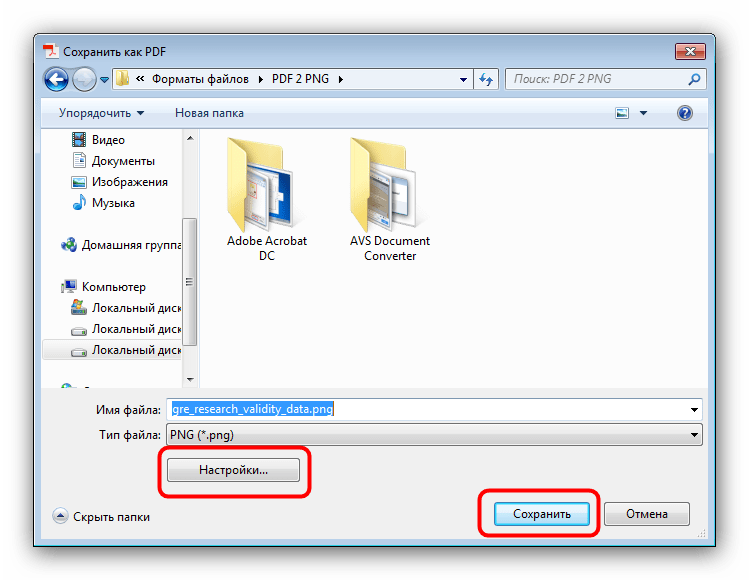
Способ 2
При условии, что документ уже открыт, наводим мышкой на нужную нам картинку и затем кликаем по нему вначале левой кнопкой мыши, а затем правой. Далее в контекстном меню нужно выбрать «Копировать изображение».
Пример 3
Мало кто знает из пользователей, но PDF часто создается из изображений. Казалось бы в таком случае будет легко. Возможно, для кого-то и так. Но посудите сами, в данном случае на странице как текст так и рисунок — это одно сплошное изображение. Здесь мы воспользуемся инструментом «Сделать Снимок». Выделяем рисунок при помощи мышки и после того, как мы это сделали, — «Редактирование» и «Сделать снимок».
Как извлечь картинки из PDF онлайн
Не могу не рассказать и об онлайн сервисах.
Smallpdf.com
Если вам в тягость проделывать все то, что я написал выше, просто откройте данный сайт, перетащите файл в соответствующее поле и подождите пару минут.
Выбираем необходимую функцию.
Привет всем! Сегодня делюсь информацией, как текст в пдф скопировать в ворд с возможностью его правки в документе.
Вставить содержимое в документ не так уж и сложно, но вот что мы получим после вставки это вопрос. Рассмотрим два наиболее известных способа.
Внедрение файла в документ
Вставка файла как объекта (Вставка – Объект) позволяет добавить, точнее, внедрить файл пдф в документ ворда в неизменном виде. Но будет отображаться только первая страница pdf-документа и для просмотра остальных страниц он будет доступен только при двойном клике на нем. После этого внедренный файл откроется во внешней программе-просмотрщике таких файлов, который установлен на вашем компьютере по умолчанию.
Плюсы этого метода: Быстро. Сохраняется все исходное форматирование вставленного текста с картинками.
Минусы : Видна только первая страница, для просмотра нужна внешняя программа. Если вы отправляете такой документ кому-то, то адресат должен догадаться, что это не одна страница и по ней нужно кликнуть для просмотра всего содержимого.
Вставка текстового содержимого копированием
Здесь необходимо любым известным вам способом скопировать текст из пдф файла и вставить его в документ Word. Можно скопировать фрагмент или все сразу (CTRL+A). При вставке содержимого выбирайте команду Сохранить исходное форматирование .
Способы вставки фрагмента текста при копировании
Решение проблемы
Если вы обладатель , то при открытии документ PDF в них будет автоматически преобразован в редактируемый формат.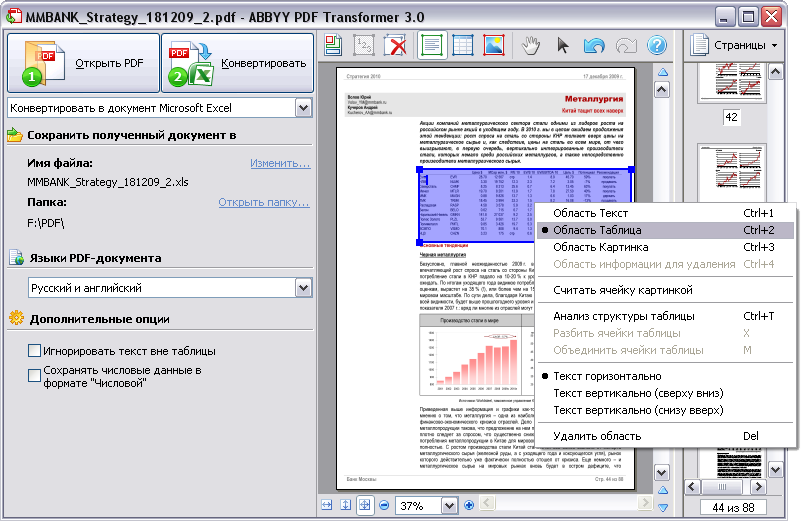
Дорогой читатель! Вы посмотрели статью до конца.
Получили вы ответ на свой вопрос? Напишите в комментариях пару слов.
Если ответа не нашли, укажите что искали .
Как скопировать текст из PDF в Word
Главная » Полезные программы » Как скопировать текст из PDF в Word
Формат PDF довольно часто используется для публикации разного рода электронных документов. В PDF публикуются научные работы, рефераты, книги, журналы и многое другие.
Сталкиваясь с документом в PDF формате, пользователи часто не знают, как скопировать текст в Ворд. Если у вас также возникла подобная проблема, то наша статья должна вам помочь. Здесь вы узнаете 4 способа, как скопировать текст из PDF в Ворд.
Самый простой способ скопировать текст из PDF в Ворд это обычное копирование, которым вы пользуетесь постоянно. Откройте ваш PDF файл в любой программе для просмотра PDF файлов (например, можно использовать Adobe Reader), выделите нужную часть текста, кликните по ней правой кнопкой мышки и выберите пункт «Копировать».
Копируем текст из PDF файла в Word стандартным способом
Также вы можете скопировать текст с помощью комбинации клавиш CTRL-C. После копирования текст можно вставить в Ворд или любой другой текстовый редактор.
К сожалению, данный способ копирования текста далеко не всегда подходит. PDF файл может быть защищен от копирования, тогда вам не удастся выполнить копирование текста. Также в PDF документе могут быть таблицы или картинки, которые нельзя просто так скопировать. Если вы столкнулись с подобной проблемой, то следующие способы копирования текста из ПДФ должны вам помочь.
Копируем текст из PDF файла в Word с помощью ABBYY FineReader
ABBYY FineReader это программа для распознавания текста. Обычно данную программу используют для распознавания текста на отсканированных изображениях. Но, с помощью ABBYY FineReader можно распознавать и PDF файлы. Для этого откройте ABBYY FineReader, нажмите на кнопку «Открыть» и выберите нужный вам PDF файл.
Открываем PDF файл через ABBYY FineReader
После того как программа закончит распознавание текста нажмите на кнопку «Передать в Word».
Нажимаем на кнопку Передать в Word
После этого перед вами должен открыться документ Ворд с текстом из вашего PDF файла.
Копируем текст из PDF файла в Word c помощью конвертера
Если у вас нет возможности воспользоваться программой ABBYY FineReader, то можно прибегнуть к программам-конвертерам. Такие программы позволят конвертировать PDF документ в Word файл. Например, можно использовать бесплатную программу UniPDF.
Для того чтобы сконвертировать PDF документ в Word файл с помощью UniPDF вам нужно просто открыть программу, добавить в нее нужный PDF файл, выбрать конвертацию в Word и нажать на кнопку «Convert».
Открываем PDF файл с помощью UniPDF
Копируем текст из PDF файла в Word с помощью онлайн конвертеров
Также существуют онлайн конвертеры, которые позволяют сконвертировать PDF файл в Word файл. Обычно такие онлайн конвертеры работают хуже, чем специализированные программы, но они позволят скопировать текст из PDF в Ворд без установки дополнительного софта.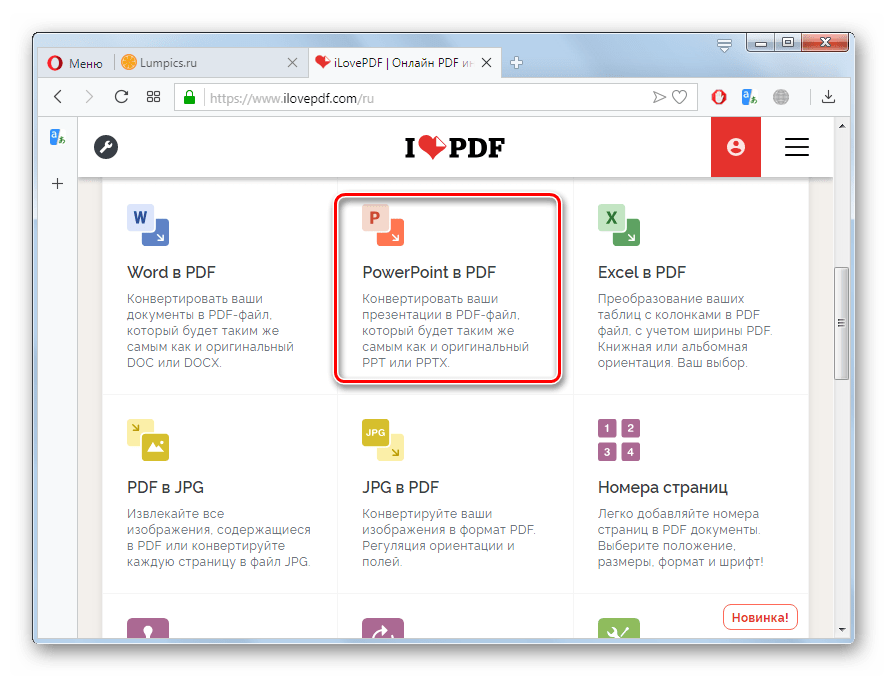 Поэтому их также нужно упомянуть.
Поэтому их также нужно упомянуть.
Использовать такие конвертеры довольно просто. Все что вам нужно сделать, это загрузить файл и нажать на кнопку «Конвертировать». А после завершения конвертации нужно будет скачать файл обратно.
Конвертируем PDF файл с помощью онлайн сервисов
Популярные онлайн конвертеры из PDF в Word.
Как скопировать из PDF в Microsoft Word 2007?
PDF (Portable Document Format) – электронный формат документов на межплатформенном уровне. Программа Adobe Reader была разработана специально для чтения ПДФ форматов.
Как правило, в таком формате находятся отсканированные изображения, книги, журналы, другие документы. Но иногда при работе в Word требуется использовать текст большого объема ПДФ формата. Вручную вводить его хлопотно и нерационально, поэтому можно его отформатировать в документ Word. Можно найти не одну программу, которая поможет решить эту задачу. Для конвертации PDF в Word используются различные сервисы. Фирма Adobe Systems, которая в свое время разработала программу Adobe Reader, предлагает воспользоваться проектом Adobe Acrobat XL. Эта программа способна переводить ПДФ формат в любой другой. Этот сервис отлично сохраняет исходный вид документа, шрифты и изображения. Для того чтобы оценить работу Adobe Acrobat XL можно скачать бесплатную пробную версию, для постоянного использования этого продукта придется заплатить.
Фирма Adobe Systems, которая в свое время разработала программу Adobe Reader, предлагает воспользоваться проектом Adobe Acrobat XL. Эта программа способна переводить ПДФ формат в любой другой. Этот сервис отлично сохраняет исходный вид документа, шрифты и изображения. Для того чтобы оценить работу Adobe Acrobat XL можно скачать бесплатную пробную версию, для постоянного использования этого продукта придется заплатить.
Для скачивания нужно пройти на официальный сайт компании Adobe Systems. В разделе “Преобразование файлов PDF в документ Word” (ссылка на данную страницу: http://www.adobe.com/ru/products/acrobat/pdf-to-word-doc-converter.html) предлагается скачать пробную версию Adobe Acrobat XL. При установке вам будет оказана помощь Adobe Download Assistant. Эта программу настоятельно рекомендуют для использования в профессиональной деятельности.
Более простым вариантом есть продукт Solid PDF to Word. Его загрузить можно со страницы http://www. soliddocuments.com/ru/download.htm?product=SolidPDFtoWord. Эта программа имеет русскоязычное меню, что очень удобно, но производитель разрешает бесплатно ею преображать файлы только первые пятнадцать дней, для дальнейшего использования ее нужно будет приобрести.
soliddocuments.com/ru/download.htm?product=SolidPDFtoWord. Эта программа имеет русскоязычное меню, что очень удобно, но производитель разрешает бесплатно ею преображать файлы только первые пятнадцать дней, для дальнейшего использования ее нужно будет приобрести.
Чтобы начать работать в приложении Solid PDF to Word нужно его открыть, в открытой вкладке меню выбрать страницу, подлежащую конвертации, выбрать настройки параметров изменения формата, язык текста. Следом открываем файл ПДФ.
Выбираем вид распознавания, он может быть достоверный, последовательный, реалистичный. Если присутствуют в документе таблицы, то необходимо поставить птичку напротив поля “Определять таблицы”. Нажимаем “Открыть Word”. При клике на “PDF в Word” начнется конвертация документа. По ее окончании текст автоматически откроется в текстовом формате в Microsoft Office Word.
После перенесения в Word текст можно будет использовать по своему усмотрению, редактировать, сокращать, добавлять к нему новые данные, изображения.
Как видим, форматирование из ПДФ формата в Word происходит очень просто, достаточно лишь иметь в распоряжении специальный конвертер.
Готово!
На этом все.
Нужные данные успешно скопированы из PDF в Word.
Защита пдф от копирования онлайн. Как преобразовать документ Word в PDF с защитой от копирования и редактирования
Вы сделали документ доступным в формате PDF, но хотите защитить его от копирование текста, редактирования и печати, чтобы никто не дублировал ваш контент?
Все, что вам нужно, это хорошая программа и вы можете многое изменить — особенно когда дело доходит до копирования, редактирования и печати.
Существует также способ блокировать копирование, встроенными средствами просмотра PDF, но эту защиту обычно можно легко удалить специальными инструментами.
Есть способ блокировать копирование намного лучше, точнее надежнее.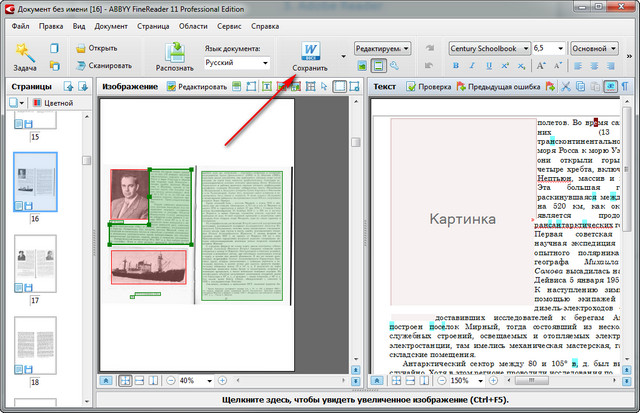 Он состоит в том, что весь текст в формате PDF преобразуется в векторную графику.
Он состоит в том, что весь текст в формате PDF преобразуется в векторную графику.
Таким способом, текст становится «картиной» и даже платная версия программы Adobe Reader, не сможет ничего сделать, поскольку, с технической точки зрения, там нет текста. Это никак не меняет при этом внешний вид документа. Как это сделать?
Защитить от копирования текст из PDF
Документ нельзя редактировать и копировать, потому что хотя он по-прежнему выглядит одинаково, вы будете иметь дело с графикой, а не с формой чистого текста.
Скачать программу Anti-Copy можете здесь ниже. Использование программы очень простое, и весь процесс выполняется быстро. После запуска PDF Anti-Copy щелкните значок папки и выберите файл PDF, который хотите защитить.
Когда откроете программу, появится список всех страниц. Вы можете защитить только отдельные страницы, выбрав их в списке или выбрать все страницы документа для защиты всего файла PDF.
Затем в нижней части окна вам нужно выбрать папку назначения, в которой будет сохранен PDF-файл.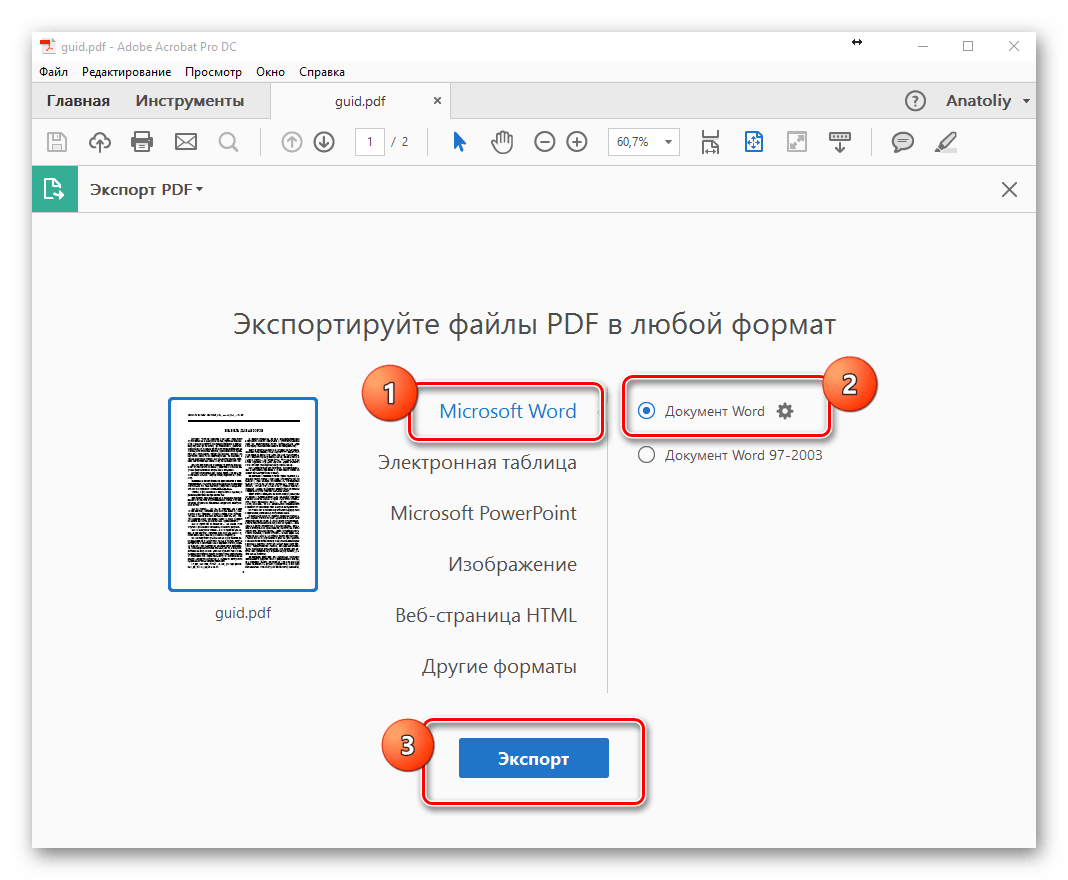
По умолчанию это папка на диске C, но ничто не мешает вам это изменить. После того, как вы выбрали страницы и папку назначения, нажмите кнопку «Начать сейчас».
Документ будет защищен, и защищенная копия появится в указанной папке. Когда вы откроете его и пытаетесь что-то редактировать или просто выделить, чтобы скопировать, то заметите, что это невозможно.
Весь текст в документе был преобразован в векторную графику и, по существу, больше не является текстом. Его никоим образом нельзя скопировать в любом PDF-ридере.
Следует, сказать, что это не абсолютно 100% гарантия защиты. Определенный человек может использовать программу OCR для чтения текста из графики.
Такие программы используются для распознавания текста на различных типах графики (они даже позволяют распознавать текст на отсканированном файле для последующего копирования содержимого.
Таким образом, PDF Anti-Copy не будет защищать 100% ваш документ, но его будет очень сложно скопировать с помощью традиционных способов, а если текста много, то придется потратить множество часов, а то и дней.
Разработчик:
https://pdfanticopy.com
Операционка:
виндовс
Интерфейс:
английский
Как защитить паролем документы PDF
PDF документы, как и любые другие, могут содержать ценную информацию, которую вы хотите защитить.
Простейшей формой безопасности является наложение пароля. Благодаря этому никто не откроет документ, не зная пароля. Вот как это сделать.
Чтобы защитить паролем документ PDF, сначала загрузите соответствующее приложение, которое позволит нам это сделать.
Защитите свой PDF документ паролемПервый шаг — загрузить и установить приложение Free PDF Protector. Скачать можете ниже. После запуска будет показано простое окно с панелью инструментов, списком файлов и параметрами.
Вам нужно добавить файл, который хотите защитить паролем. Для этого нажмите «Добавить файл» (или «Добавить папку», если вы хотите добавить больше документов) и укажите свой файл. Он будет добавлен в список.
Ниже списка найдете параметры, связанные с наложением пароля. В поле «Выходная папка» вы можете выбрать каталог, в котором будет создан целевой документ, защищенный паролем.
В поле «Выходная папка» вы можете выбрать каталог, в котором будет создан целевой документ, защищенный паролем.
По умолчанию это та же самая папка, в которой находится исходный файл. В разделе «Пароли» настраиваем пароль.
У вас есть два типа паролей на выбор: «Пароль пользователя» (используется для открытия документа) и «Пароль владельца» (используется для назначения индивидуальных разрешений).
Вам думаю будет интересен параметр «Пароль пользователя» — выберите PDF-файл из списка, а затем введите пароль в поле, чтобы защитить документ.
После того, как установили пароль, вы должны подтвердить его кнопкой «Защитить» на верхней панели инструментов.
Программа начнет процесс применения паролей к выбранным вами файлам, а затем создаст копию с заметкой Protected.
Каждый раз, когда кто-то пытается запустить безопасный документ, PDF покажет ему сообщение с запросом пароля.
Разработчик:
http://www.coolutils.com
Операционка:
виндовс
Интерфейс:
английский
Защитить файл ПДФ от копирования и редактирования
К характерным особенностям стандарта PDF относятся несколько способов обеспечения безопасности документа, например, при копировании или редактировании.
Чтобы защитить доступ к PDF файлу можете бесплатно скачать ниже программу «PDF OwnerGuard» — бесплатный инструмент, позволяющий защищать PDF документ разными способами.
Вы можете блокировать копирование файла, печать или редактирование. Этот защищенный файл будет зашифрован с помощью мощного 256-битного алгоритма.
Кроме того, вы можете пометить каждый документ PDF водяным знаком. Вы можете начать работу с программой, щелкнув одну из ссылок в левой части главного окна программы.
Создать новый проект или защитить паролем уже существующий PDF файла. Помните, вам нужно создать так называемые лицензии (User Hisense Manager).
Лицензии – это готовые наборы правил, которые защищают ваш файл. После их создания их можно использовать для защиты даже нескольких файлов PDF. Успехов.
Разработчик:
www.armjisoft.com
Операционка:
виндовс
Интерфейс:
английский
Возможно, у вас когда-то возникала необходимость создать свой PDF документ с какой-либо информацией, откуда ничего нельзя было бы скопировать?
В данной статье я расскажу вам, как можно при помощи простой бесплатной программы создать файл PDF из документа Word и включить защиту от выполнения различных действий, например: копирование любой информации из документа, внесение изменений в документ, возможность печати документа, редактирование и добавление комментариев.
На всякий случай, для новичков сразу поясню. PDF – это универсальный формат, предназначенный для наиболее удобного отображения текстовой и графической информации. Например, в PDF очень удобно читать электронные книги, причем даже на смартфонах и планшетах.
У меня необходимость в создании PDF документа возникала уже несколько раз. Когда я преподавал в техникуме, необходимо было делать для студентов хорошие практические задания («методички», как мы их называли) для обучения программированию. И в таком случае лучше всего если студент не сможет просто брать и копировать целые примеры программного кода, а будет набирать его вручную. В таком случае приходит лучшее понимание материала, а не просто бездумное копирование. И тогда стали преобразовывать документы из Word в формат PDF с защитой.
Также необходимо было создавать книгу для последующей её раздачи в интернете, которую я также защищал от копирования, редактирования.
Вы, наверное, скажите: «Да, а какой смысл то? Кому надо, тот найдёт способ сломать защиту и всёё!». В том то и дело, что будут так делать только те, кому это действительно очень хочется сделать, а большая часть будет работать с документом в том виде, в котором его получили…
В том то и дело, что будут так делать только те, кому это действительно очень хочется сделать, а большая часть будет работать с документом в том виде, в котором его получили…
Создать PDF документ с защитой от копирования позволяют множество различных программ, как платных, так и бесплатных. Я даже встречал онлайн сервисы, где можно преобразовать готовый документ Word в PDF. Но такие сайты не позволяют защитить документ так, как хотелось бы. Как правило, они не предоставляют такой возможности вообще. Программ я тоже перепробовал несколько и во многих нельзя было гибко настроить защиту, либо функция защиты вовсе отсутствовала.
Я остановился на программе PDF24 Creator, которая меня полностью устроила своим функционалом и при этом является бесплатной! Именно на примере этой программы в связке с MicrosoftWord я хочу вам показать, как можно создать и защитить PDF документ!
Программа очень проста, интуитивно понятна и вы сможете защитить документ вообще без проблем за минут 5:)
Начинаем с установки…
Установка программы для создания и защиты PDF документов – PDF24 Creator.

ru.pdf24.org
На открывшейся странице выбираем вариант для частного использования, нажав «PDF24 Creator–Частный»:
Начнётся скачивание установочного файла программы. Файл имеет размер около 16 Мб, поэтому загрузится быстро. Запускаем его и начинаем установку:
Установка до боли проста, но вкратце её рассмотрим.
В следующем окне принимаем лицензионное соглашение, отметив соответствующий пункт и нажимаем «Далее»:
Теперь нам дают возможность поменять папку в меню «Пуск», где будут храниться ярлыки для запуска программы. Название PDF24, заданное по умолчанию итак понятно на мой взгляд, поэтому можно ничего не менять. Снова нажимаем «Далее»:
Теперь нажимаем «Установить» и запустится процесс копирования файлов в папку установки:
И, наконец, в последнем окне нажимаем «Завершить»:
Всё, установка программы полностью выполнена и можно приступать к работе!
Создаём PDF из Word и включаем защиту от копирования и редактирования информации!
После установки программы на рабочем столе появится 2 ярлыка: PDF24 Creator и PDF24 Fax:
Ярлык «PDF24 Fax» нам не нужен, он служит для отправки факса, поэтому его можете сразу удалить, чтобы не мешался. А вторым ярлыком («PDF24 Creator»), как раз будем запускать программу.
А вторым ярлыком («PDF24 Creator»), как раз будем запускать программу.
При запуске программы, увидим вот такое окно:
Предположим, у нас имеется уже готовый документ Word, который нам нужно преобразовать в удобный для чтения формат PDF и запретить возможность изменять и копировать информацию.
В первую очередь, нам нужно открыть в программе наш готовый документ Word и сделать это можно 3 способами: просто перетащить его в правую (выделил жёлтым ни скриншоте ниже) часть экрана; в окне проводника по центру программы (выделил синим) и через меню «Файл» >«Открыть» (выделил красным):
Быстрее всего, конечно, взять и перетащить нужный файл Word в правую часть окна.
Через несколько секунд документ загрузится в программу и отобразится в правой части окна:
Если документ будет очень большим (например, страниц 100 и более), то подгружаться он может около минуты или более.
Теперь, для преобразования документа в формат PDF, нажимаем кнопку с изображением одной дискеты:
Похожая кнопка справа (значок двух дискет) преобразует сразу все документы, которые вы перенесли в программу.
Появится окно с настройками создаваемого PDF файла:
Для реализации наших целей достаточно задать параметры всего в нескольих разделах.
Начнём с раздела «Главные» .
Здесь очень важно задать общее качество создаваемого PDF документа. Чем ниже качество, тем меньше будет в итоге размер файла. Но я считаю, что из-за лишней пары десятков мегабайт нельзя никак экономить на качестве документа! Читать должно быть всегда максимально приятно! Ну а выбор уже, конечно, за вами:) Для себя ставлю всегда наилучшее качество.
Также в этом же разделе лучше поменять стандарт PDF на значение «PDF1.5». Тогда ваш документ будет поддерживаться всеми версиями программы для чтения – AcrobatReader. Другие, более поздние форматы, которые предлагает PDF24Creator, почему-то не создаются. Возможно, проблема встречается не на всех операционных системах и поправится в будущем.
Следующий раздел – «Инфо» . Эти настройки могут вам пригодиться. Здесь мы можем задать автора документа, его заголовок, ключевые слова. Все эти данные будут защиты в создаваемый файл без возможности их кем-либо отредактировать.
Но для того чтобы эти данные было видно в файле, не забудьте включить пункт «Список источников».
Раздел «Безопасность» . Вот мы и добрались до самого важного для нас раздела. Именно здесь настраивается защита документа.
Для того, чтобы включить защиту, в первую очередь нужно отметить пункт «Использовать безоп. настройки».
Тип шифрования программа предлагает только один.
Далее настраиваются конкретные права для тех, кто получит ваш PDF документ. Вам нужно снять галочки с тех действий, которые пользователю, имеющему доступ к вашему документу, запрещено будет делать. Например, в своём примере (см. изображение выше), я разрешил только печать документа.
И последняя функция в этом разделе, которая для кого-то может быть полезной – «Требовать пароль для открытия». Если вы включите эту функцию, то для того чтобы прочесть содержимое документа, необходимо будет ввести пароль, который вы указали.
Раздел «Водяные знаки» . Здесь вы можете включить отображение текстового водяного знака в создаваемом документе.
Текст, указанный вами будет расположен под текстом, либо над текстом (в зависимости от того, что вы выберите в строке «Mode») в одной из восьми частей каждой страницы (пункт «Расположение»):
Обратите внимание, что сам текст может быть написан только латинскими буквами. Кириллические символы будут в итоге отображены в виде иероглифов!
Также в этом же разделе можно настроить шрифт, цвет, угол наклона и отступ водяного знака.
На этом основные настройки мы рассмотрели, и пришло время сохранить документ в формате PDF. Для этого в самом низу окна настроек нажимаем кнопку «Продолжить»:
Откроется окно проводника Windows, где вам нужно выбрать папку для сохранения документа. Также укажите имя сохраняемого документа, после чего нажмите «Сохранить»:
Через несколько секунд файл будет сохранён и можно проверять результат!
Проверка созданного документа PDF.
Находим наш созданный документ на компьютере и открываем его:
Новичкам следует знать, что для открытия файлов в формате PDF нужно иметь на компьютере одну из специальных программ. Например, вы не откроете PDF файл так как нужно через обычный Word, блокнот и другие редакторы. Лучшим бесплатным просмотрщиком документов PDF является известная программа Adobe Acrobat Reader. Она бесплатная и скачать её можно с официального сайта вот здесь .
Открыв документ, пролистайте его, посмотрите, всё ли отображается так, как хотелось бы:
Попробуйте выделить текст и изображения, после чего попытайтесь их скопировать клавишами Ctrl + C. Если вы всё настроили верно, то ничего скопировать не удастся, а при щелчке правой кнопкой мыши по содержимому, вообще не будет пункта «Копировать». Значит, всё в порядке:)
Также вы можете открыть свойства документа и проверить информацию об авторстве, если вы внесли её в настройках. Для этого открываем «Файл» и пункт «Свойства»:
Если всё везде в порядке, то отлично, вы создали документ, защищённый от копирования и редактирования!
Что делать, если в созданном PDF документе ссылки стали некликабельными?
Бывает такое, что в созданном PDF документе становятся некликабельными ссылки и навигация, т.е. – содержание документа. Я с такой проблемой сталкивался, но её очень просто решить и вот что нужно сделать.
Для решения проблемы нам для начала понадобится сам MicrosoftWord последних версий (я использую 2013-й). Наша задача – сделать экспорт в PDF формат прямо из Word, а потом уже доделать все, что нужно через PDF24 Creator.
А вы спросите: «А чего же тогда нельзя сразу через Word и защитить заодно PDF файл, раз можно в него преобразовать?». Дело в том, что Wordне позволяет выполнить настройку защиты PDF документа, поэтому и прибегаем к помощи сторонних программ:)
Вот что конкретно нужно сделать (показываю на примере Word 2013) :
Готово! После этих манипуляций, если в документе не работали ссылки и оглавление, всё теперь будет работать! Не забудьте снова проверить созданный документ:)
На этом всё. Надеюсь данная информация кому-то пойдёт на пользу:)
Всего Вам хорошего, отличного настроения! До связи;)
Песочница
авторитет 27 мая 2014 в 19:11С января этого года я окончательно пересел на ОС Linux, а конкретно на Ubuntu. Я учусь на третьем курсе по специальности «Информатика и ВТ». На третьем курсе есть такой интересный предмет – схемотехника. А ещё по ним есть лабораторные работы, которые мы можем выполнять дома и отправлять преподавателю по e-mail. Поскольку преподаватель может использовать старую версию Microsoft Office, а я же работаю в LibreOffice, могут возникнуть ошибки при открытии odt на Microsoft Office, либо при сохранении doc\docx в LibreOffice. Я принял решение сохранять работу как pdf-файл и отсылать преподавателю. Кроме того, он выкладывает готовые лабораторные работы на свой сайт, чтобы любой студент мог ознакомиться с другими работами. К сожалению, у меня есть негативная черта – я не люблю, когда у меня копирую текст. Я решил защитить документ от копирования, я точнее установить запрет на копирование и поставил пароль.
Для того, чтобы убедиться, что документ нормально создан и защищён от копирования, я попробовал открыть его в стандартной программе просмотра pdf, который установлен в Ubuntu – а именно Evince. До чего же было моё удивление, когда я обнаружил, что текст можно легко скопировать. «Ну я неправильно сохранил»,- подумал я, и проделал опять те же действия. Открыл второй раз – опять текст легко копируется.
Ну тут я немало удивился и решил отослать одному товарищу этот pdf-файл. Он же сказал, что он не мог скопировать текст ни в Foxit Reader, ни в Adobe Reader.
Ну и дальнейший вполне логичный шаг с моей стороны – я попросил его скачать Evince . Благо продукт с открытым исходным кодом и кроссплатформенный. С установкой на ОС Windows не возникло проблем. Мой товарищ открыл защищённый pdf с помощью свежеустановленной Evince и смог без проблем скопировать текст.
Вывод: для обхода защиты от копирования pdf можно использовать программу Evince. Данный вариант наиболее оптимален и не требует никаких дополнительных действий и является наиболее удобным вариантом. На мой взгляд, конечно.
Я на этом не остановился, ведь возможно, проблема в самом LibreOffice, подумаете вы. Я скачал триальный Adobe Acrobat Pro и создал там pdf-файл и защитил паролем.
Я получил аналогичные результаты, Evince справился без проблем.
Теги: pdf, Evince
Данная статья не подлежит комментированию, поскольку её автор ещё не является
Механизм защиты PDF-файлов призван обеспечить соблюдение законов об авторских правах благодаря функциям, предотвращающим копирование или иное тиражирование содержимого файла другими пользователями. Владелец или автор PDF-файла может ограничить доступ к чтению, печати, копированию и редактированию документа, защитив его паролем. Если вам нужно изменить или скопировать текст из PDF файла, но вы не обладаете необходимыми правами доступа к файлу, то для того, чтобы разблокировать PDF-файл необходимо выполнить следующие действия.
Метод 1 из 11: Выясните, что именно блокирует установленная защита
“>Откройте PDF-файл. Если вам нужен пароль для того, чтобы открыть файл, то вам понадобится скачать программу для его взлома. Этот подход очень ресурсоемкий. Взлом даже самых простых паролей может занять несколько дней, при этом в течение этого времени компьютер будет не в состоянии выполнять другие задачи. Существует очень маленькая вероятность того, что хорошо защищенные пароли вообще не удастся взломать.Проверьте наличие защиты. Если вам не нужен пароль для того, чтобы открыть файл, то вы можете определить, установлена ли иная защита файла по наличию иконки с изображением замка. Если документ защищен, то эта иконка будет находиться в верхней части (расположенной слева) панели. Нажмите на иконку для того, чтобы убедится в том, что файл защищен.
Метод 2 из 11: Снятие защиты PDF-файла на правах владельца или автора
Откройте защищенный PDF-файл. Для этого можно воспользоваться программой Adobe Acrobat. Для того чтобы этот способ сработал, вы должны быть автором документа или знать пароль.
Нажмите кнопку Безопасность (Secure). Эта кнопка расположена на панели инструментов задач. Ее легко распознать благодаря наличию на ней изображения замка.
Измените параметры защиты. Если вы хотите настроить параметры защиты, а не снимать защиту с PDF-файла, тогда выберите опцию “настройки прав доступа” (Permission detail), расположенную под кнопкой Безопасность (Secure).
Метод 3 из 11: Использование Google Drive
Защита pdf файлов от печати, копирования и редактирования довольно продуктивный метод сохранности ваших трудов, а так же эффективный метод защитить себя от недобросовестных заказчиков.
Множество популярных программ (AutoCAD, Word, Excel и т.п.) используемых при подготовке документации имеют встроенный виртуальный принтер, позволяющий подготовить документ к печати и сохранить его в pdf файле.
PDF файлы это универсальный формат, позволяющий производить печать документа на большинстве устройств без каких либо программ, а так же существует множество бесплатных программ для просмотра pdf файлов. Так сохранив документацию в pdf файлах, заказчику не придется устанавливать различные программы для каждого типа файла.
Защита pdf документов от печати и копирования
Давайте рассмотрим случай, когда вам необходимо защитить уже существующие файлы pdf от печати и копирования. Предполагаю тратить средства на приобретение платных программ желания у вас нет, поэтому использовать по традиции будем бесплатный легальный софт на примере PDF Blender, который помимо защиты может объединить несколько файлов в один.
Первым делом установим PDF Blender для того, чтоб поставить защиту на pdf документ.
1. Скачиваем архив, с подготовленными дистрибутивами бесплатно кликнув .
Информацию, что программа распространяется бесплатно, и инструкцию по установке вы можете найти на странице разработчика .
2. Распаковываем архив и устанавливаем gs912w32.exe Ghostscript согласно инструкции с сайта разработчика.
Что такое и для чего нужен Ghostscript не вникал, при желании можете ознакомится и скачать последнюю версию . Обратите внимание, что вам необходим дистрибутив для Windows (32 bit).
3. Запускаем PDFBlenderSetup1.1.2.exe и устанавливаем PDF Blender стандартным способом.
4. Открываем PDFBlenderи переходим в окно Preferences нажатием сочетания клавиш Alt+Enter или выбрав в меню File → Preferences .
5. В поле Path to gswin32c.exe: по клику на Browse… указываем соответствующий файл находящийся C:\Program Files (x86)\gs\gs9.12\bin\gswin32c.exe ну или что то подобное и нажимаем Save .
На этом установка и предварительные настройки завершены.
Программа для защиты файла pdf паролем. Как пользоваться
1. Запускаем программу и перетаскиваем необходимые файлы в поле Source или добавляем по клику по кнопке Add Files…
3. Сочетанием клавиш Ctrl+S или в верхнем меню File → Document Security открываем одноименное окно.
4. В поле Select указываем тип шифрования 40-bit (Acrobat 3.xorgreater).
5. В поле Open устанавливается пароль на открытие файла. Рекомендую для большей защиты.
6. В поле Permissions устанавливается пароль на ограничения действий с документом, отмеченных ниже пунктов галками.
7. Закрываем окно нажатием Save , и завершаем pdf защиту нажатием кнопки Blend .
Примечание. Файл будет открываться при вводе любого из паролей. Если вы установили пароль только на ограничение печати, копирования и редактирования pdf файла, то файл откроется без пароля, а соответствующие кнопки будут не активны.
Объединение pdf бесплатно
Еще раз обращаю ваше внимание, что программа PDFBlender позволит вам объединить несколько пдф файлов в один. Для объединения добавьте ваши файлы, отредактируйте порядок используя кнопки Move Up и Move Down и укажите имя нового файла.
Существует и альтернативным вариант – воспользоваться онлайн сервисом Free PDF tools расположенного .
1. Загрузите пдф файл кликнув по кнопке Обзор…
2. Установите пароли на открытие и ограничение печати и копирования. Еще раз обращаю внимание, что файл будет открываться любым из двух паролей.
Примечание. Не ставьте галки, иначе данным действием вы разрешите печать, копирование и редактирование пдф документа.
3. После клика по кнопке Защитить будет предложено скачать зашифрованный файл.
Данный ресурс поможет вам так же разделить или объединить пдф файлы.
Защита пдф файлов с помощь PDFCreator
Если вы только создаете pdf файл из документов различных форматов, то удобней будет воспользоваться бесплатной программой PDFCreator .
Из-за громоздкости статьи, описание по работе с PDFCreator пришлось вынести в отдельный урок, который вы сможете найти, кликнув .
Как поставить защиту на pdf. Видеоурок
Запишу как только будет свободное время, возможно ваши комментарии ускорят…
Как скопировать текст из PDF в Word?
Эпичные волны в штате Вашингтон попали на камеру (фото, видео)
На регион обрушился «бомбовый циклон». Далее…
Опубликован состав сборной России на Кубок Дэвиса
Стал известен состав сборной России по теннису, который будет защищать честь страны на Кубке Дэвиса. Читать далее Далее…
Эпидемиолог призвал не беспокоиться из-за появления штамма AY.4.2 в Москве
Академик РАН, эпидемиолог Вадим Покровский в понедельник, 25 октября, в беседе с «Известиями» оценил выявление штамма коронавируса AY.4.2 в Москве и Подмосковье на распространение инфекции в регионе. Далее…
Мнение: Западные санкции не мешают белорусской экономике развиваться
В Белоруссии продолжается рост экономики несмотря на санкции стран Запада. Об этом говорится в сообщении Евразийского банка развития. Далее…
Взрыв в многоквартирном доме в Набережных Челнах — все новости
В Набережных челнах 25 октября в пятиэтажном многоквартирном жилом доме прогремел взрыв. Повреждения получили квартиры на двух верхних этажах одного из подъездов здания.Информация о количестве пострадавших и причинах взрыва уточняется.Подробности в трансляции ИА REGNUM. Далее…
Это репрессия : можно ли отправить пьющих соседей на лечение
В Союзе жилищных организаций Москвы считают, что россиян, страдающих алкогольной и наркотической зависимостями, стоит направить на реабилитацию в лечебно-трудовые профилактории, чтобы они не мешали жить соседям. В Госдуме опасаются, что в случае принятия инициатива приведет к частым необоснованным доносам. Далее…
Украине проще вместе с ракетами купить у Британии истребители
Великобритания впервые начала переговоры с Украиной о поставках вооружений, в частности — ракет воздух-земля Brimstone. Об этом сообщило издание The Times. Газета.Ru разбиралась, что это за ракеты, как их использовать, и с какими сложностями Киев рискует при этом столкнуться. Далее…
Бывшая жена Прохора Шаляпина сбежала из-под венца в день свадьбы с бизнесменом
Жених, его дочь и подруга невесты в шоке от такого решения и не понимают, что послужило причиной. Сама Копенкина признаёт, что “поступила по-свински”.Читать далее Далее…
Политолог назвал единственное условие, при котором Курилы отойдут Японии
Страна восходящего солнца может предпринимать разные шаги — и давить, и предлагать продать острова, указал профессор.Читать далее Далее…
Лукашенко одним из первых поздравил президента Узбекистана с переизбранием
Александр Лукашенко поздравил президента Узбекистана Шавката Мирзиёева с переизбранием на пост главы государства. Об этом сегодня, 25 октября, сообщили в пресс-службе белорусского лидера. Далее…
Путин поручил кратно увеличить охват тестирования россиян на коронавирус
Это поспособствует раннему выявлению носителей инфекции и изоляции их самих, а также контактных лиц.Читать далее Далее…
Стали известны подробности смерти звезды фильма Следствие ведут знатоки. Полуденный вор Татьяны Бестаевой
84-летней артистки не стало в одной из больниц Петербурга. Сейчас её родственники решают, перевозить ли тело звезды обратно в Москву или проводить её в последний путь в Северной столице.Читать далее Далее…
Т-90М превращается в робота с дистанционным управлением
Для российского танка Т-90М разработана оптико-электронная система, которая позволит экипажу заглянуть за видимый горизонт . Американский журнал The National Interest утверждает, что это заинтересует новых покупателей на внешних рынках. Газета.Ru разбиралась, зачем нужна эта система и какие страны могут быть заинтересованы в приобретении танков с дополнительной установкой. Далее…
Счётная палата одобрила проект федерального бюджета, отметив рост затрат на медицину
Проект федерального бюджета на 2022−2024 годы отвечает задачам развития регионов. Об этом заявила заместитель председателя Счётной палаты России Галина Изотова на заседании комитета Госдумы по бюджету и налогам 25 октября. Далее…
VW отзовет в РФ еще 31,3 тыс. Audi в РФ из-за подушек безопасности Takata
Российское подразделение германского автоконцерна Volkswagen (ООО Фольксваген Груп Рус ) отзывает в РФ 31,27 тысяч автомобилей Audi для проверки эффективности установленных на них подушек безопасности японской Takata, сообщил Росстандарт. Далее…
Число пострадавших при взрыве в доме в Набережных Челнах возросло до четырёх
Предварительно, погибших в результате инцидента нет. Состояние людей, получивших травмы, не уточняется.Читать далее Далее…
Копирование страницы в ворде. Как скопировать текст из PDF в Word
Бывают ситуации, когда необходимо создать несколько страниц с одинаковым содержимым, а печатать информацию повторно для каждой последующей страницы займёт немало времени и сил. Скопировать лист в Ворде – единственное легкое и верное решение. Нужно выполнить следующие действия.
Дублирование фрагмента и целого листа с помощью комбинаций клавиш
Если нужно скопировать абзац, то кликните по любому слову в абзаце три раза левой кнопкой мыши.
Нажмите правой кнопкой мыши по выделенному фрагменту и выберите «Скопировать» или воспользуйтесь комбинацией клавиш «Ctrl+C». Установите указатель мыши в новое нужное место, это может быть новая страница и, кликнув правой кнопкой мыши, нажмите по «Вставить».
Если необходимо продублировать страницу полностью, то изначально нужно выделить всю информацию на странице сочетанием клавиш «Ctrl+A» и скопировать с помощью клавиш «Ctrl+C». Данный способ желательно использовать в том случае, если документ состоит из одного текстового листа. Далее установите курсор в конце статьи и перейдите во вкладку «Вставка». Нажмите по кнопке «Пустая страница».
Поставьте курсор в начало нового листа и, нажав правой кнопкой мыши, выберите пункт «Вставить». Копируемая ранее информация вставится целиком на новый лист.
Копирование документа с помощью области «Поиска»
Скопировать страницу можно используя кнопку поиска «Найти». Нажмите по треугольнику, который расположен рядом со словом «Найти». Кликните по пункту «Перейти».
В новом диалоговом окне «Найти и заменить» открыть подраздел «Перейти».
Далее в пустой области над строчкой «Введите номер страницы» нужно напечатать «\page», кавычки не нужно вводить. Нажмите по «Перейти» и закройте окно. Весь документ будет выделен. Теперь можно нажав правой кнопкой мыши скопировать выделенную информацию.
Создать новый документ следующими шагами: «Файл» – подпункт «Создать» – кнопка «Создать». Откроется новый документ Ворда. Нажав правой кнопкой мыши выбрать из «Параметры вставки» значок «Вставить». Если нужно продублировать текст в уже созданном документе, то необходимо добавить пустую страницу, воспользовавшись вкладкой «Вставка» – «Пустая страница». Поставить указатель мыши на новую страницу, кликнуть правой клавишей мыши и нажать на пункт «Вставить».
Довольно часто используется для публикации разного рода электронных документов. В PDF публикуются научные работы, рефераты, книги, журналы и многое другие.
Сталкиваясь с документом в PDF формате, пользователи часто не знают, как скопировать текст в Ворд. Если у вас также возникла подобная проблема, то наша статья должна вам помочь. Здесь вы узнаете 4 способа, как скопировать текст из PDF в Ворд.
Самый простой способ скопировать текст из PDF в Ворд это обычное копирование, которым вы пользуетесь постоянно. Откройте ваш PDF файл в любой программе для просмотра PDF файлов (например, можно использовать Adobe Reader), выделите нужную часть текста, кликните по ней правой кнопкой мышки и выберите пункт «Копировать».
Также вы можете скопировать текст с помощью комбинации клавиш CTRL-C. После копирования текст можно вставить в Ворд или любой другой текстовый редактор.
К сожалению, данный способ копирования текста далеко не всегда подходит. от копирования, тогда вам не удастся выполнить копирование текста. Также в PDF документе могут быть таблицы или картинки, которые нельзя просто так скопировать. Если вы столкнулись с подобной проблемой, то следующие способы копирования текста из ПДФ должны вам помочь.
Копируем текст из PDF файла в Word с помощью ABBYY FineReader
ABBYY FineReader это программа для распознавания текста. Обычно данную программу используют для распознавания текста на отсканированных изображениях. Но, с помощью ABBYY FineReader можно распознавать и PDF файлы. Для этого откройте ABBYY FineReader, нажмите на кнопку «Открыть» и выберите нужный вам PDF файл.
После того как программа закончит распознавание текста нажмите на кнопку «Передать в Word».
После этого перед вами должен открыться документ Ворд с текстом из вашего PDF файла.
Копируем текст из PDF файла в Word c помощью конвертера
Если у вас нет возможности воспользоваться программой ABBYY FineReader, то можно прибегнуть к программам-конвертерам. Такие программы позволят конвертировать PDF документ в Word файл. Например, можно использовать бесплатную программу .
Для того чтобы сконвертировать PDF документ в Word файл с помощью UniPDF вам нужно просто открыть программу, добавить в нее нужный PDF файл, выбрать конвертацию в Word и нажать на кнопку «Convert».
Копируем текст из PDF файла в Word с помощью онлайн конвертеров
Также существуют онлайн конвертеры, которые позволяют сконвертировать PDF файл в Word файл. Обычно такие онлайн конвертеры работают хуже, чем специализированные программы, но они позволят скопировать текст из PDF в Ворд без установки дополнительного софта. Поэтому их также нужно упомянуть.
Использовать такие конвертеры довольно просто. Все что вам нужно сделать, это загрузить файл и нажать на кнопку «Конвертировать». А после завершения конвертации нужно будет скачать файл обратно.
Популярные онлайн конвертеры из PDF в Word.
Скачивая из Интернета различные документы, созданные в текстовом редакторе Microsoft Word, вам, возможно изредка попадаются такие, в которых нельзя скопировать защищенный текст и сам он запрещён к редактированию. В отдельных случаях на ресурсах, где размещены нужные вам файлы, указывается отдельно и пароль для снятия с них блокировки.
Но зачастую его нет, а угадать или подобрать его дело хлопотное. Обычно, документы Word защищаются владельцем от копирования и редактирования через функцию под названием «Защитить документ», расположенную в меню редактора «Рецензирование».
Поэтому, если владелец не хочет чтобы вы могли воспользоваться текстом в других своих целях, как кроме прочитать, это его право. Но что делать пользователю, если ему ну очень нужно скопировать текстовое содержимое, которое защищёно от копирования и редактирования или только определённую его часть?
Для этого существует очень простой способ, о котором я расскажу далее. Предупреждение — этот способ можно использовать только для извлечения текстового содержимого, а другие элементы, такие как картинки, мультимедиа-объекты, будут игнорироваться!
Демонстрация всего процесса будет проходить в операционной системе Windows 7 и офисном пакете Microsoft Word 2007. Вот так выглядит заблокированный для внесения изменений документ
ПОДГОТОВИТЕЛЬНАЯ РАБОТА . Запускаем текстовый редактор Microsoft Word и создаём новый документ. По умолчанию он всегда запускается с пустым.
КАК СКОПИРОВАТЬ ЗАЩИЩЕННЫЙ ТЕКСТ
Переходим в раздел меню «Вставка», находим «Вставить объект», нажимаем на маленькую стрелочку возле него и кликаем по «Текст из файла…».
Выбираем нужный файл и нажимаем кнопку «Вставить».
После этой процедуры мы можем начинать работу с текстом. Редактировать, копировать и т.п.
После окончания работы с файлом переходим в меню «Сохранить как…» и сохраняем его под желаемым именем.
На этом пока всё! Вы узнали как скопировать защищенный текст. В следующей статье-инструкции я расскажу вам о способе, с помощью которого сможем снять защиту с запрещённого к редактированию документа. Советую не пропустить!
Если вам помогла инструкция или у вас возникли какие-либо трудности, то напишите об этом в комментариях. Также прошу ознакомиться с полным перечнем инструкций на моём ресурсе на отдельной странице — .
Перед тем, как выяснить, как скопировать документ, нужно разобраться с понятиями. Хотите пользоваться компьютером полноценно? Научитесь копировать. Копирование – перестановка папок и файлов, позволяет переписать информацию с диска или флэшки. Копирование можно произвести несколькими способами. Мы рассмотрим самый универсальный способ для переноса информации с DVD или CD диска на компьютер, с флэшки на флэшку, перенос на дискету и с дискеты папок и файлов. Этот способ поможет вам переписать видео или фотоматериалы с фотоаппарата, или любого мобильного телефона. А как это обстоит на практике?
Как скопировать документ Word
- Используйте правую кнопку мышки, щелкните кнопкой по папке или файлу, которые хотите скопировать или перенести. Найдите пункт «Копировать» в открывшемся окне и нажмите на него.
- Выберите на компьютере место, которое вам удобно для переноса папки или файла. Возможно, это будет дискета, локальный диск D, флэшка, другая папка, на ваше усмотрение.
- Щелкнув кнопкой мышки по пустому месту, выделите надпись «Вставить» в открывшемся окошке.
- Все готово, ваш документ, папка или файл находятся уже в двух местах, исходном и том, куда его перенесли.
Для копирования отдельного документа, нужно выделить левой кнопкой мыши требуемый для копирования текст, нажать кнопку мыши справа, подтвердить команду «Копировать». Клавиатурой тоже возможно копирование. Выделенный документ копируется одновременным нажатием клавиши “Ctrl” + “С”, или “Ctrl” + “Ins”. Вставить документ при помощи мышки, можно используя команду «Вставить», или клавиатурой “Ctrl” + “V”, или “Shift” + “Ins”. Готово.
Как скопировать печать с документа
Если крайне необходима качественная копия печати на документе, вам потребуется: цветной принтер, сканер и опыт работы в Рaint.
- Отсканируйте печать и документ, на который необходимо ее поставить.
- Запустите программу Рaint. На чистый лист, в нужное место перетащите отсканированную печать.
- При помощи программы Рaint откройте отсканированный документ.
- На панели инструментов найдите надпись – «Выделение», нужный вам участок текста выделите и, щелкнув правой кнопкой мыши, выберите команду «Копировать».
- Открыв исходный документ с печатью, щелкните по фону картинки левой кнопкой мыши.
- Искомую прозрачность фона выберите при помощи «Палитры». Наложив документ на печать, и щелкнув по нему правой кнопкой, воспользуйтесь командой «Вставить».
- Получившийся документ со вставленной печатью распечатайте и наслаждайтесь результатами труда.
Как скопировать текст из pdf-файла?
Ответ мастера:Иногда появляется необходимость отредактировать или же cделать копию части текста на ранее созданных pdf-файлах. Но эти файлы защищены от копирования. Так часто бывает. При создании pdf-файлов используются материалы рабочих файлов, которых уже не осталось. Решить сложившуюся проблему поможет специальная утилита. Для этого вам нужны будут специальные программные обеспечения: FoxitPDFReader, ABBYYFineReader и pdf-файл с защитой от копирования.
Такое может случиться с каждым, но вы обязаны знать следующее. Скопировать какой-либо материал вы сможете только в одном случае. Этот файл действительно должен принадлежать вам. Чтобы продолжить работу с pdf-файлом, вы должны найти и скачать программу FoxitPDFReader. Установить такую программу можно бесплатно.
Когда программа будет запущена, вам надо будет нажать на иконку «снимок», то есть изображение фотоаппарата. Теперь нужно выделить необходимый фрагмент текста. Следует отпустить левую кнопку мыши, и тогда в буфере обмена окажется часть текста, которую вы выделили. Компьютер сообщит вам об этом следующим образом. На экране появится рамка с сообщением.
Теперь вам нужно воспользоваться следующей утилитой, ABBYYFineReader. Эта программа тоже функциональная. Дело в том, что снимок, который был получен с экрана, нужно распознать. А ранее установленная программа, с помощью которой мы выделили нужную часть текста, не в состоянии провести такую операцию.
После запуска программы откройте ее. Находящийся материал в буфере обмена надо вставить в другой пакет сканирования. Текст части, которая была скопирована, был набран на определенном языке. Надо выбрать этот язык и нажать на панели инструментов иконку «Распознать все».
На экране компьютера вы увидите два окна. В левом окне отображен текст, который вы загрузили. В правом окне будет отображен текст в том виде, как его увидела и распознала программа. Сверьте текст с оригиналом и исправьте ошибки, которые явно видны. Теперь нужно сохранить этот текст, нажав кнопку «Сохранить». Вы можете его открыть в каком-либо другом текстовом редакторе. Но лучше это сделать в MS Word.
Вы должны знать, что текст, который вы скопировали из буфера обмена, это просто картинка, то есть снимок экрана. Если вы не скачали программу FoxitPDFReader или не смогли запустить ее, тогда можете нажать клавишу Print Screen и сделать снимок экрана. Но в этом случае в какой-либо программе надо будет обрезать часть изображения.
Теперь воспользуйтесь стандартной программой «MS Paint» и сохраните полученный снимок. Для этого нажмите кнопку PrtScn. Можно поступить следующим образом, вставить картинку в новый пакет программы ABBYY Fine Reader. Такое действие вы уже проводили.
How To Copy Text From PDF To Word
Summary: Учебное пособие позволит пользователям узнать, как копировать текст из PDF в Word с помощьюBitwar Text Scanner!
WIN VERSION
Поскольку всем известно, что содержимое файла PDF невозможно редактировать или изменять из-за формата файла, поэтому многие пользователи будут пытаться скопировать текст из файла с помощью PDF Converterдля преобразования PDF в формат Word.
Ищите больше: Как скопировать текст из электронной книги?
Но нет необходимости конвертировать PDF в Word, потому что есть альтернативные способы копирования текста из PDF, которые используют Acrobat Reader Dc илиOCRтекстовый сканер!
Метод 1: Adobe Reader Dc на Mac / Windows
Часть 1. Acrobat Reader Dc для Mac / Windows
Adobe разрабатывает Acrobat Reader Dc, чтобы предоставить пользователям PDF несколько инструментов PDF для более простого и эффективного редактирования файлов PDF. Таким образом, пользователи могут использовать программное обеспечение для извлечения текста из PDF, но цена за лицензию на программное обеспечение довольно высока.
Step 1: Запустите программное обеспечение Adobe и выберитеВыберите инструмент.
Step 2:ПожалуйстаВыделите текстиз PDF-файла, который нужно скопировать.
Step 3: Нажать наРедактировать and choose Копироватьили нажмитеCtrl + C/ (Command + Cдля пользователей Mac) на клавиатуре.
Step 4: ОткрытьФайл Wordв Microsoft Word.Right-click and selectВставитьили нажмитеCtrl + п/ (Командование + пдля пользователей Mac) на клавиатуре.
Часть 2: старая версия Acrobat Reader
Предположим, что Acrobat Reader Dc – более старая версия, выполните следующие действия, чтобы скопировать текст из PDF:
Step 1: Откройте программу и выберитеИнструмент выбора графики.
Step 2: Далее перейдите в меню и нажмите наИнструмент выбора текстадля извлечения текста.
Step 3: ВыберитеРедактироватьменю иСделайте снимок.
Step 4: TheЗначок камерыпоявится в программном обеспечении и будет использовать его дляОбрезка и извлечениетекст.
Метод 2: сканер текста OCR
Помимо использования Adobe Acrobat Reader Dc, пользователи также могут использовать другой альтернативный инструмент для копирования текста из файла PDF в Word.OCR Text Scanner.
Step 1: Open the PDFфайл и перейдите на страницу с текстовым содержимым.
Step 2: ЗапускBitwar Text Scanner and choose Скриншот OCR.
Step 3: Обрезатьсодержание иИзвлекатьтекст PDF.
Step 4: СкопируйтеРезультати вставьте его в файл Word.
Извлечь текст из PDF в Word прямо сейчас!
Изучите описанные выше методы, и пользователи смогут легко копировать текст из PDF в Word. Кроме того, пользователи могут копировать текст с изображений или других документов, а также с помощью инструментов OCR, которые предусмотрены в программном обеспечении.
Как я могу скопировать текст из PDF без потери форматирования? – MVOrganizing
Как скопировать текст из PDF без потери форматирования?
Скопируйте текст:
- Выберите «Правка»> «Копировать», чтобы скопировать выделенный текст в другое приложение.
- Щелкните выделенный текст правой кнопкой мыши и выберите “Копировать”.
- Щелкните выделенный текст правой кнопкой мыши и выберите «Копировать с форматированием».
Как преобразовать файл TXT в PDF?
Конвертировать.Файл
- Преобразуйте файлы TXT в PDF с помощью функции «Конвертировать».
- Нажмите кнопку «Обзор» рядом с полем утилиты «Выбрать локальный файл».
- Выберите «Adobe Portable Document Format (.
- Щелкните «Преобразовать».
- Преобразуйте файлы TXT в PDF с помощью инструмента преобразования на домашней странице Online-Convert (см. Ссылку в разделе “Ресурсы”).
Как редактировать PDF без изменения формата?
Вот как отредактировать PDF бесплатно в Интернете за 3 простых шага:
- Шаг 1. Загрузите файл PDF.Перетащите файл PDF в область размещения документа выше или нажмите «Загрузить», чтобы выбрать файл со своего компьютера.
- Шаг 2. Отредактируйте файл PDF. Установите флажок рядом с именем файла, затем нажмите кнопку «Редактировать PDF» на вкладке «Редактировать».
- Шаг 3: Загрузите файл.
Как открыть файл DOCX как PDF?
Как преобразовать DOCX в файл PDF?
- Выберите файл DOCX, который хотите преобразовать.
- Изменить качество или размер (необязательно)
- Нажмите «Начать преобразование», чтобы преобразовать файл из DOCX в PDF.
- Загрузите ваш PDF-файл.
Есть ли в Microsoft Word конвертер PDF?
Преобразовать документ Microsoft Word в формат PDF очень просто – начиная с Word 2010, Microsoft включила бесплатный инструмент преобразования PDF, который позволяет сохранять документы в формате PDF. Откройте документ Word и нажмите кнопку «Файл» в верхнем левом углу.
Могу ли я преобразовать PDF-файл в Word?
Сначала откройте PDF-файл в Acrobat. В правой части окна щелкните команду «Экспорт PDF».Затем выберите слева опцию «Microsoft Word». Справа при выборе «Документ Word» PDF-файл преобразуется в современный документ Word в формате DOCX.
Маленький PDF бесплатный?
СтоимостьSmallpdf начинается с 12 долларов США за функцию в месяц. Есть бесплатная версия. Smallpdf предлагает бесплатную пробную версию.
Можно ли доверять маленькому PDF-файлу?
Мы должны уметь определять, каким веб-сайтам можно доверять, а каким не доверять нашим личным данным. Вот почему для нас в Smallpdf важно дать вам представление о том, как мы обрабатываем ваши данные, чтобы убедиться, что ответ на вопрос «Безопасен ли Smallpdf?» Да”.
Безопасны ли конвертеры PDF?
Одним из наименее безопасных методов создания файлов PDF является использование онлайн-конвертеров PDF. Если документ в формате Word и вы пропустили его через онлайн-конвертер, чтобы преобразовать файл в формат PDF, это означает, что файл должен был пройти через третье лицо до получения конечного продукта.
Есть ли бесплатный конвертер PDF?
PDFMate PDF Converter Free – программа для тех, кто ищет простой в использовании инструмент для преобразования PDF-документов в наиболее распространенные форматы и кого не раздражают всплывающие окна с просьбой обновить программное обеспечение до PRO. версия.7-PDF Maker – это программа, конвертирующая файлы многих форматов в PDF.
Есть ли бесплатный конвертер PDF?
С помощью бесплатной пробной версии нашего онлайн-конвертера PDF вы можете бесплатно конвертировать файлы в и из PDF или подписаться на одно из наших членских взносов, чтобы получить неограниченный доступ к полному набору инструментов нашего конвертера файлов.
Как скопировать текст из PDF в Word
Поскольку всем известно, что содержимое файла PDF невозможно редактировать или изменять из-за формата файла, поэтому многие пользователи будут пытаться скопировать текст из файла с помощью PDF Converter для преобразования PDF в формат Word.
Узнать больше : Как скопировать текст из электронной книги?
Но нет необходимости конвертировать PDF в Word, потому что есть альтернативные способы копирования текста из PDF, которые используют Acrobat Reader Dc или сканер текста OCR !
Метод 1: Adobe Reader Dc на Mac / Windows
Часть 1: Acrobat Reader Dc на Mac / Windows
Adobe разрабатывает Acrobat Reader Dc, чтобы предоставить пользователям PDF несколько инструментов PDF для более простого и эффективного редактирования файлов PDF .Таким образом, пользователи могут использовать программное обеспечение для извлечения текста из PDF, но цена за лицензию на программное обеспечение довольно высока.
Шаг 1 : Запустите программное обеспечение Adobe и выберите Select Tool .
Шаг 2 : Пожалуйста, Выделите текст из PDF, который необходимо скопировать.
Шаг 3 : Нажмите Edit и выберите Copy или нажмите Ctrl + C / ( Command + C для пользователей Mac) на клавиатуре.
Шаг 4 : Откройте файл Word в Microsoft Word. Щелкните правой кнопкой мыши и выберите Вставить или нажмите Ctrl + P / ( Command + P для пользователей Mac) на клавиатуре.
Часть 2: Старая версия Acrobat Reader
Предположим, что Acrobat Reader Dc более ранней версии, выполните следующие действия, чтобы скопировать текст из PDF:
Шаг 1 : Откройте программное обеспечение и выберите Graphic Выберите Tool .
Шаг 2 : Затем перейдите в меню и нажмите Text Select Tool , чтобы извлечь текст.
Шаг 3 : выберите Редактировать меню и Сделать снимок.
Шаг 4 : Значок камеры появится в программном обеспечении и будет использовать его для кадрирования и извлечения текста.
Метод 2: Сканер текста OCR
Помимо использования Adobe Acrobat Reader Dc, пользователи также могут использовать другой альтернативный инструмент для копирования текста из файла PDF в Word, которым является сканер текста OCR .
Шаг 1 : Откройте файл PDF и перейдите на страницу с текстовым содержимым.
Шаг 2 : Запустите Bitwar Text Scanner и выберите Screenshot OCR .
Шаг 3 : Обрежьте содержимого и Извлеките текст PDF.
Шаг 4 : Скопируйте результат и вставьте его в файл Word.
Извлечь текст из PDF в Word прямо сейчас!
Изучите описанные выше методы, и пользователи смогут легко копировать текст из PDF в Word. Кроме того, пользователи могут копировать текст с изображений или других документов, а также с помощью инструментов OCR, которые предусмотрены в программном обеспечении.
Лучшие конвертеры PDF в Word для текста и графики
Существует множество решений для преобразования PDF в Word. Мы не занимаемся конвертированием PDF в DOCX сами, но, обладая 30-летним опытом преобразования PDF, мы можем предложить несколько надежных рекомендаций о том, как выбрать подходящий инструмент для вашей работы.
В Visual Integrity мы фокусируемся на графике в файлах PDF. Мы делаем инструменты как для конечных пользователей, так и для разработчиков, способные преобразовывать эту графику в наиболее доступный для редактирования формат.
Для графики, которая начинается с изображений, например отсканированных страниц, это будет точная копия PDF в растровом формате, например JPEG, PNG, BMP или TIFF.
Для файлов PDF, созданных на компьютере (векторный PDF), обычно можно преобразовать логотипы, рисунки, инфографику и диаграммы в редактируемые векторные форматы.При этом графика не зависит от разрешения и отлично смотрится на дисплее любого размера. Обычно они меньше, что сокращает время загрузки. Кроме того, возможность изменять слои, объекты, текст, цвета и толщину линий – это мощная и часто необходимая возможность.
Параметры преобразования PDF в Word
Прежде чем мы рассмотрим способы извлечения текста из PDF-файлов или их преобразования в Word, мы должны признать факт. К сожалению, в процессе преобразования каждая отдельная программа, конвертирующая PDF в Word, понижает качество графики до растровых объектов, даже если они начинаются как векторная графика.После этого возврата к более богатому векторному формату уже не будет.
Чтобы оптимизировать или изменить графику в файлах PDF при их преобразовании, мы рекомендуем параллельный процесс. Конвертируйте документ и его изображения отдельно. Любое время, потраченное на преобразование графики, окупится качеством и удобством чтения.
Пример растровой и векторной графики. Посмотрите, как растровое изображение теряет точность воспроизведения при увеличении, в то время как вектор остается резким и четким при любом размере.Зачем сохранять векторную графику при преобразовании PDF в Word?
- В отличие от растровых изображений, вы можете увеличивать векторную графику без потери четкости.
- Многие логотипы используют стандартные шрифты, но дизайнер может настроить их форму и настроить кернинг. Чтобы обеспечить целостность вашего бренда, преобразуйте логотип в кривые, чтобы вы могли использовать его где угодно без компромиссов.
- Перефокусируйте графику, не создавая ее заново. Например, бизнес-диаграмму можно выбрать в Word, а затем сохранить как «Картинку». Это изображение можно открыть в PowerPoint и изменить его размер, перекрасить или разложить на части, чтобы доставить домой кейс докладчика.
Определите, что вы хотите от преобразованного файла PDF Word
Перед выбором решения определите, что вам нужно от преобразования PDF.Вам необходимо:
- Перенести только выделенную часть текста
- Удалить текст из PDF без форматирования или размещения
- Извлечь форматированный текст из PDF
- Преобразовать PDF в Word .docx без редактируемой графики
- Преобразовать PDF в Word с редактируемая графика
После того, как вы определите, что вам нужно от преобразования PDF в Word, оцените утилиты, которые помогут вам сделать выбор. Типичные факторы ранжирования:
- Насколько хорошо инструмент соответствует вашим требованиям по сравнению с объемом ручной очистки, который вам потребуется
- Бесплатный или платный конвертер PDF
- Подключаемый модуль, автономный или облачный инструмент PDF
- Купить , подпишитесь или воспользуйтесь услугой преобразования PDF
- Какие функции PDF в Word вам нужны?
Типы преобразования PDF в Word
Извлечение текста из файлов PDF
Это может показаться простым, но при извлечении текста из файлов PDF необходимо сделать выбор.
Копирование и вставка текста из PDF в Word. Если вам нужно передать ограниченный текст, вы можете скопировать и вставить его из PDF в Word. Он будет отображаться с правильным размером шрифта и шрифтом, если у вас есть именованный шрифт в вашей системе. Если вы этого не сделаете, он будет использовать близкую замену. Узнайте больше о шрифтах и сопоставлении шрифтов.
Полоса PDF Текст. Удаление или очистка текста извлекает простой текст без шрифтов и форматирования. Acrobat Reader, который предоставляется бесплатно и устанавливается на большинстве компьютеров, включает эту функцию в качестве стандартной.В меню «Файл» выберите «Сохранить как текст». Для многофайлового и пакетного извлечения попробуйте PDF FLY или инструмент командной строки, такой как PDF Conversion Server. Вы также можете попробовать онлайн-сервис, например ConvertPDF.Today.
Извлечь текст PDF с размещением. Если вы хотите извлечь весь текст в документе с размещением, вам понадобится инструмент, поскольку Acrobat не предлагает такой вариант вывода. Вы можете использовать бесплатное программное обеспечение для ПК, такое как pdftotext или Zamzar, бесплатный онлайн-сервис для наиболее популярных преобразований форматов.Если вы технический специалист или программист, pdfminer на базе Python – отличный выбор. Наконец, для пакетного преобразования, преобразования объема и просмотра папок наш PDF FLY является универсальным выбором.
Сравнение вырезанного текста и текста с позиционированиемОптическое распознавание символов (OCR) и отсканированные PDF-файлы . OCR оценивает изображение и извлекает из него весь возможный текст. В результате получается PDF-файл, в котором текст полностью редактируется, а макет страницы сохраняется.
Если все, что у вас есть, это отсканированный PDF-файл (или другие отсканированные файлы, такие как JPEG или TIFF), вы можете попробовать оптическое распознавание текста перед преобразованием в Word.Используя такой продукт, как Adobe Acrobat Pro или Readiris Pro (загрузить бесплатную пробную версию), вы можете создать PDF-файл с возможностью поиска.
Просмотр 1-минутного видео OCR в отсканированном файле с помощью Readiris Pro
Просмотр 1-минутного видео преобразования PDF в Word с помощью Readiris Pro
Отсканированный файл обрабатывается с помощью OCR для создания PDF-файла с возможностью поиска, который затем может быть преобразован в Word.Посмотрите пример преобразования PDF в Word с помощью Readiris 17 Преобразование PDF в Word с графикой в виде растровых изображенийРешения, доступные сегодня для преобразования PDF в Word, не создают редактируемую векторную графику.Они преобразуют всю графику в документе, как растровую, так и векторную, в растровые изображения. В идеале, выбранный вами конвертер PDF в Word обеспечит WYSIWYG-результат с редактируемыми текстовыми потоками, точно размещенными изображениями и будет соответствовать вашему бюджету.
Microsoft Word. Наиболее очевидным местом для начала является открытие PDF-файла непосредственно в Microsoft Word из меню «Файл, Открыть…». Это хорошее решение для простых и умеренно сложных документов. Однако, если шрифт в PDF-файле недоступен, конвертер будет использовать замену.См. Статью выше о сопоставлении шрифтов, чтобы узнать больше о том, как добиться наилучшего соответствия шрифтов.
Пример сопоставления шрифтов. Близко, но можно улучшить, заменив шрифт на что-то более близкое.Документы Google. Еще один простой вариант, если вы являетесь пользователем Google и не нуждаетесь в графике в документе, – это открыть PDF-файл в Google Docs, а затем загрузить его как Microsoft Word. Он выполняет преобразование на лету.
Редакторы PDF. Что касается платных опций, то Adobe Acrobat Pro – золотой стандарт.Он предлагает выбор, чтобы сосредоточиться на макете страницы или потоке текста. Предположим, у вас есть относительно простой макет страницы с одним столбцом и случайной графикой. Тогда лучший вариант – преобразовать с предпочтением сохранения текстового потока для облегчения постредактирования. С другой стороны, для сложного составного документа, такого как таблица или отчет со значками, иллюстрациями или диаграммами, предпочтение должно гарантировать, что все элементы макета страницы находятся в нужном месте. С этой опцией текст будет в блоках абзаца и не будет перетекать от блока к блоку или от страницы к странице.
Acrobat Pro стоит дорого, и вы можете найти альтернативный способ конвертировать PDF в Word. Хорошим выбором являются PDFelement, Wondershare Document Cloud и pdfFiller.
Двухэтапный процесс – преобразование PDF в Word с сохранением векторной графики
К сожалению, ни один из конвертеров PDF в Word не соответствует иллюстрациям в PDF. Графика делает документ более сложным и, следовательно, более сложным для правильного преобразования. Но для читателей фотографии – это то, что лучше всего рассказывают историю.Поэтому не жертвуйте своей графикой при преобразовании PDF-файлов в Word.
Использование двухэтапного процесса
- Преобразуйте PDF в Word с помощью выбранного инструмента преобразования документов. Это передаст текст и растровые изображения, а также любое форматирование страницы, например столбцы.
- Преобразуйте PDF в SVG, игнорируя растровые изображения, поскольку они у вас уже есть. Замените растровые изображения векторной графикой в документе Word
Если вы ничего не сделаете с графикой, вы получите растровые изображения с низким разрешением, которые нельзя масштабировать или редактировать.Однако, если вы используете специальную программу, такую как pdf2picture, для преобразования документа в векторные форматы, такие как WMF, EMF и SVG, у вас будет многоразовая масштабируемая высококачественная графика, которую можно легко изменять. В этом гибридном решении вы сначала воспользуетесь конвертером документов PDF в Word, а затем снова запустите преобразование с pdf2picture в SVG. Это обеспечит оптимальное отображение всей графики.
Примечание. Если графика начинается с фотографий или других растровых изображений, то не о чем беспокоиться.Они такие, какие есть. Векторная графика – единственная, которая будет понижена во время преобразования PDF в Word. Узнайте, как отличить векторную от растровой графики.
ОграниченияНи один из конвертеров PDF в Word не даст идеального результата. Если вы планируете делать это часто, стоит подумать о покупке PDF-редактора. Для одноразового преобразования многие компании будут конвертировать бесплатный файл ежедневно, не требуя от вас покупки их программного обеспечения.
Дополнительные примечания. В Word 2010 и более ранних версиях невозможно открыть PDF-файл напрямую. Для преобразования PDF-файлов в Word вам понадобится упомянутый выше конвертер PDF в Word, настольный или облачный. Кроме того, при открытии PDF-файлов в Word некоторые элементы теряются. К ним относятся:
- Расстояние между ячейками в таблицах
- Цвета и границы страниц
- Функции проверки, такие как отслеживаемые изменения
- Фреймы
- Концевые сноски
- Аудио, видео и активные элементы
- Закладки, теги и комментарии
- Шрифты, если они не входят в стандартные шрифты Windows (или Mac)
- Текстовые эффекты, такие как свечение и тени
Visual Integrity является аффилированным партнером некоторых из упомянутых продуктов, и мы можем получать комиссию, и / или вы можете получить специальные экономия, перейдя по этим ссылкам.
Простое преобразование PDF без Acrobat
Что делать, если вам нужно работать с файлом PDF, но при редактировании требуется значительное изменение текста или изменение порядка содержимого на странице? Что делать, если вам нужно вернуть PDF-файл в текстовый редактор для крупномасштабных изменений?
Для некоторых бизнес-пользователей в арсенале программного обеспечения нет обычного редактора PDF. При поиске бесплатного конвертера PDF в Word вы вряд ли найдете надежные и безопасные варианты.Программное обеспечение Adobe Acrobat также может не подходить идеально: не только его лицензирование дорогое, но и для тех, кто пользуется услугами подписки Adobe, некоторые из наиболее важных функций программного обеспечения требуют постоянного поддержания вашей подписки.
Acrobat не нужен для быстрого и точного преобразования документов. С Kofax Power PDF вы можете пользоваться всеми необходимыми функциями, а также функцией быстрого преобразования за небольшую плату. Узнайте, что вам нужно сделать для успешного преобразования.
Загрузите Power PDF, чтобы начать процесс преобразования
После установки Power PDF на Mac или ПК с Windows у вас есть все необходимое для быстрого преобразования. Нет необходимости запускать специальную утилиту для преобразования PDF-файлов – вместо этого выполните следующие простые шаги:
- Откройте PDF-файл, который нужно преобразовать в Power PDF.
- В меню «Файл» выберите «Сохранить как», а затем выберите папку назначения.
- Выберите Microsoft Word в раскрывающемся меню параметров формата файла, затем сохраните новый документ.
Power PDF автоматически завершает преобразование, предоставляя вам точную копию Word содержимого PDF-файла, которую можно полностью редактировать. Посмотрите короткое видео об этом процессе, чтобы понять, насколько это просто.
Вам нужно преобразовать более одного документа? Нет проблем: Power PDF включает утилиты пакетной обработки.
Улучшите возможности редактирования PDF-файлов
Помимо быстрого преобразования, Power PDF предлагает бизнес-пользователям широкий спектр дополнительных преимуществ.С помощью этого расширенного программного пакета, созданного для бизнеса, вы можете использовать такие стандартные отраслевые функции, как:
- Защита документов с помощью контроля доступа и ограничений по паролю
- Использование электронных подписей для быстрого утверждения и проверки документов
- Организация и объединение PDF-документов
- Сжатие и сжатие файлов PDF для облегчения хранения или более быстрой передачи
Эти функции, а также инструменты для совместной работы в реальном времени и интеграция с облаком делают Power PDF очень эффективным вариантом.
Откройте для себя преимущества Power PDF для вашего бизнеса
Power PDF обеспечивает доступ ко всем необходимым функциям с расширенными возможностями, выходящими за рамки базовой функциональности PDF-конвертера, и делает это по доступной цене. По сравнению с подпиской на продукты Adobe одна лицензия Power PDF дает экономию на 70%.
Благодаря решениям, адаптированным к потребностям бизнеса, и упреждающей разработке, позволяющей вашим командам оставаться на переднем крае, Power PDF может помочь вам добиться того, что вам нужно, с помощью PDF.Загрузите бесплатную ознакомительную версию Power PDF прямо сейчас или запросите расценки, соответствующие требованиям вашей компании.
Преобразование PDF в Word и Word в PDF с помощью бесплатного программного обеспечения
PDF и Word (.doc и .docx) – это два формата документов, с которыми большинство пользователей компьютеров часто сталкиваются. PDF-файлы имеют преимущества в том, что они независимы от платформы, их трудно редактировать, и они имеют меньший размер. С другой стороны, документы Word легко редактировать, форматировать и читать на устройствах, которые их поддерживают. Поскольку у обоих этих форматов есть свои преимущества, многие пользователи почувствовали необходимость преобразовать документ из одного формата в другой, чтобы воспользоваться преимуществами возможностей другого.Есть много платных инструментов, поддерживающих это преобразование, но почти все они слишком дороги. Существует множество бесплатных онлайн-инструментов для конвертации, но они либо приводят к низкому качеству конвертации с большим количеством недостающих ресурсов, либо занимают слишком много времени из-за ограничений сервера. Большинство этих онлайн-инструментов также ограничивают размер файлов, которые вы можете конвертировать. Кроме того, многим людям неудобно загружать свои личные файлы на сторонние веб-сайты.
В этой ситуации решение для получения высококачественного преобразования из одного формата в другой, причем слишком быстро и без ущерба для вашей конфиденциальности, заключается в использовании программы, установленной на вашем компьютере.Для этого доступно множество бесплатных программ, но проблема с большинством из них заключается в том, что они, как и онлайн-инструменты, не предлагают высококачественного преобразования и приводят к отсутствию большого количества ресурсов. Однако не все программы имеют эти недостатки. Есть определенные бесплатные продукты, которые предлагают быстрое и качественное преобразование из PDF в Word и наоборот. Эта статья содержит некоторые из таких программ.
В этой статье:
1. Конвертировать PDF в Word
2. Конвертировать Word в PDF
Конвертировать PDF в Word
Open OfficeБазовая версия Open Office, которую вы загружаете из OpenOffice.org не поддерживает работу с PDF. Чтобы добавить функции PDF в Open Office, вам необходимо установить расширение PDF Import. Если у вас более старые версии Open Office, вы можете использовать старую версию этого расширения. LibreOffice, офисный пакет, произошедший от Open Office, имеет это расширение по умолчанию.
Хотя Open Office не поддерживает прямое преобразование файлов PDF в документы Word, вы можете использовать косвенный метод для достижения этого преобразования. Для этого откройте любой PDF-документ в Open Office Draw и скопируйте все его элементы.(путем нажатия Ctrl + A, а затем сочетания клавиш Ctrl + C в Windows). Теперь откройте Open Office Writer, нажмите Ctrl + V и сохраните файл как документ Word. Таким образом, вы можете получить документ Word из вашего файла PDF с поразительной точностью.
Вы также можете напрямую редактировать PDF-файл с помощью Open Office Draw так же легко, как и документ Word.
UniPDF
UniPDF – это небольшая бесплатная утилита, которая позволяет быстро и точно конвертировать файлы PDF в документы Word.Он также предлагает преобразование файлов PDF в RTF, JPEG, PNG, GIF, HTML и простой текст. Хотя ему не хватает множества функций, он хорош в том, что обещает делать; конвертировать файлы PDF.
Обе эти программы работают на Windows 10 , Windows 8.1 , Windows 8 , Windows 7 , Windows Vista и Windows XP . Важно отметить, что преобразование PDF в слово возможно только в том случае, если файл PDF не является сканированным изображением и был создан как текстовый документ.
Онлайн-инструменты
Хотя вышеупомянутых автономных инструментов будет достаточно для большинства потребностей преобразования, всегда полезно иметь несколько вариантов. Эти онлайн-инструменты обеспечивают точное и быстрое преобразование из PDF в Word.
ConvertFiles: ограничивает размер файла до 250 МБ. Предлагает высококачественное преобразование с поддержкой OCR.
ConvertOnlineFree: ограничивает размер файла 30 МБ. Хороший вариант, но без поддержки OCR.
Конвертировать Word в PDF
Open Office можно эффективно использовать для этой цели.Просто откройте документ Word в Open Office Writer и используйте его опцию «Экспорт в PDF», чтобы сразу получить версию PDF. Точно так же вы можете использовать Open Office для преобразования файлов XLS и PPT в PDF.Как копировать и вставлять из PDF в Word без потери форматирования
Часть 3. Как копировать и вставлять содержимое PDF в документ Word в Интернете с помощью Google Drive
Если у вас есть файл PDF с текстом, закодированным как изображение, вы можете запустите Google Диск, чтобы преобразовать изображение PDF в текст, доступный для выбора.Что ж, Google Диск предлагает бесплатную услугу распознавания текста. Таким образом, вы можете бесплатно выполнять базовое преобразование PDF в слова. Кроме того, Google Drive также позволяет пользователям копировать и вставлять защищенные от копирования PDF-файлы в Word.
Шаг 1. Добавьте PDF-файл на Google Диск
Найдите и откройте сайт Google Drive в своем веб-браузере. Войдите в свою учетную запись Google, используя свой адрес электронной почты Google и соответствующий пароль. Позже найдите и нажмите NEW вариант синего цвета в верхнем левом углу.В раскрывающемся меню выберите Загрузка файла . В результате вы можете увидеть новое всплывающее окно. Выберите PDF-файл, который вы хотите импортировать, а затем нажмите Открыть для подтверждения.
Шаг 2. Преобразование PDF в редактируемое слово
Выберите импортированный файл PDF после завершения процесса. Затем щелкните пункт меню с тремя точками в верхней строке меню. В раскрывающемся списке выберите Открыть с помощью . Затем щелкните Google Docs во всплывающем меню.Таким образом, Google Drive будет предложено сканировать ваш импортируемый файл PDF. Подождите некоторое время, чтобы завершить процесс преобразования PDF в текст.
Что ж, в преобразованном документе PDF в Word часто можно найти ошибки, поэтому вам нужно самостоятельно проверить, преобразован ли текст или нет.
Шаг 3: Скопируйте и вставьте из PDF в документ Word
Выделите текст и выберите Редактировать в строке меню под именем вашего PDF-файла. Щелкните Выбрать все , чтобы выделить все документы Word.Затем выберите Копировать из раскрывающегося меню Изменить .
Перейдите в Microsoft Word, Pages или другие программы, чтобы открыть новый пустой документ. Позже нажмите кнопку Вставить в верхнем левом углу, чтобы просмотреть скопированный PDF-файл в текст. Кроме того, вы можете нажать Ctrl и V (для Windows) или Command и V (для Mac), чтобы также вставить слово из PDF.
Как конвертировать PDF в Word на Mac
PDF (Portable Document Format) – это формат файла, в котором находится большинство документов, электронных книг и руководств по эксплуатации.PDF – это, по сути, лучший способ составить и отобразить текст и графику в форме документа, который можно просматривать, распечатывать и даже передавать в электронном виде. Однако недостатком формата файла PDF является то, что его можно просматривать только с помощью средства просмотра PDF и редактировать только с помощью редактора PDF, поскольку текстовые процессоры, такие как Microsoft Word, не поддерживают PDF.
Чтобы иметь возможность свободно поиграть с PDF-документом, вам нужно преобразовать его в формат, который может обрабатывать почти любой текстовый редактор – например, RTF (Rich Text Format).RTF – это формат файла для документов, который можно просматривать и редактировать практически во всех приложениях для обработки текстов. Однако преобразование PDF в RTF не является проблемой – сделать это с сохранением каждого бита и фрагмента контента и форматирования контента.
К счастью, безусловно, существуют приложения и другие ресурсы, которые можно использовать для преобразования документов PDF в документы RTF, при этом сохраняя все свое исходное содержимое и форматирование. Чтобы преобразовать PDF-документ в RTF-документ, убедившись, что он сохраняет все свое исходное содержимое и форматирование, вы можете использовать стороннее приложение, разработанное специально для этой цели, или веб-сайт, на который вы загружаете PDF-файлы, и получить преобразованные файлы RTF взамен из.
Метод № 1: преобразование PDF в Word с помощью Google DocsGoogle Docs имеет встроенные инструменты преобразования PDF, вот как их использовать.
- Сначала зайдите на сайт Google Drive и войдите в , используя свою учетную запись Google.
- Нажмите кнопку «Создать» в верхнем левом углу, появится раскрывающееся меню. (Вы можете пропустить этот и следующий шаг, если вы уже загрузили файл PDF на Google Диск.)
- Теперь, выберите «Загрузить файл», найдите файл PDF на вашем Mac и нажмите «Открыть».
- После завершения загрузки вы получите уведомление в правом нижнем углу с сообщением «загрузка завершена».
- Найдите PDF-файл на своем Google Диске и щелкните по нему .
- Теперь щелкните значок с тремя точками в правом верхнем углу экрана (или щелкните правой кнопкой мыши выбранный файл).
- Выберите «Открыть с помощью», из раскрывающегося меню и щелкните в Документах Google .
- В этом окне вы можете редактировать PDF-файл. Чтобы сохранить его как документ Word , щелкните меню «Файл» (в правом верхнем углу).
- Выберите «Загрузить как» раздел из раскрывающегося меню, и щелкните Microsoft Word (.docx).
Теперь у вас есть версия PDF-файла в формате .docx, загруженная на ваш Mac.
Примечание: Имейте в виду, что использование этого метода для преобразования документов PDF в Word может вызвать некоторые визуальные изменения в содержимом документа.Кроме того, этот метод не будет преобразовывать изображения из документа PDF (если документ содержит изображения).
Метод № 2: Копирование текста из PDF в документ Word- Откройте новый документ Word на вашем Mac.
- Откройте PDF-файл в Preview (вы можете дважды щелкнуть по нему или щелкнуть правой кнопкой мыши и выбрать «Открыть с… Preview»).
- Щелкните инструмент «Текст» (кнопка с надписью «A») и выделите (выберите) текст, который вы хотите скопировать .(Чтобы скопировать все содержимое из файла PDF, используйте Command + A.)
- Теперь нажмите Edit> Copy (щелкните правой кнопкой мыши> Copy или нажмите Command + C на клавиатуре).
- Откройте приложение Word и вставьте туда выделенный текст (щелкните правой кнопкой мыши> Вставить).
Использование этого метода не будет включать копирование нежелательного кода из файла PDF, который может быть обнаружен в файлах, преобразованных с использованием некоторых других методов преобразования.
Метод № 3: преобразовать PDF в документ Word с помощью Zamzar.comZamzar.com – это веб-сайт, который может конвертировать ваши файлы PDF в файлы Word (.doc или .docx). Вот как им пользоваться.
- Зайдите на Zamzar.com и нажмите кнопку Выбрать файлы в разделе Шаг 1.
- Найдите файл PDF на вашем Mac и щелкните Открыть .
- Теперь, щелкните раскрывающееся меню на шаге 2 и выберите тип файла, который вы хотите преобразовать в ваш PDF-файл (.doc или .docx).
- Введите свой адрес электронной почты в текстовое поле под Шагом 3 и нажмите кнопку Преобразовать .
- Как только Zamzar завершит преобразование, вы получите электронное письмо с вашим документом Word.
- Запустите Automator на вашем Mac (щелкните Spotlight, введите Automator и щелкните значок Значок автомата).
- Если откроется диалоговое окно с вопросом, где вы хотите сохранить файл, выберите Рабочий стол (или любое другое место, где вы хотите создать приложение-конвертер) и нажмите Готово .
- Теперь щелкните меню Файл и выберите Новый .
- Выберите « Workflow » в диалоговом окне и щелкните на Выберите .
- Теперь выберите « Файлы и папки » на левой панели, а щелкните на « Спросите элементы поиска .»
- Перетащите и отпустите « Спросите элементы поиска » в на правую панель .
- Теперь щелкните на « PDFs » на правой панели, выберите « Добавить сетку в документы PDF » и перетащите его на правую панель .
- В поле «Извлечь PDF-текст» на правой панели выберите переключатель «Форматированный текст» в разделе «Вывод » .

