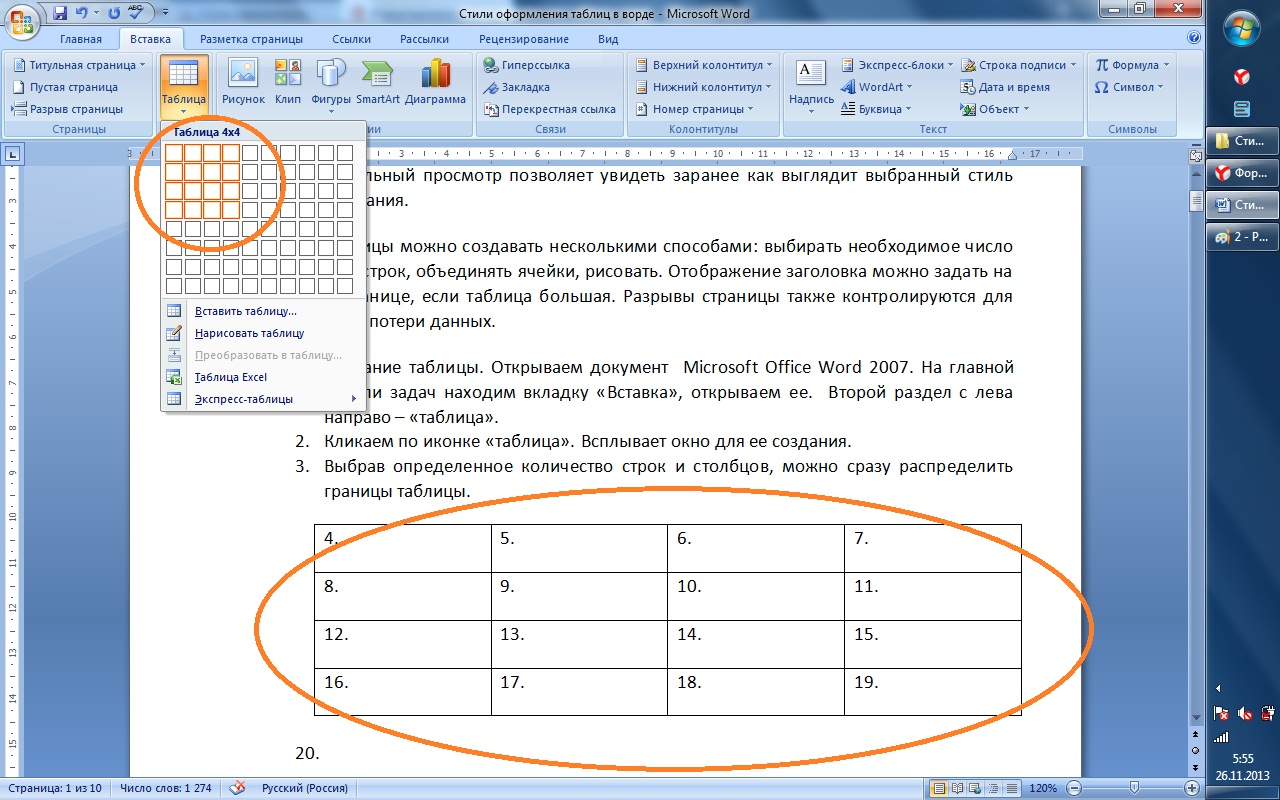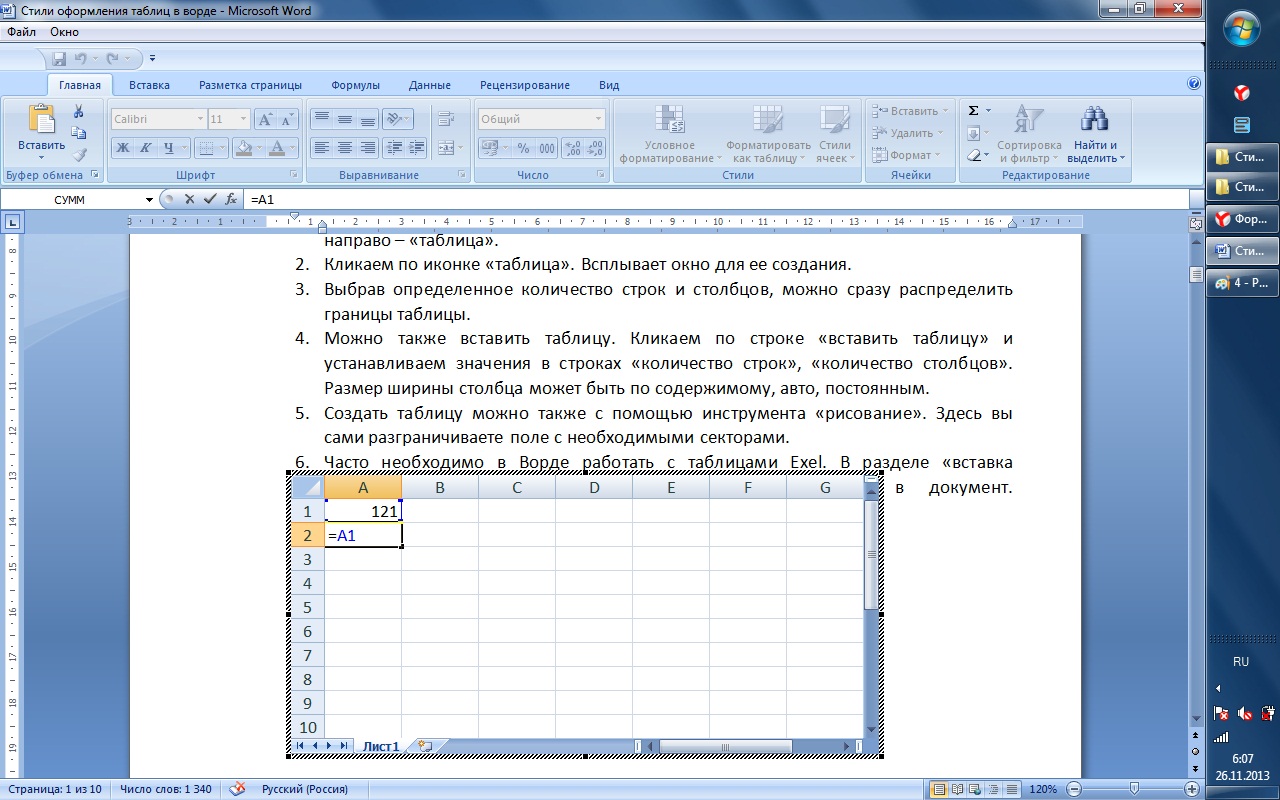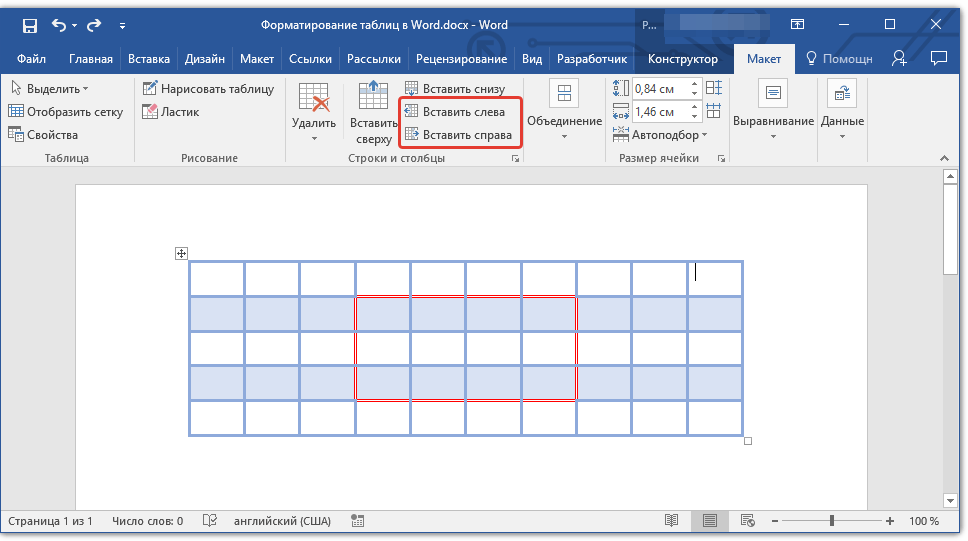7 трюков с таблицами в Word, о которых вы могли не знать
Предвзятое отношение к таблицам имеет свои глубокие корни. Чего греха таить, дюжину лет назад таблицы в Word не могли похвастаться удобством из-за несовершенства программы в целом. Но с тех пор прошло много времени. Microsoft прекрасно поработала над своими ошибками и сделала всё возможное для удобства пользователей. Жаль, конечно, что многие из тех самых пользователей об этом не знают и до сих пор работают в 2003-й редакции офисного пакета. Историю про ёжиков и кактусы не напоминает? 🙂
Всем застрявшим в прошлом просто по-человечески рекомендую обновиться как минимум до 2013-й версии Microsoft Office, а лучше — сразу до свежей, 2016-й. Поверьте, вам только кажется, что вы работаете в ставшей классикой среде, на самом деле она уже давно поросла мхом и плесенью.
Используйте шаблоны
Офисные будни полны однообразных документов, в том числе и таблиц. Берём одну электронную бумажку, вырезаем её часть, вставляем в новый документ и правим детали.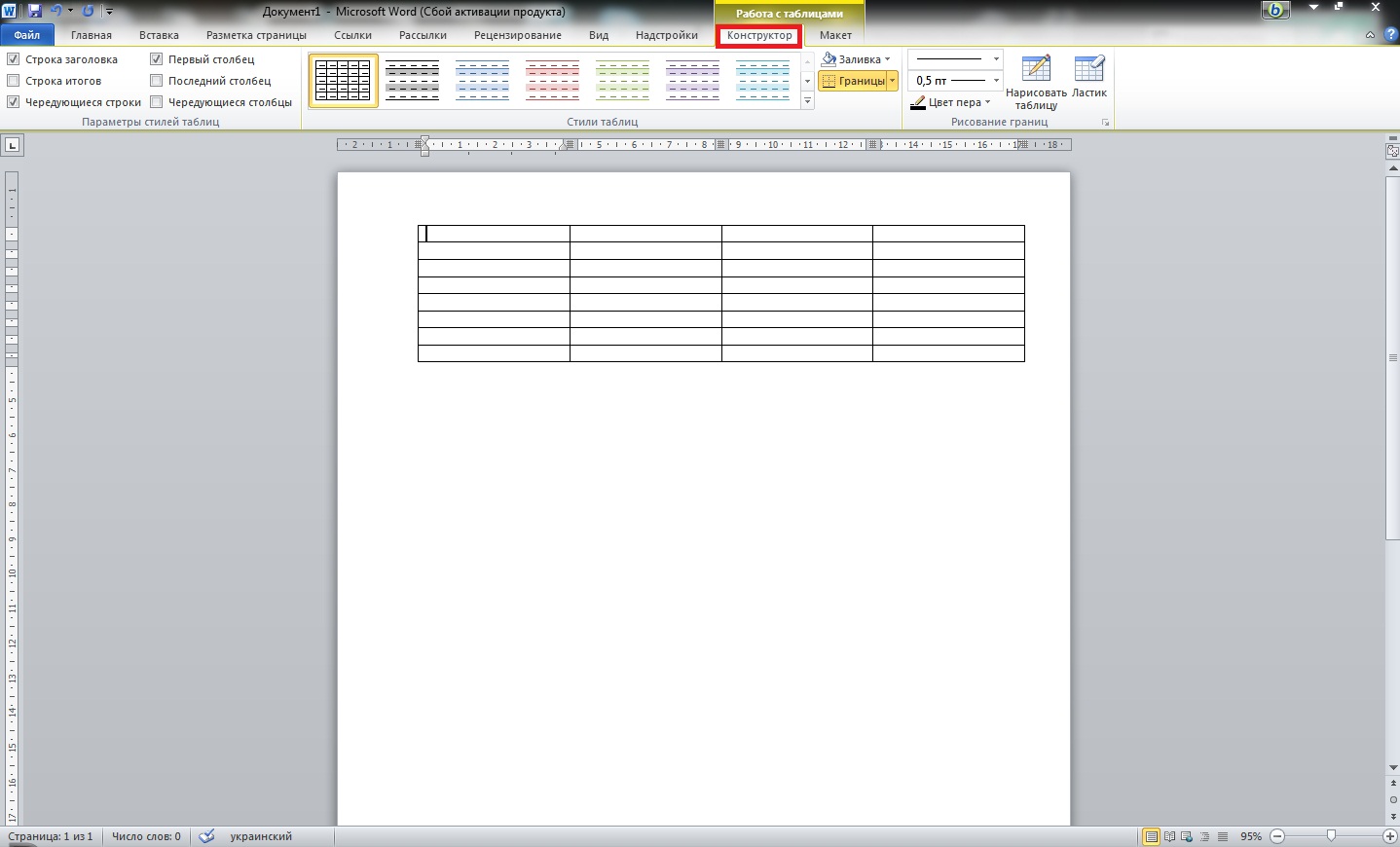 Хорошая методика, но, как мне кажется, работа с шаблонами немного проще и быстрее. К слову, в самом Word шаблоны величают экспресс-таблицами.
Хорошая методика, но, как мне кажется, работа с шаблонами немного проще и быстрее. К слову, в самом Word шаблоны величают экспресс-таблицами.
Кликните по закладке «Вставка», щёлкните по «Таблице» и перейдите к «Экспресс-таблицам». Обратите внимание на пункт «Сохранить выделенный фрагмент в коллекцию».
Здесь вы найдёте несколько вполне полезных вариантов и, что самое главное, сможете сохранить в качестве шаблона любую другую таблицу или её фрагмент, в том числе и собственного производства.
Рисуйте таблицы
Помните медведя, который в детстве прошёлся по вашим ушам и рукам в безудержном цыганском танце? Именно с тех пор вы не любите пение и кисточки и именно с тех пор вы упорно игнорируете опцию «Нарисовать таблицу» в Word. Встряхнись, взрослый человек! Пора подавить мохнатое чудовище! Это проще, чем кажется.
Кликните по закладке «Вставка», щёлкните по «Таблице» и перейдите к пункту «Нарисовать таблицу».
И не бойтесь совершить промах: под рукой всегда найдётся ластик.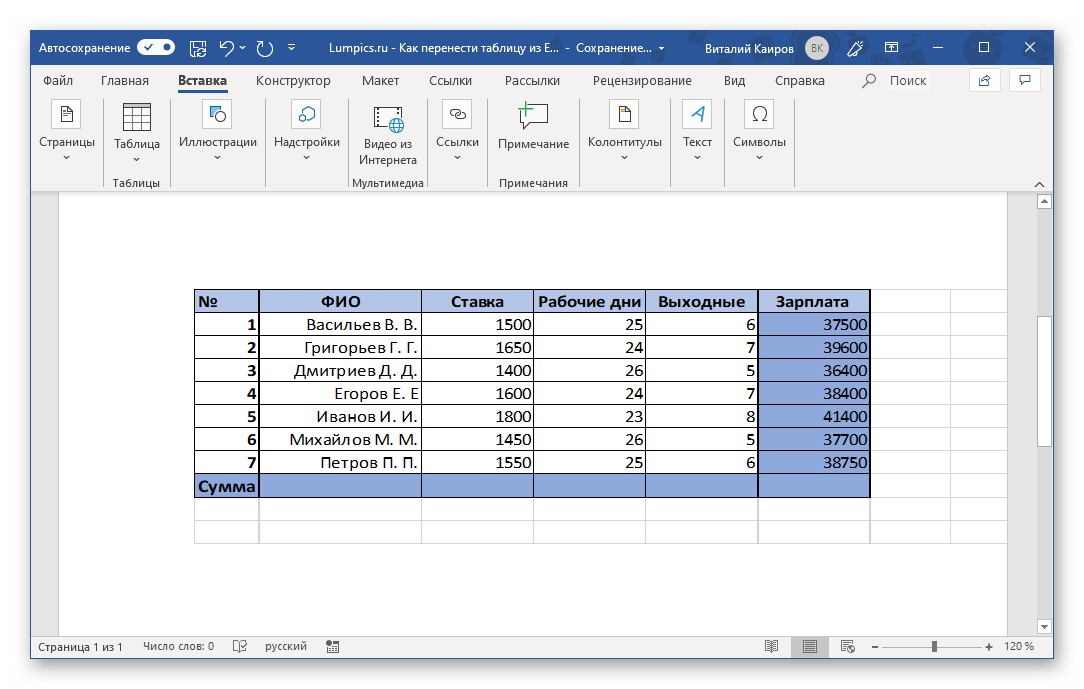 Порой карандаш и стиралка существенно упрощают создание сложных таблиц с мелкими элементами.
Порой карандаш и стиралка существенно упрощают создание сложных таблиц с мелкими элементами.
Вставляйте строки и столбцы быстро
Начиная с Word 2013 добавление строк и столбцов из зубодробительной пытки превратилось в увлекательную забаву. Не подумайте, архаичные «Вставить столбцы слева/справа» и «Вставить строки сверху/снизу» никуда не делись, но о них теперь можно забыть.
Наведите курсор на пространство между строками или столбцами за пределами таблицы и нажмите на появившийся плюс.
В будущем хотелось бы видеть что-то похожее и для функции удаления.
Применяйте линейку
У каждого человека есть любимые и отталкивающие цифры, которые он без разбору использует или избегает в своей жизни. Даже в параметрах своих таблиц. Знаю таких. 🙂
Если вы привыкли точно выставлять значения отступов, ширину и высоту ячеек через свойства таблицы, попробуйте альтернативу — линейку.
Наведите курсор на границу столбцов или строк, схватите её, зажмите клавишу Alt и пользуйтесь удобством сантиметровой линейки.
Такой же трюк можно провернуть и с маркерами отступов и выступов. Наведите на них курсор и зажмите всё ту же клавишу Alt.
Используйте горячие клавиши
Будь я разработчиком программного обеспечения, я бы нарёк горячие клавиши душевными кнопками. Ведь порой так и хочется обняться с ноутбуком только потому, что они есть. Что же касается таблиц Word, я наиболее часто использую тройку комбинаций:
- Alt + Shift + «Вверх/Вниз» быстро перемещает текущую строку на одну позицию выше или ниже (просто незаменимая вещь).
- Ctrl + Shift + A мгновенно превращает прописные буквы в заглавные, что очень полезно для заголовков.
- Ctrl + Tab добавляет табуляцию в ячейке, в то время как обычный Tab переносит курсор на следующую ячейку.
Преобразуйте текст в таблицу
Немного магии, которой можно прихвастнуть на глазах у изумлённой публики. Вместо того чтобы создавать таблицы привычным способом, попробуйте парочку других, более изощрённых, вариантов:
- Массивы ячеек, скопированные из Excel, вставляютcя в Word как таблица с невидимыми границами.

- Хорошо структурированный текст легко преобразуется в таблицу штатными средствами Word.
Выделите текст, кликните по закладке «Вставка», щёлкните по «Таблице» и выберите пункт «Преобразовать в таблицу».
Обратите внимание на вспомогательные параметры: качество преобразования зависит от них напрямую.
Контролируйте размеры ячеек
Хочешь узнать человека, подкинь ему таблицу с текстом-самодуром. Немного свободная интерпретация известного мнения, конечно, но бьёт в точку. Только взгляните на скриншот, а точнее на первую колонку и слово «филологический» — безобразное бельмо.
По моим наблюдениям, в таких случаях люди сначала неприлично выражаются, а затем прибегают к не самому оптимальному выходу — уменьшают размер шрифта. Но лучше вместить текст другим путём.
Щёлкните в ячейке правой клавишей, выберите пункт «Свойства таблицы», переключитесь на закладку «Ячейка», перейдите к «Параметрам» и проставьте галочку в графе «Вписать текст».
Word поднатужится и вернёт убежавшую букву на место, а в мире снова воцарится мир. К слову, для наглядности «вписанный» текст будет подчёркиваться голубой линией.
А ещё, бывает, позаимствуешь чью-то таблицу и довольно напеваешь себе под нос: «Только ты, рыба моей мечты»! Хорошая работа чужими руками! Начинаешь заливать её своими данными, и тут происходит неконтролируемая чертовщина: одни столбцы расползаются за счёт похудения других. Голова отрезвляется, и реальность перестаёт радовать. Как быть?
Шутки шутками, но случается, что вам присылают таблицу строгого формата, с которой нельзя оплошать. Как минимум не поленитесь отправить её обратно с прежними размерами. Так получатель увидит то, что ожидает увидеть. А для этого отключите автоподбор размеров по содержимому.
Щёлкните в любой из ячеек правой клавишей мыши, выберите пункт «Свойства таблицы», перейдите к «Параметрам» и снимите галочку в графе «Автоподбор размеров по содержимому».
Эта же опция спасёт вашу таблицу от коллапса, если вам необходимо заполнить некоторые ячейки изображениями: они впишутся в виде миниатюры вместо полномасштабного размера.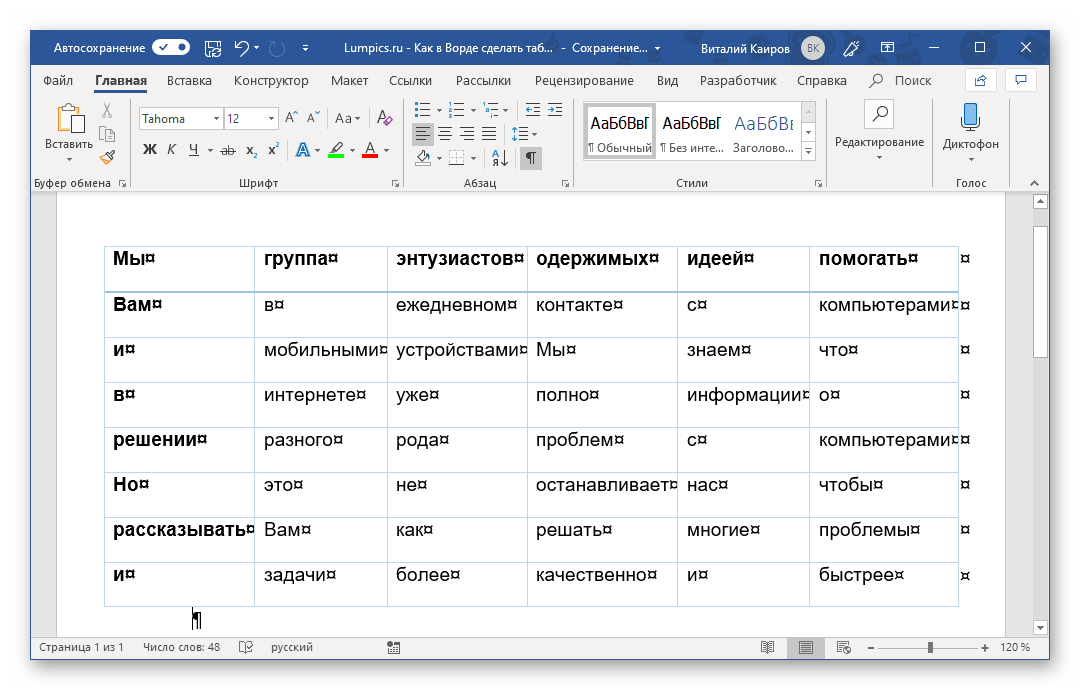
Есть что добавить? Пишите в комментариях.
Блог компании ДипломТайм (DiplomTime) Стили, оформление таблиц в Word
Есть несколько способов форматирования таблиц в Microsoft Office Word 2007. Применения стиля для таблицы помогает задать внешний вид всей таблицы. Предварительный просмотр позволяет увидеть заранее, как выглядит выбранный стиль форматирования.
Таблицы можно создавать несколькими способами: выбирать необходимое число столбцов и строк, объединять ячейки, рисовать. Отображение заголовка можно задать на каждой странице, если таблица большая. Разрывы страницы также контролируются для исключения потери данных.
Итак, оформление таблиц в Word происходит следующим образом:
1. Создание таблицы. Открываем документ Microsoft Office Word 2007. На главной панели задач находим вкладку «Вставка», открываем ее. Второй раздел с лева направо — «таблица».
2. Кликаем по иконке «таблица».
3. Выбрав определенное количество строк и столбцов, вы распределите границы таблицы.
4. Можно также вставить таблицу. Кликаем по строке «вставить таблицу» и устанавливаем значения в строках «количество строк», «количество столбцов». Размер ширины столбца может быть по содержимому, авто, постоянным.
5. Создать таблицу можно также с помощью инструмента «рисование». Здесь вы сами разграничиваете поле с необходимыми секторами.
6. Часто необходимо в Ворде работать с таблицами Exel. В разделе «вставка таблицы» выбираем «таблица Exel».
7. Microsoft Office Word 2007 предполагает также создание эксресс-таблиц, например, календарей.
8. После создания необходимой таблице, можно перейти к ее стилевому оформлению. Кликаем по разграниченному полю и переходим в раздел «работа с таблицами» → «конструктор». В разделе стили изменяется оформление цвета, внешнего вида границ.
9. В разделе «параметры стилей таблиц» задаются все необходимые значения: строка заголовка, строка итогов, чередующиеся строки, первый столбец, последний столбец, чередующиеся столбцы.
В разделе «параметры стилей таблиц» задаются все необходимые значения: строка заголовка, строка итогов, чередующиеся строки, первый столбец, последний столбец, чередующиеся столбцы.
10. С помощью заливки можно изменить цвет как одной ячейки, так и нескольких. Или всей таблицы.
11. Границы всей сетки или одной взятой ячейки выделяются со всех сторон: справа, вверху, внизу, слева, по диагонали.
12. В разделе «конструктор» есть меню, которое предполагает самостоятельное рисование границ. Здесь устанавливается ширина границы, ее цвет, стиль пера.
13. В этом же разделе есть функция «ластик». Он удаляет лишние нарисованные столбцы, границы, ячейки и другие линии.
Вставка таблицы в Word для Mac
Помимо вставки базовой таблицы можно нарисовать таблицу самостоятельно, задав количество столбцов и строк.
Вставка таблицы
Чтобы быстро вставить таблицу, нажмите Вставка > Таблица, а затем выделите нужное количество столбцов и строк.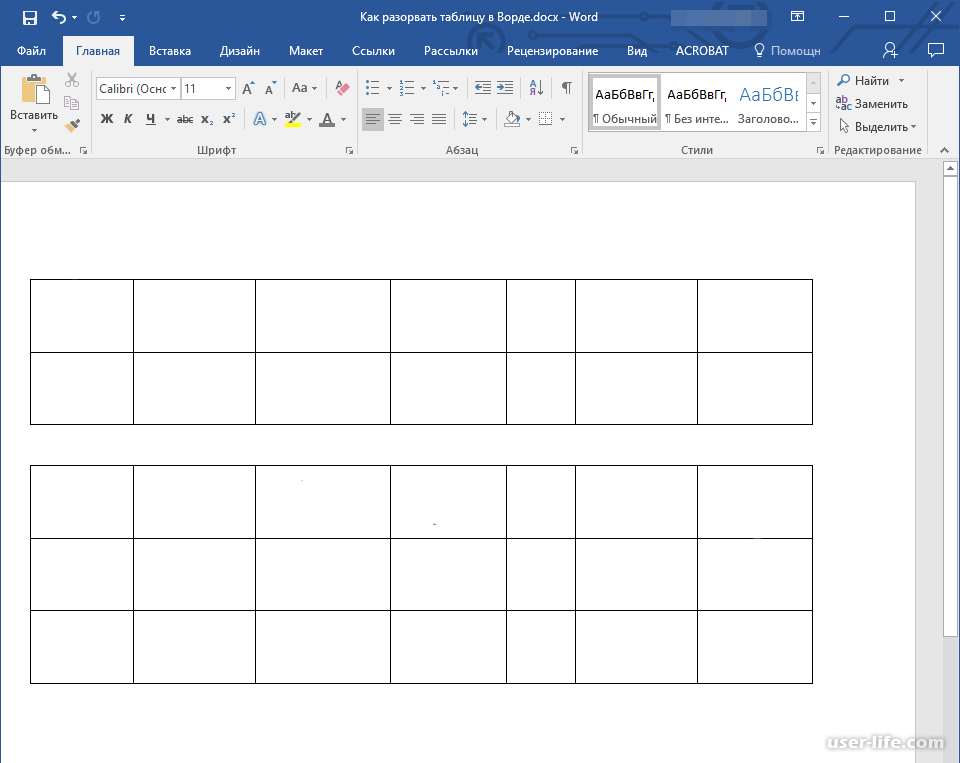
Щелкните, и таблица появится в документе. Если вам нужно внести изменения, вы можете добавить или удалить строки или столбцы в таблице Word или PowerPoint для Mac объединить ячейки.
Если щелкнуть таблицу, на ленте появятся вкладки Конструктор таблиц и Макет.
На вкладке
Вставка больших таблиц или таблиц с настраиваемой шириной
Для вставки больших таблиц и более точной настройки таблиц используется команда Вставка таблицы.
Так можно создать таблицу, содержащую больше десяти столбцов и восьми строк, а также настроить ширину столбцов.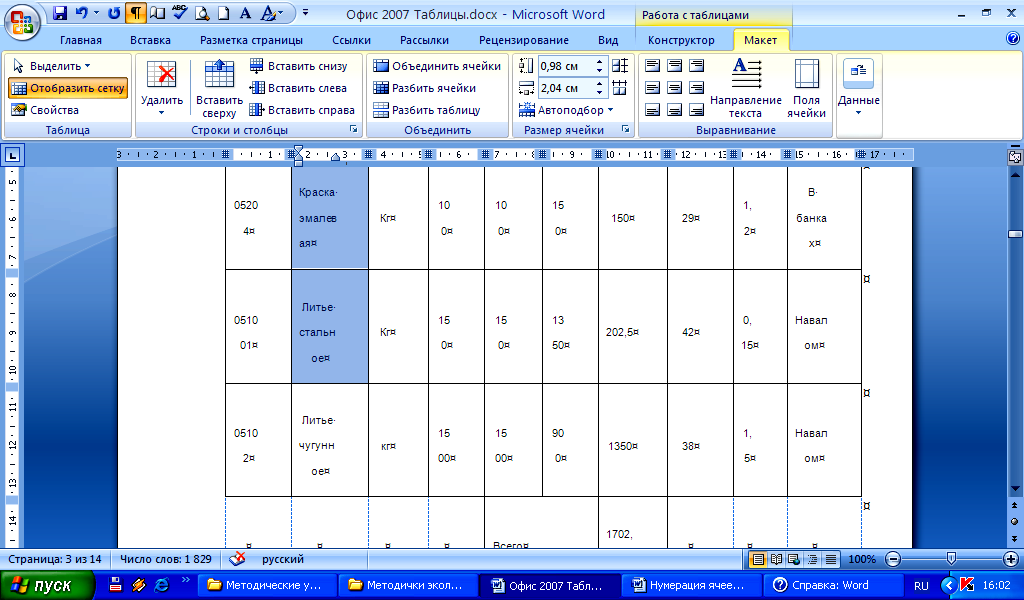
-
Нажмите Вставить > Таблица > Вставка таблицы.
-
В разделе Размер таблицы выберите количество столбцов и строк.
-
В разделе Автоподбор ширины столбцов доступны три параметра, от которых зависит ширина столбцов.
-
Ширина начального столбца: если выбрать значение “Авто”, приложение Word настроит ширину столбцов автоматически; также можно указать для всех столбцов конкретную ширину.
-
По содержимому: будут созданы очень узкие столбцы, расширяющиеся при добавлении содержимого.

-
По ширине окна: ширина всей таблицы будет автоматически изменена в соответствии с размерами документа.
-
Если нужно, чтобы каждая последующая таблица выглядела так же, как и текущая, установите флажок Использовать по умолчанию для новых таблиц.
-
Нажмите кнопку ОК и новая таблица появится в документе.
Рисование собственной таблицы
Если вам нужно точно задать форму столбцов и строк либо создать таблицу не на базе простой сетки, ее можно нарисовать с помощью команды

Вы можете даже нарисовать диагональные линии и ячейки внутри ячеек таблицы.
-
Нажмите Вставить > Таблица > Нарисовать таблицу. Указатель примет вид карандаша.
-
Чтобы создать границы таблицы, нарисуйте прямоугольник, а затем внутри него нарисуйте линии столбцов и строк.
-
Чтобы стереть линию, на вкладке Макет нажмите кнопку Ластик и щелкните линию, которую нужно стереть.
Перемещение таблицы
-
На указателе на таблице в ее левом верхнем углу.

-
Наберем указатель на , пока не появится.
-
Перетащите таблицу в новое место.
Дополнительные сведения
Добавление границы в таблицу
Изменение размеров таблицы
Добавление строк или столбцов в таблицу и их удаление
Настройка обтекания текстом объектов
Быстрая вставка базовой таблицы
-
В меню Вид выберите пункт Режим разметки или Режим публикации.

-
Щелкните в документе место, куда вы хотите вставить таблицу.
-
На вкладке Таблица в группе Параметры таблицы нажмите кнопку Создать, после чего щелкните и перетащите указатель мыши через нужное количество строк и столбцов.
Word вставит таблицу в документ.
Вставка таблицы с указанием автоподбора ширины столбцов текста
-
В меню Вид выберите пункт Режим разметки или Режим публикации.
-
Щелкните в документе место, куда вы хотите вставить таблицу.

-
На вкладке Таблица в группе Параметры таблицы нажмите кнопку Создать, а затем щелкните Вставить таблицу.
-
В Размер таблицы задайте нужное количество строк и столбцов.
-
В разделе Автоподбор ширины столбцов, укажите, как таблица должна приспосабливаться к размеру текста, вставляемого в нее и нажмите кнопку ОК.
Word вставит таблицу в документ.
Рисование таблицы ячейка за ячейкой
-
В меню Вид выберите пункт Режим разметки или Режим публикации.

-
На вкладке Таблицы в группе Нарисовать границы нажмите кнопку Нарисовать.
-
Щелкните в документе и перетащите указатель, чтобы нарисовать таблицу ячейка за ячейкой, образуя строки и столбцы.
Перемещение таблицы
-
На указателе на таблице в ее левом верхнем углу.
-
Наберем указатель на , пока не появится.
-
Перетащите таблицу в новое место.

См. также
Добавление строк или столбцов в таблицу и их удаление
Изменение размеров таблицы
Добавление и изменение границ таблицы
Настройка обтекания текстом объектов
Как сделать таблицу в Word: 6 простых способов
1 Вставить таблицу с помощью превью
Самый простой метод, с помощью которого можно сделать небольшую таблицу с разным количеством ячеек: максимум может быть 10 столбцов и 8 строк.
Все дальнейшие скриншоты сделаны в MS Word 2010 — инструкции для более ранних или новых версий практически не отличаются.
- Перейдите к главному меню и откройте вкладку «Вставка».
- Кликните по иконке «Таблица» и в поле «Вставка таблицы» выберете необходимый размер элемента.
- Чтобы таблица появилась в документе, надо кликнуть левой кнопкой мыши по ее превью из предыдущего шага. Далее можно добавлять или удалять столбцы с помощью ПКМ и выбора соответствующего пункта меню.
2 Нарисовать таблицу
Способ менее удобный для создания целых таблиц, но хорошо подходящий для их редактирования и разделения ячеек. Например, с помощью рисования можно сделать поля, разделенные по диагонали.
- Чтобы нарисовать таблицу в Ворде, перейдите к одноименному разделу во вкладке «Таблица».
- Курсор превратится в карандаш. Первым действием необходимо нарисовать внешние границы, а далее поделить внутреннее пространство на строки и столбцы.

- Редактировать поле можно с помощью конструктора таблиц, который откроется в новой вкладке в верхнем меню. Здесь вы также найдете инструмент «Ластик» для удаления линий.
3 Создать таблицу с заданным количеством строк и столбцов
Метод отлично подойдет для вставки больших таблиц, которые будет долго рисовать.
- Во вкладке «Вставка» выберите инонку «Таблица» и раздел «Вставить таблицу».
- В появившемся окне задайте необходимое количество строк и столбцов, а также их ширину.
- Нажмите ОК.
4 Вставить из Excel
Текстовый редактор Word также позволяет работать с таблицами из Excel: все-таки у программ один и тот же создатель — Microsoft.
- Чтобы вставить таблицу Эксель в Ворд, надо выбрать одноименную кнопку во вкладке — «Таблица Excel».
- После вставки в документе появится новое поле с ячейками. С помощью мышки его можно растянуть до нужного размера.

- Функционально эта таблица будет аналогична тем, что можно создать в Excel. Также над главным меню Word появится новая строка с функциями таблицы: в ней можно открыть редактор формул и команд, настроить внешний вид и так далее.
Если вам интересно, наоборот, как в Экселе вставить таблицу из Ворд — то довольно просто: с помощью специальной вставки «Как документ Microsoft Word» или через сочетание клавиш Ctrl+V.
5 Вставить готовый шаблон
В приложении Word есть так называемые экспресс-таблицы, которые можно вставить с помощью той же вкладки, выбрав одноименный пункт.
Это календари и списки с готовым оформлением, которые помогут заполнить отчет или сделать иную рабочую документацию, просто подставив свои данные в уже нарисованную таблицу.
6 Преобразовать текст в таблицу
Если при создании документа или вставке информации из другого файла вы вдруг решили, что хотите оформить текст в виде таблице, то можете преобразовать его с помощью соответствующей функции.
- Выделите текст и откройте меню «Преобразовать в таблицу» — оно находится все в той же вкладке «Вставка» — «Таблица».
- Выберите количество строк и столбцов, а также разделитель в новой таблице. Чтобы Word правильно определил число задуманных вами ячеек, предварительно разделите текст с помощью табуляции (кнопка Tab). Иначе распределять часть данных придется вручную.
Читайте также:
Как сделать таблицу в Ворде – Тысяча и один способ для всех версий
Тем, кто часто и помногу работает с документами, не помешает узнать, как работать с таблицами в Word.
Большинство способов, которые будут описаны ниже, работают во всех версиях Microsoft Word.
Начнём!
Содержание:
Способ №1. Просто нажимаем на «эскиз»
В MS Word 2007, 2010 и 2013 есть возможность простым нажатием на эскиз таблицы вставить её в текст. У их дедушки – Word 2003 такая полезная функция тоже есть, правда, не такая обширная.
Итак, чтобы добавить в текст таблицу с помощью её эскиза в Ворд-2007/2010/2013, необходимо:
- Перейти на вкладку «Вставка» на верхней панели окна программы;
- Нажать на кнопку «Таблица»;
- Когда появится эскиз с 10 столбцами и 8 строками, простым наведением курсора на нужное количество ячеек, можно добавить сетку нужной конфигурации в свой текст.
Процесс добавления с помощью эскиза в MS Word 2007, 2010 и 2013
В Ворд-2003 весь этот процесс происходит несколько иначе.
Там не нужно заходить на какие-либо вкладки – уже в стартовом окне программы на верхней панели есть меню с эскизом.
Меню эскиза в MS Word 2003
Как видим, столбцов и строк здесь меньше – 5 и 4 соответственно. Поэтому, можно сказать, что в данной версии возможность создания сетки несколько ограничена.
После добавления таблицы её можно отредактировать – достаточно навести курсор на линии и границы, нажать на них, и начать передвигать (при этом курсор изменит свой внешний вид).
Определённые ячейки или даже целые столбцы и строки готовой таблицы можно удалять.
Делается это путём выделения ненужного фрагмента и нажатия кнопки Delete на клавиатуре. Это актуально для таблиц, созданных любым из описанных здесь способов.
Перейдём к следующему способу.
к содержанию ↑Способ №2. Пользуемся окном вставки
Во всех версиях Ворда окно вставки выглядит одинаково.
Есть одно функциональное различие – в Word 2003 есть опция «Автоформат». Она отвечает за то, чтобы сетка получилась красивой и согласно выбранному стилю.
В остальных, более поздних версиях, программа «подгоняет» таблицу под выбранный стиль сама, автоматически.
По умолчанию применяется стандарное автоформатирование – таблица не будет иметь каких-то особых элементов вроде закрашенных ячеек, разных по длине столбцов и тому подобного.
Отличается происходит по-разному. В более новых версиях (Ворд 2007, 2010 и 2013) способ состоит в следующем:
- Заходим во вкладку «Вставка»;
- Нажимаем на «Таблицы»;
- Жмём кнопку «Вставить таблицу».
Открывается окно, в котором нужно указать количество столбцов и строк. Собственно, это окно и является одинаковым для всех версий Word.
Указываем там нужное нам количество и нажимаем «ОК» внизу окна.
Окно вставки и доступ к нему в Ворд 2007/2010/2013
В Ворд 2003 доступ к этому окну происходит через меню «Таблица».
Это означает, что на верхней панели нужно нажать «Таблица», затем навести курсор на пункт «Вставить» и в выпадающем списке снова нажать на пункт «Таблица».
Доступ к окну вставки в MS Word 2003
Далее указываем количество строк и столбцов, после чего жмём «ОК».
Как видим, в меню Word 2003 есть интересная функция, преобразование текста в табличную сетку. Можно выделить фрагмент текста, затем нажать на «Преобразование» и текст будет помещён в автоматически созданную ячейку. Стоит сказать, что программа в большинстве случаев создаёт совсем не такую таблицу, как хочет пользователь. Видимо, поэтому данная функция уже не присутствует в новых версиях.
к содержанию ↑Способ №3. Рисуем сетку вручную
Этот способ также работает во всех версиях одинаково.
В Word 2007, 2010 и 2013 доступ к нужной кнопке происходит через вкладку «Вставка» и кнопку «Таблицы», а в Word 2003 – через меню «Таблицы».
Нужное нам меню называется «Нарисовать таблицу». После нажатия на неё курсор превращается в карандаш.
Двигая им соответствующим образом, можно быстро и просто нарисовать нужного вида сетку.
Доступ к инструменту рисования таблиц
Преимущество данного метода в том, что пользователь может создать сетку любой необходимой конфигурации.
Ячейки в ней могут быть разного размера, самих ячеек может быть произвольное количество и они могут располагаться как угодно.
к содержанию ↑Способ №4. Импорт из Excel
В любой версии Ворд есть возможность создать таблицу, используя интерфейс Excel.
Фактически этот способ подразумевает, что в Word будет запущен Excel, по крайней мере, малая его часть.
Чтобы сделать это, необходимо в меню «Таблица» выбрать вкладку «Вставка» (для Word 2007, 2010 и 2013) или в меню «Таблица» нажать кнопку «Таблица Excel» (в Word 2003).
Дальше пользователь увидит на своём экране созданную в Excel таблицу. Выглядит все это так, как показано на фото ниже.
Таблица, созданная Microsoft Excel в MS Word
Этот способ делает доступными абсолютно все функции табличного редактора Exсel.
Как видим на рисунке выше, используется конструкция «СУММ» для определения суммы значений в двух ячейках, а верхняя панель приобретает такой же вид, как программа MS Excel.
Это позволяет поставить формат значения в ячейке (числовой, текстовый, денежный и так далее) и отредактировать созданную сетку с помощью других инструментов.
Чтобы уменьшить или увеличить размеры таблицы, нужно просто растянуть её стандартным способом – навести на край, нажать и потянуть.
Правда, здесь нельзя менять форму ячеек – доступна только стандартная.
Но это не такой большой недостаток, учитывая, что функциональность Excel позволяет выполнить огромное количество операций, к примеру – тот же подсчёт значений ячеек и другая работа с формулами.
к содержанию ↑Способ №5. Экспресс-таблицы
В Word 2007, 2010 и 2013 в меню таблиц есть такой интересный раздел, как «Экспресс-таблицы».
В Word 2003 такой полезной функции, к сожалению, нет.
По нажатию на соответствующе меню открывается доступ к списку уже готовых сеток с разными стилями оформления.
В некоторых из них могут быть залитые чёрным цветом ячейки, в других – невидимые линии; доступны шаблоны для календарей, имеется несколько списков и т.д.
Все темплейты можно редактировать так, как захочется пользователю.
Доступ к экспресс-таблицам в Word 2007, 2010 и 2013
Кстати, эту коллекцию заготовок легко пополнять.
Для этого нужно:
- Создать новую таблицу;
- Выделить её;
- Зайти в пункт «Экспресс-таблицы»;
- Нажать кнопку «Сохранить выделенный фрагмент…».
После этого шаблон станет доступным для того пользователя, который его добавил. Другие пользователи при этом не будут иметь к нему доступ.
к содержанию ↑Способ №6. Рисование таблиц с помощью фигур
Этот способ довольно непривычный и для многих совершенно неожиданный.
Способ №3 подразумевал использование виртуального карандаша для рисования таблиц разной формы, а этот способ подразумевает использование фигур для создания таблиц.
В частности, можно использовать прямоугольник и обычную линию.
В Word 2007, 2010 и 2013 доступ к списку фигур осуществляется чрез вкладку «Вставка» и кнопку «Фигуры».
В Word 2003 внизу окна программы есть раздел «Автофигуры». Во всех версиях список фигур одинаковый.
В рамках этого способа можно использовать обычные линии, чтобы рисовать таблицы такой формы, как того желает пользователь.
Здесь нет никаких ограничений – полная свобода.
Так можно говорить по той причине, что программа не будет автоматически «подгонять» размеры одной ячейки под другую (мы упоминали об этом недостатке в способе №3)
Полученные ячейки можно как угодно закрасить, сделать линии любого типа и толщины и выполнить много других операций.
Рисование таблиц с помощью фигур
Важно: в данном случае чтобы ввести какой-то текст в ячейки, необходимо нажать на них правой кнопкой мыши и нажать на пункт «Добавить текст».
На этом всё.
Ниже можно видеть обширный урок по созданию таблиц в Word:
Готовые таблицы для заполнения word. Шаблоны в Microsoft Word
Таблицы Word применяются для структурирования содержимого страницы. Кроме того, таблицы используются для вычислений. В Word используется технология вставки и создания таблиц. Вставку и создание таблиц Word можно осуществить с помощью кнопки Таблица . Кнопка расположена на вкладке Вставка в группе Таблицы. Перед вставкой любого объекта в документ Word 2007 необходимо установить курсор в то место документа, где он будет находиться.
При нажатии кнопки Таблица отображаются опции всех пяти методов вставок и создания таблиц, скриншот которых представлен на рисунке 2.1.6.1.
Рис. 2.1.7.1
Рассмотрим методы “Вставка” и “Создание” table Word.
Вставка table – первый способ
Для того чтобы быстро вставить таблицу, например таблицу 4х6, необходимо в области Вставка таблицы (рисунок 2.1.7.1) выделить нужное количество столбцов (4) и строк (6), и щелкнуть левой клавишей мыши на выделенной области.
Вставка table – второй способ
Этот способ осуществляется с помощью окна диалога “Вставка таблицы”. Для применения этого метода надо выбрать из списка команду “Вставить таблицу” (рис. 2.1.7.1). Затем в появившемся окне диалога (Рис. 2.1.7.2) выбрать число столбцов и строк, выбрать ширину столбцов и нажать ОК.
Рис. 2.1.7.2
Вставка table – третий способ
Вставка таблицы из коллекции с помощью окна диалога “Встроенный”. Для этого после щелчка на пункте Экспресс-таблицы (рисунок 2.1.7.3) нужно выбрать в окне диалога “Встроенный” требуемый шаблон (стиль) таблицы.
Рис. 2.1.7.3
Cоздание или рисование table – первый способ
Создание таблицы можно осуществить с помощью указателя мыши, который принимает вид карандаша после щелчка мышью на команде “Нарисовать таблицу”. Рисование (создание) выполняется в свободной форме. Сначала можно нарисовать прямоугольник, обозначающий внешние границы таблицы, затем в прямоугольнике нарисовать линии строк и столбцов (например, рисунок 2.1.7.4).
Рис. 2.1.7.4
Чтобы удалить линию в нарисованной таблице нажмите кнопку Ластик на вкладке Конструктор в группе “Нарисовать границы” и щелкните на линии, которую необходимо удалить. Чтобы выйти из режима Ластик, нажмите на кнопке Ластик. Для выхода из режима рисования необходимо нажать кнопку “Нарисовать таблицу” на вкладке Конструктор в группе “Нарисовать границы”.
Создание table – второй способ
Этот способ создания таблицы позволяет преобразовать текст в таблицу. Преобразование текста в таблицу осуществляется редактором Word 2007 в том случае, когда имеются знаки разделителей, такие как запятая или знак табуляции, в тех местах, где текст должен быть разбит по столбцам.
Например, в приведенном списке с двумя словами и строками в качестве разделителей вставлены точки с запятыми, чтобы выполнить создание таблицы с двумя столбцами и строками. Скриншот окна диалога создания таблицы из текста представлен на рисунке 2.1.7.5.
Рис. 2.1.7.5
В документе Word 2007 можно легко выполнить вложение таблиц. Например, для расположения рядом двух таблиц. Сначала создается таблица с двумя ячейками, а затем в эти две ячейки вставляются таблицы.
После вставки, создания или выделения таблицы на Ленте окна приложения появляются контекстные инструменты под общим названием “Работа с таблицами”, которые разделены на две контекстные вкладки Конструктор и Макет. Общее название контекстных инструментов отображается в строке заголовка (рисунки 2.1.7.6 и 2.1.7.7).
Лента на вкладке Конструктор представлена на рисунке 2.1.7.6.
Рис. 2.1.7.6
Лента на вкладке Макет представлена на рисунке 2.1.7.7.
Рис. 2.1.7.7
После вставки или создания таблицы щелкните на одной из ее ячеек, чтобы начать ввод текста или вставить изображение. Для редактирования и форматирования таблиц можно использовать инструменты, помещенные на вкладках Макет и Конструктор, которые активизируются при выделении таблицы или установке курсора в одну из ее ячеек.
Для создания нового стиля таблицы на вкладке Конструктор в группе стили таблиц надо щелкнуть на кнопке Дополнительные параметры, а затем выбрать команду “Создать стили таблицы”. Откроется окно диалога “Создание стиля”, в котором можно создать новый стиль.
Рис. 2.1.7.8
Кроме того, редактирование и форматирование таблиц можно выполнить, используя контекстное меню и всплывающую мини-панель форматирования, которая появляется при каждом выделении объекта.
Вычисления в таблице Word
Для выполнения вычислений над числами в таблице Word 2007 можно создать формулу. Окно диалога Формула можно вызвать, щелкнув на команде Формула в группе Данные на контекстной вкладке Макет.
Рис. 2.1.7.9
Пример вычисления в таблице представлен на рисунке 2.1.7.10. Чтобы сложить два числа надо установить курсор в ячейку слева от чисел, вызвать окно диалога Формула и выполнить функцию =SUM(LEFT). Для применения других функций надо щелкнуть на кнопке, которая открывает список Вставить функцию и выбрать требуемую функцию.
Рис. 2.1.7.10
В документ Word 2007 можно внедрить рабочий лист Excel 2007, щелкнув на команде “Таблица Excel”. В этом случае вкладки и группы на ленте Excel заменят вкладки и группы ленты Word. Кроме того, вставлять рабочий лист Excel 2007 в документ Word 2007 можно методом копирования и вставки, а также как связанный объект.
Создание таблицы в Word 2007
1 часть.
Таблицы являются очень мощным инструментом форматирования. При помощи таблиц странице документа можно придать любой вид. Зачастую для решения поставленной задачи использование таблиц является наиболее приемлемым (а иногда единственно возможным) вариантом.
Любая таблица состоит из строк и столбцов. Их пересечение образуют ячейки таблицы.
Для вставки таблицы служит кнопка “Таблицы” , расположенная на панели “Таблицы” лента “Вставка” . При нажатии на эту кнопку можно в интерактивном режиме выбрать необходимое количество строк и столбцов для будущей таблицы.
Если таблица очень большая и количество предлагаемых ячеек недостаточно, нужно воспользоваться опцией “Вставить таблицу” и в появившемся окне задать необходимое количество строк и столбцов.
При необходимости создания сложной таблицы, состоящей из разнообразных комбинаций ячеек, то проще и быстрее нарисовать таблицу “вручную”. Для этого служит кнопка-опция “Нарисовать таблицу” . В этом режиме курсор приобретает вид карандаша. Рисование таблицы происходит путем перемещения мыши с нажатой левой кнопкой.
Рисование начинается с указания одного из углов таблицы (обычно начинают с левого верхнего угла):
курсор-карандаш устанавливается в нужное место документа;
нажимается левая кнопка мыши;
мышь передвигается по диагонали к тому месту, где будет расположен правый нижний угол таблицы;
когда курсор достиг нужного места, левая кнопка отпускается;
внешние границы таблицы нарисованы.
Теперь можно рисовать внутренние (сколь угодно сложные) ячейки таблицы.
По окончании рисования таблицы необходимо повторно нажать кнопку “Нарисовать таблицу” , чтобы выйти из режима рисования.
Кроме вышеупомянутых вариантов создания таблицы Ворд 2007 предоставляет несколько вариантов уже готовых экспресс-таблиц.
Как и в предыдущих версиях Ворд позволяет вставлять документ таблицы Excel. Для этого служит кнопка “Таблица Excel” .
При этом в документ вставляется “настоящая” электронная таблица Excel, а верхняя лента текстового редактора Word заменяется на ленту электронной таблицы Excel. Переключаться между программами можно путем двойного щелчка на поле документа Word или на поле таблицы Excel.
Можно превращать уже набранный текст в таблицу.
Для этого необходимо выделить нужный блок текста и выбрать пункт меню “Преобразовать в таблицу” . В появившемся окне надо задать параметры будущей таблицы. Следует иметь ввиду, что, фрагмент должен быть предварительно отформатирован символами-разделителями, чтобы программа смогла различить столбцы таблицы.
После того как таблица вставлена в окне текстового редактора появляется контекстный инструмент “Работа с таблицами” , содержащий две ленты: “Конструктор” и “Макет” .
Форматирование текста в таблице
Перед тем как форматировать текст в ячейках таблицы, их надо предварительно выделить.
Для выделения всей таблицы необходимо нажать на перекрестие, расположенное у верхнего левого угла таблицы.
Для выделения строки необходимо сделать щелчок в поле документа, расположенного левее выделяемой строки.
Для выделения столбца необходимо щелкнуть у верхней границы выделяемого столбца (при этом курсор приобретает вид жирного указателя).
Выделить несколько соседних ячеек можно протяжкой мыши при нажатой клавише Shift.
Выделять ячейки в произвольном порядке можно протяжкой мыши при нажатой клавише Ctrl.
Кроме того, можно воспользоваться кнопкой “Выделить” , расположенной на ленте “Макет” контекстного инструмента “Работа с таблицами” .
Само же форматирование текста в выделенных ячейках таблицы ничем не отличается от форматирования обычного текста документа.
Тонкие настройки таблицы (параметры строк, столбцов, ячеек) можно произвести в окне “Свойства таблицы” , которое открывается кнопкой “Свойства” на панели “Таблица” .
2 часть.
Word 2007 представляет большой выбор уже готовых вариантов форматирования таблиц. Все они расположены на панели “Стили таблиц” .
Панель “Параметры таблиц” позволяет устанавливать дополнительные параметры форматирования в дополнение к уже готовым стилям.
Три нижних пункта меню в окне списка таблиц позволяют очищать, изменять и создавать форматирование таблиц.
При создании нового (изменении существующего) стиля таблицы, как правило, указываются следующие параметры:
стиль, на основе которого создается новый;
указывается часть таблицы, к которой будут применены параметры форматирования.
имя стиля;
Для доступа к дополнительным параметрам настройки служит кнопка “Формат” .
Для настроек границ таблицы служит кнопка “Границы” . Из ее контекстного меню можно выбрать различные типы границ.
При помощи кнопки “Заливка” можно изменить цвет заливки ячеек таблицы.
Инструменты, расположенные на панели “Нарисовать границы” , позволяют добавлять/убирать границы ячеек таблицы (объединять, разъединять ячейки), а также позволяют произвести гибкие настройки границ.
Для вставки и удаления элементов таблицы предназначены инструменты панели “Строки и столбцы” контекстной ленты“Макет” .
Вопрос построения сложных таблиц затрагивался на предыдущем занятии. Мы рассматривали вариант “рисования” таблицы. Существует еще один способ достичь того же результата – воспользоваться инструментами панели “Объединить” .
Инструменты панели “Размер ячейки” позволяют произвести точные настройки размеров для любой ячейки таблицы.
Инструменты панели “Выравнивание” предназначены для выравнивания текста в ячейках, задания его направления и установки полей в ячейках.
Иногда таблица может не умещаться целиком на одну страницу. В этом случае принято на каждой новой странице повторять “шапку” таблицы. Для этого надо выделить строку (строки) таблицы, которые будут выступать в качестве заголовка. Затем нажать кнопку “Повторить строки заголовков” на панели “Данные” .
Сортировка таблицы
Сортировку применяют для упорядочивания данных таблицы.
Установите курсор в том столбце, по которому будет производиться сортировка и нажмите кнопку “Сортировка” на панели“Данные” .
В появившемся окне “Сортировка” при необходимости необходимо ввести дополнительные параметры сортировки.
Кнопка “Преобразовать в текст” на панели “Данные” преобразует данные таблицы в обыкновенный текст документа, при этом надо указать символы-разделители.
Для проведения элементарных вычислений вполне можно воспользоваться кнопкой “Формула” , которая будет вычислять значение ячейки по заданной формуле.
ПОМНИТЕ! Наиболее часто применяемые команды при работами с ячейками таблицы доступны в контекстном меню ячейки, которое вызывается правым щелчком мыши.
Специально для тех, кто много работает с разного рода документами, не помешает информация о том, как лучше всего работать с таблицами в Word . Большая часть способов описаны ниже, и все они нормально работают в Microsoft word.
Для того, чтобы внести текст в таблицу в Word 07, 10, 13, нужно:
– Перейти во «Вставку» в верхней панели;
– Нажмите на пункт «Таблица»;
– Когда покажется эскиз с максимально доступными десятью столбцами и восьмью строками, просто наведите курсор на требуемое количество ячеек.
В 2003 ворде этот процесс выглядит даже иначе.
Вам не нужно переходит во вкладки – в верхней панели программы есть специальное меню с эскизом, как на картинке ниже:
Здесь таблица значительно меньше. Возможность создания сетки достаточно скудна и ограничена. После того, как таблицы была добавлена и выбрана – ее можно редактировать, а для этого наведите курсор на границы или линии, нажмите на них для передвижения.
Столбцы или просто ячейки могут быть удалены по отдельности.
Делается это просто: выделяем нужный фрагмент, а после нажимаем на «Delete».
Все версии ворда одинаковы в плане окон.В Word 2003 есть одно отличие – функция «автоматического формата». Она отвечает за то, чтобы сетка таблицы была более красивой и «стильной».
В более современных версиях таблица подгоняется под выбранный стиль автоматически. Стандартно применяется авто форматирование. Такие таблицы не будут иметь закрашенных ячеек или столбцов разной длины.
Для добавления таблицы в 2007, 13, 10 ворде:
– Вкладка «Вставка»;
– Выбираем «Таблицы»;
– Пункт «Вставить таблицу».
Далее откроется окошко настроек столбцов и строк таблицы. Она одинаково для любой версии ворда, введя нужное количество строк и столбцов, нажимаем «ок».
В 2003 Ворде доступ к такой таблицы происходит через пункт в меню «Таблица». А это значит что нужно нажать на панели на «Таблица», а после прожать пункт «Вставить» и следующем окошке выбрать «Таблица».
Указываем нужные параметры и подтверждаем выбор кнопкой «ОК».Этот способ также одинаков везде. В Word 2013, 2010, 2007 , перейдите во вкладку «Вставка» и выберите «Таблицы». Требуемое меню «Нарисовать таблицу». После того, как вы нажмете на нее, появится специальный карандаш. Двигая им, можно фактически нарисовать нужного вида таблицу.
Преимущество рисования таблицы таким способом в том, что пользователь в силах выбрать любой вид сетки и создать его самостоятельно. Ячейки не подвергаются авто формату и поэтому могут быть разных размером, а их количество может быть произвольным и располагаться хаотично.Используя интерфейс Excel у пользователей всегда есть возможность создать в нем таблицу.
В меню «Таблица» выберите пункт «Вставка» для 07, 10 и 13 версий ворда, а для word 2003 выберите кнопку «Таблица Excel ».
Теперь на экране должна появиться специальная Ексель таблица. Выглядит она примерно так, как на фото ниже:
Предоставленный способ допускает возможность использовать все функции Excel в Word.
Как видно на картинке выше, в таблице использована конструкция «Сумм» для того, чтобы определить сумму в двух и более ячейках. Внешний вид таблицы примерно такой же как и в MS Excel.
Уменьшение или увеличение размеров таблицы происходит стандартным способом. Но форма ячеек изменена быть не может.
Учитывая всю функциональность предоставленной таблицы такой недостаток незначителен, ведь при помощи такого количества операций можно много чего сделать, даже работать с формулами и тд.
В Word 2003 такая функция отсутствует. Во всех остальных, Ворд 2007, 2010, 2013, они есть, и такой раздел называется «Экспресс-таблицы».После активации этого пункта, у Вас откроется доступ к готовым сеткам с различным стилем оформления. Некоторые таблицы предоставлены с черным цветом ячеек, другие же предоставлены с невидимыми линиями и так далее. Существуют даже шаблоны списков, календарей и прочего.
Все шаблоны могут редактироваться пользователем
Эта коллекция легко пополняется.
Чтобы пополнить коллекцию, нужно:
– Создать «таблицу»;
– Выделить созданную таблицу;
– Перейти в «экспресс-таблицы».
После чего шаблон будет доступен для того пользователя, который добавил его. Другим доступны добавленные шаблоны не будут.
Очень интересный способ, но достаточно неожиданный и непривычный для многих.3 Пункт (способ) предполагает «рисование» таблицы при помощи специального табличного карандаша, а 6 способ, то есть этот предполагает использование фигур для того, чтобы создать требуемую таблицу.
Чаще всего используются простые линии и прямоугольники.
Всё просто, перейдите в пункт «Вставка» и выберите «Фигуры», среди которых найдите нужные Вам.
Важно : в этом случае, чтобы внести в ячейки текст, нужно нажать ПКМ и выбрать пункт «Вставить текст» или «Добавить текст».
Текстовый редактор Word это самая продвинутая программа для работы с текстом. С помощью данной программы можно создать любые текстовые документы, в том числе и с таблицами. В этом материале вы сможете узнать, как сделать таблицу в Ворде 2003, 2007, 2010 и 2013.
Как сделать таблицу в Word 2007, 2010 или 2013
Для начала расскажем о том, как сделать таблицу в новых версиях Ворд. Начиная с Ворд 2007, компания Microsoft использует в своих офисных программах так называемый ленточный интерфейс. Данный интерфейс состоит из вкладок. На каждой вкладке есть ряд кнопок и функций, которые пользователь может использовать после открытия вкладки. Для того чтобы сделать таблицу в Ворде 2007, 2010 или 2013 вам необходимо перейти на вкладку «ВСТАВКА » и нажать на кнопку «ТАБЛИЦА ». После этого откроется меню для создания таблиц.
В самом верху открывшегося меню будет квадрат из ячеек. С помощью данного квадрата можно быстро создать таблицу. Для этого достаточно выделить мышкой нужное количество ячеек и нажать левую клавишу мышки. После этого на странице в Ворде появится таблица выбранного вами размера.
Единственное ограничение данного способа создания таблиц это размер. С помощью выделения мышкой можно создать таблицу максимум 10 на 8 ячеек. Для того чтобы создать таблицу большего размера нажмите на кнопку «ТАБЛИЦА » и выберите пункт «ВСТАВИТЬ ТАБЛИЦУ ».
После этого появится небольшое окно, в котором можно указать число столбцов, число строк, а также настроить автоматический подбор ширины столбцов. После внесения всех необходимых настроек нужно нажать на кнопку «OK» и на странице будет создана таблица нужного вам размера.
Также при помощи кнопки «ТАБЛИЦА » можно создавать таблицы со стилями. Для этого нужно выбрать пункт меню «ЭКСПРЕСС-ТАБЛИЦЫ » и в появившемся меню выбрать таблицу с подходящим стилем.
Еще одна очень полезная функция это таблицы Excel внутри документа Word. Для того чтобы сделать таблицу Excel в Word нажмите на кнопку «ТАБЛИЦА » и выберите пункт «ТАБЛИЦА EXCEL ».
После выбора данного пункта на странице Word появится небольшое окошко с таблицей Excel. В такой таблице можно работать точно также как и в программе Excel. Вы можете создавать формулы и пользоваться всеми остальными функциями табличного процессора Excel.
Также вы можете сделать таблицу вручную. Для этого нажмите на кнопку «ТАБЛИЦА » и выберите пункт «НАРИСОВАТЬ ТАБЛИЦУ ». После этого появится инструмент карандаш, с помощью которого вы сможете создать внешнюю границу таблицы.
Дальнейшее редактирование таблицы можно выполнять при помощи инструментов, которые располагаются на вкладках «КОНСТРУКТОР » и «МАКЕТ ».
Как сделать таблицу в Ворде 2003
Если вы все еще используете текстовый редактор Ворд 2003, то для того чтобы сделать таблицу вам необходимо открыть выпадающее меню «ТАБЛИЦА – ВСТАВИТЬ – ТАБЛИЦА ».
После этого появится небольшое окно для выбора количества столбцов, строк и настройки автоматического подбора ширины столбцов. После внесения всех настроек нужно нажать на кнопку «OK» и таблица появится в документе.
Также таблицу можно создать при помощи кнопки на панели инструментов. Но, при использовании данного способа максимальный размер таблицы будет составлять 4 на 5.
Соседняя кнопка позволяет сделать таблицу Excel внутри документа Word.
Также вы можете нарисовать таблицу вручную. Для этого выберите пункт меню «ТАБЛИЦА – НАРИСОВАТЬ ТАБЛИЦУ »
Для дальнейшего редактирования таблицы нужно открыть «Панель границ». Для этого нажмите на соответствующую кнопку на панели инструментов.
На данной панели размещаются кнопки для рисования таблиц, заливки, сортировки значений в таблице, а также другие инструменты для работы с таблицами.
Теперь перейдём к небольшому уроку по её созданию в “Ворде”. Что в программе Эксель, что и в приложение Microsoft Word, нарисовать таблицу в новом документе проще некуда, вы сами убедитесь в этом после небольшой статьи.
Чему научит вас данный урок:
Перейдём к созданию таблицы в Ворде.
1. Открываем приложение Microsoft Word2. Нажимаем вкладку “Вставка”, затем иконку “Таблица”
3. Обратите внимание, что после нажатия на иконку таблицы, появится шаблон создания. Для шаблонной таблицы с уже готовыми строками и ячейками, достаточно навести курсор мыши на нужный квадрат и нажать левую кнопку мыши.
На рисунке показано как вставить таблицу в “Ворд” с 6 ячейками,и 7 строками
4. Чтобы заполнить таблицу, достаточно навести курсор мыши в нужную ячейку и на клавиатуре напечатать текст.
Чтобы разместить текст по центру как на изображение выше, достаточно выделить текст внутри таблицы с помощью мышки, а затем на вкладке “Главная” нажать значок как на рисунке ниже, либо с помощью сочетания клавиш CTRL + E.
Как увеличить размер заголовков таблицы?
Выделяем с помощью мышки весь текст заголовков, затем переходим в раздел “Главная”, и выбираем размер текст как указано на рисунке ниже. Размер текста меняется “На лету” и увеличивается до того размера на который вы навели курсором мышки.Как добавить новый столбец или строку в таблицу?
Для вставки новой строки нужно нажать правой кнопкой мыши внутри таблицы, затем выбрать пункт меню “Вставка” , затем “Вставить строку снизу”.Как добавить новый столбец
Нужно разобраться куда именно вы хотите вставить новый столбец, если столбец нужно вставить между “Цена” и “На складе”, нужно нажать правой кнопкой мыши в любой ячейки столбца “Цена”. Если нужно добавить столбец в конце таблицы, нажимаем правой кнопкой мыши в любой ячейке столбца “Раздел”.Предлагаю выполнить первый вариант, столбец между “Цена” и “На складе”. Жмём правую кнопку мыши, выбираем пункт меню “Вставка “, затем “Вставить стобец справа “.
В итоге у нас будет добавлен новый, но пустой столбик.
Как вставить ячейку в ячейку разделив её на 2.
Довольно часто для пользователя встаёт и такой вопрос, особенно в экселе, но в ворде сделать данное действие довольно просто. Опять же жмём внутри ячейки правой кнопкой мыши, выбираем пункт разделить Ячейки.В открывшемся диалоговом окне указываем насколько частей нужно разделить ячейку, по умолчанию ячейка будет разделена на две.
Работа с таблицами в Word
О том, как сделать таблицу в Word, знают даже школьники. Табличное представление информации широко используется не только в курсовых работах или дипломных проектах, но и в различного рода документации. Однако, следует помнить, что таблицы в Word используются лишь для более наглядного отображения информации. Расчеты в них, как это делается в MS Excel, производить нельзя. Чтобы быстро и красиво оформить таблицу в Word, необходимо знать некоторые особенности выполнения этой задачи.
Как сделать таблицу в Ворде
Как объединить таблицы в Word
Как объединить ячейки в Ворде
Как уменьшить таблицу в Ворде
Как перенести таблицу из Word в Excel
Как продлить таблицу в Ворде
Как сделать две таблицы рядом в Ворде
Как сделать кроссворд в Ворде
Как сделать таблицу в Ворде
Для того, чтобы вставить таблицу в Word, следует определиться с тем, сколько столбцов и строк будет содержать таблица. Конечно, новые строки и столбцы можно добавить и после того, как она будет создана. Добавление новых строк, как правило, не вызывает проблем, в то время как добавление новых колонок зачастую нарушает исходное строение таблицы и придется ее заново форматировать.
Итак, чтобы вставить таблицу в Ворд, установите курсор в том месте, где она будет располагаться. В главном меню приложения откройте вкладку «Вставка» и нажмите значок «Таблица».
Выделите мышкой нужное количество ячеек и сделайте щелчок левой кнопкой мыши.
Построить таблицу можно не только выделив мышкой квадраты в окне «Вставка таблицы», но и используя остальные пункты этого раздела.
- «Вставить таблицу». Этот способ построения таблиц в Word можно использовать, когда количество строк или столбцов превышает число квадратов для автоматического построения таблиц. Кроме того, этот способ позволяет применить более точную настройку структуры таблицы. Этим способом можно указать точное количество строк и столбцов таблицы, установить ширину столбцов. Если в документе будет несколько однотипных таблиц, следует выбрать опцию «По умолчанию для новых таблиц» и сохранить установленные настройки. В этом случае все создаваемые впоследствии таблицы будут иметь ту же самую структуру.
- «Нарисовать таблицу». При использовании этого способа можно рисовать ячейки и столбцы в таблице, подобно тому, как это выполняется в Paint. К сожалению, такие таблицы трудно редактировать и копировать, поэтому и используется данный способ крайне редко.
- «Таблица Excel». Если выбрать этот пункт, в документ Word будет вставлена таблица Excel, в которой можно произвести различные расчеты.
- «Экспресс таблицы». С помощью этого раздела можно воспользоваться уже готовыми шаблонами таблиц, например, шаблонами «Календарь», «Таблица с подзаголовками» и так далее.
После того, так таблица будет создана, можно заняться ее дальнейшим оформлением: объединить некоторые ячейки, выровнять высоту строк и ширину столбцов, задать размеры ячеек, нарисовать границы и так далее. Все это делается при помощи контекстного меню, вызываемого щелчком правой кнопкой мыши по таблице или по отдельным ячейкам.
Как объединить таблицы в Word
Объединить несколько таблиц в Word совсем несложно. Для этой цели достаточно воспользоваться функцией копирования (вырезания) и вставки. Причем, вовсе не обязательно, чтобы структура таблиц совпадала. Например, рассмотрим случай, когда нужно объединить две одинаковых по структуре таблицы.
- Наведите курсор на вторую таблицу и выделите ее, щелкнув мышкой по появившемуся квадрату со стрелками в левом верхнем углу ее.
- В главном меню Word выберите функцию «Вырезать».
- Щелкните мышкой под первой таблицей и нажмите кнопку «Вставить».
Аналогично можно объединить таблицы с разной структурой. В этом случае можно подогнать размеры ячеек так, чтобы объединенная таблица имела одинаковую длину всех строк или оставить так, как есть. Например, как на рисунке:
Как объединить ячейки в Ворде
Для объединения ячеек таблицы в Word бывает много причин. Например, это может потребоваться в том случае, когда несколько столбцов имеют один и тот же заголовок.
Для того, чтобы объединить ячейки, выделите их мышкой, в верхней части окна MS Word нажмите кнопку «Работа с таблицами» , перейдите на вкладку «Макет» и нажмите иконку «Объединить ячейки».
В результате этих действий таблица будет выглядеть намного красивее.
Аналогичным образом объединяются ячейки одного и того же столбца. Точно так же можно объединить и диапазон ячеек.
Как уменьшить таблицу в Ворде
Иногда размер таблицы приходится уменьшать, например, для того, чтобы она занимала меньше места на листе. Сделать это можно несколькими способами.
- Вручную. Щелкните левой кнопкой мыши по таблице. В правом нижнем углу появится меленький серый квадрат. Наведите на него курсор мыши, нажмите левую кнопку мыши и, не отпуская ее, тяните курсор по направлению к левому верхнему углу. Когда таблица достигнет нужных размеров, отпустите кнопку мыши.
- Указание размеров таблицы. Это более точный способ уменьшения таблицы в Word. Щелкните левой кнопкой мыши в любом месте таблицы, при этом в левом верхнем углу около таблицы появится маленький квадрат со стрелками. Кликните по нему правой кнопкой мыши и в появившемся меню выберите пункт «Свойства таблицы». В открывшемся окне свойств таблицы задайте ширину ее, высоту строк и другие параметры.
Как перенести таблицу из Word в Excel
Перемещение таблицы из Word в Excel может понадобиться, например, если нужно произвести расчеты над данными таблицы. Откройте документ Word с таблицей, которую надо перенести, и выделите всю таблицу, щелкнув на квадрат в левом верхнем углу ее.
Нажмите правой кнопкой мыши в любом месте выделенной таблицы и выберите пункт «Копировать». Тем самым таблица скопируется в буфер обмена.
Откройте файл Excel, в который нужно перенести таблицу из Word. Щелкните правой кнопкой мыши по левой верхней ячейке, где будет располагаться аналогичная ячейка из таблицы Word. Выберите пункт «Вставить». Вставленную таблицу можно отформатировать средствами MS Excel.
Таким образом, при вставке в книгу Excel таблицы из Word каждая ячейка таблицы Ворд копируется в отдельную ячейку таблицы Excel. После переноса таблиц из одного приложения в другое рекомендуется проверить правильность перенесенных данных, поскольку это производится не всегда корректно.
Как продлить таблицу в Ворде
Создавая таблицу в Word, зачастую сложно предугадать точно, сколько строк или столбцов в ней будет. Для решения этой задачи существует возможность продления таблиц в Ворде.
Если нужно увеличить количество строк, можно щелкнуть по последней ячейке таблицы и нажать на клавиатуре клавишу Tab. Если этот способ по той или иной причине не подходит, нужно щелкнуть правой кнопкой мыши по одной из ячеек строки таблицы, под которой будет находиться новая пустая строка. В контекстном меню выберите пункт «Вставить» и в появившемся подменю выберите пункт «Вставить строки снизу».
Если нужно вставить не одну пустую строку, а две или три, следует выделить две или три уже существующие строки таблицы и произвести те же самые действия.
Для того, чтобы продлить таблицу по ширине, то есть вставить один или несколько столбцов, нужно выделить столбец, за которым будет располагаться новый столбец и щелкнуть правой кнопкой мыши. В появившемся меню выбрать пункт «Вставить» и в контекстном меню выбрать раздел «Вставить столбцы справа». Пустой столбец слева от выбранной колонки вставляется аналогичным образом.
Что делать, если продолженная таблица не помещается по длине одного листа? Если на следующий лист не нужно переносить шапку таблицы, то просто вставьте необходимое количество строк, и они автоматически перейдут на следующий лист, как только закончится место на странице. Если в продолжении таблицы на новом листе нужно нарисовать ее шапку, следует разбить таблицу на две в том, месте, где она кончается на первом листе . Делается это так.
- Установите курсор в одну из ячеек той строки, после которой будет произведена разбивка таблицы.
- В верхней части меню Word нажмите кнопку «Работа с таблицами» и перейдите на вкладку «Макет». Нажмите кнопку «Разбить таблицу».
- После того, как таблица будет разбита на две, во второй таблице щелкните правой кнопкой мыши по одной из ячеек верхней строки, выберите «Вставить» и «Вставить строки сверху».
- Выделите в первой таблице шапку, скопируйте ее и вставьте в пустой верхней строке второй таблицы. Если шапка таблицы будет вставляться некорректно, ее можно создать вручную.
Как сделать две таблицы рядом в Ворде
Расположить рядом две таблицы в Ворде не так просто, как это может показаться на первый взгляд. Вот одно из решений этой проблемы. Рассмотрим пример: необходимо разместить таблицу с тремя столбцами и таблицу с четырьмя столбцами рядом друг с другом.
- Перейдите на вкладку Вставка» в главном меню Word и нажмите иконку «Таблица». Вставьте в документ таблицу, количество столбцов которой равно сумме столбцов обеих таблиц плюс один. То есть, в данном примере нужно построить объединенную таблицу с 8 столбцами.
- Выделите столбец посередине между таблицами и нажмите на него правой кнопкой мыши. В появившемся меню выберите раздел «Границы и заливка».
- В открывшемся окне «Границы и заливка» в блоке «Образец» щелчком мыши уберите все горизонтальные линии и нажмите «ОК» .
- В результате этих действий будут получены две стоящие рядом таблицы.
При необходимости, используя этот же принцип невидимых границ, можно сделать две стоящие рядом таблицы с разным количеством строк.
Как сделать кроссворд в Ворде
Сделать кроссворд в Word совсем несложно. Хотя, это дело требует кропотливости, особенно, если кроссворд большой. При построении его используется вышеописанный способ создания невидимых границ ячеек.
- Подсчитайте максимальное количество ячеек в кроссворде по горизонтали и по вертикали и постройте таблицу в соответствии с этим количеством.
- Щелкните правой кнопкой мыши по таблице и зайдите в ее свойства. На вкладках «Строка и «Столбец» задайте одинаковый размер ячеек. Например, длиной и шириной 1см.
- Сделайте невидимые границы ячеек там, где это нужно.
- Расставьте в ячейках номера вопросов кроссворда. Вы можете поменять размер, шрифт и цвет этих цифр, щелкнув правой кнопкой мыши по ним.
- При необходимости залейте цветом ячейки кроссворда. Для этого выделите мышкой нужные ячейки, нажмите значок заливки в меню Word и выберите нужный цвет.
Этим способом можно рисовать кроссворды любой конфигурации и сложности.
Можно создать несколько вариантов одного и того же кроссворда в разных файлах Word. У каждого из них будет свое оформление и содержимое. Обязательно проверьте орфографию каждого слова. Если копий одних и тех же кроссвордов накопится много, выполите удаление дубликатов при помощи специальных программ для удаления дубликатов файлов.
8 советов по форматированию идеальных таблиц в Microsoft Word
В Microsoft Word таблицы являются важными инструментами форматирования. Microsoft Office упростил создание и форматирование базовых таблиц в Microsoft Word для Office 365, Word 2019, Word 2016 и Word 2013.
Мы не накрыли столы так, как хотелось бы. Пришло время исправить это, поскольку количество людей, задающих вопросы о том, как правильно форматировать таблицы, растет.Может быть, эти восемь советов по столу могут стать закуской. Вы просто не можете создать красивые документы Microsoft Word, срезая углы на таблицах – вот как отформатировать таблицы в Word.
Кстати, можно получить бесплатную копию Microsoft Word, если она вам понадобится.
1. Как сделать таблицу в Microsoft Word
Использование таблиц и даже изменение их на лету в соответствии с данными стало намного проще в новых версиях Word, таких как Microsoft Word 2019 и Office 365.Интуитивно понятные функции форматирования таблиц Microsoft Word дают вам более точный (и более быстрый) контроль над внешним видом таблицы. Но сначала перейдите на ленту > Вставить> Таблица> Вставить таблицу , чтобы создать свою первую таблицу.
Он дает вам пять вариантов создания вашей первой таблицы.
Самый быстрый способ начать – использовать Quick Tables . Встроенные дизайны избавят вас от недостатка дизайнерских навыков. Вы можете изменить дизайн, добавив свои собственные строки и столбцы или удалив те, которые вам не нужны.
Еще один быстрый способ создать таблицу в Word – это функция Insert Control . Вы можете создать новый столбец или строку одним щелчком мыши. Наведите указатель мыши на стол. Прямо за пределами таблицы между двумя существующими столбцами или строками появляется полоса. Щелкните по нему, когда он появится, и в этом месте будет вставлен новый столбец или строка.
Если вы хотите переместить или упорядочить строку, используйте комбинацию Alt + Shift + стрелка вверх и Alt + Shift + стрелка вниз , чтобы упорядочить строку вверх или вниз.Переместите смежные строки, сначала выделив их все.
Как использовать свойства таблицы для размещения таблицы на странице
Если ваши таблицы в Word перекрываются или вы хотите, чтобы они не накладывались на ваш текст, вам необходимо научиться размещать таблицы на странице с помощью функции «Свойства таблицы».
Щелкните правой кнопкой мыши таблицу и выберите Свойства таблицы из контекстного меню. Диалоговое окно «Свойства таблицы» предназначено для точного управления данными и их отображением.Управляйте размером, выравниванием и отступом таблицы.
По умолчанию Word выравнивает таблицу по левому краю. Если вы хотите центрировать таблицу на странице, выберите вкладку Таблица . Щелкните Alignment> Center .
Рисунок Отступ слева определяет расстояние таблицы от левого поля.
Расположите таблицу вокруг нее в соответствии с текстом для визуально эстетичного вида.Оберните текст вокруг таблиц, перетащив его за ручку. Перенос текста автоматически изменяется с Нет на Около . В диалоговом окне Позиционирование таблицы вы можете установить расстояние от окружающего текста для каждой стороны таблицы.
Выберите Переместить с текстом , если текст напрямую связан с данными таблицы. Таблица выравнивается по вертикали относительно соответствующего абзаца вокруг нее.Если данные таблицы применяются ко всему документу, вы можете не отмечать эту опцию.
Вы также можете управлять таблицами с помощью сочетаний клавиш Microsoft Word.
2. Используйте линейку
.Если вы ищете простой способ улучшить внешний вид таблиц в Word, то определение размеров таблиц и их точное позиционирование – само по себе искусство. Если вам нужны точные измерения для определения размера строк и столбцов – используйте линейку .
Наведите указатель мыши на границу. Когда появится указатель с двойной стрелкой, щелкните границу и удерживайте клавишу ALT. Переместите строки и столбцы в соответствии с вашими размерами.
3. Преобразование текста в таблицу (и наоборот)
Табличные данные дают информацию в своей структуре. Было бы неприятно, если бы в Word не было средств для обработки нетабличных данных. Вы можете мгновенно преобразовать данные в таблицы с помощью команды «Вставить таблицу».
Выделите текст. Перейдите на ленту > Вставить> Таблица> Вставить таблицу .
Microsoft Word определяет необходимое количество строк и столбцов, учитывая текстовые разделители, а затем автоматически подбирает содержимое. Диалоговое окно Convert Text to Table позволяет вам больше контролировать, если предыдущая операция не сработала. Вы также можете выбрать, как разместить содержимое таблицы на странице.
Вы можете указать, как Microsoft Word должен разделять данные на строки и столбцы. Абзац, табуляторы, запятые или любой другой символ-разделитель. Это позволяет легко импортировать нетабличные данные из файлов CSV или простых файлов TXT и преобразовывать их в форматированные таблицы. Помните, что вы также можете импортировать данные из Microsoft Word в электронную таблицу Excel.
Преобразовать таблицу в текст
Разработайте обратный процесс, если кто-то попросит вас отправить им файлы со значениями, разделенными запятыми, или любым другим разделителем.Выделите всю таблицу, щелкнув маркер «переместить» над таблицей.
Перейдите на ленту > Инструменты таблиц> Макет> В группе данных щелкните Преобразовать в текст .
Простой текст может показаться скучным. Когда у вас будет возможность, вместо этого преобразуйте таблицу данных в более наглядную диаграмму с помощью одной из недостаточно используемых функций в Microsoft Word.
4.Автозаполнение номеров столбцов
Microsoft Excel упрощает автоматическое заполнение последовательности чисел. Microsoft Word этого не делает, и вам, возможно, придется прибегнуть к ручной работе. Есть способ попроще.
Создайте новый столбец для серийных номеров, если он не существует. Выберите этот столбец, наведя указатель мыши на столбец.
Выделив столбец, перейдите к Главная> Абзац> Нажмите кнопку Numbering , чтобы вставить нумерованный список.
Номерная серия вставляется в столбец автоматически.
5. Заморозьте эти таблицы!
Таблицы Microsoft Word изменяют свое измерение, чтобы вместить новые данные. Бывают случаи, когда вы вообще не хотите, чтобы таблица меняла размер, даже когда вставляются новые данные. То есть – «заморозить» размер ячеек.
Первый шаг – указать фиксированный размер ячеек.Перейдите в «Свойства таблицы »> «Строка»> «». Введите значение в поле « Укажите высоту ». Для Высота строки выберите Ровно из раскрывающегося списка.
Теперь выберите вкладку Table > нажмите кнопку Options > снимите флажок Automatically Resize to Fit Contents .
Дважды щелкните OK , чтобы закрыть диалоговое окно «Свойства таблицы».
Это также решает проблему вставки изображения в ячейку без расширения ячейки для размещения изображения. Если изображение больше доступного места в ячейке, оно обрезается по размеру ячейки.
6. Преобразование строк в столбцы в таблице
Бывают ситуации, когда вам нужно преобразовать строки в столбцы, а столбцы в строки. Один из возможных сценариев – когда количество столбцов превышает поле страницы.Переключение столбцов на строки и наоборот называется перестановкой .
Плохая новость заключается в том, что в Word пока нет встроенного метода для решения этой проблемы. Microsoft предлагает вам скопировать и вставить вашу таблицу в Microsoft Excel и использовать его команду Transpose . Теперь транспонированную таблицу можно скопировать обратно в Microsoft Word.
Данные показывают, насколько просто в Excel с этим коротким руководством по переключению строк в столбцы.Также воспользуйтесь помощью на странице поддержки Microsoft, если у вас возникнут проблемы с использованием команды «Транспонировать».
7. Вставьте таблицы Perfect Excel в Gmail
Вы найдете применение этому простому обходному пути. По умолчанию Gmail не сохраняет формат электронной таблицы при вставке из Microsoft Excel. Чтобы отправить табличные данные по электронной почте, не отправляя их в виде отдельного вложения, используйте Microsoft Word в качестве моста.
Выберите и скопируйте и вставьте таблицу Microsoft Excel в документ Microsoft Word с исходным форматированием.Теперь скопируйте и вставьте из Microsoft Word в Gmail. Как видно на скриншоте проблема решена. Возможно, вам придется немного подправить более сильно отформатированные таблицы, но большая часть форматирования будет сохранена.
8. Используйте свои таблицы повторно, чтобы сэкономить время
Вы можете сэкономить много времени, повторно используя таблицы в своих профессиональных документах Microsoft Word. Сохраняйте пустые форматы таблиц и при необходимости вставляйте новые данные. Благодаря этому быстрому сохранению вам не придется заново создавать макет для новых данных.
Выберите стол. Перейдите на ленту > Вставить> Группа текста> щелкните Быстрые детали> Сохранить выделение в галерее быстрых деталей .
После сохранения выбора в галерее быстрых деталей вы можете повторно использовать выбор, щелкнув Quick Parts и выбрав выбор из галереи.
Используйте Building Blocks Organizer для предварительного просмотра любой созданной вами таблицы.Вы также можете редактировать свойства и удалять таблицы отсюда.
Таблицы Microsoft Word сбивают вас с толку?
Этих советов недостаточно, чтобы охватить объем форматирования таблиц в Word. Я не говорил о роли вкладки «Дизайн» в создании привлекательных таблиц. Это отдельная тема. Но это одна из немногих областей, которые можно запутать благодаря визуальной справке на этой вкладке.
Работа с таблицами в Word может быть чрезвычайно полезной.В то время как таблицы являются одной из общих областей между Microsoft Word и Excel, Microsoft Excel больше подходит для управления табличными данными. Тем не менее, умение правильно форматировать таблицы в обоих приложениях является важным навыком Microsoft Office. Используйте их при любой возможности.
Как создать отношения между несколькими таблицами с помощью модели данных в ExcelИспользуя модель данных, автоматизируйте задачи анализа данных и бизнес-моделирования в Microsoft Excel.Смотрите, как это делается!
Читать далее
Об авторе Сайкат Басу (Опубликовано 1542 статей)Сайкат Басу – заместитель редактора по Интернету, Windows и производительности.Избавившись от грязи MBA и проработав десять лет в маркетинге, он теперь увлечен тем, что помогает другим улучшить свои навыки рассказывания историй. Он следит за пропавшей оксфордской запятой и ненавидит плохие скриншоты. Но идеи фотографии, фотошопа и производительности успокаивают его душу.
Более От Сайката БасуПодпишитесь на нашу рассылку новостей
Подпишитесь на нашу рассылку, чтобы получать технические советы, обзоры, бесплатные электронные книги и эксклюзивные предложения!
Нажмите здесь, чтобы подписаться
10 простых способов превратить скучную таблицу Word в элемент дизайна
Иногда все, что вам нужно от стола, – это чистая сетка.Но когда документ требует немного большей доработки и привлекательности дизайна, используйте эти приемы и превратите эти сетки в четкие таблицы.
Примечание. Эта статья также доступна для загрузки.
Автор по умолчанию, вставив таблицу в документ Word, вы получите сетку. Что нормально. По крайней мере, Word не обманывает вас и не применяет собственный формат или не навязывает какой-то властный волшебник на вас.И если вам нужна структура, а не дизайн, эта сетка – все, что вам нужно. Но когда вы хотите выйти за рамки полезности и создать привлекательный элемент на странице, нужно знать немного форматирования трюки.
Слово поставляется с множеством функций для оживления столов – может быть, их слишком много, в Фактически, давая пользователям возможность производить довольно ужасные результаты. Другие пользователи полностью избегайте форматирования таблицы после нескольких неудачных попыток граница там, где они хотят, или изменить ширину столбца, не нарушая таблицу Габаритные размеры.Вот несколько простых приемов, которые позволят вашим пользователям быстро улучшить внешний вид своих столов, не переусердствуя и не теряя времени с запутанными вариантами.
# 1: Выровняйте таблица на странице
Даже если вы сохраните простое форматирование таблицы, ее размещение может сделать или сломать общий макет страницы. Самый простой трюк с позиционированием предполагает горизонтальное расположение. выравнивание: по левому краю, по центру или по правому краю. И самый простой способ манипулировать выравнивание заключается в том, чтобы выбрать таблицу (Таблица | Выбрать | Таблица) и щелкнуть соответствующую кнопку (Выровнять по левому краю, По центру, Выровнять по правому краю) на панели инструментов форматирования, так же, как если бы вы выровняли обычный текст.Или воспользуйтесь сочетаниями клавиш: [Ctrl] L, [Ctrl] E, [Ctrl] R. (Диалоговое окно «Свойства таблицы» предлагает то же варианты, но этот способ быстрее.) Здесь важно убедиться, что вся таблица выбрано. Если выбраны только определенные ячейки, эти параметры будут применяться к текст внутри этих ячеек, а не в таблицу.
# 2: Перенести текст вокруг стола
В Раньше вам приходилось помещать таблицу в рамку, чтобы текст был обтекать Это. Теперь процесс стал намного проще: выберите «Макет печати» в меню «Вид» и щелкните по столу, чтобы отобразить его маркер перемещения.Затем нажмите на ручку и перетащите таблицу в любое место на странице. Такой тип макета, как и один, показанный на Рисунок A , может сделать страница более интересна и менее линейна по дизайну. Это также может сэкономить место.
Рисунок A |
# 3: Добавить место вокруг стола
Один раз вы перетащили стол на хорошее место на странице (“хорошо” означает стол не выводит из равновесия, неловко висящий на полях, сидя слишком высоко или низко, или создавая какие-либо причудливые разрывы строк в тексте), вы можно отполировать, добавив вокруг него немного места.Маленькая передышка будет повысить удобочитаемость и уменьшить скучность.
Нажмите внутри таблицы и перейдите к Таблице | Свойства таблицы. На вкладке Таблица вы убедитесь, что в разделе «Выравнивание» выбран параметр «Вокруг». Нажмите “Позиционирование до” доступ к параметрам, показанным на Рисунок B . Word уже предоставляет немного места слева и справа от таблицы (0,13 дюйма), но вы можете увеличить или уменьшить эту сумму, если хотите. Вы также можете использовать Параметры «Сверху» и «Снизу» для добавления места над и под столом.
Рисунок B |
# 4 Добавить место в таблице
В Помимо обеспечения пространства по периметру стола, неплохо было бы добавить немного места внутри клеток. Нет ничего более небрежного, чем набитый текст таблица, которую вы получите, если немного ее не настроите. У тебя есть пара методов на выбор здесь.
Первый подход – вручную отформатировать текст в ячейке.Начать с щелкнув внутри абзаца, который нужно отформатировать (или выбрав несколько абзацы) и выбрав Формат | Пункт. В диалоговом окне Абзац установите желаемое правое и левое поля (которые добавят места с каждой стороны текст внутри ячейки). Затем укажите настройку «Пробел до» и «Пробел после». Даже 2 или 3 пункта улучшат внешний вид текста таблицы. Преимущество добавление пространства таким образом заключается в том, что вы можете делать это выборочно, так что у вас есть детальный контроль над расположением текста в таблице.
второй метод – встроить дополнительное внутреннее пространство в таблицу. сам – возможно, быстрее, но ваши спецификации будут применяться ко всему тексту в стол. Щелкните внутри таблицы и выберите Таблица | Характеристики. В таблице На вкладке «Параметры» щелкните «Параметры», чтобы открыть диалоговое окно, показанное на рис. C . Теперь просто введите желаемые измерения в Default Поля Cell Margins.
Рисунок C |
# 5: Добавить место между ячейками
Другой Техника для изучения – это расстояние между ячейками.Это, конечно, не важный шаг для создает привлекательный стол, но при этом создает эффектный эффект, особенно если вы сочетаете его с функциями затенения. Чтобы добавить интервал между ячейками, щелкните в table и вернитесь в диалоговое окно Table Options (Таблица | Свойства | Таблица вкладка | Параметры). Щелкните Разрешить интервал между ячейками, а затем введите количество пространство, которое вы хотите. Сейчас мы переходим на территорию метода проб и ошибок, и вы нужно поэкспериментировать, чтобы увидеть, что работает лучше всего.Но вот несколько возможностей. На рисунке D интервал ячеек установлен на 0,04 дюйма. И Рисунок E имеет аналогичный спецификации вместе с затенением (синяя заливка применяется ко всей таблице, со светло-желтой штриховкой, нанесенной на строки таблицы).
Фигура D |
Рисунок E |
# 6: выключить линии сетки, чтобы увидеть, где находятся ваши фактические границы
Один то, что изначально сбивает с толку, – это разница между линиями сетки таблицы (которые являются просто визуальным ориентиром; они не печатаются) и границы.Работаю с Включенные линии сетки полезны при построении и форматировании таблицы, но чтобы увидеть, что вы создали, выберите “Скрыть линии сетки” в меню “Таблица”. (Вы можете повернуть снова включить линии сетки с помощью команды Показать линии сетки.) Например, в рис. F мы удалили все границы из таблицы, а затем выборочно применил границу к нижней части двух ячейки, представляющие строки подписи. Отключение линий сетки ( Рисунок G ) показывает, правильно ли отформатированы эти границы для работа, которую они должны делать.
Рисунок F |
Рисунок G |
# 7: повернуть текст боком
Так пока что мы не использовали панель инструментов “Таблицы и границы”, но она предлагает быстрый доступ к некоторым полезным опциям, и мы собираемся использовать их сейчас. Чтобы отобразить это, просто щелкните правой кнопкой мыши любую видимую панель инструментов и выберите в списке Таблицы и границы. выбора панели инструментов.
Техника бокового текста подходит не для всех ситуаций, но она удобна для знать об этом. Иногда вы можете просто создать эффект, подобный тому, в Рисунок H – слегка нетрадиционный способ включения этикеток в таблицу. В других случаях вы могли бы заголовки столбцов слишком громоздки для горизонтального размещения, поэтому Хорошее решение – повернуть их боком, как на рисунке , рис. I, .
Фигура H |
Рисунок I |
Кому поверните текст, выберите ячейки, содержащие его, и нажмите кнопку «Изменить текст» Дважды нажмите кнопку направления на панели инструментов Таблицы и границы.Первый щелчок будет поверните текст вправо, что не очень удобно для чтения. Секунда щелчок будет вращать его так, чтобы он шел снизу вверх, как на рисунках.
# 8: применить вручную штриховка и границы
Если вы хотите добавить немного цвета или четкости в таблицу, затенение и границы путь к успеху. Хитрость в том, чтобы убедиться, что вы применяете их правильно компоненты стола. Хотя панель инструментов «Таблицы и границы» предлагает палитру варианты размещения границ и позволяет «рисовать» границы различных форматы, диалоговое окно “Границы и заливка”, вероятно, немного менее запутано. использовать.Для применения затенения панель инструментов «Таблицы и границы» работает нормально, но диалоговое окно “Границы и затенение” предлагает больше параметров, поэтому мы используйте здесь.
Кому продемонстрировать процесс, допустим, вы хотите добавить границу сверху и снизу строки и примените светло-желтый цвет заливки. Начните с выбора строки и собирается Форматировать | Границы и штриховка. На вкладке “Границы” вы увидите небольшое изображение. ячейки таблицы с рамкой со всех сторон. (Предполагается, что у вас нет изменил любые настройки границы; по умолчанию таблицы Word отформатированы в виде сетки граница.) Поскольку вы выбрали группу ячеек (фактически, строку), Word установит раскрывающийся список «Применить к» к ячейке (то есть ко всем ячейкам в выделении). Это то, что мы хотим, но имейте в виду, что вы можете изменить это, чтобы применить к текст или на всю таблицу.
Кому создайте границу, щелкните по левой, средней и правой сторонам изображения, чтобы удалить этих сегментов, оставив только верхняя и нижняя границы на месте. Рисунок J показывает, как это будет выглядеть.Вы можете выбрать стиль, цвет, и списки ширины, если хотите. Если вы это сделаете, вам нужно будет щелкнуть по таблице изображение ячейки, чтобы применить эти выделения к нужным сторонам. Чтобы добавить цвет, нажмите вкладку «Затенение» и щелкните светло-желтый квадрат в палитре опций. под Заливкой.
Рисунок J |
# 9: Найдите свой любимые стили автоформатов таблиц (и при необходимости подправьте их)
Word предлагает 45 стилей автоформатирования – готовые наборы форматирования, которые применяются автоматически различные текстовые и табличные эффекты.Чтобы увидеть, что доступно, щелкните в своей таблице и выберите Таблица | Автоформат (или нажмите соответствующую кнопку в Таблицах И панель инструментов Borders, поскольку она у нас отображается сейчас). Word откроет диалог коробка, показанная на Рисунок K . Вы можете крутить просмотрите выбор и попробуйте их, посмотрите, что вам нравится. Один из вариантов это Table Normal, который удобен в тех случаях, когда вы хотите удалить все форматирование из таблицы (например, если немного увлекся различными украшения, и вам неловко даже взглянуть на них).
Рисунок K |
Это Важно отметить, что когда вы применяете стиль Автоформат к таблице, его спецификации переопределит любое форматирование, которое вы применили к таблице самостоятельно. Например, если вы устанавливаете поля ячеек, чтобы добавить пространство вокруг текста в таблице, вы потеряете что если вы примените автоформат таблицы, потому что это форматирование не является частью этих сборные стили. Поэтому сначала примените стиль Автоформат, а , а затем установите поля ячейки.
Выбор автоформатов удобен, и вы можете просто использовать их как есть. Но ты также у вас есть большой контроль над их изменением. Во-первых, вы обратите внимание на параметры «Применить специальные форматы к» в нижней части диалогового окна. Если вам нравится все в определенном стиле, но вы хотите покинуть верхний ряд в одиночку снимите флажок “Заголовочные строки”. Вы также можете использовать стиль в качестве начального точку, а затем нажмите Изменить. Здесь вы можете делать все, что захотите – это подобно изменению стиля символа или абзаца, только варианты выбора зависят от таблицы.
Один последнее замечание об автоформате таблицы: если есть стиль, в котором вы хотите использовать все время, вы можете выбрать его и щелкнуть по умолчанию. Word позволит вам установить его как стиль по умолчанию для текущего документа или для текущего шаблона.
# 10: Создать собственный стиль таблицы для мгновенного форматирования
You можно использовать автоформат таблицы, чтобы создать свой собственный набор атрибутов и сохранить их как определяемый пользователем стиль. Затем вы можете применить стиль, когда захотите создать этот конкретный эффект.Чтобы создать стиль, откройте диалоговое окно Автоформат таблицы. и нажмите New. Введите имя стиля и выберите существующий стиль, который вы хотите основать свой новый стиль. (Word по умолчанию имеет значение Table Normal, то есть без форматирования, если вы хотите начать с чистого листа.) Выполните форматирование выбор, который вам нужен для стиля. Если вы хотите, чтобы стиль был доступен другие документы, основанные на текущем шаблоне, щелкните Добавить в шаблон. В противном случае стиль будет принадлежать только текущему документу.Нажмите ОК и затем щелкните “Закрыть”.
Кому примените стиль, щелкните таблицу и откройте диалоговое окно «Автоформат таблицы». Выбирать Пользовательские стили таблиц из раскрывающегося списка Категория для отображения вашего пользовательский стиль (ы), как показано на рисунке Рисунок L . Выберите стиль и нажмите Применить.
Рисунок L |
Word 2013: таблицы
/ ru / word2013 / аранжировка-объекты / содержание /
Введение
Таблица представляет собой сетку ячеек, расположенных в строках , и столбцах .Таблицы полезны для различных задач, таких как представление текстовой информации и числовых данных. В Word вы можете создать пустую таблицу , преобразовать текст в таблицу и применить различные стили и форматы к существующим таблицам.
Необязательно: загрузите наш практический документ.
Чтобы вставить пустую таблицу:
- Поместите курсор в то место, где должна располагаться таблица, затем выберите вкладку Вставить .
- Щелкните команду Таблица . При выборе команды таблицы
- Появится раскрывающееся меню, содержащее сетку квадратов. Наведите указатель мыши на сетку, чтобы выбрать количество столбцов и строк в таблице. Вставка новой таблицы
- Щелкните мышью, и таблица появится в документе.
- Теперь вы можете разместить точку вставки в любом месте таблицы, чтобы добавить текст. Добавление текста в таблицу
Чтобы переместить точку вставки в следующую ячейку, нажмите клавишу Tab при вводе текста.Если точка вставки находится в последней ячейке, нажатие клавиши Tab автоматически создаст новую строку.
Чтобы преобразовать существующий текст в таблицу:
В этом примере каждая строка информации содержит название позиции и цену , разделенных табуляцией. Word может преобразовать эту информацию в таблицу, и он будет использовать вкладки для разделения данных на два столбца.
- Выберите текст, который нужно преобразовать. Выбор текста для преобразования
- На вкладке Вставить щелкните команду Таблица .
- В раскрывающемся меню выберите Преобразовать текст в таблицу . Преобразование текста в таблицу
- Появится диалоговое окно. Выберите один из вариантов в Отдельный текст в разделе: . Вот как Word знает, какой текст помещать в каждый столбец. Разделение текста на вкладках
- Нажмите ОК . Текст отображается в виде таблицы. Текст преобразуется в таблицу
Таблицы модификации
Можно легко изменить внешний вид любой таблицы после ее добавления в документ.Word включает различные параметры для настройки таблицы, в том числе добавление строк или столбцов и изменение стиля таблицы .
Чтобы добавить строку или столбец:
- Наведите указатель мыши на то место, где вы хотите добавить строку или столбец, затем щелкните появившийся знак плюс . Нажатие знака плюс
- В таблице появится новая строка или столбец. Новая строка
Как вариант, вы можете щелкнуть таблицу правой кнопкой мыши и затем навести указатель мыши на Вставить , чтобы увидеть различные параметры строк и столбцов.
Добавление строкиЧтобы удалить строку или столбец:
- Поместите курсор в строку или столбец , который вы хотите удалить.
- Щелкните правой кнопкой мыши, затем выберите Удалить ячейки … из появившегося меню. Выбор Удалить ячейки
- Появится диалоговое окно. Выберите Удалить всю строку или Удалить весь столбец , затем щелкните ОК . Удаление столбца
- Столбец или строка будут удалены.
Чтобы применить стиль таблицы:
- Щелкните в любом месте таблицы, затем щелкните вкладку Design в правой части ленты. Щелкните вкладку Design (Дизайн)
- Найдите группу Table Styles , затем щелкните стрелку раскрывающегося списка More , чтобы увидеть все доступные стили таблицы. Щелчок по стрелке раскрывающегося списка Дополнительно
- Выберите нужный стиль . Выбор нового стиля таблицы
- Появится выбранный стиль таблицы .Новый стиль таблицы
Чтобы изменить параметры стиля таблицы:
После того, как вы выбрали стиль таблицы, вы можете выключить различные опции на или на , чтобы изменить внешний вид таблицы. Доступно шесть вариантов: Строка заголовка , Итоговая строка , Строки с чередованием , Первый столбец , Последний столбец и Столбцы с чередованием .
- Щелкните в любом месте таблицы.
- Щелкните вкладку Design в правой части ленты, затем отметьте или снимите отметку с нужными параметрами в группе Параметры стиля таблицы .Проверка параметра «Строка итогов»
- Стиль таблицы будет изменен. Таблица со строкой итога
В зависимости от того, какой стиль таблицы вы используете, некоторые параметры стиля таблицы могут иметь несколько иной эффект. Возможно, вам придется поэкспериментировать, чтобы получить именно тот вид, который вам нужен.
Чтобы добавить границы к таблице:
- Выберите ячейки, к которым нужно добавить границу. Выделенные ячейки
- На вкладке Design выберите требуемый стиль линии , толщину линии и цвет пера .Команды «Стиль линии», «Толщина линии» и «Цвет пера»
- Щелкните стрелку раскрывающегося списка Границы .
- Выберите желаемый тип границы из появившегося меню. Выбор типа границы
- Граница появится вокруг выбранных ячеек. Готовая граница
Изменение таблицы с помощью вкладки Макет
Когда вы выбираете таблицу в Word 2013, вкладка Layout появляется под Table Tools на ленте. На вкладке Layout вы можете вносить различные изменения в таблицу.
Нажимайте кнопки в интерактивном меню ниже, чтобы узнать о различных способах изменения таблицы с помощью вкладки «Макет».
Challenge!
- Откройте существующий документ Word 2013. Если хотите, можете воспользоваться нашим практическим документом.
- Преобразование текста в таблицу. Если вы используете этот пример, преобразуйте текст под этикеткой Sabrosa Company Label .
- Примените стиль таблицы и поэкспериментируйте с опциями стиля .
- Вставьте столбец в таблицу.
- Удалите строку из таблицы.
- Вставьте пустую таблицу с шестью строками и двумя столбцами.
- Добавьте границ в пустую таблицу.
/ ru / word2013 / charts / content /
8 способов улучшить стили таблиц Word
Отличные параметры форматирования таблиц, недоступные в галерее стилей таблиц Microsoft Word.
Галерея стилей таблицWord – это заманчивый выбор форматов таблиц, но в ней не показаны все варианты, позволяющие улучшить внешний вид таблицы.Некоторые из этих вариаций есть прямо на ленте, другие закопаны немного глубже.
Параметры стиля таблицы находятся слева от галереи стилей таблицы в таблице | Дизайнерская лента.
Выберите нужные параметры, и эскизы галереи изменятся, чтобы показать пример.
Обвязка колонны
В галерее много полосных полос (альтернативное затенение строк), но по умолчанию выбрана полосатость столбцов, поэтому она используется не так часто.
Вы можете включить чередование строк и столбцов, хотя результат обычно не очень полезен.
Форматирование последней строки / столбца
Другой вариант в параметрах стиля таблицы – форматирование последней строки или столбца. Это выделит сводку или итоги.
Вертикальное центрирование
Помимо форматирования «Слева», «По центру» и «Справа», существуют также параметры по вертикали для позиционирования элементов «вверх и вниз» внутри ячейки. Выберите верхний (по умолчанию), нижний или наш любимый, средний.
Посмотрите на ячейки данных в этом примере, где числа расположены вверху каждой ячейки и не совпадают с заголовками строк.
На столе | Вкладка «Макет» позволяет выбрать один из девяти вариантов макета ячеек. В среднем ряду есть варианты посередине / вертикали по центру с выравниванием по левому, центру или правому краю.
Что дает вам более приятный вид:
Средний вариант особенно хорош, когда есть очень большая ячейка (например, комментарии), которая не соответствует остальной части строки.
Клеточные линии
Большинство стилей таблиц имеют белые линии между ячейками (верхняя таблица), но вы можете изменить это на другой цвет или цвет фона (нижняя таблица):
Чтобы изменить это, выберите строки или всю таблицу, затем выберите «Внутренние границы» и «Цвет пера».
Вы также можете изменить стиль границы на более толстую или двойную линию.
Ширина стола
Таблица Word по умолчанию занимает 100% ширины страницы, но это не всегда необходимо.
Быстро уменьшите ширину таблицы, перетащив ручку таблицы в правом нижнем углу.
Для более точной настройки перейдите в Свойства таблицы и измените предпочтительную ширину на фиксированную ширину или процент от ширины страницы.
Позиция стола
Также в свойствах таблицы есть параметры для размещения таблицы слева, по центру или справа от страницы.
Автоподбор
Скорее всего, ширина столбца не будет соответствовать содержимому, поскольку значения по умолчанию равны ширине для каждого столбца.
Щелкните правой кнопкой мыши по таблице и выберите «Автоподбор», чтобы увидеть некоторые параметры.
Проблема с автоматическим подбором содержимого в том, что в конечном итоге вы получите разную ширину для общих столбцов. В этом примере каждый автоматически настроенный столбец имеет разную ширину из-за значительных различий в значениях ячеек.
Скорее всего, вы захотите, чтобы все столбцы данных (не метки или комментарии) имели одинаковую ширину. Сделайте это, выбрав столбцы, а затем установив фиксированную ширину на вкладке «Макет таблицы» или щелкнув значок справа от поля ширины, которое автоматически подойдет, сделав все столбцы одинаковой ширины в пределах всей выбранной ширины (это называется «Распределить столбцы» ).
Шрифты
Галерея стилей таблиц не меняет шрифт содержимого ячеек.
Рассмотрите возможность изменения заголовков строк / столбцов, чтобы они соответствовали шрифту заголовков документов. В ячейках данных можно использовать обычный или обычный текстовый шрифт.
См. Также
Форматирование таблицы – служба поддержки Office
После создания таблицы Microsoft Office Word 2007 предлагает множество способов форматирования этой таблицы. Если вы решите использовать стили таблиц, вы можете отформатировать свою таблицу сразу и даже предварительно просмотреть, как будет выглядеть ваша таблица, отформатированная в определенном стиле, прежде чем вы действительно примените стиль.
Вы можете создать собственный вид таблиц, разделяя или объединяя ячейки, добавляя или удаляя столбцы или строки или добавляя границы. Если вы работаете с длинной таблицей, вы можете повторять заголовки таблицы на каждой странице, на которой она появляется. Чтобы предотвратить неудобные разрывы страниц, которые нарушают поток вашей таблицы, вы также можете указать, как и где таблица должна разбиваться по страницам.
Что ты хочешь сделать?
Использование стилей таблиц для форматирования всей таблицы
После создания таблицы вы можете отформатировать всю таблицу с помощью стилей таблиц.Наведя указатель мыши на каждый из предварительно отформатированных стилей таблицы, вы можете предварительно просмотреть, как таблица будет выглядеть.
Щелкните в таблице, которую вы хотите отформатировать.
В разделе Инструменты таблицы щелкните вкладку Design .
В группе Стили таблиц наведите указатель мыши на каждый стиль таблицы, пока не найдете стиль, который хотите использовать.
Примечание: Чтобы увидеть больше стилей, щелкните стрелку Дополнительно .
Щелкните стиль, чтобы применить его к таблице.
В группе Параметры стиля таблицы установите или снимите флажок рядом с каждым элементом таблицы, чтобы применить или удалить выбранный стиль.
Верх страницы
Добавить или удалить границы
Вы можете добавлять или удалять границы, чтобы отформатировать таблицу так, как вам нужно.
Добавить границы таблицы
В разделе Инструменты таблицы щелкните вкладку Макет .
В группе Таблица щелкните Выбрать , а затем нажмите Выбрать таблицу.
В разделе Инструменты таблицы щелкните вкладку Design .
В группе Стили таблиц щелкните Границы , а затем выполните одно из следующее:
Щелкните один из предопределенных наборов границ.
Щелкните Borders and Shading , щелкните вкладку Borders , а затем выберите нужные параметры.
Удалить границы таблицы со всей таблицы
В разделе Инструменты таблицы щелкните вкладку Макет .
В группе Таблица щелкните Выбрать , а затем нажмите Выбрать таблицу.
В разделе Инструменты таблицы щелкните вкладку Design .
В группе Стили таблиц щелкните Границы , а затем щелкните Без границ .
Добавить границы таблицы только к указанным ячейкам
На вкладке Домашняя страница в группе Абзац щелкните Показать / скрыть .
Выделите нужные ячейки, включая их метки конца ячеек.
В разделе Инструменты таблицы щелкните вкладку Design .
В группе Стили таблиц щелкните Границы , а затем щелкните границу, которую вы хотите добавить.
Удалить границы таблицы только из указанных ячеек
На вкладке Домашняя страница в группе Абзац щелкните Показать / скрыть .
Выделите нужные ячейки, включая их метки конца ячеек.
В разделе Инструменты таблицы щелкните вкладку Design .
В группе Стили таблиц щелкните Границы , а затем щелкните Без границ .
Верх страницы
Показать или скрыть линии сетки
Линии сетки показывают границы ячеек таблицы на экране везде, где к таблице не применены границы. Если вы скроете линии сетки в таблице с границами, вы не увидите изменения, потому что линии сетки находятся за границами.Чтобы просмотреть линии сетки, удалите границы.
В отличие от границ, линии сетки появляются только на экране; они никогда не печатаются. Если вы отключите линии сетки, таблица будет отображаться в том виде, в каком она будет напечатана.
Примечание. Линии сетки не отображаются при просмотре документа в веб-браузере или в режиме предварительного просмотра.
Показать или скрыть линии сетки таблицы в документе
В разделе Инструменты таблицы на вкладке Макет в группе Таблица щелкните Просмотр линий сетки .
Верх страницы
Добавить ячейку, строку или столбец
Добавить ячейку
Щелкните ячейку, расположенную справа или над тем местом, где вы хотите вставить ячейку.
В разделе Инструменты таблицы на вкладке Макет щелкните элемент запуска диалогового окна Строки и столбцы .
Выберите один из следующих вариантов:
Щелкните здесь | Для этого |
|---|---|
Сдвиг ячеек вправо | Вставьте ячейку и переместите все остальные ячейки в этой строке вправо. Примечание. Этот параметр может привести к тому, что в строке будет больше ячеек, чем в других строках. |
Сдвинуть ячейки вниз | Вставьте ячейку и переместите оставшиеся существующие ячейки в этом столбце на одну строку вниз каждая.Внизу таблицы будет добавлена новая строка, содержащая последнюю существующую ячейку. |
Вставить всю строку | Вставьте строку прямо над ячейкой, в которой вы щелкнули. |
Вставить столбец целиком | Вставьте столбец справа от ячейки, в которой вы щелкнули. |
Добавить строку
Щелкните ячейку, расположенную чуть ниже или выше того места, где вы хотите добавить строку.
В разделе Инструменты таблицы щелкните вкладку Макет .
Выполните одно из следующих действий:
Чтобы добавить строку непосредственно над ячейкой, в которой вы щелкнули, в группе Строки и столбцы щелкните Вставить выше .
Чтобы добавить строку сразу под ячейкой, в которой вы щелкнули, в группе Строки и столбцы щелкните Вставить ниже .
Добавить столбец
Щелкните ячейку, расположенную справа или слева от того места, где вы хотите добавить столбец.
В разделе Инструменты таблицы щелкните вкладку Макет .
Выполните одно из следующих действий:
Чтобы добавить столбец слева от ячейки, в которой вы щелкнули, в группе Строки и столбцы щелкните Вставить слева .
Чтобы добавить столбец справа от ячейки, в которой вы щелкнули, в группе Строки и столбцы щелкните Вставить справа .
Верх страницы
Удалить ячейку, строку или столбец
Выполните одно из следующих действий:
Выбрать
Сделай это
Ячейка
Щелкните левый край ячейки..
Ряд
Щелкните слева от строки.
Колонна
Щелкните верхнюю линию сетки или верхнюю границу столбца.
В разделе Инструменты таблицы щелкните вкладку Макет .
В группе Строки и столбцы щелкните Удалить , а затем нажмите Удалить ячейки , Удалить строки или Удалить столбцы , в зависимости от ситуации.
Верх страницы
Объединить или разделить ячейки
Объединить ячейки
Вы можете объединить две или более ячеек в одной строке или столбце в одну ячейку.Например, вы можете объединить несколько ячеек по горизонтали, чтобы создать заголовок таблицы, охватывающий несколько столбцов.
Выберите ячейки, которые вы хотите объединить, щелкнув левый край ячейки, а затем перетащив курсор через другие ячейки, которые вы хотите.
В разделе Инструменты таблицы на вкладке Макет в группе Объединить щелкните Объединить ячейки .
Разделенные ячейки
Щелкните ячейку или выберите несколько ячеек, которые нужно разделить.
В разделе Инструменты таблицы на вкладке Макет в группе Объединить щелкните Разделить ячейки .
Введите количество столбцов или строк, на которые вы хотите разделить выбранные ячейки.
Верх страницы
Повторить заголовок таблицы на последующих страницах
Когда вы работаете с очень длинной таблицей, она будет разделена при любом разрыве страницы. Вы можете внести изменения в таблицу, чтобы заголовки таблицы повторялись на каждой странице.
Повторяющиеся заголовки таблиц видны только в режиме макета печати и при печати документа.
Выберите строку или строки заголовка.Выборка должна включать первую строку таблицы.
В разделе Инструменты таблицы на вкладке Макет в группе Данные щелкните Повторить строки заголовка .
Примечание. Word автоматически повторяет заголовки таблицы на каждой новой странице, которая возникает в результате автоматического разрыва страницы. Word не повторяет заголовок, если вы вручную вставляете разрыв страницы в таблицу.
Верх страницы
Элемент управления разделением таблицы
Когда вы работаете с очень длинной таблицей, ее необходимо разделять в любом месте, где происходит разрыв страницы. По умолчанию, если разрыв страницы происходит внутри большой строки, Microsoft Word разрешает разрыв страницы для разделения строки между двумя страницами.
В таблицу можно внести изменения, чтобы информация отображалась так, как вы хотите, когда таблица занимает несколько страниц.
Предотвратить строка таблицы от разбиения на страницы
Щелкните по таблице.
В разделе Инструменты таблицы щелкните вкладку Макет .
В группе Таблица щелкните Свойства , а затем щелкните вкладку Строка .
Снимите флажок Разрешить разрыв строки между страницами .
Заставить таблицу разбивать страницы на определенную строку
Щелкните строку, которая должна появиться на следующей странице.
Нажмите CTRL + ENTER.
Верх страницы
Видео: Вставить таблицу – Word
Попробовать!
В Word вы можете вставить таблицу, преобразовать текст в таблицу и даже нарисовать таблицу.
Вставить таблицу
Для быстрой вставки таблицы:
Для больших столов или для настройки стола:
Выбрать Вставить > Таблица > Вставить таблицу .
Выберите количество столбцов и строк, поведение автоподбора, а затем выберите OK .
Совет: Проверьте Запомните измерения для новых таблиц , если вы хотите, чтобы все новые таблицы выглядели так.
Преобразовать текст в таблицу
Разделите текст, который нужно преобразовать в таблицу, абзацами, запятыми, табуляциями или специальным символом. Затем выделите текст.
Выберите Вставить > Таблица , а затем выберите Преобразовать текст в таблицу .
Выберите размер таблицы, поведение автоподбора и способ разделения текста: абзацы, запятые, табуляторы или специальный символ.
Выберите ОК .
Нарисуйте таблицу
Выбрать Вставить > Таблица > Нарисовать таблицу .
Нарисуйте прямоугольник, чтобы обозначить границы таблицы. Затем нарисуйте линии для столбцов и строк внутри прямоугольника.
Выберите стиль
Щелкните в любом месте таблицы, чтобы выбрать таблицу.
На вкладке Работа с таблицами > Дизайн выберите стиль.
Видео: Расширенное содержание
Лучше всего начать с нестандартного стиля. По умолчанию Word создает оглавление из текста, отформатированного со встроенными стилями заголовков. Но вы также можете указать Word искать другие стили, в том числе созданные вами.
Сопоставьте пользовательский стиль с уровнем оглавления
Допустим, мы хотим добавить краткие описания под каждую запись заголовка.Для этого мы будем использовать собственный стиль.
Выделите текст, который мы хотим отобразить в Оглавлении. Текст теперь отформатирован как Обычный вместе с остальной частью абзаца.
Открыть Стили галерея> Создать стиль > OK .
Щелкните перед оглавлением.Затем откройте галерею Оглавление и щелкните Настраиваемое оглавление > Параметры .
Первые три стиля заголовка отображаются на первые три уровня оглавления . Прокрутите вниз до нового стиля, сопоставьте его с уровнем 4 и нажмите OK .
В предварительном просмотре теперь отображается новый стиль под заголовком 3 .Нажмите ОК > Да , чтобы заменить текущую таблицу.
Хотите больше?
Введение в оглавление (TOC)
Отформатируйте или настройте оглавление
Поднимите оглавления на новый уровень
Коды полей в Word
В этом курсе мы собираемся использовать некоторые продвинутые методы для создания настраиваемых оглавлений или оглавления.
Если вам нужна простая и удобная в управлении оглавление, просмотрите раздел «Введение в оглавление», чтобы узнать, как создать базовое автоматическое оглавление.
Word создает Оглавление из заголовков в документе, и вы можете обновлять его автоматически при каждом изменении. Вы можете найти ссылку на него в кратком изложении курса.
Watch Перейдите на новый уровень оглавления, чтобы увидеть, как управлять внешним видом оглавления, добавляя собственные параметры и форматирование.
Ссылка на него также есть в кратком изложении курса.
Но в этом курсе мы пойдем еще дальше и создадим окончательную настраиваемую автоматическую оглавление, в которой у вас есть полный контроль над содержимым.
И лучше всего начать с нестандартного стиля. Вот как это работает.
По умолчанию Word создает оглавление из текста, отформатированного с помощью встроенного стиля заголовка .
Но вы также можете указать Word искать другие стили, в том числе созданные вами.
Допустим, в этом документе мы хотим добавить краткие описания, подобные этому, под каждую запись заголовка.
Для этого мы будем использовать собственный стиль.
В этом разделе выделим текст, который мы хотим отобразить в Оглавлении.
Как видите, текст теперь отформатирован как Нормальный вместе с остальной частью абзаца.
Откройте галерею стилей и нажмите Создать стиль . Назовем наш новый стиль “Резюме”.
Мы можем нажать здесь и Изменить … форматирование, но мы не будем этого делать, потому что хотим, чтобы оно выглядело так же, как остальная часть абзаца.
Итак, нажмите ОК .
Теперь весь текст выглядит одинаково, но когда вы щелкаете по абзацу, вы видите, что он фактически содержит два стиля.
Итак, теперь нам нужно указать Word, чтобы он включил наш новый стиль.
Щелкните перед оглавлением.
Затем откройте галерею Оглавление и щелкните Настраиваемое оглавление … и Параметры … .
Первые три стиля заголовка отображаются на первые три уровня оглавления .
Прокрутите вниз до нового стиля, сопоставьте его с уровнем 4 и нажмите OK .
Предварительный просмотр теперь показывает новый стиль под заголовком 3 .Нажмите ОК, и Да, , чтобы заменить текущую таблицу.
Текст сводки добавлен. Осталось только отформатировать его так, чтобы он выглядел как сводка.
Выделите текст в Оглавлении.
Откройте панель стилей и прокрутите вниз до TOC Styles . Когда мы добавили текст, мы сопоставили его с TOC 4 .
Это означает, что он отформатирован в стиле TOC 4 .Щелкните стрелку рядом с TOC 4 и щелкните Изменить … .
Щелкните Формат и Абзац и сделайте отступ слева и справа полей на 1,5 дюйма и щелкните OK . Давайте также добавим курсивом и нажмите OK .
Сопоставление пользовательских стилей с уровнем оглавления – довольно быстрый и простой способ контролировать то, что отображается в оглавлении.