Как в Word сделать линию, на которой можно писать текст
Главная » Office
Автор admin На чтение 4 мин Просмотров 28.3к. Опубликовано
Microsoft Word является самым функциональным и вариативным текстовым редактором. Одну и ту же задачу можно решить разными способами за счет большого набора инструментов. Сегодня мы поговорим о том, как в Ворде сделать линию, на которой можно писать текст. Инструкция подходит для версий Word 2003-2016. Отличия заключаются лишь в незначительных изменениях интерфейса и меню.
Содержание
- Подчеркивание строки
- Применение подчеркивания к знакам табуляции
- Нижняя граница таблицы
- Инструмент «Фигуры»
- Видеоинструкция
- Заключение
Подчеркивание строки
Начнем с самого очевидного варианта – это обычное подчеркивание текста.
Во втором случае сначала выделите весь текст, а затем примените подчеркивание к нему. Есть еще один вариант применения данной функции. Он используется при составлении документов, обращений, заявлений и так далее. Например, вам нужно сделать шаблон для дальнейшего заполнения разными данными:
- Поставьте курсор для печати после названия строки, где должна начинаться линия.
- Включите функцию подчеркивания, как в предыдущем способе.
- Нажмите клавишу [knopka]Tab[/knopka] несколько раз, пока не получите строку нужной длины.
- Поставьте курсор в начало строки и наберите текст. Также вы можете не заполнять строки в Word, а оставить их пустыми, если в дальнейшем данные будут вписывать от руки на бумаге.
Обратите внимание на то, что при вводе слов подчеркивание может смещаться в сторону.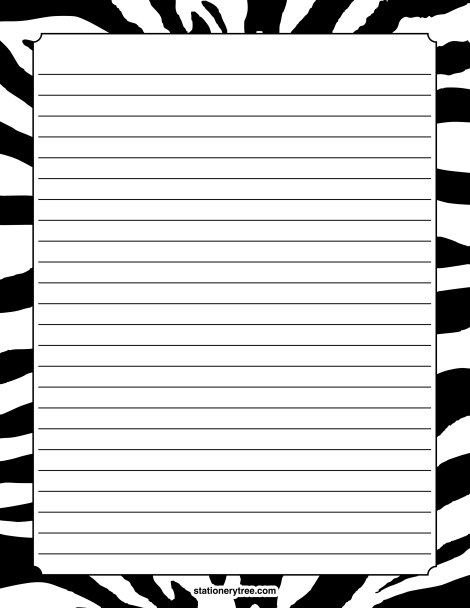 Вам нужно удалить лишние куски с помощью клавиши [knopka]Delete[/knopka].
Вам нужно удалить лишние куски с помощью клавиши [knopka]Delete[/knopka].
Клавишей [knopka]Tab[/knopka] вы создаете сразу большие отрезки. Чтобы увеличить линию на несколько пробелов, поставьте курсор в конце строки и воспользуйтесь комбинацией [knopka]Ctrl[/knopka]+[knopka]Shift[/knopka]+[knopka]Пробел[/knopka].
Применение подчеркивания к знакам табуляции
Сделать строку для написания текста сверху можно и через отображение всех знаков. Для этого сначала нажмите на соответствующий инструмент на верхней панели. В структуре документа появятся дополнительные символы. С помощью [knopka]Tab[/knopka] сделайте несколько отступов слева. Вместо пустоты вы увидите знак табуляции – стрелка, направленная вправо. Выделите эти знаки и примените к ним подчеркивание кнопок на панели инструментов.
Мнение эксперта
Василий
Руководитель проекта, эксперт по модерированию комментариев.
Задать вопрос
Также подчеркивание можно добавить с помощью комбинации клавиш [knopka]Ctrl[/knopka]+[knopka]U[/knopka].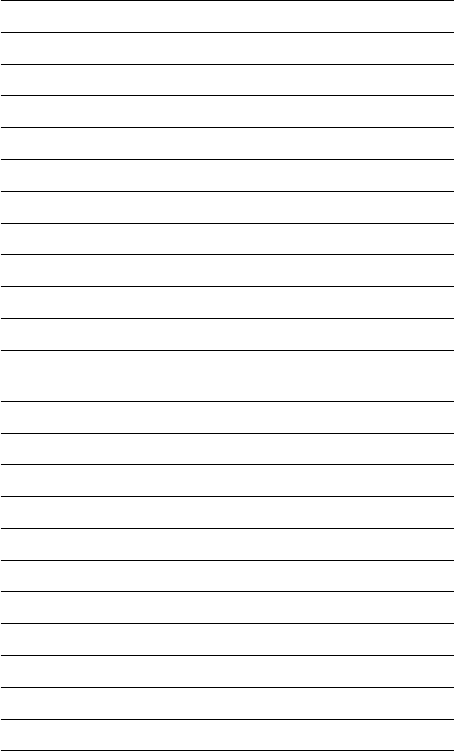
Нижняя граница таблицы
Один из самых распространенных способов – это создание и редактирование таблицы. Обычно применяется в том случае, когда необходимо сделать несколько параллельных линий с одинаковыми интервалами. Ненужные границы просто обесцвечиваются, в результате чего остаются аккуратные линии, на которых можно писать текст. Разберем процедуру подробнее:
- Во вкладке «Вставка» откройте меню «Таблицы».
- Выберите нужное количество строк и столбцов. Если элементов много, вы можете ввести значение вручную через «Вставить таблицу».
- Выделите всю таблицу и откройте окно с параметрами «Границы и заливка».
- С помощью схемы уберите лишние грани таблицы. Оставьте только отмеченные на скриншоте.
Инструмент «Фигуры»
Еще один простой метод позволяет вручную провести линию там, где она нужна. Инструментом «Фигуры» можно добавить подчеркивание как для уже напечатанного текста, так и создать шаблон для дальнейшего заполнения.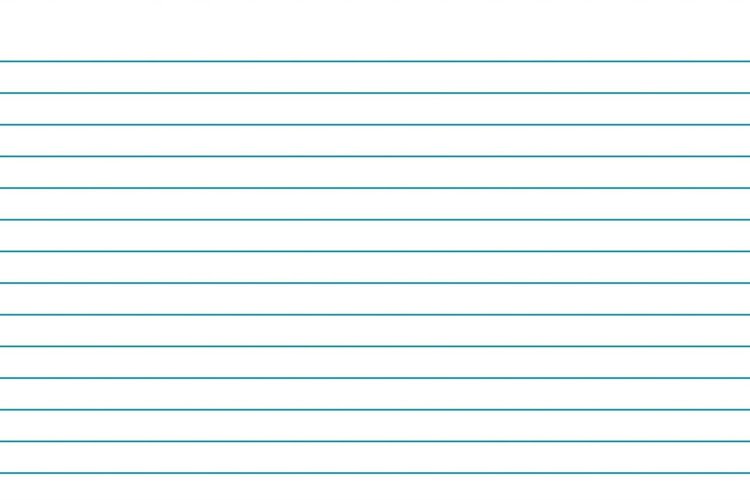 Воспользоваться им можно так:
Воспользоваться им можно так:
- Перейдите во вкладку «Вставка».
- В разделе «Фигуры» выберите прямую линию.
- Поставьте курсор в начало строки и зажмите ЛКМ. Проведите линию в сторону. Чтобы она была прямая, выполняйте операцию с нажатой клавишей [knopka]Shift[/knopka].
Чтобы линия оставалась статичной, через параметры зафиксируйте ее положение на листе. Также вы можете выбрать и другие модели поведения элемента, которые будут применяться при наборе текста.
Чтобы поменять цвет, выделите линию и откройте вкладку «Формат». Переключитесь к одному из готовых стилей фигур. В большинстве ситуаций подойдет черный цвет.
Видеоинструкция
Наглядное пошаговое руководство по всем способам создания линий в Word вы найдете в представленном ролике.
Заключение
Как видите, редактор предлагает множество вариантов подчеркивания и создания линий для дальнейшего заполнения печатным текстом или от руки.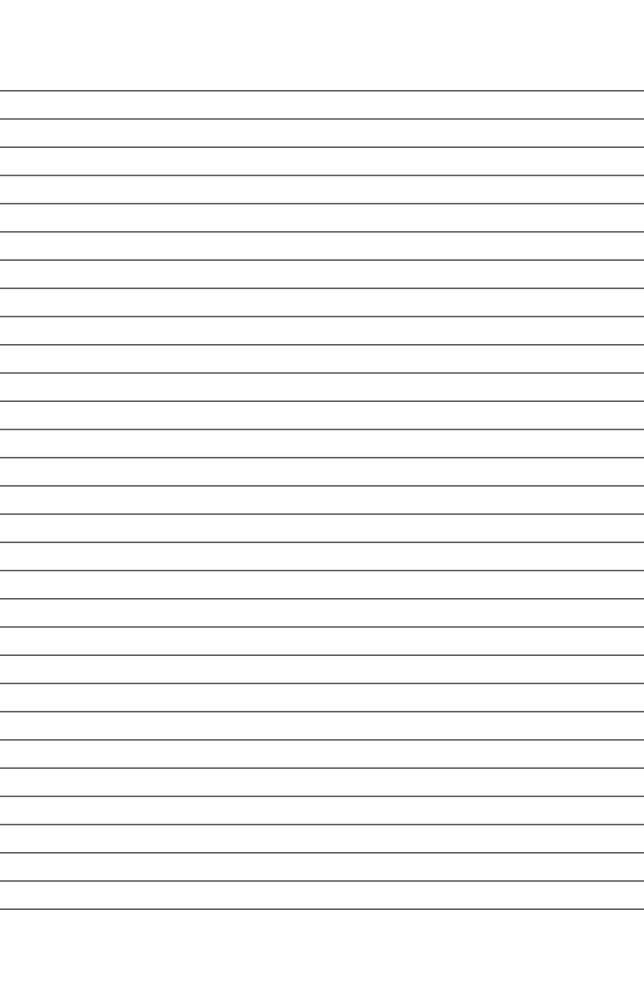
Вставка горизонтальной линии – Служба поддержки Майкрософт
Word для Microsoft 365 Outlook для Microsoft 365 Word 2021 Outlook 2021 Word 2019 Outlook 2019 Word 2016 Outlook 2016 Word 2013 Outlook 2013 Word 2010 Outlook 2010 Word 2007 Outlook 2007 Еще…Меньше
Вы можете добавить горизонтальные строки, иногда называемые горизонтальными правилами, в документ или сообщение электронной почты, чтобы разделить разделы текста и добавить визуальную привлекательность.
По умолчанию Word и Outlook имеют сочетания клавиш из трех символов, которые вставляют в документ или сообщение правило по горизонтали полной ширины. Внешний вид этого правила — тоньше, толще, двухстрочный, пунктирный, волнистый — зависит от используемого сочетания клавиш, как показано на рисунке ниже.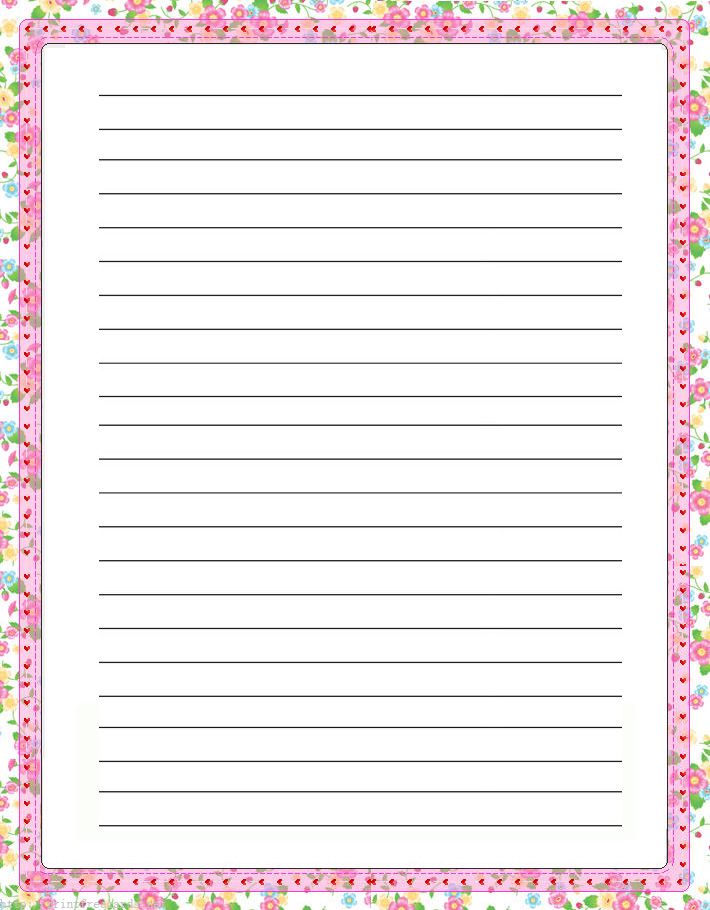
Если эта функция автоматической строки вам не подходит, вы можете отключить эту функцию в Word или отключить ее в Outlook.
Если вы хотите нарисовать линию в целях иллюстрации, см. раздел Рисование линии в Word или Outlook.
Вставка горизонтальной линии путем ввода нескольких символов
-
Поместите курсор туда, куда вы хотите вставить горизонтальную линию.
Введите три символа, показанные ниже, а затем нажмите клавишу ВВОД.
Строка вставляется для полной ширины страницы. При вставке в столбец линия вставляется в соответствии с шириной столбца. Чтобы добавить текст над строкой, поместите курсор в нужное место и начните вводить текст.
Отформатируйте горизонтальную линию после ее создания
Описанный выше ярлык создает пустой абзац с нижней границей. Вы можете изменить внешний вид этой линии границы с помощью параметров Границы :
-
В Wordна вкладке Главная на ленте щелкните стрелку вниз рядом с Границы.
В Outlookна вкладке Формат текста на ленте щелкните стрелку вниз рядом с Границы.

-
В нижней части меню выберите Границы и заливка.
В диалоговом окне можно изменить стиль линии (сплошная, пунктирная, волнистая, двойная и т. д.), цвет или ширину по своему выбору.
-
Завершив форматирование строки, нажмите кнопку ОК. Затем на ленте нажмите кнопку Границы , чтобы применить изменения.
Word: отключение функции автоматической строки
Чтобы предотвратить автоматическую вставку горизонтальной линии в Word или Outlook при вводе трех сочетаний символов, сделайте следующее:
На ленте выберите Файл > Параметры.
В диалоговом окне выберите Параметры автозамены > правописания > Автоформат при вводе.
Снимите флажок Пограничные линии .
Выберите OK.
Outlook: отключение функции автоматической строки
- org/ListItem”>
-
В диалоговом окне перейдите на вкладку Почта , а затем выберите Параметры редактора.
-
На вкладке Правописания выберите Параметры автозамены > Автоформат при вводе.
-
В разделе Применить по мере ввода снимите флажок Линии границы .
-
Выберите OK.
На ленте выберите Файл > Параметры.
Хотите нарисовать линию?
См. раздел Рисование линии в Word или Outlook.
раздел Рисование линии в Word или Outlook.
См. также
Кнопка “Границы”
Рисование фигур
WD2000: создание линеек или пустых строк в Word
В этой статье описываются наиболее распространенные методы создания линеек или пустых строк в документе Microsoft Word. Это полезно, если вы создаете форму, которая будет распечатана и заполнена ручкой или карандашом.
В этой статье описаны следующие шесть методов:
Резюме
Для создания строк в документе Microsoft Word можно использовать любой из следующих методов:
Метод границы абзаца
Чтобы поместить линию (границу) под каждой строкой, имеющей знак абзаца (¶), выполните следующие действия.
ПРИМЕЧАНИЕ. Чтобы отобразить абзацы в документе Word, нажмите «Параметры» в меню «Сервис».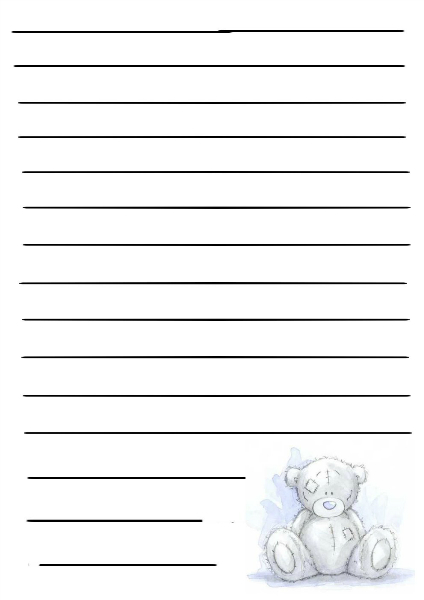 На вкладке «Вид» установите флажок «Знаки абзаца» и нажмите «ОК».
На вкладке «Вид» установите флажок «Знаки абзаца» и нажмите «ОК».
Выберите все абзацы для подчеркивания.
В меню Формат выберите Границы и заливка .
Перейдите на вкладку Границы.
В разделе «Стиль» выберите стиль линии, который вы хотите использовать для границы.
org/ListItem”>Нажмите OK. Каждая строка с жестким возвратом теперь будет иметь рамку под ней.
В разделе «Предварительный просмотр» щелкните диаграмму, чтобы выбрать центральную и нижнюю границы.
ПРИМЕЧАНИЕ. Несколько пустых абзацев, отформатированных таким образом, можно поместить в текстовые поля и расположить под областью обычного текста, чтобы сформировать строки, на которые не влияет ввод текста; линии, созданные с помощью метода Draw, также не изменяются при вводе текста.
Метод границы таблицы
Чтобы разместить границу внизу ячейки таблицы, выполните следующие действия. Под любым текстом, набранным в ячейке таблицы, будет строка. Когда текст переносится на вторую строку, внизу ячейки остается только одна граница.
Поместите точку вставки в пустую строку, где должен появиться подчеркнутый текст.
В меню «Таблица» выберите «Вставить», а затем «Таблица».
В поле Количество столбцов введите 1, в поле Количество строк введите 1 и нажмите кнопку ОК.
ПРИМЕЧАНИЕ. Теперь в точке вставки отображается таблица с одним столбцом и одной строкой. Вы можете указать необходимое количество столбцов и строк.
В меню “Таблица” выберите “Выбрать” и нажмите “Таблица”.

ПРИМЕЧАНИЕ. Вы также можете выбрать только определенную ячейку, столбец или строку таблицы, чтобы применить к ним нижнюю границу.
В меню Формат щелкните Границы и затенение , а затем щелкните вкладку Границы.
На вкладке “Границы” в разделе “Настройка” выберите “Нет”.
В разделе «Стиль» выберите стиль линии, который вы хотите использовать для границы.
В разделе «Предварительный просмотр» щелкните диаграмму, чтобы выбрать нижнюю границу, а затем нажмите «ОК».

Метод пустого пространства
Чтобы подчеркнуть по одному пробелу, выполните следующие действия. Word обычно не подчеркивает пробелы. В следующих инструкциях объясняется, как создавать неразрывные пробелы, которые Word будет подчеркивать.
Поместите точку вставки там, где вы хотите провести линейку (подчеркивание).
В меню Формат выберите Шрифт. В поле Стиль подчеркивания выберите нужный стиль линии и нажмите кнопку ОК.
Для каждого пробела, который вы хотите подчеркнуть, нажмите CTRL+SHIFT+ПРОБЕЛ.

Метод выноски табуляции
Поместите курсор на строку, где вы хотите сделать подчеркивание.
В меню Формат выберите Вкладки.
В диалоговом окне «Вкладки» нажмите «Очистить все».
В поле Позиция табуляции введите число, соответствующее количеству дюймов, на которое вы хотите, чтобы линия отступала от левого поля.
 (Например, 6,0 дюймов идет от поля к полю в документе с 1,25-дюймовым левым и правым полями.)
(Например, 6,0 дюймов идет от поля к полю в документе с 1,25-дюймовым левым и правым полями.)В разделе «Выравнивание» нажмите «Вправо», а затем в разделе «Выноска» нажмите 4 (подчеркивание).
Нажмите «Установить», а затем нажмите «ОК».
Нажмите клавишу TAB. Линия проходит от точки вставки до вкладки, созданной на шаге 4.
Нажмите клавишу ВВОД, чтобы перейти к пустой строке, а затем снова нажмите клавишу TAB. Повторяйте этот шаг по мере необходимости.

ПРИМЕЧАНИЕ. Несколько пустых абзацев, отформатированных таким образом, можно поместить в текстовые поля и расположить под областью обычного текста, чтобы сформировать строки, на которые не влияет ввод текста; на линии, созданные с помощью метода Draw, также не влияет ввод текста.
Метод рисования
Нажмите кнопку панели инструментов «Рисование» на стандартной панели инструментов или выберите «Панели инструментов» в меню «Вид», а затем нажмите «Рисование».
Нажмите Линия на панели инструментов Рисование.
org/ListItem”>Нажмите и удерживайте кнопку мыши и перетащите линию на нужную длину.
ПРИМЕЧАНИЯ:
Удерживание клавиши SHIFT при рисовании линии позволяет получить прямые горизонтальные или вертикальные линии.
Удержание клавиши ALT при рисовании линии предотвращает привязку линии к сетке и позволяет точно разместить линию. Чтобы отключить функцию привязки к сетке, нажмите «Рисовать» на панели инструментов «Рисование», а затем нажмите «Сетка».
 Нажмите, чтобы очистить Установите флажок “Привязать объекты к сетке ” и нажмите кнопку “ОК”.
Нажмите, чтобы очистить Установите флажок “Привязать объекты к сетке ” и нажмите кнопку “ОК”.
Повторите шаги с 1 по 4, чтобы добавить столько линеек, сколько хотите.
Поместите указатель в то место, где должна начинаться линия. Указатель мыши представляет собой перекрестие (+).
Метод параметров совместимости
ПРИМЕЧАНИЕ. При использовании этого метода при каждом нажатии клавиши будет создаваться подчеркнутый символ. Нажатие ПРОБЕЛ создаст подчеркнутый пробел.
В меню Сервис выберите Параметры.
Перейдите на вкладку «Совместимость».

В разделе «Параметры» установите флажок Рисовать подчеркивание на конечных пробелах , а затем нажмите «ОК».
В меню Формат выберите Шрифт.
На вкладке Шрифт выберите нужный стиль подчеркивания в поле Стиль подчеркивания и нажмите кнопку ОК.
Дополнительная информация
Для получения дополнительных сведений об использовании текстовых полей нажмите «Справка Microsoft Word» в меню «Справка», введите текстовые поля в помощнике Office или мастере ответов, а затем нажмите «Поиск», чтобы просмотреть раздел.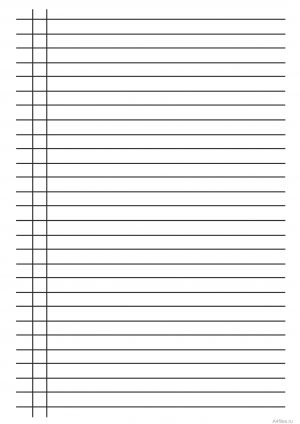
Ссылки
стилей почерка – Ноттингемский университет
Шрифты, предпочитаемые английскими писцами, со временем развивались и менялись. В начале средневекового периода писцы использовали «установленные» сценарии, которые были очень формальными и аккуратными. Их главной характеристикой были четко разделенные буквы. Тем не менее, наиболее значительным изменением в письменности в английском средневековье была эволюция скорописи, которая сделала процесс письма более быстрым и эффективным. Курсивные шрифты содержат формы букв, сделанные с помощью как можно меньшего количества росчерков пера. Сначала они были разработаны для быстрого копирования официальных документов или записей, но постепенно стали использоваться для копирования других типов текста. Многие руки состоят из смеси характеристик разных стилей.
Textura Script
Иногда его называли Gothic Book Hand или Black Letter. Это был самый устойчивый шрифт средневековья, который использовался с двенадцатого по шестнадцатый век.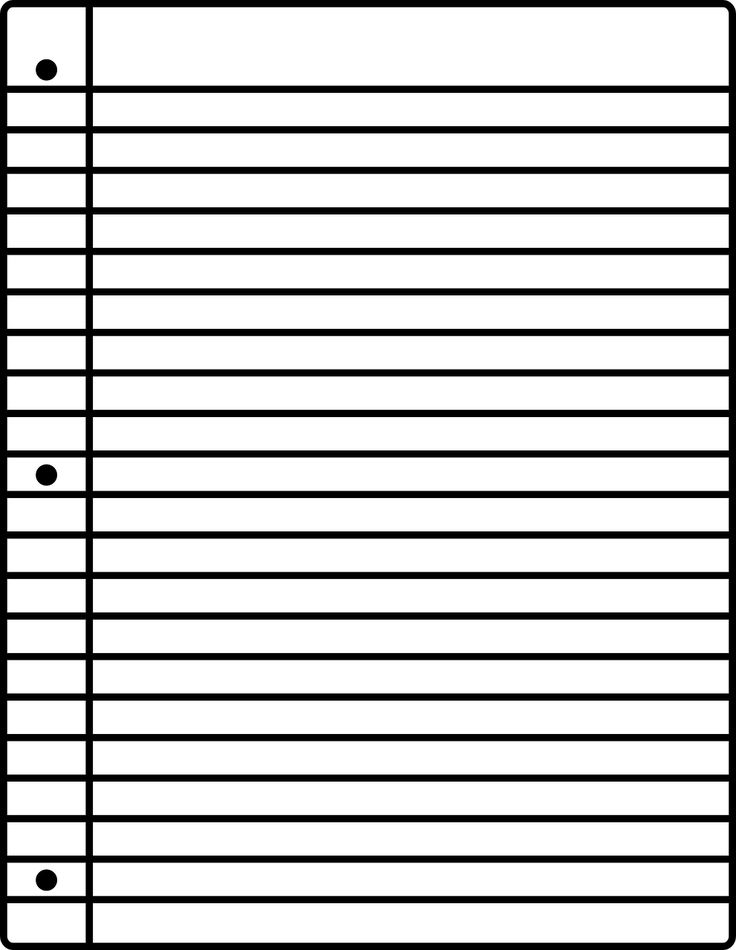 Это не рукописный почерк, вместо этого он характеризуется вертикальным видом и использованием отдельных штрихов для формирования букв, что требовало частого подъема или отрыва пера от поверхности письма. Формы букв хранятся отдельно друг от друга, и при правильном расположении создают видимость формальности и аккуратности. Существуют различные формы Textura, обычно характеризующиеся тем, как писцы формировали нижнюю часть своих букв.
Это не рукописный почерк, вместо этого он характеризуется вертикальным видом и использованием отдельных штрихов для формирования букв, что требовало частого подъема или отрыва пера от поверхности письма. Формы букв хранятся отдельно друг от друга, и при правильном расположении создают видимость формальности и аккуратности. Существуют различные формы Textura, обычно характеризующиеся тем, как писцы формировали нижнюю часть своих букв.
В приведенном ниже примере показана рука Textura Quadrata, написанная примерно в 1250–1300 годах. Quadrata — это «высокая готическая» разновидность Textura, которая характеризуется постоянным использованием ромбовидных ножек на «минимальных» буквах, состоящих из вертикальных штрихов (таких как i, m, n, u). Сценарий очень регулярный и используется для книг хорошего качества. Обратите внимание на ромбовидные формы в конце строк и, что менее отчетливо, в нижней части букв. Верхняя черта буквы «а» открыта, что не характерно для настоящей Textura Quatrata.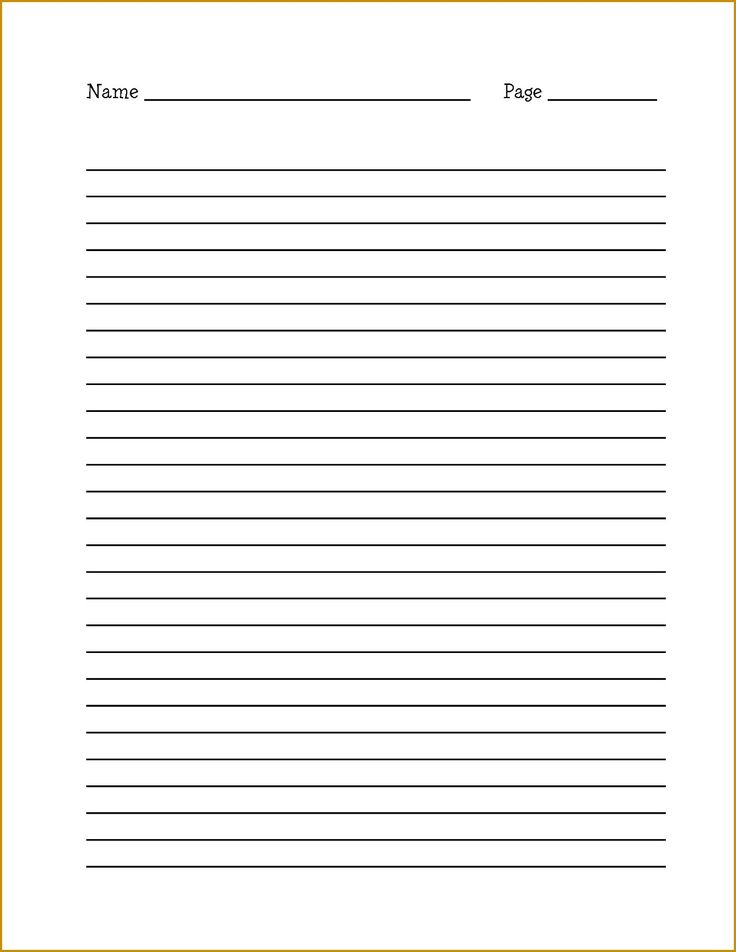
Фрагмент из WLC/LM/4, ф. 8v
Форма Textura «ротонда» имеет миниатюры с закругленными или изогнутыми ножками, образованными за счет естественного движения пера вверх. Это был наименее формальный тип Textura. В приведенном ниже примере середины тринадцатого века буква “г” образована как цифра “8”. Это чаще можно увидеть в руках «англиканцев».
Фрагмент из WLC/LM/3, ф. 72r
После тринадцатого века Textura редко использовалась для копирования литературных рукописей, содержащих тексты на английском языке. В четырнадцатом и пятнадцатом веках он все чаще ассоциировался с литургическими или религиозными рукописями или роскошными книгами светского характера в качестве сценария для демонстрации. Отличным примером использования Textura в качестве шрифта для отображения в высококачественной книге является Антифонал Воллатона, который, вероятно, был написан в 1430-х годах.
Деталь из Wollaton Antiphonal, MS 250, f.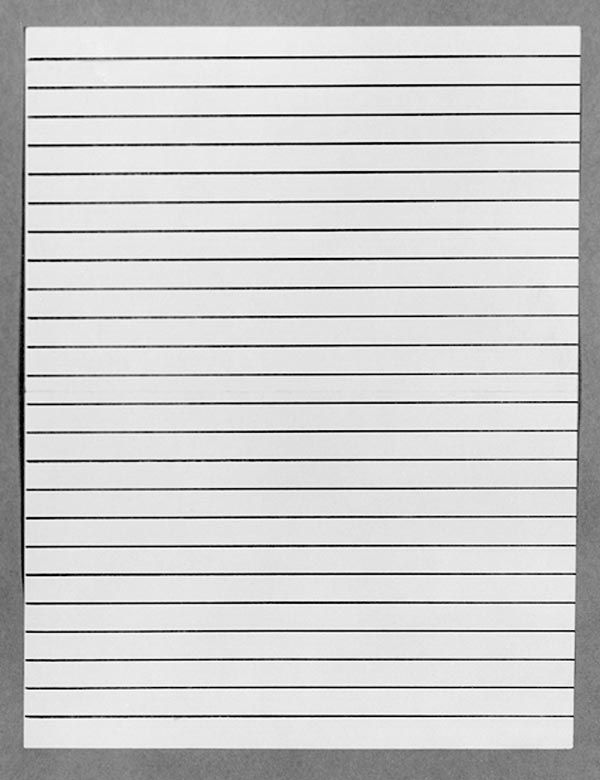 207r
207r
Курсив (Cursiva)
Курсив разработан для коммерческого использования, например, для копирования документов и писем. Постепенно они стали использоваться и для более быстрого и эффективного копирования литературных текстов.
Курсивная форма ‘Anglicana’, разработанная в Англии из Textura, стала наиболее широко используемой книжной рукой позднего Средневековья в Британии и северной Франции. Впервые он появляется в документах примерно в 1260 году и чаще всего используется в четырнадцатом и пятнадцатом веках для копирования английских литературных текстов (особенно рукописей произведений Чосера и Ленгленда). Разновидность англиканского языка продолжала использоваться в качестве юридической руки даже в восемнадцатом веке.
Этот фрагмент южноанглийской легенды, написанной в начале четырнадцатого века, находится на англиканском языке. Одним из самых ярких отличий от Textura является то, сколько букв выступает над или под строкой письма. Например, длинноконечная буква «р», у которой выпадающий элемент достигает ниже строки письма (как видно во втором слове «слуга»), и длинная буква «с», которая также проходит ниже строки письма (как видно во втором слове). слово “ssame” в конце второй строки. На данный момент для этого письма также характерны зацепки и завитушки.
слово “ssame” в конце второй строки. На данный момент для этого письма также характерны зацепки и завитушки.
Фрагмент из WLC/LM/38
Как и Textura, Anglicana также вывела различные сорта. «Англиканская формата» — самая формальная из них. Он использовался для копирования книг и показывает формы букв, которые являются единообразными и отдельными. Курсивные формы сведены к минимуму. В частности, верхние и нисходящие элементы короче и менее преувеличены, а шрифт выглядит цельным и квадратным.
Вот два экземпляра из рукописей пятнадцатого века из коллекции библиотеки Воллатона. Второй пример, показанный здесь, – это англиканская формата с некоторыми чертами от Textura, особенно в букве «d» и в том, как тщательно обработаны миниатюры.
Фрагмент из Speculum Vitae , WLC/LM/9, f. 199r
Деталь из John Gower, Confessio Amantis, WLC/LM/8, f. 67r
Судебные руки
Шрифты, используемые для написания юридических и административных документов, немного отличались от формальных книжных рук, используемых для литературных произведений, но имели много общих характеристик.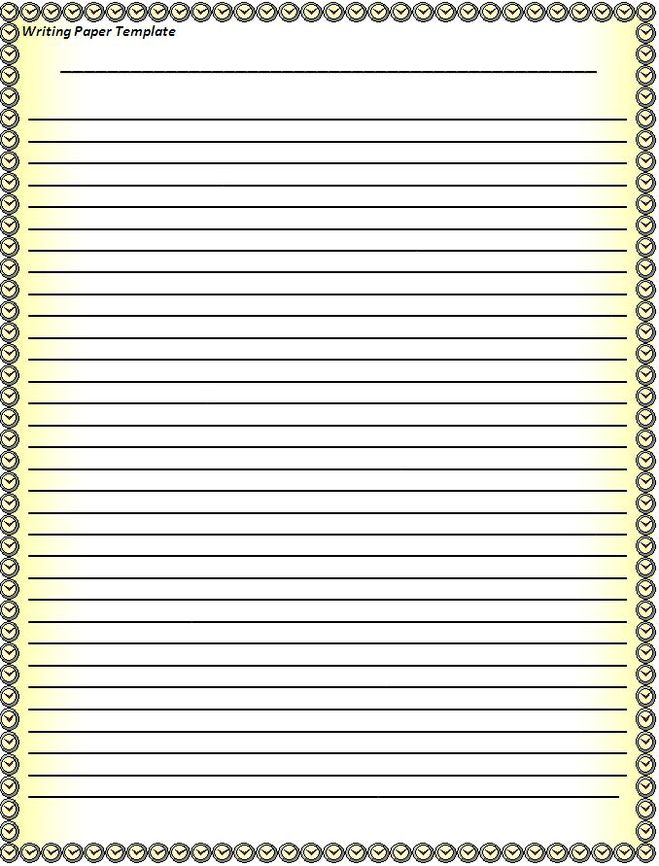 Именно с такими руками чаще всего будут сталкиваться краеведы. В целом их называют «придворными руками», но некоторые правительственные ведомства разработали свои собственные особые стили почерка, такие как «казначейский почерк» и «канцелярский почерк», которые становится труднее читать, поскольку после пятнадцатого века они превращаются в очень стилизованные формы.
Именно с такими руками чаще всего будут сталкиваться краеведы. В целом их называют «придворными руками», но некоторые правительственные ведомства разработали свои собственные особые стили почерка, такие как «казначейский почерк» и «канцелярский почерк», которые становится труднее читать, поскольку после пятнадцатого века они превращаются в очень стилизованные формы.
Нижеприведенный пример – типичный остроконечный и четкий почерк, использовавшийся для написания хартий в двенадцатом веке.
Фрагмент из Me 3 D 2, c.1175
В тринадцатом веке писцы начали использовать форму Cursiva Anglicana. Рука более круглая и плавная, но по-прежнему использует высокие зажимы, некоторые из которых («H» и «L») имеют крючки наверху. Заглавные буквы украшены двойными линиями.
Деталь из Ne D 2172, c.1230-1250
Ниже приведен пример административной записи начала четырнадцатого века. Курсивный стиль письма и очень широкое использование сокращений позволяли писцу писать быстро.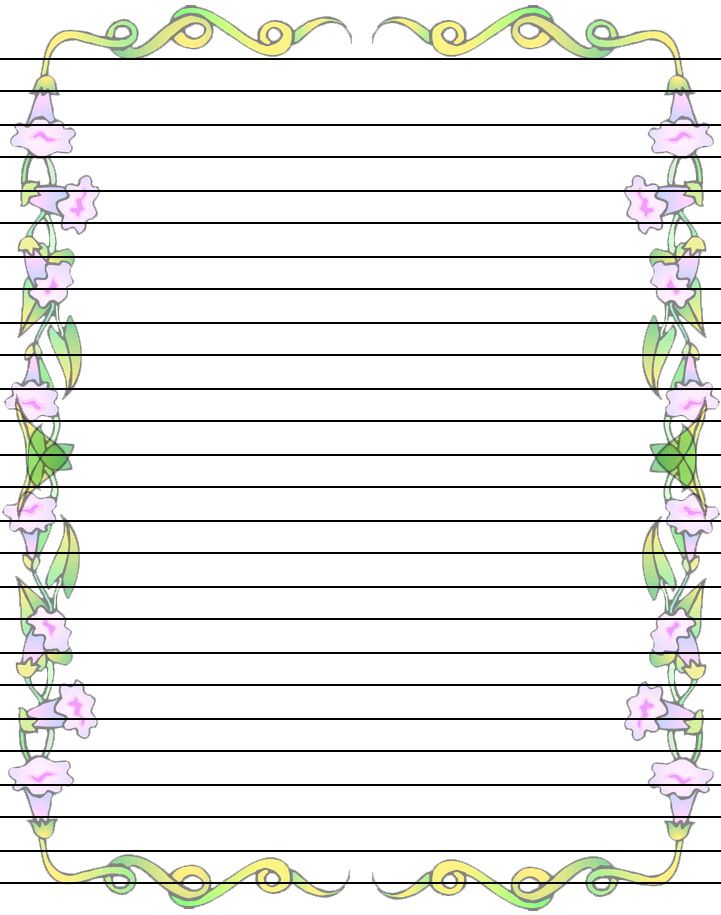
Фрагмент из протоколов поместного суда, MS 66/1, c.1430
В позднем Средневековье существует гораздо больше разнообразия в типах руки и много совпадений между отдельными стилями. Вот пример скорописи конца четырнадцатого века. Выносные элементы и аббревиатуры по-прежнему довольно зациклены, но не такие высокие и вытянутые, как в предыдущем примере.
Деталь из Ne D 4716, 1388
Следующий пример представляет собой очень четкий почерк середины пятнадцатого века, написанный профессиональным писцом Фроддешамом. По сравнению с предыдущим примером буквы расположены очень плотно. Эта рука чем-то обязана шрифтам Textura, особенно тому, как некоторые буквы, такие как «d», «o» и «s», написаны с использованием ромбовидной, а не круглой формы.
Деталь из Ne D 4662, 1452
К концу пятнадцатого века письмо «секретарь», завезенное в Англию из Франции и Италии за столетие до этого, оказало существенное влияние на то, как писали писцы.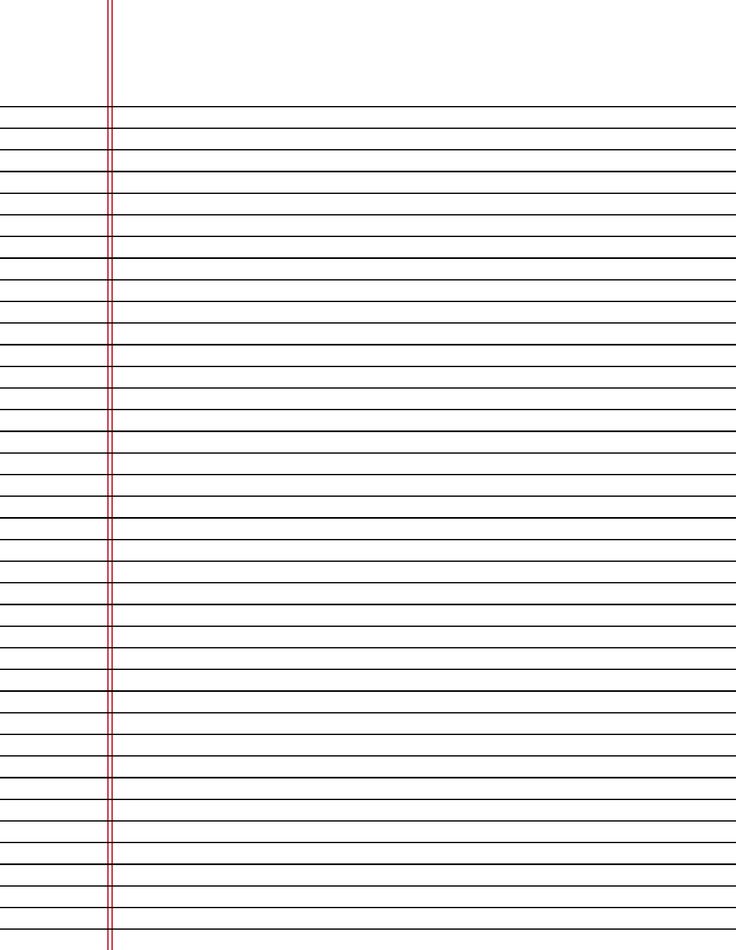

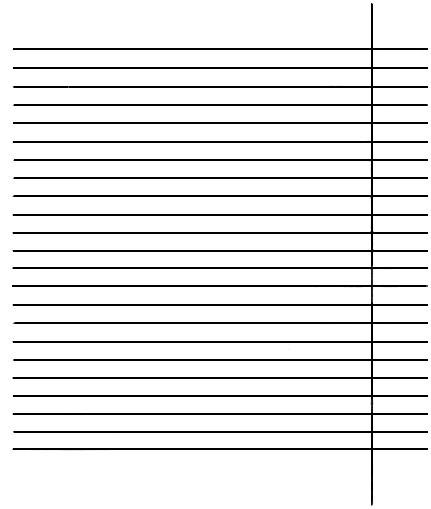
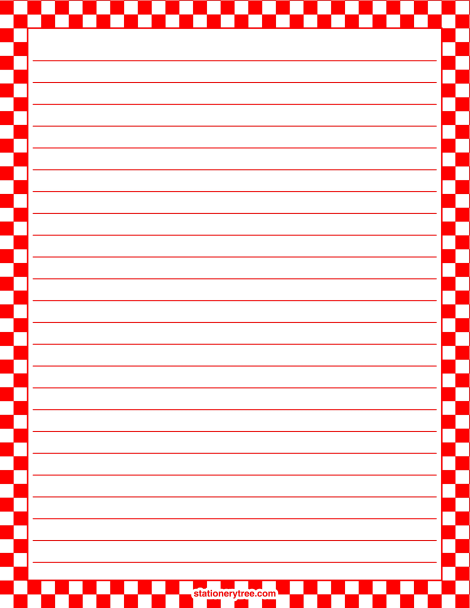
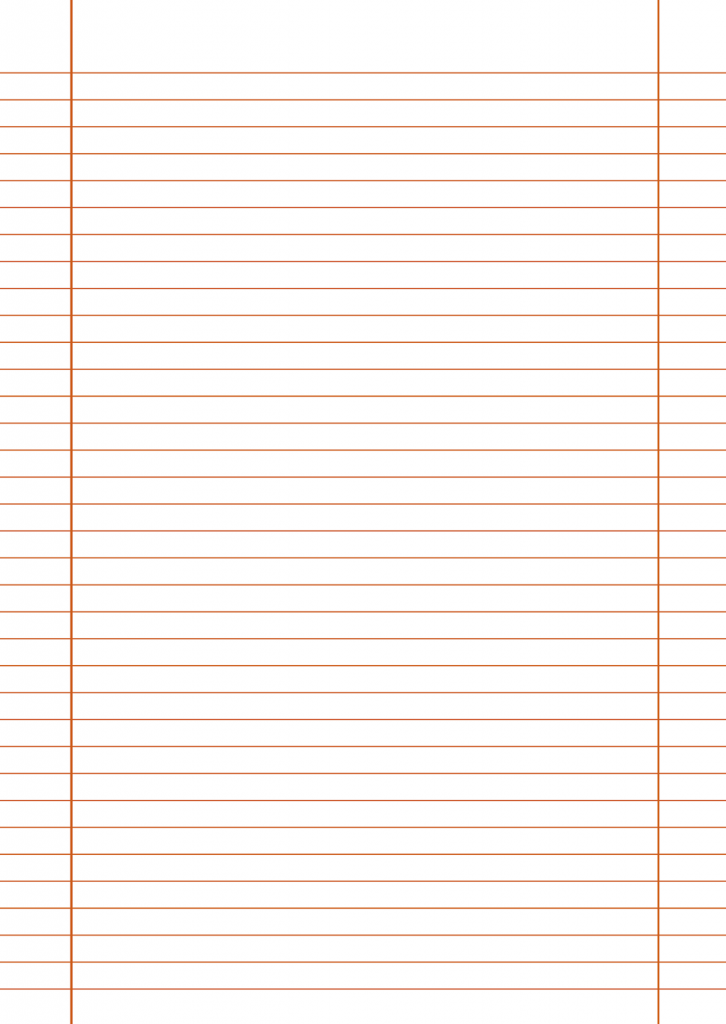
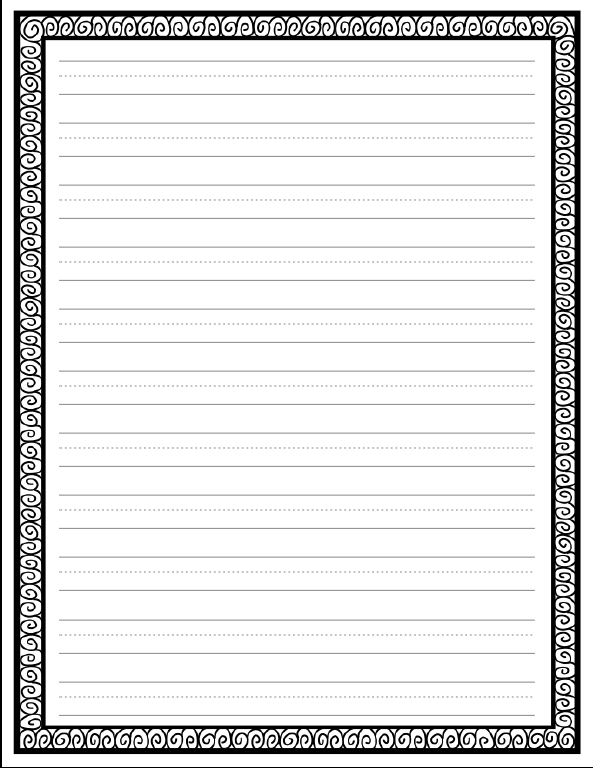
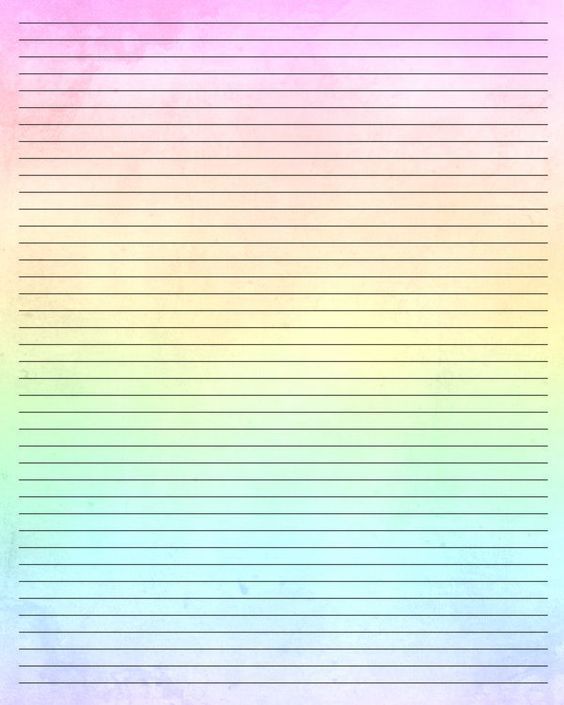 (Например, 6,0 дюймов идет от поля к полю в документе с 1,25-дюймовым левым и правым полями.)
(Например, 6,0 дюймов идет от поля к полю в документе с 1,25-дюймовым левым и правым полями.)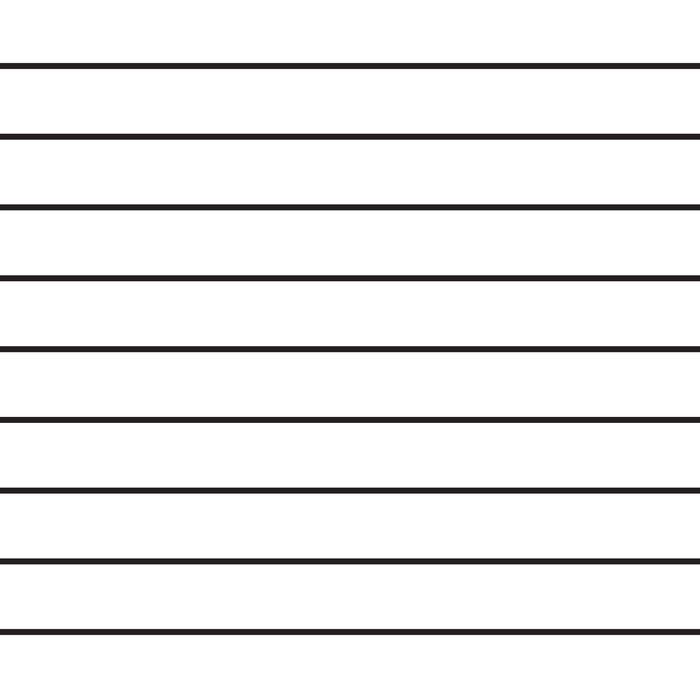
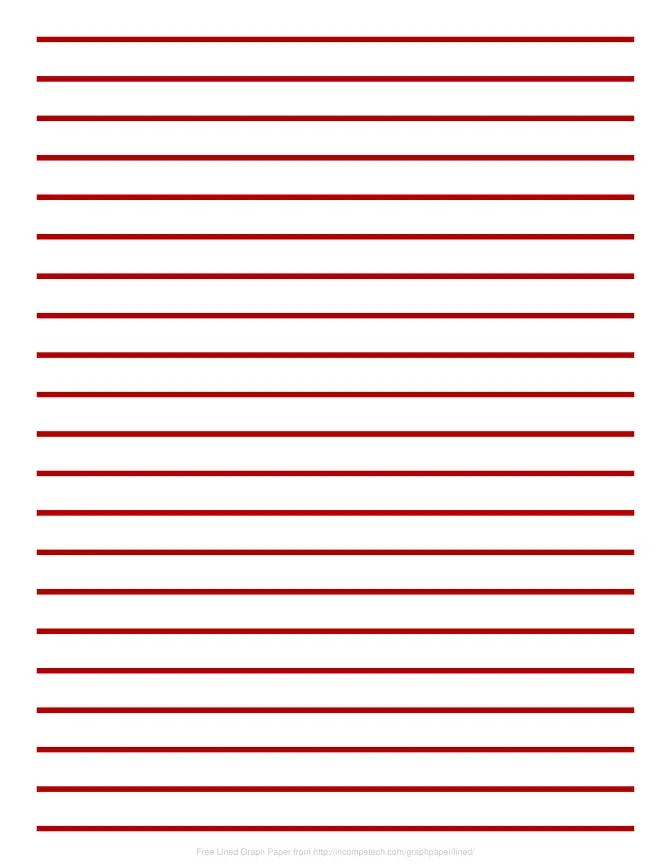 Нажмите, чтобы очистить Установите флажок “Привязать объекты к сетке ” и нажмите кнопку “ОК”.
Нажмите, чтобы очистить Установите флажок “Привязать объекты к сетке ” и нажмите кнопку “ОК”.