Оформление титульного листа презентации 📊. Бесплатные образцы презентации
Титульный лист – это то, с чего начинается знакомство с любой работой. И презентация не исключение. Титульный лист презентации должен задать настроение, с которым работа будет восприниматься. Поэтому подумать о том, как он должен выглядеть – долг каждого студента.
Нет времени писать работу самому?
Доверь это эксперту!
Содержание
Зачем презентации титульный лист?
Презентация – это наглядное представление изученного вами материала. Как выполнить презентацию самостоятельно мы рассматривали ранее. Как правило, она содержит минимум текста и максимум графического материала (картинки, таблицы, графики, диаграммы, схемы). Но зачем же тогда тут титульный лист?
Начинать показывать сходу, что вы там наработали, было бы неправильно. Нужно, по крайней мере, сообщить слушателям тему работы.
Содержание титульного слайда
Общая схема заполнения первого листа презентации будет выглядеть следующим образом:
- Название учебного заведения.
- Тема проекта.
- «Выполнил» – указание ФИО студента, группа, курс.
- «Проверил» – указание ФИО преподавателя, должность.
- Город, год выполнения работы.
Иногда допускается при оформлении титульного листа презентации исключать первый и пятый пункты перечисленного, но 2, 3 и 4 пункты должны присутствовать всегда!
Если слайды у вас нумеруются, то номер на титульном листе не ставится, хотя слайд будет считаться первым. Дальнейшая нумерация пойдёт со второго слайда.
Оформление титульного слайда
Все перечисленные данные нельзя сообщить на титульном слайде сплошным текстом. Есть определённые правила размещения данных.
Есть определённые правила размещения данных.
- Название вуза располагается в самом верху слайда с выравниванием «По центру». Размер шрифта – 18-20. Обычно занимает 2-3 строчки.
- Тема размещается в центре страницы. Набирается более крупным шрифтом (32-42 пт). Можно набирать прописными буквами или использовать творческие функции форматирования текста (WordArt).
- «Выполнил» и «Проверил» располагаются под темой с правой стороны, друг под другом. Набираются 20-28 кеглем. Часто цвет шрифта для этих пунктов на тон светлее, чем тот, которым набрана тема.
- Город и год выполнения работы указываются через запятую в самом низу слайда. Выравнивание по центру, шрифт 18-20 пт.
Вот как выглядит правильно оформленный первый слайд презентации:
Каких ошибок при оформлении титульного слайда следует избегать?
А теперь назовём ошибки, которые не стоит делать при оформлении титульного слайда презентации.
- Грамматические ошибки в названии.

- Раздражающий дизайн. Старайтесь подбирать нейтральные цвета для дизайна презентации и особенно первого слайда.
- Нечитаемый текст. Ваш текст должен хорошо читаться с ходу, поэтому не используйте для титульного слайда витиеватые шрифты, которые плохо читаются, дизайн с двоящимися или размытыми буквами. Следите, чтобы текст не сливался с фоном.
- Отвлекающие элементы. Это могут быть картинки или элементы дизайна. Следите, чтобы их не было слишком много. Для некоторых презентаций (например, для защиты дипломного проекта) наличие картинок вообще неуместно, да и дизайн нужно подбирать с минимальным количеством элементов.
Как видим, на таком, казалось бы, несложном этапе, как оформление титульного листа презентации тоже можно споткнуться. Но всё становится проще, когда знаешь алгоритм действий и возможные ошибки. Надеемся, наша статья поможет вам оформить титульный слайд презентации сразу правильно.
Надеемся, наша статья поможет вам оформить титульный слайд презентации сразу правильно.
Не успеваете сделать титульный лист?
Презентация готова, а на титульный уже просто нет времени? Или не хочется вникать в подробности оформления титульного листа? Спешите заполнить заявку и специалисты сервиса «Тебе Зачет!» сделают это за Вас.
Здесь можно скачать бесплатные образцы
Образец титульного листа презентации №1
Образец титульного листа презентации №2
Образец титульного листа презентации №3
Образец титульного листа презентации №4
Образец титульного листа презентации №5
Образец титульного листа презентации №6
Доверьтесь «Тебе Зачёт!», и мы не подведем!
Елена
Автор
Елена – Методист образовательного учреждения. Имеет два высших образования. Трудолюбива и очень ответственна. Большой опыт работы по написанию методических рекомендаций, аналитических справок, обзорных статей.
Правильный подход к созданию презентаций
Правильный подход к созданию презентации – залог того, что аудитория не уснет от скуки во время выступления. Хорошая презентация помогает удержать внимание слушателя, удачно презентовать продукт, услугу, акцентировать внимание на важной информации, рассказать о проекте.
Данный чек-лист будет полезен менеджерам, спикерам, предпринимателям и всем, кто планирует выступать перед аудиторией или презентовать свой товар/услугу в Сети. Особенно чек-лист актуален для новичков в построении презентаций.
Основные этапы процесса
Для начала необходимо спланировать ход действий. Берем блокнот и записываем процесс создания презентации:
- планирование структуры презентации
- выбор платформы, на которой будем разрабатывать презентацию;
- выбор шаблона – шаблоны презентаций значительно экономят время в процессе работы и создают визуально привлекательную презентацию;
- оформление презентации.

1.Определяем цель
Задаем и отвечаем себе на вопросы:
Для чего создается презентация?
Какую информацию необходимо донести слушателю?
Важно: Цель должна быть конкретной!
Цель – “хорошо выступить”, “произвести впечатление”, “продать товар” – размытая и не несет в себе конкретики. Подобная цель не поможет создать достойной презентации. Обязательно конкретизируем, например: “убедить, что новая модель лучше прежней”, “доказать, что мы эффективнее конкурентов” и т. д.
2. Почему важно делать акцент на целевой аудитории:
Определив целевую аудиторию, можно достаточно точно предположить интересы и предпочтения слушателей презентации. Знания о предпочтениях аудитории позволят создать презентацию, на которую та обратит свое внимание.
3.Формирование структуры и подачи
Каждая презентация должна придерживаться структуры:
- Введение – вступительная часть и плавный переход к сути.

- Обозначение проблемы – поднимаем актуальные вопросы, при необходимости приводим цифры, факты, даем понять важность.
- Решение проблемы – основная часть презентации. Тут важно дать решение проблемы, которую поднимали заранее, доказать эффективность своего предложения, привести аргументы.
- Заключение – подводим итог и обязательно оставляем призыв к действию.
Визуализируйте для себя структуру презентации
Этап 2. Выбор платформы
Выбирая платформу, необходимо учитывать свои навыки построения презентации, возможности самой платформы, совместимость с устройством, на котором будет создаваться презентация и ожидания от результата.
Совет: лучше использовать проверенные платформы, которые доказали свою эффективность.
Популярные платформы имеют в наличии все необходимые функции, а в Интернете доступно огромное количество обзоров, инструкций и фишек – то, что особо актуально для новичков.
Такими платформами являются:
- Microsoft PowerPoint – работает на Windows, macOS, в веб-версии, на Android и iOS;
- Apple Keynote – для macOS, веб и iOS;
- Google Slides – веб-сервис, работает через браузер, а также на Android и iOS.
PowerPoint – лидер среди других программных продуктов, благодаря большому набору инструментов и некоторых других особенностей.
Этап 3. Подбираем шаблоны презентаций
Шаблоны презентаций помогают, не обладая навыками дизайнера, легко создать запоминающийся презентацию. Интернет полон как бесплатными, так и платными шаблонами для презентаций. Однако, выбирая бесплатный, человек должен помнить об ограниченном функционале. В свою очередь, платные шаблоны предоставляют больше возможностей для пользователя. Сейчас доступно очень много различных, качественных, продуманных шаблонов под разные темы и направления.
При выборе шаблона необходимо ответить на вопросы:
Какая тема презентации?
Какие инструменты необходимы?
Какие требования к оформлению?
Для какого программного обеспечения подходит шаблон?
Важно: Выбирая шаблон, стоит внимательно ознакомиться с его характеристиками, функциями и способностями.
Например, если шаблон планируется применять в качестве коммерческого предложения – слайды должны быть разработаны именно под такую цель. Тогда шаблон действительно станет полезен. Необходимо проверить наличие всех инструментов для демонстрации эффективности, построения графиков и схем.
Вот несколько хороших примеров достойных шаблонов, которые можно использовать под разные сферы:
PerfectBiz Business PPTX Slides Package – для создания презентации в PowerPoint
Детали
В пакете 20 разработанных и идеально структурированных слайдов PPTX, подходящих для любого бизнеса. Шаблон включает 10 цветовых схем, которые позволяют подобрать идеальное сочетание в презентации для фирменного стиля компании.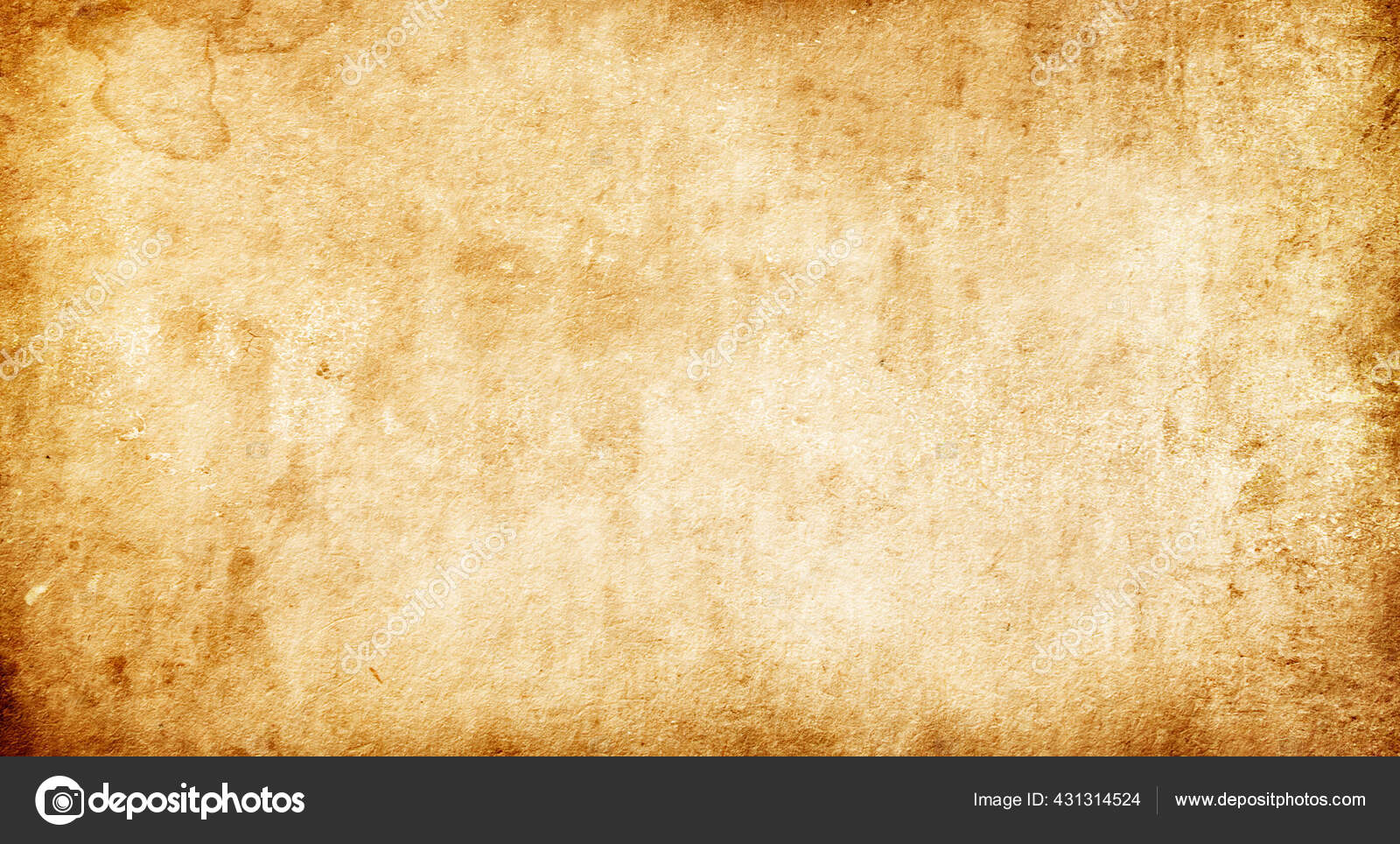
Losae – Business Template – для Google Slides
Детали
Шаблон может использоваться для различных целей в сферах: бизнеса, творчества, презентации агентства, компании. Имеет 54 слайда, есть возможности структурирования информации. Графика, изображения изменяются и легко редактируются.
Tera – Business Keynote
Детали
Отличный вариант для презентации стартапа. Также может быть использован для портфолио. Содержит современные, элегантные, творческие, профессиональные и уникальные макеты. Консалтинговым компаниям также стоит обратить внимание на Tera – Business. Шаблон имеет 54 легко редактируемых макета.
Этап 4. Оформление презентации
Этап, на котором важно выбрать подходящие цвета, шрифты, подобрать количество элементов на слайде, соответствующие изображения – и подать это красиво. Если используются шаблоны презентации – подача и оформление презентации не должны отнять много времени. Но важно учитывать важные нюансы:
1.
 Цвета на слайде
Цвета на слайдеОдна из самых распространенных ошибок – крайне неудачное сочетание цветов: например, коричневого, темно-синего, бордового, горчичного. Такие цвета используются, но в сочетании с другими, более приятными и «чистыми» оттенками. Такое сочетание называется “flat colors”.
Важно: в презентации должно быть не более трех основных цветов!
- цвета должны соответствовать содержанию презентации;
- придерживаться фирменного стиля компании, используя фирменные цвета;
- гармоничная палитра: цветовое колесо Исаака Ньютона, поможет определить гармоничное сочетание цветов.
2. Шрифты
В одной презентации можно использовать не больше 2–3 шрифтов. Для создания заголовков, подзаголовков и тела презентации важно:
- если шрифтов будет больше, чем 3, есть риск нарушить визуальную картину и целостность презентации;
- приемлемая длина строки (с учетом пробелов) составляет 45–90 символов;
- использовать системные шрифты, которые есть у каждого пользователя по умолчанию;
- размер шрифта должен быть от 30 и больше.

3. Изображения
Во-первых, все изображения, которые используются в презентации, должны быть качественными. Во-вторых, информативными. Важные критерии подбора изображений:
- большого формата и разрешения;
- качественные и информативные;
- фото должны вызывать эмоцию;
- не должны деформироваться, искажаться при загрузке на слайд.
Информацию на слайде необходимо максимально структурировать, приводить в формате списков, добавлять графики, таблицы и диаграммы – так можно более доходчиво объяснить суть. Такая презентация выглядит привлекательней визуально, создает имидж для компании и позволяет акцентировать внимание на важном.
Трюк: использование инфографики позволит четко и ясно объяснить даже самые сложные вопросы.
Инфографика – это просто о сложном. Также, информация, поданная таким образом, выделяется и надолго запоминается людям, которые смотрели презентацию.
Для создания инфографики также можно использовать шаблоны. Отличным вариантом является шаблон Infographic Bundle | 900+ Vector
Огромный набор инфографики позволяет выбрать самый подходящий элемент под любое направление. С ним легко визуально изложить информацию таким образом, чтобы не перегружать зрителя.
Итоги
В первую очередь, к процессу создания презентации необходимо подходить ответственно – чтобы в итоге быть понятым и услышанным.
PowerPoint остается лидером в разработке презентаций. Используя шаблоны презентаций PowerPoint легко создать профессиональную презентацию не имея навыков дизайна. Но стоит учитывать важность подбора цветов, качественных изображений и шрифтов. Также, не забываем об инструменте для структурирования информации и создания понятных и визуально привлекательных слайдов – инфографике.
Придерживаясь этих правил каждый создаст достойную презентацию, с помощью которой, достигнет поставленной цели.
Изменение размеров слайдов
Основные действия
Чтобы изменить размер слайда:
-
На ленте выберите вкладку Конструктор.
-
Выберите Размер слайда в правой части панели инструментов.
-
Выберите стандартный (4:3) или Широкоэкранный (16:9) или Настроить размер слайда.
Чтобы узнать больше о предопределельных размерах (включая такие форматы, как Накладная, A3, A4, Баннер, B4 и B5) или собственный размер,щелкните заголовок ниже, чтобы развернуть его и увидеть подробные сведения.
Подробные инструкции
Выбор стандартного или широкоэкранного размера слайда
-
На вкладке Лента Конструктор в группе Настройка найдите вкладку Размер слайда в правой части панели инструментов.
-
Выберите Размер слайдаи выберите стандартный (4:3) или Широкоэкранный (16:9).
Если PowerPoint не удается автоматически масштабировать содержимое, вам будет предложено сделать это двумя вариантами:
-
Развернуть. Это может привести к тому, что содержимое не поместится на слайде.

-
Подбор размера. Выберите этот вариант, чтобы содержимое уменьшалось при уменьшении слайда. Элементы слайда могут уменьшиться, но на нем будет отображено все содержимое.
-
Широкоэкранный режим 16:9 — это значение по умолчанию для новых презентаций, которые вы создаете. При изменении размера слайда для презентации он применяется только к этой презентации. Однако вы можете в любой момент легко создать презентацию 4:3, определив пользовательскую тему, использующую пропорции 4:3. См. ниже раздел “Создание размера по умолчанию, начиная с создания презентаций”.
Выберите другой размер, например A3, B4 или Overhead
-
На вкладке Лента Конструктор в группе Настройка найдите вкладку Размер слайда в правой части панели инструментов.

-
Выберите Размер слайда, а затем выберите Настроить размер слайда.
-
В поле Размер слайда щелкните стрелку вниз рядом с полем Размер слайдов и выберите один из вариантов. Их размеры перечислены ниже.
Имя
Ширина
Высота
Показ на экране (4:3)
10 в / 25,4 см
7,5 в / 19,05 см
Letter Paper (8,5×11 в)
10 в / 25,4 см
7,5 в / 19,05 см
Книга книги (11×17 в)
13,319 в / 33,831 см
9,99 в / 25,374 см
Бумага A3 (297×420 мм)
14 в / 35,56 см
10,5 в / 26,67 см
Бумага A4 (210×297 мм)
10,833 в / 27,517 см
7,5 в / 19,05 см
Бумага B4 (ISO) (250×353 мм)
11,84 в / 30,074 см
8,88 в / 22,556 см
Бумага B5 (ISO) (176×250 мм)
7,84 в / 19,914 см
5,88 в / 14,936 см
Слайды 35 мм
11,25 в / 28,575 см
7,5 в / 19,05 см
Накладные расходы
10 в / 25,4 см
7,5 в / 19,05 см
Баннер
8 в / 20,32 см
1 в / 2,54 см
Демонстрация на экране (16:9)
10 в / 25,4 см
5,625 в / 14,288 см
Демонстрация на экране (16:10)
10 в / 25,4 см
6,25 в / 15,875 см
Широкоэкранный
13,333 в / 33,867 см
7,5 в / 19,05 см
Пропорции накладной очень близко к стандартному размеру слайдов (4:3).

Существует два варианта пропорций 16:9:
-
Пункт Экран (16:9) задает размеры слайдов 25,4 см x 14,29 см.
-
Пункт Широкоэкранный задает размеры слайдов 38,87 см x 19,05 см.
Оба этих параметра имеют одинаковые пропорции, поэтому они будут выглядеть одинаково в обычном режиме ,так как PowerPoint автоматически настраивает масштаб. Широкоэкранный (13,333 x 7,5 см). предоставляет больше области поверхности слайда для содержимого, что позволяет лучше всего выбирать презентацию. Широкоэкранный лист не помещается на листе бумаги размером 2,5 x 11″, если вам не нужно его масштабировать.

-
-
Чтобы принять размеры и закрыть диалоговое окно Размер слайда, выберите ОК.
Выбор пользовательских размеров (в дюймах, сантиметрах или пикселях)
-
На вкладке Лента Конструктор в группе Настройка найдите вкладку Размер слайда в правой части панели инструментов.
-
Выберите Размер слайда, а затем выберите Настроить размер слайда.

Откроется диалоговое окно Размер слайда.
-
В диалоговом окне Размер слайда убедитесь, что ориентация настроена так, как нужно.
-
В полях Высота и Ширина PowerPoint принимает размеры в дюймах, сантиметрах или пикселях. Введите число и пробел, а затем соответствующее сокращение: в, cmили px.
Ширина или Высота
Минимальный:
1 в
2,54 см
120 px
Максимальная:
56 в
142,24 см
720 px
PowerPoint затем преобразует единицы измерения в тип единицы, которая используется в операционной системе.

-
Нажмите кнопку ОК.
Если PowerPoint не удается автоматически масштабировать содержимое, вам будет предложено сделать это двумя вариантами:
-
Развернуть. Это может привести к тому, что содержимое не поместится на слайде.
-
Подбор размера. Выберите этот вариант, чтобы содержимое уменьшалось при уменьшении слайда. Элементы слайда могут уменьшиться, но на нем будет отображено все содержимое.
-
При этом можно изменить единицу измерения, PowerPoint в диалоговом окнах.
Стандартный размер при создании презентаций
Эта версия PowerPoint по умолчанию имеет размер 16:9 для новой презентации, но вы можете создать другое значение по умолчанию.
-
Запустите PowerPoint.
-
На вкладке Файл ленты щелкните Создать. Затем дважды щелкните Пустую презентацию, чтобы создать пустую презентацию.
-
Затем на вкладке Конструктор нажмите кнопку Размер слайда и выберите нужный размер по умолчанию.
(Если вы хотите, чтобы размер слайдов по умолчанию отличаился от того, который здесь указан, выберите настроить размер слайдов, а затем в диалоговом окне Размер слайда выберите нужный размер и нажмите кнопку ОК.)
-
На вкладке Конструктор щелкните стрелку Дополнительные справа в правом нижнем углу группы Темы:
-
Выберите команду Сохранить текущую тему.

-
Задайте для темы название, которое будет легко запомнить, и нажмите кнопку Сохранить. Не изменяйте папку, в которой сохраняется новая тема.
-
На вкладке Дизайн еще раз щелкните стрелку Дополнительные параметры в правом нижнем углу группы Темы. Вы увидите только что сохраненную тему под заголовком Пользовательские.
-
Щелкните правой кнопкой мыши новую тему в разделе Пользовательские и выберите команду Сделать темой по умолчанию.
-
Закройте PowerPoint. При появлении запроса не сохраняйте файлы.
-
Откройте PowerPoint еще раз.
 На вкладке Файл ленты щелкните Создать.
На вкладке Файл ленты щелкните Создать.Пользовательская тема, которую вы только что сохранили, указана в левом верхнем углу под названием Тема по умолчанию. Эскиз выглядит как широкоэкранный слайд, но на самом деле при создании презентации на основе этой темы ее пропорции определяются для этой темы по умолчанию.
В следующий раз при запуске PowerPoint вы увидите тему по умолчанию в левом верхнем углу коллекции тем. Когда вы ее выберете, все слайды примут заданный вами размер по умолчанию.
Размер применяется ко всем слайдам в презентации
PowerPoint не может быть больше одного слайда в презентации. Размер всех слайдов в презентации одинаковый.
Если вам требуется эта возможность, отправьте свой отзыв, чтобы помочь нам определить приоритеты новых функций для будущих обновлений. Дополнительные сведения см. в статье Как оставить отзыв по Microsoft Office?
Дополнительные сведения см. в статье Как оставить отзыв по Microsoft Office?
Ориентация применяется ко всем слайдам в презентации
PowerPoint не может изменить ориентацию страницы для определенных слайдов. Все слайды в презентации имеют одинаковые ориентации страниц.
Если вам требуется эта возможность, отправьте свой отзыв, чтобы помочь нам определить приоритеты новых функций для будущих обновлений. Дополнительные сведения см. в статье Как оставить отзыв по Microsoft Office?
См. также
Изменение ориентации страницы в PowerPoint на альбомную или книжную
Использование слайдов книжной и альбомной ориентации в одной презентации
Уменьшение размера файла рисунка
Важно:
Office 2010 больше не поддерживается. Перейдите на Microsoft 365, чтобы работать удаленно с любого устройства и продолжать получать поддержку.
Перейдите на Microsoft 365, чтобы работать удаленно с любого устройства и продолжать получать поддержку.
Обновить
Чтобы изменить размер слайда:
-
На ленте выберите вкладку Конструктор.
-
В левой выберите настройка страницы.
-
В диалоговом окне Параметры страницы в поле Размер слайдов для выберитенужный размер или выберите Вариант и укажите нужные размеры.
Чтобы узнать больше о предопределельных размерах (включая такие форматы, как Накладная, A3, A4, Баннер, B4 и B5) или собственный размер,щелкните заголовок ниже, чтобы развернуть его и увидеть подробные сведения.
Основные действия
Чтобы изменить размер слайда:
-
На ленте выберите вкладку Конструктор.
-
В левой выберите настройка страницы.
-
В диалоговом окне Параметры страницы в поле Размер слайдов для выберитенужный размер или выберите Вариант и укажите нужные размеры.
Чтобы узнать больше о предопределельных размерах (включая такие форматы, как Накладная, A3, A4, Баннер, B4 и B5) или собственный размер,щелкните заголовок ниже, чтобы развернуть его и увидеть подробные сведения.
Подробные инструкции
Выбор заранее задав размер слайда
-
На вкладке Лента Конструктор выберите Настройка страницы.
Откроется диалоговое окно Настройка страницы.
-
Выберите список Размер слайдов для, чтобы открыть его, а затем выберите один из вариантов.
Варианты и их размеры перечислены ниже.
Имя
Ширина
Высота
Показ на экране (4:3)
10 в / 25,4 см
7,5 в / 19,05 см
Демонстрация на экране (16:9)
10 в / 25,4 см
5,625 в / 14,288 см
Демонстрация на экране (16:10)
10 в / 25,4 см
6,25 в / 15,875 см
Letter Paper (8,5×11 в)
10 в / 25,4 см
7,5 в / 19,05 см
Книга книги (11×17 в)
13,319 в / 33,831 см
9,99 в / 25,374 см
Бумага A3 (297×420 мм)
14 в / 35,56 см
10,5 в / 26,67 см
Бумага A4 (210×297 мм)
10,833 в / 27,517 см
7,5 в / 19,05 см
Бумага B4 (ISO) (250×353 мм)
11,84 в / 30,074 см
8,88 в / 22,556 см
Бумага B5 (ISO) (176×250 мм)
7,84 в / 19,914 см
5,88 в / 14,936 см
Слайды 35 мм
11,25 в / 28,575 см
7,5 в / 19,05 см
Накладные расходы
10 в / 25,4 см
7,5 в / 19,05 см
Баннер
8 в / 20,32 см
1 в / 2,54 см
(все форматы)
н/д
н/д
Пропорции накладной очень близко к стандартному размеру слайдов (4:3).

-
Нажмите кнопку ОК.
Если PowerPoint не сможет автоматически масштабировать содержимое, он предложит выбрать один из двух следующих вариантов:
-
Развернуть. Это может привести к тому, что содержимое не поместится на слайде.
-
Подбор размера. Выберите этот вариант, чтобы содержимое уменьшалось при уменьшении слайда. Элементы слайда могут уменьшиться, но на нем будет отображено все содержимое.
-
Выбор пользовательских размеров
-
На вкладке Лента Конструктор выберите Настройка страницы.

Откроется диалоговое окно Настройка страницы.
-
Выберите список Размер слайдов для, чтобы открыть его, а затем выберите Настраиваемые в нижней части списка.
-
В полях Высотаи Ширина укажите нужные размеры.
Единица измерения для этих полей определяется операционной системой вашего компьютера. Если вам нужно преобразовать одну систему в другую, см. веб-конвертер, например UnitConverters.net.
Минимальное и максимальное допустимые PowerPoint:
Ширина или Высота
Минимальный:
1 в
2,54 см
120 px
Максимальная:
56 в
142,24 см
720 px
Единицу измерения, которая отображается в диалоговом PowerPoint, можно изменить.
Размер применяется ко всем слайдам в презентации
Некоторые люди спросили о том, как можно размер одного слайда в презентации. PowerPoint не может сделать это. Размер всех слайдов в презентации одинаковый.
Ориентация применяется ко всем слайдам в презентации
Некоторые люди также просили об изменении ориентации страниц для определенных слайдов. PowerPoint не может сделать это. Все слайды в презентации имеют одинаковые ориентации страниц.
Дополнительные сведения
Изменение ориентации страницы в PowerPoint на альбомную или книжную
Использование слайдов книжной и альбомной ориентации в одной презентации
Уменьшение размера файла рисунка
Основные действия
Чтобы изменить размер слайда:
-
В меню Файл выберите пункт Настройка страницы.

-
В диалоговом окне Параметры страницы в поле Размер слайдов для выберитенужный размер или выберите Вариант и укажите нужные размеры.
Чтобы узнать больше о предопределельных размерах (включая такие форматы, как Накладная, A3, A4, Баннер, B4 и B5) или собственный размер,щелкните заголовок ниже, чтобы развернуть его и увидеть подробные сведения.
Подробные инструкции
Выбор стандартного или широкоэкранного размера слайда
-
На вкладке Лента Конструктор в группе Настройка найдите вкладку Размер слайда в правой части панели инструментов.

-
Выберите Размер слайда.
-
Выберите стандартный (4:3) илиШирокоэкранный (16:9).
PowerPoint может потребоваться масштабирование содержимого. Выберите один из указанных ниже вариантов.
-
Масштаб: Выберите этот параметр, чтобы уменьшить или увеличить размер содержимого слайда. При масштабе слайда до меньшего размера содержимое может стать меньше, но вы сможете видеть все содержимое на слайде.
-
Не масштабировать: Выберите этот параметр, чтобы сохранить размер содержимого слайда.
 Это может привести к тому, что содержимое не поместится на слайде.
Это может привести к тому, что содержимое не поместится на слайде.
Выберите другой размер, например A3, B4 или Overhead
-
На вкладке Лента Конструктор в группе Настройка найдите вкладку Размер слайда в правой части панели инструментов.
-
Выберите Размер слайда.
-
В меню выберите пункт “Настройка страницы”.
Параметры страницы — это набор предопределельных параметров размера слайда или страницы.
 Ниже перечислены параметры и их размеры.
Ниже перечислены параметры и их размеры.Имя
Ширина
Высота
Показ на экране (4:3)
10 в / 25,4 см
7,5 в / 19,05 см
Letter Paper (8,5×11 в)
10 в / 25,4 см
7,5 в / 19,05 см
Книга книги (11×17 в)
13,319 в / 33,831 см
9,99 в / 25,374 см
Бумага A3 (297×420 мм)
14 в / 35,56 см
10,5 в / 26,67 см
Бумага A4 (210×297 мм)
10,833 в / 27,517 см
7,5 в / 19,05 см
Бумага B4 (ISO) (250×353 мм)
11,84 в / 30,074 см
8,88 в / 22,556 см
Бумага B5 (ISO) (176×250 мм)
7,84 в / 19,914 см
5,88 в / 14,936 см
Слайды 35 мм
11,25 в / 28,575 см
7,5 в / 19,05 см
Накладные расходы
10 в / 25,4 см
7,5 в / 19,05 см
Баннер
8 в / 20,32 см
1 в / 2,54 см
Демонстрация на экране (16:9)
10 в / 25,4 см
5,625 в / 14,288 см
Демонстрация на экране (16:10)
10 в / 25,4 см
6,25 в / 15,875 см
Широкоэкранный
13,333 в / 33,867 см
7,5 в / 19,05 см
-
В поле Размер слайда щелкните стрелку вниз рядом с полем Размер слайдов и выберите один из вариантов.

Пропорции накладной очень близко к стандартному размеру слайдов (4:3).
Существует два варианта пропорций 16:9:
-
Пункт Экран (16:9) задает размеры слайдов 25,4 см x 14,29 см.
-
Широкоэкранный задает размеры 13,333 x 7,5 в.
Оба этих параметра имеют одинаковые пропорции, поэтому они будут выглядеть одинаково в обычном режиме ,так как PowerPoint автоматически настраивает масштаб. Широкоэкранный (13,333 x 7,5 см).
 предоставляет больше области поверхности слайда для содержимого, что позволяет лучше всего выбирать презентацию. Широкоэкранный лист не помещается на листе бумаги размером 2,5 x 11″, если вам не нужно его масштабировать.
предоставляет больше области поверхности слайда для содержимого, что позволяет лучше всего выбирать презентацию. Широкоэкранный лист не помещается на листе бумаги размером 2,5 x 11″, если вам не нужно его масштабировать.
-
-
Чтобы принять размеры и закрыть диалоговое окно Размер слайда, выберите ОК.
Выбор пользовательских размеров (в сантиметрах, центаминах или пикселях)
-
На вкладке Лента Конструктор в группе Настройка найдите вкладку Размер слайда в правой части панели инструментов.

-
Выберите Размер слайдаи нажмите кнопку Настройка страницы.
Откроется диалоговое окно Настройка страницы.
-
В поляхШирина и Высота PowerPoint принимает размеры в сантиметрах, сантиметрах или пикселях. Введите число, за которым следует пробел, а затем соответствующее сокращение: в (сантиметрах) или сантиметрах) или px (пиксели).
PowerPoint затем преобразует единицы измерения в единицу измерения, которая используется в операционной системе.
Ширина или Высота
Минимальный:
1 в
2,54 см
120 px
Максимальная:
56 в
142,24 см
720 px
-
Нажмите кнопку ОК.

PowerPoint может потребоваться масштабирование содержимого. Выберите один из указанных ниже вариантов.
-
Масштаб: Выберите этот параметр, чтобы уменьшить или увеличить размер содержимого слайда. При масштабе слайда до меньшего размера содержимое может стать меньше, но вы сможете видеть все содержимое на слайде.
-
Не масштабировать: Выберите этот параметр, чтобы сохранить размер содержимого слайда. Это может привести к тому, что содержимое не поместится на слайде.
-
Установка размера слайдов по умолчанию для всех новых презентаций
-
На вкладке Лента Конструктор в группе Настройка найдите вкладку Размер слайда в правой части панели инструментов.

-
Выберите Размер слайда, а затем — Настройка страницы.
-
Чтобы выбрать нужный размер слайда, выполните действия, которые вы выполните в предыдущем разделе.
-
На вкладке Дизайн нажмите стрелку Дополнительно под стандартными темами.
-
Выберите команду Сохранить текущую тему в нижней части окна.
-
Задайте для темы название, которое будет легко запомнить, и нажмите кнопку Сохранить.

-
На вкладке Дизайн снова нажмите стрелку Дополнительно под стандартными темами. Вы увидите только что сохраненную тему в группе Пользовательские.
-
Щелкните тему правой кнопкой мыши и выберите команду Сделать темой по умолчанию.
В следующий раз при запуске PowerPoint вы увидите тему по умолчанию в левом верхнем углу коллекции тем. При его выборе все слайды будут иметь размер, выбранный для темы по умолчанию.
Размер применяется ко всем слайдам в презентации
Некоторые люди спросили о том, как можно размер одного слайда в презентации. PowerPoint не может сделать это. Размер всех слайдов в презентации одинаковый.
PowerPoint не может сделать это. Размер всех слайдов в презентации одинаковый.
Ориентация применяется ко всем слайдам в презентации
Некоторые люди также просили об изменении ориентации страниц для определенных слайдов. PowerPoint не может сделать это. Все слайды в презентации имеют одинаковые ориентации страниц.
Дополнительные сведения
Изменение ориентации страницы в PowerPoint на альбомную или книжную
Основные действия
Чтобы изменить размер слайда:
-
На ленте выберите вкладку Конструктор.

-
Выберите Размер слайда в правой части панели инструментов.
-
Выберите стандартный (4:3) или Широкоэкранный (16:9) или Настроить размер слайда.
Чтобы узнать больше о предопределельных размерах (включая такие форматы, как Накладная, A3, A4, Баннер, B4 и B5) или собственный размер,щелкните заголовок ниже, чтобы развернуть его и увидеть подробные сведения.
Подробные инструкции
Выбор стандартного или широкоэкранного размера слайда
-
На вкладке Конструктор в группе Настроить нажмите кнопку Размер слайда.

-
Выберите пункт Стандартный (4:3) или Широкоэкранный (16:9).
Если Веб-приложение PowerPoint не сможет автоматически масштабировать содержимое, он предложит выбрать один из двух следующих вариантов:
-
Развернуть. Это может привести к тому, что содержимое не поместится на слайде.
-
Подбор размера. Выберите этот вариант, чтобы содержимое уменьшалось при уменьшении слайда. Элементы слайда могут уменьшиться, но на нем будет отображено все содержимое.
-
Широкоэкранный режим 16:9 — это значение по умолчанию для новых презентаций, которые вы создаете. При изменении размера слайда для презентации он применяется только к этой презентации.
При изменении размера слайда для презентации он применяется только к этой презентации.
Вы также можете изменить ориентацию всех слайдов в презентации. Инструкции см. в статье Изменение ориентации страниц.
Выберите другой размер, например A3, B4 или Overhead
-
На вкладке Лента Конструктор в группе Настройка найдите вкладку Размер слайда в правой части панели инструментов.
-
Выберите Размер слайда, а затем выберите Настроить размер слайда.
-
В поле Размер слайда щелкните стрелку вниз рядом с полем Размер слайдов и выберите один из вариантов. Их размеры перечислены ниже.
Имя
Ширина
Высота
Показ на экране (4:3)
10 в / 25,4 см
7,5 в / 19,05 см
Letter Paper (8,5×11 в)
10 в / 25,4 см
7,5 в / 19,05 см
Книга книги (11×17 в)
13,319 в / 33,831 см
9,99 в / 25,374 см
Бумага A3 (297×420 мм)
14 в / 35,56 см
10,5 в / 26,67 см
Бумага A4 (210×297 мм)
10,833 в / 27,517 см
7,5 в / 19,05 см
Бумага B4 (ISO) (250×353 мм)
11,84 в / 30,074 см
8,88 в / 22,556 см
Бумага B5 (ISO) (176×250 мм)
7,84 в / 19,914 см
5,88 в / 14,936 см
Слайды 35 мм
11,25 в / 28,575 см
7,5 в / 19,05 см
Накладные расходы
10 в / 25,4 см
7,5 в / 19,05 см
Баннер
8 в / 20,32 см
1 в / 2,54 см
Демонстрация на экране (16:9)
10 в / 25,4 см
5,625 в / 14,288 см
Демонстрация на экране (16:10)
10 в / 25,4 см
6,25 в / 15,875 см
Широкоэкранный
13,333 в / 33,867 см
7,5 в / 19,05 см
Пропорции накладной очень близко к стандартному размеру слайдов (4:3).
Существует два варианта пропорций 16:9:
-
Пункт Экран (16:9) задает размеры слайдов 25,4 см x 14,29 см.
-
Пункт Широкоэкранный задает размеры слайдов 38,87 см x 19,05 см.
Оба этих параметра имеют одинаковые пропорции, поэтому они будут выглядеть одинаково в обычном режиме ,так как PowerPoint автоматически настраивает масштаб. Широкоэкранный (13,333 x 7,5 см). предоставляет больше области поверхности слайда для содержимого, что позволяет лучше всего выбирать презентацию. Широкоэкранный лист не помещается на листе бумаги размером 2,5 x 11″, если вам не нужно его масштабировать.
-
-
Чтобы принять размеры и закрыть диалоговое окно Размер слайда, выберите ОК.
Выбор пользовательских размеров
-
На вкладке Лента Конструктор в группе Настройка найдите вкладку Размер слайда в правой части панели инструментов.
-
Выберите Размер слайда, а затем выберите Настроить размер слайда.
Откроется диалоговое окно Размер слайда.
-
В поля Ширина и Высотавведите единицы измерения в сантиметрах.PowerPoint не принимает измерения вне минимального и максимального, как показано ниже:
Ширина или Высота
Минимальный:
1 дюйм
(Один дюйм равен 2,54 см.)
Максимальная:
56 дюймов
(56,6 см — это 142,24 см.)
-
Нажмите кнопку ОК.
Если Веб-приложение PowerPoint не сможет автоматически масштабировать содержимое, он предложит выбрать один из двух следующих вариантов:
-
Развернуть. Это может привести к тому, что содержимое не поместится на слайде.
-
Подбор размера. Выберите этот вариант, чтобы содержимое уменьшалось при уменьшении слайда. Элементы слайда могут уменьшиться, но на нем будет отображено все содержимое.
-
См. также
Изменение ориентации страницы в PowerPoint на альбомную или книжную
Добавление, перемещение, дублирование и удаление слайдов в PowerPoint
Добавление слайдов
-
Выберите слайд, за которым вы хотите вставить новый.
-
Выберите Главная > Создать слайд.
-
Выберите макет.
-
Выделите надпись и введите текст.
Удаление слайдов
-
Для одного слайда: щелкните слайд правой кнопкой мыши в области эскизов слева и выберите пункт Удалить слайд.
-
Для нескольких слайдов: удерживая нажатой клавишу CTRL, выберите слайды в области эскизов слева. Отпустите клавишу CTRL. Затем щелкните правой кнопкой мыши выделенные слайды и выберите пункт Удалить слайд.
-
Для последовательности слайдов: удерживая нажатой клавишу SHIFT, выберите первый и последний слайд в области эскизов слева. Отпустите клавишу SHIFT. Затем щелкните правой кнопкой мыши выделенные слайды и выберите пункт Удалить слайд.
Дублирование слайда
В области эскизов слева щелкните правой кнопкой мыши эскиз слайда, который нужно продублировать, и выберите команду Дублировать слайд. Дубликат вставляется непосредственно после исходного слайда.
Изменение порядка слайдов
В левой области выберите эскиз слайда, который требуется переместить, и перетащите его в нужное место.
Чтобы выделить нескольких слайдов, удерживайте нажатой клавишу CTRL и щелкните в области слева каждый слайд, который нужно переместить. Отпустите клавишу CTRL и перетащите выделенные слайды группой в новое место.
См. также
Общие сведения о макетах слайдов
Использование книжной ориентации слайдов в презентации
Повторное использование (импорт) слайдов из другой презентации
Основные задачи по созданию презентаций PowerPoint
Добавление нового слайда
-
В обычном режиме в области эскизов слайдов слева щелкните слайд, за которым требуется вставить новый.
-
На вкладке Главная щелкните стрелку на кнопке Создать слайд.
-
В коллекции щелкните макет, который вы хотите использовать для нового слайда.
-
Добавляется новый слайд, и вы можете начать добавлять содержимое, щелкая внутри заполнителей.
Изменение порядка слайдов
В левой области выберите эскиз слайда, который требуется переместить, и перетащите его в нужное место.
Совет: Чтобы выбрать несколько слайдов, щелкните каждый слайд, который требуется переместить, удерживая нажатой клавишу COMMAND, и перетащите группу слайдов в новое место.
Удаление слайда
Нажмите клавишу CONTROL и, удерживая ее, в области слева щелкните эскиз слайда, который вы хотите удалить, или щелкните его правой кнопкой мыши, а затем выберите команду Удалить слайд.
Также вы можете щелкнуть слайд, а затем нажать клавишу DELETE.
Дублирование слайда
Нажмите клавишу CONTROL и, удерживая ее, в области слева щелкните эскиз слайда, который вы хотите дублировать, а затем выберите команду Дублировать слайд.
(Чтобы добавить слайд из другой презентации, см. статью Повторное использование (импорт) слайдов из другой презентации.)
Вы также можете просмотреть все слайды сразу и изменить их порядок в режиме сортировщика слайдов. Подробнее об этом см. в статье Переключение между различными режимами PowerPoint.
См. также
Использование разделов в презентации PowerPoint для Mac
Оформление в PowerPoint
Создание и изменение макетов слайдов в PowerPoint для Mac
Создание простой презентации за четыре действия в PowerPoint для Mac
Добавление нового слайда
-
В области эскизов слайдов слева щелкните слайд, за которым требуется вставить новый.
-
На вкладке Главная нажмите кнопку Новый слайд.
-
В диалоговом окне Создать слайд выберите макет, который вы хотите использовать для нового слайда.
Дополнительные сведения о макетах слайдов.
-
Нажмите кнопку Добавить слайд.
Добавится новый слайд, и вы сможете начать добавлять содержимое, щелкая внутри заполнителей.
Изменение порядка слайдов
В левой области выберите эскиз слайда, который требуется переместить, и перетащите его в нужное место.
Совет: Чтобы выбрать несколько слайдов, щелкните каждый слайд, который требуется переместить, удерживая нажатой клавишу CTRL, и перетащите группу слайдов в новое место.
Удаление слайда
В области слева щелкните правой кнопкой мыши эскиз слайда, который нужно удалить (для выбора нескольких слайдов нажмите и удерживайте клавишу CTRL, чтобы выбрать несколько идущих подряд слайдов, нажмите и удерживайте клавишу SHIFT), и щелкните пункт Удалить слайд.
Дублирование слайда
В области слева щелкните правой кнопкой мыши эскиз слайда, который нужно продублировать, и выберите команду Дублировать слайд.
См. также
Выбор макета для слайдов
Как распечатать презентацию на весь лист а4. Печать из PowerPoint
Электронный формат презентации не всегда удобен и иногда приходится распечатывать презентацию, чтобы предоставить свою работу на более удобном для чтения бумажном носителе. Распечатать презентацию можно в копицентре, а можно и самостоятельно. Для последнего есть два простых способа. Первый вариант – создание и печать одного слайда на отдельном листе. Второй вариант – раскладка нескольких слайдов на одном листе.
Способ №1: Традиционная распечатка презентации
- Заходим в меню программы PowerPoint и выбираем раздел «Печать».
- Открывается меню с настройками (о них подробно расскажем ниже). Здесь уже установлены стандартные параметры печати – один слайд на один лист. Если такой вариант вас устраивает на 100%, тогда просто нажмите «Печать» и принтер сделает всю работу.
- Можно выбрать необходимое число копий, распечатать все документы или специально указать те слайды, которые необходимо напечатать.
На этом весь процесс распечатки стандартной презентации закончен.
Способ №2: Раскладка нескольких слайдов на листе
- Заходим в раздел «Печать» и выбираем опцию «Слайды размером на всю страницу».
- В этом пункте содержится несколько вариантов возможного расположения слайдов на листе. Вы можете выбрать тот способ, который больше всех подходит под тематику вашей презентации. Максимум на лист выводится 9 слайдов (вертикально или горизонтально).
- Выбираем нужный шаблон и нажимаем «Печать».
Качество изображений зависит от выбранного масштаба, поэтому вариант с 6-ю или 9-ю кадрами на одной страничке подходит только для крупных изображений, где точность линий не столь важна.
Настраиваем шаблоны печати презентации
Выдачу слайдов можно редактировать, изменив некоторые настройки :
- Переходим в раздел «Вид».
- Выбираем опцию «Образец выдач».
- Программа предложит пользователю создать собственный стиль презентации:
- В разделе «Параметры страницы» можно указать количество кадров на страничке и изменить ее размеры.
- Опция «Заполнители» поможет установить нижние и верхние колонтитулы, указать дату на странице, провести нумерацию.
- С помощью программных настроек можно полностью изменить дизайн страницы, дополнить ее художественными элементами, изображениями и другими видами креативного оформления презентаций.
- Когда работа с документом завершена, выбираем «Закрыть образец». Созданный вами эксклюзивный шаблон можно использовать для распечатки вашей презентации.
Выбираем настройки печати
- Количество копий указывается в верхнем углу рабочего окна. Здесь нужно просто поставить число необходимых копий презентации.
- Раздел «Принтер». Здесь нужно выбрать оборудование, на котором будет проходить распечатка. Обычно эта функция нужна, если к компьютеру подключено несколько принтеров, если же устройство одно, тогда программа выводит на печать в автоматическом режиме.
- В разделе «Настройка» можно выбрать, что именно нужно распечатать: всю презентацию или выборочные слайды. Если вы выбираете последний вариант, тогда в отдельной строке указываем номера файлов для распечатки или диапазон, например, «1-4».
- Формат печати. В этом разделе можно выбрать повышенное качество печати, функцию растягивания по ширине листа и т.д.
- Если печатаются несколько копий, тогда можно задать параметры разбора копий – печать последовательно с повторением от первого до последнего документа или распечатка с повтором каждого слайда нужное количество раз.
Стоит отметить, что распечатка красочной презентации потребует большого расхода краски, поэтому можно изменить параметры цветности в целях экономии.
В PowerPoint можно распечатывать слайды и заметки докладчика, а также создавать раздаточные материалы для аудитории.
Печать презентации
Выберите Файл > Печать .
В разделе Принтер выберите принтер, который вы хотите использовать.
В разделе Параметры задайте нужные параметры:
Слайды : В раскрывающемся списке выберите печать всех слайдов, выделенных слайдов или текущего слайда. Либо введите номера слайдов, которые нужно распечатать, в поле Слайды , используя в качестве разделителя запятую.
Макет печати : Выберите объект печати: только слайды, только заметки докладчика, структуру и раздаточные материалы.
Разобрать по копиям : Выберите, следует ли выполнять печать с разборкой по копиям или без разборки по копиям.
Цвет : Выберите режим печати: цветной, оттенки серого или черно-белый.
Изменить колонтитулы . Выберите данную опцию, чтобы изменить колонтитулы перед печатью.
В поле Копии укажите, сколько копий нужно напечатать.
Нажмите Печать .
Печать в PowerPoint 2007
Распечатанные раздаточные материалы: Добавление и удаление нумерации слайдов
По умолчанию в PowerPoint для Office 365 (начиная с версии 1810 г), распечатанные раздаточные материалы включают номер слайда под каждым изображением слайда.
Вы можете отключить данную опцию, выбрав Файл > Параметры > Дополнительно > Печать . Снимите флажок под названием Печать номера слайда на раздаточных материалах .
При печати структуры на печать выводится только текст слайдов (без изображений). Заметка к презентации содержит слайд, под которым указаны заметки докладчика. Если вы решите напечатать раздаточные материалы, вы можете распечатать несколько слайдов на одной странице, используя различные макеты, которые могут содержать место для заметок.
Ниже описаны процедуры печати в PowerPoint 2016 для Mac и более поздних версиях.
Сведения о печати в PowerPoint для Mac 2011 см. в статье Печать слайдов в предыдущих версиях PowerPoint .
Выберите заголовок раздела ниже, чтобы открыть подробные инструкции.
Печать слайдов
Печать слайдов с заметками докладчика
Печать структуры
Печать раздаточных материалов
См. также
Для файлов, сохраненных в OneDrive, OneDrive для бизнеса или SharePoint Online, можно распечатать слайды, заметки или раздаточные материалы.
В верхней половине страницы заметок располагается слайд, а в нижней – заметки докладчика. | |
Страница раздаточных материалов состоит из трех эскизов слайдов слева и нескольких напечатанных строк для заметок справа от каждого эскиза. Сведения о том, как распечатать раздаточные материалы, см. в статье |
Чтобы распечатать презентацию на бумагу или прозрачные пленки, выполните следующие действия.
1. Выберите команду Файл > Печать . Откроется окно диалога, показанное на рис. 15.2.
Рис. 15.2. Настройка параметров печати презентации PowerPoint
2. В раскрывающемся списке Печатать выберите тип печатаемого документа. Здесь доступны следующие варианты:
* Слайды – печать слайдов по одному на каждой странице;
* Выдачи – вывод материалов для раздачи слушателям. В этом варианте на одной странице печатается несколько слайдов. Для указания количества и расположения слайдов на страницах пользуйтесь параметрами раздела Выдачи . Для конфигурирования выдач можно также воспользоваться образцом выдач, который открывается командой Вид > Образец > Образец выдач ;
* Заметки – печать страниц заметок, на каждой из которых размещаюется один слайд и текст заметок к слайду, в обычном режиме просмотра располагающиеся под текущим слайдом. Формат страниц заметок можно настроить с помощью соответствующего образца, доступного в подменю Вид > Образец ;
* Структуру – вывод на принтер только структуры презентации, идентичной той, которая отображается в режиме просмотра структуры.
3. В разделе Диапазон печати выберите положение переключателя Все, чтобы напечатать все слайды, или Текущий слайд , чтобы вывести один текущий слайд, либо выберите положение переключателя Слайды и введите в одноименное поле номера тех слайдов, которые нужно напечатать. В раскрывающемся списке Цвет или оттенки серого выберите один из вариантов:
* Цветная печать ;
* Оттенки серого – улучшает вид цветных областей при печати на черно-белом принтере;
* Черно-белый без серого – все объекты и тона вы водятся черным цветом на белом фоне без промежуточных градаций серого.
В окне диалога параметров печати есть дополнительные флажки, которые включают специальные режимы:
* Масштабировать по листу – масштабирует слайды так, чтобы они максимально использовали полезную площадь листа;
* Обрамление слайдов – добавляет рамку по краям всех слайдов;
* Включить страницы с примечаниями – печатает страницы комментариев для всех слайдов, содержащих комментарии.
4. С помощью счетчика Число копий задайте количество печатаемых копий.
5. В раскрывающемся списке Имя выберите принтер. Если вы хотите распечатать слайды на прозрачных пленках, необходимо настроить параметры принтера. Для этого выполните следующие шаги.
6. Щелкните на кнопке Свойства . Откроется окно диалога параметров принтера. Его вид может быть разным, в зависимости от типа принтера. Например, окно параметров принтера HP DeskJet 500 показано на рис. 15.3.
Рис. 15.3. Параметры принтера для печати презентации PowerPoint
7. Выберите в этом окне необходимый размер и ориентацию листов прозрачной пленки, а также способ ее подачи.
8. Щелкните на кнопке ОК .
9. Чтобы распечатать указанную последовательность слайдов, выдач или заметок, щелкните на кнопке ОК окна диалога Печать .
Существуют несколько способов печати презентации: в виде слайдов, заметок докладчика, выдач для слушателей или структуры. PowerPoint существенно упрощает задачу, определяя тип принтера и печатая соответствующую версию презентации. Например, если указан черно-белый принтер, презентация настраивается на печать с использованием различных оттенков серого цвета.
Печать слайдов и сопутствующих элементов осуществляется на основании установок, заданных в диалоговом окне Печать (Print) . Открыв это окно, вы можете выбрать принтер, указать слайды, подлежащие печати, и задать число копий. При печати нескольких копий, включающих более одного слайда, можно задать параметр , обеспечивающий разборку слайдов по копиям (то есть, будут напечатаны все слайды одной копии, прежде чем начнется печать другой копии). Кнопка Просмотр (Preview) позволяет открыть окно предварительного просмотра и просмотреть презентацию перед печатью.
Совет . При использовании профессиональной печати может возникнуть необходимость напечатать слайды в файл, а не на принтер. Чтобы слайды печатались в файл, выделите флажок Печать в файл (Print to File) в диалоговом окне Печать (Print) .
Щелкнув на стрелке поля Печатать (Print what) в диалоговом окне Печать (Print) , можно выбрать один из следующих типов вывода презентации:
- Слайды (Slide) – печать слайдов в том виде, в каком они отображаются на экране. Если вместо бумаги вставить в принтер диапозитивную пленку, можно напечатать прозрачный слайд.
- Выдачи (Handouts) – печать одного, двух, трех, четырех, шести или девяти слайдов на одной странице.
- Страницы заметок (Notes Pages) – печать слайдов с заметками докладчика. Заметки размещаются под уменьшенной копией слайда, расположенной вверху страницы.
- Структура (Outline View) – печать структуры презентации в том виде, как она выглядит на вкладке Структура (Outline) .
На следующем рисунке приведен пример каждого вида печати:
Щелкнув на стрелке поля Цвет или оттенки серого (Color/grayscale) в диалоговом окне Печать (Print) , можно выбрать один из следующих параметров:
- Цвет (Color) – используется для печати цветных презентаций на цветном принтере. Если указать этот параметр для черно-белого принтера, презентации будет напечатана с помощью различных оттенков серого цвета.
- Оттенки серого (Grayscale) – задает печать с использованием оттенков серого как на цветном, так и на черно-белом принтере.
- Черно-белый (Pure Black and White) – задает черно-белую печать презентации независимо от типа принтера. И наконец, внизу диалогового окна Печать (Print) имеется ряд параметров, список и назначение которых представлены ниже:
- Масштабировать по листу (Scale to fit paper) – обеспечивает оптимальное размещение слайда на странице, подгоняя его размер под формат листа бумаги.
- Обрамление слайдов (Frame Slides) – добавляет тонкую рамку в печатаемые слайды, заметки и раздаточные материалы.
- Включить страницы с примечаниями (Include comment pages) – обеспечивает печать вставленных в презентацию примечаний.
- Печать скрытых слайдов (Print hidden slides) – позволяет напечатать все скрытые слайды.
Если вас устраивают текущие установки печати, можно напечатать презентацию, щелкнув на кнопке Печать (Print) на панели инструментов Стандартная. В противном случае следует воспользоваться командой Печать (Print) в
Лист. Его строение и значение
ЛИСТ. ЕГО СТРОЕНИЕ ИЗНАЧЕНИЕ
2. Строение листа
4. Типы листьев
СидячийЧерешковый
ЛИСТ
Простой
Сложный
5. Лабораторная работа «Простые и сложные листья»
Цель работы: научитьсявыявлять признаки простых
и сложных листьев.
6. Ход работы.
1.2.
3.
Рассмотрите образцы листьев в
гербарии.
Разделите листья на простые и
сложные.
По
какому
признаку
вы
разделили листья на группы?
4. Составьте описание листьев:
1)
2)
3)
4)
Черешковый или сидячий лист.
Определите форму листовой
пластинки.
Жилкование.
Форма края листовой пластинки.
9. Определите по рисунку форму края листовой пластинки.
Лист – один из основных органов растения,занимающий боковое положение на побеге.
Листья растений очень разнообразны — от
многометровых
сложных
конструкций
у
тропических пальм, до крошечных листочков
клюквы. Но в их строении есть много общего.
В каждый лист через черешок входит одна
или несколько жилок. Внутри листа они ветвятся,
образуя жилкование — сетчатое (в виде сети),
дуговое или параллельное.
У листа обычно есть черешок, одна или несколько
листовых пластинок и прилистники — небольшие
придатки у основания черешка.
Некоторые из этих частей могут исчезать или
напротив, развиваться очень сильно.
Эпидермис
ЗАЧЕМ НУЖЕН ЛИСТ?
ЗАЧЕМ НУЖЕН ЛИСТ?
У гороха часть листа
превратилась в усик и
служит для того, чтобы
прикрепляться к опоре.
ЗАЧЕМ НУЖЕН ЛИСТ?
Шипы, образовавшиеся из листьев,
служат для защиты растения.
ЗАЧЕМ НУЖЕН ЛИСТ?
Листья алоэ
служат
хранилищами
запасов воды.
ЗАЧЕМ НУЖЕН ЛИСТ?
Листья
некоторых
растенийхищников
способны к
движению.
Художник Александр Жунев создает в центре Перми огромный портрет
музыканта Юрия Шевчука. В качестве материала используются желтые
опавшие листья, а рядом написана строчка из песни группы «ДДТ» «В
последнюю осень».
Семь необычных способов использовать презентацию на уроке
Презентация может быть просто набором картинок с подписями на безвкусном цветастом фоне, а может стать настоящим гвоздём учебной программы. Главное — правильно её подготовить и использовать. Это особенно актуально сейчас, когда школы на дистанционном обучении, возможности демонстрации материала ограничены, а удержать внимание школьников в онлайн-формате труднее. Наши советы помогут сделать презентацию яркой, эффектной и эффективной — вы же искали именно такой инструмент?
Преимущества и особенности презентации
Главное преимущество презентации заключается в том, что она объединяет разные типы информации: вербальную, зрительную и слуховую. Это позволяет «достучаться» до детей с разными типами восприятия: и до тех, кто лучше воспринимает материал на слух, и тех, кому проще прочитать всё самостоятельно, и тех, кому больше подходит визуальная подача. Поэтому грамотно составленная презентация может приковать к себе внимание слушателей. Однако, чтобы она была эффективной, необходимо хорошо подготовиться и продумать план.
Что должно быть в каждой презентации?
- Чёткая структура. Презентация должна начинаться с «обложки», где написана тема. Если выступление длинное, то в начале лучше обозначить ключевые моменты, о которых пойдёт речь, представить мини-план.
- Примеры. Меньше теории — больше жизни! Презентация должна не только демонстрировать формулы и правила, но и показывать примеры. Каждое теоретическое положение подкрепляйте иллюстративным материалом, это помогает усвоить основную информацию.
- Изображения. Картинки и фотографии — это то, что поможет привлечь внимание к выступлению. Используйте интересные и красивые изображения, относящиеся к теме, чтобы не потерять внимание слушателей.
- Ритм. Презентация не должна быть просто полотном текста или, наоборот, бесконечным потоком картинок. Поэтому поиграйте с разными типами информации и сделайте презентацию с чётким ритмом: 1 слайд — текст, 2 слайд — текст, 3 слайд — картинка, 4 слайд — диаграмма. Или: текст — картинка — текст — картинка — текст — диаграмма.
Как делать не надо: чек-лист приёмов, которые испортят любую презентацию
А теперь разберём моменты, которых точно следует избегать, и продемонстрируем конкретные неудачные примеры:
1) бодрая музыка. Музыкальное сопровождение обычно только отвлекает слушателя. В презентации могут использоваться аудио- и видеодорожки, но лучше, если они закреплены за отдельным слайдом, чем когда музыка звучит постоянно.
2) Неуместная анимация. То, что в PowerPoint можно легко сделать анимацию, не значит, что нужно использовать все предложенные возможности. Неуместная анимация только отнимает время и перетягивает внимание на себя, сбивает с толку.
3) Много декоративных элементов. Большое количество цветов и рисунков тоже не пойдёт на пользу: ребята будут отвлекаться или даже смеяться над таким неуместным радужным исполнением.
4) Не соответствующие друг другу цвета. Цвета шрифта и фона — это очень важно. Они должны хорошо сочетаться, а текст должно быть удобно читать даже с задней парты. В этом примере цвета плохо подходят друг другу, а голубой на фоне коричневого ещё и с трудом виден.
5) Подложка-картинка — это не всегда хорошая идея. Опять же, она отвлекает внимание. На фоне машины тёмный текст читать неудобно, впрочем, как и светлый, потому что рисунок контрастный.
6) Мало свободного места. На слайде должно быть много «воздуха», всему должно хватать места. Если чувствуете, что что-то не помещается, лучше сделать дополнительный слайд. В данном случае стоило разбить теорию и примеры на два слайда.
7) Простыни текста. Большое количество текста может только повредить презентации. Это скучно, и такой слайд крайне неудобно воспринимать, особенно если предстоит очное занятие, а ребёнок с плохим зрением сидит далеко от экрана.
Как делать надо: принципы создания хорошей презентации
1) Количество текста. Ограничьте количество текста. 1 слайд = 1 мысль. Также контролируйте число предложений и слов в предложении. 1 слайд = 3–4 предложения, 1 предложение = не больше 10 слов.
2) Размер шрифта. Выбирайте такой кегль, который хорошо виден даже с задней парты. Рекомендуется использовать 22–24-й кегль для очных занятий и 20-й — для демонстрации на экране во время дистанционного урока.
3) Стиль шрифта. Да, готический шрифт выглядит красиво и интересно, но он абсолютно не читаем в презентации. Отдавайте предпочтение привычным стилям: Times New Roman, Calibri, Arial и Cambia.
4) Цвет фона. Если вы показываете презентацию в классе, то оптимально выбрать тёмный шрифт на светлом фоне. Если предполагается демонстрация на экране компьютера, в том числе при дистанционном формате занятий, лучше выбрать светлый шрифт на тёмном фоне.
5) Изображения. Визуальный материал следует выбирать так, чтобы он был в одной стилистике: картинки/мультяшки, абстрактные изображения/инфографика или реалистичные изображения/фотографии. Не нужно смешивать то и другое, это разрушает единство стиля и выглядит эклектично.
6) Количество слайдов. Число слайдов зависит от длительности выступления. Обычно в презентации для 10-минутного выступления — 10–12 слайдов, большее количество школьникам воспринимать трудно.
Многие материалы, размещённые на «ЯКласс», отлично подходят для использования в презентации. Например, информацию из раздела «Теория» очень удобно размещать на слайдах, потому что там есть готовые правила, примеры и определения.
Теоретическая выжимка по теме «Основные признаки животной клетки» гармонично впишется в вашу презентацию по биологии:
В разделе «История» можно найти множество карт и фотографий с раскопок.
А в «Русском языке» вы увидите краткие правила в виде таблиц.
Также мы проводили вебинар, на котором подробно разобрали, как составлять презентации.
Семь интересных идей для презентаций
Теперь разберём семь необычных способов, как можно использовать презентации в учебном процессе на разных предметах.
- Русский язык. Вместо того чтобы излагать сухую теорию устно, сделайте презентацию, а в конце поместите интерактивный тест, на вопросы которого ребята будут отвечать по очереди.
- Физика. Разбирая очередную тему, например небесную механику, покажите анимационный ролик или мини-видео, где видно, как двигаются планеты и какие силы на них воздействуют.
- Химия. Совместите теорию с практикой. Пусть текстовый формат объясняет реакции, а каждая из них подкрепляется коротким видео, на котором проводят эти эксперименты.
- Литература. Обсуждая конкретное литературное произведение, привяжите его к реальности. Например, можно рассказать, где жили Раскольников или Обломов, показать их маршруты в реальном Петербурге.
- Биология. Рассказывая ученикам об определённой системе организма, покажите анимированные изображения органов и клеток.
- История. Повествуя о событиях далёкого прошлого, покажите их связь с современной массовой культурой. Обсуждаете тему «Микены и Троя»? Подскажите ребятам, какие фильмы можно посмотреть и какие книги — почитать.
- География. Рассказывая о конкретном регионе, не забудьте и о его жителях. Приведите красивые картинки, которые демонстрируют быт, традиции и обычаи чукчей-оленеводов Крайнего Севера.
Подобрать материалы для презентации
Итак, презентация — это вовсе не бесполезная технология, которую нам так настойчиво навязывает система современного образования. С помощью грамотно составленной презентации вы увлечёте слушателей, расскажете и покажете им много интересного и в интерактивной форме донесёте до них изучаемый материал.
Анна Шустова
Шпаргалка по презентациям
Должен выступить завтра утром на работе?
Не знаете, что делать?
Ниже приведен список элементов, сгруппированных по категориям, которые помогут улучшить ваш стиль презентации. У каждого элемента есть краткое описание. Если у вас есть презентация через несколько часов, подумайте об использовании элементов из этой шпаргалки, чтобы быстро улучшить ее.
ВИЗУАЛЬНАЯ СВЯЗЬ
Попадание в глаза
Вы выглядите уверенно, когда смотрите в глаза публике.Не смотрите долго ни на кого. Просто возьмите за правило осторожно сканировать аудиторию во время выступления.
Механизм
Хотите выглядеть профессиональным ведущим? Добавьте движения в свой стиль презентации. Не быстрые, резкие движения, а медленные, устойчивые, целеустремленные движения, когда вы идете по сцене или к публике. Все движения помогают вам перенастроить зрительный контакт с человека на человека без необходимости постоянно двигать головой.
Жесты
Во время презентации представьте себе это как разговор между вами и кем-то, кого вы знаете, а не как формальное мероприятие. Когда вы разговариваете с кем-то из своих знакомых, вы обычно используете руки, чтобы описать или подчеркнуть то, что вы говорите. Делайте то же самое на протяжении всей презентации для профессионального эффекта. Важно отметить, что не практикуйтесь и не запоминайте жесты, соответствующие вашему сценарию. Это делает жесты неестественными и вынужденными, а также дилетантскими.
Положение корпуса
На протяжении всей презентации сохраняйте открытую позу. Не прикрывайте свое тело надолго, сцепив руки перед собой или за спиной… это заставит вас нервничать. Кроме того, сохраняйте уверенную и расслабленную стойку.
ДОСТАВКА
Начать с «крючка»
Начните презентацию с вопроса вместо стандартных, скучных представлений.Если ваша презентация посвящена запуску новой маркетинговой кампании, возможно, начните с вопроса аудитории: «Кто думает, что наши маркетинговые кампании можно улучшить?» Задавайте вопрос, держа руку в воздухе, чтобы побудить аудиторию ответить. После того, как вы получите несколько ответов, продолжайте: «Итак, сегодня я собираюсь рассказать о новой маркетинговой кампании, которая серьезно изменит ситуацию».
Старт с выключенным экраном
Если можете, начните презентацию с экрана и разговаривайте с аудиторией из центра комнаты.Первые 30 секунд или минуту презентации проводите с выключенным экраном, чтобы аудитория могла сосредоточиться на вас.
Рассматривайте как разговор и взаимодействуйте с аудиторией.
Чем больше вы разговариваете с аудиторией в разговорном тоне, тем больше они будут вовлечены. Вы будете более расслаблены и, следовательно, будете излучать больше уверенности.
Не беспокойтесь об ошибках
Если вы допустили ошибку, посмейтесь над ней, просто исправьтесь или двигайтесь дальше. Беспокойство из-за мелких ошибок и извинение каждые две минуты заставляет вас выглядеть так, как будто вам не хватает уверенности.
По возможности использовать режим докладчика
При показе презентации используйте режим докладчика в PowerPoint или Keynote, чтобы вы могли видеть, какие слайды будут следующими. Это улучшит ваши словесные переходы и вашу уверенность.
ДИЗАЙН СЛАЙДОВ
Свернуть содержимое слайдов
Старайтесь изо всех сил, чтобы на слайдах было минимум содержания. Слайды, полные информации, сбивают с толку вашу аудиторию, и в конечном итоге они будут проводить все свое время за чтением, а не слушать вас.Обильно используйте пустое пространство.
Не показывать сразу всю информацию
Если вы хотите сказать что-то впечатляющее, например. «Мы удвоили прибыль в прошлом месяце!», «Разрешите представить наш последний продукт!», Не отображать информацию о влиянии на ваших слайдах, пока вы даете фон или преамбулу. Покажем позже, т.е. когда вы дадите эффектную линию, это значительно повлияет на вашу презентацию. Если аудитория увидит важную информацию, пока вы излагаете предысторию или преамбулу, она не удивится или даже скучает, когда вы сделаете впечатляющее заявление.
Нравится:
Нравится Загрузка …
📜 20 шаблонов архитектурных презентационных листов | Готовы к редактированию!
Описание
🚀 Готовьте презентации жюри быстрее!
As Architects , Один из наиболее эффективных способов донести идеи – использовать доску для презентаций -poster-. Доски – это не только средство передачи вашего проекта, но и способ эффективно передать ваши идеи и историю вашего проекта.
Макеты подготовлены с любовью и вдохновлены наиболее успешными макетами в престижных архитектурных школах .
Макет платы предназначен для использования в качестве руководства при создании вашей собственной доски для презентаций. Это не обязательно должен быть тот же дизайн, но это может быть отсылка к , чтобы вдохновить на создание собственного дизайна . Все, что вам нужно сделать сейчас , это перетащить изображений на те, которые вы хотите заменить. Измените текст , а также, если необходимо, размер документа.
Дизайн будет постоянно обновляться и добавляться новые. Оставайтесь на связи!
📦 Пакет презентационных листов содержит✅ Формат файла Adobe Indesign (INDD)
✅ Формат файла Adobe Photoshop (PSD)
✅ 20 презентационных листов
✅ Все используемые шрифты
✅ Руководство пользователя
✅ 2x короткое видео о том, как использовать
✅ Готово к редактированию!
⬇️ Как вы загрузите шаблоны презентационных листов?После покупки вы увидите кнопку загрузки на экране 🙂 Также на ваш адрес электронной почты будет отправлена ссылка.
⏳ Обновления за все время
Купив этот 20 шаблонов презентационных листов , вы получите все наши «20 шаблонов презентационных листов» бесплатно и навсегда.
Другое наше содержание: illustrarch.com/store
Адрес электронной почты: [email protected]
Блог: https://illustrarch.com
👋 О нас
🔍 Предварительный просмотр – (Примеры)
Land Ahoy Project by @smartvoll | Вы можете проверить детали проекта на иллюстраторе.ком
Вертикальная многофункциональная система La Sabana – Разработка команды URBNITA | Вы можете проверить детали проекта на illustrarch.com
⭐️ ОСНОВНОЕ ЛИЦЕНЗИОННОЕ СОГЛАШЕНИЕПриобретая эти 20 Шаблоны презентационных листов, вы получаете право использовать одного человека. Вы не можете предоставить шаблоны презентационных листов третьей стороне.
Вставить данные Excel в PowerPoint
Связывание всего листа Excel с PowerPoint
В PowerPoint на вкладке Вставить щелкните или коснитесь Объект .
В диалоговом окне Вставить объект выберите Создать из файла .
Щелкните или коснитесь Обзор и в поле Обзор найдите книгу Excel с данными, которые вы хотите вставить, и ссылку на них.
Перед тем, как закрыть поле Вставить объект , выберите Ссылка и нажмите ОК .
Важно: Связанный объект в вашей презентации отображает все данные из активного верхнего листа в связанной книге Excel.При сохранении книги Excel убедитесь, что лист, который вы хотите включить в презентацию, совпадает с тем, который вы видите при первом открытии книги.
Связывание раздела данных в Excel с PowerPoint
В Excel откройте сохраненную книгу с данными, которые вы хотите вставить и связать с ними.
Перетащите указатель мыши на область данных, на которую вы хотите создать ссылку в PowerPoint, и на вкладке Home щелкните или коснитесь Копировать .
В PowerPoint щелкните слайд, на который вы хотите вставить скопированные данные листа.
На вкладке Home щелкните стрелку под Вставить и выберите Специальная вставка .
В поле Специальная вставка щелкните Вставить ссылку , а затем в разделе Как выберите Объект листа Microsoft Excel .
Скопируйте и вставьте (несвязанные) данные Excel в PowerPoint
В этом случае данные Excel не будут связаны с вашей презентацией PowerPoint. Вы копируете данные с листа Excel и вставляете их в презентацию. Лист не отправляет автоматические обновления в PowerPoint.
В Excel откройте книгу с данными, которые вы хотите скопировать.
Перетащите курсор на область данных, которые вы хотите скопировать, и на вкладке Home щелкните или коснитесь Копировать .
В PowerPoint щелкните слайд, на который вы хотите вставить скопированные данные листа.
На вкладке Домашняя страница в группе Буфер обмена щелкните стрелку под Вставить .
В разделе Параметры вставки выберите один из следующих. Наведите указатель мыши на каждую опцию Вставить , чтобы предварительно увидеть, как она будет выглядеть.
Используйте стили назначения для копирования данных в виде таблицы PowerPoint, используя формат презентации
Сохранить исходное форматирование , чтобы скопировать данные Excel в виде таблицы PowerPoint, используя формат рабочего листа
Вставьте , чтобы скопировать данные как информацию, которую можно будет редактировать в Excel позже
Изображение для копирования данных в виде изображения, которое нельзя редактировать в Excel
Сохранить только текст для копирования всех данных в виде одного текстового поля
См. Также
Скопируйте диаграмму Excel в другую программу Office
Вставить связанный рабочий лист
Чтобы вставить и привязать сохраненный лист Excel к слайду PowerPoint, выполните следующие действия:
Важно: Связанный объект в вашей презентации отображает все данные из активного верхнего листа в связанной книге Excel.
В PowerPoint 2010 на вкладке Вставить в группе Текст щелкните Объект .
В диалоговом окне Вставить объект выберите Создать из файла .
Щелкните Обзор и в диалоговом окне Обзор найдите и выберите книгу Excel, содержащую информацию, которую вы хотите вставить, а затем щелкните ОК .
В диалоговом окне Вставить объект выберите Ссылка , а затем нажмите ОК .
Чтобы отредактировать связанный лист Excel, выполните одно из следующих действий:
Чтобы отредактировать данные из Excel, щелкните правой кнопкой мыши объект на слайде, наведите указатель на объект Linked Worksheet и выберите Edit .
Чтобы обновить данные на слайде, чтобы они соответствовали данным в исходном файле Excel, щелкните правой кнопкой мыши объект на слайде и выберите Обновить ссылку .
Вставить связанный выделенный фрагмент из рабочего листа
Чтобы вставить и связать выборку данных из сохраненного листа Excel, выполните следующие действия:
В Excel откройте книгу, содержащую данные, которые вы хотите вставить.
Выберите и скопируйте нужные данные.
Сочетание клавиш Вы можете нажать CTRL + C, чтобы скопировать данные.
В PowerPoint 2010 щелкните слайд, на который вы хотите вставить скопированные данные листа.
На вкладке Домашняя страница в группе Буфер обмена щелкните стрелку под Вставить и выберите Специальная вставка .
В диалоговом окне Специальная вставка в разделе Как выберите Объект листа Microsoft Excel .
Установите флажок Вставить ссылку и нажмите ОК .
Чтобы изменить выделение ячеек на связанном листе Excel, выполните одно из следующих действий:
Чтобы отредактировать данные из Excel, щелкните правой кнопкой мыши объект на слайде, наведите указатель на объект Linked Worksheet и выберите Edit .
Чтобы обновить данные на слайде, чтобы они соответствовали данным в исходном файле Excel, щелкните правой кнопкой мыши объект на слайде и выберите Обновить ссылку .
Скопируйте выделенные ячейки на слайд
Чтобы вставить копию выбранных данных Excel на слайд PowerPoint, выполните следующие действия:
Примечание. Данные, скопированные и вставленные на слайд PowerPoint, не обновляются автоматически при изменении данных в книге Excel.Чтобы связать данные на слайде PowerPoint с исходным источником данных Excel, см. Раздел «Вставить связанный выделенный фрагмент из листа» непосредственно выше.
В Excel откройте книгу, содержащую информацию, которую вы хотите скопировать.
Выберите и скопируйте нужные данные.
Сочетание клавиш Вы можете нажать CTRL + C, чтобы скопировать данные.
В PowerPoint 2010 щелкните слайд, на который вы хотите вставить скопированные данные листа.
На вкладке Домашняя страница в группе Буфер обмена щелкните стрелку под Вставить .
В разделе Параметры вставки выполните одно из следующих действий:
Выберите Сохранить исходное форматирование , если вы хотите скопировать данные в виде таблицы PowerPoint, но хотите сохранить внешний вид исходного листа Excel.
Выберите Использовать стиль назначения s, если вы хотите скопировать данные в виде таблицы PowerPoint, но хотите, чтобы она принимала вид презентации PowerPoint.
Выберите Встроить , если вы хотите скопировать данные как информацию, которую можно редактировать в PowerPoint.
Выберите Изображение , если вы хотите скопировать данные как нередактируемое изображение.
Выберите Сохранить только текст , если вы хотите скопировать все данные как одно текстовое поле.
См. Также
Импортировать контент из других приложений
Скопируйте диаграмму Excel в другую программу Office
рабочих листов для презентаций английского языка как иностранного – Наиболее загружаемые (99 результатов)
Грамматика Прилагательные Прилагательные для описания чувств / настроения / тона Прилагательные для описания личности и характера Прилагательные с –ed или -ing Прилагательные: Градируемые / не градуируемые прилагательные Прилагательные: Несравненные прилагательные Прилагательные: Противоположности Прилагательные: Порядок прилагательных Степень Наречия частоты Наречия манеры Наречия места Наречия времени Наречия: Интенсификаторы Наречия: Порядок наречий Апостроф SA статьиСтатьи: определенные артикли (the) Статьи: неопределенные артикли (а / ан) Статьи: нулевой артикль Вспомогательные глаголы Обратный сдвиг во времени (напр.грамм. WILL / WOULD) BE (вспомогательный глагол) BE + инфинитивные структуры (например, он должен был стать знаменитым) BE ABLE TOBE: WAS или WERECANCAN или BE ABLE TOCAN или COULD Обозначение противопоставления (например, хотя, пока) Предложения цели (например, для того, чтобы , так что, чтобы) Пункты причины (например, потому что, из-за, из-за, как, поскольку) Пункты результата (например, так) Расщепленные предложения (например, мы ищем Джоуи) Команды (императивы) Сравнение ( Сравнительная и превосходная) Сравнение: Сравнительные прилагательные и структуры Сравнение: Превосходные прилагательные и структуры Сравнение: AS или THAN Условный 0 (ноль) Условный 1 (первый условный) Условный 2 (второй условный) – wouldConditional 3 (третий условный) Условные Условия – Я хочу / Если только Условные – Смешанные условные выраженияграмм. если, при условии, что, пока) Союзы (также известные как связки, например, и, но, или, так, тогда) Согласные и гласные, Контракции (сокращенные формы, например, не, не и т. д.) Координация Счетные и несчетные существительные Определители (слова которые могут стоять перед существительными) Маркеры дискурсаDO или DOES Эллипсис (пропуск слов) ExclamationsFEW или A FEW, LITTLE или A LITTLE Образцы речи, метафоры, метонимы Формальный и неформальный английский (вежливость или разговорный язык) Будущее непрерывное время: (будет V + ing) Future perfect продолжительное (прогрессивное) время Future perfect простое и непрерывное (прогрессивное) время Future perfect simple tense Будущие фразы (напр.грамм. be about to, connected to, вероятно, из-за, установлен в + INF) Будущее простое время, выраженное с помощью WILL Будущее простое против будущего непрерывного Будущие времена Генитив S против OF (выражение владения) Герундий Герундий и инфинитивы Герундий: идеальный герундий Герундий: прогрессивный герундий GOT или HAS GOTОмонимы (два слова с одинаковым произношением – омофоны и омографы) Инфинитивные структуры Инфинитив: пустой инфинитивИнфинитив: идеальный инфинитивИнфинитив: прогрессивный инфинитивИнфинитив: раздельный инфинитивИнверсия (обратный порядок слов) Неправильные глаголыIt как подготовительный предмет (e.грамм. идет дождь, это мило с вашей стороны) Связующие глаголы (также известные как связки, например, я студент) МОЖЕТ или MIGHTModalsMUCH или MANYMUST или HAVE TO (обязательство) MUST или MUSTN’T Отрицательные (отрицание, говорящее “Нет”) Существительные: Собирательные существительные (команда, класс, семья, комитет) Существительные: Сложные существительные Существительные: Существительные собственные (имена людей, городов, компаний) Числа: Кардинальные числа Числа: Порядковые числа Противоположности (антонимы) ДОЛЖНЫ БЫТЬ ОКСЮМОРОНЫ (фразы со словами противоречивого значения, например, живые мертвецы) Причастия (е.грамм. HAVING DONE) Причастия: Причастие настоящего времени (например, ДЕЛАТЬ) Части речи (также называемые классы слов, например, существительные, глаголы, прилагательные, наречия) Пассивный или активный голос Прошедшее непрерывное (прогрессивное) время Прошедшее совершенное непрерывное (прогрессивное) время Прошлое совершенное простое время Непрерывное времяПрошедшее простое времяПрошедшее простое и непрерывное времяПрошедшее время: ИСПОЛЬЗУЕМЫЕ ТОЛичные местоименияФонетика (произношение, IPA, фонетические символы) Фразовые глаголы Множественные существительные: неправильные множественные числа Множественные существительные: правильные множественные числа с окончанием S приставки (e.грамм. A, UN, IM, DIS, MIS, EN и т. Д.) Предлоги Предложения движения Предложения места Предложения времени Предлоги против наречий (например, передо мной, видел его раньше). Предлоги: Двойные предлоги (например, из) Предлоги: Предлоги причастия (например, ожидающие , относительно) Предлоги: Предлоги фразы (например, с помощью) Настоящее продолжительное (прогрессивное) времяПрисутствует совершенное непрерывное (прогрессивное) времяПрисутствует совершенное или прошедшее простое времяПрисутствует совершенное простое времяПрисутствует совершенное время: ЗА или SINCEPПрисутствует совершенное времяПрисутствует простое времяПрисутствует простое время: S для третьего лица глаголы в единственном числе: простое и непрерывное (прогрессивное) время.грамм. большой) Местоимения: Притяжательные местоимения (например, мой, мой) Местоимения: Возвратные местоимения (например, я, себя)) Местоимения: КТО-ТО, ЛЮБОЙ, ВСЕ, НИКТО, НИЧТО и т. д. указательные слова) Местоимения: ВЫ и ОНИ, чтобы говорить о людях в целом Пунктуация Пунктуация: Запятые Пунктуация: исправление повторяющихся предложений Квалификаторы (например, некоторые, многие, много, любые, несколько, мало) Теги вопросов вопросыВопросы: вопросы о субъекте и объекте Вопросы: вопросы WH (открытые вопросы) Вопросы: да или нет вопросов Относительные предложения Относительные предложения: определяющие Относительные предложения: не определяющие Относительные предложения: относительные наречия Относительные предложения: ЧТО или ЧТО Сообщенная речь (косвенная речь) Сообщенная речь: сообщенные вопросы ( косвенные вопросы) Сообщаемая речь: глаголы сообщения ОБЯЗАТЕЛЬНО, ДОЛЖНО НЕ ТОЛЬКО – НИ / НИ (что означает “слишком”) ТАК или ТАКОЕ + прилагательные НЕКОТОРЫЕ или ЛЮБЫЕ Тема и d глагол соглашениеСубъюнктивное наклонениеПодчиненные (зависимые) придаточные предложения Суффиксы (напр.грамм. S, ED, ING, N’T) Есть / есть / там было / там было / будет и т. Д. Слишком и достаточно Глагольных шаблонов Глагольная фраза : Государственные глаголы против динамических глаголов игрыКомпьютеры и технологииСтраныПреступление, закон и наказаниеКультура, межкультурное общение, межкультурное общениеЕжедневные распорядкиДатыДни неделиДебатыОписание людейДинозаврыМечтыПасхаОкружающая средаЭкстремальные виды спортаСказкиЛицоСемьяМода и одеждаДень отцаЧувства, эмоцииЕдаПитаниеСвободное время, досуг activitiesFriendsFurnitureFutureGiving DirectionsGoing вне, entertainmentGoing к restaurantGossipsGraffiti, уличные artGreetingsHabits (хорошие и плохие) HalloweenHealth, идущие к правам doctorHistoryHobbiesHolidaysHomeHomonymsHuman, расизм, discriminationHumorIdiomsIrelandJobs, workLearning languagesLikes и dislikesLondonLove, романтика, datingMarriageMeans из dayMovies transportMemoriesMoneyMonthsMother в категории ТВ showsMusicNew года EveNewspaper EnglishNumbersOlympicsOppositesParties, вечеринками, собирается вечеринкиПрошлоеЛюдиЛичность и характерПомонированиеПиратыМестаPokémon GoПолитика, голосование, выборыРоботыКомнаты в домеШколаНаукаСезоныФормыШоппингСмартфоны, планшеты и гаджетыСоциализация, светская беседаКосмосСпортВеснаСт.День Святого ПатрикаРассказыУспехЛетоСинонимыТехнический английскийТехнологииУказание времениБлагодарениеВремяТуризмИгрушкиТрадиции, национальные обычаиПутешествияВеликобританияСоединенные Штаты Америки (США) , дисциплина, авторитет учителя) классные плакаты CLT (преподавание коммуникативного языка) ресурсы для разговоров и диалоги критическое мышление кросс-культурная коммуникация (мультикультурализм, межкультурная коммуникация) кроссворд дизайн учебной программы, разработка грамматической программы дискуссия (аргументация) активизация прямого метода и методы построения строительных лесов, советы о том, как исправить ошибки учащихсяфлэш-карты веселые занятия и игрыигры общие советы, идеи и методы обученияОценка и тестирование (оценка) g rammar Drills, руководство по грамматике, работа (назначение, проверка, сортировка и т. д.)) как задавать хорошие вопросыпоказывать инструкциикак управлять студенческими проектамикак способствовать развитию творческих способностей и воображения у учащихсякак продвигать самостоятельность учащихсякак продвигать студенческое сотрудничество, кооперативное обучениекак выжить на конференции родителей и учителейпоказывать научить “ без подключения к сети ” (без технологий), как учить отдавать презентациикак преподавать грамматикукак преподавать в больших классахкак преподавать на слухкак преподавать в классах для людей разных возрастов / смешанных способностейкак обучать вежливости (этикету) , д.грамм. дислексиякак преподавать словарный запас (лексика, морфология), как учить с помощью демонстрации картинок, чтобы учить с помощью историй (рассказывание историй), как преподавать с помощью Интернета, ICT (с использованием технологий в классе), совершенствовать словарные навыки учащихся (с использованием словаря), Общая физическая реакция) упражнениямнемоника, методы запоминания, мотивирующие учащихся, индивидуальные занятия, упражнения с описанием картинок, словари с картинками, иллюстрированные истории, подготовка к урокам, упражнения на произношение (фоника), упражнения на понимание прочитанного, ролевые игры, драматические и импровизационные упражнения, упражнения на преобразование и перефразирование суждений, стили обучения студентовTBL (обучение на основе задач), развитие учителей, развивающие материалы учителя самооценка, наблюдение в классе, тесты, управление временем, советы по экономии времени для учителей, советы для начинающих учителей, упражнения по переводу, учебные пособия по созданию рабочих листов с использованием языка тела (мимика, жесты, зрительный контакт) виде o & мероприятия в кино; нагреватели и охладители; веб-инструменты для учителей. (B2)
Тип учащегося: взрослые, бизнес / профессиональная начальная школа, старшая школа, детский сад, учащиеся с особыми образовательными потребностями, трудностями в обучении, e.грамм. дислексия
SkillListeningReadingSpeakingSpellingWriting
Экзамен по языкуBULATSCембридж: продвинутый (CAE) Кембридж: первый (FCE) Кембридж: ключ (KET) Кембридж: предварительный (PET) Кембридж: уровень владения (CPE) Кембридж: молодые учащиеся (YLECP) CaMLA: ECECaML EPTCaMLA: MELABCaMLA: METCaMLA: YLTEECLIELTS (General) IELTS AcademiciTEP AcademiciTEP BusinessiTEP HospitalityiTEP SLATEPTE (General) PTE AcademicSTEP EIKENTELCTOEFLTOEICZD
ДиалектАмериканский английский английский язык английский язык Английский язык
Канадский английский язык английский язык английский язык английский язык на английскомкак извиниться, извиниться, простить и выразить сожаление на английскомкак назначить встречу на английскомкак просить информацию и наводить справки на английскомкак просить что-то, делать запросы на английскомкак не говорить что-то на английскомкак быть церемониальным на английском glishкак быть расплывчатым по-английскикак обвинить кого-то в чем-то по-английскикак успокоить людей по-английскикак что-то разъяснить по-английскикак поздравить людей по-английскикак противопоставить и сравнить по-английскикак критиковать кого-то по-английскикак защитить себя от критики по-английскикак отрицать или признать что-то по-английскикак описывать вещи или людей по-английскикак делать выводы по-английскикак подчеркнуть важные вещи по-английскикак ободрить или отговорить людей по-английскикак оценивать людей или прогресс в английскомкак объяснять вещи по-английскикак выразить согласие / несогласие по-английскикак выразить одобрение и неодобрение по-английскикак выразить причину и следствие по-английскикак выразить разочарование по-английскикак выразить отвращение по-английскикак выразить сомнение по-английскикак выразить зависть по-английскикак выразить страх по-английскикак выразить надежду по-английскикак выразить безразличие по-английскикак выразить интерес в чем-то g по-английскикак выразить вероятность, вероятность по-английскикак выразить симпатии и антипатии по-английскикак выразить любовь или гнев по-английскикак выразить предпочтения по-английскикак выразить облегчение по-английскикак выразить печаль по-английскикак выразить последовательность и хронологию по-английскикак выразить шок и недоверие по-английскикак выразить предположения по-английскикак выразить удивление по-английскикак выразить сочувствие и соболезнования по-английскикак выразить угрозы по-английскикак выразить нежелание по-английскикак выразить свои потребности по-английскикак давать советы по-английскикак давать команды по-английскикак давать согласие на английском Английскийкак высказывать мнения на английскомкак дать разрешение, разрешение на английскомкак произносить тосты на английскомкак давать предупреждения на английскомкак приветствовать людей на английскомкак торговаться и торговаться на английскомкак сообщить кому-нибудь о каких-то новостях на английскомкак проинструктировать людей на английскомкак интерпретировать то, что было сказано по-английски, как интер rupt people на английскомкак знакомить людей на английскомкак представиться на английскомкак пригласить людей на английскомкак поддерживать разговор на английскомкак подавать жалобы на английскомкак делать комплименты на английскомкак делать обобщения на английскомкак загадывать добрые пожелания на английскомкак загадывать о чем-то на английскомкак делать прогнозы на английскомкак давать обещания на английскомкак делать предложения на английскомкак делать, принимать и отказываться от предложений на английскомкак заказывать или бронировать на английскомкак убедить, убедить людей на английскомкак хвалить людей и выражать признательность на английском Английскийкак убедить кого-то в чем-то по-английскикак отказаться и возразить на чем-то по-английскикак напомнить людям о чем-то по-английскикак перефразировать, перефразировать сказанное по-английскикак сказать НЕТ красиво по-английскикак сказать спасибо, выразить благодарность по-английскикак отругать кого-то на английскомкак начать разговор на английскомкак подвести итог Английскийкак рассказать историю на английскомкак сообщать плохие новости на английскомкак приветствовать людей на английском
Solutionyesno
29 лучших шаблонов макета презентации на 2021 год [Plus Design Ideas]
Макет презентации должен передавать информацию и увлекать зрителя.Однако сделать это не всегда легко. Особенно, если вы не хотите, чтобы кто-то из вашей аудитории пострадал от «смерти от Powerpoint».
Как вы знаете, визуальные эффекты – огромная часть успешной презентации. Правильный макет – это фактор, объединяющий вашу информацию и визуальные эффекты.
Поиск идеального шаблона макета презентации может занять много времени. Вот почему мы собрали лучшие шаблоны макетов презентаций 2020 года, все доступные в Visme и готовые к настройке для вашего бренда или проекта.
Создание макета презентации с помощью библиотеки слайдов
Библиотека слайдов Visme легко доступна на панели управления презентациями. Библиотека слайдов разделена на темы. Все слайды внутри темы выглядят одинаково.
Когда вы выбираете одну из стилей, вам предлагается большой выбор слайдов в 20 различных категориях.
Каждая категория открывается, чтобы показать не менее 14 уникальных дизайнов в стиле выбранной вами темы.Таким образом, вы можете комбинировать слайды по своему усмотрению и создавать хорошо сбалансированную презентацию.
Шаблоны макетов современной презентации
Давайте взглянем на лучшие шаблоны макетов презентаций в современной теме. Было сложно выбрать по одному для каждой категории, так как хороших очень много! Вам нужно будет посмотреть на себя, чтобы увидеть возможности.
Слайды в современной библиотеке слайдов выглядят богато и стильно. Эти слайды, в которых есть немного пикантности, отлично подходят для стартапов и молодых компаний.Вот лучшие в каждой категории.
Название
Макет заголовка – это первый из всех слайдов. Это приветственный коврик для зрителя. Здесь вы включаете основной заголовок и подзаголовок презентации. Этот слайд идеально подходит для того, чтобы представить себя вашей аудитории.
Введение
На вводном слайде вы кратко объясняете, о чем идет речь. Сообщение на слайде должно быть кратким и по существу.
Хронология
Макет временной шкалы идеально подходит для демонстрации процесса, который вы планируете реализовать.Или также показать график роста вашего проекта до настоящего времени. Эти слайды можно дублировать, и в зависимости от анимации линию можно соединить.
Повестка дня
Макет повестки дня помогает визуализировать последовательность задач и этапов проекта в определенные даты. В отличие от графика, это больше о целях, чем о процессе.
Команды
Расстановка команд – одна из самых важных. На этом слайде вы демонстрируете команду, стоящую за проектом. Сердце и мозг вашей великой идеи.
Услуги
Макет услуг идеально подходит для презентации компании, которая должна продемонстрировать то, что они предлагают. Слайд услуг должен быть понятным и легко организованным. Вот почему эти шаблоны настолько практичны.
Награды за достижения
Макеты слайдов с наградами и достижениями отлично подходят для демонстрации успехов компании. Этот слайд не всегда необходим, но может оказать большое влияние.
Разделы
В некоторых случаях требуется макет раздела.Они отлично подходят для разделения разных разделов презентации. Также, если слайды являются частью конференции и в середине должен быть перерыв.
Характеристики
Если презентация посвящена продукту, то макет функций идеально подходит для визуализации того, что продукт может предложить. Используйте изображения продуктов высокой четкости вместе со значками и краткими пояснениями.
Сравнение продуктов
Сравнительный макет подходит для продуктов, услуг и всего, что нужно сравнивать.Хорошо продуманные слайды для сравнения действительно могут сделать или сорвать продажу!
Плюсы и минусы
Продолжение сравнения макетов – плюсы и минусы. Эти шаблоны можно использовать, чтобы показать плюсы и минусы практически всего.
Схемы
Макеты диаграммнаглядно отображают комбинацию данных и информации. Эти слайды идеально подходят для информационного контента, который в противном случае мог бы быть скучным.
Диаграммы и графики
Макеты презентаций с диаграммами и графиками используются во многих презентациях.В библиотеке слайдов Visme есть из чего выбрать. Выбрать было сложно.
Карты
Картографический движок Visme поможет вам создавать красивые макеты карт множеством различных способов. Карты могут быть настроены по цвету для графического изображения. Кроме того, данные можно вводить или выгружать для создания карт данных.
Галерея / Искусство / Портфолио
С помощью этого шаблона легко упорядочить изображения в макете слайдов. С помощью опций фоторамки Visme галерею можно настроить разными способами.Этот шаблон макета поможет вам начать работу.
Шаги / процесс
Шаги или макет процесса похож на слайд временной шкалы. В этом случае он более специфичен для визуализации процессов или шагов, которые вы хотите продемонстрировать в презентации.
Цены / Таблица / Подписка
Макет презентации тарифных планов – это практический слайд для компаний B2B или SaaS, которым необходимо продемонстрировать различные варианты ценообразования. Идеально подходит для презентаций предложений или презентаций продукта.
Отзывы
Отзыв от надежного клиента является социальным доказательством вашего бренда. Включение их в вашу презентацию может оказать положительное влияние. Слайды с отзывами включают заполнители для фотографий ваших клиентов. Никогда не используйте для этого стоковую фотографию.
Свяжитесь с нами
Перед завершением презентации вам необходимо указать контактную информацию, чтобы клиенты и потенциальные клиенты могли связаться с вами. Макет контактов – это ключ к привлечению потенциальных клиентов с помощью вашей слайд-колоды.
Спасибо
Не забудьте поблагодарить зрителей за то, что они нашли время посмотреть ваши слайды. Хорошо продуманный макет слайда с благодарностью оставит неизгладимое впечатление.
Простые шаблоны макетов презентации
У нас также есть простая тема с более чем 300 различными вариантами макетов слайдов на выбор, все в простом и минималистичном стиле. Они идеально подходят для настройки практически под любой формат презентации.
Шаблоны макетов креативных презентаций
Если вы хотите немного повеселиться с макетом презентации, у нас также есть наша креативная тема презентации, предлагающая более 300 ярких и красочных слайдов презентации, которые можно настроить и вписать в ваше слайд-шоу.
Создание макета презентации с использованием полных шаблонов
Если вам не нравится смешивание и сопоставление слайдов, вы можете использовать заранее разработанные шаблоны для нескольких слайдов. Вам просто нужно выбрать тот, который вам нравится, и настроить его соответствующим образом.
Предварительно разработанные шаблоны макетов презентаций Visme сгруппированы по категориям. Например, если вам нужно создать отчет о продажах, просмотрите бизнес-категорию.
Вот список всех категорий, доступных на панели инструментов шаблона Visme.
- Бизнес
- Креатив
- Образование
- Финансы
- Информационное
- Природа
- Некоммерческая
- Питч-деки
- Товар
С таким большим разнообразием категорий наверняка найдется макет презентации, который подойдет для вашего проекта. Просмотрите шаблоны ниже и щелкните, чтобы отредактировать его.
Совет по дизайну : помните, что текст-заполнитель в этих шаблонах не является обязательным.Например, шаблон макета презентации под названием «Шаблон дизайна одежды» можно легко использовать для вводной презентации сети кофеен. Просто измените изображения в соответствии с вашим брендом и сохраните макет.
Эти шаблоны содержат около 10 готовых слайдов. Если вам нужно больше, вы можете продублировать любой из них. Вам также не нужно использовать их все, только те, которые подходят вашему контенту. Большинство шаблонов включают комбинацию этих слайдов:
- Название
- Содержание
- О нас
- Услуги
- Отчеты с данными
- Сравнения
- Команды
Давайте посмотрим на лучшие готовые шаблоны макетов презентаций из каждой категории.
Лучший шаблон макета бизнес-презентации
Годовой отчет
В этом году создайте годовой отчет в виде презентации.
Легко поделиться с инвесторами и членами совета директоров. Этот макет презентации годового отчета имеет креативный шестиугольник, который можно использовать в качестве цвета бренда или изображения компании с помощью шестиугольных рамок.
Настройте этот шаблон презентации и сделайте его своим! Редактируйте и делитесьСовет по дизайну: Настройте шестиугольник в соответствии с цветами вашего бренда.Нажмите на шестиугольник и выберите цвет своего бренда в палитре цветов, затем нажмите на параметр, чтобы изменить все элементы с исходным цветом на новый цвет.
Также можно изменить цвет некоторых шестиугольников на один цвет, а других шестиугольников на другой цвет. Кроме того, примените к изображениям шестиугольные рамки и установите их рядом с цветами.
Лучший шаблон макета креативной презентации
Креативное агентство Введение
Представьте свой бизнес потенциальным клиентам с помощью элегантного и современного макета презентации.Этот макет выполнен в стиле минимализма с прозрачными цветовыми участками и прямыми границами.
Настройте этот шаблон презентации и сделайте его своим! Редактируйте и делитесьСовет по дизайну: Для минималистичного стиля макета презентации, подобного этому, выберите простой и элегантный шрифт. Если у вас есть фирменные шрифты, обязательно используйте их. Используйте ненасыщенные изображения, чтобы сохранить ощущение минималистичного макета.
Чтобы обесцветить изображение в редакторе Visme, щелкните его, а затем выберите фильтры в верхнем касании.Затем сдвиньте переключатель «Насыщенность».
Шаблон макета лучшей образовательной презентации
Хронология динозавров
С таким макетом презентации школьный проект может произвести лучшее визуальное впечатление. Презентации с временной шкалой отлично подходят для изучения истории и заданий.
В этом шаблоне макета временной шкалы динозавров есть пять основных слайдов, которые можно дублировать, чтобы добавить больше контента. Откажитесь от Powerpoint в своем классе в этом году!
Настройте этот шаблон презентации и сделайте его своим! Редактируйте и делитесьСовет по дизайну: Дублируйте слайд временной шкалы, чтобы добавить больше исторических событий.Дизайн будет выстраиваться от слайда к слайду, имитируя движение во времени. Цвета должны быть разными для каждого раздела, чтобы содержание было легко понять.
Выберите декоративный значок, соответствующий вашему содержанию. В этом шаблоне для заголовков основных слайдов используется значок в виде листа, привязанный к баннеру. Используйте ту же концепцию для любой темы вашего проекта.
Лучший шаблон макета финансовой презентации
Финансовый отчет
Как правило, макет презентации финансового отчета бывает скучным и однообразным.К счастью, с такими шаблонами, как этот, финансовый отчет может быть визуально привлекательным.
Этот макет презентации финансового отчета состоит из 10 слайдов, включая информационные слайды, а также слайды с данными.
Настройте этот шаблон презентации и сделайте его своим! Редактируйте и делитесьСовет по дизайну: По возможности используйте фотографии из собственной компании вместо стоковых фотографий. Сделайте презентацию индивидуальной и брендированной.
Используйте фирменные цвета и шрифты и сохраняйте единообразие сообщения на слайдах.Вставьте свой логотип в отведенные места внутри слайдов.
Лучший шаблон макета информационной презентации
Футуристический шаблон
Информационная презентация не должна быть скучной или простой. С помощью этого футуристического макета презентации вы можете создать визуально насыщенную презентацию, которая захватит любопытство. В этом шаблоне есть четыре слайда, которые можно дублировать сколько угодно раз.
Настройте этот шаблон презентации и сделайте его своим! Редактируйте и делитесьСовет по дизайну: Используйте один и тот же чередующийся фон для любых дублированных слайдов.В некоторых случаях закройте фон фигурами и содержимым, чтобы обеспечить хороший баланс между насыщенными визуальными эффектами и пустым пространством.
Шаблон макета для лучшей презентации природы
Заповедник дикой природы
Шаблоны макетов презентаций в категории «Природа» в основном информационные, но ориентированы на темы, связанные с природой.
Макет презентации «Сохранение дикой природы» состоит из 9 слайдов и идеально подходит для школьного проекта или информационной презентации о вашей природоохранной компании или проекте.
Настройте этот шаблон презентации и сделайте его своим! Редактируйте и делитесьСовет по дизайну: При выборе изображений используйте фотографии, которые имеют прямое отношение к вашему контенту. Не используйте бессмысленные изображения или изображения в декоративных целях. Каждое изображение рассказывает историю, и вы должны использовать те, которые рассказывают вашу историю .
Лучший шаблон макета презентации для некоммерческих организаций
Некоммерческий проект
Когда некоммерческая организация ищет инвесторов, ей необходимо кратко и вдохновляюще представить проект.В этом шаблоне макета презентации используются художественные и креативные изображения для добавления цвета к слайдам.
Вы можете настроить его своими собственными изображениями или выбрать изображения в художественном стиле из имеющихся в редакторе.
Настройте этот шаблон презентации и сделайте его своим! Редактируйте и делитесьСовет по дизайну: Если у вас нет ограничений по цвету, используйте цвета в основных изображениях в качестве вдохновения для остальной части дизайна.
Для этой техники вам нужно выбрать все изображения одинакового тона и создать 4 или 5 цветовую палитру для элементов на слайде.Используйте Adobe Color для создания своей цветовой палитры, а затем добавьте ее на панель инструментов Visme.
Шаблон макета лучшей презентации
Передний передний
Pitch-decks – это уникальный стиль оформления презентации. Они специально разработаны для стартапов, ищущих финансирование. Слайды расположены в определенном порядке, который понятен инвесторам.
Этот макет презентации состоит из 18 различных слайдов с разными стилями содержания.
Настройте этот шаблон презентации и сделайте его своим! Редактируйте и делитесьСовет по дизайну: Не забывайте визуализировать информацию как можно больше. Не переполняйте слайды текстом. Когда вы приходите к инвестору, чтобы представить ему свой проект, слайды становятся вашей поддержкой.
В вашей речи будет суть истории. Если вы отправляете инвесторам презентацию по электронной почте, приложите к ней документацию, с которой они смогут ознакомиться в удобное для вас время.Шаговая дека – это крючок, за ним идет документация.
Шаблон макета презентации лучшего продукта
Шаблон креативного продукта
Продемонстрируйте свой продукт с помощью креативного макета презентации, привлекающего внимание зрителя. Использование закругленных краев и насыщенных цветов придает этому шаблону молодой и яркий вид. Эта колода слайдов состоит из 10 слайдов, которые легко скопировать или просто избавиться от них.
Настройте этот шаблон презентации и сделайте его своим! Редактируйте и делитесьСовет по дизайну: Эта презентация лучше всего смотрится в сочетании с забавными и интересными шрифтами, которые не слишком причудливы или элегантны.Держитесь подальше от шрифтов с засечками с прямыми краями. Здесь создается ощущение округлости.
Как создать макет презентации
Это просто! Вот четыре идеи. Но сначала небольшой видеоролик, чтобы дать волю творчеству:
1. Используйте библиотеку слайдов Visme
В библиотеке слайдов Visme есть множество вариантов шаблонов на выбор. Они доступны при выборе темы презентации.Все темы имеют сотни макетов слайдов, упорядоченных по темам.
Их легко просматривать и выбирать. Слайды имеют идеальный макет, готовый к добавлению цветов, шрифтов и информации.
2. Используйте предварительно разработанные шаблоны макета презентации
Дизайнеры Visme создали сотни готовых к использованию шаблонов макетов презентаций. Они полностью разработаны с использованием цветов, шрифтов, форм и виджетов данных. Некоторые имеют до 16 слайдов.
Есть шаблоны на самые разные темы.Эти готовые шаблоны макетов презентации полностью настраиваются в соответствии с вашим брендом.
3. Используйте предварительно разработанные блоки содержимого
Блоки содержимого дают вам свободу создавать презентации, как вы хотите, с небольшой нашей помощью. Просто выберите опцию «пустой холст» на панели управления презентации и разместите блоки содержимого на слайдах. Наконец, добавьте в них свой собственный контент.
4. Используйте свое воображение
Используйте свое творческое воображение и создайте макет презентации с нуля.В Visme есть все инструменты, необходимые для создания увлекательных презентаций с вашим собственным творчеством.
Какой маршрут вы выберете?
Создайте свой собственный макет презентации с Visme
Создание макета презентации с Visme настолько просто, насколько это возможно. С таким большим количеством вариантов вы ничего не можете сделать. Попробуйте заранее разработанные шаблоны или готовые блоки контента. Используйте масштабируемые значки, обрамляемые изображения и настраиваемые виджеты данных.
Попробуйте средство создания презентаций Visme, и ваши макеты презентаций больше никогда не останутся незамеченными.
Связи с общественностью / Презентация
Презентационные материалы Socorro ISD – важные инструменты в представлении нашего округа и сообщения, которое мы передаем сообществу и персоналу. Последовательное и правильное использование материала обеспечит сохранение профессиональной и единой идентичности округа. Материалы презентации округа должны использоваться отделами SISD и являются необязательными для университетских городков. Материалы должны использоваться только с разрешения соответствующего администратора.Если какой-либо предыдущий макет все еще используется, откажитесь от него и начните использовать текущий формат.
Презентации PowerPoint
ПрезентацииPowerPoint – отличный визуальный способ общения на встрече / мероприятии с вашей аудиторией. Как район, важно, чтобы мы ясно и прямо передавали нашу идею. Мы разработали шаблоны, соответствующие макету района, которые можно использовать для простой передачи любого сообщения. На титульном слайде уже будет предварительно установлено изображение со следующей информацией: заголовок, дата (следующая строка).Как видно из шаблонов, заголовки внутренних слайдов будут выделены голубым, а основная информация – черным. На странице загрузки доступны различные образцы шаблонов PowerPoint, которые можно использовать для разрабатываемых презентаций. Ниже представлен образец обложки и внутренней страницы одного из шаблонов.
Повестки дня
Повестка дня – это информативный инструмент для участников по темам, представленным на встречах или специальных мероприятиях. Заголовок должен быть голубым, см. Рекомендации по цвету, а остальная информация – черным.Заголовок выглядит следующим образом: 1) Заголовок голубым цветом и более крупным шрифтом, чем остальная часть повестки дня, 2) День недели, Месяц, Дата, Год, 3) Время, 4) Местоположение 5) Повестка дня. (обратите внимание: «Повестка дня» должна оставаться неизменной по цвету или размеру), 6) Кузов. В нижнем колонтитуле повестки дня есть специально разработанный логотип. Шаблоны Word формата повестки дня доступны на странице загрузок. Существует шаблон, созданный на листе бумаги формата Letter, а другой – два шаблона на листе 8,5 “X11”, который можно разрезать пополам после печати.Ниже представлены образцы окончательных повесток дня.
Листы входа
Лист входа – это полезный инструмент, позволяющий не только подсчитывать количество участников собрания или особого мероприятия, но и иметь справочную информацию о том, как поддерживать с ними контакт. На листе в левом нижнем углу должна быть указана необходимая информация о событии, времени, дате и месте. В каждом столбце будут представлены необходимые участникам имя и способы связи, необходимые докладчику. На странице загрузок доступен шаблон Word, который можно редактировать, добавляя информацию, требуемую от участников презентации.Ниже приведен образец листа для входа.
Настольные палатки
Настольные палатки – хороший источник для формального общения докладчиков с участниками встречи или специального мероприятия. Настольные палатки будут состоять из имени человека и его названия под ним. Обратите внимание, что палатки приветствуются, но не являются обязательными. На странице загрузок доступен шаблон Word, который можно отредактировать для конкретного человека. Ниже представлен образец настольной палатки.
Для получения дополнительной информации или вопросов относительно использования инструментов презентации, пожалуйста, свяжитесь с Эндрю Кампосом по адресу [email protected] или Энди Пересом по адресу [email protected].
Связанное представление баланса
Автор
Включено в список:- Кунсе, Лиза
- Леттер, Чжэн
- Уайт, Брайан Дж.
Аннотация
Некоторые статьи финансовой отчетности тесно связаны, например, статьи в отношениях хеджирования.В этой статье мы развиваем теорию и проводим два эксперимента, чтобы исследовать три различных формата представления баланса для связанных статей финансовой отчетности. Мы полагаем, что связанный формат представления, который редко используется на практике, позволяет пользователям финансовой отчетности лучше различать фирмы с разной экономикой. Ни чистое представление, ни отдельное представление связанных статей баланса не позволяют пользователям проводить такое различие. Результаты двух экспериментов – одного в контексте хеджирования и другого в контексте кредитования – подтверждают наши теоретические прогнозы.
Предлагаемое цитирование
DOI: 10.1016 / j.jacceco.2019.101237
Скачать полный текст от издателя
Поскольку доступ к этому документу ограничен, вы можете поискать его другую версию.
Список литературы в IDEAS
- Фрэнк Д. Ходж, Патрик Э. Хопкинс и Дэвид А. Вуд, 2010 г. « Влияние близости информации в финансовой отчетности и обратной связи на прогнозы движения денежных средств », Современные бухгалтерские исследования, John Wiley & Sons, vol. 27 (1), страницы 3–3, март.
- Тим Лафран и Билл Макдональд, 2014. « Измерение читаемости раскрытия финансовой информации ,» Журнал финансов, Американская финансовая ассоциация, т.69 (4), страницы 1643-1671, август.
- Либби, Роберт и Блумфилд, Роберт и Нельсон, Марк У., 2002. « Экспериментальные исследования по бухгалтерскому учету ,» Бухгалтерский учет, организации и общество, Elsevier, vol. 27 (8), страницы 775-810, ноябрь.
- Кунсе, Лиза и Сейберт, Ник и Смит, Джеймс, 2011. « Причинно-следственная связь в финансовой отчетности и добровольное раскрытие информации ,» Бухгалтерский учет, организации и общество, Elsevier, vol. 36 (4), страницы 209-225.
- Дайер, Трэвис и Лэнг, Марк и Стас-Лоуренс, Лориен, 2017.« Эволюция раскрытия текста размером 10 К: свидетельства из скрытого распределения Дирихле », Журнал бухгалтерского учета и экономики, Elsevier, vol. 64 (2), страницы 221-245.
- Фрэнк Д. Ходж, Патрик Э. Хопкинс и Дэвид А. Вуд, 2010 г. « Влияние близости информации в финансовой отчетности и обратной связи на прогнозы движения денежных средств », Современные бухгалтерские исследования, John Wiley & Sons, vol. 27 (1), страницы 101-133, март.
- Роберт Либби и Скотт А.Эметт, 2014. « Влияние представления прибыли на выбор менеджера по отчетности и решения инвестора », Бухгалтерский учет и бизнес-исследования, Taylor & Francis Journals, vol. 44 (4), страницы 410-438, август.
Самые популярные товары
Это элементы, которые чаще всего цитируют те же работы, что и эта, и цитируются в тех же работах, что и эта.- Бланкеспур, Элизабет и деХаан, Эд и Маринович, Иван, 2020.« Затраты на обработку раскрытия информации, выбор информации инвесторами и результаты фондового рынка: обзор », Журнал бухгалтерского учета и экономики, Elsevier, vol. 70 (2).
- Либби, Роберт и Реннекамп, Кристина М. и Сейберт, Николас, 2015. « Регламент и взаимозависимые роли менеджеров, аудиторов и директоров в управлении прибылью и выборе бухгалтерского учета », Бухгалтерский учет, организации и общество, Elsevier, vol. 47 (C), страницы 25-42.
- Мартин, Рэйчел, 2019.« Изучение и значение экспериментальных исследований восприятия инвесторов », Журнал бухгалтерской литературы, Elsevier, vol. 43 (C), страницы 145-169.
- Pinto, Inês & Morais, Ana Isabel & Quick, Reiner, 2020. « Влияние точности стандартов бухгалтерского учета на расширенное аудиторское заключение в Европейском Союзе », Журнал международного бухгалтерского учета, аудита и налогообложения, Elsevier, vol. 40 (С).
- Эметт, Скотт А. и Нельсон, Марк У., 2017. « Отчетность об изменениях в бухгалтерском учете и их влиянии на разные периоды ,» Бухгалтерский учет, организации и общество, Elsevier, vol. 57 (C), страницы 52-72.
- Багински, Стивен П. и Демерс, Элизабет и Каусар, Асад и Ю, Ингри Джулия, 2018. « Лингвистический тон и мелкий торговец », Бухгалтерский учет, организации и общество, Elsevier, vol. 68, страницы 21-37.
- Rjiba, Hatem & Saadi, Samir & Boubaker, Sabri & Ding, Xiaoya (Sara), 2021 г. « Годовой отчет для чтения и стоимость собственного капитала », Журнал корпоративных финансов, Elsevier, vol.67 (С).
- Эберхартингер, Ева и Дженест, Надя и Ли, Суджин, 2020. « Суждение пользователей финансовой отчетности и раскрытие дезагрегированной налоговой информации », Журнал международного бухгалтерского учета, аудита и налогообложения, Elsevier, vol. 41 (С).
- Asay, H. Scott & Libby, Robert & Rennekamp, Kristina, 2018. « Эффективность фирмы, цели отчетности и выбор языка для раскрытия описательной информации », Журнал бухгалтерского учета и экономики, Elsevier, vol. 65 (2), страницы 380-398.
- Ци Чен и Трейси Р. Льюис, Кэтрин Шиппер и Юнь Чжан, 2017. « Единообразные и дискреционные режимы в представлении информации с непроверяемой точностью и с координационной ролью », Журнал бухгалтерских исследований, Wiley Blackwell, vol. 55 (1), страницы 153–196, март.
- Грант, Стефани М. и Ходж, Фрэнк Д. и Синха, Рошан К., 2018. « Как среда раскрытия информации влияет на реакцию инвесторов на хвастовство, скромность и скромное хвастовство генерального директора », Бухгалтерский учет, организации и общество, Elsevier, vol.68, страницы 118-134.
- Катрин Курек и Сюзанна Хомёлле, 2018. « Восприятие и обработка информации о рисках отдельными лицами: исследовательские данные из Германии », Обзор бизнеса Schmalenbach, Springer; Schmalenbach-Gesellschaft, vol. 70 (3), страницы 255-284, июль.
- Эдди Кардинаэлс, Стефан Холландер и Брайан Дж. Уайт, 2019. « Автоматическое обобщение отчетов о прибылях и убытках: атрибуты и влияние на суждения инвесторов », Обзор бухгалтерских исследований, Springer, vol.24 (3), страницы 860-890, сентябрь.
- Энтони К. Букаро, Кевин Э. Джексон и Джереми Б. Лилл, 2020. « Влияние мер корпоративной социальной ответственности на суждения инвесторов при включении в финансовый отчет по сравнению с представлением в отдельном отчете », Современные бухгалтерские исследования, John Wiley & Sons, vol. 37 (2), страницы 665-695, июнь.
- Ченг, Мэнди М. и Хамфрис, Керри А. и Чжан, Ичелле Ю., 2018. « Взаимодействие между профилями стратегических рисков и форматом представления стратегических суждений менеджеров с использованием системы сбалансированных показателей », Бухгалтерский учет, организации и общество, Elsevier, vol.70 (C), страницы 92-105.
- Бонсалл, Сэмюэл Б. и Леоне, Эндрю Дж. И Миллер, Брайан П. и Реннекамп, Кристина, 2017. « Простой английский показатель удобочитаемости финансовой отчетности », Журнал бухгалтерского учета и экономики, Elsevier, vol. 63 (2), страницы 329-357.
- Александр Ландау и Янина Рочелл и Кристиан Кляйн и Бернхард Цвергель, 2020. « Интегрированная отчетность по экологическим, социальным, корпоративным и финансовым данным: есть ли интегрированные отчеты о рыночной стоимости? », Бизнес-стратегия и окружающая среда, Wiley Blackwell, vol.29 (4), страницы 1750-1763, май.
- Wu, Chen-Hui & Lin, Chan-Jane, 2017. « Влияние освещения в СМИ на поведение инвесторов и доходность акций », Финансовый журнал Тихоокеанского бассейна, Elsevier, vol. 43 (C), страницы 151-172.
- Джон Донован, Джаред Дженнингс, Кевин Кохарки и Джошуа Ли, 2021 год. « Оценка кредитного риска с использованием качественного раскрытия информации ,» Обзор бухгалтерских исследований, Springer, vol. 26 (2), страницы 815-863, июнь.
- Guay, Wayne & Samuels, Delphine & Taylor, Daniel, 2016.« Как пройти сквозь туман: сложность финансовой отчетности и добровольное раскрытие информации », Журнал бухгалтерского учета и экономики, Elsevier, vol. 62 (2), страницы 234-269.
Исправления
Все материалы на этом сайте предоставлены соответствующими издателями и авторами. Вы можете помочь исправить ошибки и упущения. При запросе исправления укажите дескриптор этого элемента: RePEc: eee: jaecon: v: 68: y: 2019: i: 1: s0165410119300321 . См. Общую информацию о том, как исправить материал в RePEc.
По техническим вопросам, касающимся этого элемента, или для исправления его авторов, заголовка, аннотации, библиографической информации или информации для загрузки, обращайтесь:. Общие контактные данные провайдера: http://www.elsevier.com/locate/jae .
Если вы создали этот элемент и еще не зарегистрированы в RePEc, мы рекомендуем вам сделать это здесь. Это позволяет привязать ваш профиль к этому элементу. Это также позволяет вам принимать потенциальные ссылки на этот элемент, в отношении которых мы не уверены.
Если CitEc распознал библиографическую ссылку, но не связал с ней элемент в RePEc, вы можете помочь с этой формой .
Если вам известно об отсутствующих элементах, цитирующих этот элемент, вы можете помочь нам создать эти ссылки, добавив соответствующие ссылки таким же образом, как указано выше, для каждого ссылочного элемента. Если вы являетесь зарегистрированным автором этого элемента, вы также можете проверить вкладку «Цитаты» в своем профиле RePEc Author Service, поскольку там могут быть некоторые цитаты, ожидающие подтверждения.
По техническим вопросам, касающимся этого элемента, или для исправления его авторов, заголовка, аннотации, библиографической информации или информации для загрузки, обращайтесь: Кэтрин Лю (адрес электронной почты указан ниже). Общие контактные данные провайдера: http://www.elsevier.com/locate/jae .
Обратите внимание, что исправления могут занять пару недель, чтобы отфильтровать различные сервисы RePEc.











 На вкладке Файл ленты щелкните Создать.
На вкладке Файл ленты щелкните Создать.



 Это может привести к тому, что содержимое не поместится на слайде.
Это может привести к тому, что содержимое не поместится на слайде. Ниже перечислены параметры и их размеры.
Ниже перечислены параметры и их размеры.
 предоставляет больше области поверхности слайда для содержимого, что позволяет лучше всего выбирать презентацию. Широкоэкранный лист не помещается на листе бумаги размером 2,5 x 11″, если вам не нужно его масштабировать.
предоставляет больше области поверхности слайда для содержимого, что позволяет лучше всего выбирать презентацию. Широкоэкранный лист не помещается на листе бумаги размером 2,5 x 11″, если вам не нужно его масштабировать.




