Урок 1. Введение в Mathcad
Павел Демидов 06.06.2014 Уроки Mathcad 0
В этом цикле уроков мы научимся работе с математическим пакетом PTC Mathcad Prime 3.0. Почему же многие пользователи отдают предпочтение именно этой программе?
- Все функции реализованы в едином интерфейсе.
- Вид формул привычен для пользователей-непрограммистов.
- Помимо самих расчетов, можно использовать текст, графики и иллюстрации.
- Динамичная, «живая» математика. Изменения в расчетах сразу ведут к изменениям в результатах вычислений.
- Результаты легко может прочитать любой ученый или инженер (не обязательно пользователь Mathcad).
Mathcad полезен для решения тех проблем, где требуется гибкость и творчество: при изучении какой-либо дисциплины, выполнении домашнего задания, проектировании, разработке нового продукта или теории… В Mathcad можно даже написать книгу, с живыми расчетами и графиками.
Освоить Mathcad достаточно легко, но все же на это требуется некоторое время.
Прежде всего, необходимо ознакомиться с интерфейсом Mathcad. Он должен выглядеть так, как на рисунке:
Главные элементы:
- Рабочая область (как правило, с сеткой).
- Лента с вкладками и командами.
- Кнопка Mathcad.
- Панель быстрого доступа.
- Строка состояния.
- Кнопка справки.
Рабочая область
Рабочая область – важная часть интерфейса Mathcad. На ней могут содержаться четыре вида областей:
1. Пустая область 2. Текст 3. Математическое выражение 4. Изображение
Кроме того, есть области графиков и таблицы. По свойствам они сходны с областями математических выражений – о них пойдет речь позже в нашем курсе.
Щелкните по пустой области. Появится курсор в виде синего перекрестия:
Появится курсор в виде синего перекрестия:
На его место можно поместить текст, математическое выражение или изображение. Вне пересечения сетки курсор поставить нельзя. Нажмите снова на пустую область и введите a+b (без пробелов):
Вы ввели свое первое математическое выражение и создали, таким образом, область с математическим выражением.
Щелкните левой кнопкой мыши ниже выражения и нажмите сочетание клавиш [Ctrl+T]. Появится поле для ввода текста:
Введите текст, например «Введение в Mathcad», и щелкните за пределами области.
Чтобы что-либо сделать с областью, его необходимо выбрать. Чтобы выбрать область, щелкните левой кнопкой мыши за ее пределами и, не отпуская, подведите указатель к границе области. Область выделится в голубой цвет:
Чтобы снять выделение, щелкните левой кнопкой мыши за пределами области. Кроме того, область можно выделить по щелчку с зажатой клавишей [Ctrl].
Вырезать выбранную область можно с помощью комбинации клавиш [Ctrl+X]. Отмените операцию с помощью команды «Отменить» [Ctrl+Z]. При подведении указателя к границе области, он изменит вид на курсор с четырьмя стрелками:
Щелкните мышью и перемещайте указатель, чтобы изменить положение области.
На середине правой границе текстовой области есть точка. Подведите указатель мыши к ней – он изменит свой вид на курсор с двумя стрелками. Щелкните мышью и перемещайте указатель, чтобы изменить размер текстовой области:
Чтобы выделить более одной области, щелкните и перетащите указатель мыши через нужные области, или последовательно щелкните по ним с зажатой клавишей Ctrl.
Щелкните внутри текстовой области, чтобы область стала активной. Вокруг области появится серая пунктирная линия, показывающая, что изменения будут внутри области. Разница между выделенной и активной областью очевидна:
В активной текстовой области появляется серый мигающий курсор.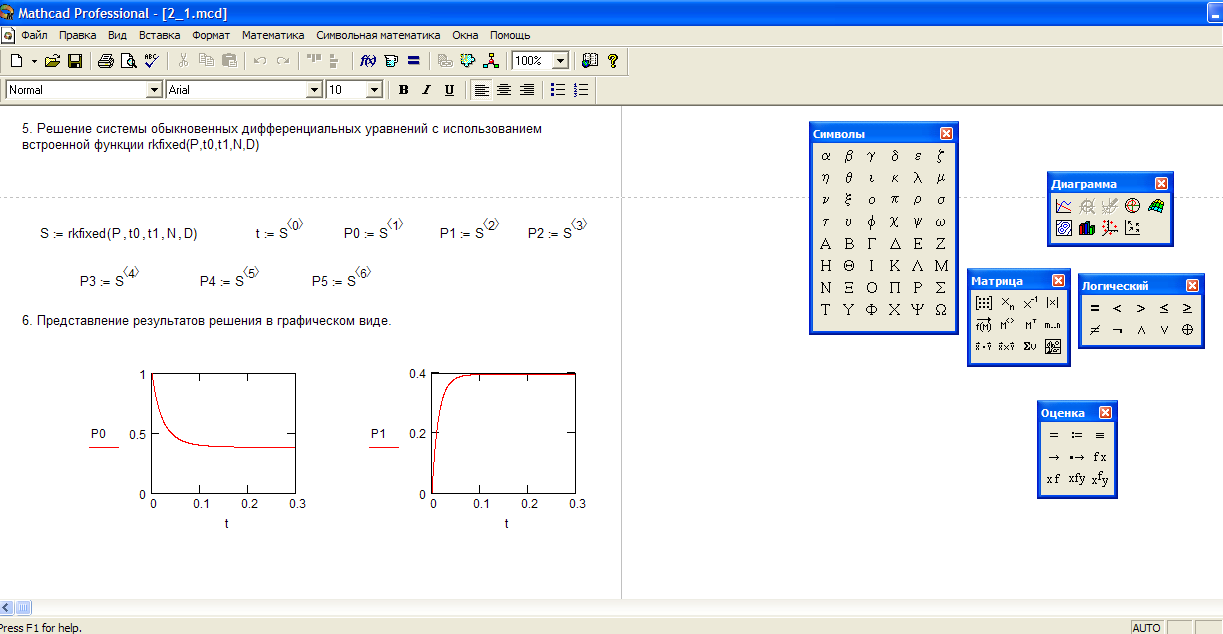 Используйте его для редактирования текста, как в обычных текстовых редакторах, например Блокнот. О форматировании текста пойдет речь в уроке 2.
Используйте его для редактирования текста, как в обычных текстовых редакторах, например Блокнот. О форматировании текста пойдет речь в уроке 2.
В математической области курсор обычно мигающий синий. Как использовать курсор и выделение в математических областях, мы поговорим в уроке 6.
Наконец, область изображений. Изображения можно вставлять из других приложений, как например PowerPoint (у Mathcadнет собственных инструментов для рисования), или из файлов формата *.png, *.jpg и др. Изображения можно перемещать, можно изменять их размер.
Лента
Есть 10 вкладок ленты:
- Математика
- Ввод/вывод
- Функции
- Матрицы/таблицы
- Графики
- Форматирование формул
- Форматирование текста
- Расчет
- Документ
- Приступая к работе
Наиболее важные из них:
- Для вычислений: Математика, Функции, Матрицы/таблицы, Графики
- Для форматирования: Форматирование текста, Документ
Первая вкладка ленты – Математика. Щелкните по ней, если она не активна.
Щелкните по ней, если она не активна.
Здесь находятся пять областей команд:
- Области (для вставки в документ).
- Операторы и символы (используются для вычислений).
- Стиль (для переменных, использующихся в расчете).
- ЕИ (единицы измерения).
- Буфер обмена.
В каждой области команд есть меню. Обратите внимание на меню «Операторы». Щелкните левой кнопкой по маленькому треугольнику справа, чтобы раскрыть меню:
В списке Вы найдете операторы стандартных арифметических операций: сложение (+), вычитание (-), умножение (?), деление (/). Скоро мы научимся использовать операторы определения (:=) и вычисления (=): два знака «равно» в Mathcad. Большинство операторов можно ввести прямо с клавиатуры – не нужно всегда обращаться к командам с ленты. Если будет необходимо использовать меню и подменю ленты, запись в наших уроках будет примерно следующей:
Математика –> Операторы и символы –> Константы
Возможно, Вы никогда не будете использовать область команд «Буфер обмена» — ее содержание слишком очевидно.
Появится всплывающая подсказка с описанием того, что она делает, и сочетание клавиш для вызова команды. Это наиболее простой и быстрый путь получения информации о командах в Mathcad.
Ленту можно спрятать с помощью сочетания клавиш [Ctrl+F1] (и вернуть тем же сочетанием клавиш). Нажатие на какую-либо вкладку отобразит ленту. Возможно, более опытные пользователи предпочтут работать без отображения ленты.
Другие элементы
Кнопка Mathcad открывает несколько базовых функций работы с файлом, таких как открытие и сохранение. Эти команды также можно увидеть на панели быстрого доступа. Ее содержание можно настроить.
Щелкните по вкладке Математика, затем щелкните по пустой области в документе. Кнопка «Блок решения» станет активной. Щелкните правой кнопкой мыши по ней, и появится контекстное меню. Выберите команду «Добавить на панель быстрого доступа». Кнопка появится на панели:
Убрать кнопку с панели можно также с помощью щелчка правой кнопки и команды «Удалить с панели быстрого доступа».
На панели быстрого доступа есть кнопка «Отменить» . Обратите внимание на вплывающую подсказку и сочетание клавиш [Ctrl+Z].
Панель состояния помогает при составлении документа Mathcad.
Слева находится число страниц, затем – области ввода для поиска и замены. Далее – ползунок для масштабирования: при большом масштабе удобно редактировать уравнения, при малом – перемещать области.
Две кнопки справа позволяют выбрать просмотр документа в режиме страницы (видно, как документ будет выглядеть на печати) или режиме черновика. В режиме черновика сетка выходит за пределы страницы. Это полезно, если необходимо включить в документ записи или уравнения, которые не нужно выводить на печать.
На первых порах изучения Mathcad часто придется использовать кнопку справки (или [F1]). Обо всех элементах интерфейса Mathcad можно также прочитать в соответствующих разделах справки. Если нажать [F1] при курсоре внутри математической области, то обычно появляется справка по выбранному оператору или функции.
Резюме
- Интерфейс Mathcad состоит из 6 основных элементов: кнопка Mathcad, панель быстрого доступа, кнопка справки, лента, рабочая область и строка состояния.
- Рабочая область – это пустая область, в которой по сетке можно размещать текст, изображения или математические выражения. Редактировать текст и математические выражения можно, щелкнув внутри области. При редактировании текста курсор становится мигающей серой вертикальной линией, математических выражений – мигающей синей вертикальной линией.
- Изображения можно вставлять из файлов или других приложений.
- Для выделения областей протащите указатель мыши с зажатой левой кнопкой и щелкните по нескольким областям с зажатой клавишей [Ctrl]. Перемещать области можно с помощью клавиш со стрелками, вырезать – сочетанием [Ctrl+X].
- Команды ленты будут изучены в следующих уроках.
- Отменить действие можно с помощью [Ctrl+Z] или кнопкой на панели быстрого доступа.
- Нажмите [F1] для справки.
 Поместите курсор на функцию или команду, чтобы получить информацию по ней.
Поместите курсор на функцию или команду, чтобы получить информацию по ней.
About Павел Демидов
Выпускник МГТУ им. Н.Э. Баумана, технический специалист по продуктам PTC Mathcad и Solid Edge.
View all posts by Павел Демидов →
Mathcad
Сравнение AutoCAD и nanoCAD с точки зрения пользователя. Часть 1
Сравнение AutoCAD и nanoCAD. Часть 2. С точки зрения CAD-менеджера
MATHCAD. Теория и практика проведения электротехнических расчетов в среде MATHCAD И MULTISIM. Книга + DVD с проектами и программами
книги Компьютеры и Интернет Программные пакеты, игры Вычисления MathCAD
Код 1812736
- ISBN: 978-5-94387-692-9
- 400 страниц
- март 2012
- Наука и техника
- 420 г
Бумажная книга
7.
 93 USD
93 USD
Добавить в корзину
Наличие на складе
Вместе с этой книгой покупают
Основы технологий баз данныхбумажная книга
Б. А. Новиков
Нет в продаже
Приключения Алисы в стране чудесбумажная книга
Льюис Кэролл
173.92 USD
В корзину
Что такое искусство?бумажная книга
Артур Данто
Нет в продаже
-8%
Корейско-русский визуальный словарь с…бумажная книга
Чун Сун
18.79 USD 17.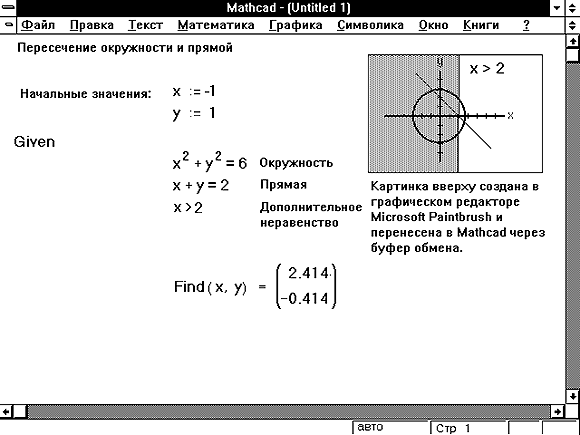 29 USD
29 USD
В корзину
Как делаются деньги? Философия посткредитного…бумажная книга
Уле Бьерг
Нет в продаже
-3%
Будь первым во всем! Программа для прокачки 7…бумажная книга
27.45 USD 26.63 USD
В корзину
Чайная чашка Matka – Etsy Canada
Etsy больше не поддерживает старые версии вашего веб-браузера, чтобы обеспечить безопасность пользовательских данных. Пожалуйста, обновите до последней версии.
Воспользуйтесь всеми преимуществами нашего сайта, включив JavaScript.
Найдите что-нибудь памятное, присоединяйтесь к сообществу, делающему добро.
(
11 релевантных результатов,
с рекламой
Продавцы, желающие расширить свой бизнес и привлечь больше заинтересованных покупателей, могут использовать рекламную платформу Etsy для продвижения своих товаров. Вы увидите результаты объявлений, основанные на таких факторах, как релевантность и сумма, которую продавцы платят за клик. Узнать больше.
)
Вы увидите результаты объявлений, основанные на таких факторах, как релевантность и сумма, которую продавцы платят за клик. Узнать больше.
)
Прожектор для обзора
Эти 4- или 5-звездочные обзоры отражают мнение людей, опубликовавших их, и не отражают точку зрения Etsy. рейтинги/отзывы, отображаемые здесь, могут не отражать каждое объявление на этой странице или каждый отзыв об этих объявлениях.
Пожалуйста, нажмите на конкретный список для получения дополнительной информации о его среднем рейтинге и чтобы увидеть больше отзывов клиентов.
рейтинги/отзывы, отображаемые здесь, могут не отражать каждое объявление на этой странице или каждый отзыв об этих объявлениях.
Пожалуйста, нажмите на конкретный список для получения дополнительной информации о его среднем рейтинге и чтобы увидеть больше отзывов клиентов.
Вот подборка отзывов с четырьмя и пятью звездами от клиентов, которые были в восторге от продуктов, которые они нашли в этой категории.
Чайная чашка матка фотографии | Скачать бесплатные картинки на Unsplash
Matka Tea Cup Pictures | Скачать Free Images на Unsplash- ФотоФотографии 10k
- Стопка фотографийКоллекции 10k
- Группа людейПользователи 0
керамика
напиток
кофе
человек
VD Photography
suratgujaratindia
Олег Гуйинский
чай черный обои напиток
––– 9000–––––– – – –– –––– – – –– ––– –– –––– – –.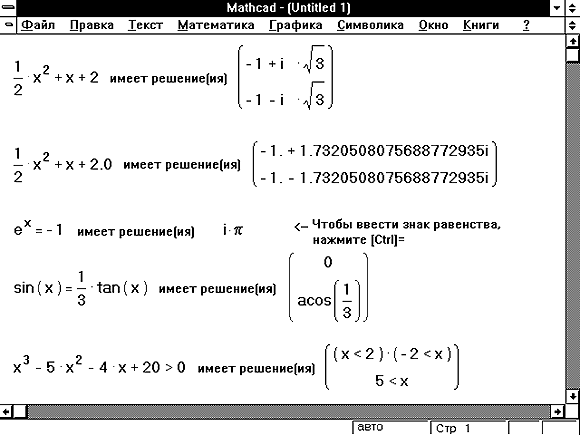
Alice Pasqual
Food images & imagesherblines
Jason Leung
Hd neon wallpaperssigntypography
Manki Kim
holistichomecafecafe
Alice Pasqual
Hd green wallpapersdrinkchamomile
Alice Pasqual
spoongluten freedigestion
Paul-Vincent Roll
plantationmalaysiaNature images
Anda Ambrosini
Health imagesFruits images & pictureslemon
Kowit Phothisan
thailandHd grey wallpapersnarathiwat
Massimo Rinaldi
belgiumantwerpcocktail
五玄土 ORIENTO
guangzhouchinameditation
Тина Доусон
Coffee imagesBook images & photospottery
teapotpotceramic teapot
Heather Barnes
honeywellnessflatlay
Aniketh Kanukurthi
Brown backgroundsplantvase
Jasmine Huang
Flower imagesHd yellow wallpapersafternoontea
Danurwendho Adyakusuma
femaleWomen images & picturesfield
Lucas Alexander
конфетыТорт изображениядесерт
Йоханнес Шенк
leipziggermanyleipzig zentrum
suratgujaratindia
Hd neon wallpaperssigntypography
holistichomecafecafe
spoongluten freedigestion
Health imagesFruits images & pictureslemon
guangzhouchinameditation
teapotpotceramic teapot
Brown backgroundsplantvase
femaleWomen images & picturesfield
candyCake imagesdessert
–– –– –––– –––– – –––– – –––– –– – –– –––– – – –– ––– –– –––– – –.
teaHd black wallpapersbeverage
Food images & picturesherblines
Hd green wallpapersdrinkchamomile
plantationmalaysiaNature images
thailandHd grey wallpapersnarathiwat
belgiumantwerpcocktail
Coffee imagesBook images & photospottery
honeywellnessflatlay
Flower imagesHd yellow wallpapersafternoontea
Related collections
Чашка/чайник для чая, кофе и т. д.
670 Фотографии · Куратор Nancy BentleyМоменты чая
74 Фотографии · Куратор Э. Моник ФлойдСтриг и выпивки
3,2K Фотографии · Куратор Мишель ТокуноLeipzigrighrighrighrighrighrighrighrighrighrighrighrighrighrighrighrighrighrighrighrighrighrighristhrihmafzig12.
плантацияМалайзияИзображения природы
Здоровье фотоФрукты изображения и картинкилимон
чайниккерамический чайник
honeywellnessflatlay
femaleWomen images & picturesfield
teaHd black wallpapersbeverage
Hd neon wallpaperssigntypography
Hd green wallpapersdrinkchamomile
thailandHd grey wallpapersnarathiwat
guangzhouchinameditation
Brown backgroundsplantvase
candyCake imagesdessert
–––– –––– –––– – –––– – –––– –– –– –––– – – –– ––– –– –––– – –.

 Поместите курсор на функцию или команду, чтобы получить информацию по ней.
Поместите курсор на функцию или команду, чтобы получить информацию по ней.