Киберпреступники используют AutoCAD для промышленного шпионажа
Киберпреступники используют AutoCAD для промышленного шпионажа
Alexander Antipov
Для компрометации систем злоумышленники используют фишинговые письма, содержащие ZIP-архивы с вредоносными модулями AutoCAD.
Злоумышленники продолжают эксплуатировать функцию в популярной программе для проектирования AutoCAD для кражи ценных чертежей мостов, фабричных зданий и других проектов. По данным специалистов Forcepoint, одна из таких кампаний активна по меньшей мере с 2014 года и в основном сконцентрирована на промышленном шпионаже. Целью злоумышленников являются различные предприятия по всему миру, в том числе в сфере энергетики.
Для компрометации систем злоумышленники используют фишинговые письма, содержащие ZIP-архивы с вредоносными модулями AutoCAD либо ссылки на web-сайты, с которых пользователи самостоятельно могут скачать файлы.
Помимо файлов проектов, архивы включают скрытые модули Fast-Load AutoLISP (.fas). В зависимости от настроек AutoCAD приложение автоматически исполняет данные модули либо при открытии основного файла .cad, либо любого другого проекта. Современные версии AutoCAD (выпущенное после 2014 года) выводят предупреждение при запуске модулей .fas, но как и в случае программами MS Office, отображающими похожее уведомление при активации макросов, многие пользователи просто игнорируют сообщение, стремясь как можно скорее просмотреть содержимое файла.
За последние несколько месяцев исследователи обнаружили порядка 40 версий вредоносных модулей acad.fas, используемых в рамках кампании. Acad.fas копирует себя сразу в три локации на инфицированном компьютере и связывается с C&C-сервером для загрузки другого вредоносного ПО.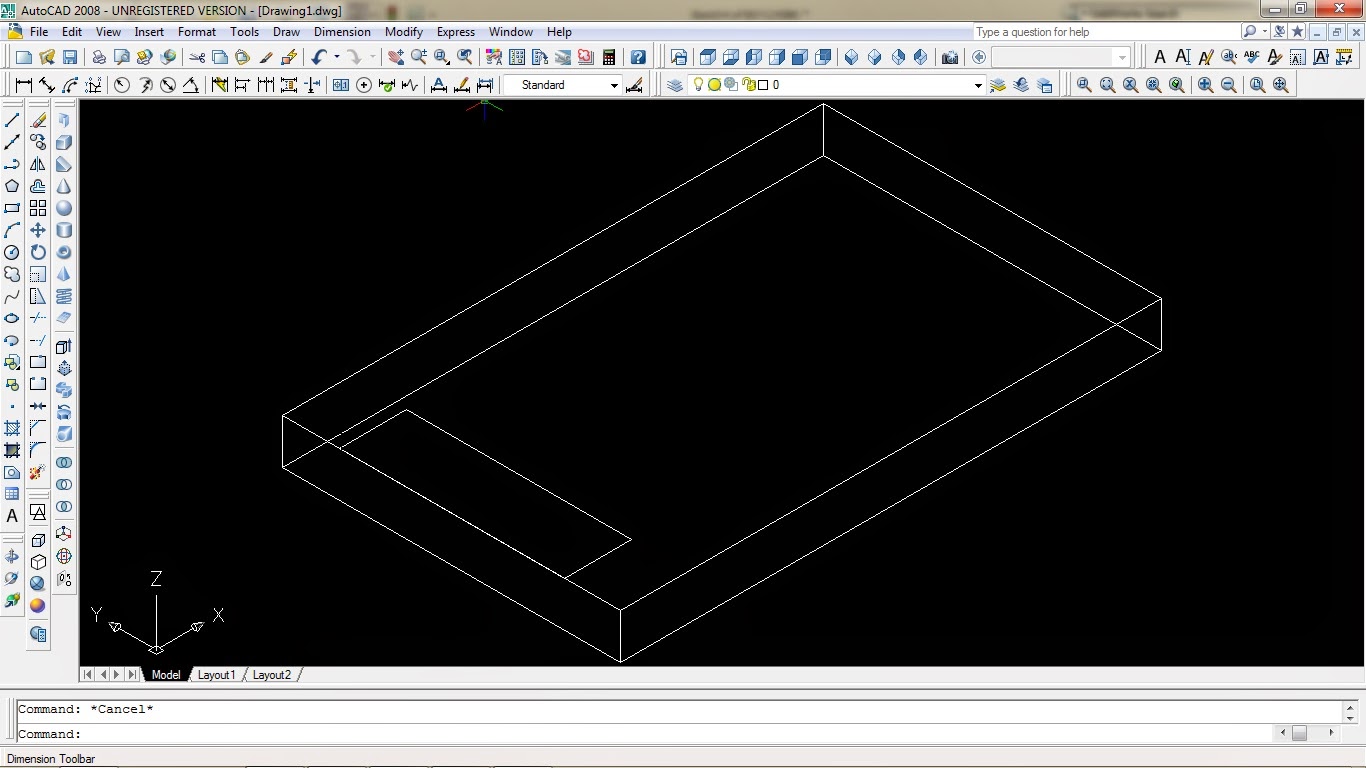 Пока специалистам не удалось установить, какой вредонос загружается с управляющих серверов злоумышленников.
Пока специалистам не удалось установить, какой вредонос загружается с управляющих серверов злоумышленников.
Разработчики AutoCAD реализовали ряд мер для предотвращения атак подобного рода, в частности, функцию, контролирующую загрузку исполняемых файлов. Эксперты рекомендуют полностью отключить функцию автоматической загрузки файлов или, если это невозможно, ограничить места сохранения файлов, а также выставить параметр «Отображать скрытые файлы» в настройках Windows.
AutoCAD – двух- и трехмерная система автоматизированного проектирования и черчения, разработанная компанией Autodesk. Используется профессиональными инженерами для создания проектов и чертежей в машиностроении, строительстве, архитектуре и других отраслях промышленности.
В нашем телеграм канале мы рассказываем о главных новостях из мира IT, актуальных угрозах и событиях, которые оказывают влияние на обороноспособность стран, бизнес глобальных корпораций и безопасность пользователей по всему миру.
 Узнай первым как выжить в цифровом кошмаре!
Узнай первым как выжить в цифровом кошмаре!Поделиться новостью:
Бюро ESG
ОАО «Научно-исследовательский, проектно-изыскательский институт «Ленметрогипротранс» выполняет комплексное проектирование метрополитенов, железнодорожных тоннелей и объектов их инфраструктуры.
В сейчас в производственных подразделениях института работа по созданию проектной документации ведется в привычной технологии чертежа. Руководством ОАО «Ленметрогипротранс» 3 года назад была поставлена задача на переход к трехмерному проектированию.
В качестве компании, осуществляющей помощь во внедрении приобретенных программных продуктов компании Autodesk, Inc, нами была выбрана компания ООО «Бюро ЕСГ». В настоящее время специалисты компании-партнера совместно со специалистами подразделений ОАО «Ленметрогипротранс» участвуют в большой работе по созданию технологии трехмерного проектирования Комплекса станционных сооружений Cанкт-петербургского метрополитена.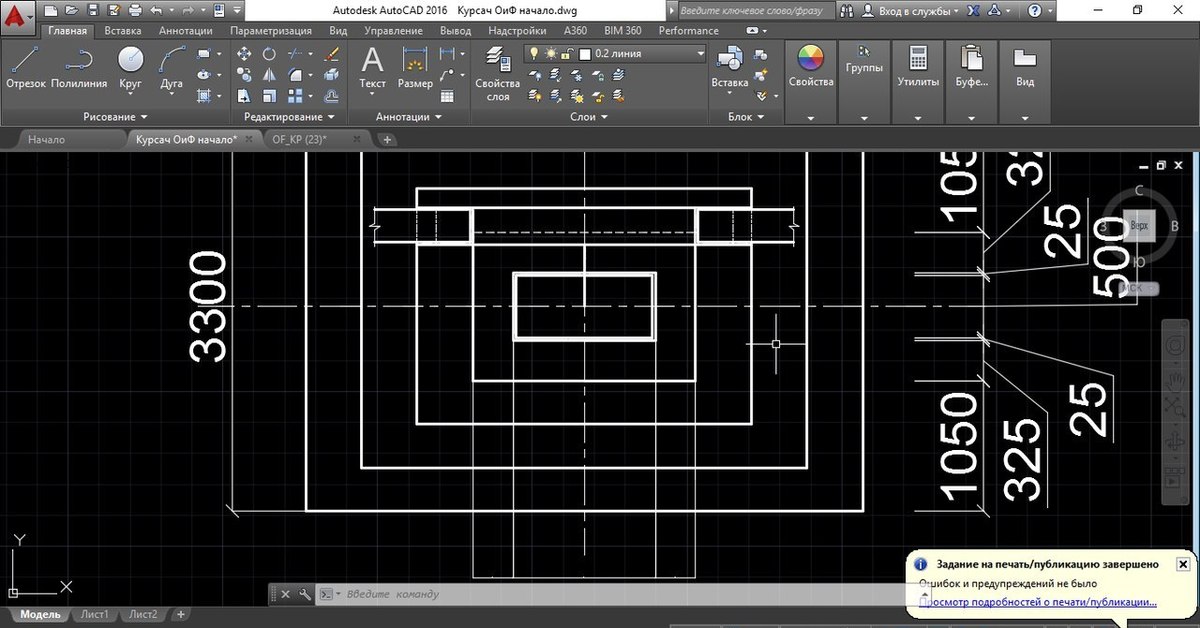
В рамках этой работы было проведено обучение групп специалистов отдела ПАС и ПК инструментам программного обеспечения AutoCAD Architecture, обучение специалистов отдела ПТЭ инструментам программного обеспечения AutoCAD Civil 3D при проектировании трасс путей метрополитена и создания профилей. В рамках проведенного обучения были выявлены задачи, требующие доработки (создания дополнительных инструментов для программного обеспечения AutoCAD Civil 3D) и настроен шаблон для задач трассировки, построения профиля и оформления рабочей документации.
В настоящий момент специалистами ООО «Бюро ЕСГ» совместно со специалистами отделов ПАПР проводится работа по созданию и внедрению технологии трехмерного проектирования, по формированию библиотеки трехмерных элементов для проектирования станционных сооружений и инженерных сетей; созданы шаблоны и разработан подход к концептуальному проектированию и согласованию новых комплексов станционных сооружений на базе программного обеспечения компании Autodesk, Inc.
Специалисты компании ООО «Бюро ЕСГ» показали высокий профессиональный уровень владения программным обеспечением компании Autodesk, Inc.; в оказании услуг по обучению и внедрению программных продуктов; в поиске новых подходов к решению заказчика.
Высокую эффективность показала технология построения и согласования комплекса станционных сооружений в трехмерном виде на концептуальном уровне, предложенная специалистами ООО «Бюро ЕСГ». Например, на согласование новой станции Санкт-петербургского метрополитена специалистами двух отделов ушло всего 2 часа.
ОАО «Ленметрогипротранс» рекомендует компанию ООО «Бюро ЕСГ» в качестве серьезного партнера в оказании услуг по обучению, адаптации и внедрению программного обеспечения компании Autodesk, Inc.
А.А. Лянда, начальник отдела автоматизации проектирования ОАО «Ленметрогипротранс», к. т.н.
т.н.
30948/11 – Архив судебных решений
ПОСТАНОВЛЕНИЕ
от 24 октября 2011 года Дело N А41-30948/11
Резолютивная часть постановления объявлена 17 октября 2011 года Постановление изготовлено в полном объеме 24 октября 2011 года Десятый арбитражный апелляционный суд в составе:
председательствующего судьи Катькиной Н.Н., судей Быкова В.П., Мизяк В.П., при ведении протокола судебного заседания: Дружининой Т.Н.,
при участии в заседании:
от Аутодеск Инкорпорейтед: Мараховская М.В. по нотариальной доверенности от 28.02.11, зарегистрированной в реестре за N 1д-391;
от Корпорации Дассо Системс СолидВоркс: Клинцова М.А. по нотариальной доверенности от 26.11.10, зарегистрированной в реестре за N 1к-10246;
от общества с ограниченной ответственностью «НПО «Декантер»: Агеев А.В. – генеральный директор, приказ N 1 от 15. 03.10, выписка из ЕГРЮЛ от 04.10.11.
03.10, выписка из ЕГРЮЛ от 04.10.11.
УСТАНОВИЛ:
Аутодеск Инкорпорейтед и Корпорация Дассо Системс СолидВоркс обратились в Арбитражный суд Московской области с заявлением о принятии мер по обеспечению доказательств до предъявления иска, а именно: провести осмотр компьютеров, используемых ООО «НПО «Декантер» с целью выявления содержащихся в их памяти (на жестких дисках) экземпляров программ для ЭВМ, авторские права на которые принадлежат заявителям; истребовать у ООО «НПО «Декантер» заверенные копии документов, подтверждающих правомерность использования экземпляров программ для ЭВМ AutoCAD, SolidWorks, а также иных программ, используемых в деятельности ООО «НПО «Декантер», авторские права на которые принадлежат заявителям.
Заявление подано на основании статей 72, 99 Арбитражного процессуального кодекса Российской Федерации.
Определением Арбитражного суда Московской области от 17 августа 2011 года заявление об обеспечении доказательств оставлено без удовлетворения.
Не согласившись с вынесенным судебным актом, Аутодеск Инкорпорейтед и Корпорации Дассо Системс СолидВоркс обратились в Десятый арбитражный апелляционный суд с апелляционной жалобой, в которой просят определение отменить, указывая на наличие оснований для принятия испрашиваемых мер.
В судебном заседании апелляционного суда представители Аутодеск Инкорпорейтед и Корпорации Дассо Системс СолидВоркс поддержали доводы апелляционной жалобы, просили определение суда первой инстанции отменить, принять меры по обеспечению доказательств.
Представитель ООО «НПО «Декантер» возражал против доводов заявителя апелляционной жалобы, просил определение суда первой инстанции оставить без изменения, апелляционную жалобу – без удовлетворения.
Законность и обоснованность определения проверены апелляционным судом в соответствии со статьями 266-268 Арбитражного процессуального кодекса Российской Федерации.
Исследовав материалы дела и доводы апелляционной жалобы, заслушав представителей сторон, апелляционный суд не находит оснований для отмены обжалуемого судебного акта.
Как следует из материалов дела, Аутодеск Инкорпорейтед является обладателем исключительных авторских прав на программу для проектирования на ЭВМ «AutoCAD», а также на программу для моделирования, 3-D анимации, визуализации проектов – «3ds Max». На территории Российской Федерации интересы указанного лица представляет общество с ограниченной ответственностью (ООО) «Аутодеск (Си-Ай-Эс)» (л.д. 20-21).
Корпорация Дассо Системс СолидВоркс является обладателем исключительных авторских прав на программы для ЭВМ, в том числе SolidWorks в различных версиях, COSMOSWorks Professional и другие.
05.07.11 представитель заявителей обнаружил в сети «Интернет» информацию об открывшихся в ООО «НПО «Декантер» вакансиях инженеров-проектировщиков, в соответствии с которой претенденты должны обладать знанием программных продуктов AutoCAD, SolidWorks.
09.07.11 нотариусом г. Москвы Миллером Н.Н. был произведен осмотр веб-сайта «www.decanter.ru» в сети Интернет, в результате чего были выявлены принадлежность указанного сайта ООО «НПО «Декантер», а также наличие информации об открывшихся вакансиях, указанной выше. Результаты осмотра были оформлены протоколом от 09.07.11, зарегистрированном в реестре за N 1 ОД-132 (л.д. 9-10).
Аутодеск Инкорпорейтед и Корпорации Дассо Системс СолидВоркс, полагая, что ООО «НПО «Декантер» нарушает авторские права заявителей, используя вышеназванные программные продукты без соответствующей лицензии, выразили намерение обратиться в арбитражный суд с иском о прекращении нарушения и защите авторских прав, а также возмещении причиненного ущерба.
Для обеспечения доказательств в порядке статьи 72 Арбитражного процессуального кодекса Российской Федерации Аутодеск Инкорпорейтед и Корпорации Дассо Системс СолидВоркс до подачи в арбитражный суд искового заявления, обратились с ходатайством о принятии следующих мер:
– проведения в порядке исполнительного производства судебным приставом и с участием специалиста по информационным технологиям осмотра компьютеров, используемых в офисах компании ответчика, расположенного по адресу: 142000, Московская область, Домодедовский район, г. Домодедово, Каширское шоссе, д. 14, с целью выявления содержащихся в их памяти (на жестких дисках) экземпляров программ для ЭВМ, авторские права на которые принадлежат истцам, с фиксацией результатов осмотра на бумажном носителе, с составлением акта осмотра (с указанием времени установки выявленных программных продуктов, а также с указанием, является ли программный продукт демонстрационной (временной, ознакомительной, учебной) версией и с приложением распечаток окон диалоговых панелей со сведениями о данных программах и распечаток окон диалоговой панели системного реестра, также отображающих сведения о данных программах, установленных на жестких дисках компьютеров, используемых в деятельности ООО «НПО «Декантер»;
– истребования у ответчика заверенных копий документов, подтверждающих правомерность использования экземпляров программ для ЭВМ AutoCAD, SolidWorks, а также иных программ, используемых в деятельности ответчика, авторские права на которые принадлежат правообладателям-заявителям, и отразить факт наличия или отсутствия таких документов в акте осмотра.
В обоснование указанного заявления Аутодеск Инкорпорейтед и Корпорации Дассо Системс СолидВоркс указывают, что испрашиваемые меры позволят установить идентичность программного обеспечения, используемого на компьютерах ООО «НПО «Декантер», программному обеспечению, авторские права на которое принадлежит истцам, а также, что необходимость подтверждения факта использования программного обеспечения на жестких дисках (в памяти) компьютеров, принадлежащих ответчику, без разрешения правообладателя, вызвана тем, что установление данного факта будет свидетельствовать о нарушении исключительных прав заявителей, а также тем, что к моменту рассмотрения спора по существу названные доказательства могут быть уничтожены ответчиком посредством удаления программного обеспечения из памяти компьютеров.
Суд первой инстанции, отказывая в принятии мер по обеспечению доказательств, исходил из отсутствия доказательств того, что непринятие предварительных обеспечительных мер может затруднить или сделать невозможным исполнение судебного акта, а также причинить значительный ущерб заявителям.
Апелляционный суд считает выводы суда первой инстанции законными и обоснованными, доводы апелляционной жалобы подлежащими отклонению.
В соответствии с частью 1 статьи 72 Арбитражного процессуального кодекса Российской Федерации лица, участвующие в деле, имеющие основания опасаться, что представление в арбитражный суд необходимых доказательств станет невозможным или затруднительным, могут обратиться с заявлением об обеспечении этих доказательств.
Арбитражный суд по заявлению организации или гражданина вправе принять меры по обеспечению доказательств до предъявления иска в порядке, предусмотренном статьей 99 настоящего Кодекса (ч. 4 ст. 72 АПК РФ).
Частью 2 статьи 99 Арбитражного процессуального кодекса Российской Федерации установлено, что предварительные обеспечительные меры принимаются арбитражным судом по правилам, предусмотренным настоящей главой, с особенностями, установленными настоящей статьей (статьи 90-100 АПК РФ).
Согласно части 2 статьи 90 Арбитражного процессуального кодекса Российской Федерации обеспечительные меры допускаются на любой стадии арбитражного процесса, если непринятие этих мер может затруднить или сделать невозможным исполнение судебного акта, в том числе если исполнение судебного акта предполагается за пределами Российской Федерации, а также в целях предотвращения причинения значительного ущерба заявителю.
В соответствии с разъяснениями, данными в пункте 18 Информационного письма Президиума Высшего Арбитражного Суда Российской Федерации N 78 от 07.07.04 «Обзор практики применения арбитражными судами предварительных обеспечительных мер», арбитражный суд удовлетворяет ходатайство о предварительном обеспечении доказательств, если заявитель привел обстоятельства, для подтверждения которых необходимы доказательства.
В обоснование заявления об обеспечении доказательств до предъявления иска заявители указали, что обнаружили в сети «Интернет» на сайте www. dekanter.ru/vakansii.php опубликованную информацию об открывшихся в ООО «НПО Декантер» вакансиях инженеров-проектировщиков, которые должны обладать, в том числе знанием программных продуктов AutoCad SolidWorks.
dekanter.ru/vakansii.php опубликованную информацию об открывшихся в ООО «НПО Декантер» вакансиях инженеров-проектировщиков, которые должны обладать, в том числе знанием программных продуктов AutoCad SolidWorks.
Согласно распечатка с названного сайта ООО «НПО Декантер» приглашает на работу инженеров-проектировщиков со знанием программных продуктов AutoCad SolidWorks (л.д. 18).
Апелляционный суд полагает, что названные обстоятельства не являются обстоятельствами для подтверждения, которых необходимы испрашиваемые заявителями доказательства, поскольку приглашение на работу специалистов со знанием программ AutoCad SolidWorks не может свидетельствовать об использовании ООО «НПО Декантер» названных программ, еще и с учетом того, что у общества нет специалистов со знанием таких программных продуктов.
Иных обстоятельств, для подтверждения которых необходимы доказательства, заявители не привели, в связи с чем суд первой инстанции правомерно отказал в удовлетворении заявления об обеспечении доказательств до предъявления иска.
При изложенных обстоятельствах у апелляционного суда не имеется оснований для отмены определения суда.
Руководствуясь статьями 266, 268, пунктом 1 части 4 статьи 272, статьей 271 Арбитражного процессуального кодекса Российской Федерации, суд
ПОСТАНОВИЛ:
Определение Арбитражного суда Московской области от 17 августа 2011 года по делу N А41-30948/11 оставить без изменения, апелляционную жалобу – без удовлетворения.
Председательствующий
Н.Н.Катькина
Судьи
В.П.Быков
В.П.Мизяк
Электронный текст документа
подготовлен ЗАО “Кодекс” и сверен по:
файл-рассылка
Сапр AutoCAD – основные понятия и приемы работы
1. САПР AUTOCAD – ОСНОВНЫЕ ПОНЯТИЯ И ПРИЕМЫ РАБОТЫ
1.2.
3.
4.
5.
6.
Интерфейс AutoCAD
Начало работы и настройка рабочей среды
Вызов команд
Координаты – виды, способы указания и контроля
Управление выводом на печать
Перерисовка и регенерация изображения
Текстовое окно – служит для показа протокола введенных
пользователем команд и сообщений, выданных
программой.

Окно команд
– служит для ведения диалога с пользователем
и вывода сообщений ACAD при выполнении
команд. В окне имеется командная строка, в
которой пользователь указывает команды для
управления работой ACAD.
Панели инструментов – наборы различных видов команд AutoCAD,
графически представленные в виде пиктограмм.
2. Начало работы и настройка рабочей среды
Использование диалогового окна «Создание нового рисунка»
Для вызова диалогового окна «Создание нового рисунка» необходимо:
•Системной переменной STARTUP присвоить значение 1 (Вкл)
•Системной переменной FILEDIA присвоить значение 1 (Вкл).
Установка переменных выполняется командой УСТПЕРЕМ
Основными параметрами рабочей среды AutoCAD
являются следующие:
Единицы – задают систему мер при построении и
редактировании объектов: футы и дюймы, миллиметры, мили и т.п.
Сетка – выводится на экран для удобства ориентации в текущих
единицах и представляет собой набор точек, расположенных на
заданном расстоянии друг от друга.
 Это, в частности, предохраняет от
Это, в частности, предохраняет отгрубых ошибок рисования в случаях частой смены экранного
увеличения рисунка.
Лимиты – указывают, какая часть графической области AutoCAD
предназначена для рисования. Сетка изображается только в пределах
лимитов.
Шаговая привязка (дискретное перемещение курсора)
позволяет производить точное указание координат.
Простейший шаблон – создается новый пустой рисунок с минимумом установок
(предлагается по умолчанию). Пользователю нужно указать, в каких единицах
измерения он будет работать: британские (футы и дюймы) или метрические.
По шаблону – начало работы с каким-либо наполнением нового рисунка (рамки,
штампы и какие-то другие линии или установки).
– вызов одной из программ-мастеров
настройки нового рисунка.
3. Вызов команд
Вызов команд AutoCAD может производиться любым из
следующих способов:
1. Выбором пункта меню
2. Щелчком на пиктограмме панели инструментов
3.
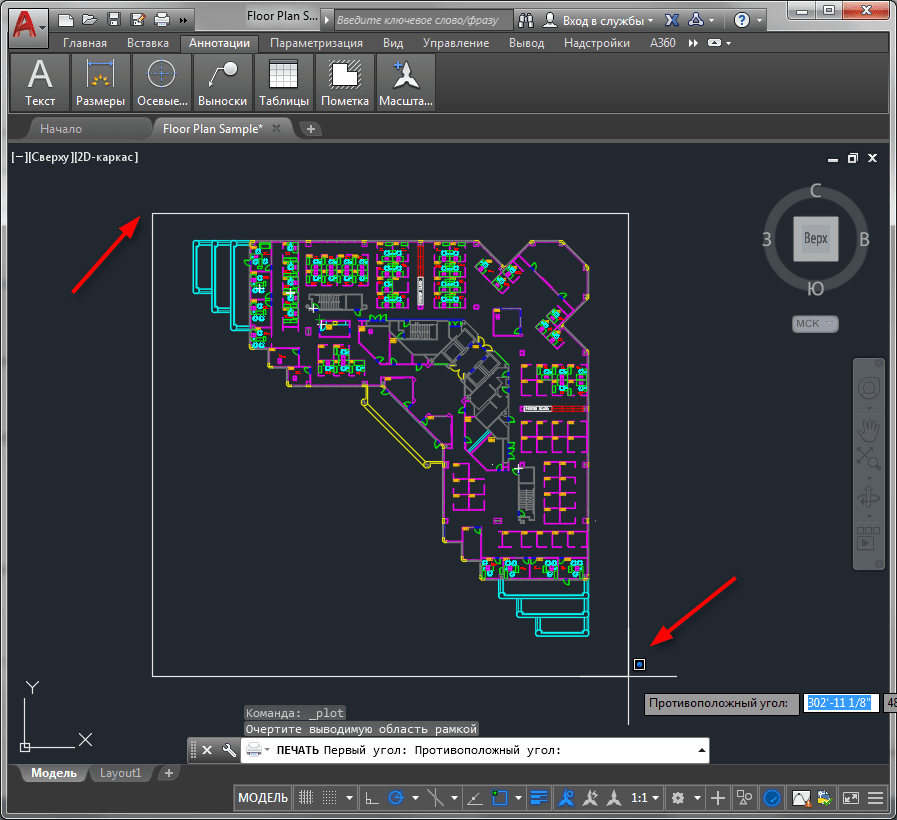 Вводом имени команды с клавиатуры
Вводом имени команды с клавиатурыДля повторного вызова последней команды можно просто
нажать ENTER или ПРОБЕЛ.
Та же цель может быть достигнута вводом МНОГОРАЗ в
командной строке перед именем команды (через пробел), как
показано в следующем примере:
Команда: МНОГОРАЗ КРУГ
3Т/2Т/ККР/:
Для прерывания команд используется клавиша ESC или комбинация
клавиш CTRL+C, установив соответствующую опцию в диалоговом окне
«Установки».
Отмена одной команды производится командой О.
Повторное выполнение операций, отмененных командами О и
ОТМЕНИ возможно с помощью команды ВЕРНИ, которая должна
вызываться сразу же после отмены
Некоторые команды могут вызываться “прозрачно”, то есть в
процессе выполнения других команд ( ШАГ, СЕТКА или ПОКАЗАТЬ).
Для “прозрачного” вызова перед именем команды указывается
апостроф (‘).
Например, ‘ПОКАЗАТЬ.
Команда СЕТКА управляет режимом отображения на экране
вспомогательной разметки в виде точек.

Команда: СЕТКА
Вкл/Откл/Шаг/Аспект : (число)
Опции команды СЕТКА
Вкл/Откл
– включение/отключение сетки на экране;
Шаг
– задает шаг сетки равный шагу перемещения курсора
Аспект
– позволяет задать шаг перемещения курсора с
различным значением перемещения по осям X, Y;
Команда ПОКАЖИ увеличивает изображение на экране так, что
становятся видны мелкие детали, или уменьшает его
Опции команды ПОКАЖИ:
Все
– вывести весь рисунок на экран.
Центр
– центровка изображения
Динамика
– позволяет перемещать по рисунку рамку, которую
можно расширять или сжимать динамически, используя
устройство указания. Часть рисунка, заключенная в
рамку, будет отображаться на экране.
Границы
– изображает данный рисунок во весь экран.
Предыдущий – восстанавливает предыдущий изображение.
Масштаб (Х/ХЛ) – задается масштаб увеличения (уменьшения)
отображения чертежа абсолютный (Х) или относительно текущего
(числоХ).

Рамка
– изображает заданное окно в рамке во весь экран.
4. Координаты – виды, способы указания и контроля
Системы координат
Декартовы: (X,Y)
Ввод координат заключается в
указании величины составляющих
расстояния от точки до начала
координат (точки 0,0,0) по каждой
из этих осей, а также направления
(+ или -).
Полярные: (R
В
полярной
системе
координаты
задаются
совокупностью расстояния от
точки до начала координат и
угла.
Команда:
ОТРЕЗОК
От точки: -2,1
К точке: 3,4
Команда: ОТРЕЗОК
От точки: -2,1
К точке: @5,3
Команда: ОТРЕЗОК
От точки: 0,0
К точке: 4
К точке: 5
К точке: @3
К точке: @5
К точке: Нажать ENTER
Ввод координат с помощью устройства указания
Указание координат точки при запросе команд может производиться с
клавиатуры или курсором с помощью устройства указания.
Для точного указания точки в рабочей области чертежа с помощью
курсора используются шаговая или объектная привязка курсора.

Шаговая привязка – определяет перемещение курсора только по
точкам, расположенным в узлах воображаемой сетки, ячейки которой
задаются в команде ШАГ
Команда: ШАГ
Вкл/Откл/Аспект/Поворот/Стиль : (число)
Опции команды ШАГ
Вкл/Откл
Аспект
Поворот
Стиль
– включение/отключение шага;
– позволяет задать шаг перемещения курсора с
различным значением перемещения по осям X, Y;
– размещает координатную сетку под заданным углом
к оси абсцисс;
– задает стандартный или изометрический шаг.
По ходу работы изменение параметров рабочей среды можно выполнить с
помощью управляющего окна РЕЖИМЫ РИСОВАНИЯ, которое
вызывается из главного меню СЕРВИС \ РЕЖИМЫ РИСОВАНИЯ
Объектная привязка – позволяет привязывать курсор к характерным
точкам уже имеющихся объектов на рабочем пространстве чертежа
(центры кругов, середины отрезков, места пересечения линий и др.).
Отображение значений координат
Имеется три режима отображения координат.
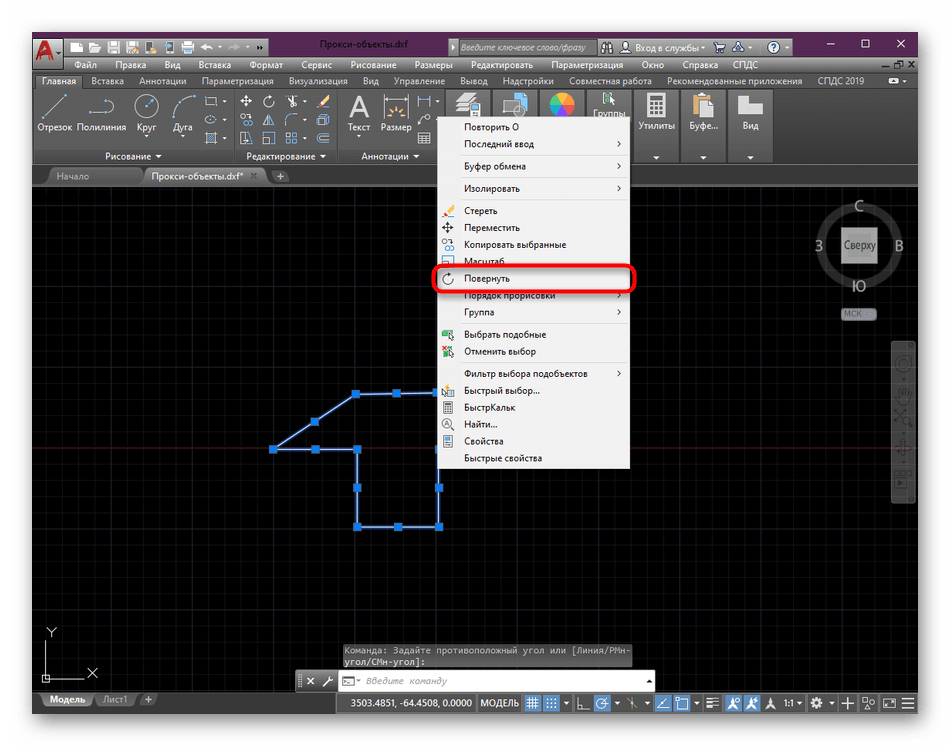
В динамическом режиме – обновление координат происходит
постоянно по мере перемещения курсора.
В статическом режиме
– координаты обновляются только при
указании точки.
В режиме “расстояние-угол” координаты (в формате
расстояние
перемещения курсора.
Переключение режима отображения координат производится
клавишей F6 или комбинацией CTRL+D
Если требуется, чтобы создаваемые линии проходили
параллельно горизонтальной или вертикальной оси
координат, следует включить режим ОРТО.
5. Управление выводом на печать
6. Перерисовка и регенерация изображения
При перерисовке (обновлении) экран просто очищается от таких
элементов, как маркеры, отмечающие указываемые точки.
При регенерации, кроме перерисовки изображения текущего видового
экрана, производится пересчет экранных координат всех объектов базы
данных рисунка.
Перерисовка изображения осуществляется одним из следующих
способов:
из меню “Вид” выбрать “Освежить”
из панели “Стандартная” выбрать соответствующую пиктограмму
в командной строке задать команду ОСВЕЖИ
Регенерации рисунка осуществляется одним из следующих
способов:
из меню “Вид” выбрать “Регенерировать”.
.thumb.png.62f89830e626cb111a75226cfed74eb3.png)
в командной строке задать команду РЕГЕН
InterCAD
АО «Центр технологии судостроения и судоремонта» (АО «ЦТСС») — ведущий технологический центр судостроения России и одновременно одна из крупнейших научных организаций Санкт-Петербурга со статусом Государственного научного центра Российской Федерации. АО «ЦТСС» специализируется на создании современных технологий для судостроения и машиностроения, мы осуществляем полный цикл работ от генерирования научно-технической идеи до ее конечного воплощения в продукции.
Сотрудничество с ООО «ИнтерКАД» по обеспечению организации актуальной нормативной документацией в формате информационной системы NormaCS началось в 2009 году в ПФ «Союзпроектверфь». В 2016 году система была распространена на весь АО «ЦТСС», установлены и ежедневно обновляются следующие разделы:
- «ISO TOTAL»;
- «ПромЭкперт. Метрологическое обеспечение»;
-
«ПромЭксперт. Охрана окружающей среды.
 Природопользование»;
Природопользование»; - «Строительство. Версия Мах»;
- «Технический надзор».
Базы данных на основе информационной системы NormaCS содержат весь массив нормативных документов и стандартов в проектной и конструкторской деятельности на территории Российской Федерации (ГОСТ, СНиП, СанПин, РД, технологические карты, типовые проекты и др.), необходимый подразделениям АО «ЦТСС» для полноценной работы, разработки технологической документации и контроля за ее соблюдением.
АО «ЦТСС» регулярно получает новые версии системы NormaCS, а также консультации и техническую поддержку специалистов ООО «ИнтерКАД».
За 10 лет сотрудничества компания ООО «ИнтерКАД» поставила АО «ЦТСС» не только систему NormaCS, но и ряд программных продуктов: RasterDesk, RasterlD, TDMS, «КУСТ», «КоКон», «Монтаж», SCAD, GeoWall, GeoStab, GeoAnchor, GeoPlate, GeoPile, Alterra, AutoCAD, AutoCAD Architecture, AutoCAD МЕР, AutoCAD LT, AutoCAD Mechanical, AutoCAD Civil 3D, AutoCAD Inventor Suite, Revit МЕР, Revit Structure, Product Design Suite, Infrastructure Design Suite, Building Design Suite, 3Ds Max Design, Robot Structural Analysis.
AO «ЦТСС» рекомендует ООО «ИнтерКАД» как надежного партнера и планирует дальнейшее расширение сотрудничества.
M.Л. Лукашевич, Главный инженер — заместитель генерального директора AO «ЦТСС»
Плагин Clipboard Manager для AutoCAD 2013
Продолжаем отыскивать на сайте Autodesk Exchange и рассматривать полезные утилиты для AutoCAD, облегчающие повседневную работу пользователя. В прошлый раз я рассказывал о плагине Drawing Tabs, сегодня поговорим о Clipboard Manager от Autodesk.Что такое Clipboard Manager – это утилита для управления буфером обмена, позволяющая хранить множество записей, присваивать им имена и использовать для дальнейшей вставки в чертежи. По мнению разработчиков это позволяет существенно упростить обмен данными между чертежами, облегчает процесс копирования геометрии без использования инструментов по работе с блоками.
Программа бесплатна, поддерживает AutoCAD 2012-2013 и другие продукты.
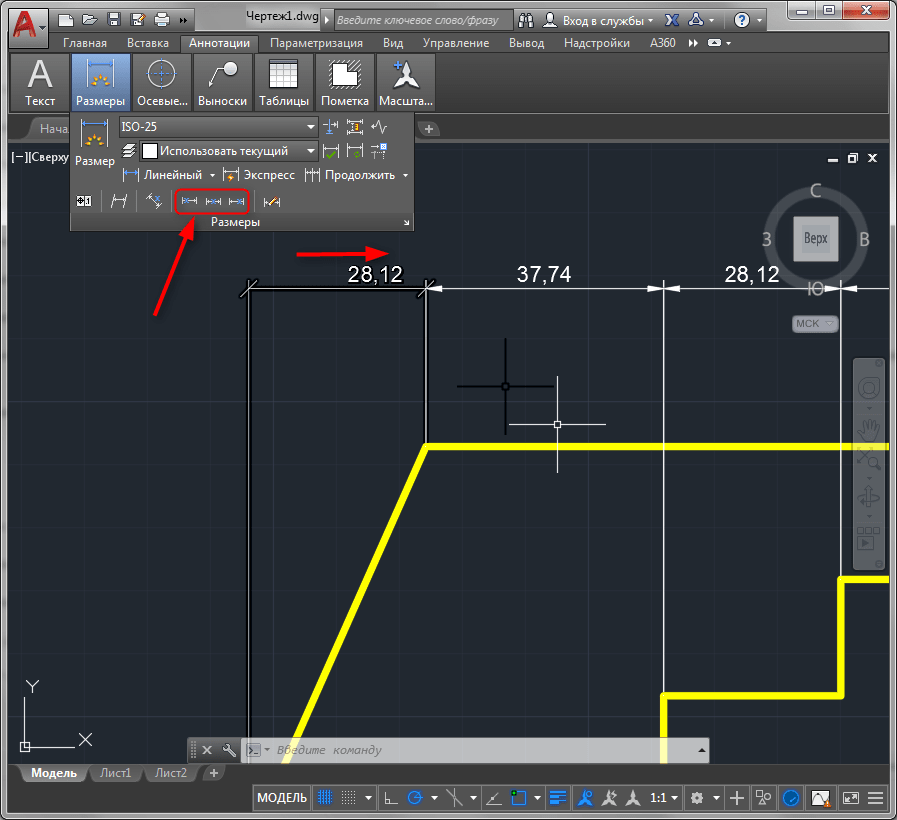
Рассмотрим подробнее.
После скачивания и установки в AutoCAD на ленте Подключаемые модули появится приложение Clipboard
Запускаем плагин – на рабочем поле появляется одноименная палитра, которая обладает всеми свойствами любых других стандартных палитр AutoCAD
Теперь при каждом копировании объектов AutoCAD в палитру будет добавляться новая запись, для которой доступно имя, время создания и предварительный просмотр
Для каждой из записей доступны следующие опции
- Paste (Вставить) – позволяет вставить выбранный элемент буфера в чертеж
- Paste as Block (Вставить как блок) – вставка выбранного элемента буфера в виде блока
- Paste to Original Coordinates (Вставить с исходными координатами) – вставка объектов в точку с исходными координатами
- Export to DWG (Экспорт в DWG) – позволяет сохранить выбранный элемент буфера в файл DWG
- Rename (Переименовать) – переименование элемента буфера
- Remove (Удалить)
- Вверху палитры над списком есть Remove All (Удалить все) – полная очистка буфера обмена.

Тестирование показало стабильную работу плагина, удобство работы реально возросло – нет необходимости каждый раз возвращаться к исходному файлу/объекту, чтобы в очередной раз его скопировать. Одна особенность – Clipboard Manager работает только с примитивами AutoCAD и не дает скопировать текст – операция просто игнорируется утилитой (имеется в виду копирование текста как в текстовом редакторе, а не примитива однострочный или многострочный текст). Перезапуск AutoCAD очищает содержимое буфера Clipboard Manager.
Рекомендую, хорошая утилита.
С уважением, Андрей.
AutoCAD WS 1.2 – обновленная версия САПР-системы для устройств iOS
Компания Autodesk, ведущий производитель систем автоматизированного проектирования, выпустила обновление для своего продукта AutoCAD WS. Этот продукт доступный в виде мобильного или web-приложения, базируется на технологиях облачных вычислений, позволяя пользователям просматривать и редактировать проектные данные в окне web-браузера и на дисплее мобильных устройств, а также обмениваться ими через Интернет. Поддержка файлового формата DWG обеспечивает совместимость мобильного ПО с популярной САПР-платформой AutoCAD.
Поддержка файлового формата DWG обеспечивает совместимость мобильного ПО с популярной САПР-платформой AutoCAD.
Обновленная версия AutoCAD WS 1.2 предлагает несколько долгожданных усовершенствований. В частности, пользователям предоставляется возможность просмотра, редактирования и распространения двухмерных чертежей в формате DWG, создаваемых в приложении Autodesk Inventor.
Список нововведения также включает в себя возможность вырезания, копирования и вставки текста и объектов. Усовершенствованный инструмент Free Line позволит пользователям регулировать ширину линий, используемых для рисования, отображения специфических символов или текста. Выбранная пользователем система мер теперь применяется в различных режимах просмотра, а новая функция под названием Snap Preview обеспечивает качественное масштабирование изображения и позволяет приблизить выбранную область чертежа для более аккуратного выделения нужных объектов и взаимодействия с ними.
Отдельного упоминания заслуживает расширенная языковая поддержка. Продукт AutoCAD WS теперь доступен на японском, китайском, корейском, испанском, португальском, французском, немецком и итальянском языках.
Продукт AutoCAD WS теперь доступен на японском, китайском, корейском, испанском, португальском, французском, немецком и итальянском языках.
AutoCAD WS 1.2 работает под управлением операционной системы iOS 3.0 или более поздней версии и может запускаться на портативных девайсах iPhone, iPad или iPod touch.
Страница продуктов компании Autodesk: http://soft.softline.ru/autodesk.
Получить конcультацию по лицензированию и покупке вам поможет Денис Маринич (e-mail: [email protected], тел.: +7(495)232-0023 * 0923), по обучению в Учебном центре Softline – Цветков Олег (e-mail: [email protected], тел.: +7 (495) 232-0023 доб. 1296).
Мы не можем найти эту страницу
(* {{l10n_strings.REQUIRED_FIELD}})
{{l10n_strings.CREATE_NEW_COLLECTION}} *
{{l10n_strings.ADD_COLLECTION_DESCRIPTION}}
{{l10n_strings. COLLECTION_DESCRIPTION}}
{{addToCollection.description.length}} / 500
{{l10n_strings.TAGS}}
{{$ item}}
{{l10n_strings.PRODUCTS}}
{{l10n_strings.DRAG_TEXT}}
COLLECTION_DESCRIPTION}}
{{addToCollection.description.length}} / 500
{{l10n_strings.TAGS}}
{{$ item}}
{{l10n_strings.PRODUCTS}}
{{l10n_strings.DRAG_TEXT}}{{l10n_strings.DRAG_TEXT_HELP}}
{{l10n_strings.ЯЗЫК}} {{$ select.selected.display}}{{article.content_lang.display}}
{{l10n_strings. AUTHOR}}
AUTHOR}}{{l10n_strings.AUTHOR_TOOLTIP_TEXT}}
{{$ select.selected.display}} {{l10n_strings.CREATE_AND_ADD_TO_COLLECTION_MODAL_BUTTON}} {{l10n_strings.CREATE_A_COLLECTION_ERROR}}Мы не можем найти эту страницу
(* {{l10n_strings.REQUIRED_FIELD}})
{{l10n_strings.CREATE_NEW_COLLECTION}} *
{{l10n_strings.ADD_COLLECTION_DESCRIPTION}}
{{l10n_strings. COLLECTION_DESCRIPTION}}
{{addToCollection.description.length}} / 500
{{l10n_strings.TAGS}}
{{$ item}}
{{l10n_strings.ПРОДУКТЫ}}
{{l10n_strings.DRAG_TEXT}}
COLLECTION_DESCRIPTION}}
{{addToCollection.description.length}} / 500
{{l10n_strings.TAGS}}
{{$ item}}
{{l10n_strings.ПРОДУКТЫ}}
{{l10n_strings.DRAG_TEXT}}{{l10n_strings.DRAG_TEXT_HELP}}
{{l10n_strings.LANGUAGE}} {{$ select.selected.display}}{{article.content_lang.display}}
{{l10n_strings. AUTHOR}}
AUTHOR}}{{l10n_strings.AUTHOR_TOOLTIP_TEXT}}
{{$ select.selected.display}} {{l10n_strings.CREATE_AND_ADD_TO_COLLECTION_MODAL_BUTTON}} {{l10n_strings.CREATE_A_COLLECTION_ERROR}}Типы размеров – Учебное пособие и видео по AutoCAD
Тем, рассмотренных в этом уроке:
Типы размеров в AutoCAD
Концепция:
В этом руководстве объясняются различные типы
размеры, которые обычно используются в AutoCAD и помогают понять их различия.Хороший
Чертеж AutoCAD четко и точно передает необходимую информацию. Размеры используются
чтобы читатель рисунка знал, какого размера каждая длина или изгиб, без необходимости открывать
рисунок и измерить его. Если ваши размеры неточны, вы не будете работать в САПР для
очень долго, как бы точен ни был ваш рисунок. Узнайте, когда необходимо каждое измерение и как
использовать это.
Размеры используются
чтобы читатель рисунка знал, какого размера каждая длина или изгиб, без необходимости открывать
рисунок и измерить его. Если ваши размеры неточны, вы не будете работать в САПР для
очень долго, как бы точен ни был ваш рисунок. Узнайте, когда необходимо каждое измерение и как
использовать это.
Если вам нужно изменить внешний вид вашего измерения, см. предыдущее руководство – 4-11 .
Типы размеров в AutoCAD
Скорее всего, вы уже использовали некоторые из распространенных типов размеров, такие как «линейный» или «радиус». В этом разделе более подробно описывается, как каждый из них работает.
Линейные размеры:
Линейные размеры используются для создания
размер, измеряющий линию, которая либо горизонтальна, либо перпендикулярна ПСК. Это
наиболее часто используемый размер и очень прост в использовании. Ниже приведены некоторые типичные линейные
размеры:
Хорошая практика (которая не всегда допускается временем) иметь ваши размеры
на постоянном расстоянии от объекта. Убедитесь, что он не перекрывает
объект и не слишком далеко, чтобы запутать, какой объект вы измерили. Чтобы создать линейный размер,
используйте значок или клавишу DIMLINEAR. Просто выберите две конечные точки
линии (или любых двух точек), а затем разместите размерную линию в нужном месте. Очень быстрый,
очень простой.
Убедитесь, что он не перекрывает
объект и не слишком далеко, чтобы запутать, какой объект вы измерили. Чтобы создать линейный размер,
используйте значок или клавишу DIMLINEAR. Просто выберите две конечные точки
линии (или любых двух точек), а затем разместите размерную линию в нужном месте. Очень быстрый,
очень простой.
Команда: DIMLINEAR
Укажите исходную точку первой выносной линии или <выберите объект>: ВЫБРАТЬ ПЕРВЫЙ ТОЧКА
Укажите начало второй выносной линии: ВЫБРАТЬ ВТОРОЙ ТОЧКА
Укажите положение размерной линии или
[Mtext / Text / Angle / Horizontal / Vertical / Rotated]: SELECT LOCATION OF DIM LINE
Размерный текст = 5.00
Обратите внимание, что в командной строке есть несколько параметров:
| ОПЦИЯ | ОПИСАНИЕ |
|---|---|
| MText / Text | Вам не нужно их использовать, это не влияет на ваши размеры |
| Уголок | Это поместит ваш текст под указанным вами углом. |
| горизонтальный | Это создаст горизонтальное затемнение, но вы выбираете это при размещении ваша размерная линия.Редко нужно. |
| Вертикальный | Это создаст вертикальное затемнение, но вы выбираете это при размещении ваша размерная линия. Редко нужно. |
| Поворот | Это создаст «повернутый» размер. Это объясняется ниже. |
Вы также заметите, что в первом запросе вы можете <выбрать
объект>, но в этот момент нажмите
Поскольку это обычная команда, стоит создать для нее псевдоним (см. Следующий урок).
Выровненные размеры:
Выровненные размеры работают
точно так же, как линейный размер. Большая разница в том, что он работает с линиями или расстояниями, которые
не соответствуют ПСК. Вы также можете использовать это на любых 2 точках, которые также совместимы с
линейный размер.Это создаст размер, параллельный наклонной линии.
Вы также можете использовать это на любых 2 точках, которые также совместимы с
линейный размер.Это создаст размер, параллельный наклонной линии.
Команда: DIMALIGNED
Укажите исходную точку первой выносной линии или <выберите объект>: ВЫБРАТЬ ПЕРВЫЙ ТОЧКА
Укажите вторую выносную линию origin: SELECT SECOND POINT
Укажите размерную линию location или
[Mtext / Text / Angle]: SELECT LOCATION OF DIM LINE
Размерный текст = 2,00
Вы увидите, что запросы командной строки почти такие же. Конечно, есть нет вариантов для горизонтального или вертикального размещения.Также отсутствует поворот, чтобы избежать путаница и ошибки. Вы также можете выбрать Угол для текста, чтобы он соответствовал углу линии. (просто выберите 2 точки на линии, которую вы наносите). Вы также можете установить свой текст в выровнен по размерной линии в Диспетчере размерных стилей.
Угловые размеры:
Не каждый
измерение дает читателю длину. Иногда необходимы другие измерения. Угловой
Размеры будут отображать угол между двумя объектами. Измерение угла
определяется вашим стилем, но градусы стандартны.Команда работает аналогично линейной
габариты (видите выкройку?).
Иногда необходимы другие измерения. Угловой
Размеры будут отображать угол между двумя объектами. Измерение угла
определяется вашим стилем, но градусы стандартны.Команда работает аналогично линейной
габариты (видите выкройку?).
Команда: _dimangular
Выбрать дугу, окружность, линию или <указать вершину>: <выбрать первая строка>
Выбрать вторую строку: <выбрать вторую line>
Укажите размерную дугу
В приведенном выше примере показаны 3 распространенных использования этого инструмента. Чтобы получить угол обзора arc, просто выберите любое место на ней. Получение внешнего измерения (225 ° в этом примере) выполняется с помощью подсказки <выберите вершину>.
Команда: DIMANGULAR
Выбрать дугу, окружность, line или <укажите вершину>:Укажите вершину угла: <выберите точку A>
Укажите конечную точку первого угла: <выберите точку B>
Укажите конечную точку второго угла:
Длина дуги:
Это довольно новый
в AutoCAD и будет недоступна в некоторых более старых версиях. Эта команда работает
просто запустите команду и выберите дугу или сегмент дуги полилинии. в
в примере ниже я показал угловой размер (180 °) с длиной дуги, чтобы вы могли
увидеть разницу. Обратите внимание на символ перед цифрой 3.14.
Эта команда работает
просто запустите команду и выберите дугу или сегмент дуги полилинии. в
в примере ниже я показал угловой размер (180 °) с длиной дуги, чтобы вы могли
увидеть разницу. Обратите внимание на символ перед цифрой 3.14.
Команда: _dimarc
Выбрать дугу или сегмент дуги полилинии: <выберите arc>
Укажите размер длины дуги местоположение, или [Mtext / Text / Angle / Partial / Leader]: 1,2
Размерный текст = 3,14
И снова вам предлагается несколько вариантов при расчете размеров.Mtext / Text / Angle – это те же варианты текста, которые вы видели ранее. Частичное позволит вам измерить только часть дуга. Это полезно для средних точек или узлов, когда дуга сегментирована. Лидер будет нарисуйте выноску от нечеткого текста к дуге, которую он относится к.
Радиус Размер:
Другой распространенный и
простая команда. DIMRAD измерит любую дугу или окружность и даст вам
радиус и поместите отметку центра в центр выбранного объекта..thumb.png.576adaa5f7ead7591213209d202e14ca.png) Центральная метка – это
крест указывает на центральную точку дуги или окружности.
Центральная метка – это
крест указывает на центральную точку дуги или окружности.
Команда: _dimradius
Выбрать дугу или окружность: <выбрать объект>
Размерный текст = 0,40
Указать расположение размерной линии или [Mtext / Text / Angle]: <поместите тусклый>
Еще раз, у вас есть несколько параметров для текста в командной строке.
Диаметр Размер:
Диаметр и
Размеры радиуса работают так же, но дают другие измерения. Как правило, я буду использовать
диаметр тусклого на таких вещах, как отверстие, которое нужно просверлить, или для размеров всей детали и
радиус для скругленных углов и т. д.
Как видите, размеры диаметра и радиуса добавляют отметку центра (это может быть выключен или изменен на более крупную строку (в DDIM). Я обычно буду сначала обмерьте круги, чтобы я мог выбрать центральную метку и оставить небольшой зазор (это выглядит очиститель).
Команда: _dimdiameter
Выбрать дугу или окружность: <выбрать объект>
Размерный текст = 1,00
Указать расположение размерной линии или [Mtext / Text / Angle]: <поместите тусклый>
На приведенном выше примере изображения вы можете видеть, что даже очень простой рисунок может иметь
достаточно размеров, чтобы загромождать вещи. Убедитесь, что у вас достаточно размеров и не
дублировать или пропустить любой. Убедитесь, что их можно прочитать под одним или двумя углами при печати.
(обычно из правого нижнего угла).
Убедитесь, что у вас достаточно размеров и не
дублировать или пропустить любой. Убедитесь, что их можно прочитать под одним или двумя углами при печати.
(обычно из правого нижнего угла).
Центральная метка:
К настоящему времени вы должны быть
понять, как это работает. Команда DIMCENTER добавляет
отметьте центр окружности или дуги. Способ его отображения задается в диалоговом окне DDIM.
на вкладке «Символы и стрелки». если ты
выберите «Нет», вы не сможете разместить отметку центра с помощью этой команды.Значок
для указателей центра находится в подменю на панели размеров.
Иногда на чертеже можно использовать и то, и другое. Ниже. слева я использовал
отметка центра, которая была сделана с размером диаметра, затем я размер от него. Справа,
Я использовал отметку центра линии и продлил одну из линий на другую сторону, чтобы обозначить
отверстия совмещены. Затем я дважды щелкнул по тексту диаметра и добавил суффикс, чтобы указать
что оба отверстия одинакового размера.
Но когда вы это сделаете, любая из отметок центра, сделанная диаметром или радиусом размеры изменятся в соответствии с выбранным вами новым стилем.Лучше всего начать с одного стиля и Оставь это. Размер вашего центрального знака определяется DIMCEN системная переменная.
Повернутые размеры:
Повернутый размер
не является размером, который был повернут с помощью команды поворота. Вместо этого он позволяет вам создать
линейный размер до двух точек, которые не находятся на прямой линии. Посмотрите на изображение ниже и увидите
разница между выровненным размером и повернутым.
Во-первых, посмотрите на размер справа.Посмотрите, как это дает истинный общий размер
из 10 единиц? Справа выровненный размер не является общим размером из-за угла 94 ° в
нижний левый угол. Также в правом верхнем углу обратите внимание на повернутый размер на 2,00 единицы. я
нужно повернуть его, так как 2 точки, которые я выбрал, не находились на одной оси. Это немного
сначала сбивает с толку, но попробуйте несколько раз.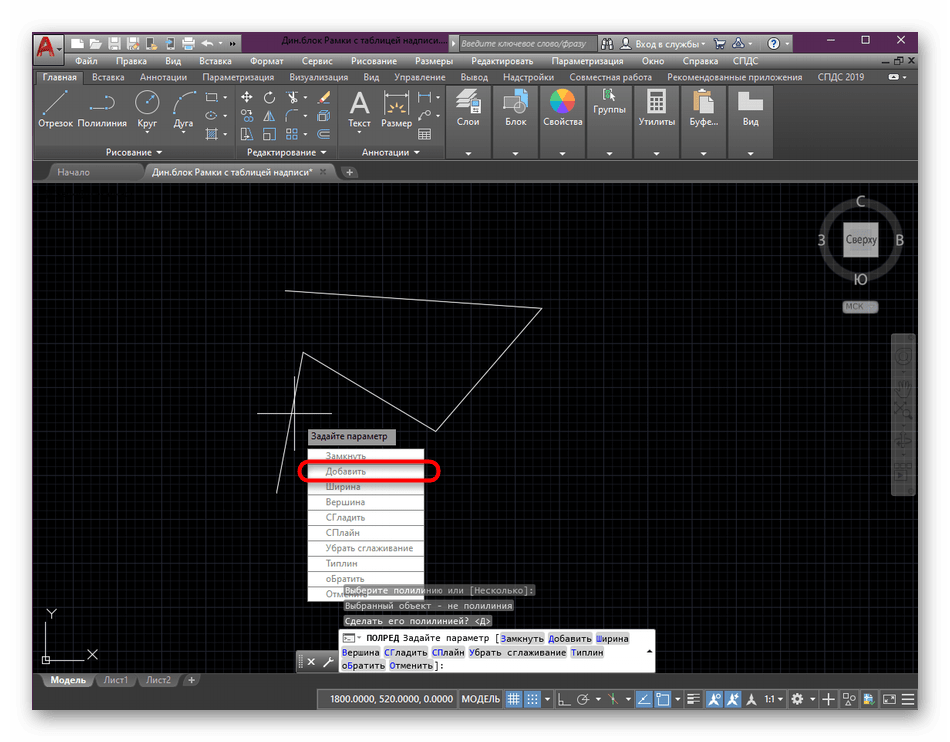
Команда: dimlin
DIMLINEAR
Укажите сначала начало выносной линии или <выберите объект>: <первый конечная точка>
Укажите начало второй выносной линии: <первая endpoint>
Укажите положение размерной линии или
[Mtext / Text / Angle / Horizontal / Vertical / Rotated]: RУказать угол размерной линии <0>: <выбрать первая точка на оси>
Укажите вторую точку:
Когда дело доходит до выбора точек на оси, выберите общую параллельную линию (в этом примере я щелкните 2 точки на размере 10 единиц. Вы также можете создать повернутое затемнение, используя УМЕНЬШЕННАЯ команда. В этом случае вы сначала выбираете угол.
Равномерный интервал размеров:
Иногда у вас может быть
кучу размеров в одной области и хочется их равномерно распределить. Самый простой способ сделать это –
быстро разместите их, затем используйте команду «Регулировка пространства», DIMSPACE.Посмотрите на изображение ниже со случайным интервалом. Затем наведите указатель мыши на него, чтобы увидеть, как эта команда
дает им равномерный интервал.
Самый простой способ сделать это –
быстро разместите их, затем используйте команду «Регулировка пространства», DIMSPACE.Посмотрите на изображение ниже со случайным интервалом. Затем наведите указатель мыши на него, чтобы увидеть, как эта команда
дает им равномерный интервал.
Нарисуйте похожую форму и попробуйте это. Разместите затемнители, но оставьте достаточно места, чтобы вместить их все. (только не беспокойтесь о расстоянии). Затем запустите DIMSPACE команда.
Команда: DIMSPACE
Выберите базовый размер: <Я выбрал размер 2,00 в этом примере>
Выберите размеры до места:
Указать противоположный угол: найдено 3 <выбрать остальные>
Выберите размеры для размещения:
Введите значение или [Авто] <Авто>:
Быстро и просто.В конце у вас есть возможность ввести расстояние между каждым
тусклый, но Авто должно работать в большинстве случаев. Только будьте осторожны, выбирая “Базу”
измерение, которое вы хотите в первую очередь – попробуйте выбрать другие измерения в качестве “базового”, чтобы увидеть, какие результаты вы
получать.
Продолжить Размеры:
Другой ярлык
следует использовать “Продолжение измерений”. Это используется, когда у вас есть серия линейных
размеры, которые все будут на одной стороне объекта. С помощью этой команды вы можете выбрать «базу»
размер, а затем получить помощь AutoCAD, продолжив команду, так что вы можете просто щелкнуть и
конечную точку и перейдите к следующей, щелкните конечную точку и т. д.Взгляните на рисунок ниже:
Когда у вас есть серия измерений, все в одной плоскости, как эта, просто создайте сначала с DIMLIN, а затем с помощью команды DIMCONT создайте остальные из них. В этом примере я сначала создал затемнение слева.
Команда: _dimcontinue
Укажите начало второй выносной линии или [Выбрать / Отменить] <Выбрать>: <ВЫБРАТЬ A>
Размерный текст = 2.0000
Укажите секунду исходная линия выносной линии или [Выбрать / Отменить] <Выбрать>: <ВЫБРАТЬ A>
Размерный текст = 1.0000
Укажите начало второй выносной линии или [Выбрать / Отменить] <Выбрать>:
Совет: При использовании этой команды или базовой линии
размеров, выберите точки для тусклого основания в направлении, в котором другие
последует. В приведенном выше примере, поскольку я выбрал базовое затемнение слева, у меня было
чтобы сначала указать левую точку, а затем правую. Это задает направление для
другие, чтобы следовать.
В приведенном выше примере, поскольку я выбрал базовое затемнение слева, у меня было
чтобы сначала указать левую точку, а затем правую. Это задает направление для
другие, чтобы следовать.
После этого при следующем запуске DIMCONT команда, он вернется к этой точке и продолжит работу.Попробуйте это на своем собственном рисунке с простая форма, как показано выше.
Базовые размеры
Эта команда
очень похожа по функциям на команду continue, но вместо этого обеспечивает общий размер
на основе первой точки, выбранной вами в первом (базовом) линейном размере.
Команда: _dimbaseline
Укажите начало второй выносной линии или [Выбрать / Отменить] <Выбрать>: <ВЫБРАТЬ A>
Размерный текст = 3.0000
Укажите секунду исходная линия выносной линии или [Выбрать / Отменить] <Выбрать>: <ВЫБРАТЬ B>
Размерный текст = 4.0000
Укажите начало второй выносной линии или [Выбрать / Отменить] <Выбрать>:
И снова мне сначала нужно было создать базовый размер с помощью команды РАЗМЕР. я
снова использовал затемнение слева (первая точка была на
левый). Затем я запустил команду DIMBASE и выбрал точки A
и Б. Еще раз попробуйте и посмотрите, как это работает. Посмотрите, что произойдет, когда вы создадите свою базу
тусклый справа налево.
я
снова использовал затемнение слева (первая точка была на
левый). Затем я запустил команду DIMBASE и выбрал точки A
и Б. Еще раз попробуйте и посмотрите, как это работает. Посмотрите, что произойдет, когда вы создадите свою базу
тусклый справа налево.
Резюме:
В вашем распоряжении много инструментов, когда
доходит до габаритов.Уловка состоит в том, чтобы знать, когда использовать каждый из них. Это также очень важно
что вы точны. Нажатие на другое измерение вместо конечной точки линии может быть огромным
ошибка – особенно при механическом черчении, где допуски малы. Проверьте свои размеры
перед тем, как отправить рисунок кому-то другому или распечатать его – проверьте еще раз. Проверить
перекрытия или другие сбивающие с толку области. Сами команды просты в использовании, но точность
критический.
Видео: типы размеров в AutoCAD
Многократное измерение | Команда UrbanLISP AutoCAD
Измерить – это базовая команда AutoCAD для размещения блоков на линейном объекте. С помощью «Множественного измерения» вы можете размещать блоки на нескольких объектах с множеством дополнительных опций. Когда вы используете команду, вам нужно выбрать линейные объекты. Когда вы подтверждаете выбор, вы попадаете в главное меню команды. По умолчанию команда выравнивает блоки по линейному объекту, на котором они размещены. Все блоки, размещенные на одном линейном объекте, по умолчанию сгруппированы. Вы можете отключить оба этих параметра в главном меню. Команда запомнит, если вы ранее выбирали блок в том же сеансе.Если вы еще не выбрали блок, команда запросит его, если вы продолжите, но вы также можете выбрать или перейти к другому блоку в главном меню. Выбирая блок, вы также выбираете слой, на котором он будет размещен. Расположение блоков зависит, конечно, от указанного вами расстояния. Но это также зависит от размещения, самой важной особенности команды. По умолчанию блоки будут размещены с начала линейного объекта. Вы также можете разместить блок таким образом, чтобы он находился посередине линейных объектов.
С помощью «Множественного измерения» вы можете размещать блоки на нескольких объектах с множеством дополнительных опций. Когда вы используете команду, вам нужно выбрать линейные объекты. Когда вы подтверждаете выбор, вы попадаете в главное меню команды. По умолчанию команда выравнивает блоки по линейному объекту, на котором они размещены. Все блоки, размещенные на одном линейном объекте, по умолчанию сгруппированы. Вы можете отключить оба этих параметра в главном меню. Команда запомнит, если вы ранее выбирали блок в том же сеансе.Если вы еще не выбрали блок, команда запросит его, если вы продолжите, но вы также можете выбрать или перейти к другому блоку в главном меню. Выбирая блок, вы также выбираете слой, на котором он будет размещен. Расположение блоков зависит, конечно, от указанного вами расстояния. Но это также зависит от размещения, самой важной особенности команды. По умолчанию блоки будут размещены с начала линейного объекта. Вы также можете разместить блок таким образом, чтобы он находился посередине линейных объектов. Или вы можете разместить блоки точно вокруг средней точки линейного объекта. Однако наиболее разумным вариантом является вариант «средний или близкий». Когда вы выбираете эту опцию, команда разместит как можно больше блоков на линейном объекте, ориентированном посередине. Если блок заканчивается в средней точке или около нее, это зависит от длины линейного объекта и указанного вами расстояния. Когда место размещения не установлено ни в начало, ни в конец, в главном меню появляется другая функция; чистое расстояние.Поскольку блоки ориентированы по средней точке, в начале и в конце линейного объекта остается равное количество места. Если вы хотите, чтобы в начале и в конце оставалось больше места, вы можете увеличить чистое расстояние. Если вы не хотите, чтобы расстояние было четким, не забудьте установить его на 0,0.
Или вы можете разместить блоки точно вокруг средней точки линейного объекта. Однако наиболее разумным вариантом является вариант «средний или близкий». Когда вы выбираете эту опцию, команда разместит как можно больше блоков на линейном объекте, ориентированном посередине. Если блок заканчивается в средней точке или около нее, это зависит от длины линейного объекта и указанного вами расстояния. Когда место размещения не установлено ни в начало, ни в конец, в главном меню появляется другая функция; чистое расстояние.Поскольку блоки ориентированы по средней точке, в начале и в конце линейного объекта остается равное количество места. Если вы хотите, чтобы в начале и в конце оставалось больше места, вы можете увеличить чистое расстояние. Если вы не хотите, чтобы расстояние было четким, не забудьте установить его на 0,0.
AutoCAD Tutorial | Размеры | CADTutor
Дэвида Уотсона
Введение
В этом руководстве описаны параметры и команды, доступные для нанесения размеров на чертежи, и их использование.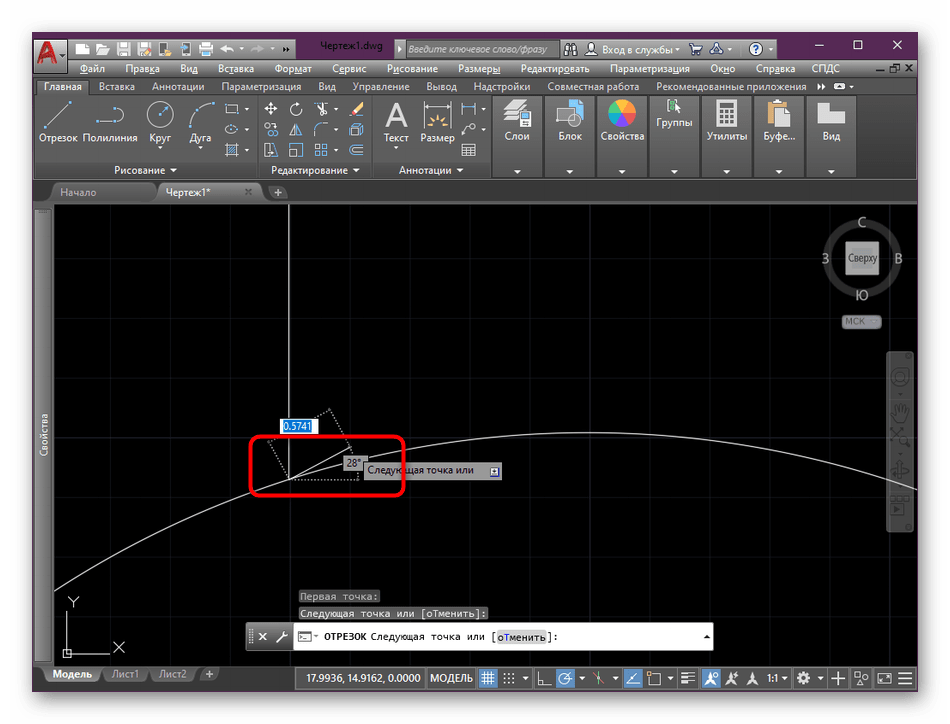 Правильное использование размерных инструментов AutoCAD – ключ к созданию четких и кратких чертежей с измерениями. Если вам просто нужно быстро найти описание различных команд измерения, нажмите соответствующую кнопку на панели инструментов QuickFind ниже.
Правильное использование размерных инструментов AutoCAD – ключ к созданию четких и кратких чертежей с измерениями. Если вам просто нужно быстро найти описание различных команд измерения, нажмите соответствующую кнопку на панели инструментов QuickFind ниже.
AutoCAD предоставляет целый ряд инструментов для простановки размеров, которые можно использовать для быстрого нанесения размеров любого чертежа без необходимости измерения. Нанесение размеров в AutoCAD выполняется автоматически; линии, стрелки и текст обрабатываются командами измерения.Размеры AutoCAD – это специальные блоки, которые при необходимости можно легко редактировать или стирать.
AutoCAD обеспечивает полный контроль над внешним видом размеров. Используя систему, аналогичную стилям текста, размерные стили позволяют создавать размеры так, чтобы они выглядели именно так, как вы хотите.
Например, на рисунке выше показаны два разных размерных стиля. Слева – стиль по умолчанию, известный как СТАНДАРТ. Если вы не создадите собственный стиль или не измените стандартный стиль, все размеры будут выглядеть следующим образом.На размерной линии есть стрелки, а размерный текст располагается над линией и рисуется с использованием текущего стиля текста. Размер справа был нарисован с использованием нового стиля. Стрелки были изменены на , наклонные , вертикальное выравнивание текста было центрировано, и текущий стиль текста был изменен.
Если вы не создадите собственный стиль или не измените стандартный стиль, все размеры будут выглядеть следующим образом.На размерной линии есть стрелки, а размерный текст располагается над линией и рисуется с использованием текущего стиля текста. Размер справа был нарисован с использованием нового стиля. Стрелки были изменены на , наклонные , вертикальное выравнивание текста было центрировано, и текущий стиль текста был изменен.
Существует множество команд размеров, которые включают средства для указания допусков и альтернативных единиц измерения. Тем не менее, это руководство призвано охватить наиболее распространенные команды для общего использования и представляет собой введение в определение размеров с помощью AutoCAD.Если вы хотите узнать больше о размерах, обратитесь к руководству пользователя AutoCAD.
AutoCAD делит размеры на четыре основные категории: линейные, радиальные, ординатные и угловые. Для целей этого руководства мы будем рассматривать только некоторые команды в категориях Linear, Radial и Angular.
Когда вы создаете размеры, AutoCAD автоматически создает новый слой под названием «Defpoints». Это особый слой, который нельзя ни удалить, ни переименовать. AutoCAD использует этот слой для хранения информации о размерах, и вы можете игнорировать ее.(см. Свойства объекта для получения дополнительной информации о слоях)
При работе с размерами очень важно точно выбрать начало линий, чтобы результат измерения и текст верны. Всегда используйте Osnap для выбора начала размерной линии. Если у вас много работы по определению размеров, стоит использовать с Osnap . Запущенные объектные привязки устанавливаются в диалоговом окне «Параметры привязки». Чтобы отобразить это диалоговое окно, введите DDOSNAP на клавиатуре или выберите его в раскрывающемся меню.Также есть клавиатурное сокращение; Вы можете отобразить диалоговое окно «Параметры привязки», просто нажав клавишу F3 .
Это руководство не предназначено для использования в качестве справочника по правилам определения размеров. Если вы хотите узнать больше о правилах определения размеров, обратитесь к BS 308: Часть 2.
Если вы хотите узнать больше о правилах определения размеров, обратитесь к BS 308: Часть 2.
Начало страницы
Выбор команд размеров
Выбор команд размеров и работа с ними в AutoCAD R14 намного проще, чем в предыдущих версиях. Доступ ко всем командам можно получить с клавиатуры, и теперь большинство команд также доступны из раскрывающегося меню «Размер» и панели инструментов «Размер».Панель инструментов «Размер» особенно полезна, поскольку она позволяет разместить все команды измерения одним щелчком мыши. Поскольку панель инструментов «Размеры» не отображается по умолчанию, вам необходимо включить ее в диалоговом окне «Панели инструментов». Чтобы отобразить диалоговое окно панели инструментов, выберите его в раскрывающемся списке или введите на клавиатуре TOOLBAR. Чтобы отобразить панель инструментов «Размер», установите флажок «Размер» в списке панели инструментов.
Начало страницы
Команды линейных размеров
Как следует из названия, команды «Линейный размер» используются для нанесения размеров по прямым линиям. Существует пять команд линейных размеров, а именно: DIMLINEAR, DIMCONTINUE, DIMBASELINE, DIMALIGNED и DIMROTATED. Команда DIMLINEAR, вероятно, является наиболее распространенной командой измерения размеров, которую вы будете использовать.
Существует пять команд линейных размеров, а именно: DIMLINEAR, DIMCONTINUE, DIMBASELINE, DIMALIGNED и DIMROTATED. Команда DIMLINEAR, вероятно, является наиболее распространенной командой измерения размеров, которую вы будете использовать.
Команда линейного измерения
| Панель инструментов | |
| Вытяжной | |
| Клавиатура | ДИМЛИНЕЙНЫЙ |
Эту команду можно использовать для создания горизонтальных и вертикальных размеров.
Создать линейный размер очень просто. Все, что вам нужно сделать, это запустить команду, указать две точки, между которыми вы хотите нарисовать размер, и указать точку, чтобы зафиксировать положение размерной линии. Рассмотрите диаграмму (справа), работая над следующими примерами.
Последовательность команд
Команда: DIMLINEAR
Начало координат первой выносной линии или нажмите ENTER для выбора: (выберите P1)
Начало координат второй выносной линии: (укажите P2)
Расположение размерной линии (Mtext / Text / Angle / Horizontal / Vertical / Rotated): (выберите наведите указатель на размерную линию, вы увидите размерную резинку)
Возможно, вы заметили, что в первом приглашении вас просят выбрать начало первой выносной линии или нажать клавишу ENTER. Нажатие клавиши Enter / Return приводит к следующему запросу:
Нажатие клавиши Enter / Return приводит к следующему запросу:
AutoCAD позволяет вам задать размер объекта, просто указав его. Попробуйте это. Нарисуйте линию или круг и используйте этот вариант, а не вариант двух точек, чтобы увидеть, что произойдет.
Размеры автоматически подстраиваются под большинство ситуаций. Например, на рисунке справа показано, что происходит с размером, если зазор между двумя выносными линиями слишком мал для размерного текста.
Начало страницы
Команда продолжения измерения
| Панель инструментов | |
| Вытяжной | |
| Клавиатура | DIMCONTINUE |
Вы можете использовать команду «Продолжить», чтобы добавить строку размеров. На рисунке выше размер «36 мм» продолжен от размера «64 мм».
Последовательность команд
Команда: DIMCONTINUE
Укажите начало второй выносной линии или (Отменить / <Выбор>): (выберите P3)
Укажите начало второй выносной линии или (Отменить / <Выбор>): (выберите другое или в конец)
Примечание: Нет запроса на начало координат первой линии, AutoCAD автоматически выбирает начало второй линии предыдущего размера как первое в новом размере. Также нет запроса на положение размерной линии, AutoCAD автоматически совпадает с предыдущим размером.
Также нет запроса на положение размерной линии, AutoCAD автоматически совпадает с предыдущим размером.
Используя команду «Продолжить», вы можете очень быстро сгенерировать строку размеров, которые идеально выровнены. В приведенном выше примере размер «34,41» был нарисован с помощью команды DIMLINEAR; все остальные размеры были нарисованы с помощью команды DIMCONTINUE и простым указанием четырех точек, одной за другой. Вы можете продолжить измерение только в одном направлении. Чтобы создать размер «26 мм» на предыдущем рисунке, вам нужно будет использовать команду DIMLINEAR и выбрать P3 и P4 или ввести в первом приглашении и указать линию.
Начало страницы
Команда измерения базовой линии
| Панель инструментов | |
| Вытяжной | |
| Клавиатура | DIMBASELINE |
Эту команду можно использовать для создания серии размеров из одной базовой точки. Вы должны уже создать первый размер в последовательности с помощью такой команды, как DIMLINEAR.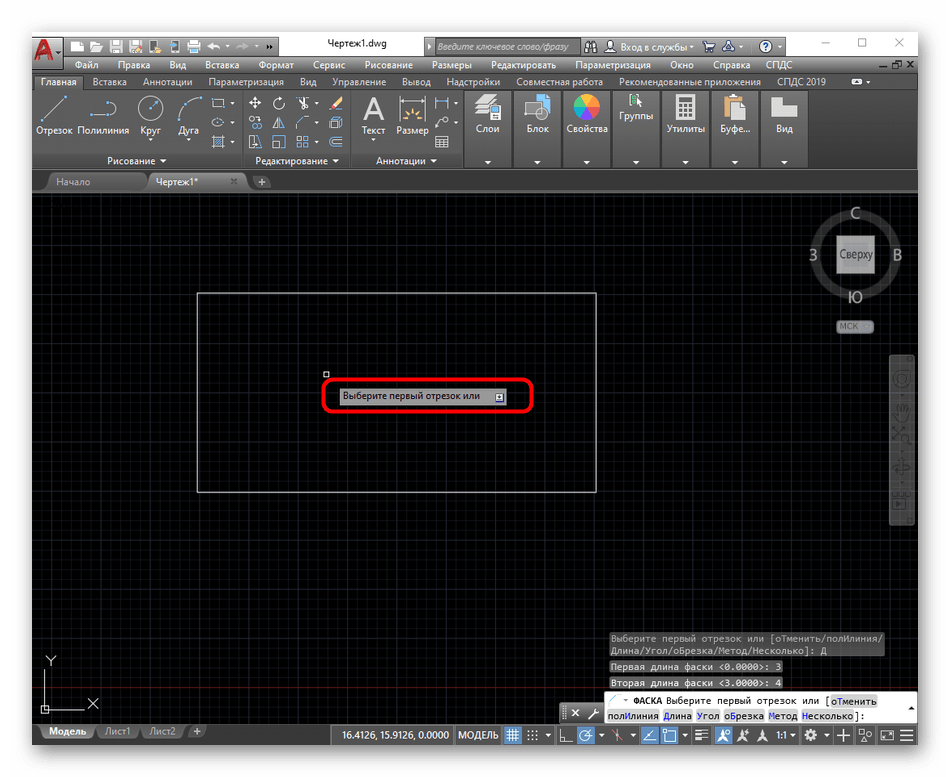 Затем команда DIMBASELINE создает дополнительные размеры аналогично команде DIMCONTINUE.Все, что нужно сделать пользователю, это выбрать точки.
Затем команда DIMBASELINE создает дополнительные размеры аналогично команде DIMCONTINUE.Все, что нужно сделать пользователю, это выбрать точки.
Последовательность команд
Команда: DIMBASELINE
Укажите начало координат второй выносной линии или (Отменить / <Выбрать>): (указать следующую точку)
Укажите начало координат второй выносной линии или (Отменить / <Выбор>): (указать другое или в конец)
Выбрать базовый размер: (снова в конец)
В приведенном выше примере размер «35,07» был создан с помощью команды DIMLINEAR. Остальные были созданы с использованием DIMBASELINE и точек выбора 1 и 2.
Начало страницы
Команда выравнивания размеров
| Панель инструментов | |
| Вытяжной | |
| Клавиатура | РАЗМЕР |
Эту команду можно использовать для создания выровненных размеров. Это размеры вдоль наклонных линий, которые нельзя измерить с помощью команды DIMLINEAR, потому что эта команда даст только измеренный размер в горизонтальном или вертикальном направлении. Однако, как вы можете видеть из последовательности команд ниже, эта команда работает точно так же.
Однако, как вы можете видеть из последовательности команд ниже, эта команда работает точно так же.
Последовательность команд
Команда: DIMALIGNED
Начало координат первой выносной линии или нажмите ENTER для выбора: (выберите P1)
Начало второй выносной линии: (укажите P2)
Расположение размерной линии (Mtext / Text / Angle): (укажите точку)
Команды DIMCONTINUE и DIMBASELINE могут использоваться вместе с размерами DIMALIGNED.
Начало страницы
Изменение текста
Возможно, вы заметили, что когда вам предлагается выбрать местоположение размерной линии, вам также предлагается ряд вариантов.Параметры различаются в зависимости от конкретной команды, которую вы используете. Однако параметры Mtext и Text, общие для всех команд измерения, особенно полезны. По сути, они делают то же самое, они позволяют вам изменять текст, который будет отображаться на размерной линии. Параметр «Текст» позволяет вводить одну строку текста, а параметр «МТекст» запускает команду МТЕКСТ и позволяет добавлять форматированный многострочный текст к размеру. Эти параметры можно использовать для добавления описания к вашим размерам или для изменения измеренного расстояния.
Эти параметры можно использовать для добавления описания к вашим размерам или для изменения измеренного расстояния.
В приведенном выше примере опция Mtext использовалась для создания многострочной аннотации. Когда вы используете эту опцию, вы заметите, что в диалоговом окне многострочного текстового редактора уже есть текст в текстовом окне. Это измеренный размер, который отображается как « <> ». Если вы удалите этот маркер, размер не будет отображаться в аннотации.
Если вам нужно отредактировать размерный текст после того, как размер нарисован, вы можете использовать команду DDEDIT, Modify / Object / Text… из раскрывающегося списка.Если вы выберете размер, появится многострочный текстовый редактор, и вы сможете внести любые необходимые изменения в аннотацию. На иллюстрации справа показан отрывок из многострочного текстового редактора, как если бы было выбрано указанное выше измерение.
Начало страницы
Команды радиального измерения
Есть две основные команды радиального размера: DIMDIAMETER и DIMRADIUS.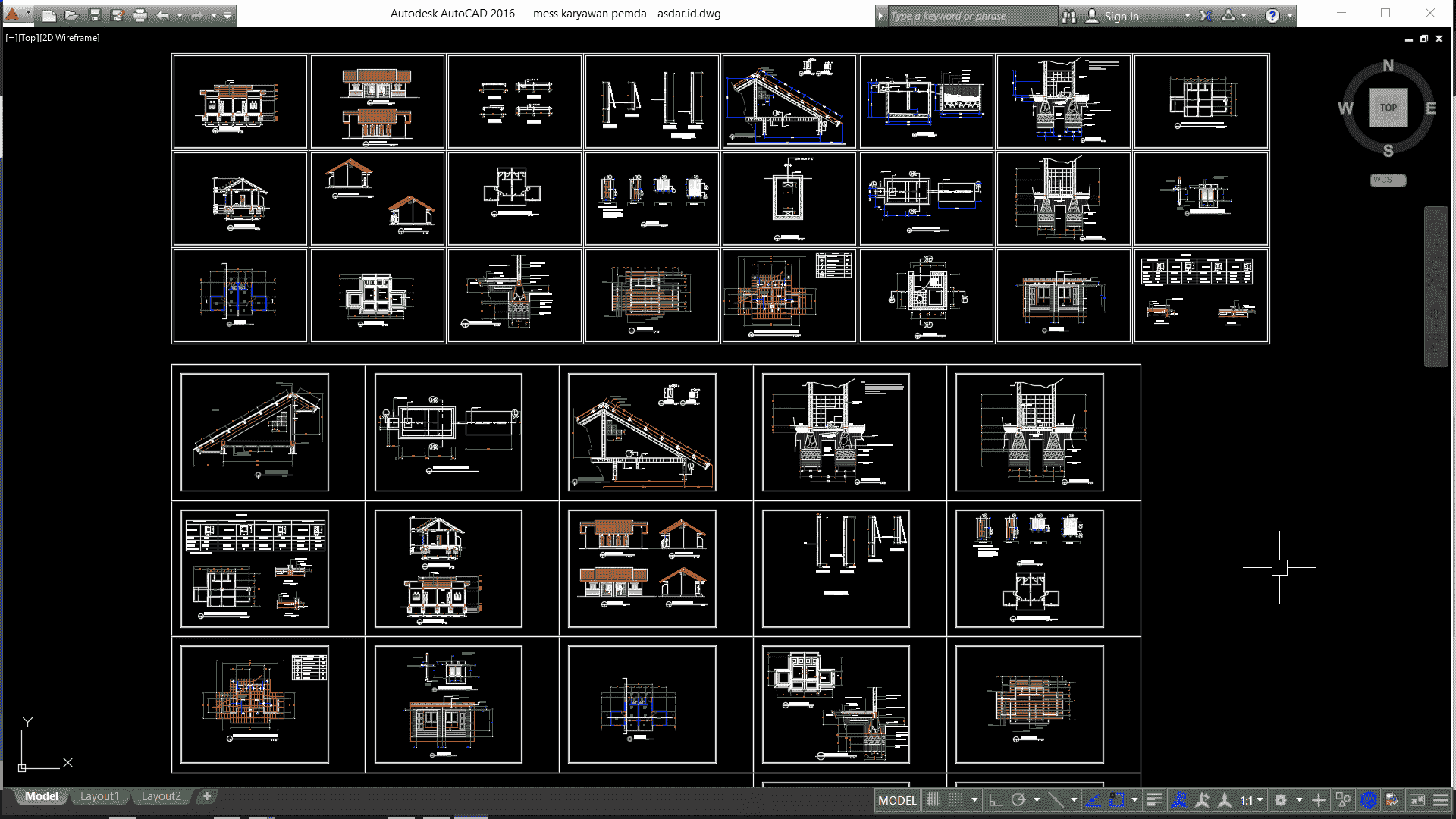 Обе команды дают одинаковый размер, поэтому AutoCAD автоматически вставляет букву “R”.
для обозначения радиуса и символа размера для обозначения размера.Вы можете заставить AutoCAD отображать символ размера, включив “%% c” в любую текстовую строку. Например, чтобы нарисовать текст диаметром 40 мм, как показано на рисунке справа, вам нужно будет ввести «%% c40mm». Вы можете использовать этот специальный символ с любой текстовой командой.
Обе команды дают одинаковый размер, поэтому AutoCAD автоматически вставляет букву “R”.
для обозначения радиуса и символа размера для обозначения размера.Вы можете заставить AutoCAD отображать символ размера, включив “%% c” в любую текстовую строку. Например, чтобы нарисовать текст диаметром 40 мм, как показано на рисунке справа, вам нужно будет ввести «%% c40mm». Вы можете использовать этот специальный символ с любой текстовой командой.
Команды «Диаметр» и «Радиус» дополняются командой DIMCENTER, которую можно использовать для добавления метки центра к любой окружности или дуге. Команды DIMDIAMETER и DIMRADIUS не рисуют метку центра автоматически.
Обычно для полных окружностей используется диаметр, а для дуг (частичные окружности) – радиус. Более подробную информацию о правилах определения размеров вы найдете в BS 308: Часть 2.
Начало страницы
Команда измерения диаметра
| Панель инструментов | |
| Вытяжной | |
| Клавиатура | ДИАМЕТР |
Команду «Диаметр» можно использовать для аннотирования окружности или дуги с размером диаметра. Для этого просто запустите команду, выберите точку на окружности круга, выберите вторую точку, чтобы определить длину выноски, а затем добавьте текст размера или нажмите Return, чтобы принять значение по умолчанию.
Для этого просто запустите команду, выберите точку на окружности круга, выберите вторую точку, чтобы определить длину выноски, а затем добавьте текст размера или нажмите Return, чтобы принять значение по умолчанию.
Последовательность команд
Команда: DIMDIAMETER
Выберите дугу или окружность: (укажите длину окружности P1)
Расположение размерной линии (Mtext / Text / Angle): (переместите курсор, пока вы не будете довольны положением текста, а затем выберите, чтобы завершить последовательность)
Начало страницы
Команда измерения радиуса
| Панель инструментов | |
| Вытяжной | |
| Клавиатура | DIMRADIUS |
Команда «Радиус» идентична команде «Диаметр», за исключением того, что измерение размера представляет собой радиус, а не размер, а в результирующем тексте размера добавляется префикс «R» для обозначения радиуса.
Последовательность команд
Команда: DIMRADIUS
Выберите дугу или окружность: (укажите длину окружности P2)
Расположение размерной линии (Mtext / Text / Angle): (переместите курсор, пока вы не будете довольны положением текста, а затем выберите, чтобы завершить последовательность)
Обратите внимание, что на рисунке выше размер радиуса расположен внутри круга. Размеры диаметра и радиуса
может располагаться внутри или снаружи дуги или окружности.
Размеры диаметра и радиуса
может располагаться внутри или снаружи дуги или окружности.
Практикуйтесь с командами «Радиал» и «Диаметр», пока не поймете, как они работают.
Начало страницы
Команда Center Mark
| Панель инструментов | |
| Вытяжной | |
| Клавиатура | DIMCENTER |
Вы можете использовать команду «Указатель центра», чтобы аннотировать окружность или дугу с крестом в центре. На приведенном выше рисунке показан указатель центра, добавленный к окружности после построения диаметра.
Последовательность команд
Команда: DIMCENTER
Выбрать дугу или окружность: (указать длину окружности или дуги)
В центре нарисован крест.
Начало страницы
Угловые размеры
В этом разделе есть только одна команда, которая используется для аннотирования угловых измерений.
Команда углового размера
| Панель инструментов | |
| Вытяжной | |
| Клавиатура | РАЗМЕР |
Команда Angular удивительно гибкая и может использоваться для указания угла практически в любой ситуации.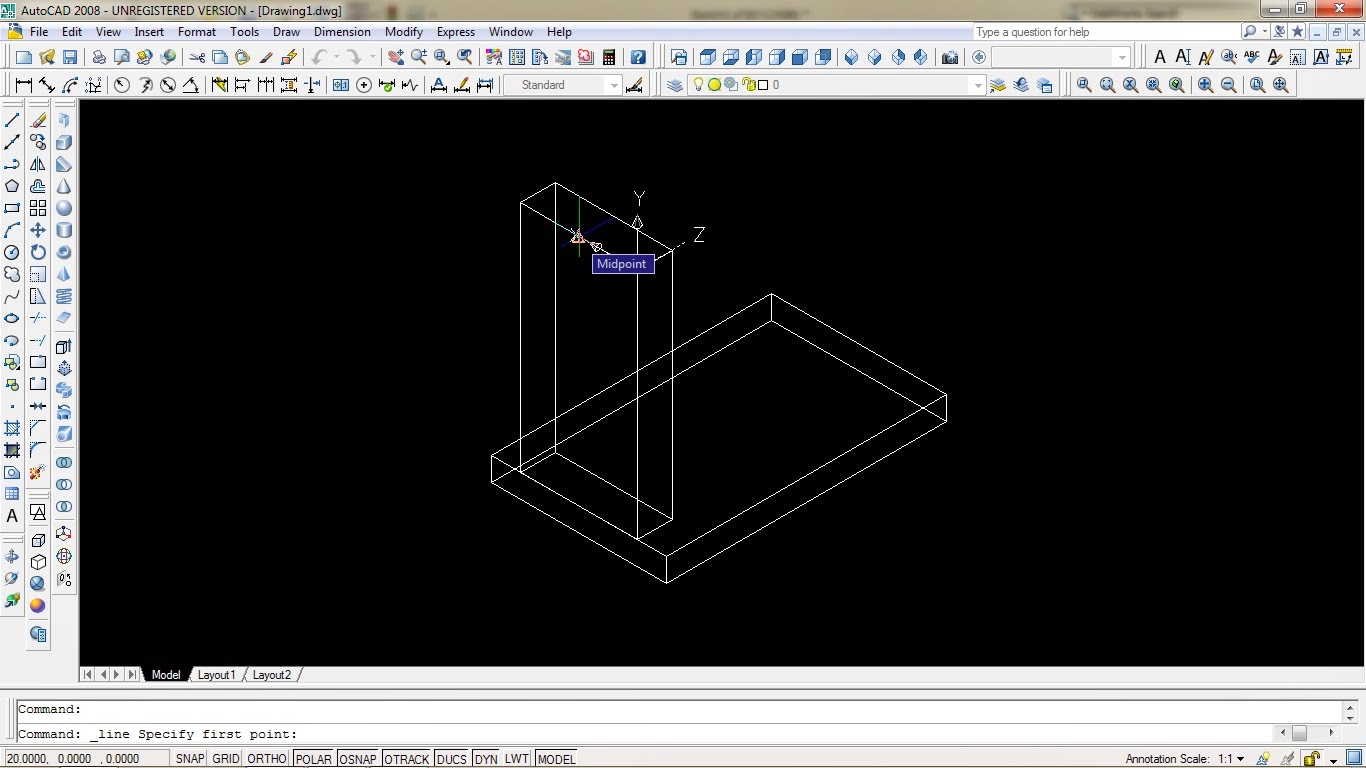 Как и другие команды измерения, все части процесса имеют резиновые ленты, поэтому вы можете увидеть результаты своих действий, прежде чем сделать окончательный выбор.
Как и другие команды измерения, все части процесса имеют резиновые ленты, поэтому вы можете увидеть результаты своих действий, прежде чем сделать окончательный выбор.
Последовательность команд
Команда: DIMANGULAR
Выберите дугу, окружность, линию или нажмите ENTER: (укажите линию)
Вторая строка: (выберите другую строку)
Расположение размерной дуги (Mtext / Text / Angle): (укажите точку)
Перемещайте курсор, пока не будете довольны результатом. Обратите внимание, что вы можете переместить курсор в любую сторону от линий, и угловой размер изменится соответственно.
Возможно, вы заметили, что при первом запросе вам предлагается нажать ENTER. Если вы используете эту опцию, вам будет предложено выбрать вершину угла, а затем две конечные точки угла. Это очень полезно, если угол, который вам нужно измерить, не определяется физическими линиями на чертеже. На иллюстрации справа показан результат этой опции. Центральная точка круга 1 была выбрана как вершина угла, а центральные точки окружностей 2 и 3 были выбраны для двух конечных точек угла.
Знак градуса вставляется автоматически, однако, если вам когда-нибудь понадобится его ввести, вы можете сделать это, набрав “%% d”. Это еще один из специальных символов AutoCAD.
Начало страницы
Ординатные размеры
Ординатные размеры на самом деле не являются размерами, поскольку они не указывают на размер. Скорее они аннотируют известные координаты. Команда DIMORDINATE используется для указания значений ординат X и Y в любой точке.
Команда ординатного измерения
| Панель инструментов | |
| Вытяжной | |
| Клавиатура | ДИМОРДИНАТ |
Команда «Ордината» используется для аннотирования координатных точек значениями X или Y.Это может быть полезно для разметки планов участка.
Последовательность команд
Команда: DIMORDINATE
Выберите элемент: (укажите точку для аннотирования)
Конечная точка выноски (Xdatum / Ydatum / Mtext / Text): (выберите конечную точку или используйте одну из опций)
По умолчанию для вертикальной выноски отображается ордината X, а для горизонтальной выноски – ордината Y. Однако вы можете использовать параметры Xdatum и Ydatum, чтобы переопределить это значение по умолчанию.
Однако вы можете использовать параметры Xdatum и Ydatum, чтобы переопределить это значение по умолчанию.
| Ордината По умолчанию | Ordinate Ydatum |
На приведенном выше рисунке угол здания слева помечен ординатами X и Y с использованием метода по умолчанию.На правой есть ордината Y, которая была принудительно отображена в вертикальном положении с помощью опции Ydatum. Вы также можете использовать параметры Text или Mtext, чтобы четко описать аннотируемую точку.
Начало страницы
Аннотация с выносками
Ординатные размеры на самом деле не являются размерами, поскольку они не указывают на размер. Скорее они аннотируют известные координаты. Команда DIMORDINATE используется для указания значений ординат X и Y в любой точке.
Команда лидера
| Панель инструментов | |
| Вытяжной | |
| Клавиатура | ЛИДЕР |
Команду «Выноска» можно использовать для аннотирования любой точки на чертеже. Приведенная ниже последовательность команд использовалась для рисования выноски, показанной на иллюстрации выше.
Приведенная ниже последовательность команд использовалась для рисования выноски, показанной на иллюстрации выше.
Последовательность команд
Команда: LEADER
От точки: (укажите точку для аннотирования)
До точки: (укажите точку вершины)
До точки (Формат / Аннотация / Отменить) <Аннотации>: (укажите конечную точку)
До точки (Формат / Аннотация / Undo)
Annotation (или нажмите ENTER для выбора параметров): Угол
MText: здание
MText: (в конец)
В отличие от других команд размеров, выноска и текст примечания отображаются как отдельные объекты.Итак, если вам нужно переместить или отредактировать текст, вы можете сделать это, не затрагивая линию выноски.
Как вы можете видеть из командной строки, у этой команды есть несколько опций, включая опции «Форматировать», которые включают «Сплайн». Поэкспериментируйте с этими вариантами, пока не поймете их.
Начало страницы
Редактирование размеров
Команды редактирования размера, DIMEDIT и DIMTEDIT используются в основном для настройки положения текстовой части размера. Обычно это необходимо только в том случае, если чертеж достаточно сложный, и размер был бы более четким, если бы он находился в другом месте.
Обычно это необходимо только в том случае, если чертеж достаточно сложный, и размер был бы более четким, если бы он находился в другом месте.
Команда редактирования размерного текста
| Панель инструментов | |
| Вытяжной | |
| Клавиатура | DIMTEDIT |
Команда «Редактировать размерный текст» используется для изменения положения текста любого отдельного размера.
Команда может использоваться для динамического позиционирования текста (это значение по умолчанию) или одна из опций может использоваться для определенного типа движения.Например, размер, показанный справа, был изменен путем динамического перемещения положения текста, а затем текст был повернут с помощью параметра «Угол».
Последовательность команд
Команда: DIMTEDIT
Выберите размер: (выберите размер, который вы хотите отредактировать)
Введите расположение текста (слева / справа / Home / Angle): (выберите новое положение или используйте параметр)
Результаты четырех доступных вариантов показаны на рисунке ниже.
Параметр Влево перемещает текст в положение, выровненное по левому краю в пределах размера.
Параметр Right перемещает текст в выровненное вправо положение в пределах размера.
Параметр Home возвращает текст в исходное положение после его изменения.
Параметр Угол позволяет вращать текст вокруг его центра.
Начало страницы
Команда редактирования размера
| Панель инструментов | |
| Вытяжной | (другие параметры дублируются в DIMTEDIT, поэтому не отображаются) |
| Клавиатура | DIMEDIT |
С помощью команды «Редактировать размер» можно изменять и изменять текст любого количества размеров.Команда может, например, использоваться для добавления стандартного префикса или суффикса к ряду измерений.
Последовательность команд
Команда: DIMEDIT
Редактирование размеров (Начальная страница / Создать / Повернуть / Наклон) <Домашняя страница>: (выберите вариант)
Выберите объекты: (выберите одно или несколько размеров)
Выберите объекты: (выберите больше или закончите)
Последовательность команд будет меняться в зависимости от того, какая опция была выбрана, но результаты различных опций проиллюстрированы ниже.
Опция Home возвращает размеры в исходное положение.
Параметр Новый отображает многострочный текстовый редактор. Изменения, внесенные в текст, будут применены ко всем выбранным размерам, поэтому важно, чтобы , а не , удалил маркер « <> » из текстовой строки. Удаление этого маркера приведет к удалению значений из всех выбранных измерений.
Параметр Повернуть можно использовать для поворота размерного текста вокруг его центральной точки. Он работает точно так же, как параметр «Угол» команды РАЗМЕР, за исключением того, что вы можете вращать любое количество размеров одновременно.
Параметр Oblique используется для установки размерных линий под углом. Эта опция может быть очень полезна при нанесении размеров на чертеж в изометрической проекции (см. Иллюстрацию справа). В этом случае на чертеже был нанесен размер с помощью команды «Выровнять», а затем наклонный угол изменен в соответствии с положением размера. Обычно это означает установку угла 30, 330 или 90 градусов в зависимости от ориентации размеров. Если вы создаете детали в изометрической проекции, убедитесь, что вы используете опцию изометрической привязки / сетки для большей эффективности.Дополнительные сведения о рисовании в изометрической проекции и использовании сетки изометрической привязки см. В учебном пособии «Средства рисования».
Обычно это означает установку угла 30, 330 или 90 градусов в зависимости от ориентации размеров. Если вы создаете детали в изометрической проекции, убедитесь, что вы используете опцию изометрической привязки / сетки для большей эффективности.Дополнительные сведения о рисовании в изометрической проекции и использовании сетки изометрической привязки см. В учебном пособии «Средства рисования».
Начало страницы
Размерные стили
Размерные стили – это основной метод, используемый для управления внешним видом размеров. Используя стили, вы можете изменить шрифт текста, стиль стрелки, относительное положение текста, масштаб размеров и многие другие параметры. Стили создаются с помощью команды РЗМСТИЛЬ.
Размерный стиль – это относительно сложная область AutoCAD, и ее детали выходят за рамки данного руководства.Однако основные моменты, которые позволят вам создавать четкие и красивые стили, изложены ниже.
Команда размерного стиля
| Панель инструментов | |||
| Вытяжной | |||
| Клавиатура | DDIM | укороченный | D |
Команду “Размерный стиль” можно использовать для изменения внешнего вида размеров. Лучший способ – создать новый стиль до того, как вы начнете создавать размеры, чтобы вы могли оставить СТАНДАРТНЫЙ стиль по умолчанию.Создав новый стиль из СТАНДАРТ, вы можете затем применить любые изменения, которые обычно требуются к родительскому стилю , а затем более конкретные модификации к дочерним стилям , чтобы создать семейство стилей .
Лучший способ – создать новый стиль до того, как вы начнете создавать размеры, чтобы вы могли оставить СТАНДАРТНЫЙ стиль по умолчанию.Создав новый стиль из СТАНДАРТ, вы можете затем применить любые изменения, которые обычно требуются к родительскому стилю , а затем более конкретные модификации к дочерним стилям , чтобы создать семейство стилей .
Размерные стили создаются с помощью диалогового окна «Размерные стили». Диалоговое окно показано справа. Как видно из диалогового окна, стиль применяется к семейству размеров . По умолчанию любые изменения стиля вносятся в родительский элемент .Каждый родительский стиль имеет шесть дочерних стилей . Дочерние стили: Линейный, Радиальный, Угловой, Диаметр, Ордината и Выноска могут использоваться для изменения родительского стиля при использовании этого конкретного типа размера. Например, вы можете использовать галочку, а не стрелку для ваших размеров, но это не совсем подходит для выноски, поэтому дочерний стиль выноски можно изменить, чтобы выноски всегда отображались со стрелкой, в то время как все другие размеры того же семейства стилей отображаются с помощью меток.
Начало страницы
Создание нового стиля
Чтобы создать новый размерный стиль, убедитесь, что стиль СТАНДАРТ является текущим, щелкните в поле редактирования «Имя» и введите имя нового стиля, который вы хотите создать. Нажмите кнопку “Сохранить”. В нижнем левом углу диалогового окна вы увидите сообщение «Создано имя из СТАНДАРТА», где имя – это новое имя стиля, которое вы ввели. Новый стиль автоматически устанавливается как текущий. Вы можете переименовать новый стиль, если хотите, просто введя новое имя в поле редактирования «Имя» и нажав кнопку «Переименовать».
Новый стиль, который вы создали, идентичен стилю СТАНДАРТ, поэтому теперь вы должны изменить свой новый стиль, чтобы его можно было использовать для создания размеров, соответствующих вашим собственным требованиям. Изменения стиля делаются в трех категориях: геометрия, формат и аннотации. Как видно из диалогового окна «Размерные стили», каждая категория представлена кнопкой, которая ведет к диалоговому окну, которое используется для изменения настроек в этой конкретной категории.
Начало страницы
Установка типа стрелки
Стиль наконечников стрелок задается с помощью диалогового окна Geometry, показанного выше.Как вы можете видеть, для стиля СТАНДАРТ по умолчанию используются стрелки с закрытой заливкой. Чтобы изменить стиль стрелок для нового размерного стиля, убедитесь, что стиль является текущим и установлен переключатель «Родительский» (предполагается, что вы не изменяя дочерний стиль), нажмите кнопку «Геометрия…» и выберите новый тип наконечника стрелки из раскрывающегося списка «1-й».
После выбора новый тип стрелки отображается в диалоговом окне. Если вам требуются разные стрелки на каждом конце ваших размеров, вы можете установить другой тип, используя раскрывающийся список «2nd».Нажмите «ОК», чтобы вернуться в диалоговое окно «Размерные стили».
Начало страницы
Размерная шкала
Когда вы работаете с чертежами, которые будут построены в разных масштабах, вам понадобится способ изменить масштаб размерных линий относительно вашего чертежа, чтобы они всегда отображались одинакового размера, независимо от масштаба печати. Вы можете добиться этого
с помощью переменной Scale. Этот параметр также доступен в диалоговом окне “Геометрия”. По умолчанию установлено значение 1.0. Чем больше значение, тем больше будет размер. Например, значение 2,0 удвоит высоту текста и размер стрелки. Чтобы изменить масштаб размеров, просто введите требуемый масштаб в поле редактирования «Общий масштаб». Попробуйте изменить масштабный коэффициент и проверьте результаты. Масштабирование применяется к отдельным стилям, поэтому вы можете создавать разные стили с разными масштабами размеров, которые будут использоваться для разных масштабов черчения.
Вы можете добиться этого
с помощью переменной Scale. Этот параметр также доступен в диалоговом окне “Геометрия”. По умолчанию установлено значение 1.0. Чем больше значение, тем больше будет размер. Например, значение 2,0 удвоит высоту текста и размер стрелки. Чтобы изменить масштаб размеров, просто введите требуемый масштаб в поле редактирования «Общий масштаб». Попробуйте изменить масштабный коэффициент и проверьте результаты. Масштабирование применяется к отдельным стилям, поэтому вы можете создавать разные стили с разными масштабами размеров, которые будут использоваться для разных масштабов черчения.
Обратите внимание, что изменение масштаба размеров не влияет на значение размера, оно всегда рассчитывается в единицах чертежа.
Начало страницы
Установка местоположения текста
Чтобы изменить расположение текста, нажмите кнопку «Формат…» в диалоговом окне «Размерные стили». Диалоговое окно формата показано ниже. По умолчанию для выравнивания по горизонтали установлено значение «По центру», а для выравнивания по вертикали – «Сверху». Это означает, что размерный текст будет располагаться по центру над горизонтальной размерной линией и по центру слева от вертикальной размерной линии. Чтобы выровнять текст по центру размерной линии, щелкните стрелку вниз в поле «Выравнивание по вертикали».
раскрывающийся список, чтобы отобразить параметры, и нажмите «По центру».Иллюстрация изменится, чтобы отразить ваш выбор. Нажмите «ОК», чтобы вернуться в диалоговое окно «Размерные стили». Вы можете увидеть результат этого действия, посмотрев на иллюстрацию ниже. Поэкспериментируйте с параметрами «Горизонтальное выравнивание» и «Вертикальное выравнивание», чтобы увидеть, какие результаты они дают.
Это означает, что размерный текст будет располагаться по центру над горизонтальной размерной линией и по центру слева от вертикальной размерной линии. Чтобы выровнять текст по центру размерной линии, щелкните стрелку вниз в поле «Выравнивание по вертикали».
раскрывающийся список, чтобы отобразить параметры, и нажмите «По центру».Иллюстрация изменится, чтобы отразить ваш выбор. Нажмите «ОК», чтобы вернуться в диалоговое окно «Размерные стили». Вы можете увидеть результат этого действия, посмотрев на иллюстрацию ниже. Поэкспериментируйте с параметрами «Горизонтальное выравнивание» и «Вертикальное выравнивание», чтобы увидеть, какие результаты они дают.
Вы также можете использовать опцию Text the в этом диалоговом окне, чтобы изменить ориентацию текста в выровненных размерах. По умолчанию весь размерный текст выровнен по размеру. Этот параметр позволяет заставить текст отображаться горизонтально независимо от ориентации размера.У вас есть независимый контроль над размерным текстом, который появляется внутри и снаружи размерных линий.
На рисунке слева показан размер с вертикальным выравниванием, установленным на «Сверху» (крайний слева) и «По центру» (слева).
Начало страницы
Настройка стиля текста и единиц измерения
Стиль текста и единицы измерения задаются с помощью диалогового окна «Аннотация», показанного ниже. Чтобы задать размер текста для стиля текста, сначала необходимо создать стиль с помощью команды «Стиль текста» (из раскрывающегося меню).Чтобы назначить стиль текста размерному стилю, нажмите кнопку «Аннотация…» в диалоговом окне «Размерные стили», щелкните раскрывающийся список в области «Текст» диалогового окна «Аннотация» и выберите требуемый стиль текста из список. Нажмите «ОК», чтобы вернуться в диалоговое окно «Размерные стили».
AutoCAD дает вам возможность автоматически включать префикс или суффикс единицы измерения в размерный текст. Например, вы можете установить размерный стиль таким образом, чтобы он создавал размеры с буквой «m», чтобы указывать метры после каждого размерного текста. Чаще всего размеры отображаются без единиц измерения, но с пометкой на чертеже, указывающей используемые единицы, например «Все размеры в метрах». Однако у вас может быть чертеж, в котором разные единицы используются для разных элементов чертежа. В таком случае рекомендуется включать единицы измерения, чтобы избежать путаницы. Помните, что основная идея определения размеров – дать максимальный объем информации самым ясным и кратким образом. Чтобы добавить единицы измерения в размерный стиль, нажмите кнопку «Аннотация…» в диалоговом окне «Размерные стили» и введите требуемый символ (символы) единицы в полях редактирования «Префикс» и / или «Суффикс» в «Основные единицы». область диалогового окна.Например, если вы хотите отобразить счетчики, вы должны ввести «m» в поле редактирования «Суффикс».
Чаще всего размеры отображаются без единиц измерения, но с пометкой на чертеже, указывающей используемые единицы, например «Все размеры в метрах». Однако у вас может быть чертеж, в котором разные единицы используются для разных элементов чертежа. В таком случае рекомендуется включать единицы измерения, чтобы избежать путаницы. Помните, что основная идея определения размеров – дать максимальный объем информации самым ясным и кратким образом. Чтобы добавить единицы измерения в размерный стиль, нажмите кнопку «Аннотация…» в диалоговом окне «Размерные стили» и введите требуемый символ (символы) единицы в полях редактирования «Префикс» и / или «Суффикс» в «Основные единицы». область диалогового окна.Например, если вы хотите отобразить счетчики, вы должны ввести «m» в поле редактирования «Суффикс».
Начало страницы
Команда обновления размеров
| Панель инструментов | |
| Вытяжной | |
| Клавиатура | ОБНОВЛЕНИЕ РАЗМЕРЫ |
Команда «Обновление размеров» используется для применения текущего размерного стиля к существующим размерам. Вы можете использовать эту команду для изменения стиля размера.В отличие от текстовых стилей, размерные стили не обновляются автоматически при изменении стиля. Чтобы размеры отображались в текущем текстовом стиле, необходимо использовать команду UPDATE.
Вы можете использовать эту команду для изменения стиля размера.В отличие от текстовых стилей, размерные стили не обновляются автоматически при изменении стиля. Чтобы размеры отображались в текущем текстовом стиле, необходимо использовать команду UPDATE.
Последовательность команд
Команда: DIM
Размер: ОБНОВЛЕНИЕ
Выбрать объекты: (выбрать размер для обновления)
Выбрать объекты: (выбрать больше размеров или до конца)
Размер: (нажать клавишу выхода, Esc , чтобы вернуться в командную строку)
Начало страницы
Советы и хитрости
- Всегда старайтесь использовать наименьшее количество измерений, чтобы предоставить максимальный объем информации.
- Избегайте дублирования информации. Например, если вы используете несколько промежуточных размеров по длине объекта, нет необходимости включать дополнительный размер для всей длины. На иллюстрации справа размер «50» не нужен, потому что он не дает дополнительной информации и просто дублирует то, что можно вывести из размеров «20» и «30».
 Это также позволит избежать двусмысленности, которая может возникнуть из-за неточного определения размеров.
Это также позволит избежать двусмысленности, которая может возникнуть из-за неточного определения размеров. - Иногда может быть более целесообразным добавить примечания к чертежу, которые включают информацию о размерах, а не пытаться обмерять небольшие или сложные элементы.
- Если вы не включаете информацию о единицах измерения вместе с вашими размерами, вы всегда должны добавлять примечание к вашему чертежу, например, «Все размеры в миллиметрах», чтобы сделать его абсолютно понятным.
Начало страницы
Пожертвовать CADTutor
Если вы нашли это руководство полезным, возможно, вы захотите сделать пожертвование. Весь контент на этом сайте предоставляется бесплатно, и мы надеемся, что так оно и будет. Однако запуск такого сайта, как CADTutor, стоит денег, и вы можете помочь улучшить сервис и гарантировать его будущее, пожертвовав небольшую сумму.Мы предполагаем, что вы, вероятно, не пропустите $ 5.00 , но для нас это будет иметь большое значение.
Создание шаблона чертежа AutoCAD с правильными единицами измерения и ограничениями
Перед тем, как приступить к созданию чертежа, мы обычно выполняем множество настроек в пустом файле, такие как изменение единиц измерения, пределов, добавление слоев, типов линий, стилей размеров блоков и т. Д., И не всегда практично повторять настройки каждый раз, когда вы начинаете новый рисунок.
Чтобы упростить эту задачу, вы можете создать шаблон чертежа в AutoCAD со всеми вашими пользовательскими настройками, а затем, позже, открыть этот шаблон и начать создавать в нем чертеж.Шаблоны сохраняются с расширением файла DWT, и когда вы сохраняете свою работу в файле шаблона, он сохраняется как файл DWG.
В этой статье я объясню методы установки собственных единиц измерения в чертежах AutoCAD, указав пределы и их значение, а затем сохранив эти настройки в виде файла шаблона, вы, очевидно, можете сохранить свои шаблоны с гораздо большим количеством настраиваемых свойств. Начнем с настройки единицы в чертеже AutoCAD.
Начнем с настройки единицы в чертеже AutoCAD.
Закройте все открытые вкладки в окне AutoCAD, чтобы перейти на начальный экран.Теперь щелкните стрелку рядом с «Шаблоны» и выберите шаблон acad.dwt из списка, как показано на изображении ниже.
Откроется полностью пустой чертеж. Перейдите в меню «Приложение» в верхнем левом углу окна AutoCAD и выберите «Утилиты рисования», а затем выберите «Единицы», как показано на изображении ниже. В качестве альтернативы вы также можете использовать его команду UN.
Откроется окно «Единицы чертежа» с настройками по умолчанию в соответствии с выбранным шаблоном. Щелкните раскрывающееся меню «Тип» и измените тип единицы измерения на «Архитектурный». Если вы пользуетесь метрикой, измените его на «Десятичный».Нажмите на раскрывающийся список точности и измените его на 0’-0 ¼ ”, пользователи метрики изменят его на 0,00.
Формат точности приведен только для справки, вы можете выбрать свой собственный формат отображения точности. Выбранная здесь точность не будет определять точность, с которой AutoCAD измеряет ваш чертеж, это просто точность, с которой AutoCAD будет отображать десятичные разряды. Независимо от формата точности AutoCAD будет вычислять геометрию с максимально допустимой точностью.
Выбранная здесь точность не будет определять точность, с которой AutoCAD измеряет ваш чертеж, это просто точность, с которой AutoCAD будет отображать десятичные разряды. Независимо от формата точности AutoCAD будет вычислять геометрию с максимально допустимой точностью.
В раскрывающемся списке «Единицы для масштабирования вставленного содержимого» измените значение на Дюймы, это Единица, которая будет отображаться на чертеже, а также использоваться для внешней геометрии, такой как блоки, которые вставляются в чертеж.Вы можете узнать больше о различных типах блоков AutoCAD в этой статье.
Связано: Введение в блоки AutoCAD и почему их следует использовать
На панели «Угол» измените тип на «Десятичные градусы», однако вы также можете изменить его на другие форматы углов из раскрывающегося меню. Измените точность в раскрывающемся меню Угол на 0,00
Ваше окончательное окно «Единицы чертежа» должно выглядеть, как показано на рисунке ниже. Нажмите OK, чтобы сохранить эти изменения и закрыть окно «Единицы чертежа».
Когда в окне «Единицы измерения» выбран тип «Архитектурная длина», мы можем использовать символ апострофов, чтобы указать единицы измерения чертежа, такие как (‘) для футов и (“) для дюймов. В приведенных выше шагах мы применили единицу измерения по умолчанию как дюймы, поэтому при пропуске символа апострофа будет применяться значение единицы по умолчанию, то есть дюймы.
Например, если вы хотите сделать линию длиной 3 фута и 5 дюймов, вы можете ввести ее длину как 3 фута 5 дюймов в командную строку, или вы также можете ввести 41 (без апострофов) в качестве длины линии. что является дюймовым эквивалентом линии 3 фута 5 дюймов (1 фута = 12 дюймов).
Если вы используете десятичный формат длины вместо архитектурного, тогда символы футов и дюймов вернут ошибку, и в этих случаях вам нужно просто использовать десятичное значение размера. Например, чтобы сделать строку длиной 1’4 дюйма, просто введите ее длину 16 (1 ’= 12 дюймов) без каких-либо апострофов.
Вы также можете посмотреть это видео, чтобы узнать о настройке единиц измерения в чертеже AutoCAD.
Установка пределов чертежа
Наша единица рисования уже указана, теперь нам нужно указать размеры рабочей области чертежа.Все чертежи выполнены не в едином масштабе, например, большой план этажа Аудитории займет много места, и его размеры будут в диапазоне нескольких футов, тогда как если вы делаете простую часовую технику, размеры должны остаются в масштабе нескольких миллиметров.
Таким образом, указание пределов рисования даст вам общее представление о размере экрана или границах рисования, в которых вы работаете.
В нашем случае мы сделаем простой чертеж, который имеет максимальные размеры 10 футов в длину и ширину.Итак, чтобы сделать это, мы определим область рисования 15 футов в длину и ширину с запасом в 5 футов.
Введите LIMITS и нажмите Enter. В командной строке появится запрос «Укажите левый нижний угол или [ВКЛ / ВЫКЛ] <0′-0 ″, 0′-0 ″>:», просто нажмите клавишу ВВОД, чтобы принять значения по умолчанию для нижнего левого угла, который равен 0,0. .
.
В следующем запросе «Укажите верхний правый угол <1′-0 ″, 0′-9 ″>:» введите 15 ’, 15’ и нажмите Enter. Пределы рисования будут указаны, но теперь нам нужно применить изменения в области рисования.Чтобы применить изменения, введите Z и нажмите Enter, затем введите A и снова нажмите Enter. Это приведет к сбросу вашей области рисования в соответствии с вновь примененными ограничениями.
Теперь высота области рисования составляет 15 дюймов, а длина области рисования будет 15 дюймов или более в зависимости от соотношения сторон монитора.
Это предельное значение не является постоянным свойством, и вы можете изменить пределы, увеличивая или уменьшая масштаб вашего чертежа. Пределы указаны только для установки приблизительного размера области рисования по отношению к рисунку, который вы собираетесь в ней сделать.
Создание шаблона чертежа Пока мы внесли некоторые изменения в существующий чертеж, и мы можем сохранить эти изменения в виде файла шаблона, чтобы эти настройки всегда были доступны, когда мы начинаем новый чертеж. Чтобы сохранить эти изменения в качестве шаблона, нажмите кнопку приложения в верхнем левом углу области рисования, выберите «Сохранить как» и выберите «Шаблон чертежа», как показано на изображении ниже.
Чтобы сохранить эти изменения в качестве шаблона, нажмите кнопку приложения в верхнем левом углу области рисования, выберите «Сохранить как» и выберите «Шаблон чертежа», как показано на изображении ниже.
Откроется окно «Сохранить рисунок как» со списком предустановленных шаблонов в папке «Шаблоны», как показано на изображении ниже.
Вы можете сохранить свой шаблон с этими уже существующими шаблонами или указать новое место для сохранения файла шаблона. В этом примере я выберу рабочий стол в качестве расположения шаблона и назову его «Мой шаблон».
Теперь нажмите «Сохранить» и нажмите «ОК», когда появится окно описания. Шаблон будет сохранен на рабочем столе с расширением файла DWT. Теперь вы можете открыть свой рисунок с помощью этого шаблона, просто дважды щелкнув файл «Мой шаблон» на рабочем столе.
Открытие чертежа без шаблонов Если вы не хотите использовать какой-либо предустановленный или настраиваемый шаблон для начала рисования, а вместо этого хотите открыть чертеж с пустыми свойствами, то для этого тоже есть опция. Щелкните значок «Новый» на панели быстрого доступа или используйте команду «НОВЫЙ».
Щелкните значок «Новый» на панели быстрого доступа или используйте команду «НОВЫЙ».
Откроется окно шаблона чертежа. Щелкните стрелку справа от кнопки открытия и выберите вариант «открыть без шаблона», как показано на изображении ниже.В этих случаях вы можете выбрать британские или метрические единицы, и выбор будет определять только единицы вставки в дюймах или миллиметрах.
Надеюсь, теперь вы научились создавать шаблоны чертежей с разными единицами измерения. Если у вас есть какие-либо вопросы, связанные с этой статьей, дайте мне знать в комментариях ниже.
Используется для отображения размеров чертежей или моделей в AutoCAD. Мы можем изменить размеры в различных единицах чертежа в соответствии с требованиями. Область размеров на панели ленты будет выглядеть следующим образом: Существуют разные размеры. Он появится в раскрывающемся списке измерения, как показано на изображении ниже: Выпадающий список будет выглядеть, как на изображении ниже: Соответственно мы можем выбрать желаемый размер. Давайте подробно обсудим каждый тип измерения. Здесь мы рассмотрим изображение ниже:
В чем разница между линейными и ориентированными размерами?Выровненный размер отображает истинное или точное значение наклонных линий, а линейный размер – нет. Рассмотрим фигуру. Две точки наклонной линии показаны на изображении ниже: Значение линейных и выровненных размеров показано на рисунке ниже: Можно считать, что выровненные размеры параллельны линии, а линейные – нет. Мы также можем заметить разницу между двумя значениями. Следовательно, для наклонных линий рекомендуются выровненные размеры. Примечание. Размеры диаметра обычно используются для измерения диаметра окружности, а размеры радиуса используются для определения радиуса дуги или сопряжения. Размеры диаметра обычно используются для измерения диаметра окружности, а размеры радиуса используются для определения радиуса дуги или сопряжения.Отображает символ диаметра перед текстом размера. Давайте измерим диаметр круга на рисунке выше. Шаги перечислены ниже:
Быстрое измерение Команда «Быстрый размер» используется для быстрого создания размеров из выбранных объектов. |

 Природопользование»;
Природопользование»;
 Это также позволит избежать двусмысленности, которая может возникнуть из-за неточного определения размеров.
Это также позволит избежать двусмысленности, которая может возникнуть из-за неточного определения размеров.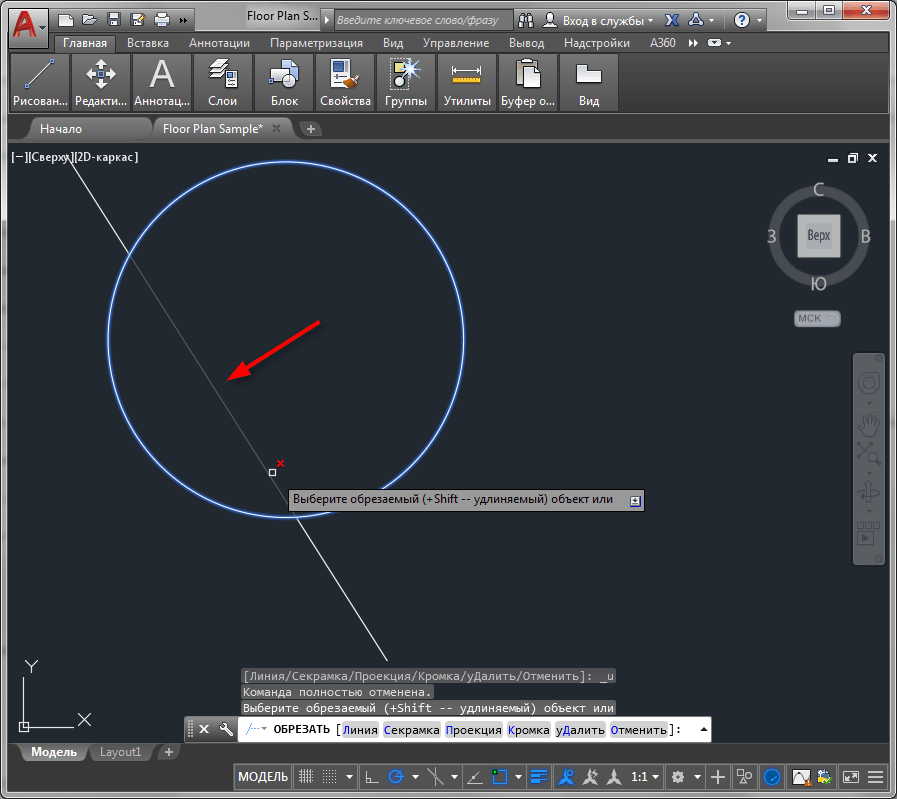

 Ординатный размер будет отображать значение ординаты указанной характерной точки.
Ординатный размер будет отображать значение ординаты указанной характерной точки.