Как конвертировать презентацию в Ворд
Способ 1: Конвертация в PDF
Чтобы открыть и отредактировать презентацию PPTX или PPT, созданную в Microsoft PowerPoint в Word, вы можете сохранить ее в формате, поддерживаемом текстовым редактором. Это могут быть изображения в формате JPEG, но лучше всего использовать преобразование в PDF, что позволит вам редактировать слайды в Word. Вы должны действовать следующим образом:
- Откройте презентацию в Microsoft PowerPoint. Для примера возьмем стандартный шаблон, демонстрирующий возможности программы.
- Перейдите на вкладку «Файл».
- Выберите «Сохранить как».
- Нажмите кнопку «Обзор», чтобы иметь возможность выбрать, где сохранить презентацию и ее формат.
- Укажите каталог хранения файлов, имя и формат PDF. Нажмите кнопку «Сохранить». Не изменяйте никакие другие настройки.
- Перейдите в папку, в которой была сохранена презентация.
- Щелкните правой кнопкой мыши файл; здесь нужен элемент «Открыть с помощью».

- В следующем окне выбираем программу «Word» и нажимаем кнопку «ОК»
- Подождите, пока презентация откроется в текстовом редакторе. Некоторые текстовые и графические данные могут перемещаться, так как все они после преобразования преобразуются в графику и фигуры в пакете Microsoft Word.
- Отредактируйте файл по желанию и сохраните его. Если вам нужно конвертировать в формат DOCX, перейдите на вкладку «Файл».
- Выберите «Сохранить как».
- Нажмите «Обзор», чтобы указать, где сохранить документ.
- Выберите папку, имя файла и формат DOCX в окне проводника, затем сохраните результат.
- Документ Microsoft Word будет создан по указанному пути.
Это не самый удобный и предпочтительный способ преобразования презентаций PowerPoint в формат документа Word, но все это можно сделать с помощью встроенных инструментов и программных средств пакета Microsoft Office. Недостаток метода в том, что иногда после преобразования в PDF элементы слайда смещаются в стороны и это увеличивает время редактирования документа.
Способ 2: Ручное копирование
Чтобы избежать недостатков вышеуказанного метода, вы можете использовать метод, вручную скопировав слайды презентации в документ Word. Для этого:
- Откройте презентацию в PowerPoint.
- Создайте документ Word для копирования.
- Вернитесь в PowerPoint и в окне предварительного просмотра щелкните слайд левой кнопкой мыши, чтобы выбрать его. Щелкните по нему правой кнопкой мыши и выберите «Копировать» из контекстного меню или просто воспользуйтесь сочетанием клавиш «Ctrl+C».
- Зайдите в Word и в том месте, где должен быть размещен слайд, поставьте курсор, нажав ЛКМ в рабочей области текстового редактора.
- В разделе «Вставить» выберите подпункт «Вставить специальную…».
- Укажите параметр вставки «Microsoft PowerPoint Slide (Object)» и нажмите кнопку «ОК».
- Выбранный слайд будет вставлен в рабочую область как изображение.
- Скопируйте все слайды один за другим и перейдите на вкладку «Файл».

- Нажмите кнопку «Обзор».
- Выберите «Сохранить как».
- Укажите имя документа, его желаемый формат и папку для создания. Нажмите кнопку «Сохранить».
Важно! Если вставлять слайды просто нажатием комбинации клавиш «Ctrl+V», изображения будут вставляться после предварительного сжатия и их качество значительно снизится. Всегда используйте для этого функцию «Специальная вставка…».
Способ лишен недостатков предыдущего, но занимает больше времени и подходит, если презентация содержит не так много слайдов, что становится утомительным в процессе копирования.
Способ 3: Экспортирование средствами Microsoft Office
Современные версии программ пакета Microsoft Office имеют возможность экспортировать данные из одного приложения и одного редактора в другое. Эти функции можно использовать, например, для преобразования документов Word и электронных таблиц Excel в графические файлы и т д. Чтобы устранить эту проблему, вам необходимо следовать приведенным ниже инструкциям:
- Откройте презентацию, которую вы хотите преобразовать в формат DOCX.
 Для примера снова воспользуемся стандартным шаблоном PowerPoint, демонстрирующим возможности программы.
Для примера снова воспользуемся стандартным шаблоном PowerPoint, демонстрирующим возможности программы. - Нажмите на вкладку «Файл».
- Нажмите кнопку «Экспорт».
- Выберите режим экспорта «Создать задачи».
- Ознакомьтесь с возможностями инструмента и нажмите на одноименную кнопку.
- Укажите, какой режим отображения будет сгенерирован для преобразованной презентации и подтвердите действие кнопкой «ОК».
- Документ Word будет создан автоматически. В этом случае выбран параметр «Примечания под слайдами». Поэкспериментируйте с режимами презентации DOCX и выберите тот, который подходит вам лучше всего.
- Нажмите на вкладку «Файл» еще раз».
- Нажмите кнопку «Сохранить» или «Сохранить как».
- После выбора инструмента «Обзор» укажите имя документа и папку, куда он будет перемещен (расширение менять не нужно). Нажмите кнопку «Сохранить». Файл будет создан по указанному пути.
Как видите, этот способ гораздо проще и функциональнее, так как экспорт данных между программами новой версии пакета Microsoft Office предлагает вам гораздо больше конфигураций и режимов преобразования. Также вам не придется ничего редактировать, потому что слайды копируются в графическом формате, а не в виде отдельных фигур и элементов.
Также вам не придется ничего редактировать, потому что слайды копируются в графическом формате, а не в виде отдельных фигур и элементов.
Мы рады, что смогли помочь вам решить проблему.
Как конвертировать Word в PPT
При подготовке презентации вам может понадобиться конвертировать файл Word в PowerPoint, чтобы создать прекрасные визуальные презентации. Это легче, чем перепечатывать содержимое Word в PowerPoint с листа. Если вам интересно узнать об этом получше, наша статья объясняет, как конвертировать
Скачать Бесплатно Скачать Бесплатно КУПИТЬ СЕЙЧАС КУПИТЬ СЕЙЧАС
Метод 1: Конвертируйте Word в PPT с помощью лучшего в мире конвертера Word в PDF
Зачем конвертировать Word в PPT? PowerPoint — это самый удобный метод для создания презентации. PowerPoint в первую очередь является простым и упорядоченным способом представления данных на собраниях или занятиях. Для начала вам нужно преобразовать Word в PowerPoint. Вот как можно преобразовать Word в PowerPoint.
PowerPoint в первую очередь является простым и упорядоченным способом представления данных на собраниях или занятиях. Для начала вам нужно преобразовать Word в PowerPoint. Вот как можно преобразовать Word в PowerPoint.
Шаг 1. Откройте конвертер Word в PDF
Сначала запустите программу PDFelement на компьютере, а затем загрузите документ Word, нажав кнопку Создать PDF в главном окне. Или можно нажать кнопку «Назад»> «Файл», а затем выбрать в подменю «Создать»> «Из файла». В новом окне выберите документ Word и нажмите кнопку «Открыть».
Шаг 2. Редактировать текст (опционально)
Когда вы открыли программу, нажмите «Редактировать» и нажмите «Добавить текст», чтобы добавить текст, или нажмите «Редактировать», чтобы отредактировать текст. Вы также можете редактировать или добавлять изображения, если хотите.
Шаг 3. Конвертировать Word в PPT
После внесения изменений нажмите «Конвертировать» и выберите опцию «В PPT».
Шаг 4.
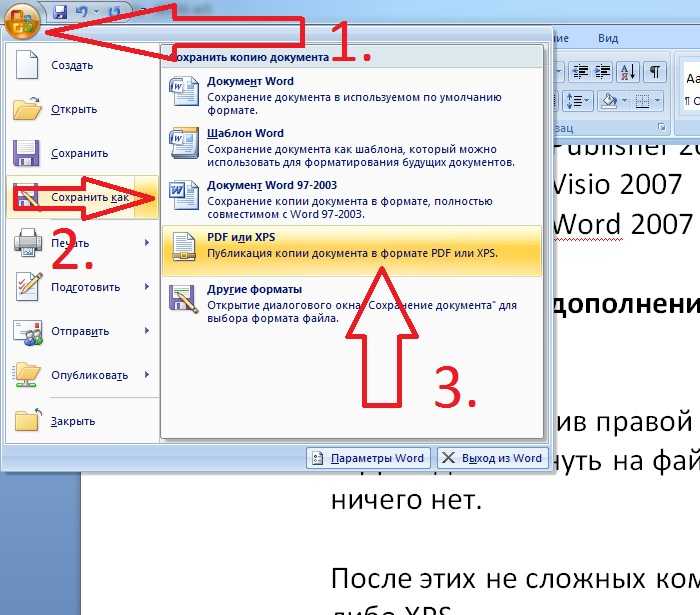 Сохранить Word как PowerPoint
Сохранить Word как PowerPointВсплывет новое окно, в котором можно будет сохранить файл. Укажите имя файла и сохраните как PDF. После этого нажмите на кнопку «Сохранить».
Скачать Бесплатно Скачать Бесплатно КУПИТЬ СЕЙЧАС КУПИТЬ СЕЙЧАС
Хотя PDFelement от Wondershare это инструмент для редактирования PDF файлов, также можно использовать его для преобразования файлов из PDF в другие редактируемые форматы или создания PDF файлов. PDFelement это лучший редактор PDF, поскольку он включает функции, позволяющие создавать PDF файлы, систематизировать PDF файлы, комментировать, выделять, редактировать тексты, редактировать изображения, а также редактировать ссылки. Установив PDFelement на ваш Mac или Windows, вы гарантированно повысите продуктивность и производительность для рабочих или персональных проектов. Кроме того, этот редактор PDF имеет другие функции, о которых мы должны упомянуть.
Предоставляет альтернативные способы открытия файла PDF.
Защищает PDF файлы паролем, цифровыми подписями и водяными знаками.

Позволяет редактировать содержимое PDF.
Создает PDF из любого файла или сканеров. Также можно использовать команду печати для создания файлов PDF.
Позволяет заполнять формы PDF файлов и создавать редактируемые формы.
Вы можете легко добавлять, редактировать, перемещать или удалять комментарии.
Программа поддерживает преобразование файлов PDF в файлы других форматов двумя способами: просмотр и преобразование и прямое преобразование.
Имеет функцию OCR, которая может преобразовывать отсканированные файлы PDF в редактируемые файлы.
Поддерживает обработку серии файлов.
Метод 2: Как конвертировать Word в PowerPoint прямо из PowerPoint
Кроме использования PDFelement, также можно конвертировать Word прямо из PowerPoint. Сегодня преобразование Word в PowerPoint стало обычным явлением в учреждениях и на собраниях. Возможно, вам потребуется преобразовать Word в PowerPoint, особенно в случае с презентацией PowerPoint. Чтобы конвертировать Word в PowerPoint, необходимо выполнить следующие шаги в разделе Как преобразовать Word в PowerPoint.
Чтобы конвертировать Word в PowerPoint, необходимо выполнить следующие шаги в разделе Как преобразовать Word в PowerPoint.
Шаг 1. Запустите программу PowerPoint и откройте документ Microsoft Word, нажав «Вставить», а затем нажмите «Объект».
Шаг 2. В появившемся меню выберите «Создать из файла», если текстовый документ уже существует, а затем нажмите «Просмотр» для поиска в документе.
Шаг 3. После выбора документа он появится на экране.
Потом можно щелкнуть по нему правой кнопкой мыши и выбрать «Форматировать объект». Теперь настройте размеры и измените на любой цвет, какой захотите.
Метод 3: Конвертировать Word в PowerPoint из Word
Вы также можете отформатировать файл Word, который хотите преобразовать в PowerPoint, с помощью стилей заголовков, чтобы PowerPoint создавал слайд для каждого абзаца вашего содержимого. Вот как это работает.
Шаг 1. Откройте документ Word в MS Word и нажмите кнопку «Домашняя страница» для доступа к стилям.
Шаг 2. Затем перейдите в меню «Стили», чтобы отформатировать содержимое текстового документа. Теперь выделите заголовок слайда, выберите «Заголовок 1» и отформатируйте содержимое слайда, например «Заголовок 2».
Шаг 3. После форматирования сохраните документ Word, перейдя в «Файл», а затем нажмите кнопку «Сохранить».
Шаг 4. Теперь запустите PowerPoint и нажмите «Домашняя страница» после открытия PowerPoint. Теперь нажмите «Новый слайд» и выберите «Слайды из схемы».
Шаг 5. Как только вы откроете слайд в PowerPoint, каждый будет с заголовком 1.
Как преобразовать PowerPoint в Word на устройствах Mac или Windows
Итак, вы создали потрясающую презентацию PowerPoint и теперь хотите раздать документ другим.
Если вы хотите предоставить зрителям физическую копию презентации, следуйте приведенным ниже инструкциям, чтобы узнать, как преобразовать презентацию Microsoft 365 PowerPoint в документ Word.
В этой статье мы обсудим, как преобразовать документ PowerPoint в документ Word, используя только программное обеспечение, которое уже есть на вашем компьютере.
Несмотря на то, что существуют веб-инструменты, помогающие выполнить это преобразование, мы не будем обсуждать их в этой статье. Скорее, я собираюсь объяснить, как вы можете выполнить эту задачу с минимальным разочарованием!
Преобразование PowerPoint в Word на компьютере с Windows
Следующие инструкции относятся только к устройствам Windows.
1 . Создайте или загрузите свою презентацию
Первым шагом к преобразованию документа PowerPoint в документ Word является загрузка и открытие презентации на вашем компьютере. Если вы еще не закончили свою презентацию, откройте резервную копию и приступайте к работе!x
| Совет : Узнайте, как найти и заменить в Word! |
Если презентация была отправлена вам кем-то другим, обязательно откройте ее и загрузите на свое устройство, прежде чем продолжить.
2. Экспорт файла
В левом верхнем углу окна PowerPoint вы увидите надпись «Файл».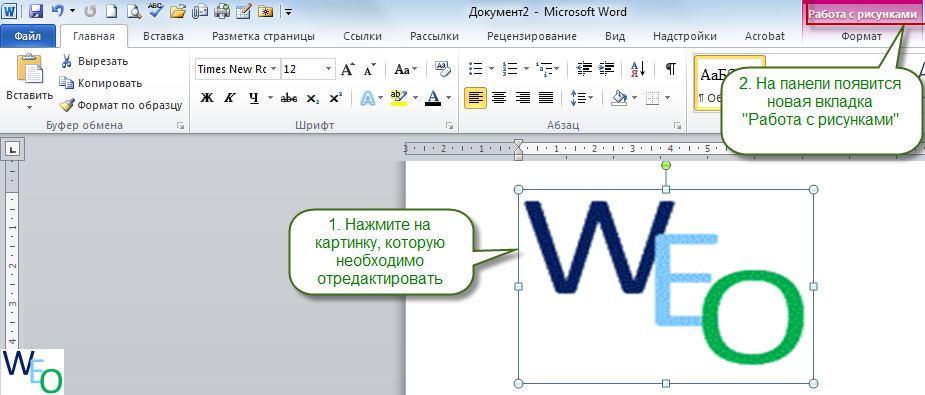 Нажмите на это.
Нажмите на это.
Прокрутите вниз и выберите пункт «Экспорт».
3. Создание раздаточных материалов
Как только вы решите экспортировать файл, вам будет предложено решить, как вы хотите его отформатировать. Вы захотите выбрать «создать раздаточный материал», который добавит все слайды в документ Word.
Вы можете отформатировать документ Word таким образом, чтобы он содержал один слайд на странице, два слайда на странице, шесть слайдов на странице и т. д. Форматирование документа будет зависеть от имеющихся у вас ресурсов (например, чернил и бумаги) и того, что вы считаете нужным. зрители предпочли бы.
4. Формат раздаточных материалов
Отсюда вы решите, как вы хотите отформатировать раздаточный материал: заметки рядом со слайдом, заметки рядом со слайдом, вообще никаких заметок и т. д.
Когда вы закончите выбор этих функций, нажмите «ОК», и ваша работа сделана. Презентация автоматически откроется в Word, и вы сможете увидеть, все ли перенесено по вашему желанию.
Преобразование документа PowerPoint в документ Word на Mac
Следующие инструкции применимы ко всем, кто использует устройство Mac.
1. Создайте или загрузите презентацию
Первым шагом к преобразованию документа PowerPoint в документ Word является загрузка и открытие презентации на вашем компьютере. Если вы еще не закончили свою презентацию, откройте резервную копию и приступайте к работе!
Если презентация была отправлена вам кем-то другим, убедитесь, что вы открыли ее и загрузили на свое устройство, прежде чем продолжить.
2. Экспорт файла
На Mac кнопка «Файл» будет частью верхнего меню компьютера, а не отображаться в окне PowerPoint. Поднимитесь наверх, нажмите «Файл», а затем нажмите «Экспорт».
3. Экспорт в форматированный текстовый файл
Как только вы нажмете «Экспорт», появится всплывающее окно. В этом окне дайте вашему документу имя. В поле с надписью «Формат файла» выберите «Формат расширенного текста».
Выберите «Экспорт», чтобы сохранить документ в виде файла .rtf.
4. Откройте документ в Word
.Затем вы откроете Word на своем компьютере и выберите открытие существующего файла. Найдите имя, под которым вы только что экспортировали PowerPoint, и нажмите «Открыть».
Это откроет файл в Word, после чего вы сможете щелкнуть и отредактировать, переформатировать и реорганизовать все страницы.
Стоит отметить, что не все изображения будут перенесены, так что вам, возможно, еще придется поработать над Word.
Будьте готовы представить
Преобразовывая PowerPoint в документ Word, вы делаете презентацию более доступной для людей с ослабленным зрением или другими проблемами. Теперь, когда вы знаете, как это сделать, любой может быть в стороне от ваших мощных презентаций.
Грейс Пинегар
Грейс Пинегар всю жизнь рассказывает истории с обширным опытом в различных формах, таких как актерское мастерство, журналистика, импровизация, исследования и контент-маркетинг.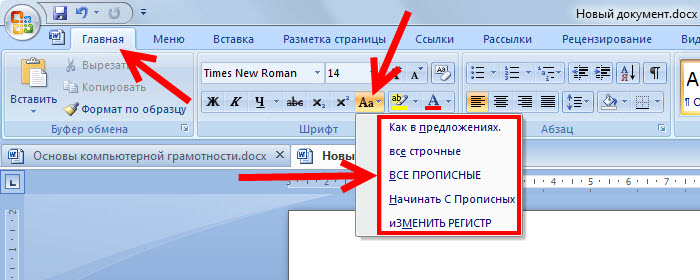 Она выросла в Техасе, получила образование в Миссури, работала в Чикаго и теперь гордится своей жизнью в Нью-Йорке. (она/ее/ее)
Она выросла в Техасе, получила образование в Миссури, работала в Чикаго и теперь гордится своей жизнью в Нью-Йорке. (она/ее/ее)
Powerpoint to Word — конвертируйте PPT в DOC бесплатно онлайн
Конвертируйте PPT в DOC онлайн и бесплатно
Шаг 1. Выберите файлы для преобразования
Перетаскивание файлов
Макс. размер файла 50MB (хотите больше?)
Как мои файлы защищены?
Шаг 2. Конвертируйте файлы в формат
Преобразуйте в формат
Или выберите другой формат
Шаг 3. Начните преобразование
(и примите наши Условия)
Электронная почта, когда закончите?
Вы пытаетесь загрузить файл, размер которого превышает наш бесплатный лимит в 50 МБ.
Вам нужно будет создать платную учетную запись Zamzar, чтобы иметь возможность скачать преобразованный файл. Хотите продолжить загрузку файла для конвертации?
Хотите продолжить загрузку файла для конвертации?
* Ссылки должны иметь префикс http или https , например. http://48ers.com/magnacarta.pdf
Частные лица и компании доверяют Zamzar с 2006 года. Мы обеспечиваем безопасность ваших файлов и данных и предлагаем выбор и контроль над удалением файлов.
- Бесплатные преобразованные файлы надежно хранятся не более 24 часов
- Файлы платных пользователей хранятся до тех пор, пока они не решат их удалить
- Все пользователи могут удалять файлы до истечения срока их действия
Попробовала и сразу влюбилась! Это было так легко использовать! После пары преобразований я купил ребятам чашку кофе. Еще пара и решил, что это слишком хорошо, чтобы злоупотреблять! Я присоеденился! Моя жизнь намного проще!
Тилли
У меня был огромный проблемный файл для преобразования, который не мог пройти обычный процесс автоматического преобразования. Команда Zamzar быстро отреагировала на мою просьбу о помощи и предприняла дополнительные шаги, необходимые для того, чтобы сделать это вручную.
Команда Zamzar быстро отреагировала на мою просьбу о помощи и предприняла дополнительные шаги, необходимые для того, чтобы сделать это вручную.
ПДинСФ
Использовал его более года для преобразования моих банковских выписок в файлы csv. Отличное быстрое приложение, значительно увеличило мою производительность. Также замечательная поддержка – всегда быстро помогали!
Агата Вежбицкая
Я был так благодарен Замзару за поддержку с начала пандемии до наших дней. Их обслуживание является первоклассным, и их готовность помочь всегда на высоте.
Мэри
Я впервые им пользуюсь. У меня были некоторые сложности. Я не очень хорош в этом. Но я написал в компанию, и мне очень помогли. Я доволен обслуживанием клиентов и приложением.
Ана Суарес
Я использую Zamar всякий раз, когда мне нужно преобразовать аудио- и видеофайлы из нескольких отправителей в единый формат файла для редактирования аудио и видео. Я могу сделать несколько больших файлов за короткий промежуток времени.
Я могу сделать несколько больших файлов за короткий промежуток времени.
Кристофер Би
Отлично подходит, когда вам нужно много конверсий за короткое время. Вы имеете прямой доступ и даже можете оформить подписку всего на месяц.
Сабина Калис
Большое спасибо всем вам за помощь в правильном преобразовании СТАРЫХ файлов. 20 лет, довольно долгий срок, просмотр файлов навевает мне много воспоминаний. Это лучший подарок, который я получил в прошлом году. Спасибо всем еще раз.
Цзюнн-Ру Лай
Я чувствую, что Замзар — активный член команды, особенно в проектах, над которыми я работаю, где я являюсь рабочей лошадкой, и это экономит так много времени и нервов. Я избалован Zamzar, потому что они установили очень высокую планку для преобразования файлов и обслуживания клиентов.
Дебора Герман
Фантастический сервис! Компьютер моей мамы умер, и у нее есть более 1000 файлов Word Perfect, которые она по какой-то причине хочет сохранить. Поскольку Word Perfect практически мертв, я решил конвертировать все ее файлы. Преобразователь Замзара был идеальным.
Поскольку Word Perfect практически мертв, я решил конвертировать все ее файлы. Преобразователь Замзара был идеальным.
Арон Бойетт
Нам доверяют сотрудники этих брендов
Сотрудники некоторых из самых известных мировых брендов полагаются на Zamzar для безопасного и эффективного преобразования своих файлов, гарантируя, что у них есть форматы, необходимые для работы. Сотрудники этих организаций, от глобальных корпораций и медиа-компаний до уважаемых учебных заведений и газетных изданий, доверяют Zamzar предоставление точных и надежных услуг по конвертации, в которых они нуждаются.
Ваши файлы в надежных руках
От вашего личного рабочего стола до ваших бизнес-файлов, мы обеспечим вас
Мы предлагаем ряд инструментов, которые помогут вам конвертировать ваши файлы наиболее удобным для вас способом.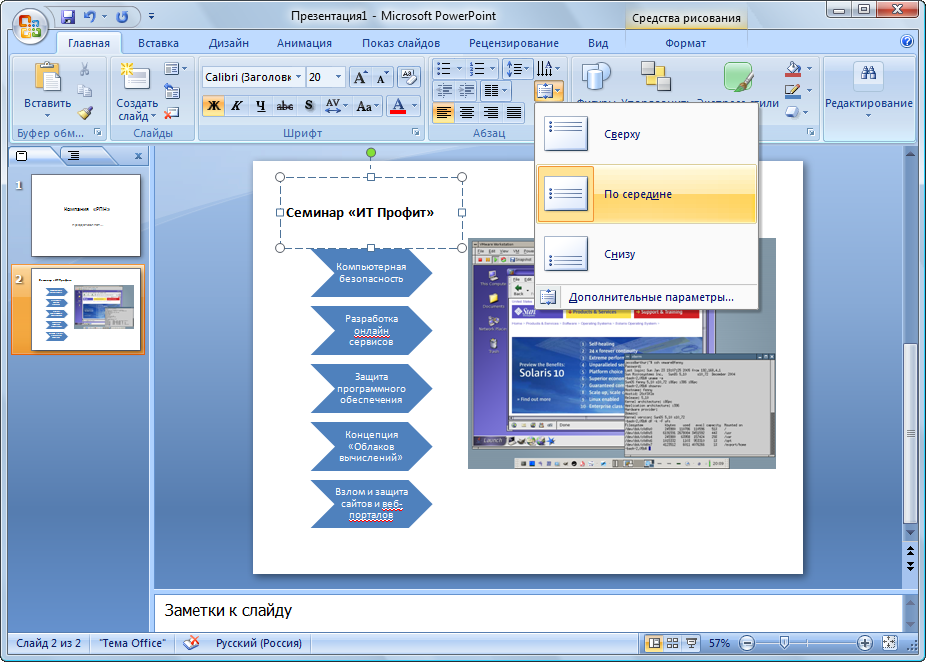 Помимо нашей онлайн-службы преобразования файлов, мы также предлагаем настольное приложение для преобразования файлов прямо с вашего рабочего стола и API для автоматического преобразования файлов для разработчиков. Какой инструмент вы используете, зависит от вас!
Помимо нашей онлайн-службы преобразования файлов, мы также предлагаем настольное приложение для преобразования файлов прямо с вашего рабочего стола и API для автоматического преобразования файлов для разработчиков. Какой инструмент вы используете, зависит от вас!
Хотите конвертировать файлы прямо с рабочего стола?
Получить приложение
Полностью интегрирован в ваш рабочий стол
Преобразование более 150 различных форматов файлов
Конвертируйте документы, видео, аудио файлы в один клик
Нужна функциональность преобразования в вашем приложении?
Изучите API
Один простой API для преобразования файлов
100 форматов на ваш выбор
Документы, видео, аудио, изображения и многое другое.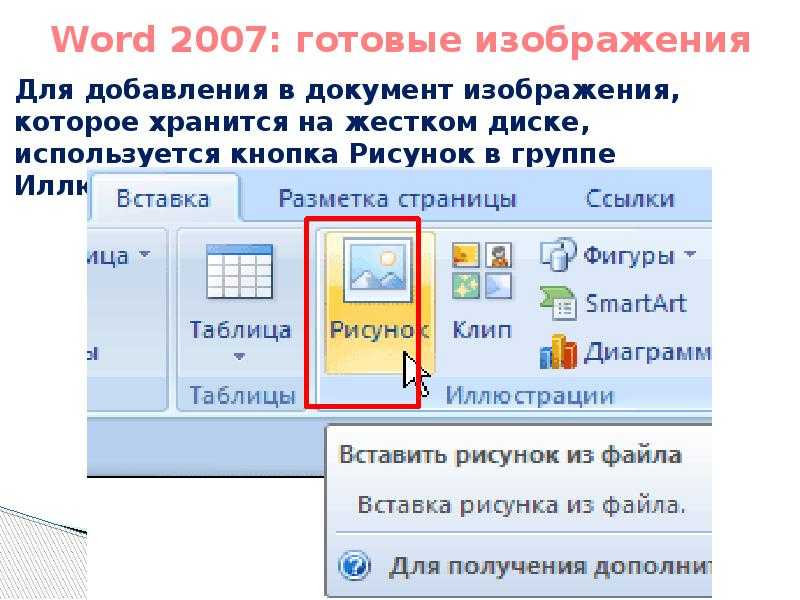 ..
..
Почему выбирают Замзар?
С Zamzar конвертация файлов проста, надежна и удобна, поэтому вы можете быстро конвертировать документы, изображения, видео и многое другое в нужные вам форматы. Благодаря более быстрой загрузке преобразованных файлов и дружелюбной и полезной поддержке, когда вам это нужно, у вас будет все необходимое для работы с вашими файлами.
Учетная запись не требуется
Вот почему мы не запрашиваем у вас никаких личных данных для преобразования файла.
Очень опытный
Мы гордимся тем, что являемся лучшим онлайн-сайтом для преобразования файлов, и, поскольку у нас более 15 лет опыта, мы уверены, что знаем, что нужно нашим клиентам.
Надежный
Если вам нужно быстро и безопасно преобразовать файл, вы можете положиться на Zamzar, чтобы сделать именно это.
Новые типы преобразования
Если мы не поддерживаем тип преобразования, просто отправьте нам сообщение, и наши инженеры постараются добавить поддержку для него.
Инструменты, соответствующие вашим потребностям в преобразовании и сжатии файлов
В Zamzar вы найдете все необходимые инструменты для преобразования и сжатия в одном месте. С поддержкой более 1100 типов преобразования файлов, независимо от того, нужно ли вам конвертировать видео, аудио, документы или изображения, вы легко найдете то, что вам нужно, и вскоре ваши файлы будут в форматах и размерах, которые вам подходят.
Формат документа PPT PPT-конвертер
Файл PPT, также известный как файл презентации Microsoft PowerPoint, представляет собой редактируемый файл презентации, который обычно содержит слайды. Эти слайды могут содержать форматированный текст, мультимедиа, в том числе изображения, видеоклипы и аудио, а также различные анимации и эффекты перехода, которые помогают пользователям перемещаться по презентации.
Многие пользователи сталкивались с файлом PPT на работе или в школе, так как де-факто это тип файла для презентаций. Первоначально он был разработан Forethought, Inc. до того, как Microsoft купила его и усовершенствовала, в том числе включив в свой офисный пакет. Файлы PPT не часто создаются с нуля, вместо этого пользователи, как правило, выбирают один из множества доступных шаблонов и строят его поверх него. В 2007 году файл PPTX заменил файл PPT в качестве основного типа файла, используемого для сохранения презентаций PowerPoint.
Файлы PPT можно открыть с помощью Microsoft Office для Windows или Microsoft Office для Mac, и эти программы поддерживают все функции анимации. Другие приложения, такие как OpenOffice от Apache или Corel Presentations, позволяют открывать файлы PPT, но могут не поддерживать все функции.
Связанные инструменты
- Конвертеры документов
- PPT-конвертер
- Сжать файлы PPT
Формат документа DOC DOC-конвертер
DOC и DOCX являются наиболее распространенными форматами файлов для обработки текстов.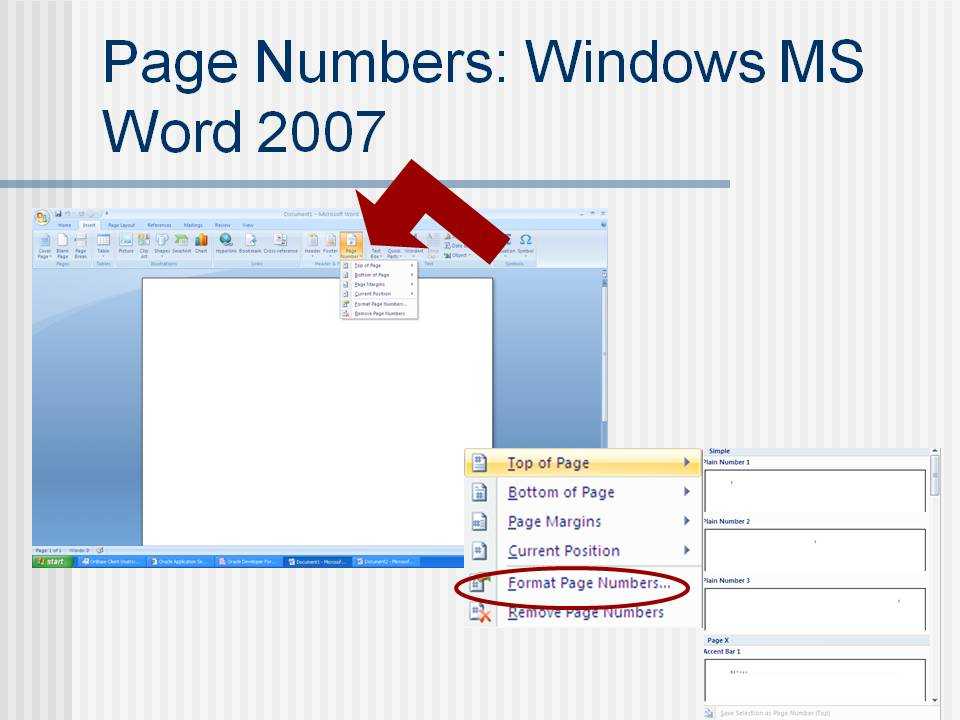 DOC в основном использовался Microsoft для своей программы Word до 2003 года. С 2007 года Word использует DOCX в качестве стандарта, хотя вы по-прежнему можете открывать файлы DOC и сохранять их в более старом формате. DOC и DOCX используются для форматированных текстовых документов, таких как отчеты, письма или резюме. Они могут включать изображения, диаграммы и графики, а также обычный или форматированный текст, а также могут содержать редактируемый шаблон.
DOC в основном использовался Microsoft для своей программы Word до 2003 года. С 2007 года Word использует DOCX в качестве стандарта, хотя вы по-прежнему можете открывать файлы DOC и сохранять их в более старом формате. DOC и DOCX используются для форматированных текстовых документов, таких как отчеты, письма или резюме. Они могут включать изображения, диаграммы и графики, а также обычный или форматированный текст, а также могут содержать редактируемый шаблон.
Word является частью Microsoft Office, который доступен в виде платного программного приложения или доступен в Интернете по подписке Microsoft 365. Microsoft Office был разработан для операционной системы Windows, но вы также можете установить приложения Office в других операционных системах, таких как macOS от Apple и ChromeOS от Google. Базовая бесплатная программа «Word для Интернета» также доступна в Интернете для владельцев учетных записей Microsoft. Файлы DOC легко передавать и распечатывать, и их можно открыть в большинстве программ обработки текстов, включая LibreOffice, Apple Pages и Google Docs, а также в Microsoft Word.
Связанные инструменты
- Конвертеры документов
- DOC-конвертер
- Сжать файлы DOC
Как преобразовать PPT в файл DOC?
- 1. Выберите файл PPT, который вы хотите преобразовать.
- 2. Выберите DOC в качестве формата, в который вы хотите преобразовать файл PPT.
- 3. Нажмите «Преобразовать», чтобы преобразовать файл PPT.
Преобразование из PPT
Используя Zamzar, можно конвертировать файлы PPT во множество других форматов:
PPT в BMP PPT в DOC PPT в DOCX PPT в GIF PPT в HTML PPT в HTML4 PPT в HTML5 PPT в JPG PPT в ключ PPT в KEY09PPT в ODP PPT в ODT PPT в PCX PPT в PDF PPT в PPTX PPT в PNG PPT в PS PPT в RTF PPT в SWF PPT в TIFF PPT в TXT
Преобразование в PPT
Используя Zamzar, можно конвертировать множество других форматов в файлы PPT:
КЛЮЧ к РРТ
KEY. ZIP в PPT
ODP в PPT
PDF в PPT
PPS в PPT
PPSX в PPT
PPTX в PPT
ZIP в PPT
ODP в PPT
PDF в PPT
PPS в PPT
PPSX в PPT
PPTX в PPT
Часто задаваемые вопросы
Если у вас есть какие-либо вопросы о преобразовании или сжатии файлов с помощью Zamzar, мы будем рады помочь! Ниже мы ответили на несколько часто задаваемых вопросов, чтобы вы могли начать работу, а дополнительную информацию о преобразовании и сжатии файлов с помощью Zamzar вы можете найти в нашем Справочном центре.
Текст из PowerPoint в Word легко преобразовать с помощью трехэтапного инструмента преобразования Zamzar. Просто загрузите файл PowerPoint на безопасный веб-сайт Zamzar, выберите DOCX, нажмите «Преобразовать сейчас», а затем загрузите новый файл Word со всем текстом из презентации.
Хотя невозможно напрямую сохранить документ PowerPoint в формате Word, вы можете копировать части текста из PowerPoint и вставлять их в другой документ.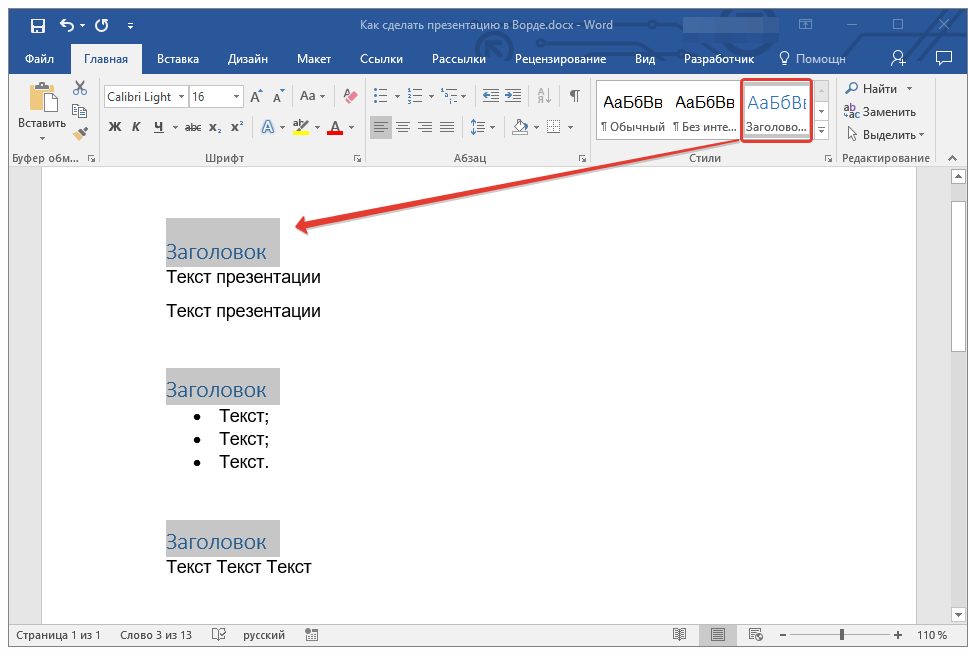 Однако вам нужно будет копировать и вставлять каждый слайд или даже текстовое поле по отдельности, так что это может занять много времени.
Однако вам нужно будет копировать и вставлять каждый слайд или даже текстовое поле по отдельности, так что это может занять много времени.
Вы можете преобразовать PowerPoint в формат DOC с помощью онлайн-инструментов преобразования, таких как Zamzar, которые избавят вас от копирования и вставки отдельных частей текста.
Онлайн-инструмент преобразования Zamzar может преобразовать весь текст в документе PowerPoint в новый файл Word. Просто загрузите файл PowerPoint, выберите его для преобразования в формат DOC, а затем загрузите документ.
Есть несколько способов экспортировать текст из PowerPoint, включая преобразование всей презентации в Word с помощью Zamzar.
Если вам просто нужно взять текст с одного слайда, вам может быть проще использовать копирование и вставку, выбирая определенный текст для вставки в документ Word. Однако, если вы хотите экспортировать весь текст презентации, вам, вероятно, будет намного быстрее использовать бесплатный онлайн-инструмент преобразования Zamzar.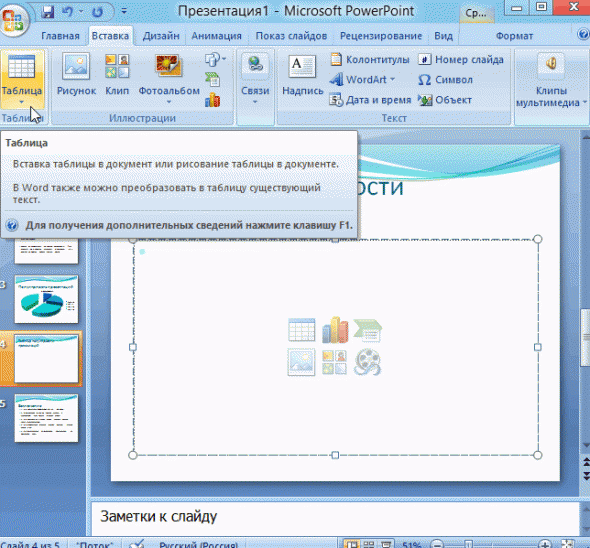



 Для примера снова воспользуемся стандартным шаблоном PowerPoint, демонстрирующим возможности программы.
Для примера снова воспользуемся стандартным шаблоном PowerPoint, демонстрирующим возможности программы.