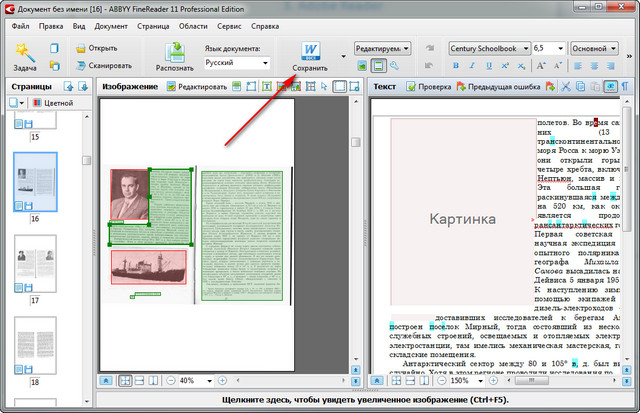Как Скопировать Текст из Изображения в Windows
Люди всегда спрашивают, как мне скопировать невыделенный текст? Фактически, Wondershare PDFelement – Редактор PDF-файлов – это один из лучших способов скопировать текст с изображения. Если вы хотите знать, как копировать текст с изображения, тогда это лучший способ, который можно перенять. Продолжайте читать и вы найдете лучший ответ о том, как скопировать текст с изображения.
Копировать Текст из Изображения с помощью PDFelement
PDFelement – одна из лучших программ, с помощью которой можно убедиться, что распознавание текста выполняется легко и безупречно. Это одна из программ с высоким рейтингом, поэтому всем профессионалам настоятельно рекомендуется использовать ее для распознавания текста. Общее управление PDF-файлом с помощью этой программы стало очень легким, поскольку она очень проста в использовании. Интерфейс графический, поэтому всем пользователям настоятельно рекомендуется использовать эту программу для решения проблем, связанных с PDF.
Шаг 1. Откройте Изображение
Перетащите файл изображения в интерфейс программы. Или вы можете нажать кнопку “Создать PDF”, чтобы загрузить его после запуска PDFelement.
Шаг 2. Выполните OCR
Нажмите кнопку “Конвертировать” > “OCR”, чтобы продолжить OCR, выберите режим “Редактируемый текст”, затем нажмите кнопку “Изменить язык”, чтобы выбрать правильный язык содержания изображения.
Шаг 3. Отредактируйте Текст
После выполнения OCR нажмите кнопку “Редактировать”, чтобы отредактировать содержимое файла. Узнайте больше о том, как редактировать PDF-файлы здесь.
Копировать Текст из Изображения с Помощью Microsoft OneNote
Microsoft OneNote – еще одна программа, с помощью которой можно убедиться, что распознавание текста выполняется легко и безупречно. Она была запущена в 2003 году и с момента ее разработки является основным функционалом MS Office. С помощью OneNote очень легко убедиться, что текст скопирован с изображения и вставлен в редактируемом формате, что делает этот процесс слишком простым для выполнения любым пользователем.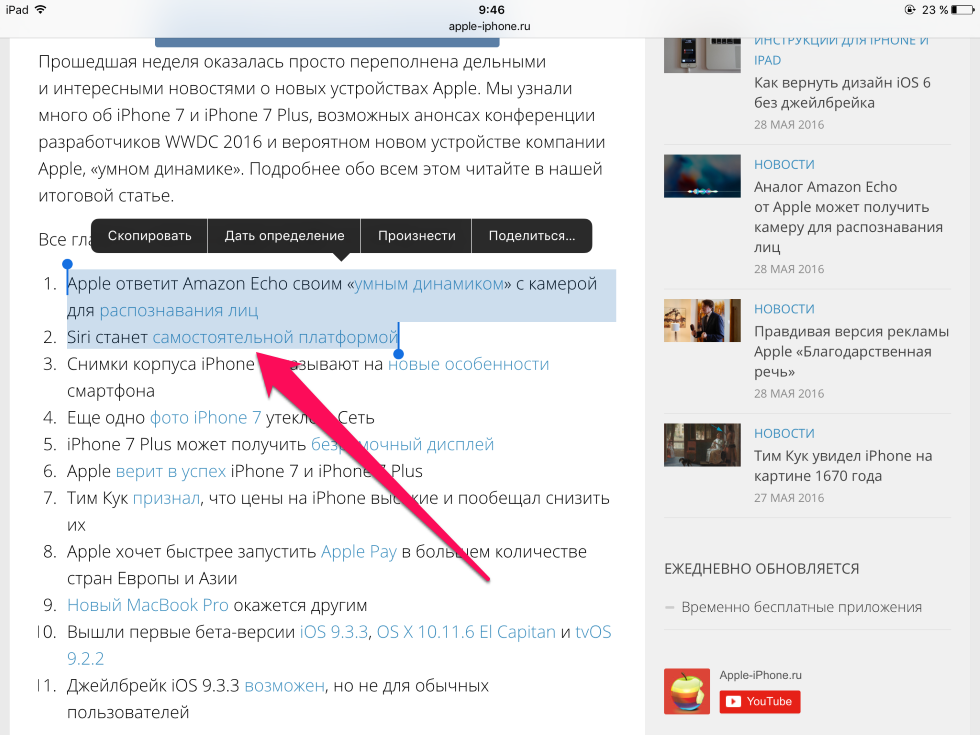
Шаг 1. Oткройте OneNote
Щелкните Microsoft OneNote на своем компьютере, чтобы сначала открыть его. Далее нажмите “Вставить” > “Изображение”, чтобы импортировать изображение в OneNote.
Шаг 2. Скопируйте Текст с Изображения
Щелкните изображение правой кнопкой мыши, чтобы выбрать параметр “Копировать текст из изображения”, чтобы продолжить. Текст будет скопирован, и теперь вы можете вставить его куда угодно.
Лучшая Программа для Копирования Текста из Изображений
PDFelement, несомненно, лучшая и самая продвинутая программа, которую можно использовать для решения проблемы, связанной с управлением PDF. Для копирования текста с изображения нет другой программы, которая была бы настолько классной, как эта. Она высоко ценится как один из лучших способов преодолеть проблемы, которые представляют другие программы. Если вы хотите узнать, как копировать текст из изображения jpeg, PDFelement – лучший ответ, который вы можете получить. Это лучшая программа для копирования текста из изображения, которая гарантирует, что вы никогда не столкнетесь с какими-либо проблемами, и поэтому она высоко ценится как один из лучших способов, которые можно применить для выполнения OCR.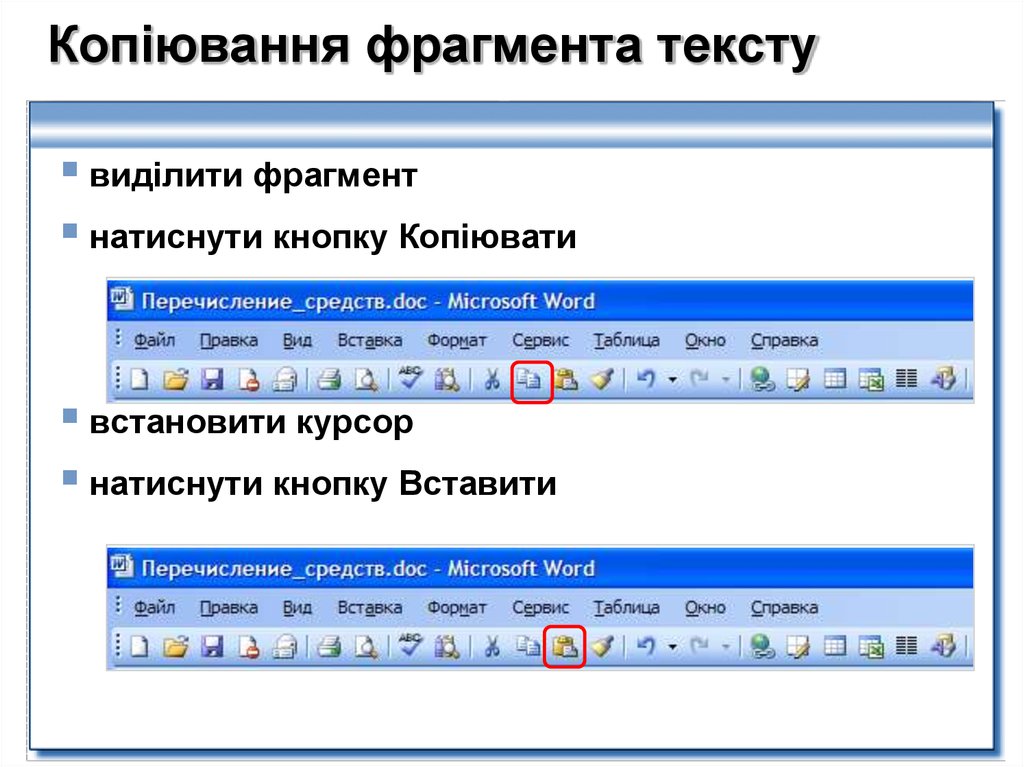 С помощью этой программы вы получите наилучшие результаты, а ваши PDF-файлы будут обрабатываться так, как вы хотите, без дополнительной работы.
С помощью этой программы вы получите наилучшие результаты, а ваши PDF-файлы будут обрабатываться так, как вы хотите, без дополнительной работы.
- С помощью этой программы можно выполнять самые основные функции, связанные с PDF. Это означает, что вы можете открывать, сохранять и размечать PDF-файлы.
- Графическими объектами PDF можно управлять так, как вы хотите. Программа включает в себя добавление, удаление, изменение размера и перемещение таких элементов внутри или за пределы файла PDF.
- Поле формы может быть легко создано с помощью этой программы. Настоятельно рекомендуется создавать интерактивные поля формы таким образом, чтобы их можно было легко распознать для целей, связанных с данными.
- Вы можете вставлять номера страниц, номера Бейтса и элементы страницы.
- PDFelement также может гарантировать, что документы PDF подписаны и одобрены в электронном виде, что означает, что во время процесса не требуется вмешательства человека.

Как скопировать текст с фото или видео на Mac, iPad и iPhone?
Иногда важная текстовая информация размещена прямо на картинке. Это может быть адрес бутика на страничке модного журнала, формула расчёта в презентации или фотография банковской карты в личном сообщении. Всегда можно переписать данные, но это займёт время, да и ошибки не исключены. Хорошо, что в macOS, iPadOS, iOS
Как активировать функцию Live Text в iPhone?
Хотя функция и вшита в систему, она не работает по умолчанию.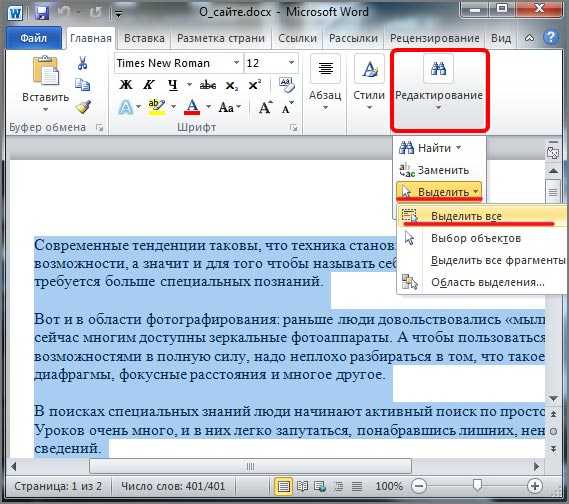
- Зайдите в «Настройки» устройства, а затем в раздел «Основные».
- Выберите «Язык и регион» и спуститесь вниз списка.
- Активируйте пункт Live Text («Сканер текста»).
После этого функция распознавания текста сработает как с фото, так и с видео. Вы можете скопировать его в буфер обмена, чтобы затем вставить в другие приложения.
Только убедитесь, что на вашем iPhone установлены необходимые обновления: для фото – не старше iOS 15, для видео – iOS 16.
Список устройств, которые поддерживают Live Text:
- iPhone XR;
- iPhone XS;
- iPhone XS Max;
- iPhone 11;
- iPhone 11 Pro;
- iPhone 11 Pro Max;
- iPhone 12;
- iPhone 12 mini;
- iPhone 12 Pro;
- iPhone 12 Pro Max;
- iPhone 13;
- iPhone 13 mini;
- iPhone 13 Pro;
- iPhone 13 Pro Max;
- iPhone 14;
- iPhone 14 Plus;
- iPhone 14 Pro;
- iPhone 14 Pro Max.

Как выделить текст на фото в iOS?
Сканер текста – это идеальный вариант для тех пользователей, которые не хотят устанавливать на свой iPhone ничего лишнего. Кроме того, пусть сторонние сервисы и существуют, но тягаться с Apple непросто. Live Text работает быстро, точно и может распознавать большие объёмы информации сразу. Как это работает?
- Сделайте скриншот нужной информации – в нашем случае это Stories из Instagram.
- Откройте сохранившийся снимок в приложении «Фото».
- В правом нижнем углу нажмите на значок Live Text –.
- Выделите текст на фото так, как делаете это в любом текстовом редакторе.
- Скопируйте информацию в буфер обмена и вставьте её в любое нужное приложение – например, в «Заметки».
Для iPad принцип действия такой же.
Как распознать текст на видео в iOS?
Самое важное, о чём вы должны знать: скопировать текст из видео на iPhone можно только в приложении Safari. Именно поэтому YouTube и другие сервисы нужно запускать не через их официальные приложения, а в самом браузере. Давайте прямо сейчас проверим, насколько корректно работает эта функция.
Именно поэтому YouTube и другие сервисы нужно запускать не через их официальные приложения, а в самом браузере. Давайте прямо сейчас проверим, насколько корректно работает эта функция.
- Найдите фильм с текстом на экране.
- Запустите его в Safari на своём iPhone и разверните видео на весь экран.
- Найдите момент, где на экране будет текст, и нажмите на паузу.
- Удерживайте текст пальцем, пока не появится возможность выделения нужных слов. Если хотите скопировать фразу целиком, нажмите на иконку квадрата в правом нижнем углу.
- Выделите нужную фразу, после чего появится кнопка «Скопировать».
Кстати, помимо этого, пользователю предлагаются и другие варианты. Вы также можете «Перевести» фразу на другой язык, «Искать в интернете» по этому запросу, «Отправить» другим пользователям. А если удерживать выделенный текст, то можно даже сразу перенести его в заранее открытое приложение.
Таким же образом можно скопировать текст из видео во встроенном приложении «Фото».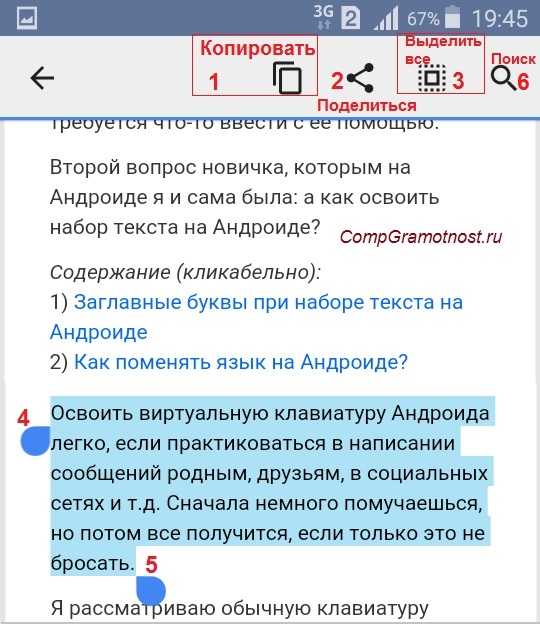
Лайфхак. Если у вас нет времени скачивать видео сети или вы и вовсе не можете найти его в поисковике Safari, воспользуйтесь любым другим сервисом для просмотра видео и просто запишите экран своего iPhone или iPad! Запись сохранится в вашу галерею, а приложение Фото, как вы уже знаете, поддерживает функцию распознавания текста.
Как активировать функцию Live Text в Mac
Так же, как и в iOS, функция распознавания текста встроена в macOS, но не работает по умолчанию.активировать её – секундное дело.
- Нажмите на иконку яблока на панели управления Mac.
- Выберите меню «Системные настройки».
- Зайдите в раздел «Основные», а затем в пункт «Язык и регион».
- Поставьте флажок напротив функции «Сканер текста».
 Вуаля, теперь система сможет распознать текст на фотографиях и видео на Mac.
Вуаля, теперь система сможет распознать текст на фотографиях и видео на Mac.
Кстати, для распознавания фото убедитесь в том, что на вашем устройстве была установлена версия не старше macOS Monterey, а для видео – macOS Ventura 13.1.
Как выделить текст на фото в macOS?
Как только вы активируете функцию, она будет работать автоматически. Ничего особенного делать не нужно. Можно сказать, что Mac всё сделает за вас.
- Откройте приложение «Фото» на Mac.
- Наведите курсор на текст на фотографии и выделите его – так, как делаете это в Word или Pages.
- Скопируйте выделенную фразу или выберите любое другое доступное действие.
Как распознать текст на видео в macOS?
Эту функцию точно оценят по достоинству любители различных видеоинструкций и обзоров – например, техники, книг, рецептов. Вместо того, чтобы переписывать технические характеристики нового Mac, просто скопируйте их из видео и вставьте себе в «Заметки» (конечно, при условии, что его автор добавил их в свой ролик).
Рассказываем, как же это сделать.
- Откройте видео в браузере Safari или в приложении «Фото».
- Остановите видео на нужном моменте и нажмите на кнопку Live Text в правом нижнем углу экрана – . Если вдруг она не появилась, то выделите текст так, как делаете это в любом текстовом редакторе.
- Выделив нужный фрагмент, не переводите с него курсор и нажмите на тачпад MacBook двумя пальцами или, если работаете с мышкой, то на её правую кнопку.
- В появившемся списке действий выберете «Копировать» или любое другое.
Если вдруг системе не удаётся распознать текст на видео, попробуйте сделать скриншот экрана и вернитесь к инструкции по распознаванию текста на фото. А ещё можно предположить, что дело в плохом качестве видео или в языке, который не поддерживает ваше устройство. Ну, или вы всё же проигнорировали обновление до macOS Monterey.
Чётко следуйте нашей инструкции – и у вас непременно всё получится!
Будьте в курсе всегда
Подпишитесь на рассылку и узнавайте первым о новых акциях и спецпредложениях магазина!
EmailВаш email
NameВаше имя
Как скопировать текст с картинки [3 простых способа]
Часто мы сталкиваемся с текстом на изображении, которое хотим скопировать. Будь то простой текст, номер телефона, электронная почта или даже целые абзацы письма, возможность извлечь текст из изображения очень удобна. Извлечение текста из изображения занимает в несколько раз меньше времени, чем повторный ввод данных вручную.
Будь то простой текст, номер телефона, электронная почта или даже целые абзацы письма, возможность извлечь текст из изображения очень удобна. Извлечение текста из изображения занимает в несколько раз меньше времени, чем повторный ввод данных вручную.
В этой статье мы обсудим три способа извлечения текста из изображения в Windows, macOS, Android и iOS. Читайте дальше, чтобы узнать, как легко скопировать текст с картинки.
В этой статье рассматриваются:
Как извлечь текст из изображения с помощью бесплатной онлайн-службы
Существует множество бесплатных веб-сайтов, позволяющих извлекать текст из изображений в Интернете. Самое приятное то, что вы можете использовать этот сервис практически на любом устройстве с браузерным приложением. Так что это простой способ повысить производительность на macOS, Windows, Android и iOS.
Для этой демонстрации мы будем использовать onlineocr.net.
Вот шаги, которые необходимо выполнить, чтобы извлечь текст из изображения:
- Посетите веб-сайт onlineocr.
 net
net - Нажмите синюю кнопку Выбрать файл . Это откроет файловый браузер на вашем устройстве. Выберите изображение или файл PDF и нажмите Открыть .
- Выберите целевой язык и формат вывода.
- Нажмите «Преобразовать».
Текст будет показан под опциями и кнопкой, позволяющей загрузить файл локально. Этот же сервис можно использовать для преобразования файла PDF в текст.
Как копировать слова с картинки с помощью Google Lens
Используя технологию Lens от Google, вы можете легко получать текст из изображений без особых усилий. Google Lens, Keep и Photos можно использовать для копирования текста с изображения, и по сути они работают одинаково. Эти приложения доступны для Android, iOS, macOS и Windows.
Вот шаги, которые необходимо выполнить для этого:
- В приложении Google Lens нажмите на изображение.
- Нажмите на Текст на значке в виде таблетки на главной панели инструментов.

- Во вторичном меню внизу нажмите Выбрать все . Это выделит весь текст на изображении.
- Вы можете использовать синие курсоры, чтобы изменить текст, который вы хотите скопировать.
- Нажмите Копировать текст , чтобы скопировать текст в буфер обмена вашего устройства.
- Вставьте текст в приложение или файл по своему вкусу.
Лучшая часть использования этого метода извлечения текста из изображений заключается в том, что он довольно хорошо работает с рукописным текстом. Однако следует ожидать незначительных ошибок.
Как скопировать текст с изображения с помощью живого текста в iOS15
Apple представила удобную функцию живого текста в своем обновлении iOS 15, которая позволяет вам захватывать текст с изображений и выполнять некоторые другие удивительные функции, такие как звонки, отправка электронной почты, перевод с одного языка на другой и выполнять поиск в Интернете.
Мы обсуждали Google Lens, который также доступен на iOS, но Apple встроила эту функцию в операционную систему, что сделало ее более плавной и простой в использовании.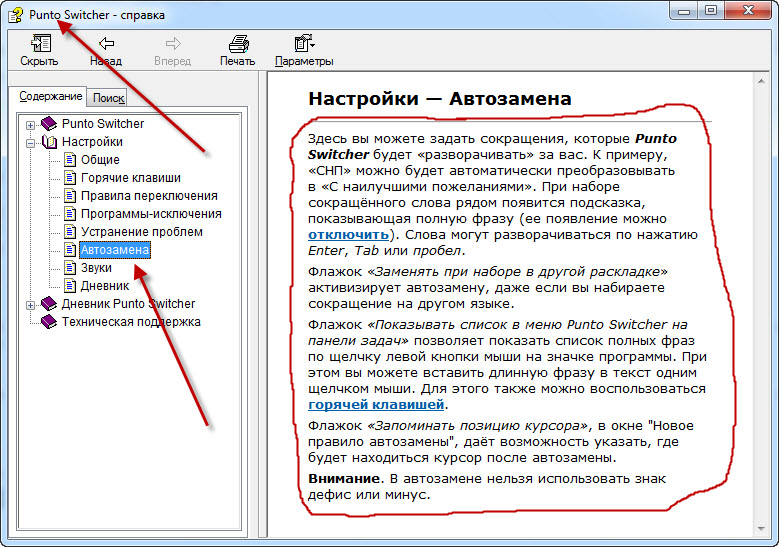
Функция «Живой текст» работает на некоторых новых моделях iPhone, начиная с iPhone 11 и новее, а также на iPhone XR и XS. Живой текст в настоящее время недоступен на iPhone X.
Чтобы использовать функцию живого текста, вам потребуется обновить iOS 15 или выше. Для этого зайдите в Настройки и перейдите к Общие . Нажмите Software Update , чтобы проверить наличие обновлений и установить последнюю версию, если она доступна.
Наконец, на момент публикации этой статьи Live Text поддерживает только английский, французский, китайский, итальянский, португальский, немецкий и испанский языки.
Чтобы использовать функцию Live Text на устройстве iOS, сначала необходимо включить ее. Для этого выполните следующие действия:
- Перейдите к Настройки устройства.
- Нажмите Общее .
- Прокрутите вниз, чтобы найти Язык и регион и нажмите его.

- Включите там функцию Live text , если она отключена.
Как копировать и вставлять слова с картинки в iOS
Чтобы скопировать текст с картинки, выполните следующие действия:
- Откройте приложение Photos и перейдите к изображению, которое хотите отсканировать.
- Нажмите и удерживайте любое слово на изображении, пока оно не будет выбрано. Над ним появится меню.
- Перетащите курсоры, чтобы выбрать слова, которые вы хотите скопировать.
- Нажмите Копировать , чтобы скопировать текст в буфер обмена. Кроме того, вы можете нажать Выбрать все и Копировать , чтобы выделить весь текст на изображении.
- Откройте приложение, в которое вы хотите вставить текст.
- Нажмите и удерживайте текстовое поле, пока не появится диалоговое окно.
- Нажмите Вставить , чтобы вставить текст.
Вы также можете использовать этот метод, чтобы позвонить на номер. Выполните тот же процесс, чтобы выделить номер. Появится диалоговое окно с предложением позвонить на этот номер. Точно так же, если вы сканируете веб-сайт, вы можете нажать на него в диалоговом окне, чтобы посетить его. Если текст на другом языке:
Выполните тот же процесс, чтобы выделить номер. Появится диалоговое окно с предложением позвонить на этот номер. Точно так же, если вы сканируете веб-сайт, вы можете нажать на него в диалоговом окне, чтобы посетить его. Если текст на другом языке:
- Откройте изображение, нажмите и удерживайте текст, чтобы выделить его.
- Коснитесь стрелки в диалоговом окне и нажмите Перевести .
- Нажмите Изменить язык , а затем Воспроизвести , чтобы прослушать текст и его перевод. Вы также можете нажать Копировать перевод , чтобы скопировать его в буфер обмена.
Как скопировать текст с картинки Часто задаваемые вопросы
Как преобразовать изображение в текст?
Существует несколько способов извлечения текста из изображения. Самый простой способ — использовать бесплатное онлайн-извлечение текста с веб-сайта с изображениями. Все, что вам нужно сделать, это загрузить изображение и нажать кнопку «Обработать», и у вас будет готовый к загрузке текстовый документ.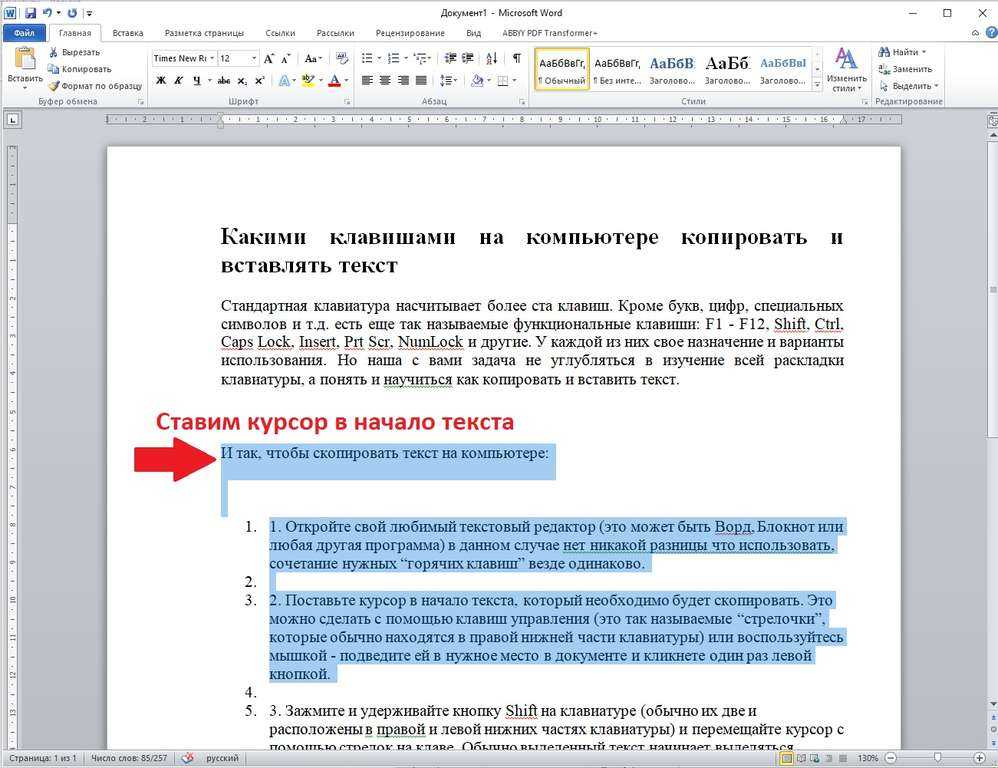
Вы также можете использовать Google Lens для извлечения текста из изображения с дополнительным преимуществом распознавания рукописного ввода.
Как извлечь текст из отсканированного файла PDF?
Для извлечения текста из PDF-файла можно использовать различные бесплатные онлайн-сайты (например, Online OCR), которые могут получить текст из PDF-файла за считанные секунды.
Как извлечь текст из изображения в Windows?
Лучший способ сделать это — воспользоваться веб-сайтом для преобразования текста. Вы можете загрузить туда свое изображение или PDF-файл, а сервис позаботится обо всем остальном. Вам будет представлен текст, как только процесс будет завершен.
Завершение функции копирования текста с изображения
Копирование текста с изображения чрезвычайно удобно, особенно если вы работаете с PDF-файлами или изображениями, где вам нужен текст, или просто хотите набрать контакт с изображения. Самое приятное то, что вы можете использовать большинство обсуждаемых методов на большинстве устройств, будь то Android, iPhone, Windows или даже Mac.
Теперь, когда вы научились копировать текст с изображения, вам могут пригодиться некоторые из этих других статей о продуктивности.
- Как записать Google Meet
- Как получить iMessage на ПК с Windows
- Как загрузить видео на Google Диск
Кристофер Дэниел
+ сообщения
Крис — эксперт по электронным таблицам и автор контента для Productivity Spot и Spreadsheet Point. Он имеет двойную степень бакалавра педагогических наук и работает в сфере образования более 11 лет. Его опыт позволяет ему разбивать сложные темы так, чтобы все могли их понять.
Как скопировать текст с изображения
Некоторые из ваших устройств могут читать текст на изображении.
К Джастин Пот |
- сделай сам
Продукты Apple имеют собственный встроенный инструмент, который можно использовать для простого выделения текста на изображении. Джастин Пот
Джастин Пот
Средняя хроника социальных сетей заполнена мемами, инфографикой и скриншотами с других платформ. В результате большая часть текста, который вы читаете в Интернете, на самом деле не текст, а изображения.
Это нормально для случайной прокрутки, но вы столкнетесь с проблемой, если захотите вставить эти слова в документ, электронное письмо или сообщение. Но есть несколько способов обойти это, поскольку каждая крупная операционная система позволяет копировать текст с изображений.
Копировать текст с изображения в macOS
В вашем Mac есть встроенная функция копирования текста с изображения: она называется Live Text и работает в Safari, Preview, Photos и даже Quick Look. Откройте изображение в одном из этих приложений и выберите текст, чтобы скопировать его.
Вам не нужно делать ничего особенного, чтобы включить эту функцию — просто попробуйте скопировать текст внутри изображения, как в документе или на веб-сайте. Когда дело доходит до онлайн-контента, эта функция работает только в Safari, поэтому, если вы используете любой другой браузер, вам нужно будет загрузить изображение и открыть его в режиме предварительного просмотра или быстрого просмотра, прежде чем вы сможете скопировать текст.
[См. также: Самый быстрый способ сканирования текста на iPhone или iPad ]
Скопировать текст с изображения в Windows
Вам потребуется установить один из дополнительных инструментов Windows, чтобы иметь возможность выбирать текст с изображений. Justin PotОперационная система Microsoft не позволяет копировать текст с изображений — по крайней мере, по умолчанию — но вы можете добавить его с помощью Text Extractor. Эта функция является частью PowerToys, удобного набора дополнительных инструментов для Windows, которые должен проверить каждый опытный пользователь. Для начала все, что вам нужно сделать, это загрузить и установить PowerToys.
После этого вы можете использовать сочетание клавиш Windows + Shift + T и использовать мышь, чтобы выбрать любую область на экране.
Text Extractor сделает все возможное, чтобы обнаружить и скопировать слова в выбранной вами области.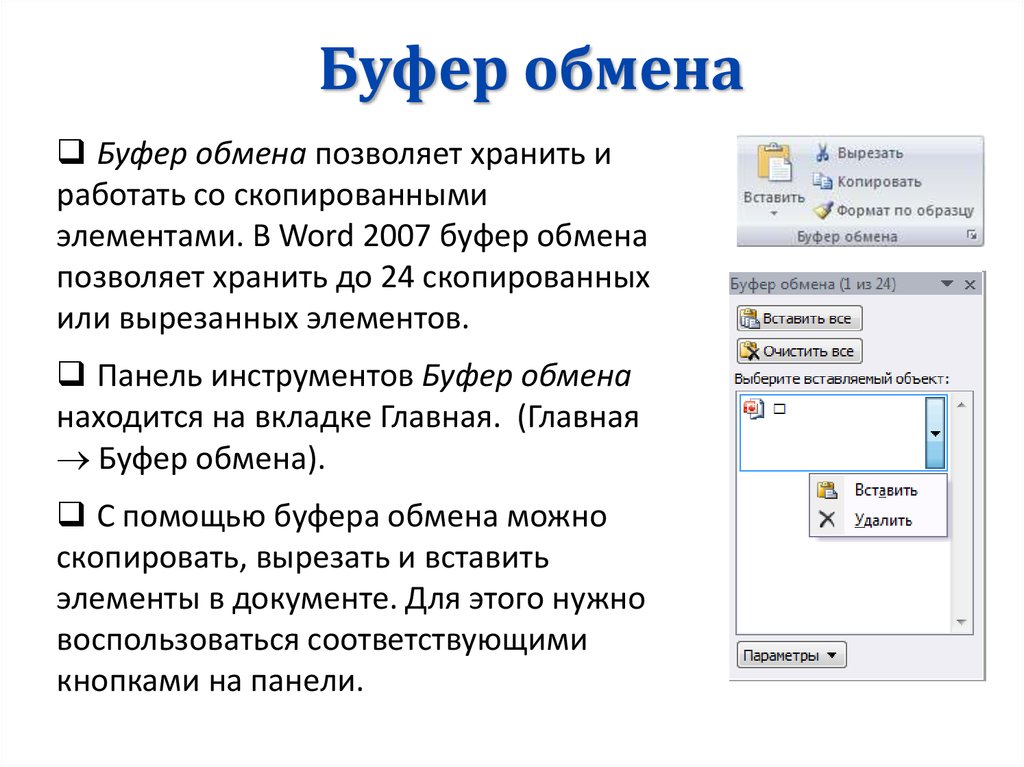 Инструмент хорошо справляется со своей задачей, но в наших тестах он лучше всего работал с четким текстом на чистом фоне и был немного менее надежным, чем другие решения в этом списке.
Инструмент хорошо справляется со своей задачей, но в наших тестах он лучше всего работал с четким текстом на чистом фоне и был немного менее надежным, чем другие решения в этом списке.
Копирование текста с изображения на iPhone или iPad
Компания Apple упрощает копирование текста с изображений. Justin PotApple также предлагает ту же функцию Live Text на iPhone и iPad, и она работает одинаково. Откройте любое изображение в Safari, Фото или с помощью приложения «Файлы» и выберите текст так же, как в документе или на веб-сайте.
[См. также: 5 способов перевода веб-сайтов на вашем телефоне]
Вы также можете сделать это, используя камеру вашего устройства. Для начала наведите объектив на реальный текст и коснитесь значка «Живой текст» , который автоматически появится в правом верхнем углу экрана — он выглядит как три строки текста внутри четырех квадратных углов. Это идеально подходит для копирования абзацев из книги, которую вы читаете, или быстрого открытия URL-адреса на плакате.


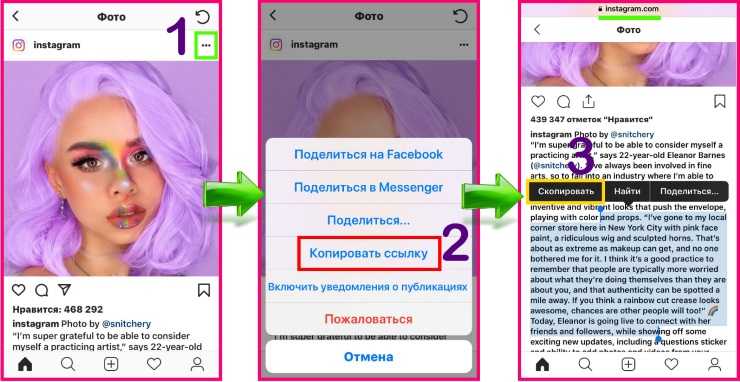
 Вуаля, теперь система сможет распознать текст на фотографиях и видео на Mac.
Вуаля, теперь система сможет распознать текст на фотографиях и видео на Mac.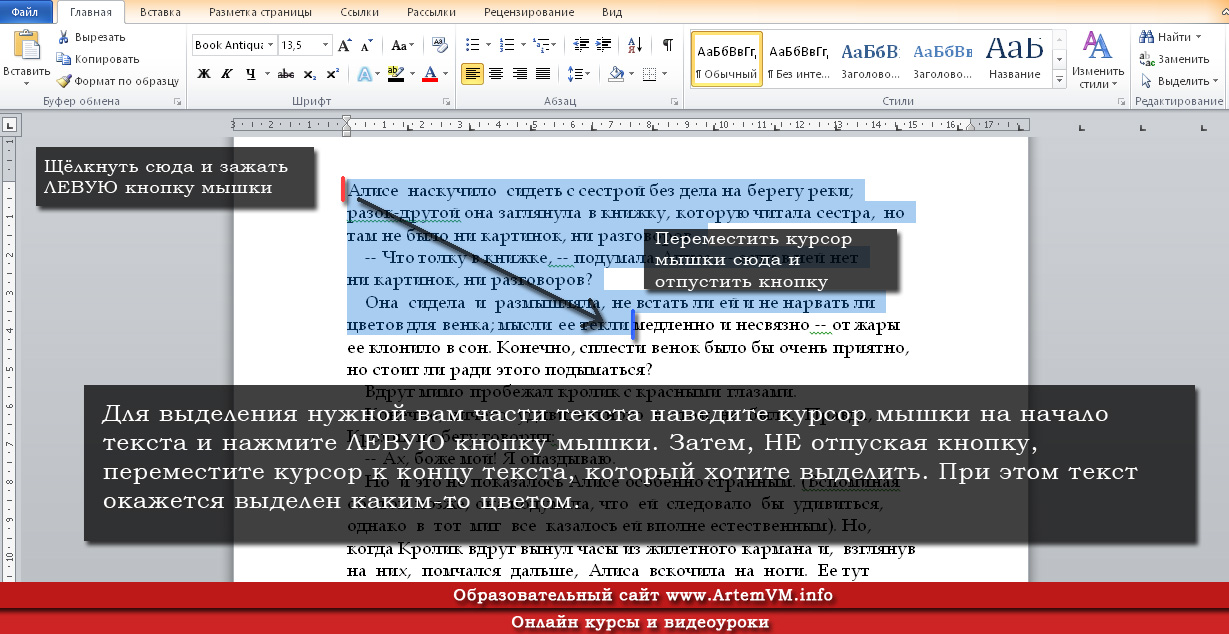 net
net