Как восстановить несохраненный документ Word на Mac?
Вопрос: Извечный “Не сохранил, и теперь Word не отвечает”
“Я знаю это, ты знаешь это, избавь меня от болтовни, пожалуйста. Word больше не отвечает. Я вижу, что мой документ просто лежит там, но не знаю, как вернуться к нему. Я уже пробовал кое-что после некоторого безумного поиска в Google – пытался открыть word в безопасном режиме, но ничего не произошло. Любая помощь будет очень признательна! Я так устала и работала над этим эссе целую вечность…”
– Парень из сообщества r/techsupport в Reddit
Вы случайно выключили Microsoft Word, не сохранив свои документы на Mac, или случайно нажали кнопку не сохранять word на Mac? Вы хотите восстановить несохраненный документ Word на Mac? В соответствии с новыми функциями Microsoft Word для Mac вы можете быстро восстановить несохраненные данные. Кроме того, если вы по неосторожности потеряли или стерли свой мировой рекорд на компьютере Mac, вы можете восстановить его с помощью программного обеспечения для восстановления данных 4DDiG Mac.
Часть 1. Как восстановить несохраненный документ Word с помощью автовосстановление на Mac
Часть 2. Восстановление не сохраненного документа Word из папки TMP на Mac
Часть 3. Восстановление несохраненного документа Word из корзины на Mac
Часть 4. Как восстановить удаленный документ Word из резервной копии
Часть 5. Восстановление несохраненного документа Word с помощью Time Machine
Часть 6. Как восстановить потерянный документ Word на Mac с помощью программы 4DDiG Mac HotДополнительно. Советы: как избежать потери файлов Word
Часть 1.
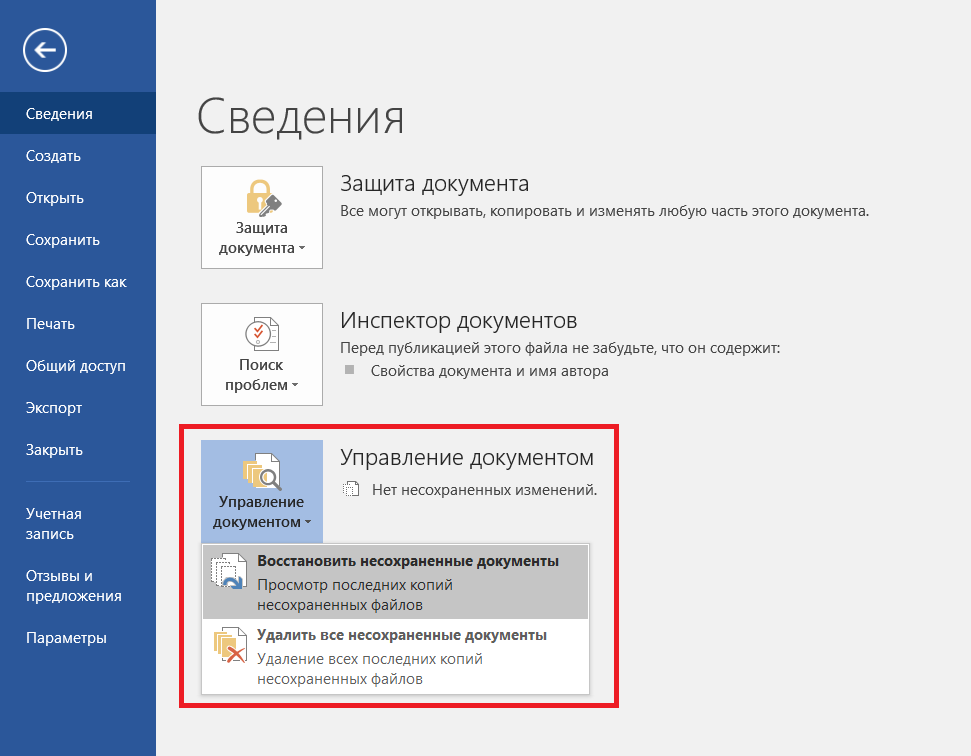 Как восстановить несохраненный документ Word с помощью автовосстановление на Mac
Как восстановить несохраненный документ Word с помощью автовосстановление на MacWord для Mac поставляется с альтернативой автоматического восстановления. Система сама включает его. Следовательно, приложение будет сохранять дубликат открытого мирового рекорда через регулярные промежутки времени. Если Word зависает, пока вы заняты написанием / редактированием деталей в каком-либо документе, или если компьютер выходит из строя, вы можете использовать его. Дубликат файла автоматического восстановления будет использоваться в качестве восстановленного документа Word с изменениями или правками, которые вы внесли в свой Microsoft Word для Mac. Теперь, чтобы восстановить документ word, не сохраненный на Mac, вам необходимо выполнить следующие пять шагов:
Откройте “Finder” на вашем Mac; в этот момент перейдите к “Переход” > “Переход к папке”.
Введите ”~/Библиотека/Контейнеры/com.microsoft.Word/Данные/Библиотека/Настройки/Автоматическое восстановление
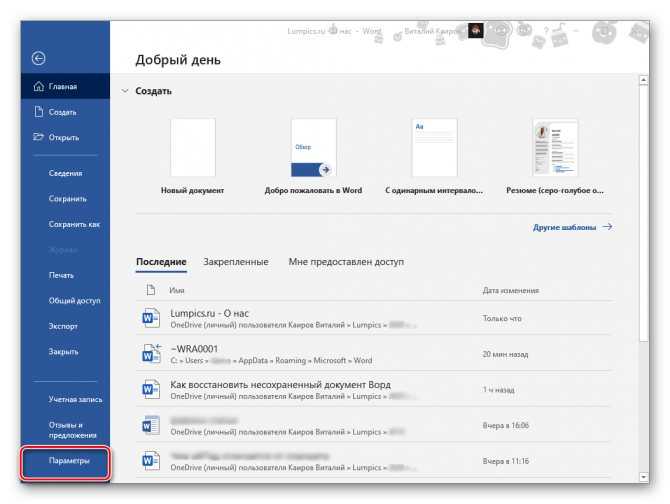
Откройте органайзер автоматического восстановления, найдите все файлы, которые начинаются со слов “Сохранение при автоматическом восстановлении”. Выберите тот, который вам нужно восстановить, переименуйте его и добавьте в конце имя файла “.doc”.
Дважды нажмите на потерянный файл. Затем файл откроется в Word для Mac.
Нажмите на меню “Файл” и выберите “Сохранить как”. Введите другое имя документа в поле Имя, выберите для него пункт назначения и нажмите кнопку “Сохранить”.
Часть 2. Восстановление не сохраненного документа Word из папки TMP на Mac
Предполагая, что вы не можете получить несохраненные документы Word с помощью автосохранения, было бы разумно с вашей стороны проверить свои временные файлы. Word для Mac сохраняет дубликат несохраненного архива с именем Word Work File во временной папке. Ваш Mac также ненадолго сохраняет файлы в этой папке. Несмотря на то, что для некоторых клиентов Mac его трудно отследить. Вот подробное руководство по выяснению того, как обнаружить временные рабочие файлы во временной папке с помощью терминала.
В Finder перейдите в раздел “Приложения” > “Утилиты”, а затем дважды коснитесь “Терминал”.
В терминале нажмите открыть $TMPDIR, и вы будете отправлены в папку TMP, в которой хранятся несохраненные файлы.
В файлах TMP найдите и откройте документ с именем “TemporaryItems”. В нем щелкните правой кнопкой мыши несохраненные файлы Word, которые вы хотите восстановить, и выберите “Открыть с помощью…” > Microsoft Word.
Сохраните документ Word, нажав в меню “Файл” > “Сохранить как” и сохраните его в другом месте назначения.
Как правило, ваша запись Word, не сохраненная своевременно, должна находиться во временной папке на вашем Mac. Если вы их не обнаружите, это потому, что вы удалили их или очистили папку TMP.
Часть 3. Восстановление несохраненного документа Word из корзины на Mac
Иногда ваш документ может отсутствовать из-за того, что вы его удалили. Иногда это делается, когда вы пытаетесь освободить место на своем Mac. Поступая таким образом, вы удаляете много старых файлов, не осознавая, что один из них был жизненно важен.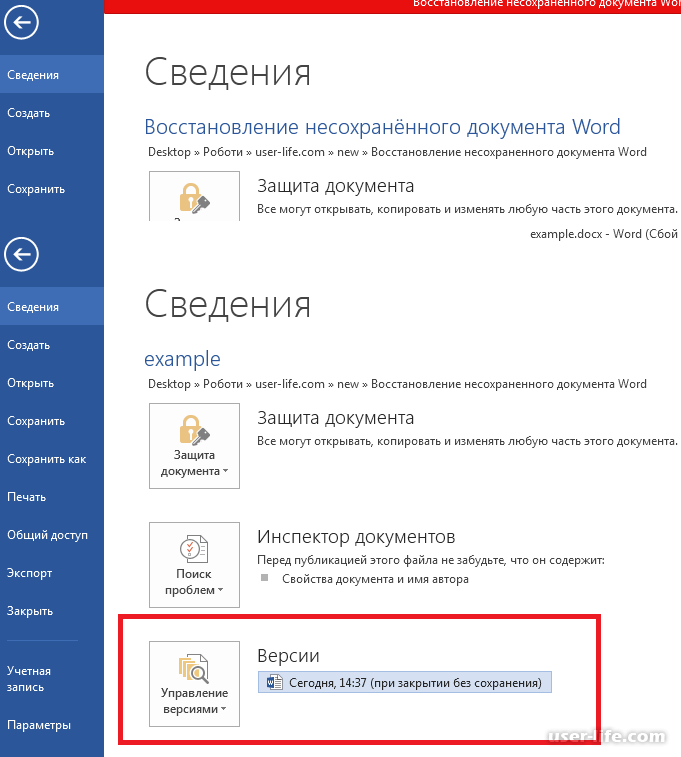 К счастью, это не так ужасно, как кажется. Запись в любом случае может быть найдена в корзине. Чтобы восстановить эти файлы, вам необходимо выполнить следующие действия:
К счастью, это не так ужасно, как кажется. Запись в любом случае может быть найдена в корзине. Чтобы восстановить эти файлы, вам необходимо выполнить следующие действия:
Выберите символ корзины в док-станции, чтобы открыть ее.
Вскоре вы увидите все содержимое, которое вы удалили. Найдите свой документ. Если вы нажмете на запись и нажмете пробел, у вас может появиться возможность просмотреть ее предварительный просмотр.
Если вы не видите свой документ, найдите папку “Восстановленные элементы” в корзине. Вполне возможно, что ваш файл сохранен в этом.
Если он там есть, вам нужно будет нажать на него правой кнопкой мыши и нажать кнопку Вернуть. Это вернет запись в папку, в которой она была первоначально сохранена, и вы сможете продолжить работу с ней.
Часть 4. Как восстановить удаленный документ Word из резервной копии
Для которых уже создана резервная копия, восстановить удаленные файлы Word несложно. По правде говоря, если у вас есть хорошая привычка создавать резервные копии файлов с помощью возможных онлайн-сервисов, было бы намного проще вернуть потерянные или удаленные данные word, даже несмотря на то, что существует множество способов онлайн-хранения, таких как Google Drive, iCloud, OneDrive и Dropbox.
Как восстановить Удаленный Документ Word с помощью Резервной копии iCloud
- Перейдите на сайт или в приложение iCloud и войдите в свою учетную запись iCloud.
- Перейдите в Настройки > Дополнительно > Восстановить файлы.
- Выберите документ Word, который вам нужно восстановить, и нажмите “Восстановить файл”, чтобы вернуть его обратно.
Как Восстановить Удаленный Документ Word с помощью Google Диска
- Перейдите на сайт или в приложение Google и войдите в свою учетную запись Google.
- Перейдите в корзину, найдите стертый файл Word, который вы ищете.
- Щелкните правой кнопкой мыши на удаленной записи Word и выберите “Восстановить”, чтобы восстановить удаленные документы / данные Word на вашем Mac.

Часть 5. Восстановление несохраненного документа Word с помощью Time Machine
Если вы включили Time Machine на своем Mac, он создаст резервную копию для каждого файла на вашем Mac в течение 24 часов. Таким образом, если вы имели дело с файлом Word, Time Machine может на данный момент подготовить для вас дубликат. Перейдите к месту назначения на вашем компьютере Mac, где вы хотели бы просмотреть свой документ или более раннюю версию вашей записи. Вы даже можете попробовать, например, воспользоваться папкой автоматического восстановления, на которую ссылались выше.
Откройте “Машину времени” и пролистайте назад прошедший день, недели или месяцы, чтобы проверить, есть ли там ваш документ. Мы надеемся, что у вас все получится. Чтобы получить доступ к несохраненным файлам Word в Time Machine, вам необходимо выполнить действия, описанные ниже:
- Используйте Прожектор, чтобы найти и открыть Машину времени.
- Найдите потерянный мировой рекорд, используя временную шкалу.

- Как только вы обнаружили файл Word, выберите его и нажмите клавишу Восстановить, чтобы вернуть его обратно.
Часть 6. Как восстановить потерянный документ Word на Mac с помощью программы 4DDiG Mac
Если ни один из вышеперечисленных методов не работает для восстановления документов Word на Mac, самое время попробовать Tenorshare 4DDiG Mac Data Recovery которая является профессиональным, но простым программным обеспечением для восстановления любых файлов, включая Excel, Word, PowerPoint, музыку, аудио, фотографии и многое другое. Выполните следующие действия, чтобы узнать, как восстановить потерянные документы Word с Mac с помощью 4DDiG.
- Программа обеспечивает полный контроль над отформатированными, поврежденными или потерянными данными на Mac и поддерживает 550+ типов файлов.
- Он поддерживает недавно потерянные данные на жестком диске Mac и других подключенных внешних устройствах хранения.
- Если вам нужно восстановить документ Word из-за сбоя программного обеспечения или вирусной атаки, 4DDiG Mac Data Recovery сможет восстановить документы.

- Помимо документов Word, программа также восстанавливает потерянные фотографии, видео, аудио, электронные письма, веб-файлы и другие.
- Программа также на 100% безопасна и поддерживает несколько устройств, таких как камеры, iPod, карты памяти, карты SD/CF, музыкальный плеер и другие.
Шаги по восстановлению потерянного документа Word на Mac с помощью 4DDiG
Скачать бесплатно
Для ПК
Безопасная загрузка
Скачать бесплатно
ДЛЯ Mac
Безопасная загрузка
- Шаг 1: Откройте 4DDiG-Mac после загрузки и выберите область, например, ваш жесткий диск, чтобы начать восстановление информации о Mac. В этот момент нажмите “Сканировать“, чтобы найти все потерянные документы на вашем Mac.
- Шаг 2: Проверка всех удаленных файлов займет довольно много времени. После получения результата вы можете нажать на явные типы документов, чтобы просмотреть более подробную информацию.
- Шаг 3: Нажмите кнопку “Восстановить” и выберите область для сохранения обнаруженных файлов.
 Не рекомендуется сохранять восстановленные файлы в том месте назначения, где вы их потеряли. Это может привести к постоянной потере данных.
Не рекомендуется сохранять восстановленные файлы в том месте назначения, где вы их потеряли. Это может привести к постоянной потере данных.
Дополнительно. Советы: как избежать потери файлов Word
Ни у кого нет желания столкнуться с потерей некоторых важных файлов. Следовательно, вам крайне важно понять, как не потерять файлы Word. Вам могут помочь следующие советы:
Совет 1: Сохраняйте документ Word Всякий раз, когда Вы Создаете новый документ
Запись Word, которая никогда не сохранялась, существует в оперативной памяти компьютера, а не на жестком диске. Таким образом, возможности восстановления документа Word, который никогда не был сохранен, невелики. В связи с этим вам следует сохранять файл Word всякий раз, когда вы создаете новый.
Совет 2: Измените интервал автосохранения
Как только вы сохраните свою запись Word, начнет работать подсветка автосохранения. Вы можете изменить интервал автосохранения следующим образом:
- Откройте Microsoft Word на вашем Mac > “Настройки” и выберите “Сохранить” в разделе “Вывод и общий доступ”.

- Измените временной интервал, например, с 20 минут примерно на 5 минут.
Совет 3: Резервная копия
Заведите привычку создавать резервные копии своих файлов в различных облачных онлайн-сервисах хранения данных, таких как Google Drive, iCloud, OneDrive, Dropbox и т.д. Это позволит сохранить ваши файлы в безопасности, даже если вы удалите их со своего устройства.
Заключение:
В этом руководстве мы подробно рассказали о том, как восстановить несохраненный документ Word на Mac. Теперь вы можете восстановить потерянные файлы обратно на свой Mac. Кроме того, Tenorshare 4DDiG Mac Data Recovery предлагает лучшие в мире услуги восстановления для всех типов устройств. Так что, если вы по неосторожности потеряли какой-либо из своих файлов Word, не волнуйтесь; программное обеспечение для восстановления Tenorshare 4DDiG вас поддержит. Не стесняйтесь обращаться к нам за дополнительной информацией о наших услугах.
Александр Кокин
(Click to rate this post)
You rated 4.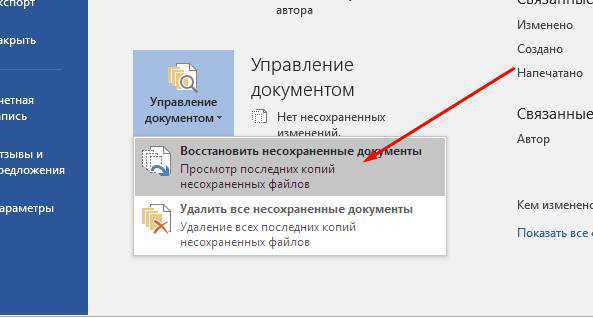 5 ( participated)
5 ( participated)
Вам Также Может Понравиться
- Home>>
- Проблемы Офис >>
- Топ-6 способов восстановить несохраненный документ Word на Mac
Как восстановить несохраненный документ в Microsoft Excel
Виктор Бухтеев
10K
Обсудить
Личный опыт #Программы #Microsoft
8 мин. чтения
Иногда пользователь забывает сохранить изменения в Excel-книге или сталкивается с непредвиденным завершением работы программы. В таком случае часто требуется восстановление несохраненных данных, ведь самостоятельное их заполнение может занять много времени.
В рамках этой статьи я покажу три рабочих метода возвращения таблицы.
Способ 1: Автоматическое восстановление при запуске
По большей части этот вариант подходит в тех ситуациях, когда Excel выключился сам по себе во время взаимодействия с таблицей или же был отключен сам компьютер.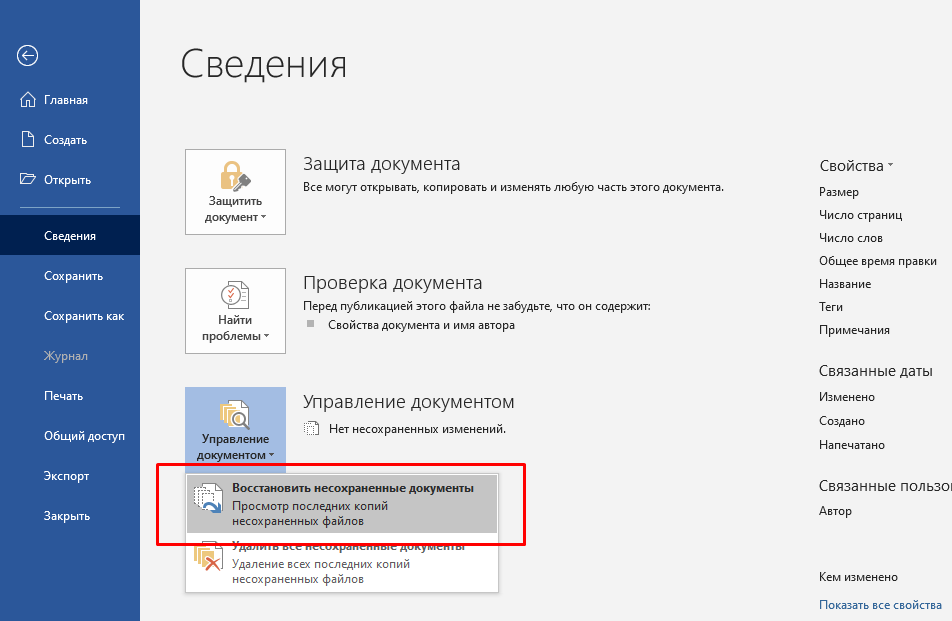 Алгоритмы софта работают таким образом, что определяют, когда произошли подобные сбои, предлагая восстановить несохраненные документы.
Алгоритмы софта работают таким образом, что определяют, когда произошли подобные сбои, предлагая восстановить несохраненные документы.
При следующем запуске Excel вы должны увидеть окно «Восстановление документов», в котором отображаются недавние файлы. Выберите, с каким из них хотите продолжить работу. Внесите необходимые изменения и не забудьте сохранить текущую версию. Пример отображения такого уведомления вы видите на предыдущем изображении.
Комьюнити теперь в Телеграм
Подпишитесь и будьте в курсе последних IT-новостей
Подписаться
Способ 2: Поиск несохраненных книг
У этого метода есть свои особенности, ведь он зависит от установленных в программе параметров, которые и отвечают за автоматическое сохранение временных файлов. По умолчанию это происходит каждые 10 минут, поэтому вы можете попытаться найти требуемую книгу, выполнив такие действия:
-
Запустите Excel и перейдите на вкладку «Файл».

-
Откройте раздел «Открыть» и нажмите кнопку «Восстановить несохраненные книги».
-
В появившемся окне вы будете направлены в папку «UnsavedFiles». Если в ней вы видите файлы, выберите по названию тот, который желаете открыть в программе.
Если папка оказалась пустой, значит автосохранение либо отключено, либо временные документы располагаются в другом месте. Для этого понадобится проверить настройки самой программы и перейти по указанному там пути, что происходит так:
-
В главном меню выберите раздел «Параметры».
-
В нем вас интересует категория «Сохранения». Как видите, есть отдельный пункт «Каталог данных для автовосстановления». Скопируйте этот путь, чтобы потом перейти по нему.
-
Дополнительно убедитесь в том, что включено автосохранение и сохранение восстановленных версий.

-
Вернитесь в главное окно к разделу «Открыть» и щелкните по «Обзор».
-
Отыщите папку с названием книги, с которой ранее осуществлялась работа. Если название неизвестно, придется открывать и просматривать каждый файл.
-
В папке вы найдете двоичный лист, по которому и следует щелкнуть дважды левой кнопкой мыши, чтобы открыть.
-
Вы увидите информацию о том, что это восстановленный несохраненный файл. Нажмите «Восстановить» для сохранения.
-
Подтвердите свои действия и продолжайте работу с открытой книгой.
Способ 3: Восстановление через «Управление книгой»
Еще один метод, который может оказаться полезным, тоже связан с восстановлением несохраненных изменений, но происходит это через меню «Сведения». Вы можете использовать его как альтернативу второму способу.
-
После запуска программы перейдите на вкладку «Файл».
-
Откройте раздел «Сведения» и разверните меню «Управление книгой».
-
Нажмите кнопку «Восстановить несохраненные книги».
-
В появившемся окне отыщите двоичные или файлы типа XLSX для восстановления, после чего просмотрите их и попытайтесь вспомнить, все ли изменения были восстановлены.
Вместо заключения
Логично, что временные файлы, предназначенные для восстановления, сохраняются на вашем компьютере во время активной работы в Excel. Если ничего из приведенного выше не помогло, попробуйте самостоятельно открыть указанные ниже папки через «Проводник» и отыскать там интересующие вас книги.
C:\Users\имя _пользователя\AppData\Local\Microsoft\Office\UnsavedFiles C:\Users\имя_пользователя\documents C:\Users\имя_пользователя\AppData\Roaming\Microsoft\Excel\
Личный опыт
Наши постоянные авторы и читатели делятся лайфхаками, основанными на личном опыте. Полная свобода самовыражения.
Полная свобода самовыражения.
Рекомендуем
Как восстановить несохраненный документ Excel
Иногда во время работы в Эксель может возникнуть такая неприятная ситуация, как внезапное завершение работы, например, при сбоях в элекросети или системных ошибках. Следствием этого являются несохраненные данные в рабочей книге. Или же, например, сам пользователь вместо кнопки “Сохранить” при закрытии документа случайно может нажать “Не сохранять”.
Но не стоит расстраиваться, если вдруг данные не удалось записать, ведь несохраненный документ Excel можно восставить, и в этой статье мы расскажем, как это сделать.
Содержание
- Механизм восстановления данных
- Метод 1: восстановление данных после сбоя
- Метод 2: восстановление несохраненного документа
- Метод 3: ручное восстановление несохраненных данных
- Заключение
Механизм восстановления данных
Смотрите также: “Область печати документа Excel: как задать, закрепить”
Стоит отметить, что восстановление данных возможно только при условии, что в параметрах программы включена функция автосохранения. В противном случае, к сожалению, вернуть данные не получится, так как они будут храниться только в оперативной памяти.
В противном случае, к сожалению, вернуть данные не получится, так как они будут храниться только в оперативной памяти.
На самом деле, автосохранение в Эксель должно быть включено по умолчанию, но не лишним будет проверить, действительно ли это так, чтобы исключить возможные проблемы в дальнейшем.
- Запускаем меню “Файл”, кликаем по разделу “Параметры”.
- Переходим в раздел “Сохранение”:
- в правой части окна проверяем наличие установленного флажка напротив пункта “Автосохранение”. По умолчанию задана периодичность сохранения – через каждые 10 минут. Мы можем изменить это значение на свое усмотрение.
- также проверяем наличие галочки напротив пункта “Сохранять… при закрытии без сохранения”.
- По готовности жмем кнопку OK.
Метод 1: восстановление данных после сбоя
Если случился системный сбой, внезапно отключилось электропитание, из-за чего у нас не было возможности сохранить документ, выполняем следующие шаги:
- Для начала нужно вернуть компьютер в полностью рабочее состояние, снова запустить программу Эксель и открыть документ, над которым мы работали.

- В окне программы слева появится раздел, с помощью которого можно восстановить документ. Все, что нам нужно сделать – это щелкнуть по нужной версии книги (если их несколько).Примечание: Если работа ведется на ноутбуке, то вероятно, после выключения питания и очередного запуска, система автоматически откроет все окна запущенных программ, в том числе, Excel с уже восстановленным документом (при определенных настройках электропитания ноутбука).
- В результате программа вернет несохраненные данные (с учетом периодичности автосохранения). После этого сохраняем документ. Сделать это можно, нажав на значок в виде дискеты в левом верхнем углу окна программы или меню “Файл” (пункт – “Сохранить” или “Сохранить как”).
- В правой части окна кликаем по кнопке “Обзор” (в некоторых версиях программы данное действие не требуется и программа сразу открывает окно сохранения).
- На экране появится окно, где мы можем сохранить документ.
 Указываем путь, даем название файлу, при необходимости меняем расширение, после чего нажимаем “Сохранить“.
Указываем путь, даем название файлу, при необходимости меняем расширение, после чего нажимаем “Сохранить“. - Все готово. С помощью действий выше нам удалось выполнить восстановление данных и сохранить их.
Метод 2: восстановление несохраненного документа
Смотрите также: “Функция СЦЕП (СЦЕПИТЬ) в Excel: с пробелом, с запятой”
В случаях, когда причиной несохранения данных является не программный сбой или проблемы с электросетью, а случайная ошибка пользователя, который просто не сохранил книгу перед ее закрытием, восстановить данные можно следующим образом.
Примечание: данный способ применим для книг, которые ни разу вручную не сохранялись пользователем.
- Повторно открываем Эксель и переходим в меню “Файл”.
- Кликаем по разделу “Открыть” в боковом меню слева. В правой части окна щелкаем по кнопке “Последние” и в списке справа внизу жмем кнопку “Восстановить несохраненные книги”.
 Также можно в меню “Файл” перейти в раздел “Сведения” (активная только при каком-либо открытом файле), где щелкаем по кнопке “Управление книгой” и выбираем “Восстановить несохраненные книги”.
Также можно в меню “Файл” перейти в раздел “Сведения” (активная только при каком-либо открытом файле), где щелкаем по кнопке “Управление книгой” и выбираем “Восстановить несохраненные книги”. - После этого откроется окно с перечнем несохраненных книг в папке “UnsavedFiles”, где выбираем нужный документ (если их несколько) и открываем его. Ориентируемся на дату изменения документа.
- После того, как программа восстановит документ, о чем будет свидетельствовать соответствующая информационная панель, нажимаем кнопку “Сохранить как”.
- Даем имя файлу, выбираем расширение, определяем место сохранения и щелкаем кнопку “Сохранить”.
- Вот и все, что требовалось сделать для восстановления и сохранения фала.
Метод 3: ручное восстановление несохраненных данных
Иногда пользователи, выполняя шаги, описанные во втором методе могут столкнуться с тем, что папка “UnsavedFiles” пустая. Дело в том, что в указанную папку попадают только документы, которые ни разу пользователем не сохранялись.
Но бывают и случаи, когда мы вышли из документа, который ранее сохраняли, но почему-то в этот раз случайно нажали кнопку “Не сохранять”.
Алгоритм действия для восстановления документа в этом случае следующий:
- Переходим в меню “Файл”, затем – в раздел “Параметры”.
- В подразделе “Сохранение” копируем адрес каталога данных, указанного в параметрах автосохранения.
- Открываем Проводник (например, нажатием клавиш Win+I), вставляем скопированный путь в адресную строку и жмем Enter. После этого мы окажемся в папке с автосохранениями документов Excel. Открываем нужную папку, в названии которой присутствуют фрагменты из имени требуемого файла.
- Здесь мы видим перечень книг, которые программа сохранила в автоматическом режиме. Открываем последнюю версию файла (ориентируемся на дату сохранения документа).
- После запуска файла программа проинформирует нас о том, что это восстановленный несохраненный файл.
 Щелкаем кнопку “Восстановить”, затем подтверждаем действие нажатием кнопки OK в появившемся небольшом окошке.
Щелкаем кнопку “Восстановить”, затем подтверждаем действие нажатием кнопки OK в появившемся небольшом окошке. - Все готово, мы заменили последнюю сохраненную версию файла документом, который только что открыли.
Заключение
Смотрите также: “Дубликаты в Excel: как найти, выделить или удалить”
Наверняка, многие пользователи при работе на компьютере и в Эксель, в частности, сталкивались с такой неприятной ситуацией, как несохраненные данные в документе, которая может возникнуть по ряду причин. Но расстраиваться не стоит, ведь, в большинстве случаев данные можно восстановить благодаря такой полезной функции, как “Автосохранение”. Главное – чтобы она была включена в параметрах программы, о чем лучше позаботиться сразу же после ее установки.
Как восстановить документ Word: ТОП-4 лучших способа
Как восстановить удаленный документ Word
с помощью сторонних программ
Описанные выше способы работают не всегда. Тем не менее существует большое количество софта, где можно произвести восстановление несохраненного документа Word.
Тем не менее существует большое количество софта, где можно произвести восстановление несохраненного документа Word.
ФЕНИКС
Отечественное ПО с удобным интерфейсом. Позволяет с легкостью восстановить удаленные тексты, фотографии, видео, музыку и даже электронные письма в самых проблемных случаях, включая вредоносные атаки и системные сбои. На этот процесс вам потребуется всего пара минут — вне зависимости от того, насколько вы опытный пользователь. При разработке ФЕНИКСа использовались новейшие алгоритмы, так что вероятность повредить данные равна нулю.
Не сохранился документ Word? Следуйте простой инструкции ниже:
1. Скачайте дистрибутив программы и произведите установку. Ничего сложного — следуйте указаниям установщика. Как только настройка будет завершена, нажмите на ярлык.
2. Появится стартовое меню. На этом этапе вы должны выбрать тип накопителя — место, где ранее находился удаленный файл. Это может быть компьютер, телефон, планшет, фотокамера или флешка. Кликните по соответствующему значку.
Кликните по соответствующему значку.
Стартовое окно программы
3. Далее откроется список доступных дисков, где вы должны найти нужный носитель. Если среди вариантов его не оказалось, воспользуйтесь кнопкой обновления.
Выберите диск
4. Определите способ восстановления. В ФЕНИКСе есть два метода анализа: глубокий и быстрый. Если документ удален несколько минут назад, то целесообразным будет сделать выбор в пользу второго. В случае, если быстрый поиск не даст результата, вы всегда сможете вернуться и выбрать тщательное сканирование диска.
Глубокий анализ потребует больше времени
5. Процесс можно ускорить, если применить фильтры поиска. Избавьтесь от всех галочек, помимо соответствующей пункту «DOC, DOCX». Чуть ниже находится область, где предлагается указать размер искомого файла путем обозначения диапазона. Обычно текстовые документы весят 10-100 Кбайт. Впрочем, если вы не поскупились на иллюстрации, картина будет отличаться — размер может составлять десятки мегабайт. Настройки завершены? Кликните по кнопке «Сканировать».
Настройки завершены? Кликните по кнопке «Сканировать».
Можно ли восстановить несохраненный документ ворд быстро? Используйте фильтрацию
6. Результаты поиска откроются в виде списка. Для более удобной ориентации вы можете осуществить сортировку по имени или размеру файла. Проставьте галочки напротив нужных документов и кликните по кнопке «Восстановить». Остается выбрать место сохранения: папку на компьютере, CD диск или FTP-сервер.
Избавьтесь от лишних галочек
Дождитесь завершения процесса. Готово? Теперь гнев начальства вам точно не грозит!
ФЕНИКС вернет все удаленные документы.
Скачайте программу прямо сейчас!
Отлично работает на Windows 11, 10, 8, 7 и XP
Recuva
Один из лучших аналогов ФЕНИКСа. Если вы не сохранили документ Word 2007 и теперь думаете, как его восстановить, скачайте Recuva. Работать с ней достаточно просто. Чтобы увидеть полный перечень удаленных объектов, нужно определить тип файла и обозначить носитель. Рядом с названиями найденных документов вы заметите цветные маркеры состояния: к сожалению, часть содержимого восстановлению не подлежат. Если искомый текст избежал этой печальной участи, верните его.
Рядом с названиями найденных документов вы заметите цветные маркеры состояния: к сожалению, часть содержимого восстановлению не подлежат. Если искомый текст избежал этой печальной участи, верните его.
Recuva занимает мало места и распространяется абсолютно бесплатно. Однако она неэффективна при потере большого количества файлов, а также в случае форматирования.
Recuva
Undelete 360
Undelete 360 позволяет быстро и безопасно вернуть удаленные документы. Данная утилита работает с такими неприятными факторами, как вирусы или неожиданные сбои программного обеспечения. Восстановите любой файл из каталога компьютера, с флешки, карты памяти или дисковода Pen. Отличительной особенностью Undelete 360 является возможность безвозвратного удаления объекта: идеальное решение для тех, кто не хочет хранить свои секреты за трехэтажными паролями.
Скачать это ПО можно бесплатно с сайта компании-разработчика. Серьезных минусов пользователями замечено не было, но иногда встречаются неприятные баги. Часто происходит путаница из-за наслаивания букв в интерфейсе.
Часто происходит путаница из-за наслаивания букв в интерфейсе.
Undelete 360
Glary Undelete
Если вы задаетесь вопросом: «Можно ли восстановить несохраненный документ Word 2003 и как это сделать?» — хорошим вариантом станет Glary Utilities. Это приложение создано для улучшения работы ПК в целом. При скачивании вам откроется множество полезных функций: чистка реестра и удаление временных файлов, дефрагментация жесткого диска, а также оптимизация процесса автозапуска.
В Glary Utilities можно вернуть файлы с любых устройств, даже если они были заражены вирусом. Вы легко отсортируете найденное, выставив фильтры по названию, дате, размерам или по перспективам восстановления. Из недостатков — может не заметить некоторые объекты. Страдает распознавание внешних носителей.
Glary Undelete
Подводя итоги
Как видите, восстановить текст в ворде не так уж и сложно. Вы можете попробовать вернуть пропажу своими силами, но такой подход потребует больше времени и сил. Гораздо легче воспользоваться специальным ПО — вероятность успеха будет куда выше, а нервы целее. Если рассматривать с точки зрения простоты интерфейса и результативности проведенного поиска, то лучшим из вышеперечисленных вариантов будет ФЕНИКС. С этой программой вам точно не придется переживать за свои отчеты.
Гораздо легче воспользоваться специальным ПО — вероятность успеха будет куда выше, а нервы целее. Если рассматривать с точки зрения простоты интерфейса и результативности проведенного поиска, то лучшим из вышеперечисленных вариантов будет ФЕНИКС. С этой программой вам точно не придется переживать за свои отчеты.
Восстановите удаленные документы прямо сейчас – скачайте ФЕНИКС!
Скачать бесплатно!Отлично работает на Windows 11, 10, 8, 7 и XP
Вам также может быть интересно:
Как восстановить удаленные файлы с флешки
ТОП-10 программ для восстановления стертых файлов
Как восстановить документ Excel
Как восстановить несохраненный документ Word [Best Way]
Сталкивались ли вы когда-нибудь с ситуацией, когда вы потеряли документ Word, над которым работали, из-за непредвиденных проблем? Следует ли вам снова выполнить работу для документа Word после перезагрузки или сбоя компьютера?
Это должно быть неприятно, если вы работали над файлом Word в течение длительного периода времени. Как восстановить несохраненный документ Word?
Как восстановить несохраненный документ Word?
В статье рассказывается о часто используемом методе возврата несохраненного документа Word с легкостью. Просто посмотрите решение из этой статьи, чтобы выбрать лучший способ восстановить несохраненный текстовый документ для Windows и Mac соответственно.
- Часть 1. Как найти и восстановить несохраненные документы Word вручную
- Часть 2. Восстановить несохраненный документ Word с помощью функции автоматического восстановления
- Часть 3. Лучший инструмент восстановления Word для восстановления несохраненного документа Word (рекомендуется)
часть
1, Как найти и восстановить несохраненные документы Word вручнуюНа самом деле, существует много случаев, когда документ Word непреднамеренно завершается, или у компьютера возникают проблемы с перезагрузкой или сбоем без сохранения документа Word. Существует много способов восстановить несохраненный текстовый документ, и найти временные файлы – это нормальный и практичный способ. Существует два основных способа поиска временных файлов вручную для восстановления несохраненного документа.
Существует два основных способа поиска временных файлов вручную для восстановления несохраненного документа.
Метод 1: доступ и восстановление несохраненного документа Word из временных файлов
Степ-аэробика 1, Введите C: \ Documents and Settings \ Администратор \ Application Data \ Microsoft \ Word, чтобы найти временные файлы, в которые можно восстановить несохраненный документ Word.
Степ-аэробика 2. Затем проверьте, что временный файл начинается с волнистой линии «~». Стоит отметить, что вы должны указать имя папки «администрирование» в зависимости от ваших конкретных обстоятельств.
Метод 2: поиск и восстановление несохраненного документа Word из временных файлов
Степ-аэробика 1. Найдите файлы .tmpextension или «~» для временных файлов в поле «Начать поиск» в меню «Пуск». И затем вы можете получить список временных файлов, в которых вы должны определить правильные файлы для восстановления несохраненного текстового документа.
Степ-аэробика 2. Если вы найдете какой-либо файл, имя которого совпадает с именем отсутствующего файла, вы можете запустить Microsoft Word, щелкнув «файл», а затем щелкнуть «открыть». Вы должны выбрать все виды документов в поле типа документа.
Если вы найдете какой-либо файл, имя которого совпадает с именем отсутствующего файла, вы можете запустить Microsoft Word, щелкнув «файл», а затем щелкнуть «открыть». Вы должны выбрать все виды документов в поле типа документа.
часть
2, Восстановить несохраненный документ Word с помощью функции автоматического восстановленияЭто может быть проблематично для людей, которые работают с Microsoft Word большую часть времени. На самом деле Word имеет собственное автоматическое восстановление несохраненных документов Word, чтобы избежать перезагрузки или сбоя компьютера. Просто воспользуйтесь всеми преимуществами файлов автоматического восстановления, чтобы получить информацию.
Метод 1: автоматически восстанавливать несохраненный документ Word из Word
По умолчанию файлы автоматического восстановления запускаются каждый раз, когда вы запускаете файл Word. Просто следуйте инструкциям, чтобы автоматически восстановить документ Word из программы Word.
Степ-аэробика 1. На начальном экране вы можете щелкнуть правой кнопкой мыши программу Word, а затем нажать или щелкнуть «Еще» и выбрать «Закрепить на панели задач», чтобы запустить панель задач. После этого выберите «Диспетчер задач».
На начальном экране вы можете щелкнуть правой кнопкой мыши программу Word, а затем нажать или щелкнуть «Еще» и выбрать «Закрепить на панели задач», чтобы запустить панель задач. После этого выберите «Диспетчер задач».
Степ-аэробика 2. Затем на вкладке «Процессы» нажмите «Завершить процесс» для всех процессов Winword.exe или Microsoft Word. Перед закрытием «Диспетчера задач Windows» убедитесь, что вы завершили весь процесс, связанный со словами.
Степ-аэробика 3. Проверьте панель задач «Восстановление документов», чтобы открыть ее слева, где вы можете восстановить несохраненный текстовый документ с помощью «* Оригинал» или «* Восстановленный». Дважды щелкните несохраненный текстовый документ и сохраните его на свой компьютер.
Таким образом, вы можете получить несохраненный файл Excel.
Метод 2: восстановить несохраненный документ Word из Word вручную
Как восстановить несохраненный документ Word Word 2010
На самом деле это самый простой способ вернуть несохраненные файлы из Word 2010, вам нужно только щелкнуть меню «Файл», а затем щелкнуть «Недавние». Выберите «Восстановить несохраненные документы».
Выберите «Восстановить несохраненные документы».
Как восстановить несохраненный документ Word Word 2007
Нажмите кнопку Microsoft Office, а затем выберите вариант «Word». На панели навигации вы можете выбрать «Сохранить». И затем вы можете получить доступ к местоположению файла автосохранения, удалить местоположение для поиска файлов ASD.
Если вы используете Word 2002 или Word 2003, вы можете получить доступ к местоположению файла автовосстановления из «Инструменты»> «Параметры»> «Расположение файлов», чтобы восстановить несохраненные текстовые документы.
часть
3, Лучший инструмент восстановления Word для восстановления несохраненных документов Word (рекомендуется)Что делать, если вы по-прежнему не можете восстановить несохраненные текстовые документы с помощью указанных выше решений? Более того, этот процесс может быть сложным для зеленых рук и людей, не знакомых с настройками программного обеспечения. Что стоит, вышеупомянутые методы все еще имеют некоторую вероятность сбоя, и оба они не могут восстановить документ, который вы полностью удалили случайно. Для успешного восстановления несохраненных документов Word настоятельно рекомендуется использовать Disk Drill и Apeaksoft Data Recovery для извлечения и восстановления утерянных документов.
Для успешного восстановления несохраненных документов Word настоятельно рекомендуется использовать Disk Drill и Apeaksoft Data Recovery для извлечения и восстановления утерянных документов.
Восстановление несохраненных Word с восстановлением данных
Восстановление данных – это инструмент восстановления Word для пользователей Windows. Это позволяет вам легко восстановить многие часто используемые файлы с вашего компьютера.
Восстановление данных
- Он восстанавливает несохраненные файлы Word в doc и docx.
- Он извлекает видеофайлы в форматах AVI, MOV, MP4, M4V, 3GP, 3G2, WMV, ASF, FLV, SWF, MPG, RM / RMVB и т. Д.
- Аудио файлы, такие как AIF / AIFF, M4A, MP3, WAV, WMA, MID / MIDI и т. Д., Можно найти обратно.
- Он с легкостью восстанавливает все типы данных с компьютера, корзины, жесткого диска / флэш-накопителя, карты памяти и т. Д.
- Он восстанавливает изображения в форматах JPG, TIFF / TIF, PNG, BMP, GIF, PSD, CRW, CR2, NEF, ORF, RAF, SR2, MRW, DCR, WMF, DNG, ERF, RAW и т.
 Д.
Д. - Вы можете получить несохраненное восстановление Excel, поврежденный поиск PPT / PPTX, PDF, CWK, HTML / HTM, INDD, EPS и т. Д.
- Электронная почта и другие данные, такие как ZIP, RAR, SIT и другие, поддерживаются для возврата.
- Совместимо с Windows 10 / 8.1 / 8 / 7 / Vista / XP (SP2 или более поздняя версия).
Скачать для WinСкачать для Mac
Степ-аэробика 1, Бесплатно скачайте, установите и запустите это программное обеспечение на вашем компьютере.
В главном интерфейсе вам нужно проверить типы данных: Изображение, Аудио, Видео, Электронная почта, Документ и другие. Здесь следует поставить галочку «Документ».
На жестком диске его также необходимо проверить. Затем нажмите «Сканировать», чтобы начать процесс сканирования.
Степ-аэробика 2, После того, как результат сканирования завершен, вам нужно щелкнуть папку с типом данных для получения дополнительной информации.
После подробного просмотра удаленных файлов Word вы можете поставить галочку напротив тех файлов Word, которые вы хотите восстановить, и щелкнуть Восстановить, чтобы сохранить удаленные данные на вашем компьютере. С тем же решением вы также можете получить несохраненное восстановление Excel легко.
С тем же решением вы также можете получить несохраненное восстановление Excel легко.
Вы также можете поучиться в видеоуроке по восстановлению несохраненного файла Word:
Восстановление несохраненного Word с помощью Disk Drill
Disk Drill имеет множество замечательных функций. Более того, это инструмент восстановления, а также дисковый инструмент. В качестве дискового инструмента он имеет проверку состояния жесткого диска, очистку дисковой памяти, поиск дубликатов, диск восстановления, защиту / резервное копирование данных и другие функции, и они бесплатны.
Помимо восстановления несохраненных текстовых документов в памяти жесткого диска компьютера, он также может восстанавливать их с устройства хранения. Кроме того, он удобен для нормальных людей, так как не требует специальных навыков. Даже если человек вообще не знаком с инструментом восстановления, нет никакого блока для сканирования и восстановления диска.
Степ-аэробика 1, Загрузите и установите программное обеспечение
Вы можете скачать Disk Drill с официального сайта. Затем установите программное обеспечение на свой персональный компьютер, дважды щелкните значок, чтобы запустить его, или дождитесь его автоматического запуска сразу после завершения процесса установки.
Затем установите программное обеспечение на свой персональный компьютер, дважды щелкните значок, чтобы запустить его, или дождитесь его автоматического запуска сразу после завершения процесса установки.
Степ-аэробика 2, Выберите диск, который хотите сканировать
После запуска этого программного обеспечения в интерфейсе вы можете увидеть «защитить» и «восстановить». Поскольку ваша цель – восстановить потерянный документ Microsoft Word, мы можем выбрать восстановление, чтобы продолжить. Затем вы можете выбрать диск, на котором находится ваш документ, и подождать в течение одной минуты.
Степ-аэробика 3, Фильтр файлов по форматам файлов
Вы можете увидеть кнопку «восстановить данные» в верхней части интерфейса, щелкнув ее, и вы можете фильтровать файлы по разным форматам. Вы можете выбрать несохраненные текстовые документы для восстановления. В общем, вы можете найти документ, который потеряли в этот момент.
Степ-аэробика 4, Восстановить несохраненные документы Word
Вы можете выбрать документ и выбрать место, в котором сохранен восстановленный документ. После краткого щелчка вы можете увидеть потерянный документ. Вы можете проверить этот пост, чтобы узнать, как восстановить предыдущую версию документа Word.
После краткого щелчка вы можете увидеть потерянный документ. Вы можете проверить этот пост, чтобы узнать, как восстановить предыдущую версию документа Word.
Заключение
В этой статье рассказывается о том, как восстановить несохраненные документы Microsoft Word, поэтому в нем перечислены способы возврата файлов без повторной работы. Есть несколько решений по умолчанию для восстановления несохраненных документов Word с помощью временных файлов или автоматического восстановления из Word. Чтобы с легкостью находить и восстанавливать несохраненные текстовые документы разных версий, вы можете воспользоваться функцией восстановления Disk Drill и Data Recovery.
Free Download Free Download
Как восстановить документ ворд если не сохранил
Остается час до сдачи или отправки документа, над которым вы трудились не один день и вот, вместо того, чтобы сохранить все изменения, вы забываете его сохранить, или программа закрывается сама. Такое бывало со многими. Это всего лишь один из многих сценариев, которые случаются даже с очень опытными пользователями ПК. К счастью, у Microsoft существует механизм восстановления документов, потерянных до их сохранения.
Это всего лишь один из многих сценариев, которые случаются даже с очень опытными пользователями ПК. К счастью, у Microsoft существует механизм восстановления документов, потерянных до их сохранения.
Как восстановить документ ворд если не сохранил
Содержание
- Автоматическое восстановление
- Найти исходный файл
- Восстановление из папки с резервными копиями
- Восстановление документа при помощи сторонних программ
Начать лучше с самого простого. Часто восстановить данные удается быстро и в полном объеме при использовании всего лишь встроенных ресурсов Word. Забегая наперед, скажем, что даже когда ни один из них не сработал, и данные вернуть так и не удалось, вероятность восстановить документ при помощи сторонних программ все еще остается высокой.
youtube.com/embed/Uj2dbm28oC8?feature=oembed” frameborder=”0″ allow=”accelerometer; autoplay; encrypted-media; gyroscope; picture-in-picture” allowfullscreen=””/>
Напутствие
Многих интересует вопрос, можно ли восстановить несохраненный документ word. В большинстве случаев сделать это конечно же можно, но вообще я бы вам советовал просто взять за привычку, сохранять документ хотя бы раз в пять минут. Не ленитесь. Это у вас много времени не отнимет, и по крайней мере вы не будете сильно переживать, что какая-то важная информация пропала. Всего-то нужно быстро щелкнуть по значку дискеты или нажать CTRL+S.
Автоматическое восстановление
Итак, что можно сделать, чтобы вернуть содержимое несохраненного файла исключительно силами Word?
Во-первых, данный текстовый редактор обладает функцией автоматического восстановления документа. После любого сбоя в системе или, скажем, того же отключения электричества, после которых Windows загружается с нуля, программа Word сама предлагает вернуть несохраненные данные и сохранить документы, которые ей удалось восстановить. Это может выглядеть следующим образом:
После любого сбоя в системе или, скажем, того же отключения электричества, после которых Windows загружается с нуля, программа Word сама предлагает вернуть несохраненные данные и сохранить документы, которые ей удалось восстановить. Это может выглядеть следующим образом:
Важно помнить, что пользователь имеет возможность воспользоваться результатами автоматического восстановления файлов только при первом запуске текстового редактора после его принудительной перезагрузки. Если сразу не сохранить нужные документы, при этом закрыть и снова открыть программу, сохранить автоматически созданные резервные копии вам повторно не предложат. Поэтому лучше уже в первого раза определиться, какие именно восстановленные документы вам нужны, и не упускать шанс вернуть их.
Отметим, что функция автосохранения в Word всегда включена по умолчанию. Резервное копирование при работе в редакторе происходит каждые 10 минут. Иногда целесообразно уменьшить интервал между созданием резервных копий. Для этого, если вы работаете в Word 2003, используйте пункт «Параметры» в меню «Сервис». В открывшимся окне перейдите на вкладку «Сохранение» и измените значение до необходимого вам. На скорость работы компьютера это никак не повлияет.
Для этого, если вы работаете в Word 2003, используйте пункт «Параметры» в меню «Сервис». В открывшимся окне перейдите на вкладку «Сохранение» и измените значение до необходимого вам. На скорость работы компьютера это никак не повлияет.
При работе в Word 2007 периодичность автосохранения изменяется следующим образом: нажимаем на цветной круглый значок с логотипом редактора, в открывшемся списке выбираем пункт «Сохранить как», затем в самом низу появившегося окошка кликаем по «Сохранить копию документа». Теперь нажимаем «Параметры» и на вкладке «Сохранение» изменяем регулярность резервного копирования. Нажимаем «ОК» — и готово!
Вариант 2. Восстановление потерянных документов Word с помощью мастера восстановления данных EaseUS
Независимо от того, какую версию Word вы используете, действительно сложно выполнить весь процесс восстановления с помощью перечисленных выше руководств Microsoft Office. EaseUS позволяет пользователям Word восстанавливать удаленные документы буквально за три шага. Среди прочих функций, выполняющих этой программой следующие:
Среди прочих функций, выполняющих этой программой следующие:
- восстановление Windows;
- поиск USB файлов;
- поиск потерянных документов Word и т. д.
Восстановить документы можно с помощью приложения EaseUS
Все это может быть легко выполнено с помощью этой программы. С этим инструментом может справиться даже новичок. Он применим к Word 2013, 2001, 2007, 2003, 2002.
Примечание! Это платное программное обеспечение. Однако вы можете скачать и воспользоваться пробной версией. Вам не потребуется даже регистрация для пробного использования.
Шаг 1. Скачайте, установите и запустите программу, выберите диск, на котором предположительно находились несохраненные документы, и нажмите на кнопку «Сканировать», чтобы найти все документы Word.
Выбираем нужный диск и нажимаем на кнопку «Сканировать»
Шаг 2. В первую очередь начнется общее сканирование. По его завершении автоматически запустится глубокое сканирование, помогающее найти большее число документов.
Ищем необходимый документ
Шаг 3. Как только программа просканирует ваш жесткий диск, просмотрите все восстановленные документы Word и выберите те, которые вы захотите сохранить. После этого, нажав на кнопку «Восстановить», верните их обратно.
Находим нужный документ и нажимаем «Восстановить»
Программа для восстановления документов EaseUS намного проще в обращении, чем любые другие программы этой категории. Она, как следует из названия, разработано, чтобы сделать жизнь людей легче.
Найти исходный файл
Хоть вы и не сохранили документ, исходный файл в формате doc или docx мог все же остаться в системе. Найти его можно, используя следующую пошаговую инструкцию. Сначала следует запустить поиск по файлу. Если вы работаете в Windows 10, сделайте это, используя панель «Пуск». В Windows 2008 просто нажмите WIN+W.
В поисковой строке введите заголовок документа, под которым, скорее всего, он мог быть сохранен в автоматическом режиме.
Windows представит вам список файлов с соответствующими ключевыми словами в названии. Если найдете среди них нужный документ, откройте и просмотрите содержимое файла.
Конечно, это простой, но совсем не идеальный способ вернуть данные. Шансы, что исходный файл останется в системе после критической ошибки, не велики…
Восстановление посредством Microsoft Office
Разработчики программного обеспечения Microsoft Office, предвидя такие чрезвычайные ситуации, позаботились о методах восстановления повреждённых файлов. В связи с этим первоначально важно разобраться, как восстановить повреждённый файл Word, не прибегая к применению посторонних средств или ПО.
Функциональные возможности Microsoft Word
Если документ, набранный в Microsoft Word, был незначительно изменён, вследствие чего перестал корректно открываться, восстановить его и возобновить с ним работу можно легко посредством возможностей самого офисного приложения.
Для этого первоначально следует открыть новый документ. Далее в верхней строке меню нужно навести курсор мыши на группу «Файл», сразу же откроется контекстное меню, в перечне которого нужно найти строку «Открыть». Теперь появляется окно выбора, в котором следует указать путь, где сохранён повреждённый документ.
Далее в верхней строке меню нужно навести курсор мыши на группу «Файл», сразу же откроется контекстное меню, в перечне которого нужно найти строку «Открыть». Теперь появляется окно выбора, в котором следует указать путь, где сохранён повреждённый документ.
Обычно пользователь кликал по кнопке, которая вела к открытию документа. В этом случае следует открыть перечень дополнительных возможностей, кликнув по выпадающему меню. Именно здесь можно легко обнаружить предложение «Открыть и восстановить». Если, действительно, документ не претерпел катастрофических изменений, офисное приложение сумеет его легко реанимировать.
Если даже такие попытки не увенчались успехом, не следует впадать в отчаяние, поскольку существуют и другие возможности восстановления документов.
Восстановление из папки с резервными копиями
Как мы уже упоминали, Word автоматически сохраняет резервные копии документов. Если вы не изменили параметры, при работе с текстовым документом происходит это каждые 10 минут. Все копии временно помещаются в специальную резервную папку. Папка – скрытая, и проверить ее содержимое можно только вручную.
Все копии временно помещаются в специальную резервную папку. Папка – скрытая, и проверить ее содержимое можно только вручную.
Итак, переходим в меню «Файл» – «Параметры».
В открывшемся окне ищем пункт «Сохранение» и далее – строку «Каталог с авто-сохранениями» (в нем и хранятся резервные копии документов). Теперь нужно скопировать путь каталога и по нему перейти в папку. Здесь и можно найти последнюю версию несохраненного вами файла.
В Word 2010 данная папка может выглядеть примерно так:
Как восстановить документ, если нет резервной копии?
Резервная копия может исчезнуть после того, как вы завершили работу программы. Даже с автосохранением. А если эта функция не используется и не настроена, вернуть свои данные через интерфейс программы вообще не получится. Но это не все так безнадёжно. Вот как восстановить закрытый документ Word в подобном случае.
Вариант 1
- Откройте «Мой компьютер».
- Справа вверху найдите строку поиска.
 Чтобы открыть всё окно поиска, нажмите Win+F (кнопка на клавиатуре с логотипом Windows). Та же строка находится в нижней части меню «Пуск».
Чтобы открыть всё окно поиска, нажмите Win+F (кнопка на клавиатуре с логотипом Windows). Та же строка находится в нижней части меню «Пуск». - Введите туда имя или часть имени документа с расширением .asd. Пропущенные символы замените на * (звёздочка). Поиск воспринимает этот знак как команду «Тут может быть любой символ». Файл без имени (несохраненный на диск или забытый) надо вбивать как «*.asd» (без кавычек).
- Дождитесь, пока завершится поиск.
- Найдите в результатах резервную копию своих данных.
- Также попробуйте написать имя с расширением .wbk.
Вариант 2
Вариант 1 не помог? Значит, автоматически сохранённого документа просто нет. Но данные могут находиться во временных файлах.
- Откройте «Мой компьютер».
- Кликните на строку поиска. Под ней появятся фильтры. Укажите в них дату последнего изменения документа. Можно задать диапазон.
- Введите название с расширением .tmp. А лучше сразу ищите «*.tmp», так как система могла чуть изменить имя.

- Появится достаточно большой список. Но в нём могут найтись нужные данные.
Вариант 3
Временные файлы иногда сохраняются с ~ (тильда) в начале названия. Этот символ привязан к той же клавише, что буква «ё».
- В поиске задайте дату или диапазон дат последнего изменения.
- Напишите «~*.*» (без кавычек). Так система найдёт все файлы, имя которых начинается на тильду.
- Появится список. Попробуйте в нём отыскать то, что вам нужно.
Эти резервные копии можно открыть в Word так же, как и данные автосохранения .ads. Если ни один из способов не дал результатов, воспользуйтесь утилитами для восстановления файлов. Например, Perfect File Recovery или Recuva.
При работе с важными или объёмными документами не забывайте их сохранять. Чтобы не потерять прогресс и не печатать всё снова, используйте функцию автосохранения. Но и в случае каких-то непредвиденных событий ваши данные можно будет спасти.
Открыть в режиме Черновик
Еще одна вещь, которую вы можете попробовать, – открыть файл в «черновом» режиме, который не учитывает информацию о заголовке и т. д. и, следовательно, может открыть поврежденный файл.
д. и, следовательно, может открыть поврежденный файл.
Для этого нажмите «Файл», а затем «Параметры» . Нажмите «Дополнительно», а затем прокрутите страницу вниз до раздела «Показать содержимое документа».
Здесь установите флажок «Показывать замещающие рамки рисунков» и «Использовать шрифты черновика в режимах черновика». Теперь вернитесь в Word, в разделе «Вид» нажмите «Черновик».
Теперь попробуйте открыть поврежденный файл. Если он все же не открывается, вам придется продолжить изучение других возможностей для исправления поврежденного документа.
Поиск временных файлов
Если файл не удалось найти способами, описанными выше, попытайтесь восстановить временные файлы. Для этого выполните следующие действия:
- Нажмите кнопку Пуск и выберите пункт Найти.
- Выберите пункт Файлы и папки в Помощнике в левой части Проводника Windows.
- В поле Часть имени файла или имя файла целиком введите *.
 TMP.
TMP. - В поле Поиск в выберите Мой компьютер.
- Щелкните надпись Когда производились последние изменения?.
- Выберите пункт Указать дату, укажите даты С и По, определяющие период времени, прошедший с последнего открытия файла.
- Нажмите кнопку Найти.
- В меню Вид выберите пункт Таблица.
- В меню Вид выберите пункт Упорядочить значки и щелкните пункт Изменен.
- Просмотрите результаты поиска, чтобы найти файлы, время изменения которых совпадает с временем внесения изменений в документ.
Имена некоторых временных файлов начинаются с тильды (~). Чтобы найти эти файлы, выполните следующие действия:
- Нажмите кнопку Пуск и выберите пункт Найти.
- Выберите пункт Файлы и папки в Помощнике в левой части Проводника Windows.
- В поле Часть имени файла или имя файла целиком введите ~*.*.
- В поле Поиск в выберите Мой компьютер.
- Щелкните надпись Когда производились последние изменения?.
- Выберите пункт Указать дату, укажите даты С и По, определяющие период времени, прошедший с последнего открытия файла.

- Нажмите кнопку Найти.
- В меню Вид выберите пункт Таблица.
- В меню Вид выберите пункт Упорядочить значки и щелкните пункт Изменен.
- Просмотрите результаты поиска, чтобы найти файлы, время изменения которых совпадает с временем внесения изменений в документ.
Возможно, Вас заинтересует также информация по следующим ключевым словам, которую обычно ищут на моем сайте • пробуждение компьютера в заданное время • • • офис 2007 • • как делать презинтация повер поинт
Метки:Word
6 способов восстановить несохраненный документ Word
- Временные файлы могут позволить восстановить несохраненный документ Word.
- Существует несколько методов восстановления, но ни один из них не гарантирует работу в любой ситуации.
- Чтобы не потерять свою работу, вы можете включить автосохранение в настройках Microsoft Word.
Если вы когда-либо теряли всю свою работу из-за того, что не сохранили документ Microsoft Word, вы понимаете, насколько ощутимой может быть боль.
К счастью, Word прошел долгий путь со времен резервного копирования файлов на гибких дисках. В настоящее время, если вы потеряете несохраненный документ Word, все еще может быть способ его восстановить. Процесс не гарантируется, и вам, вероятно, придется попробовать несколько методов, прежде чем вы добьетесь успеха, но это лучше, чем просто сдаться.
Вот как восстановить несохраненный документ Word, а также включить функцию автосохранения Word, чтобы это не повторилось.
Поиск исходного документа
Возможно, вам не удастся восстановить самые последние добавления, но вы все равно сможете получить доступ к исходной версии документа.
На ПК откройте панель поиска, нажав клавишу Windows, и введите имя документа. На Mac щелкните значок прожектора в правом верхнем углу рабочего стола. Если ваш документ появился в списке файлов, вы можете открыть его, дважды щелкнув по нему.
Найдите в списке файлов вашего компьютера недостающий документ. Крисси Монтелли/Инсайдер
Крисси Монтелли/ИнсайдерПоиск файлов резервных копий Word
Иногда Microsoft Word сохраняет резервную копию файла без вашего запроса.
Откройте папку, в которой последний раз был сохранен ваш документ, и найдите файл, оканчивающийся на .wbk или WBK. Это тип файла, связанный с файлами резервных копий Word.
Проверка корзины
Корзина — это место, куда попадают удаленные файлы до того, как они будут удалены из памяти вашего компьютера.
Корзину можно найти на рабочем столе на ПК или на док-станции на Mac. Дважды щелкните по нему, чтобы открыть его и проверить содержимое отсутствующего документа.
Восстановить несохраненные документы в Word
1. Откройте документ в Microsoft Word.
2. Щелкните Файл .
3. Нажмите Информация , затем Управление документом .
4. В появившемся диалоговом окне найдите отсутствующий документ, щелкните его, а затем выберите Открыть .
5. После открытия документа нажмите Файл и затем Сохранить как и сохранить в новом месте.
Если вы хотите сохранить файлы вручную, это также можно сделать в Windows, проверив один из следующих двух каталогов (папок), где заменяется вашим именем пользователя Windows:
- C:\Users\AppData\ Roaming\Microsoft\Word
- C:\Users\AppData\Local\Microsoft\Office\UnsavedFiles
Поиск временных файлов
1. Щелкните меню Пуск и введите .tmp (включая точку) в поле поиска.
2. В верхней части окна поиска щелкните вкладку Документы .
3. Прокрутите файлы и найдите имена файлов, которые соответствуют нескольким последним датам и времени редактирования рассматриваемого документа.
Вы можете просмотреть информацию о временном файле, чтобы понять, может ли это быть вашим несохраненным документом. Крисси Монтелли/ИнсайдерПодсказка: Если вы не можете найти какие-либо связанные файлы .tmp, вам нужно перейти к другому методу.
4. Теперь откройте Word и перейдите на вкладку Файл .
5. Выберите Открыть , затем нажмите Обзор .
6. Выберите формат файла Все файлы и перейдите в папку, в которой вы разместили временные файлы на шаге 3.
7. Откройте файл.
Включить автосохранение или автовосстановление
Автосохранение — это параметр, доступный подписчикам Microsoft 365, при котором ваши файлы Word автоматически сохраняются в OneDrive или SharePoint. Этот параметр можно включить и настроить, повернув переключатель автосохранения на в верхней части Word.
С другой стороны, AutoRecover — это функция, доступная для лиц, не являющихся подписчиками.
1. Нажмите Файл , затем Опции и нажмите Сохранить 9Вкладка 0038 слева от появившегося окна.
2. Установите флажок рядом с параметром Сохранять информацию об автовосстановлении каждые X минут , чтобы на значке квадрата был установлен флажок.
3. Убедитесь, что также установлен флажок Сохранить последнюю версию с автоматическим восстановлением, если я закрою без сохранения , и нажмите OK .
Подсказка: Рекомендуется установить параметр AutoRecover на шаге 2 для более частого автоматического сохранения.
Крисси Монтелли
Крисси Монтелли — писатель и создатель контента из Лонг-Айленда, штат Нью-Йорк. Она является автором двух сборников стихов, Heart Float (Bottlecap Press) и Going to Ithaca (Ghost City Press), а также различных онлайн-публикаций.
Узнайте больше от нее на chrissymontelli.wordpress.com.
Она является автором двух сборников стихов, Heart Float (Bottlecap Press) и Going to Ithaca (Ghost City Press), а также различных онлайн-публикаций.
Узнайте больше от нее на chrissymontelli.wordpress.com.
ПодробнееПодробнее
7 способов восстановить несохраненный документ Word
Случайный выход Microsoft Word , сбой приложения или непредвиденная ошибка компьютера могут привести к тому, что документ Word, над которым вы работаете, исчезнет без сохранения. Вам нужно будет предпринять шаги для восстановления несохраненного документа Word.
Это часто приводит к потере данных, времени и усилий. К счастью, есть несколько способов попытаться восстановить несохраненный документ Word.
Не сдавайтесь! Возможно, вы сможете вернуть свою работу на компьютер в целости и сохранности.
В этой статье подробно рассматриваются все возможные способы восстановления несохраненного документа Word, который вы забыли сохранить или потеряли из-за непредвиденной ошибки. Давайте начнем прямо сейчас.
Давайте начнем прямо сейчас.
Приступим.
Восстановление несохраненного документа Word
Краткое описание восстановления несохраненного документа Word:
- В MS Word щелкните вкладку «Файл» в левом верхнем углу.
- Нажмите «Управление документом» и выберите «Восстановить несохраненные документы» в раскрывающемся списке.
- Проверьте наличие отсутствующего файла в диалоговом окне. …
- Откройте восстановленный документ Word и нажмите кнопку «Сохранить как» в верхнем баннере.
Обратите внимание, что различные разделы и инструкции в этой статье относятся к Word 2019, Word 2016, Word 2013, Word 2010, Word для Mac и Word для Office 365.
Если вы работаете с другими версиях Word, таких как Word Online или Word 2007, нет известного способа восстановить несохраненный документ.
Как восстановить несохраненный документ Word: предварительное восстановление
1.
 Найдите документ Word, чтобы восстановить несохраненный документ Word
Найдите документ Word, чтобы восстановить несохраненный документ Word
Попробуйте выполнить поиск документа Word в Windows, чтобы восстановить несохраненный документ:
1
- Выберите Start , введите имя документа (в Windows 8.1 введите имя в поле Search ) и нажмите Enter.
- Если список Документы (или Files список в Windows 8.1) содержит документ, дважды щелкните документ, чтобы открыть его в Word.
Если в результатах поиска файл отсутствует, перейдите к следующему способу.
2. Поиск файлов резервных копий Word для восстановления удаленного документа Word
Все имена файлов резервных копий Word имеют расширение «.wbk». Если в Word выбрана опция «Резервная копия», на вашем ПК может быть резервная копия файла.
Если вы хотите проверить, включен ли этот параметр, выберите Файл > Параметры > Дополнительно , затем прокрутите вниз до раздела Сохранить и выберите Всегда создавать резервную копию .
Если вы используете подписку Microsoft 365, вы можете проверить наличие файла резервной копии в следующих двух папках:
- C:\Users\AppData\Roaming\Microsoft\Word
- C:\Users\AppData\Local\Microsoft\Office\UnsavedFiles
Примечание: В этих путях замените < UserName > своим именем пользователя.
Чтобы найти резервную копию документа Word, выберите Пуск > введите .wbk в поле Поиск > затем нажмите Enter. Если есть какие-либо файлы с именем «Резервная копия», за которым следует имя отсутствующего файла, это ваш файл. Просто дважды щелкните имя файла, чтобы открыть его.
Если вы по-прежнему не можете найти файл резервной копии документа, перейдите к следующему способу.
3. Используйте функцию «Восстановить несохраненные документы» в Word
Microsoft добавила опцию, которая потенциально может спасти ваши несохраненные документы от безвозвратного удаления. Доступ к этому можно получить в самом Word, выполнив шаги, описанные ниже.
Доступ к этому можно получить в самом Word, выполнив шаги, описанные ниже.
- Откройте Microsoft Word и перейдите к меню File , используя интерфейс заголовка в верхней части окна.
- Нажмите на Управление документом , чтобы расширить его параметры, затем выберите Восстановить несохраненные документы в раскрывающемся меню. Это откроет отдельное окно, в котором вы сможете увидеть список несохраненных документов, о которых знает Word.
- Выберите несохраненный файл, который вы хотите восстановить, из отображаемого списка, затем нажмите кнопку Открыть .
- Ваш файл откроется в Word, где вы сможете продолжить его сохранение с помощью меню Файл или Ctrl + S сочетание клавиш.
4. Восстановите несохраненный документ Word из временных файлов вручную
Windows хранит сотни временных файлов на вашем компьютере по различным причинам оптимизации. Если вы не хотите использовать функцию восстановления непосредственно из Word, вы можете вручную найти здесь копию несохраненного документа Word, которую вы можете переместить и сохранить вручную, чтобы восстановить ее.
Если вы не хотите использовать функцию восстановления непосредственно из Word, вы можете вручную найти здесь копию несохраненного документа Word, которую вы можете переместить и сохранить вручную, чтобы восстановить ее.
- Откройте проводник и перейдите в следующую папку:
C:\Users\ User \AppData\Local\Microsoft\Office\UnsavedFiles
Убедитесь, что заменили User на ваше локальное имя пользователя Windows, иначе путь будет неверным. Вы также можете вставить эту строку в приложение Run (открывается одновременным нажатием клавиш Windows + R .)
- Как и в первом способе, вы увидите все файлы, которые Word автоматически сохранил для вас. Выберите все файлы, которые вы хотите восстановить.
- Щелкните правой кнопкой мыши один из выбранных файлов и выберите параметр Копировать в контекстном меню.
 Вы также можете использовать сочетание клавиш Ctrl + C .
Вы также можете использовать сочетание клавиш Ctrl + C . - Перейдите к месту, где вы хотите сохранить восстановленные файлы. Щелкните правой кнопкой мыши в любом месте папки, затем нажмите Вставить . Вы также можете использовать сочетание клавиш Ctrl + V .
- Дождитесь завершения копирования ваших файлов. Вуаля! Вы успешно восстановили несохраненные документы в безопасном месте. Вы можете просто открыть их и снова работать с ними, не опасаясь, что они будут удалены.
5. Восстановление удаленных документов Word из корзины
Если вы случайно удалили документ, его можно восстановить из корзины на рабочем столе, если она еще не была очищена. Приведенные ниже шаги помогут вам проверить, находится ли ваш документ в корзине, и как вы можете восстановить документ, если он есть.
- Перейдите на рабочий стол и проверьте наличие содержимого в корзине , дважды щелкнув ее.
 Откроется новое окно, отображающее все, что в настоящее время находится в вашей корзине.
Откроется новое окно, отображающее все, что в настоящее время находится в вашей корзине. - Если вы видите содержимое, найдите случайно удаленный документ Word и выберите его.
Pro-tip , в корзине есть функция поиска, которая упрощает поиск файлов.
- Выберите документ Word и продолжайте удерживать кнопку мыши. Перетащите файл на рабочий стол (или в любую другую папку, кроме корзины).
- : Вы успешно восстановили несохраненные документы в безопасном месте. Вы можете просто открыть их из нового места и снова работать с ними, не опасаясь, что они будут удалены.
6. Предотвратите будущие потери с помощью автосохранения и автовосстановления
Вместе две очень полезные функции Word гарантируют, что вы никогда не столкнетесь с проблемами с несохраненными или потерянными документами. В этом разделе описывается, как вы можете включить эти функции, чтобы никогда не сталкиваться с подобной проблемой в будущем, даже если вы столкнетесь с подобными непредвиденными ошибками.
Автосохранение
Автосохранение работает, когда Подписчики Office 365 выбирают сохранение своих документов в OneDrive или SharePoint . Он автоматически сохраняет ваш документ по мере того, как вы работаете над ним, и вам никогда не придется постоянно беспокоиться о сохранении вручную. Эта функция значительно снижает вероятность потери данных и настоятельно рекомендуется людям, ежедневно работающим с Word.
Как упоминалось выше, эта функция доступна только подписчикам Office 365. Если вы хотите работать с включенным автосохранением, узнайте, как стать подписчиком, посетив официальный сайт Microsoft.
Автовосстановление удаленного документа Word
Для тех, кто не является подписчиком, существует функция, которая при правильном использовании может уберечь вас от потери данных в будущем. Вот как его можно включить при работе в операционной системе Windows:
- Перейдите на вкладку Файл , затем выберите меню Параметры на панели слева.
 Появится новое окно со списком многих настроек Word.
Появится новое окно со списком многих настроек Word. - Переключиться на Сохранить вкладку на левой панели.
- Установите флажок Сохранять информацию об автовосстановлении каждые X минут , затем вручную введите количество минут между каждым сохранением. Многие рекомендуют вводить где-то между 5 и 10 минут.
- Убедитесь, что выбран параметр Сохранить последнюю версию с автоматическим восстановлением, если я закрою без сохранения . Именно это позволит восстановить файлы в будущем, даже если Word или ваш компьютер столкнутся с внезапной ошибкой.
- Нажмите кнопку OK , чтобы завершить изменение. Теперь у вас включено автовосстановление на будущее!
7. Восстановление несохраненного документа Word на Mac
В версиях Word для macOS процесс восстановления файлов, включая несохраненные документы Word, немного отличается.
В отличие от некоторых версий Windows, функция AutoRecover включена по умолчанию для пользователей Mac. Это делает процесс немного другим, но более эффективным, поскольку вам вообще не нужно беспокоиться о потере несохраненных файлов, если только эта функция не была отключена вручную ранее.
Чтобы восстановить удаленный документ Word на Mac:
- Откройте окно Finder на Mac, затем:
- Введите «AutoRecovery» в строке поиска и нажмите клавишу ввода. Это приведет к поиску на вашем устройстве папки Word AutoRecovery по умолчанию.
- В качестве альтернативы щелкните параметр Перейти в заголовке и выберите Перейти в папку ( shift + ⌘ + G ) Вставьте следующий путь и нажмите Enter: Библиотека/Контейнеры/com.microsoft.Word/Данные/Библиотека/Настройки/Автовосстановление .
- Вы увидите все файлы, которые Word автоматически сохранил для вас.
 Выберите все файлы, которые вы хотите восстановить.
Выберите все файлы, которые вы хотите восстановить. - Щелкните правой кнопкой мыши один из выбранных файлов и выберите параметр Копировать в контекстном меню. Вы также можете использовать сочетание клавиш ⌘ + C .
- Перейдите к месту, где вы хотите сохранить восстановленные файлы. Щелкните правой кнопкой мыши в любом месте папки, затем нажмите клавишу 9.0037 Вставить вариант . Вы также можете использовать сочетание клавиш ⌘ + V .
- Дождитесь завершения копирования ваших файлов. Вуаля! Вы успешно восстановили несохраненные документы в безопасном месте. Вы можете просто открыть их и снова работать с ними, не опасаясь, что они будут удалены.
Заключительные мысли
Вот и все. Мы выделили 7 способов восстановления несохраненных документов Word. Мы надеемся, что эта статья помогла вам научиться восстанавливать несохраненный документ Word на различных платформах.
Если у вас возникнут проблемы с потерей документов Word, не стесняйтесь вернуться к нашей статье в будущем.
Вы также можете проверить нашу шпаргалку для MS Word здесь. Посетите наш справочный центр, где вы найдете множество других советов и рекомендаций по работе с документами Microsoft Word.
Дополнительная литература
> Как разморозить Word на Mac без потери работы
> 9 способов исправить Windows 10 не выключается
> Исправлено: диспетчер очереди печати продолжает останавливаться в Windows 10
Как восстановить несохраненные документы Word
Мы все были там. Мы настолько сосредоточены на работе с документом Word, что можем забыть сохранить его и выйти, не задумываясь — не говоря уже о системных ошибках или сбое самого Microsoft Word. Удобно, что Microsoft предоставляет полезную функцию для программы, которая может восстановить все, что вы могли потерять.
Вот как можно восстановить несохраненные документы Word.
Содержание
- Использование инструмента Word для восстановления несохраненных документов
- Использование восстановления документов
- Поиск файлов автоматического восстановления вручную
- Поиск временных файлов
- Поиск файлов резервных копий
- Применение мер безопасности
Сложность
Легкость
Продолжительность
5 минут
Что вам нужно
Использование инструмента Word для восстановления несохраненных документов
Шаг 1: В Microsoft Word щелкните значок вкладка Файл . Перейдите на вкладку Info , если она еще не выбрана по умолчанию.
Шаг 2: Нажмите кнопку Управление документами или Управление версиями .
Шаг 3: Щелкните поле Восстановить несохраненные документы .
Шаг 4: Теперь Word откроет папку UnsavedFiles , расположенную в корневой папке программы Office. Если ваш несохраненный документ есть в списке, дважды щелкните его.
Если ваш несохраненный документ есть в списке, дважды щелкните его.
Шаг 5: После того, как вы откроете его, Word покажет вверху документа сообщение о том, что вы обращаетесь к восстановленному файлу, а также кнопку для сохранения самого файла.
Использование восстановления документов
Если по какой-либо причине Microsoft Word аварийно завершает работу при открытом несохраненном документе, снова запустите Microsoft Word. Если Word сможет восстановить его, слева отобразится раздел Document Recovery с отметкой времени, из которого он восстанавливается. Выберите раскрывающееся меню рядом с именем файла и выберите значок 9.0291 Сохранить как , чтобы безопасно сохранить его на вашем ПК.
Ручной поиск файлов автовосстановления
Ни один из вышеперечисленных методов не работает? Вы также можете восстановить несохраненные документы Word с помощью функции автоматического восстановления Microsoft.
Шаг 1: Нажмите кнопку «Пуск» в Windows и найдите . asd . Запишите расположение этих файлов.
asd . Запишите расположение этих файлов.
В качестве альтернативы в Word перейдите к File и выберите Options . На боковой панели находится Сохранить вкладку. Нажмите на нее, а затем вручную скопируйте и вставьте поле AutoRecover File Location в окно Проводника.
Шаг 2: Если ваша система находит какие-либо документы Word с расширением .asd , перейдите в Word и щелкните Файл вверху. Выберите вкладки Открыть и Обзор .
Шаг 3: Поскольку .asd не является распространенным типом файлов, вам нужно выбрать All Files и выберите All Files , чтобы он появился.
Шаг 4: Выберите файл .asd и нажмите Открыть .
Поиск временных файлов
Если вы не можете найти никаких результатов для расширения .asd , вы также можете попробовать расширение . tmp , которое представляет временные файлы.
tmp , которое представляет временные файлы.
Шаг 1: В проводнике найдите .tmp . Альтернативно, большинство .tmp находятся в папке Documents . Перейдите к: C:\Users\enteryourusernamehere\Documents и найдите .tmp в этом месте.
Шаг 2: В Microsoft Word щелкните Файл , а затем Открыть . Выберите Папки . Перейдите в папку, в которой вы нашли файлы .tmp . Опять же, обязательно выберите список типов файлов и выберите All Files , иначе вы не сможете просматривать файлы с .tmp расширение. Наконец, выберите файл и нажмите Открыть .
Поиск файлов резервных копий
Другой способ хранения документов в Microsoft Word — использование расширения .wbk , которое связано с файлами резервных копий.
Шаг 1: Должна быть включена опция Backup Copy . Перейдите к File > Options > Advanced и перейдите к панели Save . Нажмите Кнопка «Всегда создавать резервную копию» .
Нажмите Кнопка «Всегда создавать резервную копию» .
Шаг 2: В проводнике найдите .wbk . Если ваша система содержит какие-либо файлы .wbk , она будет называться Backup Of , что сразу же сопровождается именем, которое вы присвоили отсутствующему файлу. Просто дважды щелкните файл, чтобы открыть его в Word.
Принятие мер безопасности
Использование вышеупомянутых методов для восстановления несохраненных документов Word может не всегда приносить плоды. Таким образом, модификация 9Инструмент 0291 AutoSave для Word может уберечь вас от любых потенциальных сбоев в будущем, если вы не сможете восстановить документ.
Шаг 1: В верхней части Microsoft Word щелкните Файл , выберите вкладку Параметры и выберите поле Сохранить . Здесь вы можете настроить такие аспекты, как частота сохранения ваших документов. Измените предоставленные параметры по своему вкусу, а затем нажмите кнопку OK внизу.
Шаг 2: Включите параметр Backup Copy , как мы упоминали ранее. Перейдите к File > Options > Advanced и перейдите на вкладку Save . Нажмите кнопку Всегда создавать резервную копию .
Рекомендации редакции
- Обновите свой Mac сейчас, чтобы исправить этот критический недостаток безопасности
- Ваша учетная запись Steam может быть в опасности из-за этой новой техники фишинга.
- Лучшие VPN-сервисы 2022 года — лучший выбор на сегодняшний день
- Как опубликовать в Pinterest
- Хакеры теперь могут внедрять вредоносное ПО в GIF-файлы, которыми вы делитесь
Как восстановить несохраненный документ Word (2022)
Не беспокойтесь, если вы не знаете, как восстановить несохраненный документ Word? Этот пост покажет вам два замечательных решения, которые помогут справиться с ситуацией после потери документа Word из-за случайного удаления, форматирования, сбоя программы или по неизвестным причинам. Один восстанавливает потерянный документ Word через Microsoft Word, а другой использует MiniTool Power Data Recovery.
Один восстанавливает потерянный документ Word через Microsoft Word, а другой использует MiniTool Power Data Recovery.
Люди привыкли сохранять личную информацию, бизнес-данные и учебные материалы в документах Word, файлах Excel и PowerPoint в основном из-за их удобства. Документ Word можно потерять по разным причинам, независимо от того, где он хранится (на внутреннем жестком диске, внешнем жестком диске, USB-накопителе или в других местах).
- Документ удален случайно
- Документ утерян из-за сбоя системы или Microsoft Word
- Другие причины
Как восстановить удаленные файлы на ПК — пошаговое руководство.
Вам повезет, если у вас есть задняя часть потерянного/несохраненного документа Word. Но в большинстве случаев у пользователей нет последней резервной копии документа Word. Итак, они интересуются , могу ли я получить документ Word, который не был сохранен .
Как восстановить несохраненный документ Word в настоящее время? Вкратце, у вас есть два варианта:
- Используйте MiniTool Power Data Recovery для восстановления утерянного документа Word.

- Восстановить предыдущую версию документа Word через Microsoft Word.
Восстановление несохраненного документа Word с помощью MiniTool Power Data Recovery
На самом деле, непредвиденная потеря файлов — это распространенная проблема, с которой сталкиваются или когда-либо сталкивались многие люди. Большинство из них изо всех сил пытаются узнать, как мне восстановить несохраненный документ Word на моем компьютере вместо воссоздания нового документа почти с тем же содержанием.
В этой части вы узнаете, как восстановить несохраненный документ Word с помощью MiniTool Power Data Recovery на разных платформах.
Изучите практические способы восстановления отсутствующих файлов в Windows 10.
Совет: Просто откройте файл резервной копии и найдите нужный документ Word напрямую, если вы сделали резервную копию последней версии несохраненного документа Word. Нажмите здесь, если вы хотите сделать резервную копию, но не знаете, какой инструмент выбрать.
Рекомендации:
- Microsoft Word 2021 скачать бесплатно
- Microsoft Excel 2021 скачать бесплатно
- Microsoft PowerPoint 2021 скачать бесплатно
- Microsoft Excel 2019 скачать бесплатно
- Microsoft PowerPoint 2019 скачать бесплатно
Как восстановить несохраненный документ Word
Как восстановить несохраненный документ Word в Windows 10 или других системах Windows? В основном нужно выполнить три шага.
Примечание: Если вы хотите восстановить удаленный документ Word, сначала откройте корзину для проверки. Если он содержится в корзине, перетащите его напрямую; если его здесь нет, нажмите здесь, чтобы узнать, как восстановить удаленные документы, отсутствующие в корзине.
Как восстановить безвозвратно удаленный документ Word?
Шаг 1 : получите и установите MiniTool Power Data Recovery на свой компьютер. Затем запустите его, чтобы увидеть основной интерфейс. Теперь вы должны выбрать один из четырех вариантов функций, отображаемых на левой панели.
Теперь вы должны выбрать один из четырех вариантов функций, отображаемых на левой панели.
Скачать бесплатно
Советы по выбору подходящего для вашего случая:
- Если удаленный/потерянный документ Word был сохранен на локальном разделе, выберите Логические диски .
- Если ваш документ находится на USB-накопителе/SD-карте, подключите устройство к компьютеру и выберите Устройства . (Как исправить, если USB-накопитель не распознается или внешний жесткий диск не отображается)
- Если вы хотите восстановить поврежденные файлы Word с недоступного жесткого диска, вам также следует выбрать Устройства и выбрать свой жесткий диск.
Шаг 2 : выберите целевой раздел/диск для сканирования и нажмите кнопку Сканировать кнопку в правом нижнем углу.
Если вы хотите искать только файлы Word, выполните следующие действия:
- Щелкните значок Настройки сканирования слева.

- Отметьте только Документ Office WORD (*.doc) и Документ Office2007 Word (*.docx) в разделе Дополнительный поиск известных типов файлов.
- Нажмите кнопку OK , чтобы подтвердить изменения.
- Нажмите кнопку Сканировать , чтобы начать обнаружение документов Word.
Шаг 3 : проверьте все документы Word, которые вы хотите восстановить из результатов сканирования. Затем вы должны нажать кнопку Сохранить , чтобы выбрать для них путь хранения. Наконец, нажмите кнопку OK для подтверждения и дождитесь завершения восстановления.
Вот как можно восстановить удаленные документы или поврежденные файлы на платформе Windows. Если вы удалили документ Word с USB-накопителя и хотите восстановить его, подключите USB-устройство к компьютеру перед запуском программы Power Data Recovery.
Что делать, если вы потеряли файлы в системе Windows Server? Пожалуйста, прочитайте эту страницу:
Как восстановить несохраненный документ Word Mac
Чтобы восстановить потерянный документ Word на вашем Mac, вы должны использовать Stellar Data Recovery для Mac.
Шаги восстановления:
- Получите и правильно установите программное обеспечение.
- Запустите его, чтобы начать восстановление файлов Mac Word. Пожалуйста, выберите Документы ; переключите переключатель на на .
- Выберите раздел/диск, который содержит несохраненный документ Word, и нажмите кнопку 9.0037 Сканировать кнопку для поиска потерянных документов Word.
- Дождитесь сканирования и проверьте все документы Word, которые вы хотите восстановить с Mac. Нажмите кнопку Восстановить , чтобы указать безопасное место для хранения восстановленных документов Word. Затем нажмите Сохранить и дождитесь завершения восстановления.
Вот как можно восстановить документ Word на Mac. Чтобы узнать больше о восстановлении файлов Mac, прочитайте:
Нажмите, чтобы твитнуть
Восстановление несохраненного документа Word с помощью функции автосохранения
Определенно, в Microsoft Word есть встроенная функция автосохранения, которую можно использовать, чтобы помочь вам легко восстановить документ Word из автоматически сохраненных версий или несохраненных файлов. Если вы хотите узнать, как восстановить потерянный документ Word с помощью встроенной функции автосохранения в различных случаях, просто продолжайте читать.
Если вы хотите узнать, как восстановить потерянный документ Word с помощью встроенной функции автосохранения в различных случаях, просто продолжайте читать.
Как восстановить документ Word, который был сохранен поверх
Если вам нужен документ Word, который был сохранен поверх, вам следует восстановить предыдущую версию документа Word. Шаги восстановления:
- Оставить открытым определенный документ Word.
- Нажмите кнопку File , расположенную в верхнем левом углу панели.
- Появится окно файла, и по умолчанию будет выбрана опция Info .
- В разделе Информация представлены три раздела: Разрешения , Подготовка к совместному использованию и Версии . Все версии, сохраненные автоматически, будут показаны вам здесь в соответствии со временем сохранения.
- Посмотрите на время их сохранения и выясните, какая версия вам нужна.
- Щелкните версию, и Microsoft Word откроет для вас новое окно Word.

- В новом окне доступны две опции: Сравнить и Восстановить .
- Нажмите кнопку Восстановить , чтобы перезаписать последнюю сохраненную версию выбранной вами версией.
Как восстановить файл, который вы не сохранили
Ситуация усугубляется, если вы внесли много изменений в документ, а затем закрыли его, не сохранив никаких изменений. Когда вы снова откроете документ Word, вы не сможете увидеть какие-либо автоматически сохраненные версии в информационном окне после нажатия кнопки 9.0037 Меню Файл . Как вы можете восстановить несохраненный документ в таких обстоятельствах?
Ну, вы можете положиться на функцию восстановления несохраненных документов или открыть расположение файла автоматического восстановления для проверки.
Где находится функция восстановления несохраненных документов?
- Откройте документ Word на своем компьютере.

- Щелкните меню File в верхнем левом углу.
- Найдите параметр «Управление документом » в разделе «Информация».
- Нажмите Управление документом и выберите Восстановить несохраненные документы .
- Просмотрите последние несохраненные файлы.
- Выберите файл для открытия.
- Нажмите кнопку Сохранить как в верхней части файла, чтобы сохранить изменения.
Как открыть файл asd?
Вы также можете открыть расположение файла автовосстановления и проверить, содержатся ли здесь нужные вам документы. Как правило, файлы документов AutoSaved Word будут храниться на компьютере с именем, состоящим из исходного имени файла, Несохраненный тег и некоторые специальные символы и цифры ( см. рисунок ниже ). Файлы автовосстановления сохраняются как файлы asd и доступны только для чтения.
Где сохраняются файлы автовосстановления?
Расположение файлов автовосстановления можно найти, выполнив следующие действия:
- Щелкните пункт Файл в строке меню.

- Выберите Параметры в левой части окна.
- Выберите Сохранить в окне параметров Word, которое вы видите.
- Перейдите к разделу Сохранить документы на правой панели.
- Найдите расположение файла AutoRecover и посмотрите путь к хранилищу после него. Путь по умолчанию: C:\Users\Username\AppData\Roaming\Microsoft\Word\, и вы можете изменить его в соответствии с потребностями.
Когда вы, наконец, найдете нужный документ в этом месте, дважды щелкните, чтобы открыть файл asd в Microsoft Office Word. Также доступны два варианта: Сравнить и Восстановить . Если это то, что вам нужно, выберите Восстановить , чтобы восстановить несохраненный документ Word.
Теперь вы точно знаете, где Word сохраняет файлы автовосстановления.
Как включить автовосстановление в Word?
На самом деле функция автовосстановления будет включена по умолчанию. Сохранить информацию автовосстановления каждые _ минут и Сохранить последнюю автоматически сохраненную версию, если я закрою без сохранения Параметры в разделе «Сохранить документы» отмечены по умолчанию. Вы можете снять эти две опции по мере необходимости.
Сохранить информацию автовосстановления каждые _ минут и Сохранить последнюю автоматически сохраненную версию, если я закрою без сохранения Параметры в разделе «Сохранить документы» отмечены по умолчанию. Вы можете снять эти две опции по мере необходимости.
Можно ли изменить временной интервал автоматического восстановления?
На самом деле временной интервал по умолчанию установлен на 10 минут, и вы можете изменить его на целое число в диапазоне от 1 до 120.
- Таймер будет инициализироваться каждый раз, когда в Word будут внесены новые изменения. документ после завершения последнего автосохранения/сохранения вручную. И когда указанный интервал времени будет достигнут, будет сгенерирована новая версия текущего документа Word.
- Если вы хотите сохранить текущие изменения вручную, нажав кнопку Сохранить , таймер будет очищен и перестанет работать до тех пор, пока в документ не будут внесены новые изменения.

Как восстановить несохраненный документ Word после сбоя
Иногда вы можете столкнуться с внезапным сбоем приложения Microsoft Office Word или системным сбоем во время работы с документом Word. Что правильно делать в это время? Определенно, вы должны сделать следующие вещи, чтобы восстановить несохраненный документ Word после сбоя:
- Перезапустите Microsoft Office Word или перезагрузите компьютер.
- Перейдите в исходное место, чтобы найти и открыть правильный документ Word.
- Взгляните на раздел «Восстановление документов», расположенный на левой панели Word.
- Может быть много файлов, которые Word восстановил для вас, и они доступны в списке; Вы должны убедиться, какой из них вам нужен.
- Щелкните файл правой кнопкой мыши и выберите Сохранить как .
- Выберите место для него и нажмите на Сохранить кнопку .
Обратите внимание:
- Если вы видите много файлов в списке и не знаете, какой из них сохранить, вы можете посмотреть дату и время создания под именем каждого файла (это может дать ключ).

- Если вы видите несколько версий одного и того же файла, лучше выбрать версию с самым последним временем, так как она часто содержит самые последние изменения.
- Чтобы увидеть подробное содержание и изменения, вы можете щелкнуть файл, чтобы открыть документ напрямую. Вы можете продолжить работу с выбранным файлом или сначала сохранить его.
- Закройте панель восстановления документов, если вы уверены, что восстановили все необходимые документы.
В общем, если вы обнаружите, что ваш документ Word с очень важной информацией, хранящейся в нем, отсутствует, вы должны немедленно отреагировать, следуя рекомендациям, данным в предыдущем содержании, чтобы самостоятельно восстановить несохраненный документ Word.
Нажмите, чтобы твитнуть
Действия по восстановлению несохраненного файла Excel и процесс восстановления несохраненного файла PowerPoint в основном одинаковы. Вы также можете посмотреть следующее демонстрационное видеоруководство. Если вы хотите восстановить файл PDF, нажмите здесь.
Если вы хотите восстановить файл PDF, нажмите здесь.
Отсутствие документа Word кажется неизбежным и его нельзя игнорировать. Почти все пользователи когда-либо сталкивались с проблемами потери документов Word. Какая жалость!
Но потеря важного документа Word на самом деле не конец света; напротив, восстановить несохраненный/удаленный/потерянный документ Word можно разными способами.
Например, как программное обеспечение MiniTool Power Data Recovery, так и встроенная функция автосохранения могут помочь вам восстановить информацию о потерянном документе Word. Они могут быть полезны в большинстве случаев.
Что вам нужно сделать, так это выбрать правильный метод в соответствии с вашей реальной ситуацией, чтобы сразу завершить работу по восстановлению документа Word.
Рекомендации:
- Скачать шаблон Microsoft для Word. Excel, PowerPoint и другие.
- Создание шаблона для Microsoft Word, Excel и PowerPoint
Часто задаваемые вопросы о восстановлении несохраненных документов Word
Можно ли восстановить несохраненный документ Word?
Конечно, можно. И для вас доступны три способа: восстановить несохраненный документ Word, используя предыдущую версию; восстановить документ Word с помощью программного обеспечения для восстановления данных; и восстановите файл, проверив расположение файла автоматического восстановления.
Где Word сохраняет файлы автовосстановления?
Каталог автоматического восстановления по умолчанию: C:\Users\user\AppData\Roaming\Microsoft\Word\. Пользователи могут перейти к проверке, щелкнув Файл , выбрав Параметры , выбрав Сохранить на левой боковой панели и просмотрев расположение файла AutoRecover .
Сохраняет ли Word файлы резервных копий?
Это зависит от того, настроили ли вы программу Word для создания резервной копии. Вы можете перейти к проверке через эти шаги: нажмите Файл -> выберите Опции -> выберите Дополнительно -> прокрутите вниз, чтобы найти Сохранить раздел -> посмотрите на Всегда создавать резервную копию вариант.
Как восстановить временные файлы?
- Откройте документ Word.
- Щелкните меню Файл в верхнем левом углу.
- Выберите Информация на левой боковой панели.
- Нажмите Управление документом на правой панели.
- Выберите Восстановить несохраненные документы .
- Выберите правильный asd-файл и нажмите Открыть .
- Твиттер
- Линкедин
- Реддит
2022 Лучшие бесплатные способы восстановления удаленных документов Word
«Куда попадают удаленные документы Word? Я случайно удалил документ, и его нет в корзине.
– С форумов Microsoft
Вы случайно удалили документы Word и обнаружили, что их нет в Корзине или Корзине? Куда уходят ваши документы Word и как их восстановить? Обычно документы Word отсутствуют в двух случаях: несохраненное слово из-за сбоя системы/отключения питания или удаление файла Word из-за человеческой ошибки. В этом руководстве вы увидите несколько способов, как восстановить безвозвратно удаленные документы Word бесплатно, а также как получить несохраненный файл Word.
Часть 1. Как восстановить удаленные несохраненные документы Word бесплатно
1. Используйте функцию «Восстановить несохраненные документы»
2. Найдите несохраненный файл Word в расположении файла автоматического восстановления
Часть 2. Как восстановить удаленные документы Word бесплатно
1. Восстановление из корзины
2. Восстановление удаленных файлов Word из резервной копии Windows
3. Восстановление файлов Word из OneDrive
Восстановление файлов Word из OneDrive
Часть 3. Как восстановить документы Word после сбоя
Часть 4. Как восстановить безвозвратно удаленные Документы Word
Часть 1. Как восстановить удаленный несохраненный документ Word бесплатно
Если вы забыли сохранить документ Word или случайно потеряли его, у нас есть несколько бесплатных способов обойти восстановление документа Word.
1. Используйте функцию «Восстановить несохраненные документы».
Открытый файл Word может неожиданно закрыться из-за сбоя приложения или программного обеспечения, или может потребоваться принудительное закрытие файла, если он заблокирован. Такие несохраненные файлы Word могут потерять важную информацию или вы не сможете найти их впоследствии.
Обычно при запуске MS Word ищет восстановление документа AutoRecover Word и предоставляет результаты на вкладке «Восстановление документа». Если окно «Восстановление документа» не появляется, используйте атрибут «Восстановить несохраненный документ», чтобы найти его.
- Создайте новый документ Word и выберите «Файл» > «Информация».
- В меню выберите «Управление документами» / «Восстановить несохраненные документы».
- Затем в окне предлагается отобразить все несохраненные документы Word в системе. Вам просто нужно выбрать файл, который нужно восстановить, и нажать «Открыть».
- Несохраненный файл будет открыт с исчезающим сообщением «ВОССТАНОВЛЕННЫЙ НЕСОХРАНЕННЫЙ ФАЙЛ «Это восстановленный файл, который временно хранится на вашем компьютере». Вы можете нажать «Сохранить как», чтобы сохранить файл Word в системе.
Если у вас есть подписка на Microsoft 365, найдите резервную копию данных в следующих каталогах:
- C:\Users (имя пользователя)\AppData\Roaming\Microsoft\Word
- C:\Users(имя пользователя)\AppData\Local\Microsoft\Office\UnsavedFiles
Замените (имя пользователя) своим именем пользователя.
2. Найдите несохраненный файл Word в расположении файла автовосстановления.

Microsoft Word предлагает замечательную функцию под названием «Автовосстановление», которая создает резервную копию рабочего документа Word в заданное время, пока вы работаете с ним. Автовосстановление выполняет свою задачу в бэкэнде и сохраняет мгновенную копию (файл .asd) самого последнего документа без специального спасения файла Word.
Вы можете восстановить поврежденный или несохраненный файл Word с помощью функции автоматического восстановления, но имейте в виду, что она НЕ заменяет обычное сохранение файла.
Приложение обычно провоцирует вас восстановить автоматически сохраненный файл (файл .asd) и сохранить его на вашем устройстве. Если вы не получили приглашение системы, выполните следующие действия, чтобы найти файл автовосстановления (.asd) и сохранить несохраненный документ Word:
- Создайте новый документ Word и перейдите к «Параметры файла».
- Нажмите «Параметры» > «Сохранить».
- Перейдите к местоположению файла автоматического восстановления в разделе «Сохранить документы».

- Выберите и скопируйте маршрут расположения файла, указанный в расположении файла автоматического восстановления.
- Откройте Проводник, нажав клавиши Win + E.
- Перетащите путь к каталогу файлов автоматического восстановления в строке меню. Затем нажмите «Войти».
- Несохраненный документ Word будет иметь расширение .asd. Выберите и скопируйте маршрут к файлу .asd, который вы хотите восстановить в Word.
- Запустите документ Word и перейдите в Файл\Открыть\Восстановить несохраненный документ.
- Перетащите скопированный путь в поле «Имя файла» и нажмите «Открыть».
Временный документ Word будет дополнен сообщением ВОССТАНОВЛЕННЫЙ НЕСОХРАНЕННЫЙ ФАЙЛ. «Это восстановленный файл .asd, который был временно сохранен на вашем рабочем столе». Нажмите «Сохранить как» сверху и сохраните файл в своей системе.
Связанное чтение: Восстановление несохраненных документов Word на Mac.
Часть 2. Как восстановить удаленные документы Word бесплатно
Всегда раздражает, когда мы случайно или по ошибке удаляем ценные документы, к счастью, есть несколько способов, которые мы можем использовать для выполнения процесса восстановления файла Word.
1. Восстановить из корзины
Вы можете восстановить документ Word из корзины, который вы удалили, нажав кнопку Удалить. Если удаленный файл находится в предопределенных ограничениях размера для переработанных элементов и не оборудован для просмотра за пределами корзины, он попадает прямо в корзину.
Чтобы узнать, как найти удаленные документы Word в корзине, выполните следующие действия:
- Откройте «Корзину» на рабочем столе.
- Найдите удаленные файлы Word в корзине.
- Выберите файлы из данного списка, если он есть, щелкните правой кнопкой мыши и затем восстановите.
Этот метод возвращает файлы Word из корзины на прежнее место на компьютере.
2. Восстановите удаленные файлы Word из резервной копии Windows.
Следуйте этим инструкциям, чтобы восстановить потерянные или удаленные файлы Word, если вы используете резервное копирование Windows:
- Свяжите содержимое хранилища резервных копий с вашим компьютером Windows.

- Нажав клавишу с логотипом Windows, вы можете получить доступ к меню «Пуск». Введите «Панель управления» и нажмите «Ввод».
- «Резервное копирование и восстановление» можно найти в разделе «Обновление и безопасность» > «Резервное копирование и восстановление» (Windows 7).
- Чтобы восстановить потерянные файлы, нажмите «Восстановить мои файлы» и выполните настройку.
- Если кнопка «Восстановить мои файлы» не отображается, выберите другую резервную копию для восстановления файлов, а затем следуйте указаниям мастера восстановления.
3. Восстановить файлы Word из OneDrive
Если у вас есть подписка на Microsoft 365 или OneDrive, вы можете включить возможность ожидания папки ПК, чтобы легко синхронизировать папки «Рабочий стол», «Файлы» и «Изображения» вашей системы Windows с облачными службами OneDrive. Эти связанные документы легко доступны с любого устройства, которое их поддерживает.
Предположим, вы случайно удалили документ Word или потеряли файл из-за повреждения или форматирования; вы можете легко восстановить его из OneDrive, используя перечисленные ниже возможности:
Этот параметр можно использовать для восстановления всего OneDrive до более ранней версии. Эта альтернатива помогает восстановить сразу значительное количество удаленных, поврежденных или поврежденных файлов. Узнайте, как восстановить удаленные документы Microsoft Word.
Эта альтернатива помогает восстановить сразу значительное количество удаленных, поврежденных или поврежденных файлов. Узнайте, как восстановить удаленные документы Microsoft Word.
- Перейдите на веб-страницу OneDrive и войдите в свою учетную запись.
- Коснитесь значка «Настройки» в верхней части экрана.
- Перейдите в Настройки\Параметры\Восстановить OneDrive, если вы используете личную учетную запись.
- : Выберите дату из списка на экране восстановления.
- Оцените ленту действий и график, чтобы определить, какие действия вы хотели бы отменить.
- После тщательной оценки деталей выберите «Восстановить», чтобы вернуть OneDrive в предыдущее состояние.
Часть 3. Как восстановить документы Word после сбоя
Безусловно, существуют надежные способы эффективного и простого восстановления документов Word. Если ваш файл был случайно удален или потерян из-за сбоя Microsoft Word, ниже приведено краткое руководство по восстановлению поврежденных документов Word.
Потеря документов Word, которые не были сохранены, не всегда является результатом человеческих ошибок. Если ваша система внезапно вышла из строя или произошел сбой Microsoft Word, ее можно восстановить, если быстро найти недостающие файлы, прежде чем другие файлы займут место в хранилище.
- Как только ваш компьютер заработает, откройте Microsoft Word и посмотрите недавнюю часть, программа в основном автоматически сохраняет текстовый документ.
- Если вы не нашли нужный файл в списке, нажмите Файл/Опции/сохранить.
- Просто скопируйте путь к файлу из расположения файла автоматического восстановления и перетащите его в проводник.
- Откройте папку и скопируйте файл .asd нужного документа.
- Вернитесь в MS Word, нажмите «Файл», затем перейдите к «Открыть», прокрутите вниз список последних документов и нажмите «Восстановить несохраненные документы».
- Удалите скопированный путь и откройте файл для восстановления.
Часть 4.
 Как восстановить безвозвратно удаленные документы Word
Как восстановить безвозвратно удаленные документы WordЕсли вы испробовали все вышеупомянутые методы и не нашли решение, как найти потерянный текстовый документ, вы можете использовать профессиональное программное обеспечение для восстановления слов, такое как Tenorshare 4DDiG.
Tenorshare 4DDiG — это профессиональное восстановление данных на Windows и Mac. Инструмент предлагает несколько функций, а именно:
- Простое восстановление данных с компьютера или ноутбука, внутреннего или внешнего диска, флэш-накопителя, SD-карты и т. д.
- Восстановление тысяч типов файлов, таких как фотографии, видео, файлы и аудио, Word, Excel, PowerPoint и т. д.
- Восстановление файлов, которые были потеряны из-за случайного удаления, форматирования, потери раздела, повреждения, сбоя системы, заражения вредоносным ПО и других причин.
Скачать бесплатно
Для ПК
Безопасная загрузка
Скачать бесплатно
Для Mac
Безопасная загрузка
Шаги по восстановлению удаленных документов Word в Windows
- Шаг 1: выберите расположение файла
- Шаг 2. Сканирование целевого местоположения для поиска удаленных документов Word
- Шаг 3. Предварительный просмотр и восстановление окончательно удаленных документов Word
Прежде всего, вам необходимо загрузить и установить программное обеспечение Tenorshare 4DDiG Data Recovery на свой ПК или Mac. Чтобы продолжить, запустите программу, выберите место, где находился текстовый документ перед удалением.
Чтобы продолжить, запустите программу, выберите место, где находился текстовый документ перед удалением.
4DDiG мгновенно ищет на выбранном диске потерянные файлы Word, и вы можете остановить поиск в любой момент, если нашли нужные файлы. Представление в виде дерева содержит такие классификации, как удаленные файлы, текущие файлы, потерянная позиция, файлы RAW и файлы тегов. Вы также можете использовать File View для просмотра таких типов файлов, как изображение, видео, файл, аудио, электронная почта и другие. Кроме того, в левой части панели вы можете искать нужные файлы или использовать Strainer, чтобы сузить область поиска.
После обнаружения целевых файлов вы можете просмотреть их и восстановить на компьютер. Горячий совет, что вам не следует сохранять удаленный документ Word в исходное место.
Скачать бесплатно
Для ПК
Безопасная загрузка
Скачать бесплатно
Для Mac
Безопасная загрузка
Нижняя линия
Microsoft Word считается одной из самых популярных программ для обработки текстов. Итак, вы, вероятно, были в ситуации, когда вы случайно удалили документ Word, а затем хотели узнать, как восстановить удаленный документ Word в Windows 10. Здесь мы обсуждали, как восстановить удаленные документы Word из корзины с помощью Word. Функция восстановления несохраненных документов, функция автоматического восстановления, резервное копирование Windows и резервное копирование OneDrive. Если вы случайно очистили корзину или потеряли файл из-за форматирования диска, повреждения или заражения вирусом, используйте экспертный инструмент восстановления, такой как 4DDiG Data Recovery, для восстановления безвозвратно удаленного файла Word.
4DDiG — ваш непревзойденный выбор для восстановления всех потерянных данных на компьютере с Windows/Mac из различных сценариев потери, таких как удаление, форматирование, RAW и т. д., с более высоким уровнем успеха.
д., с более высоким уровнем успеха.
Уильям Боллсон
Уильям Боллсон, главный редактор 4DDiG, занимается поиском лучших решений для проблем, связанных с Windows и Mac, включая восстановление данных, ремонт и исправление ошибок.
(Нажмите, чтобы оценить этот пост)
Вы оценили 4,5 (участвовал)
Вам также может понравиться
- Главная>>
- Восстановление офиса >>
- Как восстановить удаленные документы Word бесплатно в 2022 году
Как восстановить несохраненные документы Word
Есть несколько компьютерных сбоев, которые могут быстро лишить вас красок. К ним относятся нажатие «Ответить всем», а не просто «Ответить», осознание того, что только что отказавший жесткий диск содержит видео и фотографии, резервные копии которых вы не создали, или тот роковой момент, когда исчезает документ, над которым вы усердно работали.
Если ваш Mac вышел из строя или завис, вы забыли сохранить или случайно нажали кнопку «Удалить», возможно, не все потеряно. Мы покажем вам, как вы можете восстановить этот исчезнувший документ Word.
Мы покажем вам, как вы можете восстановить этот исчезнувший документ Word.
Если все работает как надо, то потерять файл в Word довольно сложно. В Word есть функция автосохранения, которая означает, что в случае аварии у вас все еще должна быть основная часть вашей работы, за исключением последних десяти минут. Главный совет — сохранить документ, как только вы начнете над ним работать, чтобы обеспечить что он автоматически сохраняет регулярно.
Ниже мы объясним, как восстановить документ Word из автосохранения, в том числе ответив на вопрос: Где Word автоматически сохраняет на Mac?
Так что без паники! Есть большая вероятность, что вы сможете вернуть свой документ. Ниже мы рассмотрим различные способы восстановления несохраненного или удаленного документа Word.
Как восстановить несохраненный документ Word
Мы рассмотрим несколько сценариев, с которыми вы могли столкнуться, чтобы восстановить для вас этот документ Word.
Хорошей новостью является то, что Word для Mac имеет встроенную функцию автосохранения под названием AutoRecover. Это означает, что Word незаметно сохраняет документ, над которым вы работаете, и вам не нужно вручную указывать программе сделать это.
Это означает, что Word незаметно сохраняет документ, над которым вы работаете, и вам не нужно вручную указывать программе сделать это.
Чтобы эта функция работала должным образом, вам нужно сначала сохранить документ с именем, затем Word будет делать добавочные сохранения каждые десять минут. Однако, даже если вы этого не сделали, Word все равно сохранит ваш документ, и вы сможете найти его версию в папке AutoRecovery.
Ниже пробежимся как добраться до папки AutoRecovery и некоторые другие шаги, которые вы можете предпринять для восстановления документа.
Сценарий 1. Вы работаете с документом Word и вам необходимо перезагрузить Mac без возможности сохранения.
- Просто снова откройте Word, чтобы увидеть автоматически сохраненную версию вашего документа.
Хорошей новостью является то, что если вы используете последнюю версию Word, просто снова откройте Word, чтобы восстановить документ или, по крайней мере, его последнюю версию.
Это связано с тем, что Word автоматически сохраняет ваш документ, даже если вы его еще не сохранили. И это несмотря на то, что в верхней части окна вы увидите кнопку автосохранения, которая может быть отключена. (Включите эту кнопку, и вы увидите запрос на сохранение вашего документа.)
И это несмотря на то, что в верхней части окна вы увидите кнопку автосохранения, которая может быть отключена. (Включите эту кнопку, и вы увидите запрос на сохранение вашего документа.)
Сценарий 2: Открытие Word не загружает документ, над которым вы работали.
- Откройте Finder.
- Нажмите Перейти в меню.
- Нажмите «Перейти к папке».
- Вставьте следующее: ~/Library/Containers/com.microsoft.Word/Data/Library/Preferences/AutoRecovery
- Откроется папка AutoRecovery, в которой вы найдете версии AutoRecovery ваших документов, даже если вы их не сохраняли.
Найдя документ, вы, возможно, не сможете его открыть, и в этом случае вам может потребоваться выполнить шаги в следующем сценарии…
Сценарий 3: Word не открывает версию моего документа с автоматическим восстановлением.
При попытке открыть файл автовосстановления (щелчком по нему или попыткой перетащить его на значок Word в Dock) может появиться сообщение о том, что в Word произошла ошибка при попытке открыть файл. Одним из предложений может быть открытие конвертера восстановления текста. Вот что мы сделали:
Одним из предложений может быть открытие конвертера восстановления текста. Вот что мы сделали:
- Открыть редактирование текста.
- Перетащите файл на значок редактирования текста в Dock.
- Наслаждайтесь этой версией потерянного документа.
Сценарий 4. В момент безумия вы нажали «Не сохранять»!
Хорошая новость заключается в том, что даже если вы не сохранили документ Word (даже лучшие из нас случайно нажимали «Не сохранять» при закрытии документов), вы можете восстановить его из папки AutoRecovery.
Итак, как указано выше, начните с открытия Finder, нажмите «Перейти»> «Перейти к папке» и вставьте:
~/Library/Containers/com.microsoft.Word/Data/Library/Preferences/AutoRecovery
Откроется папка AutoRecovery, в которой вы найдете версии AutoRecovery ваших документов, даже если вы их не сохраняли.
Если вы думаете, что сможете найти эту папку непосредственно в Finder, обратите внимание, что символ ~ означает, что это скрытая папка, поэтому проще вырезать и вставить указанный выше адрес.
Где Word автоматически сохраняет на Mac?
Word сохраняет файлы автосохранения или автовосстановления в папке автовосстановления. Однако его действительно трудно найти, так как он заперт в скрытой папке библиотеки.
Если вы хотите узнать, как увидеть эту скрытую папку библиотеки, прочитайте: Как показать скрытые файлы на Mac.
К счастью, есть гораздо более простой способ просмотреть эту папку. Просто вставьте код, которым мы поделились выше, в Finder (сначала нажмите «Перейти» > «Перейти к папке»).
Вот еще раз:
~/Library/Containers/com.microsoft.Word/Data/Library/Preferences/AutoRecovery
Как вернуться к более ранней версии документа Word
Не всегда потерять весь документ. Иногда вы можете потерять часть проделанной работы, что может быть столь же травмирующим, если вы потратили на нее много времени.
Сценарий 5. Вы допустили ошибку и хотите вернуться к более старой версии.
После первоначального сохранения документа вы сможете просматривать историю версий:
- В открытом документе Word нажмите «Файл».

- Выберите Просмотреть историю версий.
- В правой колонке вы увидите историю версий. Найдите версию документа до того, как вы допустили ошибки, которые хотите исправить.
- Щелкните Открыть версию. Откроется вторая копия вашего документа.
- Либо нажмите «Восстановить» (чтобы вернуться к этой версии документа), либо «Сравнить» (если вы не хотите восстанавливать весь документ, а просто хотите скопировать и вставить нужный фрагмент).
Другие способы восстановить утерянный документ Word
Если вышеуказанное не работает или ваша версия Word старше текущей, попробуйте выполнить шаги, описанные ниже.
Проверьте корзину
В некоторых случаях ваш файл может отсутствовать, потому что вы его удалили. Это легко сделать, когда вы пытаетесь освободить место на своем Mac и удаляете кучу старых файлов только для того, чтобы понять, что один из них имеет решающее значение. К счастью, это не так катастрофично, как кажется. Документ может все еще находиться в корзине.
Документ может все еще находиться в корзине.
- Щелкните значок корзины в Dock, чтобы открыть ее.
- Теперь вы увидите содержимое корзины. Найдите свой файл. Если вы щелкните файл и нажмете пробел, вы сможете увидеть его предварительный просмотр.
- Если вы не видите свой файл, найдите папку «Восстановленные элементы» в Корзине. Возможно, ваш файл находится в нем.
- Если он есть, вам нужно щелкнуть по нему правой кнопкой мыши и выбрать «Вернуть». Это вернет файл в папку, в которой он был первоначально сохранен, и вы сможете продолжить работу с ним.
Попробуйте программное обеспечение для восстановления данных
Существуют сторонние приложения, которые могут помочь вам восстановить документ, если приведенный выше совет не помог.
Дисковая дрель
Disk Drill бесплатно просканирует ваше хранилище и покажет вам файлы, которые можно восстановить с помощью этого инструмента (так что вам не нужно платить, прежде чем вы узнаете, сможет ли он найти ваш файл). Чтобы восстановить файл, вам нужно будет заплатить за полную версию Disk Drill.
здесь (83,28 фунтов стерлингов / 89 долларов США).
Чтобы восстановить файл, вам нужно будет заплатить за полную версию Disk Drill.
здесь (83,28 фунтов стерлингов / 89 долларов США).
EaseUS
EaseUS Data Recovery Wizard просканирует диск или том, на котором вы потеряли файлы. После завершения сканирования вы можете просмотреть несохраненные документы. Дважды щелкните, чтобы увидеть предварительный просмотр файла, и нажмите «Восстановить», чтобы восстановить его. Существует бесплатная версия с лимитом восстановления 2 ГБ, чего вполне может хватить для ваших нужд. Возьми здесь. (Полная версия стоит 69,95 долларов США в месяц, отмена в любое время или 99,95 долларов США в год) лучшие приложения для восстановления данных, которые также включают в себя звездное восстановление данных, Восстановить, Спасение данных.
Поиск автовосстановления для более старых версий Word
Поскольку у вас может не быть последней версии Word, мы подробно расскажем о шагах, которые необходимо выполнить ниже, чтобы найти эту папку Word AutoRecovery.
Как найти папку AutoRecovery в Word 2016
Вот как найти AutoRecover в Word 2016:
- В Word 2016 папка AutoRecovery скрыта глубоко в системе и требует, чтобы ваш Mac отображал скрытые файлы. шаг — открыть эти секретные папки, для этого мы рекомендуем следовать нашим советам по ссылке ниже, хотя используемая комбинация клавиш — cmd + shift + . (полная остановка). Читать: Как показать скрытые файлы и папки на Mac.
- После этого вам нужно открыть Finder, затем щелкнуть значок «Домой» в левом столбце (обычно это ваше имя). Теперь перейдите в следующую папку: Library/Containers/com.microsoft.Word/Data/Library/Preferences/AutoRecovery/
- Если у вас есть файлы AutoRecovery, они будут здесь. Следует помнить, что файлы автоматического восстановления являются временными и существуют только в том случае, если они думают, что Word неожиданно закрылся. Таким образом, если вы нажали «Не сохранять», а не «Сохранить» при закрытии документа, для него не будет файла автовосстановления.

Как найти папку AutoRecovery в Word 2011
Если вы используете Word 2011, найти папку AutoRecovery легко:
- Выберите пункт «Файл» в строке меню, а затем найдите «Автовосстановление».
- Если вы часто используете Word, может быть несколько разных файлов автовосстановления, поэтому проверьте дату, чтобы узнать, какой из них соответствует отсутствующему элементу.
- После того, как вы нашли документ, просто нажмите на него, чтобы открыть, а затем не забудьте сохранить его снова под новым именем.
Даже если вы не найдете свой документ в папке AutoRecovery, возможно, его там нет. Файлы в папке AutoRecover не всегда отображаются.
У нас есть собственный опыт. В прошлом наш Mac «услужливо» сохранял документ Word в папке AutoRecovery Office 2011. Это не было бы проблемой, за исключением того факта, что когда мы затем получили доступ к папке (просто быстрый поиск в Spotlight для автоматического восстановления Office 2011), файлов нигде не было видно.
Как видно из этого снимка экрана, самый последний файл в нашей папке AutoRecovery был датирован 5 марта, но мы знаем, что там сохранены более свежие файлы.
Проблема с файлом автовосстановления заключается в том, что он находится в папке библиотеки, которая по умолчанию не видна, и это может иметь некоторое влияние на видимость ваших файлов или нет.
К счастью, есть способ найти файл. Вот как…
Как просмотреть файлы в папке AutoRecovery Office 2011
- Перейдите в Finder и нажмите Alt (или Option), выбрав Go в меню в верхней части страницы. Это сделает папку «Библиотека» видимой (если вы не нажмете клавишу «Alt», вы ее не увидите, и вам нужно удерживать клавишу «Alt», иначе она исчезнет).
- Нажмите «Библиотека», чтобы открыть папку «Библиотека».
- Найдите следующую папку: Application Support > Microsoft > Office > Office 2011 AutoRecovery.
- Когда вы увидите Office 2011 в этом представлении, вы сможете найти свой файл.

Восстановление старых версий документов с помощью Time Machine
Хотя в Word есть собственная история версий, которая работает только в том случае, если вы в какой-то момент сохранили файл. Кроме того, если вы впоследствии случайно удалили документ, вы не сможете открыть его, чтобы открыть более старую версию.
В этом случае вы можете попробовать Time Machine.
Если у вас есть резервная копия Time Machine на внешнем диске, вы можете вернуться к тому времени, когда удаленный или поврежденный файл все еще находился в вашей системе.
- Перейдите в папку, в которой вы надеетесь увидеть свой файл или более раннюю версию вашего файла.
- Откройте Time Machine и пролистайте день, неделю или месяц назад, чтобы увидеть, есть ли там ваш файл. Мы будем держать за вас пальцы скрещенными.
- Следите за нашими Полное руководство по Time Machine с инструкциями по восстановлению файлов.
Если вам не повезло, что у вас нет процедуры резервного копирования, мы рекомендуем начать ее немедленно. Маки — очень надежные машины, но всегда есть риск, что что-то пойдет не так, поэтому лучше защитить себя от потенциальной катастрофы.
Маки — очень надежные машины, но всегда есть риск, что что-то пойдет не так, поэтому лучше защитить себя от потенциальной катастрофы.
Попробуйте посмотреть наш Как сделать резервную копию функции Mac, которая выделяет несколько решений для этой важной практики.
Что, если вы никогда не сохраняли свой файл — если в момент безумия вы нажали «Не сохранять», а не «Сохранить»? Бывает! Вы можете восстановить свой файл?
Восстановление утерянных документов из временной папки
На вашем Mac также есть папка, в которой он может временно хранить файлы. Однако временную папку найти непросто.
Чтобы найти временную папку, используйте Терминал (найдите ее в Приложениях > Утилиты > Терминал или Spotlight, найдите Терминал, нажав Command + Space.
- Открыть терминал
- Тип: открыть $TMPDIR
- Нажмите Enter.
Внутри этой папки TMP вы найдете папку Temporaryitems. Возможно, ваш документ может быть внутри.
Советы, как избежать потери файлов Word Избегайте повторения этого кошмара — следуйте приведенным ниже советам.




 Не рекомендуется сохранять восстановленные файлы в том месте назначения, где вы их потеряли. Это может привести к постоянной потере данных.
Не рекомендуется сохранять восстановленные файлы в том месте назначения, где вы их потеряли. Это может привести к постоянной потере данных.

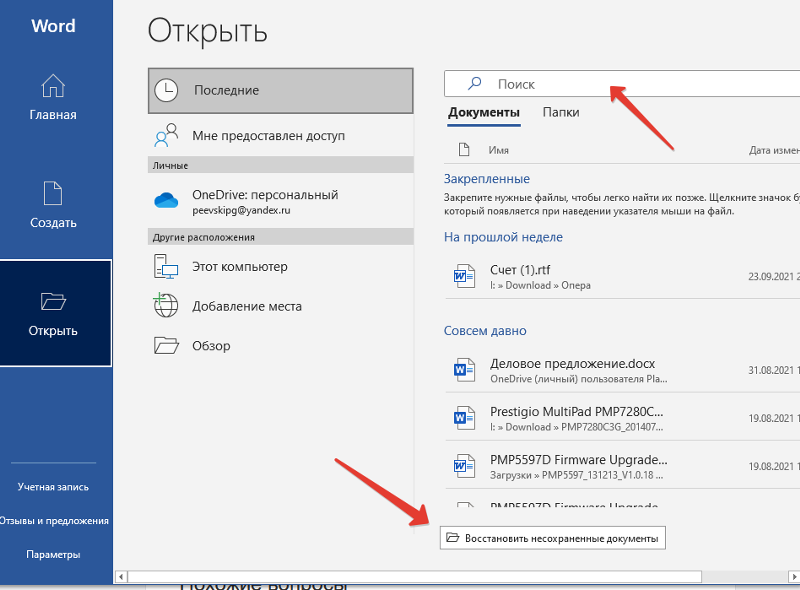
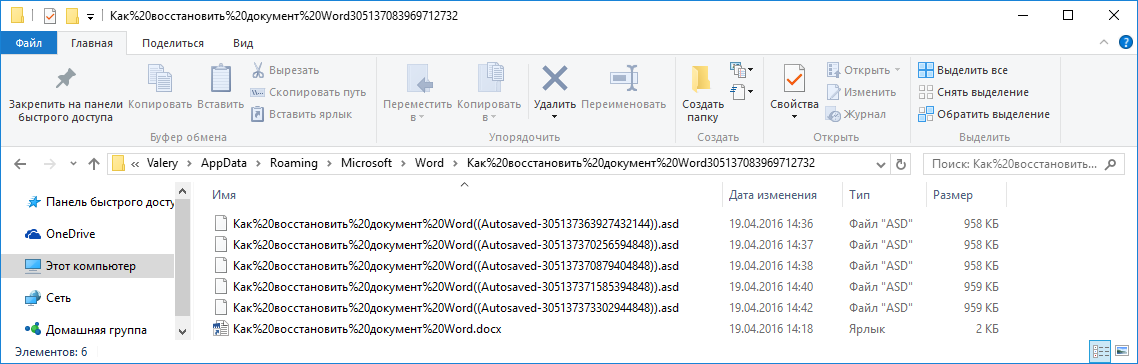
 Указываем путь, даем название файлу, при необходимости меняем расширение, после чего нажимаем “Сохранить“.
Указываем путь, даем название файлу, при необходимости меняем расширение, после чего нажимаем “Сохранить“. Также можно в меню “Файл” перейти в раздел “Сведения” (активная только при каком-либо открытом файле), где щелкаем по кнопке “Управление книгой” и выбираем “Восстановить несохраненные книги”.
Также можно в меню “Файл” перейти в раздел “Сведения” (активная только при каком-либо открытом файле), где щелкаем по кнопке “Управление книгой” и выбираем “Восстановить несохраненные книги”.