Как восстановить несохраненный документ Word [Best Way]
Сталкивались ли вы когда-нибудь с ситуацией, когда вы потеряли документ Word, над которым работали, из-за непредвиденных проблем? Следует ли вам снова выполнить работу для документа Word после перезагрузки или сбоя компьютера?
Это должно быть неприятно, если вы работали над файлом Word в течение длительного периода времени. Как восстановить несохраненный документ Word?
В статье рассказывается о часто используемом методе возврата несохраненного документа Word с легкостью. Просто посмотрите решение из этой статьи, чтобы выбрать лучший способ восстановить несохраненный текстовый документ для Windows и Mac соответственно.
часть
1, Как найти и восстановить несохраненные документы Word вручнуюНа самом деле, существует много случаев, когда документ Word непреднамеренно завершается, или у компьютера возникают проблемы с перезагрузкой или сбоем без сохранения документа Word. Существует много способов восстановить несохраненный текстовый документ, и найти временные файлы – это нормальный и практичный способ. Существует два основных способа поиска временных файлов вручную для восстановления несохраненного документа.
Существует два основных способа поиска временных файлов вручную для восстановления несохраненного документа.
Метод 1: доступ и восстановление несохраненного документа Word из временных файлов
Степ-аэробика 1, Введите C: \ Documents and Settings \ Администратор \ Application Data \ Microsoft \ Word, чтобы найти временные файлы, в которые можно восстановить несохраненный документ Word.
Степ-аэробика 2. Затем проверьте, что временный файл начинается с волнистой линии «~». Стоит отметить, что вы должны указать имя папки «администрирование» в зависимости от ваших конкретных обстоятельств.
Метод 2: поиск и восстановление несохраненного документа Word из временных файлов
Степ-аэробика 1. Найдите файлы .tmpextension или «~» для временных файлов в поле «Начать поиск» в меню «Пуск». И затем вы можете получить список временных файлов, в которых вы должны определить правильные файлы для восстановления несохраненного текстового документа.
Степ-аэробика 2. Если вы найдете какой-либо файл, имя которого совпадает с именем отсутствующего файла, вы можете запустить Microsoft Word, щелкнув «файл», а затем щелкнуть «открыть». Вы должны выбрать все виды документов в поле типа документа.
Если вы найдете какой-либо файл, имя которого совпадает с именем отсутствующего файла, вы можете запустить Microsoft Word, щелкнув «файл», а затем щелкнуть «открыть». Вы должны выбрать все виды документов в поле типа документа.
часть
2, Восстановить несохраненный документ Word с помощью функции автоматического восстановленияЭто может быть проблематично для людей, которые работают с Microsoft Word большую часть времени. На самом деле Word имеет собственное автоматическое восстановление несохраненных документов Word, чтобы избежать перезагрузки или сбоя компьютера. Просто воспользуйтесь всеми преимуществами файлов автоматического восстановления, чтобы получить информацию.
Метод 1: автоматически восстанавливать несохраненный документ Word из Word
По умолчанию файлы автоматического восстановления запускаются каждый раз, когда вы запускаете файл Word. Просто следуйте инструкциям, чтобы автоматически восстановить документ Word из программы Word.
Степ-аэробика 1. На начальном экране вы можете щелкнуть правой кнопкой мыши программу Word, а затем нажать или щелкнуть «Еще» и выбрать «Закрепить на панели задач», чтобы запустить панель задач. После этого выберите «Диспетчер задач».
На начальном экране вы можете щелкнуть правой кнопкой мыши программу Word, а затем нажать или щелкнуть «Еще» и выбрать «Закрепить на панели задач», чтобы запустить панель задач. После этого выберите «Диспетчер задач».
Степ-аэробика 2. Затем на вкладке «Процессы» нажмите «Завершить процесс» для всех процессов Winword.exe или Microsoft Word. Перед закрытием «Диспетчера задач Windows» убедитесь, что вы завершили весь процесс, связанный со словами.
Степ-аэробика 3. Проверьте панель задач «Восстановление документов», чтобы открыть ее слева, где вы можете восстановить несохраненный текстовый документ с помощью «* Оригинал» или «* Восстановленный». Дважды щелкните несохраненный текстовый документ и сохраните его на свой компьютер.
Таким образом, вы можете получить несохраненный файл Excel.
Метод 2: восстановить несохраненный документ Word из Word вручную
Как восстановить несохраненный документ Word Word 2010
На самом деле это самый простой способ вернуть несохраненные файлы из Word 2010, вам нужно только щелкнуть меню «Файл», а затем щелкнуть «Недавние».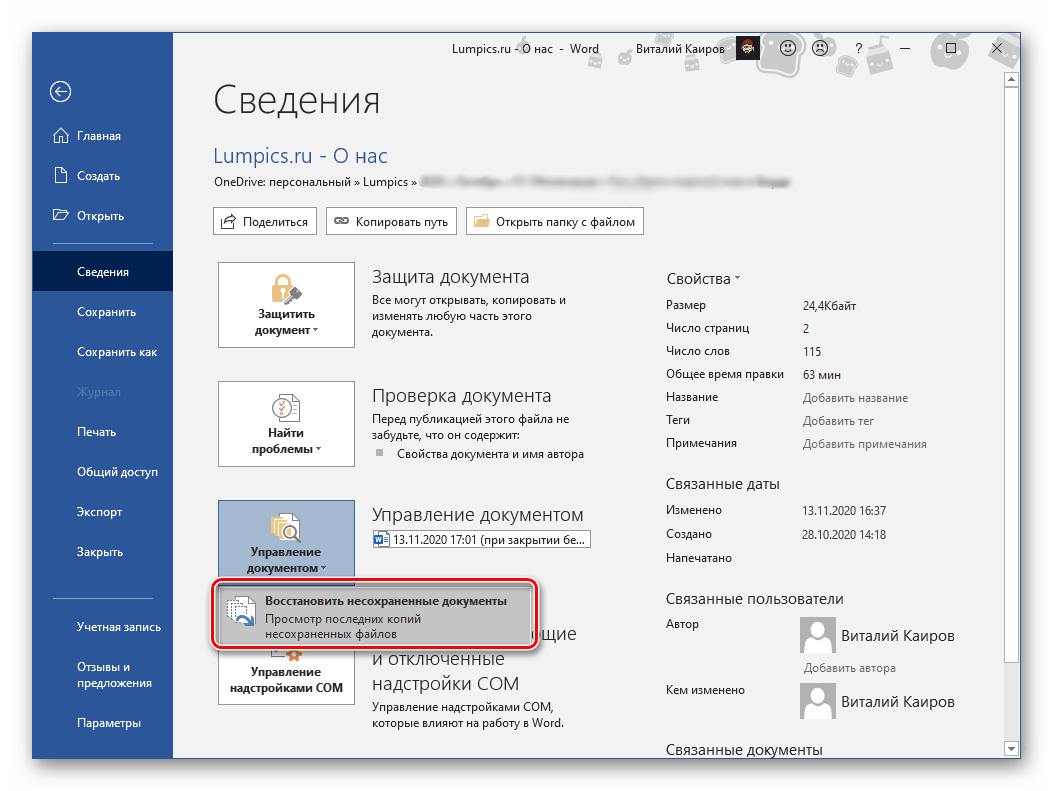 Выберите «Восстановить несохраненные документы».
Выберите «Восстановить несохраненные документы».
Как восстановить несохраненный документ Word Word 2007
Нажмите кнопку Microsoft Office, а затем выберите вариант «Word». На панели навигации вы можете выбрать «Сохранить». И затем вы можете получить доступ к местоположению файла автосохранения, удалить местоположение для поиска файлов ASD.
Если вы используете Word 2002 или Word 2003, вы можете получить доступ к местоположению файла автовосстановления из «Инструменты»> «Параметры»> «Расположение файлов», чтобы восстановить несохраненные текстовые документы.
часть
3, Лучший инструмент восстановления Word для восстановления несохраненных документов Word (рекомендуется)Что делать, если вы по-прежнему не можете восстановить несохраненные текстовые документы с помощью указанных выше решений? Более того, этот процесс может быть сложным для зеленых рук и людей, не знакомых с настройками программного обеспечения. Что стоит, вышеупомянутые методы все еще имеют некоторую вероятность сбоя, и оба они не могут восстановить документ, который вы полностью удалили случайно. Для успешного восстановления несохраненных документов Word настоятельно рекомендуется использовать Disk Drill и Apeaksoft Data Recovery для извлечения и восстановления утерянных документов.
Для успешного восстановления несохраненных документов Word настоятельно рекомендуется использовать Disk Drill и Apeaksoft Data Recovery для извлечения и восстановления утерянных документов.
Восстановление несохраненных Word с восстановлением данных
Восстановление данных – это инструмент восстановления Word для пользователей Windows. Это позволяет вам легко восстановить многие часто используемые файлы с вашего компьютера.
Восстановление данных
- Он восстанавливает несохраненные файлы Word в doc и docx.
- Он извлекает видеофайлы в форматах AVI, MOV, MP4, M4V, 3GP, 3G2, WMV, ASF, FLV, SWF, MPG, RM / RMVB и т. Д.
- Аудио файлы, такие как AIF / AIFF, M4A, MP3, WAV, WMA, MID / MIDI и т. Д., Можно найти обратно.
- Он с легкостью восстанавливает все типы данных с компьютера, корзины, жесткого диска / флэш-накопителя, карты памяти и т. Д.
- Он восстанавливает изображения в форматах JPG, TIFF / TIF, PNG, BMP, GIF, PSD, CRW, CR2, NEF, ORF, RAF, SR2, MRW, DCR, WMF, DNG, ERF, RAW и т.
 Д.
Д. - Вы можете получить несохраненное восстановление Excel, поврежденный поиск PPT / PPTX, PDF, CWK, HTML / HTM, INDD, EPS и т. Д.
- Электронная почта и другие данные, такие как ZIP, RAR, SIT и другие, поддерживаются для возврата.
- Совместимо с Windows 10 / 8.1 / 8 / 7 / Vista / XP (SP2 или более поздняя версия).
Степ-аэробика 1, Бесплатно скачайте, установите и запустите это программное обеспечение на вашем компьютере.
В главном интерфейсе вам нужно проверить типы данных: Изображение, Аудио, Видео, Электронная почта, Документ и другие. Здесь следует поставить галочку «Документ».
На жестком диске его также необходимо проверить. Затем нажмите «Сканировать», чтобы начать процесс сканирования.
Степ-аэробика 2, После того, как результат сканирования завершен, вам нужно щелкнуть папку с типом данных для получения дополнительной информации.
После подробного просмотра удаленных файлов Word вы можете поставить галочку напротив тех файлов Word, которые вы хотите восстановить, и щелкнуть Восстановить, чтобы сохранить удаленные данные на вашем компьютере.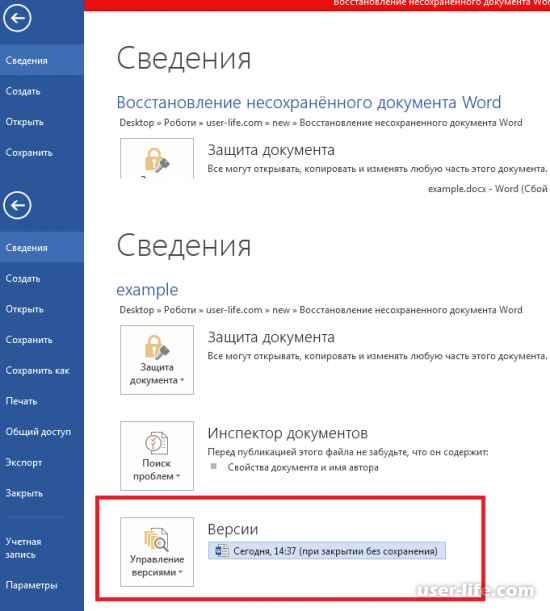 С тем же решением вы также можете получить несохраненное восстановление Excel легко.
С тем же решением вы также можете получить несохраненное восстановление Excel легко.
Вы также можете поучиться в видеоуроке по восстановлению несохраненного файла Word:
Восстановление несохраненного Word с помощью Disk Drill
Disk Drill имеет множество замечательных функций. Более того, это инструмент восстановления, а также дисковый инструмент. В качестве дискового инструмента он имеет проверку состояния жесткого диска, очистку дисковой памяти, поиск дубликатов, диск восстановления, защиту / резервное копирование данных и другие функции, и они бесплатны.
Помимо восстановления несохраненных текстовых документов в памяти жесткого диска компьютера, он также может восстанавливать их с устройства хранения. Кроме того, он удобен для нормальных людей, так как не требует специальных навыков. Даже если человек вообще не знаком с инструментом восстановления, нет никакого блока для сканирования и восстановления диска.
Степ-аэробика 1, Загрузите и установите программное обеспечение
Вы можете скачать Disk Drill с официального сайта.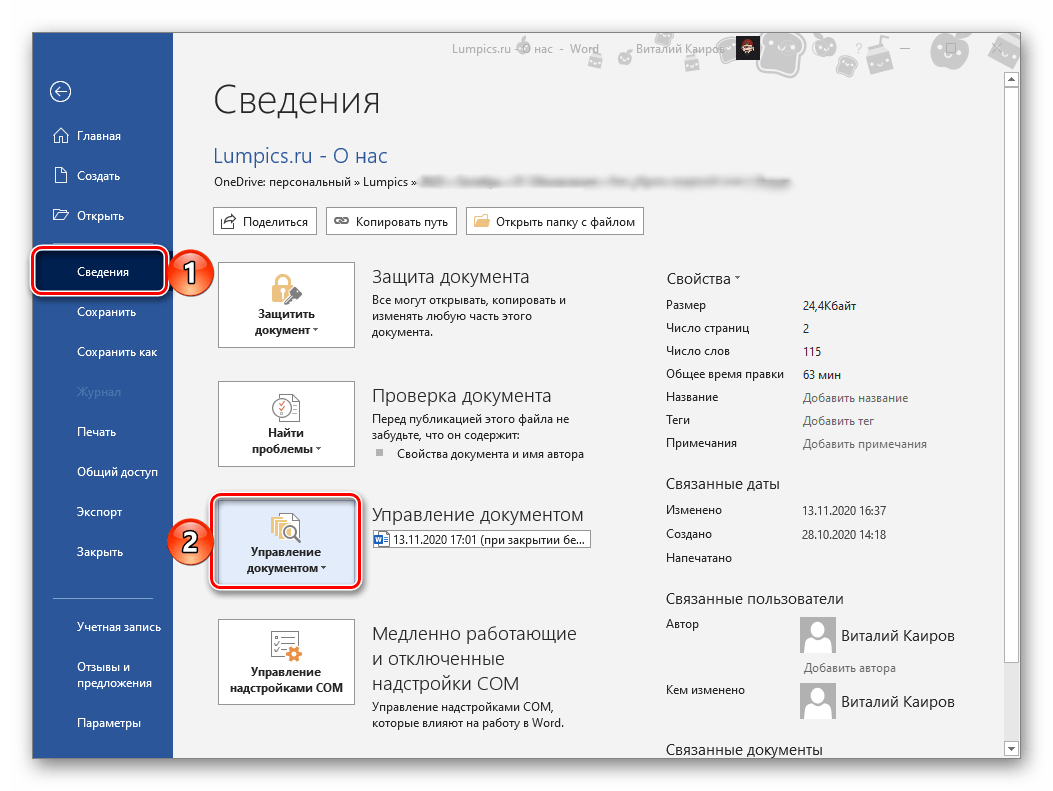 Затем установите программное обеспечение на свой персональный компьютер, дважды щелкните значок, чтобы запустить его, или дождитесь его автоматического запуска сразу после завершения процесса установки.
Затем установите программное обеспечение на свой персональный компьютер, дважды щелкните значок, чтобы запустить его, или дождитесь его автоматического запуска сразу после завершения процесса установки.
Степ-аэробика 2, Выберите диск, который хотите сканировать
После запуска этого программного обеспечения в интерфейсе вы можете увидеть «защитить» и «восстановить». Поскольку ваша цель – восстановить потерянный документ Microsoft Word, мы можем выбрать восстановление, чтобы продолжить. Затем вы можете выбрать диск, на котором находится ваш документ, и подождать в течение одной минуты.
Степ-аэробика 3, Фильтр файлов по форматам файлов
Вы можете увидеть кнопку «восстановить данные» в верхней части интерфейса, щелкнув ее, и вы можете фильтровать файлы по разным форматам. Вы можете выбрать несохраненные текстовые документы для восстановления. В общем, вы можете найти документ, который потеряли в этот момент.
Степ-аэробика 4, Восстановить несохраненные документы Word
Вы можете выбрать документ и выбрать место, в котором сохранен восстановленный документ. После краткого щелчка вы можете увидеть потерянный документ. Вы можете проверить этот пост, чтобы узнать, как восстановить предыдущую версию документа Word.
После краткого щелчка вы можете увидеть потерянный документ. Вы можете проверить этот пост, чтобы узнать, как восстановить предыдущую версию документа Word.
Заключение
В этой статье рассказывается о том, как восстановить несохраненные документы Microsoft Word, поэтому в нем перечислены способы возврата файлов без повторной работы. Есть несколько решений по умолчанию для восстановления несохраненных документов Word с помощью временных файлов или автоматического восстановления из Word. Чтобы с легкостью находить и восстанавливать несохраненные текстовые документы разных версий, вы можете воспользоваться функцией восстановления Disk Drill и Data Recovery.
Как восстановить несохраненный документ Excel– Recoveryfile.ru
Очевидно, что вопрос, как восстановить несохраненный документ Excel, волнует любого пользователя программы эксель. Ведь от внезапных сбоев электроэнергии или даже ошибочных отказов от сохранения документа, никто не застрахован. Есть три основных способа восстановления несохраненных документов Word и Excel.
Настройка aвтосохранения документов в Excel
Восстановление несохраненного файла Excel должно производиться из его резервной копии. Она автоматически сохраняется каждые 10 минут. Это время можно настраивать. Например, поставить 1-2 минуты. Это делается во вкладке “Параметры” (в зависимости от версии из подменю Файл или круглой кнопки в углу слева). Галочкой должны быть отмечены “Автосохранение”, нужный период. Только надо знать, что слишком частое автоматическое сохранение может влиять на производительность слабых компьютеров.
После настройки программа Excel с заданным интервалом времени будет делать копии файла во время работы. Самая последняя из всех копий автоматически сохраняется при сбое или отключении компьютера. В этом случае, задача как восстановить несохраненный документ Excel, станет более реальной.
Как восстановить несохраненный файл Эксель из копии
Современные версии Excel, начиная с 2007, после перезапуска компьютера, к счастью, могут просто автоматически предложить вам из выпавшего меню: “Excel восстановил следующие файлы. Сохраните требуемые”. Если вы нашли в списке ваш последний документ, то смело нажимайте подтверждение и предоставьте программе дальше сделать всё самостоятельно. Проверьте файл. Скорее всего, вы потеряете минимум данных. Пересохраняйте документ и смело пользуйтесь.
Сохраните требуемые”. Если вы нашли в списке ваш последний документ, то смело нажимайте подтверждение и предоставьте программе дальше сделать всё самостоятельно. Проверьте файл. Скорее всего, вы потеряете минимум данных. Пересохраняйте документ и смело пользуйтесь.
Иногда вы сами отказались от сохранения документа, поэтому способ выше вам не поможет, но есть другая возможность. Если во вкладке “Файл” вашей версии Excel имеется пункт “Последние”, выберите там “Восстановить несохраненные данные”. Откроется список книг, которые вы отказались сохранять при последних изменениях. Щелкните на необходимой книге, сохраняйте еë под нужным именем и пользуйтесь.
Если ваша версия Excel не предложила автоматического восстановления, поищите в параметрах автосохранения (где их найти – см. предыдущий раздел) папку, где находится документ excel. Если папка пуста, скорее всего, не отображаются скрытые файлы. Тогда нужно сделать так, чтобы в папке показывались скрытые файлы: “Сервис”, далее “Свойства папки”, потом “Вид”.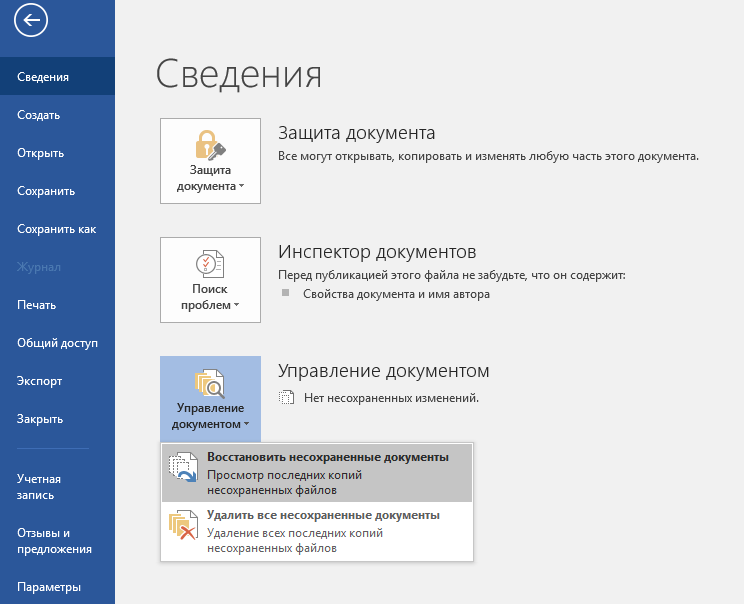
Если вы увидите в папке несколько файлов, то нужен последний по дате появления. Если файл имеет расширение .xar, для открытия поменяйте его на .xls. Откройте файл и проверьте его. Если он работоспособен, сохраните его под необходимым именем и пользуйтесь. Если файлов в папке нет, поищите их на локальном диске через поиск.
Как восстановить несохраненный файл Excel, если копия повреждена
Попробуйте сделать это средствами того же Excel (как правило, он сам предложит это при открытии). В противном случае используйте программы MS Excel Repair Free, Recovery Toolbox for Excel, Magic Excel Recovery – описание функционалов всех этих программ легко доступно на страницах их загрузки. Кто не умеет работать с программами, может использовать онлайн-сервис для восстановления документов Microsoft Word и Excel .
Способы для восстановления удаленных файлов Microsoft Excel вполне работают и смогут помочь вам при потребности, но не нужно полагаться только на них. Они не всегда и не в каждом случае смогут помочь вам. Намного надежнее будет чаще сохранять документы и переодически делать резервное копирование. Никогда не отчаивайтесь, ведь поврежденный документ excel можно восстановить. Удачи вам!
Они не всегда и не в каждом случае смогут помочь вам. Намного надежнее будет чаще сохранять документы и переодически делать резервное копирование. Никогда не отчаивайтесь, ведь поврежденный документ excel можно восстановить. Удачи вам!
Резервные копии/Восстановление – 2018 – Справка по SOLIDWORKS
Установите частоту и папки для авто-восстановления, создания резервных копий и уведомлений о сохранении файлов. Авто-восстановление и уведомления о сохранении файлов контролируются определенным числом минут.
Чтобы открыть это диалоговое окно, выполните следующие действия.
Нажмите Параметры или и выберите Резервные копии/восстановление.
Авто-восстановление
При запуске программы SOLIDWORKS после того, как работа системы неожиданно прервана, отображается список автоматически восстановленных документов. Список отображается в поле Восстановление документов в разделе Устранение неполадок на вкладке Предупреждения диалогового окна приветствия. Можно сохранить автоматически восстановленный документ путем замены исходного файла или создания нового файла.
При запуске второго сеанса программы сообщение уведомляет вас о том, что авто-восстановление не будет работать. Вы можете продолжить работу во втором сеансе или закрыть старый сеанс и запустить новый сеанс.
| Сохранять данные автовосстановления каждые Сохранять данные автовосстановления каждые n минут. минут | Включается автоматическое восстановление и определяется количество минут до создания автоматически восстановленного файла открытого документа. При сохранении документов эти файлы закрываются и удаляются. |
| Папка авто-восстановления | Указание папки для сохранения файлов автовосстановления. Папка автовосстановления должна быть папкой в локальной системе. Она не может быть сетевой папкой или подключенным сетевым диском. |
| Сохранять данные автовосстановления после создания сетки и после запуска исследования моделирования | Программа автоматически сохраняет данные о восстановлении файлов по окончании создания сетки или выполнении исследования. Этот параметр является дополнением к функциональности Сохранять данные автовосстановления каждые |
Резервная копия
Создание резервных копий сохраняет резервные копии исходного документа до сохранения каких-либо изменений в файл. Это версия, предшествующая последней сохраненной версии документа. Резервные файлы названы Резервная копия <Backup of (Резервная копия)<имя документа>>. Многочисленные резервные копии документа содержат наиболее недавний номер версии в названии Резервная копия (1), следующий недавний номер версии в названии Резервная версия (2) и т.
Если изменения активного документа сохранены ошибочно, при открытии резервного файла документ возвращается в состояние до этих изменений. При сохранении документа, в котором не сделаны никакие изменения, резервный файл будет совпадать с исходным.
| Число резервных копий каждого документа. | Включается резервное копирование и определяется количество копий (от 1 до 10), которые должны быть сохранены для каждого документа. |
| Резервная папка | Указывается папка для сохранения резервных копий файлов. Папка для сохранения резервных копий должна быть папкой в локальной системе. Она не может быть сетевой папкой или подключенным сетевым диском. |
| Сохранить резервные копии в каталоге оригинала | Этот параметр имеет превосходство над любой указанной папкой. |
|
Удалить резервные копии старше |
При запуске программного обеспечения SOLIDWORKS старые резервные копии удаляются. |
Сохранить уведомление
Прозрачное сообщение Уведомление о наличии несохраненного документа отображается в нижнем правом углу графической области, если активный документ не был сохранен в течение указанного промежутка времени. Выберите команды, содержащиеся в уведомлении, чтобы сохранить активный документ или все открытые документы. Уведомление исчезает через несколько секунд.
|
Отобразить напоминание, если документ не был сохранен в течении |
Включается уведомление о сохранении и определяется количество минут до появления сообщения с уведомлением о сохранении. |
| Автоматическое завершение за n сек. | Определяется продолжительность отображения уведомления о сохранении. |
Как восстановить несохраненный документ ворда 2003-2010
Автор Анна Апрельская На чтение 6 мин. Опубликовано
Во время работы с word-овским документом нужно обязательно настроить автосохранение на короткий период, ведь программа или компьютер может внезапно подвести. Мигнул свет, задели ногой кнопку выключения или просто программа зависла – и вот уже огромный текстовый фрагмент пропал, а повторно его набирать уже не хочется.
Лучше не допускать таких ситуаций, но если все же это произошло, есть способ восстановить несохраненный документ в ворде. Причем он немного отличается в зависимости от версии: 2003, 2007, 2010.
Как восстановить несохраненный документ ворд
Проблема распространенная, так что для ее решения существует встроенный функционал.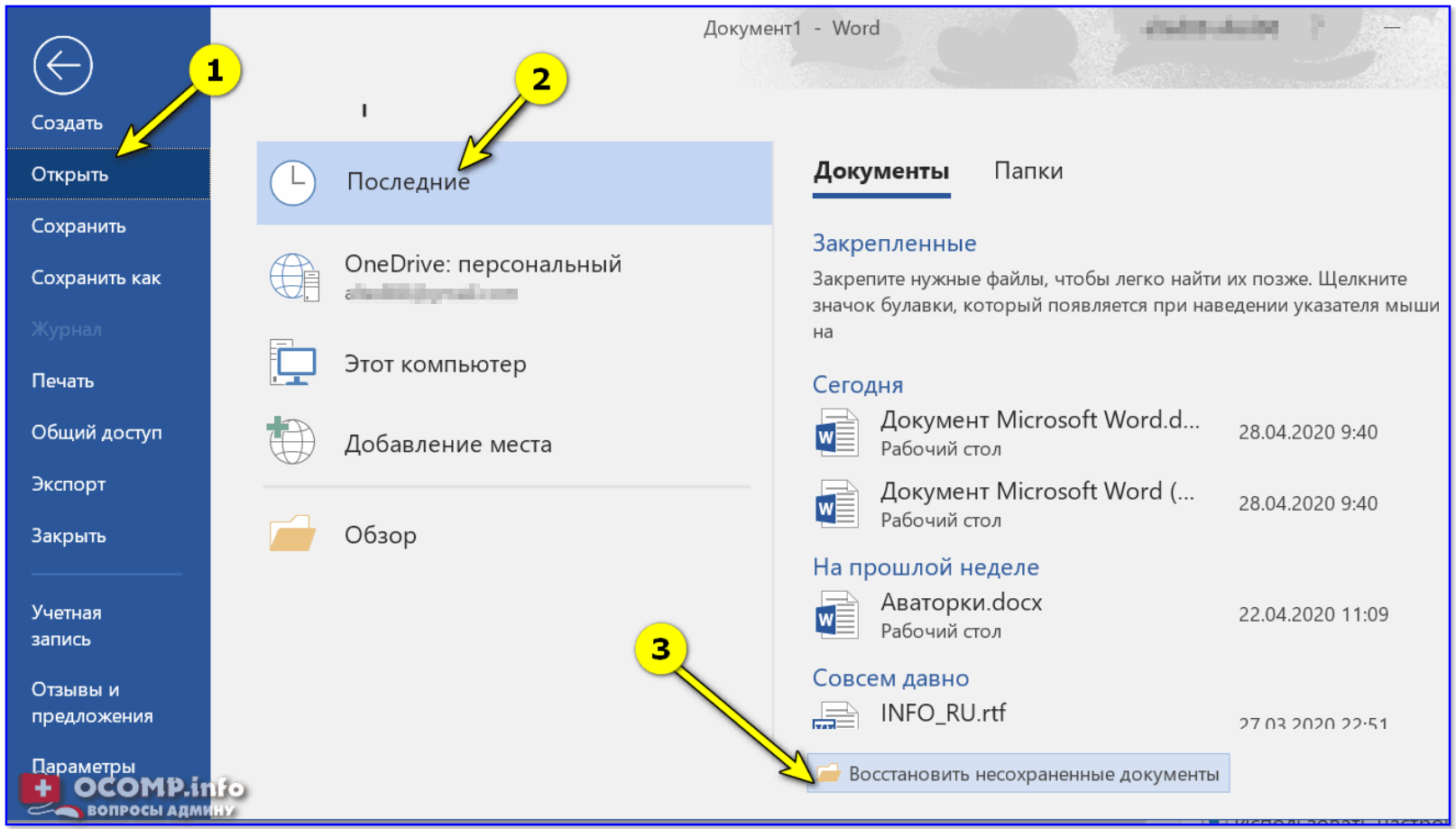 Если повторно запустить файл, ворд предложил восстановить файл. С левой стороны окна отобразится список всех текстовых файлов, которые были открыты в момент отключения компьютера с указанием времени последнего сохранения.
Если повторно запустить файл, ворд предложил восстановить файл. С левой стороны окна отобразится список всех текстовых файлов, которые были открыты в момент отключения компьютера с указанием времени последнего сохранения.
Достаточно открыть нужный документ, просмотреть его и сохранить. Сразу проделайте процедуру и с другими документами, которые были внезапно закрыты – если закрыть окно, они удалятся.
Для такого восстановления необходимо настроить функцию автосохранения. Оптимальный период для сохранения – 1-2 минуты.
Но иногда компьютер или программа дает сбой, и при открытии файла вам не предложат восстановить документ. Тогда нужно будет проделать данную процедуру вручную, и тут уже методика зависит от версии word.
Восстановление документа в Microsoft Office 2010
В этой версии существует специальный инструмент, созданный для подобных ситуаций. Так что будет довольно просто вернуть потерянный документ. Итак, действуйте по нижеописанной инструкции:
- Вверху окна найдите синюю кнопку «файл», которая расположена слева от строки меню.

- Теперь зайдите в раздел «сведения».
- В них будет блок «версии», который располагается снизу. В нем будет перечислена информация о сохраненных версиях документа – дата и время последнего изменения.
- Нажмите «управление версиями», а затем на опцию «восстановить».
- Вы попадаете в папку, где размещаются все резервные копии файла. Поищите документ с нужным названием.
- Запустите файл и сохраните его в формате doc, для этого отройте, зайдите в «файл» и выберите «сохранить как». Сам по себе этот файл – временный, так что после очередной чистки системы удалится и вы не сможете его использовать. Так что не затягивайте восстановление файла и сразу сохраните нужную информацию.
Иногда может возникнуть другая проблема – временный файл записался некорректно и обычным способом открыть его не получается. Тогда нужно действовать иным способом:
- Запустить программу Word.
- Нажмите наверху Файл, и выберите Открыть.
- Найдите папку с временным файлом.

- В поле «тип документа» выберите «все файлы», чтобы вы смогли увидеть резервные копии с расширением .asd или .wbk.
- Найдите нужный файл – он будет называться также, как и потерянный документ. Если вы не успели дать ему название, тогда в качестве названия будут использоваться первые слова из файла.
- Нажмите на черную стрелочку рядом с кнопкой «открыть», а затем выберите функцию «восстановить».
Для отображения нужной папки нужно включить отображение скрытых папок. Для этого в Панели управления перейдите в раздел «оформление и персонализация», там выберите «параметры папок (свойства папок)». Найдите вкладку «вид» и поставьте галочку напротив «Включить отражение скрытых папок». Не забудьте сохранить внесенные изменения.
Помимо этого существует еще один простой способ для восстановления несохраненного файла, если вы случайно нажали кнопку «не сохранять».
com/embed/Uj2dbm28oC8?feature=oembed” frameborder=”0″ allow=”accelerometer; autoplay; encrypted-media; gyroscope; picture-in-picture” allowfullscreen=””/>
Восстановление документа в Microsoft Office 2007
Не все пользователи полюбили новую версию, и отдают предпочтение старой проверенной 2007 версии. В ней нет подобной функции, потому что ее добавили позднее, но все равно восстановить информацию можно.
- Откройте программу.
- Кликните на логотип Word сверху слева.
- Затем нажмите «Параметры», и там перейдите в раздел «Сохранение».
- Найдите блок «каталог данных для автовосстановления» и посмотрите какой путь написан до папки с резеврными копиями. Скопируйте или перепишите его, а затем закройте окно с параметрами.
- В файле word вновь нажмите на логотип, но в этот раз выберите пункт «открыть».
- Укажите путь, который скопировали шаг назад, и откройте нужный файл. В остальном действовать нужно также, как и в версии 2010.

Для версии 2003 не предусмотрена такая удобная функция, так что нужно быть более внимательным или переходить на более новую версию.
Как настроить автосохранение
Чтобы избежать в дальнейшем подобной неприятной ситуации, достаточно настроить автосохранение. Тогда если и будут потери в текстах, то незначительные. Настройка производится примерно одним способом, лишь с небольшим отличием.
В 2003 версии: настраивается функция в разделе «Сервис» – «Параметры» – «Сохранения» и напротив вкладки «автосохранение каждые» нужно указать минуты. Лучше поставить буквально 1-2 минуты.
В 2007 и 2010 все выполняется точно также, только нужно вначале кликнуть на «файл» или логотип Word в левом верхнем углу, и уже там выбрать «параметры».
Как восстановить документ,
если нет резервной копии
Встречаются ситуации, когда не получается найти резервную копию вышеописанными способами. Но не стоит отчаиваться раньше времени – существует еще несколько способов, которыми можно воспользоваться.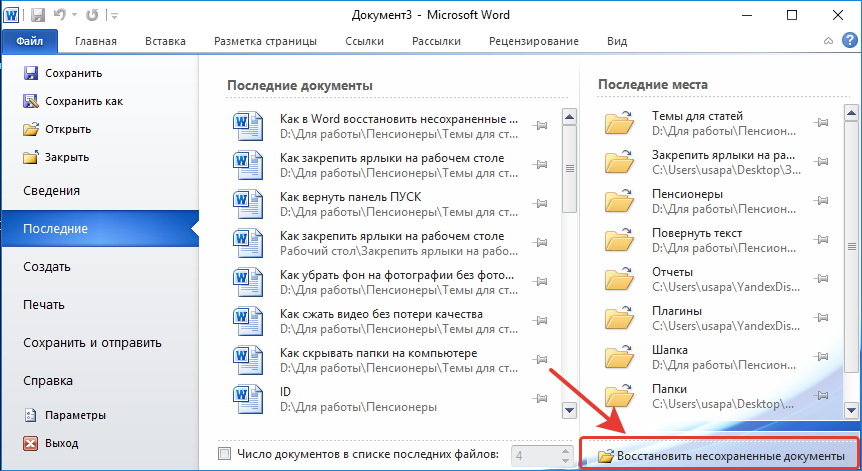
Для этого нужно зайти в «мой компьютер» и в строке поиска вписать определенные символы. Чтобы сократить время поиска, укажите дату изменения файла, если знаете. Для этого кликните в строке поиска и кликните на появившуюся фразу «дата изменения». Здесь же можно указать диапазон для поиска, если вы точно не знаете.
Существует несколько вариантов для поиска, и в каждом случае вводить нужно разные слова для поиска:
- *.asd – звездочка означает, что в качестве названия могут быть любые символы, а asd показывает расширение резервных копий ворда.
- *.wbk – еще один вариант расширения для вордовских резервных файлов.
- *.tmp – это поиск по временным файлам на компьютере, где тоже могла остаться информация о вашем файле.
- ~*.* – тильду (~) часто ставит система перед названием временного или резервного файла, так что результатов поиска будет довольно много.
Если получится найти резеврную копию файла таким способом, вы сможете открыть ее через Word также, как и файлы автосохранения в формате .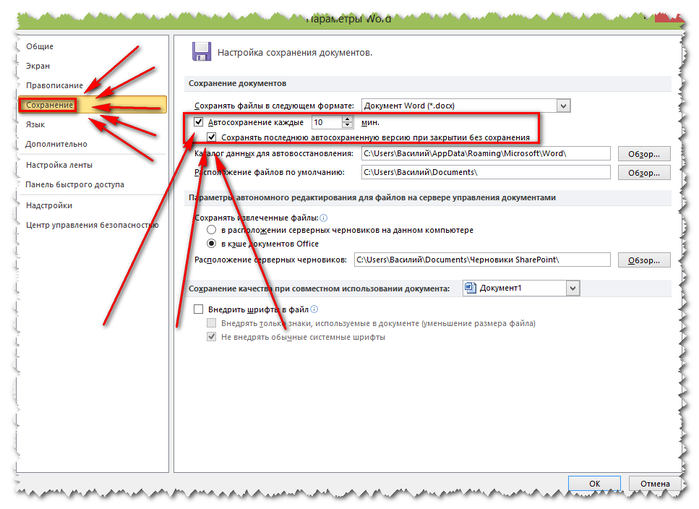 asd (описано выше).
asd (описано выше).
В крайнем случае можно использовать программы для восстановления файлов. К примеру, Perfect File Recovery или Recuva.
Всех вышеописанных способов должно быть достаточно, чтобы восстановить несохраненный документ ворд как 2003, так и 2007-2010 версий. Выбирайте подходящий вариант, а затем уменьшите время между автосохранениями, чтобы в дальнейшем не терять важную информацию.
Как восстановить несохраненный документ Word на ПК или ноутбуке с Windows
Когда ваш тяжелый труд растворяется в воздухе, это может быть худшим кошмаром для любого человека, особенно если это длинное эссе или отчет по проекту. Эта проблема может быть результатом несохраненного документа Word на вашем ПК с Windows или портативном компьютере. Хотя не паникуйте;
В этом руководстве мы покажем вам несколько способов восстановить несохраненный документ Word в Windows. Этот метод работает для указанных версий Word: Office 365, Word 2019, 2016, 2013 или 2010; он работает для всех этих случаев.
Этот метод работает для указанных версий Word: Office 365, Word 2019, 2016, 2013 или 2010; он работает для всех этих случаев.
Как восстановить несохраненные документы в Word в Windows
Есть несколько способов восстановить несохраненный документ Word. Однако возможность восстановления всего документа Word является редким случаем, но вы все равно можете восстановить большую часть документа.
Способы восстановления несохраненного документа Word
1. Поиск в автоматически восстановленных файлах
Если вы подписаны на подписку на Office 365, тогда у вас будет включена функция автосохранения .В результате ваш файл может быть сохранен в папке Несохраненные документы. Вот как проверить файлы, автоматически восстановленные из Word.
- Щелкните вкладку Файл в Microsoft Word с любым открытым документом. Если вы используете более новую версию Office, вам нужно будет после этого нажать Info .

- Щелкните Manage Document и выберите Recover Unsaved Documents из раскрывающегося меню.
- В открывшемся окне выберите файл , который вы хотите восстановить.Вы найдете недавно несохраненные файлы.
- Откройте восстановленный несохраненный документ и нажмите кнопку Сохранить как , чтобы сохранить его на своем ПК.
В дополнение к этому, вы также должны искать папки по умолчанию, в которых Microsoft Word сохраняет свои автоматически сохраненные файлы. Чтобы проверить папки, перейдите по следующим путям к файлам в проводнике и проверьте наличие автоматически сохраненных документов Word.
-
C: \ Users\ AppData \ Roaming \ Microsoft \ Word -
C: \ Users\ AppData \ Local \ Microsoft \ Office \ UnsavedFiles
Обязательно замените C: \ Users \ droid \ AppData \ Roaming \ Microsoft \ Word в проводнике. Точно так же проверьте другую папку.
Точно так же проверьте другую папку.
2. Восстановить несохраненный документ Word после сбоя
Сбои ПК обычно бывают неожиданными, поэтому вы ничего не можете поделать, кроме как надеяться, что ваш файл восстановится. Вот как вы можете искать автоматически сохраненные документы Word на ПК с Windows, когда компьютер перезагружается и возвращается в онлайн.
- Щелкните меню Start , введите Word и щелкните его.
- Когда откроется Word, нажмите на Показать восстановленные файлы , иначе вы увидите свой файл на вкладке Недавние .
Вы найдете свой файл в списке автосохранения, но можете воспользоваться другим методом, если его там нет. Если вы не нашли свой документ в списке автосохранения, выполните следующие действия:
- Откройте в Word пустой документ .

- В диалоговом окне выберите в меню пункт Сохранить .
- Скопируйте путь к файлу, в котором находятся файлы автовосстановления.
- Откройте File Explorer и вставьте путь, который вы скопировали в адресной строке, и нажмите Введите .
- Откройте папку с именем вашего документа и скопируйте недавно созданный файл «.asd» .
- Вернитесь в Microsoft Word, щелкните File и затем выберите в меню Open .
- Нажмите Восстановить несохраненные документы , откроется диалоговое окно.
- Щелкните правой кнопкой мыши в диалоговом окне и выберите параметр Вставить , чтобы вставить документ.
- Выберите вставленный файл и нажмите кнопку Открыть , чтобы восстановить несохраненный документ Word.

3. Восстановить удаленный документ Word
Если вы удалили документ на своем компьютере и не очистили корзину, возможно, вам повезло.Вы можете восстановить удаленный файл из корзины. Чтобы восстановить удаленный текстовый документ из корзины, выполните следующие действия:
- На рабочем столе Windows дважды щелкните корзину Recycle Bin , чтобы открыть ее.
- Найдите ваш файл в списке файлов в корзине.
- Щелкните правой кнопкой мыши файл / документ и выберите параметр Restore .
- После восстановления проверьте расположение файла, в котором вы ранее сохранили текстовый документ, и все готово.Если вы не нашли свой файл, вы можете перейти на вкладку «Быстрый доступ» и найти его.
Но что, если вы удалили документ навсегда, а его даже нет в корзине? Не волнуйтесь; для этого есть решения. Если вы используете Windows 10 (сборка 2004) или более поздней версии, вам следует использовать Windows File Recovery Tool. Вы можете использовать этот инструмент от Microsoft для восстановления навсегда удаленных файлов.
Вы можете использовать этот инструмент от Microsoft для восстановления навсегда удаленных файлов.
Также прочтите : Как принудительно удалить файл или папку, которые нельзя удалить в Windows
4.Поиск временных файлов
Иногда Windows использует временные файлы для сохранения несохраненных данных. Временные файлы в Windows сохраняются с расширением файла «.TMP» . Поиск временных файлов в Windows может найти ваш потерянный документ Word. Здесь можно найти временные файлы в Windows.
- Нажмите кнопку Пуск в Windows и введите или найдите «.tmp» в поле поиска.
- Выберите в меню вкладку Documents и найдите в списке файл, который вы хотите открыть.
- Щелкните правой кнопкой мыши файл и выберите Открыть расположение файла , а скопируйте его путь . Вы можете использовать опцию Копировать полный путь напрямую, если у вас Windows 11.

- Откройте Microsoft Word и выберите опцию File .
- Щелкните в меню пункт « Открыть » и выберите « Восстановить несохраненные документы ».
- Введите Путь к файлу в адресной строке открывшегося диалогового окна.
- Найдя файл, щелкните правой кнопкой мыши и измените расширение файла с «.tmp» на «.asd» и нажмите Введите .
- Нажмите кнопку Открыть , и файл откроется в Word.
5. Восстановление документов Word с помощью ПО для восстановления данных
Если описанные выше методы не помогли вам, последнее средство – использовать инструмент восстановления данных для восстановления файла.В Интернете доступно множество инструментов для восстановления данных, которые позволяют восстанавливать навсегда удаленные данные.
Вы можете использовать такие инструменты, как Stellar Pheonix Windows Data Recovery, для восстановления навсегда удаленных файлов в Windows. Возможно, вы не слышали об этом раньше, но вы можете восстановить практически любой файл. У него отличный интерфейс, и он почти бесплатен.
Некоторые инструменты могут восстановить ваши окончательно удаленные файлы, но они в основном платные и всегда требуют запуска на вашем компьютере.Здесь рекомендуется восстановление данных, , но нельзя гарантировать, что восстановленный файл не будет поврежден.
Легко восстановить несохраненные документы Word с лицензионной версией
Мы надеемся, что описанные выше методы помогли вам восстановить документы Word, которые вы недавно потеряли. Вышеуказанные методы работают, если у вас есть подписка на Office 365. Без подписки на Office 365 или лицензионной версии Office автосохранение в Word не работает. В результате временные файлы, которые мы ищем с помощью вышеуказанных методов, не будут созданы.
Более того, всегда старайтесь использовать опцию Ctrl + S или Сохранить в меню «Файл», чтобы время от времени сохранять свою статью, и таким образом вы не потеряете данные в любое время. Если вы хотите задать какие-либо вопросы или добавить предложения к этой статье, обязательно оставьте их в комментариях ниже.
Полное руководство по восстановлению несохраненных / удаленных документов Word [All-In-One]
Резюме : Все должны согласиться с тем, что при потере несохраненных документов Word файлы документов были удалены случайно с помощью команды Shift + Delete или после авария, это может быть кошмар, особенно после того, как вы потрудитесь их закончить.В этой статье мы собираемся предоставить полное руководство, которому пользователи могут легко следовать для восстановления несохраненных / удаленных текстовых документов в Word 2019/2016/2013/2010/2007/2003 в Windows 10.
WIN VERSION MAC VERSION
Поскольку 25 октября 1983 года Microsoft разработала программное обеспечение для обработки текстов – Microsoft Word, большинство пользователей предпочитают использовать эту полезную программу для написания, редактирования или обработки документов Word на своих компьютерах с Windows или Mac. Однако документы могут быть потеряны, удалены или отформатированы по разным причинам.
Однако документы могут быть потеряны, удалены или отформатированы по разным причинам.
- Используйте клавиши Shift + Delete.
- Очистите корзину.
- Случайно отформатировал жесткий диск.
- Неправильно использовала командную строку для стирания данных с диска.
- Сбой компьютера.
- Отключение электроэнергии.
- Удалено сторонней программой для очистки мусора.
- Вирусные атаки или троянские инфекции.
Независимо от того, как вы удалили документы Word или произошли несчастные случаи, которые привели к тому, что документы Word не были сохранены или не отвечали, мы разработали окончательное руководство, и вы можете следовать, чтобы восстановить несохраненные / удаленные документы Word в Windows 10 легко и быстро.
Как восстановить несохраненный документ Word
Решение 1. Восстановление предыдущей версии
Документы Word могут быть случайно закрыты без сохранения из-за сбоев компьютера или отключения электроэнергии, или пользователи могут закрыть их вручную перед сохранением. Тогда как восстановить недавно несохраненные текстовые документы в Windows 10? Пользователи могут полагаться на средство Microsoft Previous Version Tool для восстановления несохраненных документов Word. В случае аварии вы можете повторно запустить Microsoft Word и выбрать предыдущую версию на левой панели.
Тогда как восстановить недавно несохраненные текстовые документы в Windows 10? Пользователи могут полагаться на средство Microsoft Previous Version Tool для восстановления несохраненных документов Word. В случае аварии вы можете повторно запустить Microsoft Word и выбрать предыдущую версию на левой панели.
Решение 2. Найдите временный файл
Как уже говорилось, Microsoft Word может работать с предыдущей версией в большинстве случаев. Тем не менее, это может быть неудачно по некоторым дополнительным причинам, если вы не можете получить несохраненный документ Word по мере необходимости с помощью решения 1, попробуйте это решение, чтобы найти временный файл, выполнив следующие шаги:
Шаг 1: Введите * .tmp после открытия окна поиска.
Шаг 2: Пользователи могут прокручивать файлы после выбора Другие на панели инструментов Показать только .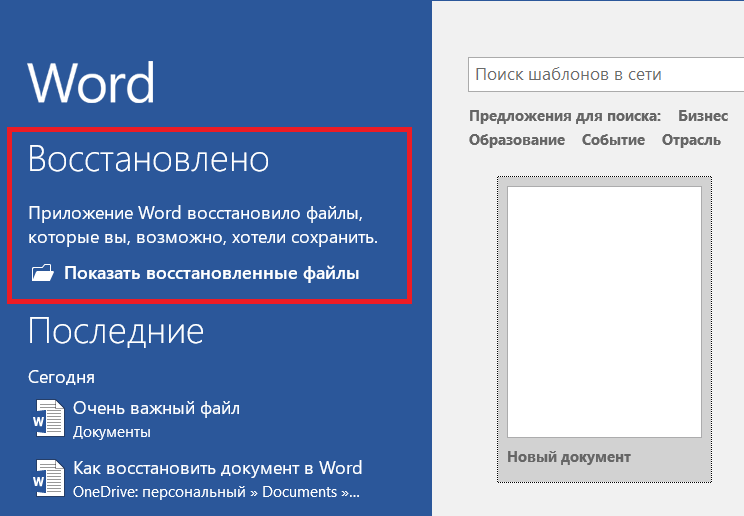
Шаг 3: Найдите временный файл с таким именем: ~ wrdxxxxx.tmp (убедитесь, что найдите такие файлы, которые соответствуют последней дате и времени).
Шаг 4: Сохраните эти временные файлы в надежном месте и щелкните правой кнопкой мыши файл: Открыть с помощью > Выбрать другое приложение > Блокнот
Шаг 5: Скопируйте желаемое содержимое из файла и сохраните его в другом новом документе Word.
Примечание : Поскольку Microsoft Word не может открыть файл * .tmp, вы сможете использовать Блокнот, чтобы открыть этот файл и скопировать его содержимое, чтобы завершить восстановление несохраненного документа Word.
Решение 3. Найдите файл резервной копии
Пользователи, включившие параметр «Всегда создавать резервную копию» в Microsoft Word, могут извлекать несохраненные документы Word в Windows 10 из файла резервной копии.
Чтобы найти файл резервной копии, выполните следующие действия:
Шаг 1: Откройте папку, в которой вы потеряли документ.
Шаг 2: Найдите файлы с расширением .WBK (если вы не можете найти в этой папке, введите * .wbk в поле поиска Windows для поиска по всему компьютеру).
Шаг 3: После того, как нужный файл резервной копии будет найден, запустите Microsoft Word, перейдите к файлу > Открыть , а затем нажмите Обзор .
Шаг 4 : Щелкните стрелку рядом с параметром типа файла, чтобы открыть раскрывающееся меню, а затем выберите Все файлы .
Шаг 5: Найдите найденный файл резервной копии .WBK и откройте его.
Примечание : Пользователи могут включить эту важную функцию резервного копирования следующим образом: запустите Word, перейдите к файлу > Параметры> Дополнительно , прокрутите вниз, чтобы перейти в раздел сохранения, и установите флажок рядом с Всегда создавать резервную копию
Решение 4.
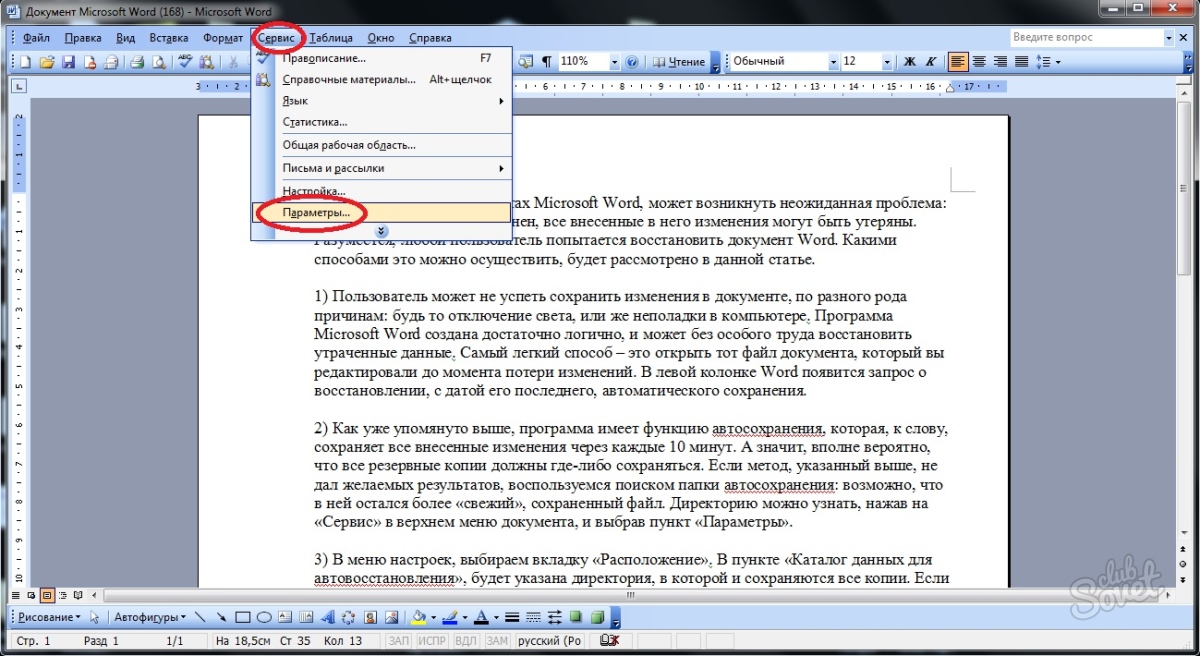 Поиск файла автовосстановления
Поиск файла автовосстановленияВот окончательное решение для извлечения несохраненного документа Word с помощью функции автовосстановления Microsoft Word. Перед запуском решения пользователи должны знать, что Microsoft Word сохраняет файлы автовосстановления как *.asd, и нам нужно найти этот файл .asd. Вот шаги, которые вы можете выполнить:
Шаг 1: Нажмите клавишу Win Logo + R и вставьте этот путь в диалоговое окно Run , чтобы открыть его. C: \ Users \ [Ваше имя пользователя] \ AppData \ Local \ Microsoft \ Office \ UnsavedFiles (замените [ваше имя пользователя] на имя профиля используемого компьютера)
Шаг 2: Перейдите к файлу. asd и сохраните его в другом безопасном месте.
Шаг 3: Дважды щелкните этот файл и откройте его с помощью Microsoft Word.
Шаг 4: Щелкните File и Save As , чтобы сохранить его в месте с именем по вашему выбору и суффиксом .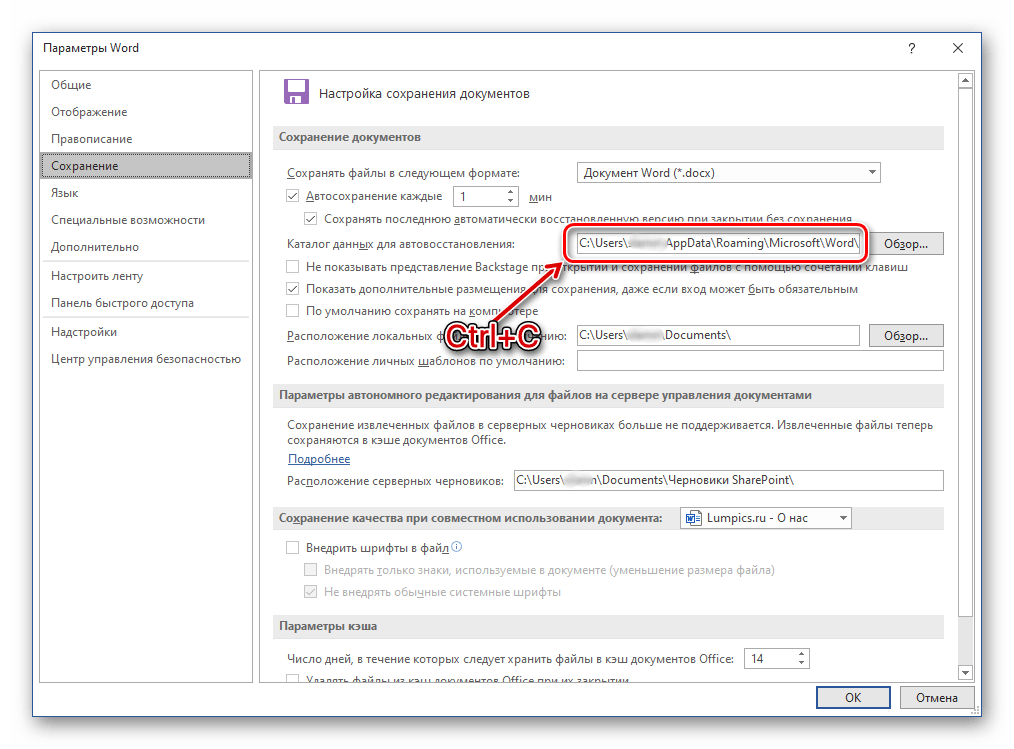 doc или .docx по вашему желанию.
doc или .docx по вашему желанию.
Или, если вы предпочитаете открывать файл автовосстановления непосредственно в Microsoft Word, следуйте этому пути, перейдите в Файл > Информация> Управление документами (или Управление версиями)> Восстановить несохраненные документы.
Примечание : Пользователи могут установить частоту, с которой Word автоматически сохраняет ваши документы. Перейдите в меню «Файл»> «Параметры », , > «Сохранить » и в разделе « Сохранить документы » установите флажок перед «Сохранять данные автосохранения каждые X минут» и установите количество минут. Это гарантирует, что у вас есть автоматически сохраненная версия вашего документа Word для восстановления на случай, если вам понадобится это сделать в будущем.
Решение 5: Восстановление удаленных документов Word в OneDrive OneDrive – это служба хостинга и синхронизации файлов Microsoft. Вы устанавливаете параметр сохранения файлов в учетной записи OneDrive, а не на компьютере. Между тем, у OneDrive есть собственная корзина, она может помочь вам восстановить несохраненные / удаленные документы Word с помощью сочетания клавиш Shift + Delete .
Вы устанавливаете параметр сохранения файлов в учетной записи OneDrive, а не на компьютере. Между тем, у OneDrive есть собственная корзина, она может помочь вам восстановить несохраненные / удаленные документы Word с помощью сочетания клавиш Shift + Delete .
Как восстановить окончательно удаленный документ Word
Принимая во внимание, что проблемы, перечисленные выше для восстановления несохраненного документа Word, можно легко решить с помощью функций, предлагаемых Microsoft Word Document Recovery, однако потеря документа возникла в результате случайного удаления, форматирования, заражения вирусом, Shift + удалить команду или любые другие возможные аварии сложно.
Следовательно, чтобы восстановить окончательно удаленные файлы документов Word, мы должны использовать стороннюю утилиту – Bitwar Data Recovery Software, чтобы восстановить файлы документов Word.
Действия по восстановлению окончательно удаленных файлов документов Word
Прежде всего, загрузите версию Bitwar Data Recovery для Win, а затем завершите установку и запустите ее, после чего выполните следующие действия:
Шаг 1: В главном интерфейсе отметьте диск, на котором вы потеряли файлы Word. Щелкните Next .
Щелкните Next .
Шаг 2: Выберите Quick Scan , который адаптирован для большинства пользователей. Затем нажмите Далее. Если этот режим вам не подходит, попробуйте в следующий раз Deep Scan .
Шаг 3: Если у вас есть другие типы файлов, которые вы хотите получить, вы можете отметить Выбрать все типы .
Шаг 4: Вы можете легко фильтровать файлы по их типам, местоположению или времени на левой панели.И это более точный способ предварительного просмотра их на правой панели двойным щелчком, или вы можете перейти на вкладку Preview , чтобы проверить все сгенерированные эскизы и легко проверить окончательно удаленные документы Word.
Шаг 5: Теперь выберите нужные файлы документов Word и нажмите кнопку Восстановить .
Примечание : Во избежание перезаписи данных и их безвозвратной потери не сохраняйте восстановленные файлы документов Word в исходное расположение.
Другие решения, которые стоит попробовать
Есть еще несколько работоспособных решений, которые предоставляют методы восстановления несохраненных / удаленных документов Word, и мы настоятельно рекомендуем вам попробовать их, если вы опробовали все решения.
Метод 1. Поиск по всему компьютеру
Иногда вы можете проигнорировать путь сохранения документа Word и сохранить документ Word в неизвестном месте, поэтому поиск документа Word с помощью функции Windows Search является эффективным способом поиска. Найдите нужные документы Word:
Введите имя документа или попробуйте с *.doc или * .docx, чтобы начать поиск. Если повезет, Документ появится.
Метод 2: восстановить документ Word из облака OneDrive
Если вам повезло использовать OneDrive для синхронизации документов Word или совместной работы над документами с коллегами, OneDrive автоматически сохранит ваши документы, даже если вы удалили документы Word локально на вашем компьютере у вас все еще есть возможность восстановить окончательно удаленные текстовые документы через корзину OneDrive.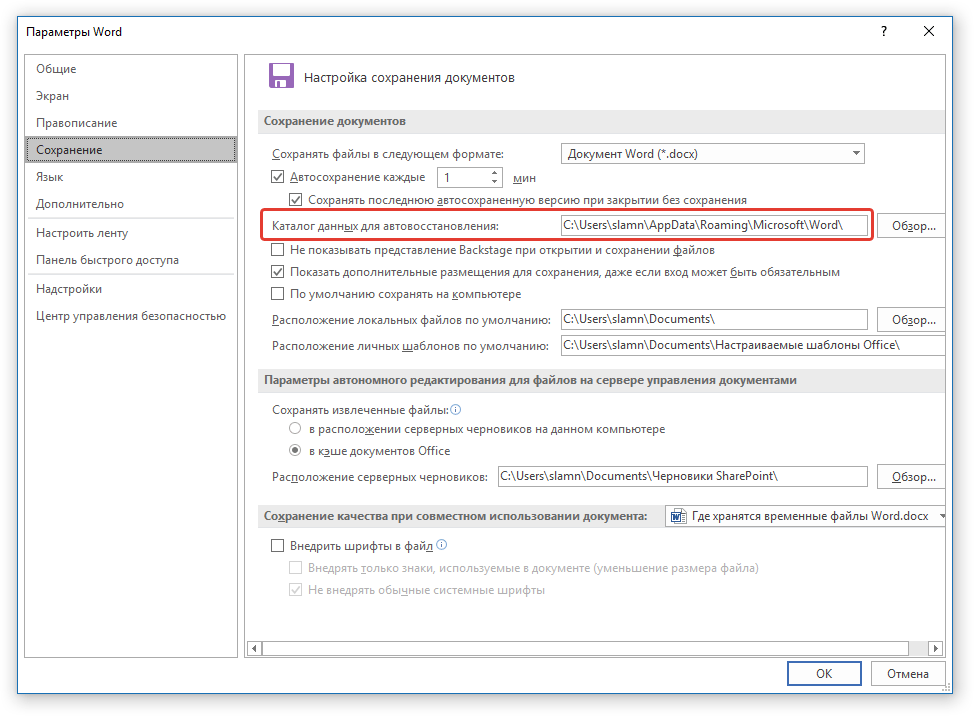
Все, что вам нужно сделать, это посетить страницу OneDrive Online и войти в свою учетную запись, после чего перейти в корзину и найти там удаленные документы Word.
Метод 3: Верните документы Word из корзины
Пользователи компьютеров, вероятно, имели такой опыт, что документы Word были удалены каким-либо другим программным обеспечением для очистки мусора. К счастью, если удаленные документы Word остаются в корзине, нам нужно войти в корзину и вернуть необходимые документы Word. В противном случае документы Word удалялись безвозвратно, и их нужно было восстанавливать вручную с помощью стороннего инструмента для восстановления данных – Bitwar Data Recovery.
Метод 4: Извлечение содержимого документа Word из буфера обмена
Как вы, возможно, знали, что буфер обмена – это буфер для краткосрочного хранения данных, он также сохраняет скопированное содержимое документов Word! Если вам повезло при копировании документов Word с помощью Ctrl + A, а затем Ctrl + C, но документ Word внезапно закрылся. Не паникуйте, попробуйте немедленно создать новый документ Word и нажмите Ctrl + V, чтобы вставить скопированное содержимое и сохранить!
Не паникуйте, попробуйте немедленно создать новый документ Word и нажмите Ctrl + V, чтобы вставить скопированное содержимое и сохранить!
Выводы
В настоящее время Microsoft Word является обязательным для установки программным обеспечением для Windows 10, 8, 7 или Mac.Мы оба должны положиться на это лучшее программное обеспечение для обработки текстов для работы с любыми типами документов. Однако мы можем потерять несохраненные / удаленные документы Word в различных сценариях.
Мы уже знаем это и разработали все решения в этом полном руководстве! Теперь мы надеемся, что некоторые решения помогут вернуть несохраненные документы Word по мере необходимости. Что делать, если документы Word были удалены из-за случайного удаления, форматирования, Shift + удаления или по другим причинам потери данных, тогда это отличный выбор для использования программного обеспечения Bitwar для восстановления данных для восстановления навсегда удаленных файлов документов Word.Этот инструмент отлично подходит для восстановления документов Word, таблиц Excel, файлов PowerPoint, изображений, фотографий, видео, аудио или любых других типов данных, потерянных из-за неправильного форматирования, потери разделов и т.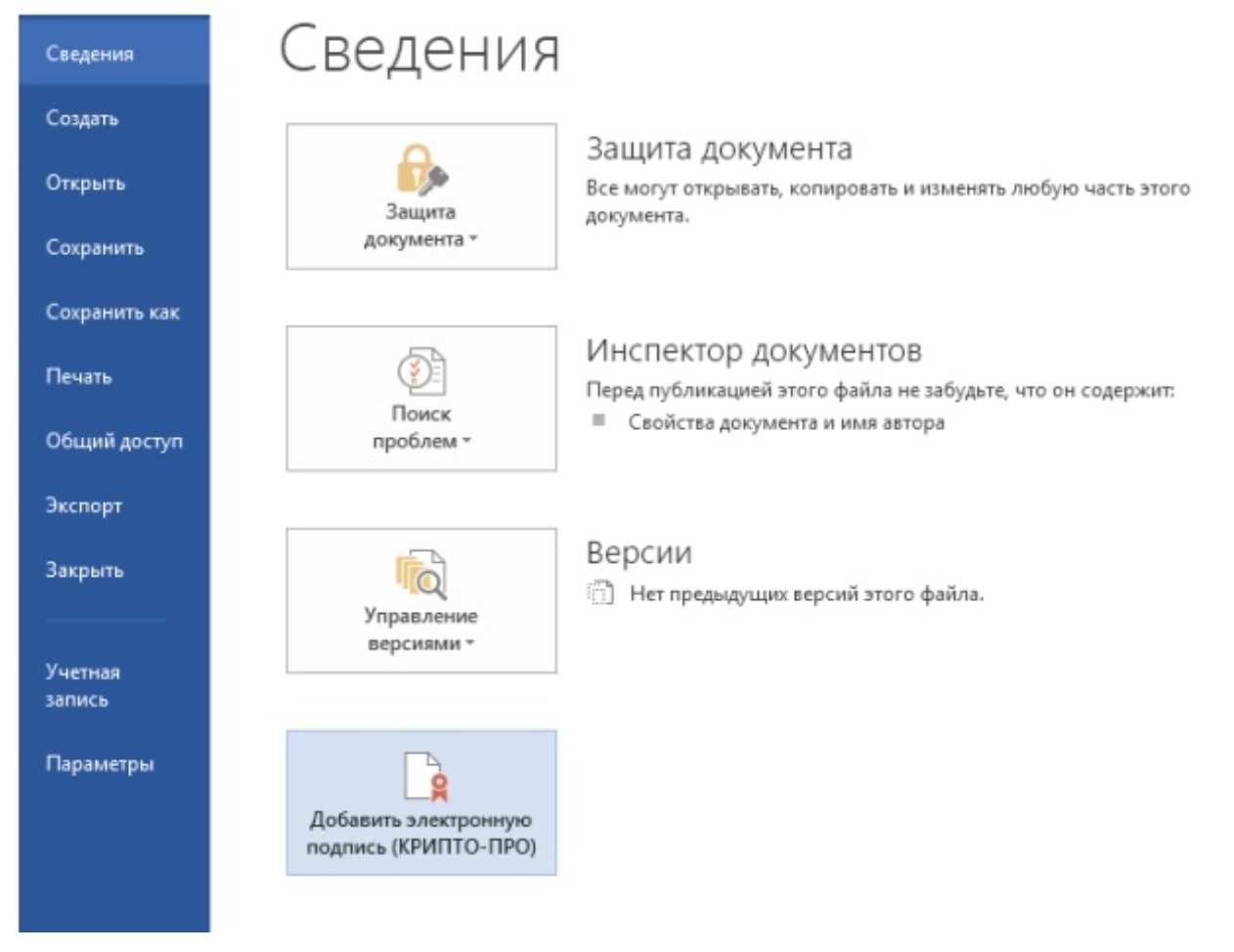 Д.
Д.
8 лучших способов восстановления несохраненного документа Word (2021)
Microsoft Word – популярная программа для создания текстовых документов, особенно среди компаний. Автоматическое сохранение документов – самый безопасный способ использования Word. Большинство людей не хранят файлы Word должным образом.
Когда вы пренебрегаете сохранением написанного или изменяемого документа, это становится трудным. Вы можете случайно закрыть Word без сохранения своей работы. Я научу вас, как восстановить несохраненный документ Word на Mac, а также любой другой файл, который, по вашему мнению, отсутствует.
Как я могу сохранить свои данные от потери?В большинстве случаев проблема возникает, когда вы закрываете Word без сохранения изменений файлов Mac. В большинстве случаев, если вы будете следовать нескольким простым рекомендациям, вам удастся избежать неприятностей.
- Как можно скорее сохраните документ Word. Он переключится на автосохранение, что упростит восстановление данных, которые не были сохранены.

- Частоту автосохранения можно изменить, чтобы сохранять изменения как можно чаще.
- С Get Backup Pro вы всегда можете создавать резервные копии самых важных файлов.
- Как восстановить удаленный документ Word (корзина)
- Как восстановить несохраненный документ Word (временные файлы)
- Восстановить из резервной копии
- Как восстановить несохраненный документ Word (автоматическое восстановление)
- Как восстановить документ Word (программа для восстановления данных)
- Восстановить из OneDrive
- Восстановить документы Word после сбоя Windows
- Как восстановить документ Word Mac, который не был сохранен?
Корзина Windows – это первое место, где можно проверить отсутствующие или удаленные файлы. Корзина – это уникальная папка, в которой операционная система сохраняет удаленные объекты.
Корзина – это уникальная папка, в которой операционная система сохраняет удаленные объекты.
Восстановить файл очень просто. Выполните следующие простые шаги, чтобы узнать, можете ли вы восстановить удаленный документ Word из корзины.
- Перейти в корзину в опции запуска Windows или с рабочего стола.
- Проверьте, сохранился ли удаленный файл word.
- Если вы не знаете имя файла, поищите типы файлов, такие как DOC, DOCX, DOT и т. Д.
- Чтобы восстановить файл Word, выберите его и нажмите «Восстановить».
- Удаленный файл данных Word мог быть окончательно удален, если вы очистили корзину после удаления файлов.
- В этом случае вы не сможете восстановить удаленный или утерянный документ Word.
Как включить автосохранение в Word
У многих из нас был опыт создания документа Word, а затем его ошибочного закрытия без сохранения. Вы должны включить автовосстановление, чтобы избежать подобной ситуации.
Вы должны включить автовосстановление, чтобы избежать подобной ситуации.
- Зайдите в «Файл», затем «Параметры», «Сохранить» в Word.
- Выберите «Сохранять информацию автовосстановления каждый * раз». «Оставить последнюю автоматически сохраненную версию, если я остановлюсь без сохранения» из раскрывающихся меню.
- Чтобы сохранить изменения, нажмите «ОК».
Чтобы восстановить несохраненные документы Word, необходимо сначала включить автосохранение. Если эта функция включена, вы можете получить доступ к несохраненным файлам, перейдя по следующему адресу:
- C: \ Users \ name \ AppData \ Local \ Microsoft \ Office \ UnsavedFiles
Вы также можете сделать это, выполнив шаги, описанные ниже.
- Щелкните вкладку «Файл» в верхнем левом углу MS Word.
- Выберите «Восстановить несохраненные документы» в раскрывающемся списке после нажатия «Управление документом».”
- В диалоговом окне найдите потерянный файл.
 Он должен появиться, если это была недавняя потеря.
Он должен появиться, если это была недавняя потеря. - Нажмите кнопку «Сохранить как» в верхнем баннере, чтобы сохранить восстановленный документ Word.
Для защиты данных регулярно создавайте резервные копии компьютера. Вы можете использовать историю файлов, которая поставляется с Windows. Кроме того, еще одно стороннее решение для резервного копирования для машин Windows.
В этом примере я объясню, как восстановить утерянный документ Word с помощью резервных копий истории файлов.Просто выполните следующие простые шаги:
- Введите файлы восстановления в поле поиска на панели задач.
- Выберите «История файлов», чтобы восстановить файлы.
- Используйте клавиши со стрелками для перехода между различными версиями документа, который вы хотите восстановить.
- Чтобы восстановить файл Word в исходное место, выберите «Восстановить». Если вы хотите сохранить его в другом месте, вы можете выбрать «Восстановить».

Другой вариант – использовать автовосстановление для восстановления несохраненного документа Word.Расширение файла .asd используется в именах файлов автовосстановления.
Word по умолчанию ищет файлы автовосстановления при каждом запуске. Отображаются все данные, полученные на панели задач восстановления документов. Выполните поиск автоматически восстановленных файлов вручную, если панель «Восстановление документов» не открывается.
Для этого выполните один из следующих процессов в зависимости от версии Word:
- Щелкните «Файл»> «Параметры» в приложении Word. Нажмите «Сохранить» на левой панели навигации.Скопируйте и вставьте путь к файлу автосохранения в проводник.
- Измените интервал времени «Сохранять информацию автовосстановления каждые x минут» в «Сохранять информацию автосохранения каждые x минут» и нажмите OK.
- Найдите несохраненный документ в проводнике и скопируйте файл .
 asd.
asd. - Нажмите «Файл», затем «Открыть», затем «Восстановить несохраненные документы» в нижней части приложения Word.
- Скопируйте файл .asd и вставьте его в появившееся поле «Имя файла».Восстановите документ Word, открыв его.
- Word уведомляет вас о возникновении ошибки. Повторите процедуру и нажмите «Открыть и восстановить» в открывшемся окне «Несохраненный документ».
Приложения для восстановления данных используют способ удаления данных в операционной системе Windows. Когда вы удаляете текстовый файл со своего компьютера, Windows удаляет логические ссылки.
Делает файл доступным, а занимаемое им место помечается как свободное.Программное обеспечение для восстановления данных может исправлять логические соединения. Документ снова доступен, если исходные данные не были перезаписаны.
Процедура восстановления удаленного документа Word с помощью Disk Drill выглядит следующим образом:
- Выберите запоминающее устройство, на котором был сохранен удаленный документ Word.

- Чтобы начать поиск файлов, которые можно восстановить, нажмите кнопку «Поиск утерянных данных».
- Изучите файлы, которые можно восстановить. Вы можете фильтровать результаты сканирования только для того, чтобы показать вам интересующие вас документы Word.
- Выберите файлы, которые необходимо восстановить, и сохраните в безопасном месте.
- Чтобы вернуть потерянные файлы, нажмите кнопку «Восстановить».
Большинство программ восстановления данных работают аналогично. Другие решения для восстановления, которые вы, возможно, захотите использовать для восстановления удаленных документов Word в Windows 10, включают:
6. Восстановить из OneDrive OneDrive – это служба облачного хранилища Microsoft, которая позволяет клиентам создавать резервные копии своих файлов.Он входит в состав Windows 10 и позволит вам сэкономить дисковое пространство, сохраняя файлы в облаке OneDrive и получая к ним доступ с любого устройства. Чтобы получить удаленный файл из OneDrive, следуйте этим инструкциям.
Чтобы получить удаленный файл из OneDrive, следуйте этим инструкциям.
- Войдите, используя свою учетную запись Microsoft на веб-сайте OneDrive.
- Выберите корзину в меню.
- Выберите файлы Word или папки, которые вы хотите восстановить.
- В раскрывающемся меню выберите «Восстановить».
Обычно документ Word не сохраняется из-за ошибки пользователя. Ваша система неожиданно сломалась, или произошел сбой Microsoft Word. Документы Word можно восстановить, если вы найдете их достаточно быстро, прежде чем другие файлы займут свое дисковое пространство.
- Повторно откройте Microsoft Word, когда ваша система снова подключится к сети. В большинстве случаев приложение восстанавливает несохраненные документы Word автоматически.
- Нажмите «Файл», затем «Параметры», а затем «Сохранить», если документ не отображается в списке автосохранения.
- Скопируйте путь к файлу, в котором находится файл автосохранения, и вставьте его в проводник.

- Скопируйте файл .asd с самой последней датой и временем изменения из папки с именем вашего документа.
- Вернитесь в MS Word, выберите «Файл», «Открыть» и «Восстановить несохраненные документы» в нижней части списка последних документов.
- Чтобы восстановить скопированный файл, вставьте его во всплывающую папку и откройте.
Автовосстановление включено по умолчанию на Mac.Используйте функцию автосохранения для восстановления несохраненных файлов Word на Mac с помощью двух методов, перечисленных ниже.
Восстановить несохраненный документ Word в Finder
- Откройте окно Finder после запуска Mac.
- В строке поиска введите AutoRecovery. В документе Word появится список файлов с именем «AutoRecovery».
- Найдите и откройте документ Word, который необходимо восстановить.
- Выберите «Сохранить как» в меню «Файл».
 После переименования восстановленных файлов нажмите кнопку «Сохранить».
После переименования восстановленных файлов нажмите кнопку «Сохранить».
Используйте терминал для восстановления несохраненного документа Word
- Используя Терминал, вы можете получить несохраненный документ Word из временной папки.
- Перейдите в «Приложения», затем «Утилиты», затем «Терминал» на вашем Mac.
- Найдите в списке папку «TemporaryItems», набрав «open $ TMPDIR».
- Найдите нужный файл. Чтобы восстановить несохраненные документы Word, откройте и сохраните их.
Когда ваш компьютер неожиданно выходит из строя, это может быть связано с обстоятельствами, не зависящими от вас. Это могло произойти из-за проблем с питанием или технической неисправности. Вы можете потерять все необходимые документы, если не сохраните их. Из этого руководства вы узнаете, как восстановить несохраненные документы Word в Windows.
Часто задаваемые вопросыКак восстановить закрытый несохраненный документ Word в Windows 10 (Office 365)?
Откройте приложение Office, в котором вы создали документ. Создайте новый пустой документ. Выберите “Файл” в меню “Файл”. Перейдите на вкладку «Информация». В меню выберите «Управление документом». Выберите в меню Восстановить несохраненные документы. Чтобы восстановить несохраненный документ, выберите его.
Создайте новый пустой документ. Выберите “Файл” в меню “Файл”. Перейдите на вкладку «Информация». В меню выберите «Управление документом». Выберите в меню Восстановить несохраненные документы. Чтобы восстановить несохраненный документ, выберите его.
Как найти утерянные документы Word в Windows 10?
Щелкните вкладку «Файл» в разделе «Файл / Управление документом». В раскрывающемся меню выберите «Управление документами», затем «Восстановить несохраненные документы». Список всех несохраненных документов Word появится в новом окне. Выберите документы, которые хотите открыть, и нажмите «Открыть».
Как восстановить несохраненный документ Word на Android?
Щелкните вкладку Файл в левом (верхнем) углу MS Word. После нажатия «Управление документом» выберите «Восстановить несохраненные документы» в списке. В диалоговом окне найдите пропавший файл.
Как восстановить несохраненный документ Word на Mac iPhone без автоматического восстановления?
Запустите Time Machine из Finder> Application. Откройте папку, в которой вы сохранили документ Word. Либо перейдите в Finder> Все мои файлы, затем выберите тип расположения для получения файла Word.Чтобы получить документ Word, найдите его. Чтобы вернуть предыдущий документ Word на свой Mac, нажмите «Восстановить».
Откройте папку, в которой вы сохранили документ Word. Либо перейдите в Finder> Все мои файлы, затем выберите тип расположения для получения файла Word.Чтобы получить документ Word, найдите его. Чтобы вернуть предыдущий документ Word на свой Mac, нажмите «Восстановить».
Как восстановить несохраненный документ Word
Если вы забыли сохранить документ Word, есть несколько простых шагов, чтобы восстановить несохраненный документ Word. Всегда лучше попытаться сохранить любые файлы, над которыми вы работаете, и обновить как можно больше, но если вы по какой-то причине потеряете файлы, выполните следующие действия.
Вариант 1. Восстановить несохраненный документ в MS Word
Если произойдет что-то непредвиденное, вы можете использовать панель «Восстановление документов», чтобы восстановить файлы Office в следующий раз, когда вы откроете приложение Office.Если вы видите несколько файлов в списке Available Files на панели Document Recovery и не знаете, какие из них нужно сохранить, дата и время создания любого автоматически сохраненного документа отображаются под именем документа, что может дать вам подсказка о том, какой файл вы хотите восстановить. Если вы видите несколько версий одного и того же файла, вы, вероятно, захотите открыть ту, которая имеет самое последнее время, потому что в ней будут самые последние изменения.
Если вы видите несколько версий одного и того же файла, вы, вероятно, захотите открыть ту, которая имеет самое последнее время, потому что в ней будут самые последние изменения.
в Office 2013/2016/2019 версии
Шаг 1. Запустите приложение Word, перейдите на вкладку Файл .
Шаг 2: Щелкните Открыть , затем щелкните Восстановить несохраненные документы .
Шаг 3. Если вы найдете искомый документ Word, дважды щелкните его, чтобы открыть.
Шаг 4: Несохраненный документ откроется в режиме только для чтения. Нажмите кнопку Сохранить , чтобы сохранить его.
В Office 2007 или более ранней версии
Шаг 1. Запустите Word 2007, в области навигации щелкните Сохранить .
Шаг 2. В поле Расположение файла автосохранения укажите расположение файла.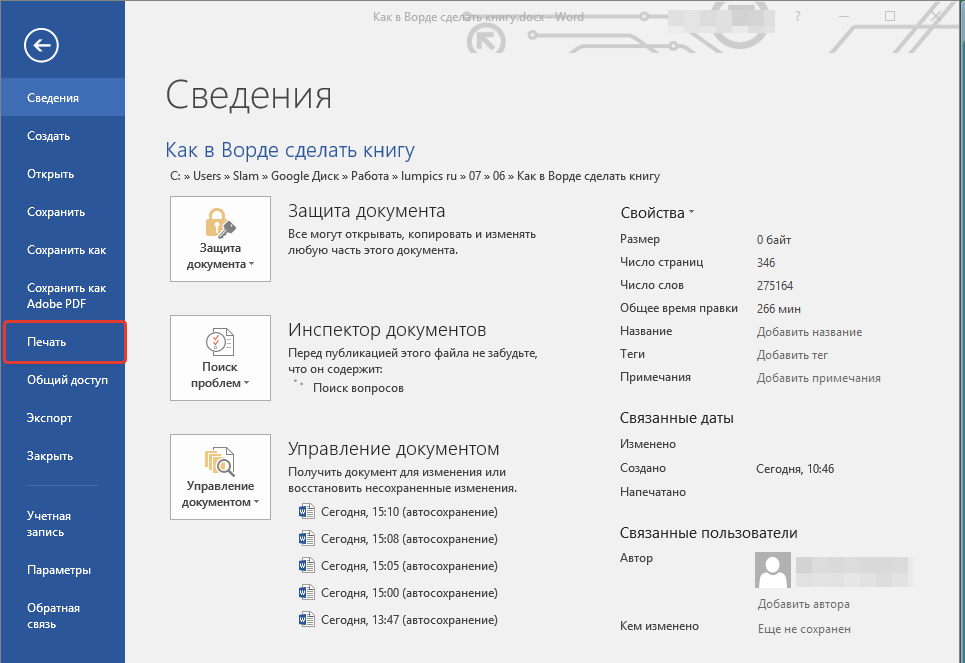 Щелкните Отмена l, чтобы закрыть Word .
Щелкните Отмена l, чтобы закрыть Word .
Шаг 3. Перейдите к месту, которое вы отметили на шаге 2, и найдите имена файлов, оканчивающиеся на .asd . Найдя потерянные файлы, дважды щелкните их, чтобы открыть. Тогда сразу сохраните.
Вариант 2. Используйте все для поиска файлов автосохранения
Если у вас возникли проблемы с поиском хранилища автосохранения или папки с временными файлами, вы можете попробовать этот способ найти файлы автосохранения.То есть использовать утилиту Search Everything для поиска файлов автовосстановления.
Шаг 1. Вам необходимо загрузить утилиту Everything , а затем установить ее на свой компьютер.
Шаг 2. Запустите Everything , затем введите файл ( .asd или * .doc ), который вы ищете, в поле поиска, результаты отображаются по мере их ввода.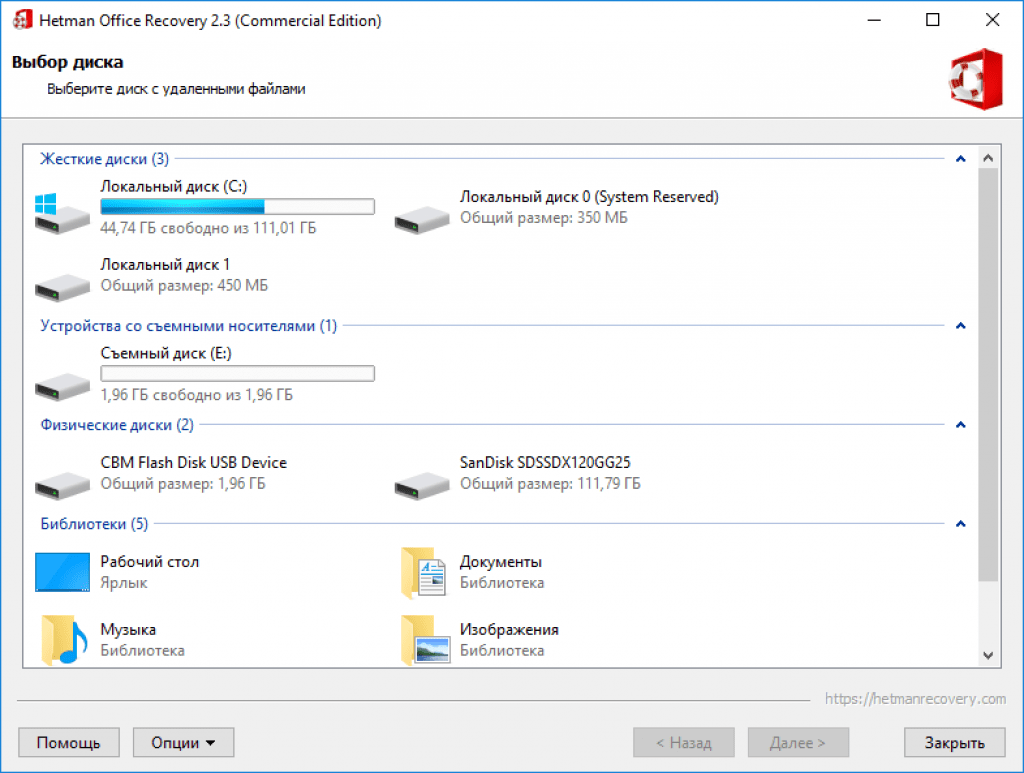
Шаг 3. Вы можете использовать подстановочные знаки и легко сортировать результаты по размеру, дате изменения и т. Д.Если щелкнуть файл в окне результатов, он откроется вместе с соответствующим приложением и папками в проводнике Windows.
Everything – лучшая поисковая утилита Windows, эта утилита – настоящая жемчужина и должна считаться обязательной в вашем наборе компьютерных инструментов. Когда Microsoft Office обнаруживает поврежденную книгу при открытии, он автоматически запускает режим восстановления файлов и пытается сохранить документ.
4 способа восстановления удаленных / несохраненных документов Word с жесткого диска
Обновлено Valyn Hua / 30 дек 2020 09:20 Диск C на моем компьютере был случайно отформатирован, и на нем было несколько важных документов Word.Я просто хочу знать, есть ли способ их восстановить. Например, используя программу для их восстановления.
Microsoft Word, несомненно, самая популярная программа для обработки текстов. Благодаря широкому распространению Microsoft Word мы привыкли сохранять личную информацию, бизнес-данные и учебные материалы в документах Word. Эти файлы легко увидеть на жестком диске компьютера, внешнем жестком диске, USB-накопителе и т. Д.
Однако неожиданная потеря файла – это распространенная проблема, с которой многие люди сталкиваются или когда-либо встречались.Некоторым из них сложно понять, как восстановить документ Word, а другие пытаются всеми способами воссоздать новый документ с почти таким же содержимым.
В следующем материале мы сосредоточимся на том, как восстановить утерянный документ Word.
Справочник
1. Восстановление несохраненных документов Word путем поиска временных файлов
Временный файл создается для временного хранения информации во время редактирования документа.
Обычно после закрытия программы временный файл удаляется.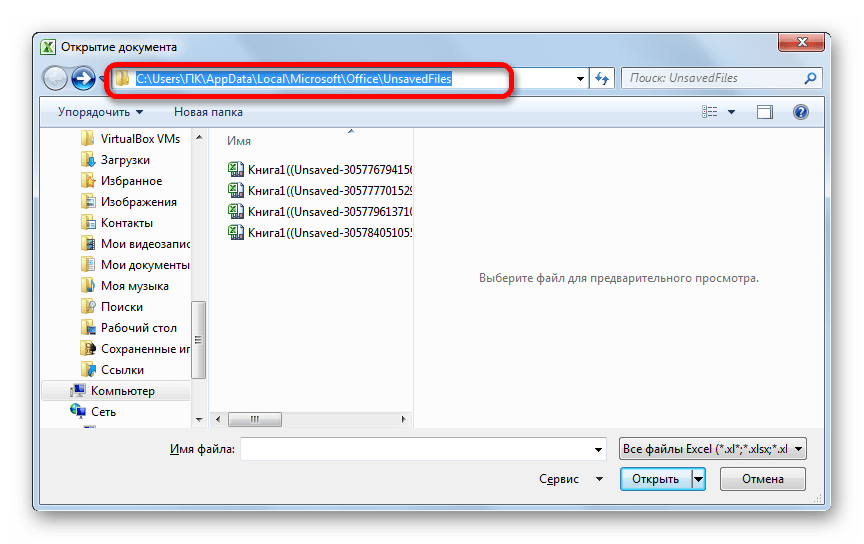 Однако, если Windows выходит нерегулярным образом, файлы не удаляются. Эти временные файлы используются для восстановления потерянных данных в случае аварийного останова программы или компьютера.
Однако, если Windows выходит нерегулярным образом, файлы не удаляются. Эти временные файлы используются для восстановления потерянных данных в случае аварийного останова программы или компьютера.
Имена временных файлов заканчиваются расширением .tmp. Чтобы найти эти файлы и восстановить необходимые документы Word, выполните следующие действия.
Шаг 1 Щелкните Start menu на вашем компьютере.
Шаг 2 В именованном поле Search for Files or Folders введите.tmp.
Шаг 3 На панели инструментов Показать только щелкните Другое .
Шаг 4 Найдите файлы, соответствующие дате и времени последнего редактирования документа.
Шаг 5 Если вы найдете искомый документ, перетащите его на рабочий стол.
Шаг 6 Измените имя расширения с .tmp на .doc или .docx.
2. Восстановить документ Word на жестком диске из резервной копии
Если выбран параметр Всегда создавать резервную копию , будет создана резервная копия файла.
Чтобы найти эту опцию, сделайте следующее.
Шаг 1 Запустите Word 2007.
Шаг 2 Перейдите к Microsoft Office Button и затем щелкните Word Options .
Шаг 3 В области навигации щелкните Advanced .
Шаг 4 Прокрутите вниз до раздела Сохранить и отметьте опцию Всегда создавать резервную копию .
После этого каждый новый документ Word, который вы создаете, будет иметь связанный с ним файл резервной копии.Все резервные документы Word имеют имена, которые начинаются с Backup или и заканчиваются расширением имени файла .wbk.
Чтобы найти резервную копию этих файлов резервных копий и восстановить документы Word, выполните следующие действия.
Шаг 1 Найдите папку, в которой вы в последний раз сохраняли отсутствующие документы Word.
Шаг 2 Найдите файлы с расширением имени файла . wbk.
wbk.
Шаг 3 Измените имя расширения с .wbk на .doc или.docx.
В качестве альтернативы вы можете перейти в меню Пуск на своем компьютере и ввести имя отсутствующего документа или Резервная копия или .wbk в поле поиска .
3. Восстановить документ Word через образ системы
System Image – это функция на компьютере для создания резервных копий данных компьютера, чтобы вы могли восстанавливать файлы, которые хотите предотвратить потерю данных.
Это может быть немного болезненно, поскольку большинство пользователей думают, что им разрешено восстанавливать все данные только из файла резервной копии образа системы, который перезапишет все данные на компьютере.
На самом деле, вы можете просто восстановить отдельный текстовый документ из него, как показано ниже.
Шаг 1 Щелкните Панель поиска Windows и введите в поле diskmgmt. msc , затем запустите его. Выберите Attach VHD под Action . Щелкните Обзор , чтобы выбрать резервный диск, и щелкните Открыть . Снимите флажок рядом с Только для чтения .
msc , затем запустите его. Выберите Attach VHD под Action . Щелкните Обзор , чтобы выбрать резервный диск, и щелкните Открыть . Снимите флажок рядом с Только для чтения .
Шаг 2 Выберите нужный диск, щелкните правой кнопкой мыши, чтобы изменить букву диска и пути.
Шаг 3 После этого вы можете открыть нужный диск и извлечь текстовый документ.
4. Восстановить документ Word на жестком диске из резервной копии
Если ваш жесткий диск, к сожалению, отформатирован, единственное решение для восстановления данных – использовать стороннее программное обеспечение.
FoneLab Data Retriever имеет возможность восстанавливать почти все удаленные или утерянные документы Word путем глубокого сканирования жесткого диска, на котором эти документы были утеряны.
Подробнее о восстановлении ISO в Windows.
Он может восстанавливать документы Word после сбоя системы, отсутствия ответа, несохранения, удаления, повреждения, перезаписи и т. Д.
Д.
FoneLab Data Retriever – восстанавливает потерянные / удаленные данные с компьютера, жесткого диска, флэш-накопителя, карты памяти, цифровой камеры и т. Д.
- С легкостью восстанавливайте фотографии, видео, контакты, WhatsApp и другие данные.
- Предварительный просмотр данных перед восстановлением.
Давайте посмотрим, как его использовать.
Шаг 1 Запустить это программное обеспечение
Загрузите, установите и запустите это программное обеспечение для восстановления жесткого диска на своем компьютере по указанной выше ссылке.
Шаг 2 Выберите тип данных и расположение
В главном интерфейсе вам нужно сначала выбрать типы данных, которые вы хотите восстановить. Здесь вы должны выбрать Документ .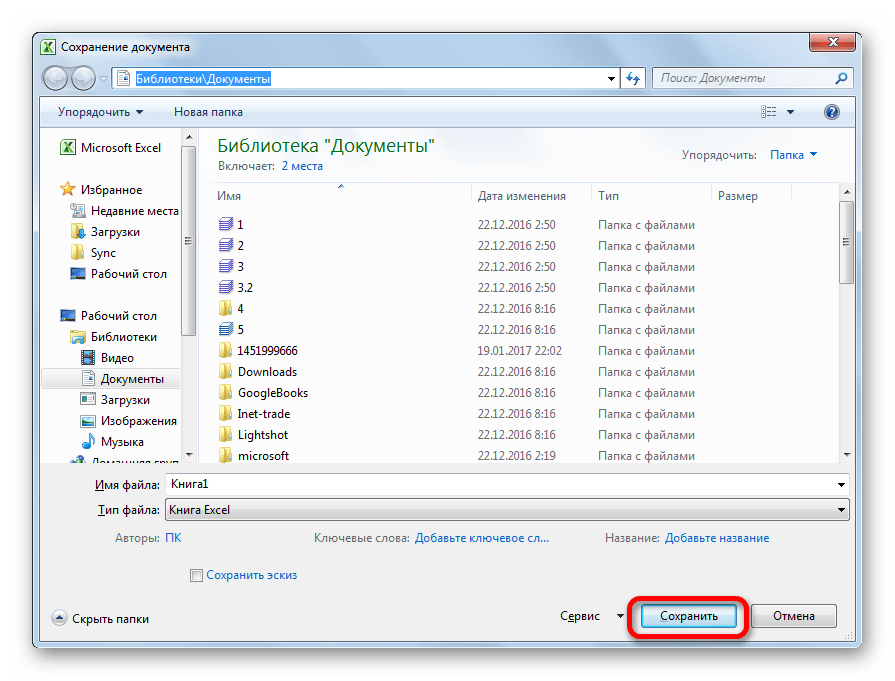 Затем выберите жесткий диск, на котором вы можете найти потерянные документы.
Затем выберите жесткий диск, на котором вы можете найти потерянные документы.
Шаг 3 Данные сканирования
Нажатие кнопки Scan даст вам быстрое сканирование на выбранном диске. После завершения процесса сканирования все типы документов будут перечислены на левой боковой панели.
В этом интерфейсе вы можете щелкнуть Deep Scan , чтобы получить дополнительные результаты сканирования. Deep Scan займет больше времени, чтобы завершить весь процесс сканирования, но это даст все возможности.
Шаг 4 Восстановить данные
Щелкните DOCX , чтобы найти необходимые документы.Вы также можете использовать функцию Filter , чтобы быстро найти файлы, которые вы хотите восстановить.
Отметьте необходимые элементы и нажмите Восстановить . Выбранные документы Word будут сохранены на вашем компьютере.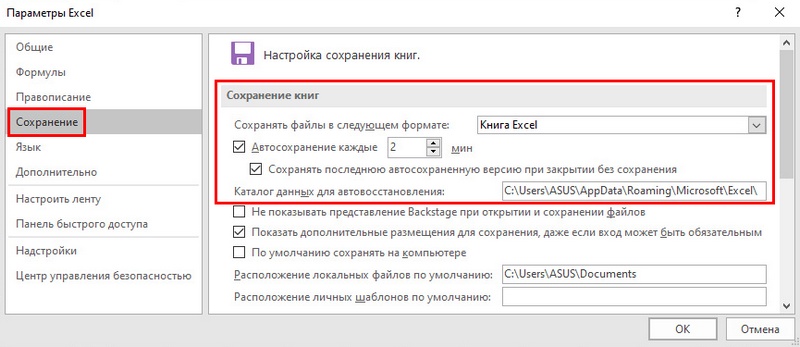
Без каких-либо технических требований вы можете восстановить отсутствующий документ Word с жесткого диска. Все, что вам нужно сделать, это щелкнуть несколько раз.
В дополнение к документу Word это программное обеспечение также может восстанавливать файлы TXT в Windows, восстанавливать Excel с жесткого диска и другие типы файлов.
Кроме того,
Это программное обеспечение также может восстанавливать документ Word в Windows, на флэш-накопителе, карте памяти, цифровой камере, съемном носителе и т. Д.
Просто загрузите это программное обеспечение на свой компьютер и получите 30-дневную пробную версию.
Как восстановить несохраненные / удаленные документы Word?
Были ли вы в ситуации, когда вы теряли важные файлы Word из-за несохраненных изменений документа Word? Есть несколько причин, по которым файлы документов исчезают.Одна из простейших причин – неправильное сохранение документа или случайное удаление. В худшем случае документы или файлы удаляются в случае сбоя приложения Microsoft Word, форматирования системы или вирусной атаки. Это может случиться в нашей повседневной работе. Не могли бы вы вернуть свои ценные текстовые файлы? Абсолютно! В этом посте мы расскажем о практических методах и эффективных способах восстановления потерянного текстового документа.
В худшем случае документы или файлы удаляются в случае сбоя приложения Microsoft Word, форматирования системы или вирусной атаки. Это может случиться в нашей повседневной работе. Не могли бы вы вернуть свои ценные текстовые файлы? Абсолютно! В этом посте мы расскажем о практических методах и эффективных способах восстановления потерянного текстового документа.
Практические методы восстановления несохраненных документов Word
Восстановление из временных файловПоиск файлов с автоматическим восстановлением
Восстановление с восстановлением документов
Восстановление из корзины
Использование ApowerRecover
Восстановление из временных файлов
Временные файлы – один из способов, которыми вы можете воспользоваться может восстановить ваши несохраненные документы при использовании Microsoft Word.Это встроенная функция программы, поэтому установка программного обеспечения не требуется. Чтобы показать вам, как это делается, ниже приведены простые шаги, которые вам нужно выполнить.
- Сначала запустите приложение Word. Щелкните вкладку «Файл» в верхнем левом углу.
- Затем перейдите к «Информация» и найдите «Управление версиями» на этой странице. Щелкните раскрывающееся меню и выберите параметр «Восстановить несохраненные документы».
- Затем будет показан список несохраненных файловых документов.Выберите файл и нажмите «Открыть», чтобы окончательно восстановить документ Word.
Поиск файлов автовосстановления
Другой практический способ восстановить удаленный или несохраненный файл документа – это автосохранение. К сведению, случайно удаленный документ не удаляется из системы навсегда. Приложение Word создает резервные копии ваших документов и сохраняет их на компьютерном диске. Но когда файл перезаписан, вы не сможете его восстановить. Следовательно, вам следует быстро выполнить поиск автоматического восстановления, прежде чем другие файлы займут его место на диске.Вот список шагов, которые помогут вам восстановить файл Word с помощью этого метода.
- Откройте настольное приложение Word на своем ПК и перейдите на вкладку «Файл». После этого нажмите «Параметры», а затем раздел «Сохранить». Найдите его местоположение для автоматического восстановления файла и скопируйте путь к файлу.
- Теперь откройте «Проводник» и вставьте путь к файлу в путь к папке. Щелкните значок «Обновить».
- Затем вы должны увидеть папку с именем вашего файла документа.Скопируйте файл asd внутрь папки.
- Затем вернитесь в приложение Word, перейдите в «Файл» и выберите «Открыть». Теперь нажмите «Восстановить несохраненные документы» в нижнем интерфейсе. Затем появится окно, в которое вы должны вставить файл asd для восстановления текстового документа.
Восстановление с помощью Document Recovery
Если по какой-то причине компьютерная система вышла из строя, что привело к несохраненным документам, вы можете вернуть свои файлы документов, используя функцию восстановления документов Microsoft Word.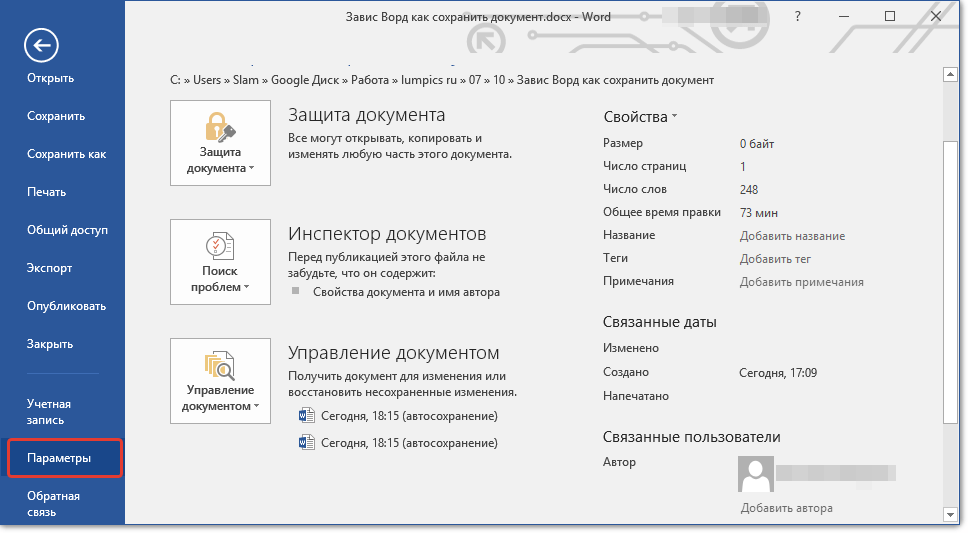 См. Следующую инструкцию, чтобы восстановить документ Word.
См. Следующую инструкцию, чтобы восстановить документ Word.
- Запустите программу Word, и вы должны увидеть уведомление «Восстановление документа» в левой части интерфейса.
- Теперь нажмите кнопку раскрывающегося списка, связанную с вашим документом, и выберите «Открыть».
- После выполнения вышеуказанных шагов вы сможете восстановить файл Word и возобновить его редактирование.
Восстановление из корзины
Бывают также случаи, когда вы пытаетесь удалить документ, но случайно удалили важный.Если именно это произойдет с вами, вы все равно сможете вернуть свои документы из корзины. Если вам интересно, все файлы и документы, которые вы удаляете, не удаляются с вашего компьютера навсегда. Они хранятся в папке корзины. Продолжайте читать, чтобы узнать, как восстановить удаленный документ Word из корзины.
- На рабочем столе найдите «Корзину» и дважды щелкните, чтобы открыть.
- После открытия папки найдите файл документа, который вы собираетесь получить.

- Щелкните правой кнопкой мыши файл документа и выберите «Восстановить». К тому времени вы сможете редактировать документ.
Использование ApowerRecover
В неблагоприятных ситуациях, когда вы безвозвратно удалили файлы со своего компьютера, лучше всего использовать ApowerRecover для восстановления данных. Это поможет вам восстановить любые типы данных, такие как документы, аудио, видео, фотографии или другие файлы рабочего стола и жесткого диска. Кроме того, он может обрабатывать восстановление данных, независимо от того, используете ли вы Mac или ПК с Windows.Кроме того, в приложении есть функция «Глубокое сканирование», которая позволяет эффективно восстанавливать каждый бит утерянных или удаленных файлов. Прочтите, чтобы узнать, как восстановить документ Word.
- Загрузите ApowerRecover и установите приложение на свой компьютер.
Скачать
- Запустите его и отсканируйте диск, на котором хранится ваш документ.
 После завершения сканирования найдите папку «Документы» в списке файлов, которые можно восстановить.
После завершения сканирования найдите папку «Документы» в списке файлов, которые можно восстановить.
- Отметьте документы Word, которые вы хотите восстановить, и нажмите кнопку «Восстановить».Укажите папку, в которой вы хотите сохранить файл, и дождитесь завершения восстановления.
- После успешного восстановления вы можете предварительно просмотреть восстановленный документ.
Все методы, упомянутые выше, могут помочь вам восстановить ваши важные файлы Word. Хотя Microsoft Word поставляется со встроенными функциями восстановления, всегда лучше использовать приложение для восстановления данных, такое как ApowerRecover. Он обеспечивает гибкую и высокую вероятность успешного восстановления для наилучшего взаимодействия с пользователем.
Рейтинг: 4.8 / 5 (на основе 22 оценок) Спасибо за вашу оценку!
[решено] Как восстановить документы Word в Windows 10 в 2021 году
Время чтения: 7 минут Документы Word – это одни из наиболее распространенных типов документов, которые можно найти на любом ПК – независимо от его производителя. Хотя это правда, проблемы, с которыми сталкивается большинство пользователей, часто схожи, и одна из них связана с восстановлением несохраненных / удаленных документов.
Хотя это правда, проблемы, с которыми сталкивается большинство пользователей, часто схожи, и одна из них связана с восстановлением несохраненных / удаленных документов.
Несмотря на функцию автосохранения Word, многие вещи могут пойти не так, в результате чего ваши текстовые документы станут недоступны в одно мгновение.Например, когда ваш компьютер внезапно выключается или вы по ошибке нажимаете «Не сохранять», когда у вас есть возможность сохранить документ.
Тем не менее, существуют проверенные методы, которые помогут вам найти способ обойти такую проблему , если вам нужно восстановить файл Word в Windows 10, который был либо удален, либо несохранен. Хотя эта статья посвящена Windows 10, мы уверены, что некоторые из описанных методов могут работать и в более старых версиях Windows.
Как найти потерянный документ Word в Windows 10
Поиск исходного документа может быть вашим первым средством, если вы считаете, что документ Word потерян.Выполните следующие действия, чтобы найти свой документ.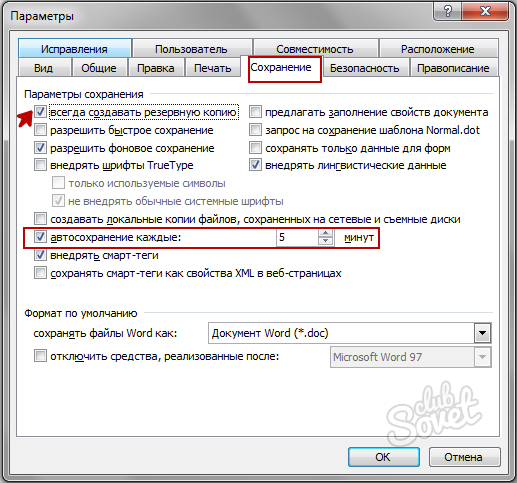
- На панели задач щелкните значок Поиск .
- Введите имя документа в поле поиска и нажмите Введите .
- Если документ Word появляется в списке файлов, дважды щелкните его, чтобы открыть в Word.
Обратите внимание, что если ваш файл не отображается в списке файлов, вы можете изучить дополнительные методы, которые мы будем выделять в ходе этой статьи.
Способы восстановления несохраненного документа Word в Windows 10
Если вы безуспешно пытались найти свой документ Word с помощью функции поиска Windows, еще не потеряна всякая надежда.
Есть еще несколько способов восстановить документ Word. Чтобы было ясно, существуют различные причины, по которым ваш текстовый документ может быть несохранен. Это может быть сбой компьютера или случайное нажатие кнопки закрытия документа. Если вам случится стать жертвой любого из таких сценариев, ваше сердце не должно пропускать удар, поскольку ваш файл потенциально в надежных руках.
Также важно отметить, что из-за особенностей работы файловых систем в Windows вы должны принять дополнительные меры предосторожности, избегая перезаписи предыдущих данных новыми, поскольку это может потенциально сделать ваши усилия по восстановлению безуспешными.Вот несколько методов, которые вы должны попробовать для восстановления несохраненных документов на вашем ПК с Windows 10:
Метод 1. Использование предыдущих версий Функция в Windows
Windows имеет функцию, которая позволяет пользователям восстанавливать данные из предыдущих версий.
Предыдущие версии – это копии файлов и папок, созданные программой резервного копирования Windows и сохраненные в качестве точки восстановления. Использование этой функции может сэкономить ваше время и деньги, если вы случайно удалите некоторые документы Word.
Если вы ранее создавали резервные копии образа системы или использовали резервное копирование и восстановление для резервного копирования файлов в более старой версии Windows, помимо той, которую вы используете в настоящее время, эти файлы будут доступны в Windows 10.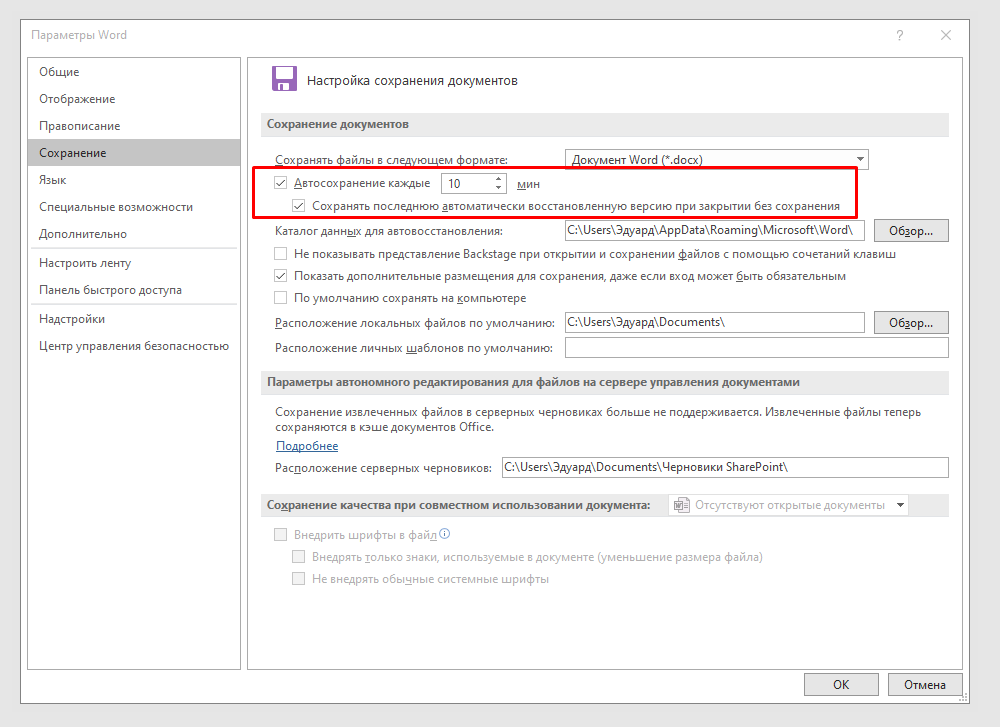
Чтобы восстановить предыдущие версии файлов в Windows 10, выполните следующие действия:
- Перейдите в папку, содержащую документ или папку Word, щелкните ее правой кнопкой мыши и выберите Восстановить предыдущие версии .
- Откройте предыдущую версию файла, чтобы убедиться, что это действительно то, что вы хотите восстановить, прежде чем нажимать кнопку «Восстановить».
Метод 2. Использование автоматического восстановления Windows
Функция автоматического восстановления, встроенная служебная программа Windows, является одним из самых удобных способов восстановления несохраненных документов Word в Windows 10.Как могут описать некоторые пользователи, эта функция оказалась очень полезной. Word по дизайну ищет файлы автоматического восстановления при каждом запуске и отображает их на панели задач «Восстановление документов». Файлы автоматического восстановления имеют расширение имени файла .asd.
Чтобы Word автоматически находил файлы с автоматическим восстановлением, выполните следующие действия.
- Найдите диспетчер задач, щелкнув правой кнопкой мыши панель задач.
- Завершить все процессы / задачи Microsoft Word или Winword.exe, щелкнув вкладку «Процессы» и выбрав «Завершить задачу» или «Завершить процесс» после нажатия на них.
- Закройте приложение диспетчера задач и запустите Microsoft Word.
Как только Word обнаруживает автоматически восстановленный файл, он автоматически отображает его на панели задач «Восстановление документов», которая появляется в левой части экрана. Восстановленный файл отображается как «имя документа [Исходный]» или «имя документа [Восстановленный]». Для восстановления дважды щелкните файл на панели восстановления документов.После отображения содержимого документа выберите «Файл»> «Сохранить как», а затем сохраните документ как файл .docx. Вы также можете вручную изменить расширение файла на .docx, переименовав его.
Если панель восстановления документов не открывается, вы можете вручную выполнить поиск автоматически восстановленных файлов, просто выполнив следующие действия:
Для Office 365, Word 2013 и более поздних версий.

- В меню «Файл» выберите «Открыть», а затем «Обзор».
- Найдите папку, в которой находится ваш последний сохраненный документ, и найдите файлы с расширением.asd.
Word 2010
- Выберите «Последние» в меню «Файл».
- Если вы не видите свой документ в списке недавних элементов, следующий вариант – выбрать «Восстановить несохраненные документы».
Метод 3. Поиск временных файлов
Другой метод, который вы можете использовать для восстановления несохраненного текстового документа, – это копаться во временных файлах в Windows. Временные файлы имеют расширение .tmp , и чтобы найти их, выполните следующие действия:
- Перейдите в поле поиска (в основном в левом нижнем углу экрана по умолчанию при ориентации экрана) и затем введите .tmp в строке поиска и нажмите Enter.
- Автоматически открывается окно со списком временных файлов.
- Внимательно просмотрите файлы, чтобы определить, какой из них вам нужно восстановить.

- Чтобы восстановить файл, вам нужно щелкнуть по нему правой кнопкой мыши и «открыть» с помощью соответствующего приложения Windows.
Способы восстановления удаленных документов Word в Windows 10
По сравнению с несохраненными файлами, удаленные файлы Word требуют другого подхода для восстановления.Если по какой-то причине вы заметили, что ваши файлы загадочным образом исчезли или были удалены по ошибке (не волнуйтесь, это происходит постоянно), существуют доступные методы, которые позволят вам восстановить их.
Метод 1. Поиск потенциальных файлов в корзине
Корзина Windows – это наиболее очевидное место для начала поиска потерянных или удаленных файлов. Почему? Причина кристально ясна, потому что любые файлы, которые были удалены сознательно или неосознанно, по умолчанию будут отправлены в корзину.Любой компьютер с Windows настроен на временное хранение всех ваших удаленных элементов в корзине. Поэтому ваш немедленный ответ на поиск файлов – начать поиск там.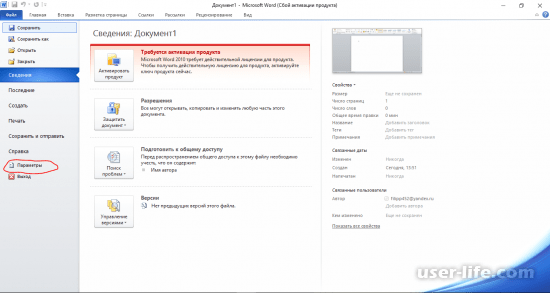 Если вы не очистите корзину, ваши шансы на восстановление файлов высоки.
Если вы не очистите корзину, ваши шансы на восстановление файлов высоки.
Чтобы восстановить удаленные элементы из корзины, выполните следующие действия.
- Дважды щелкните значок корзины на рабочем столе.
- Выполните поиск по списку элементов и найдите документ, который хотите получить.
- Щелкните документ Word правой кнопкой мыши и выберите «Восстановить».
Восстановленный файл будет отправлен в предыдущее место.
Метод 2. Просмотр резервных копий
Одним из наиболее удобных способов восстановления потерянных файлов является использование резервных копий. Вот почему рекомендуется периодически создавать безопасные резервные копии всех файлов, чтобы вы могли восстановить все свои файлы, когда и где они вам нужны. В зависимости от ваших предпочтений вы можете выбрать резервное копирование данных с помощью сторонних приложений.Если вы предпочитаете что-то более фундаментальное, вам может пригодиться встроенная в Windows утилита истории файлов.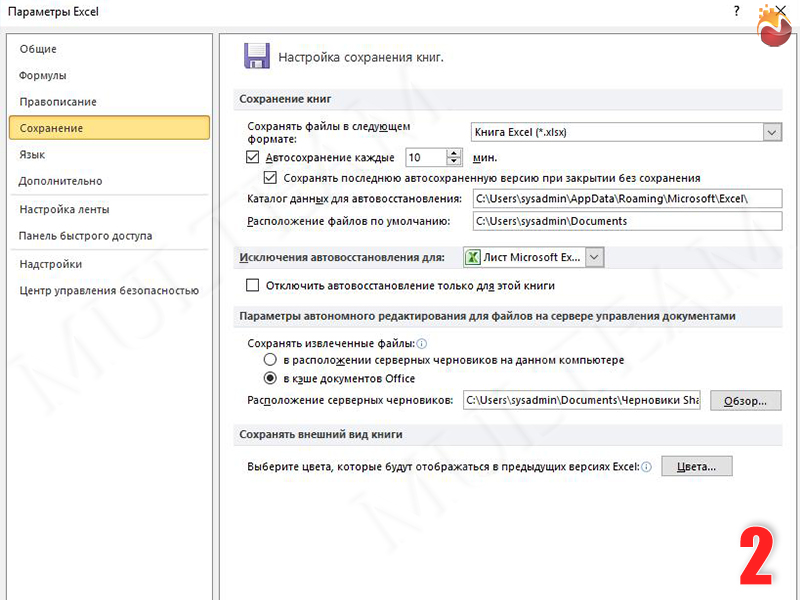 Чтобы создать резервную копию с помощью истории файлов, выполните следующие действия:
Чтобы создать резервную копию с помощью истории файлов, выполните следующие действия:
Шаг 1. Запустите приложение Settings , нажав кнопку Start .
Шаг 2. Выберите Обновление и безопасность.
Шаг 3. Щелкните Backup.
Шаг 4. Теперь настройте свои предпочтения, выбрав внешний диск или сетевое расположение для хранения файлов.
Шаг 5. Решите, следует ли выполнять резервное копирование файлов вручную или автоматически, включив / выключив ползунок, который появляется под Автоматически создавать резервные копии моих файлов.
Чтобы восстановить файлы с помощью истории файлов, выполните следующие действия:
- Введите восстановить файлы в поле поиска на панели задач Windows.
- Нажмите Восстановите файлы с помощью истории файлов.
- Найдите файл, который хотите восстановить.
- Наконец, выберите Восстановить , чтобы сохранить файл в исходном месте.
 Если вы хотите сохранить его в другом месте, используйте опцию «Восстановить в » после двойного щелчка «Восстановить» и выбора нового места.
Если вы хотите сохранить его в другом месте, используйте опцию «Восстановить в » после двойного щелчка «Восстановить» и выбора нового места.
Метод 3. Использование программного обеспечения для восстановления данных
Программное обеспечение для восстановления данных может быть дополнительным преимуществом для восстановления данных, когда все другие средства восстановления данных не дали желаемых результатов. В очень сложных ситуациях использование программного обеспечения для восстановления данных практически неизбежно.Например, документ Word, стертый с вашего ПК без следа, требует надежного приложения для восстановления данных. Несмотря на наличие на рынке множества инструментов для восстановления данных, мы рекомендуем Disk Drill для восстановления утерянных / удаленных документов Word.
Шаг 1. Загрузите Disk Drill для Windows.
Шаг 2. Откройте папку, содержащую загруженный файл, и установите Disk Drill .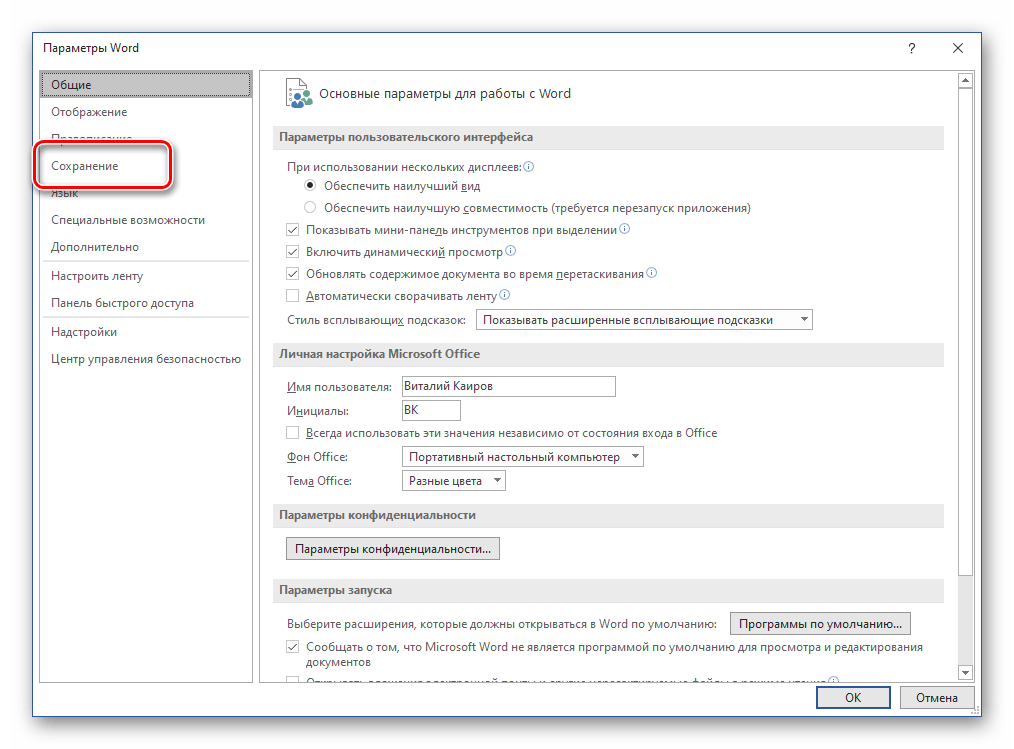

 Д.
Д.

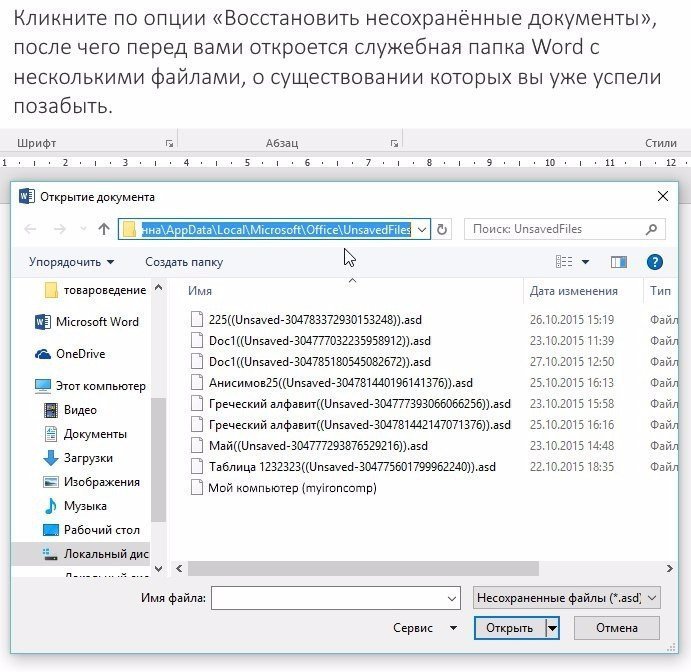
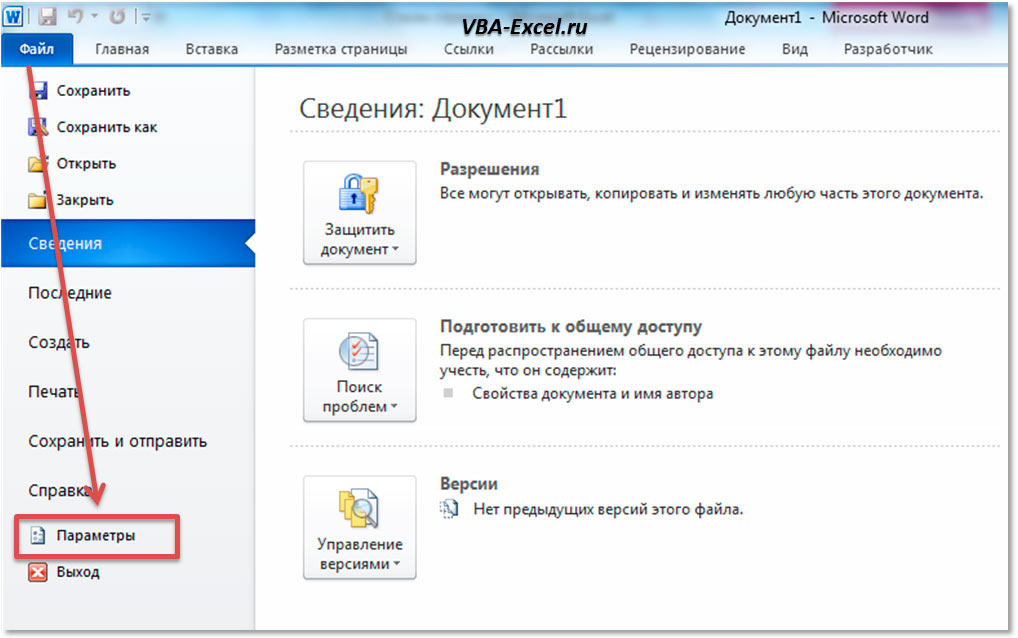
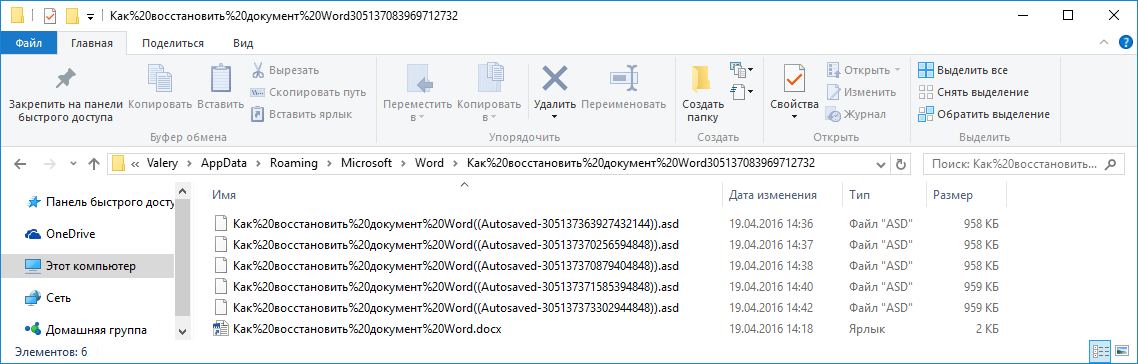
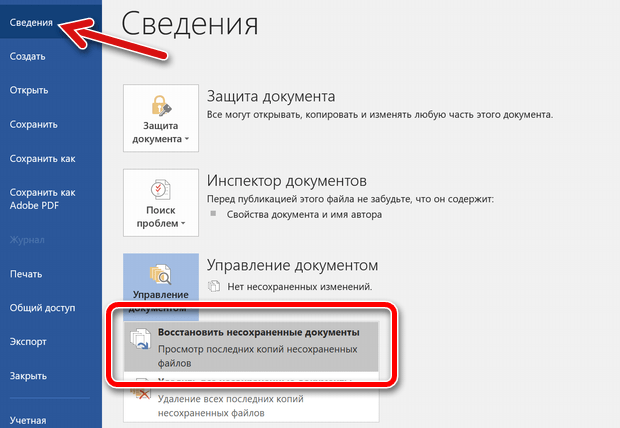
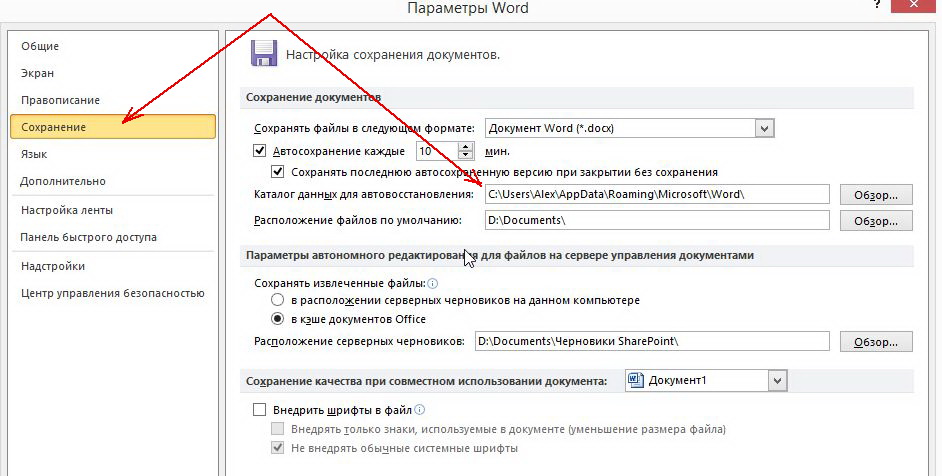

 Он должен появиться, если это была недавняя потеря.
Он должен появиться, если это была недавняя потеря.
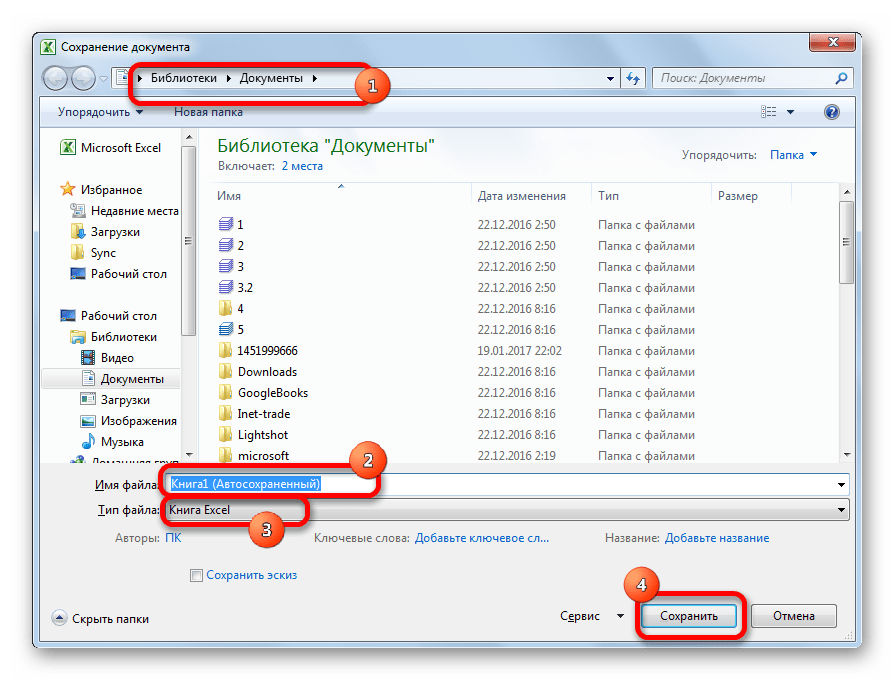 asd.
asd.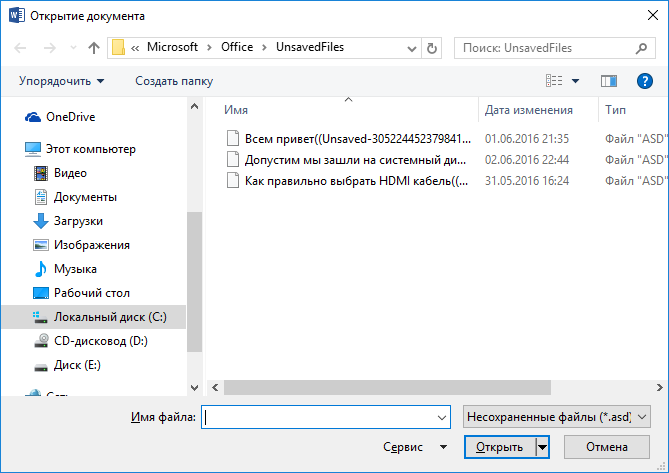
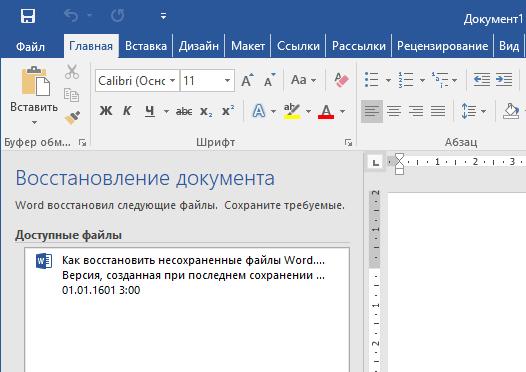
 После переименования восстановленных файлов нажмите кнопку «Сохранить».
После переименования восстановленных файлов нажмите кнопку «Сохранить».
 После завершения сканирования найдите папку «Документы» в списке файлов, которые можно восстановить.
После завершения сканирования найдите папку «Документы» в списке файлов, которые можно восстановить.
 Если вы хотите сохранить его в другом месте, используйте опцию «Восстановить в » после двойного щелчка «Восстановить» и выбора нового места.
Если вы хотите сохранить его в другом месте, используйте опцию «Восстановить в » после двойного щелчка «Восстановить» и выбора нового места.