Как восстановить несохраненный документ Word 2023: лучшее руководство
Разглашение: Некоторые ссылки на этом сайте являются партнерскими. Это означает, что если вы нажмете на одну из ссылок и купите товар, я могу получить комиссию. Однако все мнения принадлежат мне.
Введение-
Сохранение вашей работы — один из самых важных шагов в процессе написания. К сожалению, случаются несчастные случаи, и иногда файлы случайно удаляются или не сохраняются. Если вы оказались в такой ситуации, не паникуйте – есть способы восстановить ваш документ. В этом сообщении блога мы познакомим вас с процессом извлечения несохраненного документа Word.
Вы когда-нибудь были в процессе набора бумаги или документа, и ваш компьютер зависал, теряя весь ваш прогресс? Если у вас есть документ Microsoft Word, есть большая вероятность, что его можно восстановить.
Когда вы сохраняете документ Word, вы ожидаете, что он будет там в следующий раз, когда вы его откроете. Однако иногда этого не происходит – ваш документ теряется и исчезает навсегда. Но не волнуйтесь, есть способы восстановить несохраненные документы Word. В этом сообщении блога мы рассмотрим несколько способов, как это сделать. Поэтому, если вы когда-либо теряли работу из-за неожиданного сбоя компьютера или отключения электроэнергии, прочтите несколько полезных советов.
Однако иногда этого не происходит – ваш документ теряется и исчезает навсегда. Но не волнуйтесь, есть способы восстановить несохраненные документы Word. В этом сообщении блога мы рассмотрим несколько способов, как это сделать. Поэтому, если вы когда-либо теряли работу из-за неожиданного сбоя компьютера или отключения электроэнергии, прочтите несколько полезных советов.
Мало что может расстроить больше, чем потеря несохраненной работы. Если вы работаете с документом Microsoft Word и не сохраняли его в последнее время, все ваши последние изменения могут быть потеряны в случае сбоя программы или неожиданного выключения компьютера.
К счастью, есть несколько способов восстановить несохраненные документы Word.
В этой статье мы покажем вам, как восстановить несохраненный документ Word в Office 365, 2019, 2016 или 2013. Мы также дадим вам несколько советов, как избежать потери несохраненной работы в будущем.
Если в Word включено автовосстановление, скорее всего, ваша несохраненная работа будет автоматически сохранена во временном расположении. Чтобы проверить, включено ли автовосстановление, и восстановить несохраненный документ:
1. Откройте Word и выберите «Файл» > «Параметры».
2. В окне «Параметры Word» выберите «Сохранить» на левой панели.
3. Убедитесь, что в разделе «Сохранить документы» установлен флажок «Автоматически сохранять несохраненные документы».
4. Нажмите кнопку Обзор, чтобы выбрать место для сохранения файлов автовосстановления.
5. Нажмите OK, чтобы сохранить изменения и закрыть окно параметров Word.
Теперь, когда автовосстановление включено, любая несохраненная работа будет автоматически сохраняться в папку, указанную на шаге 4. Чтобы восстановить несохраненный документ:
1. Откройте Word и выберите «Файл» > «Открыть».
2. В окне Открыть выберите Этот компьютер на левой панели.
3. Нажмите кнопку Обзор рядом с полем Имя файла.
4. Перейдите к местоположению, которое вы указали на шаге 4 выше. По умолчанию это будет папка «Документы».
5. Дважды щелкните файл автовосстановления, который хотите открыть.
Способ 2: восстановить несохраненный документ Word из папки временных файловЕсли у вас не было включено автовосстановление или ваш несохраненный документ по какой-то причине не был сохранен автовосстановлением, вы можете попробовать найти его в папке временных файлов. Сделать это:
1. Закройте Word, если он открыт.
2. Нажмите клавишу Windows + R, чтобы открыть диалоговое окно «Выполнить».
3. Введите %temp% и нажмите Enter, чтобы открыть папку Temporary Files.
4. Отсортируйте файлы по дате и найдите файл, который начинается с «Word» и имеет расширение .tmp.
5. Щелкните файл правой кнопкой мыши и выберите «Переименовать».
6. Измените расширение файла с .tmp на .docx или .doc, в зависимости от используемой версии Word.
7. Дважды щелкните файл, чтобы открыть его в Word.
Если вы не можете найти нужный файл в папке временных файлов, попробуйте поискать на своем компьютере файлы с расширением .tmp. Сделать это:
1. Нажмите клавишу Windows + S, чтобы открыть окно поиска.
2. Введите *.tmp и нажмите Enter.
3. Найдите среди результатов файл, который начинается с «Word» и имеет расширение .tmp.
4. Щелкните файл правой кнопкой мыши и выберите «Переименовать».
5. Измените расширение файла с .tmp на .docx или .doc, в зависимости от используемой версии Word.
6. Дважды щелкните файл, чтобы открыть его в Word.
Способ 3: восстановить несохраненный документ Word из предыдущей версииЕсли вы используете Windows 10, вы можете восстановить несохраненный документ Word из предыдущей версии. Эта функция доступна только в том случае, если на вашем компьютере включено восстановление системы. Чтобы проверить, включено ли восстановление системы, и восстановить несохраненный документ:
Чтобы проверить, включено ли восстановление системы, и восстановить несохраненный документ:
1. Введите точку восстановления в поле поиска и выберите Создать точку восстановления из результатов.
2. В окне «Свойства системы» нажмите кнопку «Настроить».
3. В разделе «Восстановить настройки» убедитесь, что выбран параметр «Включить защиту системы».
4. Нажмите «Применить», а затем «ОК», чтобы сохранить изменения.
Теперь, когда восстановление системы включено, вы можете попытаться восстановить несохраненный документ из предыдущей версии. Сделать это:
1. Закройте Word, если он открыт.
2. Нажмите клавишу Windows + S, чтобы открыть окно поиска.
3. Введите предыдущие версии и выберите Восстановить файл из результатов.
4. В окне «Предыдущие версии» выберите версию файла, который вы хотите восстановить, и нажмите кнопку «Восстановить».
Если вы не можете найти предыдущую версию искомого файла, возможно, восстановление системы не было включено или не было доступных точек восстановления. В этом случае вы не сможете восстановить несохраненный документ с помощью этого метода.
В этом случае вы не сможете восстановить несохраненный документ с помощью этого метода.
Если вы когда-либо теряли работу над документом из-за отключения электроэнергии или сбоя, вы знаете, как это может быть неприятно. Первое, что вы можете подумать, это проверить функцию восстановления документов Word, но знаете ли вы, что есть способы вообще не использовать ее?
Вот несколько советов:
1. Чаще сохраняйте свою работу. Это самое важное, что вы можете сделать, чтобы предотвратить потерю данных. Не забывайте часто сохранять свою работу, особенно если вы работаете над длинным или сложным документом.
2. Используйте программу резервного копирования. Существует множество доступных программ, которые могут автоматически сохранять копии вашей работы по ходу работы. Таким образом, если что-то случится с исходным документом, у вас будет резервная копия, на которую можно будет опереться.
3. Используйте облачное хранилище. Облачные сервисы хранения, такие как Dropbox и Google Диск предлагают простой способ хранения и обмена файлами в Интернете. Если ваш компьютер выйдет из строя, вы можете просто загрузить свою работу из облака.
4. Храните несколько копий. Если вы работаете над важным документом, рекомендуется хранить несколько копий в разных местах. Например, вы можете сохранить одну копию на своем компьютере, а другую — на USB-накопителе или в облаке.
5. Используйте контроль версий. Если вы совместно работаете над документом с кем-то еще, обязательно используйте систему контроля версий, такую как Google Docs или Microsoft Word. Таким образом, вы можете легко отслеживать изменения и не перезаписывать работу друг друга.
Следуя этим советам, вы сможете избежать необходимости использовать функцию восстановления документов Word. Однако, если вы окажетесь в ситуации, когда вам нужно его использовать, помните, что он поможет вам вернуть вашу работу.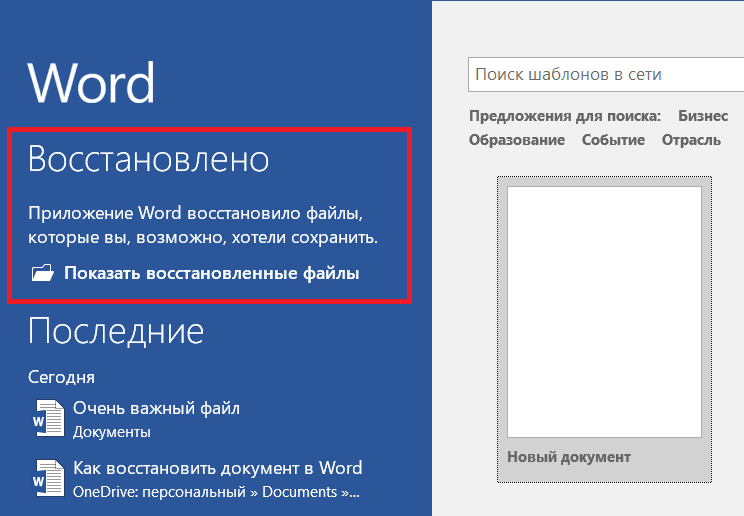
Быстрые ссылки
- Как провести исследование ключевых слов для ваших сообщений в блоге БЕСПЛАТНО
- Обзор GeneratePress
- iOS 10 против Android 7
В заключение, есть несколько методов, которые вы можете использовать, чтобы попытаться восстановить потерянный или несохраненный документ Word. Если у вас есть недавняя резервная копия файла, лучше всего восстановить его из резервной копии.
Если у вас нет недавней резервной копии или если файл был удален, вы можете использовать один из других методов, описанных нами, для восстановления документа. Помните, что эти способы сработают только в том случае, если Windows еще не перезаписала старую версию файла новыми данными.
Как восстановить несохраненный документ Ворд
Приветствую, Друзья!
Иногда при работе возникают непредвиденные ситуации, когда мы не успеваем сохранить результаты своей, иногда длительной, работы за компьютером. Например, бросок по питанию приводит к перезагрузке системы. Последствия этого могут дорого стоить, если документ был важным и стоил Вам больших трудов.
Например, бросок по питанию приводит к перезагрузке системы. Последствия этого могут дорого стоить, если документ был важным и стоил Вам больших трудов.
Сегодня расскажу, как можно восстановить результаты работы, если перед выключением компьютера Вы работали в Ворд-е. Первый способ — самый простой:
Автосохранение
Современные версии программы Ворд во время Вашей работы постоянно, с достаточно высокой частотой, сохраняют в свои рабочие файлы все, что Вы делаете.
При штатном закрытии сеанса работы Вы записываете ее результаты в названный Вами файл. И после этого промежуточные рабочие файлы стираются. При нештатном выключении компьютера эти рабочие файлы остаются.
После загрузки компьютера зайдите снова в Word. Программа просканирует наличие рабочих файлов и, обнаружив их, спросит, нужно ли восстановить последнюю автосохраненную редакцию того, над чем Вы работали.
Согласившись, Вы, скорее всего, получите полностью сохраненную версию своей работы. Возможно, будет не хватать последнего кусочка работы, с момента последнего сохранения.
Возможно, будет не хватать последнего кусочка работы, с момента последнего сохранения.
Отнеситесь внимательно к вопросам, которые программа будет Вам задавать при открытии. Отказавшись от восстановления, Вы можете потерять эту простую возможность.
Иногда (редко) этот вариант не срабатывает. Причиной может быть то, что автосохранение отключено.
Проверьте, включено ди оно у Вас, не дожидаясь нештатных ситуаций. Где посмотреть:
Нажмите вкладку «Параметры», как показано на картинке выше. Откроется новое окно:
На этой вкладке следует проверить, стоят ли галочки в строчках, которые я подчеркнул на картинке выше. И можно изменить интервал между автосохранениями. По умолчанию он равен 10 минутам.
Если Вы уже оказались в ситуации, когда автосохранение не сработало, можно воспользоваться
Ручным способом
(он тоже несложен):
Пройдем тем же путем как раньше. Откроем вкладку «Параметры»
На открывшейся вкладке находим каталог, в который программа записывает резервную копию Ваших действий:
Скопируйте адрес этого каталога (часть, заключенная в овал на картинке).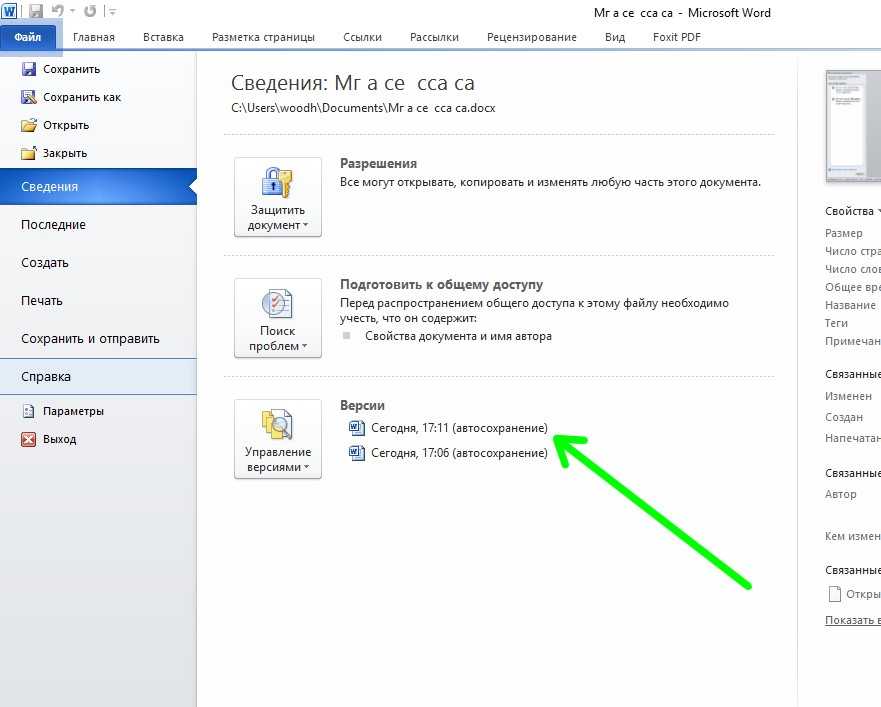
Откройте на компьютере «Проводник», в адресную строку вставьте скопированный адрес и нажмите Enter. Вы окажетесь в каталоге, где может быть несколько (и даже много) файлов. Найдите тот, что Вы ищете, ориентируясь на дату и название файла. Файлы также могут находиться внутри каталогов, повторяющих их название, но пробелы в их названии заменены на специальные символы-разделители.
Найдя нужный файл, откройте его и сохраните в нужном Вам месте с желаемым названием.
Иногда, может потребоваться чуть больше усилий для розыска несохраненных файлов. В этом случае может помочь возможность, которая так и называется:
Восстановить несохраненные документы
Эта возможность базируется на том, что Word кроме автосохранения текстовых документов создает еще дополнительные резервные копии. Вот их мы и будем сейчас искать. Где?
В Ворде нажимаем вкладку Файл и попадем в следующее меню:
Нажмите на появившееся окно, и Вы окажетесь в папке, где лежат резервные копии несохраненных документов.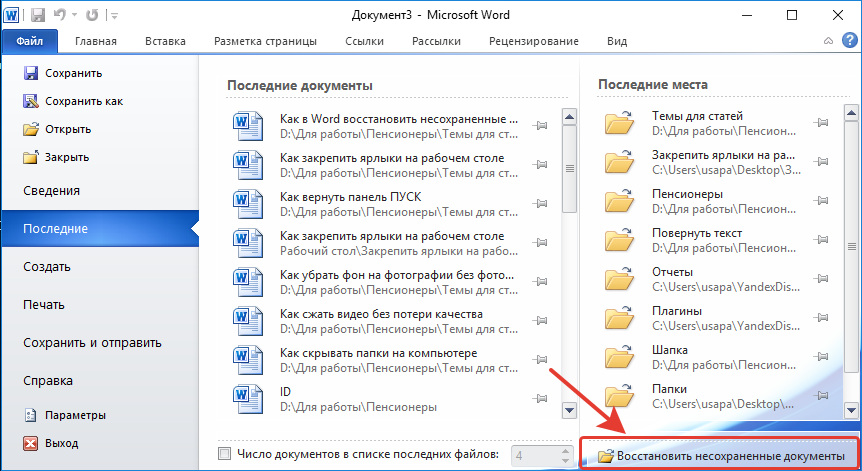 Найдите свой (возможно, Вам придется ориентироваться скорее на дату, чем на название), откройте его, убедитесь, что это тот документ, который Вы ищете, и сохраните его в нужном Вам месте.
Найдите свой (возможно, Вам придется ориентироваться скорее на дату, чем на название), откройте его, убедитесь, что это тот документ, который Вы ищете, и сохраните его в нужном Вам месте.
Еще раз подчеркну, что лучше убедиться, что у Вас включено автосохранение документов, и настроить интервал между сохранениями поменьше, например 1 минута. Тогда в случае восстановления документа Вы потеряете намного меньше уже сделанной работы.
Желаю Вам успехов!
Интересует работа в интернете и Вы хотите лучше во всем разобраться?
Нажмите сюда, чтобы записаться на бесплатный 5-дневный мастер-класс >>
Как восстановить несохраненный документ Word на ПК или ноутбуке с Windows
То, что ваша тяжелая работа исчезает в воздухе, может стать худшим кошмаром для любого человека, особенно если это длинное эссе или отчет о проекте. Эта проблема может быть результатом несохраненного документа Word на вашем ПК или ноутбуке с Windows. Однако не паникуйте; у вас все еще есть шанс восстановить несохраненный документ Word на вашем компьютере с Windows.
Однако не паникуйте; у вас все еще есть шанс восстановить несохраненный документ Word на вашем компьютере с Windows.
В этом руководстве мы покажем вам несколько способов восстановить несохраненный документ Word в Windows. Этот метод работает для указанных версий Word: Office 365, Word 2019., 2016, 2013 или 2010 год; это работает для всех этих.
Как восстановить несохраненные документы Word в Windows
Существует несколько способов восстановления несохраненного документа Word. Однако возможность восстановления всего документа Word — редкий случай, но большую часть документа все же можно восстановить.
Способы восстановления несохраненного документа Word
- 1. Поиск в автоматически восстановленных файлах
- 2. Восстановление несохраненного документа Word после сбоя
- 3. Восстановить удаленный документ Word
- 4. Поиск временных файлов
- 5. Восстановление документов Word с помощью программного обеспечения для восстановления данных
1.
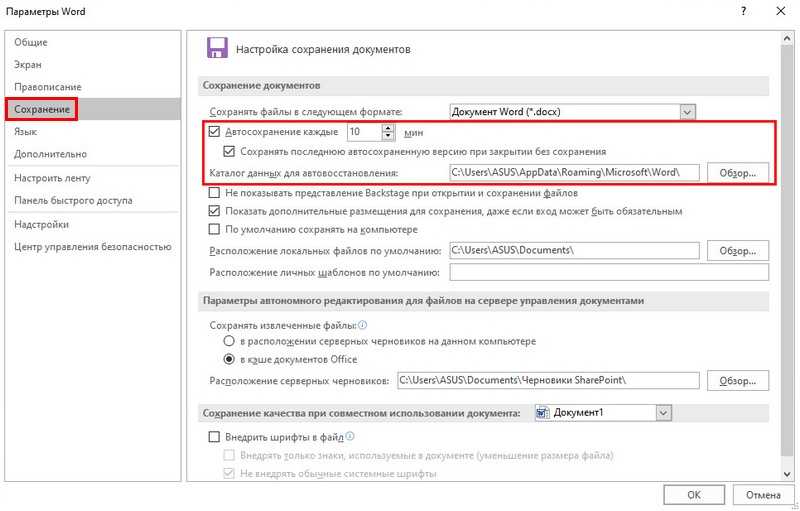 Поиск в автоматически восстановленных файлах
Поиск в автоматически восстановленных файлахЕсли вы подписаны на подписку Office 365, у вас будет включен параметр AutoSave . В результате ваш файл может быть сохранен в папке «Несохраненные документы». Вот как проверить файлы, восстановленные автоматически из Word.
- Нажмите на вкладку Файл в Microsoft Word с любым открытым документом. Если вы используете более новую версию Office, вам нужно будет нажать Информация потом.
- Щелкните Управление документом и выберите Восстановить несохраненные документы в раскрывающемся меню.
- В открывшемся окне выберите файл , который хотите восстановить. Вы найдете недавно несохраненные файлы.
- Откройте Восстановленный несохраненный документ и щелкните параметр Сохранить как
В дополнение к этому вам также следует искать папки по умолчанию, в которых Microsoft Word сохраняет свои автоматически сохраненные файлы.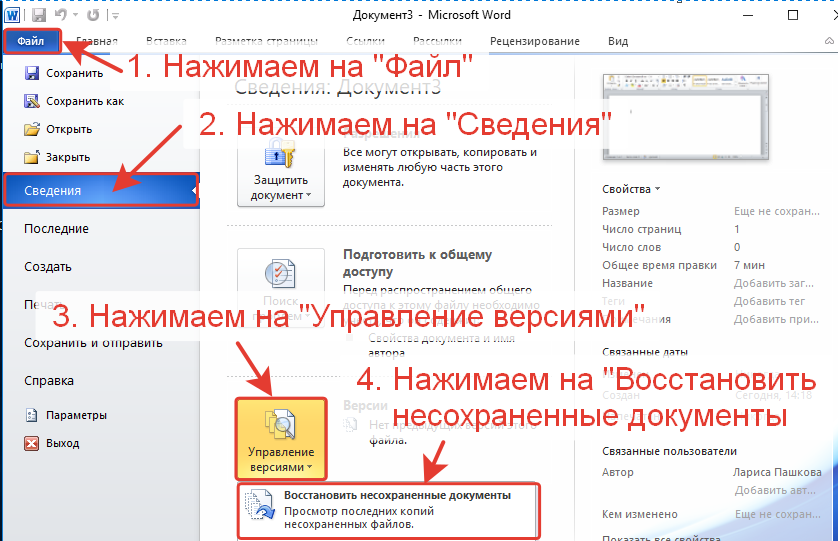 Чтобы проверить папки, перейдите к следующим путям к файлам в проводнике и проверьте наличие автоматически сохраненных документов Word.
Чтобы проверить папки, перейдите к следующим путям к файлам в проводнике и проверьте наличие автоматически сохраненных документов Word.
-
C:\Users\AppData\Roaming\Microsoft\Word -
C:\Users\AppData\Local\Microsoft\Office\UnsavedFiles
Обязательно замените
2. Восстановление несохраненного документа Word после сбоя
Сбои ПК обычно бывают неожиданными, поэтому вы ничего не можете сделать, кроме как надеяться на восстановление вашего файла. Вот как вы можете искать автоматически сохраненные документы Word на своем ПК с Windows, когда компьютер перезагружается и снова подключается к сети.
- Откройте меню Пуск , введите Word и щелкните по нему.

- Когда Word откроется, щелкните параметр Показать восстановленные файлы
Вы найдете свой файл в списке автовосстановления, но вы можете выбрать другой метод, если его там нет. Выполните следующие действия, если вы не нашли документ в списке автовосстановления:
- Откройте пустой документ в Word.
- Щелкните File , а затем щелкните Options в левом меню.
- В диалоговом окне выберите в меню пункт Сохранить .
- Скопируйте путь к файлу расположения файлов автовосстановления.
- Откройте Проводник и
- Откройте папку с именем вашего документа и скопируйте недавно созданный файл «.
 asd» .
asd» . - Вернитесь в Microsoft Word, нажмите Файл и выберите Открыть в меню.
- Нажмите Восстановить несохраненные документы , и откроется диалоговое окно.
- Щелкните правой кнопкой мыши в диалоговом окне и выберите параметр
- Выберите вставленный файл и нажмите Откройте кнопку , чтобы восстановить несохраненный документ Word.
3. Восстановить удаленный документ Word
Если вы удалили документ на своем ПК и не очистили корзину, возможно, вам повезло. Вы можете восстановить удаленный файл из корзины. Чтобы восстановить удаленный документ Word из корзины, выполните следующие действия:
- На рабочем столе Windows дважды щелкните корзину , чтобы открыть ее.
- Найдите ваш файл из списка файлов в корзине.
- Щелкните правой кнопкой мыши файл/документ и выберите параметр

- После восстановления проверьте расположение файла, в котором вы ранее сохранили документ Word, и все готово. Если вы не нашли свой файл, вы можете перейти на вкладку «Быстрый доступ» и найти его.
Но что, если вы удалили документ безвозвратно, а его даже нет в Корзине. Не волнуйся; для этого тоже есть решения. Если вы используете Windows 10 (сборка 2004) или более позднюю версию, вам следует использовать средство восстановления файлов Windows. Вы можете использовать этот инструмент от Microsoft для восстановления безвозвратно удаленных файлов.
Читайте также : Как принудительно удалить файл или папку, которые невозможно удалить в Windows
4. Поиск временных файлов
Иногда Windows использует временные файлы для сохранения несохраненных данных. Временные файлы в Windows сохраняются с расширением файла «.TMP» . Поиск временных файлов в Windows может найти потерянный документ Word. Вот для поиска или поиска временных файлов в Windows.
- Нажмите кнопку Start в Windows и введите или найдите «.tmp» в поле поиска.
- Выберите в меню вкладку Документы и найдите в списке файл, который хотите открыть.
- Щелкните правой кнопкой мыши файл и выберите Открыть расположение файла и скопируйте его путь . Вы можете использовать параметр Скопировать полный путь напрямую, если вы используете Windows 11.
- Откройте Microsoft Word и щелкните параметр Файл .
- Нажмите на Откройте опцию в меню и выберите « Восстановить несохраненные документы ».
- Введите Путь к файлу в адресную строку открывшегося диалогового окна.
- Как только вы найдете файл, щелкните его правой кнопкой мыши и измените расширение файла с «.
 tmp» на «.asd» и нажмите Введите .
tmp» на «.asd» и нажмите Введите . - Нажмите кнопку Открыть , и файл откроется в Word.
5. Восстановление документов Word с помощью программного обеспечения для восстановления данных
Если вышеуказанные методы не сработали для вас, последнее средство — использовать инструмент восстановления данных для восстановления файла. В Интернете доступно множество инструментов для восстановления данных, которые позволяют восстановить безвозвратно удаленные данные.
Вы можете использовать такие инструменты, как Stellar Pheonix Windows Data Recovery, для восстановления безвозвратно удаленных файлов в Windows. Возможно, вы не слышали об этом раньше, но вы можете восстановить почти все возможные файлы. Он имеет отличный интерфейс и практически не требует затрат.
Некоторые инструменты могут восстановить ваши безвозвратно удаленные файлы, но в основном они платные и всегда требуют запуска на вашем ПК.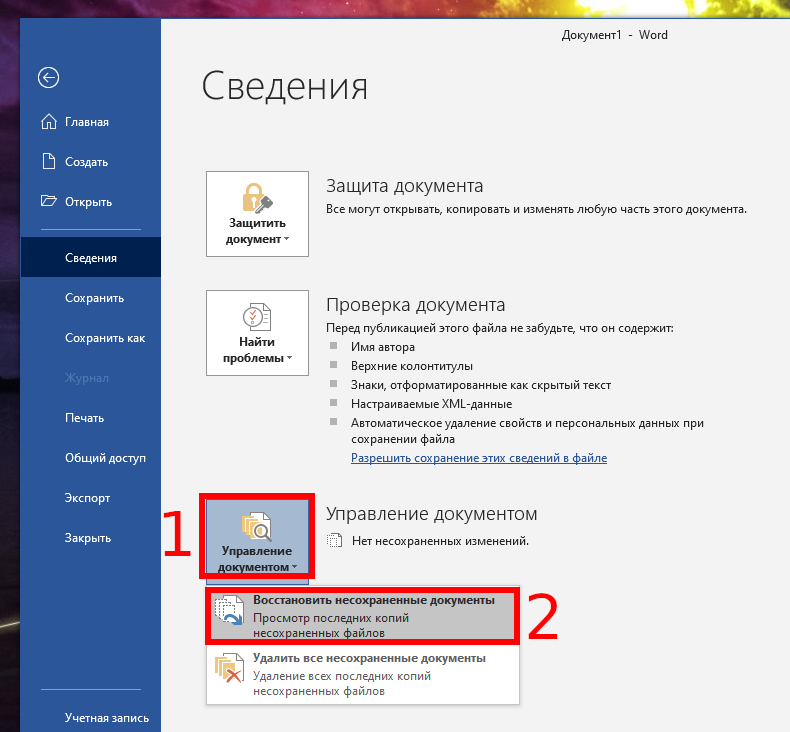 Здесь рекомендуется восстановление данных, , но нельзя гарантировать, что восстановленный файл не будет поврежден.
Здесь рекомендуется восстановление данных, , но нельзя гарантировать, что восстановленный файл не будет поврежден.
Легко восстановить несохраненные документы Word с помощью лицензионной версии
Мы надеемся, что приведенные выше методы помогли вам восстановить документы Word, которые вы недавно потеряли. Описанные выше методы работают, если у вас есть подписка на Office 365. Без подписки на Office 365 или лицензионной версии Office автоматическое сохранение в Word не будет работать. В результате временные файлы, которые мы рассматриваем в приведенных выше методах, не будут созданы.
Кроме того, всегда старайтесь использовать Ctrl + S или Сохранить опцию в меню «Файл», чтобы время от времени сохранять вашу статью, и таким образом вы никогда не потеряете данные. Если вы хотите задать какие-либо вопросы или добавить предложения к этой статье, не забудьте оставить их в комментариях ниже.
6 способов восстановить несохраненный и утерянный документ Word
“Помогите?! Мне нужно восстановить несохраненный документ Word на моем компьютере с Windows.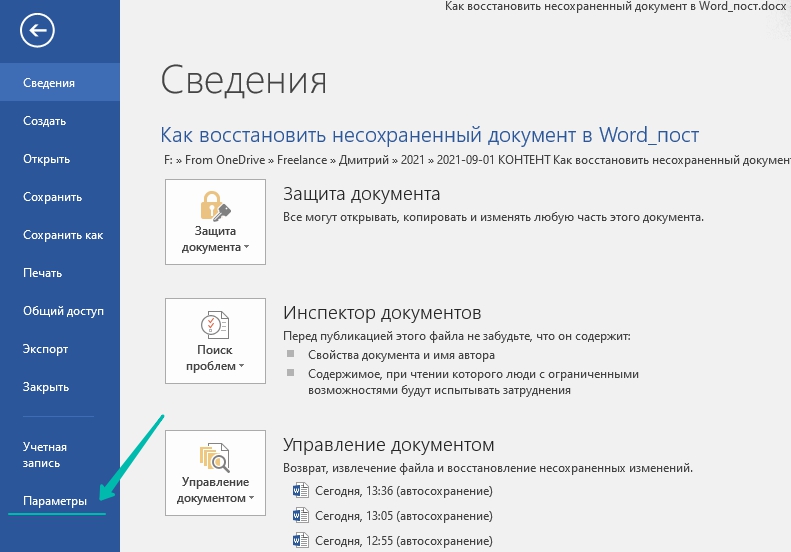 Есть ли какие-нибудь решения для случайного закрытия Word без сохранения?”
Есть ли какие-нибудь решения для случайного закрытия Word без сохранения?”
Можно ли восстановить несохраненные документы Word? Несомненно, что форма документа широко используется общественностью во всех аспектах повседневной жизни. Когда вы редактируете свои файлы, сбой программного обеспечения приведет к потере данных.
Но не раздражайтесь. Вы можете найти полезные решения для восстановления документов word в этой статье.
Часть 1. Восстановление несохраненных документов Word с помощью AnyRecover
Часть 2. Поиск в последних документах (Office 2010/2013)
Часть 3. Попробуйте временные файлы Microsoft Word
Часть 4. Советы по поиску временных файлов с помощью «~»
Часть 5. Советы по изменению частоты автосохранения в Word
Часть 6. Восстановление ОС Windows до предыдущих версий
Часть 1. Восстановление несохраненных документов Word с помощью AnyRecover
Являясь профессиональным инструментом, FoneCope AnyRecover позволяет удобно и быстро восстанавливать потерянные данные независимо от типа файла (включая восстановление слов). Даже если некоторым пользователям не хватает соответствующих компьютерных ноу-хау, они также могут освоить, используя инструктивный метод, восстановить несохраненный документ Word.
Даже если некоторым пользователям не хватает соответствующих компьютерных ноу-хау, они также могут освоить, используя инструктивный метод, восстановить несохраненный документ Word.
Позволяет восстанавливать различные форматы файлов, например. восстановить несохраненные файлы PowerPoint
Нет ограничений на любые виды инструментов для хранения
Восстановить несохраненные файлы независимо от причин, вызвавших эту проблему
Вот как восстановить несохраненные документы Word:
Шаг 1 . Скачайте программу AnyRecover и откройте ее
Сначала установите и запустите AnyRecover на ПК. Далее выберите режим «Восстановление удаленных файлов».
Шаг 2 . Выберите место, где вы потеряли свой документ
Найдите место хранения потерянных файлов и отметьте его галочкой. Нажмите «Далее», чтобы продолжить.
Шаг 3 . Выберите «Документы» в качестве типа файла
Нажмите «Документы» и нажмите «Сканировать».
 Начнется поиск несохраненного документа Word.
Начнется поиск несохраненного документа Word.Шаг 4 . Отсканируйте, чтобы найти файл Word
Сканирование займет несколько минут. И Вам будет показан список файлов.
Однако, если предположить, что потерянный документ все еще не отображается на экране, “Глубокое сканирование” будет еще одним хорошим выбором для более глубокого поиска несохраненных файлов.
Шаг 5 . Предварительный просмотр и восстановление несохраненного документа Word на ПК
После завершения процесса сканирования необходимо выбрать документ Word, который необходимо восстановить. Убедитесь в правильности выбора и нажмите «Восстановить».
Примечание : Внимание! Вы должны помнить, что восстановленные файлы должны храниться в новом месте, а не в старом. Перейдите к восстановлению несохраненных документов Word на Mac, если вы используете компьютер Apple.
Но если вы не можете найти несохраненные документы в этом режиме, нажмите кнопку «Полное восстановление», чтобы найти больше возможностей для восстановления слов.

Часть 2. Поиск в последних документах (Office 2010/2013)
Для пользователей Office 2010 и Office 2013 следующий метод является более целенаправленным и актуальным для них в аспекте восстановления несохраненных документов Word, PPT, и Эксель.
Вариант 1. Получение документа в Office 2010 или Office 2013Шаг 1 . Запустите Microsoft Office.
Шаг 2 . Выберите «Файл», чтобы продолжить.
Шаг 3 . Найдите опцию «Недавние».
Шаг 4 . Спуститесь вниз и найдите параметр «Последние документы» (уникальный для Office 2013) и нажмите «Восстановить несохраненные документы» в текстовом документе.
Шаг 5 . Вам будет показано новое окно папки черновиков. Затем выберите вариант «файл», а затем нажмите кнопку «Открыть».
Шаг 6 . Нажмите «Сохранить как» на бизнес-панели, чтобы восстановить текстовый документ.
Вариант 2. Вот еще один способ восстановить файл того же эффекта
Шаг 1 . Запустите Microsoft Office.
Шаг 2 . Выберите новый файл или сохраненный файл.
Шаг 3 . Выберите «Файл», чтобы продолжить.
Шаг 4 . Нажмите «Информация», а затем откройте «Управление версиями».
Шаг 5 . Нажмите «Восстановить несохраненные документы» в текстовом документе.
Шаг 6 . Найдите свой несохраненный документ в списке и выберите «файл», чтобы нажать «Открыть».
Шаг 7 . Нажмите «Сохранить как» на бизнес-панели, чтобы восстановить текстовый документ.
Примечание :
Excel-Нажмите «Восстановить несохраненные книги»
PowerPoint-Нажмите «Восстановить несохраненные презентации»
Это для всех шагов восстановления документа Word, который не был сохранен.

Часть 3. Попробуйте временные файлы Microsoft Word
Помимо использования функции восстановления данных, вы можете использовать временные файлы Microsoft Word для восстановления несохраненного файла Word.
Сделайте копию информации о документе Word и вставьте ее во временный файл. Обычно такие файлы могут храниться в следующих местах:
Особенно, если Windows 7 и Vista:
Мы можем найти временный документ с намеком на суффикс его имени:
После обнаружения несохраненного файла вы в состоянии прочитать его сразу с помощью Word, Блокнота и Sublime Text.
Тильда (~) с некоторыми буквами является четким знаком как часть имени файла, что упрощает поиск документов, в которых вы успешно восстановили файл.
Часть 4. Советы по поиску временных файлов с помощью “~”
Кроме того, сообщение о восстановлении закрытого документа Word предложит вам несколько советов по поиску временных файлов, имена которых имеют символ тильды (~).

Windows 7
Выберите опцию «Пуск» и введите «~» на панели «Начать поиск».
Нажмите «Просмотреть другие результаты».
Найдите файлы “~”
Windows Vista
Выберите “Пуск” и введите “~” на панели “Начать поиск”.
Нажмите «Ввод», а затем нажмите на вкладку «Другое».
Найдите файлы “~”
Windows XP
Выберите “Пуск” и “Поиск”.
Нажмите «Для файлов или папок».
Введите «~» в строке поиска.
Нажмите кнопку «Искать сейчас».
Нажмите «Подробности» в «Меню просмотра».
Нажмите «Упорядочить значки» по дате.
Найдите файлы “~”
Часть 5. Советы по изменению частоты автосохранения в Word
Microsoft Office имеет возможность автоматического сохранения редактируемого документа каждые 10 минут.
 Вы также можете настроить временной интервал по мере необходимости. Эта функция действительно полезна для устранения поломки ПК или офиса.
Вы также можете настроить временной интервал по мере необходимости. Эта функция действительно полезна для устранения поломки ПК или офиса.Вот несколько шагов, которые вы можете выполнить, чтобы настроить время автосохранения:
1. Выберите “Файл”.
2. На этом экране нажмите «Сохранить» в левом списке.
3. Установите идеальный временной интервал в «Сохранить документ».
4. После завершения нажмите «ОК».
Это полезно для предотвращения потери документов. И это намного проще, чем найти способ восстановить несохраненные файлы word.
Часть 6. Восстановление ОС Windows до предыдущих версий
Что делать, если перезаписанный документ требует восстановления в более раннюю версию? Не волнуйтесь, чтобы восстановить потерянный текстовый документ, вы также можете использовать «откат» Windows, чтобы реализовать эту цель в Windows Vista, 7 или выше.
Вы можете следовать инструкциям по восстановлению документа Word:
Итог
Прочитав этот пост, я считаю, что вы должны многого добиться.



 asd» .
asd» .
 tmp» на «.asd» и нажмите Введите .
tmp» на «.asd» и нажмите Введите . Начнется поиск несохраненного документа Word.
Начнется поиск несохраненного документа Word.

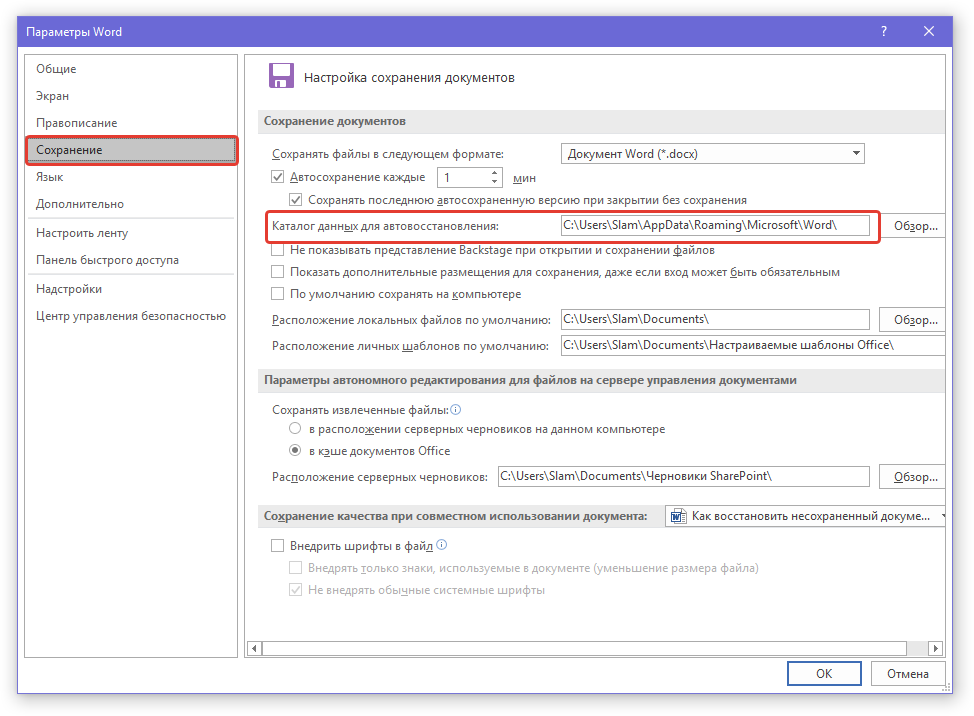
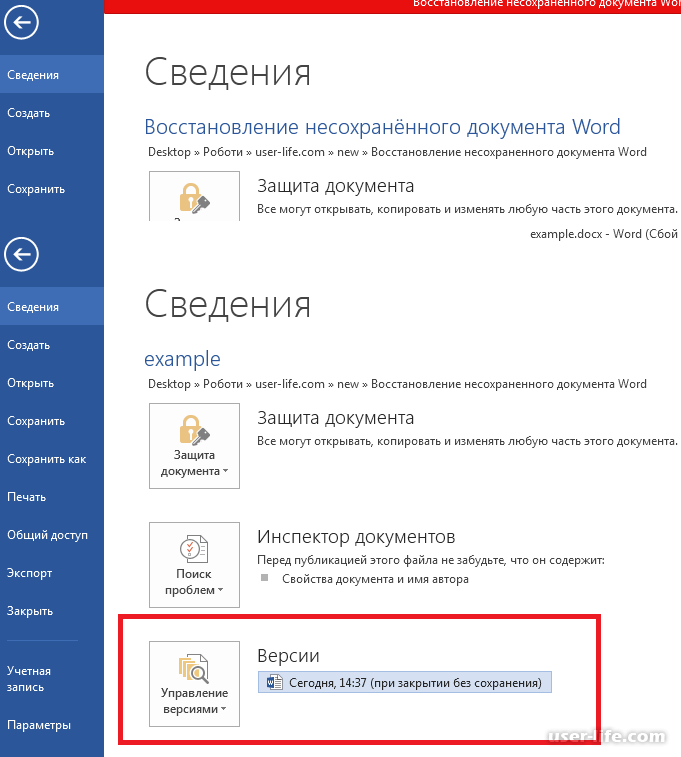
 Вы также можете настроить временной интервал по мере необходимости. Эта функция действительно полезна для устранения поломки ПК или офиса.
Вы также можете настроить временной интервал по мере необходимости. Эта функция действительно полезна для устранения поломки ПК или офиса.