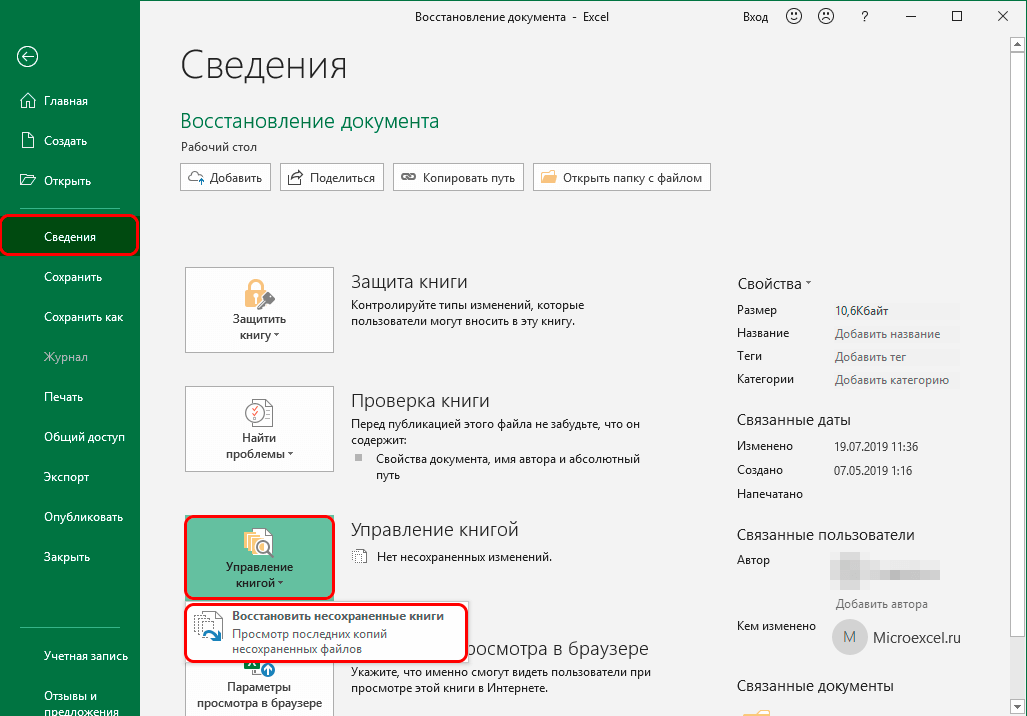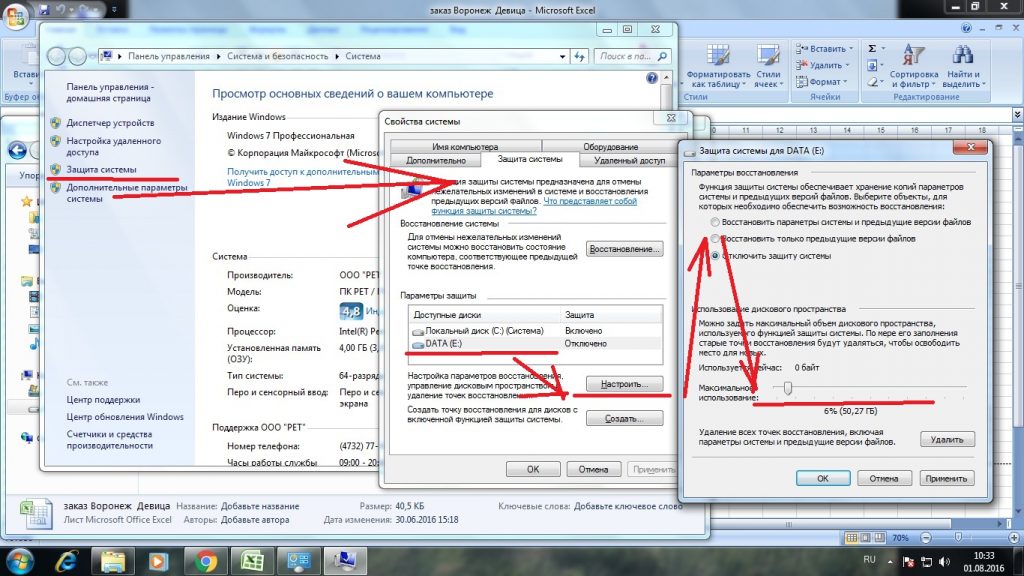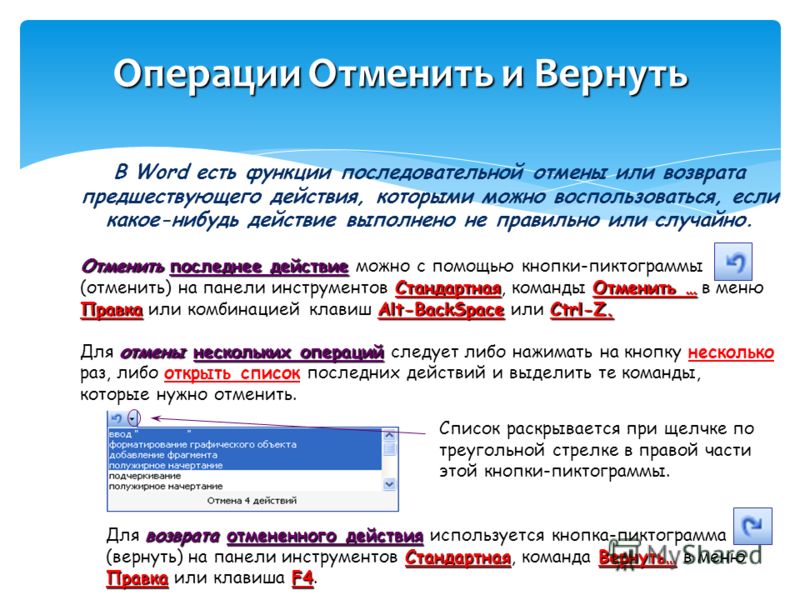Восстановление более ранней версии файла Word
Word для Microsoft 365 Word 2021 Word 2019 Word 2016 Еще…Меньше
Если функция автовосстановления включена, вы можете автоматически сохранять версии файла во время работы с ним. Восстановление файла зависит от времени его сохранения.
Если файл сохранен
-
Откройте файл, с которым вы работали.
-
Выберите Файл > Сведения.
-
В области Управление документамивыберите файл с меткой (при закрытии без сохранения).

-
На панели в верхней части файла выберите восстановить, чтобы переписать сохраненные ранее версии.
Совет: Чтобы сравнить версии, выберите Compare (Сравнить) вместо Restore (Восстановить).
Если файл не сохранен
Перейдите в >файл >Управление документами > Восстановить несмесяные документы.
org/ListItem”>
На панели в верхней части файла выберите Сохранить как, чтобы сохранить файл.
Выберите файл и выберите открыть .
Просмотр предыдущих версий файлов Office
Просмотр истории версий элемента или файла в списке или библиотеке SharePoint
Работа с версиями в списке или библиотеке SharePoint
Восстановление утерянных или удаленных файлов
Windows 7 Еще…Меньше
Примечание:
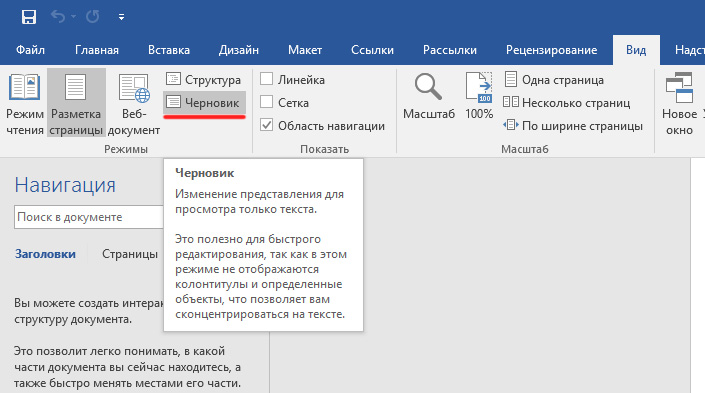 раздел Поиск утерянных файлов после обновления до Windows 10.
раздел Поиск утерянных файлов после обновления до Windows 10.
Если вам не удается найти файл на компьютере или если вы случайно удалили или изменили его, то вы можете восстановить его из резервной копии (если вы используете программу архивации данных) или попытаться восстановить его предыдущую версию. Предыдущие версии — это копии файлов и папок, которые Windows автоматически сохраняет в составе точки восстановления. Предыдущие версии иногда называют теневыми копиями.
Чтобы восстановить файл из резервной копии, убедитесь, что доступен носитель или диск, на который сохранена резервная копия, а затем выполните указанные ниже действия.
Восстановление файлов из резервной копии
-
Откройте функцию “Резервное копирование и восстановление”, нажатием кнопки “Начните”, выберите панель управления,выберите “Система и обслуживание”, а затем выберите “Резервное копирование и восстановление”.

-
Выберите Восстановить мои файлы, а затем следуйте инструкциям в мастере.
Восстановите удаленные файлы и папки или предыдущее состояние файла или папки.
Восстановление удаленного файла или папки
-
Откройте “Компьютер”, нажатием кнопки “Начните “Компьютер” и выберите “Компьютер”.
Найдите папку, в которой хранился нужный файл или папка, щелкните ее правой кнопкой мыши, а затем щелкните “Восстановить прежнюю версию”. Если папка была расположена на верхнем уровне диска, например по пути C:\, щелкните диск правой кнопкой мыши и выберите Восстановить прежнюю версию.

Вы увидите список доступных предыдущих версий файла или папки. В этот список включаются и файлы, сохраненные при резервном копировании (если вы используете программу архивации данных), и точки восстановления (если доступны оба типа архивации).
Примечание: Чтобы восстановить прежнюю версию файла или папки, включенных в библиотеку, щелкните файл или папку правой кнопкой мыши в расположении, в котором он или она сохранены, а не в библиотеке. Например, чтобы восстановить предыдущую версию рисунка, включенного в библиотеку “Изображения”, но сохраненного в папке “Мои рисунки”, щелкните папку “Мои рисунки” правой кнопкой мыши, а затем — “Восстановить предыдущую версию”.
Предыдущие версии файлов
-
Дважды щелкните предыдущую версию папки с файлом или папкой, которую нужно восстановить.
 (Например, если файл был удален сегодня, выберите версию папки со вчерашнего дня, которая должна содержать файл.)
(Например, если файл был удален сегодня, выберите версию папки со вчерашнего дня, которая должна содержать файл.) -
Перетащите файл или папку, которую вы хотите восстановить, в другое место, например на рабочий стол или в другую папку.
Версия файла или папки будет сохранена в выбранном расположении.
Совет: Если вы не помните точное имя или расположение файла или папки, можно выполнить их поиск, введя часть имени в поле поиска в библиотеке “Документы”.
Восстановление файла или папки в предыдущее состояние
-
Щелкните правой кнопкой мыши файл или папки и выберите Восстановить прежнюю версию.
Вы увидите список доступных предыдущих версий файла или папки.

Вкладка “Предыдущие версии”, на которой отображены предыдущие версии файлов
-
Прежде чем восстанавливать предыдущую версию файла или папки, выберите ее, а затем щелкните Открыть, чтобы убедиться, что это нужная вам версия.
-
Для восстановления предыдущей версии выберите ее, а затем щелкните Восстановить.

Предупреждение: Этот файл или папка заменит текущую версию файла или папки на вашем компьютере, причем замена будет необратимой.
7 способов восстановить перезаписанный/замененный документ Word
Обновлено Нэнси до советов по восстановлению файлов, 2 ноября 2022 г., | Одобрено Дэрилом Бакстером
Иногда мы, как пользователь, случайно перезаписываем документ Word, что не является новой проблемой. Это может произойти, когда вы пытаетесь сохранить файл Word с тем же именем и игнорируете предупреждения, выдаваемые вашей системой. Например, вы можете случайно нажать кнопку замены и внезапно обнаружить, что ваша старая версия файла исчезла.
Итак, мы здесь, чтобы помочь вам восстановить перезаписанный или замененный документ Word с помощью нескольких решений. В зависимости от вашей ситуации, вы можете выбрать любой из них.
В зависимости от вашей ситуации, вы можете выбрать любой из них.
Можно ли восстановить любые документы Word, которые были перезаписаны или заменены?
Перезаписанный документ Word содержит добавленную или измененную информацию, недоступную в исходном документе. Например, вы можете считать, что вы написали документ Word, в котором обсуждается экономика вашей страны. Затем вы выбираете все данные, заменяете их новыми и сохраняете их с тем же именем, что и раньше, что перезапишет ваш файл Word.
Итак, возникает вопрос, можно ли восстановить замененные документы Word в Windows 11, 10 и Mac. Ну, расслабляющий ответ. Да, ты можешь. Вы можете использовать инструмент для резервного копирования, получить его обратно из облачных резервных копий или выбрать программное обеспечение для восстановления данных, чтобы повысить вероятность восстановления.
7 Решения для восстановления перезаписанных или замененных документов
Метод 1: восстановить перезаписанные файлы Word из предыдущей версии
Если вам нужно восстановить предыдущую версию документа Word в Windows 11/10, которая перезаписывается новой папкой, вы можете выполнить следующие шаги:
- Попробуйте открыть проводник Windows и найти папку с сохраненным файлом.

- Теперь найдите пустое место и щелкните его правой кнопкой мыши, чтобы нажать «Свойства».
- Вы сможете увидеть меню, в котором вы можете выбрать вкладки для предыдущих версий файла, который был перезаписан. Кроме того, вы можете использовать меню «Файл» с функцией «Управление документом».
- Затем вы можете щелкнуть документ правой кнопкой мыши и создать раздел свойств. Найдите Предыдущие версии и выберите версию, которую хотите восстановить. Затем нажмите «Восстановить».
Если вы являетесь пользователем Windows с доступом к активированной опции резервного копирования, вам будет проще получить предыдущую версию файла. Для этого вы можете создать новый файл Word с тем же именем, что и у потерянного.
- Применимые сценарии:
- Этот метод можно использовать как на Mac, так и на Windows для восстановления перезаписанных документов Word. Функция предыдущей версии хорошо работает на обоих устройствах с несколькими точками восстановления для восстановления, включая историю файлов.

- Часто вы не можете найти файлы для предыдущей версии вашего документа Word, так как ваше устройство Windows не создало для него автоматическую резервную копию. Вы можете использовать функцию «История файлов» для этой цели.
Вы можете найти Панель управления и Система и безопасность, чтобы предотвратить эту ситуацию. Затем нажмите на опцию «сохранять резервные копии ваших файлов с помощью истории файлов». Затем на следующем экране вы можете включить историю файлов.
Метод 2: восстановить замененный документ Word из временных файлов
При работе с файлами Word вы можете обнаружить, что в качестве опции по умолчанию программа для MS Office создала временные файлы в качестве опции резервного копирования. Наряду с этим есть опция автовосстановления, и если она активирована, вы обнаружите, что временные файлы не смогут перезаписать предыдущие файлы. Вместо этого это позволит вам успешно восстановить предыдущую версию файла Word.
- Для Windows 11, 10 и 8 вы можете продолжить, введя команду для поиска временных файлов: C:\Users\Username\AppData\Local\Microsoft\Office\UnsavedFiles\
- Для Windows 7 вы можете использовать команду: C:\Users\Username\AppData\Roaming\Microsoft\Word\
Примечание . Вы можете в любое время использовать этот простой и эффективный способ восстановления перезаписанных файлов Word в Windows 11/10/8/7. Он также не требует каких-либо специальных знаний. Однако вы должны помнить, что если произойдет отключение электроэнергии, когда вы работаете с документом Word, он будет перезаписан последними данными из памяти.
Вы можете в любое время использовать этот простой и эффективный способ восстановления перезаписанных файлов Word в Windows 11/10/8/7. Он также не требует каких-либо специальных знаний. Однако вы должны помнить, что если произойдет отключение электроэнергии, когда вы работаете с документом Word, он будет перезаписан последними данными из памяти.
Метод 3: щелчок имени файла на верхней панели в Microsoft Word
Предположим, вы являетесь подписчиком Microsoft 365 и хотите восстановить замененные файлы Word на Mac или ПК с Windows. Самый простой способ — открыть файл в Microsoft Word и выбрать имя файла в строке заголовка. Затем нажмите «Просмотреть историю версий» > выберите версию, которую нужно повторно сохранить.
.
Теперь можно восстановить более раннюю версию файла Word с помощью «истории версий» при сохранении файла в библиотеке SharePoint.
- Откройте библиотеку, нажав «Панель быстрого запуска».

- Если список библиотек не отображается, перейдите в раздел «Содержимое сайта»/«Просмотреть весь контент сайта» и выберите имя библиотеки.
- Щелкните правой кнопкой мыши область между именем документа и датой.
- Прокручивая «Меню» вниз, выберите «История версий».
- Если вы не можете найти «Историю версий», щелкните знак «…» и выберите «История версий». Появится список версий файлов.
- В «Истории версий» перейдите к нужной версии и с правой стороны откройте список параметров и нажмите «Стрелка вниз».
- Затем перейдите к «Восстановить» и «ОК».
Способ 5: восстановление перезаписанных файлов Word из Time Machine
Если вы используете Mac OS X и хотите восстановить перезаписанный документ Word на Mac, вам будет приятно узнать, что у вас есть преимущество над пользователями устройств Windows. С Mac он становится более доступным благодаря использованию функции активированной Time Machine. Вы можете продолжить, найдя папку, содержащую перезаписанный файл, в «Finder».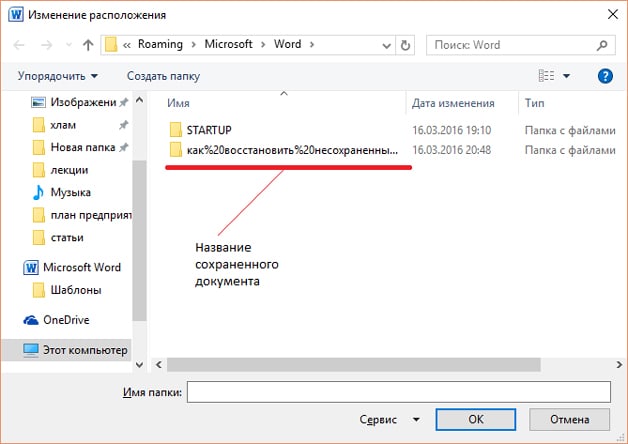
После того, как вам удастся его найти, выберите предыдущую версию файла из хранилища Time Machine.
Метод 6: восстановление перезаписанных файлов Word из OneDrive или другого облачного хранилища
OneDrive или другое облачное резервное копирование — отличный способ восстановить замененные документы Word или перезаписанные документы Word без использования Time Machine на устройствах Mac или любых других средств на устройствах Windows. Если вам повезет, вы можете найти историю изменений, которые вы внесли в свой файл, в своей облачной резервной копии. Это позволит вам быстро восстановить старую версию файла, не теряя времени. Если вы сохраните книги на OneDrive, вы сможете быстро восстановить перезаписанный файл Excel.
- На вашем устройстве должно быть установлено приложение синхронизации для OneDrive. Затем вы можете продолжить, щелкнув правой кнопкой мыши нужный документ Word, который вы хотите восстановить до предыдущей версии, или если вы не вносили изменения в проводнике.

- Затем вам нужно найти журнал версий и выбрать его.
- Найдите нужную производительность и коснитесь многоточия () рядом с ней. Нажмите «Восстановить». Как только вы это сделаете, выбранная версия станет текущей версией вашего файла Word.
Метод 7: восстановление перезаписанных документов Word с помощью программного обеспечения
Вам следует использовать надежное и интерактивное программное обеспечение для восстановления данных, если вы не можете найти простое решение проблемы с перезаписью документов Word. iBeesoft Data Recovery поможет вам восстановить замененный документ Word, выполнив простые шаги:
- Необходимо завершить процесс загрузки и установки программного обеспечения. Вы также можете использовать его бесплатную версию, чтобы помочь вам в успешном восстановлении вашего файла Word.
- После запуска программного обеспечения iBeesoft доступны различные параметры фильтрации типов файлов, которые помогают сократить время, необходимое для сканирования.
 Например, в нижней части окна вы можете нажать кнопку «Перейти к настройкам» и отменить выбор файлов, которые вам не нужно сканировать.
Например, в нижней части окна вы можете нажать кнопку «Перейти к настройкам» и отменить выбор файлов, которые вам не нужно сканировать. - Используйте стартовое окно для выбора и сканирования папки, жесткого диска или корзины и поиска потерянных файлов. iBeesoft также помогает вам восстанавливать SD-карты, эскизы, устройства Android и т. д. Поэтому вам нужно навести указатель мыши на нужный жесткий диск и нажать кнопку «Сканировать».
- Теперь вы можете просматривать информацию о восстановленных файлах или восстанавливаемых материалах во время или после их выполнения.
- Как только вы сможете найти восстанавливаемые файлы цели, сделайте их выбор и нажмите на опцию «Восстановить» и сохраните их на своем ПК.
Заключение
Различные факторы определяют, куда именно будет помещен ваш файл Word после его удаления. Это может быть тип файла, ваша ОС или другие факторы, но главное, сможете ли вы восстановить перезаписанные документы Word или нет. Например, вы можете выбрать восстановление с использованием предыдущих версий или временных файлов, если вы являетесь пользователем Windows.
Например, вы можете выбрать восстановление с использованием предыдущих версий или временных файлов, если вы являетесь пользователем Windows.
Вы также можете использовать опцию Time Machine, если вы являетесь пользователем Mac OS X. Кроме того, вы можете использовать OneDrive или другие облачные службы резервного копирования для устройств Windows и Mac.
Сложность задачи восстановления зависит от конкретных ситуаций, но квалифицированное программное обеспечение для восстановления Word значительно упрощает вашу работу. Для этого мы рекомендуем программное обеспечение для восстановления данных iBeesoft. Он не только имеет интерактивный пользовательский интерфейс, но вы будете в восторге от его простоты использования. Это упростит процесс восстановления замененных документов Word.
Часто задаваемые вопросы
Могу ли я получить сохраненный документ Word?
Восстановив предыдущую версию Word, вы можете получить сохраненный документ Word.

Как восстановить перезаписанный документ Word в Windows 10?
Для восстановления перезаписанного документа Word в Windows 10 вы можете использовать One Drive или любую другую резервную копию из облака, использовать временные файлы или восстановить предыдущую версию Word.
Как восстановить файл, замененный другим файлом с таким же именем?
Для восстановления файла, замененного другим файлом с тем же именем, вы можете восстановить Word до предыдущих версий или преобразовать его из точки восстановления в системе.
Может ли Microsoft Word восстановить более ранние версии моего документа?
Да, вы можете восстановить предыдущие версии вашего документа, нажав «Восстановить предыдущие версии» при щелчке правой кнопкой мыши по папке или файлу.
Как вернуться к предыдущей истории версий в Word?
Чтобы вернуться к предыдущей истории версий в Word, вам нужно нажать на файл Word > нажать «Информация» > нажать на историю версий, и работа будет выполнена.

Как восстановить перезаписанный документ Word и файл Excel?
Это случается со всеми нами, и для этого достаточно двух одинаковых имен файлов. Конечно, Word или Excel спросят вас, уверены ли вы на 100% в перезаписывании исходного документа, но прежде чем ваш мозг успевает помешать вашим пальцам нажать клавишу ввода, исходный файл обычно исчезает.
К счастью, есть несколько способов вернуть его всего за несколько минут. В этой статье мы собираемся описать три из них — два уникальных для Windows и Mac OS X и один, который работает в обеих операционных системах.
Как файл перезаписывается
Когда вы удаляете файл, он фактически не сразу удаляется с вашего диска. Вместо этого удаляется информация, которую ваша операционная система использует для поиска этого файла. Затем физическое место, где находились ваши данные на диске, помечается как доступное, чтобы в него можно было записать новые данные.
Пока новые данные не будут записаны в то же физическое место, ваши данные останутся там. Это позволяет инструментам восстановления данных сканировать ваш диск и восстанавливать эти данные. Однако, если существующий файл перезаписывается или новый файл записывается в то же физическое пространство, что и удаленный файл, восстановление становится крайне маловероятным, учитывая, что содержимое файла было заменено.
Это позволяет инструментам восстановления данных сканировать ваш диск и восстанавливать эти данные. Однако, если существующий файл перезаписывается или новый файл записывается в то же физическое пространство, что и удаленный файл, восстановление становится крайне маловероятным, учитывая, что содержимое файла было заменено.
При перемещении данных по диску убедитесь, что каждый файл имеет уникальное имя, чтобы ни один из ваших файлов не перезаписывал друг друга. Кроме того, если вы потеряли свои данные, избегайте использования диска до тех пор, пока вы не сможете выполнить восстановление, поскольку регулярное использование может привести к тому, что ваши данные будут перезаписаны временными системными файлами.
Как восстановить перезаписанные файлы в Windows
Существует несколько способов восстановления перезаписанных файлов. Многие из них требуют предварительной настройки какой-либо утилиты резервного копирования, но есть шанс, что вы сможете восстановить файл с помощью стороннего программного обеспечения. Читайте дальше, чтобы узнать больше.
Читайте дальше, чтобы узнать больше.
Способ 1: восстановление предыдущей версии
Если вы настроили историю файлов или создали точку восстановления системы, когда файл был еще неповрежденным, вы можете восстановить предыдущую версию файла до того, как он был перезаписан. Выполните следующие действия, чтобы восстановить перезаписанный файл на ПК с Windows с помощью истории файлов:
- Откройте проводник Windows и перейдите к папке, в которой находился файл.
- Щелкните правой кнопкой мыши в любом месте этой папки и выберите «Свойства» в контекстном меню.
- Выберите вкладку «Предыдущие версии» и найдите более раннюю версию перезаписанного файла.
Проблема в том, что Windows хранит предыдущие версии документов с помощью функции «История файлов» или точек восстановления, и большинство пользователей не используют активно ни одну из них. Поэтому, если этот метод вам не подходит, ознакомьтесь со следующим решением.
Способ 2: восстановление из резервной копии
Если вы предусмотрительно создали резервную копию своих данных до того, как ваши файлы были перезаписаны, вы можете легко восстановить данные из нее.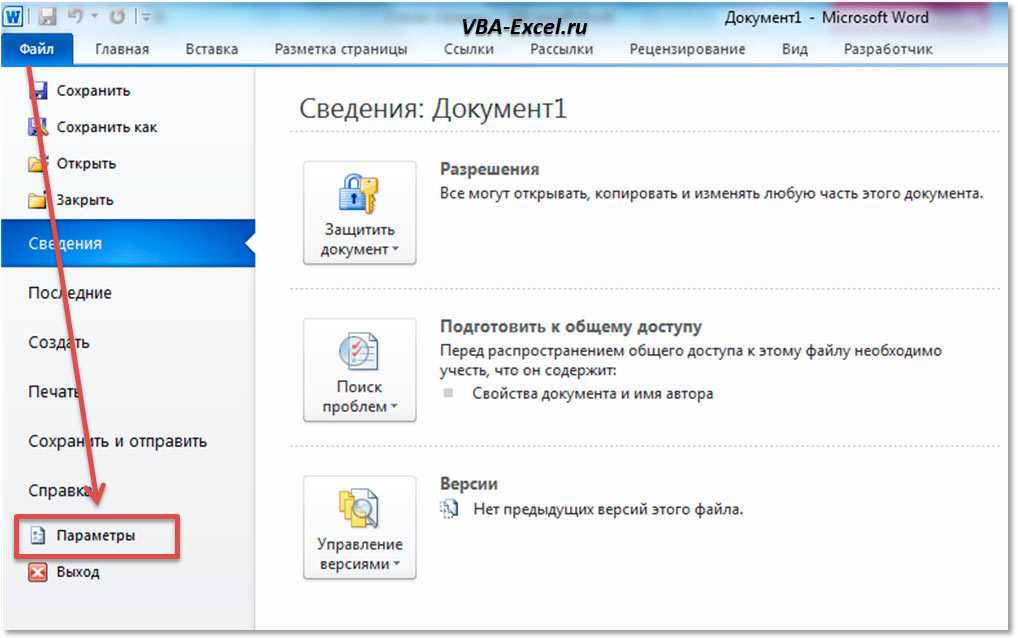 Помимо истории файлов, функция резервного копирования и восстановления — это еще одна утилита резервного копирования, доступная в Windows. Выполните следующие действия, чтобы восстановить файл с помощью резервного копирования и восстановления.
Помимо истории файлов, функция резервного копирования и восстановления — это еще одна утилита резервного копирования, доступная в Windows. Выполните следующие действия, чтобы восстановить файл с помощью резервного копирования и восстановления.
- Щелкните правой кнопкой мыши Пуск и щелкните Настройки .
- Нажмите Обновление и безопасность .
- Нажмите Резервное копирование .
- Щелкните Перейти к резервному копированию и восстановлению (Windows 7) .
- Нажмите Восстановить мои файлы .
- Нажмите Найдите файлы и выберите файлы, которые вы хотите восстановить.
- Выберите, хотите ли вы восстановить файлы в исходное расположение или в новое, затем нажмите Восстановить .
Опять же, если вы не настроили это до того, как файл был перезаписан, вам может не повезти. Вместо этого перейдите к следующему способу.
Способ 3: Возврат с помощью восстановления системы
Восстановление системы создает точки восстановления во время определенных действий, выполняемых вашим компьютером, таких как установка программного обеспечения и обновление или установка драйверов. Вы также можете создавать точки восстановления системы вручную. Эти точки восстановления представляют собой моментальные снимки файлов системы и реестра вашего компьютера, по сути, файлов, которые необходимы для нормальной работы вашего компьютера.
Вы также можете создавать точки восстановления системы вручную. Эти точки восстановления представляют собой моментальные снимки файлов системы и реестра вашего компьютера, по сути, файлов, которые необходимы для нормальной работы вашего компьютера.
Проблема в том, что функция восстановления системы не создает резервные копии ваших личных файлов. Таким образом, это решение подходит только для тех, кто перезаписал или потерял системные файлы, которые необходимо восстановить. Если это ваш случай, выполните следующие действия, чтобы восстановить системные файлы с помощью функции «Восстановление системы».
Имейте в виду, что это также приведет к откату любых системных изменений, внесенных с момента создания точки восстановления.
- Нажмите клавишу Windows + S и введите точка восстановления . Откройте параметр с надписью Создайте точку восстановления .
- Щелкните Восстановление системы .
- Щелкните Далее .
- Выберите точку восстановления и нажмите Далее .

- Нажмите Далее еще раз после подтверждения правильности всех данных.
- Нажмите Готово .
После восстановления системы ваши системные файлы вернутся в исходное рабочее состояние.
Метод 4: восстановление с помощью программного обеспечения для восстановления данных
Если вам не удается восстановить перезаписанный документ с помощью собственных методов восстановления Microsoft Windows, пришло время попробовать более надежное решение, такое как Disk Drill, проверенное приложение для восстановления данных, которое помогло миллионы возвращают свои перезаписанные, потерянные и поврежденные файлы.
Disk Drill может просканировать ваш диск на предмет потерянных данных, а затем восстановить их в папку по вашему выбору. Конечно, никогда не бывает 100% гарантии при восстановлении данных, но если файл находится в восстанавливаемом состоянии, есть вероятность, что Disk Drill сможет восстановить его для вас. Выполните следующие действия, чтобы восстановить перезаписанные файлы с помощью Disk Drill.
- Загрузите, установите и откройте Disk Drill. Убедитесь, что вы установили его в отдельный физический раздел, чтобы избежать перезаписи потерянных данных.
- Выберите свой диск. Нажмите Поиск потерянных данных .
- После завершения сканирования нажмите Просмотрите найденные элементы .
- Просканируйте список перезаписанных файлов. Столбец Шансы на восстановление автоматически покажет вам, насколько вероятно, что файл можно восстановить. Отметьте его, поставив галочку, затем нажмите Восстановить .
- Выберите, куда вы хотите восстановить файл. Опять же, убедитесь, что это отдельный физический раздел, чтобы избежать перезаписи и повреждения файла, который вы пытаетесь восстановить. Нажмите ОК .
После завершения восстановления вы сможете найти свои файлы в папке, которую вы указали для вывода.
Восстановление перезаписанных файлов в Mac OS
Возможно, пользователи Mac OS X немного лучше справляются с восстановлением перезаписанных файлов по сравнению с пользователями Windows.
Однако есть одно важное предостережение: функция Time Machine должна быть активна. Если это так, вы можете использовать Finder, чтобы найти папку, содержащую перезаписанный файл, и выбрать предыдущую версию файла из хранилища Time Machine.
Если он недоступен через Time Machine, ознакомьтесь с другой нашей статьей, в которой рассматриваются другие способы восстановления перезаписанных файлов на Mac.
Как предотвратить перезапись файлов
Чтобы избежать перезаписи файлов в будущем, вот несколько полезных советов, которые вы можете использовать, чтобы активно избегать перезаписи ваших данных.
- Уникальные имена файлов — Использование уникальных имен файлов для каждого из ваших файлов исключает возможность случайной перезаписи существующих файлов с тем же именем. Однако это не предотвратит перезапись удаленных данных, и в этом случае вам следует прекратить использование накопителя и немедленно приступить к восстановлению данных.
- История файлов — История файлов делает регулярные снимки вашего файла, позволяя вам восстановить определенную версию, если файл поврежден, поврежден или перезаписан.

- Резервные копии . Создание резервных копий данных гарантирует, что у вас будет точная копия нужного файла. Хотя это можно сделать с помощью истории файлов, это также можно сделать с помощью других решений для резервного копирования, таких как резервное копирование и восстановление.
- Терпение . При перемещении файлов по диску убедитесь, что вы не перемещаете ничего с повторяющимся именем файла. Потратив несколько дополнительных секунд на подтверждение своих действий, вы сэкономите время и силы, необходимые для восстановления.
По сути, если у вас есть эффективное решение для резервного копирования, которое регулярно делает снимки ваших файлов, вы можете быть спокойны, зная, что копии ваших файлов всегда будут доступны.
Заключение
Теперь, когда вы восстановили перезаписанные файлы, убедитесь, что вы настроены на успех, внедрив решения, которые защитят ваши файлы в будущем. Хотя восстановление ваших данных постфактум, безусловно, является вариантом, восстановление из резервной копии имеет более высокую степень успеха.
Часто задаваемые вопросы
Как отменить перезаписанный файл?
К сожалению, использование команды «Отменить» (CTRL + Z) не восстанавливает исходный файл, который был перезаписан. Вместо этого вы должны восстановить предыдущую версию этого файла. Если история файлов включена, вы можете сделать это, выполнив следующие шаги:
- Перейдите к папке, содержащей файл.
- На вкладке Главная щелкните История .
- С помощью навигационных стрелок перейдите к моменту времени, содержащему исходный файл. Выберите его, затем нажмите зеленую кнопку Восстановить кнопку, содержащую стрелку, описывающую окружность.
Как восстановить перезаписанный файл в Windows 10?
В дополнение к истории файлов вы можете использовать утилиту резервного копирования и восстановления в Windows. Если это было настроено до того, как файл был перезаписан, вы можете восстановить исходный файл из резервной копии, используя следующие инструкции:
- Щелкните правой кнопкой мыши Пуск и щелкните Настройки .

- Нажмите Обновление и безопасность .
- Щелкните Резервное копирование .
- Щелкните Перейти к резервному копированию и восстановлению (Windows 7) .
- Нажмите Восстановить мои файлы .
- Нажмите Найдите файлы и выберите файл.
- Щелкните Восстановить .
Как восстановить перезаписанный файл в Windows 11?
Windows 11 содержит те же функции резервного копирования, что и в Windows 10: история файлов и резервное копирование и восстановление. Если ни одно из этих решений не работает или они не были настроены во время удаления, вы можете вместо этого попробовать Disk Drill. Disk Drill — это инструмент для восстановления данных, поддерживаемый Windows 11.
- Загрузите, установите и откройте Disk Drill.
- Выберите свой диск, затем нажмите Поиск потерянных данных .
- Щелкните Просмотрите найденные элементы после завершения сканирования.

- Просканируйте список перезаписанных файлов и отметьте его, установив флажок. Щелкните Восстановить .
- Выберите, куда вы хотите восстановить файл. Убедитесь, что это отдельный физический раздел, чтобы избежать перезаписи и повреждения файла, который вы пытаетесь восстановить. Нажмите ОК .
Как восстановить файл, замененный другим файлом с таким же именем?
Единственный способ восстановить исходный файл, который был заменен другим файлом с таким же именем, — это восстановить исходный файл из резервной копии. Утилиты резервного копирования, встроенные в Windows, «История файлов» и «Резервное копирование и восстановление», регулярно делают снимки ваших файлов и папок и позволяют восстановить рабочую версию этого файла. Выполните следующие действия, чтобы восстановить рабочую версию папки, которая когда-то содержала ваш файл, с помощью истории файлов.
- Откройте проводник Windows и перейдите к папке, в которой находился файл.





 (Например, если файл был удален сегодня, выберите версию папки со вчерашнего дня, которая должна содержать файл.)
(Например, если файл был удален сегодня, выберите версию папки со вчерашнего дня, которая должна содержать файл.)
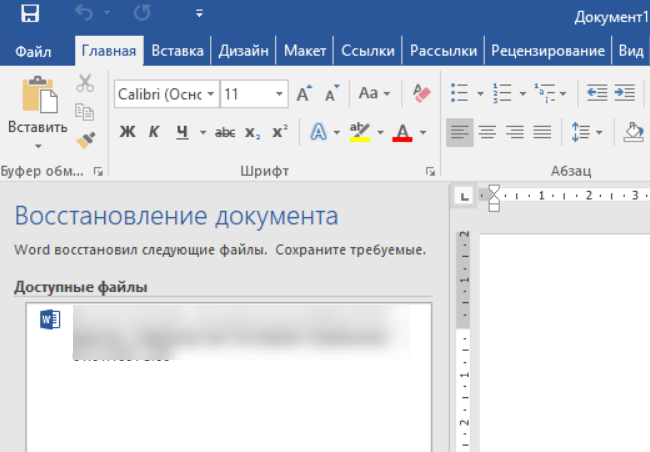

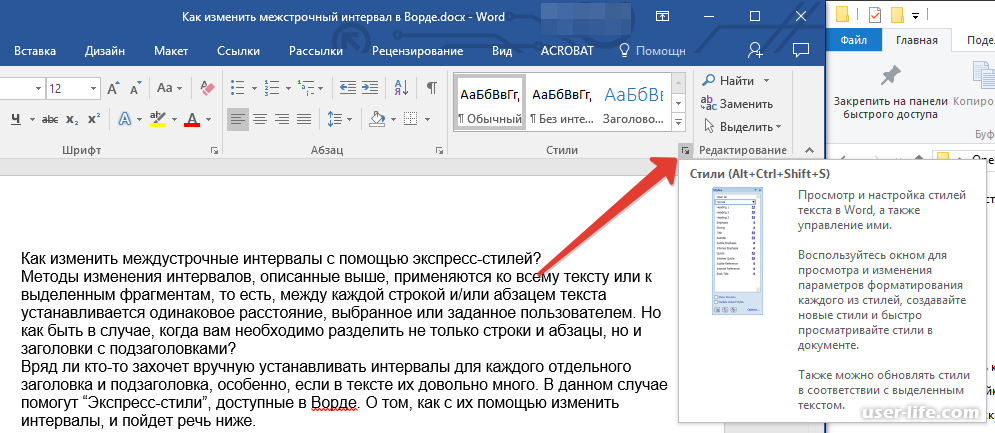
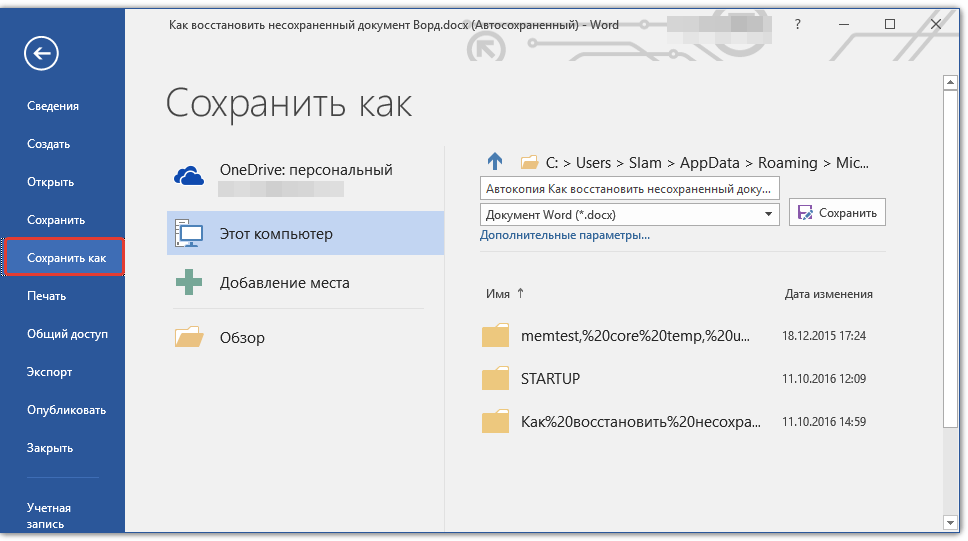

 Например, в нижней части окна вы можете нажать кнопку «Перейти к настройкам» и отменить выбор файлов, которые вам не нужно сканировать.
Например, в нижней части окна вы можете нажать кнопку «Перейти к настройкам» и отменить выбор файлов, которые вам не нужно сканировать.