Как вставить изображение в реферат?
Содержание
- Основные ошибки студентов
- Программы для обработки материала
- Куда и как вставлять изображения?
Для многих студентов написать реферат равносильно получению высокого балла самым лёгким способом. Эта работа причисляется к промежуточной оценке по успеваемости. Если в школе можно вставить картинку в реферат посреди текста, то в случае с университетским заданием всё намного сложнее. Особенность выполнения реферата заключается в том, что изображения нужны, их не нужно просто так выносить в приложение. В остальных случаях при оформлении курсовых или дипломных рисунков не может быть в тексте просто так.
Основные ошибки студентов
Многие ребята стараются поверхностно оформить работу, чтобы быстрее закончить многостраничное задание. Как правило, тема выдаётся такая, что найти информацию в интернете довольно сложно.
Речь идёт о снимках, которые можно сделать самостоятельно, либо отреставрировать при помощи современных технологий:
- Фотошоп и программы редакторы – они помогают сделать картинку более чёткой. Например, чтобы выполнить задание по картографии улиц, достаточно воспользоваться картой google.
- Если Яндекс поисковик выдаёт смежное изображение по теме, можно использовать приложения различных девайсов, чтобы уникализировать фотографию, а также добавить нечто необычного в виде снимка с экрана телефона.
- Многие студенты используют карты спутниковых телескопов. Не каждый имеет доступ к базе данных НАТО, но у каждого есть 3D визуализация на телефоне.

Ошибки многих заключаются в неправильном подборе картинок. Если реферат нужно писать на тему искусства, студент либо найдёт оригинал картины, что мало вероятно, либо достанет его копию, а точнее уменьшенный снимок. Сделать его уникальным помогут современные редакторы.
Программы для обработки материала
Существует встроенная оцифровка слоёв в графическом редакторе, который есть в разных подобного рода программах. Можно обработать фото, снимки, скрины и не только. Чтобы изображение стало уникальным, достаточно придать ему более реалистичную кодировку, обработать и оцифровать:
- Нужно сделать скан снимка либо загрузить фотографию на сервер. Это может быть онлайн редактор или фотошоп.
- Потом нужно выполнить деление снимка на слои. Нижний «Buildings» пригодится для создания фона или фоновой подсветки.
- Скрины можно обработать при помощи инструмента Sketch.
- В графическом дополнении важна речевая подача – если снимок обработать, добавив текст, можно выносить его в приложение.

Картинка, график или таблица могут присутствовать в тексте, если они необходимы там. Альтернативно можно использовать раздел приложение, но оно считается вспомогательным разделом, который не предусмотрен требованиями ГОСТ. Реферат нужно писать на основе каких-либо фактов. Если речь идёт об искусстве, то примеры художественного материала следует выносить за пределы текста, как дополнительные наглядные. Лучше всего сделать цветные фотографии хорошего качества.
Важно! Снимки с телефона, скрины и прочий подобный материал, который был создан путём оцифровки, нужно обрабатывать с учётом цветоразрешения. Так приложение будет содержать красивые яркие снимки.
Куда и как вставлять изображения?
Самый простой способ, что вставить в реферат картинку, это просто скопировать её в нужное место. Следует центрировать материал относительно полей, а не по центру.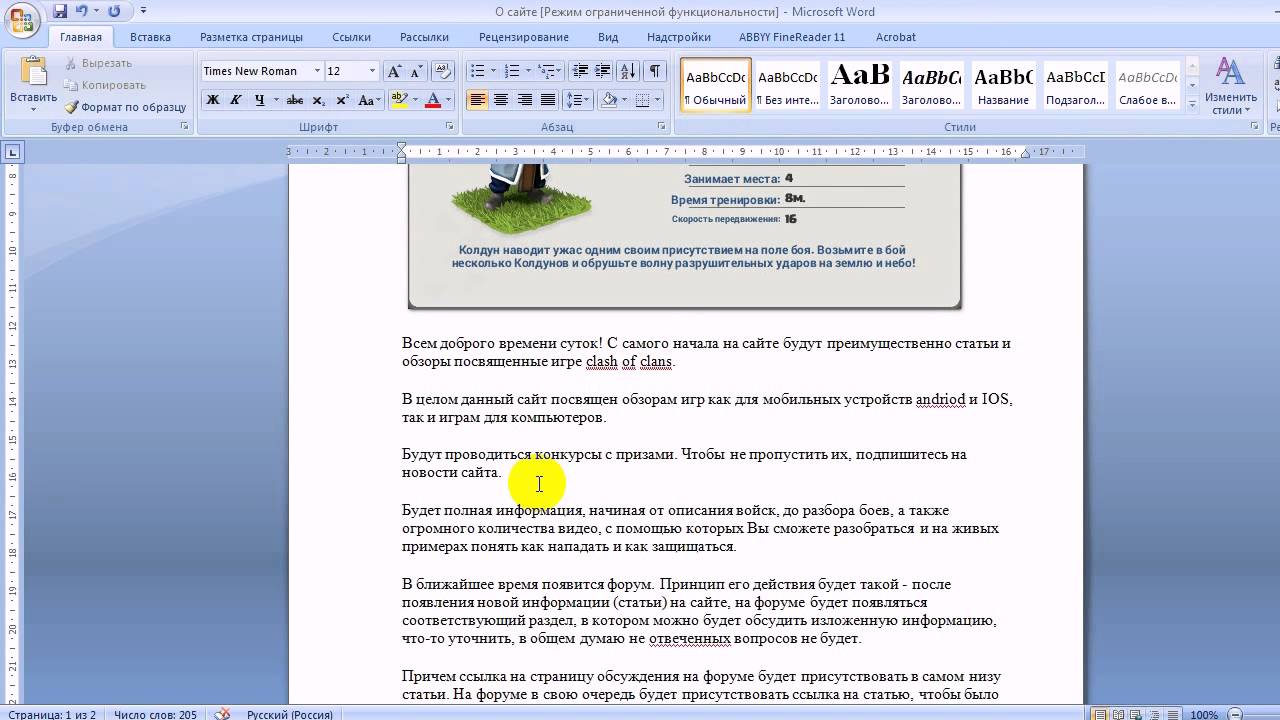 Обтекание текста делать нельзя, такой вариант возможен в школе. Чтобы подписать графические снимки, достаточно указать «
Обтекание текста делать нельзя, такой вариант возможен в школе. Чтобы подписать графические снимки, достаточно указать «
Скрины также считаются изображениями, и их подписывать можно в обычном порядке:
- Если это снимок со спутника или определённого устройства, нужно дополнить изображение таблицей.
- Космоснимок, сопровождаемый оцифровкой слоёв, должен содержать подпись и номер. Также указывается атрибутивная, семантическая или табличная терминология.
- Редко используются таблицы с терминами, если реферат посвящён техническому заданию или конкретному объекту. Внедрить таблицу поверх снимка или скрина можно при помощи инструмента Attribute Table в графическом редакторе.
- Снимки местности, кадастровые очертания территорий подписываются таким же образом. Сначала выделяется объект, пишется название, и указывается дополнительная информация по каждому из них посредством вставки таблиц.

В зависимости от размера картинки её можно размещать внутри текста следующим образом: маленькую сбоку, как правило, справа. Нужно использовать функцию «обтекание текстом», если она мешает восприятию чтения. Средних размеров изображение помещается внизу страницы, после чего следует текст или подпись. Не допускается разрыв листа после изображения. Чтобы этого не случилось, нужно её уменьшить и следить за масштабами во время печати. Большие иллюстрации лучше вынести в
Как оформить ссылки, картинки, введение в реферате
Что такое правильно оформленный реферат? Это учебная работа студента или школьника, в которой важно учесть множество нюансов. При беглом просмотре реферата преподаватель может и не заменить некоторых неточностей, ошибок или помарок. Но что делать, если проверяющий — человек очень дотошный и к тому же принципиальный? Ну конечно, делать все правильно! Другого не дано.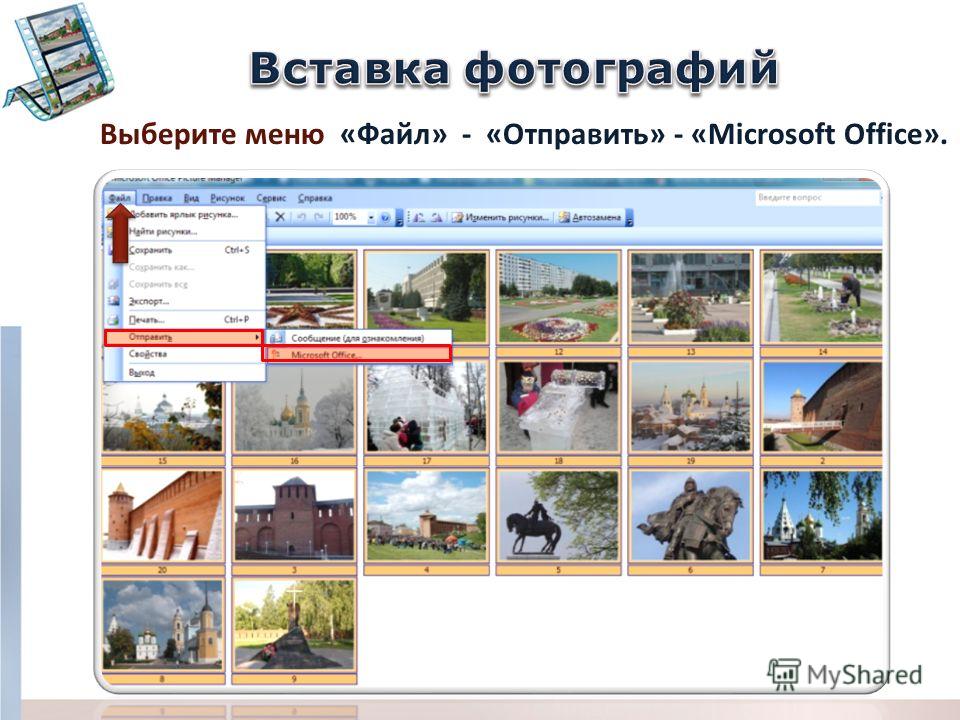
Мы рекомендуем перед сдачей работы обратить особое внимание на оформление введения, ссылок и картинок в реферате. Ошибки именно в этих пунктах по статистике являются причиной незачтённой работы.
Источник: scholarlyoa.comКак оформлять ссылки в реферате
При написании учебной работы обязательно нужно использовать учебную литературу и, конечно же, давать на нее ссылки. Их можно использовать внутри текста. Для этого номер источника и номер страницы прописывают в квадратных скобках сразу после основного текста. Например: [52, С. 46].
Если вы используете цитату, то ссылка на нее оформляете аналогичным образом.
Как оформить введение реферата
Введение — очень важный раздел реферата. В 1-2 страницах отображают такие ключевые моменты, как обоснование темы, цель и задачи, новизна и актуальность. По оформлению введение не отличается от остального текста. Заголовок прописывают вверху в центре страницы. Знаки препинания после него не нужны. Полужирное начертание к заглавию раздела применяют только в том случае, если так оформлены и названия остальных частей реферата.
Знаки препинания после него не нужны. Полужирное начертание к заглавию раздела применяют только в том случае, если так оформлены и названия остальных частей реферата.
Как оформить изображения в реферате
Реферат — учебная работа, которая не требует обязательного использования графических элементов. Ее используют для проверки знаний студента, понимания пройденной темы. Однако иногда изображения в реферате желательны. В таком случае их стоит оформить как приложения, т.е. разместить в конце работы. Если графический элемент вставляется в основной текст, то их следует пронумеровать.
Как видите, в оформлении реферата есть свои нюансы, но в них нет ничего сложного. Другой вопрос, что не все хотят связываться с этой нудной и скучной работой. В таком случае вы можете обратиться в Феникс.Хелп, где опытная команда профессионалов поможет не только оформить реферат, но и решить контрольную или даже написать курсовую работу.
Введение Зачем вообще нужны рефераты ?
РЕКОМЕНДАЦИИ ДЛЯ ШКОЛЬНИКОВ ПО ОФОРМЛЕНИЮ РЕФЕРАТОВ И ДРУГИХ НАУЧНЫХ РАБОТ С ПРИМЕНЕНИЕМ ИНФОРМАЦИОННЫХ ТЕХНОЛОГИЙ
Наиль Рашитович Загидуллин
Стерлибашевское МБОУ СОШ № 2
scool2stb@
Введение
Зачемвообщенужнырефераты?
Знакомый диалог на уроке информатики:
Учитель: «Как создаются таблицы в MS Word?».
Ученик: Я знаю, как создаются таблицы, только не могу объяснить, но могу показать на компьютере.
Причина проблемы – бедность словарного запаса, не умение грамотно излагать свои мысли.
Чтобы обогащать словарный запас, мало читать хорошие книги, смотреть познавательные
телепередачи, нужно их пересказывать.
Реферат – это пересказ, изложение, обобщение текстов, взятых из других источников. В результате такой деятельности вы учитесь оперировать терминами, грамотно излагать свои мысли.
Рефераты сами по себе не представляют особой ценности для учителя, разве что, он их поставит на полку в кабинете для украшения интерьера.
Главная ценность – это ваш труд. Навыки, полученные вами во время работы над рефератом, помогут вам в дальнейшем успешно учиться и работать.
Вывод: ТЫ ПИШЕШЬ РЕФЕРАТ НЕ ДЛЯ УЧИТЕЛЯ, А ДЛЯ РАЗВИТИЯ СВОИХ СПОСОБНОСТЕЙ.
Что писать в реферате?
Реферат – это научная работа, а не рассказ, поэтому здесь не допускаются всякие лирические отступления, отсебятина. Здесь можно излагать факты, описывать наблюдения, цитировать тексты других авторов. Если вы поместили чужой текст без изменения, не процитировав его, то это называется – плагиатством, иными словами – воровство, нарушение авторских прав.
Вывод: РЕФЕРАТ – ЭТО НАУЧНАЯ РАБОТА, А НЕ РАССКАЗ.
Как писать реферат?
Первым делом нужно составить план реферата.
Например, вы пишете реферат по физике на тему “;Радуга”;.
Ваш примерный план:
описание природного явления;
научное объяснение природного явления;
радуга в творчестве поэтов и художников;
и т.д.
2 Поиск источников. Вы отправляетесь в библиотеку или в Интернет для поиска нужной литературы
3 Перерабатываете найденный материал.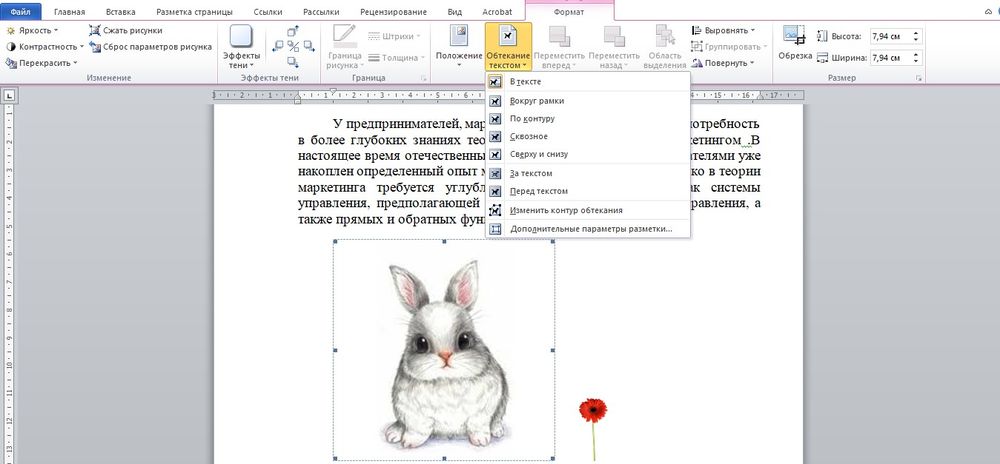 Не переписываете и не копируете а именно перерабатываете. Если вы хотите вставить фрагмент текста чужого автора без изменения, то обязательно нужно заключать этот текст в кавычки и указать в квадратных скобках источник, т. е. процитировать, например:
Не переписываете и не копируете а именно перерабатываете. Если вы хотите вставить фрагмент текста чужого автора без изменения, то обязательно нужно заключать этот текст в кавычки и указать в квадратных скобках источник, т. е. процитировать, например:
«Радуга – физическое явление, которое появляется в результате дисперсии солнечного света в водяных каплях, содержащихся в воздухе»[].
Вывод: ОСНОВНАЯ ЗАДАЧА ПРИ СОСТАВЛЕНИИ РЕФЕРАТОВ – ЭТО НАУЧИТЬСЯ ПЛАНИРОВАТЬ, ОБОБЩАТЬ, СИСТЕМAТИЗИРОВАТЬ СОБРАННЫЙ МАТЕРИАЛ.
Как много нужно писать?
Общий объём реферата составляет 5-10 страниц, который, кроме текста, может содержать иллюстрации, таблицы и схемы.
В старших классах учащиеся могут ещё писать учебно-исследовательские работы вместе с руководителями. Объём такой работы составляет 10-15 стр.
В ВУЗах, после окончания курса, студенты пишут курсовые работы(30-40 стр.), а на последнем курсе – дипломную работу(60-90 стр.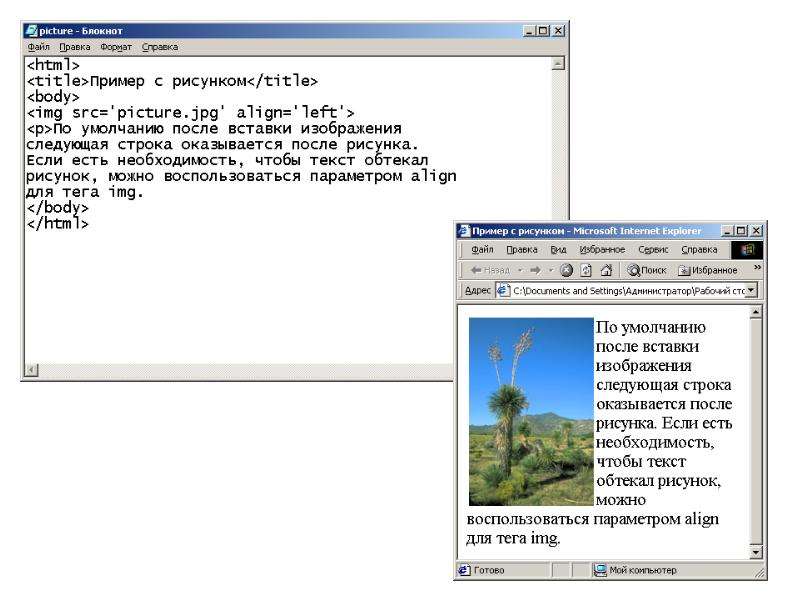 ).
).
Для получения ученых степеней пишут диссертации и докторские работы. Все перечисленные выше работы имеют общие правила оформления, которые будут рассмотрены ниже.
Общая структура реферата
Общая структура реферата следующий:
Рассмотрим подробнее все пункты:
Содержание(оглавление) – содержит список всех разделов с указанием их страниц
Введение – это преамбула будущей работы, здесь вы пишете цель работы, даете краткую характеристику предметной области.
Предметная область – это предмет или объект, который будет рассматриваться в вашей работе. Ставите задачи, которые будут решаться в работе. Объём – 0,5-1 стр.
Основная часть может состоять из отдельных глав, пунктов и подпунктов в виде дерева, например:
Глава1
Заголовок1
Заголовок2
и т. д.
Главы и заголовки размечаются заранее при составлении плана работы.
Заключение – это резюме, вывод, подведение итогов всей вашей работы. Объём – 0,5-1 стр.
Источники(список литературы) – содержит нумерованный список книг, статей, web-страниц с указанием Ф. И. О. авторов, издательство, год издания, например:
1 Иванов А. П. «Энциклопедия школьника » – Спб, 2005 г.
2 Балдина Е. А., статья: «Плотность», сайт: «класс!ная физика», /7_plotn.htm и т. д.
В реферате нужно использовать не менее 3 источника. Для сравнения, в дипломной работе список источников должно быть не менее 30.
Приложения – это необязательная часть реферата, используется для помещения дополнительной информации, например список терминов(глоссарий), руководство по работе(мануал), большие таблицы и схемы и т. д.
Как правило, для оформления реферата используются текстовые редакторы.
Рассмотрим пример оформления работы с помощью программы MS Office Word 2003
Создание структуры реферата
Готовим площадку
1 Создадим новый документ из 8 страниц, для создания новой страницы нажмите комбинацию Ctrl+Enter .
2 Пронумеруем страницы: вставка→Номера-страниц…, уберите галочку с пункта Номер-на-первой-странице , так как первой страницей будет титульный лист, которая не нумеруется.
3 Создадим тему: формат→тема , выберите тему: сеть→ok .
4 Установим поля страницы файл→Параметры-страницы , верхнее – 1,5 см, нижнее – 1,5 см, левое – 3 см, правое – 1 см.
1 первая страница – титульный лист:
шапка Министерство образования РФ. Республика Башкортостан МР Стерлибашевский район. Ивановское МБОУ СОШ № _
выравниваем по центру
середина
Реферат на тему: Радуга
выполнил: ученик 7б класса Докучаев А. П.
проверил: Строгов Е. Р.
выравниваем по левому краю, с отступом 1-2 см
подвал
название населенного пункта … год
выравниваем по центру
2 вторая страница – содержание
Создайте новый стиль:
Нажмите в боковой панели кнопку: Создать стиль. .. и введите: название – “;основной текст”;, шpифт – “;Times_New_Roman”;, размер шрифтa – “;14”;, выравнивание – “;по ширине”;, интервaл -“;полуторный”; нажмите ОК., пишите:
.. и введите: название – “;основной текст”;, шpифт – “;Times_New_Roman”;, размер шрифтa – “;14”;, выравнивание – “;по ширине”;, интервaл -“;полуторный”; нажмите ОК., пишите:
Введение
Глава 1
1.1 Описание природного явления
1.2 научное объяснение природного явления
Глава 2
2.1 Радуга в творчестве поэтов и художников
заключение
источники
3 третья страница – введение:
в
ыберите стиль: формат→стили-и-форматированиеЗаголовок1 пишите: Введение
перейдите на новую строку и выберите, созданный вами, стиль: основной текст, пишите: любой текст
Рис 1.1
Выбор стиля.4 четвертая страница – Глава 1:
1 строка: выберите стиль: Заголовок1 пишите: Глава 1
2 строка: выберите стиль: Заголовок2 пишите: 1.1 Описание природного явления
3 строка: выберите стиль: основной текст, пишите: любой текст
Аналогично оформляете остальные страницы.
Создание автоматического содержания
Если в предыдущем уроке вы делали все по правилам, то теперь можем установить ссылки на страницы из содержания.
1 Выделите весь текст содержания и выберите: вставка→ссылка→Оглавление-и-указатели
2 Выберите закладку оглавление вставьте галочку показать-номера-страниц установите уровни 2 ok
Т
еперь по ссылкам можете легко переходить в нужные страницы. Это очень удобно, при больших объёмах документа.
Рис 1.2
Оглавления и указатели.Правила оформления
Основной текст реферата должен быть набран исходя из установленного нами стиля основной текст. Если вы скопировали текст из другого источника, стиль этого текста будет отличаться от вашего(размер, цвет, гарнитура шрифтa, междуcтрочный интервaл и т. д.). Чтобы преобразовать новый текст в основной стиль нужно выделить текст и выбрать стиль основной текст, можно также воспользоваться кнопкой копировать-формат.
Правила машинописи
Пробелы вставляются после знаков препинаний, но не до.
Черточки не отделяются пробелами, например в слове когда-нибудь
Тире отделяется пробелами, например Миру — Мир. Для вставки тире используйте комбинацию Ctrl+“;-“; на дополнительной панели.
Неразрывный пробел
Неразрывный пробел — это пробел, не позволяющий средству отображения текста разорвать в этом месте строку. Используется для предотвращения затрудняющих чтение межсловесных переносов. В некоторых предложениях, например фамилия и инициалы человека, не должны быть разорваны при масштабировании страницы:
Работа с иллюстрациями
В документ можно вставлять картинки из графических файлов или из буфера обмена – это будут растровые изображения, также можно создать рисунки, используя встроенный в программу векторный редактор.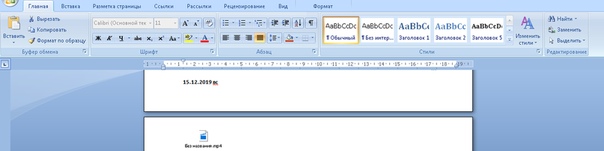
Растровые изображения
Для вставки картинки из файла нужно выбрать меню: вставка→рисунок→из-файла . При выделении рисунка автоматически появляется панель для работы с изображением.
Для правильного расположения рисунка в документе необходимо выбрать меню обтекания текстом(пиктограмма с изображением собачки). выберите обтеканиесверху-и-снизу .
Рисунок обязательно должен быть подписан снизу, например: рис. 1 Радуга, а в тексте на рисунок должна быть ссылка, например: см. рис. 1.
Векторные изображения
Для создания векторных изображений нужно открыть панел рисования вид→панели-инструментов→рисование
Изображение строится из отдельных элементов: прямоугольники, линии, автофигуры…
Для перемещения фигур используйте курсорные клавиши, для плавного перемещения удерживайте клавишу Ctrl.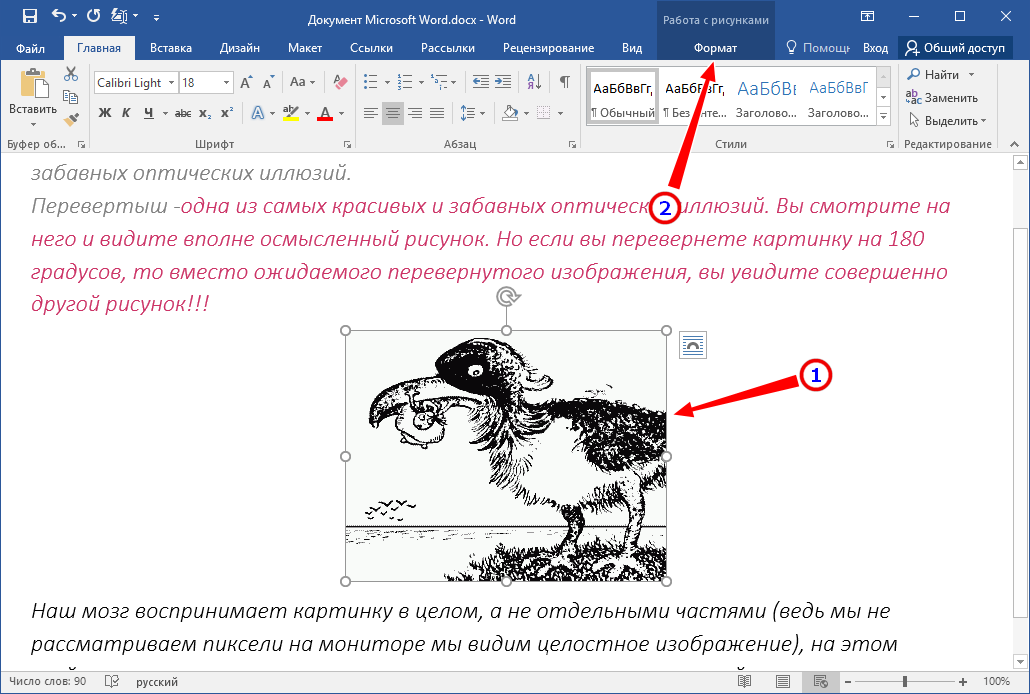
Когда изображение будет готово, необходимо все элементы сгруппировать, для этого нужно выделить все элементы с помощью инструмента выбор-объектов , далее с помощью контекстного меню(открывается щелчком правой кнопки мыши на выделенные рисунки) и выбрать меню группировка-группировать.
Теперь можно применить к рисунку различные эффекты: цвет, тень, объём и т. д.
Поиск информации в Интернете
Поиск определений
Для поиска определений терминов и понятий, воспользуемся поисковыми сиcтeмами
В Поиcковой сиcтeме Google для поиска определений используют ключевое слово define:,
после которого пишут название термина, например, define: Радуга
Р
ис 1.3 Поиск определений в Google.
Яндех
В Yandex для поиска определений открываем службу Словари
Рис 1. 4. Поиск определений в Яндексе
4. Поиск определений в Яндексе
Википедия
– русскоязычная, всемирная, народная энциклопедия. Здесь можно найти более подробную информацию об изучаемом предмете.
Поиск картинок
В
Google нужно активировать службу Картинки
Рис 1.5. Поиск картинок в Google.
Аналогично можно поступить в Yandex.
Как вставить картинку в Ворд
Кроме печати текста, составления документов и таблиц, в программе Word можно добавлять к тексту картинки и фотографии. Вы можете вставить изображение как из интернета, так и со своего компьютера.
Из интернета
1. Поставьте мигающий курсор в то место листа, куда нужно добавить картинку.
Используйте Enter для перехода на строку ниже. Или можно просто кликнуть в нужном месте два раза левой кнопкой мыши.
2. Перейдите в раздел «Вставка» в верхнем меню. Нажмите на «Изображения из Интернета».
3. В строку «Поиск Bing» напечатайте запрос и нажмите Enter на клавиатуре.
4. Щелкните левой кнопкой мыши по понравившемуся кадру, чтобы он отметился птичкой (вверху). Затем нажмите на «Вставка».
Фото добавится туда, где мигал курсор (стояла палочка).
Из набора Microsoft
Важно! Набор готовых картинок есть только в ранних версиях Ворда (2007 и ниже).
Для добавления рисунка щелкните по пункту «Вставка» в верхнем меню и выберите «Клип».
В правой части программы появится дополнительное прямоугольное окошко.
В нем показаны картинки, которые есть в коллекции Microsoft. Для их просмотра кликайте по маленькой стрелочке в правом нижнем углу.
Выбрав изображение, щелкните по нему левой кнопкой мыши. Оно добавится в то место, где стоял курсор (мигала палочка).
С компьютера
Для того, чтобы вставить рисунок или фото с компьютера, нужно нажать на надпись «Вставка» в верхнем меню, а затем на «Рисунки».
Откроется окошко, через которое предлагается найти изображение с компьютера, диска или флешки. Вам нужно в этом окошке открыть ту папку, где находится фото. Сделать это можно воспользовавшись левой частью.
Чтобы было проще искать, поменяйте вид файлов и папок. Для этого внутри окошка кликните правой кнопкой мыши по пустому месту (по белой области. В появившемся списке наведите на пункт «Вид» и из дополнительного списка выберите «Огромные значки», «Крупные значки» или «Эскизы страниц».
Щелкните два раза левой кнопкой мышки по найденной картинке или фотографии. После этого она должна вставиться в то место, где стоял мигающий курсор.
Автор: Илья Кривошеев
Вставка рисунков и изображений в Word с помощью средства чтения с экрана
Вставляйте Word изображения с помощью клавиатуры и чтения с экрана. Мы протестировали его с помощью экранного диктора, JAWS и NVDA, но оно может работать с другими устройствами чтения с экрана, если они придерживаются стандартов и приемов для работы со специальными возможности. Кроме того, вы можете добавлять замещающий текст, чтобы сделать рисунок доступным для людей с ограниченными возможностями.
Кроме того, вы можете добавлять замещающий текст, чтобы сделать рисунок доступным для людей с ограниченными возможностями.
Нужны инструкции по вставке рисунков в документ Word, но не с помощью чтения с экрана? См. “Вставка рисунков”.
В этом разделе
Вставка изображения или рисунка с компьютера
-
Выберите то место документа, куда вы хотите вставить изображение.
-
Нажмите клавиши ALT+С, 9, чтобы открыть диалоговое окно Вставка рисунка.
-
Перейдите в папку с изображением на компьютере, выберите файл и нажмите ВВОД. В документ будет вставлено исходное изображение.

Важно: Чтобы средства чтения с экрана могли правильно распознать рисунок, он должен находиться в тексте.
-
По умолчанию Word вставка рисунка в текст. Однако другие версии, такие как Word Mobile или Word для Mac, не делают этого.
Чтобы задать положение “В тексте”, выберите рисунок, а затем нажмите клавиши ALT+БП, чтобы открыть ленту Формат рисунка.
-
Нажмите клавиши ЖП, а затем — ВВОД. Откроется меню кнопки Положение, в котором будет выбран пункт В тексте.
Советы:
-
Если размер файла изображения слишком велик, вы можете не вставлять картинку, а связать с ней свой документ.

-
В диалоговом окке “Вставка рисунка” с помощью клавиши TAB переведитесь к кнопке “Вставить”, нажмите клавишу СТРЕЛКА ВНИЗ для доступа к выпадающим меню и выберите “Связать с файлом”.
-
Вставка изображения из интернет-источника
Вы можете вставлять изображения с веб-страниц.
-
Выберите то место документа, куда вы хотите вставить изображение.
-
Чтобы открыть диалоговое окно “Поиск изображений Bing”, нажмите ALT+N, F, чтобы открыть диалоговое окно “Поиск изображений Bing”.
-
В диалоговом окте “Поиск Bing”, которое уже выбрано, введите слово или фразу, описывающие рисунок, который вы ищете, и нажмите ввод.

-
Для перемещения по результатам поиска нажимая клавиши ALT+СТРЕЛКА ВПРАВО или ALT+СТРЕЛКА ВЛЕВО. (При использовании экранного диктора просто нажмите клавиши со стрелками.) Word описывает каждое выбранное изображение
-
Чтобы вставить выбранное изображение, нажмите клавиши ALT+ВВОД. (В экранном дикторе нажмите клавишу ВВОД.) Word скачивает и вставляет изображение в документ.
Совет: Чтобы найти изображения в других веб-источниках, в диалоговом окне Вставка картинок войдите в свою личную учетную запись OneDrive, Facebook или Flickr.
Добавление замещающего текста к изображению
После вставки рисунка в документ вы можете добавить замещающий текст, чтобы с документом было проще работать.
-
В документе выберите рисунок, к которому вы хотите добавить замещающий текст.
-
Чтобы открыть вкладку “Формат” вкладки “Формат рисунка”, нажмите клавиши ALT+JP, а затем нажимая клавишу TAB, пока не дойдете до кнопки “Формат объекта”. Нажмите ввод, чтобы открыть области “Формат рисунка”. Вы услышите первый вариант — “Тень”. Имя области не произносится.
Примечание: Если вы не слышите “Тень”, возможно, фокус находится не в области. Нажимайте клавишу F6, пока не услышите “Тень”.
-
В области Формат рисунка (после того как вы услышите “Тень”) нажмите клавиши SHIFT+TAB, чтобы открыть меню параметров. Вы услышите имя одного из следующих параметров:
-
Чтобы перейти к кнопке “Макет и свойства”, нажимаем клавишу СТРЕЛКА ВПРАВО, пока не услышите имя кнопки.
 Затем нажмите клавишу TAB, чтобы перейтик первому пункту меню “Текстовое поле”.
Затем нажмите клавишу TAB, чтобы перейтик первому пункту меню “Текстовое поле”. -
Чтобы перейти к параметру “Заметь текст”, еще раз нажмите клавишу TAB, а затем нажмите клавишу СТРЕЛКА ВНИЗ для перемещения в поле “Название”.
-
Введите заголовок для замещающего текста. Замещающий текст должен описывать, для чего предназначен рисунок, а не что на нем изображено.
-
Нажмите клавишу СТРЕЛКА ВНИЗ еще раз, чтобы перейти в поле “Описание”, и введите описание.
-
Завершив ввод названия и описания, нажмите клавишу ESC, чтобы вернуться к тексту документа.
Дополнительные сведения
Вставка гиперссылок в Word с помощью средства чтения с экрана
Выравнивание абзацев и текста в Word с помощью средства чтения с экрана
Сочетания клавиш в Word
Выполнение основных задач в Word с помощью средства чтения с экрана
Настройка устройства для поддержки специальных возможностей в Microsoft 365
Знакомство с Word и навигация с помощью средства чтения с экрана
Что нового в Microsoft 365
В Word для Mac рисунки и изображения можно вставлять с помощью клавиатуры и VoiceOver , встроенного в Mac OS чтения с экрана. Кроме того, вы можете добавлять замещающий текст, чтобы сделать рисунок доступным для людей с ограниченными возможностями.
Кроме того, вы можете добавлять замещающий текст, чтобы сделать рисунок доступным для людей с ограниченными возможностями.
Нужны инструкции по вставке рисунков в документ Word, но не с помощью чтения с экрана? См. “Вставка рисунков”.
В этом разделе
Вставка изображения или рисунка с компьютера
-
В Word для Mac поместите курсор туда, куда вы хотите вставить рисунок.
-
Чтобы перейти к строке меню, нажмите CONTROL+OPTION+M. Вы услышите: “Строка меню Apple”.
-
Нажимайте клавишу СТРЕЛКА ВПРАВО, пока не услышите слово “Вставка”. Затем нажимайте клавишу СТРЕЛКА ВНИЗ, пока не услышите слова “Рисунки, подменю”.
 Чтобы раскрыть подменю Рисунки, нажмите клавиши CONTROL+OPTION+ПРОБЕЛ.
Чтобы раскрыть подменю Рисунки, нажмите клавиши CONTROL+OPTION+ПРОБЕЛ. -
Нажимайте клавишу СТРЕЛКА ВНИЗ, пока не услышите сообщение “Рисунок из файла”. Чтобы сделать выбор, нажмите клавишу ПРОБЕЛ.
-
Откроется диалоговое окно Рисунок из файла. Чтобы найти расположение, в котором сохранен рисунок, нажимая клавишу TAB, пока не услышите “Боковая панель, таблица”.
Примечание: Чтобы открыть боковую панель, нажимайте клавишу TAB, пока не прозвучит фраза “Показать боковую панель, кнопка”, а затем нажмите клавишу ПРОБЕЛ.
Фокус переместится на список избранных расположений, таких как Мои файлы или Документы. По мере перемещения VoiceOver будет озвучивать названия расположений.
-
Когда вы услышите требуемое название, нажмите клавишу TAB.
 Затем перейдите к нужной вложенной папке или файлу, используя клавиши СТРЕЛКА ВВЕРХ и СТРЕЛКА ВНИЗ. Чтобы открыть вложенную папку, нажмите клавишу СТРЕЛКА ВПРАВО.
Затем перейдите к нужной вложенной папке или файлу, используя клавиши СТРЕЛКА ВВЕРХ и СТРЕЛКА ВНИЗ. Чтобы открыть вложенную папку, нажмите клавишу СТРЕЛКА ВПРАВО. -
Когда будет выбран требуемый файл, нажмите клавишу ВВОД или CONTROL+OPTION+ПРОБЕЛ. Рисунок будет вставлен в документ.
Вставка изображения из интернет-источника
В настоящее время не поддерживается поиск и вставка картинок или изображений из других веб-источников непосредственно из Word для Mac. Однако вы все равно можете добавить изображение из Интернета в документ. Для этого нужно найти его в Интернете, сохранить его локально и вставить в документ локализованную копию.
-
В браузере перейдите на сайт www.bing.com. Фокус переместится на поле поиска Bing.

-
В поле Поиск введите ключевое слово для изображения и нажмите клавишу ВВОД.
-
Чтобы в результатах поиска Bing были представлены только изображения, перейдите на вкладку Изображения, нажав клавиши OPTION+TAB. Чтобы сделать выбор, нажмите клавишу ВВОД.
Примечание: Вы можете воспользоваться фильтром Лицензия, выбрав пункт Все Creative Commons (подробнее), или просмотреть все найденные изображения. Если вы выберете пункт Все, в результаты поиска будут включены все изображения Bing. Вы несете ответственность за соблюдение прав собственности других пользователей, в том числе авторских. Дополнительные сведения о типах лицензий см. в статье Фильтрация изображений по типу лицензии. Чтобы выбрать тип лицензии, используйте клавиши СТРЕЛКА ВВЕРХ и СТРЕЛКА ВНИЗ, а затем нажмите клавишу ВВОД, чтобы подтвердить свой выбор.

-
Для перехода между результатами поиска изображений используйте клавиши CONTROL+TAB. Вы услышите фразу “Ссылка, поиск”.
-
Чтобы открыть полноразмерное изображение, нажмите клавишу ВВОД.
-
Чтобы скачать изображение, нажимайте клавиши OPTION+TAB, пока не услышите слово “Ссылка”, имя файла и расширение. Чтобы сделать выбор, нажмите клавишу ВВОД. Затем нажмите клавиши COMMAND+S.
-
Откроется диалоговое окно Экспортировать как. Курсор будет находиться в поле “Имя файла”. Чтобы выбрать расположение для сохранения, нажимая клавишу TAB, перейдите к кнопке “Где всплывающее расположение”, а затем выберите расположение с помощью клавиш со стрелками.
 Чтобы сохранить, нажмите клавиши COMMAND+S.
Чтобы сохранить, нажмите клавиши COMMAND+S.Совет: Сохраните изображения в папке Документы, чтобы их было проще вставить в документ Word.
-
В Word для Mac поместите курсор туда, куда вы хотите вставить рисунок. Затем, используя меню Вставка в строке меню, вставьте сохраненный рисунок. Дополнительные сведения о том, как вставить рисунок, сохраненный на локальном компьютере, см. в статье Вставка изображения или рисунка с компьютера.
Добавление замещающего текста к изображению
После вставки рисунка в документ вы можете добавить замещающий текст, чтобы с документом было проще работать.
-
В документе выберите рисунок, к которому вы хотите добавить замещающий текст.
 Чтобы выбрать рисунок в Word, поместите курсор перед изображением, нажмите и удерживайте клавишу SHIFT, а затем нажмите клавишу СТРЕЛКА ВПРАВО. Вы услышите фразу “Изображение, элемент макета”.
Чтобы выбрать рисунок в Word, поместите курсор перед изображением, нажмите и удерживайте клавишу SHIFT, а затем нажмите клавишу СТРЕЛКА ВПРАВО. Вы услышите фразу “Изображение, элемент макета”. -
Чтобы открыть область Формат рисунка, нажмите клавиши SHIFT+COMMAND+1. Вы услышите фразу “Формат рисунка, область задач”.
-
Чтобы открыть вкладку “Свойства & макета”, нажимайте клавишу TAB, пока не услышите имя вкладки и “Вы находитесь на вкладке, в области прокрутки”. Затем нажимая клавишу СТРЕЛКА ВПРАВО или СТРЕЛКА ВЛЕВО, пока не услышите “Макет и свойства, выбрана вкладка”. Чтобы выбрать вкладку, нажмите пробел.
-
Чтобы перейти к параметру “Заметь текст”, нажимая клавишу TAB, пока не услышите сообщение “Замединый текст, свернуто”.
 Чтобы развернуть параметр Замещающий текст, нажмите клавишу ПРОБЕЛ.
Чтобы развернуть параметр Замещающий текст, нажмите клавишу ПРОБЕЛ. -
Чтобы перейти к полю “Название”, нажмите клавишу TAB. Вы услышите фразу “Название”. Введите название изображения. Замещающий текст должен описывать, для чего предназначен рисунок, а не что на нем изображено.
-
Чтобы перейти к полю “Описание”, нажмите клавишу TAB. Вы услышите фразу “Правка текста”. Введите описание.
-
Закончив ввод названия и описания, чтобы снова переместить фокус на изображение в документе, нажимайте клавишу F6, пока не услышите его название и фразу “элемент макета”.
Дополнительные сведения
Вставка гиперссылок в Word с помощью средства чтения с экрана
Выравнивание абзацев и текста в Word с помощью средства чтения с экрана
Сочетания клавиш в Word
Выполнение основных задач в Word с помощью средства чтения с экрана
Настройка устройства для поддержки специальных возможностей в Microsoft 365
Знакомство с Word и навигация с помощью средства чтения с экрана
Что нового в Microsoft 365
В Word для iOS рисунки и изображения можно вставлять с помощью VoiceOver (встроенного в iOS устройства чтения с экрана).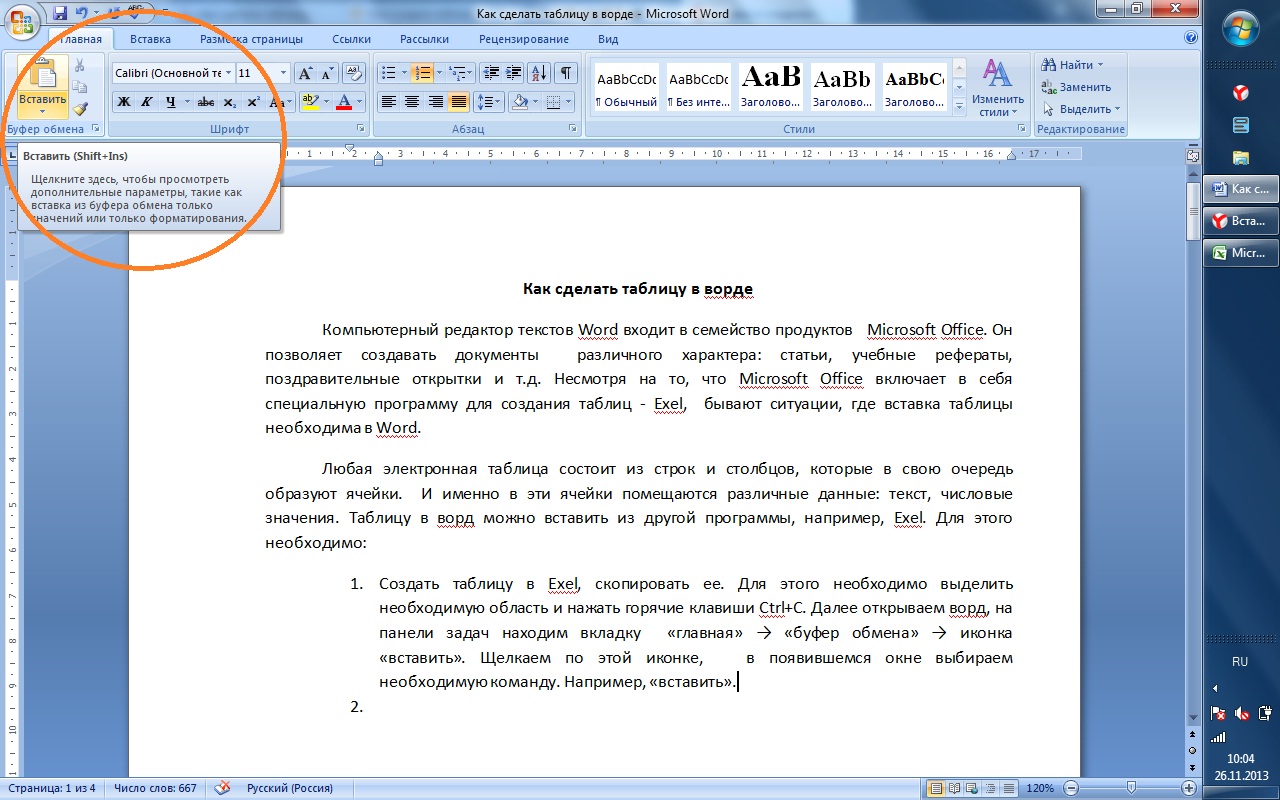
В этом разделе
Вставка изображения или изображения с телефона
-
Во время редактирования документа перейдите в то место, куда вы хотите вставить изображение.
-
Чтобы закрыть клавиатуру и перейти на ленту, проводите пальцем вправо, пока не услышите “Показать ленту, кнопка”, а затем дважды коснитесь экрана. Откроется вкладка “Главная”, и вы услышите “Вкладка «Главная»”.
-
Чтобы открыть вкладку “Вставка”, дважды коснитесь экрана, проводите пальцем вправо, пока не услышите “Вставка, вкладка”, а затем дважды коснитесь экрана. Вы услышите слова “Вставка, вкладка”.
-
Проводите пальцем вправо, пока не услышите “Вставить рисунки, кнопка”, а затем дважды коснитесь экрана.
 Откроется приложение Фотографии.
Откроется приложение Фотографии. -
Проводите пальцем вправо, пока не услышите расположение с изображением, которое вы хотите вставить, а затем дважды коснитесь экрана.
-
Для просмотра изображений в расположении проводите пальцем вправо или влево. По мере перемещения VoiceOver будет озвучить изображения. VoiceOver озвучит типы изображений, ориентацию, даты.
-
Когда дойдет до нужной фотографии, дважды коснитесь экрана, чтобы вставить изображение.
Изображение будет вставлено, фокус вернется в документ, а изображение будет выбрано, и откроется вкладка “Рисунок”.
Вставка фотографии с камеры
Вы можете вставить изображение с камеры устройства.
-
Во время редактирования документа перейдите в то место, куда вы хотите вставить изображение.
-
Чтобы закрыть клавиатуру и перейти на ленту, проводите пальцем вправо, пока не услышите “Показать ленту, кнопка”, а затем дважды коснитесь экрана. Откроется вкладка “Главная”, и вы услышите “Вкладка «Главная»”.
-
Чтобы открыть вкладку “Вставка”, дважды коснитесь экрана, проводите пальцем вправо, пока не услышите “Вставка, вкладка”, а затем дважды коснитесь экрана. Вы услышите слова “Вставка, вкладка”.
-
Проводите пальцем вправо, пока не услышите “Вставить изображение с камеры, кнопка”, а затем дважды коснитесь экрана. Откроется камера.

Примечание: Может появиться всплывающее диалоговое окно с вопросом “Word хочет получить доступ к камере”. Если вы согласны, проводите пальцем вправо, пока не услышите сообщение “ОК, кнопка”, а затем дважды коснитесь экрана.
-
Проводите пальцем вправо, пока не услышите фразу “Сделать снимок, кнопка”. Наведите камеру на цель и дважды коснитесь экрана.
-
Проводите пальцем вправо или влево, пока не услышите сообщение “Использовать фотографию, кнопка”, а затем дважды коснитесь экрана, чтобы вставить фотографию. Фокус вернется в документ, а изображение будет выбрано, и откроется вкладка “Рисунок”.
Добавление замещающего текста к изображению
После вставки рисунка в документ вы можете добавить замещающий текст, чтобы с документом было проще работать.
-
Чтобы выбрать рисунок, во время редактирования документа тяните пальцем в области письма, пока VoiceOver не объявит изображение, а затем дважды коснитесь экрана. Вы услышите “Выбрано, изображение” и макет изображения. Откроется вкладка “Рисунок”.
-
Чтобы открыть меню “Заме запускать текст” на вкладке “Рисунок”, проводите пальцем вправо, пока не услышите сообщение “Замещивный текст, кнопка”, а затем дважды коснитесь экрана.
-
Чтобы добавить заме, проводите пальцем вправо, пока не услышите сообщение “Плитка, текстовое поле”, дважды коснитесь экрана и введите заголовок с помощью экранной клавиатуры. Замещающий текст должен описывать, для чего предназначен рисунок, а не что на нем изображено.
Примечание: Чтобы перейти к клавиатуре, проводите пальцем вправо, пока не услышите ее название.
 Вы также можете найти клавиатуру среди элементов на экране. Для этого поместите палец на экран и перемещайте его. При этом средство VoiceOver будет называть выделяемые элементы. Чтобы выбрать элемент, поднимите палец, а затем дважды коснитесь экрана.
Вы также можете найти клавиатуру среди элементов на экране. Для этого поместите палец на экран и перемещайте его. При этом средство VoiceOver будет называть выделяемые элементы. Чтобы выбрать элемент, поднимите палец, а затем дважды коснитесь экрана. -
Чтобы добавить описание, проводите пальцем вправо, пока не услышите сообщение “Описание, текстовое поле”, дважды коснитесь экрана и введите описание с помощью экранной клавиатуры.
-
Введя название и описание, проводите пальцем влево, пока не услышите фразу “Готово, кнопка”, и дважды коснитесь экрана. Меню “Заметь текст” закроется, а фокус вернется в документ.
Дополнительные сведения
Вставка и изменение текста в Word с помощью средства чтения с экрана
Настройка междустрочных интервалов и отступов в Word с помощью средства чтения с экрана
Выполнение основных задач в Word с помощью средства чтения с экрана
Настройка устройства для поддержки специальных возможностей в Microsoft 365
Знакомство с Word и навигация с помощью средства чтения с экрана
Что нового в Microsoft 365
В Word для Android рисунки и изображения можно вставлять с помощью TalkBack (встроенного в Android программы чтения с экрана).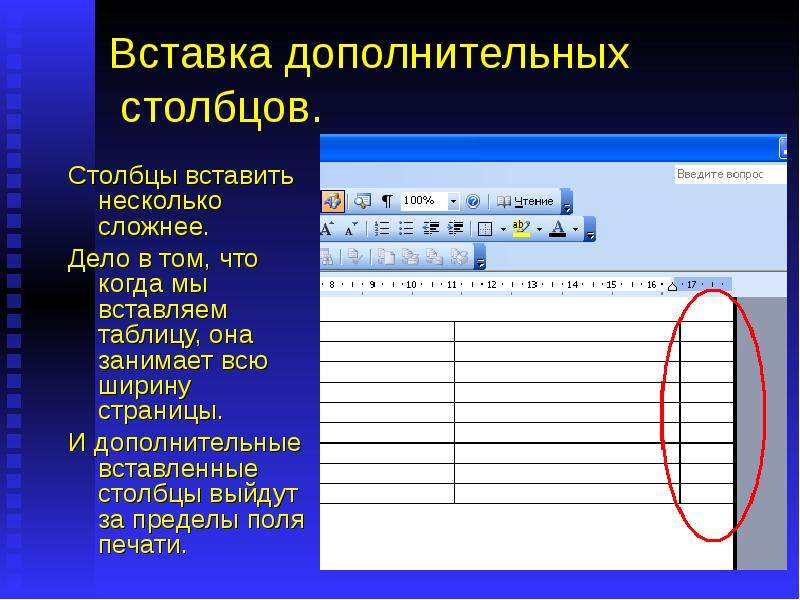
В этом разделе
Вставка изображения или изображения с телефона
-
Во время редактирования документа перейдите в то место, куда вы хотите вставить изображение.
-
Чтобы закрыть клавиатуру и перейти на ленту, проводите пальцем вправо, пока не услышите “Не включено, дополнительные параметры, переключатель”, а затем дважды коснитесь экрана. Откроется вкладка “Главная”, и вы услышите “Меню вкладок, выбрана вкладка «Главная»”.
-
Чтобы открыть вкладку “Вставка”, дважды коснитесь экрана, проводите пальцем вправо, пока не услышите “Вставка, вкладка”, а затем дважды коснитесь экрана.

-
Проводите пальцем вправо, пока не услышите “Рисунки, меню”, а затем дважды коснитесь экрана. Откроется меню “Рисунки”.
-
Проводите пальцем вправо, пока не услышите “Фотографии, кнопка”, а затем дважды коснитесь экрана. Откроется меню “Открытьиз” с фокусом на выбранном расположении для хранения изображений.
-
Выполните одно из указанных ниже действий.
-
Для перехода от одного рисунка к другому в выбранном расположении проводите пальцем вправо, пока не услышите название нужного рисунка. TalkBack будет называть название и дату каждого изображения по мере перемещения.
-
Чтобы перейти в другое место хранения, например “Загрузки” или “Изображения”, проводите пальцем влево, пока не услышите “Показать маршруты, кнопка”, а затем дважды коснитесь экрана.
 Проводите пальцем вправо, пока не услышите нужное расположение, а затем дважды коснитесь экрана. Проводите пальцем влево или вправо, пока не услышите название нужного изображения.
Проводите пальцем вправо, пока не услышите нужное расположение, а затем дважды коснитесь экрана. Проводите пальцем влево или вправо, пока не услышите название нужного изображения.
TalkBack озвучит имена файлов, размеры и даты для изображений.
-
-
Выбрав фотографию, дважды коснитесь экрана, чтобы вставить выбранное изображение. Вы услышите слова “Word, обработанное изображение”.
-
Проводите пальцем вправо, пока не услышите фразу “Сохранить изображение, кнопка”, а затем дважды коснитесь экрана.
Изображение будет вставлено, фокус вернется в документ, а изображение будет выбрано, и откроется вкладка “Рисунок”.
Вставка фотографии с камеры
-
Во время редактирования документа перейдите в то место, куда вы хотите вставить изображение.

-
Чтобы закрыть клавиатуру и перейти на ленту, проводите пальцем вправо, пока не услышите “Не включено, дополнительные параметры, переключатель”, а затем дважды коснитесь экрана. Откроется вкладка “Главная”, и вы услышите “Меню вкладок, выбрана вкладка «Главная»”.
-
Чтобы открыть вкладку “Вставка”, дважды коснитесь экрана, проводите пальцем вправо, пока не услышите “Вставка, вкладка”, а затем дважды коснитесь экрана.
-
Проводите пальцем вправо, пока не услышите “Рисунки, меню”, а затем дважды коснитесь экрана. Откроется меню “Рисунки”.
-
Проводите пальцем вправо, пока не услышите “Камера, кнопка”, а затем дважды коснитесь экрана.
 Откроется приложение “Камера”.
Откроется приложение “Камера”.Примечание: Может появиться всплывающее диалоговое окно с вопросом “Разрешить Word делать снимки и записывать видео”. В этом случае проводите пальцем вправо, пока не услышите “Разрешить, кнопка”, а затем дважды коснитесь экрана.
-
Чтобы сделать снимок, проводите пальцем вправо, пока не услышите “Затвор”, нарисуйте камеру в нужном направлении, а затем дважды коснитесь экрана.
-
Фокус переместится на кнопку Готово. Чтобы использовать фотографию в документе, дважды коснитесь экрана. Вы услышите слова “Word, обработанное изображение”.
-
Проводите пальцем вправо, пока не услышите фразу “Сохранить изображение, кнопка”, а затем дважды коснитесь экрана.

-
Изображение будет вставлено, фокус вернется в документ, а изображение будет выбрано, и откроется вкладка “Рисунок”.
Добавление замещающего текста к изображению
После вставки рисунка в документ вы можете добавить замещающий текст, чтобы с документом было проще работать.
-
Чтобы открыть меню “Заметь текст” на вкладке “Рисунок”, проводите пальцем вправо, пока не услышите сообщение “Меню «Заметь текст»”, а затем дважды коснитесь экрана.
-
Проводите пальцем вправо, пока не услышите сообщение “Поле для редактирования, для заголовка”, а затем введите заголовок с помощью экранной клавиатуры. Замещающий текст должен описывать, для чего предназначен рисунок, а не что на нем изображено.

Примечание: Вы можете найти клавиатуру среди элементов на экране. Для этого поместите палец на экран и перемещайте его. При этом средство TalkBack будет называть выделяемые элементы. Чтобы выбрать элемент, поднимите палец. В зависимости от настроек телефона, возможно, вам потребуется дважды коснуться экрана, чтобы вставить символ.
-
Чтобы добавить описание, проводите пальцем вправо, пока не услышите “Поле редактирования, описание”, дважды коснитесь экрана и введите описание с помощью экранной клавиатуры.
-
Введя название и описание, проводите пальцем влево, пока не услышите слова “Back button” (Кнопка “Назад”), а затем дважды коснитесь экрана. Меню “Заметь текст” закроется, а фокус вернется в документ.
Дополнительные сведения
Вставка и изменение текста в Word с помощью средства чтения с экрана
Настройка междустрочных интервалов и отступов в Word с помощью средства чтения с экрана
Выполнение основных задач в Word с помощью средства чтения с экрана
Настройка устройства для поддержки специальных возможностей в Microsoft 365
Знакомство с Word и навигация с помощью средства чтения с экрана
Что нового в Microsoft 365
В Word Mobile рисунки и изображения можно вставлять с помощью экранного диктора (встроенного в Windows чтения с экрана).
В этом разделе
Вставка изображения или изображения с телефона
-
В документе перейдите в то место, куда вы хотите вставить изображение.
-
Проводите пальцем вверх или вниз, пока не услышите “Элементы”.
-
Проводите пальцем вправо, пока не услышите фразу “Дополнительные параметры, кнопка”, а затем дважды коснитесь экрана.
-
Проводите пальцем влево, пока не услышите “Выбор вкладок, Кнопка «Главная», свернуто”. Дважды коснитесь экрана. Вы услышите “Всплывающее меню, главная, <количество доступных вкладок и место текущей вкладки в списке меню> выбрано”.
 Теперь главное меню разорится.
Теперь главное меню разорится. -
В меню проводите пальцем вправо, пока не услышите “Вставка, <количество доступных вкладок и место текущей вкладки в списке меню>”. Дважды коснитесь экрана. Вы услышите: “Вставить, кнопка, свернуто”. Теперь доступны параметры вкладки “Вставка”.
-
Проводите пальцем вправо, пока не услышите “Рисунки, кнопка, свернуто”, а затем дважды коснитесь экрана.
-
Проводите пальцем вправо или влево, пока не услышите “Фотографии, кнопка”, а затем дважды коснитесь экрана. Откроется окно “Фотографии”.
-
Проводите пальцем вправо, пока не услышите имя нужного файла, а затем дважды коснитесь экрана.
-
Проводите пальцем вправо, пока не услышите “Кнопка панели приложения «Вставить»”.
 Дважды коснитесь экрана, чтобы вставить фотографию в документ.
Дважды коснитесь экрана, чтобы вставить фотографию в документ.
Примечание: Чтобы средства чтения с экрана могли правильно распознать рисунок, он должен находиться в тексте. По умолчанию Word Mobile не вставляет рисунок вместе с текстом. Чтобы убедиться в том, что рисунок находится в тексте документа, проводите пальцем вправо, пока не услышите сообщение “Обтекание текстом, кнопка, свернуто”, а затем дважды коснитесь экрана. Теперь доступны параметры переноса текста. Проводите пальцем вправо, пока не услышите сообщение “Выключено, в тексте, кнопка”, а затем дважды коснитесь экрана.
Вставка фотографии с камеры
Вы можете вставить изображение с камеры устройства.
-
В документе перейдите в то место, куда вы хотите вставить рисунок.

-
Проводите пальцем вверх или вниз, пока не услышите “Элементы”.
-
Проводите пальцем вправо, пока не услышите фразу “Дополнительные параметры, кнопка”, а затем дважды коснитесь экрана.
-
Проводите пальцем влево, пока не услышите “Выбор вкладок, Кнопка «Главная», свернуто”. Дважды коснитесь экрана. Вы услышите “Всплывающее меню, главная, <количество доступных вкладок и место текущей вкладки в списке меню> выбрано”. Теперь главное меню разорится.
-
В меню проводите пальцем вправо, пока не услышите “Вставка, <количество доступных вкладок и место текущей вкладки в списке меню>”. Дважды коснитесь экрана. Вы услышите”Вставка, кнопка, свернуто”.
 Теперь доступны параметры вкладки “Вставка”.
Теперь доступны параметры вкладки “Вставка”. -
Проводите пальцем вправо, пока не услышите “Рисунки, кнопка, свернуто”, а затем дважды коснитесь экрана.
-
Проводите пальцем вправо, пока не услышите “Камера, кнопка”, а затем дважды коснитесь экрана. Откроется окно камеры.
-
Проводите пальцем вправо, пока не услышите “Сделать снимок, кнопка”, назначь камеру в нужном направлении, а затем дважды коснитесь экрана, чтобы сделать снимок.
-
Проводите пальцем вправо, пока не услышите “Принять, кнопка”, а затем дважды коснитесь экрана, чтобы вставить снимок в документ.
Примечание: Чтобы средства чтения с экрана могли правильно распознать рисунок, он должен находиться в тексте. По умолчанию Word Mobile рисунки не вставляются вместе с текстом. Чтобы убедиться в том, что рисунок находится в тексте документа, проводите пальцем вправо, пока не услышите сообщение “Обтекание текстом, кнопка, свернуто”, а затем дважды коснитесь экрана. Теперь доступны параметры переноса текста. Проводите пальцем вправо, пока не услышите сообщение “Выключено, в тексте, кнопка”, а затем дважды коснитесь экрана.
По умолчанию Word Mobile рисунки не вставляются вместе с текстом. Чтобы убедиться в том, что рисунок находится в тексте документа, проводите пальцем вправо, пока не услышите сообщение “Обтекание текстом, кнопка, свернуто”, а затем дважды коснитесь экрана. Теперь доступны параметры переноса текста. Проводите пальцем вправо, пока не услышите сообщение “Выключено, в тексте, кнопка”, а затем дважды коснитесь экрана.
Дополнительные сведения
Вставка гиперссылок в Word с помощью средства чтения с экрана
Выравнивание абзацев и текста в Word с помощью средства чтения с экрана
Выполнение основных задач в Word с помощью средства чтения с экрана
Знакомство с Word и навигация с помощью средства чтения с экрана
Вставляйте Word в Интернете изображения с помощью клавиатуры и чтения с экрана. Мы проверили эту функцию с использованием экранного диктора, JAWS и NVDA, но она может работать и с другими средствами чтения с экрана, если они соответствуют общепринятым стандартам и методам для специальных возможностей. Вы узнаете, как добавлять изображения с компьютера, устройства или из Интернета, например Bing.com.
Мы проверили эту функцию с использованием экранного диктора, JAWS и NVDA, но она может работать и с другими средствами чтения с экрана, если они соответствуют общепринятым стандартам и методам для специальных возможностей. Вы узнаете, как добавлять изображения с компьютера, устройства или из Интернета, например Bing.com.
Нужны инструкции по вставке рисунков в документ Word, но не с помощью чтения с экрана? См. “Вставка рисунков”.
Примечания:
-
Если вы используете Экранный диктор в Windows 10 Fall Creators Update, для изменения документов, электронных таблиц или презентаций в Office в Интернете вам понадобится отключить режим сканирования. Дополнительные сведения см. в статье Отключение виртуального режима или режима просмотра в средствах чтения с экрана в Windows 10 Fall Creators Update.
-
Новые возможности Microsoft 365 становятся доступны подписчикам Microsoft 365 по мере выхода, поэтому в вашем приложении эти возможности пока могут отсутствовать.
 Чтобы узнать о том, как можно быстрее получать новые возможности, станьте участником программы предварительной оценки Office.
Чтобы узнать о том, как можно быстрее получать новые возможности, станьте участником программы предварительной оценки Office. -
Дополнительные сведения о средствах чтения с экрана см. в статье о работе средств чтения с экрана в Microsoft Office.
-
Мы советуем использовать Word в Интернете в веб-браузере Internet Explorer. Приложение Word в Интернете работает в веб-браузере, поэтому сочетания клавиш в нем и классической версии отличаются. Например, для перехода в область команд и выхода из нее вместо клавиши F6 используются клавиши CTRL+F6. Кроме того, такие распространенные сочетания клавиш, как F1 (справка) и CTRL+O (открыть), относятся к командам веб-браузера, а не Word в Интернете.
В этом разделе
Вставка изображения с компьютера
Чтобы вставить в документ изображение с компьютера, выполните указанные ниже действия.
-
Разместите курсор там, куда хотите вставить изображение.
-
Переместите фокус на ленту: нажимайте клавиши CTRL+F6, пока не услышите название вкладки.
-
Чтобы перейти на вкладку Вставить, нажмите клавишу TAB, а затем клавишу ВВОД.
-
Чтобы перейти к кнопке Рисунок, нажмите клавишу TAB, а затем клавишу ВВОД. Откроется диалоговое окно “Выбор файла для отправки” с фокусом в поле “Имя файла”.
Примечание: Обычно при добавлении изображений в Word в Интернете на компьютере выполняется поиск файлов самых распространенных графических форматов (BMP, GIF, JPG, SVG, TIFF, DDS, WDP, EMF, ICO, PNG и WMF).
 Но вы можете отобразить и все файлы. Для этого в диалоговом окне “Выбор файла для отправки” нажмите клавишу TAB для перемещения в поле “Файлы изображений”, а затем выберите “Все файлы” (*.*).
Но вы можете отобразить и все файлы. Для этого в диалоговом окне “Выбор файла для отправки” нажмите клавишу TAB для перемещения в поле “Файлы изображений”, а затем выберите “Все файлы” (*.*). -
Выполните одно из указанных ниже действий.
-
Введите имя нужного изображения и нажмите клавишу ВВОД.
-
Найдите рисунок в другой папке, нажимая shift+TAB, пока не услышите имя папки, а затем нажимая ввод. Для просмотра папок используйте клавишу TAB и клавиши со стрелками. Чтобы перейти на уровень выше, нажмите CTRL+BACKSPACE. Чтобы перейти к первому изображению в папке, нажмите клавишу TAB. Когда вы услышите имя нужного рисунка, нажмите ввод.
-
Вставка изображения из Интернета
Если на вашем компьютере нет подходящих изображений, вы можете найти их в Интернете.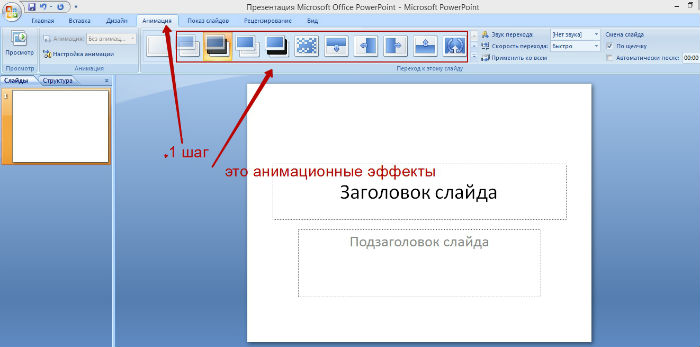
Примечание: При использовании фотографий, изображений или картинок вы несете ответственность за соблюдение авторских прав. При поиске изображений в Bing может помочь фильтр по лицензии.
-
Разместите курсор там, куда хотите вставить изображение.
-
Переместите фокус на ленту: нажимайте клавиши CTRL+F6, пока не услышите название вкладки.
-
Чтобы перейти на вкладку Вставить, нажмите клавишу TAB, а затем клавишу ВВОД.
-
Чтобы перейти к кнопке Изображения из Интернета, нажмите клавишу TAB, а затем клавишу ВВОД. Откроется диалоговое окно “Вставка рисунков”. Фокус окажется в поле Поиск в изображениях Bing, и прозвучит фраза “Поиск Bing”.

-
Введите слово или фразу, описывающую необходимое изображение, и нажмите клавишу ВВОД. Отобразятся результаты поиска.
-
Чтобы вставить нужное изображение, нажмите клавишу ВВОД. (Или же выберите изображение, нажмите ПРОБЕЛ, а затем нажимайте клавишу TAB для перехода к кнопке Вставка, после чего нажмите клавишу ВВОД.)
Добавление замещающего текста к изображению
-
Выберите изображение, к которому необходимо добавить замещающий текст.
-
Нажимая клавиши CTRL+F6, пока не услышите название вкладки ленты, нажимая клавишу TAB, перейдите на вкладку “Формат”, а затем нажмите клавишу ВВОД.

-
Чтобы перейти к кнопке Замещающий текст, нажмите клавишу Tab, а затем — ВВОД. Откроется диалоговое окно “Заметивный текст” с фокусом в поле “Название”. (В Экранный диктор прозвучит фраза “Выбрано изображение”.)
-
С помощью клавиши TAB перейдите к полю Описание и введите нужный текст.
-
С помощью клавиши TAB переместите фокус на кнопку ОК и нажмите клавишу ПРОБЕЛ.
Дополнительные сведения
Вставка и изменение текста в Word с помощью средства чтения с экрана
Проверка правописания в документе Word с помощью средства чтения с экрана
Сочетания клавиш в Word
Выполнение основных задач в Word с помощью средства чтения с экрана
Знакомство с Word и навигация с помощью средства чтения с экрана
Что нового в Microsoft 365
Оформление изображений и таблиц в курсовой работе
Схемы, графики и диаграммы можно назвать научной инфографикой. Инфографика — достаточно эффективный инструмент визуальной коммуникации, и это её свойство можно и нужно использовать чтобы сделать свою курсовую работу ещё лучше.
Инфографика — достаточно эффективный инструмент визуальной коммуникации, и это её свойство можно и нужно использовать чтобы сделать свою курсовую работу ещё лучше.
Диаграммы и графики проще всего сделать сразу в Excel или Google Таблицах. Если говорить о программном обеспечении от Microsoft, то мы советуем использовать свежии версии. В крайнем случае — не старше 2013 года. В новых версиях ПО больше возможностей, и есть стильные минималистичные шаблоны оформления. Экспериментируй с форматами и размерами, и помни, что во всей курсовой нужно использовать единый стиль.
Поговорим о схемах. Схемы можно сделать двумя способами:
- Стандартными средствами. В любом серьёзном текстовом редакторе есть возможность вставки специальных элементов — прямоугольников, линий, стрелок и всего прочего, из чего можно составить блок-схему. Это неплохой вариант, если схем в курсовой намечается немного. Если же их планируется больше, чем одна или две, то стоит переходить к способу номер два.

- Используя сторонние приложения. Это, во-первых, быстрее, во-вторых, получится серьёзно и эффектно.
С иллюстрациями всё понятно, а вот про схемы и графики поговорим подробнее.
Раз уж речь зашла о приложениях, то подскажем несколько неплохих вариантов. Можно использовать Lucidchart. Преимущества сервиса — простота использования, множество шаблонов оформления и возможность экспорта созданной схемы в в форматы Microsoft Visio, PDF, PNG и JPG. Главный недостаток — бесплатная версия ограничена в функционале, а платная довольно дорогая. Ещё есть мобильная версия (и для Android, и для iOS).
Полноценный бесплатный аналог — Draw.io. Редактор создания блок-схем выглядит точно также, как и у Lucidchart, но готовые шаблоны больше подходят для бизнес-задач. Для курсовой, скорее всего, придётся рисовать самому.
Рисунки и графические объекты в текстовых документах Word
2.
 1. Обработка текстовой информации. Текстовые процессоры
1. Обработка текстовой информации. Текстовые процессоры
2.1.5. Работа с графикой в Word
В документах Word могут быть использованы два типа графических изображений:
- рисунки;
- графические объекты.
Рисунки импортируются из файлов, созданных другими программами (не программой Word), а графические объекты можно создавать самостоятельно с помощью встроенных в Word средств (встроенным редактором графических объектов).
Графические объекты в Word
Графические объекты: это любой нарисованный или вставленный объект, который можно редактировать и форматировать с помощью панели инструментов рисования (встроенным редактором графических объектов). Эти объекты являются частью текстового документа.
Автофигуры являются векторными рисунками. Векторные рисунки создаются из линий, кривых, прямоугольников и других объектов.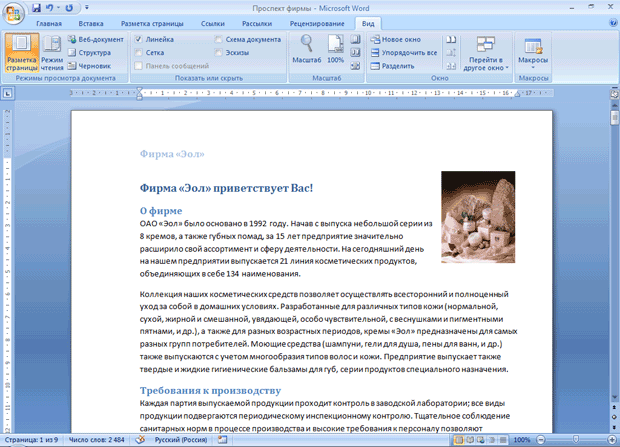 Векторные рисунки сохраняются в формате приложения, в которых они создавались.
Векторные рисунки сохраняются в формате приложения, в которых они создавались.
К графическим объектам в Word относятся:
- Автофигуры.
- Объекты Надпись.
- Объекты WordArt.
Рисунки в Word
Рисунки в Word являются изображениями, созданными из другого файла. Рисунки можно вставлять в документы Word, применив следующие методы: копирование, внедрение или связывание.
К рисункам в Word относятся: точечные рисунки, сканированные изображения, фотографии и картинки. Для изменения рисунков служат панель инструментов Настройка изображения и некоторые инструменты панели инструментов Рисование.
Точечные рисунки (растровые рисунки) – это рисунки, образованные набором точек. Точечные рисунки создаются в таких графических редакторах, как Microsoft Paint. К точечным рисункам относятся все сканированные изображения и фотографии. Точечные рисунки часто сохраняются с расширением BMP, PNG, JPG или GIF.
Точечные рисунки часто сохраняются с расширением BMP, PNG, JPG или GIF.
Вставка распространенных графических форматов файлов (формат файла обозначается расширением имени файла) в документ производится напрямую или с использованием специальных графических фильтров.
Типы графических файлов, поддерживаемые Word:
- Enhanced Metafile (.EMF).
- Graphics Interchange Format (.GIF).
- Joint Photographic Experts Group (.JPG).
- Portable Network Graphics (.PNG).
- Точечные рисунки Microsoft Windows (BMP, RLE, DIB).
- Метафайлы Microsoft Windows (.WMF).
- Tagged Image File Format (.TIF).
- Encapsulated PostScript (.EPS).
В комплект поставки Word входит коллекция рисунков в составе Clip Gallery. В коллекции клипов содержится набор картинок, относящихся к Microsoft Word.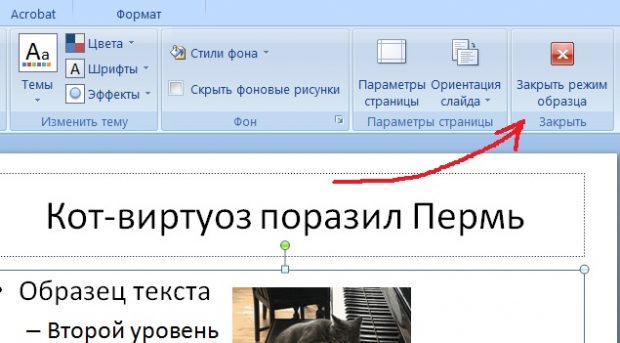 Большинство картинок выполнено в формате метафайла.
Большинство картинок выполнено в формате метафайла.
Кроме того, в Windows существует технология, позволяющая одним приложениям использовать информацию, создаваемую и редактируемую другим приложением. Называется эта технология OLE – объектное связывание и встраивание.
Для связывания и внедрения используется либо часть объекта, либо весь документ полностью. Вставка различных графических изображений из различных графических редакторов осуществляется командой Вставка / Объект, откроется окно диалога Вставка объекта. Для вставки нового рисунка (объекта) в документ Word используют вкладку Создание, а для вставки существующего рисунка – вкладку Создание из файла.
Импортирование графики в документ Word
Вставка рисунка в документ Word из другой программы (из файла)
Для вставки содержимого графического файла необходимо выполнить:
- щелкнуть место вставки рисунка;
- в меню Вставка выбрать команду Рисунок, а затем — команду Из файла…;
- выбрать рисунок, который следует вставить;
- дважды щелкните рисунок, который следует вставить.

Копирование графики из другой программы:
- Выделите графический объект в другой программе и выполните команду копирования в буфер обмена одним из способов.
- Укажите курсором место вставки рисунка в документе WORD.
- Выполните в WORD команду Правка – Вставить или Правка – Специальная вставка.
- Выберите из списка “Как:” необходимый формат данных. Можно выбрать любое значение, кроме того, в которое входит слово объект, так как в этом случае произойдет внедрение данных.
Вставка рисунка или картинки из коллекции в документ Word:
- Укажите место вставки рисунка или картинки.
- В меню Вставка выберите команду Рисунок или Нажмите кнопку Добавить картинку на панели инструментов Рисование, а затем в Области задач выберите раздел Упорядочить картинки. Появится окно Избранное – Коллекция картинок, в котором необходимо выбрать нужную категорию в Коллекции Microsoft Office.

- Выделите нужный рисунок, а затем выберите команду Копировать в появившемся меню, после этого нажмите кнопку Вставить на панели инструментов.
- После завершения работы с коллекцией нажмите кнопку Закрыть в окне Избранное – Коллекция картинок.
Вставка рисунка со сканера в документ Word
Сканирование и вставка рисунка в документ Word
Для выполнения этой процедуры к компьютеру должно быть подключено устройство (сканер или цифровая камера), поддерживающее протокол TWAIN. Кроме того, на компьютере должно быть установлено программное обеспечение, поддерживающее протокол TWAIN.
Настройка изображения в документе Word
Рисунки, созданные из другого файла, включают точечные рисунки, сканированные изображения и фотографии, а также картинки. Для изменения рисунков служат панель инструментов Настройка изображения и некоторые кнопки панели инструментов Рисование.
При выделении рисунка на экран выводится панель инструментов Настройка изображения с инструментами, позволяющими обрезать рисунок, добавить к нему границу или изменить его яркость и контраст и т.д.
Рис. 1.
Создание графических объектов в документе Word
Графический редактор Word, позволяет быстро строить несложные рисунки. Возможности, предоставляемые редактором рисунков, очень похожи на средства, имеющиеся в любом другом графическом редакторе. Для редактирования объектов и изменения их цветов, заливок, границ и других параметров, служит панель инструментов Рисование.
Рис. 2.
Процесс создания рисунков из графических объектов состоит из трех основных действий:
- Вставка рисованных объекты в документ.
- Рисование или выполнение определенных действий (например, перемещение рисованных объектов по документу, группировка, порядок и т.
 д.).
д.). - Изменение рисованных объектов (например, изменение размеров, угла поворота и т.д.).
Средняя группа кнопок на панели инструментов Рисование предназначена для вставки разнообразных графических объектов:
- автофигуры;
- линии;
- стрелки;
- прямоугольник;
- овал;
- надпись;
- добавить объект WordArt.
Рис. 3.
Существует три основные категории графических объектов, создаваемых средствами Word:
- Автофигуры – это стандартные графические объекты.
- Объект WordArt служит для создания фигурного текста.
- Объект Надпись служит для нестандартной вставки небольших текстов. Кнопка с изображением текста и буквицы А, которая активизирует этот объект, находится на панели Рисование.

После вставки графических объектов в документ осуществляется процесс рисования. Для рисования или работы с графическими объектами предназначена группа кнопок: Рисование и Выбор объектов.
Рис. 4.
В процессе действий (группировать, порядок, перемещение, изменение размеров и угла поворота, привязка, расположение текста в объектах и т.д.) создается рисунок.
Основной принцип работы с графическими объектами тот же, что и при работе с текстом документа: сначала следует выделить объект, а затем выполнить с ним некоторые действия.
Изменение цвета и типа графических объектов.
Группа кнопок на панели инструментов Рисование предназначена для изменения цвета и узора заливки графических объектов, цвета и типа линий, цвета шрифта, а также для придания объекту эффекта тени или объема
Рис. 5.
Форматирование надписей, картинок и рисунков
Диалоговое окно формат. Диалоговое окно формат предполагает наиболее полные возможности для форматирования графических объектов.
Диалоговое окно формат предполагает наиболее полные возможности для форматирования графических объектов.
Для того чтобы активизировать окно диалога Формат, необходимо выполнить следующие действия:
- Выделить объект, щелкнув на нем. Чтобы выделить объект, располагающий позади текста, нужно сначала щелкнуть на кнопке Выбор объектов панели инструментов Рисование.
- Выбрать из меню Формат команду Автофигура, Надпись, Рисунок, Объект WordArt. Название команды зависит от типа выделенного объекта. Откроется диалоговое окно Формат. Название окна будет соответствовать типу выделенного объекта.
Рис. 6.
На вкладках диалогового окна необходимо выбрать параметры форматирования:
- Цвета и линии: выбор стиля обтекания и выбор цвета и способа заливки, цвета, типа и толщины линии.
- Размер: изменение размера, масштаба и угла поворота.

- Положение: выбор стиля обтекания и выравнивания по горизонтали.
- Рисунок: только для рисунков – обрезка рисунков, выбор их цвета, яркости и контрастности.
- Надпись: только для надписи – изменение полей между текстом и рамкой надписи.
Далее …>>> Тема: 2.1.6. Работа с большими документами
вдохновляющих идей для абстрактного искусства с фотографиями на iPhone
Вы когда-нибудь думали о том, чтобы превратить фотографии на iPhone в абстрактные произведения искусства? Вы ищете вдохновение и идеи, которые помогут вам начать работу? Или у вас есть творческое видение, но вы не знаете, какие приложения использовать? В этом руководстве вы откроете для себя различные способы создания потрясающих цифровых изображений из фотографий iPhone, а также предложите, какие приложения использовать для создания различных художественных эффектов.
Зачем создавать абстрактное цифровое искусство?
Первая причина, по которой вы можете захотеть создать этот вид искусства, – это свобода творчества. Абстракция указывает на отход от реальности. Поскольку абстрактное искусство не обязательно должно точно отражать объект, у вас есть свобода проявлять творческий подход к процессу редактирования фотографий, как вы пожелаете.
Абстракция указывает на отход от реальности. Поскольку абстрактное искусство не обязательно должно точно отражать объект, у вас есть свобода проявлять творческий подход к процессу редактирования фотографий, как вы пожелаете.
Вторая причина – поиграть и поэкспериментировать с приложениями для редактирования фотографий. Мне нравится делать фотографии на свой iPhone, но особенно мне нравится процесс их редактирования.
Работа с различными приложениями для редактирования фотографий для преобразования моих фотографий на iPhone дала мне обширные знания и помогла мне преодолеть любые опасения по поводу изучения новых приложений.
Наконец, одна из лучших причин для этого – тренировать свой фотографический глаз. Хотя абстрактное изображение может показаться полностью дезорганизованным, хорошее абстрактное подчеркивает композицию. Создание рефератов приучает ваш глаз замечать формы, линии, цвета и узоры.
В этом уроке мы рассмотрим три способа создания абстрактного искусства с фотографиями iPhone.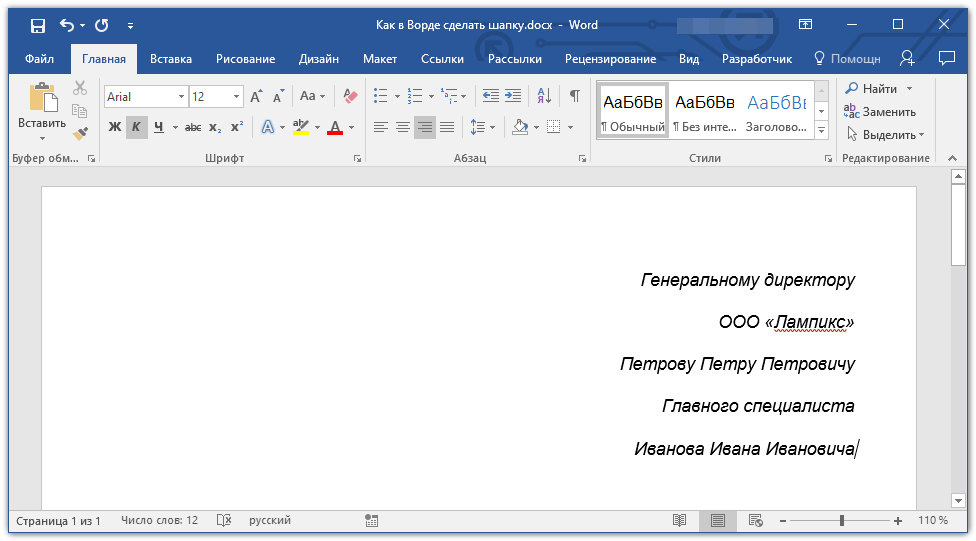 Мы будем исследовать искажение, техники наложения и живописные эффекты. Для каждого метода я предлагаю набор различных приложений, которые можно использовать для достижения этих эффектов.
Мы будем исследовать искажение, техники наложения и живописные эффекты. Для каждого метода я предлагаю набор различных приложений, которые можно использовать для достижения этих эффектов.
1. Искажайте свою фотографию
Один из типов абстрактных изображений – репрезентативный, что означает, что то, что вы видите, может выглядеть нереально, но вы можете получить представление о том, что это такое. Размытие – один из самых простых способов создать репрезентативную абстракцию.
Размытие смягчает края объекта, так что в центре внимания находятся только цвета и общая форма. Он также искажает, добавляя ощущение преувеличенного движения. Вы можете найти отличные эффекты размытия в таких приложениях, как iColorama, Focus Motion и BlurFX.
Чтобы создать изображение выше, к цветкам гладиолусов был применен эффект размытия движения. Затем этот эффект был усилен за счет смягчения линий с помощью предварительной настройки рисования в приложении Brushstroke. Сильная текстура была также добавлена в приложение DistressedFX (ознакомьтесь с нашим руководством по применению текстур к вашим фотографиям).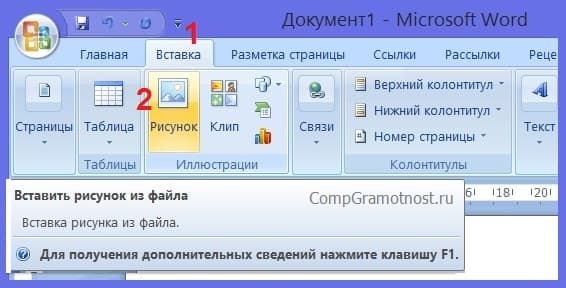
Другой тип искажения – эффект крошечной планеты. Эффект крошечной планеты (также называемый стереографическим эффектом маленькой планеты или маленького мира) превращает вашу фотографию в круглое изображение, имитирующее небольшую планету.
Нижняя треть фотографии становится центром планеты, а верхняя часть фотографии обтекает планету. Есть несколько приложений для редактирования фотографий, которые легко создают этот эффект, например RollWorld, Tiny Planet Photos и Circular +.
Одна из вещей, которые мне нравятся в применении эффекта крошечной планеты, – это то, что даже самые приземленные фотографии получают подъем. Фотография ниже людей, переходящих улицу, просто сидела в моем альбоме «Фотопленка».
Когда я превратил ее в крошечную планету в приложении RollWorld, как показано ниже, история и точка зрения стали более убедительными.
Изображение крошечной планеты внизу начиналось с простого букета цветов. Используя приложение RollWorld, он становится уникальным абстрактным цветком (ознакомьтесь с нашим руководством о том, как создать эти удивительные цветочные абстракции).
Жидкое искажение тоже весело. Этот тип искажения позволяет вам скручивать, тянуть, зажимать и расширять определенные области вашей фотографии, как если бы вы играли со шпатлевкой. Это основной эффект, который я использовал для искажения лиц манекенов ниже. Сначала вы увидите исходное изображение манекена.
А ниже – то, чем она стала после того, как изменила форму лица, сжала шею и губы, удлинила подбородок и опустила брови.
Вы можете применить эту сюрреалистическую пластическую операцию и к другим предметам, используя такие приложения, как Photo Deformer и Elasticam.
Если вы предпочитаете менее органические и более линейные искажения, приложение Fragment – отличный выбор. Он предлагает геометрические, зеркальные и калейдоскопические эффекты для создания разнообразных форм и узоров.
Выше – исходное изображение здания, которое я решил превратить в абстрактное произведение искусства. Используя функцию рандомизатора во фрагменте, я остановился на абстрактной версии ниже, которая выглядит как разбитое стекло.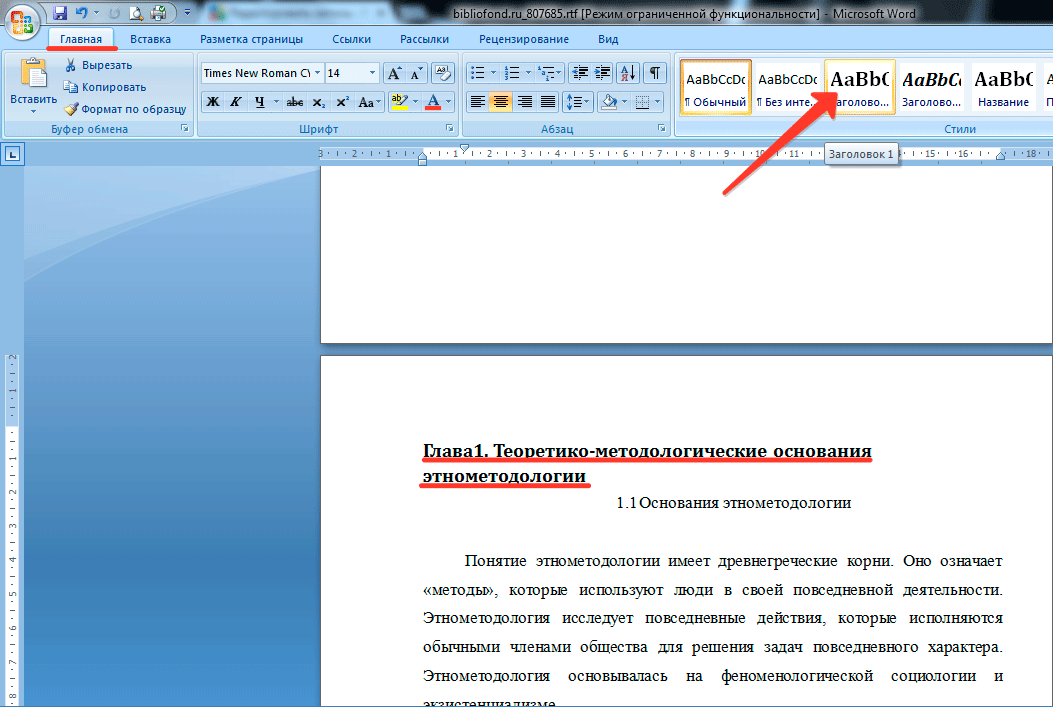
2. Слои нескольких изображений
Другой способ создания абстрактов из ваших фотографий – это процесс наложения фотографий. По сути, вы создаете коллаж или изображение с множественной экспозицией, где разные фотографии накладываются друг на друга и сливаются в одно уникальное изображение.
Я обнаружил, что текстура внутренней части ствола на фотографии выше сама по себе является привлекательной абстракцией. Это вдохновило меня на создание многослойного абстрактного изображения ниже.
Деревья – прекрасные объекты для создания необычных абстрактных эффектов. Изображение ниже началось с фотографии ряда деревьев вдалеке. Он был наложен на фотографию страницы из старого словаря.
Вам не нужно использовать свои лучшие фотографии для наложения слоев.Даже фотографии обычных предметов будут хорошо работать с этим типом абстракции. На изображении ниже представлены фотографии деревьев и предметов, которые вы можете найти в доме и вокруг него.
Я часто перерабатываю отредактированные фотографии для создания нового изображения. Для коллажа с лицом ниже я наложил части из разных портретов и автопортретов, чтобы создать что-то новое.
Приложения, которые мне нравится использовать для наложения и смешивания разных изображений, – это Leonardo и PS Touch.
3.Применить эффекты рисования
Я обнаружил, что использование определенных приложений для рисования также может чудесным образом абстрагироваться от ваших фотографий. Этот процесс упрощает вашу фотографию до ее основных форм, узоров и цветов.
Ключ к этому методу – смягчить края объекта и выделить цвета, не делая ничего слишком различительного. Для этого подходят следующие приложения: Glaze, Waterlogue, Repix, Aquarella, Clever Painter и Brushstroke.
Приведенная выше фотография перца в ящике на фермерском рынке была преобразована в красочную абстрактную картинку ниже с помощью приложений Glaze и Clever Painter.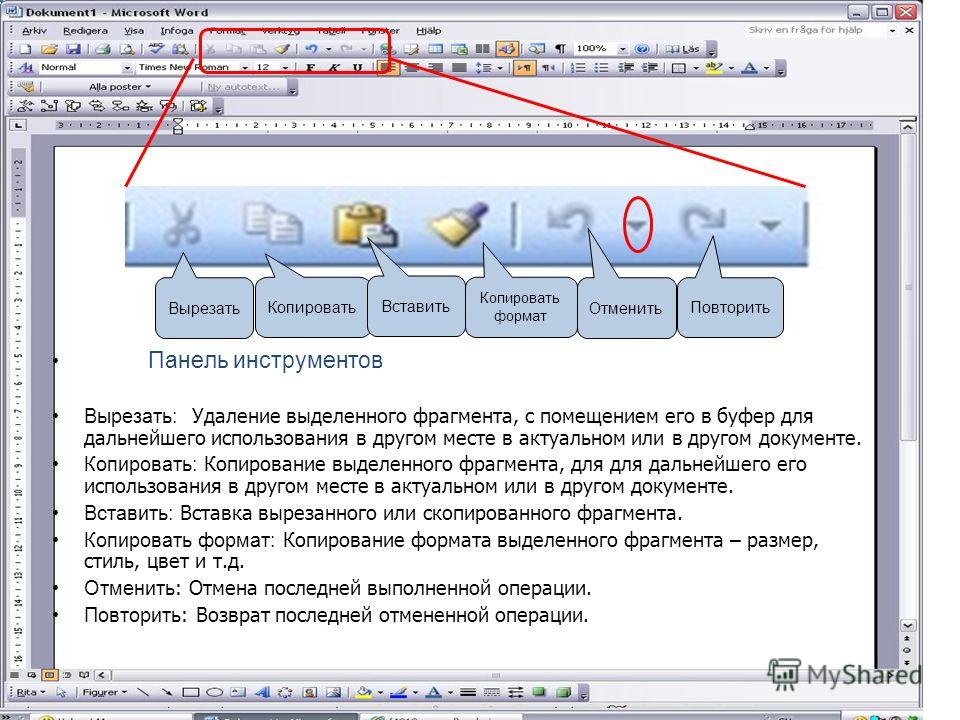
Вы также можете использовать этот метод для создания репрезентативного реферата или реферата, представляющего реальный объект. Например, я использовал приложение Glaze, чтобы подчеркнуть текстуру и цвет на этом изображении человека, стоящего на берегу.
Ниже я использовал предустановку Silk в приложении Repix, чтобы упростить этот автопортрет.
Иногда у вас может быть ужасная фотография, но с отличной композицией для абстрактного. Эти фото отлично подходят для этой техники.
Например, это фото, сделанное из салона моей машины, и я определенно не буду размещать его в социальных сетях или в своем блоге. Однако на этой же фотографии, отредактированной в Aquarella, получился мягкий, пастельный абстрактный фон, который вы видите ниже.
Вы чувствуете себя более вдохновленными на создание собственного абстрактного цифрового искусства из фотографий iPhone? Надеюсь, эта статья познакомила вас с некоторыми новыми идеями для творчества в процессе редактирования фотографий на iPhone.
Три метода, описанные в этом руководстве (искажение, слои и рисование), являются хорошей отправной точкой для ваших собственных художественных проектов. Конечно, вы можете комбинировать все три метода, упомянутые в этом руководстве, и вы, вероятно, откроете для себя новые методы, когда начнете изучать приложения. Например, в приложениях, которые превращают фотографии в рисунки, есть множество художественных фильтров для создания абстрактного искусства.
В ближайшем будущем мы опубликуем более подробные пошаговые инструкции по некоторым методам, обсуждаемым в этой статье.Но пока что не бойтесь экспериментировать с различными приложениями и пробовать креативные инструменты, которые они могут предложить. Никогда не знаешь, какие удивительные произведения искусства ты создашь из обычной фотографии iPhone!
Живопись абстрактов с фотографии
Из этого урока вы узнаете, как рисовать абстракты, используя эталонную фотографию в качестве отправной точки и источника вдохновения.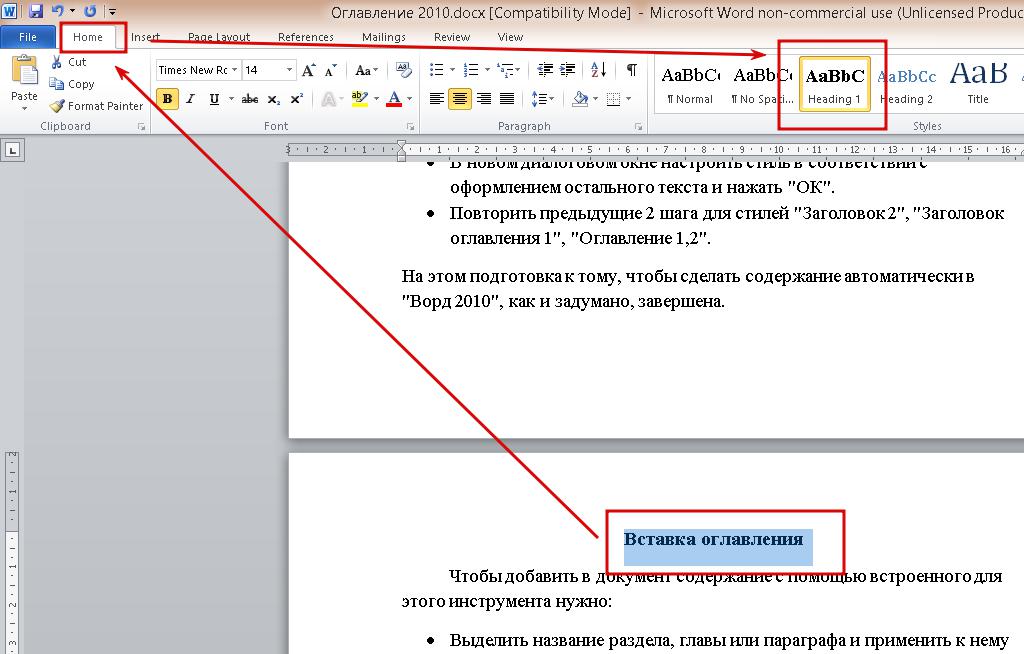
Использование справочной фотографии в качестве отправной точки для тезисов
Мэрион Бодди-ЭвансНекоторые люди рисуют отрывки исключительно из своего воображения, но мы считаем важным иметь что-то «реальное» в качестве отправной точки.Что-то, что дает вам направление, в котором нужно начать работу, чтобы дать толчок воображению.
Эта фотография – одна из нашей коллекции идей абстрактной живописи. Ничего особенного в том, что касается фотографий, просто две маргаритки, сфотографированные снизу на фоне голубого неба. Но наше внимание привлекли формы.
Итак, с чего бы вы начали рисовать? С отрицательным пространством.
Взгляните на негативное пространство для абстрактного
Мэрион Бодди-Эванс Негативное пространство – это пространство между объектами или частями объекта или вокруг него.Сосредоточение внимания на негативном пространстве – отличная отправная точка для абстрактного искусства, поскольку оно представляет вам формы.
Когда вы смотрите на это фото, видите ли вы два цветка, обведенные черным контуром? Или вы видите это как синие фигуры, обведенные черным контуром?
Трудно сосредоточиться на формах, а не на цветах, но это вопрос привычки. Немного попрактиковавшись, вы научитесь видеть негативное пространство, узоры и формы, которые оно создает.
Также легче увидеть без фото.
Формы и узоры из негативного пространства
Мэрион Бодди-ЭвансПосле удаления фотографии формы и узоры, которые создает негативное пространство, становятся более очевидными. Без цветов мозг не настаивает на интерпретации форм как «цветок», хотя, вероятно, вы все равно будете пытаться распознавать объекты.
Заполнение форм отрицательного пространства цветом
Мэрион Бодди-ЭвансИтак, что вы будете делать, когда у вас появится негативное пространство? Одно из направлений для исследования – заполнение пространств одним цветом.Кажется, просто, как будто вы просто раскрашиваете фигуры? Что ж, вот несколько вещей, которые следует учитывать:
- Как вы выберете цвета? Будете ли вы использовать дополнительные или смежные?
- Будет ли один цвет преобладать в картине (например, красный на фотографии)?
- Вы обведете фигуры цветом (например, черным на фотографии) или нет?
- Будете ли вы использовать прозрачные или непрозрачные пигменты?
- А как насчет текстуры? Будете ли вы использовать густую краску с заметными следами кисти?
Еще один способ начать абстракцию: следуйте контурам фигур
Мэрион Бодди-Эванс Еще одно направление для исследования – это отслеживание контуров форм или повторение их.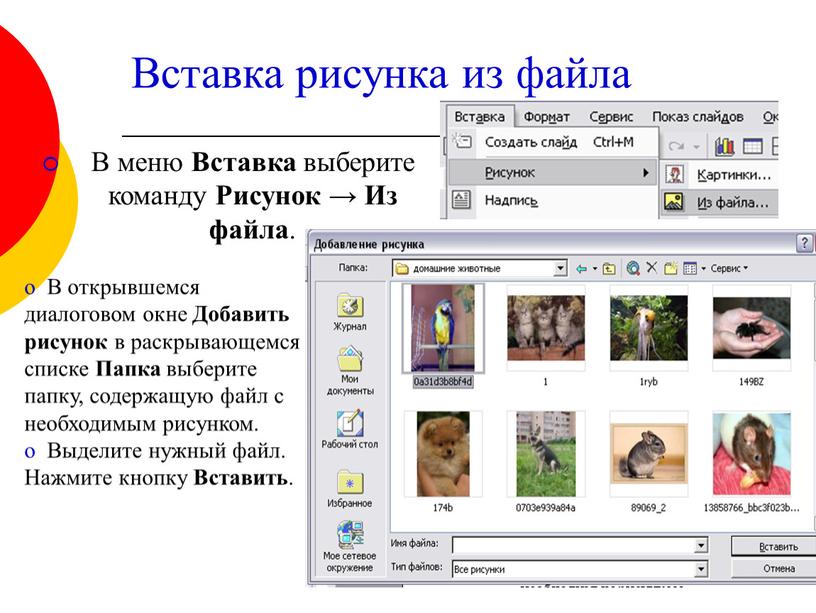 Начните с одного цвета и нарисуйте линии отрицательных пространств. Затем выберите другой цвет и нарисуйте еще одну линию рядом с красными, затем сделайте это снова другим цветом.
Начните с одного цвета и нарисуйте линии отрицательных пространств. Затем выберите другой цвет и нарисуйте еще одну линию рядом с красными, затем сделайте это снова другим цветом.
На фото это видно, сначала красным, затем оранжевым и желтым. Линии отрицательного пространства с предыдущей фотографии были изменены с черных на красные. Картина на данный момент не выглядит такой уж большой, но помните, что это всего лишь путь к абстрактной картине. Это не последняя картина, это отправная точка.Вы работаете с этим, преследуя его, видя, куда он вас приведет.
Не забудьте тон (свет и тьма)
Мэрион Бодди-ЭвансНе пренебрегайте тоном при рисовании абстрактного, светлого и темного. Если вы прищурите фотографию, вы увидите, что тональный диапазон в этом абстракте на данном этапе узок.
Подобные тона делают картину плоской, несмотря на яркость красок. Сделайте некоторые области темнее, а некоторые светлее, чтобы сделать картину более яркой.
И это дает следующее направление для работы с картиной . .. Продолжайте работать с картиной таким образом, позволяя ей развиваться, пока вы не добьетесь того, что вас устраивает.
.. Продолжайте работать с картиной таким образом, позволяя ей развиваться, пока вы не добьетесь того, что вас устраивает.
А если этого никогда не произойдет? Что ж, вы израсходовали немного краски и холст, это не критично. Более важно то, что вы приобрели некоторый опыт, который будет с вами, когда вы будете работать над своей следующей картиной.
Еще один способ начать реферат: взгляните на строки
Мэрион Бодди-ЭвансДругой способ подойти к рисованию абстрактного искусства по фотографии – это посмотреть на доминирующие или сильные линии на изображении.В данном случае это линии цветочных лепестков и цветочных стеблей.
Решите, какие цвета вы собираетесь использовать. Выберите один и нарисуйте линии. Не используйте маленькую кисть, используйте широкую и будьте смелыми в мазках. Цель не в том, чтобы копировать лепестки цветов и не беспокоиться о том, чтобы точно следовать им. Цель состоит в том, чтобы создать отправную точку или карту для аннотации.
Следующий шаг – повторить то же самое с другими цветами.
Повторить с другими цветами
Мэрион Бодди-ЭвансКак видите, теперь были добавлены желтый цвет, а затем его дополнительный фиолетовый.Так же, как красный был окрашен в ответ на фотографию, так и желтый был окрашен в ответ на красные линии, а фиолетовый – в ответ на желтый.
Конечно, сейчас это скорее похоже на швабру, а может, на паука-мутанта. Или даже что улитка пролезла через какую-то краску. Но, опять же, помните, что цель состоит в том, чтобы вы начали, это не последняя картина.
Продолжайте движение и развивайте то, что было до
Мэрион Бодди-ЭвансПродолжайте, опираясь на то, что уже сделано.Но не поддавайтесь искушению использовать слишком много цветов, которые легко выглядят кричащими.
Подумайте об использовании кистей разного размера, красок разной консистенции, а также прозрачных и непрозрачных цветов. Не переусердствуйте и не интеллектуализируйте процесс.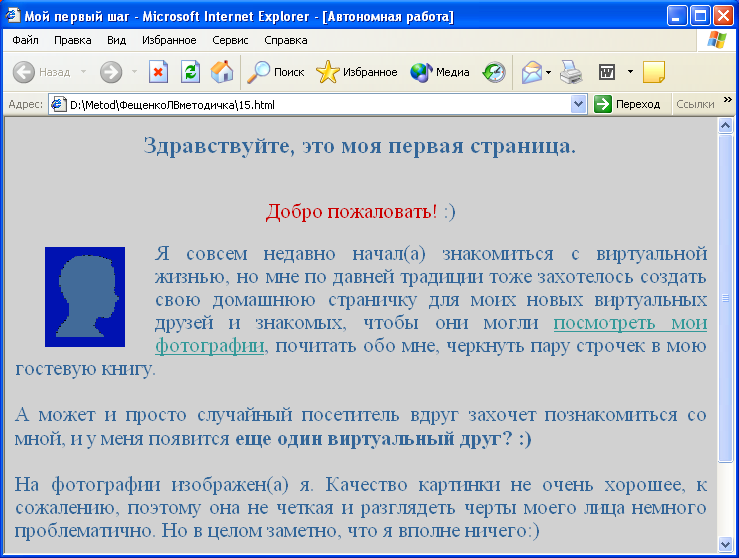 Следуй своему инстинкту. Пусть картина развивается.
Следуй своему инстинкту. Пусть картина развивается.
А если ваш инстинкт вам ничего не говорит? Ну, просто начни где-нибудь, нанеси где-нибудь краску. Потом рядом с ним. Потом кое-что по обоим этим. Попробуйте более широкую кисть. Попробуйте более узкую кисть.Экспериментируйте. Посмотри, что получится.
Если вам это не нравится, закрасьте его (или соскоблите) и начните заново. Нижние слои краски добавят текстуру новым.
Последняя картина, с силой тьмы
Мэрион Бодди-ЭвансКогда вы смотрите на картину в том виде, в каком она была на последней фотографии и сейчас, можете ли вы увидеть, что одно развилось из другого? Что эта последняя картина была построена на том, что было раньше?
Что с этим случилось? Ну, для начала, у него гораздо более насыщенный темный цвет, из-за чего другие цвета тоже кажутся более насыщенными.Тогда краска будет более водянистой, сыпучей, пятнистой, а не линейной.
Итак, что, по-вашему, показала эта демонстрация? То, что вы не должны ожидать, что от фотографии или идеи до финального рисунка можно будет за 60 секунд. Вы работаете с ним, вы играете с ним, вы позволяете ему развиваться, вы боретесь за контроль. Что вам нужно позволить этому быть незавершенным в течение некоторого времени, а не думать о том, что это идеальная законченная картина.
Вы работаете с ним, вы играете с ним, вы позволяете ему развиваться, вы боретесь за контроль. Что вам нужно позволить этому быть незавершенным в течение некоторого времени, а не думать о том, что это идеальная законченная картина.
А теперь взгляните на еще несколько идей абстрактного искусства и начните рисовать!
рисунков – Поместите изображение в две колонки под названием автора и над аннотацией – TeX
Я искал похожие вопросы, но ни один из них у меня не помог.По сути, я пишу двухколоночный доклад конференции с существующим шаблоном, я хочу, чтобы очень просто разместить изображение в двух столбцах прямо под названием автора и над аннотацией, я попытался применить рисунок но независимо от того, помещаю ли я фрагмент кода, изображение будет вытеснено на вторую страницу. Вот что у меня есть:
\ documentclass {sigchi}
\ pagenumbering {арабский}
% Загрузить базовые пакеты
\ usepackage {balance}%, чтобы лучше выровнять последнюю страницу
\ usepackage {graphics}% для EPS, вместо этого загрузите graphicx
\ usepackage {times}% comment, если вам нужен шрифт LaTeX по умолчанию
\ usepackage {url}% llt: красиво отформатированные URL
% llt: определить глобальный стиль для URL-адресов, а не стиль по умолчанию. \ makeatletter
\ def \ url @ leostyle {%
\ @ifundefined {selectfont} {\ def \ UrlFont {\ sf}} {\ def \ UrlFont {\ small \ bf \ ttfamily}}}
\ makeatother
\ urlstyle {leo}
% Чтобы заставить различные процессоры LaTeX правильно работать с размером страницы.\ def \ pprw {8,5 дюйма}
\ def \ pprh {11in}
\ special {paperize = \ pprw, \ pprh}
\ setlength {\ paperwidth} {\ pprw}
\ setlength {\ paperheight} {\ pprh}
\ setlength {\ pdfpagewidth} {\ pprw}
\ setlength {\ pdfpageheight} {\ pprh}
\ usepackage [pdftex] {hyperref}
\ hypersetup {
pdftitle = {Формат материалов конференции SIGCHI},
pdfauthor = {LaTeX},
pdfkeywords = {СИГЧИ, протокол, архивный формат},
закладки пронумерованы,
pdfstartview = {FitH},
цветные ссылки
citecolor = черный,
цвет файла = черный,
linkcolor = черный,
urlcolor = черный,
breaklinks = true,
}
% создать ярлык для набора заголовков таблиц
\ newcommand \ tabhead [1] {\ small \ textbf {# 1}}
% Конец преамбулы.Вот и документ.
\ begin {document}
\ title {Формат материалов конференции SIGCHI}
\ numberofauthors {3}
\ author {
\ alignauthor Имя первого автора \\
\ affaddr {Affiliation} \\
\ affaddr {Адрес} \\
\ email {адрес электронной почты} \\
\ affaddr {Дополнительный номер телефона}
\ alignauthor Имя второго автора \\
\ affaddr {Affiliation} \\
\ affaddr {Адрес} \\
\ email {адрес электронной почты} \\
\ affaddr {Дополнительный номер телефона}
}
\ maketitle
\ begin {рисунок *} [tp]
\ includegraphics [ширина = 1,5 \ columnwidth] {1}
\ caption {С подписью ниже убедитесь, что у вас изображение хорошего разрешения.
\ makeatletter
\ def \ url @ leostyle {%
\ @ifundefined {selectfont} {\ def \ UrlFont {\ sf}} {\ def \ UrlFont {\ small \ bf \ ttfamily}}}
\ makeatother
\ urlstyle {leo}
% Чтобы заставить различные процессоры LaTeX правильно работать с размером страницы.\ def \ pprw {8,5 дюйма}
\ def \ pprh {11in}
\ special {paperize = \ pprw, \ pprh}
\ setlength {\ paperwidth} {\ pprw}
\ setlength {\ paperheight} {\ pprh}
\ setlength {\ pdfpagewidth} {\ pprw}
\ setlength {\ pdfpageheight} {\ pprh}
\ usepackage [pdftex] {hyperref}
\ hypersetup {
pdftitle = {Формат материалов конференции SIGCHI},
pdfauthor = {LaTeX},
pdfkeywords = {СИГЧИ, протокол, архивный формат},
закладки пронумерованы,
pdfstartview = {FitH},
цветные ссылки
citecolor = черный,
цвет файла = черный,
linkcolor = черный,
urlcolor = черный,
breaklinks = true,
}
% создать ярлык для набора заголовков таблиц
\ newcommand \ tabhead [1] {\ small \ textbf {# 1}}
% Конец преамбулы.Вот и документ.
\ begin {document}
\ title {Формат материалов конференции SIGCHI}
\ numberofauthors {3}
\ author {
\ alignauthor Имя первого автора \\
\ affaddr {Affiliation} \\
\ affaddr {Адрес} \\
\ email {адрес электронной почты} \\
\ affaddr {Дополнительный номер телефона}
\ alignauthor Имя второго автора \\
\ affaddr {Affiliation} \\
\ affaddr {Адрес} \\
\ email {адрес электронной почты} \\
\ affaddr {Дополнительный номер телефона}
}
\ maketitle
\ begin {рисунок *} [tp]
\ includegraphics [ширина = 1,5 \ columnwidth] {1}
\ caption {С подписью ниже убедитесь, что у вас изображение хорошего разрешения. (см. пункт D в инструкциях по приготовлению).}
\ label {fig: figure1}
\ end {рисунок *}
\ begin {abstract}
В этой статье мы описываем требования к форматированию для
SIGCHI Conference Proceedings, и этот образец файла
предлагает рекомендации по написанию для всего мира
Читательская аудитория СИГЧИ. Просмотрите этот документ, даже если
вы уже участвовали в конференциях SIGCHI, некоторые
детали формата изменились по сравнению с предыдущими годами.
\ end {abstract}
\ конец {документ}
(см. пункт D в инструкциях по приготовлению).}
\ label {fig: figure1}
\ end {рисунок *}
\ begin {abstract}
В этой статье мы описываем требования к форматированию для
SIGCHI Conference Proceedings, и этот образец файла
предлагает рекомендации по написанию для всего мира
Читательская аудитория СИГЧИ. Просмотрите этот документ, даже если
вы уже участвовали в конференциях SIGCHI, некоторые
детали формата изменились по сравнению с предыдущими годами.
\ end {abstract}
\ конец {документ}
Кто-нибудь может помочь? Большое спасибо!!
Полное руководство по абстрактной фотографии (112 лучших советов!)
Абстрактную фотографию сложно определить.Он берет предмет и заставляет зрителя взглянуть на него по-другому. Это может привести к тому, что тема потеряет свое первоначальное значение или цель.
Объект может потерять все буквальное значение и уменьшиться только до формы, света, текстуры или цвета.
Сфотографированные предметы могут быть предметами, которые мы используем в повседневной жизни.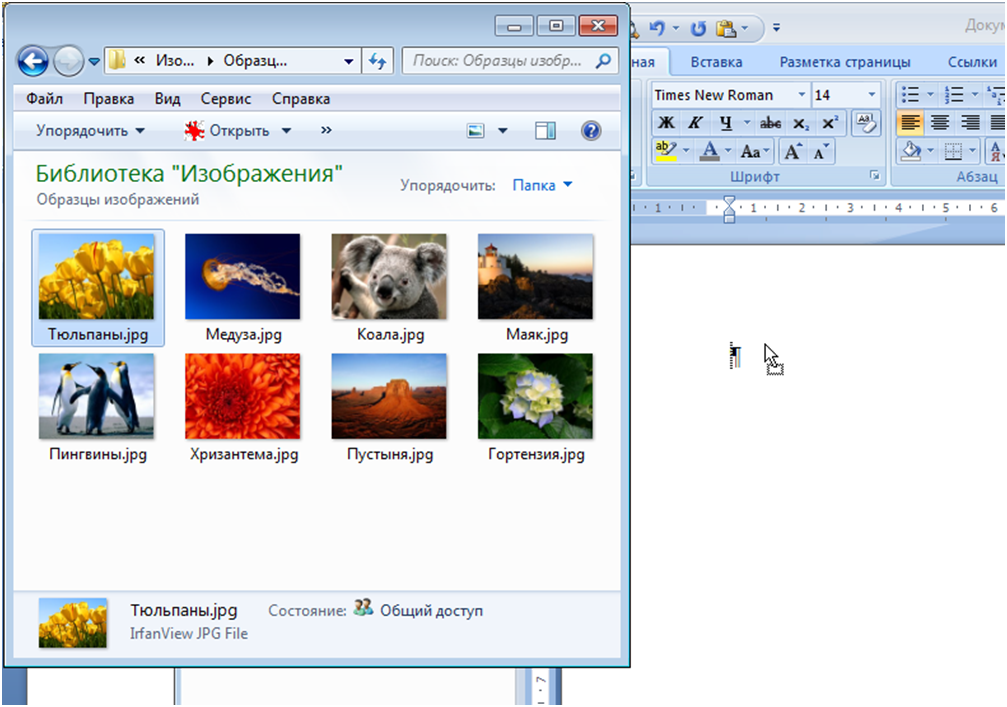 Они также могли быть созданы исключительно в художественных целях.
Они также могли быть созданы исключительно в художественных целях.
Мы создали полное руководство, чтобы узнать о приемах и способах создания абстрактных изображений.
Что такое абстрактная фотография?
Абстрактная фотография - это очень широкая область захвата изображений.Любой объект может стать абстрактным в зависимости от того, как он сфотографирован.
Абстракция - это не только неопределенное произведение искусства. Это визуальный язык, основанный на композиции форм, цветов, форм и линий с независимым отношением к любым предыдущим визуальным ориентирам.
Для абстрактной съемки объектов требуется творческое воображение и концепция. Вы ограничены только своим видением и идеями.
Изменение вашей обычной перспективы на объект помогает создавать абстрактные изображения.
Стрельба сверху-вниз может позволить вам сосредоточиться на его форме и форме. Это меняет смысл и цель предметов.
Можно даже создать что-нибудь с нуля. Фотографировать объект, полагаясь на свое творчество вне камеры.
Фотографировать объект, полагаясь на свое творчество вне камеры.
Другие изображения, такие как мультиэкспозиция и ICM (преднамеренное движение камеры), нуждаются в помощи камеры.
Самое лучшее в этой области фотографии - это отсутствие руководящих принципов. Нет никаких правил относительно композиции или кадрирования.
Все зависит от вас, вашего взгляда и того, что вы находите интересным или красивым.
Практикуя эту область, вы откроете для себя философию вычитания. Чаще всего то, что вы упускаете из изображения, так же важно, как и то, что вы вставляете.
Освоение свободы композиции - ключ к любой абстракции.
Три фотографа использовали и развили эту область фотографии. Ман Рэй и Ласло Мохоли-Надь начали эту тенденцию, но Альфред Штиглиц сделал ее популярной.
Abstract Vs. Художественная фотография
Абстрактная фотография - это вид объекта, вся форма которого скрыта от глаз.
Фотография изобразительного искусства перекрывает то же понятие. Тем не менее, изобразительное искусство фокусируется на концептуальном взгляде на предмет и его окружение.
Тем не менее, изобразительное искусство фокусируется на концептуальном взгляде на предмет и его окружение.
Фотография изобразительного искусства может работать с множеством фотографических тем. Фотограф и его видение важнее объекта съемки.
Абстракция - это стиль в создании изображений.Художественная фотография - это жанр или метод работы над произведением искусства.
10 идей абстрактной фотографии на случай, если вы застряли
Огромный мир с бесконечными возможностями может быть столь же ограничивающим, как и отсутствие их. С чего начать?
Все зависит от того, какой стиль вам интересен.
Абстрактная фотография получается из рассмотрения деталей объекта, а не целого. Подойдите ближе к объекту, чтобы увидеть, как он выглядит крупным планом.
Текстуры и узоры - это повторяющиеся темы в этой области фотографии. Итак, посмотрите, что может предложить субъект / объект.
Из исследования вы увидите, что намек на объект намного мощнее, чем увидеть его целиком. Это помогает вызвать интерес и волнение.
Это помогает вызвать интерес и волнение.
Прочтите нашу статью о десяти идеях абстрактной фотографии, которые помогут вам найти новые концепции.
25 вдохновляющих примеров абстрактной фотографии
Вот подборка абстрактных фотографий для вашего удовольствия.
Не стесняйтесь просматривать их для вдохновения. Это даст вам хорошее представление о том, что создают другие фотографы.
Что делает хорошую абстрактную фотографию? 6 отличных советов
Абстракция в глазах смотрящего. Как фотографу вам нужно только запечатлеть то, что вы видите. Даже если другие этого не видят.
Что вы фотографируете, зависит от вас. Абстракция означает освобождение сцены от репрезентативных качеств.
Вы можете сделать это с любым предметом, если вы не обращаете внимания на обычные формы и формы.
Наши советы направят вас на правильный путь.
Смартфон Абстрактная фотография
Если у него есть фотоаппарат, вы можете с его помощью фотографировать. По крайней мере, если речь идет об абстрактной фотографии.
По крайней мере, если речь идет об абстрактной фотографии.
Возможно, вы обнаружите, что более дешевые варианты фотоаппаратов и мобильных телефонов могут помочь добавить вашим изображениям абстрактного качества.
Абстрактная фотография с помощью смартфона: простые советы
Иметь смартфон - это здорово, ведь он легкий, портативный и доступный.Вы можете использовать его, чтобы приблизиться к объектам, не беспокоясь о дорогих линзах.
Смартфон - это инструмент, который позволяет вам сосредоточиться на легком представлении вашей концепции. Используйте свой смартфон для поиска форм, узоров и текстур на изображениях.
Вам даже не нужно беспокоиться о качестве изображения и деталях при захвате текстур и узоров с помощью смартфона. На снимках будет не так много компонентов, поэтому вы не сможете решить, было ли оно снято телефоном или цифровой камерой.
Прочтите наши советы, чтобы узнать, как легко создавать абстрактные фотографии с помощью смартфона.
Техническая абстрактная фотография
Техническая абстрактная фотография рассматривает то, как вы можете выбрать инструменты и аксессуары вместе с камерой для съемки абстрактных изображений.
Мы также говорим о длинной выдержке и о том, как она может добавить творчества к абстрактным фотографиям.
Проявите творческий подход с 5 идеями абстрактной макросъемки
Нет более простого способа сделать абстрактное изображение, чем использовать макрообъектив.Эти линзы позволяют подойти очень близко к объекту. Это помогает выделить абстракцию из предмета в целом.
Макрообъектив - это специальный объектив. Их можно еще больше расширить с помощью удлинительных трубок и кроп-фактора от обрезанного датчика.
Прочтите наши пять абстрактных идей макросъемки здесь.
Многократная и двойная экспозиция
Множественные снимки создаются во время постобработки. Как говорится в этой статье, это также возможно в самой камере.
В Canon EOS 5D Mark IV есть опция под названием «Добавка». Это позволяет фотографировать множество изображений с более короткими выдержками.
Камера обрабатывает изображения вместе, давая вам мультиэкспонированное изображение.
Прочтите нашу статью для получения дополнительной информации.
Как создавать креативные фотографии, используя длинную выдержку
Вы можете использовать длинную выдержку разными способами, чтобы добавить интереса к вашим абстрактным фотографиям. Подумайте о размытии движения, панорамировании и длинных выдержках, которые могут улучшить ваши абстрактные фотографии.
Движение придает вашим изображениям дополнительный уровень творчества. Это позволяет простым объектам стать чем-то особенным.
Прочтите это руководство, чтобы узнать больше о создании творческих фотографий с помощью длинной выдержки.
Объекты абстрактной фотографии
Нет предела тому, что вы можете фотографировать. Все и вся можно фотографировать, это зависит только от вашего творчества и видения.
Вот список из нескольких жанров, в которых вы можете найти вдохновение и попробовать абстрактную фотографию на себе.
Как делать потрясающие абстрактные фотографии природы
Природа - одна из областей, где абстрактная фотография может процветать. Лучше всего то, что фотография природы никогда не бывает слишком далеко, и она выводит вас на свежий воздух.
Внешний мир полон интересных форм и фактур. Это также место, полное красивых цветов, которые меняются круглый год.
В этой области вы можете использовать воду для отражений. Когда он замерзнет зимой, он придаст интересную фактуру.
В этой статье есть еще много идей об абстрактных фотографиях природы.
Как сделать красивые абстрактные фотографии тела
Тело - это объект, имеющий множество интересных форм и изгибов. Это может показаться абстрактным, когда вы смотрите на конкретные области, а не на целое.
Увеличивая части тела, вы лишаетесь буквального смысла. Так как тело - это то, что мы видим часто, рассмотрение его в ином свете вызывает интерес.
Проект Андре Кертеса «Искажение» - отличный пример этого жанра.
Узнайте больше о красивых абстрактных фотографиях тела.
Как делать фотографии из стальной шерсти
Сжигание стальной ваты при длительной выдержке стало очень популярным в последние годы. Это особенно интересно ночью, когда горящие искры видны намного лучше.
Это отличный способ заставить зрителей усомниться в сцене. Чем дольше зритель смотрит на картинку, тем интереснее становится фотография.
Эта техника - отличный способ показать пейзаж в ночное время.Это добавляет света в сцену, а искры также отражаются от пола и обстановки.
Прочтите эту подробную статью, чтобы узнать, как делать фотографии со стальной ватой.
11 отличных советов для абстрактной пейзажной фотографии
Пейзажи - интересные предметы, на которые можно смотреть с абстракцией. Есть много областей, на которые вы можете вдохновиться благодаря цветам, формам и текстурам.
Одна конкретная область - это вода. Он имеет способность действовать как зеркало окружающей среды.Эти изображения отражают сцену и показывают ее с добавленной текстурой.
Способ запечатлеть воду в этом состоянии - сфотографировать отражение и перевернуть изображение. Это показывает сцену как нормальную, но абстрактную из-за эффекта импрессионизма.
Использование различных творческих фильтров объектива, таких как нейтральные фильтры, также может привести к абстрактному эффекту.
Прочтите наши советы по созданию потрясающих абстрактных пейзажей.
Как делать потрясающие абстрактные фотографии на бумаге
Использование чего-то столь же простого, как бумага, может быть интересно, в зависимости от того, как это сфотографировано.
Бумагу можно гнуть и деформировать, так как на ней можно играть. Он также бывает разных цветов и может содержать текстуру или печать.
Сгибая листы бумаги, вы создаете интересную абстрактную форму и форму.
Утяжелители, скрепки и скотч - инструменты, которые помогут вам придать им забавные формы.
Можно даже поиграть со светом, чтобы сделать бумагу менее узнаваемой, создав тени и глубину изображения.
Прочтите эту статью, чтобы узнать больше об этой технике.
Использование теней в абстрактной фотографии: 5 советов
Показание предложения вместо реального предмета поможет добавить интереса и создать абстрактное изображение. Хороший пример намека на объект - использование теней.
Тени интересно использовать, поскольку они вытянуты в положение солнца. Они также деформируются и расслаиваются при закрытии сцены.
Для абстрактной фотографии тени показывают, что делает объект, но не показывают самого объекта.Они также создают контраст между светлым и темным.
Тени также могут способствовать приданию объекту сюрреалистической формы.
Узнайте больше об использовании теней в абстрактной фотографии.
Как создать потрясающую абстрактную фотографию с помощью масла и воды
Нефть и вода плохо сочетаются друг с другом. Они не смешиваются, и именно поэтому мы считаем их хорошим объектом для абстрактной фотографии.
Здесь вы создаете абстракцию через конфликт между этими двумя материалами.
Оба доступны и недороги, что делает эксперименты интересными и дешевыми.
Съемка двух таких материалов также может помочь получить интересные фоны.
Обложки журналов или что-нибудь с яркими цветами хорошо работает в качестве фона. Они создадут повторяющийся узор в масляных пузырьках. Вы даже можете использовать краску в качестве фона для более абстрактного изображения.
Прочтите наш урок о том, как создать потрясающую абстрактную фотографию с маслом и водой.
Как использовать фотоупругость для добавления эффектов абстрактной радуги к фотографиям
Фотоэластичность - одна из самых креативных идей, которые вы можете использовать в абстрактной фотографии.
Идея состоит в том, чтобы снимать прозрачные пластиковые предметы с помощью поляризационного фильтра, который показывает очень интересные цвета и текстуры.
Помимо фильтра и пластика, вам понадобится источник света, излучающий поляризованный свет. Экран ноутбука - прекрасный тому пример.
Прочтите здесь, чтобы узнать, как использовать это для вашей абстрактной фотографии.
Как фотографировать текстуры
Текстуры - один из основных элементов, которые вы можете использовать при создании фотографии. Есть сотни и тысячи изображений на веб-сайтах стоковых изображений, которые их предлагают.
Эти изображения можно использовать по-разному. Помещенные рядом с другими изображениями, их можно использовать для создания фотографий с двойной или мультиэкспозицией. Они также играют определенную роль в дизайне.
Чтобы запечатлеть эти текстуры, вам понадобится небольшая помощь.Вы найдете это в нашей статье здесь.
Как запечатлеть привлекательные текстуры на ваших черно-белых фотографиях
Текстуры еще лучше в черно-белом. Они помогают делать захватывающие фотографии.
В отличие от цветных изображений, черно-белое изображение зависит от других элементов. Текстура, контраст и форма / форма - все это важные области, которые следует учитывать.
Прочтите нашу статью о том, как наилучшим образом захватить эти текстуры.
Попробуйте эти 10 крутых идей геометрической фотографии
Геометрические формы встречаются повсюду.В зданиях, в которых мы живем, на улицах, которые мы используем, чтобы добраться до работы. Даже транспорт, который мы используем, имеет геометрические формы.
Все, что вам нужно делать, это держать глаза открытыми. Эти формы и формы могут помочь в создании очень интересных абстрактных сцен фотографии.
Посмотрите здесь наши идеи и придумывайте свои собственные. Нет никаких ограничений.
Как сделать абстрактную фотографию цветов (с потрясающими примерами!)
Из цветов могут получиться отличные объекты, особенно в абстрактной фотографии.Они используют цвета, узоры, текстуры и градиенты, которые привлекают внимание зрителя.
Подойдя достаточно близко, вы можете создавать пейзажи из флоры, к которой у вас есть доступ. Есть много перспектив, в которых вы можете запечатлеть их, делая их идеальными объектами.
Вы можете сделать красивую макросъемку цветов и превратить их в абстрактное искусство. Подробнее читайте здесь.
Движение в абстрактной фотографии
ICM (Преднамеренное движение камеры) - это большая область абстрактной фотографии.Из-за того, что зеркалки очень доступны, многие фотографы могут экспериментировать.
Перемещение камеры при захвате изображения превращает сцену в нечто невообразимое. Он лишает изображение всякого смысла и позволяет фотографу смотреть на цвета и даже на текстуру.
Для этого стиля требуется относительно длинная выдержка, и его можно использовать как на штативе, так и без него.
Панорамирование
Абстрактная фотография пытается сконцентрироваться на линиях, формах, узоре, цвете и текстуре.Эти атрибуты очень похожи на абстрактную живопись.
Панорамирование - это движение камеры по горизонтали влево или вправо.
При видеосъемке или панорамной фотографии это позволяет видеть больше сцены, сохраняя уровень горизонта.
Спустив затвор и перемещая камеру влево или вправо, можно получить интересные результаты.
Скорость затвора должна составлять 1/20 секунды или меньше, чтобы запечатлеть движение.
Прочтите нашу подробную статью о панорамировании и о том, как его использовать.
Как делать творческие серийные фотографии с увеличением
Увеличение объекта позволяет кадрировать сцену более плотно, вырезая ненужное окружение. Лучше всего это работает, если вы стоите на одном и том же месте, изменяя только фокусное расстояние объектива.
Если увеличить объект при открытом затворе, можно создать что-то очень интересное. Этот метод размывает окружающую область, когда вы фокусируетесь на объекте. Для этого вам нужно использовать длинную выдержку.
У объекта в центре обычно меньше всего размытия, а у краев кадра больше всего.
Он становится фокусом, поскольку размытые линии ведут прямо к середине изображения.
Прочтите эту статью, чтобы узнать, как делать творческие серийные фотографии с увеличением.
Советы по превращению размытых снимков в искусство с помощью размытой фотографии в движении
Движение в неподвижном изображении помогает создать что-то более интересное для зрителей.
Как фотографы, мы не ограничиваемся только тем, чтобы показывать мир как застывшие срезы времени. Специальное размытие придает фотографии актуальность и скорость.
Повседневная жизнь насыщена и стремительна, и с помощью этой техники можно показать эту сторону жизни на улице.
Вот несколько приемов, которые позволят вам проявить максимальную изобретательность.
Даже удерживание камеры во время длительной выдержки может вызвать сильную дрожь на фотографии, придавая объекту немного больше жизни.
Композиция для абстрактной фотографии
Создание абстрактной фотографии ничем не отличается от композиции любой другой фотографии.
То, как мы составляем объекты, добавляет интереса и помогает зрителю увидеть важную область изображения.
Для абстрактной фотографии из-за экспериментальной концепции основные правила не применяются. Правило третей не так важно, как узоры, и заполнение рамки имеет приоритет.
Или, что еще лучше, создать композицию, которую вы никогда раньше не видели.
Как максимально использовать линии, форму и форму в композиции фотографии
Линии - отличное дополнение к любой абстрактной фотографии. Линии привлекают взгляд зрителя внутрь кадра (и за его пределы). Они также могут направить взгляд на важный объект в сцене.
Эти линии также могут повторяться на фотографии, добавляя дополнительного интереса за счет создания узора и текстуры.
Они могут даже добавить глубины, в зависимости от того, что показывают нам линии и насколько они велики.
Curves могут добавить динамический фон вашему изображению.Глаза следуют за ними и текут вместе с ними, развлекая зрителей, пока они пытаются разобраться в картине.
Подробнее об использовании линий, форм и форм в композиции фотографии.
Узоры
Узоры добавляют интерес к вашей абстрактной фотографии. Вся наша визуальная жизнь полна узоров и текстур, которые помогают создать настроение или атмосферу.
Поцарапанная краска дает нам представление о возрасте и впечатлениях, оставленных людьми.
Поскольку этот носитель не содержит правил, вы можете экспериментировать. Нас визуально привлекают узоры, поскольку они представляют нам графический элемент.
Они выглядят привлекательно и интересно. Использование узоров в качестве композиционной техники - отличный способ показать небольшую область «реального» объекта.
Он также хорошо работает с макрообъективами, чтобы добавить зрителям больше интереса и интриги.
Узнайте здесь об использовании узоров в абстрактных изображениях.
Использование инструментов для абстрактной фотографии
Как сделать красивую и уникальную фотографию с помощью преломленного света
Огнеупорные изображения работают так же, как калейдоскоп.Поднося трубку к свету, крошечные объекты с помощью зеркал создавали чудесные узоры и формы.
Для этой техники вам понадобятся источник света, корпус камеры (объектив не нужен), штатив и объект. Цветные гели - отличное дополнение, чтобы добавить красок к фотографии.
Корпус камеры должен быть направлен вверх, а объект должен находиться над ним. Источник света попадает на объект под углом 90 °, который преломляется и попадает на сенсор камеры для захвата.
Прочтите эту статью, чтобы узнать больше о методе преломленного света.
Как снимать фотографию со спиральным светом
Спиральный световой рисунок добавит красочности и футуристичности вашей абстрактной фотографии. Смотрится очень круто, но многие фотографы боятся пробовать эту технику.
На самом деле это несложный процесс, и для него даже не потребуется модное оборудование.
Прочтите это руководство, чтобы узнать, как снимать картины со спиральным светом.
Перспектива в абстрактной фотографии
Ваша перспектива играет большую роль в абстрактной фотографии.Это способ съемки объекта, под каким углом и на какой высоте. Это точка зрения или точка зрения.
Изменив свою точку зрения на повседневные условия или предметы, вы можете создать что-то очень интересное.
Это потому, что это другой взгляд на предмет. Вид, который они не часто видят. Используйте это в своих интересах для интересных идей.
Понимание перспективы в фотографии
Перспектива фотографии зависит от точки зрения и расположения объектов.
Изменяя высоту, на которой вы фотографируете, вы меняете размер, форму и ощущение объекта или изображения. Это может закончиться полной абстракцией.
Если вы посмотрите на объект снизу вверх, он может казаться больше и, следовательно, сильнее и мощнее. Взгляд вниз убирает эту силу, поскольку объект выглядит меньше.
Перспектива придает неподвижному 2D-изображению ощущение глубины. Изменив способ фотографирования сцены, вы можете превратить ее в нечто запутывающее для зрителя.
Это означает, что они проводят больше времени за вашей фотографией. Узнайте больше о перспективе в фотографии.
7 советов по созданию абстрактных пейзажей с воздуха
Аэрофотосъемка - отличный способ продемонстрировать пейзажи и обстановку.
Как люди, мы не привыкли видеть мир под собой. Мы редко видим мир с высоты птичьего полета.
Этот вид добавляет интереса к изображениям, поскольку мы не привыкли к такой перспективе.Если смотреть на предмет сверху вниз, его значение меняется.
Перспектива, как мы видели выше, может помочь добавить глубину изображению. Аэрофотосъемка лишает изображение нормальной глубины, что создает плоскую версию трехмерного мира.
Прочтите наши советы по созданию абстрактных пейзажей с воздуха.
Абстрактная фотография после обработки
Как создавать крутые фотографии в стиле глитч-арт
Сбой является результатом неисправности цифровой системы.Они скрещивают изображения, видео, звуковые файлы и все типы программного или аппаратного обеспечения.
Неправильно переданное цифровое фотографическое изображение может вызвать сбой. Это происходит из-за того, что в файле отсутствует информация.
Созданные в цифровом виде и намеренно, они добавляют интересный художественный оттенок к вашему изображению.
Прочтите наше руководство и узнайте, как создать классную абстрактную фотографию с помощью глитч-арта.
Как создавать крутые абстрактные портреты в Photoshop
В этой статье мы покажем вам, как создать абстрактный портрет.Для этого мы используем программу Adobe Lightroom, которая является отличным инструментом для решения любых задач обработки.
Методы, которые вы здесь изучите, расширят ваши познания в области редактирования. Это также поможет вам понять возможности, которые может предложить программное обеспечение для постобработки.
Изображения, которые вы используете, не обязательно должны представлять большую ценность. Эффекты и цифровые манипуляции добавят интереса.
Заключение
Абстрактная фотография - это жанр, дающий большую творческую свободу.Вам не нужно беспокоиться о соблюдении правил и строгих технических рекомендаций.
На самом деле, чем больше правил вы нарушите, тем лучше станет ваше абстрактное искусство! Воспользуйтесь нашим руководством для начала, но не стесняйтесь экспериментировать со своими уникальными идеями.
Создание абстрактных изображений в природе
Каково рабочее определение «абстрактной» фотографии природы? Природа так легко поддается сюжетам реалистичным и похожим на сон, но как насчет абстрактного? Возможно, вы слышали, как сказано: «Если это распознается как объект - это не абстрактное», но давайте оспорим это понятие.
Для абстрактной фотографии нет четких правил. Объект фотографии может быть как узнаваемым, так и неузнаваемым. Абстрактные изображения могут содержать небольшую часть объекта или несколько объектов. Аннотация часто концентрируется на ограниченной области предмета, которая раскрывает форму, узор, форму, цвет или текстуру. Движение также может создавать абстрактные образы, такие как стремительная вода или ветер, развевающий цветок. Чтобы запечатлеть природу как абстрактную, не нужно никакого специального оборудования - только камера и, самое главное, собственное воображение.Важнее всего то, что ваша фотография представляет собой приятное для глаз изображение, независимо от того, можете ли вы определить реальный объект или нет.
В этой статье вы не найдете никаких волшебных настроек камеры для создания рефератов, потому что нужно мыслить «нестандартно». Обнаружение правильного окружения часто является ключом к отличной абстракции. Не бойтесь переключить камеру в ручной режим и поэкспериментировать с разными значениями диафрагмы и выдержки. Помните, что ваша диафрагма будет контролировать глубину резкости, а выдержка влияет на резкость или размытость изображения.Точно так же обычные правила композиции изображения не всегда применимы к абстрактной фотографии. Ключ к успеху в том, чтобы стать супер-наблюдательным, искать даже самые маленькие предметы, с помощью которых можно создать абстрактный образ.
Если мы обращаемся к другим формам фотографии, чтобы рассказать историю или записать событие, абстрактная фотография - это захват эмоций. При создании абстрактных изображений следует учитывать пять ключевых элементов: линии, формы, текстуры, узоры и цвета:
Строки
Линии - это базовый элемент дизайна, а их использование - основа любого художественного образа.
- Линии, которые пересекают , - это линии, которые входят в изображение и выходят из него с разных направлений, что может дать зрителю ощущение хаоса.
- Изогнутые линии позволяют глазу зрителя исследовать изображение плавно, свободно, вызывая гораздо более спокойные эмоции, чем прямые линии.
- Повторяющиеся линии или линии в повторяющихся узорах демонстрируют ощущение силы и предсказуемости, ритма и движения в изображении.
- Диагональные линии визуально более приятны, чем вертикальные или горизонтальные, и будут вести взгляд зрителя гораздо медленнее, чем прямая линия вверх-вниз. (Поворачивая камеру, вы можете превратить вертикали и горизонтали в диагонали.)
Фигуры
Формы встречаются в природе повсюду, и их можно использовать для создания визуального смысла на фотографии. Для получения абстрактного изображения выберите интересную и приятную для глаз форму.Очень важно, чтобы форма вызывала у зрителя эмоциональный отклик; это называется «вау» фактором.
- Круги пробуждают поток, непрерывность и чувственность.
- Треугольники создают ощущение стабильности, если они установлены на их основании, или ненадежности, если они установлены на их острие.
- Квадраты демонстрируют стабильность и порядок.
- Спирали создают ощущение энергии, гибкости и жизненных циклов.
Текстуры
Текстура создается шероховатостью поверхности и может показаться совершенно случайной. Текстуры часто являются продуктом линий. Свет и тень создают глубину (макрообъектив может быть полезен для захвата текстур).
Узоры
Узоры похожи на текстуры, но гораздо более структурированы. Шаблоны иногда могут быть математически составлены, например, Матерью-природой; снежинки и паутина.
Цвета
Цвета в отрывках полезны для привлечения внимания зрителя.Ищите дополнительные цвета, так как они дольше будут привлекать внимание зрителя.
Еще несколько советов, которые помогут вам начать работу над абстрактным фотографическим проектом о природе:
- Сфотографировать обычные предметы . Деревья, камни, гравий, ракушки, капли росы - даже самые обычные предметы могут дать абстракции.
- Используйте глубину резкости для захвата нужного изображения . Измените диафрагму (диафрагму), чтобы контролировать глубину резкости. Это особенно полезно при съемке текстур, когда вам может потребоваться, чтобы весь объект был резким.
- Используйте движение. Использование длинной выдержки для съемки движущихся объектов может создать очень интересные эффекты.
- Поэкспериментируйте с балансом белого. Как упоминалось ранее, в абстрактной фотографии не всегда нужно следовать обычным правилам традиционной фотографии, и вы можете настроить баланс белого для создания интересных цветов.
- Отрегулируйте насыщенность цвета для создания приятных цветов и поиска дополнительных цветов.
- Ищите творческое использование света для различных эффектов на ваших абстрактах.
Абстрактные размытия
Другой метод, с которым можно поэкспериментировать, использует движение камеры для создания абстрактных размытий. Размытие в движении идеально подходит для тех природных условий, которым не хватает творческого вдохновения. Этот метод требует много экспериментов, и вы выбросите гораздо больше изображений, чем храните, но награда того стоит, когда вы, наконец, сделаете это великолепное изображение. Ищите объекты с линиями, яркими цветами и хорошим контрастом, например деревья и цветы.Предупреждение: этот метод может вызвать привыкание!
Чтобы настроить камеру на абстрактное размытие:
- Установите для камеры ручной режим или приоритет выдержки, в зависимости от вашего удобства.
- Установите максимально низкое значение ISO.
- Установите выдержку от 1/4 до 1/20, в зависимости от вашего объекта и того, насколько близко вы к нему находитесь. Для удаленных объектов может потребоваться более длинная выдержка, чем для более близких, чтобы получить эффект размытия.
- Отрегулируйте диафрагму, чтобы получить хорошую экспозицию, как обычно для любого изображения.
- Ищите условия низкой освещенности, такие как раннее утро или поздний вечер, что позволит использовать более длинную выдержку без необходимости использования очень маленькой диафрагмы. Если ваша сцена слишком яркая, может потребоваться использование фильтра нейтральной плотности.
- Установите фокус. Важно сфокусировать камеру на объекте, даже если полученное изображение не будет в фокусе. Нажмите кнопку спуска затвора наполовину, чтобы сфокусироваться на основном объекте (здесь может оказаться полезным фокусировка с помощью кнопки «Назад»).
- Теперь, когда ваш объект все еще в фокусе, переместите камеру, чтобы следовать линиям вашего объекта, нажимая кнопку затвора, когда вы проходите мимо вашего основного объекта. Важно следить за тем, чтобы закрыть затвор. Это сохранит согласованность всех ваших цветовых тонов на протяжении всей экспозиции. Поэкспериментируйте со скоростью движения камеры, чтобы добиться наилучшего результата.
- Повторяйте, пока не получите удовлетворительный результат.
В заключение, в следующий раз, когда вы выйдете с камерой, будьте наблюдательны и ищите визуальные детали и интересные способы выразить свою эмоциональную и художественную точку зрения с помощью абстрактного изображения, встречающегося в природе.Если у вас есть другие идеи, как делать рефераты на природе, поделитесь в комментариях ниже.
35 Советы и идеи для абстрактной фотографии
Что, если самые интересные объекты для фотографирования вообще не являются объектами или, по крайней мере, не теми, которые вы легко можете распознать? Я имею в виду абстрактную фотографию, «жанр великого объединения», относящийся ко всему, от пейзажей до портретов. Иногда абстрактная фотография - лучший способ передать желаемые эмоции; в других случаях это лишает ваши изображения жизненного контекста.Надеюсь, советы и идеи из этой статьи помогут вам правильно это практиковать.
NIKON D800E + 70-200 мм f / 4 @ 140 мм, ISO 500, 1/500, f / 5,6Что останется после удаления объекта?
Фотография - это гораздо больше, чем конкретная сцена, которую вы снимаете. Действительно, наиболее важными частями фотографии часто являются «нематериальные активы», такие как композиция, настроение и эмоции.
Ваш предмет, безусловно, влияет на эти переменные. Если вы фотографируете улыбающуюся пару на свадьбе, настроение на фотографии, скорее всего, будет приятным и веселым.Но к тому же вы можете делать приятные и веселые фотографии без всегда и только , фотографирующих людей на свадьбах. Итак, основное настроение вашей фотографии в некоторой степени податливо, не привязано необратимо к тому или иному предмету.
Тем не менее, когда вы делаете абстрактные фотографии, нельзя отрицать, что вы теряете важную часть изображения. Иногда эта потеря существенна - вы будете вправе уволить репортера, который не делает ничего, кроме абстрактных фотографий подписываемого нового закона.
Но с другими типами фотографии удаление объекта не портит фотографию, а может даже сделать ее более яркой. Фотографы-абстракционисты по-прежнему имеют в своем распоряжении множество инструментов для создания великолепных снимков:
- Свет: Яркий против темного, резкий против нежного
- Цвет: Теплый против холодного, яркий против приглушенного
- Текстура: Гладкая грубый, жесткий, мягкий и бесчисленные вариации
- Состав: Сбалансированный, несбалансированный, динамический, статический, открытый, закрытый, занятый, простой
- Эмоции: Любое настроение, которое вы можете себе представить, рожденное элементами выше
Не говоря уже о том, что абстрактные фотографии все еще могут намекать на объект - скажем, природу в сравнении с индустриальной сценой, - что также может изменить настроение изображения.Короче говоря, у абстрактных фотографов есть множество способов донести свое сообщение.
Полуабстрактная фотография
Прежде чем двигаться дальше, найдите момент и попробуйте дать определение абстрактной фотографии. Что это значит для вас?
Является ли фотография «абстрактной» только тогда, когда вы не можете понять, что это за объект, как бы вы ни старались? Как насчет случая, когда вы, , понимаете, что что изображено на фотографии, по крайней мере на некотором уровне, но более важными частями изображения являются его линии, формы, структура и так далее?
В этом разница между абстрактной и полуабстрактной фотографией.
Многие фотографии в этой статье являются полуабстрактными, что означает, что вы, по крайней мере, получите представление о предмете, когда увидите их. Они не являются «истинно абстрактными» в смысле некоторых картин, где вообще нет отдельного предмета, только линии или цвета на холсте.
Canon EOS Rebel T7i + EF70-300mm f / 4-5.6 IS II USM @ 118 мм, ISO 100, 1/125, f / 16.0Поскольку фотография настолько буквальна, на ней чаще можно увидеть полуабстрактные фотографии, чем полностью абстрактные работы . Это особенно верно, если вы игнорируете изображения, которые размыты и искажены до неузнаваемости; очень немногие фотографии с высокой резкостью получаются настолько неожиданными, что невозможно понять какой-либо объект.
Но это не так уж и плохо. Конечно, возможно, вы сможете сказать, что на определенной фотографии изображено здание, но это не значит, что это чисто буквальное изображение, не основанное на абстрактных фотографиях. Полуабстрактная работа может обладать множеством впечатляющих качеств.
NIKON D7000 + 24mm f / 1.4 @ 24mm, ISO 100, 1/8, f / 16.0На самом деле, может быть, повседневная фотография (не абстрактная) может кое-что выиграть от более частого использования этой перспективы - компоновка сцены как если , то это абстрактная коллекция линий, форм, цветов, текстур и гармоний, кульминация которых формирует выбранное вами эмоциональное сообщение - буквальный характер вашей сцены является почти второстепенным фактом.
Это то, что я часто вижу в моих любимых изображениях других фотографов. Изображение может показывать облако над горой, но что-то в фотографии или композиции кажется отдельным и независимым от объекта. Как будто на фотографии изображены не облака и горы, а их формы и оттенки.
Опять же, нельзя сказать, что это всегда идеально, например, документальная работа или фотографии, где объект настолько впечатляющий или необычный, что уже полностью закрепляет фотографию.Но по крайней мере в некоторых случаях - даже когда вы ничего не скрываете от предмета - «абстрактное мышление» - это хороший вариант.
Советы по абстрактной фотографии
1. Ищите формы, а не объекты
Абстрактная фотография - это рассказывать свою историю через эстетику и элементы композиции, а не через объект.
Итак, расслабься немного. Не воспринимайте мир как отдельные объекты для съемки, а как линии, формы, цвета, текстуры, тени и блики.
Посмотрите на небо и увидите яркие капли, а не облака. Посмотрите на здание и обратите внимание на повторение геометрических фигур, а не на окна и террасы. Посмотрите на землю и увидите полосу зеленого цвета, чтобы закрепить композицию, а не поле травы, которое нужно включить в фотографию. Расположите эти формы и цвета так, чтобы они дополняли друг друга, независимо от того, какой предмет скрывается под ними.
Здесь в игру вступают все инструменты, которые использовались ранее: свет, цвет, текстура, композиция и эмоции.Когда вы сможете «видеть за пределами объекта», ваши абстрактные фотографии будут становиться все лучше и лучше.
NIKON D800E + 70-200mm f / 4 @ 95mm, ISO 100, 1/40, f / 16.0Хотя на этом изображении изображена песчаная дюна, я сделал снимок здесь в первую очередь из-за рисунка шахматной доски: темный и светлый, синий и золотой.
2. Поиграйте с постобработкой
С абстрактной фотографией у вас гораздо больше свободы действий, чем обычно, при редактировании изображения, поскольку вы единственный, кто действительно знает, как появился исходный объект.
Я не рекомендую сходить с ума от каждой абстрактной фотографии, которую вы делаете, или даже от большинства. Это то, что зависит от вашего стиля и личных ограничений при постобработке. Но если вам нужен , сумасшедших цветов или большая гибкость в том, как выглядят ваши изображения, сейчас ваш шанс.
Лично мне нравится использовать абстрактную фотографию в качестве предлога (в некотором смысле) для создания высококонтрастных черно-белых фотографий, которые выглядят в пределах нормы или, по крайней мере, не выглядят преувеличенными.Мы гораздо снисходительнее относимся к «реалистичности» изображения, когда не можем легко определить, о чем идет речь.
NIKON D810 + 70-200 мм f / 2,8 @ 180 мм, ISO 160, 1/500, f / 10,03. Изолировать кусочек жизни
Вы можете делать абстрактные фотографии различными способами, но часто это является результатом упрощение до самого крайнего. Вы смотрите на сцену перед собой и вырезаете все, что не добавляет к вашему сообщению, включая, если необходимо, возможность идентифицировать вашу тему в первую очередь.
Итак, как удалить контекст из изображения настолько, чтобы оно стало абстрактным? Обычно речь идет об увеличении масштаба, чтобы выделить конкретный объект, или о подходе к объекту достаточно близко, чтобы посторонние детали сами по себе выпадали из кадра.
Вот почему макросъемка так способствует абстрактной работе (подробнее об этом позже). Если вы ищете способы делать абстрактные фотографии и не знаете, с чего начать, переключите внимание на небольшую деталь вашего объекта - ту, которая максимально передает его суть.
NIKON D7000 + 17-55 мм f / 2,8 @ 55 мм, ISO 1000, 1/50, f / 2,84. Охватите тайну
Абстрактные фотографии намеренно скрывают что-то от зрителя; если вы не можете различить предмет, предметом может быть что угодно. Это чувство тайны может быть ценным инструментом.
При правильном использовании абстрактные фотографии могут вызывать вопросы, на которые требуется более внимательный взгляд. Зрители могут уделять больше времени вашей работе, замечая детали, которые в противном случае они бы упустили. В некоторых случаях это означает, что они с большей вероятностью будут формировать эмоциональную связь с изображением.
Хотя вам не всегда нужно постигать тайну абстрактных изображений, в некоторых случаях это полезный инструмент. Вы можете искать способы устранения контекста в той степени, в которой фотография привлекает интерес и внимание, когда все больше людей пытаются изучить каждую мелочь, чтобы найти ее скрытые секреты. Для некоторых изображений это способ сделать вашу фотографию более увлекательной.
На этой фотографии изображена песчаная дюна вдали или холм, покрытый снегом? Если вы не знаете предысторию здесь, может быть сложно рассказать.5. Будьте готовы экспериментировать
Абстрактная фотография более открыта для экспериментов, чем многие другие жанры, во всем, от композиции до настроек камеры.
Обычно существует формула, которой вы следуете, чтобы получить хорошие фотографии определенного типа - например, определенную позу, композицию, стиль освещения, фокусное расстояние, диафрагму и выдержку для портретной фотографии. Абстрактная фотография выбрасывает эту концепцию из окна.
В некотором смысле это все равно, что начать фотографировать заново; в игре больше нет правил.Вам не нужно выполнять один и тот же набор шагов перед каждой фотографией - и вы не должны. У вас есть больше свободы в выборе любых технических и творческих переменных, необходимых для передачи вашего эмоционального сообщения. (И снова неабстрактная фотография могла бы выиграть от более частого применения этого подхода.)
Итак, если вы делаете абстрактную фотографию, выходите и экспериментируйте! В этом жанре есть много возможностей для экспериментов и испытаний. Ваши результаты могут вас удивить.
COOLPIX A @ 18.5 мм, ISO 100, 3 секунды, f / 8,0Идеи и вдохновение
Если вы чувствуете вдохновение выйти и сделать несколько абстрактных фотографий, но не знаете, с чего начать, этот список может оказаться вам полезным . Здесь я собрал около 30 идей для создания отличных абстрактных объектов фотографии, в том числе многие из них, которые легко сфотографировать даже дома. Этот список, конечно, не охватывает всего, и стоит подумать над некоторыми дополнительными идеями для себя, но он должен дать вам хорошее начало.
Макро-фотография
Абстрактная макросъемка - это очень естественный жанр, поскольку маленький мир уже кажется нам таким чуждым. Каждый раз, когда вы фокусируетесь на растении, животном или объекте вблизи, вы уже показываете это иначе, чем мы видим в нашей повседневной жизни.
- Капли воды: Один из лучших объектов для абстрактной фотографии, поскольку они принимают очень много разных форм. Вода - лучший друг абстрактного фотографа.
- Цветы: Вблизи мы можем увидеть замысловатые текстуры и детали цветов (и других растений), которые просто не видны в обычных условиях.
- Текстуры камней: Некоторые из моих любимых абстрактных фотографий - это узоры, найденные в камнях, от гладких и нежных до угловатых и геометрических. Иногда вы не можете определить, насколько велик или мал ваш объект.
- Перья: Неудивительно, что перья с естественными интересными повторениями и цветами так популярны в абстрактной фотографии.
- Пузыри: Это еще один случай, когда узоры и текстуры могут стать предметом вашей фотографии вместе с интересными цветами, которые часто встречаются в пузырьках.
Фотография крупным планом
Подобно макросъемке, фотография крупным планом немного отступает, чтобы обеспечить более широкий обзор объекта. сцена - но недостаточно, чтобы охватить весь контекст вашего объекта. Однако результат схож с фотографиями крупным планом, которые удаляют контекст, чтобы заинтриговать зрителя. Вам не понадобится макрообъектив или другое специальное оборудование; просто подойдите ближе к объекту, пока не исчезнут все посторонние детали.
- Люди: Вы часто будете видеть фотографии людей крупным планом, на которых видны такие мелкие детали, как руки, плечо, руки, губы и т. Д. Они слишком далеки, чтобы быть «макро» в прямом смысле слова, но их можно квалифицировать как абстрактные (или полуабстрактные), потому что они не раскрывают весь предмет.
- Студия: В студии можно «абстрагировать» любой объект, от канцелярских товаров до столового серебра. Поиграйте с зеркалами, фоном, освещением и постобработкой - наряду с композицией - и вы сможете раскрыть характер обычных объектов гораздо более необычным способом.
- Природа: Естественные сцены, которые не квалифицируются как макросъемка, по-прежнему могут считаться крупным планом. Это все, от узоров на льду до текстуры коры деревьев; возможности почти безграничны.
Длинная выдержка
На фотографии все, что движется, может быть размыто. Даже если он не движется, вы можете добавить движение камеры, чтобы добиться аналогичного эффекта. Это большое преимущество для абстрактной фотографии, поскольку мы не видим мир как размытое пятно.С длинной выдержкой вы обнаруживаете движение, которое не было бы заметно при обычных обстоятельствах.
- Вода: Это один из наиболее очевидных объектов, которые можно сделать размытыми, поскольку вода везде и почти всегда движется. Попробуйте длительную выдержку с реками, водопадами, океаном и т. Д.; результаты могут быть как захватывающими, так и загадочными.
- Облака: Хорошо, это тоже вода, но облака заслуживают особого упоминания, потому что они движутся таким интересным образом.В ветреный день при достаточно длинной выдержке закрученные узоры облаков создают потрясающие абстрактные изображения.
- Световые следы: Если вы фотографируете автомобили, поезда, лодки, колеса обозрения, фейерверки или любой другой движущийся объект с огнями, легко установить длинную выдержку и наблюдать, как разворачиваются абстрактные результаты.
- Размытие камеры: И последнее, но не менее важное: если вы фотографируете объект, который не движется, вы всегда можете добавить размытие движения с самой камеры (или даже при постобработке), чтобы создать абстрактный результат.Мы только что опубликовали руководство по размытию движения, если вы хотите узнать больше об этой технике.
Антенны
Большую часть нашей повседневной жизни мы смотрим на мир примерно с уровня глаз. В лучшем случае мы будем смотреть в окно высокого здания, но как часто мы смотрим прямо на океан, гору или реку? Вот почему аэрофотосъемка - такой мощный инструмент для абстрактной работы; он показывает людям мир таким образом, который они редко видят.
- Волны океана: Океан с его сочетанием света и погоды - один из самых увлекательных объектов для съемки с воздуха. Будь то с дрона, вертолета или самолета, вы можете делать потрясающие фотографии береговых линий и других пейзажей океана, которые передают интересное абстрактное ощущение, недоступное в других контекстах.
- Долины рек: Извилистый, фрактальный характер рек сверху может напоминать нам ветви деревьев, кровеносные жилы и полосы ткани. Лично мне, как человеку, любящему абстрактную аэрофотосъемку, реки, пожалуй, мой единственный любимый объект из всех.
- Городские сцены: Искусственные объекты могут выглядеть очень интересно и потусторонне сверху, включая все, от небоскребов до дорог. С юридической точки зрения, это может быть сложнее, но в некоторых городах вы можете найти экскурсионные туры, которые позволят вам запечатлеть городские сцены сверху.
Пейзажная фотография
Некоторые природные узоры настолько неожиданны и интригуют, что мгновенно создают идеальные абстрактные объекты.
- Песчаные дюны: Нужно ли мне вообще упоминать, насколько хорошо песчаные дюны подходят для абстрактной фотографии? Это просто линии, формы и текстуры с широкими узорами, настроение которых резко меняется в зависимости от света. Немногие предметы являются более привлекательными для абстрактной работы.
- Скальные образования: Иногда можно встретить скальные образования, которые выглядят совершенно потусторонними, например, каньоны со щелевыми отверстиями и слои песчаника. Если вы когда-нибудь видели изображения из Каньона Антилопы, вы, вероятно, уже представляете их себе.
- Ночные пейзажи: Когда мир освещен луной и звездами, все начинает выглядеть немного сюрреалистично. Лично мне нравится настроение, которое ночь придает пейзажу, независимо от объекта съемки. После наступления темноты не следует фотографировать Млечный Путь только под широким углом; ищите абстрактные детали, которые вы также можете выделить.
- Телеобъективы: Независимо от того, какой пейзаж вы фотографируете, телеобъектив может выделить определенные детали и сделать их особенно важными.От гор до океанов используйте длинный объектив, если вы хотите изолировать что-то в сцене - освещение, цвета, текстуру, форму и т. Д. - что в противном случае было бы подавлено большим видом.
Shadows
Типичный объект для абстрактной фотографии, тени повторяют форму объекта, скрывая большинство других его деталей. Вы можете делать абстрактные теневые фотографии практически любого объекта, поэтому я не буду перечислять их здесь.Но есть пара особых случаев, о которых вы, возможно, захотите иметь в виду.
- Силуэты: Один из лучших способов отделить слои сцены - запечатлеть ее как силуэт. Никаких деталей, никаких цветов - только форма вашего объекта на его фоне.
- Черно-белый: Тени уже упрощают структуру вашего объекта, а монохроматическая фотография может сделать то же самое для остальной части фотографии. Очень часто можно увидеть абстрактные изображения с глубокими, высококонтрастными тенями и черно-белым преобразованием.
Города
Города - это игровая площадка для абстрактных фотографов с массивными сценами с повторяющимися геометрическими элементами смешаны с множеством интересных фактур.
- Архитектура: В помещении или на открытом воздухе вы найдете ряд архитектурных сцен, придающих им ощущение загадочности. Здания - одни из самых крупных объектов, которые вы можете запечатлеть, но которые все еще квалифицируются как абстрактные. Попробуйте изменить угол камеры; посмотрите вверх и вниз, чтобы по-другому взглянуть на обычную сцену.
- Геометрия: Даже если вы не снимаете большие архитектурные сцены, обратите внимание на более мелкие геометрические детали, которые вы найдете в городе. Это может быть что угодно, от сцены на открытом воздухе с интересным освещением до узора, который вы найдете на земле.
- Телеобъявления: Хотя фотографы склонны ассоциировать архитектурные снимки с широкоугольными, попробуйте в следующий раз увеличить масштаб. С телеобъективом вы можете сопоставить несколько зданий на расстоянии и выделить интересные узоры на более широком фоне.Это отлично подходит для абстрактной фотографии.
Defocus
Наряду с размытием движения вы также можете поэкспериментировать с размытием вне фокуса на своих фотографиях, чтобы создать абстрактный эффект. Это то, что вы можете сделать с любым предметом, хотя это может быть особенно интересно, если вы делаете расфокусированные фотографии света и цветов. Некоторые объективы подойдут для этого лучше, чем другие, причем некоторые фотографы даже используют импровизированные модифицированные объективы специально для получения интересного расфокусированного изображения.Также смотрите нашу статью о боке.
Световая живопись
Один из лучших способов создания чисто абстрактных фотографий, где объект практически отсутствует или не поддается расшифровке, - это световая фотография. При длительной выдержке в темноте вы можете направить на камеру фонарик (или любой другой источник света), чтобы создать интересные узоры.
NIKON D7000 + 18-55 мм f / 3,5-5,6 @ 18 мм, ISO 100, 25 секунд, f / 9,0Пленочная фотография
Иногда вы можете поэкспериментировать с эффектами в пленочной фотографии (и связанной с ней работе в темной комнате), которые непросто воспроизвести в цифровом виде.В темной комнате, например, вы можете создавать абстрактные «фотографии», просто освещая увеличителем лист светочувствительной бумаги, размещая на ней различные предметы.
Это относится к повседневным предметам, таким как бумажные полотенца или капли воды на листе стекла, которые вы также можете перемещать или удерживать под разными углами для получения самых разных результатов. Затем, изменяя впоследствии процесс разработки (например, частично разрабатывая документ или развивая его больше в одних областях, чем в других), вы можете получить очень интригующие абстрактные изображения.
Scientific
Последний набор идей для абстрактной фотографии относится к более широкой области науки, где вы можете делать всевозможные интересные изображения, которые отличаются от того, как мы обычно видим мир.
- Микроскоп: Маленький, маленький мир, который можно увидеть только в микроскоп, - один из самых интересных объектов для абстрактной фотографии. Не у всех есть средства сделать такие фотографии, но если вы это сделаете, извлеките из этого максимум пользы.
- Телескопический: Вы, наверное, видели красивые абстрактные фотографии ночного неба, от комет до красочных туманностей. Большая часть этой фотографии требует специального оборудования, но есть некоторые объекты, которые вы можете фотографировать в основном с помощью уже имеющегося у вас оборудования (например, солнечное затмение).
- Длины волн света: Кто сказал, что при съемке вы ограничены видимым светом? Конечно, фотографирование с определенными длинами волн света может быть дорогостоящим, но если у вас есть доступ к этому оборудованию, результаты могут быть потрясающими.Даже инфракрасные камеры, которые сравнительно доступны обычным фотографам, могут раскрыть мир, который сильно отличается от наших ожиданий - главный рецепт абстрактной работы.
Заключение
Надеюсь, советы в этой статье дадут вам хорошую основу для начала практики абстрактной фотографии, а жанр, практически безграничный по своим возможностям. Если вы тоже ищете вдохновения, просмотрите приведенные выше идеи и посмотрите, какие из них вам понравятся.Не всякая фотография работает, если вы уделяете приоритетное внимание чему-то другому, кроме буквального объекта, но некоторые изображения определенно подходят.
Абстрактные тени: как создавать потрясающие фотографии
абстрактные тени
Пора дать волю своему внутреннему ребенку и проявить творческий подход с абстрактными тенями. Использование теней в вашей фотографии может не только доставлять удовольствие, но и создавать действительно захватывающие абстракции.
Есть много разных способов использовать тени в качестве основного элемента творческой фотографии.Здесь, в iPhotography, мы хотим дать вам несколько идей и советов по фотографированию теней, так что, надеюсь, мы вдохновим вас попробовать некоторые из них на себе.
Фотография 101Фотографы склонны сосредотачиваться на свете в своих изображениях; без баланса света и тени изображениям может не хватать размера и текстуры - тогда общий результат может оказаться… ну… плоским.
На самом деле, мы часто думаем о свете как об одном из наиболее важных аспектов фотографии.Тени, как правило, считаются менее важными - в конце концов, они созданы из-за недостатка света. Однако это может быть серьезной ошибкой, поскольку свет без тени - ничто, и наоборот!
Тени - отличный способ добавить изысканности вашему изображению. Они являются способом добавления бликов и затемнений. Это особенно важно помнить для черно-белых изображений, поскольку вы полагаетесь на контраст. Вы не можете использовать или манипулировать цветом, чтобы добавить интереса, поэтому ответственность ложится на контраст, чтобы оживить ваше изображение.
Совет: При создании кадра и выборе композиции для вашего снимка убедитесь, что вы обращаете внимание на окружающий свет и тени. Их можно использовать для улучшения ваших изображений, но в равной степени они могут отвлекать вас, поэтому подумайте о своих углах и позициях, прежде чем начать.
Идеальный предметИтак, теперь вы подумали, давайте приступим к делу! Пора заняться тенями и сделать их главным и главным объектом наших снимков.
Нет, мы не сумасшедшие! Следуйте и решайте сами. Почему бы не подумать о том, чтобы сфотографировать тень, а не сам объект? В этом случае обычно хорошо получаются снимки: людей, животных, деревьев, кустов, велосипедов - в основном объектов, которые легко узнать и связать друг с другом.
Совет: Почему бы не попробовать повернуть камеру так, чтобы объект находился внизу кадра, а тень - вверху? Это позволяет тени выступать в качестве основного объекта и фокуса изображения.
Создание фигурТени также можно ловко использовать для привлечения внимания; создавайте направляющие линии или привлекайте внимание зрителей к конкретной достопримечательности. Вы, как фотограф, можете использовать эти тени в своих интересах, особенно когда дело касается съемки абстрактных теневых изображений. Начните с поиска интересных теней, а затем используйте их для искажения изображений, создания интереса и создания снимков в абстрактном стиле.
Создание абстрактных теневых изображений можно использовать для изменения взгляда зрителя, создавая иллюзию по сравнению с реальностью.
Совет: Для портретной фотографии тени можно использовать аналогичным образом для маскировки областей лица - используйте выделенные области в качестве раскрытия.
Использование тени и света можно использовать как способ подчеркнуть ощущение глубины и расстояния в кадре. В конечном итоге это позволяет создавать изображения с сильным элементом измерения.
Фотография - это выражение себя в художественной среде.Применение этого к теням может означать поиск интересных теней, которые уже существуют, или это может просто включать создание теней, которых раньше не было. Вы даже можете попробовать манипулировать существующими тенями, чтобы удовлетворить свое творческое видение!
Добавление глубиныАбстрактные тени можно использовать для добавления другого измерения к вашим изображениям, делая их более динамичными. Это здорово, потому что зритель втягивается в сцену и проводит больше времени, наблюдая за элементами в кадре.
Возьмем, к примеру, это изображение. Без тени изображение было бы просто стандартной фотографией скучной старой вилки, но в сочетании с ее тенью изображение добавляет дополнительное измерение (воспринимайте его как еще один слой), что добавляет гораздо больше интереса.
Вспомните дни своего раннего детства. Вы когда-нибудь тратили время на создание теневых фигур, фигур и животных своими руками? То же самое и с фотографией. Создавайте формы с помощью тени, а затем снимайте их через линзу.Это не только весело, но и добавляет глубины вашим фотографиям.
Семейные развлеченияПочему бы не привлечь всю семью и не создать интересных персонажей? Вы можете использовать бумагу, куклы или даже свои руки! Возьмите большой лист бумаги или, если вы собираетесь изо всех сил, почему бы не поставить палатку у дверей и не сфокусировать луч света на поверхности? Вы даже можете создать своих собственных маленьких монстров… RAWWWRRR.
Так как лучше всего делать снимки с тенями?
Разоблачение теней, если вы включите автоматический режим камеры (или даже режим приоритета диафрагмы или выдержки) и попытаетесь сфотографировать тень, скорее всего, она получится переэкспонированной и слишком светлой.
Это можно сделать несколькими способами:
Начните с настройки камеры в ручной режим: в ручном режиме вы отвечаете за установку диафрагмы, выдержки и значения ISO. Если вы не уверены, какие настройки использовать, вы можете скопировать их из значений автоматической настройки, а затем просто настраивать их по мере необходимости. Причина этого в том, что использование автоматического режима, вероятно, размывает ваши тени и делает их слишком светлыми.
Используйте настройку EV (+/-)Найдите кнопку компенсации EV (экспозиции) камеры.Практически каждая камера будет иметь по одной, даже тележки и телефоны с камерой; он обозначается квадратом с символом (+/-).




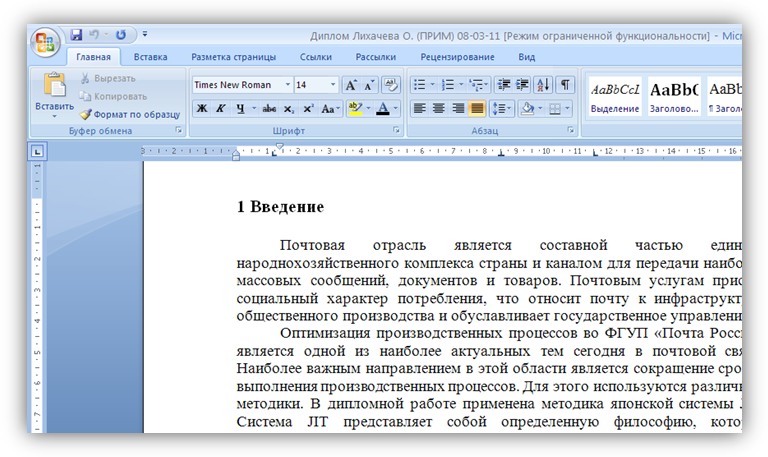


 Затем нажмите клавишу TAB, чтобы перейтик первому пункту меню “Текстовое поле”.
Затем нажмите клавишу TAB, чтобы перейтик первому пункту меню “Текстовое поле”.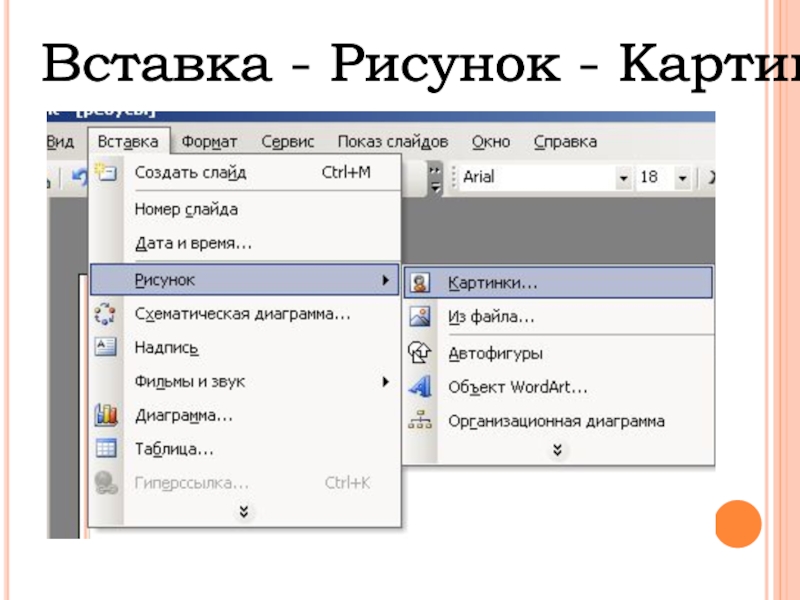 Чтобы раскрыть подменю Рисунки, нажмите клавиши CONTROL+OPTION+ПРОБЕЛ.
Чтобы раскрыть подменю Рисунки, нажмите клавиши CONTROL+OPTION+ПРОБЕЛ. Затем перейдите к нужной вложенной папке или файлу, используя клавиши СТРЕЛКА ВВЕРХ и СТРЕЛКА ВНИЗ. Чтобы открыть вложенную папку, нажмите клавишу СТРЕЛКА ВПРАВО.
Затем перейдите к нужной вложенной папке или файлу, используя клавиши СТРЕЛКА ВВЕРХ и СТРЕЛКА ВНИЗ. Чтобы открыть вложенную папку, нажмите клавишу СТРЕЛКА ВПРАВО.

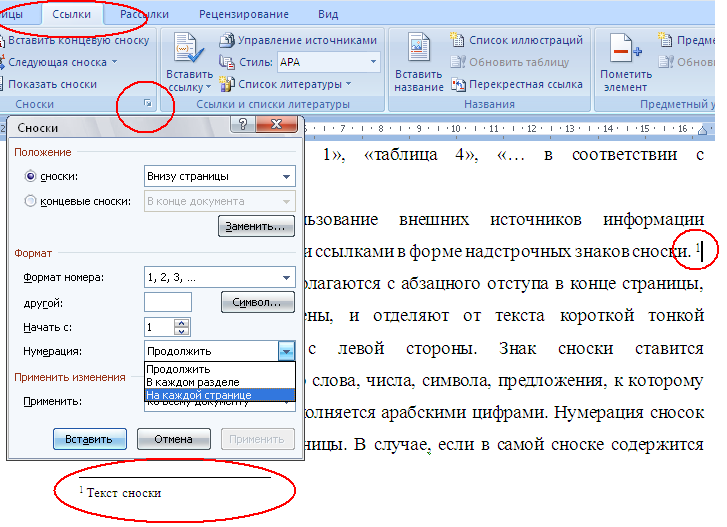 Чтобы сохранить, нажмите клавиши COMMAND+S.
Чтобы сохранить, нажмите клавиши COMMAND+S. Чтобы выбрать рисунок в Word, поместите курсор перед изображением, нажмите и удерживайте клавишу SHIFT, а затем нажмите клавишу СТРЕЛКА ВПРАВО. Вы услышите фразу “Изображение, элемент макета”.
Чтобы выбрать рисунок в Word, поместите курсор перед изображением, нажмите и удерживайте клавишу SHIFT, а затем нажмите клавишу СТРЕЛКА ВПРАВО. Вы услышите фразу “Изображение, элемент макета”. Чтобы развернуть параметр Замещающий текст, нажмите клавишу ПРОБЕЛ.
Чтобы развернуть параметр Замещающий текст, нажмите клавишу ПРОБЕЛ. Откроется приложение Фотографии.
Откроется приложение Фотографии.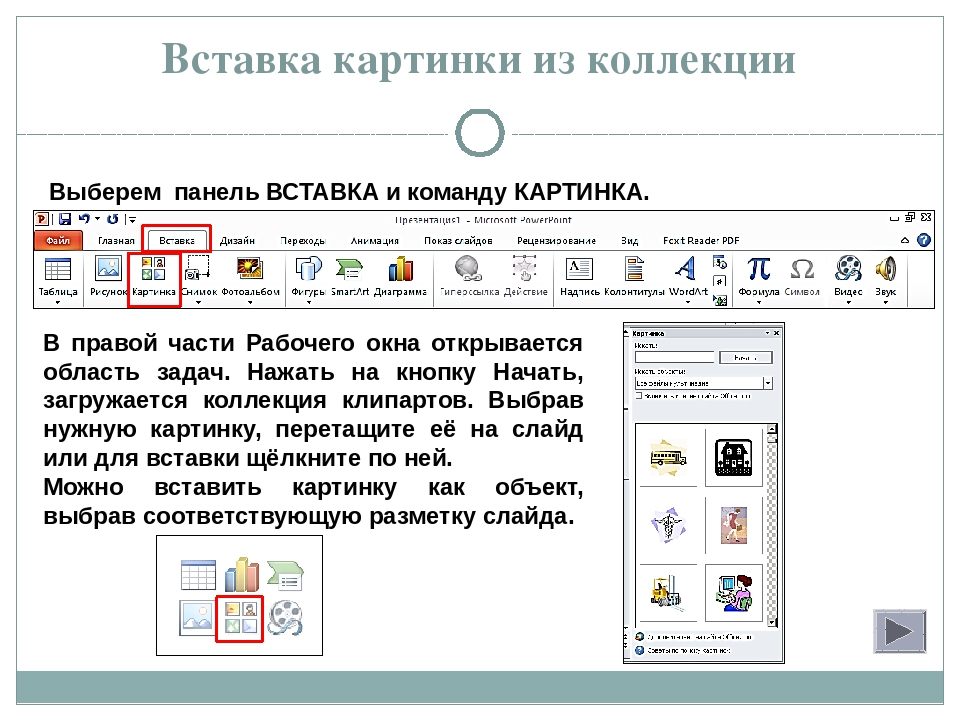
 Вы также можете найти клавиатуру среди элементов на экране. Для этого поместите палец на экран и перемещайте его. При этом средство VoiceOver будет называть выделяемые элементы. Чтобы выбрать элемент, поднимите палец, а затем дважды коснитесь экрана.
Вы также можете найти клавиатуру среди элементов на экране. Для этого поместите палец на экран и перемещайте его. При этом средство VoiceOver будет называть выделяемые элементы. Чтобы выбрать элемент, поднимите палец, а затем дважды коснитесь экрана.
 Проводите пальцем вправо, пока не услышите нужное расположение, а затем дважды коснитесь экрана. Проводите пальцем влево или вправо, пока не услышите название нужного изображения.
Проводите пальцем вправо, пока не услышите нужное расположение, а затем дважды коснитесь экрана. Проводите пальцем влево или вправо, пока не услышите название нужного изображения.
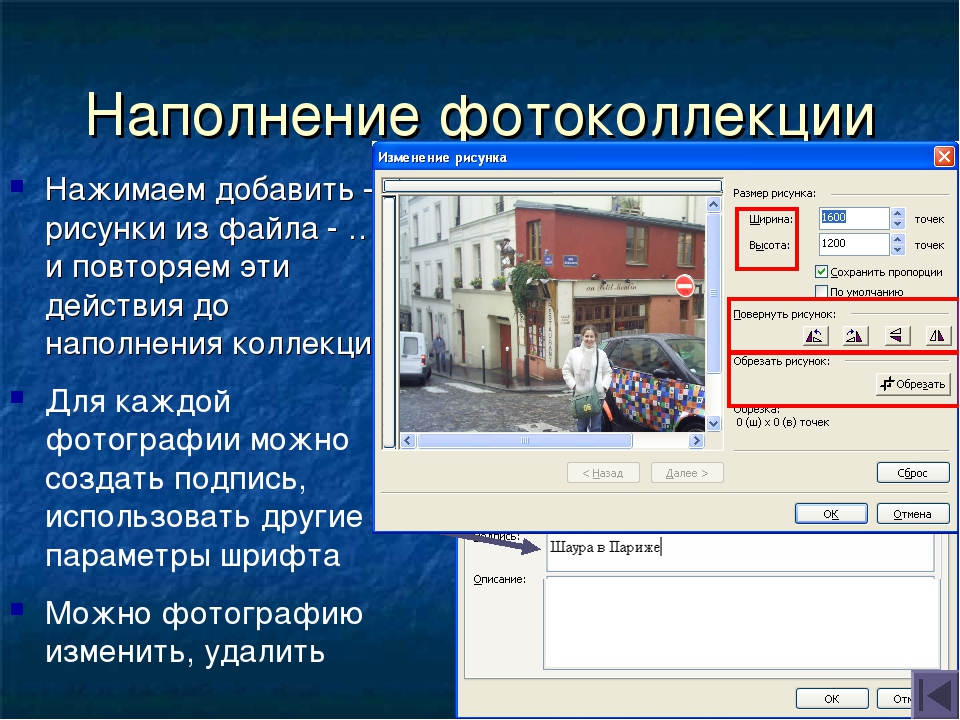 Откроется приложение “Камера”.
Откроется приложение “Камера”.

 Теперь главное меню разорится.
Теперь главное меню разорится. Дважды коснитесь экрана, чтобы вставить фотографию в документ.
Дважды коснитесь экрана, чтобы вставить фотографию в документ.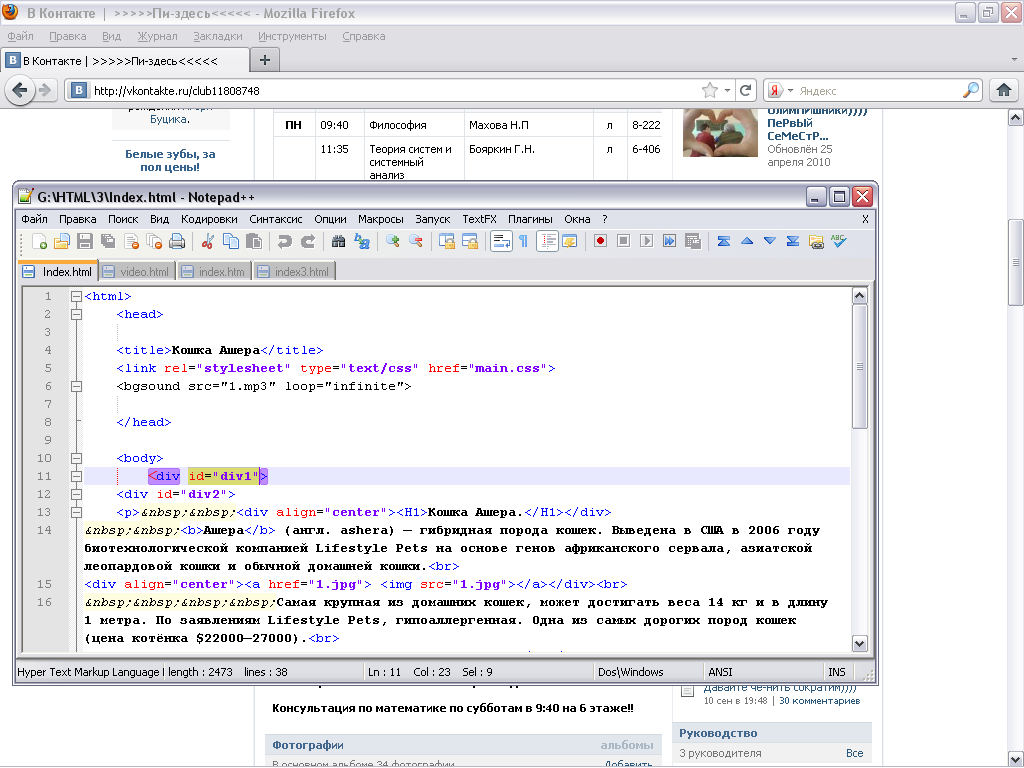
 Теперь доступны параметры вкладки “Вставка”.
Теперь доступны параметры вкладки “Вставка”. Чтобы узнать о том, как можно быстрее получать новые возможности, станьте участником программы предварительной оценки Office.
Чтобы узнать о том, как можно быстрее получать новые возможности, станьте участником программы предварительной оценки Office.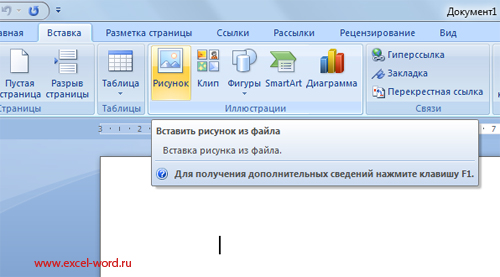 Но вы можете отобразить и все файлы. Для этого в диалоговом окне “Выбор файла для отправки” нажмите клавишу TAB для перемещения в поле “Файлы изображений”, а затем выберите “Все файлы” (*.*).
Но вы можете отобразить и все файлы. Для этого в диалоговом окне “Выбор файла для отправки” нажмите клавишу TAB для перемещения в поле “Файлы изображений”, а затем выберите “Все файлы” (*.*).
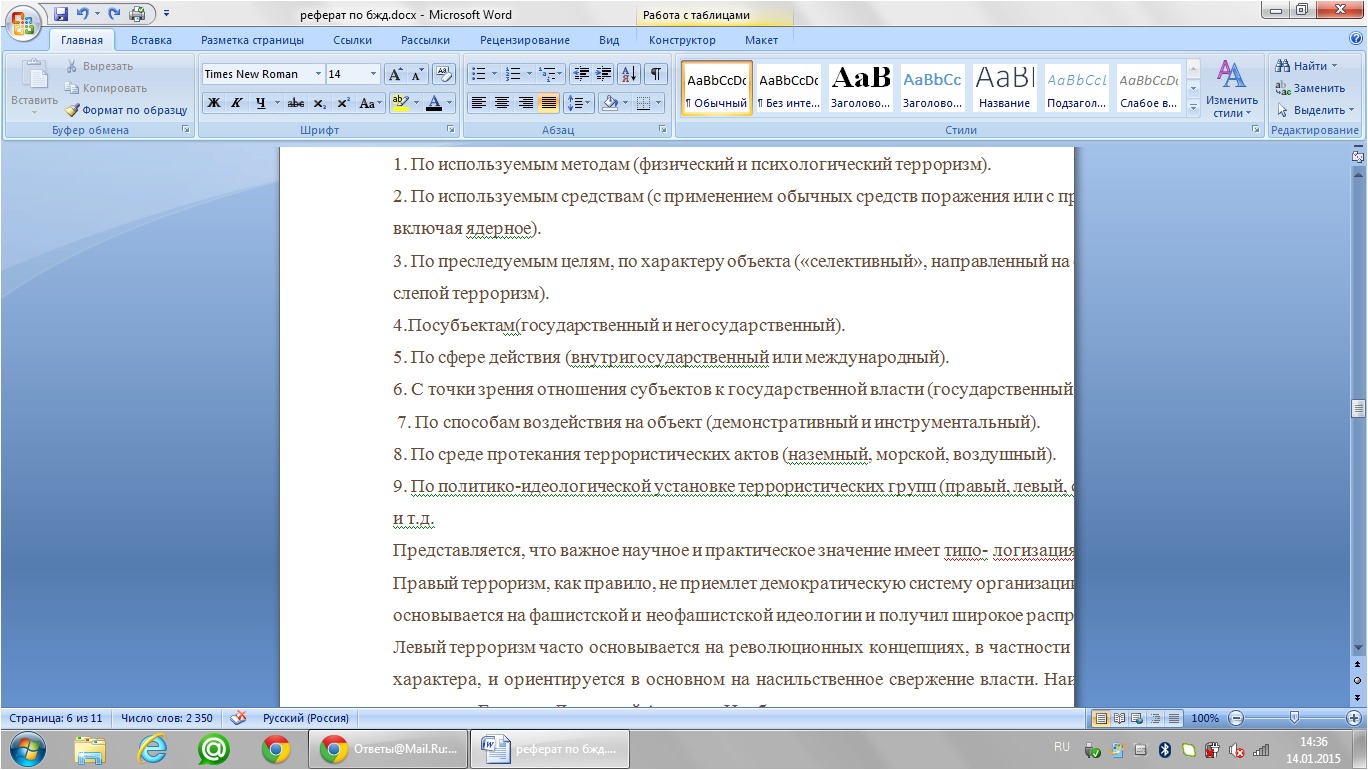

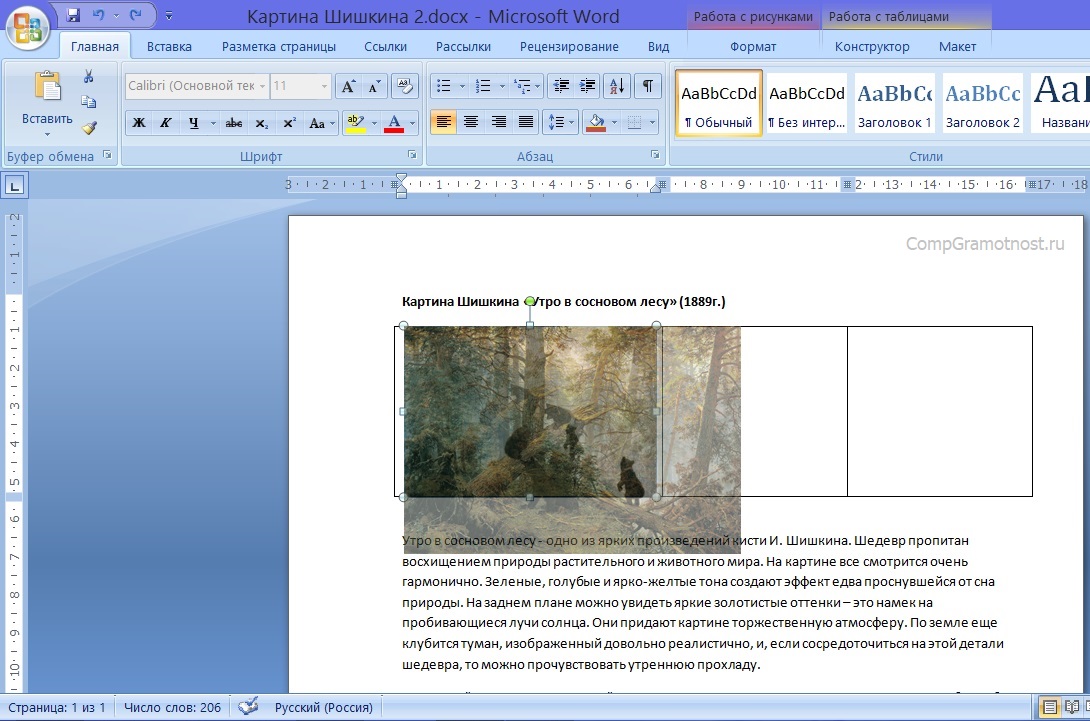
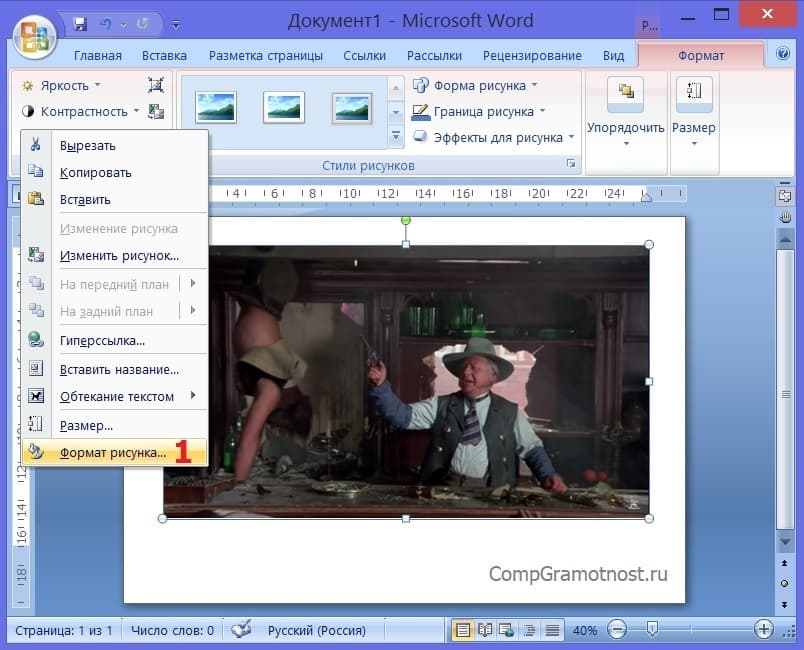
 д.).
д.).
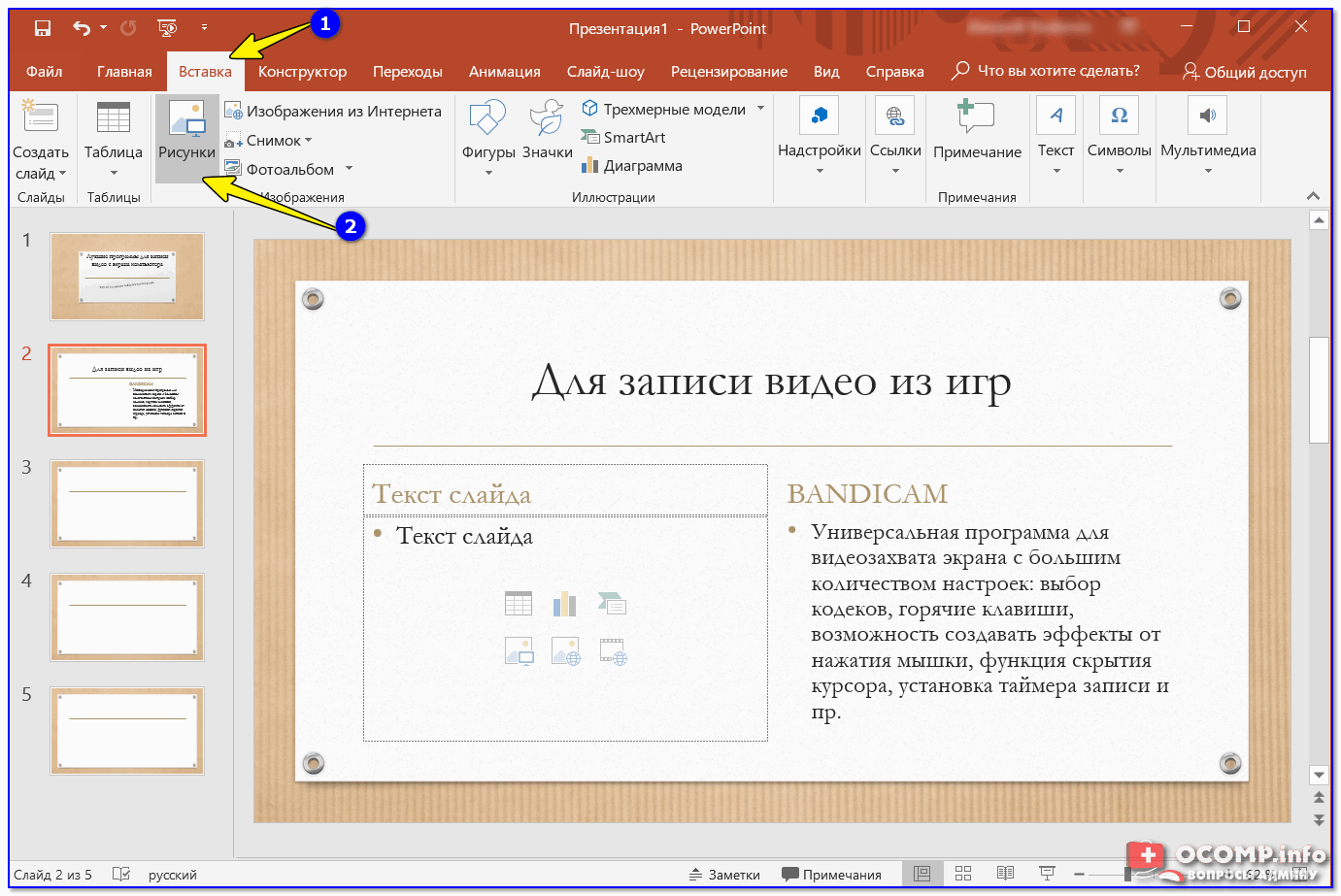
 \ makeatletter
\ def \ url @ leostyle {%
\ @ifundefined {selectfont} {\ def \ UrlFont {\ sf}} {\ def \ UrlFont {\ small \ bf \ ttfamily}}}
\ makeatother
\ urlstyle {leo}
% Чтобы заставить различные процессоры LaTeX правильно работать с размером страницы.\ def \ pprw {8,5 дюйма}
\ def \ pprh {11in}
\ special {paperize = \ pprw, \ pprh}
\ setlength {\ paperwidth} {\ pprw}
\ setlength {\ paperheight} {\ pprh}
\ setlength {\ pdfpagewidth} {\ pprw}
\ setlength {\ pdfpageheight} {\ pprh}
\ usepackage [pdftex] {hyperref}
\ hypersetup {
pdftitle = {Формат материалов конференции SIGCHI},
pdfauthor = {LaTeX},
pdfkeywords = {СИГЧИ, протокол, архивный формат},
закладки пронумерованы,
pdfstartview = {FitH},
цветные ссылки
citecolor = черный,
цвет файла = черный,
linkcolor = черный,
urlcolor = черный,
breaklinks = true,
}
% создать ярлык для набора заголовков таблиц
\ newcommand \ tabhead [1] {\ small \ textbf {# 1}}
% Конец преамбулы.Вот и документ.
\ begin {document}
\ title {Формат материалов конференции SIGCHI}
\ numberofauthors {3}
\ author {
\ alignauthor Имя первого автора \\
\ affaddr {Affiliation} \\
\ affaddr {Адрес} \\
\ email {адрес электронной почты} \\
\ affaddr {Дополнительный номер телефона}
\ alignauthor Имя второго автора \\
\ affaddr {Affiliation} \\
\ affaddr {Адрес} \\
\ email {адрес электронной почты} \\
\ affaddr {Дополнительный номер телефона}
}
\ maketitle
\ begin {рисунок *} [tp]
\ includegraphics [ширина = 1,5 \ columnwidth] {1}
\ caption {С подписью ниже убедитесь, что у вас изображение хорошего разрешения.
\ makeatletter
\ def \ url @ leostyle {%
\ @ifundefined {selectfont} {\ def \ UrlFont {\ sf}} {\ def \ UrlFont {\ small \ bf \ ttfamily}}}
\ makeatother
\ urlstyle {leo}
% Чтобы заставить различные процессоры LaTeX правильно работать с размером страницы.\ def \ pprw {8,5 дюйма}
\ def \ pprh {11in}
\ special {paperize = \ pprw, \ pprh}
\ setlength {\ paperwidth} {\ pprw}
\ setlength {\ paperheight} {\ pprh}
\ setlength {\ pdfpagewidth} {\ pprw}
\ setlength {\ pdfpageheight} {\ pprh}
\ usepackage [pdftex] {hyperref}
\ hypersetup {
pdftitle = {Формат материалов конференции SIGCHI},
pdfauthor = {LaTeX},
pdfkeywords = {СИГЧИ, протокол, архивный формат},
закладки пронумерованы,
pdfstartview = {FitH},
цветные ссылки
citecolor = черный,
цвет файла = черный,
linkcolor = черный,
urlcolor = черный,
breaklinks = true,
}
% создать ярлык для набора заголовков таблиц
\ newcommand \ tabhead [1] {\ small \ textbf {# 1}}
% Конец преамбулы.Вот и документ.
\ begin {document}
\ title {Формат материалов конференции SIGCHI}
\ numberofauthors {3}
\ author {
\ alignauthor Имя первого автора \\
\ affaddr {Affiliation} \\
\ affaddr {Адрес} \\
\ email {адрес электронной почты} \\
\ affaddr {Дополнительный номер телефона}
\ alignauthor Имя второго автора \\
\ affaddr {Affiliation} \\
\ affaddr {Адрес} \\
\ email {адрес электронной почты} \\
\ affaddr {Дополнительный номер телефона}
}
\ maketitle
\ begin {рисунок *} [tp]
\ includegraphics [ширина = 1,5 \ columnwidth] {1}
\ caption {С подписью ниже убедитесь, что у вас изображение хорошего разрешения. (см. пункт D в инструкциях по приготовлению).}
\ label {fig: figure1}
\ end {рисунок *}
\ begin {abstract}
В этой статье мы описываем требования к форматированию для
SIGCHI Conference Proceedings, и этот образец файла
предлагает рекомендации по написанию для всего мира
Читательская аудитория СИГЧИ. Просмотрите этот документ, даже если
вы уже участвовали в конференциях SIGCHI, некоторые
детали формата изменились по сравнению с предыдущими годами.
\ end {abstract}
\ конец {документ}
(см. пункт D в инструкциях по приготовлению).}
\ label {fig: figure1}
\ end {рисунок *}
\ begin {abstract}
В этой статье мы описываем требования к форматированию для
SIGCHI Conference Proceedings, и этот образец файла
предлагает рекомендации по написанию для всего мира
Читательская аудитория СИГЧИ. Просмотрите этот документ, даже если
вы уже участвовали в конференциях SIGCHI, некоторые
детали формата изменились по сравнению с предыдущими годами.
\ end {abstract}
\ конец {документ}