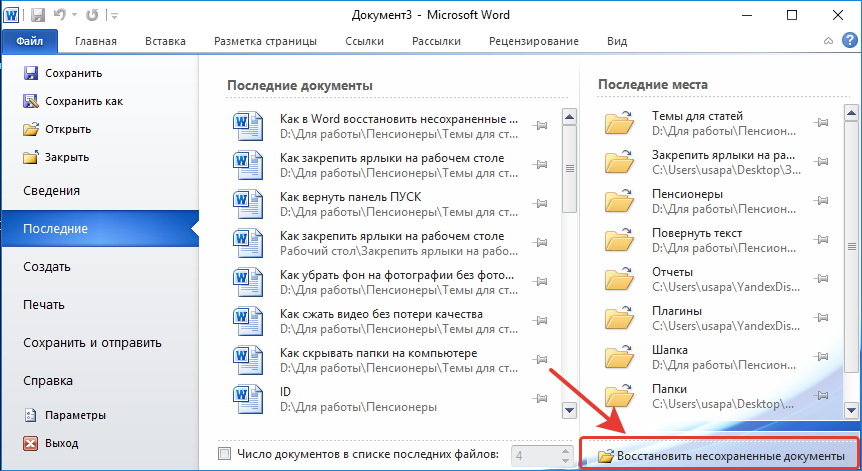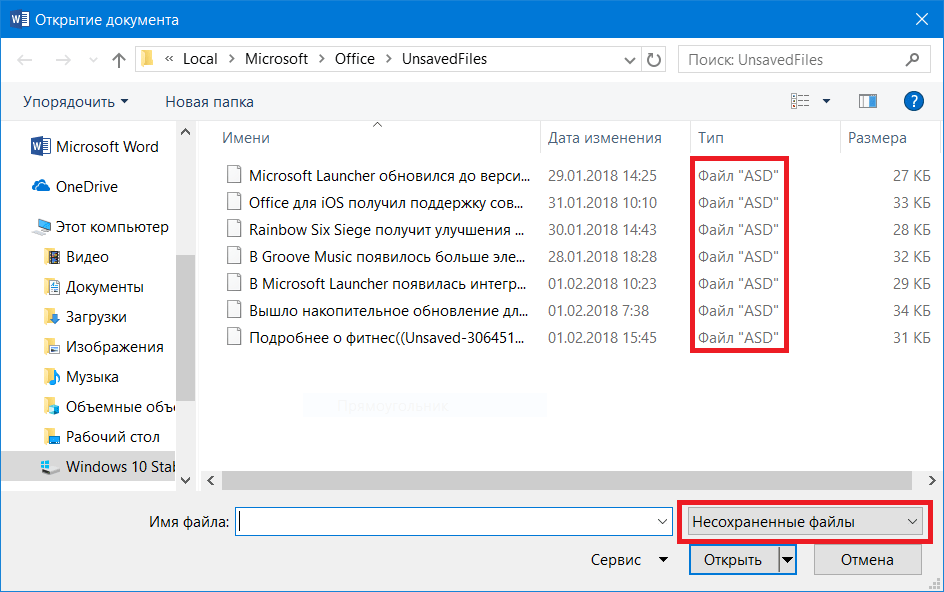Как восстановить несохраненный документ Word
В одной из предыдущих статей мы уже рассматривали как самостоятельно восстановить документы и электронные таблицы. Если вы обнаружили, что не сохранили документ, над которым долго и усердно работали, то уверяем вас, поводов для беспокойства нет. Ведь существует несколько методов, с помощью которых можно осуществить восстановление как несохраненного, так и случайно удалённого или утерянного документа.
Восстановление несохраненного документа Word
1. Выберите меню «Файл». Далее «Информация». Кликните на «Управление документами».
2. В выпадающем списке выберите «Восстановить несохраненные документы».
3. Далее вы увидите окно «Открыть», которое отображает список несохраненных документов Word. Выберите тот документ, который вы хотите восстановить, и нажмите кнопку «Открыть».
4. Нажмите на «Сохранить как» и сохраните документ Word. Вы не только быстро восстанавливаете документ, но и сохраняете его для будущего доступа.
Довольно часто пользователь оказывается в подобной ситуации: случайное закрытие ранее сохраненного документа, но при этом не сохранены последние изменения. Microsoft Word поможет вам восстановить последние 10 минут вашей работы. Вы также можете изменить время автосохранения в настройках.
1. Перейдите в меню «Файл»/«Управление документами».
2. Найдите и нажмите последнюю версию автосохранения, чтобы восстановить последние изменения, внесенные в документ.
Изменение настроек автоматического сохранения файлов
Microsoft Word автоматически сохраняет резервные копии файлов с интервалом в 10 минут. Если вы хотите изменить частоту, с которой офисные приложения автоматически сохраняют восстанавливаемую копию вашего документа, выполните следующие действия.
1. Меню «Файл». Выберите «Настройки».
2. Нажмите кнопку «Сохранить», расположенную с левой стороны.
3. В разделе «Сохранить документы» изменяются минуты автосохранения.
По завершению нажмите «ОК».
Также восстановить удалённый по другим причинам документ вы можете с помощью программ для восстановления данных, таких как Magic Office Recovery или Magic Partition Recovery. Данные программы восстанавливают документы, электронные таблицы и другие файлы, созданные в приложениях Microsoft Office, таких как Word и Excel, а также документы в форматах OpenOffice и Adobe PDF. Утилиты чрезвычайно просты в использовании. Пошаговые инструкции мастера помогут мгновенно освоить процесс восстановления. Удаленные документы будут отображены в окне, похожем на окно стандартного проводника, в виде эскизов галереи.
Важно не устанавливать программу для восстановления данных на тот же диск, на котором находится ваш утерянный файл. Это поможет предотвратить перезапись файла, в результате которой он будет утерян навсегда.
Как восстановить несохраненный документ в Word
При работе с документами Word их надо периодически сохранять. Так вы не потеряете данные из-за отключения электричества или чего-то подобного. Но, допустим, система зависла, и вам пришлось её перезапустить. Или вы случайно нажали «Не сохранять», когда выходили из программы. Заново напечатать пару предложений, конечно, можно. Но вдруг пропадут десятки страниц? Это несколько скрупулёзной часов работы. Поэтому полезно будет узнать, как восстановить несохраненный документ Ворд.
Но, допустим, система зависла, и вам пришлось её перезапустить. Или вы случайно нажали «Не сохранять», когда выходили из программы. Заново напечатать пару предложений, конечно, можно. Но вдруг пропадут десятки страниц? Это несколько скрупулёзной часов работы. Поэтому полезно будет узнать, как восстановить несохраненный документ Ворд.
Полезным будет узнать, как восстановить несохраненный документ Ворд.
Восстановление из резервной копии
После аварийного завершения работы (компьютер внезапно завис или перезапустился) Word сам предложит восстановить файл. Для этого должна быть активна функция автосохранения.
- Запустите программу. В левой части окна появится список документов. Они были открыты, когда отключился компьютер. Там же указано время их последнего изменения.
- Найдите тот, который нужен. Просто кликайте на них — текст отобразится в Word.
- Как только вы уберёте список, копии будут помещены в корзину. Перед этим программа попросит подтвердить их удаление.
 Лучше подстраховаться — второй раз они не появятся.
Лучше подстраховаться — второй раз они не появятся.
Но если этот список не открылся, или вы случайно завершили работу программы, и документ Ворд не сохранился — как восстановить его в таком случае? Порядок действий зависит от версии офиса.
После аварийного завершения работы Word сам предложит восстановить файл
Office 2010
В Microsoft Office 2010 есть специальный инструментарий для этого:
- Нажмите на синюю кнопку «Файл» вверху окна. Она чуть левее строки меню.
- Перейдите в раздел «Сведения».
- Внизу есть блок «Версии». Там отображены данные автосохранения с датой и временем последнего изменения.
- Кликните на «Управление версиями» и выберите опцию «Восстановить».
- Откроется папка, в которой хранятся резервные копии. Найдите ту, название которой соответствует документу.
- Это временный файл.
 Он может быть удалён после чистки системы или системного диска от мусора. Чтобы продолжить работу с документом, преобразуйте его в формат Ворд. При запуске программа выдаст соответствующее оповещение. Чтобы сделать это вручную, прейдите в Файл — Сохранить как.
Он может быть удалён после чистки системы или системного диска от мусора. Чтобы продолжить работу с документом, преобразуйте его в формат Ворд. При запуске программа выдаст соответствующее оповещение. Чтобы сделать это вручную, прейдите в Файл — Сохранить как.
Если копия некорректно записалась, открыть её напрямую не получится. Но можно сделать так:
- Запустите Word.
- Нажмите Файл — Открыть.
- Укажите путь к копии.
- В списке над кнопкой «Отмена» вместо опции «Документы» поставьте «Все файлы». Резервные копии имеют расширение .asd или .wbk.
- Кликните на нужный значок. Если вы не сохраняли документ на диск, имя будет состоять из первых слов, которые вы там напечатали.
- Рядом с кнопкой «Открыть» найдите чёрную стрелочку и нажмите на неё.
- Выберите «Восстановить».
По умолчанию Word хранит эти копии в папке, которая может оказаться скрытой. Чтобы она отображалась, сделайте так:
Чтобы она отображалась, сделайте так:
- Пуск — Панель управления — Оформление и персонализация — Параметры папок (или Свойства папок).
- Вкладка «Вид».
- Поставьте маркер рядом с «Включить отображение скрытых папок».
- Нажмите «Применить» и «OK».
В предыдущих версиях Office нет раздела «Сведения» в меню. Поэтому такой способ недоступен. Но вернуть свои данные вполне возможно.
Office 2007
Вот как восстановить несохраненный документ Word 2007:
- Запустите программу.
- Нажмите на логотип Office слева вверху.
- Кликните на кнопку «Параметры».
- Перейдите в раздел «Сохранение».
- В блоке «Каталог данных для автовосстановления» написан путь к папке с резервными копиями. Запомните или запишите его.
- Уберите окно параметров.
- Снова нажмите на логотип Office и выберите «Открыть».
- Задайте путь к папке с копиями. Использовать их можно точно так же, как в Ворд 2010 (открыть и восстановить).

Этот метод сработает и с офисом 2003.
Конвертор резервных копий
Если файл автосохранения повреждён или при открытии выдаёт ошибку, воспользуйтесь конвертором резервных копий. Обычно он устанавливается вместе с Office и его не требуется включать отдельно. Но в случае чего можно активировать эту функцию вручную.
- Откройте Пуск — Панель управления.
- В категории «Программы» кликните на «Удаление программ» (или «Программы и компоненты»).
- Пункт «Microsoft Office» или «Microsoft Office Word».
- Нажмите «Изменить».
- В открывшемся окне выберите «Добавить компоненты» и продолжите.
- Перейдите в Общие средства Office — Конверторы и фильтры — Конверторы текстовых файлов — Конвертор восстановления текста.
- Выберите опцию «Запускать с компьютера» и нажмите «Продолжить». Настройка займёт время.
- Запустите Word.

- Нажмите на логотип Office или на синюю кнопку «Файл».
- Кликните на «Параметры», перейдите во вкладку «Дополнительно»
- Найдите блок «Общие». Для этого прокрутите меню вниз.
- Поставьте галочку в «Подтверждать преобразование формата».
Теперь вы можете пользоваться этой опцией, если до этого она была отключена. Делается это так:
- В Word перейдите в Файл — Открыть (в Office 2007 надо кликнуть на логотип).
- Укажите путь к резервной копии и кликните на неё.
- В поле над кнопкой «Отмена» задайте параметр «Восстановление текста»
- Нажмите на стрелочку рядом с «Открыть» и выберите «Восстановление».
Как включить автосохранение?
Чтобы не задумываться, как восстановить документ Ворд, если не сохранил резервную копию, включите автосохранение. Вот что нужно сделать:
- Синяя кнопка «Файл» — Параметры или Логотип Office — Параметры.

- Категория «Сохранение».
- Поставьте галочку в «Автосохранение каждые…» и задайте время. Например, 5 минут. И Word будет обновлять копию каждые 5 минут.
- В Word 2010 есть пункт «Сохранять последнюю версию при выключении». Так можно спасти случайно закрытый документ.
Включите автосохранение
Документы, хранящиеся в сети или на съёмных носителях
Файл, находящийся на флеш-накопителе, внешнем жёстком диске, в интернете или сетевой папке, Office воспринимает, как удалённый. Это никак не сказывается на работе. Вы можете спокойно печатать. Но если при сохранении возникнут проблемы со съёмным устройством или на время пропадёт доступ к сети, данные будут потеряны и труды многих часов уйдут насмарку. Чтобы этого не произошло, сделайте следующее:
- Синяя кнопка «Файл» — Параметры или Логотип Office — Параметры.
- Раздел «Дополнительно».
- В поле «Сохранение» (прокрутите чуть ниже, чтоб его увидеть) поставьте флажок в «Копировать удалённые файлы на компьютер».

Так при работе с документами Word будет создавать данные автосохранения на ПК. И вы вернёте их в случае поломки съёмного носителя или другого сбоя.
Как восстановить документ, если нет резервной копии?
Резервная копия может исчезнуть после того, как вы завершили работу программы. Даже с автосохранением. А если эта функция не используется и не настроена, вернуть свои данные через интерфейс программы вообще не получится. Но это не все так безнадёжно. Вот как восстановить закрытый документ Word в подобном случае.
Вариант 1
- Откройте «Мой компьютер».
- Справа вверху найдите строку поиска. Чтобы открыть всё окно поиска, нажмите Win+F (кнопка на клавиатуре с логотипом Windows). Та же строка находится в нижней части меню «Пуск».
- Введите туда имя или часть имени документа с расширением .asd. Пропущенные символы замените на * (звёздочка).
 Поиск воспринимает этот знак как команду «Тут может быть любой символ». Файл без имени (несохраненный на диск или забытый) надо вбивать как «*.asd» (без кавычек).
Поиск воспринимает этот знак как команду «Тут может быть любой символ». Файл без имени (несохраненный на диск или забытый) надо вбивать как «*.asd» (без кавычек). - Дождитесь, пока завершится поиск.
- Найдите в результатах резервную копию своих данных.
- Также попробуйте написать имя с расширением .wbk.
Вариант 2
Вариант 1 не помог? Значит, автоматически сохранённого документа просто нет. Но данные могут находиться во временных файлах.
- Откройте «Мой компьютер».
- Кликните на строку поиска. Под ней появятся фильтры. Укажите в них дату последнего изменения документа. Можно задать диапазон.
- Введите название с расширением .tmp. А лучше сразу ищите «*.tmp», так как система могла чуть изменить имя.
- Появится достаточно большой список. Но в нём могут найтись нужные данные.
Вариант 3
Временные файлы иногда сохраняются с ~ (тильда) в начале названия. Этот символ привязан к той же клавише, что буква «ё».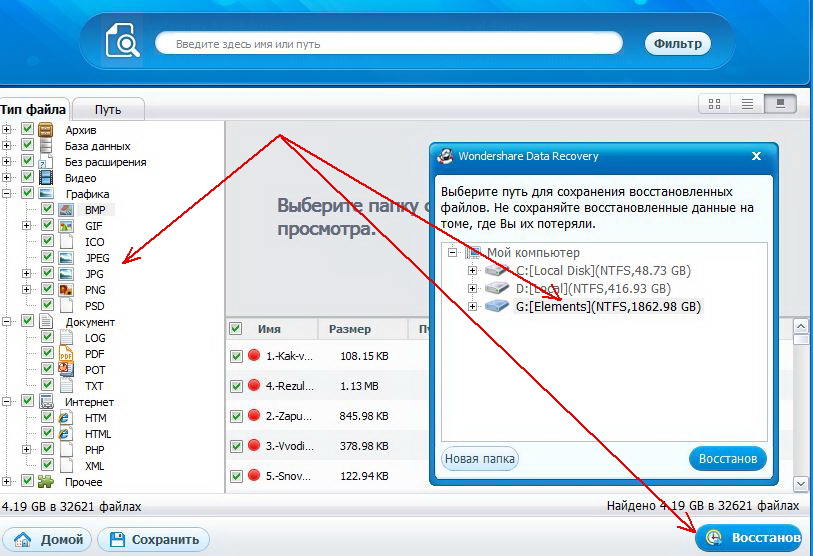
- В поиске задайте дату или диапазон дат последнего изменения.
- Напишите «~*.*» (без кавычек). Так система найдёт все файлы, имя которых начинается на тильду.
- Появится список. Попробуйте в нём отыскать то, что вам нужно.
Эти резервные копии можно открыть в Word так же, как и данные автосохранения .ads. Если ни один из способов не дал результатов, воспользуйтесь утилитами для восстановления файлов. Например, Perfect File Recovery или Recuva.
При работе с важными или объёмными документами не забывайте их сохранять. Чтобы не потерять прогресс и не печатать всё снова, используйте функцию автосохранения. Но и в случае каких-то непредвиденных событий ваши данные можно будет спасти.
4 Лучших Способа Как Восстановить Несохраненный Документ Word
Довольно часто происходят ситуации, когда нам нужно понять, как восстановить несохраненный документ word. Такие случаи довольно неприятны и могут дорого Вам обойтись в случае, если документ был особой важности.
Способ 1. Восстановить Несохраненный Документ Word из Корзины
Данный метод не представляет особой сложности. Если Вы или кто-то другой случайно удалили файл, который был ранее сохранен, и он все еще находится в Корзине, Вы можете легко извлечь его из нее. Удивительно, до чего проста эта процедура. Данный способ может быть использован для восстановления несохраненного документа Word на компьютере Mac. Ваш файл останется невредимым в случае, если он был удален и был перемещен в Корзину.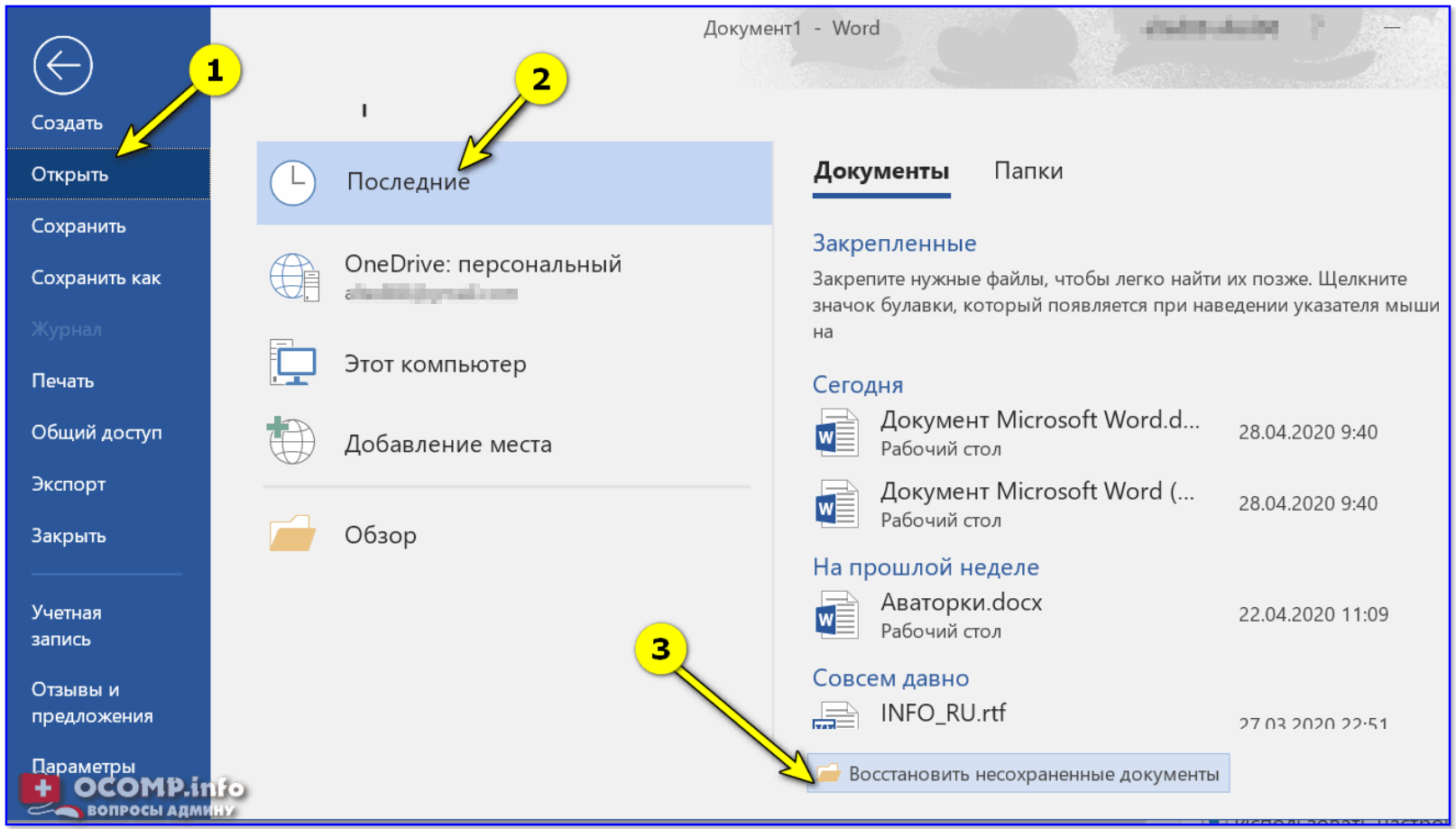
Шаг 1: Дважды щелкните мышью по Корзине или нажмите на нее правой кнопкой мыши и выберите опцию “Открыть”.
Шаг 2: После открытия Корзины найдите в перечне файлов необходимый Вам документ. Чтобы восстановить документ Word, нажмите на него правой кнопкой мыши и выберите опцию “Восстановить” либо выделите файл и нажмите на верхней панели опцию “Восстановить выделенные объекты” чтобы восстановить документ word после сохранения.
Шаг 3: Из Корзины в macOS Вы можете восстановить удаленный документ с помощью нажатия на файл правой кнопкой мыши и выбора опции “Возвратить”.
Способ 2. Как Восстановить Несохраненный Документ Из Временных Файлов
Данный способ окажется полезным в случае, когда Вы не знаете, как восстановить несохраненный документ Word. Перейдите по нижеуказанному пути в менеджере файлов C:\Пользователи\Администратор\AppData\Local\Microsoft\Office\UnsavedFiles. Здесь Вы сможете найти временно сохраненные документы, которые Вы можете использовать в случае, если случайно удалили файл, не сохранив его.
Шаг 1: Откройте документ Word и выберите вкладку “Файл”.
Шаг 2: Нажмите на “Управление документом”, а затем на “Восстановить несохраненные документы”. Появится новое окно с перечнем всех несохраненных документов.
Шаг 3: Выберите файл, который Вы хотите восстановить, а затем нажмите на “Открыть” чтобы узнать как открыть несохраненный документ.
На компьютере Mac выполните следующие действия:
Шаг 1: Перейдите в “Программы” > “Утилиты” и откройте “Терминал”.
Шаг 2: Введите команду “open $TMPDIR”, после чего Вы будете переадресованы в папку временных файлов.
Шаг 3: Откройте папку с именем “TemporaryItems”. Найдите необходимый Вам несохраненный документ Word и откройте его с помощью MS Word.
Шаг 4: Теперь сохраните его в другое место для дальнейшего использования.
Шаг 5: Вы успешно восстановили документ Word, который был случайно удален без сохранения изменений.
Способ 3.Способ 3Можно Ли Восстановить Несохраненный Документ Word Из Файлов Для Автовосстановления
Вы также можете поискать резервные копии документа Word для восстановления несохраненного файла.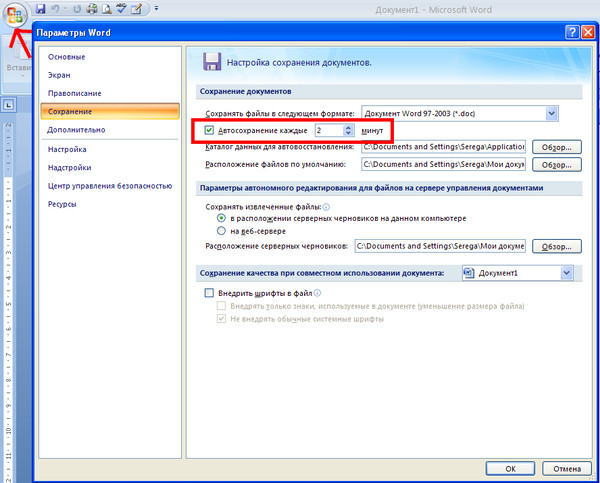
Шаг 1: Данные файлы сохраняются в папке по следующему пути.
C:\Пользователи\Администратор\AppData\Roaming\Microsoft\WordШаг 2: Здесь Вы можете найти файлы, которые были автоматически сохранены и которые являются резервной копией Ваших документов Word.
Как восстановить несохраненный документ Word на Mac? Для выполнения данной процедуры в macOS выполните нижеуказанные действия.
Шаг 1: Откройте “Finder” и выберите “Переход” > “Переход к папке”.
Шаг 2: Введите ~/Library/Containers/com.microsoft.Word/Data/Library/Preferences/AutoRecovery и нажмите “Перейти” чтобы узнать как восстановить word документ несохраненный..
Шаг 3: Откройте папку и найдите в ней файл, который Вы хотите восстановить.
Шаг 4: Переименуйте файл, добавив расширение “.doc”.
Шаг 5: Дважды щелкните по файлу для запуска его с помощью программы Word для Mac.
Шаг 6: Сохраните документ под новым именем в другой папке.
Шаг 7: Вы восстановили несохраненный файл.
Способ 4. Как Восстановить Несохраненный Документ Ворд из Панели Восстановления Документа
Если у Вас включена опция “Автосохранение”, это будет настоящим спасением, так как данная функция обеспечивает периодическое сохранение Вашего документа Word. Если в то время, когда Вы работаете над документом, в программе Word произойдет сбой или система Windows без предупреждения начнет перезагрузку, Вы можете запаниковать. Однако при условии включенной функции автосохранения практически все изменения в Вашем документе будут сохранены.
Шаг 1: Когда Вы снова откроете документ Word, на левой панели восстановления документа Вы увидите файл.
Шаг 2: Откройте его и сохраните, чтобы впоследствии он не был утерян.
Лайфхак: Word Восстановить Несохраненный Документ С Помощью PassFab для Word
Что делать, если Вы восстанавливаете несохраненный документ Word, который защищен паролем, и Вы не знаете данный пароль? Естественно, Вы не можете получить доступ к файлу, и все Ваши важные данные окажутся заблокированы.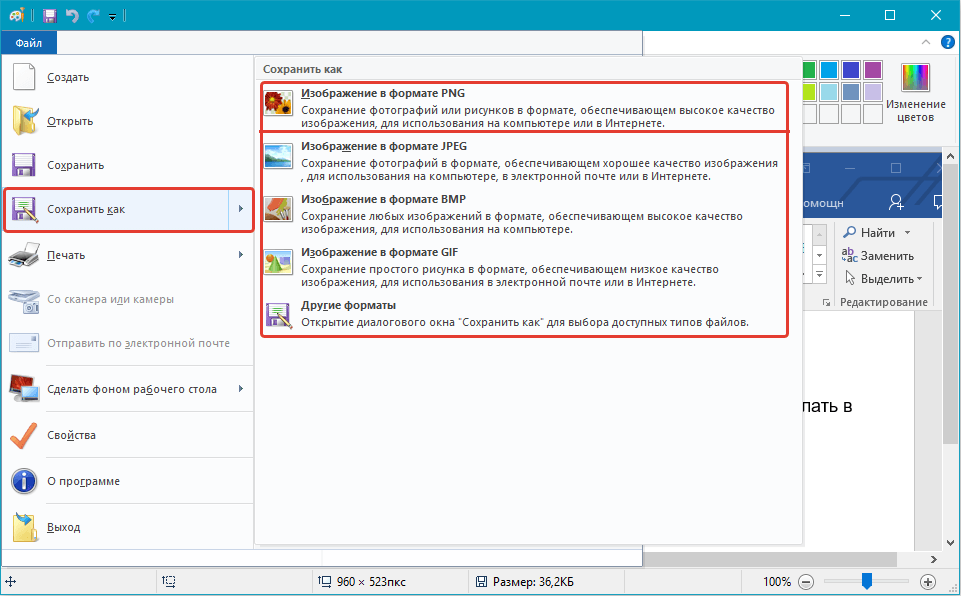 В этом случае Вы можете использовать программу PassFab for Word, которая является приложением для удаления пароля и которая поможет Вам избежать данных проблем. PassFab для Word – это профессиональная утилита, с помощью которой Вы можете легко восстановить или удалить пароль к документу Word. Чтобы понять как восстановить в ворде несохраненный документ, выполните действия:
В этом случае Вы можете использовать программу PassFab for Word, которая является приложением для удаления пароля и которая поможет Вам избежать данных проблем. PassFab для Word – это профессиональная утилита, с помощью которой Вы можете легко восстановить или удалить пароль к документу Word. Чтобы понять как восстановить в ворде несохраненный документ, выполните действия:
- Импортировать защищенный паролем документ Word.
- Выбрать режим восстановления пароля.
- Запустить процесс восстановления.
Программа предлагает 3 режима восстановления пароля:
- Полный перебор: данный метод восстановления пароля использует подбор всех возможных комбинаций символов.
- Перебор с позиционной маской: данный метод восстановления пароля может быть использован, если Вы помните какие-либо части Вашего пароля.
- Перебор по словарю: данный метод восстановления пароля основан на подборе пароля с помощью словаря.
Далее Вы можете ознакомиться с подробным руководством по работе с данным средством восстановления пароля Word.
Шаг 1: Загрузите, установите и запустите программу PassFab для Word.
Шаг 2: Импортируйте защищенный паролем файл Word. Нажмите “Добавить” и выберите Ваш зашифрованный файл.
Шаг 3: Выберите режим восстановления: перебор по словарю, перебор с позиционной маской или полный перебор.
Шаг 4: Теперь нажмите “Начать” и дождитесь обнаружения программой верного пароля. Используйте данный пароль для дешифрования Вашего файла.
Теперь Вы знаете все лучшие решения, как восстановить несохраненный документ word. В случае возникновения каких-либо проблем Вы можете использовать любой из представленных методов их решения. PassFab for Word – очень простой сторонний инструмент для взлома паролей. Мы надеемся, что это руководство поможет вам решить проблемы, с которыми вы сейчас сталкиваетесь.
- Восстановить пароль Microsoft Word
- Поддержать .doc и .docx
- Поддержать Microsoft Word 2019, 2016, 2013, 2010, 2007 и др.
Не сохранила документ Word как восстановить – Как восстановить несохраненный документ Word (ворд) 2003, 2007, 2010
Используем автоматическое восстановление
Если при работе в Microsoft Word программа потерпела сбой, или отключилось питание ноутбука, а Вы при этом не успели сохранить документ, над которым работали, то первым делом следует проверить , сработало ли автоматическое сохранение, благодаря которому его можно восстановить.
В случае внезапного закрытия, при следующем после этого запуске программы, будет предложено восстановить автосохраненную версию. Доступные версии автоматически откроются в области задач Восстановление документа.
Чтобы восстановить таким образом, потребуется щёлкнуть левой кнопкой в этой области по последнему по времени доступному файлу. Или же открыть раскрывающийся список справа от названия и выбрать Открыть.
Однако этот метод будет актуален только, если MS Office был закрыт неожиданно, например, в результате внезапного отключения питания компьютера. При этом Word предложит восстановление только при первом после сбоя перезапуске программы. Поэтому при первом же запуске обязательно сохраните все, что нужно.
Через папку автосохранения
Что же делать, если Вы по каким-то причинам не сохранили документ (например, случайно нажали кнопку «Не сохранять» вместо «Сохранить»), а затем решили вновь его открыть?
Чтобы восстановить изменения необходимо перейти во вкладку Файл/Сведения. Здесь выбираем пункт Управление документом (версия, закрытая без сохранения будет отображаться в нём).
Здесь выбираем пункт Управление документом (версия, закрытая без сохранения будет отображаться в нём).
Там может быть перечислено несколько версий, в таком случае выберите самую позднюю из них по времени, содержащую самые последние изменения.
Затем жмем «Восстановить» и ОК для подтверждения — несохраненный документ будет восстановлен.
По умолчанию, автосохранение в Word настроено через каждые 10 минут, Вы можете изменить это значение на меньшее (рекомендуем установить 1 минуту). Для этого перейдите на вкладку Файл/Параметры.
В подразделе Сохранение убедитесь в наличии установленных галочек на пунктах, отвечающих за автосохранение и установите наименьшее значение 1 мин.
Следует отметить, что в этом же окне ниже указан путь, по которому происходит автоматическое сохранение.
Для восстановления нужно скопировать этот путь и вставить в адресную строку проводника.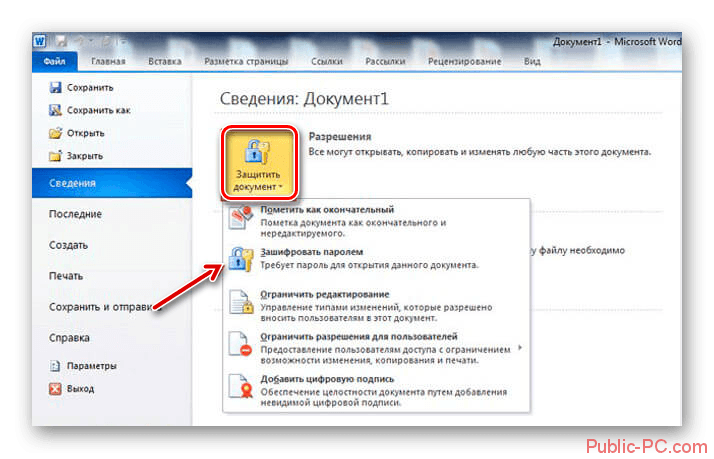
Здесь хранятся все копии, созданные в результате автосохранения. Найти и открыть нужный можно по названию и времени изменения.
Если не удается открыть, появляется окно, свидетельствующее о том, что файл поврежден, то можно попробовать его восстановить через Файл/Открыть пройти по пути хранения поврежденного файла, внизу в раскрывающемся списке выбрать Восстановить текст из любого файла, а затем нажать кнопку Открыть.
Восстановление используя сторонний софт
Если все вышеприведенные методы не сработали, попытаться восстановить информацию можно, используя стороннее специализированное ПО, например, с помощью Hetman Partition Recovery.
Запустите программу, просканируйте с её помощью диск, на котором расположен каталог данных для автовосстановления (по умолчанию диск С).
Если быстрое сканирование не найдет требуемый документ, проанализируйте диск с помощью полного анализа выбрав соответствующий пункт в Мастере восстановления.
По завершении анализа выберите поиск по расширению (для word — doc или docx), нажав на иконку, как показано на картинке.
Выберите нужные файлы и занесите их в список восстановления, после чего нажмите кнопку «Восстановить».
Укажите, куда следует восстанавливать.
Кнопка «Готово» — процесс завершен.
Авто восстановление не работает? Вот решения для восстановления несохраненного документа Word на Mac
Обновлено Лиза Оу / 30 декабря 2020 г. 09:20Когда Microsoft Word внезапно падает или отключается, у вас может не быть времени, чтобы сохранить файл Word. Чтобы восстановить несохраненный документ Word на Mac, вы можете просто снова открыть программу Word. Если вы включили Автосохранение Эта функция позволяет восстановить потерянный документ Word на Mac из-за принудительного выхода или отключения питания.
Что делать, если вы не можете найти нужный документ Word? Просто проверьте файлы из Автосохранение папку или Временная Папка. Если он недоступен, вы также можете использовать FoneLab Data Retriever для восстановления несохраненного документа Word в несколько кликов.
Просто прочитайте статью, чтобы получить работоспособное решение сейчас.
Список руководств
1. Как восстановить несохраненный документ Word на Mac с помощью функции автоматического восстановления
Автосохранение это функция Microsoft Office для автоматического извлечения несохраненного документа Word на Mac. По умолчанию, он будет сохранять документ Word каждые 10 минут. Просто убедитесь, что функция включена с Настройки > Вывод и обмен > скидка, Настройте параметры в Экономьте каждые минуты 10.
Решение 1: восстановление несохраненного документа Word на Mac с помощью Word
Шаг 1Запустите программу Word снова. В случае сбоя программы или выключения Mac вы можете перезапустить Word, чтобы получить несохраненный документ Word на Mac. Обычно Word запускает другую версию как восстановленный Word.
В случае сбоя программы или выключения Mac вы можете перезапустить Word, чтобы получить несохраненный документ Word на Mac. Обычно Word запускает другую версию как восстановленный Word.
Шаг 2Если он недоступен, вы можете перейти к Файл > скидка, который вы можете проверить восстановленный документ Word на Mac. Откройте несохраненный документ Word прямо на вашем компьютере.
Внимание: Если Mac просто выключается без сохранения документа Word, вам придется подождать, пока программа автоматически получит файлы с большой оперативной памятью.
Решение 2: восстановление несохраненного Word на Mac из папки автоматического восстановления
Шаг 1Откройте папку автоматического восстановления на Mac в соответствии с различными MacOS. Вот пример для местоположения автоматического восстановления.
Office Word 2016 / 2019:
~ / Library / Контейнеры / com.microsoft.Word / Data / Library / Preferences / Автосохранение
Office Word 2011:
~ / Библиотека / Поддержка приложений / Microsoft / Office / Office 2011 AutoRecovery
Шаг 2Запустите Finder, нажмите Go > Перейти в папку и введите указанный выше адрес, чтобы найти восстановленный несохраненный документ Word на Mac.
Шаг 3Проверьте, не являются ли документы Word тем, который вы не сохранили в Word на Mac. После этого вы можете документ Word на Mac.
Решение 3: извлечение несохраненного Word на Mac из временной папки
Шаг 1Войдите в Finder > Применение > терминал открыть терминал на вашем Mac. Вы также можете нажать Launchpad на вашем Mac и выбрать терминал из Утилиты.
Шаг 2После этого вы можете ввести командную строку открытый $ TMPDIR и откройте Временный файл папка с несохраненным документом Word. Выберите папку с именем TemporaryItems с ~ Word.tmp документов.
Шаг 3Скопируйте и вставьте текст в Word, вы можете восстановить только часть несохраненного документа Word на Mac из временных файлов. Вы можете собрать все в соответствии с вашей памятью.
Вы также можете прочитать о как восстановить слово с жесткого диска.
2. Восстановление несохраненного документа Word на Mac в случае сбоя автоматического восстановления
Если вы все еще не можете восстановить несохраненный документ Word на Mac с помощью вышеуказанного решения, FoneLab Data Retriever должно быть профессиональное восстановление данных, чтобы легко восстановить несохраненные, удаленные, перезаписанные и потерянные документы Word. Кроме того, он позволяет извлекать файлы с Mac, жесткого диска, флэш-накопителя, карты памяти, SD-карты и других устройств.
- Получить несохраненный, удаленный, потерянный, перезаписанный документ Word на Mac.
- Поддержка версий Word с Office 2011, Office 2016 и Office 2019.
- Сохраняйте исходные файлы документов Word без сохранения или изменения.
- И быстрое сканирование, и глубокое сканирование, чтобы получить несохраненный документ Word.
FoneLab Data Retriever – восстанавливайте потерянные / удаленные данные с компьютера, жесткого диска, флэш-накопителя, карты памяти, цифровой камеры и многого другого.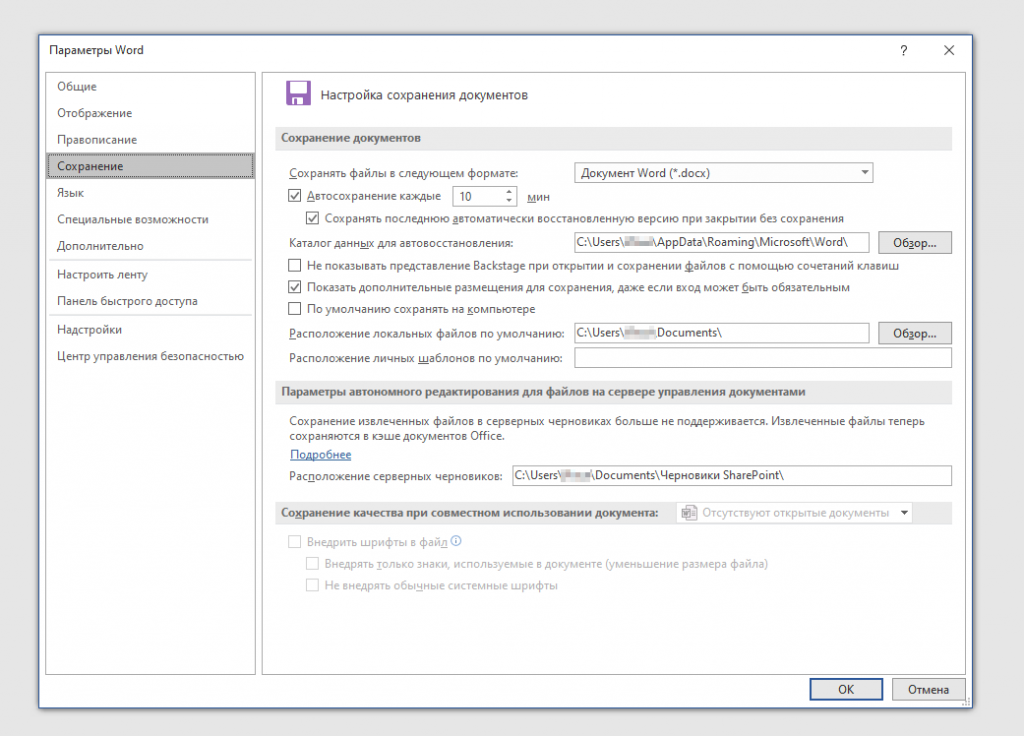
- С легкостью восстанавливайте фотографии, видео, контакты, WhatsApp и другие данные.
- Предварительный просмотр данных перед восстановлением.
Шаг 1Скачать и установить Удаленное Восстановление Word на Mac. Запустите программу и выберите Mac Восстановление данных вариант. Если вам нужно получить файлы с жесткого диска или другое устройство, вы должны сначала подключить устройство.
Шаг 2Выберите Документ и выберите диск, который вы хотите получить несохраненный документ Word на Mac. После этого вы можете выбрать Быстрое сканирование режим и нажмите Просканировать кнопка, чтобы получить файлы.
Шаг 3После процесса сканирования вы можете найти все извлеченные несохраненные документы в DOCX папка. Вы можете просто найти имя или созданные данные, чтобы получить несохраненное Слово в соответствии с вашими требованиями.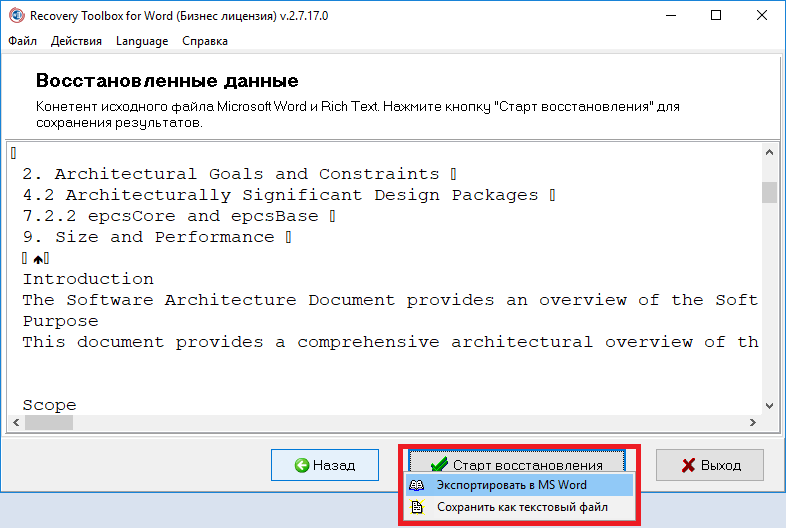
Шаг 4Найдя файл, вы можете получить несохраненный документ Word на Mac, нажав Восстановить кнопка. После этого вы можете проверить восстановленный несохраненный документ Word на вашем Mac.
Если вы пользователь Windows, вы можете узнать, как восстановить несохраненный документ Word в Windows.
Заключение
Если вы только что потеряли несохраненный документ Word на Mac, откройте Word и верните файлы из Автосохранение должен быть первым выбором. Даже если вы не можете найти документы Word из приложения, вы все равно можете проверить Word Autocover папку или Временные файлы чтобы восстановить их.
Но когда вы не можете получить документы Word с вышеуказанными решениями. Просто скачать FoneLab Data Retriever с легкостью восстановить несохраненный документ Word на Mac.
Больше запросов о способах возврата файлов вы можете поделиться более подробной информацией в комментариях.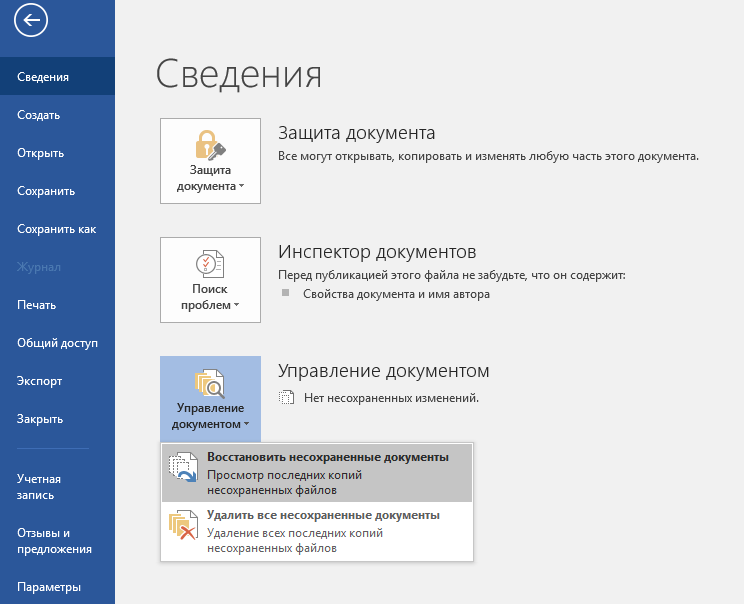
КАК: Как восстановить несохраненный документ Word
Немногие вещи способствуют тому же уровню паники и ужаса, что и осознание того, что вы закрыли или иным образом потеряли документ Word, не сохранив его. Хотя нет надежного способа восстановления несохраненного документа Word, вы можете предпринять несколько шагов, чтобы, возможно, спасти хотя бы часть файла, который так отчаянно нужен.
Шаги, которые могут помочь вам окупить ваш потерянный документ Word, зависят от версии используемого вами Word и, возможно, от версии Windows, которую вы используете.
Как восстановить документ в Word 2016 и Word 2013
Для Word 2016 и Word 2013 у вас есть несколько методов, которые могут привести к восстановлению вашего документа Word. Каждый метод может быть выполнен быстро, что позволяет легко искать несколько файлов.
Использование функции восстановления несохраненных документов Word:
Начните слово.

Перейти к файл и выберите Управление документом.
Выберите Управление документом кнопка.
выберите Восстановление несохраненных документов из раскрывающегося списка. открыто появится диалоговое окно с указанием списка несохраненных документов Word, которые вы можете восстановить.
Выберите документ Word, который хотите восстановить, затем выберите открыто, Сохраните восстановленный документ сразу.
Заметка: Если это не восстановит ваш отсутствующий файл Word, продолжайте пытаться найти и сохранить его.
Использование Word для поиска резервной копии:
Перейти к файл меню и выберите открыто.
Выбрать Просматривать.
Перейдите в место, где вы сохранили любую версию документа.

Найдите файл с именем «Резервное копирование», за которым следует имя отсутствующего файла или поиск файлов с расширением «.wbk».
Откройте все возможные файлы резервных копий, которые вы найдете.
Использование проводника Windows:
Нажмите Клавиша Windows + E чтобы открыть проводник Windows, если вы не можете найти файл.
Перейдите в следующие места в проводнике Windows:
- C: Users AppData Local Microsoft Word
- C: Users AppData Local Temp
- C: Users AppData Roaming Microsoft Word
Найдите любые восстановленные или временные файлы, которые могут быть потерянным документом Word.
Как восстановить документ в Word 2010 и Word 2007
В Word 2010 и Word 2007 вы можете выполнить поиск на своем компьютере для отсутствующего документа:
Перейти к Начните , затем введите все или часть имени файла в поиск и найдите файл. Дважды щелкните любой результат в файл список.
Дважды щелкните любой результат в файл список.
Поиск резервных файлов из Word:
Начните слово и выберите файл если вы используете Word 2010; выберите Кнопка Microsoft Office если используется Word 2007.
Выбрать Все файлы в списке файлов типа.
Найдите файлы резервных копий и выберите открыто чтобы убедиться, что один из них является несохраненным документом Word, который вы пытаетесь восстановить.
Вы также можете выполнить поиск на своем компьютере для файлов .wbk, которые являются резервными версиями документов Microsoft Word:
Перейти к Начните , затем используйте окно поиска для поиска файлов «.wbk». Откройте любые .wbk-файлы, которые, как представляется, определяют, какой недостающий документ Word вам нужен.
«Заставить» Word искать файлы автовосстановления:
открыто Диспетчер задач щелкнув правой кнопкой мыши любое пустое место на панели задач и выберите Диспетчер задач.

Перейти к Процессы Вкладка.
Выберите любой экземпляр Microsoft Word или же Winword.exe.
Повторяйте, пока все экземпляры Word не будут закрыты.
близко Диспетчер задач и начать слово, Восстановление документов Если Word обнаружит файлы AutoRecover, откроется панель. Дважды щелкните файл на панели, чтобы открыть его, и сразу же сохраните его в безопасном месте на вашем компьютере.
Поиск временных файлов, которые могут помочь, если вы загрузили документ Word из электронной почты или в Интернете:
Перейти к Начните и используйте поиск для поиска.TMP файлы. Выбрать Другой на Покажи только панель инструментов, а затем найдите любые файлы, которые могут быть вашим отсутствующим документом.
Совет: Вы также можете выполнить поиск ~ отдельно, поскольку некоторые временные файлы начинаются с символа тильды.
Предотвращение будущих бедствий с помощью AutoSave и AutoRecover
Чтобы сберечь себя от стресса, беспокойства и времени, чтобы попытаться восстановить несохраненный документ Word в будущем, примите меры, чтобы это не повторилось.
Если у вас есть подписка на Office 365, вы можете использовать AutoSave для сохранения изменений в документах в режиме реального времени. Автосохранение активируется всякий раз, когда файл сохраняется в OneDrive или SharePoint. Каждые несколько секунд Word автоматически сохраняет любые изменения в облаке.
Чтобы убедиться, что AutoSave включен, найдите Кнопка автосохранения в верхнем левом углу окна Microsoft Word.
Если вы не являетесь подписчиком Office 365, вы можете включить AutoRecover для автоматического сохранения изменений в файле с шагом времени, который вы определяете:
Перейти к файл и выберите Опции.
Выбрать Сохранить в левой панели Параметры слова коробка.

Выберите Сохранить информацию об автоматическом восстановлении каждые X минут установите флажок и введите число в поле «Минуты», например 5 или 10.
Выберите Сохраняйте последнюю версию с восстановленной версией, если я закрываю без сохранения флажок также. Это позволит вам восстановить последнюю версию AutoRecovered, которая может быть не полным документом Word, но, вероятно, будет лучше, чем никакой документ.
Вы также можете изменить расположение файлов, в которых сохраняются файлы автовоспроизведения, если вы хотите, чтобы они хранились в другой папке. Выберите Просматривать рядом с Местоположение файла AutoRecover и перейдите к месту на вашем компьютере, где вы хотите сохранить их.
Выбрать Хорошо для сохранения изменений, внесенных вами в Word Options.
Как восстановить документ в Word Online
Если вы создаете документы с помощью Word Online, вам повезло.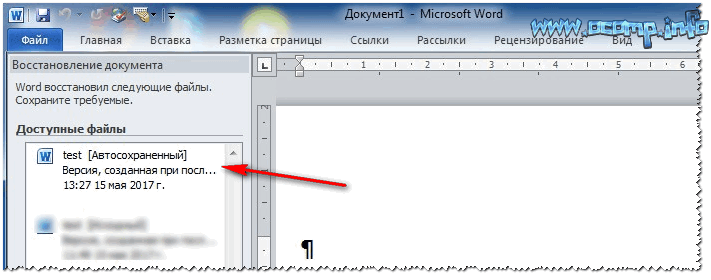 Вы можете заметить, что нет Сохранить кнопка; потому что любые изменения, внесенные вами в документ, автоматически сохраняются.
Вы можете заметить, что нет Сохранить кнопка; потому что любые изменения, внесенные вами в документ, автоматически сохраняются.
Как восстановить документ в Word для Mac
По умолчанию AutoRecover включен в Word для Mac. Если ваш компьютер неожиданно отключился, прежде чем вы сохранили документ Word, вам будет предложено открыть восстановленный файл. В противном случае вы можете найти файл в папке AutoRecover.
В Word для Mac 2016 вам сначала нужно будет отображать скрытые файлы. Как только вы это сделаете, вы можете выполнить поиск потерянного документа.
Просто откройте искатель, нажмите Главная в левом столбце, затем перейдите к пункту “Библиотека / Контейнеры / com.microsoft.Word / Data / Library / Preferences / Автосохранение«Все документы, сохраненные функцией автовосстановления, будут перечислены здесь.
В Word для Mac 2011 вы можете проверить файл в Word:
- выберите файл из строки меню и нажмите открыто.

- Тип “Автосохранение“в окне поиска.
- Дважды щелкните последний сохраненный файл AutoRecover.
- Щелкните файл, затем щелкните открыто, Если файл неактивен, выберите Все файлы в включить и щелкните файл.
Как восстановить документ с помощью сторонних приложений
Если вы не можете восстановить несохраненный документ Word с использованием любого из этих методов, вы можете попробовать попробовать стороннее приложение. Однако Microsoft не гарантирует и не предлагает поддержку относительно надежности или производительности любых сторонних утилит, требующих восстановления удаленных или несохраненных документов Word.
Восстановление потерянных/несохраненных документов Word в Windows 10
У вас есть два варианта восстановления потерянных или несохраненных документов Word в Windows 10. Один из них – это самостоятельно разобраться в процессе работы Word, после чего запустить восстановление с помощью инструментов Microsoft Office. Другой вариант – позволить удобной программе выполнить процесс восстановления файлов Office.
Другой вариант – позволить удобной программе выполнить процесс восстановления файлов Office.
Прежде всего, мы должны предупредить вас об одной важной детали – независимо от того, какой метод восстановления вы выберете, не записывайте новые данные на жесткий диск после потери файла. Это значительно повысит ваши шансы на восстановление файла.
Первый способ
Восстановление потерянных документов Word с помощью AutoRecover
Для пользователей Word 2013
1. В меню Файл выберите команду Открыть и выберите пункт Последние Документы.
2. Прокрутите список до конца всех последних документов и нажмите кнопку Восстановить несохраненные документы.
3. Если вы найдете необходимый вам документ Word, дважды щелкните по нему для открытия.
4. Сохраните файл.
Для пользователей Word 2010
1. В меню Файл выберите команду Последние.
2. Выберите Восстановить Несохраненные документы.
3. Если вы найдете необходимый вам документ Word, дважды щелкните по нему для открытия.
4. Сохраните файл.
Для пользователей Word 2007
1. Нажмите кнопку Microsoft Office, а затем выберите Параметры Word.
2. В панеле навигации нажмите кнопку Сохранить.
3. В поле расположения файла Автосохранения укажите путь и нажмите кнопку Отмена.
4. Закройте Word.
5. Откройте папку, указанную вами в Шаге 3.
6. Найдите файлы, имена которых заканчиваются на .asd (автосохранненые файлы).
7. Если вы найдете необходимый вам документ Word, дважды щелкните по нему для открытия.
8. Сохраните файл.
Для пользователей Word 2003&2002
1. В меню Инструменты выберите пункт Параметры.
2. Перейдите на вкладку Расположение файлов, дважды щелкните на Автосохраненные файлы, укажите путь, нажмите кнопку Отмена, затем кнопку Закрыть.
Примечание: В диалоговом окне Изменение расположения, вы можете нажать на стрелку вниз в списке имя папки, чтобы увидеть весь путь к вашим автосохраненным файлам.
Закройте Word.
3. Найдите расположение Автосохраненных файлов.
4. Найдите файлы, имена которых заканчиваются на .asd (автосохранненые файлы).
5. Если вы найдете необходимый вам документ Word, дважды щелкните по нему для открытия.
6. Сохраните файл.
Второй способ
Поиск файлов резервного копирования и восстановление потерянных документов Word
Для пользователей Word 2013
1. Запустите Word 2013.
2. Нажмите меню Файл, затем Открыть, после Компьютер, и потом нажмите Обзор.
3. Найдите папку, в которой вы в последний раз сохранили потерянный файл.
4. В списке типа файлов (Все документы Word), нажмите Все файлы. Файл резервной копии обычно имеет имя “Резервное копирование” сопровождаемое названием потерянного файла.
5. Нажмите файл резервной копии, и затем нажмите Открыть.
Для пользователей Word 2010
1. Запустите Word 2010.
2. Нажмите меню Файл, и затем нажмите Открыть.
3. Найдите папку, в которой вы в последний раз сохранили потерянный файл.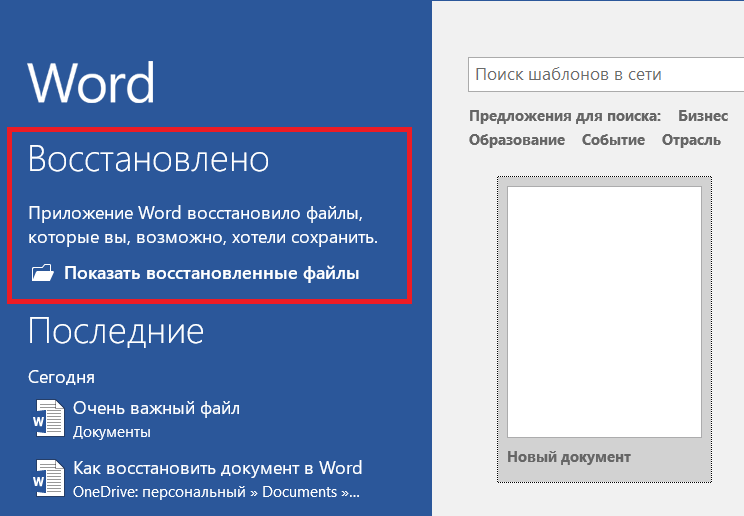
4. В списке типа файлов (Все документы Word), нажмите Все файлы.
Файл резервной копии обычно имеет имя “Резервное копирование”, сопровождаемое названием потерянного файла.
5.Нажмите файл резервной копии, и затем нажмите Открыть.
Для пользователей Word 2007
1. Запустите Word 2007.
2. Нажмите кнопку Microsoft Office, и затем Открыть.
3. Найдите папку, в которой вы в последний раз сохранили потерянный файл.
4. В списке типа файлов (Все документы Word), нажмите Все файлы.
Файл резервной копии обычно имеет имя “Резервное копирование”, сопровождаемое названием потерянного файла.
5. Нажмите файл резервной копии, и затем нажмите Открыть.
Для пользователей Word 2003&2002
1. Запустите Word.
2. В меню Файл нажмите Открыть.
3. Найдите папку, в которой вы в последний раз сохранили потерянный файл.
4. В списке типа файлов (Все документы Word), нажмите Все файлы.
Файл резервной копии обычно имеет имя “Резервное копирование” сопровождаемое названием потерянного файла.
5. Нажмите файл резервной копии, и затем нажмите Открыть.
Поиск .wbk файлов во всех папках
1. На основе первого метода выполните поиск *.wbk файлов (файлы резервных копий).
2. Просмотрите файлы путём прокрутки для поиска необходимого вам файла.
3. Если вы не уверены, какой именно файл является тем самым, скопируйте и сохраните .wbk файлы.
4. Запустите Word.
5. Нажмите Файл>Открыть.
6. Найдите .wbk файлы, и затем откройте их один за другим.
7. Если удалось найти потерянный файл, сразу же сохраните его.
Третий способ
Восстановите потерянные документы Word с помощью EaseUS Мастер восстановления данных
Независимо от того, какой версией Word вы пользуетесь, могут возникнуть сложности с выполнением всего процесса восстановления с помощью рекомендаций Microsoft Office, перечисленных выше. Однако лучшее решение мы оставили напоследок.
Программа восстановления файлов EaseUS позволяет пользователям Word восстанавливать удаленные файлы всего за три шага.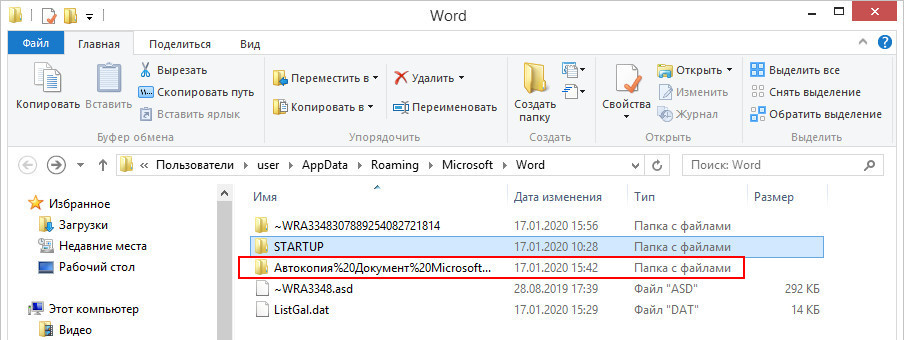 А также с легкостью решать и другие задачи по восстановлению данных, такие как восстановление разделов Windows, USB-восстановление и восстановление прежней Windows ОС. Если вы обнаруживаете, что ваши файлы не указанны в списке автосохраненных, или вы не совсем понимаете что такое .wbk файлы; расслабьтесь, даже новички легко справляются с использованием нашего инструмента.
А также с легкостью решать и другие задачи по восстановлению данных, такие как восстановление разделов Windows, USB-восстановление и восстановление прежней Windows ОС. Если вы обнаруживаете, что ваши файлы не указанны в списке автосохраненных, или вы не совсем понимаете что такое .wbk файлы; расслабьтесь, даже новички легко справляются с использованием нашего инструмента.
Рекомендации:
- Подходит пользователям Word 2013/2010/2007/2003/2002
- 100% поддержка восстановления файлов Word doc/docx/asd.
- Восстанавливайте скрытые, удаленные, отформатированные и т. д. файлы Word.
Следуйте простому способу восстановления потерянных документов Word:
- Выбрать расположение файла
- Сканируйте все потерянные данные
- Выберите файлы Word и восстановите
Шаг 1. Укажите расположение файла
Первый шаг: вам необходимо знать, где именно были потеряны ваши файлы Word, поэтому выберите жесткий диск или определенную папку. Если файлы находятся на USB-накопителе или SD-карте, подключите устройство к компьютеру.
Щелкните правой кнопкой мыши на диск X и нажмите кнопку Сканировать.
Шаг 2. Сканируйте все потерянные данные
Программа сразу же начнёт сканировать все потерянные данные на выбранном диске, и вы увидите всё больше и больше данных, отображающихся в результатах сканирования.
Шаг 3. Выберите и восстановите файлы Word
После сканирования используйте самый быстрый способ поиска документов Word, выбрав “Документы”в раскрывающемся списке “Фильтр”. Вы можете просмотреть файл Word, если на вашем компьютере установлен Microsoft Word. Наконец, выберите нужные документы и нажмите кнопку “Восстановить”.
По сравнению со сложной операцией, предложенной службой поддержки Microsoft, программное обеспечение для восстановления данных EaseUS намного проще в использовании. Программа, как следует из её названия, разработана, чтобы облегчить людям жизнь. Благодаря мощным возможностям и интуитивно понятному управлению, пользователи не нуждаются в обучении всевозможным программным трюкам. EaseUS – это самый быстрый способ выполнить все задачи по восстановлению данных: попробуйте!
Как восстановить несохраненные файлы Microsoft Office Excel, Word или PowerPoint, закрытые перед сохранением
Последнее обновление: 23 мая 2017 г., вторник
22 снаружи 50 нашел это полезным.
ПРИМЕЧАНИЕ. Эти инструкции применимы как для Office 2010, так и для Office 2013.
Вот шаги, которые необходимо предпринять для восстановления вашего несохраненного нового документа в Microsoft Office Excel, Word или PowerPoint, если вы случайно закроете его перед сохранением:
- Откройте приложение Office, которое вы использовали.
- Щелкните вкладку Файл.
- Щелкните Последние.
- Прокрутите до конца «Недавние документы» (только Office 2013), затем нажмите «Восстановить несохраненные документы», если вы находитесь в Word, «Восстановить несохраненные книги», если вы находитесь в Excel, или «Восстановить несохраненные презентации», если вы находятся в PowerPoint.
- Папка с сохраненными черновиками откроется в новом окне. Выберите файл и нажмите «Открыть».
- На бизнес-панели вверху файла нажмите «Сохранить как», чтобы сохранить файл на свой компьютер.
Вы также можете получить доступ к этим файлам, выполнив следующие действия:
- Откройте приложение Office, которое вы использовали.
- Откройте новый или любой существующий файл.
- Щелкните вкладку Файл.
- Щелкните “Информация”.
- Щелкните «Управление версиями».
- Нажмите «Восстановить несохраненные документы», если вы находитесь в Word, «Восстановить несохраненные книги», если вы находитесь в Excel, или «Восстановить несохраненные презентации», если вы находитесь в PowerPoint.
- Вы увидите список несохраненных файлов. Выберите файл и нажмите «Открыть».
- На бизнес-панели вверху файла нажмите «Сохранить как», чтобы сохранить файл на свой компьютер.
Примечания:
Вы также можете перейти к одному из следующих расположений файлов, чтобы открыть файл, в зависимости от вашей операционной системы ( ПРИМЕЧАНИЕ: Эти расположения файлов не могут быть изменены ):
- Windows 7/8 и 10 – C: \ Users \ User_Name \ AppData \ Local \ Microsoft \ Office \ UnsavedFiles (вы должны видеть свои скрытые файлы)
Вот как включить автосохранение и автосохранение в защитить свои файлы в Microsoft Office:
- Щелкните вкладку Файл.
- В разделе «Справка» щелкните «Параметры».
- Щелкните Сохранить.
- Убедитесь, что установлен флажок «Сохранять информацию автосохранения каждые x минут».
- В Word, Excel и PowerPoint убедитесь, что установлен флажок «Сохранить последнюю автоматически сохраненную версию, если я закрою без сохранения».
ПРИМЕЧАНИЕ. Чтобы не потерять последнюю работу, часто нажимайте «Сохранить» (или нажимайте CTRL + S).
4 способа восстановления несохраненного / удаленного документа Word – Acronis Revive
К счастью, существуют надежные способы быстрого и надежного восстановления документов Word.Независимо от того, была ли ваша работа случайно удалена, потеряна в результате сбоя Microsoft Word или просто исчезла, вот простое руководство по восстановлению несохраненных документов Word.
Спешите?
Если вы отчаянно хотите восстановить документы Word, читая это, нажмите на ссылки ниже, чтобы перейти к наиболее вероятной причине вашей потери, и следуйте простому пошаговому руководству, которое следует ниже, чтобы найти и восстановить документы MS Word и вернуться к работе в кратчайшие сроки. Если вы не уверены, попробуйте их все по порядку.
И помните, если ничего не помогает, установка программы восстановления данных, такой как Acronis Revive, или возврат к недавней резервной копии файла или системы может помочь вернуть ваши документы (по крайней мере, в достаточно недавнем состоянии).
Восстановление несохраненных документов Word
Мы в значительной степени полагаемся на автосохранение, однако огромные фрагменты прогресса и целые версии документов могут быть потеряны, если мы не сохраним нашу работу вручную. Хорошая новость в том, что эта проблема настолько распространена, что Microsoft упростила восстановление несохраненных документов Word:
1.В MS Word щелкните вкладку File в верхнем левом углу.
2. Щелкните Управление документом и выберите Восстановить несохраненные документы из раскрывающегося списка.
3. Проверьте, нет ли отсутствующего файла в диалоговом окне. Если это была недавняя потеря, она должна появиться.
4. Откройте восстановленный документ Word и нажмите кнопку Сохранить как в верхнем баннере.
Знаете ли вы?
Вы можете обновить частоту, с которой Microsoft Word автоматически сохраняет ваши документы.Нажмите Файл > Параметры > Сохранить и измените количество минут, чтобы иметь доступную версию всех ваших документов с возможностью восстановления на случай, если вам понадобится восстановить документы Word в будущем.
Восстановление удаленных документов Word
Знание того, как восстановить удаленные документы Word, заставит многих людей в вашем офисе казаться волшебником, но это совсем несложно. Если вы пытаетесь восстановить документы MS Word, которые были случайно удалены или скомпрометированы вредоносным ПО, есть несколько простых шагов, которые могут помочь вам вернуть их.
1. На рабочем столе откройте корзину
2. Найдите файл по имени документа, типу файла или дате удаления. Если вы найдете пропавший файл, обратите внимание на его исходное местоположение. Когда вы восстанавливаете удаленные документы Word, они автоматически восстанавливаются в это место.
3. Восстановите удаленный документ и либо найдите его в исходном местоположении, либо нажмите «Быстрый доступ», чтобы найти его в списке последних файлов.
Знаете ли вы?
Когда файл удаляется, вы фактически просто удаляете маркер, указывающий, где файл был сохранен на диске. Файл фактически существует на диске до тех пор, пока его пространство не будет перезаписано новой информацией. Пока этого не произойдет, у вас есть шанс восстановить документы Word.
Восстановление документов Word после сбоя
Восстановление не сохраненных документов Word не всегда происходит из-за ошибок пользователя. Независимо от того, неожиданно ли вышла из строя ваша система или произошел сбой Microsoft Word, документы Word можно восстановить, если вы быстро выполните поиск потерянных файлов до того, как другие файлы займут свое место на диске.
1. Когда ваша система вернется в оперативный режим, снова откройте Microsoft Word . В большинстве случаев программа автоматически восстанавливает несохраненные документы Word.
2. Если ваш документ не отображается в списке автосохранения, нажмите Файл , затем Параметры , затем Сохранить .
3. Скопируйте путь к файлу для автоматического восстановления и вставьте его в проводник.
4. Откройте папку с именем вашего документа и скопируйте файл .asd с самой последней датой и временем изменения.
5. Вернитесь в MS Word, щелкните Файл , затем Откройте , затем прокрутите список последних документов вниз и щелкните Восстановить несохраненные документы .
6. Вставьте скопированный файл в открывшуюся папку и откройте файл для его восстановления.
Знаете ли вы?
Одной из наиболее частых причин сбоя Microsoft Word является повреждение надстройки или шаблона.Если ваша программа постоянно дает сбой, попробуйте запустить Word без какой-либо из этих загруженных функций, чтобы проверить, помогает ли это повысить надежность.
Восстановление документов Word с помощью программ восстановления данных
Если ни один из этих методов не поможет вам восстановить несохраненные документы Word, лучше всего выбрать программу резервного копирования или программу восстановления данных.
Как всегда, наиболее безопасным и надежным способом восстановления данных является регулярное резервное копирование полного образа. Независимо от того, используете ли вы ПК с Windows, Mac или мобильное устройство, наличие обновленных резервных копий гарантирует, что вы не потеряете свои файлы, несмотря ни на что.
Тем не менее, если у вас не было плана резервного копирования и он был активен на момент потери документа Word, у вас не будет резервной копии для восстановления файла.
В этом случае программы восстановления данных (также известные как инструменты восстановления удаления), такие как Acronis Revive, являются лучшим способом найти, оценить и восстановить документы Word. Acronis Revive – это простая и удобная в использовании программа, которая позволяет выполнять поиск по всему содержимому вашей системы, чтобы найти потерянный файл, оценить возможность его восстановления и восстановить документы MS Word всего за несколько щелчков мышью.
Acronis Revive автоматически ищет пропавшие локализованные имена файлов на внутренних, внешних дисках и картах памяти. Когда файл найден, оценивается его потенциал для успешного восстановления. Если инструмент определит, что он может успешно восстановить несохраненные документы Word, он создаст точный файл изображения и восстановит доступ к нему за считанные минуты.
Final Thought
С Acronis Revive, независимо от того, был ли ваш документ Word удален, зашифрован вредоносным ПО или поврежден при сохранении на неисправном разделе, вы можете выполнить несколько простых шагов, чтобы восстановить файл.Некоторые из них встроены в операционную систему, а другие требуют дополнительных усилий. Но, вооружившись инструментом восстановления и регулярным резервным копированием, ваши документы можно восстановить быстро и легко.
Восстановление утерянных изменений в документе Word – Учебники по Word 2016
Вы знаете историю. Вы редактируете документ Microsoft Word и внесли множество изменений. Другая задача требует вашего внимания, и вам нужно закрыть Word, чтобы выполнить ее. Вы закрываете Word, но в спешке обнаруживаете, что случайно пропустили диалоговое окно «Сохранить изменения» и закрыли Word без сохранения документа !
Конечно, документы Microsoft Word могут быть потеряны в других ситуациях.Например, документ может быть потерян, если возникнет ошибка, из-за которой Word неожиданно завершится, или если во время редактирования произойдет отключение электроэнергии.
К сожалению, у вашей проблемы нет одного решения, и вам может потребоваться попробовать разные способы, чтобы получить свои изменения. Мы будем предполагать, что документ существует на вашем компьютере, т.е. вы когда-то сохранили его.
Перезапустите Word для поиска восстановленного документа
- Завершить все процессы, связанные с Word.
- Перезапустите Word и проверьте, отображается ли отсутствующий файл в области задач Document Recovery . По умолчанию Word ищет файлы автовосстановления при каждом запуске.
- Дважды щелкните файлы автовосстановления один за другим. Если вы найдете потерянный файл Word, немедленно сохраните его.
Поиск файлов автовосстановления
Если описанный выше метод не позволяет найти несохраненные изменения, вам придется вручную искать файлы автовосстановления (файлы .asd).
- Щелкните Файл> Открыть> Недавние
- Прокрутите все недавние документы до конца и нажмите Восстановить несохраненные документы .
- Если вы видите искомый документ Word, дважды щелкните его, чтобы открыть.
- Немедленно сохраните.
Поиск файлов .asd
Файлы автосохраненияимеют расширение .asd, и если вы дойдете до этой точки без всякой радости, вам придется искать файлы .asd вручную. Вам придется искать на всем диске любые файлы .asd.
- Откройте проводник Windows, нажав клавишу с логотипом Windows + E
- В поле Search This PC введите.asd и нажмите Enter.
- Прокрутите файлы, чтобы найти тот, который вы ищете.
- Дважды щелкните по нему, чтобы открыть и сразу сохранить. Когда откроется окно «Сохранить как», по умолчанию будет использоваться исходное имя документа, поэтому найдите место на жестком диске, которое вы хотите сохранить, и нажмите «Сохранить». При появлении запроса выберите «Заменить существующий файл».
Поиск файлов резервных копий Word
- Щелкните Файл> Открыть> Обзор
- Найдите папку, в которой вы в последний раз сохраняли отсутствующий файл.
- В списке типов файлов (в настоящее время установлено значение Все документы Word ) выберите Все файлы . Файл резервной копии обычно имеет имя «Резервная копия», за которым следует имя отсутствующего файла.
- Щелкните файл резервной копии, а затем щелкните Открыть.
- Немедленно сохраните.
Как восстановить несохраненный документ Word
- Вы можете восстановить несохраненный документ Microsoft Word, если документ каким-то образом закрыт без сохранения.
- Существует несколько методов восстановления несохраненного документа Word, но ни один из них не может гарантировать работу в каждой ситуации.
- Чтобы не потерять свою работу, вы можете включить автосохранение в настройках Microsoft Word.
- Посетите техническую библиотеку Business Insider, чтобы узнать больше.
Если вы когда-либо теряли всю свою работу из-за того, что не сохранили документ Microsoft Word, вы понимаете, насколько ощутимой может быть боль.
К счастью, Word прошел долгий путь со времен темных времен резервного копирования файлов на дискеты. В настоящее время, если вы потеряете несохраненный документ Word, все еще может быть способ восстановить его. Процесс не гарантирован, и вам, вероятно, придется попробовать несколько методов, прежде чем вы добьетесь успеха, но это лучше, чем просто отказаться.
Вот как восстановить несохраненный документ Word, а также включить функцию автосохранения Word, чтобы этого больше не повторилось.
Как восстановить несохраненный документ WordПоскольку компьютеры и программное обеспечение сложны, существуют различные способы восстановления несохраненного документа Word, хотя не все методы работают во всех ситуациях.Мы рекомендуем протестировать один метод, а затем перейти к следующему в списке, если первый не работает.
Найдите исходный документ в списке файлов вашего компьютераХотя вы не сможете восстановить свои самые последние добавления, вы все равно сможете получить доступ к исходной версии документа. На ПК откройте панель поиска, нажав клавишу Windows, и введите имя документа. На Mac щелкните значок прожектора в правом верхнем углу рабочего стола.Если ваш документ отображается в списке файлов, вы можете открыть его, дважды щелкнув его.
Найдите отсутствующий документ в списке файлов вашего компьютера. Крисси Монтелли / Business Insider Проверить файлы резервных копий WordИногда Microsoft Word сохраняет резервную копию файла без вашего запроса.Откройте папку, в которой ваш документ был сохранен в последний раз, и найдите файл с расширением .wbk или WBK. Это тип файла, связанный с файлами резервных копий Word.
Загляните в корзину вашего компьютераКорзина – это место, куда отправляются удаленные файлы, прежде чем они будут удалены из памяти вашего компьютера. Вы можете найти корзину на рабочем столе ПК или на док-станции Mac. Дважды щелкните по нему, чтобы открыть и проверить содержимое отсутствующего документа.
Используйте диспетчер задач для запуска автоматического восстановленияНа ПК нажмите Ctrl + Alt + Delete и нажмите «Диспетчер задач», чтобы открыть диспетчер задач.Прокрутите вкладку «Процессы». Когда вы увидите в списке Microsoft Word или Winword.exe, щелкните этот процесс, а затем нажмите «Завершить задачу». Делайте это, пока не удалите из списка все процессы Word и Winword.exe.
На Mac щелкните значок Apple в верхнем левом углу рабочего стола и выберите «Принудительный выход …». Выберите Microsoft Word и нажмите «Принудительно выйти».
Затем снова откройте Microsoft Word. В левой части экрана вы увидите вкладку «Восстановление документов» – найдите там пропавший документ.Если вы его нашли, щелкните документ, чтобы открыть его, и сразу же «Сохранить как», выбрав .docx в качестве типа файла.
На ПК найдите Microsoft Word и Winword.exe в диспетчере задач и нажмите «Завершить процесс» для каждого из них.Крисси Монтелли / Business Insider Найдите временные файлы в списке файлов вашего компьютераПодобно нашему первому предложению, введите «.tmp» в строке поиска и щелкните вкладку «Документы». Сравните даты временных файлов с вашей памятью последнего редактирования документа – файлы .tmp не так предсказуемы, как обычные документы Word, поэтому будьте осторожны при их открытии.
Вы можете просмотреть информацию о временном файле, чтобы понять, может ли это быть ваш несохраненный документ. Крисси Монтелли / Business Insider Искать файлы с ~ в имени файлаЭто по сути то же самое, что и предыдущий метод, за исключением того, что вы будете искать “~” вместо “.tmp. “
Как включить автосохранение в документе WordДля справки в будущем обязательно включите функцию автосохранения Microsoft Word, чтобы не потерять свою работу. Вот как это сделать.
1. С Microsoft Откройте Word, щелкните вкладку «Файл».
2. Щелкните «Параметры» в нижней части меню.
3. В появившемся окне нажмите «Сохранить» слева.
4. Отсюда вы можете установить определенные настройки, касающиеся сохранения ваших документов, включая включение опции автосохранения.По завершении нажмите «ОК».
Установите настройки автосохранения и нажмите «ОК». Крисси Монтелли / Business InsiderКак восстановить документ Windows, который не сохранился | Малый бизнес
Кимберли Леонард Обновлено 1 марта 2019 г.
Еще час до крайнего срока, и вы только что завершили последние штрихи к документу Office.Вы закрываете экран исследования только для того, чтобы понять, что вместо этого вы закрыли свой документ. Хуже всего то, что вы не нажали кнопку «Сохранить». Это лишь один из многих сценариев, которые случаются даже с самыми заядлыми сторонниками поддержки. К счастью, Microsoft остается на шаг впереди, предлагая несколько способов восстановить этот документ на вашем компьютере с Windows.
Режим автовосстановления
Для тех, кто закрывает перед сохранением, режим автовосстановления в Microsoft Office 2010 и более поздних версиях существует, чтобы спасти положение.Он сохраняет последнюю автоматически сохраненную версию, даже если вы закроете весь файл перед сохранением. Просто потому, что эта функция упрощает получение файла, не делайте привычки закрывать файлы перед сохранением. По умолчанию автоматически сохраненная версия создается только каждые 10 минут. Эта функция работает с любой программой Microsoft Office, включая Word, Excel и PowerPoint, включая версии 2016 и пакет Office 365.
Откройте программу, в которой был создан файл. На вкладке «Файл» выберите «Недавние» или «Восстановить», в зависимости от вашего программного обеспечения, чтобы открыть раскрывающееся меню.В зависимости от программы варианты немного различаются. Найдите «Восстановить несохраненные». В Word это «Восстановить несохраненные документы» или «Восстановить до последнего сохраненного». В Excel «Рабочие книги» заменяют «документы», а в PowerPoint используется «Презентации».
Mitigating Future Save Сбои
Конечно, предотвращение – всегда лучший способ не потерять данные. Это начинается с усердного нажатия кнопки «Сохранить», когда вы делаете перерывы, заполняете разделы или делаете паузу, чтобы ответить на звонок. Пока программное обеспечение сохраняет файлы внутри системы автосохранения, он может по-прежнему не захватывать всю информацию в зависимости от того, как часто он сохраняется.
Автосохранение по умолчанию – каждые 10 минут. Если файл готовился к автосохранению и вы его закрыли, значит, вы пропустили последние девять минут работы. Вы можете изменить настройку на более частое автосохранение документа. В более старых версиях программного обеспечения перейдите в «Файл» и «Справка». В разделе «Справка» выберите «Параметры». В более поздних версиях программного обеспечения перейдите в «Файл», «Параметры» и нажмите «Сохранить» в открывшемся окне. Найдите количество минут между сохранениями. Это может быть сформулировано как «Сохранять информацию автосохранения каждые X минут.«Настройте минуты и выберите« Сохранить ».
Другая область для поиска
Функция автосохранения была представлена в версиях программного обеспечения Office 2010. Если вы работаете на старом компьютере со старыми версиями программного обеспечения, есть место на жестком диске Windows, который хранит несохраненные файлы Office в течение четырех дней. Вы не можете перемещать файлы из этой области, но вы можете открывать и получать к ним доступ для повторного сохранения в соответствующей области. Расположение немного отличается в зависимости от используемой версии Office.
В Windows 7 и Vista откройте диск C. Следуйте по этому пути: C: \ Users \ Имя_пользователя \ AppData \ Local \ Microsoft \ Office \ UnsavedFiles
Для Windows XP пройдите по этому пути: C: \ Documents and Settings \ User_Name \ Local Settings \ Application Data \ Microsoft \ Office \ UnsavedFiles
Существует короткое окно возможности восстановить несохраненные файлы с помощью Word. Если это особенно ценный файл, который вы не можете заменить, возможно, вам повезет связаться с ИТ-специалистом, который сможет использовать сложное программное обеспечение для восстановления, чтобы найти потерянные данные на вашем диске.Однако обычно это дорогостоящая и трудоемкая операция. Часто сохраняйте и держите эту информацию доступной, если вы обнаружите, что ищете этот потерянный файл.
Как восстановить несохраненный документ Word
Многие из нас сталкивались с ситуацией, когда мы создали документ Word, а затем случайно закрыли его, не сохранив. Это потеряно навсегда? Должен ли я воссоздавать весь документ заново? Это лишь некоторые из вопросов, которые будут витать у вас в голове.Сделайте глубокий вдох и выполните следующие действия, чтобы восстановить документ.
Как восстановить несохраненный документ Word с помощью Microsoft Word 2010, Word 2013 и Word 2016
- Щелкните вкладку «Файл» / «Управление документами».
- Нажмите кнопку «Управление документом».
- В раскрывающемся списке нажмите «Восстановить несохраненные документы».
- Откроется диалоговое окно «Открыть» со списком несохраненных документов Word с возможностью восстановления. Выберите документ Word, который вы хотите восстановить, и нажмите кнопку «Открыть».
- Восстановленный документ Word теперь открыт, и в его верхней части отображается информационный баннер, рекомендующий сохранить файл.
- Нажмите кнопку «Сохранить как» и сохраните документ Word.
Вы не только быстро восстановите свой документ, но и сохраните его для будущего доступа.
Есть несколько вещей, которые так расстраивают, как необходимость переделывать только что выполненную работу. Если вам нравятся эти советы, посмотрите наше видео о 10 удивительно полезных функциях Word.Мы любим помогать людям «АГА!» моменты!
Закрытие существующего документа Word без его сохранения
Другая ситуация, в которой вы можете оказаться: случайно закрываете ранее сохраненный документ, но не можете сохранить последние изменения. Microsoft Word поможет вам восстановить до последних 10 минут вашей работы. Вы также можете изменить период времени, в течение которого Word будет сохранять восстанавливаемую копию вашей работы. На снимке экрана ниже вы увидите, что Word каждую минуту сохранял временную копию моего документа.Затем я изменил его на значение по умолчанию, равное 10 минутам.
- Щелкните вкладку «Файл» / «Управление документами».
- Найдите и щелкните последнюю версию автосохранения, чтобы восстановить последние изменения, внесенные в ваш документ. Не забудьте сохранить восстановленный документ Word.
Изменить время сохранения информации автосохранения
Если вы хотите изменить частоту, с которой Microsoft Word автоматически сохраняет восстанавливаемую копию документа, выполните следующие действия.По умолчанию установлено время 10 минут.
- Щелкните вкладку Файл / Параметры.
- В диалоговом окне «Параметры» выберите параметр «Сохранить», расположенный слева.
- В разделе «Сохранить документы» измените количество минут на то, как часто Word будет сохранять версию документа с возможностью восстановления.
- По окончании нажмите ОК
Надеемся, что вы сможете восстановить всю свою работу!
Вам также может понравиться …
| Могут ли новейшие функции Microsoft Word повысить производительность вашей команды? | Microsoft Word: идеальное выравнивание текста с помощью табуляции | Microsoft Word 2016: новые функции |
Как восстановить несохраненный документ Word
Что нужно знать
- Сначала попробуйте следующее: перейдите к Файл > Управление документами > Восстановить несохраненные документы .Выберите документ, если он указан.
- Чтобы проверить, есть ли резервная копия: перейдите к Файл > Откройте > Просмотрите и найдите резервную копию файла.
- Или перейдите в проводник Windows и найдите все восстановленные или временные файлы, которые могут быть утерянным документом Word.
В этой статье объясняются некоторые обходные пути, которые могут помочь вам восстановить несохраненный документ Word. Инструкции относятся к Word 2019, Word 2016, Word 2013, Word Online, Word для Mac и Word для Microsoft 365.
Восстановить документ в Word 2016 и Word 2013
Как для Word 2016, так и для Word 2013 у вас есть несколько методов, которые могут привести к восстановлению вашего документа Word. Каждый метод может быть выполнен быстро, что позволяет легко искать несколько файлов.
Использование функции восстановления несохраненных документов Word
Запустите Word .
Перейдите на вкладку File и выберите Manage Document .
Нажмите кнопку Manage Document .
В раскрывающемся списке выберите Восстановить несохраненные документы . Откроется диалоговое окно Открыть со списком несохраненных документов Word, которые можно восстановить.
Выберите документ Word, который вы хотите восстановить, затем выберите Открыть . Сохраните восстановленный документ сразу.
Если это не поможет восстановить отсутствующий файл Word, продолжайте попытки найти и сохранить его.
Использование Word для поиска резервной копии
Перейдите в меню Файл и выберите Открыть .
Выберите Обзор .
Откройте папку, в которой вы сохранили любую версию документа.
Найдите файл с именем «Резервная копия», за которым следует имя отсутствующего файла, или найдите файлы с расширением «.wbk».
Откройте все возможные файлы резервной копии, которые вы найдете.
Использование Windows Explorer
Нажмите Win + E , чтобы открыть проводник Windows, если вы не можете найти файл.
Откройте следующие места в проводнике Windows:
- C: \ Users \\ AppData \ Local \ Microsoft \ Word
- C: \ Users \\ AppData \ Local \ Temp
- C: \ Users \\ AppData \ Roaming \ Microsoft \ Word
Найдите восстановленные или временные файлы, которые могут оказаться утерянным документом Word.
Вы также можете выполнить поиск на своем компьютере файлов .wbk, которые являются резервными версиями документов Microsoft Word:
Перейдите в меню Пуск , затем используйте поле поиска для поиска файлов “.wbk”. Откройте любые появившиеся файлы .wbk, чтобы определить, какой из отсутствующих документов Word вам нужен.
Предотвращение будущих бедствий с помощью автосохранения и автосохранения
Чтобы избавить себя от стресса, беспокойства и времени, связанного с попытками восстановить несохраненный документ Word в будущем, примите меры, чтобы это не повторилось.
Если у вас есть подписка на Microsoft 365, используйте автосохранение, чтобы сохранять изменения в документах в реальном времени. Автосохранение включается всякий раз, когда файл сохраняется в OneDrive или SharePoint. Каждые несколько секунд Word автоматически сохраняет любые изменения в облаке.
Чтобы убедиться, что автосохранение включено, найдите кнопку переключения Автосохранение в верхнем левом углу окна Microsoft Word.
Если вы не являетесь подписчиком Microsoft 365, вы можете включить автовосстановление, чтобы автоматически сохранять изменения в файл через определенные промежутки времени:
Перейдите на вкладку File и выберите Options .
Выберите Сохранить на левой панели поля Параметры Word .
Установите флажок Сохранять автоматическое восстановление информации каждые X минут и введите число в поле минут, например 5 или 10.
Установите также флажок Сохранить последнюю автоматически восстановленную версию, если я закрою без сохранения . Это позволит вам восстановить самую последнюю автоматически восстановленную версию, которая может быть не полным документом Word, но, вероятно, будет лучше, чем отсутствие документа вообще.
Вы также можете изменить расположение файлов автосохранения, если хотите, чтобы они хранились в другой папке. Нажмите кнопку Обзор рядом с Расположение файлов автосохранения и перейдите в то место на вашем компьютере, где вы хотите их сохранить.
Выберите OK , чтобы сохранить любые изменения, внесенные в параметрах Word.
Восстановить документ в Word Online
Если вы создаете документы с помощью Word Online, вам повезло.Нет кнопки Сохранить , потому что любые изменения, внесенные в документ, сохраняются автоматически.
Восстановить документ в Word для Mac
По умолчанию в Word для Mac включено автосохранение. Если ваш компьютер неожиданно выключается до того, как вы сохранили документ Word, вам будет предложено открыть восстановленный файл. В противном случае вы можете найти файл в папке автовосстановления.
В Word для Mac 2016 сначала нужно отобразить скрытые файлы. После активации этой функции вы можете искать потерянный документ.

 Лучше подстраховаться — второй раз они не появятся.
Лучше подстраховаться — второй раз они не появятся.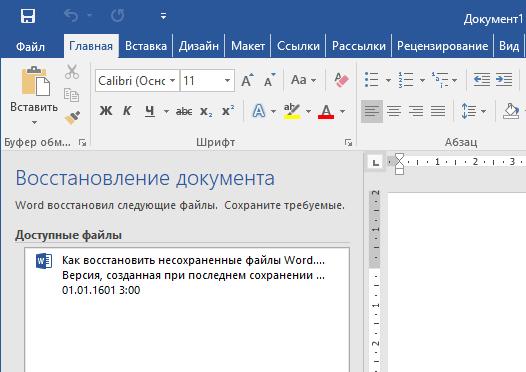 Он может быть удалён после чистки системы или системного диска от мусора. Чтобы продолжить работу с документом, преобразуйте его в формат Ворд. При запуске программа выдаст соответствующее оповещение. Чтобы сделать это вручную, прейдите в Файл — Сохранить как.
Он может быть удалён после чистки системы или системного диска от мусора. Чтобы продолжить работу с документом, преобразуйте его в формат Ворд. При запуске программа выдаст соответствующее оповещение. Чтобы сделать это вручную, прейдите в Файл — Сохранить как.