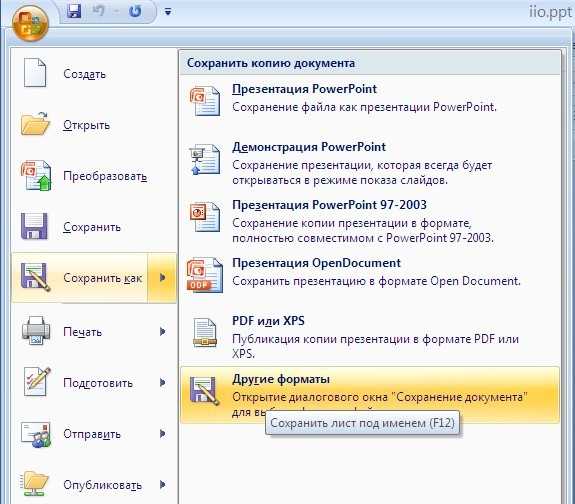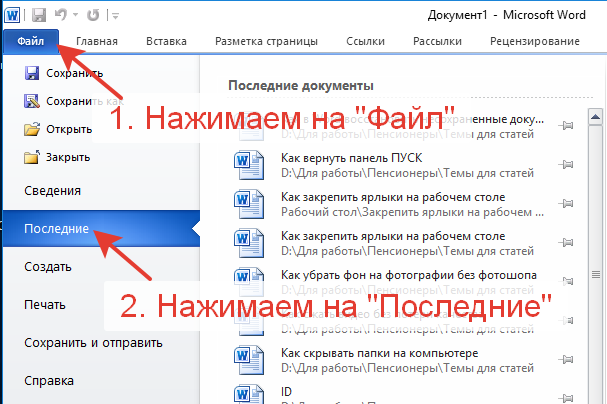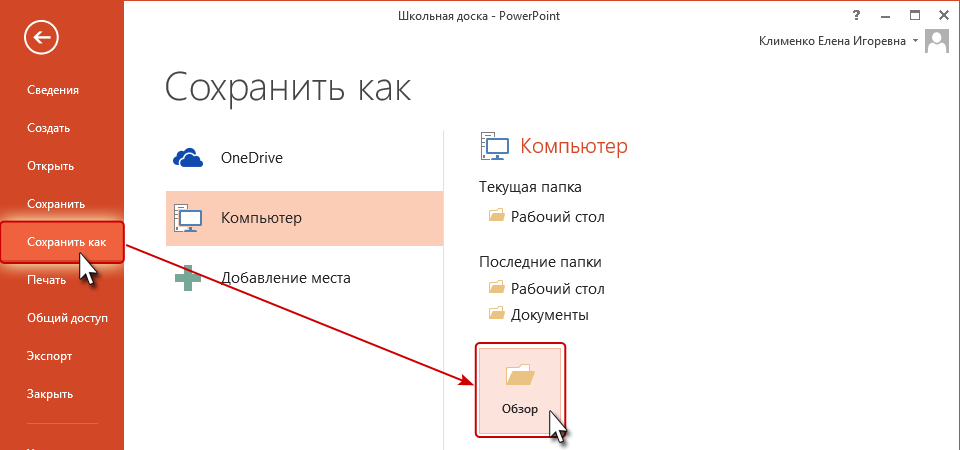Как восстановить презентацию в Power Point после аварийного завершения программы, если сохранить не успел?
Сложные механизмы чаще подвержены непредвиденным поломкам, поэтому в приложениях на ПК происходят сбои в работе. В Windows высвечивается окно «принудительное закрытие программы». Аварийное закрытие приложения приводит к потере информации. Например, при закрытии Microsoft Power Point пользователь теряет часть презентации. Однако существуют способы по восстановлению презентации в Power Point, если не успел ее сохранить.
Содержание
- 1 Причины
- 2 Как обезопасить документы до вылета
- 3 Как восстановить презентацию в Power Point разными способами
- 3.1 Восстановление внутренними инструментами Power Point
- 4 Когда внутренние инструменты не помогают
- 5 Office Recovery
- 5.1 Ключевые преимущества RS Office Recovery
- 6 Восстановление файлов
- 7 Как открыть поврежденные файлы
- 7.1 Перемещение презентации
- 7.
 2 Вставка слайдов
2 Вставка слайдов
Причины
Перед работой по восстановлению презентации в «Павер Поинт» необходимо разобраться с причинами, которые приводят к закрытию приложения. В их числе:
- Внезапное отключение электроэнергии.
- Некорректная установка и в последствии неправильная работа утилиты.
- Недостаточная мощность ПК: нехватка ОЗУ, загруженность ЦП.
- Неисправность деталей компьютера: жесткий диск, процессор, электропитание.
- Наличие вирусов на компьютере, которые мешают корректной работе.
- Техническая проблема – при использовании «тяжелых» данных (фотографии высокого разрешения, видео и т.п.) Power Point не способен обработать документ, поэтому происходит процесс аварийного завершения.
В последней ситуации используются софт по сжатию файлов, чтобы ускорить обработку данных и предотвратить последующие вылеты в «Павер Поинт». Не забывайте про вирусы, поскольку некоторые из них способны менять файловую систему или портить целостность. Поэтому рекомендуется провести полное сканирование ПК антивирусом, если вы заметили какие-либо проблемы.
Поэтому рекомендуется провести полное сканирование ПК антивирусом, если вы заметили какие-либо проблемы.
Как обезопасить документы до вылета
Чтобы минимизировать негативные воздействия от принудительного закрытия, рекомендуется настроить функцию «автоматического автосохранения» в Power Point. Функция реализована в пакете Microsoft Office.
Суть опции автоматического сохранения – оставить в сохранности часть проекта при непредвиденных отключениях. Принцип работы заключается в автоматическом сохранении через заданный интервал времени. Визуально юзер может и не заметить, что документ сохранен. Однако при запуске приложения после аварийного завершения, пользователю предлагают восстановить исходный документ. По умолчанию сохранение осуществляется автоматически каждые 10 минут.
Например, человек начал работу в 10:00. В 10:55 произошла ситуация, которая привела к завершению работы Power Point. При повторном запуске система предложит восстановить последний сохраненный файл.
В приведенном случае – это 10:50. Восстановленный документ именуется, как «НАЗВАНИЕ ПРЕЗЕНТАЦИИ» (автосохраненный). При желании пользователь может использовать его в качество основного сохраненного.
Стандартный интервал в 10 минут – это потенциальная потеря внушительной части работы. В момент дедлайна, времени на переделку фрагмента презентации не хватит. Поэтому люди настраивают опцию автоматического сохранения индивидуально. Чтобы поменять интервал автосохранения требуется:
- Открыть PowerPoint на ПК.
- Перейдите на главную страницу утилиты, нажав на категорию «файл».
- Найдите графу параметры (левая часть интерфейса).
- В настройках «Павер Поинт» выберите пункт «сохранение».
- В верхней части меню располагается графа «сохранять каждые…».
- Введите числовое значение (допускается ежеминутное сохранение).
Дополнительно, рекомендуется поставить галочку напротив пункта «сохранять последнюю автосохраненную версию при закрытии без сохранения». При помощи опции пользователи смогут обезопаситься от случайного нажатия кнопки «не сохранять» при выходе из приложения. В графе «каталог данных для автосохранения» находятся автосохранения, которые пользователи могут изъять самостоятельно. При желании путь сохранения можно настроить на собственное усмотрение.
При помощи опции пользователи смогут обезопаситься от случайного нажатия кнопки «не сохранять» при выходе из приложения. В графе «каталог данных для автосохранения» находятся автосохранения, которые пользователи могут изъять самостоятельно. При желании путь сохранения можно настроить на собственное усмотрение.
Как восстановить презентацию в Power Point разными способами
В этом блоке рассмотрим варианты восстановление презентации в Power Point, начиная от внутренних способов восстановления и заканчивая использованием сторонних программ.
Восстановление внутренними инструментами Power Point
Если вылет не носит системный характер, например, вирусная ОС или поломка HDD, SDD накопителя, то человеку под силу вернуть презентацию посредством внутренних служб Power Point. Чтобы восстановить утерянные слайды, необходимо:
- Откройте презентацию в «Павер Поинт».
- Перейдите во вкладку «файл».
- Нажмите на кнопку «открыть».
- В нижней части меню находится пункт «восстановить несохраненные презентации».

В открытом окне находятся файлы, с которыми велась работа в последнее время. Задача пользователя – найти необходимый документ. Примечательно, что в папке располагаются и другие форматы из пакета Office. Поскольку функция «автоматического сохранения» доступна на всех утилитах, работающих под управлением «Офиса», то пользователю придется найти Power Point. Для удобства в программе используется сортировка, поэтому отыскать документ будет несложно. Метод работает только с медиа, которые сохранялись автоматически.
Когда внутренние инструменты не помогают
Система сохранности пакете Microsoft Office обладает высокой степенью защиты, которая позволяет восстановить презентацию, базу, таблицу и т.п. Предыдущий метод работает в большинстве случаях:
- Внезапное отключение питания.
- Принудительное закрытие.
- Критические ошибки операционной системы.
Однако в некоторых ситуациях эта опция автоматического сохранения совершенно бесполезна. В этих случаях система автосохранения не сработает и поэтому придется воспользоваться другими методами по восстановлению презентации в PowerPoint. Для начала рассмотри случаи, когда внутренние инструменты Microsoft Office по восстановлению бессильны:
В этих случаях система автосохранения не сработает и поэтому придется воспользоваться другими методами по восстановлению презентации в PowerPoint. Для начала рассмотри случаи, когда внутренние инструменты Microsoft Office по восстановлению бессильны:
- Презентация удалена при помощи комбинации клавиш Shift+Delete – очищается внутренний буфер обмена.
- Изменение формата съемного носителя – например, флэш-накопитель использовал сначала файловую систему NTFS, а потом FAT32.
- Жесткий диск или другой накопитель отформатирован.
- Перемещение в корзину, а после удален из нее.
- Изменение логической структуры.
Office Recovery
Специально для таких ситуаций разработана программа RS Office Recovery, которая предназначена для восстановления удаленных данных Microsoft Office и OpenOffice. Для приложения не имеет значения тип цифрового накопителя, с которого был удалена таблица, база данных и т.п.
RS Office Recovery – это узкопрофильное приложение, помогающее возвращать медиа вне зависимости от причин удаления.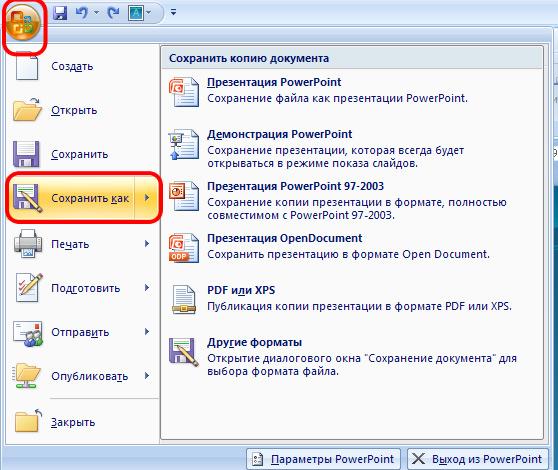 Программа работает не только с форматами Microsoft Office в числе которых: Word, Excel, Power Point, Access. Интересно, что документы других офисных программ, например, OpenOffice также без проблем восстанавливаются.
Программа работает не только с форматами Microsoft Office в числе которых: Word, Excel, Power Point, Access. Интересно, что документы других офисных программ, например, OpenOffice также без проблем восстанавливаются.
Разработчики проекта уверяют, что их продукт поможет восстановить документы даже в самых сложных ситуациях. RS Office Recovery работает как со здоровыми носителями, так и с поврежденными дисковыми накопителями (форматирование, технические проблемы, ошибки фрагментации). С помощью приложения юзеры могут не только восстановить удаленные файлы, но и получить доступ к поврежденным медиа. RS Office Recovery используется два варианта восстановления офисных медиа:
- Быстрое восстановление – специализируется на восстановлении недавно удаленных медиа.
- Глубокое восстановление – используется в ситуациях, когда требуется восстановить старый документ или на съемном накопите использовались часты циклы записи и перезаписи информации (требует длительного времени для анализа).

Ключевые преимущества RS Office Recovery
- Наличие функции предварительно просмотра восстановленных документов, что открывает возможность ознакомиться с содержимым медиа перед тем, как их восстанавливать. Посредством этой опции пользователи сэкономят время и место на диске.
- Форматирование съемных носителей не является проблемой для RS Office Recovery. Дополнительно поддерживается анализ перераспределенных разделов файловых систем.
- Широкий список восстанавливаемых медали: Word, Excel, Power Point, Access, Adobe PDF и OpenOffice.
- Программа способна восстанавливать данные даже с поврежденных и нездоровых носителей.
- Чтение и поддержка всех популярных типов накопителей: USB-накопители, SSD, HDD и т. п.
- Утилита работает в автоматическом режиме, поэтому с ней разберутся даже неопытные обладатели ПК.
- Два режима работы программы, которые решают большую часть задач.
- Удобно и интуитивно понятный интерфейс.
- Работа с зашифрованными или архивированными данными.

- Поддержка версия Microsoft Office старых форматов (Office 2003 и новее).
- Наличие русскоязычного меню.
В окне программы используют удобную навигационную систему, позволяющая отсортировать найденный материал по критериям: размер, дата изменения, формат.
Восстановление файлов
Ошибки жесткого диска, форматирование накопителя информации приводят к потере части медиа, которые хранились на носителе. Специально для подобных ситуаций существуют программы, которые восстанавливают удаленные файлы, даже если человек удалил их из корзины. В отличие от Office Recovery представленные ниже программы обладают более широкими функциональными возможностями. Предлагаем вашему вниманию тройку бесплатных, которые помогут восстановить презентацию в «Павер Поинт»:
- Recuva.
- Puran File Recovery.
- Transcend RecoveRx.
Несмотря на разных разработчиков, принцип работы приложений подобного типа одинаковый и состоит из парочки пунктов:
- Выбор временного промежутка для восстановления.

- Выбор типа материала: музыка, фотографии, видео и т.п.
- Выбор способа восстановления. Чем глубже анализ удаленных файлов, тем больше времени затрачивается на их возвращение.
- При помощи сортировки по алфавиту, типу, размеру, дате выбираете необходимые файлы и восстанавливаете их.
- В настройках юзер имеет возможность самостоятельно выбрать директорию, куда сохранять найденный материал. При глубоком восстановлении существует вероятность, что количество найденной информации превысит доступное место на жестком диске.
Рекомендуется не записывать и не удалять файлы, если вы планируете использовать программы подобного типа. Чем больше циклов записи информации производится, тем меньше вероятность восстановить определенный данные. Дополнительно существует вероятность найти поврежденный слайд презентации, который при обычной попытке открывания выдает ошибку.
Как открыть поврежденные файлы
Иногда презентация не открывается из-за повреждения файлов, находящихся в документе.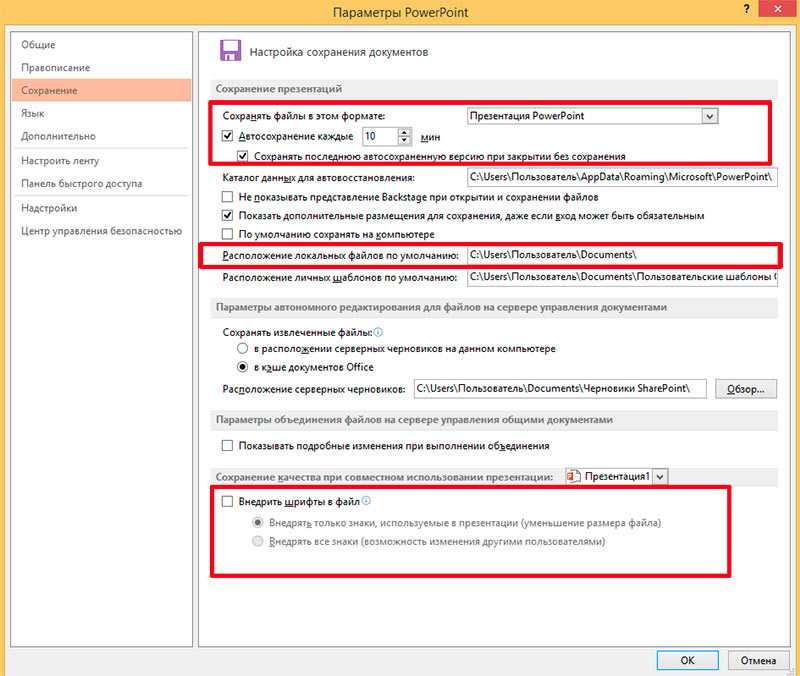 В этом разделе рассмотрим два метода, которые помогут открыть поврежденную презентацию без использования сторонних программ или онлайн сервисов, что будет полезно в условиях, когда файл требуется открыть прямо сейчас.
В этом разделе рассмотрим два метода, которые помогут открыть поврежденную презентацию без использования сторонних программ или онлайн сервисов, что будет полезно в условиях, когда файл требуется открыть прямо сейчас.
Перемещение презентации
- Откройте папку, где располагается поврежденная или вирусная презентация. Важно сделать эту операцию в проводнике или файловом менеджере.
- Подключите к ПК флэш накопитель, смартфон, SDD, карту памяти или любое другое устройства. Принцип данной процедуры основан на том, чтобы переместить материалы с потенциально неисправного носителя на здоровый диск. Поэтому используйте этот алгоритм при наличии 100% работоспособного носителя.
- Откройте здоровый накопитель и скопируйте на него поврежденную презентацию.
- Если медиа не копируется (выскакивает ошибка), значит, прежний накопитель работает неисправно.
- Если материал скопирован и открывается на другом носителе, следовательно, предыдущий диск является поврежденным.

- Выполните проверку поврежденного диска на наличие ошибок. При желании это действие выполняется стандартными инструментами Microsoft.
Данный вариант работает при наличии проблем с накопителем. Иногда при ошибках диска, некоторые медиа просто невозможно прочитать.
Вставка слайдов
- Откройте Power Point – вставка слайдов является довольно быстрым способом по устранению неисправностей с презентацией. На этом этапе главное просто открыть программу, не заходя в документы.
- Создайте новую презентацию при помощи одноименной кнопки.
- В открывшемся меня, нажмите на клавишу, которая отвечает за создание новых слайдов.
- Чуть ниже располагается функция, позволяющая повторно использовать слайды.
- Далее открывается панель, предлагающая выбрать презентацию, откуда требуется копировать слайды.
- Выберите презентацию, которая не открывается.
- Если «Павер Поинт» сумеет прочесть слайды из поврежденной презентации, то они будут отображены в меню предварительного просмотра.

- Выберите пункт «повторно использовать все слайды». При выполнении этой команды все слайды из поврежденной презентации будут перенесены.
- Проверьте правильность отображения вставленных слайдов.
Существуют вероятность некорректного отображения слайдов в новой презентации. В таких случаях поврежденную презентацию используют в качестве шаблона для темы. Для этого требуется:
- Нажмите на кнопку «сохранить как», которая находится в графе «файл».
- Перейдите во вкладку «дизайн».
- Найдите пункт «обзор тем».
- Выделите некорректные фрагменты и нажмите «ОК».
Программа должна самостоятельно отредактировать неправильно показанные слайды. Если этот способ не помогает, то воспользуйтесь резервной копией презентации, которую вы восстанавливали.
Способы актуальны не только после использования программ, описанных выше, а как самостоятельные методы. Иногда повреждение происходит из-за загрузки вирусной информации, некорректных файловых форматов и т.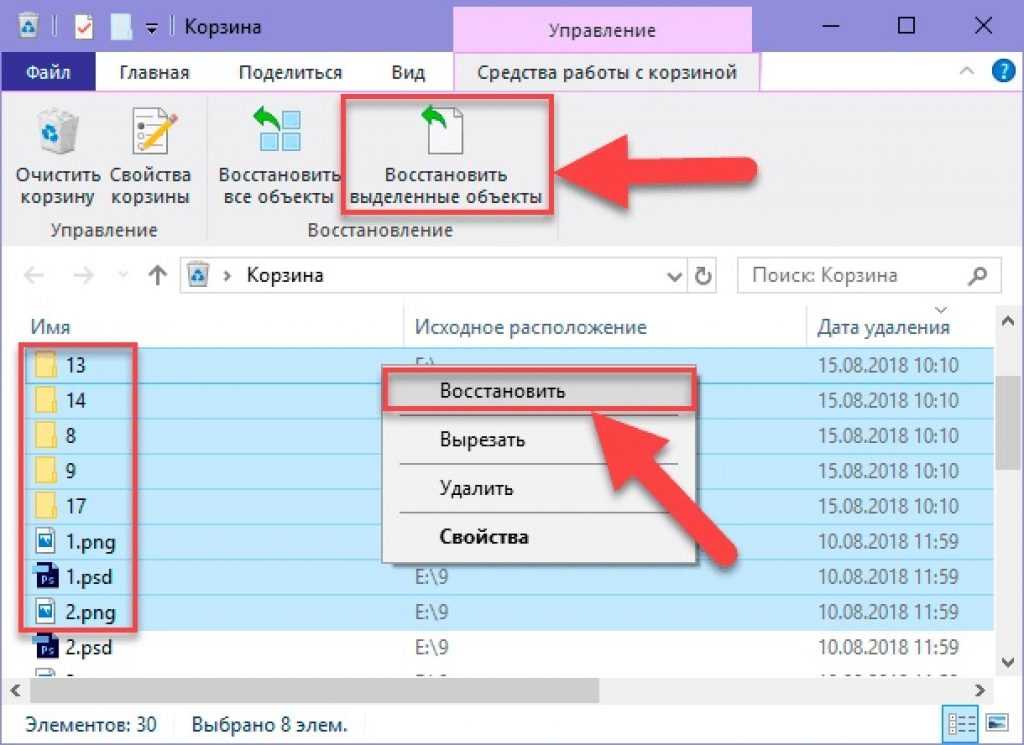 п.
п.
Восстановление презентации в Power Point – это процедура, степень успешности которой зависит от причины остановки утилиты. Неисправность операционной системы, внезапное отключение ПК, вирусы оказывают разное воздействие на презентацию. Поэтому для успешного восстановления необходимо выяснить причину принудительного закрытия, а после подобрать инструмент, способный решить проблему.
Метод восстановления слайдов в презентации в следующем видео:
Заметили ошибку? Выделите ее и нажмите Ctrl+Enter, чтобы сообщить нам.
Полезные процедуры для восстановления несохраненных файлов PowerPoint на Mac
Обновлено Лиза Оу / 03 янв, 2023 16:30
Вам нужна хорошая презентация, если вы отвечаете за объяснение основных задач в своей работе.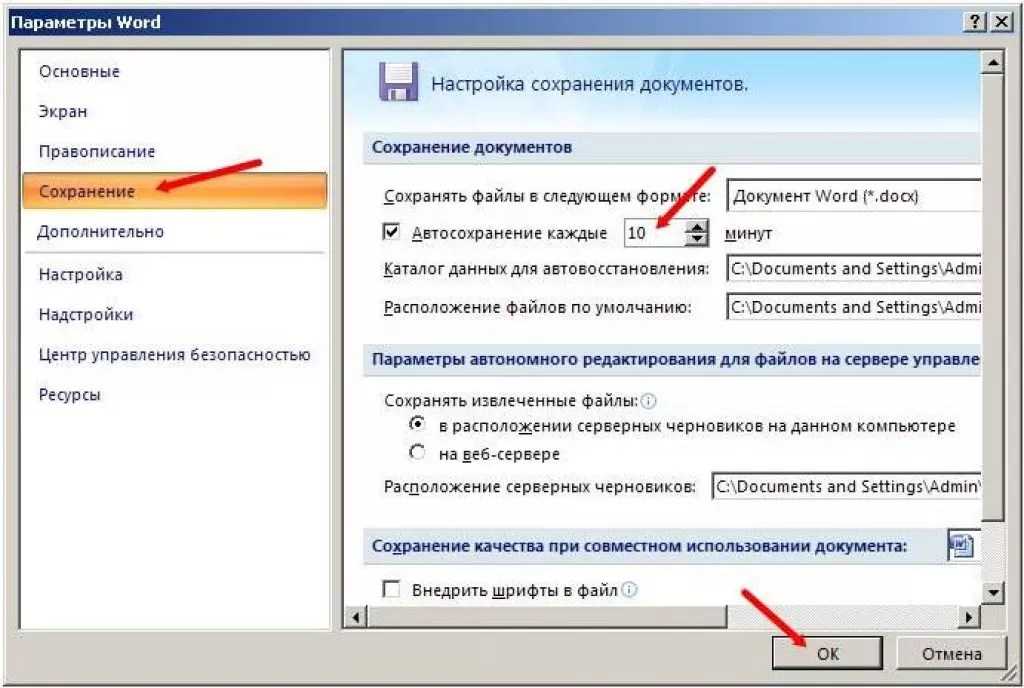 Чтобы создать лучший PowerPoint, вы должны проявить творческий подход. Кроме того, инструмент, который вы будете использовать, должен иметь множество уникальных функций редактирования. Вам нужно только убедиться, что ваша презентация находится в безопасном месте на вашем Mac. В этом случае вы готовы, когда собираетесь представить PowerPoint.
Чтобы создать лучший PowerPoint, вы должны проявить творческий подход. Кроме того, инструмент, который вы будете использовать, должен иметь множество уникальных функций редактирования. Вам нужно только убедиться, что ваша презентация находится в безопасном месте на вашем Mac. В этом случае вы готовы, когда собираетесь представить PowerPoint.
С другой стороны, иногда вы забываете сохранить файл на своем Mac. Что делать, если вы спешите, но не можете найти свою презентацию? Вы можете выполнить восстановление PowerPoint на Mac. Вы можете использовать максимальную восстановление Mac инструмент и встроенные инструменты этого устройства.
Список руководств
- Часть 1. Как восстановить несохраненный PowerPoint на Mac с помощью FoneLab Data Retriever
- Часть 2. Как восстановить несохраненный PowerPoint с Mac через Time Machine
- Часть 3. Как восстановить несохраненный PowerPoint на Mac из временной папки
- Часть 4. Часто задаваемые вопросы о восстановлении несохраненных файлов PowerPoint
Часть 1.
 Как восстановить несохраненный PowerPoint на Mac с помощью FoneLab Data Retriever
Как восстановить несохраненный PowerPoint на Mac с помощью FoneLab Data RetrieverНесмотря на то, что в Powerpoint есть место для автосохранения на Mac, вы все равно можете столкнуться с потерянными файлами. Это из-за многих ошибочных операций. Это может быть из-за вирусов, вредоносных программ или других человеческих ошибок. Вам не нужно беспокоиться, если вы забудете сохранить PowerPoint. Mac FoneLab Data Retriever может помочь вам в любой проблемной ситуации с вашими файлами и документами. Еще одна хорошая вещь в этом инструменте — у него есть функция, которая может быстро найти ваши несохраненные файлы. Если вы знаете их конкретную дату и время, это программное обеспечение имеет больше функций, чем упомянутые выше. Чтобы выполнить восстановление PowerPoint на Mac, продолжайте.
FoneLab Data Retriever
FoneLab Data Retriever – восстанавливайте потерянные / удаленные данные с компьютера, жесткого диска, флэш-накопителя, карты памяти, цифровой камеры и многого другого.
- С легкостью восстанавливайте фотографии, видео, контакты, WhatsApp и другие данные.
- Предварительный просмотр данных перед восстановлением.
Бесплатная загрузка Бесплатная загрузка Узнать больше
Шаг 1Вы должны нажать кнопку «Бесплатная загрузка», чтобы загрузить лучший инструмент для восстановления PowerPoint. После этого вы должны настроить программное обеспечение в зависимости от ваших предпочтений. Вы должны щелкнуть файл в верхней части Mac. Установите его на свое устройство, Презентация > Run это мгновенно, нажав на Откройте
Шаг 2Программное обеспечение позволит вам выбрать функции, которые вы хотите. Поскольку вы используете Mac, вы должны выбрать Mac Восстановление данных. Ниже этой функции находится ее Начать кнопка. Щелкните ее, чтобы увидеть основной интерфейс инструмента. В этом случае вам нужно ознакомиться с ним, чтобы получить лучший опыт.
В этом случае вам нужно ознакомиться с ним, чтобы получить лучший опыт.
Шаг 3Чтобы найти файлы PowerPoint на вашем устройстве, вам нужно выбрать типы данных, которые вы предпочитаете выше. После этого вы можете нажать кнопку Scan кнопку, чтобы начать процедуру поиска несохраненных файлов.
Примечание. Вы можете нажать кнопку Корзину кнопку, если вы только случайно удалили свои файлы. Вы должны выбрать все возможные параметры, чтобы иметь возможность просматривать файлы PowerPoint. В этом случае вы не будете повторять этот процесс.
Шаг 4Вы увидите ход ваших файлов PowerPoint в верхней части основного интерфейса инструмента. Вы также увидите файлы, найденные во время сеанса. К счастью, если вы знаете конкретное время и дату ваших файлов PowerPoint, используйте Фильтр кнопка. Вам нужно только заполнить информацию, затем нажмите кнопку Применить кнопку.
Шаг 5Выберите список типов и путей в левой части программного обеспечения.
Это программное обеспечение является наиболее надежным и эффективным способом восстановить несохраненное слово, Excel, PowerPoint и многое другое на Mac. Однако, если вы хотите узнать больше о других инструментах Mac, прокрутите вниз.
FoneLab Data Retriever
FoneLab Data Retriever – восстанавливайте потерянные / удаленные данные с компьютера, жесткого диска, флэш-накопителя, карты памяти, цифровой камеры и многого другого.
- С легкостью восстанавливайте фотографии, видео, контакты, WhatsApp и другие данные.

- Предварительный просмотр данных перед восстановлением.
Бесплатная загрузка Бесплатная загрузка Узнать больше
Часть 2. Как восстановить несохраненный PowerPoint с Mac через Time Machine
Бывают случаи, когда люди забывают делать резервные копии своих файлов. В этом случае они потеряли файлы, и у них возникают трудности с их восстановлением. Если вы используете Mac, вам не нужно беспокоиться об этом. Это устройство имеет встроенную функцию автоматического резервного копирования ваших файлов. Он включает в себя несохраненные файлы PowerPoint на вашем Mac, Time Machine. Хорошо, что это может помочь вам восстановить несохраненный PowerPoint на Mac. Он по-прежнему не активирован, если вы не видите его на своем устройстве. Вам нужно только настроить его на вашем Mac.
Шаг 1Найдите строку поиска в верхней части основного интерфейса Launchpad. Введите Time Machine. Инструмент мгновенно появится на вашем экране. Вам нужно только дважды щелкнуть его, чтобы запустить его на вашем устройстве.
Вам нужно только дважды щелкнуть его, чтобы запустить его на вашем устройстве.
Шаг 2Внутри инструмента найдите файлы PowerPoint, которые вы хотите восстановить. Как только вы найдете их, вы должны щелкнуть правой кнопкой мыши и щелкнуть значок Восстановить кнопка. В этом случае инструмент устройства вернет файлы в исходное расположение. Чтобы просмотреть их, вам нужно только найти их в своих папках.
Часть 3. Как восстановить несохраненный PowerPoint на Mac из временной папки
Вы можете использовать метод проб и ошибок, чтобы узнать, как восстановить удаленный PowerPoint на Mac. Недостатком этого является то, что это займет слишком много вашего времени. Помимо упомянутого выше программного обеспечения и инструмента, вы также можете использовать временную папку. Это один из самых быстрых способов восстановить файлы PowerPoint. Еще одна хорошая вещь в этом заключается в том, что когда кто-то использует ваш Mac, он не увидит файлы, хранящиеся здесь. Это потому, что они скрыты на вашем устройстве. Вам нужно только найти его с помощью терминала или вашего устройства. Чтобы узнать, как это сделать, см. шаги ниже.
Вам нужно только найти его с помощью терминала или вашего устройства. Чтобы узнать, как это сделать, см. шаги ниже.
Шаг 1В главном интерфейсе устройства найдите инструмент «Терминал». Как только вы его увидите, сразу запускайте. Вы будете использовать его для восстановления файлов и поиска временной папки. В этом случае инструмент позволит вам что-то напечатать. Введите открыть $ TMPDIR код, затем нажмите кнопку Enter клавиша на клавиатуре.
Шаг 2Перейдите в TemporaryItems и скопируйте его. После этого вставьте его на главный экран и переименуйте. Вам нужно только изменить расширение файла с .tmp на .pptx. По этой причине вы можете запустить файл с помощью PowerPoint после изменения расширения файла.
FoneLab Data Retriever
FoneLab Data Retriever – восстанавливайте потерянные / удаленные данные с компьютера, жесткого диска, флэш-накопителя, карты памяти, цифровой камеры и многого другого.
- С легкостью восстанавливайте фотографии, видео, контакты, WhatsApp и другие данные.
- Предварительный просмотр данных перед восстановлением.
Бесплатная загрузка Бесплатная загрузка Узнать больше
Часть 4. Часто задаваемые вопросы о восстановлении несохраненных файлов PowerPoint
1. Как получить несохраненный PowerPoint в Windows 10?
Чтобы восстановить несохраненный PowerPoint в Windows 10, откройте программу презентации. После этого перейдите в меню и нажмите Откройте > недавний > Восстановить несохраненные презентации.
2. Можно ли восстановить потерянный PowerPoint?
Определенно да! Вы должны быть уверены в процедуре, которую будете выполнять. Вы можете использовать инструменты устройства или стороннее программное обеспечение для восстановления файлов, например Mac FoneLab Data Retriever. Этот инструмент может помочь вам в любом возможном сценарии.
Файлы PowerPoint трудно найти, если вы не сохранили их на своем Mac. Тем не менее, вам не нужно напрягаться в этой ситуации. Вы можете использовать инструменты устройства или Mac FoneLab Data Retriever. Прочтите эту статью, чтобы узнать, как с их помощью восстановить удаленный PowerPoint на Mac.
FoneLab Data Retriever
FoneLab Data Retriever – восстанавливайте потерянные / удаленные данные с компьютера, жесткого диска, флэш-накопителя, карты памяти, цифровой камеры и многого другого.
- С легкостью восстанавливайте фотографии, видео, контакты, WhatsApp и другие данные.
- Предварительный просмотр данных перед восстановлением.
Бесплатная загрузка Бесплатная загрузка Узнать больше
Восстановление файлов PowerPoint — служба поддержки Майкрософт
PowerPoint для Microsoft 365 Больше…Меньше
AutoRecover — это функция PowerPoint, которая пытается автоматически восстановить файлы в случае сбоя, сбоя питания или другого неожиданного завершения работы приложения.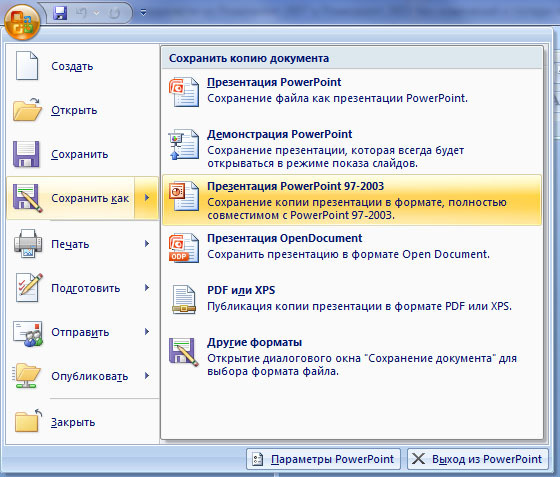 Для этого он периодически сохраняет копию файла в фоновом режиме. По умолчанию AutoRecover сохраняет файл восстановления каждые 10 минут.
Для этого он периодически сохраняет копию файла в фоновом режиме. По умолчанию AutoRecover сохраняет файл восстановления каждые 10 минут.
Важно: Не используйте автовосстановление вместо регулярного сохранения файлов с помощью автосохранения (см. ниже) или нажатия кнопки 9.0007 Сохранить . Частое сохранение файлов — лучший способ сохранить вашу работу.
Автовосстановление отличается от автосохранения, которое автоматически сохраняет файл во время работы — точно так же, как при сохранении файлов вручную. Функция автосохранения доступна для подписчиков Microsoft 365. Когда автосохранение включено, файлы автовосстановления редко нужны.
Дополнительные сведения см. в разделе Что такое автосохранение?
Microsoft 365
Файлы автовосстановления автоматически повторно открываются при следующем запуске приложения
Обычно PowerPoint автоматически восстанавливает вашу работу при следующем открытии приложения после неожиданного завершения работы. Для этого он определяет, существует ли файл автовосстановления, и автоматически открывает его. Если вы хотите сохранить восстановленный файл, вы должны немедленно сохранить его перед редактированием или закрытием.
Для этого он определяет, существует ли файл автовосстановления, и автоматически открывает его. Если вы хотите сохранить восстановленный файл, вы должны немедленно сохранить его перед редактированием или закрытием.
Чтобы вручную открыть файл автовосстановления:
Нажмите кнопку Файл на ленте, а затем нажмите кнопку Главная вкладка в меню.
Нажмите кнопку Восстановить несохраненные презентации в нижней части экрана, чтобы перейти к папке, в которой хранятся файлы автоматического восстановления.
На ленте PowerPoint щелкните Файл , а затем щелкните значок Главная вкладка в меню.
В меню нажмите Параметры > Сохранить .
Под заголовком Сохранение презентаций измените поле Сохранять информацию об автовосстановлении каждые x минут .
На ленте PowerPoint щелкните Файл , а затем щелкните вкладку Главная в меню.

В меню нажмите Параметры > Сохранить .
Под заголовком «Сохранить презентации» измените Расположение файла автовосстановления поле.
Примечание. Если изменить путь к файлу автовосстановления по умолчанию, в некоторых случаях файлы автовосстановления не будут автоматически удалены, когда они больше не нужны.
Нажмите кнопку File на ленте, а затем щелкните вкладку Home в меню.

Нажмите кнопку Восстановить несохраненные презентации в нижней части экрана, чтобы перейти к папке, в которой хранятся файлы автоматического восстановления.
Вы можете перейти непосредственно к папке AutoRecover с помощью Проводника Windows. Расположение папки AutoRecover можно найти в диалоговом окне Options на вкладке Save. По умолчанию папка AutoRecover расположена по адресу:
C:\Users\<имя пользователя>\AppData\Roaming\Microsoft\PowerPoint
Замените <имя пользователя> своим именем пользователя.
Office 2021 и более ранние версии
Панель восстановления документов
После неожиданного завершения работы панель восстановления документов автоматически открывается, чтобы помочь вам вернуть файлы.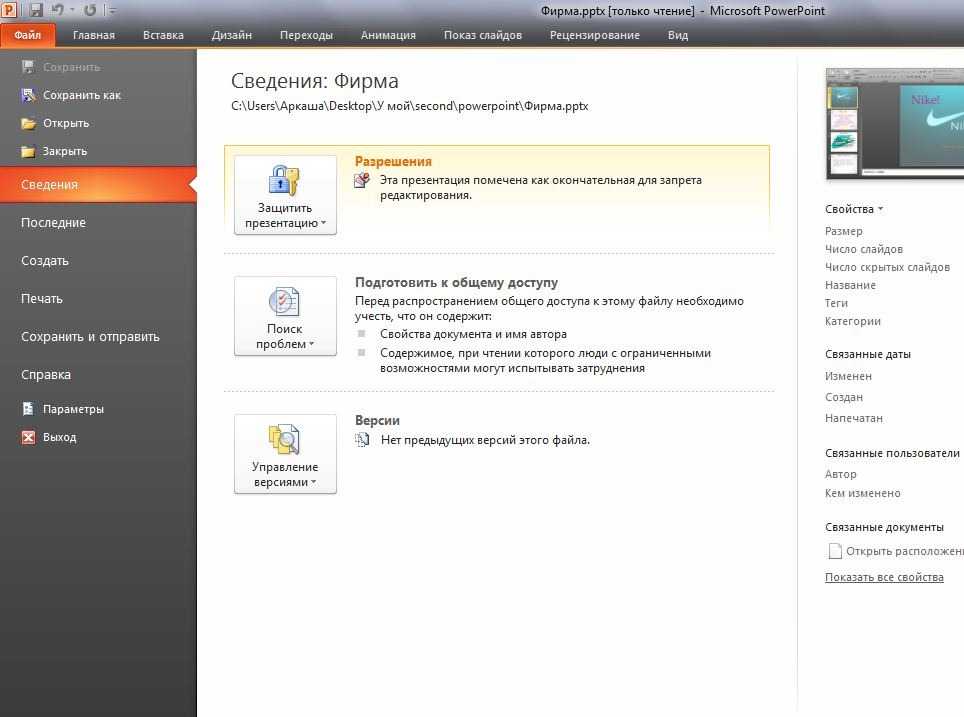 Document Recovery перечисляет все открытые файлы, которые были восстановлены с момента последнего сохранения, последнего времени автоматического сохранения (если ваш файл находится в OneDrive или SharePoint и вы являетесь подписчиком Microsoft 365) или наиболее в последнее время они были автоматически восстановлены.
Document Recovery перечисляет все открытые файлы, которые были восстановлены с момента последнего сохранения, последнего времени автоматического сохранения (если ваш файл находится в OneDrive или SharePoint и вы являетесь подписчиком Microsoft 365) или наиболее в последнее время они были автоматически восстановлены.
Чтобы увидеть всю панель Document Recovery , наведите указатель мыши на правый край панели, пока не увидите стрелку, указывающую влево и вправо. Затем щелкните стрелку и перетащите ее вправо, чтобы расширить панель Document Recovery .
На ленте PowerPoint щелкните Файл , а затем щелкните вкладку Главная в меню.
org/ListItem”>Под заголовком Сохранение презентаций измените поле Сохранять информацию об автовосстановлении каждые x минут .
В меню нажмите Параметры > Сохранить .
На ленте PowerPoint щелкните Файл , а затем щелкните значок Главная вкладка в меню.
В меню нажмите Параметры > Сохранить .
org/ListItem”>
Под заголовком «Сохранить презентации» измените поле «Расположение файла автовосстановления».
Вы можете перейти непосредственно к папке AutoRecover с помощью Проводника Windows. Расположение папки AutoRecover можно найти в диалоговом окне «Параметры» на вкладке «Сохранить». По умолчанию папка AutoRecover расположена по адресу:
C:\Users\<имя пользователя>\AppData\Roaming\Microsoft\PowerPoint
Замените <имя пользователя> своим именем пользователя.
Файлы автоматического восстановления автоматически открываются при следующем запуске приложения
Обычно PowerPoint автоматически восстанавливает вашу работу при следующем открытии приложения после неожиданного завершения работы. Для этого он определяет, существует ли файл автовосстановления, и автоматически открывает его. Если вы хотите сохранить восстановленный файл, вы должны немедленно сохранить его перед редактированием или закрытием.
Чтобы вручную открыть файл автовосстановления:
Нажмите кнопку File на ленте, а затем щелкните вкладку Home в меню.
Нажмите кнопку Восстановить несохраненные презентации в нижней части экрана, чтобы перейти к папке, в которой хранятся файлы автоматического восстановления.
На ленте PowerPoint нажмите «Файл», а затем выберите вкладку «Главная» в меню.
org/ListItem”>Под заголовком «Сохранение презентаций» измените информацию «Сохранить автовосстановление» каждые x минут 9Коробка 0008.
В меню нажмите Параметры > Сохранить .
Вы можете перейти непосредственно к папке AutoRecover с помощью Finder. Расположение папки AutoRecover можно найти в диалоговом окне «Параметры» на вкладке «Сохранить». По умолчанию папка AutoRecover расположена по адресу:
.
/Users/
Заменить < имя пользователя > с вашим именем пользователя.
Папка AutoRecovery является скрытой папкой, поэтому вы можете не увидеть ее, если попытаетесь перейти к ней в Finder.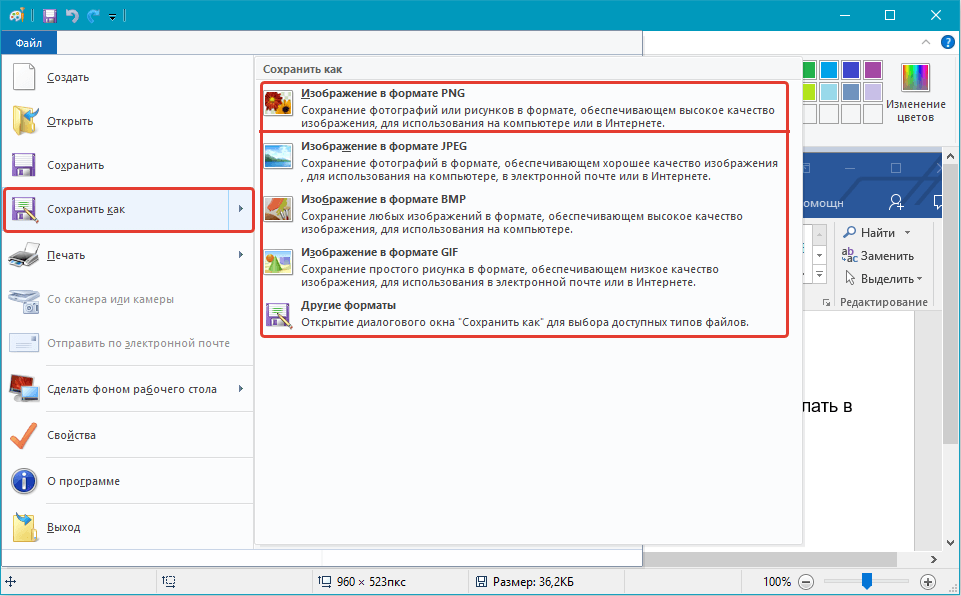 Используйте инструмент Перейти к папке и введите там полный путь.
Используйте инструмент Перейти к папке и введите там полный путь.
Как восстановить несохраненные файлы Powerpoint (.PPT): простое руководство
Вы потеряли файл PPT из-за сбоя или удаления системы и не знаете, как его восстановить? Не волнуйтесь, это место для вас. Сценарии потери данных довольно распространены, и доступно несколько методов, которые помогут восстановить файл PPT обратно. Следуйте нашим инструкциям, чтобы быстро и легко восстановить удаленные файлы.
Тип файла PowerPoint (PPT, PPTX)
PPT означает двоичный формат презентации Microsoft PowerPoint, и это основное расширение файла, в котором сохраняются презентации PowerPoint. Программное обеспечение широко используется для разработки презентаций в образовательных и деловых целях. Все слайды, видео, тексты, изображения и т. д. хранятся в файле PPT.
Появившееся в 1987 году с выпуском PowerPoint, расширение PPT использовалось как основной тип файла для сохранения ваших презентаций в версиях 2003 и старше.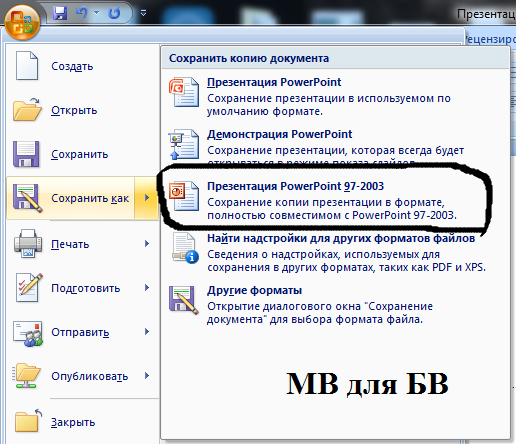
Однако теперь преобладают более новые версии, и с 2007 года PPTX стал форматом файлов по умолчанию для Microsoft PowerPoint. Он сочетает в себе форматы XML и ZIP для сжатия файлов. Пользователи более старых версий могут только просматривать слайд-шоу из файлов формата PPTX, но не редактировать их.
⚠️ Презентации PowerPoint очень полезны и эффективны. Они помогают поддерживать дискуссии, переговоры и т. д. с помощью визуальной среды. Если эти файлы потеряны или удалены, это может привести к потере важной информации. В таких ситуациях доступны несколько методов восстановления данных. Давайте рассмотрим некоторые из них, которые могут помочь восстановить файлы PPTX.
Как восстановить удаленные файлы PowerPoint (PPT, PPTX)
Существует множество возможных исправлений, которые помогут вам восстановить потерянные файлы PPTX. Go through the table below for an overview of available recovery methods:
| Problem | Solution |
| Unsaved PPT Files | Fix 1: Use the AutoRecover feature Fix 2: Перейти к восстановлению несохраненных презентаций Исправление 3: Проверка временной папки |
| Удаленные файлы PPT | Исправление 1: Восстановление из корзины Исправление 2: Восстановление файла из резервной копии 8:2970 Исправление |
| Произошел сбой PowerPoint | Исправление 1: Восстановление из папки последних файлов Исправление 2: Использование функции автоматического восстановления Исправление 3: Перейти к восстановлению несохраненных презентаций Fix 4: Проверьте папку Temp |
| Случайно закрытая Powerpoint без сохранения файла | Fix 1: Используйте функцию Autorecover Fix 2: .  Исправление 1: Восстановление файлов с помощью программного обеспечения для восстановления данных Исправление 1: Восстановление файлов с помощью программного обеспечения для восстановления данных Исправление 2: Восстановление с помощью Windows File Recovery |
| Повреждение/форматирование устройства | Исправлено 1: Восстановить файлы с помощью программного обеспечения для восстановления данных FIRCE 2: Восстановление с помощью Windows File Recovery FIRCH 3: РЕССОР из недавней папки файлов |
| Атака | FIRECT 1: . файлов с помощью программного обеспечения для восстановления данных Исправление 2: Восстановление из папки последних файлов |
Хотя эти решения могут быть удобными, при работе с файлом PPTX также важно помнить об определенных правилах. Вот несколько советов и приемов, которые могут оказаться полезными в ситуациях потери данных:
- 💾 Сохраняйте более одной резервной копии файла PPTX. В случае непредвиденной потери файла наличие резервных копий обеспечит плавный процесс восстановления.

- ❌ Если ваше устройство выйдет из строя или вы захотите восстановить файл, избегайте записи новых данных на этот диск. Это может привести к осложнениям при восстановлении нужного файла.
- ⏩ Запустите процесс восстановления данных как можно скорее. Чем дольше вы будете ждать, прежде чем попытаться вернуть файл, шансы на восстановление станут более неопределенными.
- 💯 Сначала попробуйте самый верный метод восстановления файлов. Это повысит вероятность успешного восстановления и может предотвратить необратимое повреждение файла.
Помните об этих указателях, чтобы избежать серьезной потери данных и сделать процесс восстановления достаточно эффективным.
Как восстановить файлы PowerPoint (PPT, PPTX) с помощью программного обеспечения
Хотя доступны различные методы восстановления данных, которые помогут вам восстановить файлы PPTX, стороннее программное обеспечение, пожалуй, является наиболее эффективным. Вместо того, чтобы полагаться на временные папки, эти решения могут постоянно извлекать ваши файлы.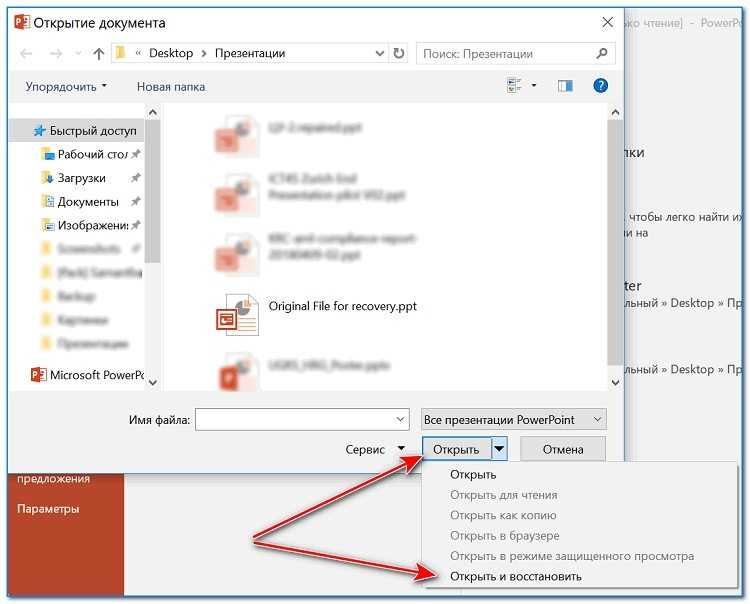 Хотя поначалу это может показаться сложным, большинство программ для восстановления файлов, таких как Disk Drill, относительно удобны для пользователя.
Хотя поначалу это может показаться сложным, большинство программ для восстановления файлов, таких как Disk Drill, относительно удобны для пользователя.
Disk Drill бесплатен и может восстанавливать файлы с нескольких устройств хранения. Он совместим как с операционными системами Windows, так и с Mac. Такие инструменты восстановления используют мощные алгоритмы для поиска вашего файла и извлечения его без каких-либо осложнений. Disk Drill особенно остается безопасным и надежным вариантом, поскольку он оснащен профессиональными функциями, легко доступными для новичков.
Действия по восстановлению файлов PPT, PPTX с помощью Disk Drill:
- Загрузите и установите Disk Drill на свое устройство Windows или Apple.
- Выберите диск или устройство хранения, с которого вы хотите восстановить файл PPT, PPTX. Теперь нажмите Поиск потерянных данных .
- Хотя Disk Drill работает быстрее, чем большинство программ для восстановления, ему потребуется некоторое время для сканирования устройства на наличие потерянных данных.
 Вы можете выбрать способ восстановления — Quick Scan или Deep Scan .
Вы можете выбрать способ восстановления — Quick Scan или Deep Scan .⏯️ Вы также можете приостановить и возобновить сканирование на полпути, чтобы просмотреть найденные файлы.
- У вас есть возможность предварительно просмотреть потерянные данные и выбрать файл, который вы хотите восстановить, пока Disk Drill сканирует ваше устройство. Фильтр поиска также доступен, чтобы помочь вам найти файл.
- Теперь выберите файл PPT, PPTX, который вы хотите восстановить, и нажмите «Восстановить». Далее вам нужно выбрать место для восстановления файла, и ваш файл будет восстановлен.
Disk Drill — простой инструмент, не усложняющий процесс восстановления данных. Он также поставляется с дополнительными функциями и может помочь защитить ваши файлы. Кроме того, вы можете выполнить эти шаги восстановления, чтобы получить несколько форматов файлов с помощью программного обеспечения для восстановления данных Disk Drill.
Восстановление файлов PPT, PPTX из корзины Windows и корзины Mac
Если вы хотите восстановить удаленные файлы PPT, PPTX, есть простое решение, которое поможет вам вернуть их. Вы можете использовать Корзину Windows или Корзину Mac, чтобы восстановить файлы в их исходное местоположение.
Вы можете использовать Корзину Windows или Корзину Mac, чтобы восстановить файлы в их исходное местоположение.
Обе эти папки в вашей системе временно хранят ваши удаленные файлы. Это позволяет легко восстановить ваши данные без особых усилий.
Восстановление файлов PPT, PPTX из корзины Windows
- Щелкните значок Корзина на рабочем столе вашего компьютера.
- Открыв папку, найдите и выберите файл PPT или PPTX, который вы хотите восстановить.
- Щелкните правой кнопкой мыши выбранный файл. Теперь используйте параметр Восстановить , чтобы отправить файл обратно в исходное местоположение.
💡 Вот как вы можете восстановить файлы из корзины, даже если она пуста.
Восстановление файлов PPT, PPTX из корзины Mac
- Перейдите к значку Корзина на доке вашего Mac.
- Открыв папку, найдите и выберите файл PPT или PPTX, который хотите восстановить.
- Либо перетащите выбранный файл в другую папку, либо щелкните правой кнопкой мыши и выберите параметр Вернуть , чтобы восстановить его в исходное местоположение.

Восстановление из папки с недавними файлами
Несмотря на то, что Корзина Windows и Корзина Mac обеспечивают простое восстановление данных, они могут восстанавливать только удаленные файлы — случайно или добровольно. Однако вам не обязательно загружать программное обеспечение для извлечения ваших данных. В вашей системе есть другие решения, которые могут помочь вам восстановить потерянные файлы PPT, PPTX.
Windows и macOS имеют встроенные параметры резервного копирования. Вы можете включить File History или получить доступ к Time Machine в своих системах для резервного копирования файлов. В экстренной ситуации или в случае неожиданной потери данных эти резервные копии могут помочь восстановить потерянные файлы. Эти функции могут быть полезны при вирусных атаках, повреждении файлов, сбоях устройств и т. д.
Рассмотрим оба варианта по очереди:
Восстановление файлов с помощью истории файлов Windows0003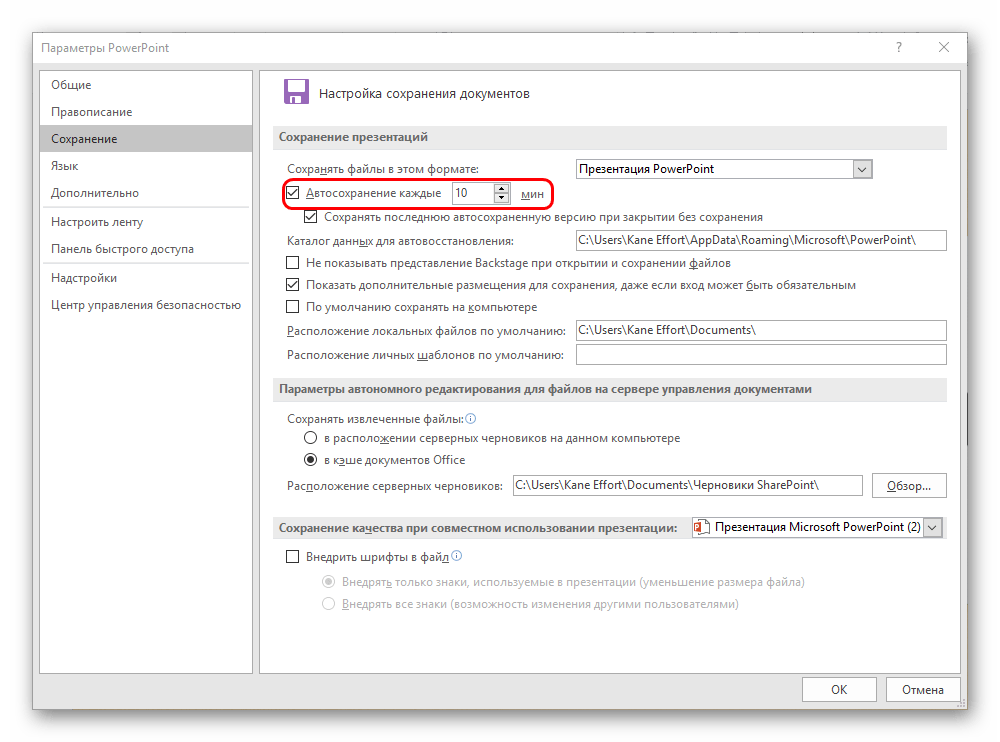 Это откроет панель управления.
Это откроет панель управления.
Восстановление файлов с помощью Mac Time Machine
- Открыть центр внимания [ Команда + Пробел ]. Теперь введите Time Machine .
- Перемещайтесь по папкам, чтобы найти файл PPT или PPTX в доступных резервных копиях.
- Выбрав файл, нажмите Восстановить .
Создание резервных копий данных — ценная практика, которая всегда пригодится в долгосрочной перспективе.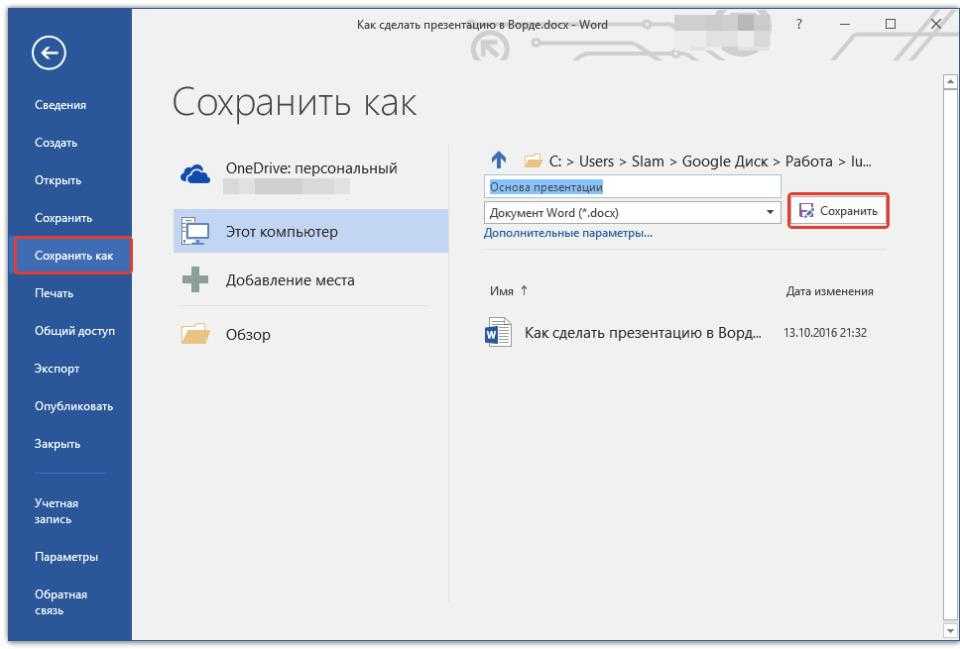 Упомянутые выше методы могут помочь вам с удобным восстановлением ваших файлов PPT, PPTX, только если вы их сохранили. Это может показаться ограничением по сравнению с эффективностью восстановления данных программного обеспечения. Однако в PowerPoint есть бонусная функция, которая может помочь восстановить потерянные файлы.
Упомянутые выше методы могут помочь вам с удобным восстановлением ваших файлов PPT, PPTX, только если вы их сохранили. Это может показаться ограничением по сравнению с эффективностью восстановления данных программного обеспечения. Однако в PowerPoint есть бонусная функция, которая может помочь восстановить потерянные файлы.
💡 Если вы потеряли текстовый документ с Mac, вы можете ознакомиться с нашим руководством по восстановлению.
Восстановление файлов PPT, PPTX с помощью Windows File Recovery
Windows File Recovery — это утилита Microsoft для восстановления из командной строки, которую можно бесплатно загрузить из Microsoft Store. Поскольку у него нет графического пользовательского интерфейса, пользователи должны ввести соответствующую командную строку для восстановления потерянных файлов. Эта утилита поддерживает различные файловые системы и типы и является полезным инструментом для восстановления данных.
Вот как вы можете восстановить файлы PPT, PPTX с помощью Windows File Recovery:
- Загрузите Windows File Recovery из магазина Microsoft и установите его на свой компьютер.

- Запустите восстановление файлов Windows и выберите параметр «Запуск от имени администратора ».
- Когда откроется окно командной строки, введите команду в следующем формате:
winfr исходный-диск: целевой-диск: [/mode] [/switches] - Вам необходимо указать режим в формате, указанном выше, в соответствии с тем, что подходит для вашей файловой системы. Вы можете использовать два основных режима для восстановления файлов — Обычный и Расширенный .
- Вы также можете указать любые расширения файлов в соответствии с файлами, которые вы хотите получить. Например, введите аналогичную команду для получения файлов PPT, PPTX:
winfr C: E: /extensive /n *.ppt /n *.pptx - Обратите внимание, что исходный и конечный диски должны быть разными. После ввода Microsoft автоматически создает папку восстановления на целевом диске.
- Теперь введите Y , чтобы начать операцию восстановления.
 Это может занять некоторое время, в зависимости от размера вашего исходного диска, и ваши восстановленные файлы будут сохранены на целевом диске.
Это может занять некоторое время, в зависимости от размера вашего исходного диска, и ваши восстановленные файлы будут сохранены на целевом диске.
Восстановление файлов PPT, PPTX из папки временных файлов
Другой метод, который можно использовать для извлечения несохраненных файлов PPT, PPTX, — через папку временных файлов. В Windows есть эта временная папка, предназначенная для сохранения файлов из различных приложений. Вот путь к папке с временными файлами:
C:\Users\ИМЯ ПОЛЬЗОВАТЕЛЯ\AppData\Local\Temp
Есть и другие способы доступа к этой папке. Выполните следующие действия, чтобы восстановить потерянные или несохраненные файлы PPT, PPTX из папки временных файлов:
- Нажмите Win + R и введите %temp% в строке «Выполнить».
- После запуска команды окно папки откроется в проводнике. Чтобы сузить параметры поиска, вы можете отфильтровать результаты, используя следующие расширения: *.
 pptx, *.ppt, ppt*.tmp .
pptx, *.ppt, ppt*.tmp . - Если презентация находится в папке временных файлов, она должна появиться в результатах, и ее можно будет восстановить.
Восстановление файлов PPT, PPTX из локальной резервной копии
Более простой способ восстановить файлы PPT, PPTX — найти их в локальной резервной копии. Однако обращение к этому методу возможно только в том случае, если вы создали резервные копии своих файлов либо на жестких дисках, либо в облаке. В этой статье мы рассмотрим шаги по восстановлению файлов PPT, PPTX из локальной резервной копии:
- Подключите резервный диск к компьютеру.
- Откройте его с помощью Проводника.
- Просмотрите данные, чтобы найти презентацию PPT.
- Скопируйте его на свой компьютер и получите доступ к резервной копии.
Восстановление файлов PPT, PPTX с помощью функций PowerPoint
Ваша презентация исчезла? PowerPoint предоставляет функции, которые могут помочь восстановить несохраненные или удаленные файлы.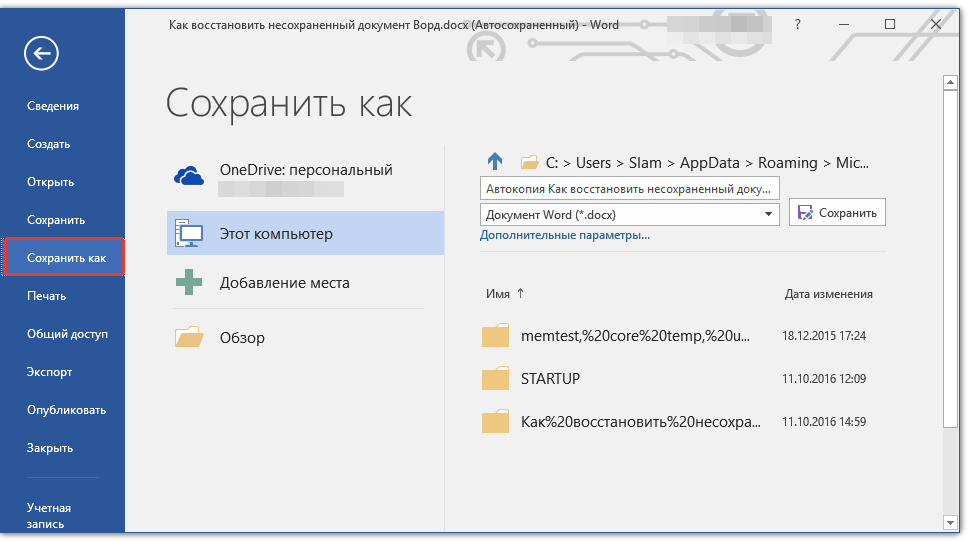 Все версии, начиная с 2010 года и далее, имеют функцию автоматического восстановления и параметр восстановления несохраненных презентаций . Первый сохраняет файл, над которым вы работаете, через равные промежутки времени. Обе функции помогают пользователю убедиться, что у него есть место, откуда он может восстановить свои потерянные файлы.
Все версии, начиная с 2010 года и далее, имеют функцию автоматического восстановления и параметр восстановления несохраненных презентаций . Первый сохраняет файл, над которым вы работаете, через равные промежутки времени. Обе функции помогают пользователю убедиться, что у него есть место, откуда он может восстановить свои потерянные файлы.
Автовосстановление
Если вы не сохранили файл PPT или PPTX, над которым работаете; PowerPoint создает временную папку для сохранения этих файлов. Вы можете перейти к местоположению файла автоматического восстановления и найти там свой файл. Однако, чтобы включить эту функцию, необходимо убедиться, что параметр AutoRecover information включен.
Чтобы проверить автовосстановление в Windows : Откройте файл > Параметры > Сохранить > Сохранить презентации > Сохранить Info Auto-Recover Info
, чтобы проверить AutoreCover на MAC : Open PowerPoint > PowerPoint Preferences > Save > Параметры сохранения > Save > Save Precestions > Save > Save Precestions > Save > Save Precestion Если PowerPoint или ваша система выйдет из строя во время работы или до того, как у вас появится возможность проверить сохраненную версию, вы можете использовать эту функцию. После того, как вы нажмете кнопку «Восстановить несохраненные презентации», откроется недостающий файл.
После того, как вы нажмете кнопку «Восстановить несохраненные презентации», откроется недостающий файл.
В Windows: Открыть Файл > Информация > Управление версиями > Восстановить несохраненные презентации .
Дополнительную информацию об этих функциях можно найти в сообществе Microsoft.
Как открыть PPT, PPTX на Mac и Windows
Microsoft PowerPoint является наиболее подходящим приложением для открытия файлов PPT, PPTX. Он поддерживает все тексты, эффекты перехода, изображения, картинки, видео и т. д., которые являются жизненно важными активами для форматирования презентации. Он доступен как для операционных систем Windows и Mac, так и для Android и iOS. Вы можете приобрести подписку на Microsoft 365 на официальном сайте Microsoft.
Вы также можете просматривать файлы PowerPoint в нескольких других программах для презентаций. Некоторыми примерами являются Apple Keynote, Corel Presentations или средство просмотра PPTX.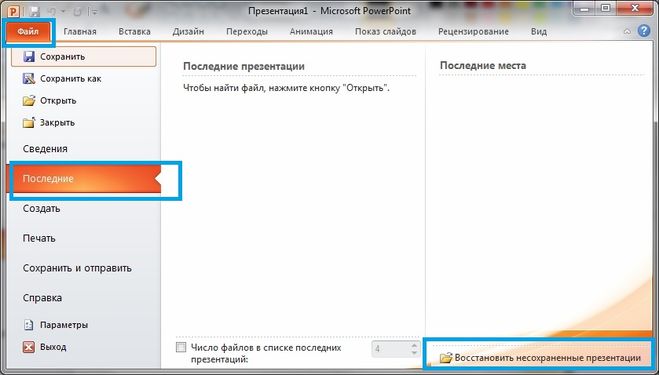 Если у вас есть учетная запись Microsoft или учетная запись Microsoft 365, вы сможете просматривать и редактировать свои презентации в веб-браузере.
Если у вас есть учетная запись Microsoft или учетная запись Microsoft 365, вы сможете просматривать и редактировать свои презентации в веб-браузере.
Программы, открывающие файлы PPT, PPTX
Хотя лучше всего работает Microsoft PowerPoint, многие приложения могут поддерживать файлы PPT, PPTX. Возможно, вы не сможете редактировать их с помощью этих приложений, но вы можете легко их просматривать. Некоторые программы, поддерживающие файлы PPT, PPTX:
В Windows:
Microsoft PowerPoint 354
Corel Presentations 2021
Просмотр файлов плюс
на Mac:
Microsoft PowerPoint 354
Apple Preview
Apple Keynote
и roid: 902.902 FileSeer
Apple Affice
и road: 9029 902 902.
Microsoft PowerPoint
Google Drive
Google Slides
iOS:
Microsoft Office
Microsoft PowerPoint
Google Drive
Google Slides
Советы по предотвращению потери файлов PPT, PPTX
Несмотря на то, что восстановить потерянные файлы PPT, PPTX вполне возможно, рекомендуется попытаться избежать ситуаций потери данных.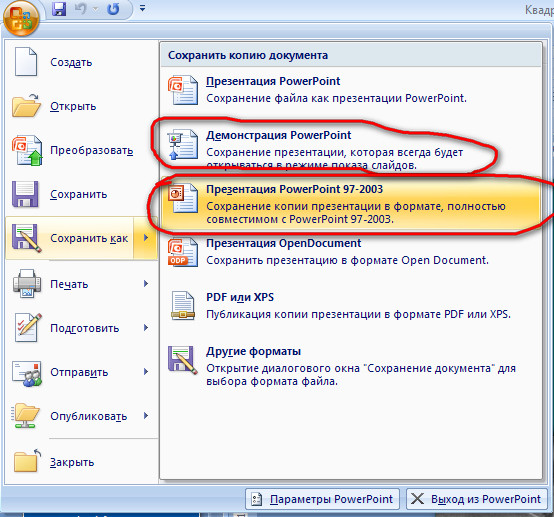 Вот несколько советов, которым вы можете следовать, чтобы сохранить свои файлы в безопасности:
Вот несколько советов, которым вы можете следовать, чтобы сохранить свои файлы в безопасности:
- 💿 Сохраняйте свою работу вручную . Несмотря на то, что технологические достижения упростили восстановление файлов, полезно сохранять файл вручную во время работы. Если в системе произойдет сбой или возникнет непредвиденная проблема, вы сможете легко вернуть свои драгоценные презентации.
- 💾 Храните несколько резервных копий — Убедитесь, что у вас есть резервные копии ваших файлов. Вы можете сделать резервную копию файлов PPT, PPTX на другом устройстве хранения или использовать функции резервного копирования в своих системах. И Windows, и Mac OS предлагают некоторые дополнительные функции, которые позволяют безопасно создавать резервные копии файлов.
- ☁️ Включить автовосстановление и автосохранение — Убедитесь, что автовосстановление включено в PowerPoint. Эта функция может помочь вам без проблем восстановить удаленные или несохраненные файлы.
 Многие пользователи беспокоятся, что забыли сохранить свои презентации. Именно здесь функция автосохранения действительно меняет правила игры: она автоматически сохраняет изменения, которые вы продолжаете вносить, в облачное хранилище OneDrive.
Многие пользователи беспокоятся, что забыли сохранить свои презентации. Именно здесь функция автосохранения действительно меняет правила игры: она автоматически сохраняет изменения, которые вы продолжаете вносить, в облачное хранилище OneDrive. - 🩺 Установите хороший антивирус . Крайне важно, чтобы на вашем компьютере было установлено надежное антивирусное программное обеспечение. Это защитит ваши файлы от вредоносных программ и предотвратит повреждение файлов.
- 🔋 Совместимость системы и питания — рекомендуется убедиться, что ваша система совместима с программным обеспечением. При постоянном техническом развитии устаревшие версии программного обеспечения не будут работать на более новых системах. Чтобы избежать потери данных из-за внезапных отключений электроэнергии, приобретите источник бесперебойного питания (ИБП).
- 🗄️ Отделите программное обеспечение от других данных. . Вы должны хранить свое программное обеспечение и другие данные, включая мультимедийные файлы и документы, на разных дисках.
 Если этого не сделать, ваша система может выйти из строя или вы рискуете выйти из строя диска. Таким образом, это может привести к значительной потере данных.
Если этого не сделать, ваша система может выйти из строя или вы рискуете выйти из строя диска. Таким образом, это может привести к значительной потере данных.
Эта информация поможет вам избежать потери данных. Однако, если возникает ситуация потери данных, упомянутые выше методы могут помочь вам восстановить файлы или другие данные.
Часто задаваемые вопросы
Как восстановить несохраненные файлы PowerPoint в Windows 11?
PowerPoint поставляется с готовыми функциями, которые активно работают для ведения записей ваших презентаций, даже если вы еще не сохранили их. Для этого PowerPoint регулярно делает снимки вашего файла, что позволяет восстановить его в случае внезапного сбоя питания или сбоя приложения.
Чтобы восстановить несохраненный файл PowerPoint, выполните следующие действия:
- Откройте PowerPoint .
- Нажмите Файл , затем Открыть . В нижней части списка последних файлов нажмите Восстановить несохраненные презентации .

- Выберите несохраненный файл презентации в папке UnsavedFiles , затем нажмите Открыть .
После открытия сохраните файл презентации, как обычно.
Где хранятся файлы автосохранения PowerPoint?
Если вы не являетесь пользователем Microsoft 365, функция автосохранения, которая автоматически сохраняет вашу презентацию практически сразу после внесения любых изменений, будет вам недоступна. Вместо этого вы должны полагаться на функцию автоматического восстановления.
Автовосстановление, если оно включено, по умолчанию будет автоматически создавать копию вашего файла каждые 10 минут. Путь к этой папке AutoRecover обычно C:\Users\ИМЯ ПОЛЬЗОВАТЕЛЯ\AppData\Roaming\Microsoft\PowerPoint\ , но приведенные ниже инструкции покажут вам, как найти точное местоположение для вас.
- Открыть PowerPoint .
- Щелкните Файл , затем Опции .
- Нажмите Сохранить .
- Скопируйте путь в Расположение файла AutoRecover и откройте его в File Explorer .

Как восстановить несохраненные файлы PowerPoint на OneDrive?
Если ваша презентация PowerPoint аварийно завершает работу до того, как вы сможете сохранить ее в OneDrive, вы все равно сможете восстановить ее из версии, которая была сохранена автоматически. Для этого выполните следующие действия.
- Открыть PowerPoint .
- Щелкните Файл , затем Открыть .
- Щелкните Восстановить несохраненные презентации .
- Выберите несохраненную презентацию и нажмите Открыть .
В будущем, если вы являетесь пользователем Microsoft 365, рассмотрите возможность сохранения файла в OneDrive сразу после его создания. Таким образом, с самого начала будет включена функция автосохранения, которая будет сохранять ваш файл каждые несколько секунд.
Как восстановить историю PowerPoint?
Выполните следующие действия, чтобы восстановить историю файла PowerPoint:
- Откройте файл, который хотите просмотреть.

- Щелкните Файл > Информация > История версий .
- Выберите версию, чтобы открыть ее в отдельном окне.
- Если вы хотите восстановить предыдущую открытую версию, выберите Восстановить .
Где хранятся временные файлы PowerPoint?
Временные файлы PowerPoint хранятся по следующему пути:
C:\Users\USERNAME\AppData\Local\Temp
Чтобы восстановить временные файлы PPT, PPTX, выполните следующие действия:
- Нажмите Win + R и введите %temp% в командной строке «Выполнить».
- Вы можете фильтровать результаты в проводнике, используя следующие расширения: *.pptx, *.ppt, ppt*.tmp .
- Если презентация находится в папке временных файлов, она должна отображаться в результатах, и ее можно восстановить.
Как восстановить файлы PowerPoint, которые не были сохранены на iPad?
Все презентации PowerPoint автоматически сохраняются на устройствах iOS. В случае, если функция автосохранения была отключена вручную, восстановить несохраненную презентацию будет невозможно.
В случае, если функция автосохранения была отключена вручную, восстановить несохраненную презентацию будет невозможно.
Джошуа Соломон
Технологии, SaaS и цифровой маркетинг — вот ниши, которые Джошуа предпочитает. Он понимает потребность в простых и легко читаемых статьях в Интернете. По мере того, как технологии усложняются, руководства и инструкции должны оставаться...
Читать биографию полностью
Технологии, SaaS и цифровой маркетинг — вот ниши, которые Джошуа предпочитает. Он понимает потребность в простых и легко читаемых статьях в Интернете. По мере усложнения технологий руководства и практические советы должны оставаться...
Читать биографию полностью
Утверждено
Бреттом Джонсоном
Эта статья была одобрена Бреттом Джонсоном, инженером по восстановлению данных в ACE Data Восстановление. Бретт имеет степень бакалавра в области компьютерных систем и сетей, 12-летний опыт работы.

 2 Вставка слайдов
2 Вставка слайдов  В приведенном случае – это 10:50. Восстановленный документ именуется, как «НАЗВАНИЕ ПРЕЗЕНТАЦИИ» (автосохраненный). При желании пользователь может использовать его в качество основного сохраненного.
В приведенном случае – это 10:50. Восстановленный документ именуется, как «НАЗВАНИЕ ПРЕЗЕНТАЦИИ» (автосохраненный). При желании пользователь может использовать его в качество основного сохраненного. 
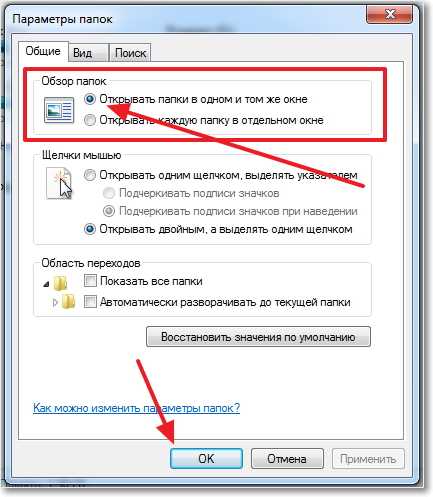

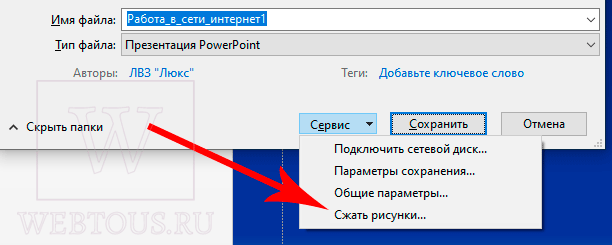


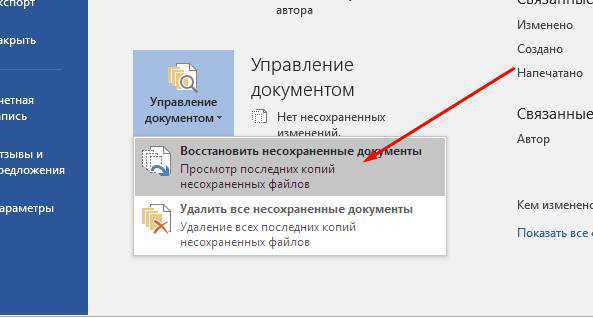
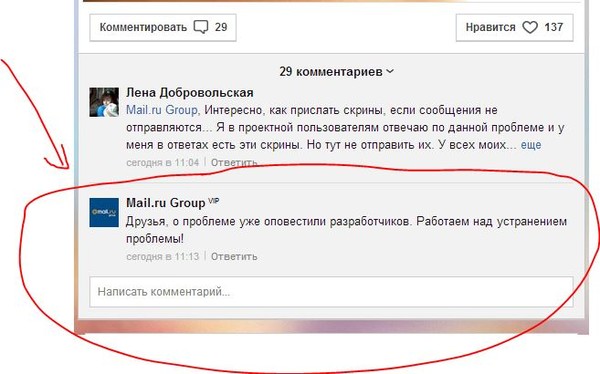
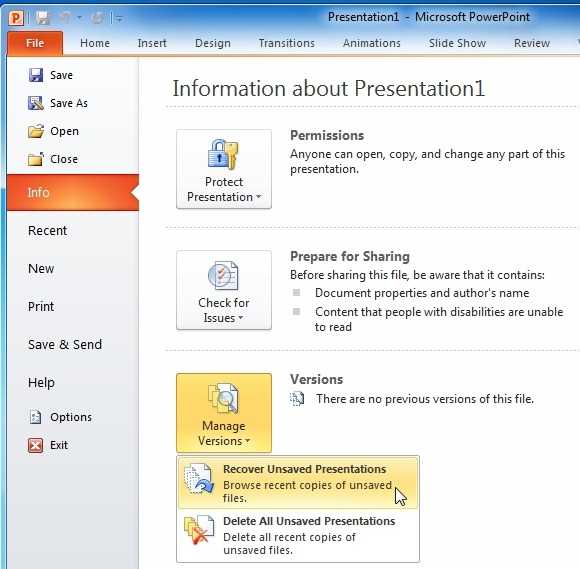
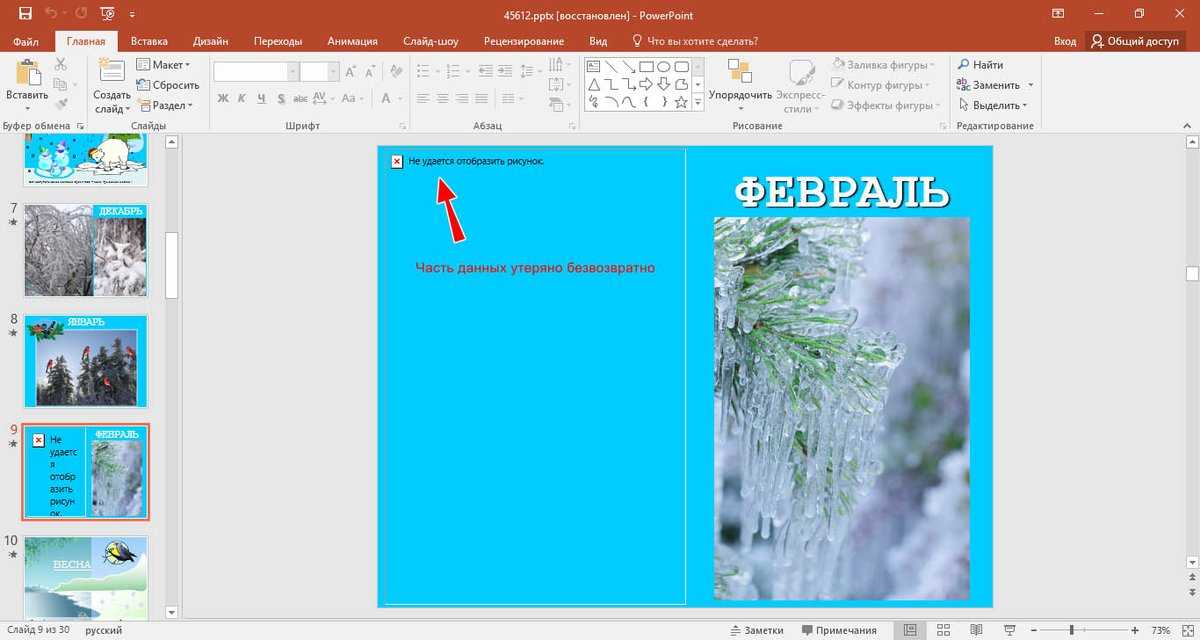
 Вы можете выбрать способ восстановления — Quick Scan или Deep Scan .
Вы можете выбрать способ восстановления — Quick Scan или Deep Scan .
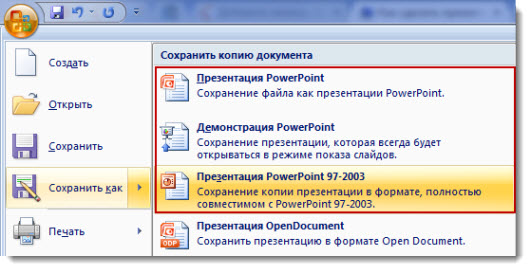
 Это может занять некоторое время, в зависимости от размера вашего исходного диска, и ваши восстановленные файлы будут сохранены на целевом диске.
Это может занять некоторое время, в зависимости от размера вашего исходного диска, и ваши восстановленные файлы будут сохранены на целевом диске. pptx, *.ppt, ppt*.tmp .
pptx, *.ppt, ppt*.tmp .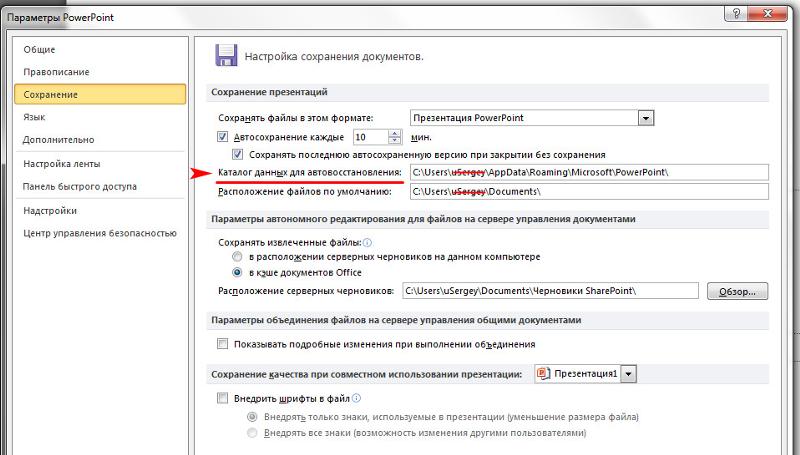 Многие пользователи беспокоятся, что забыли сохранить свои презентации. Именно здесь функция автосохранения действительно меняет правила игры: она автоматически сохраняет изменения, которые вы продолжаете вносить, в облачное хранилище OneDrive.
Многие пользователи беспокоятся, что забыли сохранить свои презентации. Именно здесь функция автосохранения действительно меняет правила игры: она автоматически сохраняет изменения, которые вы продолжаете вносить, в облачное хранилище OneDrive. Если этого не сделать, ваша система может выйти из строя или вы рискуете выйти из строя диска. Таким образом, это может привести к значительной потере данных.
Если этого не сделать, ваша система может выйти из строя или вы рискуете выйти из строя диска. Таким образом, это может привести к значительной потере данных.